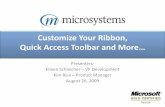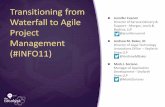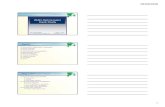Windows Server 2012 -...
Transcript of Windows Server 2012 -...

ILTA 2013 - HAND 6B
Upgrading and Deploying
Windows Server 2012
In the Legal Environment

HAND6B: Upgrading and Deploying Windows Server 2012 in the Legal Environment ILTA 2013
Sklodowski Consulting LLC Page 2 of 27
Table of Contents Purpose of This Lab .............................................................................................................................................................. 3
Lab Environment .................................................................................................................................................................. 3
Presenter .............................................................................................................................................................................. 3
Exercise 1 – Add Roles and Features .................................................................................................................................... 4
Exercise 2 – Promote the Server to a Domain Controller .................................................................................................... 5
Exercise 3 – Verify Domain Controller Promotion ............................................................................................................... 9
Exercise 4 – Update Servers (and clients) to Support Domain Controller Migration......................................................... 12
Exercise 5 – Move Operations Master (FSMO) Roles ......................................................................................................... 16
Exercise 6 – Demote Windows Server 2008 R2 Domain Controller ................................................................................... 20
Exercise 7 – Verify Domain Controller Demotion and Finish Clean up .............................................................................. 21
Exercise 8 – Raise the Domain and Forest Functional Levels to Windows 2012 ............................................................... 22
Exercise 9 – Use Security Configuration Wizard................................................................................................................. 23

HAND6B: Upgrading and Deploying Windows Server 2012 in the Legal Environment ILTA 2013
Sklodowski Consulting LLC Page 3 of 27
Purpose of This Lab This lab is designed to provide IT staff and management experience deploying Windows Server 2012, including upgrading
Active Directory Domain Services and using Windows Security Configuration Wizard to secure servers. The exercises will
walk you through a full Active Directory upgrade including moving operations master (FSMO) roles and decommissioning
a Windows 2008 R2 domain controller. A general familiarity with Windows Server 2012 and completion of HAND6A:
Implementing and Using Windows Server 2012 in the Legal Environment is assumed.
Lab Environment This lab consists of two Windows Server 2012 virtual machines installed on a Windows Server 2008 R2 Hyper-V
environment.
IMPORTANT
DO NOT USE THE CTRL-ALT-DEL KEY SEQUENCE, AS IT WILL DISRUPT YOUR VIRTUAL SERVER SESSION. You should
use the CTRL-ALT-END key sequence instead.
You may use the CTRL – ALT – DEL button in the Hyper-V session console as well.
Server Information
The virtual machines for this lab all begin with HAND6, not all HAND6 virtual machines will be used for this lab.
Virtual Machine Function
hand6a-win08dc Windows Server 2008 R2 Domain Controller
hand6awin2012dc Windows Server 2012 R2 Member Server
User Accounts
The following user accounts will be needed for this lab
User Domain Password Purpose
ILTAadmin ILTA2013.local P@SSw0rd (0 = zero) Primary Test Account
Administrator N/A P@SSw0rd (0 = zero) Local Test Account
Presenter Patrick Sklodowski Sklodowski Consulting LLC Independent Consultant [email protected] 856-425-0029

HAND6B: Upgrading and Deploying Windows Server 2012 in the Legal Environment ILTA 2013
Sklodowski Consulting LLC Page 4 of 27
Exercise 1 – Add Roles and Features Install the Roles and Features required to support Active Directory Domain Services.
1. Logon to hand6awin2012dc
2. Add a new role using one of the following methods
In Server Manager, use the Manage Drop Down and select Add Roles and Features
Or in Server Manager, All Servers, use the Tasks drop down in the Add Roles and Features section
Follow the Add Roles and Features Wizard as follows:
Next on the Before You Begin screen Next on the Installation Type screen Verify hand6awin2012dc is selected on the Server Selection Screen and click Next On the Select Server Roles screen, select the following roles. If a dialog opens asking to
add related features, select Add Features Active Directory Domain Services DNS Server Click Next
On the Features screen, select Group Policy Management Next on the Active Directory Domain Services screen Next on the DNS Server screen

HAND6B: Upgrading and Deploying Windows Server 2012 in the Legal Environment ILTA 2013
Sklodowski Consulting LLC Page 5 of 27
On the Confirmation screen, check the box to Restart if required
Confirm the restart Click Install Close the installation window
Status may be viewed by selecting the Notification Area
Click the Notification icon to see the status
Select Task Detail to see additional information Wait for installation to complete Check Notification area to determine when the installation is complete. The notification will state
configuration is required. Ignore this for now The server may reboot, if it does, installation is complete
Exercise 2 – Promote the Server to a Domain Controller Use the Active Directory Domain Services Configuration Wizard to promote the server to a domain controller. This lab will allow the wizard to upgrade the Active Directory Schema to support Windows Server 2012 domain controllers. In a small environment, a single physical site with one domain in the forest and few domain controllers, using the wizard to upgrade the schema is an acceptable process. For a large environment, multiple physical sites or multiple domains within a forest, the schema should be upgraded and validated before running through the domain controller promotion process.
1. Logon to hand6awin2012dc
2. Open Server Manager and select AD DS (Active Directory Domain Services)

HAND6B: Upgrading and Deploying Windows Server 2012 in the Legal Environment ILTA 2013
Sklodowski Consulting LLC Page 6 of 27
3. Select More in the status message
4. In Task Details, Select Promote this server to a domain controller
5. Follow the Active Directory Domain Services Configuration Wizard to promote the server to a domain controller.
On the Deployment Configuration screen Ensure Add a domain controller to an existing domain is selected Verify the domain name is ILTA2013.local Verify the user performing the operation has the correct permissions
On the Domain Controller Options screen, verify the following options are selected
Domain Name System (DNS) server Global Catalog (GC) In a multi-site environment, verify the Site Name is correct

HAND6B: Upgrading and Deploying Windows Server 2012 in the Legal Environment ILTA 2013
Sklodowski Consulting LLC Page 7 of 27
Type “P@SSw0rd” (without quotes) into the Directory Services Restore Mode (DSRM) Password fields
Ignore the warning that appears on the DNS Options screen
Select Next on the Additional Options screen Use the default file paths on the Paths screen
Select Next to prepare the schema Review the selections to confirm the correct options were chosen

HAND6B: Upgrading and Deploying Windows Server 2012 in the Legal Environment ILTA 2013
Sklodowski Consulting LLC Page 8 of 27
Select View Script to see the PowerShell command that will be executed to perform this installation
o This command could be run directly from PowerShell
Select Next to scan for all required prerequisites Review the results of the prerequisite check and verify no issues will prevent the domain controller
promotion. It is possible some warning will occur in a production environment; however, these warnings may not prevent the upgrade. It is important to understand all warnings and errors, rectify those issues that may prevent the upgrade from completing.
Click Install to start the process

HAND6B: Upgrading and Deploying Windows Server 2012 in the Legal Environment ILTA 2013
Sklodowski Consulting LLC Page 9 of 27
Watch the status The server should reboot upon completion. If the server prompts to reboot, please follow steps to
reboot
Exercise 3 – Verify Domain Controller Promotion Verify the domain controller promotion was successful.
1. Logon to hand6awin2012dc 2. Wait for Server Manager to launch 3. Go to AD DS node in Server Manager 4. Review events to ensure server was properly promoted
Under AD DS, go to the Events section
Change the event filtering
In the Tasks menu select Configure Event Data

HAND6B: Upgrading and Deploying Windows Server 2012 in the Legal Environment ILTA 2013
Sklodowski Consulting LLC Page 10 of 27
Check the box to include Informational events and click OK
Review the events
Warnings are generally expected and provide notification of tasks that have not yet completed
It may take a few minutes for the entire AD promotion to complete Scan for the following successful events.
Note: The full Event Viewer tool can be used to look for these events. The screen shots below include those from the full Event Viewer tool.
Events that show a successful domain controller promotion
Active Directory Domain Services started successfully

HAND6B: Upgrading and Deploying Windows Server 2012 in the Legal Environment ILTA 2013
Sklodowski Consulting LLC Page 11 of 27
All problems that were preventing Active Directory from starting have been cleared.
These “problems” are normal for the first few minutes after a server has been promoted
DFS replication has successfully started

HAND6B: Upgrading and Deploying Windows Server 2012 in the Legal Environment ILTA 2013
Sklodowski Consulting LLC Page 12 of 27
5. Confirm DNS Entries Open DNS Manager under the Tools, or as shown
Look through the _msdcs.ilta2013.local zone and verify records have been created for
hand6awin1012dc. Look through each of the sub-domains
Exercise 4 – Update Servers (and clients) to Support Domain Controller Migration Member servers; clients; network devices; and in some cases, other domain controllers must be modified in support
of the domain controller migration. These updates may include, but are not limited to, changing DHCP scopes,
certificate services, manually updating client and member server TCP/IP settings, moving DFS roots; or updating
LDAP authentication settings on network devices.
1. Logon to hand6awin2012dc
2. Update the TCP/IP properties on hand6awin2012dc Open the network configuration using one of the following methods:
Method 1 – Right click on the network icon in the task bar and select Open Network and Sharing Center

HAND6B: Upgrading and Deploying Windows Server 2012 in the Legal Environment ILTA 2013
Sklodowski Consulting LLC Page 13 of 27
Method 2 – Open the Windows Charm and select Settings Under Settings, choose Control Panel
Select Network and Internet
Click Network and Sharing Center
In the Network and Sharing Center window, select Change Adapter Settings

HAND6B: Upgrading and Deploying Windows Server 2012 in the Legal Environment ILTA 2013
Sklodowski Consulting LLC Page 14 of 27
Right click on the network adapter – Ethernet X (there should only be one adapter) and select Properties
Highlight Internet Protocol Version 4 and select Properties
Change the DNS server setting to 127.0.0.1 (localhost)
Click OK twice and close any remaining windows

HAND6B: Upgrading and Deploying Windows Server 2012 in the Legal Environment ILTA 2013
Sklodowski Consulting LLC Page 15 of 27
3. Logon to hand6a-win08dc 4. Update the TCP/IP properties on hand6a-win08dc
Right click on the network icon in the task bar and select Open Network and Sharing Center
In the Network and Sharing Center window, select Change Adapter Settings
Right click on the network adapter – Ethernet X (there should only be one adapter) and select
Properties
Highlight Internet Protocol Version 4 and select Properties

HAND6B: Upgrading and Deploying Windows Server 2012 in the Legal Environment ILTA 2013
Sklodowski Consulting LLC Page 16 of 27
Change the DNS server setting to 192.168.11.4
Click OK twice and close any remaining windows
Exercise 5 – Move Operations Master (FSMO) Roles The operations masters (Flexible Single Master Operations) are five functions which only run on one server per forest or
domain. These roles must be moved from the old domain controller before it is decommissioned.
1. Logon to hand6a-win08dc Note: These steps may be performed on the Windows Server 2012 domain controller as well
2. Prepare management console
Click start and type the following into the search bar Regsvr32 C:\Windows\System32\schmmgmt.dll
Press Enter key and confirm success
This step makes the Active Directory Schema management console available for use Click start and type “MMC” (without quotes) and press Enter key to open a new management console Go to File – Add/Remove Snap-in

HAND6B: Upgrading and Deploying Windows Server 2012 in the Legal Environment ILTA 2013
Sklodowski Consulting LLC Page 17 of 27
Add the following Snap-ins
Active Directory Domains and Trusts Active Directory Schema Active Directory Sites and Services Active Directory Users and Computers
Click OK
3. Move Operations Master roles
Move Forest Level Operations Master Roles Move Domain Naming Master (forest level role)
Select and right click on Active Directory Domains and Trusts and select Change Active Directory Domain Controller

HAND6B: Upgrading and Deploying Windows Server 2012 in the Legal Environment ILTA 2013
Sklodowski Consulting LLC Page 18 of 27
Select hand6awin2012dc and click OK
Right click on Active Directory Domains and Trusts and select Operations Master
Verify hand6awin2012dc is listed in the second field as the server the role will be
transferred to
Click Change and confirm the operations

HAND6B: Upgrading and Deploying Windows Server 2012 in the Legal Environment ILTA 2013
Sklodowski Consulting LLC Page 19 of 27
Select OK to close the notification
Note: For the remaining roles, screenshots will only be shown where steps differ from the Domain Naming Master
Move Schema Master (forest level role) Select and right click on Active Directory Schema and select Change Active Directory
Domain Controller Select hand6awin2012dc and click OK Right click on Active Directory Schema and select Operations Master Verify hand6awin2012dc is listed in the second field as the server the role will be
transferred to Click Change and confirm the operations Select OK to close the notification
Move Domain Level Operations Master Roles
Expand Active Directory Users and Computer and select the ILTA2013.local domain
Right click on ILTA2013.local and select Change Active Directory Domain Controller Select hand6awin2012dc and click OK Right click on ILTA2013.local and select Operations Master

HAND6B: Upgrading and Deploying Windows Server 2012 in the Legal Environment ILTA 2013
Sklodowski Consulting LLC Page 20 of 27
For each of the three roles (tabs) move the operations master role
When complete, select Close
Exercise 6 – Demote Windows Server 2008 R2 Domain Controller The Windows 2008 R2 Domain controller must have Active Directory Services cleanly removed.
1. Logon to hand6a-win08dc
2. Click start and type the following into the search bar and press Enter
3. Demote the domain controller Walk through the Active Directory Domain Services Installation Wizard to remove Active Directory
from this server Select Next on the welcome screen Select Next on the Delete the Domain screen
Do NOT select the box stating this is the last domain controller in the domain. Enter a new password for the local administrator for after the server has been demoted.
Enter “P@SSw0rd” (without quotes) Select Next on the Summary screen

HAND6B: Upgrading and Deploying Windows Server 2012 in the Legal Environment ILTA 2013
Sklodowski Consulting LLC Page 21 of 27
Check the Reboot on Completion box on the status page
The server will reboot when Active Directory has been removed
Exercise 7 – Verify Domain Controller Demotion and Finish Clean up Verify the domain controller has been cleanly uninstalled.
1. Logon to hand6a-win08dc as domain administrator. If it is not possible to logon as domain administrator, use
the local administrator account
2. Check Event Viewer for errors
3. Logon to hand6awin2012dc
4. Open Active Directory Users and Computers and verify the computer account for hand6a-win08dc was moved
from the Domain Controllers OU into the Computers container
5. Open Active Directory Sites and Services and validate hand6awin2012dc is no longer a domain controller
Open AD sites and services Expand the top level, Sites and Default-First-Site-Name hand6a-win08dc will be listed but there should be nothing under this node
Right click on hand6a-win08dc and delete it

HAND6B: Upgrading and Deploying Windows Server 2012 in the Legal Environment ILTA 2013
Sklodowski Consulting LLC Page 22 of 27
6. Open DNS console
Check the _msdcs zone and make sure all references to hand6a-win08dc are removed
Exercise 8 – Raise the Domain and Forest Functional Levels to Windows 2012 Raising the functional levels will enable all features of Windows Server 2012 Active Directory. This process cannot be
completed if older domain controllers still exist in the domain. Once this task has been performed, older servers cannot
be promoted to be a domain controller.
1. Logon to hand6awin2012dc
2. Open Active Directory Forests and Trusts
3. Raise the domain functional level
Drill down to and right click on ILTA2013.local and select Raise Domain Functional Level
In the drop down, select Windows Server 2012. Because this domain was already at Windows 2008 R2
level, there are no other options

HAND6B: Upgrading and Deploying Windows Server 2012 in the Legal Environment ILTA 2013
Sklodowski Consulting LLC Page 23 of 27
Select OK to confirm the action Select Ok to complete.
4. Raise the forest functional level
In Active Directory Domains and Trusts, right click on Active Directory Domains and Trusts and select Raise Forest Functional Level
In the drop down, select Windows Server 2012. Because this domain was already at Windows 2008 R2
level, there are no other options
Select OK to confirm the action Select Ok to complete.
Exercise 9 – Use Security Configuration Wizard Security Configuration Wizard can be used to create security policy templates for deployment to one or many machines.
The wizard can read the security settings from an existing machine to build a template. Templates can be converted to
Group Policy for centralized management and deployment.
1. Logon to hand6awin2012dc
2. Open Security Configuration Wizard
3. Create a new security policy
Walk through the wizard to create a new policy

HAND6B: Upgrading and Deploying Windows Server 2012 in the Legal Environment ILTA 2013
Sklodowski Consulting LLC Page 24 of 27
Select hand6awin2012dc as the server to use as the baseline for the policy
When the baseline processing is complete, select Next Keep the default selected client features. These are the features found on the baseline server Continue to step through the wizard, review each screen, and make changes as you desire
Take a minute to understand how each of the settings affect the servers they are applied to When prompted to save the security policy, save using the following settings
Select Apply Later

HAND6B: Upgrading and Deploying Windows Server 2012 in the Legal Environment ILTA 2013
Sklodowski Consulting LLC Page 25 of 27
Complete the Security Configuration Wizard
4. Apply policy the Security Policy to a single machine
Open Security Configuration Wizard Step through the wizard and when prompted for the Configuration Action, select Apply an existing
policy
Open the previously saved security policy Continue to step through the wizard but DO NOT apply the policy. Cancel the wizard when prompted
to apply the policy
5. Apply policy the Security Policy to multiple machines using Group Policy

HAND6B: Upgrading and Deploying Windows Server 2012 in the Legal Environment ILTA 2013
Sklodowski Consulting LLC Page 26 of 27
Open Group Policy Management console Browse to Group Policy Objects (as shown)
Notice there are two group policies Open PowerShell and type the following command on a single line and press Enter. This will convert
the security policy template to a group policy scwcmd transform /p:C:\Windows\security\msscw\Policies\ilta-DC-security-policy.xml /g:ILTA-DomainController-Security-Policy
Switch back to Group Policy Management Console Right click on Group Policy Objects and select Refresh
Note the new policy has been created

HAND6B: Upgrading and Deploying Windows Server 2012 in the Legal Environment ILTA 2013
Sklodowski Consulting LLC Page 27 of 27
Explorer the new policy and apply as appropriate