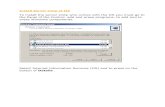Windows server 2008 iis 7 bölüm 1
-
Upload
ahmet-tastan -
Category
Technology
-
view
852 -
download
8
Transcript of Windows server 2008 iis 7 bölüm 1
IIS 7 – Bölüm I
IIS (Internet Information Services), web uygulamalarını Windows işletim sistemleri
üzerinden yayınlamak için kullandığımız bir Windows componentidir. Windows Server 2003
işletim sistemi üzerindeki IIS sürümü, IIS 6 olarak; Windows Server 2008 işletim sistemi
üzerindeki IIS ise IIS 7 olarak isimlendirilmektedir.
Şimdi öncelikle IIS’in ne gibi durumlarda kullanılacağından bahsedelim.
Yayınlayacağımız web siteleri htm, html, flash, asp yada aspx uzantılı ise bir Windows Server
işletim sistemi üzerine IIS’i kurup, yayınlama işini yapmamız uygun olacaktır. Ancak php
uzantılı bir web sitesini yayınlamanız gerekiyorsa, bunu IIS üzerinde yapmanız genellikle
tercih edilmez. Kaldı ki php uzantılı web siteleri genellikle bir Linux işletim sistemi üzerinde
Apache Server yapılandırılarak yayınlanmaktadır. Dolayısıyla biz php uzantılı web siteleriyle
ilgilenmeyeceğiz. Bizim IIS’i kullanmamızın en önemli amacı, asp ve daha da önemlisi
Visual Studio ile geliştirilen ASP.NET web uygulamalarının, yani aspx uzantılı sitelerinin
yayınlanması olacaktır.
Bu makalemizde IIS 7’nin kurulumunu ele alacağız. Konumuz IIS 7 olduğu için
Windows Server 2008 işletim sistemini kullanacağız. Bu arada şöyle bir ayrıntıya da
değinelim. IIS’i Windows Vista gibi Client işletim sistemleri üzerine de kurabilirsiniz. Ancak
client işletim sistemleri üzerindeki IIS sürümü kısıtlı bir sürümdür ve sadece deneme amaçlı
kullanılabilir. Windows Vista üzerinde IIS’i yapılandırıp bir web sitesi yayınladığınızda
birçok problemle karşılaşacaksınız. Active Directory ve DNS olmadan da IIS’i yapılandırıp
kullanabilirsiniz. Ancak IIS’i DNS ile birlikte kullandığınızda çok daha teknik sonuçlar elde
edeceksiniz. Bu yüzden ben IIS konusunu Active Directory ve DNS ile birlikte ele alacağım.
Yapımız aşağıdaki gibi olacaktır.
Bu kadar ön bilgiden sonra IIS’in kurulumuna geçebiliriz. Computer üzerine sağ click
yapıyor ve Manage diyoruz.
Gelen Server Manager ekranında Roles seçeneğine tıklıyoruz.
Yukarıdaki ekranda Add Roles seçeneğine tıklıyoruz.
Yukarıdaki ekran gelecektir. Next butonuna tıklıyoruz.
Yukarıdaki ekranda Web Server (IIS) seçeneğine tıklıyoruz. Bu seçeneğe
tıkladığınızda yukarıdaki komponentlerin de kurulması gerektiği şeklinde bir ekran gelecektir.
Bu ekranda da “Add Required Features” butonuna tıklıyoruz. Daha sonra Next diyoruz.
Yukarıdaki ekran IIS ile ilgili daha ayrıntılı seçenekleri bize sunmaktadır. IIS de kendi
içerisinde birçok komponent barındırmaktadır. IIS’e yeni roller eklemek için bu pencereyi
kullanabilirsiniz. Bu pencereye IIS’in kurulumundan sonra da erişebilir ve gerekli
değişiklikleri yapabilirsiniz. Şimdilik bu kısımda herhangibir değişiklik yapmıyor ve Next
butonuna tıklıyoruz.
Yukarıdaki ekran, özet olarak buraya kadar yapmış olduğumuz işlemleri bize sunuyor.
Install diyor ve kuruluma başlıyoruz.
Close diyor ve kurulumu tamamlıyoruz. Kurulumdan sonra IIS’in yönetim paneline
Start Administrative Tools altından Internet Information Services (IIS) Manager altından
erişilebilir.
IIS kurulduktan sonra Defaut Web Site isminde bir site otomatik olarak oluşturulur ve
yayınlanır. Ayrıca IIS’i kurduğunuz bilgisayarda, işletim sisteminin kurulu olduğu sürücüde
inetpub isimli bir klasör oluşturulur ve bu Default Web Site isimli sitenin içeriği, inetpub
klasörünün içinde yer alan wwwroot klasörü altında tutulur.
Yada IIS Server’ın Kurulu olduğu makinede yani localde bu siteye erişmek
istiyorsanız browser’a http://localhost yazarak da erişebilirsiniz.
Şimdi çok basit bir uygulama yaparak IIS konumuzun ilk bölümünü bitirelim. Default
Web Site’ın içeriğinin, C:\inetpub\wwwroot içerisinde tutulduğunu söylemiştik. O zaman
wwwroot klasörünün içindeki tüm dosyaları silelim ve yine bu path’de bir text dökümanı
oluşturup ismi ve uzantısını default.htm olarak değiştirelim. Daha sonra bu default.htm
dosyası üzerine sağ click yapalım ve düzenle diyelim.
Bu dosyanın içini aşağıdaki gibi düzenleyelim ve kaydedip kapatalım.
Sonucu görmek için Internet Explorer’ı açalım ve IIS Serverımızın IP’si ile
oluşturmuş olduğumuz bu web sitesine erişebildiğimizi gözlemleyelim. Sonuç aşağıdaki gibi
olacaktır.