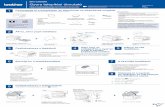IIS telepítése és konfigurálása Windows Server 2003...
Transcript of IIS telepítése és konfigurálása Windows Server 2003...

IIS telepítése és konfigurálása Windows Server 2003 alatt
Készítette: Petróczy Tibor
1
IIS telepítése és konfigurálása Windows Server 2003 alatt
Szükséges szoftverek:
VirtualBox (https://www.virtualbox.org/)
Windows Server 2003 R2 telepítő
Ebben a tananyagban végigmegyünk egy IIS (Internet Information Services) szerepkör telepítésén és
konfigurálásán, melynek köszönhetően lehetőségünk válik weboldalak futtatására és egyéb
szolgáltatások üzemeltetésére Windows környezetben.
A telepítés során előfeltétel egy virtuális környezet megléte, melynek beállítására ebben a leírásban
nem térek ki.
A szimulált környezet 2 db virtuális gépből tevődik össze, egyik esetben egy virtuális Windows Server
2003, melynek 2 hálózati csatolója van (NAT, Host-only), továbbá egy virtuális Windows XP, amelynek
a segítségével fogjuk tesztelni az IIS szolgáltatásokat.
Az IIS szerepkör telepítését és konfigurálást megelőzően egy DNS szerepkört is telepítsünk fel a
szerverünkre (ezt a funkciót természetesen egy másik szerver is betöltheti), hogy a későbbiekben
konkrétan domain név alapján tudjuk azonosítani, majd a létrehozott site-okat.
1. Környezet kialakítása
A leírásban a server esetében a 192.168.100.1-es IP és 255.255.255.0-ás alhálózati maszk beállítást
használtam a Host-only hálózatra nézve:

2
A DNS szerverünk a „ceg.local” tartományért lesz felelős, ahol címkeresési és névkeresési zónát is
létrehozunk:
A szervert felkészítjük, hogy a „www.ceg.local” domainnév feloldását is el tudja végezni (ez a későbbi
feladatok elvégzéséhez szükséges).
Látható a képen, hogy létezik egy „A” típusú rekord, amely azonosítja a szervert, továbbá egy
„CNAME” típusú rekord, amely rámutat a „www.ceg.local” domainre:
Teszteljük le a beállításokat:

3
A tesztkörnyezet másik tagja egy kliens szerepet betöltő virtuális Windows XP, melynek IP beállításai
a következők:
Mielőtt tovább haladnánk, teszteljük le, hogy a kliens gépünk látja-e a szervert IP és domain név
alapján:

4
2. IIS szerepkör alapértelmezett telepítése
A szokásos szerepkörök (roles) telepítése elvégezhető egyaránt a központi management felületről és
a későbbiekben bemutatom a Windows összetevők felületéről is:
Előkészületi panel:
Hálózati interface-ek detektálása:
Tipikus vagy egyéni konfigurálás tekintetében válasszuk az egyéni (Custom configuration)
konfigurálást, mivel jelen esetben nem az alapértelmezett szolgáltatásokra van szükgésünk:

5
Jelöljük ki az Application server (IIS, ASP.NET) szerepkört (role). Ez a szerepkör nem csak a
webszervert (IIS) foglalja magában, hanem minden olyan egyéb szolgáltatást is, amely a
webkiszolgáló szerepkör járulékos összetevője:
A következő panel esetében beállíthatjuk, hogy a telepítés során legyen-e kibővítve a
webkiszolgálónk a FrontPage szolgáltatással és ASP.NET támogatással, egyelőre ezeket hagyjuk
kikapcsolt állapotban, mivel ezt a későbbiekben is feltelepíthetjük, azonban ha célirányosan
szükségünk van rá, akkor most is aktiválhatjuk ezen opciókat:

6
Összegzés a telepíteni kívánt összetevőkről:
Telepítési folyamat:

7
A telepítés során szükségünk lesz a Windows Server 2003 telepítő lemezére, amelyet be kell
töltenünk, erre figyelmeztet is a telepítőnk:
Sikeres telepítés végeredménye:

8
Alternatív telepítési mód, illetve már meglévő telepített szerepkör esetén egyedi komponensek
bővítése. A következő néhány lépés akkor szükséges ha ezen a panelen keresztül szeretnénk
feltelepíteni a web-kiszolgálónkat (ha ez még nem lenne elvégezve!), illetve ha testre szeretnénk
szabni a telepített komponenseket.
A példában a feltelepített alkalmazás kiszolgálót további 2 komponenssel bővítem, amelynek
segítségével lehetőség nyílik a szerver távoli adminisztrációjára, tovább web-kapcsolaton keresztüli
elérésre. Ez a funkció nem szükséges a web-kiszolgáló tényleges üzemeltetéséhez, de célszerű
felkészíteni erre a feladatra is:
Válasszuk a Windows összetevők menüpontot:

9
A telepített és telepíthető komponensek között láthatjuk az „Application Server” komponens,
amelynek az összetevőt testre szabhatjuk:
Látható, hogy az alkalmazás kiszolgáló a web-kiszolgáló komponens mellett más-más komponenseket
is tartalmaz. Jelen példában válasszuk az „Internet Information Services (IIS)” komponenst:

10
A web-kiszolgáló komponens összetevőinek boncolgatásával újabb panelt kapunk, ahol célirányosan
a web-kiszolgáló telepített és telepíthető komponensei közül választhatunk.
Ezen belül a „World Wide Web Service” szolgáltatást szeretnénk módosítani, mivel a távoli
adminisztráció és web-kapcsolat lehetőségét ez a szolgáltatás nyújtja.
A „World Wide Web Service” komponensei közül engedélyezzük az ábrán látható „Remote
Administration (HTML)” és a „Remote Desktop Web Connection” komponenseket, melyet ezután
feltelepíthetünk:
A sikeres telepítését követően le is ellenőrizhetjük, hogy a kiszolgálónk megfelelően üzemel-e, ezt
célszerű egy külső kliensről (egy másik virtuális gép) elvégezni. A teszt kliens gépen egy tetszőleges
böngészőbe szólítsuk meg a szervert az IP címén, vagy a DNS szerverben létrehozott domain
bejegyzéssel:

11
Ezt követően következhet a kiszolgáló tényleges konfigurációja.

12
3. IIS szerepkör menedzselése és konfigurálása
Ebben a fejezetben megnézzük az alkalmazás kiszolgáló (Application Server) és azon belül a
webkiszolgáló (Internet Information Services) részletesebb menedzselését és konfigurálását.
Ha közvetlenül a webkiszolgáló menedzsment felületéhez szeretnénk navigálni, akkor használjuk az
„inetmgr” parancsot:
Amennyiben a teljes alkalmazás-kiszolgáló menedzsment felületét szeretnénk elérni, akkor vagy
menünk keresztül, vagy a szerver központi menedzsment felületén tudjuk elérni:
Konfigurációs szempontból mindegy, hogy melyik opciót választjuk. Ezt követően elénk tárul a
webkiszolgáló grafikus felülete, ahol az üzemeltetni kívánt weboldalakat (WebSite) látjuk. Jelen
példában a „Default Web Site” és az „Administration” jelenik meg, továbbá a „Default Web Site”-on
belül egy „tsweb” nevű virtuális könyvtár.

13
Az „Administration” site-tól és a „tsweb” virtuális oldaltól jelenleg eltekinthetünk, ugyanis ezek csak
abban az esetben jelennek meg, ha kibővítettek az alkalmazás-kiszolgálónkat a korábban bemutatott
„Remote Administration” és a „Remote Desktop Web Connection” kiegészítővel.
Nézzük meg részletesebben az alapértelmezett website beállításait:
A tulajdonságpanel (Properties) első lapja a „Web Site” fül. Ezen a fülön tudjuk szabályozni a website
elérhetőségét, amelynek nagyon fontos szerepe van. Nézzük sorba, hogy a „Web site identification”
alrész alatt milyen fontos beállításokat tehetünk meg. Itt tudjuk a website nevét
megadni/megváltoztatni (ez alapján azonosítjuk az IIS-n belül). Továbbá itt tudjuk szabályozni a
website elérhetőségét kliens oldalról. Továbbá a webhelyhez való kapcsolódás és naplózás beállításai
is itt találhatóak:
Az elérhetőség szabályozása az „Advanced” fül alatt tehető meg:

14
A példában látható, hogy 1-1 webhelyhez több elérhetőségi mód is megadható, jelen példában a
webhely elérhető az alapértelmezett IP címen és a 80-as porton, továbbá elérhető a szerver
192.168.100.1-es IP címén az 1200-as porton, és elérhető ha „test.ceg.local” host header kéréssel
nyitják meg az oldalt:
A következő „Performance” fül a website teljesítmény szabályozását teszi lehetővé. Itt van
lehetőségünk korlátozni a maximálisan használható sávszélességet, és a maximálisan csatlakozható
ügyfelek számát:

15
Harmadik fül az „ISAPI Filters”, ahol különböző szűrő feltételekre készített DLL fájlokat adhatunk
meg.
Az ISAPI filter nem más, mint egy speciális DLL. Attól speciális, hogy amikor a web szerver egy
tetszőleges klienstől egy tetszőleges kérést kap, akkor ez a DLL tudomást szerezhet erről az
eseményről, sőt akár meg is változtathatja a kliens kérésének paramétereit.
Mire is használható egy ilyen ISAPI filter DLL? Nagyon sok felhasználási területe van. Képzeljünk el
egy olyan esetet, amikor egy kliens kérését át kell irányítani egy másik web címre. Ekkor bármi is
legyen a web szerverünknek adott cím és bármelyik alkalmazásunk is dolgozná fel a kérést, előtte a
filter DLL megváltoztathatja ezt a címet és az internetes alkalmazásunk már ezt kapná meg, mintha a
kliens is ezt kérte volna.
De készíthetünk például egy olyan DLL-t is mely minden egyes kliens kéréséről eltárolja, naplózza azt
az információt, hogy milyen típusú böngészőt is használ a kliens. Melyet aztán statisztikai céllal
használhatunk fel.
A negyedik fül a „Home directory” panel, ahol látható is, hogy elsősorban a websiteok fizikai helyére
vonatkozó beállítások elvégzésére van elsősorban lehetőség. Itt adhatjuk meg, hogy magán a
szerveren, egy hálózati megosztáson keresztül vagy akár egy átirányításon keresztül érhető el a site,
tovább az ezekhez tartozó jogosultságok beállítása is elvégezhető. Az alsó blokkban pedig a website-
hoz tartozó alkalmazás(ok) speciális beállításai, Script futtatási lehetőség, bufferelési, session és
debugolási paraméterek adhatóak meg. Ezek részletezésére ebben a jegyzetben nem térek ki.

16
A következő panelünk a „Documents” fül, amelynek tartalma ránézésre is eléggé beszédes. Itt tudjuk
szabályozni az alapértelmezett dokumentumokat (fájltípusokat) és azok sorrendjét, illetve legyen-e a
dokumentumoknak lábjegyzete.
Ez a hibaüzenet is előfordulhat abban az esetben, amennyiben nem található meg a
kezdőállományunk a felsorolt alapértelmezett típusok között:

17
A soron következő panelünk és egyben az egyik legösszetettebb a „Directory Security” fül, ahol mint
nevéből is adódik biztonsági korlátozásokat tudunk elvégezni. Itt 3 külön szekcióról kell beszélnünk.
Az első szekcióban (Authentication and access control) magát a website-hoz való hozzáférést tudjuk
szabályozni és szerkeszteni:
Az Edit nyomógomb segítségével érhetjük el a hozzáférés-vezérlési panelt, amelyen található a
névtelen hozzáférésnek a szabályozása. Ez az az opció, amely a website-ok létrehozásakor is
beállítható. Amennyiben ezt nem vesszük igénybe, akkor a website-okat csak authentikált
felhasználók látogathatják. Látható is, hogy a hozzáférés-vezérlésnél egyéb módok közül is
választhatunk.
Ha a névtelen hozzáférés nincs engedélyezve, akkor az oldal meglátogatása során a következő
üzenettel találjuk magunkat szemben:

18
A második blokkban (IP address and domain name restrictions) tudjuk korlátozni vagy engedélyezni
az oldalhoz való hozzáférést egy számítógépre IP alapján, számítógépek tartományára szintén IP
alapján, vagy domain név alapján:
A beállítás során figyeljünk oda, hogy a hozzáférést engedélyezzük (Granted access), vagy éppen
megtagadjuk (Denied access) a beállítani kívánt objektumoknak:

19
Ebben a példában a factory.local tartomány tagjai, a 192.168.100.10-es IP-vel rendelkező számítógép,
illetve a 192.168.200.0-as alhálózat gépei férhetnek hozzá az oldalhoz:
Harmadik blokkunk (Secure communications) segítségével pedig nem mást, mint a titkosított
kommunikációt tudjuk szabályozni. Itt van lehetőségünk egy tanúsítványt hozzárendelni egy
létrehozott website-hoz, illetve itt van lehetőségünk arra is, hogy szabályozzuk, hogy csak titkosított
protokollon keresztül lehessen-e elérni az oldalt, ennek részletezésére a dokumentum utolsó
fejezetében térek ki, ugyanis a tanúsítvány-kiszolgáló telepítése miatt egy teljes fejezetet
megérdemel.

20
A következő panel a „HTTP Headers” fül, ahol informális adatokat adhatunk meg a website számára.
Többek között olyan információkat, amelyeket szükségesnek érzünk közölni a kliens felé. Lejárati
idők, egyedi header információk, tartalomra vonatkozó megszorítások, illetve MIME (Multipurpose
Internet Mail Extensions) típusok kijelölése:
Végezetül eljutottunk a „Custom Errors” fülhöz, amelynek a segítségével a webkiszolgáló által
szolgáltatott hibakezelési beállításokat és állományokat tudjuk konfigurálni:

21
4. IIS website létrehozása port azonosítással
Első lépésként a webkiszolgáló „WebSites” struktúráját választva az egér jobb gombjával,
kezdeményezzük új „Web Site” létrehozását:
Adjuk meg a létrehozandó site nevét (ez a későbbiekben módosítható):
Ebben a példában kijelöljük, hogy a website a szerver melyik IP címén, vagyis melyik interface-n tudja
az oldalt kiszolgálni, továbbá az alapértelmezett 80-as portot átállítjuk a 9000-es portra. Itt látható,
hogy akár több website is futhat értelemszerűen ugyanazon a kiszolgálón, csak a portok számai nem
egyezhetnek meg, ha IP alapján azonosítjuk a website-okat.

22
Adjuk meg az újonnan létrejövő website fizikai helyét. Ezt a gyakorlatban szigorúan a
rendszermeghajtótól elkülönített meghajtón vagy partíción kell létrehoznunk biztonsági és
üzemeltetési szempontok miatt.
Már itt beállíthatjuk, hogy névtelen ügyfelek is elérhetik-e a website-ot, amely annyit tesz, hogy a
szerveren létrehozott felhasználókon kívül külső látogatóknak is lehetőségük van a weboldal
meglátogatására.
A következő lépésben a website alapértelmezett hozzáférési engedélyeket tudjuk szabályozni:

23
A website sikeresen létrejött:
Látható a létrejött új website az IIS site struktúrájában:
Ezután létrehozhatjuk a szükséges állományokat a site-on belül. A példában egy „index.html” fájl a
„Ceg Site First Page” tartalommal szimbolizálja az új site tartalmát:
Ebben az esetben még szükséges beállítanunk az alapértelmezett dokumentumokat:

24
Nem maradt más hátra, mint az újonnan létrehozott site tesztelése a szerveren, vagy egy külső kliens
gépen:
Látható, hogy a site a szerver IP címén és a 9000-es porton lett megszólítva, illetve ha működik a DNS
kiszolgáló akkor a bejegyzett domain név és port alapján is megszólítható az oldal.
Előfordulhat, hogy a következő hibába futunk:
Ez általában abban az esetben fordul elő, mikor az alapértelmezett dokumentumok között megadott
fájlok közül egyik sem létezik a meglátogatott site alatt.

25
5. IIS website létrehozása „Host header” azonosítással
A gyakorlati életben ez a leggyakrabban alkalmazott site létrehozási forma, ugyanis egy szerver
esetében az IP és alapértelmezett port (80-as) egyértelműen azonosít egy kapcsolatot, de ugyanakkor
több weboldalért is felelős, amelyek ugyanazon az IP-n és porton érhetőek el. Ezt a funkciót hivatott
a host header azonosítás szolgálni. A telepítési folyamat szinte teljes egészében megegyezik ez
előzőekben ismertetett site létrehozásának lépéseivel.
Adjuk meg az újonnan létrejövő site nevét (későbbiekben módosítható):

26
Itt jön az eltérés az előző telepítést illetően. Megadjuk, hogy mely IP címen (interface), mely porton
és milyen host header azonosítóval érhető el az oldal. Ezzel tudjuk elérni azt a lehetőséget, hogy
ugyanazon az IP címen és ugyanazon a porton elérhető, de mégis más weboldal tölthető be. A host
header információs sávban, azt a domain nevet, host azonosítót kell megadnunk, amelynek
lekérésekor ezt az oldalt kell a szervernek kiszolgálnia. Ez is módosítható a későbbiekben.
Itt fontos megemlíteni, hogy ez a funkció, csak abban az esetben lesz működőképes, ha üzemel DNS
kiszolgáló, és a DNS kiszolgálónk a szükséges rekord(ok) létre vannak hozva, ezt a következő kép
szemlélteti, ahol látható, hogy egy CNAME rekord „beta” értékkel ugyanúgy magára a szerverre
mutat:
Visszatérve a telepítési fázishoz, adjuk meg a site fizikai helyét:

27
A következő lépésben a website alapértelmezett hozzáférési engedélyeket tudjuk szabályozni:
A site sikeresen létrejött:
Ezt követően egy külső kliensről tesztelve, látható, hogy elérhető az alapértelmezett site a megadott
domain névvel azonosítva (www.ceg.local), elérhető a második „Ceg Site” oldalunk, amelyet porttal
azonosítunk (www.ceg.local:9000), tovább a harmadik „Ceg Site Beta” oldalunk, amelyet host header
módszerrel azonosítunk (beta.ceg.local):

28

29
6. IIS virtual directory létrehozása
A virtuális könyvtár (virtual directory) nem más, mint egy már létrehozott website aloldala, melyet
külön-külön tudunk konfigurálni és menedzselni. Ha többszintű struktúrát szeretnénk kialakítani a
website tekintetében, akkor célszerű virtuális könyvtárakat létrehozni.
Nézzük meg, hogy a példában az alapértelmezett websitehoz (Default Web Site) hogyan tudunk
létrehozni egy teszt virtuális könyvtárat.
A virtuális könyvtár létrehozását szintén varázsló segítségével elvégezhetjük:

30
Adjuk meg a virtuális könyvtárunk nevét, ezzel a névvel lesz azonosítve a website-on belül:
Adjuk meg a virtuális könyvtár fizikai helyét, érdekesség, hogy ez teljes mértékben el is térhet a
website fizikai helyétől, így akár elkülönített helyen is üzemelhetnek. Ennek gyakorlati haszna lehet
olyan szituációban is, ahol a website tulajdonosa aloldalakat szeretne létrehozni és azt más-más
felhasználókhoz hozzárendelni:
Hozzáférési jogosultságok megadása (módosítható a későbbiekben):

31
Virtuális könyvtár létrehozásának befejezése:
Ezután látható, hogy megjelent a site struktúrában az előbb létrehozott virtuális könyvtár, amelyet
már csak tartalommal kell ellátnunk. A példában egy index.html fájlt hoztam létre a könyvtáron belül:
A virtuális könyvtárakat is hasonló módon tudjuk menedzselni, mint a site-okat:

32
Némi eltérés van a virtuális könyvtárak és a site-ok menedzsment felülete között, de alapvetően a
funkciók megegyeznek:
Teszteljük le a könyvtárunkat, ahol nem maradt más, mint a tartalmazó site-ot megnyitva és az URL-t
kiegészítve a virtuális könyvtár azonosítójával:

33
7. IIS tanúsítvány kezelése
A korábbi fejezetben erre a konfigurációs beállításra már részben kitértem, de itt szeretném teljes
egészében ismertetni. A webkiszolgálás alapesetben a http (80) és a https (443) protokollokon
történik. A https protokoll használatára akkor van lehetőségünk, ha a web-kiszolgáló tanúsítvánnyal
rendelkezik. Egy teljesen minősített webhely esetében a tanúsítványt egy külső szervezet biztosítja és
ők garantálják a webhely biztonságát, ezért azonban fizetni kell. Ezeket a szerveket hívjuk legfelső
szintű tanúsítvány kibocsátóknak.
Viszont nekünk is van lehetőségünk arra, hogy titkosított kommunikációt biztosítsunk vagy
kényszerítsünk ki a szerver és kliens között. Azonban itt szükséges leszögezni, hogy van-e már
tanúsítvány-kiszolgálói szerepkörünk és ezen keresztül minősítjük az oldalunkat, vagy ezt nem
vesszük igénybe és a szerver saját tanúsítványát, vagy esetleg egy máshonnan származó tanúsítványt
használunk.
A. Tanúsítvány-kiszolgáló nélküli titkosítás
Vizsgáljuk meg néhány lehetséges esetet a tanúsítvány-kezelés szemszögéből. Először nézzük meg azt
a helyzetet, amikor nincs tanúsítvány-kiszolgálói szerepkörben a szerver és ezt a későbbiekben sem
szeretnénk beállítani, mindössze a szerver saját tanúsítványát használjuk fel a csatorna titkosítására:
A tanúsítvány-varázsló elindítása az adott website esetében:

34
Mivel nincs tanúsítvány-kiszolgálói szerepkörünk, így új tanúsítványt nem hozhatunk létre, illetve
csak kezdeményezhetünk, de ebben a szekcióban ezt sem szeretnénk megtenni. Jelen esetben
válasszunk a létező tanúsítványok közül:
Válasszuk ki a létező tanúsítványok közül a nekünk szükségeset, amely jelen esetben egyetlen egy
darab, mivel tartományvezérlői szerepkörünk sincs telepítve:

35
Adjuk meg a titkosított kommunikációhoz használatos TCP portot. Ennek az alapértelmezett értéke a
443-as port, azonban azt ha már valamelyik site használja akkor nem állíthatjuk be, a példában a
9443-as TCP portot rendelem a teszt oldalhoz:
Összegzés:

36
Tanúsítvány hozzárendelésének befejezése:
Nem maradt más hátra, mint az kapcsolat letesztelése:

37
Látható, hogy a kapcsolat felépítésénél a tanúsítványunkat a kliens elfogadja a tikosított
kapcsolathoz, de nem minősíti biztonságnak, mivel nem egy legfelső szintű tanúsítvány-kiszolgálótól
kaptuk.
A hozzárendelést követően megnézhetjük a site-hoz rendelt tanúsítványt, illetve további biztonsági
beállításokat végezhetünk el:

38
Az adott site esetében kikényszeríthetjük, hogy a kommunikáció csak titkosított csatornán keresztül
érhető el:
Ebben az esetben a website-ot már az alapértelmezett http porton keresztül nem is érhetjük el, erre
figyelmeztet is a kiszolgálónk kliens oldalon:

39
B. Tanúsítvány-kiszolgálóval támogatott titkosítás
Tanúsítvány-kiszolgáló telepítése
A központi tanúsítvány-kezelőt (Certification Authority) a felügyeleti eszközök (Administrative Tools)
menüpontjából tudjuk megnyitni:
Figyelmeztető üzenet, amely arra utal, hogy a szerver még nincs tanúsítvány-kiszolgálói szerepkörrel
felruházva:
Nem üzemel még a tanúsítvány kiszolgálónk:

40
A tanúsítvány-kiszolgálói szerepkört nem tudjuk a szerver management felületén feltelepíteni, ezért a
vezérlőpult programok hozzáadása fül alatt a Windows-összetevők szerkesztésénél tudjuk a
tanúsítványkezelő szolgáltatásokat feltelepíteni:
Figyelmeztetés a telepítést megelőzően, hogy ha tanúsítvány-kiszolgálói szerepkörbe léptetjük a
szerverünket, akkor a szerver nevét és tartományi tagságát nem változtathatjuk meg:
A tanúsítvány-kiszolgáló szerver típusának megadása, itt fontos megemlíteni, hogy 2 fő opció lehet,
ha a szerver birtokában van a tartományvezérlői szerepkörnek is, akkor Enterprise típusú
tanúsítvány-kezelőt is telepíthetünk, amennyiben nincs, akkor csak Stand-alone típusút:

41
Itt lehetőségünk válik arra, hogy saját magunk generáljunk kézzel a létrehozandó kiszolgálóhoz
titkosítási kulcsot. Ehhez válasszuk a „Use custom settings to generate the key pair and CA
certificate” jelölőt.
Automatikus kulcsgenerálás esetén a következő ablakot kapjuk:
A bal oldali ablak Stand-alone esetben a jobboldali ablak pedig ha Active Directory is van a szerveren:
Manuális kulcsgenerálás esetén a következő ablak is megjelenik, ahol a generáláshoz szükséges
paramétereket és beállításokat adhatjuk meg:
A kézzel való kulcsgenerálás elsősorban akkor szükséges, ha a titkosítás mértékét szükséges
meghatározni és nem bízzuk az automatikus generátorra.

42
Adjuk meg a tanúsítványok és a naplóállományok helyét:
Amennyiben a tanúsítvány-kiszolgálót az IIS telepítése után installáltunk, akkor ez a figyelmeztetés
fogadhat minket, ugyanis az IIS futását fel kell függeszteni a tanúsítvány-kiszolgálói szerepkör
telepítésének végéig (válasszuk a „Yes” opciót):
A telepítési folyamat:

43
Sikeres a tanúsítvány-kiszolgáló telepítés:
Ezt követően a központi tanúsítvány-kiszolgálói központban (Certification Authority) megjelenik a
létrehozott kiszolgáló:
Ahogy a képen is látható a kiszolgáló a tanúsítványokat 4 csoportba sorolja:
- Revoked Certificates: ide kerülnek a visszavont tanúsítványok
- Issued Certificates: itt találhatóak a kibocsátott, vagyis a használható tanúsítványok
- Pending Requests: itt jelennek meg a függőben lévő tanúsítványkérelmek
- Failed Certificates: itt jelennek meg a hibás kérelmek

44
Új tanúsítvány kérelme meglévő websitehoz
Ezután a webkiszolgálón keresztül egy tetszőleges website-hoz kezdeményezzünk egy tanúsítvány
kérelmet:
Tanúsítvány kérelmének indítása:
Új tanúsítvány kérelem kezdeményezése:

45
A kérelmet most indítjuk, de később lesz betöltve a tanúsítvány, először ugyanis létre kell hozni és
érvényesíteni kell a kiszolgálón:
Adjuk meg a tanúsítványunk nevét, célszerű beszédesebb nevet választani, hogy a különböző oldalak
tanúsítványait egyszerűen el tudjuk különíteni. Megadjuk a titkosítás erősségét, és a titkosítás módok
közül is választhatunk, ha bejelöljük a „Select cryptographic…” jelölőt:
Ezután néhány formális adatot kell megadunk, a szervezetre, szervezti egységre nézve,
értelemszerűen, ha Active Directory alapú hálózatot üzemeltetünk, akkor a már létező szervezetek és
egysége közül is választhatunk:

46
Adjuk meg a kiszolgálónk NetBIOS, vagy teljesen minősített tartományi nevét:
Informális földrajzi adatok, itt a város részt ki kell töltenünk, hogy tovább léphessünk:

47
Adjuk meg a helyét és nevét az állománynak, amelybe a tanúsítvány kérelme mentve lesz.
Fontos, hogy ezen a szinten még nincs elkészítve a tanúsítvány, habár a kimentett szöveges állomány
tartalma megegyezik a létrehozandó tanúsítványéval, de jelen pillanatban egy kérelmünk van,
amelyet még be kell jegyezni és érvényesíteni szükséges.
Végül egy összegzés és befejezés következik:

48
Tanúsítvány kérelem feldolgozása
Ezután néhány lépésben a tanúsítvány kérelmünket fel kell dolgozni, létrehozni a tanúsítványt és
végül bejegyezni a webkiszolgálónál.
Ehhez először nyissuk meg a tanúsítvány-kiszolgáló webmanagement felületét, ez elérhető a szerver
IP címén, NetBIOS nevén, vagy domain nevén, ahogy a mellékelt ábra is mutatja. Itt válasszuk a
tanúsítvány kérvényezését (Request a certificate):
Következő ablakban látható, hogy akár itt is létrehozhatunk web-kiszolgálás számára tanúsítványt, de
jelen esetben mi már ezt a folyamatot elindítottuk az IIS-en keresztül. Válasszuk a haladaó
(advanced) beállítást:
Válasszuk a második opciót:

49
A következő felületen nincs más teendőnk, mint a web-kiszolgáló (IIS) által létrehozott szöveges
állomány tartalmát a Saved Request mezőbe bemásolni:
A szöveg beillesztése után küldjük el az adatokat:

50
Ha nem történik semmi hiba, akkor a tanúsítványunk kérelme létrejön és megjelenik a kérés
azonosító száma:
Térjünk vissza a központi tanúsítvány-kiszolgáló management felületéhez, ahol jól látható, hogy a
függőben lévő kérések (Pending Requests) között megjelenik a kérelmünk:
Érvényesítsük a kérelmünket és tegyük kibocsátott állapotba a tanúsítványt:
Ezt követően a függőben lévő kérelemből kibocsátott tanúsítvány lesz:

51
Ezzel a kiszolgálóra bejegyeztük a tanúsítványunkat, most már csak az van hátra, hogy a web-
kiszolgáló számára is elérhetővé tegyük és elsősorban a kérést indító website számára.
Térjünk vissza a tanúsítvány-kiszolgáló webes management felületéhez, ahol nézzük meg az
indítványozott kérésünk állapotát:
Válasszuk az általunk indított kérelmet:
Majd a képen látható beállításoknak megfelelően töltsük le a tanúsítványt:

52
Válasszuk a mentés opciót, és egy tetszőleges helyre és névvel mentsük el a tanúsítványt:
Térjünk vissza a web-kiszolgálóhoz, ahol véglegesítsük a tanúsítvány kérelmét és folyamatát az adott
website-hoz:
Adjuk meg a lementett tanúsítványunkat, melyet érvényesíteni szeretnénk:

53
Ezt követően adjuk meg a titkosításhoz használatos portot, természetesen ez a későbbiekben
módosítható:
Végezetül egy összegzés és a tanúsítvány telepítésének befejezése:

54
A website-unk tanúsítvánnyal való felvértezését ezennel befejeztük, és a tesztelése maradt hátra,
ahol látható, hogy a kiszolgálót a https protokollon keresztül és a megadott porton át szólítottuk
meg, ahol tanúsítvánnyal igazol vissza:

55
8. IIS kiszolgáló távoli elérése és menedzselése
Végül ebben a fejezetben 2 egyszerű dolgot nézünk meg.
Már korábban az IIS telepítése során megnéztük, hogyan lehet komponenseket hozzáadni vagy
eltávolítani a szerepkör szempontjából. Jelenleg 2 plusz komponenssel van ellátva a szerverünk, az
egyik a „tsweb”, amelynek segítségével webes kapcsolaton keresztül kezdeményezhetünk távoli
asztali kapcsolatot a szerver felé, illetve az „Administration” komponens, amellyel pedig webes
felületen keresztül menedzselhetjük a szerverünket.
A. Tsweb komponens használata
Nézzük először a tsweb komponens működését. Ez a komponens az alapértelmezett website virtuális
könyvtáraként érhető el, és ez jól is látszik az IIS website struktúrájában:
A komponens működés egy kliens gépről tesztelhető, nincs is más feladatunk, mint az
alapértelmezett website-ot megnyitni és az URL-t kibővíteni a „tsweb” elérési úttal:

56
Az első megnyitás alkalmával figyelmeztet az oldal minket, hogy a távoli asztali kapcsolat (Remote
Desktop Web Connection) működéséhez szükséges az ActiveX vezérlőt telepíteni.
Az ActiveX vezérlő telepítése néhány kattintással megoldható, méghozzá az oldal alján található egy
figyelmeztetés, melyre kattintva a böngésző bővítmény-kezelője jön be:
A bővítmény-kezelőben válasszuk a képen látható bővítményt és engedélyezzük:

57
Ha sikeres a bővítmény engedélyezése, akkor a következő üzenettel kell szemben találni magunkat:
A böngészőt és a tsweb-et újranyitva, már lehetőségünk is van a kiszolgálóhoz csatlakozni, ahol meg
kell adnunk a szerver IP címét vagy domain nevét, illetve, hogy milyen felbontásban szeretnénk a
kapcsolatot megnyitni:
Majd csatlakozás:

58
Ha a következő ablak fogad minket, akkor a web alapú távoli asztali kapcsolat sikeresen létrejött, és
ezután bejelentkezhetünk a szerverre a megfelelő authentikációs adatokkal:
Amennyiben ez az üzenet fogad minket, akkor sem kell kétségbe esni
Ugyanis itt arról van szó, hogy a szerveren nincs engedélyezve a távoli asztali kapcsolat, így ezt még
be kell állítatnunk a követező helyen:
Ezután a kapcsolódás sikeres lesz, és dolgozhatunk „weboldalon” keresztül a szerveren.

59
B. Web adminisztrációs felület
Most nézzük meg, hogyan működik a webes adminisztrációs felület.
A web adminisztrációs felület egy különálló site-ként érhető el, ahol szabályozhatjuk természetesen a
kapcsolódási portokat és egyéb beállításokat:
A webes felület elérése egy külső kliens gépről:

60
Jelentkezzünk be a szerverre egy megfelelő felhasználónévvel és jelszóval:
Itt látható a kiszolgálóhoz feltelepített webes adminisztrációs felület, melyen keresztül a látható
konfigurációs kategóriákban végezhetünk el beállításokat. A beállítások részletezésére itt nem térek
ki:


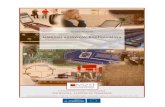




![On-line kölcsönzési szolgáltatás közösségek számára · konfigurálása a MySQL Workbench [10] eszköz segítségével történt. A relációs adatbázis változásainak](https://static.fdocuments.net/doc/165x107/5d3d728c88c993c11a8c1e79/on-line-koelcsoenzesi-szolgaltatas-koezoessegek-szamara-konfiguralasa.jpg)