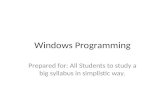Windows Forms Programming with C#
-
Upload
erik-brown -
Category
Documents
-
view
280 -
download
11
Transcript of Windows Forms Programming with C#

Components
The Component class represents an object that is marshaled by reference and can exist
within a container. This figure shows the complete set of Windows Forms classes derived
from the System.ComponentModel.Component class.

The CommonDialog class represents a component that provides a standard interface for
common functionality required by Windows Forms applications. This figure shows the com-
plete set of Windows Forms classes derived from the System.Windows.Forms.Common-
Dialog class.
Common dialogs


Windows Forms Programming with C#
ERIK BROWN
M A N N I N G
Greenwich(74° w. long.)

For online information and ordering of this and other Manning books, go to www.manning.com. The publisher offers discounts on this book when ordered in quantity. For more information, please contact:
Special Sales Department
Manning Publications Co.
209 Bruce Park Avenue Fax: (203) 661-9018
Greenwich, CT 06830 email: [email protected]
©2002 by Manning Publications Co. All rights reserved.
No part of this publication may be reproduced, stored in a retrieval system, or transmitted, in any form or by means electronic, mechanical, photocopying, or otherwise, without prior written permission of the publisher.
Many of the designations used by manufacturers and sellers to distinguish their products are claimed as trademarks. Where those designations appear in the book, and Manning Publications was aware of a trademark claim, the designations have been printed in initial caps or all caps.
Recognizing the importance of preserving what has been written, it is Manning’s policy to have the books we publish printed on acid-free paper, and we exert our best efforts to that end.
Manning Publications Co. Copyeditor: Lois Patterson
209 Bruce Park Avenue Typesetter: Syd Brown
Greenwich, CT 06830 Cover designer: Leslie Haimes
ISBN 1930110-28-6
Printed in the United States of America
1 2 3 4 5 6 7 8 9 10 – VHG – 06 05 04 03 02

In memory of Thelma Rose Wilson, and for her beautiful daughter whom I love


brief contents
Part 1 Hello Windows Forms 11 Getting started with Windows Forms 32 Getting started with Visual Studio .NET 34
Part 2 Basic Windows Forms 673 Menus 694 Status bars 1025 Reusable libraries 1266 Common file dialogs 1617 Drawing and scrolling 1948 Dialog boxes 2249 Basic controls 263
10 List controls 31411 More controls 35312 A .NET assortment 38313 Toolbars and tips 410
Part 3 Advanced Windows Forms 43714 List views 43915 Tree views 48516 Multiple document interfaces 52517 Data binding 56418 Odds and ends .NET 603
vii


contentsbrief contents vii
contents ix
preface xix
about this book xxi
acknowledgments xxviii
about .NET xxx
about the cover illustration xxxiv
Part 1 Hello Windows Forms 1
1 Getting started with Windows Forms 31.1 Programming in C# 4
Namespaces and classes 6 ✦ Constructors and methods 8 ✦ C# types 9 ✦ The entry point 11The Application class 11 ✦ Program execution 13
1.2 Adding controls 13Shortcuts and fully qualified names 15Fields and properties 16 ✦ The Controls property 18
1.3 Loading files 18Events 20 ✦ The OpenFileDialog class 22Bitmap images 24
1.4 Resizing forms 26Desktop layout properties 28 ✦ The Anchor property 29 ✦ The Dock property 31
1.5 Recap 33
ix

2 Getting started with Visual Studio .NET 342.1 Programming with Visual Studio .NET 35
Creating a project 36 ✦ Executing a program 39Viewing the source code 39
2.2 Adding controls 43The AssemblyInfo file 43 ✦ Renaming a form 46The Toolbox window 48
2.3 Loading files 54Event handlers in Visual Studio .NET 54Exception handling 58
2.4 Resizing forms 61Assign the Anchor property 63Assign the MinimumSize property 64
2.5 Recap 65
Part 2 Basic Windows Forms 673 Menus 69
3.1 The nature of menus 70The Menu class 71 ✦ The Menu class hierarchy 71Derived classes 73
3.2 Menu bars 74Adding the Main menu 74 ✦ Adding the File menu 77Adding the dropdown menu 79 ✦ Adding a View menu 83
3.3 Click events 85Adding handlers via the designer window 85Adding handlers via the properties window 86
3.4 Popup events and shared handlers 88Defining a shared handler 89 ✦ Handling Popup events 93
3.5 Context menus 97Creating a context menu 98 ✦ Adding menu items 100
3.6 Recap 101
4 Status bars 1024.1 The Control class 103
4.2 The StatusBar class 105Adding a status bar 106 ✦ Assigning status bar text 109
4.3 Status bar panels 110Adding panels to a status bar 111 ✦ Assigning panel text 116
x CONTENTS

4.4 Owner-drawn panels 118The DrawItem event 118 ✦ Drawing a panel 121
4.5 Recap 125
5 Reusable libraries 1265.1 C# classes and interfaces 127
Interfaces 128 ✦ Data collection classes 129
5.2 Class libraries 133Creating the class library 134 ✦ Using the command-line tools 138 ✦ Creating the PhotoAlbum class 139Creating the Photograph class 141
5.3 Interfaces revisited 145Supporting the ICollection interface 146Supporting the IList interface 146Implementing album position operations 148
5.4 Robustness issues 151Handling an invalid bitmap 151 ✦ Overriding methods in the Object class 154 ✦ Disposing of resources 157Associating a file name with an album 159
5.5 Recap 160
6 Common file dialogs 1616.1 Design issues 162
Changing the menu bar 162 ✦ Adding class variables 165
6.2 Multiple file selection 166Adding images to an album 166Removing images from an album 169
6.3 Paint events 169Drawing the current photograph 170Displaying the current position 171
6.4 Context menus revisited 173Displaying the next photograph 174Displaying the previous photograph 174
6.5 Files and paths 175Creating a default album directory 175Setting the title bar 179 ✦ Handling the New menu 180
6.6 Save file dialogs 181Writing album data 182 ✦ Saving an album as a new file 186Saving an existing album 188
6.7 Open file dialogs 189Reading album data 190 ✦ Opening an album file 191
6.8 Recap 193
CONTENTS xi

7 Drawing and scrolling 1947.1 Form class hierarchy 195
The ScrollableControl class 196 ✦ The Form class 196
7.2 Image drawing 198Deleting the PictureBox control 198 ✦ Handling the Image menu 199 ✦ Implementing the Stretch to Fit option 202 ✦ Implementing a Scale to Fit option 205Repainting when the form is resized 210
7.3 Automated scrolling 212Properties for scrolling 213Implementing automated scrolling 213
7.4 Panels 215Adding a panel 217 ✦ Updating the menu handlers 218Drawing the status bar panel 219 ✦ Drawing the image 220
7.5 Recap 222
8 Dialog boxes 2248.1 Message boxes 225
The MessageBox.Show method 227 ✦ Creating an OK dialog 227 ✦ Creating a YesNo dialog 229Creating A YesNoCancel dialog 230
8.2 The Form.Close method 233The relationship between Close and Dispose 233Intercepting the Form.Close method 235
8.3 Modal dialog boxes 237Adding captions to photos 238 ✦ Preserving caption values 239Creating the CaptionDlg form 240 ✦ Adding properties to the CaptionDlg form 247 ✦ Displaying the dialog in the MainForm class 249
8.4 Modeless dialogs 252Creating the PixelDlg form 253 ✦ Adding class members to PixelDlg 255 ✦ Displaying the modeless PixelDlg form 256Updating the PixelDlg form 259Updating PixelDlg as the mouse moves 260
8.5 Recap 262
9 Basic controls 2639.1 Form inheritance 264
Creating a base form 265 ✦ Creating a derived form 269
9.2 Labels and text boxes 271Expanding the Photograph class 272
xii CONTENTS

Creating the PhotoEditDlg panel area 277Creating the multiline text box 281 ✦ Adding PhotoEditDlg to our main form 285 ✦ Using TextBox controls 287
9.3 Button classes 290Expanding the PhotoAlbum class 293 ✦ Using the new album settings 296 ✦ Creating the AlbumEditDlg panel area 298Using radio buttons 300 ✦ Using check box buttons 304Adding AlbumEditDlg to our main form 310
9.4 Recap 313
10 List controls 31410.1 List boxes 315
Creating a list box 315 ✦ Handling selected items 322
10.2 Multiselection list boxes 325Enabling multiple selection 325 ✦ Handling the Move Up and Move Down buttons 328 ✦ Handling the Remove button 331
10.3 Combo boxes 333Creating a combo box 333 ✦ Handling the selected item 336
10.4 Combo box edits 339Replacing the photographer control 340Updating the combo box dynamically 341
10.5 Owner-drawn lists 343Adding a context menu 344 ✦ Setting the item height 346Drawing the list items 348
10.6 Recap 352
11 More controls 35311.1 Tab controls 354
The TabControl class 355 ✦ Creating a tab control 356
11.2 Tab pages 359Creating tab pages dynamically 360Creating tab pages in Visual Studio 363
11.3 Dates and Times 366Dates and times 367Customizing a DateTimePicker control 369
11.4 Calendars 372Adding a MonthCalendar control 372Initializing a calendar 374Handling mouse clicks in a calendar control 376
11.5 Recap 381
CONTENTS xiii

12 A .NET assortment 38312.1 Keyboard events 384
Handling the KeyPress event 384Handling other keyboard events 386
12.2 Mouse events 387The MouseEventArgs class 388 ✦ Handling mouse events 388
12.3 Image buttons 393Implementing Next and Prev buttons 393 ✦ Drawing bitmaps for our buttons 399 ✦ Placing images on our buttons 402
12.4 Icons 405Replacing the icon on a form 406Replacing the application icon 408
12.5 Recap 409
13 Toolbars and tips 41013.1 Toolbars 411
The ToolBar class 411 ✦ Adding a toolbar 412The ToolBarButton class 413
13.2 Image lists 416The ImageList class 416 ✦ Creating an image list 417
13.3 Toolbar buttons 420Adding a push button 420 ✦ Adding a dropdown button 424Adding a toggle button 426
13.4 Tool tips 430The ToolTip class 431 ✦ Creating tool tips 431
13.5 Recap 434
Part 3 Advanced Windows Forms 437
14 List views 43914.1 The nature of list views 440
14.2 The ListView class 443Creating the MyAlbumExplorer project 443Creating a list view 445 ✦ Populating a ListView 448
14.3 ListView columns 453Creating the columns 454 ✦ Populating the columns 456Sorting a column 458
14.4 Selection and editing 464Supporting item selection 464 ✦ Supporting label edits 468
xiv CONTENTS

14.5 Item activation 472Handling item activation 473 ✦ Defining new columns 474Populating the ListView 476 ✦ Sorting a column (again) 477Updating the properties menu 480 ✦ Updating label editing 481 ✦ Redisplaying the albums 483
14.6 Recap 483
15 Tree views 48515.1 Tree view basics 486
15.2 The TreeView class 486Creating a tree view 488 ✦ Using the Splitter class 489Using the TreeNode class 492
15.3 Dynamic tree nodes 497Assigning index constants 497 ✦ Creating the album nodes 498Creating the photograph nodes 501
15.4 Node selection 505Supporting node selection 506 ✦ Revisiting the list view 509
15.5 Fun with tree views 513Displaying the photograph 514 ✦ Supporting label edits 516Updating the properties menu 520
15.6 Recap 524
16 Multiple document interfaces 52516.1 Interface styles 526
Single document interfaces 526 ✦ Explorer interfaces 526Multiple document interfaces 527Support in Windows Forms 529
16.2 MDI forms 530Creating an MDI container form 531 ✦ Creating an MDI child form 532 ✦ Adding a new entry point 533
16.3 Merged menus 535Assigning merge types 535 ✦ Assigning merge order 537Opening a child form 541
16.4 MDI children 543Replacing the toolbar 543 ✦ Displaying pixel data 548Opening an album twice 551 ✦ Updating the title bar 553Revisiting the activation events 556
16.5 MDI child window management 557Arranging MDI forms 558 ✦ Creating an MDI child list 561
16.6 Recap 563
CONTENTS xv

17 Data binding 56417.1 Data grids 565
Creating the MyAlbumData project 568Displaying data in a data grid 569
17.2 Data grid customization 573Customizing table styles 574 ✦ Customizing column styles 576
17.3 Editable objects 580The IEditableObject interface 580 ✦ Supporting the IEditableObject interface 582 ✦ Using editable objects 584
17.4 Simple data binding 586Altering the MyAlbumData application 587Performing simple binding 590 ✦ Updating data bound controls 594 ✦ Displaying the image 599Saving changes to bound controls 601
17.5 Recap 602
18 Odds and ends .NET 60318.1 Printing 604
Using the print classes 605 ✦ Drawing a print page 607
18.2 Timers 611Creating a slide show form 612Implementing the slide show behavior 615
18.3 Drag and drop 618Initiating drag and drop 620 ✦ Receiving drag and drop 622
18.4 ActiveX controls 625Creating the About box 626 ✦ Wrapping the web browser control 629 ✦ Using the web browser control 631
18.5 Recap 635
A C# primer 637
B .NET namespaces 674
C Visual index 680
D For more information 690bibliography 692
index 695
xvi CONTENTS

preface
In early 2001 I began using Microsoft’s .NET Framework for a project I was workingon with a small startup company. Unfortunately, the winds changed and I foundmyself with more free time than I would normally hope for. So when Manning Pub-lications asked me if I would contribute to a book on programming with the .NETFramework, I welcomed the idea.
As events unfolded, I found myself with some fairly strong opinions about howsuch a book should be organized, and offered up a proposal to write a solo book onprogramming Windows Forms applications. I have always enjoyed the book Program-ming Windows 95 with MFC by Jeff Prosise, so a book about developing Windows-based applications with the .NET Framework seemed like an obvious subject.
The core idea behind my proposal was to build a single application over the courseof the book. The application would evolve to introduce each topic, so that by the endof the manuscript readers would have a robust application they had built from scratch.Manning Publications seemed to like the idea as well, and thus I suddenly foundmyself writing this book.
In approaching the task, I set out to achieve two objectives. The first was to provideample coverage of most of the classes in the namespace. I have been frustrated by manybooks that do not provide robust examples for a topic. So I try to provide detailedexamples that demonstrate how Windows Forms classes can be used and manipulatedin real applications.
A second objective was to present advanced user interface topics such as tree viewsand drag and drop. While the book spends a good deal of time on fundamental classes,such as menus and buttons, more than a cursory glance is given to some of the morecomplex controls available for Windows-based programming.
The result of my proposal, these objectives, and a number of late nights is the bookyou see before you. I take a tutorial approach to application development by creatinga common application throughout the book, and provide summaries of relevantclasses and other topics that might be of further interest. Hopefully, this approach pro-vides enough detail to demonstrate how Windows-based applications are put togetherwith the .NET Framework, and yet offers additional information that should provehelpful as you develop and expand your own .NET projects.
xvii

While the book is not specifically about C# and Visual Studio .NET, the text doesattempt to introduce and explain the syntax and usage of C# as well as the features andfunctionality of Visual Studio .NET. These topics are presented “along-the-way” byintroducing relevant concepts and features as they are used in the examples. An over-view of C# is also provided in appendix A at the back of the book.
xviii PREFACE

about this book
The .NET Framework contains such a large selection of topics that it is impossible tocover all of them in a single book of any depth. This section introduces the focus ofthis book, and provides an overview of the contents and conventions used in the text.The end of this section describes the online forum available for any questions or com-ments on the book, and explains how the source code used in the book can be down-loaded from the Internet.
Before we discuss the book specifically, we should introduce the concept ofnamespaces. A namespace defines a group, or scope, of related classes, structures, andother types. A namespace is a bit like a family: it defines a group of distinct memberswith a common name and some shared sense of purpose.
All objects in the .NET Framework, and indeed in C# itself, are organized intonamespaces. The System namespace, for example, includes objects related to theframework itself, and most namespaces defined by .NET are nested within the Sys-tem namespace. The System.Windows namespace defines types and namespacesrelated to the Windows operating system, while the System.Web namespace definestypes and namespaces related to web pages and servers.
This organization into namespaces permits two objects with the same base nameto be distinct, much like two people can both share the same first name. For example,the Button class in the System.Web.UI.WebControls namespace represents abutton on a web page, while the Button class in the System.Windows.Formsnamespace represents a button in an application window. Other namespaces in .NETinclude the System.IO namespace for file and directory related objects, the Sys-tem.Data namespace for database-related objects, the System.Drawing namespacefor graphical objects, and the System.Security namespace for security objects. Anoverview of the more commonly used namespaces in .NET is provided in appendix B.
THE WINDOWS FORMS NAMESPACE
In addition to imposing structure on the vast collection of objects supported by the.NET Framework, the namespace concept also provides some direction and focus forwriting a book. This book focuses on the System.Windows.Forms namespace,
xix

affectionately known as Windows Forms. Windows Forms applications are programsthat are executed by the Windows operating system, and that employ the user inter-face features familiar to Windows desktop users everywhere.
The book attempts to provide a somewhat methodical approach to the WindowsForms namespace. Most of the types defined by this namespace are covered in the book.Appendix C provides a class diagram of the Windows Forms namespace, and includesa reference to the location in the book where each class or other type is discussed.
The book contains 18 chapters organized into three parts.
PART 1: HELLO WINDOWS FORMS
The first part of the book introduces fundamental concepts behind C# in general andWindows Forms specifically. Chapter 1 creates the application shown in figure 1using a text editor. We discuss how a Windows Forms application is executed by the.NET Framework, and how a Windows Forms program is structured in C#.
In chapter 2 we begin using Visual Studio .NET, the graphical development envi-ronment from Microsoft for creating applications in the .NET Framework. This chap-ter recreates the application constructed manually in chapter 1. We will call thisapplication MyPhotos.
PART 2: BASIC WINDOWS FORMS
In part 2 we begin a systematic approach to the classes in the Windows Formsnamespace. This part continues the development of our MyPhotos application,shown in figure 2 as it appears in chapter 13. As you can see, part 2 covers the coreuser interface components required to build Windows Forms applications, includingmenus, status bars, dialog windows, text boxes, and combo boxes.
Figure 1
The MyPhotos application
as it appears in part 1.
xx ABOUT THIS BOOK

The MyPhotos application will display the contents of a photo album consistingof one or more image files, or photographs. The application stores each photo albumin a file, and permits the user to view the images one at a time and edit the propertiesof both albums and photographs.
PART 3: ADVANCED WINDOWS FORMS
More advanced topics such as list views and drag and drop are covered in part 3 of thebook. Part 3 builds a few different applications using the photo album concept,including an application similar to Windows Explorer for browsing photo albums,and a data-driven application that shows how to bind the contents of WindowsForms controls to values taken from a data source.
Figure 3 shows the main window for our MyPhotos application as it appears inchapter 18. The application is converted into a multiple document interface that candisplay multiple albums. A number of additional features are added here as well, suchas dragging photos between albums and displaying the book’s web site from within theapplication.
Figure 2 The MyPhotos application from chapter 13. This figure shows the main win-
dow along with a dialog box for editing the properties of a specific photograph.
THE WINDOWS FORMS NAMESPACE xxi

WHO SHOULD READ THIS BOOK?
Like any author, I would like everyone to read this book. The more the merrier! Inthe interest of full disclosure, however, I wrote Windows Forms Programming with C#with three kinds of people in mind:
• Windows programmers interested in developing desktop applications with .NET.
• Developers familiar with .NET or C# interested in learning more about Win-dows Forms classes and programming.
• C++ programmers with little or no experience creating Windows applications.
Once again, I should point out that this book examines one portion of the .NETFramework, namely the classes contained in the System.Windows.Forms
namespace. The book also provides a great deal of information about C# and VisualStudio .NET, and in particular it will guide you through the steps necessary to buildeach sample application using Visual Studio .NET. For additional information,appendix D provides a list of additional resources for C# and .NET, and the bibliog-raphy at the back of the book references a number of other books that cover variousaspects of C# and the .NET Framework.
Figure 3 The MyPhotos application from chapter 18. A parent window now exists within
which the MyPhotos window from part 2 of the book is displayed.
xxii ABOUT THIS BOOK

For a broad approach to the .NET Framework in general, check out Microsoft.NET for Programmers by Fergal Grimes, also available from Manning Publications.
CONVENTIONS
The following typographical conventions appear throughout the book:
• Technical terms are introduced in italics.• Code examples and fragments appear in a fixed-width font.• Namespaces and types, as well as members of these types, also appear in afixed-width font.
• Sections of code that are of special significance appear in a bold fixed-widthfont. Typically, these sections highlight changes made to code when comparedwith a previous example.
• Many sections of code have numbered annotations which appear in the rightmargin. These numbered annotations are then discussed more fully in a subse-quent numbered list following the code.
In addition, a number of graphical conventions are used to present the information inthe text. Starting in chapter 2, all modifications made to example applications areillustrated with an Action-Result table showing step-by-step instructions for makingthe change in Visual Studio .NET. An example of this is shown here.
In addition to these tables, a number of classes and other types found in .NET aresummarized using a .NET Table. These tables provide an overview of a .NET Frame-work class or other type discussed in a nearby section, and serve as a quick referencewhen referring back to these pages at a later time. Full details on these and any othermembers of the .NET Framework are available in the online documentation. Forexample, in Visual Studio .NET, bring up the Index window and enter the name ofthe class or member in which you are interested.
Of course, most of these .NET Tables describe members of the Windows Formsnamespace. An example of this format is shown here as .NET Table 1 using the Pic-tureBox class.
DESCRIPTION OF THE TASK DESCRIBED BY THIS TABLE
Action Result
1 Description of the action to per-form.
Description of the result of this action. This is a textual description, a graphic, or the resulting code.
2 The second action to perform.
How-to
a. Detailed steps required to per-form the described action.
b. More steps if necessary.
The second result.
Note: A comment about or explanation of the result.
CONVENTIONS xxiii

Note the following features of these tables:
• An initial paragraph defines the purpose of the class, the namespace that con-tains the class, and the base class. If the namespace containing the base class isnot indicated, then it can be found in the same namespace containing thedescribed class. If the base class is not indicated, then the class is derived fromthe System.Object class.
• A table shows the public members of the class, namely the properties, methods,and events specific to this class.1 The members inherited from base classes arenot shown in these tables. In .NET Table 1, there are four members shown,namely three properties, no methods, and one event.
A final convention in the book is the use of special paragraphs to highlight topics forfurther exploration of Windows Forms and the .NET Framework. These are eitherTRY IT! sections or More .NET sections.
TRY IT! These paragraphs provide suggestions or discussions of further changes thatcan be made to the sample application using the material discussed in theprior sections. TRY IT! paragraphs provide an opportunity to further yourunderstanding of the related topic. The code for these sections is not pro-vided in the book, but is available on the book’s web site.
The TRY IT! paragraphs appear throughout the text, and occasionally discuss classmembers that were not directly used in the sample code. The More .NET paragraphs,
.NET Table 1 PictureBox class
The PictureBox class represents a control that can display an image. Scroll bars are not supported when the image is larger that the client area, so care must be taken to ensure that the image appears properly within the control. This class is part of the System.Win-dows.Forms namespace, and inherits from the Control class. See .NET Table 4.1 on page 104 for more information on the Control class.
Public Properties
BorderStyle Gets or sets the style of border to display for the control.
Image Gets or sets the image to display in the picture box.
SizeMode Gets or sets the PictureBoxSizeMode enumera-tion value indicating how the image is displayed. The default is Normal.
Public EventsSizeModeChanged Occurs when the value of the SizeMode property
changes.
1 We define exactly what these terms mean in part 1 of the book.
xxiv ABOUT THIS BOOK

an example of which follows, also appear throughout the text, although they moreoften occur at the end of a chapter.
More .NET These paragraphs provide additional details about the .NET Framework orsources of additional information accessible from the Internet. The URLaddresses shown in these paragraphs were valid as of January 1, 2002.
SOURCE CODE DOWNLOADS
All source code for the programs presented in Windows Forms Programing with C# isavailable to purchasers of the book from the Manning web site. Visit the site atwww.manning.com/eebrown for instructions on downloading this source code.
AUTHOR ONLINE
Free access to a private Internet forum, Author Online, is included with the purchaseof this book. Visit the web site for detailed rules about the forum, to subscribe to andaccess the forum, to retrieve the code for each chapter and section, and to viewupdates and corrections to the material in the book. Make comments, good or bad,about the book; ask technical questions, and receive help from the author and otherWindows Forms programmers. The forum is available at the book’s web site atwww.manning.com/eebrown.
Manning’s commitment to readers is to provide a venue where a meaningful dialogamong individual readers and among readers and the author can take place. It is nota commitment to any specific amount of participation on the part of the author, whosecontribution remains voluntary (and unpaid).
Erik can be contacted directly at [email protected] or through his web siteat www.eebrown.com.
AUTHOR ONLINE xxv

acknowledgments
It never ceases to amaze me how the tangled threads of our lives come together toproduce a tangible result, in this case the book you are reading. While the front ofthis book bears my name, a number of people knowingly or unknowingly contrib-uted to its conception and development.
Special thanks go to my family: to my wife Bridgett for her patience and love; toKatie and Sydney for their regular office visits and unconditional acceptance; and toBianca, my faithful companion, who curls up on the other chair in my office on adaily basis.
I am also grateful for my parents, David and Janet, and teachers and others whohave supported me throughout my life. Special recognition goes to Steve Cox andDavid Cobb, who first interested me in computer programming so long ago.
Thanks also go to my many friends who provided support and encouragement inways that only friends can do, most notably Jean Siegel, Janet Heffernan, TonyMason, and Marc Zapf. I would also thank my soccer team, the Haymarket OuterLimits, for putting up with numerous impromptu practices while I was working onthe manuscript, and yet still producing a fun and productive season.
I am also indebted to the many reviewers from all corners of the globe who dedi-cated their time and energy to reading early versions of various chapters. This bookwould not be the same without their assistance and efforts. This includes Marc Zapffor his technical review of the final manuscript; Javier Jarava for his exhaustive reviewsof the code and text in each chapter; Josh Mitts for his thoughtful and encouragingcomments; Andreas Häber for finding various important technical points (I apologize,Andreas, that I never did cover the PropertyGrid control); Craig Fullerton for hismeticulous review of the first half of the book; Mark Boulter for his detailed commentson the original chapters; Sam Raisanen for his thorough review of chapters 1, 3, and16; and others who provided insightful comments and criticisms, including DharmeshChauhan, Chris Muench, Tomas Restrepo, and Vijay Upadya.
I would also like to recognize the reviewers of my original outline, namely Steve Bin-ney, Mark Boulter, Drew Marsh, Josh Mitts, and Kunle Odutola. Their suggestionswere critical to starting the book on the right note and producing the final manuscript.
xxvi

Finally, I would like to acknowledge the many people I worked with from andthrough Manning Publications whom I have never met and yet provided critical sup-port throughout the writing process. This especially includes Susan Capparelle for see-ing some merit in my original proposal; Marjan Bace for his perceptive comments andsuggestions over numerous phone discussions; Ted Kennedy for coordinating all thereviewers and their feedback; Syd Brown for reformatting my tables so many times andfor the final typesetting of the book itself; Leslie Haimes for redesigning the cover afterI had approved an earlier version; Mary Piergies for overseeing the production staffand answering my many questions; Rebecca Pepper and Lianna Wlasiuk for encour-aging me to change numerous structural elements of the book; Lois Patterson for herdetailed wordsmithing of the final manuscript; and finally Lee Fitzpatrick for signingmy royalty advance checks.
AUTHOR ONLINE xxvii

about .NET
The history of .NET is both long and brief. While the .NET Framework is based onprogramming languages and development environments that came years before, it isrelatively new and its success in the marketplace is yet to be proven. This section pro-vides an abbreviated history of the C# programming language, pronounced see-sharp,and the .NET Windows Forms functionality.
The C programming language was originally developed in the early 1970s at BellTelephone Laboratories in conjunction with the UNIX operating system. It evolvedfrom a previous language called “B” which itself derived from a language called“BPCL.” The language became popular throughout the 1970s and was eventuallystandardized by the American National Standards Institute (ANSI) in the mid-1980s.One of the more definitive books on C, first published in 1978, was and still is TheC Programming Language by Brian W. Kernighan and Dennis M. Ritchie.
The C++ language was designed by Bjarne Stroustrup, who originally published hiswell-known book The C++ Programming Language in 1986. This language was alsostandardized by ANSI and other organizations, and has grown in popularity to itsrather ubiquitous use today.
The C language was used with the Windows operating system early on, beginningwith Windows 1.0 in the mid 1980s. One of Microsoft’s first attempts at an interac-tive development environment (IDE) occurred around 1990 with Microsoft C 1.0.This environment grew to include C++ and eventually became the basis for VisualC++ in the mid 1990’s and later Visual Studio 6.0 supporting C++, Visual Basic, anda nonstandard variant of Java. The Windows operating system and Win32 APIformed the foundation on which these products were built and extended.
Also worth mentioning are two competitive products for Microsoft Visual Studio,namely Borland C++Builder and Borland Delphi. Both products are highly successfulvisual development tools and have likely influenced the design and development of the.NET Framework. In fact, the Chief C# Language Architect at Microsoft, AndersHejlsberg, was one of the original designers of Borland Delphi.
Other products swirled through this history as well: dynamic link libraries, theadvent of OLE and COM, database technologies such as ODBC and ADO, the growth
xxviii

of the Internet, and the redesign of the DOS-based Windows into Windows NT andWindows XP.
CASTING THE .NET
Against this backdrop of technologies and products, the Internet has been redefiningthe way we as programmers think about user interfaces and application development.With the success of the Internet and companies such as Netscape and Amazon.com, aproduct or interface may now appear in a web browser rather than a more traditionalWindows application. The Java programming language has had much success inUNIX and web server environments, and is the language of choice for many large-scale web applications at present.
Perhaps in response to these changes, or perhaps because it became clear that theline between a user’s desktop and the Internet was starting to blur, Microsoft set outto revolutionize the way we think about and develop applications. The result of theirwork is the .NET Framework and the C# programming language.2
The easiest way to understand C# might be to imagine someone writing down allthe annoying aspects of C++ and then designing a language to do away with each itemon this list. In C++, for example, dealing with pointers can be painful; a number ofcoding errors are not caught by the compiler (such as if (x = 5)); manipulatingstrings can be difficult; and there is no good way to safely “downcast” an object to aderived type. The predecessors of C and C++, the B and BPCL languages, did notdefine a formal type system, which may well account for the free-wheeling nature ofintegers, pointers, and characters in these languages.
The C# language was redesigned from the ground up with the idea of retaining theflexibility of C and C++ while formalizing the type system and language syntax. Manycommon runtime errors in C++ are compiler errors in C#. Other distinct featuresinclude a built-in string type, lack of global variables, and integration of critical systemand application errors into a common exception model. Appendix A of this book pro-vides an overview of the syntax, keywords, and features of the C# language.
While not strictly required from a design perspective, the C# language and .NETFramework will likely remain tightly intertwined for some time. The .NET Frame-work is a programming interface and execution environment for Windows operatingsystems, and large parts of the framework itself were written in C#.
The .NET Framework includes almost all of Microsoft’s development technologiesand environments that have evolved over time, from COM to XML and ASP to VisualStudio. These technologies are recreated and reinvented under a single umbrella. Whilebackward compatibility has not been totally lost, the .NET Framework redefines theclasses and methods for these technologies and the products that use them. In particular,
2 The Visual Basic language was also redesigned, and numerous Microsoft products have been affected.Visit the site www.microsoft.com/net for detailed information about the history and scope of .NET.
CASTING THE .NET xxix

the framework includes new support for Windows application development, web siteaccess and deployment, remote program communication, database interaction, security,local and remote installation, and other technologies as well.
My goal is not to enumerate all of the technologies to be found in .NET, nor tryto convince you of its advantages or disadvantages. There are a number books and arti-cles that provide this information, and you would probably not be reading this intro-duction if you were not aware of at least some of them. My point is only to indicatethat Microsoft has taken a fresh approach to its many technologies and products, andendeavored to integrate these various initiatives under a single offering called the.NET Framework.
WINDOWS FORMS OVERVIEW
As we mentioned in the About this book section, all objects in the .NET Framework,and indeed in C# itself, are organized into namespaces. Appendix B provides an over-view of the more commonly-used namespaces defined by the .NET Framework.
This book focuses on the System.Windows.Forms namespace used to buildWindows-based applications. This section provides a summary of the classes definedby this namespace. A graphical index of the Windows Forms namespace in given inappendix C.
Before we discuss specific classes, there are three terms that are critical to under-standing the .NET Framework in general and the Windows Forms namespace specif-ically, namely components, containers, and controls. The book covers these terms indetail, so this section will provide only a brief introduction and a few examples.
A component is an object that permits sharing between applications. The Compo-nent class encapsulates this notion, and is the basis for most of the members of theWindows Forms namespace. Also of note is the IComponent interface, which definesthe members supported by all components. We discuss interfaces in chapter 5, and theComponent class in chapter 3.
A container is an object that can hold zero or more components. A container is sim-ply a grouping mechanism, and ensures that sets of components are encapsulated andmanipulated in similar ways. Containers are used throughout the Windows Formsnamespace whenever a group of objects is required. The Container class encapsu-lates the container concept, with the IContainer interface defining the membersrequired by all containers.
A control is a component with a visual aspect. In the Windows Forms namespace,a control is a component that presents a graphical interface on the Windows desktop.The Windows Forms Control class, discussed in chapter 4, is the basis for all Win-dows Forms controls. It is worth noting that the System.Web.UI namespace definesa Control class as well to represent graphical objects that appear on web pages.
Generally speaking, any visual interface you see on the Windows desktop is a con-trol, and any behind-the-scenes object is a component. For example, a status bar panel
xxx ABOUT .NET

is represented by the StatusBarPanel class, which is a component. The actual sta-tus bar you see in an interface is represented by the StatusBar class, which is a con-trol. Status bars are the subject of chapter 4.
Controls may also be containers in that they may contain a set of controls or com-ponents. The StatusBar class is a container for zero or more StatusBarPanelcomponents. One of the more important container controls is the Form class, whichrepresents an application window for display on the Windows desktop. The Formclass is introduced in chapter 1 and discussed throughout the book, most notably inchapter 7, “Drawing and scrolling,” chapter 8, “Dialog boxes,” and chapter 16, “Mul-tiple document interfaces.”
Most visual elements of graphical interfaces such as buttons, text boxes, trees, anddialog boxes are all represented by control classes. The one exception is menus, whichare the subject of chapter 3 and revisited again in chapter 16. Menu objects are allcomponents, and are treated in a special manner by the Form class itself.
The controls in the Windows Forms namespace are discussed throughout thebook. Many of the more common controls appear in chapter 9, “Basic controls,” chap-ter 10, “List controls,” chapter 11, “More controls,” and chapter 13, “Tool bars andtips.” Advanced controls such as list views, tree views, and data grids are covered inpart 3 of the book.
In addition to the controls, containers, and components found in the WindowsForms namespace, there are a number of other objects provided to support the devel-opment of Windows-based applications. Some of these are presented in chapter 12,“A .NET assortment,” and chapter 18, “Odds and ends .NET.” Of specific impor-tance is the concept of data binding, covered in chapter 17.
A book on creating Windows Forms programs would be remiss if it did not alsodiscuss the creation of reusable libraries. Chapter 5 discusses this concept by buildinga photo album library that is then reused throughout the remainder of the book. Inparticular, chapter 6, “Common dialogs,” makes use of this library.
WINDOWS FORMS OVERVIEW xxxi

about the cover illustration
The figure on the cover of Windows Forms Programming with C# is a “Pescador delCabo de buena Esperanza,” a fisherman from the Cape of Good Hope in Africa. Thisfisherman is especially appropriate here, since the author, Erik Brown, worked withthe U.S. Peace Corps in Botswana, which is not too far from the Cape of GoodHope. The illustration is taken from a Spanish compendium of regional dress cus-toms first published in Madrid in 1799. The book’s title page states:
Coleccion general de los Trages que usan actualmente todas las Nacio-nas del Mundo desubierto, dibujados y grabados con la mayor exacti-tud por R.M.V.A.R. Obra muy util y en special para los que tienen ladel viajero universal
which we translate, as literally as possible, thus:
General collection of costumes currently used in the nations of theknown world, designed and printed with great exactitude byR.M.V.A.R. This work is very useful especially for those who holdthemselves to be universal travelers.
Although nothing is known of the designers, engravers, and workers who colored thisillustration by hand, the “exactitude” of their execution is evident in this drawing.The “Pescador del Cabo de buena Esperanza” is of course just one of many figures inthis colorful collection. Their diversity speaks vividly of the uniqueness and individu-ality of the world’s towns and regions just 200 years ago. This was a time when thedress codes of two towns, separated by a few dozen miles, identified people uniquelyas belonging to one or the other. The collection brings to life a sense of isolation anddistance of that period and of every other historic period except our own hyperkineticpresent.
Dress codes have changed since then and the diversity by region, so rich at the time,has faded away. It is now often hard to tell the inhabitant of one continent fromanother. Perhaps, trying to view it optimistically, we have traded a cultural and visualrichness for a more varied personal life. Or a more varied and interesting intellectualand technical life.
xxxii

We at Manning celebrate the inventiveness, the initiative, and the fun of the com-puter business with book covers based on the colorful tapestry of regional life of twocenturies ago brought back to life by the pictures from this collection.
WINDOWS FORMS OVERVIEW xxxiii


1
P A R THello Windows FormsIt is common practice to write some sort of “Hello” program at the beginning of abook. This book is no different, and we begin our discussion on Windows Formswith the most basic of forms: an empty window. While this book is all about Win-dows Forms, Microsoft’s new interactive development environment Visual Studio.NET is an important part of creating .NET applications. To introduce both Win-dows Forms and Visual Studio .NET, we will create the same program in two subse-quent chapters.
Chapter 1 is titled “Getting started with Windows Forms.” This chapter intro-duces Windows Forms programming and covers some fundamentals of the C# lan-guage and the .NET Framework. Here we use the C# command-line compiler in orderto focus on a sample program and not get distracted by the graphical environment.While the remainder of the book will use Visual Studio .NET for the examples,enough detail about the command-line tools is provided in case you want to followalong using an alternate editor.
Chapter 2 covers “Getting started with Visual Studio .NET.” Here we rebuild theexample from Chapter 1 within the Visual Studio .NET interactive development envi-ronment. This will give us a chance to cover additional subtleties of .NET and C#,and give you the reader a second go at understanding any code you missed inchapter 1.
Part 2 of this book will extend the program built in chapter 2 as it continues ourinvestigation of the new world order for Windows application development.


C H A P T E R 1
Getting started with Windows Forms
1.1 Programming in C# 41.2 Adding controls 131.3 Loading files 181.4 Resizing forms 261.5 Recap 33With the introduction behind us, we can get down to business. We will start with abasic application of the “Hello World” variety, adding some functionality to intro-duce some key features and concepts. We will take a quick look at the followingaspects of Windows Forms programming:
• The Form class: creating a blank form.
• Program execution: how the Microsoft .NET Framework executes a program.
• Controls: how each control is a distinct class, and how controls are added to a form.
• C# classes: different kinds of class members, and how to use them in our program.
• Files: opening an image file in C#.
• Events: using C# events to process user actions.
As you likely know, part of the .NET experience is a new interactive developmentenvironment called Visual Studio .NET. Within this environment, a set of command-
3

line programs does the real work of compiling and linking programs. In this chapter,we will use the same command-line tools employed by Visual Studio .NET internally.This will allow us to focus on C# and Windows Forms concepts, and not discussVisual Studio .NET until the next chapter.
If you have prior experience with Windows programming, you will see many sim-ilarities in the names of the .NET controls. This chapter will show some of these names,and introduce some new terms and features as well. If you are new to Windows pro-gramming, you’ll find this chapter a good foundation for the remainder of the book.
This chapter is a bit of a wild ride through .NET, so don’t worry too much aboutthe details here. The concepts and topics in this chapter should become clearer as weprogress through the book.
This chapter assumes you have successfully installed the Microsoft .NET FrameworkSDK on your computer.
1.1 Programming in C#
Let’s create a blank form in C# to see how a program compiles and runs in the .NETFramework. Such a form is shown in figure 1.1. This is the most basic of Windowsapplications that can be created in .NET. You may be tempted to skip this section,but don’t: the remainder of this chapter builds on this most basic of forms, so you’llwant to have it ready.
Crank up your favorite editor and type in the code shown in listing 1.1. If you’re notsure which editor to use, type this code into Notepad here and throughout the chap-ter. Save this file as “MyForm.cs” in a convenient directory. Note that “cs” is the stan-dard extension used for C# files.
Figure 1.1
Our first Windows Forms program pro-
duces this skeleton form. We'll build on
this program throughout the rest of this
chapter.
4 CHAPTER 1 GETTING STARTED WITH WINDOWS FORMS

[assembly: System.Reflection.AssemblyVersion("1.1")]
namespace MyNamespace{ public class MyForm : System.Windows.Forms.Form { public MyForm() { this.Text = "Hello Form"; }
public static void Main() { System.Windows.Forms.Application.Run(new MyForm()); } }}
To compile this program, we will use the C# compiler, called csc, for C sharp com-piler. You will need a command prompt with the PATH environment set to access the.NET Framework programs and libraries. You can define these settings by hand or viaa batch program, or use the shortcut Microsoft provides to do this for you. We willemploy the shortcut, which is available via the Start menu.
To reach this shortcut, click the Start menu, then Programs, then MicrosoftVisual Studio .NET, then Visual Studio .NET Tools, then Visual Studio .NET Com-mand Prompt. This item opens a command window and executes a batch file that setsthe appropriate environment variables. With the default installation directories, thismenu item executes the following command: cmd /k "C:\Program Files\Microsoft Visual Studio .NET\ Common7\Tools\vsvars32.bat"
Open a Visual Studio .NET command prompt as previously described and compilethe program using the following command. > csc MyForm.cs /reference:System.dll /reference:System.Windows.Forms.dll
The /reference switch specifies a library containing additional functionality forthe program. In .NET, libraries as well as programs are referred to as assemblies. Forour application, we reference the System assembly (System.dll) and the WindowsForms assembly (System.Windows.Forms.dll).1
Listing 1.1 Your first form
1 Strictly speaking, the csc compiler automatically references all major System DLLs. As a result, the/reference switches here are not really needed. We use them here and throughout the chapter to beexplicit about the libraries required by our program.
PROGRAMMING IN C# 5

Once this command completes, you should see a MyForm.exe file in your direc-tory. Run the program using the myform command to see the result. You should seea window similar to figure 1.1. > myform2
While our program is not very useful yet, it only took us a few lines of code to createa fully functional Windows application. Most of the work is done internally by the.NET Framework and Windows. This includes drawing the outer portion of the win-dow such as the title bar and frame; handling the taskbar and standard windowsinteractions such as minimize, maximize, move, resize, and close; and redrawing thewindow when the application is behind, in front of, or obscured by other windows.
Stand up, stretch, stifle a yawn, and go tell your neighbor that you just wrote yourfirst .NET Windows Forms application.
We will add bells and whistles to this application, of course. But before we do,our fully functional program warrants some discussion. Let’s break down the parts ofour code to examine how the .NET Framework executes our program.
The first line of the program simply sets the version number for the program to1.1, matching the section number of the book.[assembly: System.Reflection.AssemblyVersion("1.1")]
You can verify this by right-clicking the myform.exe file, selecting the Propertiesitem, and then clicking the Version tab. We’ll look at version numbers more closely inchapter 2, so we will not discuss this line any further at this point.
1.1.1 Namespaces and classes
The introduction discussed the use of namespaces in .NET to define a scope for a setof classes and other types. In our program we use the namespace keyword to declarea new namespace called MyNameSpace. namespace MyNamespace { . . . }
A namespace contains one or more types, such as the class MyForm in our program. Aclass defines a new data abstraction, in that it defines a class name and a collection ofmembers for representing and operating on the class. A class is just one of the typespossible in a namespace. We will discuss additional types further along in the book,or you can visit appendix A for a complete listing of the possible types.
Classes in C# support single inheritance, in that each class inherits from at mostone other class. As a quick description of inheritance, suppose you wanted to design
2 When you run this program, you will note that the console waits for the application to exit. This isbecause the compiler creates a console application by default. We will see how to create a Windows-based application using the /target switch in chapter 5.
6 CHAPTER 1 GETTING STARTED WITH WINDOWS FORMS

a program to track the traffic patterns in a city. You might want to differentiatebetween cars, trucks, delivery vehicles, buses, and other types of vehicles. It would bebeneficial to define a core set of functions that all types of vehicles would employ,and then define additional functions for each type of vehicle as required. With inher-itance, a Vehicle class could define this base functionality, and subsequent classes,called derived classes, would define additional functions for each vehicle type. Forexample, you might have the following: namespace Traffic { // The base Vehicle class class Vehicle { . . . }
// The Car class is derived from the Vehicle class class Car : Vehicle { . . . }
// The Bus class is derived from the Vehicle class class Bus : Vehicle { . . . } }
Back to our program, we define a class called MyForm that inherits from the Formclass, which is found in the System.Windows.Forms namespace. The period nota-tion is used to separate namespaces and classes, so that the complete, or fully quali-fied, name for the class is System.Windows.Forms.Form. We will see how toabbreviate this name later in the chapter. namespace MyNamespace { public class MyForm : System.Windows.Forms.Form { . . . } }
The Form class is the cornerstone of Windows-based applications in .NET. It repre-sents any type of window in an application, from dialog boxes to MDI (MultipleDocument Interface) client windows. The Form class provides the ability to display,place controls within, and interact with an application window. We will discuss thisclass in detail in chapter 7, and dialog boxes and MDI applications in chapters 8 and16, respectively. For now, simply understand that the Form class represents the appli-cation’s main window.
PROGRAMMING IN C# 7

Classes in .NET contain one or more members that define the behavior and featuresof the class. We will discuss the members of our MyForm class next. Class members maybe constants, fields, methods, properties, events, indexers, operators, constructors, andnested type declarations. Each of these members is discussed in subsequent chapters. Fornow, let’s take a quick look at the two members employed by our program.
1.1.2 Constructors and methods
Take another look at the declaration of our MyForm class. Note how two members ofthis class are defined, namely the MyForm constructor and the Main method.
Both members are declared as public, as is the class MyForm. C# provides theaccessibility levels public, protected, and private that C++ programmersshould be familiar with. These are discussed in appendix A, as are the additional accesslevels provided by C#, namely internal and protected internal. public class MyForm : System.Windows.Forms.Form { public MyForm() { this.Text = "Hello Form"; }
public static void Main() { System.Windows.Forms.Application.Run(new MyForm()); } }
The first member is called a constructor, and works much like a constructor in C++.This is an instance constructor since it initializes new instances of the MyForm class. Aninstance constructor with no parameters, such as our constructor here, is called thedefault constructor. C# also supports static constructors to initialize the class itself.Appendix A contains more information on both kinds of constructors.
In the constructor for our MyForm class, a single statement sets the Text propertyof the form to the string "Hello Form". We will discuss exactly what a property isshortly. It is enough for now to know that this line simply places the string HelloForm on the title bar of the application window. As in C++, the this keyword refersto the current object.
The second member of our class is a method. A method is a member that per-forms an operation for the class. An instance method operates on a class instance, whilea static method operates on the type itself. Methods in C# work much like their C++counterparts.
An instance constructor for a class is invoked when an object of that class is firstcreated. Typically, objects of any type are initialized using the new keyword, which wediscuss next. A method must be invoked explicitly within a program. The Mainmethod used here is the entry point for our program and is invoked by the .NETFramework itself, a topic we will return to in a moment.
8 CHAPTER 1 GETTING STARTED WITH WINDOWS FORMS

1.1.3 C# types
The new keyword is used to initialize any type in C#. This includes classes and struc-tures as well as simple types such as int and enumerations. In fact, it is a compilererror to use an object before it has been initialized. Any instance constructor providedfor a given type, in our code the Main constructor, is invoked during initialization. Inour case, we initialize the MyForm class with the following code. public static void Main() { System.Windows.Forms.Application.Run(new MyForm()); }
There are two classifications of types in C#, with different initialization behavior foreach. Value types contain the actual data for the type. These include built-in typessuch as int, char, and bool as well as all structures created with the struct key-word. Value types are typically small or short-lived, making it useful to have theirvalue stored in place, either on the stack or within the object containing them, suchas an integer declared as a member of a class.
Reference types contain a reference to the actual data for the type. This is a bit likea pointer in C++, except that the reference is implicit in C#. All classes in C# are ref-erence types, as are the built-in object and string types. The compiler automati-cally converts value types into reference types as required, using a process called boxing.We will discuss boxing later in the book.
As an example, consider the following code: int x = new int(); x = 54; string s = new string(); s = "Fifty-Four";
As you might guess, this can be abbreviated as: int x = 54; string s = "Fifty-Four";
The storage allocated as a result of this code is illustrated in figure 1.2. The variable xis a value type and contains the integer 54. The variable s is a reference type, so thatthe string "Fifty-Four" exists somewhere else in memory. The variable s simplycontains a reference to this memory.
Figure 1.2 This graphic illustrates the two kinds of types in C#. The integer type, a value type,
contains the value 54, while the string type, a reference type, refers to the value “Fifty-Four.”
PROGRAMMING IN C# 9

The area of memory reserved for reference data is called the heap. Memory allocatedon the heap, such as the string in figure 1.2, is reclaimed using garbage collection. Thegarbage collector, as it is called, automatically identifies blocks of memory that are nolonger accessible and reclaims it when the program has extra processing time orrequires more memory. Rather than the constant memory management required byC++ programmers using the new and delete keywords, garbage collection managesmemory behind the scenes so you can concentrate on writing your program. Ofcourse, from a performance perspective, you have to pay the piper sooner or later, butdelaying such reclamation may allow an idle CPU cycle or two to be discovered andprovide better overall performance.
No need to get knee-deep in this topic. For our purposes, garbage collectionmeans no more pointers lying around leaking memory and resources. Of course, thereare other ways to mismanage your memory and resources, and garbage collection cre-ates its own set of problems, but more on that as we go along.
We know from this discussion that classes are reference types, and an instance ofa class cannot be used until it is assigned to an actual object using the new keyword oran existing object. In the case where one reference type is assigned to an existing refer-ence type, both objects refer, or point, to the same block of data on the heap, and bothvariables must be destroyed before the object can be reclaimed by the garbage collector.
Back in our application, the MyForm class is a reference type, so we create aMyForm object using the new keyword.
TRY IT! Go ahead, break your code. Change your Main function to the following: public static void Main() { MyForm badForm; System.Windows.Forms.Application.Run(badForm); }
If you compile this change, you should receive an error as follows: Error Use of unassigned local variable ‘badForm.’
We could have implemented our Main function with a variable to represent the form. public static void Main() { MyForm goodForm = new MyForm(); System.Windows.Forms.Application.Run(goodForm); }
However, this variable is not needed, so we wrote the Main function without it. public static void Main() { System.Windows.Forms.Application.Run(new MyForm()); }
Let’s talk about the Main function next.
10 CHAPTER 1 GETTING STARTED WITH WINDOWS FORMS

1.1.4 The entry point
Every C# program starts execution in a Main function, just like it does in C, C++,and Java (although in C# it must begin with a capital M). This function is the start-ing point, or entry point, for our application. After the Windows operating systemcreates a new process, initializes various internal data structures, and loads the execut-able program into memory, our program is invoked by calling this entry point,optionally providing the command-line arguments specified by the user.
The entry point in C# is similar to the main function found in C and C++, exceptthat in C# it must be a static member of a class. The Main function can be void orreturn an int, and it can optionally receive the command-line parameters as an arrayof strings. The four possible forms for this function are shown below. public static void Main(); public static int Main(); public static void Main(string[] args); public static int Main(string[] args);
The expression string[] specifies an array of string objects. Arrays in C# arezero-based, so the array args shown here has string values args[0], args[1],and so forth. Unlike C++, the first element in the array here, namely args[0], is thefirst parameter for the program, and not the name of the executable.
The C# compiler uses the first instance of Main it locates as the entry point forthe program. In our case there is only one. If there are multiple Main functions, the/main switch can be used to specify which instance should be used. public static void Main() { System.Windows.Forms.Application.Run(new MyForm()); }
Our Main function is void and accepts no arguments. It contains a single statement,which we will discuss next.
1.1.5 The Application class
The Application class is used to manage applications, threads, and Windows mes-sages. A summary of this class for future reference appears in .NET Table 1.1. Thisclass is commonly used to display the initial form in an application and to wait foruser actions to occur within this form, which is exactly how we use this class here. public static void Main() { System.Windows.Forms.Application.Run(new MyForm()); }
The Run method begins a message loop in the current thread to wait for operatingsystem messages. If a Form object is provided, as is done in our program, then thisform is displayed on the desktop and starts interacting with the user.
PROGRAMMING IN C# 11

.
.NET Table 1.1 Application class
The Application class is an object that encapsulates the static members necessary to manage and process forms, threads, and Windows messages on behalf of a program. This class is sealed, meaning that the class cannot be inherited. The Application class is part of the Sys-tem.Windows.Forms namespace. You cannot create an instance of this class, as no accessible instance constructor is provided
Public Static
Properties
CommonAppDataRegistry Gets the RegistryKey for application data shared among all users.
CurrentCulture Gets or sets the locale (for internationalization) for the current thread.
ProductName Gets the product name associated with the application.
ProductVersion Gets the product version associated with the application.
StartupPath Gets the path for the executable file that started the application.
UserAppDataRegistry Gets the RegistryKey for application data specific to the current user.
Public Static
Methods
AddMessageFilter Installs an IMessageFilter interface to monitor routing of Windows messages on the current thread. Such a monitor can be used to intercept incoming messages to a form.
DoEvents Processes any Windows messages currently in the message queue.
Exit Stops all running message loops and closes all windows in the application. Note that this may not force the application to exit.
ExitThread Stops the message loop and closes all windows on the current thread only.
Run Starts a standard message loop on the current thread. If a Form is given, also makes that form visible.
Public Static
Events
ApplicationExit Occurs when the application is about to shut down.
Idle Occurs when the application is about to enter the idle state.
ThreadException Occurs when an uncaught ThreadException occurs.
ThreadExit Occurs when a thread is about to shut down.
12 CHAPTER 1 GETTING STARTED WITH WINDOWS FORMS

1.1.6 Program execution
Before we leave this section, let’s review what we’ve learned about how our programexecutes within the operating system. Run the MyForm.exe program again to see thisin action. When you execute this program, the Windows operating system createsand initializes a process that:
1 Uses the Main method as the entry point for execution, which:
a Instantiates an instance of the class MyForm using the new keyword, whichb Invokes the instance constructor for MyForm, whichc Assigns the string “Hello Form” to the title bar.
2 Back in our Main method, the Application.Run method is called with thenewly created MyForm object as a parameter, and:
a Displays MyForm as the application window, andb Waits for and processes any messages or user interactions that occur.
3 When the application window closes:
a The Application.Run method returns, andb The Main method returns, andc The program exits.
And that is how it is done in the world of .NET.
1.2 Adding controls
Let’s make our program a little more interesting by adding some controls. Through-out the course of the book, we will be building a photo viewing application, so let’sadd a button for loading an image file, and a box where the image can be displayed.When we are done, our form will look like figure 1.3.
Revise your code as shown in listing 1.2. Changes from our previous code listing areshown in bold. Note that we have changed the version number of our program to 1.2
Figure 1.3
The main window shown here con-
tains a Load button and a picture
box control.
ADDING CONTROLS 13

to distinguish it from our original code and to match the current section. This newversion number is also displayed on the title bar. In chapter 2 we will see how toobtain the application’s version number programmatically. For now, changing it byhand will do just fine.
[assembly: System.Reflection.AssemblyVersion("1.2")]
namespace MyNamespace{ using System; using System.Windows.Forms;
public class MyForm : Form { private Button btnLoad; private PictureBox pboxPhoto;
public MyForm() { this.Text = "Hello Form 1.2";
// Create and configure the Button btnLoad = new Button();
btnLoad.Text = "&Load";
btnLoad.Left = 10;
btnLoad.Top = 10;
// Create and configure the PictureBox pboxPhoto = new PictureBox();
pboxPhoto.BorderStyle =
System.Windows.Forms.BorderStyle.Fixed3D;
pboxPhoto.Width = this.Width / 2;
pboxPhoto.Height = this.Height / 2;
pboxPhoto.Left = (this.Width - pboxPhoto.Width) / 2;
pboxPhoto.Top = (this.Height - pboxPhoto.Height) / 2;
// Add our new controls to the Form
this.Controls.Add(btnLoad);
this.Controls.Add(pboxPhoto);
}
public static void Main() { Application.Run(new MyForm()); } }}
Compile this program as before and run it to see our changes. We will walk throughthese changes one at a time.
Listing 1.2 A Button and PictureBox control are added to the form
14 CHAPTER 1 GETTING STARTED WITH WINDOWS FORMS

1.2.1 Shortcuts and fully qualified names
The first change you may notice in our new code is the using keyword at the begin-ning of the program. using System; using System.Windows.Forms;
Programmers are always looking for shortcuts; and older programmers, some wouldsay more experienced programmers, often worry that their lines may be too long forthe compiler or printer to handle. The programmers at Microsoft are no exception, sowhile one team probably agreed that fully-qualified names are a good idea, anotherteam probably sought a way to avoid typing them. The result is the using keyword.
The using keyword actually plays two roles in C#. The first is as a directive forspecifying a shortcut, as we are about to discuss. The second is as a statement for ensur-ing that non-memory resources are properly disposed of. We will discuss the usingkeyword as a statement in chapter 6.
As a directive, using declares a namespace or alias that will be used in the cur-rent file. Do not confuse this with include files found in C and C++. Include filesare not needed in C# since the assembly incorporates all of this information, makingthe /reference switch to the compiler sufficient in this regard. This really is justa shortcut mechanism.
In our original program in section 1.1, the Main function called the methodSystem.Windows.Forms.Application.Run. In our new listing the usingdirective allows us to shorten this call to Application.Run. The long form is calledthe fully qualified name since the entire namespace is specified. Imagine if you had touse the fully qualified name throughout your code. Aside from tired fingers, youwould have long, cluttered lines of code. As a result, our new code is a bit easier to read: public static void Main() { Application.Run(new MyForm()); }
Since Application is not a C# keyword or a globally available class, the compilersearches the System and System.Windows.Forms namespaces specified by theusing directive in order to locate the System.Windows.Forms.Applicationclass.
You can also specify an alias with the using keyword to create a more convenientrepresentation of a namespace or class. For example, using WF-alias = System.Windows.Forms
With this alias defined, you can then refer to the Application class as WF-alias.Application.Run(new MyForm());
ADDING CONTROLS 15

Alternatively, an alias for a specific type can be created. For example, a shortcut forthe Application class can be defined with: using MyAppAlias = System.Windows.Forms.Application
This would permit the following line in your code: MyAppAlias.Run(new MyForm());
Typically, the using directive simply indicates the namespaces employed by theprogram, and this is how we use this directive in our program. For example, ratherthan the fully qualified names System.Windows.Forms.Button and Sys-tem.Windows.Forms.PictureBox, we simply use the Button and PictureBoxnames directly.
It is worth noting that there is also a Button class in the System.Web.UI.Web-Controls namespace. The compiler uses the correct System.Windows.Forms.But-ton class because of the using keyword, and because the System.Web namespaceis not referenced by our program.
When we look at Visual Studio .NET in chapter 2, you will see that Visual Studiotends to use the fully qualified names everywhere. This is a good practice for a toolthat generates code to guarantee that any potential for ambiguity is avoided.
1.2.2 Fields and properties
Let’s go back to our use of the Button and PictureBox classes. The top of our classnow defines two member variables, or fields in C#, to represent the button and thepicture box on our form. Here, Button and PictureBox are classes in the Win-dows Forms namespace that are used to create a button and picture box control on aForm. We will tend to use the terms class and control interchangeably for user inter-face objects in this book.3
public class MyForm : Form { private Button btnLoad; private PictureBox pboxPhoto;
Fields, like all types in C#, must be initialized before they are used. This initializationoccurs in the constructor for the MyForm class. public MyForm() { // Create and configure the Button btnLoad = new Button(); btnLoad.Text = "&Load"; btnLoad.Left = 10; btnLoad.Top = 10;
3 Or, more formally, we will use the term control to refer to an instance of any class derived from theControl class in the System.Windows.Forms namespace.
16 CHAPTER 1 GETTING STARTED WITH WINDOWS FORMS

// Create and configure the PictureBox pboxPhoto = new PictureBox(); pboxPhoto.BorderStyle = System.Windows.Forms.BorderStyle.Fixed3D; pboxPhoto.Width = this.Width / 2; pboxPhoto.Height = this.Height / 2; pboxPhoto.Left = (this.Width - pboxPhoto.Width) / 2; pboxPhoto.Top = (this.Height - pboxPhoto.Height) / 2; . . .
Note the use of the new keyword to initialize our two fields. Each control is thenassigned an appropriate appearance and location. You might think that memberssuch as Text, Left, BorderStyle, and so on are all public fields in the Buttonand PictureBox classes, but this is not the case. Public member variables in C++, aswell as in C#, can be a dangerous thing, as these members can be manipulateddirectly by programmers without restrictions. A user might accidentally (or on pur-pose!) set such a variable to an invalid value and cause a program error. Typically, C++programmers create class variables as protected or private members and then providepublic access methods to retrieve and assign these members. Such access methodsensure that the internal value never contains an invalid setting.
In C#, there is a class member called properties designed especially for this pur-pose. Properties permit controlled access to class fields and other internal data by pro-viding read, or get, and write, or set, access to data encapsulated by the class.Examples later in the book will show you how to create your own properties. Here weuse properties available in the Button and PictureBox classes.4
We have already seen how the Text property is used to set the string to appearon a form’s title bar. For Button objects, this same property name sets the string thatappears on the button, in this case “&Load.” As in previous Windows programmingenvironments, the ampersand character ‘&’ is used to specify an access key for the con-trol using the Alt key. So typing Alt+L in the application will simulate a click of theLoad button.
Windows Forms controls also provide a Left, Right, Top, and Bottom prop-erty to specify the location of each respective side of the control. Here, the buttonis placed 10 pixels from the top and left of the form, while the picture box is centeredon the form.
The Width and Heightproperties specify the size of the control. Our code cre-ates a picture box approximately 1/2 the size of the form and roughly centered withinit. This size is approximate because the Width and Height properties in the Formclass actually represent the width and height of the outer form, from edge to edge.5
4 As we will see in later chapters, the properties discussed here are inherited from the Control class.5 The ClientRectangle property represents the size of the internal display area, and could be used
here to truly center the picture box on the form.
ADDING CONTROLS 17

1.2.3 The Controls property
The final lines in the MyForm constructor add the button and picture box controls tothe form using the Controls property. The Controls property returns an instanceof the Control.ControlCollection class. The ControlCollection class isdefined within the Form class, and defines an Add method that adds a control to aform. Note that the Controls property can be used to retrieve the controls on aform as well. public MyForm() { . . .
// Add our new controls to the Form this.Controls.Add(btnLoad); this.Controls.Add(pboxPhoto); }
When a control is added to a form, it is placed at the end of the z-order of the stack ofcontrols on the form. The term z-order is used for both the set of forms in the appli-cation and the set of controls on a particular form, and indicates the order of win-dows stacked on the screen or controls stacked on a form, much like stacking disheson a table.
The end of the z-order is bottom of the stack. You can think of this as the viewa chandelier has of a table. If the tabletop is the form, and a cup and saucer are con-trols, in your code you would first add the cup control to the table, then add the saucercontrol so that it appears underneath the cup. This can be a bit unintuitive, so makesure you understand this point when programmatically adding controls to your forms.
The term z-order comes from the fact that the screen is two-dimensional, and isoften treated as a two-axis coordinate system in the X and Y directions. The imaginaryaxis perpendicular to the screen is called the z-axis. This concept of z-order will beimportant later in the chapter when we have overlapping controls.
Now that our controls are placed on the form, we can use them to load and dis-play an image.
1.3 Loading files
The next change to our little program will permit the user to click the Load buttonand display a selected file in the picture box control. The result appears in figure 1.4,and looks very much like our previous screen, with the addition of the selected image.
18 CHAPTER 1 GETTING STARTED WITH WINDOWS FORMS

Revise your program in accordance with listing 1.3. Once again the changes areshown in bold type, and the version number has been incremented, this time to 1.3.
[assembly: System.Reflection.AssemblyVersion("1.3")]
namespace MyNamespace{ using System; using System.Drawing; using System.Windows.Forms;
public class MyForm : System.Windows.Forms.Form { Button btnLoad; PictureBox pboxPhoto;
public MyForm() { this.Text = "Hello Form 1.3";
// Create and configure the Button btnLoad = new Button(); btnLoad.Text = "&Load"; btnLoad.Left = 10; btnLoad.Top = 10; btnLoad.Click += new System.EventHandler(this.OnLoadClick);
// Create and configure the PictureBox pboxPhoto = new PictureBox(); pboxPhoto.BorderStyle = System.Windows.Forms.BorderStyle.Fixed3D; pboxPhoto.Width = this.Width / 3; pboxPhoto.Height = this.Height / 3; pboxPhoto.Left = (this.Width - pboxPhoto.Width) / 2; pboxPhoto.Top = (this.Height - pboxPhoto.Height) / 2; pboxPhoto.SizeMode = PictureBoxSizeMode.StretchImage;
Figure 1.4
The image loaded into the PictureBox
control here is stretched to exactly fit
the control’s display area.
Listing 1.3 The OpenFileDialog class is now used to load an image file
LOADING FILES 19

// Add our new controls to the Form this.Controls.Add(btnLoad); this.Controls.Add(pboxPhoto); }
private void OnLoadClick(object sender, System.EventArgs e) { OpenFileDialog dlg = new OpenFileDialog();
dlg.Title = "Open Photo";
dlg.Filter = "jpg files (*.jpg)|*.jpg|All files (*.*)|*.*" ;
if (dlg.ShowDialog() == DialogResult.OK)
{
pboxPhoto.Image = new Bitmap(dlg.OpenFile());
}
dlg.Dispose();
}
public static void Main() { Application.Run(new MyForm()); } }}
Note that there is a new namespace reference: using System.Drawing;
This is required for the Bitmap class used to load the image file. As you’ll recall, theusing keyword allows us to shorten to fully qualified name System.Draw-ing.Bitmap to the more manageable Bitmap. To include the definition of theBitmap class, the System.Drawing.dll assembly is required when the program iscompiled. The new compiler command for our program is below. Note that we usethe short form /r of the /reference switch.> csc MyForm.cs /r:System.dll /r:System.Windows.Forms.dll /r:System.Drawing.dll
Run the new program. Click the Load button and you will be prompted to locate aJPEG image file. If you do not have any such files, you can download some sampleimages from the book’s website at www.manning.com/eebrown. Select an image, andit will be loaded into the image window. Figure 1.4 shows a window with a selectedimage loaded. If you think this image looks a little distorted, you are correct. We’lldiscuss this point in more detail later in the chapter.
As before, let’s take a look at our changes in some detail.
1.3.1 Events
If you think about it, Windows applications spend a large amount of time doingnothing. In our example, once the window is initialized and controls drawn, the
20 CHAPTER 1 GETTING STARTED WITH WINDOWS FORMS

application waits for the user to click the Load button. This could happen immedi-ately or hours later. How an application waits for such user interactions to occur is animportant aspect of the environment in which it runs. There are really only two pos-sible solutions: either the application has to check for such actions at regular intervals,or the application does nothing and the operating system kicks the program awakewhenever such an action occurs.
Waiting for a user action can be compared to answering the phone. Imagine ifthere were no ringer and you had to pick up your phone and listen for a caller everycouple of minutes to see if someone was calling. Even ignoring the extra time a callermight have to wait before you happened to pick up the receiver, it would be difficultto perform any other activities because you would constantly have to interrupt yourwork to check the phone. The ringer allows you to ignore the phone until it rings. Youcan fall asleep on the couch while reading this book (not that you would, of course)and rely on the phone to wake you up when someone calls (unless you turn off theringer, but that is a separate discussion).
Similarly, Windows would grind to a halt if applications were actively looking foruser actions all the time. Instead, applications wait quietly on the screen, and rely onthe operating system to notify them when an action requires a response. This permitsother applications to perform tasks such as checking for new email and playing yourmusic CD between the time you run a program and actually do something with it.The interval between running the program and using it may only be seconds, but toa computer every fraction of a second counts.
Internally, the Windows operating system passes messages around for this pur-pose. When the user clicks the Load button, a message occurs that indicates a buttonhas been pressed. The Application.Run method arranges for the application towait for such messages in an efficient manner.
The .NET Framework defines such actions as events. Events are pre-defined sit-uations that may occur. Examples include the user clicking the mouse or typing onthe keyboard, or an alarm going off for an internal timer. Events can also be triggeredby external programs, such as a web server receiving a message, or the creation of a newfile on disk. In C#, the concept of an event is built in, and classes can define eventsthat may occur on instances of that class, and enable such instances to specify func-tions that receive and process these events.
While this may seem complicated, the result is simply this: when the user clicksthe mouse or types on the keyboard, your program can wake up and do something.In our program, we want to do something when the user clicks the Load button. TheButton class defines an event called Click. Our program defines a method calledOnLoadClick to handle this event. We link these two together by registering ourmethod as an event handler for the Click event. btnLoad.Click += new System.EventHandler(this.OnLoadClick);
LOADING FILES 21

Since it is possible to have more than one handler for an event, the += notation isused to add a new event handler without removing any existing handlers. When mul-tiple event handlers are registered, the handlers are typically called sequentially in thesame order in which they were added. The System.EventHandler is a delegate inC#, and specifies the format required to process the event. In this case,EventHandler is defined internally by the .NET Framework as public delegate void EventHandler(object sender, EventArgs e);
A delegate is similar to a function pointer in C or C++ except that delegates are type-safe. The term type-safe means that code is specified in a well-defined manner that canbe recognized by a compiler. In this case, it means that an incorrect use of a delegateis a compile-time error. This is quite different than in C++, where an incorrect use ofa function pointer may not cause an error until the program is running.
By convention, and to ensure interoperability with other languages, event dele-gates in .NET accept an object parameter and an event data parameter. The objectparameter receives the source, or sender, of the event, while the event data parameterreceives any additional information for the event. Typically, the sender parameterreceives the control that received the event. In our case, this is the actual Buttoninstance. The e parameter receives an EventArgs instance, which does not by defaultcontain any additional information.
We will discuss events and delegates in more detail later in the book, most notablyin chapters 3 and 9. For now, simply recognize that OnLoadClick is an event handlerthat is invoked whenever the user clicks the Load button.
The next section looks at the implementation of the OnLoadClick method inmore detail.
1.3.2 The OpenFileDialog class
Once our OnLoadClick event handler is registered, we are ready to load a newimage into the application. The signature of the OnLoadClick method must matchthe signature of the EventHandler delegate by being a void function that acceptsan object and EventArgs parameter. Note how this is a private method so that itis not available except within the MyForm class. private void OnLoadClick(object sender, System.EventArgs e) { OpenFileDialog dlg = new OpenFileDialog();
dlg.Title = "Open Photo"; dlg.Filter = "jpg files (*.jpg)|*.jpg|All files (*.*)|*.*" ;
if (dlg.ShowDialog() == DialogResult.OK) { pboxPhoto.Image = new Bitmap(dlg.OpenFile()); }
dlg.Dispose(); }
22 CHAPTER 1 GETTING STARTED WITH WINDOWS FORMS

The System.Windows.Forms.OpenFileDialog class is used to prompt the userto select an image to display. This class inherits from the more generic FileDialogclass, which provides a standard framework for reading and writing files. A summaryof this class is given in .NET Table 1.2. OpenFileDialog dlg = new OpenFileDialog();
dlg.Title = "Open Photo"; dlg.Filter = "jpg files (*.jpg)|*.jpg|All files (*.*)|*.*" ;
The Title property for this class sets the string displayed in the title bar of the dia-log, while the Filter property defines the list of file types that can be seen in thedialog. The format of the Filter property matches the one used for file dialogs inprevious Microsoft environments. The vertical bar character ‘|’ separates each part ofthe string. Each pair of values in the string represents the string to display in the dia-log and the regular expression to use when displaying files, respectfully. In our exam-ple, the dialog box presents two options for the type of file to select. This first is “jpgfiles (*.jpg)” which will match all files of the form *.jpg; while the second is “Allfiles (*.*)” which will match all files of the form *.*.
Once the OpenFileDialog object is created and initialized, the ShowDialogmethod displays the dialog and waits for the user to select a file. This method returnsa member of the DialogResult enumeration, which identifies the button selectedby the user. if (dlg.ShowDialog() == DialogResult.OK) { pboxPhoto.Image = new Bitmap(dlg.OpenFile()); }
If the user clicks the OK button, the ShowDialog method returns the value Dia-logResult.OK. If the user clicks the Cancel button, the ShowDialog methodreturns the value DialogResult.Cancel. When the OK button has been clicked,the selected file is loaded as a Bitmap object, which is our next topic.
TRY IT! Note that no error handling is performed by our code. Try selecting a non-image file in the dialog to see how the program crashes and burns. We willtalk about handling such errors in the next chapter.
Before we move on, note the final line of our OnLoadClick handler. dlg.Dispose();
While the garbage collector frees us from worrying about memory cleanup, non-memory resources are still an issue. In this case, our OpenFileDialog object allo-cates operating system resources to display the dialog and file system resources toopen the file via the OpenFile method. While the garbage collector may recoverthese resources eventually, such resources may be limited and should always bereclaimed manually by calling the Dispose method.
LOADING FILES 23

.
The Dispose method is the standard mechanism for cleaning up such resources. Wewill discuss this method in more detail in chapter 6.
1.3.3 Bitmap images
So far we have discussed how our application responds to a click of the Load but-ton and enables the user to select an image file. When the user clicks the OK but-ton in the open file dialog box, the OnLoadClick method loads an image into the
.NET Table 1.2 FileDialog class
The FileDialog class is a common dialog that supports interacting with files on disk. This class is abstract, meaning you cannot create an instance of it, and serves as the base class for the OpenFileDialog and SaveFileDialog class. The FileDialog class is part of the Sys-tem.Windows.Forms namespace and inherits from the CommonDialog class.
Note that a FileDialog object should call the Dispose method when finished to ensure that nonmemory resources such as file and window handles are cleaned up properly.
Public Properties
AddExtension Gets or sets whether the dialog box automatically adds the file extension if omitted by the user.
CheckFileExists Gets or sets whether the dialog box displays a warning if the specified file does not exist.
FileName Gets or sets the string containing the selected file name.
FileNames Gets the array of strings containing the set of files selected (used when the OpenFileDialog.Multiselect property is true).
Filter Gets or sets the file name filter string, which determines the file type choices for a file dialog box.
InitialDirectory Gets or sets the initial directory displayed by the file dialog box.
RestoreDirectory Gets or sets whether the dialog box restores the current directory to its original value before closing.
ShowHelp Gets or sets whether the Help button appears on the dialog.
Title Gets or sets the title bar string for the dialog box.
Public Methods
Reset Resets all properties for the dialog box to their default values.
ShowDialog (inherited from CommonDialog)
Displays a common dialog box and returns the DialogResult enumeration value of the button selected by the user.
Public Events
FileOk Occurs when the Open or Save button is clicked on a file dialog box.
HelpRequested (inherited from CommonDialog)
Occurs when the Help button is clicked on a common dialog box.
24 CHAPTER 1 GETTING STARTED WITH WINDOWS FORMS

PictureBox control. It does this by creating a new Bitmap object for the selectedfile and assigning it to the Image property of the PictureBox control. if (dlg.ShowDialog() == DialogResult.OK) { pboxPhoto.Image = new Bitmap(dlg.OpenFile()); }
The support for image files has been steadily improving with each new developmentenvironment from Microsoft, and the .NET Framework is no exception. While the.NET classes do not provide all the functionality you might like (as we shall see), itdoes provide a number of improvements over the previous support provided by theMFC (Microsoft Foundation Class) library. One of them is the PictureBox controlto make image display a little easier. All we have to do is set the Image property to abitmap image and the framework takes care of the rest.
Our friend, the new keyword, creates the Bitmap. Once again, we see how garbagecollection makes our life easier. In C++, the memory allocated for this Bitmap wouldneed to be tracked and eventually freed with a call to delete. In C#, we create theobject and forget about it, relying on the garbage collector to clean it up when a newimage is loaded by the OnLoadClicked method and the existing Bitmap replaced.
The OpenFileDialog class provides a couple of ways to access the selected file.The FileName property retrieves the path to the selected file. In our code, we opt forthe OpenFile method to open this file with read-only permission. The open file ispassed to the Bitmap constructor to load the image.
The constructed bitmap is assigned to the Image property of our pboxPhotovariable. This property can hold any object which is based on the Image class, includ-ing bitmaps, icons, and cursors.
How this image appears within the picture box control depends on the Pic-tureBox.SizeMode property. In our case, we set this property so that the image isshrunk and/or expanded to fit the boundaries of the PictureBox control. pboxPhoto.SizeMode = PictureBoxSizeMode.StretchImage;
TRY IT! If you’re feeling slightly adventurous, you should now be able to add a sec-ond Button and second PictureBox to the form. Label the second but-ton “Load2” and implement an OnLoad2Click event handler that loadsa second image into the second PictureBox control.
As an alternate modification, change the Main method to receive the arrayof command-line arguments passed to the program in an args variable. Loadthe first parameter in args[0] as a Bitmap object and assign it to the Pic-tureBox control for the MyForm class. To do this, you will need to add a newconstructor to the MyForm class that receives the name of an image file.
LOADING FILES 25

1.4 Resizing formsThe final topic we touch on in this chapter is resizing forms. For readers familiar withMFC programming in Visual C++, you will know that it can take some work toproperly resize a complicated form. The folks at Microsoft were likely aware of thisand sought to simplify this task in .NET.
Before looking at our new code listing, try resizing our existing program to seewhat happens. The position of each control is fixed relative to the top-left corner ofthe form, as shown in figure 1.5.
We would prefer the PictureBox control to resize automatically along with thewindow, as is shown in figure 1.6. Fortunately, Windows Forms controls provide acouple of properties to achieve this effect, namely the Anchor and Dock properties.
Figure 1.5
Version 1.3 of our appli-
cation uses the default
resize behavior, with
both controls anchored
to the top and left of the
window.
Figure 1.6
Version 1.4 of our ap-
plication anchors the
picture box control to
all sides of the win-
dow, so that it resizes
automatically whenev-
er the window is re-
sized.
26 CHAPTER 1 GETTING STARTED WITH WINDOWS FORMS

Revise your code so that it matches listing 1.4. This new code sets the Anchor prop-erty for each control, and uses the version number 1.4. As before, the changes to ourcode from section 1.3 are shown in bold.
[assembly: System.Reflection.AssemblyVersion("1.4")]
namespace MyNamespace{ using System; using System.Drawing; using System.Windows.Forms;
public class MyForm : System.Windows.Forms.Form { private Button btnLoad; private PictureBox pboxPhoto;
public MyForm() { // Constructor this.Text = "Hello Form 1.4"; this.MinimumSize = new Size(200,200);
// Create and configure the Button btnLoad = new Button(); btnLoad.Text = "&Load"; btnLoad.Left = 10; btnLoad.Top = 10; btnLoad.Click += new System.EventHandler(this.OnLoadClick); btnLoad.Anchor = AnchorStyles.Top | AnchorStyles.Left;
// Create and configure the PictureBox pboxPhoto = new PictureBox(); pboxPhoto.BorderStyle = System.Windows.Forms.BorderStyle.Fixed3D; pboxPhoto.Width = this.Width / 2; pboxPhoto.Height = this.Height / 2; pboxPhoto.Left = (this.Width - pboxPhoto.Width) / 2; pboxPhoto.Top = (this.Height - pboxPhoto.Height) / 2; pboxPhoto.SizeMode = PictureBoxSizeMode.StretchImage; pboxPhoto.Anchor = AnchorStyles.Top | AnchorStyles.Bottom | AnchorStyles.Left | AnchorStyles.Right;
// Add our new controls to the Form this.Controls.Add(btnLoad); this.Controls.Add(pboxPhoto); }
protected void OnLoadClick(object sender, System.EventArgs e) { OpenFileDialog dlg = new OpenFileDialog();
dlg.Title = "Open Photo"; dlg.Filter = "jpg files (*.jpg)|*.jpg|All files (*.*)|*.*" ;
Listing 1.4 The PictureBox resizes based on the Anchor property setting
RESIZING FORMS 27

if (dlg.ShowDialog() == DialogResult.OK) { pboxPhoto.Image = new Bitmap(dlg.OpenFile()); }
dlg.Dispose(); }
public static void Main() { Application.Run(new MyForm()); } }}
As an aside, figure 1.6 exposes a problem with our application that will need to befixed. Since the image scales along with our PictureBox control, the aspect ratiochanges as well. The aspect ratio is the ratio of the height of an image to its width. Astandard 4-inch by 6-inch photograph, for example, has an aspect ratio of two-thirds(4 divided by 6). As the form is resized the image is distorted to fit the control, whichaffects the aspect ratio. We will fix this in chapter 7. In the meantime, keep in mindthat our program exhibits what can only be called a bug.
While we have only added three lines here, they lead us to some interesting dis-cussion points.
1.4.1 Desktop layout properties
The first change in our program sets the MinimumSize property to define the mini-mum possible size for the form. This ensures that the form never becomes so smallthat the PictureBox disappears and our image cannot be seen.
The MinimumSize property is a Size structure representing the minimumwidth and height of the form. As you may recall, structures are value types and storetheir data directly, either on the stack or as part of the containing type. As we discussedin section 1.1.3, the new keyword is used to create a new value type. When one valuetype is assigned to another, as we do here, the contents of the original type are copiedinto the target type. As a result, the fact that the newly allocated Size structure isdestroyed when the MyForm constructor is finished has no effect on the value storedwithin the MyForm class. public MyForm() { . . . this.MinimumSize = new Size(200,200); . . . }
28 CHAPTER 1 GETTING STARTED WITH WINDOWS FORMS

Note that the System.Drawing namespace defines a number of structures that areused in a similar manner, including the Size, Point, and Rectangle structures.We will encounter these types repeatedly throughout the book.
The MinimumSize property is one of a number of properties that control howa form behaves on the Windows Desktop. While not directly related to our discussion,this is a good place to introduce these properties as a set. Figure 1.7 illustrates howthese properties relate to the desktop.
A brief explanation of each property shown in figure 1.7 is provided in the fol-lowing table:
1.4.2 The Anchor property
The remaining two lines added to our program use the Anchor property to fix thecontrol on the form in relation to the form’s edges. // Create and configure the Button . . . btnLoad.Anchor = AnchorStyles.Top | AnchorStyles.Left;
// Create and configure the PictureBox
. . .
pboxPhoto.Anchor = AnchorStyles.Top | AnchorStyles.Bottom | AnchorStyles.Left | AnchorStyles.Right;
Property Type Description
ControlBox bool Whether to include a control box (upper-left icon) on the form.
DesktopBounds Rectangle The bounds (area) of the form on the desktop.
DesktopLocation Point The location of the upper left corner of the form on the desktop.
FormBorderStyle FormBorderStyle This defines whether the form is a dialog box, whether it is resizable, and what type of outer border is used.
Icon Icon The icon, or picture, used to represent the form. This appears in the control box and on the taskbar.
MaximizedBounds Rectangle The bounds of the form when it is maximized. This property is protected.
MaximizeBox bool Whether to include a maximize box on the form. Note that this is only shown if the ControlBox property is true.
MaximumSize Size The maximum size to which the form can be resized.
MinimizeBox Size Whether to include a minimize box on the form. Note that this is only shown if the ControlBox property is true.
MinimumSize Size The minimum size to which the form can be resized.
ShowInTaskBar Bool Whether to show the form on the Windows taskbar.
RESIZING FORMS 29

All controls in the .NET Framework support the Anchor property for this purpose. Theproperty is set using the AnchorStyles enumeration, discussed in .NET Table 1.3..
c
d
e
f
g
h
MaximizeBoxj
MinimizeBoxI
MaximizedBoundsh
Ij
ShowInTaskbarg
MaximumSizef
DesktopBoundsDesktopLocation
e
b
MinimumSized
FormBorderStylec
ControlBox iconb
Figure 1.7 The properties for the Form class that relate to the Windows desktop define the size, appear-
ance, and position of the form on the desktop.
.NET Table 1.3 AnchorStyles enumeration
The AnchorStyles enumeration specifies the settings available for the Anchor property in the Control class, and by inheritance all controls in the .NET Framework. The enumeration is part of the System.Windows.Forms namespace. An Anchor property is set for a control object using a bitwise or (with the vertical bar ‘|’ operator) of the desired values.
Enumeration values
Bottom Control is anchored to the bottom edge of its container.
Left Control is anchored to the left edge of its container.
None Control is not anchored to its container. When an Anchor property is set to None, the control moves half the distance that its container is resized in all directions.
Right Control is anchored to the right edge of its container.
Top Control is anchored to the top edge of its container.
30 CHAPTER 1 GETTING STARTED WITH WINDOWS FORMS

The Anchor property preserves the distance from the control to the anchored edge oredges of its container. Here, the container for the button and picture box controls is theForm itself. There are also other containers such as the Panel and GroupBox controlsthat we will encounter in chapters 7 and 9 that can hold anchored controls as well.
You can think of an anchor as being much like a boat tethered to a floating pierat the edge of a lake. The lake is “resized” as the water level rises and falls, but the dis-tance of the boat from the pier remains constant based on the length of the tether.
For example, if a control is anchored 10 pixels from the left edge of its container,it will remain 10 pixels from the left edge regardless of the size of the container. If acontrol is anchored to opposite sides then the control expands or shrinks so that thedistance from its edges to the anchored edges remain constant.
In our code, the Button is anchored to the top and left of the form, which isthe default setting for the Anchor property. As a result our Load button remains inthe upper left corner of the display window as the form is resized. The PictureBoxcontrol is anchored to all four sides so that it expands as the application windowexpands and shrinks as the window shrinks.
TRY IT! Change the Anchor settings in your program to experiment with this prop-erty. In particular, set this property for the btnLoad control to An-chorStyles.None. You will find that the control moves half the distancethe form is resized in this case. Expand the form by 10 pixels horizontally,and the Load button will be 5 additional pixels from the left edge.
While you’re at it, take out the MinimumSize property and see whathappens. For the more adventurous, use the desktop properties fromfigure 1.7 such as ControlBox and MaximumSize to see the effect onyour program.
1.4.3 The Dock property
The use of Anchor is fine when you have a set of controls and need to define theirresize behavior. In the case where you want to use as much of the form as possible, theAnchor property does not quite work. While you could position the control at theedges of the form and anchor it to all sides, this is not the most elegant solution.Instead the framework provides the Dock property for this purpose.
The Dock property is related to Anchor in that it also affects the resizing of con-trols on a form. In our previous analogy of the boat tethered to a floating pier, the boatitself is “docked” to the shore, in that it remains at the edge of the lake as the waterrises and falls. Similarly, the Dock property establishes a fixed location for a controlwithin its container by fixing it flush against a side of the form.
Like Anchor, the Dock property takes its values from an enumeration, in thiscase the DockStyle enumeration. Note that one enumeration is plural (Anchor-Styles) since a control can be anchored to multiple sides, while the other enumer-ation is singular (DockStyle) since a control is docked to no sides, one side, or allsides. More details on this enumeration appear in .NET Table 1.4.
RESIZING FORMS 31

We can see how the Dock property works by changing our program so that the Pic-tureBox control fills the entire form. Also change the version number in your pro-gram code to 1.5 (not shown here). pboxPhoto.Top = (this.Height - pboxPhoto.Height) / 2; pboxPhoto.SizeMode = PictureBoxSizeMode.StretchImage; pboxPhoto.Dock = DockStyle.Fill;
// Add our new controls to the Form this.Controls.Add(btnLoad); this.Controls.Add(pboxPhoto);
Compile and run the program again. Afterloading an image your form should looksomething like figure 1.8. Note how theLoad button is still visible since it is added tothe form first and is therefore higher in the z-order stack than the image.
Note that if multiple controls are set tothe same Dock value, the z-order of the con-trols determines the order in which the con-trols are docked. The top, or first, control inthe z-order stack is placed flush against thedocked edge. The next control is placed flushagainst the first control, and so on. The excep-tion is the DockStyle.Fill value. In thiscase the controls appear on top of oneanother, and the z-order determines whichcontrol is seen.
.NET Table 1.4 DockStyle enumeration
The DockStyle enumeration specifies the settings available for the Dock property in the Con-trol class, and by inheritance all controls in the .NET Framework. This enumeration is part of the System.Windows.Forms namespace. If a Dock property other than None is set for a con-trol then the Anchor setting for that control is set to the top and left edges
Enumeration
values
Bottom Control is positioned flush against the bottom edge of its container.
Fill Control is positioned flush against all sides of its container.
Left Control is positioned flush against the left edge of its container.
None Control is not docked to its container. This is the default, and indicates that the Anchor property is used to maintain the control’s position within its container.
Right Control is positioned flush against the right edge of its container.
Top Control is positioned flush against the top edge of its container.
Figure 1.8 This PictureBox control in
this window is docked to fill the entire
client area of the form.
32 CHAPTER 1 GETTING STARTED WITH WINDOWS FORMS

TRY IT! Modify the order in which the controls are added to the form (add thePictureBox first and the Button second) to change the z-order of thebutton and box. This will cause the button to be below (or behind) the im-age so that it no longer appears. However, the button is still there, and youcan use the access key Alt+L to load an image.
While you are at it, try setting the Dock property for the Button toDockStyle.Top. How does this affect the application window, and howdoes the z-order for these controls affect their placement on the form?
Of course, you can experiment with other Dock settings as well.
We will use the Dock and Anchor properties throughout the book, so more exampleswith these properties are yet to come.
1.5 Recap
Before we move on, let’s quickly review what we covered in this chapter. These chap-ter recaps will be quick, and will introduce the subsequent chapter as well.
In this chapter we did a whirlwind tour of .NET terms and C# features. Weshowed how to build and run an application containing a blank form, and added aLoad button to select an image file and a picture box control to display this file. Wediscussed different members of C# classes such as constructors, methods, properties,and events, and saw how .NET executes a program. We also looked at how to use theOpenFileDialog class to open a file, and the Anchor and Dock properties for set-ting the position and resize behavior of a control.
We intentionally ignored Visual Studio .NET in this chapter. Instead we editedcode by hand and used the command-line compiler to build and link our program.In the next chapter we will examine how to build the identical program using VisualStudio .NET, and use the opportunity to present some additional details about theworld of .NET.
The concepts presented here will be discussed in more detail as we progressthrough the book. So if you missed it the first time, you will have a second chanceto figure it out.
RECAP 33

C H A P T E R 2
Getting started with Visual Studio .NET
2.1 Programming with Visual Studio .NET 352.2 Adding controls 432.3 Loading files 542.4 Resizing forms 612.5 Recap 65This chapter will take a look at Microsoft’s newest interactive development environ-ment, or IDE. This, of course, is Visual Studio .NET, sometimes referred to as VisualStudio 7.0 or VS .NET.1 Visual Studio .NET provides a number of advances overprevious versions of Microsoft’s development environments that make it worth alook. The environment does use a lot of resources, which may make it inappropriatefor some older machines with less memory or for savvy developers that prefer a goodtext editor and a set of build files.
Either method of development is possible with this book. Since Visual Studio isintended as the development environment of choice for .NET, the rest of this bookwill use Visual Studio in its examples. If you are comfortable using command-line pro-grams and/or makefiles, you should be able to follow these examples and associatedcode excerpts to write the code in your favorite editor.
1 Early versions of this environment, including the Beta2 version, were called Visual Studio.NET, withno space. This was later changed, but you will likely see both versions of the name. The official nameincludes the extra space.
34

Do not discount the use of Visual Studio, however. Even relatively modest Win-dows applications require a number of files and classes to create the resulting program.When working in a text editor, you the programmer must remember the requiredfiles, the classes, their member names, and other information. Visual Studio attemptsto organize such information on your behalf and alleviates the need to track all ofthese pieces. In addition, Visual Studio provides some graphical shortcuts intendedto ease the layout and programming of your applications. How much they actuallyhelp your efforts will depend on your personal preferences. Do, however, take a lookand make a conscious decision. As an aside, it is interesting to note that almost all ofVisual Studio .NET was written in C#.
Since this book is not specifically about Visual Studio .NET, this is the only chap-ter that focuses solely on this new environment. Additional information on the envi-ronment will be discussed as it arises while building our application, so pay closeattention to the procedures shown here. In particular, you should know how to do thefollowing in Visual Studio .NET by the end of this chapter.
• Start a new Windows Forms project.• Add and place controls on a form.• Modify properties of a control, including the variable name for the control.• Add a Click event handler to a Button control.
In order to concentrate on the environment, most of this chapter will recreate thephoto application already presented in chapter 1. We will call our new program“MyPhotos” and follow the sections from the previous chapter to create a very similarapplication. This application will be used throughout the rest of the book as we addand refine the features and capabilities of the MyPhotos application.
Lest you get bored, there are some new topics thrown in here as well. In partic-ular, we will look more closely at two topics:
• Assembly attributes such as version numbers.• Exception handling in C#.
2.1 Programming with Visual Studio .NET
Version 1.1 of the MyForm program was a blank form. A similar application is thedefault starting point in Visual Studio .NET. In this section we will create an initialMyPhotos application using Visual Studio .NET instead of a text editor. Of course,we are still programming in C#, just using the graphical tools provided by Visual Stu-dio instead of the command-line tools used in chapter 1. In this section we will createa program very similar to that shown in figure 1.1 in the first chapter, on page 4.
As in chapter 1, this discussion assumes you have installed the .NET SDK andVisual Studio .NET on your PC. We also assume you have some knowledge of Win-dows, such as the ability to start the Visual Studio .NET program. The initial windowof this program is shown in figure 2.1.
PROGRAMMING WITH VISUAL STUDIO .NET 35

As a way to structure our discussion, this chapter as well as subsequent chapters willuse the Action-Result table format described in the introduction to present the stepsrequired to create the sample code discussed in each chapter. These tables providenumbered instructions for the task, including the actions to perform and the result ofthese actions.
In this section we will create a Visual Studio project for our application, compileand run this application from within Visual Studio, and look at the source code gen-erated by Visual Studio in contrast to the program we wrote in section 1.1.
2.1.1 Creating a project
To begin, let’s create a Visual Studio project called “MyPhotos” for our new applica-tion. This application will duplicate the functionality presented in section 1.1. The
b
c
d
e
f
g
h
Links
These display various information and resourcesavailable. The link is shown.Get Started
c
Toolbox
Used to add new controls to a formb
Recent projectsQuick access to recent projects
d
Dockable windows
One-click access (via the tabs) tovarious windows in the environment
e
New Project button
Click here to create a new projectf
Solution Explorer
Displays the files and resources in yoursolution. Note that this area containsother dockable windows.
g
Dynamic Help
Instant help on topics related toyour current activities.
h
Figure 2.1 Components of the initial Visual Studio .NET window that relate to the discus-
sion in this chapter. The exact placement of some of these windows may vary.
36 CHAPTER 2 GETTING STARTED WITH VISUAL STUDIO .NET

following table enumerates the steps required. We discuss the term project and otheraspects of the application following this table.
CREATE THE MYPHOTOS PROJECT
Action Result
1 Start Visual Studio. NET.
How-to
Locate the appropriate item in the Start menu.
The Microsoft Development Environment displays with the Start Page shown.
Note: This window is illustrated in figure 2.1. You may want to consider closing the Dynamic Help window (by clicking the X in the upper right corner of this window) while using this book. While quite useful in that it provides help related to your current activities, this window also uses quite a bit of CPU and memory resources.
2 Click the New Project button.
The New Project dialog box appears.
3 Under Project Types, select Visual C# Projects.
A list of C# Templates appears.
4 Under Templates, select Windows Application.
5 In the Name field, enter “MyPhotos”.
Note: The Location entry may vary depending on which ver-sion of Windows you are using. To avoid any confusion, this book will use the directory “C:\Windows Forms\Projects.” In your code, use the default setting provided by the environ-ment.
PROGRAMMING WITH VISUAL STUDIO .NET 37

Visual Studio .NET has a lot of information and a ton of features. We will coversome features in this section, and others as we develop our application. On the rightside of the Visual Studio window, you will see the Solution Explorer window. Thiswindow shows the contents of the current solution, namely the projects in the solu-tion and files in these projects.
Visual Studio uses projects and solutions to manage application development.Conceptually, a project is a collection of files that produce a .NET application, suchas a library (.dll) or executable (.exe). A solution is a collection of projects that aregrouped together for development or deployment purposes. When a solution has onlyone project, the two words are somewhat equivalent.
The MyPhotos solution is stored on disk in a file called “MyPhotos.sln.” Thissolution holds a single project called MyPhotos, stored in the C# project file “MyPho-tos.csproj.” The Solution Explorer window shows the MyPhotos solution containingthe MyPhotos project. This project displays four items:
• References—the list of assemblies referenced by the project. These are providedto the compiler using the /references switch we saw in chapter 1. You canexpand this entry to see the default list of assemblies for the project, or waituntil chapter 5 where we add an assembly to this list.
• App.ico—the icon for the application. We will discuss icons in chapter 12.
6 Click the OK button. The new MyPhotos project is created. The Solution Explorer now contains the files in this solution, and the main window displays a blank form.
CREATE THE MYPHOTOS PROJECT (continued)
Action Result
38 CHAPTER 2 GETTING STARTED WITH VISUAL STUDIO .NET

• AssemblyInfo.cs—a file containing the assembly information for the project. Wetalk about this file in section 2.2.1.
• Form1.cs—a file containing the default Form class created for our application.We look at the contents of this file below.
We will discuss the meaning and use of these items later in this chapter and through-out the book.
2.1.2 Executing a program
Our MyPhotos project is in fact a fully functional application. To see this, let’s com-pile and run the application from within Visual Studio.
Note that we have not written any code to create this application. The code has beengenerated for us by Visual Studio. By default, Visual Studio displays the WindowsForms Designer window for the default Form class created in the project, which pre-sents a graphical display of the form. We can also display the source code for theForm1.cs file containing this default class.
2.1.3 Viewing the source code
As in section 1.1, our application here is not all that glamorous. The source code isquite similar to the code from chapter 1. The following table shows how to view thiscode so that we can discuss it in more detail.
COMPILE AND RUN THE MYPHOTOS APPLICATION
Action Result
1 Compile the project. This compiles the project and creates an executable file.
Note: The default keyboard shortcut is Ctrl+Shift+B. Depending on your keyboard setting, you may see a dif-ferent shortcut in your application. Click on the “My Profile” option on the Start pge to see your setting.
2 Run the application. The MyPhotos application executes, displaying our not-so-exciting blank form.
Note: This window is very similar to the original MyForm application written in chapter 1. Here and throughout the book, you can run applications with or without debug-ging. The result should be the same in either case.
How-to
a. Click the Build menu.b. Select the Build Solution
item.
Alternately
Use the keyboard shortcut Ctrl+Shift+B.
How-to
a. Click the Debug menu.b. Select the Start Without
Debugging item.
Alternately
Use the keyboard shortcut Ctrl+F5.
PROGRAMMING WITH VISUAL STUDIO .NET 39

A listing of the Form1.cs code that appears in Visual Studio is shown below.using System;using System.Drawing;using System.Collections;using System.ComponentModel;using System.Windows.Forms;using System.Data;
namespace MyPhotos{ /// <summary> /// Summary description for Form1. /// </summary> public class Form1 : System.Windows.Forms.Form { /// <summary> /// Required designer variable. /// </summary> private System.ComponentModel.Container components = null;
public Form1() {
View the code generated by Visual Studio .NET
Action Result
1 Right-click the Form1.cs file in the Solution Explorer window.
A menu of options appears.
Note: We will also use the Rename item in this menu later in the chapter to rename the Form1.cs file.
2 Select the View Code item. A Form1.cs tab appears in the main window containing the C# code for your application.
b XML documentation
Internal components variable c
40 CHAPTER 2 GETTING STARTED WITH VISUAL STUDIO .NET

// // Required for Windows Form Designer support // InitializeComponent();
// // TODO: Add any constructor code after InitializeComponent call // }
/// <summary> /// Clean up any resources being used. /// </summary> protected override void Dispose( bool disposing ) { if( disposing ) { if (components != null) { components.Dispose(); } } base.Dispose( disposing ); }
#region Windows Form Designer generated code /// <summary> /// Required method for Designer support - do not modify /// the contents of this method with the code editor. /// </summary> private void InitializeComponent() { this.components = new System.ComponentModel.Container(); this.Size = new System.Drawing.Size(300,300); this.Text = "Form1"; } #endregion
/// <summary> /// The main entry point for the application. /// </summary> [STAThread] static void Main() { Application.Run(new Form1()); } }}
This code for MyPhotos looks a lot like our original MyForm application. The namespaceMyPhotos is used, and a class Form1 is created that is based on the System.Win-dows.Forms.Form class. Some key differences to notice are listed on page 42. Notethat the numbers here correspond to the numbered annotations in the above code.
d Dispose method
Region for designergenerated code e
f Declare thread as single threaded apartment
PROGRAMMING WITH VISUAL STUDIO .NET 41

b Visual Studio inserts comments for documenting your program and its methods. TheC# language defines a standard for XML documentation of code. Such lines mustbegin with three slashes and precede certain C# constructs such as classes, properties,and namespaces. There is a standard for what this documentation should look likethat is summarized in appendix A. Check out the online documentation for completedetails. The C# compiler csc accepts a /doc switch that gathers all such documen-tation lines and generates HTML reference pages. Visual Studio will do this for your code using the Build Comment Web Pages… menu item located in the top-level Tools menu. /// <summary> /// Summary description for Form1. /// </summary>
c The Windows Forms Designer requires this field in order to ensure that componentsare properly managed on the form at run time, and specifically for components thatare not also Windows Forms controls. We will discuss this field later in chapter 13when we talk about specific components such as the ImageList class. private System.ComponentModel.Container components;
d The use of garbage collection in .NET means that you have no idea when memorywill be freed from objects no longer in use. Since some objects use critical systemresources such as file handles or database connections that should be cleaned up asquickly as possible, a Dispose method is provided to do just this. All WindowsForms controls provide a Dispose method, and it is normally an error to use anobject after its Dispose method has been called. We will discuss this method ingreater detail in chapter 5. protected override void Dispose( bool disposing ) {
e A special InitializeComponent method is created for initializing the controls forthe form. This method is processed by the Windows Forms Designer window when-ever this design window is displayed. While Microsoft recommends that you do notedit this method manually; if you are very careful, manual changes can be made. Bydefault, this region is hidden in the source code window using the C# preprocessor#region directive. The #region directive defines a block of code that can beexpanded and collapsed in editors such Visual Studio .NET. #region Windows Form Designer generated code /// <summary> /// Required method for Designer support - do not modify /// the contents of this method with the code editor. /// </summary> private void InitializeComponent() { this.components = new System.ComponentModel.Container(); this.Size = new System.Drawing.Size(300,300);
42 CHAPTER 2 GETTING STARTED WITH VISUAL STUDIO .NET

this.Text = "Form1"; } #endregion
It is worth noting here that the InitializeComponent method is called from theForm1 constructor. In chapter 1, we initialized our Form object in the constructor aswell. Visual Studio uses a separate method for this purpose in order to encapsulate theauto-generated code for the program.
f This line assigns the STAThread attribute to our Main function. This ensures thatthe main application thread runs as a single threaded apartment so that operationssuch as drag and drop and the clipboard will work correctly. Strictly speaking, weshould have done this in chapter 1 as well (we did not in order to keep the number ofdiscussion points down). Apartments and threading are a bit beyond our discussionhere, so for now just accept that this line is needed for the form to properly interactwith the clipboard and other parts of the Windows operating system. [STAThread]
Congratulations are once again in order for creating your first Windows Forms pro-gram, this time in Visual Studio .NET. Sit back in your chair to savor your accom-plishment, and join me in section 2.2 when you are ready to add some controls toyour program.
2.2 Adding controls
In this section we use Visual Studio .NET to add the Button and PictureBox con-trols to our form. Before we do, let’s take a look at the AssemblyInfo.cs file in our project.
2.2.1 The AssemblyInfo file
When you create a C# Windows application project, an AssemblyInfo.cs file is cre-ated to define various attributes for the program assembly. This includes the versionnumber shown in the Version tab when you display the program’s properties dialogbox from Windows Explorer. An attribute in C# is a declarative tag that affects thesettings or behavior exhibited by an assembly, type (such as a class), or type member(such as a method or property). All attributes are based on the System.Attributeclass defined in the .NET Framework as part of the System.Reflectionnamespace.
The AssemblyInfo.cs file makes use of some assembly-related attributes definedby this namespace. These settings are defined using the standard format for attributestargeted at the assembly file: [assembly: <attribute>(<setting>)]
The various attribute classes defined for this purpose include the AssemblyVer-sionAttribute class supporting the file version number settings. In C#, the
ADDING CONTROLS 43

Attribute portion of the class name can be omitted, resulting in a version numbersetting something like the following: [assembly: AssemblyVersion("1.0")]
A summary of the attributes used by this file are shown in the following table:
Most of these attributes accept a string that specifies the value for the attribute. Oneexception is the AssemblyVersion attribute. The version number is used internallyfor comparing expected and actual version numbers of other assemblies, namely pro-grams or libraries, used by your application. The version number format is a stringspecified as follows: Major.Minor.Build.Revision
These are all expected to be integers. The first two values are for the major and minorversion number used by most products these days. Changes in these numbers nor-mally represent incompatible changes with previous versions; that is, version 2.1 isnot compatible with version 2.2 of the same library.
The build number is for different compiles of the same minor version of an assem-bly. Occasionally this might introduce incompatibilities, but often version 2.1.17 willoperate the same as version 2.1.42, although perhaps with some slight problems in theearlier build that will have been fixed in the later build. The revision number is for bugfixes or other incidental updates, and should not normally break compatibility.
In .NET, the build and revision number can be inserted automatically by the com-piler. This is done by inserting an asterisk (*) in place of one or both of these numbers.
The automated build number is the number of days since January 1, 2000 in localtime, and the automated revision number is the number of seconds since the previousmidnight, local time, modulo 2. These automated values ensure that a new build andrevision number is generated for each compile, that the build number always increases,and that the revision number increases within a generated build. It should be notedthat this scheme is good for thousands of years, and that the revision number will neverbe larger than a 32-bit integer. Some examples and interpretations of version numberstrings are shown in the following table.
Common attributes in AssemblyInfo.cs file
Attribute Description
AssemblyTitle The title for this assembly
AssemblyDescription A short description of the assembly
AssemblyCompany The company name for the assembly
AssemblyProduct The product name for the assembly
AssemblyCopyright The copyright string for the assembly
AssemblyVersion The version string for the assembly
44 CHAPTER 2 GETTING STARTED WITH VISUAL STUDIO .NET

In our application, we will set the version number equal to the current section num-ber. The following steps set the version number for our application to 2.2. While weare here, we will also assign values to other settings in the AssemblyInfo.cs file, anduse the ProductVersion property of the Application class to include this ver-sion number in the title bar automatically.
Assembly version number examples
Version
StringMajor # Minor # Build # Revision #
“1” 1 0 0 0
“2.1” 2 1 0 0
“3.2.1” 3 2 1 0
“4.3.2.1” 4 3 2 1
“5.4.*” 5 4 Days since 1 Jan 2000 in local time.
Seconds since midnight, local time, divided by 2.
“6.5.4.*” 6 5 4 Seconds since midnight, local time, divided by 2.
SET THE VERSION NUMBER FOR THE MYPHOTOS PROJECT
Action Results
1 Display the project’s AssemblyInfo.cs file.
The source code for this file appears in the main window.
2 Find the AssemblyVersion line and change the version number to “2.2”.
[assembly: AssemblyVersion("2.2")]
3 Set the other assembly attributes to reasonable values.
In my code, I used the following settings.
[assembly: AssemblyTitle("MyPhotos")] [assembly: AssemblyDescription("Sample application for Windows Forms Programming with C#")] [assembly: AssemblyConfiguration("")] [assembly: AssemblyCompany("Manning Publications Co.")] [assembly: AssemblyProduct("MyPhotos")] [assembly: AssemblyCopyright("Copyright (C) 2001")] [assembly: AssemblyTrademark("")] [assembly: AssemblyCulture("")]
4 Display the Form1.cs source code file.
How-to
In the Solution Explorer window, double click the name of the file.
ADDING CONTROLS 45

In your applications, you can set the build and revision numbers explicitly, or have.NET generate them automatically. We will change the version number repeatedlythroughout this book as a way to indicate which section of the book corresponds tothe current application. You can change or not change the version number as youwish. On the book’s web site, these version numbers are used to identify the file asso-ciated with a specific section.
In your own applications, a version number identifies a specific instance of aproduct that your customers or friends are using. This is useful for documentationand support reasons, and for indicating to your customers when new features andfunctionality are added to a product. Note that it is common practice to include theversion number in a dialog box, often called an About box, that is available from atop-level Help menu in an application.
Of course, the class Form1 is not the most descriptive name, so let’s rename thisclass next.
2.2.2 Renaming a form
One other change before we add some controls to our form. Visual Studio created theclass Form1 in our project. Let’s rename this file and associated class to MainForm.
5 Locate the Form1 constructor.
public Form1 { . . .
6 At the end of the constructor, add code to include the version number in the title bar.
// Set the application title bar Version ver = new Version(Application.ProductVersion);
this.Text = String.Format("MyPhotos {0:#}.{1:#}", ver.Major, ver.Minor); }
Note: This code uses the Version class to decode the version string. The constructor of this class accepts a string and provides access to the individual parts of the corresponding version number.
SET THE VERSION NUMBER FOR THE MYPHOTOS PROJECT (continued)
Action Results
46 CHAPTER 2 GETTING STARTED WITH VISUAL STUDIO .NET

With an explanation of versions and the renaming of our main form out of the way,we can get back to the topic of placing controls on our form.
RENAME THE FORM1 CLASS AND FILE TO MAINFORM
Action Result
1 Rename the Form1.cs file in the Solution Explorer window to MainForm.cs.
The file is renamed. The designer and code windows are also renamed to reflect the new file name.
2 If not already shown, display the MainForm.cs window containing our source code.
How-to
Click the MainForm.cs tab in the main window.
3 Replace all occurrences of the string “Form1” with “MainForm.”.
The Replace dialog box should appear as follows.
After the Replace All button is clicked, all four occurrences of the string are replaced in the code.
4 Click the Close button. The Replace dialog disappears.
How-to
a. Right-click the Form1.cs file in the Solution Explorer window.
b. Select the Rename item.c. Type the new name “Main-
Form.cs” for the file.d. Press the Enter key.
How-to
a. Type the Ctrl+H key to dis-play the Replace dialog.
b. Type “Form1” for the Find what: text and “MainForm” for the Replace with text, as shown in the graphic.
c. Click the Replace All button.
Note: The Ctrl+H key is a shortcut for the Replace menu item located in the Find and Replace submenu under the top-level Edit menu.
ADDING CONTROLS 47

2.2.3 The Toolbox window
Finally, we are ready to insert the controls onto the form. In future chapters, we willnot include the excruciating details of adding controls to forms and setting theirproperties with the Forms Designer, so make sure you understand the process here.
If you recall, in chapter 1 we inserted a Button and a PictureBox on our form.We will do the same here using Visual Studio.
ADD THE CONTROLS TO OUR FORM
Action Result
1Click the MainForm.cs [Design] tab.
The Windows Form Designer appears, displaying our blank form.
2 Click the Toolbox tab on the upper left side of the window.
Note: Your Toolbox may appear on the right or left, depending on your settings. If the Toolbox tab is not visible, select the Toolbox item from the View menu.
The Toolbox window appears.
Note: The order of controls in your window may be differ-ent than what you see here. The contents of this window can be customized, and new controls can be added. Look up “toolbox, customizing” in the online documentation for more details on this latter point.
3 Click the Button item in the Toolbox window.
The Button item is now highlighted.
4 Click the blank form. A new Button object appears on the form.
48 CHAPTER 2 GETTING STARTED WITH VISUAL STUDIO .NET

Our controls are now on the form. Each control is named based on the type of control.The Button is called button1, while the PictureBox is called pictureBox1.Visual Studio .NET automatically creates a name for each new control based on the classname followed by a number. A second Button object added to the form would be calledbutton2, and so forth. As for the Form1 class earlier in this chapter, we would prefermore descriptive names for our controls, so we rename these items in the following table.
In addition, we need to set the properties for our controls similar to the settingsin chapter 1. Since we have set our control’s position and size graphically, there is noneed to assign the positional properties such as Left and Height here. In chapter 1,we also set the Text property of the button to “&Load” and the BorderStyle prop-erty of the PictureBox control to Fixed3D.
Visual Studio provides a special Properties window where the properties andname of a control can be viewed and modified. We can use these to update our con-trols. We will set the Button properties first by continuing our previous steps.
5 Similarly, add a Picture-Box object to the form.
A new PictureBox appears on the form.
Note: The order in which controls are added establishes the tab order and the z-order for these controls. All con-trols support the TabIndex property for this purpose, which we discuss later in the chapter.
6 Arrange the controls so that the Button is at the top left and the PictureBox roughly in the middle.
Your form should now look something like this.
ADD THE CONTROLS TO OUR FORM (continued)
Action Result
How-to
Move each control by clicking it and dragging it around the form. You can also click and drag a control’s corners or edges to resize the control.
ADDING CONTROLS 49

RENAME THE CONTROLS AND DEFINE THEIR PROPERTIES
Action Result
7 Display the properties for the Button control.
The Properties window appears with the properties for the button1 control displayed.
Note: On your PC, the Properties window may appear below or to the right of the main window. You can move it by dragging its tab, located below the window, to a new location. I prefer this window on the right side of Visual Studio .NET to allow a longer list of properties to be dis-played.
We will always display properties alphabetically in the book, rather than by category. This will make it easier to discuss and find required properties. You can display the entries either way in your own application.
8 Rename the control from “button1” to “btnLoad.”
The variable associated with the button is renamed.
9 Modify the Text property for the button to be “&Load.”
Note: As in chapter 1, the ampersand (&) is used to indi-cate the access key for the button.
Also notice that the TabIndex property for this con-trol is set to 1, since it was the first control added to the form.
How-to
a. Right-click the Button control to display a list of options.
b. Select the Properties item.c. If the controls are not
shown alphabetically, click the A-Z button of the Properties window.
How-to
a. Locate the (Name) entry at the top of the list.
b. Click the “button1” text after this property.1
c. Type the new name “btnLoad.”
How-to
a. Locate the Text entry in the Properties window.
b. Change its value to “&Load.”
50 CHAPTER 2 GETTING STARTED WITH VISUAL STUDIO .NET

Before we compile and run this code, let’s check out the MainForm.cs source codegenerated by Visual Studio .NET to see how this code has changed in response to ouractions. Take a look at the region marked Windows Form Designer generatedcode in the source file. You may need to click the plus (+) sign in front of this regionto display this block of code. This region defines the InitializeComponentmethod where properties and other settings are defined. Your code should look some-thing like this: #region Windows Form Designer generated code /// <summary> /// Required method for Designer support - do not modify /// the contents of this method with the code editor. /// </summary>
10 Display the PictureBox control properties.
The properties for the PictureBox control are shown.
11 Set the (Name) property to “pbxPhoto”.
12 Set the BorderStyle property to Fixed3D.
Note: The BorderStyle property is displayed as a drop-down list since this property is based on a fixed set of values, in this case those taken from the BorderStyle enumeration.
13 Display the properties for our MainForm object.
14 Set the Text property to “MyPhotos”
This setting immediately appears in the title bar of the form in the designer window.
Note: We already added code to assign a new title bar in the constructor of our class, but it’s nice to have a default title bar regardless.
RENAME THE CONTROLS AND DEFINE THEIR PROPERTIES
Action Result
How-to
Right-click the control and select Properties.
Alternately
You can select the pictureBox1 entry from the dropdown list at the top of the Properties window.
How-to
Click the title bar of the form, or select the MainForm entry from the dropdown list.
ADDING CONTROLS 51

private void InitializeComponent() { this.btnLoad = new System.Windows.Forms.Button(); this.pbxPhoto = new System.Windows.Forms.PictureBox(); this.SuspendLayout(); // // btnLoad // this.btnLoad.Location = new System.Drawing.Point(16, 16); this.btnLoad.Name = "btnLoad"; this.btnLoad.TabIndex = 0; this.btnLoad.Text = "&Load"; // // pbxPhoto // this.pbxPhoto.BorderStyle = System.Windows.Forms.BorderStyle.Fixed3D; this.pbxPhoto.Location = new System.Drawing.Point(40, 80); o this.pbxPhoto.Name = "pbxPhoto"; this.pbxPhoto.Size = new System.Drawing.Size(216, 160); o this.pbxPhoto.TabIndex = 1; this.pbxPhoto.TabStop = false; // // MainForm // this.AutoScaleBaseSize = new System.Drawing.Size(5, 13); this.ClientSize = new System.Drawing.Size(292, 273); this.Controls.AddRange(new System.Windows.Forms.Control[] { this.pbxPhoto, this.btnLoad}); this.Name = "MainForm"; this.Text = "MyPhotos 2.2"; this.ResumeLayout(false);
} #endregion
A couple of points here are worth highlighting. The numbers from the previous codeexcerpt match the numbers in the following list.
b As we saw in chapter 1, control variables are classes and therefore represent referencetypes. In order to create an actual object for each control, the new keyword is used. this.btnLoad = new System.Windows.Forms.Button(); this.pbxPhoto = new System.Windows.Forms.PictureBox();
c To ensure that the .NET Framework does not attempt to lay out the form while it isbeing created, the normal layout logic is suspended to prevent layout-related activitiesand events from occurring. The SuspendLayout method is available to all Win-dows Forms controls for this purpose. this.SuspendLayout();
Create thecontrols b
c Suspend layout logic
d Control sections
e Set standard control settings
Set controllocation
and size
f
Add controlsto form gh Resume
layout logic
52 CHAPTER 2 GETTING STARTED WITH VISUAL STUDIO .NET

d To make the generated code easier to read and understand for both programmers andbook authors, the settings for each control are defined in their own labeled section. Thecomments here indicate which control variable is configured by the subsequent code. // // btnLoad //
e The properties we set in the Windows Forms Designer are defined in each control’ssection. The Name property is always set to the variable name of the control, whilethe TabIndex property is also set for each control, starting with zero (0), to establish the tab order for the controls on the form. this.btnLoad.Name = "btnLoad"; this.btnLoad.TabIndex = 0; this.btnLoad.Text = "&Load";
f The size and location of each control is determined automatically by Visual Studio.NET and defined here. The settings are defined using structures such as Point andSize from the System.Drawing namespace. A structure, unlike a class, is a valuetype, so the new statement creates these objects on the stack and copies their valueinto the appropriate property. this.pbxPhoto.Location = new System.Drawing.Point(40, 80); . . . this.pbxPhoto.Size = new System.Drawing.Size(216, 160); . . . this.AutoScaleBaseSize = new System.Drawing.Size(5, 13); this.ClientSize = new System.Drawing.Size(292, 273);
g Once all of the controls are created and initialized, they can be added to the form.Visual Studio adds the controls in one statement using the AddRange method avail-able to the Form.Controls property. Note how this method accepts an array ofControl objects. All Windows Forms controls are based on the Control class, aswe shall see in chapter 4. Note the use of square brackets to declare the array type,with the elements for the Control[] array defined in the subsequent braces.2 Theorder of the controls in the array defines the initial z-order of the controls. this.Controls.AddRange(new System.Windows.Forms.Control[] { this.pbxPhoto, this.btnLoad});
h At the end of the InitializeComponent method, normal layout processing mustbe resumed. The ResumeLayout method accepts a boolean value indicating whetheran immediate layout should occur or not. For Visual Studio, an immediate layout isnot necessary, so the method is invoked with false. this.ResumeLayout(false);
2 For more details on declaring arrays in C#, see the discussion in appendix A.
ADDING CONTROLS 53

When you have finished reviewing the code, compile and run the program as before.As in chapter 1 for version 1.2 of the MyForm application, this version displays ourcontrols but does not allow you to do anything with them. Enabling the user to loadan image is our next topic.
2.3 Loading files
Now that the controls are on the form, we can load an image into the PictureBoxcontrol using the OpenFileDialog class. Up until this point we really haven’t typedany C# code for our MyPhotos application. We simply set values via Visual Studio andlet the environment do the work on our behalf. In this section we finally get our handsdirty. The result of our labors will allow a file to be selected as shown in figure 2.2.
There are a couple of topics worth discussing here. First we will discuss how to sup-port the dialog shown in figure 2.2. Then we will discuss how to handle the casewhere the user selects an invalid file.
2.3.1 Event handlers in Visual Studio .NET
As discussed in chapter 1, an event is a predefined action that a program can respondto, such as a user clicking a button or resizing a window. In chapter 1 we handled theevent that occurs when the user clicks on the Load button. Here we will do the sameusing Visual Studio rather than a text editor.
As before, the Load button handler will allow the user to select a file and then loada Bitmap image of the file into our PictureBox control. If you recall, this involves
Figure 2.2 The dialog used to select a file in our application. This dialog is created using
the OpenFileDialog class.
54 CHAPTER 2 GETTING STARTED WITH VISUAL STUDIO .NET

setting a Click event handler for the button and using the OpenFileDialog classto prompt the user for an image to load.
Let’s duplicate our code from chapter 1 in Visual Studio. Our code for the eventhandler will be identical to that already shown and discussed, so if you skipped aheadand missed this discussion, go back to chapter 1
Set the version number of the application to 2.3.
IMPLEMENT A CLICK HANDLER FOR THE BTNLOAD BUTTON
Action Result
1 Display the MainForm.cs [Design] window (the Windows Forms Designer window).
2 Add a Click event handler for the Load button.
The MainForm.cs source code window is displayed with a new btnLoad_Click method added.
protected void btnLoad_Click(object sender, System.EventArgs e) {
}
Note: Visual Studio uses the naming convention for all event handlers consisting of the variable name, fol-lowed by an underscore, followed by the event name.
3 Add our code to handle the Click event.
protected void btnLoad_Click(object sender, System.EventArgs e) { OpenFileDialog dlg = new OpenFileDialog();
dlg.Title = "Open Photo"; dlg.Filter = "jpg files (*.jpg)|*.jpg" + "|All files (*.*)|*.*";
if (dlg.ShowDialog() == DialogResult.OK) { pbxPhoto.Image = new Bitmap(dlg.OpenFile()); }
dlg.Dispose(); }
Note: Some of these lines do not fit this table. The dlg.Filter line, in particular, should be a single string. Here and throughout the book, we will refor-mat the code to fit the table in a way that is equiva-lent to the code in the online examples.
How-to
Double-click the Load button.
How-to
Cut and paste your previous code, or enter the code shown here by hand.
LOADING FILES 55

Before we discuss the code here, it is worth calling attention to the statement comple-tion feature of Visual Studio .NET, both what it is and how to disable it. If you typedin the above code by hand, then you probably noticed how Visual Studio pops upwith class member information as you type. Figure 2.3 shows what you might seeafter entering part of the first line of the btnLoad_Click method. After you type“new,” Visual Studio pops up a list of possible classes. The list changes to reflect thecharacters you type, so that after typing “Ope” the list will look something like thefigure. At this point, you can press the Enter key to have Visual Studio automaticallyfinish your typing with the highlighted entry.
Notice in this figure how Visual Studio uses a different icon for namespaces,structures, classes, and enumerations. In the figure, OleDB is a namespace, Open-FileDialog is a class, and Orientation is an enumeration type. We will not dis-cuss these types here, other than OpenFileDialog. A structure type is not shown inthis figure, but you can scroll through the list in Visual Studio to find a structure suchas Point or Size.
4 Set the SizeMode property for the PictureBox control to StretchImage.
When an image is displayed, the entire image will now be stretched and distorted to fit within the box.
Note: In the Properties window, notice how nonde-fault properties for a control are displayed in bold type.
IMPLEMENT A CLICK HANDLER FOR THE BTNLOAD BUTTON (continued)
Action Result
How-to
a. Display the designer window.
b. Right-click the PictureBox control.
c. Select Properties.d. Locate the SizeMode prop-
erty.e. Set its value to Stretch-Image.
Figure 2.3 An example of statement completion for the new keyword in
Visual Studio after typing the letters “Ope.”
56 CHAPTER 2 GETTING STARTED WITH VISUAL STUDIO .NET

The feature applies to variables and classes as well. As another example, when youbegin typing the next line to set the Title property of the dialog box, you may seesomething like figure 2.4. Here Visual Studio displays the class properties, methods,and events available to the dlg variable. These correspond to the members of theOpenFileDialog class.
Once again note how Visual Studio uses different icons for different types. In thefigure, ShowDialog is a method and Title is a property. You can scroll through thedialog to locate an event such as Disposed or FileOk in order to see its icon.
You will notice other statement completion popups as you type as well. One par-ticularly nice feature is that signatures of methods are displayed as you type, and youcan step through the various overloaded versions of a method using the arrow keys.In addition, as you will see in chapter 5, Visual Studio automatically picks up theclasses and structures defined in your solution and incorporates them into these popupmenus. Any documentation provided by <summary> tags within these classes isincluded as well, providing an automated forum for conveying important commentsabout a particular member to other programmers.
Of course, like any feature, all these popup windows require a certain amount ofCPU and system resources. If you are running Visual Studio on a slower machine, ordo not want such windows popping up, you can turn statement completion off in theOptions dialog box. Click the Options item under the top-level Tools menu to dis-play this dialog. Click the Text Editor settings, select the C# item, followed by theGeneral item. This dialog is shown in figure 2.5.
As you can see in the figure, you can disable the automatic listing of members,the display of parameter information, or both of these features. Other option settingsare available here as well, of course. Feel free to look around and use the ever-readyHelp button for any questions you may have.
Figure 2.4
An example of statement
completion for a class vari-
able after typing the letter
“T” for an OpenFileDialog
class instance. Notice the
small popup indicating that
Title is declared as a string
property in the FileDialog
class.
LOADING FILES 57

Back to our btnLoad_Click method, the code used here matches the code used forthe MyForm program in chapter 1. Take another look at the InitializeCompo-nent method in the Windows Form Designer generated code region. You will noticethat Visual Studio has added the Click event handler for the btnLoad control. this.btnLoad.Click += new System.EventHandler(this.btnLoad_Click);
Compile and run the application to verify that the program can now load and displayan image. Try loading different images into the program.
If you recall, we noted in chapter 1 that this code presumes the selected file canbe turned into a Bitmap object. If you select a nonimage file, the program exits in amost unfriendly manner. This is a fine opportunity to fix this problem, so we’ll makeit the subject of our next section.
2.3.2 Exception handling
You may well be familiar with exception handling, since a number of C++ develop-ment environments, including earlier Microsoft environments, support this feature.Newer languages such as Java also support exceptions. Exception handling came intoexistence as a common way to deal with errors in a program. In our application, weexpect the user to select a JPEG or other image file that can be opened as a Bitmapobject. Most of the time, no error occurs. However, if a corrupted or invalid JPEGfile is selected, or if the operating system is low on memory, then this creates anexceptional condition where it may not be possible to create our Bitmap. Since suchsituations will certainly occur, a way to recognize such errors is required.
Since some C++ programmers may not be familiar with exception handling, wewill look at some alternative approaches before discussing exceptions in .NET. As oneapproach, we could use static creation methods that include an error field. For exam-ple, our code might look like the following:
Figure 2.5
The Visual Studio
Options dialog box
can be used to en-
able or disable the
statement comple-
tion feature.
58 CHAPTER 2 GETTING STARTED WITH VISUAL STUDIO .NET

// Wrong way #1 to support error handling int err = 0; Bitmap bm = Bitmap.CreateObject(dlg.OpenFile(), err); if (err != 0) { // An error occurred if (err == bad_file_error) { // Indicate to the user that the file could not be loaded. } else if (err == memory_error) {
// Indicate that memory is running low.
}
return; // on error abort the event handler }
// Assign the newly created Bitmap to our PictureBox pbxPhoto.Image = bm;
This code would certainly work, but it requires extra variables and the programmermust check for errors every time a bitmap is created. This might be problematic if theprogrammer forgets or a new error is added which is not handled by the code. Thenour design is for naught and bad things will happen. In critical production code, themishandling of errors can lead to serious problems such as corrupted database infor-mation, unexpected stock trades, or other actions that a user or a program would notnormally allow to happen. So this solution does not provide the best guarantees forprogram and data stability.
A second way to handle errors is to provide a global GetLastError function.This solution was used by Microsoft prior to the MFC environment, and is still usedin some cases within MFC. It looks something like this: // Wrong way #2 to support error handler Bitmap bm = new Bitmap(dlg.OpenFile()); int err = GetLastError(); if (err != 0) {
// Handle error values much like the above code
}
This is more elegant than the previous method, but has all the same problems. Pro-grammers may forget to use it, and error codes change from release to release.
Exceptions provide a solution to these problems by forcing a programmer to dealwith them, and provide guarantees that the program will exit if they do not. Whenan exception is not caught by a program, the program will exit. A forced exit is muchsafer than continuing to run in an error state and risk compromising critical data.
More formally, an exception is an unexpected error, or exceptional condition, thatmay occur in a program. Code that creates such a condition is said to throw the excep-tion, and code that processes the condition is said to catch the exception. In .NET,
LOADING FILES 59

exceptions are implemented as classes. Almost all exceptions inherit from the Sys-tem.Exception class.
One problem with exceptions in other languages is that they are expensive to sup-port. Modern languages like Java and C# have done away with this problem by designingexceptions into the language so that compilers can handle them cheaply and gracefully.
The format used to process exceptions is the well-known try-catch blocks usedin distributed computing interfaces and C++ development environments for manyyears. A portion of code where exceptions may be caught is enclosed in a try block,and the portion of code that handles an exception is enclosed in a catch block. Wewill discuss this syntax in more detail in a moment. First, let’s add such a block to thecode where we create the Bitmap object. Here is our existing code: if (dlg.ShowDialog() == DialogResult.OK) { imgPhoto.Image = new Bitmap(dlg.OpenFile()); }
The following table details how to catch exceptions in this code.
CATCH EXCEPTIONS IN THE BTNLOAD_CLICK METHOD
Action Result
1 Edit the MainForm.cs source file and locate the btnLoad_Click method.
Note: You can search this file by hand, or use the drop-down box in the top portion of the source code window to select this method explicitly.
2 Insert a try block around the Bitmap creation code.
The changes to the existing code are shown in bold.
if (dlg.ShowDialog() == DialogResult.OK) { try { imgPhoto.Image = new Bitmap(dlg.OpenFile()); } }
3 Add a catch block to catch any exceptions that may occur in the try block.
if (dlg.ShowDialog() == DialogResult.OK) { try { imgPhoto.Image = new Bitmap(dlg.OpenFile()); } catch (Exception ex) { // Handle exception } }
Note: Event handlers in Visual Studio .NET tend to use an “e” parameter for the event parameter to the call. To ensure we avoid a conflict, we will use ex as a standard variable name for an Exception object.
60 CHAPTER 2 GETTING STARTED WITH VISUAL STUDIO .NET

In C#, the catch clause takes an exception class name, and a variable to use in refer-ring to this class. The block is executed if one of the statements in the try blockthrows this class as an exception. The catch clause can leave this class name out tocatch any exception. Here, we catch all Exception class objects, which is generallyall exceptions in .NET. For example, the OpenFileDialog.OpenFile method canthrow a file I/O exception using the IOException class. Since this class derives fromthe Exception class, it will be caught by our handler. Other exceptions such asOutOfMemoryException may also occur, and are caught by our block as well.3
This code uses a class we have not seen before: the MessageBox class. This class isused to display a simple dialog box. We discuss this class in detail in chapter 8. Fornow, just copy the code and trust me.
The Message property for the ex variable is used in our dialog to insert the mes-sage string describing the exception provided by the Exception object. This andother members of the Exception class are summarized in .NET Table 2.1.
We will use exceptions throughout the book to handle errors in a similar manner.Other concepts associated with exceptions will be presented as they are required by oursample program.
Our MyPhotos application is now in line with our MyForm application from sec-tion 1.3, with the slight improvement of handling any exception that occurs whileopening the file. Our last task in this chapter is to enable the form to resize gracefullyusing the Anchor property.
2.4 Resizing forms
Our final task in this chapter is to set the behavior for resizing using the Anchorproperty for our controls, and establish a minimum size for the form so that ourPictureBox control does not disappear. This will finish our duplication of theapplication created in chapter 1. The remainder of this book will use Visual Studio.NET when discussing applications changes, so we will carry the MyPhotos applica-tion into chapter 3 and beyond.
3 A more formal discussion of exceptions and the exception handling syntax appears in appendix A.
HANDLE EXCEPTIONS IN THE BTNLOAD_CLICK METHOD
Action Results and Comments
4 Handle the exception by displaying a message to the user.
Note: In this case, we return to the caller without loading an image.
One way to do this is as follows:
catch (Exception ex) { // Handle exception MessageBox.Show( "Unable to load file: " + ex.Message); }
RESIZING FORMS 61

Figure 2.6
The application is resized
here via the Picture-
Box.Anchor property.
.NET Table 2.1 Exception class
The Exception class represents a generic exceptional condition, and serves as the base class for all exception classes in .NET. This class is part of the System namespace, and pro-vides information required to raise (throw) and process (catch) exceptions. Note that it is possible for unmanaged code to throw exceptions that will not be seen as Exception objects. These exceptions can be caught using an empty catch clause.
Public
Properties
HelpLink Gets a link to help information associated with this exception.
InnerException Gets the inner (nested) exception associated with this object, if any.
Message Gets the message text assigned to the exception.
Source Gets or sets a string containing the source of the exception, such as the name of the application or object that generated the error.
StackTrace Gets the stack trace as a string. By default, the stack is captured just before the exception is thrown.
TargetSite Gets the MethodBase object for the method that threw this exception.
Public
Methods
GetBaseException Returns the original Exception that caused the current exception to be thrown. Useful when a chain of nested exceptions is received.
SetHelpLink Sets the string returned by the HelpLink property.
ToString (overridden from Object)
Returns the fully qualified name of the exception, and possibly other information such as the message text, the name of the inner exception, and a stack trace.
62 CHAPTER 2 GETTING STARTED WITH VISUAL STUDIO .NET

2.4.1 Assign the Anchor property
In chapter 1 we set the Anchor property for our Button control to Top and Left,and for our PictureBox control to Top, Bottom, Left, and Right. In Visual Stu-dio .NET, the default value of Top and Left is already set for our button, so we onlyneed to modify the property for the pbxPhoto control. The result of this changewhen running the application is shown in figure 2.6.
Set the version number of the application to 2.4.
Visual Studio recognizes that the Anchor property is an enumeration containing a setof or’d values, so it breaks apart the value into its components.4 For the PictureBoxcontrol, this displays the value as “Top, Bottom, Left, Right.” If you look in theInitializeComponent method generated by Visual Studio, you will notice thatthis value is set much like our code in chapter 1. Note that the Button.Anchorproperty is not set in this method since it uses the default value. this.pbxPhoto.Anchor = (((System.Windows.Forms.AnchorStyles.Top | System.Windows.Forms.AnchorStyles.Bottom) | System.Windows.Forms.AnchorStyles.Left) | System.Windows.Forms.AnchorStyles.Right);
SET THE ANCHOR PROPERTY FOR THE PBXPHOTO CONTROL
Action Result
1 Display the properties for the PictureBox control.
2 Use the Anchor property to anchor this control to all four sides of the form.
How-to
a. Click the down arrow for the Anchor item setting.
b. Click the corresponding value to select Top, Bot-tom, Left, and Right.
c. Click outside the drop-down dialog to set the selected values.
4 This occurs because the AnchorStyles enumeration has the FlagsAttribute attribute assigned.An attribute is a C# construct that defines a behavior or configuration setting for a type, in this casethe fact that the enumeration allows a bitwise combination of its member values.
RESIZING FORMS 63

2.4.2 Assign the MinimumSize property
To match our application from chapter 1, we also need to set the MinimumSizeproperty to ensure that the window will never be so small that the PictureBox dis-appears. This is done with the following steps:
Compile and run the application to verify that the program resizes similar tofigure 2.6. Once again note that the aspect ratio is not preserved by our application.This is a known bug that we will fix later in the book.
Now that we have duplicated the MyForm program from chapter 1, you mighttake a look at the source code in MainForm.cs and compare it to our final MyForm.cslisting. Other than some of the differences we pointed out at the start of this chapter,you will see that the code is much the same.
TRY IT! First, change the Anchor setting for the Pic-tureBox control to use Dock instead. In theProperties window, you will notice a dropdown forthis property similar to the one shown for the An-chor property, as in figure 2.7. Here you select thesection of the box to dock against, namely the Top,Left, Right, Bottom, Fill (in the middle), orNone. In figure 2.7, the DockStyle.Fill valueis selected. If the picture box covers up the Loadbutton, right-click the picture box and select the“Send to Back” option to send the control to theend of the z-order. Compile and run the program to see the new behavior.
Second, for the adventurous, try adding a second Button and Pic-tureBox control to the application using Visual Studio .NET, similar tothe task suggested at the end of chapter 1. Name the button btnLoad2and set the text on the label to “Loa&d2” with a Click event handler thatloads a second image and displays it in the second PictureBox namedpbxPhoto2. You can use the anchor property for these, or set the Dockproperty for the first picture box to DockStyle.Top, and for the secondpicture box to DockStyle.Fill.
SET THE MINIMUMSIZE PROPERTY FOR THE PBXPHOTO CONTROL
Action Result
1 Display the properties for the Form object.
2 Set the value of the MinimumSize property to “200, 200”
The code in InitializeComponent sets this new value.
this.MinimumSize = new System.Drawing.Size(200, 200);
Figure 2.7 The Dock
property dropdown
window.
64 CHAPTER 2 GETTING STARTED WITH VISUAL STUDIO .NET

2.5 Recap
In this chapter, we recreated the application from chapter 1 using Visual Studio.NET. While much of the code was quite similar, we saw how Visual Studio generatesthe InitializeComponent method for initializing the controls created in theWindows Forms Designer window. We discussed the AssemblyInfo.cs file generatedby Visual Studio, and how version numbers are specified within this file. We alsolooked at exception handling, and its integration into C# and use by the .NETFramework.
This ends part 1 of the book. The MyPhotos application will serve as the basisfor much of the rest of the book. Part 2 begins a systematic discussion of WindowsForms controls, and will begin with the MyPhotos project created in this chapter.
RECAP 65


2
P A R TBasic Windows FormsIf you have actually read part 1 of this book, then you have a good idea where weare going here. Chapter 2 constructed our program using Visual Studio .NET andextended the discussion of the .NET architecture and Windows Forms programmingprovided in chapter 1. Here we pick up where chapter 2 left off and provide a some-what systematic discussion of basic Windows Forms development. The goal here is tocover the essential concepts and classes needed in most Windows Forms applications.
Following our practice in chapter 2, the complete steps required to create eachexample are provided. For the most part, the MyPhotos application is used through-out the book. In a couple places we create alternate applications to provide variety andbecause I felt the topics were better presented separately.
For all applications, the code used for each section in the book is available on thebook’s web site at www.manning.com/eebrown. Follow the instructions and links tothe version number corresponding to the desired section in order to retrieve the appro-priate files.
We begin this part of the book with chapter 3 on “Menus,” and add various typesof menus to the MyPhotos application. This chapter also presents the foundations ofthe Windows Forms class hierarchy and the handling of events in Visual Studio .NET.By the end of this chapter our application will be able to load a photographic imagefrom disk and display it in various ways within the main window.
Chapter 4 covers “Status bars” containing both simple text and a set of panels. Astatus bar is used to provide feedback to the user during potentially long operations,

and to summarize what is displayed in the main window. An introduction to the .NETdrawing interface is presented by way of a custom status bar panel.
Chapter 5 on “Reusable libraries” steps out of Windows Forms momentarily tocreate a reusable photo album library. This chapter discusses collection classes in .NETand the concept of interfaces. A detailed discussion of the penultimate ancestor, theobject class, is also provided.
Chapter 6 integrates our new library into the MyPhotos application during thecourse of presenting “Common file dialogs.” A new menu bar is created and file dia-logs are used to access, store, and load image and album data on disk. The idea ofpainting on a Form is also introduced.
Chapter 7 takes the painting idea further in “Drawing and scrolling.” Painting onboth form and panel controls is discussed, and automated scrolling is introduced andused to scroll an image that is larger than the display area.
Chapter 8 continues the discussion of the Form class as it relates to “Dialogboxes.” The difference between modal and modeless dialogs is discussed, and the mostbasic of modal dialogs, the message box, is presented. A custom modal and nonmodaldialog is created, and the relationship between closing and disposing of objects is cov-ered in detail.
Chapter 9 on “Basic controls” begins a systematic review of the standard WindowsForms controls available in the .NET Framework. The concept of form inheritance isdiscussed, and dialogs including labels, text boxes, and buttons are created. The dif-ference between Panel and GroupBox objects is presented, and concepts such as C#delegates and control validation are also covered.
Chapter 10 presents “List controls,” namely the ListBox and ComboBox controls.Various aspects of these controls such as single and multiple selection, dynamicupdate, and owner-drawn list items are presented while creating a new MyAlbumEd-itor application. The new application leverages the library built in chapter 5 to supportreading and writing of photo album data.
Chapter 11 rounds out our discussion on controls with the hot topic of “More con-trols.” Additional controls are presented and used in the MyAlbumEditor application,including the TabControl, TabPage, DateTimePicker, and MonthCalendarcontrols. Here we discuss how to move an existing set of controls into a container control,customized data strings, and processing click events within a month calendar control.
Chapter 12 returns to the MyPhotos application to present “A .NET assortment.”Topics presented here include keyboard and mouse events, image buttons, and formand application icons.
The final topic in this part is “Tool bars and tips” in chapter 13. A ToolBar con-trol is added to the application, along with various styles of ToolBarButton com-ponents. Tool tips for controls using the ToolTip class are also presented here andused with the dialog boxes created in chapter 9.
Part 3 of this book will expand on these chapters to cover more advanced WindowsForms topics.
68 BASIC WINDOWS FORMS

C H A P T E R 3
Menus
3.1 The nature of menus 703.2 Menu bars 743.3 Click events 853.4 Popup events and shared handlers 883.5 Context menus 973.6 Recap 101
Menu bars provide a good starting point for our discussion in this part of the book.Menus provide a convenient way to group similar or related commands in one place.Most users are familiar with the menu bar concept and expect standard menus such asFile, Edit, and Help to appear in their applications. Even novice computer users quicklylearn that clicking a menu on the menu bar displays a dropdown list of commands.
Menus became popular on Windows applications in the late 1980s, followingtheir success on the Apple Macintosh. Prior to menus, users had to cope with a widearray of interfaces offered by desktop applications. The function keys still found at thetop of computer keyboards were developed in part as a standard way to access commonfunctions in an application, and some programs even went so far as to provide a plastictemplate that sat on top of these function keys to help users remember the availablecommands.
Perhaps because of this history, many developers take the usefulness and popu-larity of menus for granted and do not spend sufficient time laying out a consistent,usable interface for their application. While graphical elements such as menus, tool-bars, and other constructs make applications much more friendly, this is not an excuseto ignore good user design and rely on customers to become “experienced” to makeeffective use of the interface.
69

Well, if that little lecture doesn’t get your creative juices flowing, then nothingwill. Back in .NET-land, Visual Studio .NET provides a rather intuitive interface forthe construction of menus that does away with some of the clunkiness found in earlierWindows development environments from Microsoft. No more dealing with menusin one place, the application in another place, and the menu handlers in a third place.
This chapter will cover the following aspects of menu creation and handling:
• Defining different types of menus• Creating and modifying menus and menu items
• Handling menu events
• Handling multiple menus from a single event handler
• Cloning (as in copying) menu items from one menu to another
The examples in this chapter assume you have the code for MyPhotos version 2.4available, as developed with Visual Studio .NET in the previous chapter. You can usethis code with or without Visual Studio as a starting point for the tasks covered here.If you did not work through chapter 2, download the project from the book’s web siteat http://www.manning.com/eebrown. Follow the links and instructions on the pageto retrieve version 2.4 of the application.
3.1 THE NATURE OF MENUS
Before we add some menus to our application, we should talk about the differentkinds of menu structures and the classes that support them in the .NET Framework.The traditional menu bar, sometimes called the main menu or an anchored menu, is aset of menus shown horizontally across the top of most applications. The menus in atypical menu bar display a dropdown listof commands when they are activatedwith the mouse or by a keyboard acceler-ator. Figure 3.1 shows an example of amenu bar containing a File, View, andHelp menu. The View menu is exposed,and a submenu of the Image menu itemis displayed as well.
Another type of menu is a contextmenu, also called a popup menu or short-cut menu. A context menu is a menu thatappears in a particular situation, or con-text. Typically, a context menu containsa set of commands or menus related to aspecific graphical element of the applica-tion. Such menus appear throughout theWindows environment at the right-click
Figure 3.1 A traditional menu bar provides a
set of menus across the top of an application
70 CHAPTER 3 MENUS

of the mouse. For example, right-click the Windows desktop, any program icon onyour screen, or even the Windows start menu, and a context menu will pop up witha set of commands related to thedesktop display, the program, orthe start menu, respectively.Newer keyboards contain anaccelerator key designed to simu-late this behavior at the cursor’scurrent location.
Context menus in .NET aretypically associated with a specificcontrol, the contents of whichmay change to reflect the condi-tion of the control or type of itemselected within the control. Notethat context menu items can alsocontain submenus similar to thoseappearing in the menu bar.Figure 3.2 shows an example of acontext menu associated with themain window of the application.
3.1.1 THE MENU CLASS
All menus in .NET derive from the Menu class. This class provides the core capabili-ties required by all menus, such as access to the parent menu, if any, and the collec-tion of submenu items for the menu. The Menu class, summarized in .NET table 3.1,is abstract, meaning you cannot create an instance of it.
You will note in .NET table 3.1 that the Menu.MenuItems property contains acollection of MenuItem objects. This is an odd notion for object-oriented environ-ments, since Menu is the base class of MenuItem, yet it uses this derived class as partof its definition. Such an arrangement is not disallowed, and is useful in situations likethis when an object should contain instances of its own type.
3.1.2 THE MENU CLASS HIERARCHY
Before we plunge into specific types and examples of menus, it is useful to step backand consider the class hierarchy for the Menu class. A class hierarchy is the set of classesfrom which a particular class is derived, and gives some indication of the purpose andcapabilities behind the specific class. The class hierarchy for the Menu class is also inter-esting because it is all or part of the class hierarchy for most Windows Forms controls.As you can see from figure 3.3, there are three classes beside Menu in this hierarchy.
Figure 3.2 A context menu provides a set of com-
mands or menus related to a specific portion of an
application.
THE NATURE OF MENUS 71

The Menu class derives from the Component class, which derives from the Mar-shalByRefObject class, which derives from the Object class. All classes in C#,
Figure 3.3
The Menu class
hierarchy includes the
three classes behind all
Windows Forms controls
.NET Table 3.1 Menu class
The Menu class is the base class for all menus in the .NET Framework. This abstract class is part of the System.Windows.Forms namespace, and inherits from the System.Compo-nentModel.Component class.
Public Properties
Handle Gets the window handle for the menu. Used as a back door to special operations not supported by the framework.
IsParent Gets whether this menu contains any MenuItem objects.
MdiListItem Gets the MenuItem, if any, that will display the list of MDI child forms currently open in the application.
MenuItems Gets the MenuItemCollection object that holds the list of MenuItem objects attached to this menu, or null if no items are attached.
Public Methods
GetContextMenu Returns the ContextMenu object that contains this menu, or null.
GetMainMenu Returns the MainMenu object that contains this menu, or null.
MergeMenu Merges a given Menu object into the current menu.
Public Events
Disposed (inherited from Component)
Occurs when the component is disposed, such as when the Dispose method is called for the component.
72 CHAPTER 3 MENUS

even internal types such as int and char, implicitly derive from the object class.1
In the .NET Framework, this class is equivalent to the Object class. We will discussthis class in more detail in chapter 5.
The MarshalByRefObject class is an object that must be marshaled by refer-ence. Marshaling is a method of passing an item from one context so that it can beunderstood in another context. A typical use for marshaling is in remote procedurecalls between two different machines, where each parameter of a function call must beconverted into a common format (that is, marshaled) on the sending machine so thatit may be interpreted on the receiving machine. In the .NET world, Windows controlsare MarshalByRefObject objects since they are only valid in the process that createsthem, and can be used outside this process only by reference.2
The Component class is the base implementation of the IComponent interface.A component is an object that can exist within a container, and allows cleanup of non-memory resources via the Dispose method. This class supports the IDisposableinterface as well the IComponent interface. We’ll cover interfaces in chapter 5, sodon’t get caught up in the terminology here. Since graphical controls exist within aForm window or other container control, all Windows Forms controls ultimatelyderive from this class.
3.1.3 DERIVED CLASSES
The .NET Framework derives three menu classes from the abstract Menu to supportmenu bars, context menus, and the menu items they contain.
• The MainMenu class represents a main menu for an application. MainMenuobjects contain a collection of MenuItem objects to display in the menu bar.
• The ContextMenu class represents a context menu associated with a specificcontrol. ContextMenu objects also contain a collection of MenuItem objectsto display when this menu pops up.
• The MenuItem class represents a menu item that appears within anothermenu. An instance of a MenuItem can contain a collection of MenuItemobjects to appear as the submenu of this item. While an unrestricted numberof submenus are permitted, it is a good idea to keep such menu hierarchieslimited to no more than two or three levels. Too many submenu levels can beconfusing for users and are best avoided when possible.
We will discuss each class separately, beginning with the MainMenu class.
1 It is worth noting that object, as a class, is a reference type, whereas types such as int and char arevalue types. When a value type is used as an object instance, the value type is converted to a referencetype via a process called boxing. This process is totally hidden from the programmer, but does haveperformance implications. See appendix A for a discussion of this concept in more detail.
2 The details of marshalling is totally hidden for most Windows Forms applications, so you do not reallyneed to know any of this. Hopefully, you find it somewhat interesting if not useful.
THE NATURE OF MENUS 73

3.2 MENU BARS
So, let’s do it. Looking at our MyPhotos application, it would be nice to replace theLoad button with a menu option. This will allow more space in our window for thedisplayed image, and permit additional commands to be added in the future relatedto loading images. As an added benefit, it provides a nice example for this book,which is, of course, our ultimate goal.
Our new application using a menubar is shown in figure 3.4. A Load andExit menu have been added to a Filemenu on the main menu bar. The Loadmenu item will replace our Load buttonfrom the previous chapter. Notice howthese menu items are separated by a smallline. Such a line is called a menu separa-tor. A View menu is also shown, whichwill be discussed later in this section.
As you may expect, the menu barwill appear in our code as a MainMenuobject. Menus such as the File menu arerepresented as MenuItem objects con-tained within the MainMenu object. Thedropdown menus underneath the Filemenu are also MenuItem objects. Thisincludes the menu separator as well asthe Load and Exit menu items.
3.2.1 ADDING THE MAIN MENU
The steps to add the MainMenu object to our application are shown below. As alreadymentioned, this book uses Visual Studio .NET for all example programs. If you arewriting the code by hand and using the C# compiler on the command-line, readthrough the steps and use the code inside or following the task description as a modelfor your own program. Note that this and most other tables at the beginning of a sec-tion change the version number in the program as a way to track our progressthroughout the book and as a link to the online code at the book’s web site. If yourecall, the version number is modified in the AssemblyInfo.cs file of the project.
Before we add the menu, we need to remove the existing Load button from the form.
Figure 3.4 Notice in this File menu how
the Load item displays Ctrl+L as its key-
board shortcut.
74 CHAPTER 3 MENUS

Set the version number of the application to 3.2.
With the Load button gone, our way is now clear to move this functionality into amenu bar. We continue the above steps and add a menu bar to our form.
REMOVE THE LOAD BUTTON
Action Result
1 Remove the Load button from the form.
Visual Studio automatically removes all generated code related to the button from the InitializeComponent method of the MainForm.cs file.
Note: When a control is deleted, the declaration of any event handlers are removed, but the actual event handling code, in this case our btnLoad_Click method, must be removed manually.
We will remove this code later in the chapter.
2 Display the properties for the PictureBox control.
The property values for this control are displayed.
3 Set the value of the Dock property to Fill.
Clicking the center button as shown in the graphic sets the value of the Dock property to Fill, so that the PictureBox control takes up the entire display window of the form.
Note: When the Dock property is set to a value other than None, the Anchor property is automati-cally set to its default value of Top and Left.
How-to
a. Display the MainForm.cs [Design] window.
b. Right-click the Load button.c. Select the Delete option.
Alternately
Simply select the button and hit the Delete key.
How-to
a. Right-click on the control.b. Select Properties.
Alternately
Click the control and use the keyboard shortcut Alt-Enter.
How-to
a. Locate the Dock property.b. Display the dropdown window
for this property.c. Click the center button.
CREATE THE MAIN MENU BAR
4 Display the Toolbox window. A list of available controls is displayed.
How-to
a. Click the View menu in Visual Studio.
b. Select the Toolbox option.
Alternately
Click the wrench and hammer icon on the left side of Visual Studio.
MENU BARS 75

Let’s take a look at the source code generated by these actions in the MainForm.cswindow. If this window is not shown, right-click the mainMenu1 object and selectView Code. You will note that the Windows Forms Designer has added themainMenu1 variable to the MainForm class. private System.Windows.Forms.MainMenu mainMenu1;
The InitializeComponent method we discussed in chapter 2 initializes this vari-able and attaches it to the form. An object for this variable is created using the newkeyword. As we mentioned in part 1, the this keyword refers to the current classinstance, just as it does in C++. this.mainMenu1 = new System.Windows.Forms.MainMenu();
At the end of the method, the MainMenu object is attached to the form using theForm.Menu property. This property sets or retrieves a MainMenu object to appear asthe main menu bar for the application, and can be used to swap in and out differentmenu bars to customize how the menu looks for specific situations. We will only usea single MainMenu object in this chapter. See .NET Table 3.2 for additional detailson the MainMenu class. this.Menu = this.mainMenu1;
Also notice in the code how the Anchor property setting for the PictureBox con-trol has been replaced by the Dock property. this.pbxPhoto.Dock = System.Windows.Forms.DockStyle.Fill;
5 Drag a MainMenu object from the Toolbox onto your form.
A MainMenu object called mainMenu1 is added to your form. This object is displayed in a new area called the component tray below the form where objects appear that may not have a physical presence in the window. Such objects include timers, database connections, and main menus.
Note: An example of the component tray show-ing the mainMenu1 object appears later in this chapter in figure 3.9, on page 99.
CREATE THE MAIN MENU BAR (continued)
76 CHAPTER 3 MENUS

3.2.2 ADDING THE FILE MENU
With a MainMenu on our form to act as the menu bar, we can now add the menusthat should appear. Each menu is created using the MenuItem class. In this sectionwe will create the top-level File menu only. In the next section we will create thedropdown menu that appears when the user clicks on this menu.
.NET Table 3.2 MainMenu class
The MainMenu class is a container class that holds a collection of MenuItem objects to appear as a menu bar on a Windows form. This class is part of the System.Windows.Forms namespace, and inherits from the Menu class. A main menu is assigned to a specific window using the Menu property in the Form class. See the .NET Table 3.1 on page 72 for a list of members inherited from Menu.
Public Properties
RightToLeft Gets or sets whether text displayed by the menu should use a right-to-left alignment. This is useful when displaying a language such as Hebrew or Arabic which reads from right to left.
Public Methods
CloneMenu Returns a new MainMenu as a duplicate of the current menu.
GetForm Returns the Form object that contains this menu, or null if this menu is not contained by a Form.
CREATE THE FILE MENU
Action Result
1 Edit the menu bar in the MainMenu.cs [Design] window.
An empty menu bar appears at the top of the form. The space for the first top-level menu contains the words “Type Here.”
2 Type in a top-level File menu as “&File.
A File menu appears on the form.
Note: The ampersand (&) specifies the character, in this case F, to use as the access key for this menu. Such access keys are used with the Alt key. In our application the File menu can be displayed by click-ing on it or with the access key Alt-F.
How-to
Click on the mainMenu1 variable that appears below the window.
MENU BARS 77

Your application now contains a File menu on the menu bar. In the source code, themenuFile variable is created as a private MenuItem object within the class. private System.Windows.Forms.MenuItem menuFile;
The InitializeComponent method now contains additional lines to initialize thismenu and add it to our MainMenu object. The relevant lines are extracted here. private void InitializeComponent() { . . . this.menuFile = new System.Windows.Forms.MenuItem (); . . . // // mainMenu1 // this.mainMenu1.MenuItems.AddRange(new System.Windows.Forms.MenuItem[] { this.menuFile } ); // // menuFile // this.menuFile.Index = 0; this.menuFile.Text = "&File"; . . . }
3 Modify the (Name) property for this menu to be “menuFile.”
The (Name) setting represents the variable name used for the object in the MainForm.cs source code. Changing this value automatically changes all generated instances of the variable for this control to the new name.
Note: The string “&File” we entered for the menu appears in the Text property.
CREATE THE FILE MENU (continued)
How-to
a. Display the Properties window for the new File menu item.
b. Click on the (Name) entry.c. Enter the text “menuFile.”
78 CHAPTER 3 MENUS

Note in particular how the File menu is added to our mainMenu1 object by creatingan array of MenuItem objects with menuFile as the only entry. This code also setsan Index property, which we will discuss in the next section.
3.2.3 ADDING THE DROPDOWN MENU
So far, we have added the main menu and inserted a File menu in it. Next we will cre-ate the dropdown menu that appears when this menu is clicked.
CREATE THE FILE DROP-DOWN MENU
Action Result
1 Create a Load menu item within the File menu. Use the text “&Load.”
The Load menu appears as the first item in the drop-down list for the File menu.
2 Display the Properties window for the Load menu item and set the following property values:
The modified properties are displayed in the Properties window.
Note: The Shortcut property defines a keyboard short-cut, in this case Ctrl+L, that immediately invokes the menu as if it were clicked, without actually displaying the menu.
The access key Alt+L for this menu can be used to select this menu from the keyboard after the File menu has been displayed.
3 Add a menu separator after the Load menu.
How-to
Enter a dash character ‘–’ as the next menu item.
A menu separator is added to the dropdown menu.
Note: By definition, a menu separator in .NET is a Menu-Item with its Text property set to a single dash.
We will leave the (Name) of the separator as the default value.
How-to
a. Make sure the designer window is displayed.
b. Click on the File menu.c. Type in “&Load” below
the File menu where it says Type Here
Settings
Property Value
(Name) menuLoad
Shortcut CtrlL
Text &Load
MENU BARS 79

As you might expect, the code generated for the MainForm.cs file uses MenuItemobjects to add this dropdown list to the File menu, with the objects initialized in theInitializeComponent method. The relevant code from the source file is shown here.
private System.Windows.Forms.MenuItem menuLoad; private System.Windows.Forms.MenuItem menuItem1; private System.Windows.Forms.MenuItem menuExit; . . . private void InitializeComponent() { . . . this.menuLoad = new System.Windows.Forms.MenuItem(); this.menuItem1 = new System.Windows.Forms.MenuItem(); this.menuExit = new System.Windows.Forms.MenuItem(); . . . // // menuFile // this.menuFile.Index = 0; this.menuFile.MenuItems.AddRange(new System.Windows.Forms.MenuItem[]{ this.menuLoad, this.menuItem1, this.menuExit}); this.menuFile.Text = "&File"; // // menuLoad // this.menuLoad.Index = 0; this.menuLoad.Shortcut = System.Windows.Forms.Shortcut.CtrlL; this.menuLoad.Text = "&Load"; // // menuItem1 //
4 Finally, add the Exit menu item.
The File menu is now complete.
Note: Of course, the Windows keyboard shortcut Alt-F4 can always be used to close the application. There is no need to add this keystroke to our menu as it is imposed by the operating system.
CREATE THE FILE DROP-DOWN MENU (continued)
Action Result
Settings
Property Value
(Name) menuExit
Text E&xit
b Create File drop-down menu
Define c keyboardshortcut
80 CHAPTER 3 MENUS

this.menuItem1.Index = 1; this.menuItem1.Text = "-"; // // menuExit // this.menuExit.Index = 2; this.menuExit.Text = "E&xit"; . . . }
Some aspects of this code are worth highlighting:
b As we saw for our main menu, the items to appear under the File menu are added byconstructing an array of the desired MenuItem objects and assigning them to themenuFile.MenuItems property. Note that this array does not establish the order inwhich these items will appear. The display order is established by the menu indexassigned to each object.
c The Ctrl+L shortcut for the Load menu is defined through the use of the Sys-tem.Windows.Forms.Shortcut enumeration.
d This line creates our separator menuItem1 by setting its Text property to a dash (-).
e The Index property defines the zero-based position of the menu item within its par-ent menu. This position establishes the order in which menu items are displayed. Inour code, the dropdown list for the File menu should display the Load menu, then aseparator, and then the Exit menu. This is done by setting the Index property forthese objects to 0, 1, and 2, respectively.
Our code uses a few of the properties provided by the MenuItem class. Other proper-ties will be used as we progress through this and subsequent chapters. An overview ofthe MenuItem class appears in .NET Table 3.3.
If you wish to see the application so far, compile and run the code to view theFile menu. You will notice that the menu bar contains only a single item, which is per-haps a bit boring. We do not want a boring application, so we will double the numberof menus in our next section.
dCreate menu separator
e Set menu index
MENU BARS 81

.
.NET Table 3.3 MenuItem class
The MenuItem class represents a menu within a MainMenu or ContextMenu object, or a sub-menu of another MenuItem object. MenuItem objects are displayed to the user, while Main-Menu and ContextMenu objects simply establish a container in which MenuItem objects can appear. The MenuItem class is part of the System.Windows.Forms namespace, and inherits from the Menu class. See .NET Table 3.1 on page 72 for a list of members inherited from this base class.
Public Properties
Checked Gets or sets whether a check mark appears next to the text of the menu item.
Enabled Gets or sets whether the menu item is enabled. A disabled menu is displayed in a gray color, cannot be selected, and does not display any child menu items.
Index Gets or sets the position of the menu item within its parent menu.
MergeOrder Gets or sets the value of the relative position for the menu when it is merged with another.
OwnerDraw Gets or sets whether Windows draws the menu (false) or the application will draw the item (true). Used to create custom menus.
Parent Gets the Menu object that is the parent of this menu.
RadioCheck If Checked is true, gets or sets whether to display a radio button next to the menu instead of a checkmark.
Shortcut Gets or sets the shortcut key for this menu item.
ShowShortcut Gets or sets whether to display the Shortcut setting when displaying the menu.
Text Gets or sets the text to display for the menu. The character following an ampersand (&) is used as an access key.
Visible Gets or sets whether to display the menu item.
Public Methods
CloneMenu Creates a copy of the MenuItem.
MergeMenu Merges this menu with another MenuItem.
PerformClick Generates a Click event for this item.
PerformSelect Generates a Select event for this item.
Public Events
Click Occurs when the user clicks the menu or accesses it via an accelerator or shortcut key.
DrawItem Occurs when the OwnerDraw property is true and a request is made to draw the menu item.
MeasureItem Occurs when the size of the menu item is required before drawing it.
Popup Occurs before the menu item displays its list of child menus.
Select Occurs when the menu is highlighted using the mouse or keyboard.
82 CHAPTER 3 MENUS

3.2.4 ADDING A VIEW MENU
We have seen how to add simple menu items and menu separators, so here we will dosomething different. Let’s add a menu with a submenu to see how the displayed imageshould appear in the window. This will give us an opportunity to cover checked menusas well. Figure 3.5 shows the View menu we will create as it appears in Visual Studio.
The View menu and its single menu item Image are created similar to the manner inwhich the File menu was previously created.
Figure 3.5
Menus in Windows Forms Designer are
similar to their appearance in an applica-
tion, with the addition of a “Type Here”
wherever a new menu item can be added.
CREATE THE VIEW MENU
Action Result
1 Add a top-level View menu to the right of our existing File menu.
A new MenuItem object called menuView is created in the MainForm.cs source code
private System.Windows.Forms.MenuItem menuView;
This object is initialized in the InitializeComponent method as well.
private void InitializeComponent() { this.menuView = new System.Windows.Forms.MenuItem (); . . . menuView.Index = 1; menuView.Text = "&View"; . . . }
Settings
Property Value
(Name) menuView
Text &View
MENU BARS 83

So far this is similar to our File menu. We continue by creating the submenu toappear when the user clicks the Image menu.
The code generated in MainForm.cs for the View menu is very similar to the code welooked at previously, so we will not discuss it in more detail. Realize that all of our vis-ible menus are MenuItem objects regardless of what level they appear on. The Viewmenu, the Image menu item, and the Stretch to Fit submenu item are all objects oftype MenuItem.
2 Underneath the View menu, add an Image menu item.
A new MenuItem called menuImage is created and initialized in the source code.
CREATE THE VIEW MENU (continued)
Settings
Property Value
(Name) menuImage
Text &Image
CREATE THE IMAGE SUBMENU
Action Result
3 Add the “Stretch to Fit” submenu item and assign its properties.
The new menu appears in Visual Studio .NET as in Figure 3.5. A new MenuItem is created in the MainForm.cs source file as well.
private System.Windows.Forms.MenuItem menuStretch; . . .
4 Add the “Actual Size” submenu item.
These changes are reflected in the MainForm.cs source code. In particular, note how the collection of menus in the menuImage submenu is initialized to contain our two new values:
this.menuImage.MenuItems.AddRange(new System.Windows.Forms.MenuItem[] { this.menuStretch, this.menuActual});
How-to
Enter this menu to the right of the Image item (not underneath it).
Settings
Property Value
(Name) menuStretch
Text S&tretch to Fit
Settings
Property Value
(Name) menuActual
Text &Actual Size
84 CHAPTER 3 MENUS

TRY IT! Compile and run the application to see the menus in action. Notice howthe shortcut for the Load menu is displayed within the menu. Try settingthe ShowShortcut property for this menu to false in order to preventthis shortcut from appearing on the menu. Note that the keyboard shortcutstill works, the user is just not told about it in the menu bar.
Sit back for a moment and think about what we have done here. If you have usedVisual C++ with MFC, you should realize that the secret macros and magic interfacefiles required by this environment are gone. In their place are well-designed objectsthat can quickly and easily be used to create arbitrarily complex menu structures.
If you have been following the examples with Visual Studio .NET, also realizethat you have not written any code thus far. This will change when we add event han-dlers for our menus in the next section.
3.3 CLICK EVENTS
Of course, a menu is not very useful if you can’t make it do something. In this sectionwe’ll define some event handlers for our menus and examine how event handlerswork in more detail than we covered in chapter 2. This section builds on the MyPho-tos version 3.2 project constructed in section 3.2, or available on the book’s web site.
Events for Windows Forms controls can be added from the Windows FormsDesigner window, or in the Properties window. We will discuss each method separately.
3.3.1 ADDING HANDLERS VIA THE DESIGNER WINDOW
As you might guess, Visual Studio adds a Click event handler whenever you double-click a menu control in the Windows Forms Designer. We already saw this behaviorfor buttons in chapter 2. Let’s use this feature to add a handler to the Load menu here.
Set the version number of the application to 3.3.
ADD CLICK HANDLER FOR THE LOAD MENU
Action Result
1 Display the MainForm.cs [Design] window.
2 Add a Click handler for the Load menu
Note: This double-click method only works for the Click event. We will see how to add events more generally in the next section.
A new event handler for the Load menu is added and the cursor is placed in the MainForm.cs code window within the newly added handler.
protected void menuLoad_Click(object sender, System.EventArgs e) { }
The new handler is also registered as a Click handler for the Load menu in the InitializeComponent method.
menuLoad.Click += new System.EventHandler (this.menuLoad_Click);
How-to
a. Click on the File menu.b. Double-click on the Load
menu.
CLICK EVENTS 85

Since this code matches the handler we discussed in chapter 2 for the Load button,we will not discuss it again.
Compile the application to verify that the Load menu now works as expected.You should be able to load a new image using the menu bar via the mouse, using theaccess keys Alt+F and then Alt+L, or using the keyboard shortcut Ctrl+L.
3.3.2 ADDING HANDLERS VIA THE PROPERTIES WINDOW
Double-clicking our controls in Visual Studio is fine when we wish to add a Clickevent handler for a menu item. What about other types of events? The .NET classesprovide a rich set of events for everything from keyboard presses and mouse clicks toredrawing a control. To support these and other events, Visual Studio provides a moregeneric way to add an event handler than the double-click we have used thus far.
This is done using the Properties window. We have seen how this window pro-vides the list of properties associated with a specific control. It also provides the listof events for each control and allows new event handlers to be added. Figure 3.6 showsthe relevant elements of the Properties window. Note the small toolbar buttonsbetween the object dropdown and the list of object members. The Properties buttonis the default and displays a list of properties for the current object. If you click theEvents button, this window displays a list of events. The events for the menuExitobject are shown in the figure.
3 Copy the code from the now defunct btnLoad_ Click into our new method and delete the old method.
Note: Unless you removed it, the code for btnLoad_Click should still be present in your code. After copying this code, remove the method.
This code is identical to the code used with our Load button in chapter 2; it is just invoked via a menu rather than a button.
protected void menuLoad_Click (object sender, System.EventArgs e) { OpenFileDialog dlg = new OpenFileDialog();
dlg.Title = "Load Photo"; dlg.Filter = "jpg files (*.jpg)" + "|*.jpg|All files (*.*)|*.*";
if (dlg.ShowDialog() == DialogResult.OK) { try { pbxPhoto.Image = new Bitmap(dlg.OpenFile()); } catch (Exception ex) { MessageBox.Show( "Unable to load file: " + ex.Message); } }
dlg.Dispose(); }
ADD CLICK HANDLER FOR THE LOAD MENU (continued)
86 CHAPTER 3 MENUS

As you can see in the figure, our menuExit object supports five different events.These correspond to the events for the MenuItem class shown in .NET Table 3.3 onpage 82. To the right of these events, the registered event handlers are displayed, witha menuExit_Click method shown as the handler for the Click event. To add aspecific type of event, you simply need to double-click the entry in this window. Wewill illustrate this by defining a Click event handler for the Exit menu.
b
Display by Category:
The available settings aredisplayed by category.
b
cDisplay Alphabetically:
The available settings aredisplayed alphabetically.
c
g
e
Events button:
Click to display the availableevents for this object.
e
f
Object Drop-Down:
The object whosesettings are displayed.
f
d
Properties Button:
Click to display the availableproperties for this object.
d
Description Pane:
Shows an explanation ofthe currently selected item.
g
Figure 3.6
The Properties window
displays both the proper-
ties and events for the con-
trols on the form.
ADD CLICK HANDLER FOR THE EXIT MENU
Action Result
1 Display the Properties window for the Exit menu.
The available properties for the menuExit object are shown.
2 Click the Events button in the Properties toolbar.
The events for the menuExit object are displayed.
3 Double-click on the Click item listed in the window.
A menuExit_Click handler is added to the menuExit object. The new method is registered and defined in the InitializeComponent method, and the cursor is located within this new method.
protected void menuExit_Click (object sender, System.EventArgs e) {
4 Call the Form.Close method within this handler.
this.Close(); }
Note: Note how the code for this event handler is split across steps 3 and 4 of this table. We will do this throughout the book as a convenient way to discuss dif-ferent sections of code for a single member of a class.
CLICK EVENTS 87

The Form.Close method is used to exit the application. This method closes the associ-ated form, or the entire application if the form was the startup form for the application.
As you may have noticed in chapter 1, the Application class provides an Exitmethod that we could use instead here. This call forces all message loops started byApplication.Run methods to exit, and closes any forms associated with them as well.
In our existing code, either method would close the application. As we will see in chapter9, however, the Close method ensures that all nonmemory resources associated with a formare disposed, and invokes the Form.Closing event to permit additional processing asrequired. As a result, use of the Close method is normally preferred in an Exit menu ratherthan the Application.Exit method.
TRY IT! Once again, compile and run the code to verify that the Load and Exitmenus now work. If you feel like experimenting, modify the Enabled andVisible properties for the Exit menu to see how they change the behaviorof this menu.
Our handling of the File menu is now complete. Next we will handle the items in theView menu.
3.4 POPUP EVENTS AND SHARED HANDLERS
The File menu is fairly straightforward as menus go. There is a Load item, a separa-tor, and an Exit item. Each menu item raises a Click event when pressed, and theassociated event handler performs the appropriate operations. Our View menu willhandle things a little differently. This menu contains a single Image menu, which inturn points to a submenu with two entries. When a MenuItem object contains anonempty collection in its MenuItems property, the Click event for that menu isnot raised. This makes sense, as the submenu automatically pops up when the parentmenu is clicked, making a Click event a bit extraneous.
This is the case for the File and View menus on the menu bar. These menus neverraise a Click event. The same applies to the Image menu, since it is the parent of theMenuItem objects menuStretch and menuActual. Rather than Click events,menus such as the Image menu raise a Popup event just before their submenu is dis-played. This permits an event handler to modify the contents or appearance of the sub-menu as dictated by the application. An example of this type of handler can be foundin the Windows operating system. Display the My Computer window and look at theFile menu. The contents of the File menu changes depending on what type of file iscurrently selected.
In .NET, Popup events can be associated with any MenuItem or ContextMenuobject that contains a collection of MenuItem objects in their MenuItems property.
In this section we will use a Popup event associated with the Image menu to con-trol how our two submenu items appear when displayed. Before we do this, we willneed a Click event handler for our submenu items.
88 CHAPTER 3 MENUS

3.4.1 DEFINING A SHARED HANDLER
The submenu for the Image menu item pops up whenever the Image menu is clicked.Our submenu items are selected by the user to control how the image should appearin the window. To implement this behavior, we will alter the SizeMode property ofour PictureBox control depending on which menu was selected. The SizeModevalues for these menus are as follows
One way to implement this behavior would be to handle the Click event for eachMenuItem in the preceding table, and modify the SizeMode setting appropriately ineach handler. A fine idea, but not our approach. Instead, this is a great opportunity tosee the power of event handlers in .NET, not to mention lay the groundwork forsome features we will explore later in this chapter and in other chapters.
For our implementation, we will use a single event handler for both MenuItemobjects. This handler will also be employed when we discuss context menus later inthe chapter, and will ensure consistency between our menu bar and context menu aswe add more features in future chapters. To facilitate this amazing behavior, we willdefine a new structure to hold the SizeMode value depending on the Index settingof the menu.
Set the version number of the application to 3.4.
The SizeMode settings for the Image submenu items
MenuItem SizeMode Setting Description
Stretch to Fit StretchImage As we have already seen, this value causes the image to be stretched or shrunk to exactly fit the display area.
Actual Size Normal This displays the actual image data in the display area with the upper left corner of the image in the upper left corner of the display area.
DEFINE ARRAY FOR SIZEMODE SETTINGS
Action Result
1 Locate the MainForm constructor in the MainForm.cs window.
POPUP EVENTS AND SHARED HANDLERS 89

With these variables available, a Click handler for both the menuStretch andmenuActual menu items can now be implemented. One possible implementationfor this handler is shown below: // An example (not our approach) of a shared event handler protected void menuImage_ChildClick (object sender, System.EventArgs e) { if (sender == (object)menuStretch) { // Code for Stretch to Window click } else { // Code for Actual Size click } }
This implementation uses the sender parameter provided to the handler to identifywhich menu was selected. This is an excellent idea and would work just fine. Becauseall classes ultimately derive from object, you can compare the sender parameter toyour window control variables in order to identify which control raised the event.This is a common tactic used to handle a set of menus with a shared implementation.
In order to provide even more flexibility, we will favor an implementation thatis not based on a comparison such as that shown here. This will allow us to modifyour menus without the need to modify the code for this handler.
If you recall, the order of the menus within the parent menu menuImage is setusing the Index property. The value of this property can be used as an index into themodeMenuArray variable to locate the proper SizeMode value.
2 Add a private array of PictureBoxSizeMode values called modeMenu-Array just before the constructor.
/// <summary> /// Mode settings for the View->Image submenu. /// The order here must correspond to the order /// of menus in the submenu. /// </summary> private PictureBoxSizeMode[] modeMenuArray = { PictureBoxSizeMode.StretchImage, PictureBoxSizeMode.Normal };
Note: To enter the comment preceding the array defini-tion, type in three slashes (///)in Visual Studio and it will automatically expand to a <summary> comment block.
3 Add a private integer _selectedImageMode after the array.
private int _selectedImageMode = 0;
Note: This variable will hold the currently selected dis-play mode for the image.
DEFINE ARRAY FOR SIZEMODE SETTINGS (continued)
90 CHAPTER 3 MENUS

Since our handler is not specific to any one item, we will call the handlermenuImage_ChildClick. Let’s create the code required before we discuss this further.This code continues the previous steps that created the variables used by this handler.
.
ADD SHARED CLICK HANDLER FOR IMAGE SUBMENU
Action Result
4 In the MainForm.cs [Design] window, add a Click event handler for the Stretch to Fit menu called menuImage_ChildClick.
The new method is registered with the menuStretch object in the InitializeComponent method of the MainForm.cs source file:
menuStretch.Click += new System.EventHandler ( this.menuImage_ChildClick);The MainForm.cs code window is shown with the cursor at the beginning of this new method.
protected void menuImage_ChildClick (object sender, System.EventArgs e) { }
5 Add this method as the Click handler for the Actual Size menu as well.
Note: This down arrow is shown in the graphic for the prior step. Clicking this arrow displays a list of pos-sible event handlers from your code.
The selected handler is registered with the Actual Size menu in the InidializeComponent method of the MainForm.cs source file.
menuActual.Click += new System.EventHandler ( this.menuImage_ChildClick);
How-to
a. Display the Properties window for the Stretch to Fit menu.
b. Click the Events button toshow the list of events.
c. Click the space to the right of the Click item.
d. Enter the handler “menuImage_ChildClick”by hand.
e. Press the Enter key.
How-to
a. Display the events for theActual Size menu.
b. Click to the right of the Click item.
c. Click the down arrow.d. Select the menuImage_ChildClick event han-dler from the list.
POPUP EVENTS AND SHARED HANDLERS 91

We now have one event handler that receives the Click event for two differentmenus. Note how the handler is registered for each menu in the same way as our pre-vious Click handlers.
Continuing with our previous steps, we can now implement this handler.
The code for the menuImage_ChildClick handler introduces a few new concepts.We duplicate it here so we can discuss it in more detail. protected void menuImage_ChildClick (object sender, System.EventArgs e) { if (sender is MenuItem) { MenuItem mi = (MenuItem)sender;
_selectedImageMode = mi.Index; pbxPhoto.SizeMode = modeMenuArray[mi.Index];
pbxPhoto.Invalidate(); } }
Let’s look at the new concepts introduced here:
b In C++, there is no built-in mechanism for knowing if a variable is a certain type,making it difficult to safely downcast a variable from a base class (such as object) toa derived class (such as MenuItem). In C#, the is keyword provides a way to checkthat an object (such as the sender parameter) is in fact a specific type (in this case, aMenuItem instance).
IMPLEMENT THE MENUIMAGE_CHILDCLICK EVENT HANDLER.
Action Result
6 First, make sure sender is a MenuItem object.
protected void menuImage_ChildClick (object sender, System.EventArgs e) { if (sender is MenuItem) {
Note: Readers familiar with C# will recognize that this implementation requires two casts, one to perform the is statement, another to cast the sender parameter to a MenuItem object. This can be avoided using the as keyword, which we will discuss later in the book.
7 Create a local MenuItem instance from sender.
MenuItem mi = (MenuItem)sender;
8 Set the SizeMode property to the appropriate array value based on the selected menu.
_selectedImageMode = mi.Index; pbxPhoto.SizeMode = modeMenuArray[mi.Index];
9 Invalidate the PictureBox control to redisplay the image.
pbxPhoto.Invalidate(); } }
b Verify sender is MenuItem object
c Downcast sender to MenuItem instance
d Assign new display settings
e Invalidate PictureBox control
92 CHAPTER 3 MENUS

c The key to this code is the ability to treat sender as a MenuItem object. TheIndex property is not available in the object class, so we need to convert our vari-able of type object into a variable of type MenuItem. Since the conversion is “down”the class hierarchy, such a conversion is called a downcast. In C++ such operations aredangerous since object might be something other than the target class type. In C#,downcasting is much safer. In fact, an illegal cast of an object throws an exception oftype InvalidCastException. We verify that sender is a MenuItem object toensure that an exception will not be thrown here.
d The Index parameter is used to set the currently selected mode as well as an indexinto the modeMenuArray variable for determining the new value for the SizeModeproperty.
e Windows Forms controls support the Invalidate method. This method invali-dates the contents of the control so that the system will redraw, or paint, any changesonto the screen. In this case, we want the control to redraw the image with our newSizeMode setting.
Look carefully at what we have done here. This code is based solely on the index ofthe menu within its parent. We can add new menu items to our View menu or evenuse an alternate menu with a similar list of items. As long as we keep our modeMenu-Array up to date, this method will reset the SizeMode property appropriately.
TRY IT! Compile your code and verify that the PictureBox.SizeMode proper-ty is altered when you select a different submenu item. The Picture-Box.SizeMode property contains more than just the two settings we usehere. Add a menu item to the Image menu called menuCenter with textCenter Image to handle the CenterImage value for this property. Youwill need to add a new MenuItem to the menuImage menu and modify themodeMenuArray definition to include this new value.
We now have a Click handler that will modify the way an image is displayed basedon the user’s selection. Unfortunately, our interface does not indicate the current dis-play mode in the Image submenu. We will address this problem in the next section byadding a check mark to the current value.
3.4.2 HANDLING POPUP EVENTS
Users appreciate feedback on the current settings for an application. Our currentinterface does not yet do this. The user has to understand the possible displays modesin order to know what is currently selected and to choose a different setting. A nicerinterface would somehow highlight the current selection in the menuImage sub-menu. This would immediately indicate what mode is currently displayed, and helpour user make a more informed selection.
If you look at the MenuItem class, there is a Checked property that, when true,will display a check mark next to the menu. This property could be set whenever the
POPUP EVENTS AND SHARED HANDLERS 93

selection is modified, and our user would see the appropriate feedback. Of course, asour program changes, there might be other commands or user interactions that alterthe display mode of the image. A better approach would ensure that the display modesare checked or unchecked as they are displayed to the user. This approach is morerobust in the face of future changes, creating an application that users, documenters,and testers will appreciate for years to come.
The Popup event is designed for just this purpose. This event occurs just beforea submenu is displayed, so that its appearance or contents can be modified and thenimmediately displayed to the user. In Visual Studio, a Popup event handler is addedfrom the Properties window much like we added a Click event in the previous section.
Our new handler downcasts the sender object to a MenuItem instance similar to themenuImage_ChildClick handler we already discussed. The handler is repeatedbelow so we can note a few points in the code. protected void menuImage_Popup (object sender, System.EventArgs e) { if (sender is Menu) { bool bImageLoaded = (pbxPhoto.Image != null);
Menu parentMenu = (Menu)sender; foreach (MenuItem mi in parentMenu.MenuItems) {
IMPLEMENT A POPUP HANDLER FOR IMAGE MENU
Action Result
1 Add a Popup event handler for the Image menu.
A Popup event handler is added for the menuImage object. The beginning of this code is shown here:
protected void menuImage_Popup (object sender, System.EventArgs e) {
2 Verify that the sender is a MenuItem object.
if (sender is MenuItem) { {
3 Determine if an image has been loaded into the application.
bool bImageLoaded = (imgPhoto.Image != null);
4 Set the Enabled and Checked properties for each submenu item.
foreach (MenuItem mi in ((MenuItem)sender).MenuItems) { mi.Enabled = bImageLoaded; mi.Checked = (this._selectedImageMode == mi.Index); } } }
How-to
a. Display the events for the Image menu in the Properties window.
b. Double-click the Popup entry
bDetermine if an image is loaded
c Iterate over each submenu item
94 CHAPTER 3 MENUS

mi.Enabled = bImageLoaded; mi.Checked = (this._selectedImageMode == mi.Index); } } }
Note that the parentMenu variable here could be defined as a MenuItem object.The Menu type is a base class and allows our handler to accommodate other Menutypes in the future. In addition, a couple of C# keywords we have not seen before areworth a special mention.
b Unlike C and C++, C# has a built-in boolean type called bool. As a result, booleanexpressions such as the one here evaluate to true or false, rather than 0 or 1 as inC. In this case, the bImageLoaded variable will be set to true only after an imagehas been assigned to the Image property of the pbxPhoto object.
c In addition to the for loop used in C and other languages, C# also defines aforeach loop. A foreach loop iterates over the objects in an array or other con-tainer object, with the advantage that you don’t have to worry about the starting orending index, or whether the container is empty. The language ensures that eachentry in the given container is passed to the loop code. In this case, the loop executesfor each MenuItem contained in the given menuImage menu. Within the loop, eachMenuItem is enabled only if an image has been loaded, and a check mark is set usingthe Checked property based on whether the index of the menu item matches theselected image mode.
You may also notice that there is nothing in this handler to indicate that these menuitems are part of a specific menu structure. This will be useful in our upcoming dis-cussion on context menus.
Compile and run the application to verify that the menus work correctly, and thedisplay mode of the image changes depending on the menu selection. Figure 3.7 showsthe application with an image displayed in Actual Size mode.
Unfortunately, this figure reveals another problem with our PictureBox con-trol. In the figure, the image is larger than the display area, but there is no way to seethe rest of the image without resizing the window. While this is possible when theimage is small enough, a high-resolution image may contain more pixels than ourscreen. Ideally, the application should display scroll bars here. Since the PictureBoxcontrol does not support scroll bars, this is not possible.
You may be wondering about a book that teaches you how to build an applicationthat doesn’t quite work, and you should. Be patient until chapter 7, where we will getrid of our not-quite-right PictureBox control in order to fix this problem.
POPUP EVENTS AND SHARED HANDLERS 95

TRY IT! Okay, I admit this has nothing to do with our application. Still, if you wantto have fun with a Popup event, add a new menu menuCounter at thebottom of the View menu called “Counter” and insert a single menu called“Popup” in its submenu. Define a Popup event for the menuCountermenu (which Visual Studio will call menuCounter_Popup). In this han-dler, dynamically create a new MenuItem object and add it to the end ofthe menuCounter submenu. Set the Text property to your new menu to“Count #,” where # is the number of pop-ups that have occurred on yournew menu. To do this, add a static integer popupCount to the MainFormclass to track the number of pop-ups. The lines to create the new menu inyour Popup handler will look something like the following.
MenuItem mi = new MenuItem(); mi.Text = "Count " + popupCount.ToString(); menuCounter.MenuItems.Add(mi);
This example illustrates how easy it is to create controls on the fly with the.NET Framework, and how a parent menu can change the contents of itssubmenu using the Popup event handler. This might be used, for example,to display a list of files most recently opened by an application.
If all this makes no sense to you, download the code for this TRY IT!from the book’s web site. Have a look at the menuCounter_Popup han-dler to see the code required.
This concludes our discussion of the main menu in our application. Some of youmay be disappointed that we did not look at owner-drawn menus, such as menus thatdisplay an icon or other image in addition to or instead of a text string. If this applies
Figure 3.7
Our Actual Size display mode only shows a
portion of the image. The window must be
resized to view more.
96 CHAPTER 3 MENUS

to you, skip ahead and go read chapter 4. There we discuss owner-drawn status barpanels, which use a similar mechanism to that required for owner-drawn menus. Inthe meantime, the rest of us will move on to context menus.
3.5 CONTEXT MENUS
While the creation of context menus requires a little extra effort by a programmer,they also improve the usability of an application greatly and should be seriously con-sidered for any application. The ability of a user to right-click a control and instantlysee a list of commands is a powerful mechanism that experienced users especiallyappreciate. Context menus are typically associated with a specific graphical control,but can also be brought up programmatically. As a result, context menus providequick access to commands immediately relevant to what the user is currently tryingto accomplish or understand.
Most controls in the System.Windows.Forms namespace have a Context-Menu property that specifies a ContextMenu object to associate with the control. Likethe Menu property on Form objects, this setting can be changed dynamically to allowdifferent context menus to display depending on the state of the control.
In this section we will add a context menu to our PictureBox control that willmatch the contents of the View menu. The contents and behavior of our context menuwill be inherited from the View menu items. As you will see, our careful handling ofthese menus earlier in the chapter will make processing events for our context menua snap. Figure 3.8 shows this context menu both before and after an image has beenloaded by the user.
Figure 3.8 In both the main View menu and the context menu, the display options are dis-
abled before an image is loaded.
CONTEXT MENUS 97

3.5.1 CREATING A CONTEXT MENU
We will begin by simply adding a new context menu to our application and associat-ing it with the pbxPhoto control. The next section will discuss how to populate thismenu with our existing menu items.
Set the version number of the application to 3.5.
When you are finished, your Visual Studio .NET window should look something likefigure 3.9. Visual Studio generates all the necessary source code for these changes,excerpts of which appear in the steps shown in the previous table.
ADD A CONTEXT MENU
Action Result
1 Add a ContextMenu object to the form in the MainForm.cs [Design] window.
The new object appears below the form next to the existing MainMenu object.
Note: The Visual Studio window for this step is a bit too big for this space, but is shown in figure 3.9.
2 Rename the new context menu to ctxtMenuView.
The new name is displayed both below the form and in the Properties window.
All instances of the ContextMenu object in the source code MainForm.cs are renamed as well.
private System.Windows.Forms.ContextMenu ctxtMenuView;
3 Associate this new context menu with our PictureBox control.
The down arrow for the ContextMenu property displays the list of available ContextMenu objects available in the form. In our case, only the ctxtMenuView is shown.
In the InitializeComponent method of our MainForm class, the selected context menu is assigned to the property.
private void InitializeComponent() { . . . pbxPhoto.ContextMenu = this.ctxtMenuView;
How-to
a. Open the Toolbox win-dow.
b. Drag a ContextMenu object onto the form.
How-to
Use the Properties window to modify the (Name) setting for the object.
How-to
a. Display the properties for the pbxPhoto object.
b. Locate the Context-Menu property.
c. Click to the right of this entry.
d. Click the down arrow.e. Select the ctxtMenu-View item from the list.
98 CHAPTER 3 MENUS

The .NET ContextMenu class is essentially a container for the MenuItem objects thatappear within the menu. An overview of this class is shown in .NET Table 3.4.
Figure 3.9 The component tray below the designer window is used for objects that do not
have a representation on the form itself.
.NET Table 3.4 ContextMenu class
The ContextMenu class is a popup menu that appears at the current cursor location when a user right-clicks an associated object. This class is part of the System.Windows.Forms namespace, and inherits from the Menu class. Context menus are typically associated with a graphical control, and are displayed automatically at a right-click of the mouse within the con-trol. The Control class contains a ContextMenu property inherited by most controls that establishes a context menu to automatically display for the control. See the Menu class description in .NET Table 3.1 on page 72 for a list of inherited members.
Public Properties
RightToLeft Indicates whether text in the control should be displayed right to left.
SourceControl Gets the last Control object that displayed this context menu.
Public Methods Show Displays the menu at a specified position within a given control.
Public Events Popup Occurs before a context menu displays its list of child menus.
CONTEXT MENUS 99

3.5.2 ADDING MENU ITEMS
We are now ready to add menu items to our context menu. Within Visual Studio,you can click the ctxtMenuView object in the designer window to display a “TypeHere” message on your form much like it did for the MainMenu object. You can enterthe items to include on this menu and create submenus and handlers as we discussedearlier in the chapter.
We could use this feature to manually enter the contents of the main View menuinto our context menu. The behavior and events would have to be set manually foreach menu, and the menu would require updating every time the View menu changes.While this could be done, it would be ideal if we could simply copy the contents ofthe existing View menu into our new context menu, and inherit the behavior andevent handlers already established.
Fortunately, the MenuItem class provides a CloneMenu method to create aduplicate copy of a menu item. This permits us to very quickly create our contextmenu with the identical behavior as the existing View menu in the menu bar.
In the implementation of DefineContextMenu, note how a foreach loop is usedto iterate over the items in the View menu. Each item is added to the ctxtMenu-View context menu using the MenuItems property of the class. The identical menuindex is used for the new menu so that the order of menus in the context menu willmatch the order used in the View menu. This feature is important, since theforeach loop does not provide any guarantees on the order in which MenuItemobjects are presented to the loop.
CLONE THE VIEW MENU ITEMS INTO THE CONTEXT MENU
Action Result
1 Create a private DefineContextMenu method at the end of the MainForm.cs source file.
private void DefineContextMenu() {
2 For each MenuItem in the View menu, clone the menu and add it to our context menu.
// Copy the View menu into ctxtMenuView foreach (MenuItem mi in menuView.MenuItems) { ctxtMenuView.MenuItems.Add (mi.Index, mi.CloneMenu()); } }
3 Call the new DefineContextMenu method from the end of the MainForm constructor.
public MainForm() { . . . DefineContextMenu(); }
Note: Unlike C++, C# does not require forward declara-tions of functions. The method may be used at the begin-ning of the file even though it is not defined until the end of the file.
100 CHAPTER 3 MENUS

Compile and run this application to see our new context menu in action. TheCloneMenu method provides a deep copy, in that it duplicates not only the Imagemenu item, but its child menu items and all event handlers associated with each menu.Because of our careful construction of the Popup and Click event handlers earlier inthe chapter, these handlers work without any changes.
It is important to realize that the MenuItem objects within our context menu arenot the same as those under the View menu. In particular, if you manually modify anitem (such as the menuStretch menu), it will have no effect on the context menu.This may seem a bit strange to programmers used to managing memory in their appli-cation, since there are no pointers or other mechanisms required to track these newMenuItem objects. The references to these objects from the context menu are trackedinternally as part of the garbage collection system, leaving us to concentrate on ournext subject instead of worrying about memory management.
3.6 RECAP
That’s it for menus in .NET. In this chapter we showed how both menu bars andcontext menus can be created, modified, and handled within the .NET Frameworkby adding these controls to our MyPhotos application. We looked at submenus, andshowed how a single event handler can be used by multiple menu objects.
The shared event handlers we created supported both our menu bar as well as ourcontext menu. The contents of our context menu were cloned, or copied, based on thecontents of the top-level View menu so that the behavior and processing of both con-structs were identical.
We also examined some C# keywords such as the is, in, and foreach key-words, as well as the bool type. We looked at the Properties window in Visual Studio.NET in more detail, and used this window to add various events to our program.
Future chapters will rely on our knowledge of menus and the C# and Visual Stu-dio items we have learned here. The next chapter will take us to the bottom of theapplication window, where the status bar normally resides.
More .NET One resource for menus specifically and .NET in general is the GotDotNetweb site at www.gotdotnet.com. This site is currently managed by Mi-crosoft, and bills itself as the “.NET Framework Community Website.”
General information about the .NET Framework can also be found onthe Microsoft Developer Network at msdn.microsoft.com. These and oth-er Internet sites with information on .NET are listed in appendix D.
RECAP 101

C H A P T E R 4
Status bars
4.1 The Control class 1034.2 The StatusBar class 1054.3 Status bar panels 1104.4 Owner-drawn panels 1184.5 Recap 125
Most applications stuff a lot of information and features into a single window. Mostusers do not use all of these features, but there is often a core subset that all userswould appreciate having at their fingertips. A status bar is a good place for this typedata, as it can provide quick feedback related to the current task or cursor position.My word processor, for example, indicates the current page number, total number ofpages, column and line position of the cursor, whether the Insert key has been pressed(which I seem to hit constantly while aiming for the Page Down key), and otherinformation I may want to know at a glance. This helps me keep track of how thisbook is shaping up, when the Insert key has been pressed, and where these words youare reading will appear on the page.
Status bars can also contain graphical information such as the status of theprinter, whether the application is connected to the Internet, and pretty much any-thing else you can draw or animate.
In this chapter, we will look at status bars in Windows Forms by adding the sta-tus bar shown in figure 4.1. As you can see, this status bar contains three areas, called
102

panels. You can place any number of panels on a status bar, or you can use a statusbar with no panels and simply display text.
4.1 THE CONTROL CLASS
Before we venture into the StatusBar class, it is worth looking at the classes behindthis and all other Windows Forms controls. In chapter 3 we saw how the Menu classderived from the Object, MarshalByRefObject, and Component classes. Thehierarchy for the StatusBar class is shown in figure 4.2.
Figure 4.1
Our status bar will include the optional siz-
ing grip graphic at the lower right of the
control. A user can click this graphic to re-
size the form.
Figure 4.2 The StatusBar class hierarchy includes the base class for all Windows
Forms controls: the Control class.
THE CONTROL CLASS 103

.NET Table 4.1 Control class
The Control class for Windows Forms is a component with a visual representation on the desktop. This class is part of the System.Windows.Forms namespace, and inherits from the System.ComponentModel.Component class. This class encapsulates the standard function-ality used by all Windows Forms controls.
Public
Properties
AllowDrop Gets or sets whether to allow drag and drop operations in this control. Drag and drop operations are discussed in chapter 18.
Anchor Gets or sets the anchor setting for the control. The Dock property gets or sets the dock setting for the control.
BackColor Gets or sets the background color of the control.
ContextMenu Gets or sets the context menu for the control.
Controls Gets or sets the collection of controls contained by this control.
ClientRectangle Gets the client area of the control. The DisplayRectangle property gets the display area.
Cursor Gets or sets the Cursor to display when the mouse is over the control.
Enabled Gets or sets whether the control is enabled.
Location Gets or sets the location of the control. The edges are available via the Top, Bottom, Left, and Right properties.
Parent Gets or sets the parent of this control.
TabIndex Gets or sets the tab index of the control.
TabStop Gets or sets whether the user can use the Tab key to give the focus to the control.
Text Gets or sets the text associated with this control.
Visible Gets or sets whether control is visible. This also affects any controls contained by this control.
Public
Methods
BringToFront Brings the control to the front of the z-order. A similar SendToBack method also exists.
GetNextControl Returns the next or previous control in the tab order.
Invalidate Invalidates all or part of the control and forces a paint message to be sent to it.
PointToClient Converts a screen location to client coordinates.
Public
Events
Click Occurs when the control is clicked.
KeyPress Occurs when a key is pressed while the control has focus.
MouseUp Occurs when a mouse button is released within the control.
Paint Occurs when all or part of the control should be repainted.
104 CHAPTER 4 STATUS BARS

The Control class extends the Component class we saw in chapter 3. All controlsare components, and therefore support the IComponent and IDisposable inter-faces. Controls can act as containers for other controls, although not all controls actu-ally do so. The premier example of such a container is the Form class, which we havebeen using for our application window all along. The class hierarchy for the Formclass is discussed in chapter 7.
All controls are also disposable. When you are finished with a control, you shouldcall the Dispose method inherited from the Component class to clean up any non-memory resources used by the control.
The Control class forms the basis for all windows controls in .NET, and pro-vides many of the properties, methods, and events we have already seen such as theLeft, Top, Width, and Height properties, the Invalidate method, and theClick event. An overview of the Control class is provided in .NET Table 4.1. Notethat only a portion of the many members of this class are shown in the table. Consultthe online documentation for the complete list of members.
The StatusBar class is just one of many controls derived from the Controlclass. We will look at the StatusBar class in more detail in a moment, and other con-trol classes throughout the rest of the book.
4.2 THE STATUSBAR CLASS
Now that we have seen the class hierarchy, let’s turn our attention to the StatusBarclass itself. Typically, an application has only one status bar, although its contents maychange as the application is used in different ways. Two types of information are nor-mally displayed on a status bar.
• Simple text—the status bar can display a text string as feedback on the meaningof menu commands and toolbars. This is often referred to as flyby text since itdisplays as the cursor moves over, or flies by, the associated control. A simplestring can also display status information on what the application is currentlydoing. For example, we will use the status bar to display a message while theapplication is loading a selected image. On a slower machine or for a large image,this will tell our user that the application is busy and currently unavailable.
• State or attribute information—another type of data often provided is relevantinformation about the application or an object displayed by the application.This information is usually divided into separate areas called status bar panels(or status bar indicators or panes). Such information can include both text andgraphical data. In this chapter, we will use a status bar panel to display theimage size in pixels of the displayed image.
This section will implement the first type of information to display the status barshown in figure 4.3. As before, this chapter builds on the application constructed inthe previous chapter.
THE STATUSBAR CLASS 105

4.2.1 ADDING A STATUS BAR
As you might expect, a status bar can be added to our application in Visual Studio bydragging one from the Toolbox window onto the form.
Set the version number of the application to 4.2.
Figure 4.3
The status bar shown here uses the Text
property of the StatusBar class to display a
string to the user.
ADD A STATUS BAR
Action Result
1 Place a status bar at the base of the MyPhotos application.
The new status bar appears in the designer window. For lack of a better choice, we’ll use the default name statusBar1.
2 Set the Text property for the StatusBar control to “Ready.”
How-to
a. Display the MainForm.cs [Design] window.
b. Drag a StatusBar object from the Toolbox window onto the form.
106 CHAPTER 4 STATUS BARS

Before we interact with our new status bar, let’s take a look at the code so far. Anexcerpt of the code in our MainForm.cs source file is shown below. . . . private System.Windows.Forms.StatusBar statusBar1; . . . private void InitializeComponent() { . . . this.statusBar1 = new System.Windows.Forms.StatusBar(); . . . // // statusBar1 // this.statusBar1.Location = new System.Drawing.Point(0, 233); this.statusBar1.Name = "statusBar1"; this.statusBar1.Size = new System.Drawing.Size(292, 20); this.statusBar1.TabIndex = 2; this.statusBar1.Text = "Ready"; . . . pbxPhoto.Dock = System.Windows.Forms.DockStyle.Fill; . . . this.Controls.AddRange(new System.Windows.Forms.Control[] { this.statusBar1, this.pbxPhoto});
}
This looks very similar to code we have seen before. As usual, though, there are somepoints worth highlighting.
b This line is a little strange. You do not normally tab into a status bar, so why set a tabindex? Visual Studio does this to ensure that each control has a unique index, but itdoes not mean that you can tab to the status bar control. By default, the StatusBarsets the TabStop property (inherited from the Control class) to false. So the sta-tus bar is not a tab stop (by default), even though Visual Studio sets a TabIndex for it.
c If you recall, the order in which controls are added establishes the z-order stack (whichcontrols are in front or behind the others). This is important here since the pbxPhotocontrol takes up the entire window (with Dock set to Fill). By adding the status barfirst, this insures this control is on top, docked first, and therefore visible. In the FormsDesigner window, you can right-click a control to select the Bring to Front or Send toBack item and modify the z-order.1 You might try this to verify that the status bar ishidden if you run the application with pbxPhoto at the top of the z-order.
b Set the tab order for status bar
Add the statusbar before thepicture boxc
1 You can also change the order in which controls are added by rearranging their order in the Initial-izeComponent method. While Microsoft recommends against this, it does work.
THE STATUSBAR CLASS 107

d Set the Dock property I know, there is no number 3 in the code. I’m just trying to seeif you’re paying attention. The default setting for the Dock property in the Controlclass is DockStyles.None. The StatusBar class overrides this setting to use Dock-Styles.Bottom by default. This ensures the status bar appears docked at the bottomof the form. Since this is the default, Visual Studio does not set this value in the code,so there is no number 3.
A summary of the StatusBar class is shown in .NET Table 4.2. One feature notice-ably missing from the StatusBar class is flyby text. In the MFC classes, menu andtoolbar objects can set help messages that appear in the status bar as the cursor passesover the corresponding control. This feature may well be included in a future releaseof the .NET Framework.
.NET Table 4.2 StatusBar class
The StatusBar class is a control used to show a status bar on a form. This class can display either a textual string or a collection of panels in the form of StatusBarPanel objects. Whether the text or panels appear is determined by the value of the ShowPanels property. The Sta-tusBar class is part of the System.Windows.Forms namespace, and inherits from the Con-trol class. See .NET Table 4.1 on page 104 for a list of members inherited from the Control class, and .NET Table 4.3 on page 116 for more information on the StatusBarPanel class.
Public Properties
Dock (inherited from Control)
Gets or sets the dock setting for the control. The default value for status bars is DockStyles.Bottom.
Panels Gets the StatusBarPanelCollection class containing the set of StatusBarPanel objects managed by this status bar.
ShowPanels Gets or sets whether the panels (if true) or text (if false) should be displayed on the status bar. Defaults to false.
SizingGrip Gets or sets whether a sizing grip should be displayed in the corner of the status bar. This grip can be used to resize the form. Defaults to true.
TabStop (inherited from Control)
Gets or sets whether the control is a tab stop on the form. The default value for status bars is false.
Text (inherited from Control)
Gets or sets the text for the status bar. This is displayed on the status bar only if ShowPanels is set to false.
Public Events
DrawItem Occurs when an owner-drawn status bar panel must be redrawn.
PanelClick Occurs when a panel on the status bar is clicked.
108 CHAPTER 4 STATUS BARS

4.2.2 ASSIGNING STATUS BAR TEXT
In our application, we will add some helpful text when an image is loaded and dis-played. This will let the user know when a file is loading, and when it is complete.
Whether or not the user sees the "Loading…" message depends on the speed of hisor her machine and the size of the image. After an image is successfully loaded, the"Loaded…" message displays as per figure 4.5 at the beginning of this section.
Since the assignment of the status bar text occurs within a try block, it is impor-tant to consider the implications of an exception occurring. If an exception is thrownwhile preparing the file for display in the PictureBox control, then the “Loading…”line will still be present on the status bar. To make sure this doesn’t happen, we assignthe status bar text to a more appropriate value in our exception handler.
Of course, other text messages could be added to our application as well. We willsee additional examples as we progress through the book.
TRY IT! You can implement flyby, or temporary, help text for menu items using the Select event in the MenuItem class. This event occurs when the cur-sor is placed over the menu. Handle this event for the Load menu to displaythe text “Loads a photo to display in the window” on the status bar when-ever the cursor hovers over this menu item.
The Form class provides the MenuStart and MenuComplete events to capture when the menu associated with a form has and then loses focus.
SET THE STATUS BAR TEXT
Action Result
1 Locate the menuLoad_ Click method in the MainForm.cs code window.
protected void menuLoad_Click (object sender, System.EventArgs e) { OpenFileDialog dlg = new OpenFileDialog(); . . .
2 Define a status bar message before and after an image is loaded.
The changes to the try-catch block in this method are shown in bold.
try { statusBar1.Text = "Loading " + dlg.FileName; pbxPhoto.Image = new Bitmap(dlg.OpenFile()); statusBar1.Text = "Loaded " + dlg.FileName; } catch (Exception ex) { statusBar1.Text = "Unable to load " + dlg.FileName; MessageBox.Show( "Unable to load file: " + ex.Message); }
THE STATUSBAR CLASS 109

You can use these events to enable and disable the display of help text inthe status bar. The easiest way to do this here is to set the Text propertyof the status bar to empty whenever the menu loses focus. Either handle theevent in the MainForm class or override the protected OnMenuCompletemethod in your Form class.
In a form with status bar panels, the MenuStart and MenuCompleteevents can be used to toggle between displaying the panels and displayingflyby text on the corresponding status bar. The panels are hidden in thehandler for the MenuStart event, and redisplayed in the handler for theMenuComplete event.
4.3 STATUS BAR PANELS
Now that we have seen how to add a status bar and display simple text, we can talkabout status bar panels. Panels provide a nice way to encapsulate a specific nugget ofinformation in a single location. As we will see, panels can present both text andgraphical information to your users.
When designing an application, do notcrowd so many panels into your status barthat it becomes cluttered and unusable.Make sure the information you provide isdesired and useful to your users. An exampleof an extraneous panel might be the bookand pencil graphic that animates wheneveryou type into Microsoft Word. A pretty lit-tle graphic, but who needs to be told whenthey are typing? Keep your panel informa-tion to a minimum, and your users willthank you.
For our application, let’s add threepanels to provide some information on thedisplayed image. These panels are shownin figure 4.4. The first panel will display the filename of the image; the second theimage’s dimensions in pixels; and the third will be an owner-drawn panel display-ing the percentage of the image currently shown. The following table summarizesthese panels. We will use the sbpnl prefix to identify these variables as Status-BarPanel objects.
Figure 4.4 Status bar panels can be dis-
played with no border, a sunken border, or
a raised border (not shown).
110 CHAPTER 4 STATUS BARS

In this section we will add the new panels to our status bar, and define some text forthe first two panels. The final panel is an owner-drawn panel, and is the subject ofsection 4.4.
4.3.1 Adding panels to a status bar
Let’s begin by adding our three panels to the status bar. In Visual Studio, panels arenot added via the Toolbox, but rather through the Panels item in the Property win-dow. If you are not using Visual Studio, you can create StatusBarPanel objectslike you would any other object for your form.
Set the version number of the application to 4.3.
StatusBarPanel objects for our application
Panel Name Contents Notes
sbpnlFileName The file name of the image currently displayed.
Later in the book, we will change this panel to display a user-supplied caption. For now, the file name of the image will suffice.
sbpnlImageSize The dimensions of the image in pixels.
We will write the text for this panel as “width x height,” as shown in figure 4.4.
sbpnlImagePercent The percentage of the image currently shown.
The percent of image that is shown only changes in the Actual Size display mode. We will show a graphical bar taking up the equivalent percent of the panel.
ADD STATUS BAR PANELS
Action Result
1 In the designer window, display the Properties window for the statusBar1 control.
STATUS BAR PANELS 111

2 Display the StatusBarPanel Collection Editor dialog for the status bar.
Note: The Panels prop-erty holds the collection of panels for the status bar.
The StatusBarPanel Collection Editor dialog appears, where panels for the status bar can be added and removed.
3 Add a new panel for the control.
Settings
The first panel (number 0) is added to the dialog. Panels are shown in the Members column on the left, and properties are shown on the right.
The dialog after all three panels have been added is shown below in Step 5.
4 Add the second panel. The second panel is added as panel number 1 in the dialog.
Note: The arrow buttons in the center of the Editor dialog are used to alter the order in which panels will appear. We will use this feature in chapter 6 when we add an additional panel to our status bar.
ADD STATUS BAR PANELS (continued)
Action Result
How-to
a. Click the Panels entry in the Properties window.
b. Click the small … button that appears.
How-to
a. In the Editor window, click the Add button.
b. Set the panel’s properties as shown below.
Property Value
(Name) sbpnlFileName
AutoSize Spring
BorderStyle None
ToolTipText Image File Name
Settings
Property Value
(Name) sbpnlImageSize
AutoSize Contents
ToolTipText Image Size
112 CHAPTER 4 STATUS BARS

As is our custom, let’s look at an excerpt of the code generated by these actions. private System.Windows.Forms.StatusBarPanel sbpnlImagePercent; private System.Windows.Forms.StatusBarPanel sbpnlImageSize; private System.Windows.Forms.StatusBarPanel sbpnlFileName; . . .
private void InitializeComponent() { . . . this.sbpnlFileName = new System.Windows.Forms.StatusBarPanel(); this.sbpnlImageSize = new System.Windows.Forms.StatusBarPanel(); this.sbpnlImagePercent = new System.Windows.Forms.StatusBarPanel(); ((System.ComponentModel.ISupportInitialize) (this.sbpnlFileName)).BeginInit(); ((System.ComponentModel.ISupportInitialize) = (this.sbpnlImageSize)).BeginInit(); ((System.ComponentModel.ISupportInitialize) (this.sbpnlImagePercent)).BeginInit(); . . . // // sbpnlFileName // this.sbpnlFileName.AutoSize = System.Windows.Forms.StatusBarPanelAutoSize.Spring; this.sbpnlFileName.BorderStyle = System.Windows.Forms.StatusBarPanelBorderStyle.None; this.sbpnlFileName.Text = "statusBarPanel1"; this.sbpnlFileName.ToolTipText = "Image File Name";
5 Add the third panel (panel 2).
ADD STATUS BAR PANELS (continued)
Action Result
Settings
Property Value
(Name) sbpnlImage-Percent
Style OwnerDraw
ToolTipText Percent of Image Shown
Width 75
b Begin panel initialization
d Set tool tip text
Set panelproperties c
STATUS BAR PANELS 113

// // sbpnlImageSize // this.sbpnlImageSize.AutoSize = System.Windows.Forms.StatusBarPanelAutoSize.Contents; this.sbpnlImageSize.Text = "statusBarPanel2"; this.sbpnlImageSize.ToolTipText = "Image Size"; this.sbpnlImageSize.Width = 97; // // sbpnlImagePercent // this.sbpnlImagePercent.Style = System.Windows.Forms.StatusBarPanelStyle.OwnerDraw this.sbpnlImagePercent.Text = "statusBarPanel3"; this.sbpnlImagePercent.ToolTipText = "Percent of Image Shown"; this.sbpnlImagePercent.Width = 75; . . . this.statusBar1.Panels.AddRange(new System.Windows.Forms.StatusBarPanel[] { this.sbpnlFileName, this.sbpnlImageSize, this.sbpnlImagePercent}); . . . ((System.ComponentModel.ISupportInitialize) (this.sbpnlFileName)).EndInit(); ((System.ComponentModel.ISupportInitialize) (this.sbpnlImageSize)).EndInit(); ((System.ComponentModel.ISupportInitialize) (this.sbpnlImagePercent)).EndInit(); . . . }
Some of the properties here are a little different than we have seen before. The Status-BarPanel is not a control, but rather a Component object similar to our menu object.
b The StatusBarPanel object must be fully initialized before it can be used withinthe StatusBar control. The ISupportInitialize interface specifies that thisobject uses a simple transacted notification for batch initialization. When creating suchan object, use of the BeginInit and EndInit methods supported by this interfaceshould be used to ensure proper initialization.
c Since panels exist within a status bar control, properties exist to indicate how to drawthe panel within the containing control. See .NET Table 4.3 for a summary of allproperties in the StatusBarPanel class. Some properties used here are brieflyexplained in the following list.
• AutoSize indicates whether the panel is automatically sized within the statusbar, and if so how. This property uses the StatusBarPanelAutoSize enu-meration, with the following values:
Set panelproperties c
Set panelproperties c
Update StatusBarobject e
114 CHAPTER 4 STATUS BARS

• BorderStyle indicates the type of border to use for the panel, taken from theStatusBarPanelBorderStyle enumeration:
• Style indicates how the panel should be drawn, taken from the StatusBar-PanelStyle enumeration:
As you can see from the code, two of our panels display text in the status bar, and oneof them is an owner-drawn panel. Each of the AutoSize values are used.
d Panels provide a built-in tool tip mechanism in the ToolTipText property. Theseappear when the cursor hovers over the corresponding panel. We will look at theToolTips class in chapter 13 as a way to support tool tips for classes derived from theControl object.
e Finally, note the changes to our statusBar1 variable. The set of panels is added tothe Panels property using the AddRange method. this.statusBar1.Panels.AddRange(new System.Windows.Forms.StatusBarPanel[] { this.sbpnlFileName, this.sbpnlImageSize, this.sbpnlImagePercent});
StatusBarPanelAutoSize Value Description
Contents The width of the panel expands or contracts to fit the actual contents of the panel.
None The width of the panel is fixed based on the Width property setting. This is the default.
Spring The width of the panel expands or contracts to share the available space with other panels that have the Spring size setting.
StatusBarPanelBorderStyle Value Description
None The panel is displayed with no border.
Raised The panel is displayed with a raised border.
Sunken The panel is displayed with a sunken border. This is the default.
StatusBarPanelStyle Value Description
OwnerDraw The panel is drawn by the owner, using the DrawItem event in the StatusBar class.
Text The panel is drawn by the system using the Text property of the panel.
STATUS BAR PANELS 115

4.3.2 ASSIGNING PANEL TEXT
With our panels defined, we simply set the Text property value for each panel tohave the text displayed by the application. This only works for panels with theirStyle property set to Text, of course. We will look at our owner-drawn panel insection 4.4. Since our panels only have meaning after an image is loaded, we assigntheir values as part of the Click event handler for the Load button, as indicated bythe following steps.
.NET Table 4.3 StatusBarPanel class
The StatusBarPanel class is a component that appears as a panel within a StatusBar con-trol. This class is part of the System.Windows.Forms namespace, and inherits from the Sys-tem.ComponentModel.Component class. A panel must be associated with a StatusBar instance with its ShowPanels property set to true in order to appear on a form.
Public Properties
Alignment Gets or sets the HorizontalAlignment for the panel’s text.
AutoSize Gets or sets how the panel is sized within the status bar.
BorderStyle Gets or sets the type of border to display for the panel, if any.
MinWidth Gets or sets the minimum width for the panel.
Parent Gets the StatusBar object that contains this panel.
Style Gets or sets the style used to draw the panel.
Text Gets or sets the text for the panel.
ToolTipText Gets or sets the tool tip for the panel.
Width Gets the current width or sets the default width for the panel.
Public Methods
BeginInit Begins initialization of the panel when used within a form or other component.
EndInit Ends initialization of the panel when used within a form or other component.
SET THE TEXT TO APPEAR IN THE PANELS
Action Result
1 In the menuLoad_Click method, set the ShowPanels property to false while the image is loading.
private void menuLoad_Click (object sender, System.EventArgs e) { . . . try { statusBar1.ShowPanels = false;
116 CHAPTER 4 STATUS BARS

Look again at the new try block. try {
statusBar1.ShowPanels = false;
statusBar1.Text = "Loading " + dlg.FileName;
pbxPhoto.Image = new Bitmap(dlg.OpenFile());
statusBar1.Text = "Loaded " + dlg.FileName; this.sbpnlFileName.Text = dlg.FileName; this.sbpnlImageSize.Text = String.Format("{0:#} x {1:#}", pbxPhoto.Image.Width, pbxPhoto.Image.Height); statusBar1.ShowPanels = true; }
Two items are worth noting in this code:
b The ShowPanels property is set to false while an image is loading so that the Sta-tusBar.Text property setting will appear, and set to true after the image is loadedand the panels are set.
c The Format method used here is a static method provided by the String class forconstructing a string. We could spend a chapter covering this and other features avail-able in C# strings generally and the .NET System.String class specifically, butinstead will assume you can look this one up in the documentation. In the code shownhere, the "{0:#} x {1:#}" string indicates that two parameters are required, bothof them integers.
Build and run the application to see these panels in action. Resize the window to seehow the panels react. You will notice that the first panel resizes automatically alongwith the window, while the second two panels maintain their initial size. This is con-sistent with the AutoSize settings we used for these objects.
2 Initialize the sbpnlFileName and sbpnlImageSize panels after the image is success-fully loaded.
statusBar1.Text = "Loading " + dlg.FileName;
pbxPhoto.Image = new Bitmap(dlg.OpenFile());
statusBar1.Text = "Loaded " + dlg.FileName; this.sbpnlFileName.Text = dlg.FileName; this.sbpnlImageSize.Text = String.Format("{0:#} x {1:#}", pbxPhoto.Image.Width, pbxPhoto.Image.Height);
3 Set the ShowPanels property to true so the panel text will appear.
statusBar1.ShowPanels = true; } . . . }
SET THE TEXT TO APPEAR IN THE PANELS (continued)
Action Result
bDisable the panels
c Create image size string
STATUS BAR PANELS 117

4.4 OWNER-DRAWN PANELS
So what about this owner-drawn panel? Text panels do not need to worry aboutdrawing their text onto the panel, as the .NET Framework handles this internally.There are some cases where text just will not do, and these situations requiring man-ual drawing of the panel.
Drawing of panels and other objects in .NET are handled through use of the Sys-tem.Drawing namespace, sometimes referred to as GDI+ since it is based on anupdate to the graphical drawing interface provided by Microsoft. Components such asmenus, status bars, and tabs that contain drawable components support a DrawItemevent that occurs when an item in the component should be drawn. Controls derivedfrom the Control class provide a Paint event for this purpose. Both types of drawingmake use of the Graphics class discussed in this section in order to draw the item.
This section will examine how owner-drawn status bar panels are supported, anddraw the sbpnlImagePercent panel for our application. A similar discussion wouldapply to owner-drawn menu items or other objects supporting the DrawItem event.The result of our changes is shown in figure 4.5.
As you can see in the figure, when the image is displayed in Actual Size mode, thethird panel will show a numeric and visual representation of how much of the imageis displayed. Before we draw this panel, let’s take a closer look at the DrawItem event.
4.4.1 THE DRAWITEM EVENT
The DrawItem event is used by a number of classes to draw an item containedwithin some sort of larger collection. For instance, the MenuItem, ListBox, andComboBox classes all include a DrawItem event for custom drawing of their con-tents. These classes use the DrawItemEventArgs class to provide the data associ-ated with the event. The StatusBar class uses a derived version of this class, but thebulk of the drawing information is in the base class. An overview of this base class isprovided in .NET Table 4.4.
Figure 4.5
The third status bar panel here indicates that 30
percent of the image is visible in the window.
118 CHAPTER 4 STATUS BARS

For the StatusBar class, the StatusBarDrawItemEventArgs class derives fromthe DrawItemEventArgs class and is received by StatusBar.DrawItem eventhandlers. The Panel property provided by this class is useful both for identifying thepanel and when the text assigned to the panel is needed.
When a DrawItem event handler is invoked, the default property values are whatyou might expect. The Bounds property is set to the display rectangle of the panel todraw. This rectangle is with respect to the rectangle for the containing status bar, sothe upper left corner of a panel’s bounds is not (0,0). The Font and ForeColor prop-erties are set to the font information for the StatusBar object; the Graphics prop-erty to an appropriate drawing object, the Index to the zero-based index number ofthe panel, and State is typically set to DrawItemState.None. The DrawItemevent is called once for each panel drawn.
.NET Table 4.4 DrawItemEventArgs class
The DrawItemEventArgs class is an event object used when handling DrawItem events in a number of classes. This class is part of the System.Windows.Forms namespace, and inher-its from the System.EventArgs class. Practically, this class is used to manually draw list box items, menu items, status bar panels and other objects.
The StatusBarDrawItemEventArgs class extends this class for use with StatusBar objects. This class includes a public Panel property to indicate which panel requires drawing.
Public Properties
Bounds Gets the Rectangle of the area to be drawn with respect to the entire graphical area for the object.
Font Gets a suggested Font to use for any text. Typically, this is the parent’s Font property.
ForeColor Gets a suggested Color to use for foreground elements, such as text. Typically, this is SystemColors.WindowText, or SystemColors.HighlightText if the object is selected.
Graphics Gets the Graphics object to use for painting the item.
Index Gets the index of the item to be painted. The exact meaning of this property depends on the object.
State Gets additional state information on the object, using the DrawItemState enumeration. Examples include whether the item is selected, enabled, has the focus, or is checked (for menus).
Public Methods
DrawBackground Draws the Bounds rectangle with the default background color.
DrawFocusRectangle Draws a focus rectangle in the Bounds area.
OWNER-DRAWN PANELS 119

.NET Table 4.5 System.Drawing namespace
The System.Drawing namespace provides access to basic graphics functionality provided by the graphical device interface (GDI+). The classes in this namespace are used when drawing to any display device such as a screen or printer, and to represent drawing primitives such as rectangles and points.
Classes
Brush An abstract class representing an object used to fill the interior of a graphical shape. For example, the Graphics.FillRectangle method uses a brush to fill a rectangular area on a drawing surface. Classes derived from this class include the SolidBrush and TextureBrush classes.
Brushes A sealed class that provides Brush objects for all standard colors. For example, the Brushes.Red property can be used to fill shapes with a solid red color.
Font Represents a font that defines how text is drawn. This includes the font style and size as well as the font face.
Graphics Represents a GDI+ drawing surface. Members are provided to draw shapes, lines, images, and other objects onto the drawing surface.
Image An abstract class for image objects such as Bitmap.
Pen Represents an object used to draw lines and curves. A pen can draw a line in any color and specify various styles such as line widths, dash styles, and ending shapes (such as arrows). For example, the Graphics.DrawRectangle method uses a pen to draw the outline of a rectangular area on a drawing surface.
Region Represents the interior of a graphics shape composed of rectangles and paths.
SystemColors A sealed class that provides Color objects for the colors configured in the local Windows operating system. For example, the SystemColors.Control property returns the color configured for filling the surface of controls. Similar classes also exist for Brush, Pen, and Icon objects based on the local system configuration.
Color Stores a color value. A number of static colors are defined, such as Color.Red, or a custom color can be created from an alpha component value and a set of RGB values.
Structures
Point A two-dimensional point as an integral x and y coordinate.
PointF A two-dimensional point as a floating point x and y coordinate.
Rectangle Stores the location and size of a rectangular region within a two-dimensional area. All coordinates are integral values.
Size Represents the size of a rectangular region as an integral width and height.
SizeF Represents the size of a rectangular region as a floating point width and height.
120 CHAPTER 4 STATUS BARS

A number of classes are available in the System.Drawing namespace for drawingstatus bar panels, menu items, and other objects. An overview of this namespace isprovided in .NET Table 4.5. Rather than provide detailed coverage of this namespacein any one chapter of the book, we will visit members of this namespace as requiredby our application. In particular, we will use this namespace again in chapter 7 whendrawing on Form and Panel controls, and also in chapter 10 when discussingowner-drawn list boxes.
4.4.2 DRAWING A PANEL
So let’s draw the panel in our application. If you recall, we want this panel to showwhat percentage of the image is shown in the PictureBox control. To do this, weneed to handle the DrawItem event. We will build this code step by step. The com-plete code for the handler is shown following the table.
Set the version number of the application to 4.4.
ADD DRAWITEM HANDLER
Action Result
1 Handle the DrawItem event for the StatusBar control in the MainForm.cs [Design] window.
An event handler for the DrawItem event is added to the control.
protected void statusBar1_DrawItem (object sender, StatusBarDrawItemEventArgs sbdevent){
2 In this handler, check that the panel to draw is the sbpnlImagePercent panel.
Note: This if statement is not strictly necessary. Still, since the event relates to the entire status bar and not just this panel, this provides some robustness against future changes.
if (sbdevent.Panel == sbpnlImagePercent) { // Calculate the percent of the image shown // Calculate the rectangle to fill // Draw the rectangle in the panel // Draw the text on top of the rectangle }}
Note: The four comments here are the four steps that must be performed to draw the panel. Each step is performed in the subsequent four steps of this table.
How-to
In the Properties window for the status bar, double-click the DrawItem entry.
OWNER-DRAWN PANELS 121

The complete code for this handler is shown as follows: protected void statusBar1_DrawItem (object sender, StatusBarDrawItemEventArgs sbdevent) { if (sbdevent.Panel == sbpnlImagePercent)
3 Calculate what percentage of the image appears in the window.
// Calculate the percent of the image shown int percent = 100; if (pbxPhoto.SizeMode != PictureBoxSizeMode.StretchImage) { Rectangle dr = pbxPhoto.ClientRectangle; int imgWidth = pbxPhoto.Image.Width; int imgHeight = pbxPhoto.Image.Height; percent = 100 * Math.Min(dr.Width, imgWidth) * Math.Min(dr.Height, imgHeight) / (imgWidth * imgHeight); }
4 Calculate the rectangular region to fill.
// Calculate the rectangle to fill Rectangle fillRect = sbdevent.Bounds; fillRect.Width = sbdevent.Bounds.Width * percent / 100;
5 Draw this rectangle in the panel.
// Draw the rectangle in the panel sbdevent.Graphics.FillRectangle( Brushes.SlateGray, fillRect);
Note: We could also have used the ForeColor prop-erty of the event as the color here. This code illus-trates using the Brushes class, which provides access to a Brush object for all standard colors available in the framework.
6 Draw the percentage value in the panel.
// Draw the text on top of the rectangle sbdevent.Graphics.DrawString( percent.ToString() + "%", sbdevent.Font, Brushes.White, sbdevent.Bounds);
Note: White is a good color choice if used with the default desktop colors. It may not be a good choice if custom desktop colors are used.
ADD DRAWITEM HANDLER (continued)
Action Result
How-to
a. If the SizeMode setting for the image is StretchIm-age, use 100% of the panel.
b. Otherwise, divide the smaller of the display area and the image size by the total image area.
c. For simplicity, use integer percent values.
How-to
Use the event’s Bounds property and adjust its Width based on the calculated percent.
How-to
a. Use the Graphics object for the event.
b. Paint the rectangle with the FillRectangle method, using a SlateGray brush.
How-to
Use the DrawString method for the Graphics object.
122 CHAPTER 4 STATUS BARS

{ // Calculate the percent of the image shown int percent = 100; if (pbxPhoto.SizeMode != PictureBoxSizeMode.StretchImage) { Rectangle dr = pbxPhoto.ClientRectangle; int imgWidth = pbxPhoto.Image.Width; int imgHeight = pbxPhoto.Image.Height; percent = 100 * Math.Min(dr.Width, imgWidth) * Math.Min(dr.Height, imgHeight) / (imgWidth * imgHeight); }
// Calculate the rectangle to fill Rectangle percentRect = sbdevent.Bounds; percentRect.Width = sbdevent.Bounds.Width * percent / 100;
// Draw the rectangle in the panel sbdevent.Graphics.FillRectangle(Brushes.SlateGray, percentRect);
// Draw the text on top of the rectangle sbdevent.Graphics.DrawString(percent.ToString() + "%", sbdevent.Font, Brushes.White, sbdevent.Bounds); } }
The Graphics class used in this handler provides a rich set of drawing capabilities,from circles, ellipses, and rectangles to polygons, pie shapes, and bezier curves. Herewe use the FillRectangle method, which requires a Brush object to use when“painting” the rectangle. In chapter 7, we will make additional use of this class. See.NET Table 4.6 for an overview of some of the more interesting members of this class.
It should be noted that the statusBar1_DrawItem handler is invoked eachtime a panel must be redrawn. As a result, care should be taken in handlers such asthis to avoid expensive calculations or other operations that might adversely affect theperformance of the application. For example, if we had generated a custom Brushobject while filling the rectangle here, such an operation would be performed eachtime the handler is invoked, potentially using an excessive amount of memory over thelife of the application. Of course, our choice of the SlateGray color might not bethe best choice either, as it might interfere with colors the user has selected for theirdesktop. A better option here might be to determine a color programmatically basedon the user’s desktop settings, and generate a single Brush object the first time theevent handler is invoked that is reused for the life of the application.
You can compile and run this code so far if you like, but we do need to make onemore change. When the PictureBox.SizeMode property is StretchImage, thecomplete image (100%) is always shown. When SizeMode is set to Normal, theamount of image shown varies as the size of the client area changes. As a result, whenthe user changes this setting, we need to make sure that our panel is redrawn by inval-idating the contents of the status bar.
OWNER-DRAWN PANELS 123

.NET Table 4.6 Graphics class
The Graphics class is a drawing object that encapsulates a drawing surface , or more specif-ically a graphical device interface (GDI+) drawing surface. This class is part of the Sys-tem.Drawing namespace, and inherits from the System.MarshalByRefObject class. Drawing the outline of a shape typically requires a Pen object, while drawing a filled-in shape typically requires a Brush object.
This class contains a large number of members, but the list here should provide some idea of the supported functionality.
Public Static
Properties
FromHdc Returns a Graphics instance from a given handle to a device context.
FromHwnd Returns a Graphics instance from a given window handle.
Public Properties
Clip Gets or sets as a Region object the portion of the graphics area available for visible drawing.
DpiX Gets the horizontal resolution supported by the object.
DpiY Gets the vertical resolution supported by the object.
PageUnit Gets or sets the GraphicsUnit value specifying the unit of measure for page coordinates.
SmoothingMode Gets or sets the SmoothingMode value indicating how shapes are rendered with this object.
TextRenderingHint Gets or sets the TextRenderingHint value indicating how text is rendered with this object.
Public Methods
Clear Fills the entire drawing surface with a specified color.
DrawCurve Draws a curve specified as an array of points using a given Pen.
DrawEllipse Draws the outline of an ellipse (which might be a circle) bounded by a given rectangle using a given Pen.
DrawLine Draws a line using a given Pen.
DrawRectangle Draws the outline of a rectangle using a given Pen.
FillClosedCurve Fills the interior of a closed curve specified as an array of points using a given Brush.
FillEllipse Fills the interior of an ellipse (which might be a circle) bounded by a given rectangle using a given Brush.
FillRectangle Fills the interior of a rectangle using a given Brush.
MeasureString Returns the size a given string would occupy using a given Font.
124 CHAPTER 4 STATUS BARS

If you recall, our menus invoke the menuImage_ChildClick method to alter thedisplay mode by assigning a new SizeMode value.
Now the status bar will be redrawn whenever the SizeMode property is altered.Note that this change highlights another advantage of our decision in chapter 3 tohandle the Click of an Image submenu item with a shared handler. If we decided toadd additional display modes in the future, this code will ensure that the status bar isredrawn correctly each time it changes.
Compile and run your application to verify that the code works as expected. Dis-play an image in both Stretch to Fit and Actual Size mode to see how the owner-drawnstatus bar panel behaves when the application is resized.
4.5 RECAP
This chapter introduced the StatusBar class and showed how both text and panelinformation are displayed in this control. We looked at how to switch between thedisplay of text and panels in a status bar, and discussed how various properties can beused to alter the appearance and behavior of status bar panels.
We also presented the base class of all Windows Forms controls by looking at theControl class in some detail. A discussion of owner-drawn panels and the use of theDrawItem and Paint events led to a discussion of the System.Drawing namespacein general, and the Graphics class in particular.
The next chapter takes us out of the Windows Forms namespace briefly in orderto discuss reusable libraries.
INVALIDATE STATUS BAR
Action Result
7 Modify the menuImage_Child-Click method to force a redraw of the status bar.
protected void menuImage_ChildClick(object sender, System.EventArgs e){ if (sender is MenuItem) { MenuItem mi = (MenuItem)sender;
nSelectedImageMode = mi.Index; pbxPhoto.SizeMode = this.modeMenuArray[mi.Index]; pbxPhoto.Invalidate(); statusBar1.Invalidate(); }}
RECAP 125

C H A P T E R 5
Reusable libraries
5.1 C# classes and interfaces 1275.2 Class libraries 1335.3 Interfaces revisited 1455.4 Robustness issues 1515.5 Recap 160This chapter is our chance to lean back in our respective chairs, take stock of wherewe’ve been, and plan for the future. Before we jump back into the Windows Formsclasses in chapter 6, we will build some infrastructure and introduce some importantprogramming concepts. Some of you may be familiar or comfortable with these con-cepts; others may not. The discussion will attempt to provide enough material toreview what is needed without getting too bogged down in the minute details.
Looking at our MyPhotos application, it would be great if this application turnedout to be somewhat useful. As such, it is worth laying the proper groundwork for theroad ahead. So far, we have built an application with the following features:
• A title bar where the name and version number of the program are displayed.• A menu bar where the user can access commands such as loading an image.• A main window that displays a single photo at a time (stretched and distorted,
but displayed nonetheless).• A status bar where information about the displayed photo appears.
So now what? In this book, there are a number of features that still need to be cov-ered. Tool bars, dialog boxes, splitters, and printing, to name a few. In order to do
126

this we will need more than a single photograph in our application. If we can displayone, why not more than one. Let’s display multiple photos. We will call this, ofcourse, a photo album.
To keep this chapter somewhat manageable, we will not muck with our mainapplication window here. We will focus instead on creating a photo album abstraction,and wait until chapter 6 to integrate it into our application. Specifically, we will per-form the following tasks in this chapter:
• Create a PhotoAlbum class to represent a collection of photograph files.• Create a Photograph class to represent a single photograph.• Compile the PhotoAlbum and Photograph classes into an external library.
Before we write any code for these classes, a short design discussion is in order.
5.1 C# CLASSES AND INTERFACES
Within our application, we need to represent the album in a way that facilitates therequired actions, such as “add an image,” “move to the next photo,” and so forth. Youmay immediately think of some sort of array, and this will be our approach. This sec-tion will present a short design discussion as a way to introduce some terminology werequire and lay the groundwork for writing our code.
Each photo is an image file located somewhere on disk. While a simple list of filescould be stored in an array of strings, we should not be too hasty here. Requirementschange, as do applications. We may want to add additional features to our photoalbum later, so it makes sense to encapsulate our album in a class to make this possible.Classes in C# are very similar to classes in the C++ and Java languages. We will createa PhotoAlbum class to represent a single photo album, and provide a set of methodsthat external users of the class, such as our MyPhotos application, can use to retrieveand modify the contents of the album.
What will our album contain? We already mentioned the idea of array file names.Since we would like to provide quick access to the images, we could also consider anarray of Bitmap objects. Not a bad idea, except that a bitmap can be pretty large. Afull color image such as a photograph uses 24 bits, or three bytes per pixel: one eachfor a red, blue, and green color. Do the math and you’ll find that a 640×480 pixelimage takes up around 900K in memory, or almost 1 MB. A system with 32 MB ofRAM will run out of memory fairly quickly, and even 128 or 256 MB systems willfeel the pinch. Of course, virtual memory will allow us to use more than the availablephysical memory, but the performance will not make our users happy. Instead of bit-maps, we will stick with the file names of our images, and create Bitmap objects asrequired. To accommodate both types of information, and to extend this definitionin the future, we will create a Photograph class to encapsulate the concept of a singlephotograph. Our album will contain zero or more photographs.
One more feature here: once we build our PhotoAlbum and Photographclasses, they could be useful in other programs that wish to use our concept of a photo
C# CLASSES AND INTERFACES 127

album. For example, a genealogy program for creating family trees might want to linkto a photo album of a specific person or family. So we will place our new classes in alibrary that other programs can reuse. In Windows parlance, such a library is called aDynamic Link Library, or DLL.
5.1.1 INTERFACES
As you might expect, the .NET Framework provides a number of classes that canhelp us here. These classes implement common data structures such as arrays, stacks,queues, and hash tables. Before the ever-appropriate table summarizing such classes,this is a good place to introduce the idea of an interface.
An interface is an abstraction of an abstraction, and should be familiar to pro-grammers of COM or its UNIX ancestor, the distributed computing environment(DCE). While a class encapsulates a data structure and its operations, an interfaceencapsulates a type of data structure and its operations. This is very similar to anabstract class, except that an interface does not provide any implementations for itsmembers, it just defines the properties, methods, and events that a class should imple-ment in order to support the interface. In practice, an interface is a good way to encap-sulate a common idea for use by a number of possibly unrelated classes, while anabstract class is a good way to encapsulate a common idea for use by a number ofrelated classes.
For example, the .NET ICloneable interface defines a type of class that can becloned, or copied, from an existing class instance to a new one.1 This concept appliesto the Array, Brush, Font, String, and a number of other classes throughout the.NET Framework. Languages such as C++ provide multiple inheritance for this type ofsupport. In C++, ICloneable could be an abstract class and inherited where needed.In C# and Java, only single inheritance is supported, so this is not possible. Instead,both languages provide interfaces as a way to encapsulate common functionality thatcan be used by a wide range of classes.
For example, the Brush class supports the ICloneable interface. We used thisabstract class in chapter 4 to create an owner-drawn status bar panel. Brush objectscan be cloned to create a new copy of an existing Brush. You can create an instanceof a Brush, since it is a class, but you cannot create an instance of an ICloneableexcept as a by-product of an existing class that happens to support this interface.
The .NET Framework provides interfaces for everything from enumeratingmembers of a set to transferring data between applications. Some interfaces related toour current discussion on albums are listed in the following table.
1 Generally speaking, cloning in .NET always produces a deep copy of an object, as we saw for the menuclasses in chapter 3.
128 CHAPTER 5 REUSABLE LIBRARIES

5.1.2 DATA COLLECTION CLASSES
Looking over the interfaces in the table, the IList interface seems particularlyappropriate for the task at hand. This allows elements to be added and removed fromthe collection, and supports array-style indexing. Some of the data collection classesin the .NET Framework are shown in the following table. Note, in particular, thoseclasses in the table that support the IList interface.
Interfaces related to data collections
Interface Description Sample Members
IEnumerable
Interface that supports the creation of an enumerator class for iterating over the elements in a collection.
Usage
Supporting this interface allows the C# foreach statement to be used with instances of a class or structure.
GetEnumerator method, which returns a class that supports the IEnumerator interface.
IEnumerator
Interface for stepping through the elements in a collection.
Current property, to retrieve the current element from the collection.
MoveNext method, which advances to the next element in the collection.
Reset method, which sets the enumerator just before the first element.
ICollection
An IEnumerable interface that provides sizing and synchronization capabilities. This interface is the basis for all collections in the .NET Framework.
Count property, to retrieve the number of elements in the collection.
SyncRoot property, to retrieve an object for synchronizing multi-threaded access to the collection.
CopyTo method, which copies the elements in the collection into an Array object.
IList
An ICollection interface that provides indexing of its elements.
Usage
Supporting this interface allows a class or structure to be treated as an array. This permits objects to be used as targets of data bound controls, as discussed in chapter 17.
Item property, to support array-style indexing of elements using [brackets], much like a [] override in C++.
Add method, which adds a new element to the collection.
Contains method, which determines if the collection contains a specific object.
Remove method, to remove the element from the collection at a given index value.
C# CLASSES AND INTERFACES 129

Since we do not have a database here, the DataView class is not appropriate. If all wewanted was a collection of file names, the StringCollection class would work,but then our PhotoAlbum would not be very extensible. This leaves us with a simplearray or the ArrayList or CollectionBase classes. A simple fixed-size array isnot appropriate since we would like our album to grow dynamically. So we are left tochoose between the ArrayList and CollectionBase classes.
Either class would work here, and both classes can be quite useful. An overviewof the ArrayList class is shown in .NET Table 5.1. Deriving our PhotoAlbum classfrom ArrayList would look like this: // Deriving PhotoAlbum from ArrayList (not our approach) public class PhotoAlbum : System.Collections.ArrayList { // Inherits all properties and methods from ArrayList }
An advantage of this approach is that we would not need to implement many of themethods, since they would be directly inherited from ArrayList. A disadvantage isthat all methods would accept any object, and not just our Photograph objects. Ifyou look at the documentation, you will see that the methods in ArrayList operateon object instances. For example, the PhotoAlbum.Add method would have thefollowing signature:
Some .NET classes related to data collections
Class Description Interfaces supported
Array The base class for all array objects. This class is abstract.
ICloneable, IList, ICollec-tion, IEnumerable
ArrayList A dynamically-sized array. ICloneable, IList, ICollection, IEnumerable
CollectionBase An abstract class for creating a strongly typed collection.
IList, ICollection, IEnumera-ble
DataView A customized view of a database table.
IList, ICollection, IEnumerable, and others
Hashtable A collection of values stored based on a hash code of the value, called a key.
ICloneable, ICollection, IEnumerable, IDictionary, and others
Queue A FIFO queue; a first in, first out collection of objects.
ICloneable, ICollection, IEnumerable
SortedList A sorted collection of keys and values accessible by both key and index.
ICloneable, ICollection, IEnumerable, IDictionary
StringCollection A collection of string objects. IList, ICollection, IEnumerable
Stack A LIFO queue; a last in, first out collection of objects.
ICloneable, ICollection, IEnumerable
130 CHAPTER 5 REUSABLE LIBRARIES

// PhotoAlbum.Add when derived from ArrayList public int Add( object value );
So while this would be a very easy implementation, the methods in our PhotoAlbumclass would not be type-safe, and therefore not so robust.
Let’s instead take a look at the CollectionBase class. An overview of this class isshown in .NET Table 5.2. This class is an abstract class, and requires derived classesto implement the additional methods required to support the appropriate interfaces.This requires a little more work on our part, but creates a nicer interface that workswith Photograph objects directly.
Before we create our implementation, note that an alternative implementationwould incorporate a private ArrayList object in a class derived directly from Sys-tem.Object. This alternative would look something like the following: // PhotoAlbum implementation with private ArrayList (not our approach) class PhotoAlbum { // internal (not inherited) ArrayList
.NET Table 5.1 ArrayList class
The ArrayList class is a collection of indexed objects where the number of objects can change dynamically. This class is part of the System.Collections namespace, and is very similar to the Array class for fixed-length collections of objects. The ArrayList class sup-ports the ICloneable, IEnumerable, ICollection, and IList interfaces.
Public
Properties
Capacity Gets or sets the maximum number of objects the list can contain.
Count Gets or sets the actual number of objects in the array.
Public
Methods
Add Adds an object to the end of the array.
AddRange Adds the elements from an ICollection interface to the end of the array.
Clear Removes all objects from the array.
Contains Determines if an object is in the array. Comparison is done using the Object.Equals method.
CopyTo Copies the ArrayList, or a portion of it, into a one-dimensional Array object.
IndexOf Returns the zero-based index of the first occurrence of the given object in the array, or –1 if the object is not found. Comparison is done using the Object.Equals method.
Remove Removes an object from the array.
RemoveAt Removes the object at a given index from the array.
Sort Sorts the array, using an IComparable interface to compare objects.
TrimToSize Sets the capacity of the array to the actual number of objects in it.
C# CLASSES AND INTERFACES 131

private ArrayList _photoArray;
// Constructor and other wrappers
// Custom Add wrapper public int Add(Photograph photo) { return _photoArray.Add(photo); } }
This would work just fine and be similar to our actual implementation derived fromCollectionBase. Our implementation is more appropriate than this alternative,since the CollectionBase class is designed for just this purpose, and does in factprovide access to an ArrayList member through a protected property.
.NET Table 5.2 CollectionBase class
The CollectionBase class is an abstract class for creating strongly typed collections. A class is strongly typed if it only allows a specific type or types in its methods, rather than a generic type such as an object. Strongly typed classes allow the compiler to ensure that the proper objects are passed to methods in the class, and can prevent errors that would other-wise occur only at runtime.
The CollectionBase class is part of the System.Collections namespace. It supports the IEnumerable, ICollection, and IList interfaces. A complete list of the public mem-bers defined by this class is as follows. Derived classes must implement the additional meth-ods to support the required interfaces.
Public
PropertiesCount Gets or sets the actual number of objects in the array.
Public
Methods
Clear Removes all objects from the array.
GetEnumerator Returns an enumerator that can iterate through the elements in the collection using the IEnumerator interface.
RemoveAt Removes the object at a given index from the array.
Protected
Properties
InnerList Gets an ArrayList instance representing the collection instance. This can be used when implementing derived classes to modify the collection.
List Gets an IList instance representing the collection instance. This can be used when implementing derived classes to modify the collection.
Protected
Methods
OnClear Performs additional custom processing before clearing the contents of the collection. This can be used by derived classes to perform any required actions before the collection is cleared.
OnInsert Performs additional custom processing before inserting an element into a collection. A number of other protected methods are provided, with a similar purpose.
132 CHAPTER 5 REUSABLE LIBRARIES

5.2 CLASS LIBRARIES
Finally, we are ready to specify our album class. We have decided to base this on Col-lectionBase, and use our own Photograph object for the elements. As we dis-cussed in the previous section, the CollectionBase class provides a limited set ofmethods, so it will be up to us to implement the appropriate class members to sup-port the required interfaces.
As a result, our PhotoAlbum class will look something like the following. Sincethis is a photo album and we expect to display photos from it, we will also add somemethods to manage the current position within the album. public class PhotoAlbum : CollectionBase { // Default constructor
// The IEnumerable interface is provided by CollectionBase // This allows the use of foreach with an album
// ICollection members
// IList members
// Position operations // - Get/Set current position (as index). // - Get photograph at current position. // - Move to the next photograph. // - Move to the previous photograph. }
Some syntactic points here:
b As already mentioned, classes in C# support inheritance from a single class only, inthis case from the CollectionBase class, although multiple interfaces can be speci-fied. This is the same as Java, and a break from C++. Also unlike the C++ language,C# classes do not support private or protected inheritance.
c If you haven’t realized it by now, also note that there are no header files in C#. LikeJava, the entire class is specified in a single file. For C++ programmers, also note that a semicolon (;) is not required after the class definition.
The Photograph class will hold the original file name for the image, and the Bit-map object when necessary. Its definition will look something like this: public class Photograph { // Create a new instance from a file name.
// Properties: // - get the file name for the Photograph // - get the Bitmap for the Photograph
// Methods: // - see if two Photographs are equal }
b Inherit from CollectionBase class
c End of PhotoAlbum class
d Inherit from System.Object
CLASS LIBRARIES 133

One additional point here:
d It is worth noting that all classes in C# implicitly inherit from the object class evenwhen it is not specified. This ensures that all classes have a common ancestor. So eventhough it is not shown, our Photograph class inherits from the base Sys-tem.Object class implicitly, which is equivalent to the C# object class.
Now that we understand the framework for our classes, let’s perform the actualimplementation. This section will create the class library in Visual Studio, discuss cre-ating such a library using the command line tools, and provide the initial implemen-tation of our PhotoAlbum and Photograph classes.
5.2.1 CREATING THE CLASS LIBRARY
Enough preparation: time to create our library. If you are not using Visual Studio.NET here, create your library as a separate directory and place the files discussedhere in it. We’ll give you some hints for building this from the command line later inthe chapter.
In this section we will create a new project as part of our MyPhotos solution. Thisproject will build the new MyPhotoAlbum library. We will create a top-levelnamespace called Manning for this project, and reference the new library from ourMyPhotos project.
Set the version number of the application to 5.2.
CREATE A REUSABLE LIBRARY IN VISUAL STUDIO .NET
Action Result
1 Add a new project to the MyPhotos solution.
How-to
a. Click the File menu in Visual Studio .NET.
b. Click on the Add Project menu.
c. Select the New Project… item.
134 CHAPTER 5 REUSABLE LIBRARIES

That’s all it takes. The solution MyPhotos now contains two projects: a MyPhotoAl-bum project to create a DLL library, and a MyPhotos project to create a WindowsForms application. You will note that the new project has its own AssemblyInfo.cs fileto support an independent version number for the library.
2 Configure the new project as a class library named “MyPhotoAlbum.”
3 Click the OK button to create the new project.
In the Solution Explorer window, the new project appears with a default initial class named Class1. The main window displays the Class1.cs source file.
Note: The MyPhotos project is in bold to indicate that it is the default project, or the startup project in Visual Stu-dio .NET terms.
CREATE A REUSABLE LIBRARY IN VISUAL STUDIO .NET (continued)
Action Result
How-to
a. Select Visual C# Projects as the Project Type.
b. Select Class Library as the Template.
c. Enter “MyPhotoAlbum” for the name of the project.
CLASS LIBRARIES 135

We do not want a class called Class1, so let’s rename it to PhotoAlbum. We willalso adjust the version number of our new project to reflect the current section number.
Visual Studio automatically uses the project name as the namespace for all files in theproject. Here, the PhotoAlbum class is in the MyPhotoAlbum namespace, so thatour class called PhotoAlbum will not interfere with anyone else who may have a classcalled PhotoAlbum. By convention, namespaces should specify the company name,followed by the project name. Since our library might be used outside of this book(hey, you never know!), we should follow this convention as well. We will use thepublisher’s name Manning as our top-level namespace.
RENAME THE CLASS1.CS CLASS FILE
Action Result
4 Set the MyPhotoAlbum version number to 5.2.
When you compile the MyPhotoAlbum library, the new version number is included, and will be visible when displaying the properties for the generated library assembly.
Note: Your main window now displays two Assembly-Info.cs tabs for the corresponding files in each project. Make sure you keep track of which is which. The dis-played file is always selected in the Solution Explorer win-dow, which identifies the project that contains the file. To display the Solution Explorer window while editing a file, use the keyboard shortcut Ctrl+Alt+L.
5 Rename the Class1.cs file name to PhotoAlbum.cs.
The Class1.cs tab in the main window is renamed as well.
6 Rename the Class1 class name to PhotoAlbum.
The PhotoAlbum.cs file should look like this:
using System;
namespace MyPhotoAlbum { /// <summary> /// Summary description for PhotoAlbum. /// </summary> public class PhotoAlbum { public PhotoAlbum() { // // TODO: Add Constructor Logic here // } } }
How-to
a. Double-click the Assem-blyVersion.cs file.
b. Modify the Assembly-Version line to contain the desired version number.
How-to
a. Right-click on the Class1.cs file.
b. Select Rename.c. Enter “PhotoAlbum.cs”
for the file name.
How-to
a. Double-click the PhotoAl-bum.cs file.
b. Change the three instances of “Class1” to “PhotoAlbum” in the code.
136 CHAPTER 5 REUSABLE LIBRARIES

Our library is now ready; all we need to do is add code. One last task before we dothis is to make certain we can use our library from within the MyPhotos applicationproject. For this to work, the MyPhotos project must include a reference to theMyPhotoAlbum class. This corresponds to the /reference switch on the C# com-piler (csc.exe) that we saw in chapter 1, and is a bit like linking a library into yourprogram in C++. Since there are no header files in C#, a reference is all we need tostart using classes from the library in our project.
MODIFY THE CLASS NAMESPACE
Action Result
7 Modify the entire MyPhotoAlbum namespace to exist within the Manning namespace
How-to
Enter the bolded text into the PhotoAlbum.cs file. When you type the final brace, Visual Studio will automatically reformat the lines as shown.
Note: We have not made a sim-ilar change in the MyPhotos application since in this project the namespace is not likely to be used outside of the applica-tion itself.
The PhotoAlbum.cs file should now look as follows:
using System;
namespace Manning { namespace MyPhotoAlbum { /// <summary> /// Summary description for PhotoAlbum. /// </summary> public class PhotoAlbum { public PhotoAlbum() { // // TODO: Add Constructor Logic here // } } } }
REFERENCE MYPHOTOALBUM FROM THE MYPHOTOS PROJECT
Action Result
8 Display the Add Reference dialog box for the MyPhotos project.
Alternately
Right-click on the References entry under the MyPhotos project in the Solution Explorer window, and select Add Reference.
How-to
a. Click the MyPhotos project in the Solution Explorer window.
b. Click on the Project menu.c. Select the Add Reference
item.
CLASS LIBRARIES 137

It is important to realize that our new reference refers to the assembly produced bythe MyPhotoAlbum project, and not the project itself. Visual Studio automaticallyuses the correct path when compiling the MyPhotos project to pick up the mostrecent MyPhotoAlbum library from the corresponding project.
If you are not using Visual Studio .NET to build your program, you will needto establish the correct library location manually. The command-line tools discussedin chapter 1 are used for this purpose. The next section provides a short discussion onthis topic.
5.2.2 USING THE COMMAND-LINE TOOLS
As we saw in chapter 1, you can build Windows Forms applications without usingVisual Studio .NET. The interactive environment makes a number of tasks easier, butalso uses memory and other system resources. On a computer with limited resources,this can present some problems. If you have a favorite editor and are comfortableworking with makefiles, you can create the examples in this book without usingVisual Studio .NET.
To create a class library such as MyPhotoAlbum.dll, create a MyPhotoAlbumdirectory for the library and place the required source files in it. In this case you wouldcreate a PhotoAlbum.cs file to hold the PhotoAlbum class source code, and create otherfiles as required. You can create an AssemblyInfo.cs file as well, or simply include theversion number and other assembly information at the top of your file as we did in chap-ter 1. The C# compiler (csc.exe) discussed in chapter 1 is used to produce both execut-ables and libraries. The /target switch specifies the type of output file to produce.
9 Reference the MyPhotoAlbum project.
The MyPhotoAlbum assembly appears in Solution Explorer under the References entry for the MyPhotos project.
REFERENCE MYPHOTOALBUM FROM THE MYPHOTOS PROJECT (continued)
Action Result
How-to
a. Click the Projects tab.b. Click the MyPhotoAlbum
project.c. Click the Select button.d. Click OK to add the
selected project.
138 CHAPTER 5 REUSABLE LIBRARIES

The /out switch can be used to specify the output file name. Both /out and /targetmust appear before any source file names.
For example, the following line will create a library assembly called MyPhotoAl-bum.dll using a single source file PhotoAlbum.cs.> csc /target:library /out:MyPhotoAlbum.dll PhotoAlbum.cs /r:System.dll
To use this library with your MyPhotos application, you will need to include a /r ref-erence when compiling the application. For example, if your library was in a directorycalled C:\MyProjects\MyPhotoAlbum, then you would use the following switchwhen compiling the MyPhotos application: /r:C:\MyProjects\MyPhotoAlbum
5.2.3 CREATING THE PHOTOALBUM CLASS
No matter how you compile your library, we are now ready to implement the Pho-toAlbum class. These next two sections take us through the initial implementation ofthis and the Photograph class. If you find typing all this code a bit tedious (or are areally bad typist!), don’t be afraid to download the final code from the book’s web siteand simply read the accompanying text. For the rest of us, let’s forge ahead.
C# compiler output options (/target switch)
Switch Output Comments
/target:exe Creates a console application (.exe).
This is the default.
/target:library Creates a library file (.dll). The library generated is an assembly that can be referenced by other .NET applications.
/target:module Creates a library module (.dll).
This option does not produce an assembly manifest for the file. Such a file cannot be loaded by the .NET runtime until it is incorporated in an assembly manifest using the /addmodule switch. This permits collections of files to become a single assembly.
/target:winexe Creates a Windows application (.exe).
When a Windows application is run in a console window, the console does not wait for the application to exit. This is different than a console application, where the console does in fact wait.
IMPLEMENT PHOTOALBUM CLASS
Action Result
1 Display the PhotoAlbum.cs file in the main window.
2 Add some class documentation.
/// <summary> /// The PhotoAlbum class represents a /// collection of Photographs. /// </summary>
CLASS LIBRARIES 139

You may notice here that the MyPhotoAlbum project does not compile. Try to do soand the compiler returns an error something like the following:
This is because CollectionBase is part of the System.Collections namespace.It turns out this namespace is part of the system library, so there is no need for anotherreference in our project. We could fix the error by declaring the class as follows: public PhotoAlbum : System.Collections.CollectionBase { . . .
Since we may use other objects or names from the System.Collectionsnamespace, we will instead simply indicate that our class will use this namespace atthe top of the file.
Now the project should compile with no errors. Before we implement any membersfor this class, let’s also take a look at the Photograph class.
3 Define CollectionBase as the base class.
public class PhotoAlbum : CollectionBase {
4 Create an empty default constructor.
public PhotoAlbum() { // Nothing to do }
Note: It’s a good idea to add a short comment in situa-tions like this to inform the poor guy or gal who eventu-ally supports your code that you created an empty constructor on purpose.
IMPLEMENT PHOTOALBUM CLASS (continued)
Action Result
Error The type or namespace name 'CollectionBase' could not be
found (are you missing a using directive or an assembly ref-erence?)
USE SYSTEM.COLLECTIONS NAMESPACE
Action Result
5 Add a using directive to the PhotoAlbum.cs file for the System.Collections namespace.
You should now have two using directives present:
using System; using System.Collections;
140 CHAPTER 5 REUSABLE LIBRARIES

5.2.4 CREATING THE PHOTOGRAPH CLASS
The Photograph class represents a photograph stored in a file. Earlier, we laid outthis class as follows. public class Photograph { // Create a new instance from a file name.
// Properties: // - get the file name for the Photograph // - get the Bitmap for the Photograph
// Methods: // - see if two Photographs are equal }
While we could implement this class within the PhotoAlbum.cs file, it makes moresense to separate these two classes into two separate files. In this section we create thisnew class file and add some initial properties for the class. The following steps createour Photograph.cs source file.
ADD A PHOTOGRAPH CLASS FILE
Action Result
1 Open the dialog to add a new class for the MyPhotoAlbum project.
Alternately
Right-click on the MyPhotoAlbum project and select Add Class… from the Add submenu.
The Add New Item dialog opens with the Class template selected.
2 Create the new “Photograph.cs” file.
How-to
Enter the appropriate name and click the Open button.
A Photograph.cs file is added to the MyPhotoAlbum project, and the default code displays in the main window.
How-to
a. In Solution Explorer, click the MyPhotoAlbum project.
b. Open the Project menu.c. Select Add Class….
CLASS LIBRARIES 141

Once again, let’s modify the namespace to be Manning.MyPhotoAlbum.
We now have a fully functional class as part of our library. Of course, it doesn’t doanything yet. Let’s start by tracking the file name and bitmap for the photograph.
3 Add some class documentation.
. . . /// <summary> /// The Photograph class represents a single /// photo and its properties. /// </summary> public class Photograph . . .
ADD A PHOTOGRAPH CLASS FILE (continued)
Action Result
MODIFY THE NAMESPACE
Action Result
4 Modify the namespace to be Manning.MyPhotoAlbum.
. . . namespace Manning { namespace MyPhotoAlbum { . . . } }
DEFINE THE FILE AND BITMAP PROPERTIES
Action Result
5 Create private member variables to track the file name and any Bitmap object.
public class Photograph { private string _fileName; private Bitmap _bitmap;
Note: Here and elsewhere in the book, we indicate that a variable is private and not available outside of the con-taining class by prefixing it with an underscore.
6 Create a constructor to initialize these members from a given file name.
public Photograph(string fileName) { _fileName = fileName; _bitmap = null; }
Note: We allow a Photograph to be created with an invalid file name.
7 Create a FileName property to return the current file name.
public string FileName { get { return _fileName; } }
142 CHAPTER 5 REUSABLE LIBRARIES

This is the first time we’ve created our own properties, so it is worth a short discus-sion. A property in C# is created much like a method. You define an access level, atype, and a name for the property. By convention, property and method names beginwith a capital letter. The lack of parentheses after the name informs the compiler thatthis is a property and not a method.
Inside the braces, the access methods for the property are defined. The access meth-ods provide read access, via the get keyword, or write access, via the set keyword.The get access method must return the defined type, while the set access methoduses the reserved word value to access the value provided on the right side of theequals sign ‘=’. For example, if we wanted users of our Photograph class to set theFileName property, we could code this as follows: public string FileName { get { return _fileName; } set { _fileName = value; } // example only, not in our code }
Of course, in an actual implementation it might be good to verify that the valueprovided to the set call is a real file and does indeed represent a photograph. For ourpurposes, the Photograph class is tied to a specific file name, so we do not provide aset implementation here. In this case the FileName property is said to be read-only,since the value can be read but not written.
Practically, properties permit safe access to a class without the need to exposeinternal variables or other features. To duplicate the get and set functionality for afile name member in C++, programmers typically provide methods such as SetFile-Name and GetFileName for this purpose. Properties formalize this concept for C#so that all programs use a standard mechanism for this style access.
Since properties are invoked similar to methods, additional calculations can beperformed as part of their definition. In the code for the Image property, for example,the Bitmap is created as required before returning it to the user. public Bitmap Image { get
8 Create an Image property to return the corresponding Bitmap object.
Note: We intentionally ignore any error here. We will fix this later in the chapter.
public Bitmap Image { get { if (_bitmap == null) { _bitmap = new Bitmap(_fileName); } return _bitmap; } }
DEFINE THE FILE AND BITMAP PROPERTIES (continued)
Action Result
CLASS LIBRARIES 143

{ if (_bitmap == null) { _bitmap = new Bitmap(_fileName); } return _bitmap; } }
Astute readers will note here that the given file may or may not exist and may or maynot be an actual image file. We will handle any exception that occurs as a result ofsuch an error in a moment.
We now have enough to link our classes into the main application. One problemremains: the MyPhotoAlbum project will once again not compile. Now the error issomething like this:
This is because Bitmap is part of the System.Drawing namespace, which is refer-enced by our MyPhotos project, but not the MyPhotoAlbum project. Unlike Sys-tem.Collections, this namespace is provided in a separate library, namely theSystem.Drawing.dll library. We need to reference this DLL and then use it in our class.
Error The type or namespace name 'Bitmap' could not be found (are you missing a using directive or an assembly reference?)
ADD SYSTEM.DRAWING REFERENCE
Action Result
9 Display the Add Reference dialog for the MyPhotoAlbum project.
10 Add System.Drawing.dll as a reference.
The System.Drawing assembly appears in the References list for the MyPhotoAlbum project.
11 Add a using directive for the System.Drawing namespace at the top of the file.
The Photograph.cs file now contains two using directives:
using System; using System.Drawing;
How-to
a. Click the .NET tab.b. Locate and click the Sys-
tem.Drawing.dll item from the list.
c. Click the Select button.d. Click the OK button.
144 CHAPTER 5 REUSABLE LIBRARIES

Now the project should compile with no errors in Visual Studio .NET. If you are notusing Visual Studio, multiple files can be included in the library by simply providingthe list of files to the compiler. An example of how this might look is shown here.> csc /target:library /out:MyPhotoAlbum.dll PhotoAlbum.cs Photograph.cs /r:System.dll /r:System.Drawing.dll
Before we deal with the possible exception that can occur in the Photo-graph.Image property, let’s return to our PhotoAlbum class to make some initialuse of the Photograph class.
5.3 INTERFACES REVISITED
Back in our PhotoAlbum class, we are ready to implement the interfaces required. Asyou’ll recall, an interface defines the set of required members, but does not provide anyimplementation. Supporting an interface requires that we define the class as support-ing the interface, and include the required members for that interface within the class.
For the PhotoAlbum class, the CollectionBase class defines itself as supportingthe IEnumerable, ICollection, and IList interfaces. An implementation for thesingle method GetEnumerator required by the IEnumerable interface is providedby CollectionBase. As a result, we are left to implement the ICollection andIList interfaces. A list of ICollection members is provided in the following table:
The IList interface has a slightly longer list of members. Some of them are alreadyprovided by the CollectionBase class, but the bulk of them will be implementedusing the protected CollectionBase.List property.
PhotoAlbum members required for the ICollection interface
Name Implementation Notes
Properties
Count This property is provided by CollectionBase.
IsSyncronized For simplicity, we will not provide a synchronized interface for the PhotoAlbum class. As a result, this property will always return false.
SyncRoot
Methods CopyTo
PhotoAlbum members required for the IList interface
Name Implementation Notes
Properties
IsFixedSize This method will always return false.
IsReadOnly This method will always return false.
Item This property enables array-style indexing for our class.
INTERFACES REVISITED 145

We will examine the implementation of these interfaces separately.
5.3.1 SUPPORTING THE ICOLLECTION INTERFACE
The implementation of the ICollection members will use the protected Listproperty from our base class, so let’s get to it. We will make these and our IListmembers virtual to allow any subclass to override them as needed.
Set the version number for the application to 5.3.
5.3.2 SUPPORTING THE ILIST INTERFACE
Our implementation for IList will be very similar in spirit to our implementation forICollection. A key difference between the signatures of the IList members and
Methods
Add
Clear This method is provided by CollectionBase.
Contains
IndexOf
Insert
Remove
RemoveAt This method is provided by CollectionBase.
PhotoAlbum members required for the IList interface (continued)
Name Implementation Notes
SUPPORT THE ICOLLECTION INTERFACE
Action Result
1 Display the PhotoAlbum.cs file.
2 Implement the IsSynchronized property.
public virtual bool IsSynchronized { get { return false; } }
3 Implement the SyncRoot property. public virtual object SyncRoot { get { return List.SyncRoot; } }
4 Implement the CopyTo method. public virtual void CopyTo (Photograph[] array, int index) { List.CopyTo(array, index); }
Note: We require the array parameter to be an array of Photograph objects. The ICollection interface defines the CopyTo method as CopyTo(Array array, int index). Since a Photograph[] is also an Array, our declaration is an acceptable implementation even though it is more restrictive than the method defined by the interface.
146 CHAPTER 5 REUSABLE LIBRARIES

our implementation is that we will use the Photograph class explicitly rather than themore generic object. Since a Photograph is still an object instance, a constructthat requires an IList instance will still be able to use our PhotoAlbum object.
This may seem a bit boring and tedious, but it needs to be done for a completeimplementation. Note that C# does not support C++ style templates at this time,which would have been handy for implementing this and other interfaces.
These methods simply use the equivalent version in the protected List property,except that our implementation will only accept Photograph objects. The Itemproperty is worth noting since it defines zero-based array-style indexing for our class,such as myAlbum[1] to specify the second Photograph in an album. The syntax
SUPPORT THE ILIST INTERFACE
Action Result
1 Display the PhotoAlbum.cs file.
2 Implement the IsFixedSize property.
public virtual bool IsFixedSize { get { return false; } }
3 Implement the IsReadOnly property.
public virtual bool IsReadOnly { get { return false; } }
4 Implement the Item property.
Note: The Item property is the C# indexer, so we simply imple-ment indexing to support this property.
public virtual Photograph this[int index] { get { return (Photograph)(List[index]); } set { List[index] = value; } }
5 Implement the Add method. public virtual int Add(Photograph photo) { return List.Add(photo); }
6 Implement the Contains method.
public virtual bool Contains(Photograph photo) { return List.Contains(photo); }
7 Implement the IndexOf method.
public virtual int IndexOf(Photograph photo) { return List.IndexOf(photo); }
8 Implement the Insert method. public virtual void Insert (int index, Photograph photo) { List.Insert(index, photo); }
9 Implement the Remove method. public virtual void Remove(Photograph photo) { List.Remove(photo); }
INTERFACES REVISITED 147

defines an indexer for the class. Indexers define array-style access to a class, using asyntax employing access methods similar to the declaration of properties. An indexeris defined using the this keyword to refer to the class itself, with the index variabledefining the index value within the definition. In this manner the indexer definesretrieval and assignment access to the array of Photograph objects in the collection.Any collection class can be treated as an indexed array through the use of a similarindexer definition. public virtual Photograph this[int index] { get { return (Photograph)(List[index]); } set ( List[index] = value; } }
5.3.3 IMPLEMENTING ALBUM POSITION OPERATIONS
This is a good place to insert the position operations for tracking the current locationwithin an album. This position will be used by our application to display the currentphoto from the album as well as other tasks.
From a design perspective, we will use the word “Current” as a prefix for theseoperations. This is the name of a property used by the IEnumerator interface, andis consistent with the meaning we intend here. We will add the following membersto our class:2
2 Some might argue for using the GetEnumerator method to track the position, or for creating a mech-anism similar to database cursors to allow an application to track multiple locations within the album atthe same time. The former is problematic if the application inserts or removes photos while the enumer-ator is active. The latter is a good idea, but a bit beyond what we intend to cover in this chapter.
PhotoAlbum position members
Member Description
CurrentPosition property Gets or sets the index of the current position within the album. By definition, the first position is always zero (0), and the last position is one less than the number of Photographs in the album.
CurrentPhoto property Gets the Photograph object at the current position. This will use the CurrentPosition property as an index into the collection to ensure that we will always retrieve a valid photo.
CurrentNext method Moves the current position to the next photograph. Returns a boolean indicating if there was a next photo (true) or if the end of the album has been reached (false).
CurrentPrevious method Moves the current position to the previous photograph. Returns a boolean indicating if there was a previous photo (true) or if the beginning of the album has been reached (false).
148 CHAPTER 5 REUSABLE LIBRARIES

Let’s add these members to our implementation. Internally, this will also require aprivate integer to track the current position. This private member is not part of ourexported implementation, so it was not shown in the previous table.
IMPLEMENT ALBUM POSITION OPERATIONS
Action Result
1 In the PhotoAlbum.cs file, add a private integer _currentPos.
/// <summary> /// Tracks the current index position /// when displaying the album. /// </summary> private int _currentPos = 0;
2 Add the CurrentPosition property to get or set this position.
How-to
For the get access method, simply return the current value.
For the set access method, make sure the given value is in range.
public int CurrentPosition { get { return _currentPos; }
set { if (value <= 0) { _currentPos = 0; } else if (value >= this.Count) { _currentPos = this.Count - 1; } else { _currentPos = value; } } }
3 Ensure that this value is reset when the album is cleared.
How-to
Override the OnClear method.
Note: This protected method is provided by the CollectionBase class to permit collection-specific code to be executed before the Clear method is invoked.
protected override void OnClear() { _currentPos = 0; base.OnClear(); }
Note: The base keyword used here is provided by C# as a convenient way to reference the base class of the cur-rent object.
4 Implement the CurrentPhoto property.
public Photograph CurrentPhoto { get { if (this.Count == 0) return null;
return this[CurrentPosition]; } }
INTERFACES REVISITED 149

We can now add photographs to and remove photographs from our album, and trackthe current position for display purposes. Since we expect the CurrentPositionproperty to return a valid index, we should also update this setting whenever a Pho-tograph is removed from the album.
As you can see, this code ensures that the current position is updated whenever anobject is removed from the collection. This includes both the Remove and RemoveAtmethods. By resetting the property, we ensure that the _currentPos variable is resetas appropriate for the new bounds of the album.
With the interfaces for our PhotoAlbum class fully implemented, let’s head backto the Photograph class to deal with various issues related to the robustness of ournew library.
5 Implement the CurrentNext method.
How-to
Use the CurrentPosition property to set and get the current index.
public bool CurrentNext() { if (CurrentPosition+1 < this.Count) { CurrentPosition ++; return true; }
return false; }
6 Implement the CurrentPrev method.
public bool CurrentPrev() { if (CurrentPosition > 0) { CurrentPosition --; return true; }
return false; }
IMPLEMENT ALBUM POSITION OPERATIONS (continued)
Action Result
ENSURE ALBUM POSITION REMAINS VALID
Action Result
7 In the PhotoAlbum.cs file, override the OnRemoveComplete method.
Note: This protected method is called after an object is removed from the contained collection.
protected override void OnRemoveComplete (int index, object val) { CurrentPosition = _currentPos; base.OnRemoveComplete(index, val); }
150 CHAPTER 5 REUSABLE LIBRARIES

5.4 ROBUSTNESS ISSUES
While our classes are basically ready, there are some additional issues that will affectthe robustness of our application in future chapters. This section will address a num-ber of these issues in order to make our library a bit more sturdy. These topics applymore generally to any class library, so are probably worth considering while develop-ing your own libraries as well.
This section will look at the following areas:• Handling the potential exception when a bitmap is created.• Ensuring that photographs are compared as expected.• Cleaning up system resources used by our classes.• Associating a file name with an album.
We will examine each issue separately.
5.4.1 HANDLING AN INVALID BITMAP
We discussed the concept of exceptions in chapter 2. Here, there is a potential excep-tion when we create our Bitmap object for the Image property. Look back at ourdefinition of this property. public Bitmap Image { get { if (_bitmap == null) { _bitmap = new Bitmap(_fileName); } return _bitmap; } }
If the file is an invalid bitmap, or cannot be loaded for some reason, this presents areal problem. On the one hand, this is an error, so perhaps we should return null orallow the exception to be thrown. On the other hand, the caller is expecting to dis-play a Bitmap, and checking for null or an exception every time seems a bit cum-bersome, not to mention the issue of what the caller should then display in lieu of aBitmap object.
As an alternative approach, we will instead create a special bitmap to return when-ever the file cannot be loaded. This provides a Bitmap that the caller can display inany situation, but still indicates that something is wrong. We will create a private staticmember of our Photograph class to hold this special image, and provide a new prop-erty to indicate if a valid image for the current Photograph exists.
Let’s see how this looks.
ROBUSTNESS ISSUES 151

Set the version number of the MyPhotoAlbum library to 5.4.
There is quite a bit of new code here (at least, by our standards in this chapter), solet’s take a look at some of the more important pieces. First, look at the Invalid-PhotoImage property.
HANDLE THE BITMAP EXCEPTION
Action Result
1 In the Photograph.cs file, create a private static member to hold a Bitmap object.
private static Bitmap _invalidImageBitmap = null;
2 Add a public property to retrieve this bitmap.
How-to
Create a 100×100 pixel image that contains a red X to indicate it is invalid.
public static Bitmap InvalidPhotoImage { get { if (_invalidImageBitmap == null) { // Create the "bad photo" bitmap Bitmap bm = new Bitmap(100, 100); Graphics g = Graphics.FromImage(bm); g.Clear(Color.WhiteSmoke);
// Draw a red X Pen p = new Pen(Color.Red, 5); g.DrawLine(p, 0, 0, 100, 100); g.DrawLine(p, 100, 0, 0, 100);
_invalidImageBitmap = bm; }
return _invalidImageBitmap; } }
3 Use this new property as the bitmap to return if the image file cannot be loaded.
public Bitmap Image { get { if (_bitmap == null) { try { _bitmap = new Bitmap(_fileName); } catch { _bitmap = InvalidPhotoImage; } } return _bitmap; } }
4 Also add a new property IsImageValid to identify if a valid image file is present.
public bool IsImageValid { get { return (_bitmap != InvalidPhotoImage); } }
152 CHAPTER 5 REUSABLE LIBRARIES

public static Bitmap InvalidImageBitmap { get { if (_invalidImageBitmap == null) { // Create the "bad photo" bitmap Bitmap bm = new Bitmap(100, 100);
Graphics g = Graphics.FromImage(bm); g.Clear(Color.WhiteSmoke);
Pen p = new Pen(Color.Red, 5); g.DrawLine(p, 0, 0, 100, 100); g.DrawLine(p, 100, 0, 0, 100);
_invalidImageBitmap = bm; }
return _invalidImageBitmap; } }
The get implementation shown here creates and initializes the _invalidImage-Bitmap object the first time the property is invoked.
b First, a new Bitmap of size 100×100 pixels is constructed.
c Next, a Graphics object is generated to treat the Bitmap as a drawing surface usingthe static Graphics.FromImage method.
d Finally, a new red Pen is constructed with a width of five pixels and two lines aredrawn corner to corner on the bitmap image to create a big red X. The Pen class ispart of the System.Drawing namespace discussed in chapter 4. We could have usedthe Pen object returned by the Red property of the Pens class. This pen has a widthof one pixel, so we opted to create our own pen instead.
Since the _invalidImageBitmap member variable is static, this code is executedthe first time the property is called, and the image is then re-used as needed for allPhotoAlbum objects in the application. In the Photograph.Image property, anexception raised while creating the bitmap is caught and the _bitmap field is set toour invalid image. try { _bitmap = new Bitmap(_fileName); } catch { _bitmap = InvalidImageBitmap; }
Notice how an exception class is not specified in the catch clause. This ensures thatall exceptions will be caught regardless of their origin.
b Create the new bitmap
c Construct Graphics object
d Draw a red X
ROBUSTNESS ISSUES 153

Finally, a new IsImageValid property compares the photo’s bitmap to thestatic invalid image variable to see if they are equal. If they are, then the original photois not a valid photograph. public bool IsImageValid { get { return (_bitmap != InvalidPhotoImage); } }
Interestingly enough, if neither the _bitmap nor the _invalidImageBitmap vari-ables has been initialized, then this comparison will generate both Bitmap objects inorder to compare them.
This handles any possible exception our code might encounter when creating abitmap from a given file name. One other subtle but very important change we needto make is how Photograph objects are compared. We will take this up next.
5.4.2 OVERRIDING METHODS IN THE OBJECT CLASS
As we have repeatedly indicated, all classes in C# implicitly inherit from the objectclass, which is the same as System.Object class. In this section we look at theObject class in some detail, and override some of the methods inherited from thisclass in our Photograph class.
You may wonder why there is both an object and an Object, and the answer isboth simple and confusing. The object class is part of the C# language definition, andall types, be they built-in or specific to your program, ultimately inherit from object.
Separate from the language definition is the .NET Framework, containing classesand namespaces used to generate programs and services of every kind. Within the.NET Framework is the System.Object class. In Microsoft’s C# compiler, theSystem.Object class is equivalent to the C# object class. So object and Objectare different but functionally equivalent. In this book, we have used and will continueto use both classes interchangeably, with a preference toward the language-specificobject. An overview of the Object class is shown in .NET Table 5.3.
Note that a similar discussion applies to the classes string and System.Stringas well.
Look closely at the Equals method in the table. In our Photograph class, wewould like two Photographs to be equal if they represent the same file. So far, how-ever, this will not be the case. Since Photograph is a reference type, two objects willbe equal only if they refer to the same physical storage on the heap. It doesn’t matterif both objects internally represent the same image file. If they are different references,they are not equal. This behavior should come as no surprise to the seasoned Java cod-ers among us, but might seem a little strange to programmers accustomed to C++ orVisual Basic behavior.
154 CHAPTER 5 REUSABLE LIBRARIES

In order to ensure that Photographs compare as expected, we must override theEquals method. Our override will return true if the two photos refer to the same file.
Some features of this code are worth noting in more detail:1 In C#, the override keyword is required to override a virtual method. Using the
virtual keyword here would cause a compile error, since the method name isalready declared in the base class. The override keyword indicates that theEquals method here serves the same purpose as the inherited member and replacesthis base member. To define a new meaning for an inherited member and hide theoriginal definition, the new modifier is used instead of the override keyword.
.NET Table 5.3 Object class
The Object class is the base class for all objects in C#, including the built-in types such as int and bool, and is part of the System namespace. The System.Object class is equivalent to the C# language object class in the .NET Framework.
Public Static
Methods
Equals Determines if two objects are equal.
ReferenceEquals Determines if two objects both refer to the same object instance.
Public Methods
Equals Determines whether a given object is the same as this object. Performs bitwise equality for value types, and object equality for reference types.
GetHashCode Returns an integer suitable for use as a hash code for the object. Objects which are equal (based on the Equals method) return the same value, so you should override this method if you override Equals.
GetType Returns the Type object representing the C# language metadata associated with the object.
ToString Returns a string that represents the current object. By default, the name of the object’s type is returned, so classes should normally override this method to return a more useful value.
OVERRIDE EQUALS METHOD
Action Result
1 In the Photograph.cs file, provide an override of the Equals method that compares file names.
public override bool Equals(object obj) { if (obj is Photograph) { Photograph p = (Photograph)obj;
return (_fileName.ToLower(). Equals(p.FileName.ToLower())); }
return false; }
ROBUSTNESS ISSUES 155

public override bool Equals(object obj) {
2 Since we must handle any object here, we only perform our comparison if thegiven object is a Photograph. We use the is keyword for this purpose, eventhough this results in the performance of two cast operations—one for the iskeyword, and one for the actual cast.
if (obj is Photograph) { Photograph p = (Photograph)obj;
3 The String.Equals method performs a case-sensitive comparison of strings.That is, “book” and “book” are equal, but “book” and “Book” are not. To ignorecapitalization in our file name strings, we use the ToLower method to make surethe compared strings are all lower case.
return (_fileName.ToLower().Equals(p.FileName.ToLower())); }
4 Note how false will always be returned if the given object is not a Photograph. return false; }
It is also worth noting here that the String class overrides the Equals method toperform a value-based case-sensitive comparison of its contents, even though it is areference type. This ensures that two String objects are identical as long as theycontain the same set of characters in the same order.
We should also override the GetHashCode and ToString methods in our Pho-tograph class. The default GetHashCode implementation for the Object classreturns different hash values for different references, while the default ToStringimplementation returns the name of the type, in this case the string "Photograph".Neither of these implementations really works for our purposes.
This is especially true for the GetHashCode method. This method should returnan identical value for identical, or equal, objects. The default implementation for ref-erence types works fine when two physically different objects are never equal. In ourcase, since two different photographs can now be equal, this means that two Photo-graph objects that refer to the same file name might return different hash values.3 Thiswould make it rather difficult to look up Photograph objects in a hash table. As a
3 This discussion assumes you understand hashing and hash tables. Briefly, a standard hash table uses akey, or hash code, as an index into a table. Unlike an array, this key does not have to be unique for eachobject, since each entry in the table refers to a linked list of objects that hash to the same key. A hashtable enjoys the benefits of a linked list in that items can be quickly inserted and removed, and the ben-efits of an array since items can be quickly located. Of course, it all depends on a table appropriate forthe number of expected items, and a good hash code algorithm that produces an equal distribution ofvalues for the stored data across the entire table.
156 CHAPTER 5 REUSABLE LIBRARIES

rule, you should always (yes, always!) override GetHashCode if you are overridingthe Equals method. In our case, the comparison in Equals is based on the filename string, so we can use the String.GetHashCode method in a similar fashion.
Finally, we may as well override the ToString method here as well. The defaultimplementation will return the string "Photograph" every time, which is not veryilluminating. A better implementation for our purposes would return the file nameassociated with the photograph, which is what we will do here.
Compile the code to verify that you and I have not made any errors. These overridesof the base Object methods will come in useful in future chapters. Since they arefound in every object, Windows Forms controls make use of these methods wheneveran object must be compared with another object or a corresponding string displayedin a window. In particular, we will see in chapter 10 how list controls utilize theToString method by default when displaying an object in a list. As a result, provid-ing a reasonable ToString implementation for your classes is always a good idea.
The changes in this section ensure that the base object methods are properlyimplemented for our Photograph class. Another change we should make is to ensurethat any system resources used by our classes are cleaned up as required.
5.4.3 DISPOSING OF RESOURCES
Our PhotoAlbum and Photograph classes are now fairly well-defined. We can cre-ate photographs from image files, add and remove photos to albums, and iteratethrough the contents of an album. A topic we haven’t touched on is the issue of clean-ing up a photo or album when we are finished.
You might be wondering why we even care. Isn’t this the purpose of garbage col-lection? When we are finished with an album, the garbage collector will clean it upeventually, so we do not need to worry about it.
OVERRIDE THE GETHASHCODE METHOD
Action Result
2 Override the GetHashCode method.
How-to
Use the String.GetHashCode method on the contained file name.
public override int GetHashCode() { return this.FileName.GetHashCode(); }
OVERRIDE THE TOSTRING METHOD
Action Result
3 Override the ToString method to return the contained file name.
public override string ToString() { return this.FileName; }
ROBUSTNESS ISSUES 157

This is true to a point. The problem is that we have no idea when the garbagecollector will run. It could be immediately, it could be hours later, or it could even bein conjunction with the program exiting. This is fine for the memory used by ourobjects, but might present a problem for the system resources in use. For example, thecreation of a Bitmap object requires that a file be opened and loaded into memory.This requires file and other system resources. Since such resources can be limited, itis a good idea to release them when you are finished.
The preferred method for doing this is through a Dispose method as part of theIDisposable interface. This interface is summarized in .NET Table 5.4. Since theComponent class supports the IDisposable interface and is the basis for mostclasses in the System.Windows.Forms namespace, most objects in the WindowsForms namespace provide a Dispose method for just this purpose.
Let’s support this interface in our classes. In many cases, it is an error to reference adisposed object. In our case, we would like to be able to clear and reuse a PhotoAl-bum instance, so we will leave the album object in a usable state after the Disposemethod has been called.
.NET Table 5.4 IDisposable interface
The IDisposable interface indicates that an object can be disposed of. Typically, instances of objects that support this interface should always call the Dispose method to free any non-memory resources before the last reference to the object is discarded. This interface is part of the System namespace.
Public Methods Dispose Releases any resources used by the object.
SUPPORT THE IDISPOSABLE INTERFACE
Action Result
1 In the Photograph.cs source file, indicate that this class will support the IDisposable interface.
public class Photograph : IDisposable { . . .
2 Implement the Dispose method.
How-to
Dispose of the contained bitmap only if it exists and is not our static InvalidPhotoImage bitmap.
public void Dispose() { if (_bitmap != null && _bitmap != InvalidPhotoImage) { _bitmap.Dispose(); }
_bitmap = null; } . . . }
3 Similarly, support the IDisposable interface in the PhotoAlbum.cs file.
public class PhotoAlbum : CollectionBase, IDisposable { . . .
158 CHAPTER 5 REUSABLE LIBRARIES

Our objects can now dispose of their contents properly. Be aware that it may notalways be a good idea to dispose of contained objects as we do for the PhotoAlbumclass here. There are times when an object in a list may be in use elsewhere in the pro-gram, and it is best to let the caller or the garbage collector decide when and how todispose of any contents. For example, if a single Photograph object could be storedin two PhotoAlbum objects at the same time, then our PhotoAlbum.Disposemethod would not be appropriate. We will enforce the rule that a single Photo-graph can only be a member of a single album, so the implementation presentedhere will work just fine.
We have one more change to make before going on to chapter 6.
5.4.4 ASSOCIATING A FILE NAME WITH AN ALBUM
One final addition that hasn’t fit anywhere else in this chapter is the ability to assign afile name to an album. This will come in handy when we save and open albums inchapter 6. We will do this by providing a FileName property in the class, as detailedby the following table.
4 Implement the Dispose method for the PhotoAlbum class.
Note: We dispose of each Photo-graph in the album as well here.”
private bool _disposing = false; public void Dispose() { if (!_disposing) { _disposing = true; foreach (Photograph photo in this) { photo.Dispose(); } Clear(); } }
5 Ensure that the album is properly disposed of when its contents are cleared.
How-to
Update the OnClear method to dispose of the contents.
protected override void OnClear() { _currentPos = 0; this.Dispose(); base.OnClear(); }
SUPPORT THE IDISPOSABLE INTERFACE (continued)
Action Result
ADD A FILE NAME PROPERTY FOR AN ALBUM
Action Result
1 In the PhotoAlbum.cs file, create a private field to store the file name.
private string _fileName = null;
ROBUSTNESS ISSUES 159

Note that we permit a nonexistent file name to be assigned in this property. Thisallows an album name to be assigned before any data is actually saved into the file.
This completes the implementation of the PhotoAlbum and Photographclasses, at least for now. As usual, we finish this chapter with a quick summary of ouraccomplishments.
5.5 RECAP
In this chapter we created an external library that applications everywhere can usewhen a photo album is required. We implemented a Photograph class to encapsu-late a photographic image, and a PhotoAlbum class to encapsulate a collection ofPhotograph objects. Along the way we examined interfaces, .NET collectionclasses, custom bitmap creation, internals of the Object class, and the IDispos-able interface.
The MyPhotoAlbum.dll library is ready for use in our MyPhotos application.Integrating this library into our application is the topic of our next chapter. This willallow us to support multiple images in our application, and set the stage for futurechanges to come.
More .NET For questions on C#, Windows Forms, and other aspects of .NET, Mi-crosoft provides a number of Internet newsgroups on a variety of topics.These are available at Microsoft’s News Server at news.microsoft.com.Among the newsgroups provided are microsoft.public.dotnet.frame-work.windowsforms for questions about Windows Forms application de-velopment, and microsoft.public.dotnet.languages.csharp for questionsabout the C# programming language.
2 Create a public property to retrieve or define this value.
public string FileName { get { return _fileName; } set { _fileName = value; } }
3 Reset this value when the album is cleared.
protected override void OnClear() { _currentPos= 0; _fileName = null; this.Dispose(); base.OnClear(); }
ADD A FILE NAME PROPERTY FOR AN ALBUM (continued)
Action Result
160 CHAPTER 5 REUSABLE LIBRARIES

C H A P T E R 6
Common file dialogs
6.1 Design issues 1626.2 Multiple file selection 1666.3 Paint events 1696.4 Context menus revisited 1736.5 Files and paths 1756.6 Save file dialogs 1816.7 Open file dialogs 1896.8 Recap 193
In the previous chapter we created the Photograph and PhotoAlbum classes as away to encapsulate a photographic image and a collection of photographs. In thischapter we make use of these classes in our application to display a photo album tothe user. We will stick with our model of one photo at a time, but allow a user tomove forward and backward within the album. This will permit us to focus on inte-grating the library without too many changes to the user interface.
In future chapters, we will expand our class library with additional functionalitysuch as storing the date a photograph was taken, or the name of a photographer. Add-ing such features to a photo album will take some work by the user, which we wouldnot want to throw away when the program exits. As a result, before any of these addi-tional features really make sense, we need to store our photo album on the disk so itcan be used again (and again and again).
How will we store our album on disk? In a file, of course, to match the chaptertitle. Specifically, this chapter will show how to perform the following tasks:
• Use the PhotoAlbum and Photograph classes to display, navigate, and man-age a set of photographs in the MyPhotos application.
• Allow multiple images to be loaded at once using the OpenFileDialog class.
161

• Save the current album using the SaveFileDialog class.• Open a previously saved album using the OpenFileDialog class.
Figure 6.1 shows how our application will look by the end of this chapter, with thenew File menu displayed. Note that we have also added an Edit menu and a new sta-tus bar panel showing the current position within the album. In the figure, the thirdof a total of four photographs in the album is shown.
6.1 DESIGN ISSUES
The changes planned for this chapter require that we rewrite our menu bar. Before weplunge ahead, let’s do some brief design work to lay out this new main menu. It isalways a good idea to sketch your graphical elements up front. You can even do thison paper. The point is to have in mind the graphical interface you wish to implementbefore you start writing code. While it is always possible to move menus and otherobjects around, it can also waste a lot of time. This is especially true if the applicationhas to be approved by a manager, the customer, or anyone else. Doing a quick sketchon paper creates a basis for discussion and allows initial thoughts and ideas to be airedbefore a more formal design document or any code is written.
6.1.1 CHANGING THE MENU BAR
While we are not doing a formal design here, let’s at least write down the new menustructure we will implement. As shown in the following table, in addition to the Filemenu changes, we will also add an Edit menu to our application.
Figure 6.1
In this chapter we implement a
more traditional File menu structure
for our application.
162 CHAPTER 6 COMMON FILE DIALOGS

It is tempting to use our own terminology and establish our own conventions here.For example, why not use an “Album” main menu instead of the File menu, or haveCtrl+N as the shortcut for View-Next rather than File-New. The short answer: don’tdo it. Computer users appreciate familiarity and resist change (so do most consumersand small children, but I digress). The File menu is standard in most Windows appli-cations, and Ctrl+N is used for creating a new object (be it a document in MicrosoftWord, or an image in Adobe PhotoDeluxe). Unless you are intending your applica-tion to be somewhat contrary, use existing standards where possible.
So even though Ctrl+N and Ctrl+P would make nice shortcuts for Next and Pre-vious, we will stick with Ctrl+N for New and save Ctrl+P for when we add printingin part 3 of the book. We have already looked at menus in chapter 3, so this sectionwill remove the existing Load menu and add our new menu structure.
Set the version number of the MyPhotos application to 6.1.
The new menu structure for the MyPhotos application
Menu Bar Menu Item Shortcut Description
File
File Ctrl+N Create a new photo album (the existing album is saved if necessary).
Open Ctrl+O Open an existing photo album file.
Save Ctrl+S Save the current album.
Save As Save the current album in a new file.
Exit Exit the application. It should offer to save the current album if any changes have been made.
EditAdd Ctrl+A Add one or more photos to the album.
Remove Ctrl+R Remove the displayed photo from the album.
View
Image We will leave this menu as already implemented. This contains a submenu indicating how the image should be displayed.
Next Ctrl+Shift+N Display the next image in the album, if any.
Previous Ctrl+Shift+P Display the previous image in the album, if any.
REMOVE THE LOAD MENU
Action Results
1 In the MainForm.cs [Designer] window, remove the Load menu from the File menu.
Alternately
Click the menu item and press the Delete key.
The menu and its properties are removed from the program.
Note: The menuLoad_Click method remains in the source file. We will make use of this code when we handle the Add menu later in this chapter.
How-to
a. Right-click the menu item.b. Select Delete.
DESIGN ISSUES 163

The creation of our menu requires the procedures we saw in chapter 3. The followingtable creates and positions the new menu items required in our application. The sub-sequent sections will look at the required event handlers for these menu items.
CREATE OUR NEW MENU
Action Result
2 Create the new File menu structure, as shown in the following table.
Note: Recall that a menu separator is added by creat-ing a MenuItem with the Text property set to a single dash ‘-‘.
The new settings appear in the window and are reflected in the MainForm.cs file.
3 Define a new Edit menu between the existing File and View menus.
Note: If you are not using Visual Studio, create the new menu manually, and set the Index property for each of the File, Edit, and View menus to 0, 1, and 2 respectively.
Note: This space intention-ally left blank.
Settings
MenuItem Property Value
New (Name) menuNew
Shortcut CtrlN
Text &New
Open (Name) menuOpen
Shortcut CtrlO
Text &Open…
separator
Save (Name) menuSave
Shortcut CtrlS
Text &Save
Save As (Name) menuSaveAs
Text Save &As...
separator
Exit as before
How to
a. Click the “Type Here” entry on the menu bar, to the right of the existing View menu.
b. Enter the name “&Edit” in this space and press Enter.
c. Using the mouse, click on the new Edit menu and drag it left to appear between the File and View menus.
Settings
Property Value
(Name) menuEdit
Text &Edit
164 CHAPTER 6 COMMON FILE DIALOGS

The source code generated here does not use anything we have not already seen and dis-cussed in chapter 3, so we will move right along and start processing our new menus.
6.1.2 ADDING CLASS VARIABLES
Before we can implement any event handlers for our menus, and in particular beforewe can open and save album files, we must have a PhotoAlbum at our disposal in theMainForm class. In chapter 5 we added a reference to the MyPhotoAlbum library inthe MyPhotos project, so this library is already available to our application.
Here we will add some protected variables to hold the displayed album andwhether the user has made any changes to this album.
4 Add the dropdown menu for the Edit menu.
5 Create the View menu structure:
CREATE OUR NEW MENU (continued)
Action Result
Settings
MenuItem Property Value
Add (Name) menuAdd
Shortcut CtrlA
Text &Add
Remove (Name) menuRemove
Shortcut CtrlR
Text &Remove
Settings
MenuItem Property Value
Image as before
separator
Next (Name) menuNext
Shortcut CtrlShiftN
Text &Next
Previous (Name) menuPrevious
Shortcut CtrlShiftP
Text &Previous
CREATE SOME CLASS VARIABLES
Action Result
1 At the top of the MainForm.cs file, indicate that we are using the MyPhotoAlbum namespace.
using Manning.MyPhotoAlbum;
Note: Since we already reference the library (remember, no header files required), we could write the fully quali-fied name every time we reference an object from the library. Typing Manning.MyPhotoAlbum.PhotoAlbum repeatedly is not my idea of fun, so adding a using direc-tive here makes sense.
DESIGN ISSUES 165

These variables are required to implement all of our new menu items in this chapter.With these in place, it is time to do just that.
6.2 MULTIPLE FILE SELECTION
Now that we have an album in our MainForm class, albeit an empty one, we can addphotos to it. In previous chapters, we allowed the user to read in a single photo, firstusing a button and later with a menu item. In our new structure, this has beenreplaced by the ability to add multiple photos to the album or remove the currentphoto from the album. Since this code builds on our original Load handler, it is agood place to begin.
As you would expect, we will provide Click handlers for both the Add andRemove items. The Add menu should allow one or more photos to be selected andadded to the album, while the Remove menu should delete the currently displayedphoto from the album. The Add menu will use the Multiselect property of theOpenFileDialog class, and is where our catchy section title comes from.
6.2.1 ADDING IMAGES TO AN ALBUM
In chapter 3, the Click handler for the Load menu permitted a single file to beselected using the OpenFileDialog class. This made sense when only a singleimage was managed by the application. In this chapter, the idea of an album permitsmultiple images to be present at the same time. As a result, our user should also beable to load multiple images at once. This is again done using the OpenFileDialogclass, so the code for this handler will be similar to the Click event handler for theLoad menu from chapter 3. The Multiselect property is provided by the Open-FileDialog class to indicate whether multiple files can be selected in the dialog.This and other members specific to this class are summarized in .NET Table 6.1.
2 Within the MainForm class, add a protected album variable _album.
protected PhotoAlbum _album;
3 Add a protected boolean called _bAlbumChanged to track when an album is modified.
protected bool _bAlbumChanged = false;
Note: This will be useful when deciding whether to save an existing album before loading a new one or closing the application. If no changes have occurred, then we will know to not save the album.
4 Create an empty album at the end of the MainForm constructor.
public MainForm() { . . . _album = new PhotoAlbum(); }
CREATE SOME CLASS VARIABLES (continued)
Action Result
166 CHAPTER 6 COMMON FILE DIALOGS

The steps to implement a Click event handler for the Add menu are shown in thefollowing table.
Set the version number of the MyPhotos application to 6.2.
.NET Table 6.1 OpenFileDialog class
The OpenFileDialog class represents a common file dialog box for loading one or more files from disk, and is part of the System.Windows.Forms namespace. This class inherits from the FileDialog class, and is the standard class for opening existing files. See .NET Table 1.2 on page 24 for a list of members inherited from the FileDialog class.
Public Properties
Multiselect Gets or sets whether the user can select multiple files in the dialog. The FileNames property inherited from the FileDialog class should be used to retrieve the selected files.
ShowReadOnly Gets or sets whether the dialog should contain a read-only check box. Defaults to false.
ReadOnlyChecked Gets or sets whether the read only checkbox is checked. Defaults to false.
Public Methods OpenFile Returns a Stream with read-only access for the file specified by the FileName property.
IMPLEMENT ADD HANDLER
Action Result
1 Open the Windows Forms Designer window for the MainForm.cs file.
As we have seen before, a graphic of the current layout for this form is displayed.
2 Add a Click event handler for the Add item under the Edit menu.
How-to
Double-click on the menu item.
A new menuAdd_Click method is added to and displayed in the MainForm.cs source file.
The line to add the handler is created by Visual Studio in the InitializeComponent method automatically:
menuAdd.Click += new EventHandler (this.menuAdd_Click);
3 Remove the menuLoad_Click handler and copy its code into the menuAdd_Click handler.
Note: This code opens a single file and arranges to dis-play it in the window. Here, we just want to add the file to the album, so some changes are required. The code in the subsequent steps is based on the Load handler, although there are some differences. In particular, we do not handle any exceptions that might occur. This is done intentionally so that we can discuss the handling of such exceptions in chapter 7.
MULTIPLE FILE SELECTION 167

In the code, note how the Multiselect property is used to permit multiple fileselections. This property is one of the few OpenFileDialog members not inheritedfrom the FileDialog class.
4 Initialize an OpenFileDialog instance to allow multiple selections of various image file types.
How-to
Use the Multiselect property to allow multiple files to be selected.
Note: The Filter setting here includes most of the common formats users are likely to see. All of these for-mats are supported by the Bitmap class.
protected void menuAdd_Click (object sender, System.EventArgs e) { OpenFileDialog dlg = new OpenFileDialog();
dlg.Title = "Add Photos"; dlg.Multiselect = true; dlg.Filter = "Image Files (JPEG, GIF, BMP, etc.)|" + "*.jpg;*.jpeg;*.gif;*.bmp;" + "*.tif;*.tiff;*.png|" + "JPEG files (*.jpg;*.jpeg)|*.jpg;*.jpeg|" + "GIF files (*.gif)|*.gif|" + "BMP files (*.bmp)|*.bmp|" + "TIFF files (*.tif;*.tiff)|*.tif;*.tiff|" + "PNG files (*.png)|*.png|" + "All files (*.*)|*.*"; dlg.InitialDirectory = Environment.CurrentDirectory;
5 Invoke the dialog and process an OK response.
if (dlg.ShowDialog() == DialogResult.OK) {
6 Extract the array of files selected by the user.
string[] files = dlg.FileNames;
7 Turn off the status bar panels while the images are loading.
statusBar1.ShowPanels = false; statusBar1.Text = String.Format("Loading {0} Files", files.Length);
8 Iterate through the array of selected files.
int index = 0; foreach (string s in files) {
9 Add each image to the album if it is not already present.
How-to
Use the IndexOf method to see if the photo is already in the album.
Photograph photo = new Photograph(s);
// Add the file (if not already present) index = _album.IndexOf(photo); if (index < 0) { index = _album.Add(photo); _bAlbumChanged = true; } }
Note: The IndexOf method relies on the Equals override we implemented in chapter 5.
10 Dispose of the nonmemory resources used by the dialog.
dlg.Dispose();
11 Invalidate the main window to display the new settings.
this.Invalidate(); } }
IMPLEMENT ADD HANDLER (continued)
Action Result
168 CHAPTER 6 COMMON FILE DIALOGS

The code also sets the InitialDirectory property to the current directory usingthe Environment class. This ensures that the initial directory in the dialog is always thecurrent directory for our application. While this may not seem so relevant right now, itwill become important when we implement Click handlers for our Save and Save Asmenus. We will look at the Environment class in more detail later in the chapter.
The menuAdd_Click method is similar to our original Load menu handler, butalso very different. In particular, this method leaves unresolved the issue of what to dis-play in the form, and the exception handling has been removed. We will handle theseissues subsequently. For now, let’s move on to the Remove menu handler.
6.2.2 REMOVING IMAGES FROM AN ALBUM
The event handler for the Remove menu uses the CurrentPosition property tolocate the current photo and delete it from the album.
The menuRemove_Click handler uses the RemoveAt method from our PhotoAl-bum class to remove the current photo. The issue of adjusting the current position incase we remove the last photo from the album is left to the PhotoAlbum class to han-dle. If you recall, the RemoveAt method we implemented in chapter 5 ensures thatthe current index remains valid after it is called through an override of the OnRe-moveComplete method, so the current position is properly updated here.
Once again we have ignored the display issues. This is because our menu handlerswill no longer interact with the Form window directly. Instead we will override theprotected OnPaint method for this purpose, which is our next topic.
6.3 PAINT EVENTS
Now that we can load multiple images into our album, we need a way to make themappear in the window. In previous chapters, we have simply assigned the selectedphoto to the Image property of our PictureBox control and relied on the .NETFramework to deal with the rest. The framework will still do most of the work, butnow we need to identify which image from our album should be drawn.
IMPLEMENT REMOVE HANDLER
Action Result
1 Add a Click handler for the Remove menu.
protected void menuRemove_Click (object sender, System.EventArgs e) {
2 Implement this handler to remove the current photo from the album.
if (_album.Count > 0) { _album.RemoveAt(_album.CurrentPosition); _bAlbumChanged = true; }
this.Invalidate(); }
PAINT EVENTS 169

As in previous Microsoft development environments, such drawing is calledpainting in .NET. You may have noticed in chapter 3 that the Control class providesa Paint event for custom painting of a control. The event name is one piece of thesupport provided for each event in the .NET Framework. While we have seen thesepieces in our previous use of events, this is a good place to list them more formally.The following support is required in order to define and support an event.
• A class that defines the event data. This is either the System.EventArgs classor a class derived from System.EventArgs. The event data for the Paintevent is defined by the PaintEventArgs class. We will discuss the contentsof the PaintEventArgs class in chapter 7.
• A delegate for the event. This delegate is used by Visual Studio .NET to add theevent handler in the InitializeComponent method. By convention, thename of this delegate is the event name followed by the string “EventHandler.”The Paint event is supported by the PaintEventHandler delegate. Thecreation of delegates is discussed in chapter 9.
• A class that raises the event. This class must define the event and provide amethod to raise the event. By convention the method to raise the event is thestring “On” followed by the event name. The protected OnPaint methodraises the Paint event.
For painting of controls, the Control class defines the Paint event. Within the def-inition of this class, the event is defined using the event keyword in C#. public event PaintEventHandler Paint;
6.3.1 DRAWING THE CURRENT PHOTOGRAPH
Returning to our code, we need a way to draw the appropriate photograph in ouralbum. We could handle the Paint event directly in our Form or PictureBoxcontrol for this purpose. Instead, since the MainForm class derives from the Formclass, we can override the method that raises the event directly. This technique is pre-ferred where possible to avoid the extra overhead of creating and invoking an eventhandler. In this case, we will override the protected OnPaint method to handle thePaint event.
170 CHAPTER 6 COMMON FILE DIALOGS

Set the version number of the MyPhotos application to 6.4.
6.3.2 DISPLAYING THE CURRENT POSITION
Before we see our changes in action, it would be nice to have some indication of ourcurrent position within the album and the total album size in the window. We can dothis by adding a new StatusBarPanel to hold this information, as detailed by thefollowing steps.
OVERRIDE THE ONPAINT METHOD
Action Result
1 In the MainForm.cs file override the OnPaint method.
protected override void OnPaint( PaintEventArgs e) {
2 Only paint an image if the album is not empty.
Note: The three comments here are implemented in the subsequent steps. In all cases, the status bar is invalidated.
if (_album.Count > 0) { // Paint the current image // Update the status bar } else { // Indicate the album is empty }
statusBar1.Invalidate();
3 Call OnPaint in the base class. base.OnPaint(e); }
Note: This call is required to ensure that any Paint event handlers registered with the Form are called. As mentioned in chapter 5, the base keyword refers to the base class of the current object.
4 Paint the current image by setting the Image property of the pbxPhoto control.
// Paint the current image Photograph photo = _album.CurrentPhoto; pbxPhoto.Image = photo.Image;
5 Update the status bar to hold the appropriate information about the image.
Note: The code here is similar to what we used in our menuLoad_Click event handler in chapter 4.
// Update the status bar. sbpnlFileName.Text = photo.FileName; sbpnlImageSize.Text = String.Format ("{0:#} x {1:#}", photo.Image.Width, photo.Image.Height ); statusBar1.ShowPanels = true;
6 When no images are present, clear the screen and display an appropriate status bar message.
// Indicate the album is empty pbxPhoto.Image = null;
statusBar1.Text = "No Photos in Album"; statusBar1.ShowPanels = false;
PAINT EVENTS 171

The preceding tables have made a number of changes to the OnPaint method. Thefollowing code pulls together all of the pieces presented in the preceding tables. Wewill not discuss these changes in additional detail. protected override void OnPaint(PaintEventArgs e) { if (_album.Count > 0) { // Paint the current image Photograph photo = _album.CurrentPhoto; pbxPhoto.Image = photo.Image;
// Update the status bar. sbpnlFileName.Text = photo.FileName; sbpnlFileIndex.Text = String.Format("{0}/{1}", _album.CurrentPosition+1, _album.Count); sbpnlImageSize.Text = String.Format("{0} x {1}", photo.Image.Width, photo.Image.Height);
ADD A NEW STATUS BAR PANEL
Action Result
1 In the MainForm.cs Design window, display the StatusBarPanel Collection Editor for the statusBar1 control.
The StatusBarPanel Collection Editor dialog appears as was shown in chapter 4.
2 Add a new StatusBarPanel in this dialog just before the existing sbpnlImagePercent panel.
The new panel is added to the Panels collection. The source code in the InitializeComponent method is updated to define the new panel and add it to the status bar.
3 In the OnPaint method, set the text for this panel to contain the image index and album size.
sbpnlFileIndex.Text = String.Format ("{0:#}/{1:#}", _album.CurrentPosition+1, _album.Count);
How-to
a. Display the properties for this control.b. Click on the Panels property item.c. Click the … button.
How-to
a. Click the Add button.b. Click the up arrow in the center of
the dialog to move the panel just beforethe image percent panel.
c. Assign the proper settings as shown.d. Click OK to add the panel.
Settings
Property Value
(Name) sbpnlFileIndex
AutoSize Contents
ToolTipText Image Index
172 CHAPTER 6 COMMON FILE DIALOGS

statusBar1.ShowPanels = true; } else { // Indicate the album is empty pbxPhoto.Image = null;
statusBar1.Text = "No Photos in Album"; statusBar1.ShowPanels = false; }
statusBar1.Invalidate(); base.OnPaint(e); }
Our code is coming along. We can add new photos to the album, and remove thephoto currently displayed.
TRY IT! Compile the code and verify that you can add and remove images to thealbum. Make sure you can add multiple images at once by selecting a rangeof images with the Shift key. This can be done by clicking the first file, holding down the Shift key, and then clicking the last file. You can also se-lect multiple single images with the Ctrl key by clicking the first, holding down the Ctrl key, clicking the second, and so on.
Also see what happens when a nonimage file is specified. You should seeour invalid image with the red X that we created in chapter 5. This indicatesto the user that something is wrong, but maintains the image paradigmused by our application.
The current code does not allow us to move to the next and previous images in thealbum, so only the first photo in the album is ever displayed. Navigating within thealbum using the Next and Previous menus is our next topic.
6.4 CONTEXT MENUS REVISITED
In this section we implement the Next and Previous menu items for our application.These menus are part of the View menu on the main menu bar. If you recall, thismenu was cloned and assigned to the context menu for use with the PictureBoxcontrol. Our careful implementation in chapter 3 ensured that the contents of thecontext menu always match the contents of the View menu. In fact, your applicationshould include these menus now, as can be seen in figure 6.2.
CONTEXT MENUS REVISITED 173

The handlers for Next and Previous use concepts we have previously discussed, so let’sget to it.
6.4.1 DISPLAYING THE NEXT PHOTOGRAPH
The Next handler uses the CurrentNext method from our PhotoAlbum class, andis implemented using the following steps.
Set the version number of the MyPhotos application to 6.4.
You will note that we invalidate any image currently displayed only if a next photo-graph is available. It might be a good idea to beep or display a message when no nextphoto is available to inform the user they are at the end of the album. We will discusshow to do this in the next chapter.
6.4.2 DISPLAYING THE PREVIOUS PHOTOGRAPH
The Click event for the Previous menu is implemented in a similar manner.
Figure 6.2
A context menu displays keyboard
shortcuts just like the main menu. As a
special treat, an image not yet seen in
this book is shown here.
IMPLEMENT HANDLER FOR THE NEXT MENU
Action Result
1 Add a Click handler for the Next menu item.
protected void menuNext_Click (object sender, System.EventArgs e) {
2 Implement this handler using the CurrentNext method.
if (_album.CurrentNext()) { this.Invalidate(); } }
174 CHAPTER 6 COMMON FILE DIALOGS

Compile and run the application to verify that your code produces the screen shownin figure 6.2 earlier in this section.
TRY IT! It would be useful to have First and Last menu items here. These would dis-play the first or last photo in the album, respectively. Add these two menusto the View menu and provide a Click event handler for each menu.
6.5 FILES AND PATHS
Before we implement our save methods, a brief talk on the name of an album is inorder. While we may store the album in a file such as “C:\Program Files\MyPho-tos\sample.abm,” such a name is a bit cumbersome for use in dialogs and on the titlebar. The base file name, in this case “sample,” is more appropriate for this purpose.Another issue is where exactly should album files be stored?
This section resolves these issues by defining a default directory where albums arestored and establishing a title bar based on the current album name. These features willthen be used to implement a Click event handler for our New menu.
6.5.1 CREATING A DEFAULT ALBUM DIRECTORY
While an album file can be placed in any directory, it is nice to provide a commonplace for such files. This location will be used by default for both opening and savingalbums. Common directories for this and other standard information are availablefrom the Environment class, as summarized in .NET Table 6.2.
For our default directory, the GetFolderPath method provides convenientaccess to the special folders in the system, such as the user’s My Documents directory.There are a number of special folders available, with a few of them listed in .NETTable 6.3. We are interested in the location of the My Documents directory, whichcorresponds to the Personal enumeration value.
IMPLEMENT PREVIOUS HANDLER
Action Result
1 Add a Click handler for the Previous menu item.
protected void menuPrevious_Click (object sender, System.EventArgs e) {
2 Implement this handler using the CurrentPrev method.
if (_album.CurrentPrev()) { this.Invalidate(); } }
FILES AND PATHS 175

We will use this value to define a static DefaultDir property in our PhotoAlbumclass. We will allow a programmer to modify this value, but this provides a startingpoint for album storage. To distinguish photo albums from other documents, we willcreate an Albums directory within the My Documents folder.
.NET Table 6.2 Environment class
The Environment class represents the current user’s environment, providing the means to retrieve and specify environmental information. This class is sealed and the members defined by this class are static. The Environment class is part of the System namespace.
Public Static
Properties
CurrentDirectory Gets or sets the fully qualified path of the current directory for this process.
ExitCode Gets or sets the exit code for the process.
MachineName Gets the NetBIOS name of this local computer.
OSVersion Gets an OperatingSystem instance under which this process is currently running.
TickCount Gets the number of milliseconds elapsed since the system started.
UserName Gets the user name that started the current thread for this process.
WorkingSet Gets the amount of physical memory mapped to this process context.
Public Static
Methods
Exit Terminates this process and returns the specified exit code to the underlying operating system.
GetCommandLineArgs Returns an array of string objects containing the command line arguments for the current process.
GetEnvironmentVariable Returns the value of a specified environment variable as a string.
GetEnvironmentVariables Returns the set of all environment variables as an IDictionary instance.
GetFolderPath Returns the path of a special folder as identified by the Environment.SpecialFolder enumeration.
GetLogicalDrives Returns an array of string objects containing the names of the logical drives on the computer under which this process is running.
176 CHAPTER 6 COMMON FILE DIALOGS

Let’s see how this looks by creating the required code.
Set the version number of the MyPhotoAlbum library to 6.5.
.NET Table 6.3 SpecialFolder enumeration
The SpecialFolder enumeration specifies various types of predefined folders in the .NET Framework. This enumeration is used by the GetFolderPath method in the Environment class. This enumeration is defined within the Environment class as part of the System namespace.
Enumeration
Values
ApplicationData The common directory where application data for the current roaming, or network, user is typically stored.
Cookies The directory where Internet cookies are typically stored.
Favorites The directory where the user’s favorite items are typically stored.
Personal The directory where the user’s documents are typically stored.
SendTo The directory that contains the Send To menu items.
StartMenu The directory that contains the Start menu items.
CREATE A DEFAULT ALBUM DIRECTORY
Action Result
1 In the PhotoAlbum.cs file, indicate we are using the system.IO namespace.
using System.IO;
2 Define static members for the default directory and whether this directory has been initialized.
static private string _defaultDir = null; static private bool _initializeDir = true;
3 Define a static InitDefaultDir method to initialize the default directory setting.
Note: The ampersand ‘@’ in C# specifies an “as-is” string, where escape sequences normally denoted by the backslash charac-ter are ignored.
static private void InitDefaultDir() { if (_defaultDir == null) { _defaultDir = Environment.GetFolderPath( Environment.SpecialFolder.Personal); _defaultDir += @"\Albums"; }
Directory.CreateDirectory(_defaultDir); }
FILES AND PATHS 177

The InitDefaultDir method does much of the work for this property. If an explicitvalue for the default directory has not been set, then this method assigns a value basedon the user’s personal directory for documents, with an Albums subdirectory added. static private void InitDefaultDir() { if (_defaultDir == null) { _defaultDir == Environment.GetFolderPath( Environment.SpecialFolder.Personal); _defaultDir += @"\Albums"; }
Since this directory, or any directory provided by the user, may or may not exist at thestart of the program, we create the directories as part of our initialization. Directory.CreateDirectory(_defaultDir); }
For programmers familiar with earlier development environments from Microsoft,the lack of directory-related classes and dialogs has been a noticeably missing feature.Microsoft has provided a Directory class .NET containing a number of staticmethods for dealing with directories. This class resides in the System.IO namespaceand should simplify the handling of directories in applications. We will not look atthis class in detail here. The CreateDirectories method used in our code ensuresthat each of a string of directories in a given path exist. Note that if the_defaultDir setting is not a well-formed directory string, then the CreateDi-rectories method will throw an exception.
4 Implement a DefaultDir property to retrieve or assign the default directory setting.
How-to
Use the _initializeDir field to ensure that the directory setting is only initialized once.
static public string DefaultDir { get { if (_initializeDir) { InitDefaultDir(); _initializeDir = false; } return _defaultDir; } set { _defaultDir = value; _initializeDir = true; } }
CREATE A DEFAULT ALBUM DIRECTORY (continued)
Action Result
178 CHAPTER 6 COMMON FILE DIALOGS

6.5.2 SETTING THE TITLE BAR
So far we have only set the title bar in our MainForm constructor. Realistically, wewill likely want to set this from a number of places in our application, especially if wewant to include information about the current album as part of the title bar.
Let’s create a SetTitleBar method to assign the title bar based on the currentalbum name, if any. This method requires a means of extracting the base name fromthe current album file. This functionality is provided by the Path class, as describedin .NET Table 6.4. The rather cumbersome GetFileNameWithoutExtensionmethod obtains the base file name without the extension.
The code for the SetTitleBar method is described in the following table:
Set the version number of the MyPhotos application to 6.5.
We will make use of this new method in our implementation of a Click handler forthe New menu.
SET THE APPLICATION TITLE BAR
Action Result
1 In the MainForm.cs code window, indicate that we are using the System.IO namespace.
using System.IO;
2 Add a new SetTitleBar method to the MainForm class.
private void SetTitleBar() { Version ver = new Version( Application.ProductVersion);
3 Define a default title bar when no album file is set.
if (_album.FileName == null) { this.Text = String.Format("MyPhotos {0:#}.{1:#}", ver.Major, ver.Minor); }
4 When an album file is set, include the base file name in the title bar.
else { string baseFile = Path. GetFileNameWithoutExtension( _album.FileName); this.Text = String.Format( "{0} - MyPhotos {1:#}.{2:#}", baseFile, ver.Major, ver.Minor); } }
FILES AND PATHS 179

6.5.3 HANDLING THE NEW MENU
With the ability to manage an album file and directory in place, this is as good a placeas any to implement a Click handler for our New menu. We will use our new SetTi-tleBar method to initialize the title bar for the application. This method is used hereas well as later in this chapter to initialize the title bar when the current album changes.
.NET Table 6.4 Path class
The Path class represents an object stored on disk, whether a file or directory object. This class is sealed, and is part of the System.IO namespace. The Path class contains static methods for creating and managing disk objects.
Public Static
Readonly
Fields
DirectorySeparatorChar A platform-specific directory separator character. This is the backslash character ‘\’ on Windows systems.
InvalidPathChars A platform-specific array of characters. Each character is not permitted in a file system path.
PathSeparator A platform-specific path separator character. The semicolon ‘;’ character on Windows systems.
Public Static
Methods
ChangeExtension Changes or removes the file extension for a file.
GetDirectoryName Returns the directory path of a file.
GetExtension Returns the extension of a file.
GetFileName Returns the file and extension parts of a file.
GetFileNameWithoutExtension Returns the file name without its extension.
GetFullPath Returns the fully qualified path for a given path.
GetPathRoot Returns the root of a given path.
GetTempFileName Returns a unique temporary file name and creates an empty file with that name on disk.
HasExtension Determines whether a path includes a file extension.
180 CHAPTER 6 COMMON FILE DIALOGS

We have made a few changes to our MainForm constructor here. To make sure we areall on the same page (so to speak), your constructor in Visual Studio should now looksomething like the following: public MainForm() { // // Required for Windows Form Designer support // InitializeComponent();
// Additional Form initialization DefineContextMenu(); menuNew_Click(this, EventArgs.Empty); }
With this infrastructure in place, we can turn our attention to the methods requiredin the PhotoAlbum class.
6.6 SAVE FILE DIALOGS
So far we have used the MyPhotoAlbum library to support the creation and manipu-lation of an album in memory. At this point, we would like to preserve this album bystoring it on disk. In this section we will handle the Save menu item to do just this. In
CREATE A CLICK EVENT HANDLER FOR THE NEW MENU
Action Result
1 In the MainForm.cs [Design] window, add a Click event handler for the New menu.
private void menuNew_Click (object sender, System.EventArgs e) {
2 In this handler, dispose of the existing album and create a new one.
Note: This really is poor design, since we throw away any changes to the existing album. We will fix this in chapter 8 when we discuss the Mes-sageBox class.
if (_album != null) _album.Dispose(); _album = new PhotoAlbum();
3 Initialize the application title bar. // Set the application title bar SetTitleBar();
4 Invalidate the current window. this.Invalidate(); }
5 Add a call to this method in the MainForm constructor.
menuNew_Click(this, EventArgs.Empty);
Note: The static EventArgs.Empty property provides an empty EventArgs instance for use when calling event handlers from your code.
6 Remove the code to set the title bar from the MainForm constructor.
The initial title bar is now set as part of the menuNew_Click method.
SAVE FILE DIALOGS 181

the next section we will implement an Open menu handler to allow such an album tobe reloaded and used at a later time.
We have already seen how the OpenFileDialog class is used to locate imagefiles. As you might expect, .NET provides a SaveFileDialog class to store infor-mation to a file. A summary of this class is shown in .NET Table 6.5.
To save an album to disk, we need to implement two types of methods. The first is aClick event handler for both the Save and Save As menus. These handlers will usethe SaveFileDialog class to allow a file to be selected. Second is a PhotoAl-bum.Save method to write the album information into the selected file. Separatingthe user interface portion, in this case the file selection, from the data manipulationportion, here the actual file writes, is a common design technique that allows us tochange either aspect of the task without overly affecting the other. As we shall see infuture chapters, changes to how the data is stored by the PhotoAlbum.Savemethod will not affect the menu handlers implemented here.
6.6.1 WRITING ALBUM DATA
The Click handlers for our Save and Save As menus will rely on a Save method inthe PhotoAlbum class to actually save the data, so let’s implement this first. Thismethod will accept the name of a file in which to store the data. We rely on the userinterface in MainForm to provide a file name approved by the user, so if the filealready exists we will simply overwrite it.
.NET Table 6.5 SaveFileDialog class
The SaveFileDialog class represents a common file dialog box for saving a file to disk, and is part of the System.Windows.Forms namespace. This class inherits from the FileDialog class. See the FileDialog class description in .NET Table 1.2 on page 24 for a list of inher-ited members.
Public Properties
CreatePrompt Gets or sets whether the dialog should prompt the user for permission to create a specified file that does not exist. The default is false (do not prompt).
OverwritePrompt Gets or sets whether the dialog should prompt the user for permission to overwrite a specified file that already exists. The default is true (always prompt).
Public Methods OpenFile Returns a Stream object with read/write permission of the file selected by the user.
182 CHAPTER 6 COMMON FILE DIALOGS

Set the version number of the MyPhotoAlbum library to 6.6.
The format to use when creating such a file is always a question. One possibilitywould be to write an XML file to hold this album information. This is a good idea,but beyond the scope of this chapter, so we will stick with a simple text format. Sincethe file format will likely change, especially in this book, we will allow for possiblefuture changes.
With these issues in mind, we will store each photograph in the album on a sep-arate line, with a version number at the beginning of the file. This section will use 66as the version number, since we are in section 6.6 of the book. The resulting file lookslike this: 66 <path to photograph 0> <path to photograph 1> <path to photograph 2> . . .
Our version number is likely to change in future chapters, so we will provide a con-stant to hold the current version.
The Save method will store the version number followed by the file name of eachPhotograph written as a simple string.
ADD PHOTOALBUM.SAVE METHOD
Action Result
1 Display the PhotoAlbum.cs file.
2 At the end of the file, add the new Save method.
public void Save(string fileName) { }
Note: This method is void since an error is not expected. If something goes wrong, an Exception will be thrown.
ADD A CURRENT VERSION CONSTANT
Action Result
3 Add a static constant integer called _CurrentVersion to hold the version number.
private const int _CurrentVersion = 66;
SAVE FILE DIALOGS 183

This code uses some classes we have not seen before, so let’s break our main Savemethod down piece by piece. Our first line opens or creates the given file name as aFileStream object. This class provides file I/O using simple byte arrays, and sup-ports the well-known standard in, standard out, and standard error streams familiarto C and C++ programmers. Files can be open in various modes (via the FileModeenumeration), with various access levels (via the FileAccess enumeration). Differ-ent sharing options can be specified as well (not shown here) via the FileShareenumeration. public void Save(string fileName) { FileStream fs = new FileStream(fileName, FileMode.Create, FileAccess.ReadWrite);
Next, we create a StreamWriter instance using the new FileStream object. Sincewe are using strings and not byte arrays, we need a class that provides simple stringoperations. The StreamWriter class does just this, and includes a constructor thataccepts a FileStream instance. StreamWriter sw = new StreamWriter(fs);
IMPLEMENT PHOTOALBUM.SAVE METHOD
Action Result
4 Implement the Save method to store the album in the given file using the agreed-upon format.
public void Save(string fileName) { FileStream fs = new FileStream(fileName, FileMode.Create, FileAccess.ReadWrite);
StreamWriter sw = new StreamWriter(fs);
try { sw.WriteLine(_CurrentVersion.ToString());
// Store each file on a separate line. foreach (Photograph photo in this) { sw.WriteLine(photo.FileName); } } finally { sw.Close(); fs.Close(); } }
5 Implement an alternate Save method that uses the default file name.
public void Save() { // Assumes FileName is not null Save(this.FileName); }
184 CHAPTER 6 COMMON FILE DIALOGS

The new StreamWriter instance is used to write our data into the file. We encapsulatethe code to write the actual data in a try block to catch any exception that might occur. try {
First we write the version number as a string on the first line of the file. This line is abit more magical than it looks. We are using a constant integer as an object here.While permitted, it requires the conversion of the value type _CurrentVersioninto a reference type that can be treated as an object instance on the heap. Thisconversion is called boxing, since the value is “boxed” into a reference type on theheap. More information on boxing is provided in appendix A. sw.WriteLine(_CurrentVersion.ToString());
The Photograph objects in the album are written using a foreach loop to iteratethrough the array. This code relies on the fact that our album contains Photographobjects and implements the IEnumerable interface. The WriteLine method fromthe StreamWriter class (actually, this method is inherited from the base Text-Writer class) writes a given string onto a single line of the file and adds the appro-priate line termination characters. // Store each file on a separate line. foreach (Photograph photo in this) { sw.WriteLine(photo.FileName); }
You may think the magic of garbage collection obviates the need to explicitly clean upsystem resources such as files. As we have seen, this just isn’t so. Normally the Dis-pose method is used to clean up nonmemory resources. For file objects such asFileStream and StreamWriter, the more traditional Close method is used. Bydefinition, Close is equivalent to Dispose in the .NET Framework. Classes thatprovide a Close method are automatically disposed of when the Close method iscalled. We will discuss this notion in more detail in chapter 8.
Since the files must be closed even when an exception occurs, we encapsulatethese lines in a finally block. As you may know, while a finally block does notcatch any exceptions, any code in the block is executed regardless of whether an excep-tion occurs or not. finally { sw.Close(); fs.Close(); } }
Note that closing the objects in the reverse order of which they were opened is criti-cal. Once the FileWriter is closed, the StreamWriter is not able to write any
SAVE FILE DIALOGS 185

remaining data into the file. Calling the Close methods in the proper order ensuresall data is properly written to the file and avoids this potential error.
More .NET In this book we take a rather straightforward approach to reading and writ-ing files, and will stick with a simple text file to represent our albumthroughout the book. There are some summaries of using the System.IOnamespace in the .NET documentation if you are interested in more de-tails. Search for the “Working with I/O” section in the .NET FrameworkDeveloper’s Guide.
We could also have stored our file in XML using classes from the Sys-tem.XML namespace. The use of XML, for eXtensible Markup Language, is a great way to organize data, and is particularly useful when interactingwith database systems or interfacing with remote computer systems. Weopted for a simple text file in our application since many readers may notbe familiar with XML. You can read up on XML in general atwww.xml.org, or look up the XmlReader class and other members of the System.XML namespace in the .NET documentation.
Our new Save method can now be used in our MyPhotos application to save analbum via our Save and Save As menus.
6.6.2 SAVING AN ALBUM AS A NEW FILE
Let’s implement a handler for the Save As menu first. This handler should prompt theuser to select a file where the album should be stored (using the SaveFileDialogclass) and then use this file name to save the actual data. There are some questions toanswer here about how photo albums should be saved. These questions apply more gen-erally to any file, so are presented generically to apply to any file and not just our albums.
SaveFileDialog: questions to answer
• Where are photo albums stored?Even though you may allow the user to select any location on disk, it is a goodidea to encourage a standard location for the files in your application. In ourcase, this location is specified by the static DefaultDir property in the Pho-toAlbum class.
• What is the file extension?The selection of extension is a bit subjective. On Windows platforms, the fol-lowing conventions normally apply:• Use three-letter extensions. The one exception is .html files for HTML files, but
even here the .htm extension is preferred.• Keep the first letter. Typically, the first letter of the type of file should be the
first letter of your extension. In our case, the extension for album file shouldbegin with the letter ‘a’.
186 CHAPTER 6 COMMON FILE DIALOGS

• Avoid numbers. At a minimum, start the extension with a letter. Use a numberonly if it is a critical aspect the type file you are creating.
• Avoid well-known extensions. You will avoid confusion by using a somewhatunique combination of letters. You would not want to use extensions such as.txt (already used for Text files) or .jpg (for JPEG files). To see the list of filetypes currently registered on your computer, open Windows Explorer andselect the Folder Options… item under the Tools menu. Click on the FileTypes tab to see the extensions currently in use.
• Use an acronym. It helps if your extension has some meaning to your users. Ifit makes sense, use an acronym of the full name. For example, the .gif extensionis used for Graphics Interchange Format files.
• Leave out the vowels. Another common tactic is to leave out any vowels in thename. Examples of this include the .txt (Text) and .jpg (JPEG) extensions.
Based on these conventions, we could use alb or abm here, which both derivefrom Album without the vowel “u’). We will use the extension .abm.
• What is the right title bar text?Don’t forget to set a custom title bar that makes sense for your dialog. Thedefault title bar is “Save,” which is not very descriptive. We will use “SaveAlbum” for our title.
• How should existing or nonexistent files be handled?By default, the user will be prompted if they select a file that already exists (theOverwritePrompt property) and will not be told if the file is new (the Cre-atePrompt property). Often the default behavior is fine, but it is worth mak-ing a conscious decision for your application. We will (consciously!) use thedefaults in our code.
Now that we understand the right behavior to provide, we can implement the Save Asmenu handler.
SAVE FILE DIALOGS 187

Set the version number of the MyPhotos application to 6.6.
You will note that our code for the menuSaveAs_Click handler is reminiscent of ourprevious use of the OpenFileDialog class. The album is saved only if the user clicksthe OK button. The yet-to-be-implemented Save menu handler actually saves the file.
Also note the use of the RestoreDirectory property. We set this to true sothat the current directory setting for the application is restored after the dialog exits.By default, this property is set to false, and the current directory for the applicationis modified to match the final directory in the dialog. You may recall that we set theInitialDirectory setting for our menuAdd_Click handler to the current direc-tory via the CurrentDirectory property of the Environment class. Since we havedifferent menus interacting with the file system in different ways, we ensure that theinitial directory seen for each menu makes some amount of sense.
6.6.3 SAVING AN EXISTING ALBUM
We come at last to the Save menu handler. Here we need to select an album file nameif one does not already exist, and save the actual data associated with the album.
IMPLEMENT HANDLER FOR SAVE AS MENU
Action Result
1 Add a Click handler to the Save As menu.
protected void menuSaveAs_Click (object sender, System.EventArgs e) {
2 Create a SaveFileDialog instance and initialize the properties as discussed.
Note: In the Filter property setting, we permit all files to be shown, even though only the abm extension is a recog-nized album file. This is not necessary, but a nice conve-nience to allow the user to see all files in a directory.
SaveFileDialog dlg = new SaveFileDialog();
dlg.Title = "Save Album"; dlg.DefaultExt = "abm"; dlg.Filter = "Album files (*.abm)|*.abm|" + "All files|*.*"; dlg.InitialDirectory = PhotoAlbum.DefaultDir; dlg.RestoreDirectory = true;
3 Once a user selects a file, record the album name and save the current album using this name.
if (dlg.ShowDialog() == DialogResult.OK) { // Record the new album name _album.FileName = dlg.FileName;
// Use Save handler to store the album menuSave_Click(sender, e);
// Update title bar to include new name SetTitleBar(); }
4 Dispose of nonmemory resources used by the dialog.
dlg.Dispose(); }
188 CHAPTER 6 COMMON FILE DIALOGS

Note the neat trick we play between the Save and Save As Click handlers. When yousave an album with no name, the Save handler calls the Save As handler to select aname, which then calls the Save handler to perform the actual save. The second timein the menuSave_Click method, a name will exist and the data will be saved.
Of course, whenever you interact with the file system, you should be concernedabout possible exceptions. I intentionally ignored this issue here to whet your appetitefor the next chapter. There, we will formally introduce the MessageBox class as a wayto display simple dialogs to the user, most notably when an exception occurs.
Compile your code to verify that you can create an album and save it to disk.Open a saved album file in Notepad or some other text editor to see what it looks like.You should see something similar to the following:66C:\My Images\Samples\castle.jpgC:\My Images\Samples\goose.jpgC:\My Images\Samples\castle3.jpgC:\My Images\Samples\gardens.jpg
Of course, saving the file is not very useful if you cannot also open a previously savedfile. We will talk about this next.
6.7 OPEN FILE DIALOGS
So far, we have provided our application with the ability to load multiple photo-graphs to create a photo album, step between these photographs using the Next andPrevious menus, and save the album onto disk. Our final task is to open a previouslysaved album and display the first photo in our window. As you probably realize, weneed to implement the user interface portion by handling the Open menu in ourMainForm class, and the data portion by implementing an Open method for ourPhotoAlbum class.
IMPLEMENT A CLICK HANDLER FOR THE SAVE MENU
Action Result
1 Add a Click handler for the Save menu.
protected void menuSave_Click (object sender, System.EventArgs e) {
2 If an album name does not exist, use the Save As menu handler to prompt the user for an album name.
if (_album.FileName == null) { // Need to select an album file menuSaveAs_Click(sender, e); }
3 If an album name exists, then simply save the file.
else { // Save the album in the current file _album.Save();
4 Mark that the now-saved album has no changes.
_bAlbumChanged = false; } }
OPEN FILE DIALOGS 189

As before, we will begin with our PhotoAlbum class.
6.7.1 READING ALBUM DATA
The Open method will accept a file name and read the photo album stored in thisfile. It relies on the user interface layer in the caller to provide an actual file, and willthrow an exception if an error occurs.
Set the version number of the MyPhotoAlbum library to 6.8.
IMPLEMENT AN OPEN METHOD IN THE PHOTOALBUM CLASS
Action Result
1 In the PhotoAlbum.cs file, add an Open method to the class.
public void Open(string fileName) {
2 Open the given file with read access.
FileStream fs = new FileStream(fileName, FileMode.Open, FileAccess.Read);
StreamReader sr = new StreamReader(fs);
3 Read the version string from the file and convert it to an integer.
How-to
Use the Int32.Parse method. This will throw an exception if the string is not actually an integer.
int version;
try { version = Int32.Parse(sr.ReadLine()); } catch { version = 0; }
4 Clear the existing album and assign the new file name to the corresponding property.
try { this.Clear(); this.FileName = fileName;
5 Read in the list of photos.
Note: The C# switch statement used here allows for additional version numbers in the future.
switch (version) { case 66: { // Read in the list of image files string name; do { name = sr.ReadLine();
if (name != null) { // Add the name as a photograph Photograph p = new Photo-graph(name); this.Add(p); } } while (name != null); break; }
190 CHAPTER 6 COMMON FILE DIALOGS

Note how our code reads the version number as a string and converts it to an integerusing the Int32 class. The Parse method here throws an exception if a nonintegeris provided. Since we really do not want the caller to see such an exception, we turnany exception thrown into a version number of zero to cause an unrecognized albumexception to be thrown.
This code is our first use of the C# switch keyword. A switch block uses acase label just like C++ to identify a value to process, although C# switch blocksdo not allow a fall through to the next case block unless the previous case has nocode associated with it. Here, all our album files should be the current version 66 soonly a single case label is required. We do not use the constant _CurrentVersionhere since this value may change in the future.
If an invalid album file is provided, then the default block is executed. Wethrow an exception to indicate that an unexpected error occurred. Rather than creat-ing a custom exception object here, we opt for the IOException class instead withan appropriate message string.
In case our default clause executes, or if any other unexpected problems occur,we enclose the entire code to read from the file in a try block.
6.7.2 OPENING AN ALBUM FILE
The PhotoAlbum.Open method can now be used in a Click handler for the Openmenu of our application. We have been using the OpenFileDialog class to openimage files. Here we will use it to open album files. As we did for our Save menus, wewill preserve the current directory setting to ensure that the Add menu handler opensits file dialog at the most recent location.
6 If the version number is not recognized, throw an exception.
How-to
Use the C# throw keyword and create an IOException object.
default: // Unknown version or bad file. throw (new IOException ("Unrecognized album file format")); }
7 Close the file objects regardless of whether an exception occurs.
Note: This disposes of any non-memory resources for our files. Make sure you close the files in the proper order.
} finally { sr.Close(); fs.Close(); } }
IMPLEMENT AN OPEN METHOD IN THE PHOTOALBUM CLASS (continued)
Action Result
OPEN FILE DIALOGS 191

Set the version number of the MyPhotos application to 6.7.
Note that our implementation has an unfortunate feature of discarding a new albumthat has never been saved, and of saving an existing one even when the user does notwish to do so. This might not be the desired behavior, but is okay for this chapter.You may notice that we also do not handle any exceptions that might be raised by thePhotoAlbum.Open method, such as when the selected file does not actually repre-sent a PhotoAlbum object. These problems are both addressed in chapter 8.
TRY IT! If you would like to experiment here, create a version of the album file (useversion number 67) that stores the current position in the album. This val-ue should be saved in the album file in the line after the version numberbefore any image files are listed.
IMPLEMENT A CLICK HANDLER FOR THE OPEN MENU
Action Result
1 Add a click handler for the Open menu item in the MainForm class.
protected void menuOpen_Click (object sender, System.EventArgs e) {
2 Save any existing album before loading the new one.
Note: This code is not the best design. Not only does it discard a newly created album, it forces a save of the current one. We will fix this behavior in chapter 8.
// Save the existing album, if necessary if (_bAlbumChanged && _album.FileName != null) { menuSave_Click(sender, e); }
3 Create an OpenFileDialog class to select an album file.
// Allow user to select a new album OpenFileDialog dlg = new OpenFileDialog();
dlg.Title = "Open Album"; dlg.Filter = "Album files (*.abm)|*.abm|" + "All files (*.*)|*.*"; dlg.InitialDirectory = PhotoAlbum.DefaultDir; dlg.RestoreDirectory = true;
4 Use the PhotoAlbum.Open method to read the album.
if (dlg.ShowDialog() == DialogResult.OK) { // Open the new album _album.Open(dlg.FileName);
5 Set the new album name and invalidate the window to draw the initial photo.
_album.FileName = dlg.FileName;
_bAlbumChanged = false; this.Invalidate(); }
6 Dispose of nonmemory resources used by the dialog.
dlg.Dispose(); }
192 CHAPTER 6 COMMON FILE DIALOGS

This is a little trickier that it sounds, as you will need to handle both theold and new formats correctly. When you are finished, your applicationshould not only write the new file version but also be able to open both theold and new file types.
6.8 RECAP
This is a good place to close out our discussion on file dialogs. In this chapter, werewrote the menu bar and began using the MyPhotoAlbum project developed inchapter 5. We saw how to open multiple files simultaneously, and supported the abil-ity to save and open album files from our application.
We seem to have a knack for introducing little bugs into our application. So farour image is distorted and stretched out of proportion, we are unable to scroll whenthe actual image is displayed, and in this chapter we threw out a newly created albumwhile loading a new one. The next two chapters will clear up these problems whileintroducing the idea of drawing and scrolling on a form in chapter 7, followed by adiscussion of interactive dialog boxes in chapter 8.
More .NET The FileDialog class, as well as the OpenFileDialog and Save-FileDialog classes, are referred to as common dialogs. Common dialogs are dialog boxes provided by the .NET Framework that implement a stan-dard interface for common functionality required by applications. TheFileDialog class inherits from the CommonDialog class directly.
Two other common dialogs provided by .NET are the ColorDialog and FontDialog classes. The ColorDialog class permits a user to select a color and corresponding Color structure, while the FontDialog class permits a user to select a font name, family, size, and corresponding Fontclass instance. The use of these dialogs is similar to what is shown for theFileDialog objects in this chapter, although the actual windows arequite different.
Also of note are the PageSetupDialog and PaintDialog classes. These common dialogs are used when printing from Windows Forms ap-plications, and are discussed in chapter 18.
Finally, we should also note that common dialogs, including the Open-FileDialog and SaveFileDialog classes used in this chapter can beconfigured directly in the Windows Forms Designer window. They areavailable in the Toolbox window, and can be dragged onto the form andconfigured in the Properties window much like any other component. Weelected not to do this here since the dialogs would then exist for the life ofthe form, which is not really necessary for our purposes.
RECAP 193

C H A P T E R 7
Drawing and scrolling
7.1 Form class hierarchy 1957.2 Image drawing 1987.3 Automated scrolling 2127.4 Panels 2157.5 Recap 222As you may have noticed, the main window for our application is built using theForm class. We have poked and prodded the edges of this class without really lookinginside this complex but very important .NET object. In this and the next chapter wewill investigate the Form class in more detail.
Earlier development environments from Microsoft distinguished among the dif-ferent types of windows an application may display. In MFC, for example, there is onehierarchy (CFrameWnd) for framed windows such as MDI windows and control bars,another (CDialog) for dialog boxes, and yet another (CView) for the various docu-ment view classes.
The .NET Framework has taken a very different approach. In .NET, the Con-trol class is the basis for all controls, including the various types of window objects.The Form class, as we shall see, encompasses all types of windows be they MDI frames,MDI child windows, floating tool bars, or dialog boxes.
The next two chapters will take a closer look at the Form class to understand howto interact with this object in our applications. In this chapter we will:
• Explore the Form class hierarchy.• Draw the current photograph directly on our form.
194

• Automate scrolling when the image is larger than the form.• Examine the Panel class, and draw our image in a Panel object instead of
directly onto the form.
As we have done in previous chapters, we begin by looking at the class hierarchy forthe Form object in more detail.
7.1 FORM CLASS HIERARCHY
If you have actually read this book from the beginning, you will recall that we lookedat the Menu class hierarchy in chapter 3 and the StatusBar hierarchy in chapter 4.Chapter 3 introduced some of the low-level classes used by Windows Forms, andchapter 4 extended this hierarchy to include the Control class.
The Form class is based on additional extensions to enable scrolling and contain-ment. The complete hierarchy is shown in figure 7.1.
As you can see in the figure, the ScrollableControl and ContainerControlclasses extend the Control class discussed in chapter 4 to support functionalityrequired by the Form class. The ScrollableControl class adds auto-scrollingcapabilities, while the ContainerControl adds focus management on the con-tained set of controls, even when the container itself does not have the focus.
Figure 7.1 The Form class hierarchy extends the Control class discussed in
chapter 4 with the functionality required for various kinds of application windows.
FORM CLASS HIERARCHY 195

7.1.1 THE SCROLLABLECONTROL CLASS
You might think that all classes with scrolling support inherit from the Scrolla-bleControl object. In fact, this class is only for objects which support automatedscrolling for a contained set of Control objects. Controls such as ListBox, Text-Box, and other controls that provide scrolling of their drawing area do so indepen-dently of this object using the ScrollBar class, which is unrelated to theScrollableControl class.
The TextBox and ListBox classes are discussed in chapters 9 and 10, respec-tively. The point here is that the ScrollableControl class is specifically designedfor the scrolling support required by container objects such as forms and panels. Asummary of this class is provided in the .NET Table 7.1.
We will see the members of this class in action later in the chapter when we enablescrolling within our application.
7.1.2 THE FORM CLASS
We will skip over the ContainerControl class from figure 7.1 and jump straight tothe Form class. The ContainerControl class simply adds functionality for focusmanagement on the contained controls. For example, an ActiveControl property
.NET Table 7.1 ScrollableControl class
The ScrollableControl class represents a control that supports automated scrolling. This class is part of the System.Windows.Forms namespace and inherits from the System.Win-dows.Forms.Control class. This class is not typically used directly. Instead, derived classes such as Form and Panel are used. See .NET Table 4.1 on page 104 for a list of members inherited from the Control class.
Public
Properties
AutoScroll Gets or sets whether the user can scroll the container to any contents placed outside of its visible boundaries.
AutoScrollMargin Gets or sets the extra margin to add to the container’s contents for scrolling purposes. This ensures that the scrollable area goes slightly beyond the edge of any contained controls.
AutoScrollMinSize Gets or sets the Size object representing the minimum height and width of the scrollbars in pixels.
AutoScrollPosition Gets or sets the Point within the virtual display area to appear in the upper left corner of the visible portion of the control.
DockPadding Gets or sets the extra padding for the inside border of this control when it is docked.
Public
Methods
SetAutoScrollMargin Sets the AutoScrollMargin property.
Protected
Properties
HScroll Gets or sets whether the horizontal scroll bar is visible.
VScroll Gets or sets whether the vertical scroll bar is visible.
196 CHAPTER 7 DRAWING AND SCROLLING

sets or gets the Control object that has the focus; while the ActivateControlmethod sets the focus to a specific control. The functionality is useful, but not asglamorous as scroll bars or forms, so we skip it.
.NET Table 7.2 Form class
The Form class represents any window that can be displayed by an application, including standard windows as well as modal or modeless dialog boxes and multiple document inter-face (MDI) windows. This class is part of the System.Windows.Forms namespace and inher-its from the ContainerControl class. The contents of a form can be drawn directly by a program, consist of a collection of controls, or some combination of the two. These contents can also be larger than the visible area, with scrolling supported by the ScrollableControl class (see .NET Table 7.1).
Public Static
Properties
ActiveForm Gets the Form currently active in the application, or null if no Form is active.
Public Properties
AcceptButton Gets or sets the button to invoke when the Enter key is pressed.
ControlBox Gets or sets whether a control box appears at the left of the title bar.
DialogResult Gets or sets the dialog result to return when the form is a modal dialog box.
Icon Gets or sets the icon for the form.
IsMdiChild Gets whether this form is an MDI child form. MDI forms are discussed in chapter 16.
MaximizeBox Gets or sets whether a Maximize button appears in the title bar of the form.
MaximumSize Gets or sets the maximum size for a form.
Menu Gets or sets the MainMenu object for this form.
Modal Gets whether this form is displayed modally.
ShowInTaskBar Gets or sets whether the form is displayed in the Windows task bar.
StartPosition Gets or sets the initial position of the form when it is displayed.
WindowState Gets or sets how the form is displayed on the desktop (normal, maximized, or minimized).
Public Methods
Activate Activates the form and gives it focus.
Close Closes the form.
ShowDialog Displays this form as a modal dialog box.
Public Events
Closing Occurs when the form is about to close.
Deactivate Occurs when the form has lost the focus.
Load Occurs before a form is initially displayed.
FORM CLASS HIERARCHY 197

On to our friend the Form class. This class can be used for just about any applicationwindow, including borderless, floating, and dialog box windows. The Control classwe discussed in chapter 4 provides a number of useful members for dealing withforms. For example, the Width and Height properties determine the size of theform, the DisplayRectangle property holds the drawable area of the form, andthe Cursor property gets or sets the current cursor to display. A number of commonevents such as Click, KeyDown, MouseUp, and Paint are also inherited from thisclass. Scrolling, of course, is provided by the ScrollableControl class. An over-view of the members specific to the Form class is shown in .NET Table 7.2.
Once you have perused the Form overview and memorized its contents, go on tothe next section where we will make some practical use of some of these members.
7.2 IMAGE DRAWING
Well, we are ready to utilize the Form class members, but where to begin? We willavoid dialog boxes and other new windows for the time being, and stick with the sin-gle form in our application. A good first topic we can cover here is drawing on a form.
As we have seen, drawing in .NET is performed using the System.Drawingnamespace. We used classes from this namespace in chapter 4 when we created anowner-drawn status bar panel. Here, we continue to use the Graphics class for draw-ing, but will make use of some alternate members. Before we can do this, we need aplace to draw. To generate such a place, we will remove the PictureBox object fromour application.
7.2.1 DELETING THE PICTUREBOX CONTROL
Beside the need for a place to draw, the PictureBox control just isn’t working outhere. Like the Load button before it, it is just the wrong control for the task at hand.In chapter 2 we saw how this control stretched and distorted our image, and in chap-ter 3 we saw that scrolling was not supported when the displayed image exceeded thesize of the control. So, it was nice while it lasted, but off it goes.1
Let’s get this task out of the way so we can draw with a somewhat freer hand.
1 It is, in fact, possible to extend the PictureBox control to provide this support. You can override thePaint event to draw an image with the proper aspect ratio much like we do in this chapter, and scrollbars can be added using the ScrollBar class. We do not take this approach here since we want to dis-cuss forms and panels, so the PictureBox control is no longer needed. Chapter 15 displays a properlyproportioned image within a PictureBox control, and chapter 18 provides a short discussion on howto create a custom control incorporating this functionality.
198 CHAPTER 7 DRAWING AND SCROLLING

Set the version number of the MyPhotos application to 7.2.
With this task completed, our way is clear to implement the functionality previouslyprovided by the PictureBox control in our MainForm control directly.
7.2.2 HANDLING THE IMAGE MENU
One of the unfortunate but necessary side effects of nuking the PictureBox controlis that our processing of the Image menu no longer makes sense. We built this withthe PictureBoxSizeMode enumeration values in mind. Since we are no longerusing this control, we need to change how our menu works.
As an alternative solution, we will create our own enumerator for this purpose touse in place of the PictureBoxSizeMode enumeration. We could provide a longdiscussion of the individual changes required here, but this is chapter 7 so we’ll justplunge ahead.
In this section we’ll create the new enumeration and begin the process of mod-ifying our menu handlers. The subsequent sections will address issues specific to thechild menu items of the Image menu, and complete our implementation of themenu handlers.
DELETE THE PICTUREBOX CONTROL
Action Result
1 Display the MainForm.cs [Design] window.
2 Delete the PictureBox control.
How-to
Select the Delete item from the control’s context menu, or simply click on the control and press the Delete key.
The control no longer appears on the form.
In the MainForm.cs file, the definition for the control (the pbxPhoto variable) and all references to it in the InitializeComponent method are removed.
Note: nonautomated references to this variable must be removed by hand. This will be done during the course of this section.
REPLACE THE MODEMENUARRAY MEMBER
Action Result
1 In the MainForm.cs file, delete the modeMenuArray and _selectedImageMode fields.
IMAGE DRAWING 199

Let’s look at the menu handlers here to see how our new DisplayMode enumerationis used. The Popup event handler is called whenever the Image submenu is about todisplay, while the Click handler is called whenever an Image submenu is selected. protected void menuImage_Popup (object sender, System.EventArgs e) { if (sender is MenuItem) { bool bImageLoaded = ( _album.Count > 0 ); MenuItem miParent = (MenuItem)sender;
2 Create a private DisplayMode enumerator in the MainForm class.
/// <summary> /// Mode settings for the View->Image /// submenu. The order and values here /// must correspond to the index of /// menus in the Image submenu. /// </summary> private enum DisplayMode { StretchToFit = 0, ActualSize = 1 }
3 Create a private instance of this enumerator called _selectedMode.
private DisplayMode _selectedMode = DisplayMode.StretchToFit;
4 Replace the use of the old _selectedImageMode with the appropriate use of _selectedMode in the statusBar1_DrawItem method.
private void statusBar1_DrawItem (object sender, System.Windows.Forms. StatusBarDrawItemEventArgs sbdevent) { if (sbdevent.Panel == sbpnlImagePercent) { // Calculate percent of image shown int percent = 100; if (_selectedMode == DisplayMode.ActualSize) { Photograph photo = _album.CurrentPhoto;
Rectangle dr = this.ClientRectangle; int imgWidth = photo.Image.Width; int imgHeight = photo.Image.Height; percent = 100 * Math.Min(dr.Width, imgWidth) * Math.Min(dr.Height, imgHeight) / (imgWidth * imgHeight); } . . . } }
5 Replace all other instances of the old _selectedImageMode with the new _selectedMode.
The instances of this variable in menuImage_Popup, menuImage_ChildClick, and OnPaint are replaced.
Note: Some tweaking of this code is required to make it work properly. The changes are shown in the subsequent text and will evolve throughout this section.
REPLACE THE MODEMENUARRAY MEMBER (continued)
Action Result
200 CHAPTER 7 DRAWING AND SCROLLING

foreach (MenuItem mi in miParent.MenuItems) { mi.Enabled = bImageLoaded; mi.Checked = (this._selectedMode == (DisplayMode)mi.Index); } } }
protected void menuImage_ChildClick (object sender, System.EventArgs e) { if (sender is MenuItem) { MenuItem mi = (MenuItem)sender;
_selectedMode = (DisplayMode) mi.Index;
switch (_selectedMode) c { default:
case DisplayMode.StretchToFit:
// Stretch image to fit the display area.
this.Invalidate(); break;
case DisplayMode.ActualSize: // Display image at actual size. this.Invalidate(); break;
}
statusBar1.Invalidate(); }
This code raises some interesting points about the use of enumerated types.
b This line simply casts an integer value to an enumerated type. With the extensiveerror and type checking built into C#, you might think it would be an error to cast aninteger to an enumeration value that does not exist. In fact, a standard C# enumera-tion by definition can hold any integer value, so any integer value can be cast to anyenumeration type.
c This line uses a switch statement to perform the appropriate action based on thecurrent display mode setting. Notice how the StretchToFit case is used as thedefault setting.
d Since our image will now be drawn directly on the form, we need to call theForm.Invalidate method to force the application to redraw the window using thenew setting.
Of course, the menuImage_ChildClick method is not finished yet. We will fill thismethod in as we enable the corresponding display modes.
Cast integer toenumerated type b
Cast integer to enumerated typeb
Handle enumeration
dInvalidate current window
IMAGE DRAWING 201

Before we do, one other feature is missing. Our wonderful context menu dis-appeared along with the PictureBox control. The menu is still around, of course,and is still initialized by the DefineContextMenu method to contain a copy of theView menu. The menu is just not hooked up to any controls at the moment, so itnever appears.
We can fix this by attaching this menu to our Form class. Continuing our pre-vious steps:
Our context menu is now associated with the top-level form, and will appear when-ever the user right-clicks anywhere in the window.
Your program may or may not compile here, depending on what you did to theOnPaint method when the _selectedImageMode field was removed. We’ll coverthis as part of the next section.
7.2.3 IMPLEMENTING THE STRETCH TO FIT OPTION
The modification of our Image menu handlers fully eradicates the PictureBox con-trol from our application. While the PictureBox control created some problems, italso drew the current photograph for us. Now we will need to do this by hand, theresult of which is shown in figure 7.2. You will note in this figure that the applicationis lacking the border previously shown around the image by the PictureBox con-trol. This will be addressed later in the chapter.
ASSOCIATE THE CONTEXT MENU WITH THE FORM
Action Result
7 Display the properties for the MainForm object in the MainForm.cs [Design] window.
8 Set the ContextMenu property to the ctxtMenuView menu.
How-to
Click the down arrow next to the ContextMenu property to display the available menus.
The property is set in the InitializeComponent method of the MainForm.cs source file.
this.ContextMenu = ctxtMenuView;
202 CHAPTER 7 DRAWING AND SCROLLING

The System.Drawing namespace ex-pands the drawing capabilities found inprevious Microsoft environments. Chap-ter 4 presented some information on thisnamespace and provided an overview ofthe Graphics class, one of the corner-stones of the .NET drawing interfaces.
In order to draw the current imagefrom our album, we need to modify theOnPaint method to handle the manualdrawing of the image. We will implementthe Stretch to Fit menu option first as it isthe most straightforward. As you’ll recall,this option stretches and perhaps distortsthe image to fit the entire display area ofthe application. This can be done with thefollowing steps. A discussion of the result-ing OnPaint method follows this table.
Figure 7.2 When an image is drawn directly
on the form, the border and other properties
provided by the PictureBox control are no
longer available.
IMPLEMENT THE STRETCH TO FIT MENU OPTION
Action Result
1 Find the OnPaint method in the MainForm.cs file.
protected override void OnPaint(PaintEventArgs e) { if (_album.Count > 0) {
2 When painting the current image, obtain the Graphics object from the PaintEventArgs parameter.
// Paint the current image Photograph photo = _album.CurrentPhoto; Graphics g = e.Graphics;
3 To draw the current photo, use a switch statement to determine the current drawing mode.
How-to
For the StretchToFit option, use the Graphics.DrawImage method to fill the entire window with the image.
switch (_selectedMode) { default: case DisplayMode.StretchToFit: // Fill entire window with the image g.DrawImage(photo.Image, this.DisplayRectangle); break;
case DisplayMode.ActualSize: break; } . . . }
4 When the current album is empty, draw the default color in the window.
else { // Indicate the album is empty e.Graphics.Clear(SystemColors.Control); . . . }
IMAGE DRAWING 203

These changes modify OnPaint to draw the image in the window for theStretchToFit display option, or to clear the window when an empty album is dis-played. The resulting OnPaint method is shown here, with the changes just madeshown in bold. protected override void OnPaint(PaintEventArgs e) { if (_album.Count > 0) { // Paint the current image Photograph photo = _album.CurrentPhoto; Graphics g = e.Graphics;
switch (_selectedMode) { case DisplayMode.StretchToFit:
// Fill the entire window with the image
g.DrawImage(photo.Image, this.DisplayRectangle);
break;
case DisplayMode.ActualSize: break; }
// Update the status bar. sbpnlFileName.Text = photo.FileName; sbpnlFileIndex.Text = String.Format("{0:#}/{1:#}", _album.CurrentIndex+1, _album.Count); sbpnlImageSize.Text = String.Format("{0:#} x {1:#}", photo.Image.Width, photo.Image.Height); statusBar1.ShowPanels = true; } else { // Indicate the album is empty e.Graphics.Clear(SystemColors.Control); statusBar1.Text = "No Photos in Album"; statusBar1.ShowPanels = false; }
statusBar1.Invalidate(); base.OnPaint(e); }
Your application should now compile and run. Load an image, and it should looksimilar to figure 7.2 shown at the start of this section. The following points are worthnoting in our implementation of the OnPaint method.
b The OnPaint method takes a single PaintEventArgs parameter. We did not dis-cuss this parameter in chapter 6, but a brief mention is warranted here, and an over-view is provided in .NET Table 7.3. This class is similar in purpose to theDrawItemEventArgs class presented in chapter 4. The two classes are similar,except that the Paint event and PaintEventArgs class are used for controls, while
b Override the OnPaint method
Draw image inclient window c
d Clear the window
204 CHAPTER 7 DRAWING AND SCROLLING

the DrawItem event and DrawItemEventArgs class are used for drawing compo-nents or other objects within a control.
c The Graphics.DrawImage method is used to draw the current photograph in thewindow. The image is drawn into the area represented by the Form.DisplayRect-angle property rather than the ClipRectangle area provided by the Paint-EventArgs parameter. This is because ClipRectangle only represents the areathat requires updating, which may not be the entire window. In our case, we need toredraw the entire image to account for changes in the display mode or the size of thedrawable area.
d When an empty album is present, we draw over any image data that may still bepresent in the window. The Graphics.Clear method performs this task by paint-ing a single color onto the form. The SystemColors class provides access to theuser-definable desktop colors, with the Control property representing the defaultbackground color for 3-D controls.
Our application has now taken a step backward. The Stretch to Fit option by defini-tion distorts the image displayed, so the behavior we have here is the same as we sawbefore. In addition, we have lost our nice border around the image, and resizing theform no longer works.
The border is simply cosmetic and will be addressed in due course toward the endof this chapter. This distortion problem we will address immediately. The resize issuecan wait until after the next section.
7.2.4 IMPLEMENTING A SCALE TO FIT OPTION
The Stretch to Fit option we have used so far is really a poor choice for displaying animage. Users really do not want their images distorted when displayed on the screen.This option makes a nice example to use in our book, but otherwise is not all thatuseful. Even so, we will keep the option available as a contrast to the more appropri-ate solution we are about to implement.
Ideally, an image is scaled so that it fits inside the available window space. We willcall this option Scale to Fit, and make it the default for our application. An importantaspect of this option is the calculation to determine the proper rectangle in which to
.NET Table 7.3 PaintEventArgs class
The PaintEventArgs class defines the event data required by the Paint event. This class inherits from the System.EventArgs class, and is part of the System.Windows.Forms namespace.
Public Properties
ClipRectangle Gets the Rectangle representing the area of the object that needs to be painted. This property is read-only.
Graphics Gets the Graphics to use when painting the object.
IMAGE DRAWING 205

draw the image. This rectangle should be centered in the available area with the sameaspect ratio of the original image. Figure 7.3 illustrates the scaling of an image fromits original size to fit within the display area of the application. Note that the imageis not distorted since the aspect ratio of the image is preserved from its original size.
If you look closely here, you will realize that the image is centered between thebase of the menu and the bottom of the window, as opposed to the top of the statusbar. This is because the client area includes the status bar, even though our image doesnot cover it up. This is a minor problem that many users will not notice. Of course,since we have noticed, it will have to be fixed. First we need to create the code neces-sary to match the figure, and later we will worry about making it better.
The operation of scaling a photograph to fit an available area could be a commonoperation in a photo album application. Because of this, let’s create a method for thisalgorithm in our MyPhotoAlbum library so that it can be used by other applications,and perhaps later in the book. We will add this method to the Photograph classwith the following signature: public Rectangle ScaleToFit(Rectangle targetArea)
The following steps detail the implementation of this method. Once the method isavailable, we will look at adding our new option to the menu, and updating our han-dlers using this new method.
Figure 7.3 Scaling an image from its original size to fit the display area is similar to zooming
in or out of a graphic. The image looks the same; it just gets smaller or larger.
206 CHAPTER 7 DRAWING AND SCROLLING

Set the version number of the MyPhotoAlbum library to 7.2.
Since this algorithm is a bit off-topic from Windows Forms development, we will notdiscuss it in much detail. This gives us a mechanism for scaling our image to theproper display size, and accounts for both horizontal and vertical images. Themethod returns a Rectangle object containing both a location and a size for thenew image. That is, this method does not just provide the final size for our displayedimage; it also provides the location where it should appear within the target rectangle.
With this in hand, let’s turn back to our MyPhotos application. To implementour Scale to Fit menu, we need to add the menu item itself, the menu-handling logic,and the appropriate drawing code. We will begin with the menu option.
IMPLEMENT A SCALETOFIT METHOD IN THE PHOTOGRAPH CLASS
Action Result
1 In the Photograph.cs file, add the ScaleToFit method.
public Rectangle ScaleToFit (Rectangle targetArea) {
2 Define a Rectangle to hold the calculated result.
Rectangle result = new Rectangle(targetArea.Location, targetArea.Size);
3 Determine whether the photograph will fit best horizontally or vertically.
// Determine best fit: width or height if (result.Height * Image.Width > result.Width * Image.Height) {
4 If horizontally, determine the resulting height and center the rectangle in the available space.
// Final width should match target, // determine and center height result.Height = result.Width * Image.Height / Image.Width; result.Y += (targetArea.Height - result.Height) / 2; }
5 If vertically, determine the resulting width and center the rectangle in the available space.
else { // Final height should match target, // determine and center width result.Width = result.Height * Image.Width / Image.Height; result.X += (targetArea.Width - result.Width) / 2; }
6 Return the calculated result. return result; }
IMAGE DRAWING 207

The code generated by these steps is similar to the menu code generated in chapter 3and elsewhere. In particular, note that the Index property settings for these menusare adjusted in the InitializeComponent method to reflect the insertion of thenew item at the first location. menuScale.Index = 0; menuStretch.Index = 1; menuActual.Index = 2;
Since the DisplayMode enumeration must match our menu, we need to update thevalues appropriately.
We also need to check each place in the code where this enumerator is used. If you doa search, you will discover the _selectedMode field in menuImage_Popup,menuImage_ChildClick, and OnPaint. The popup event is not affected by thischange, but the click handler requires a change to its switch block.
ADD SCALETOFIT MENU ITEM
Action Result
7 In the MainForm.cs [Design] window, add a Scale To Fit menu to the top of the View menu..
8 Add the menuImage_ChildClick method as the Click event handler for the menuScale menu item.
The handler is registered with the Click event associated with the menu.
Settings
Property Value
(Name) menuScale
Text &Scale to Fit
UPDATE DISPLAYMODE ENUMERATION
Action Result
9 Locate the DisplayMode definition in the MainForm.cs source file.
private enum DisplayMode {
10 Add a ScaleToFit value and adjust the settings to match the Image submenu.
ScaleToFit = 0, StretchToFit = 1, ActualSize = 2 }
11 Set the default value for the _selectedMode field to the new setting.
private DisplayMode _selectedMode = DisplayMode.ScaleToFit;
208 CHAPTER 7 DRAWING AND SCROLLING

The final change required to properly scale our image is in the OnPaint method.Here we simply draw the image into the Rectangle determined by our Photo-graph.ScaleToFit method.
There you have it. The Scale to Fit display mode is very similar to the Stretch to Fitdisplay mode. Both fit the image into the display area, and both draw the image intoa rectangle. The difference is the rectangle into which they draw. Compile your appli-cation to verify that the image scales properly. It may be a bit hard to determine if thisis working properly since a window resize does not cause the image to be redrawn.Let’s address this problem next.
UPDATE MENUIMAGE_CHILDCLICK EVENT HANDLER
Action Result
12 Locate the menuImage_ChildClick method in the MainForm.cs source file.
protected void menuImage_ChildClick (object sender, System.EventArgs e) { . . .
13 Add the new display mode to the switch statement, and make it the default.
switch (_selectedMode) { default: case DisplayMode.ScaleToFit: // Scale image to fit display area this.Invalidate(); break;
case DisplayMode.StretchToFit: . . . } . . . }
UPDATE ONPAINT METHOD
Action Result
14 Locate the OnPaint method in the MainForm.cs source file.
protected override void OnPaint(PaintEventArgs e) { . . .
15 Add the new display mode to the switch statement, and make it the default.
switch (_selectedMode) { default: case DisplayMode.ScaleToFit: // Preserve aspect ratio of image g.DrawImage(photo.Image, photo.ScaleToFit(DisplayRectangle)); break;
case DisplayMode.StretchToFit: . . . } . . . }
IMAGE DRAWING 209

7.2.5 REPAINTING WHEN THE FORM IS RESIZED
Now that we are drawing directly on the form, we need to redraw our image when-ever the form is resized. The PictureBox control used in prior chapters handled thisissue automatically for us.
There is in fact a Resize event associated with controls. This event occurs whena control, including a Form object, is resized. Handling this event would allow us toinvalidate the window whenever the display mode is ScaleToFit orStretchToFit. Since our MainForm class is derived from Form, we could even godirectly to the protected OnResize method that raises this event. This would forceour OnPaint method to be called and the window would update appropriately. A fineidea, but there is another way.
.NET Table 7.4 ControlStyles enumeration
The ControlStyles enumeration specifies a set of values related to the interaction of a con-trol with the Windows desktop. These styles define how low-level Windows messages are processed by the control when a user interacts with it in various ways. This enumeration is part of the System.Windows.Forms namespace.
The values in this enumeration can be combined using the bitwise “or” operator. The pro-tected GetStyle and SetStyle methods in the Control class can be used to modify these settings for a control.
Enumeration
Values
DoubleBuffer Whether to perform drawing in a buffer and output the result to the screen after it completes. This prevents flicker caused by redrawing the control.
FixedHeight Whether the control has a fixed height.
FixedWidth Whether the control has a fixed width.
ResizeRedraw Whether the control is completely redrawn when it is resized.
Selectable Whether the control can get the focus.
StandardClick Whether OnClick is called when the control is single-clicked. Note that the control may still call OnClick directly.
StandardDoubleClick Whether OnDoubleClick is called when the control is double clicked. Note that the control may still call OnDoubleClick directly.
UserMouse Whether the control does its own mouse processing. If so, then mouse messages are not passed to the control.a
UserPaint Whether the control paints itself. If so, then paint messages are not passed to the control.
a. Actually, the messages here are not passed to the underlying NativeWindow object, but you can think of it as the control itself. For UserMouse, this affects the WM_MOUSEDOWN, WM_MOUSEMOVE, and WM_MOUSEUP messages. For UserPaint, this affects the WM_PAINT and WM_ERASEBKGND messages.
210 CHAPTER 7 DRAWING AND SCROLLING

The .NET Framework defines a ControlStyles enumeration, summarized in.NET Table 7.4, for customizing the behavior of a control. The values defined by thisenumeration indicate how the control appears or responds in various situationsrelated to desktop interaction with a user, and are useful for customizing the behaviorof a Form or other custom control class.
The Control class provides a SetStyle method to set these styles, and a Get-Style method to retrieve the current setting for these styles. These methods are pro-tected, so you must inherit from an existing control in order to modify these styles.
For our purposes, you may have noticed the ResizeRedraw style, which we canuse to force our application to redraw itself every time the user resizes the window.
We will make one other change here before testing our program. When the programbegins, the ResizeRedraw style is not set to true. Only after the user makes aselection will this style be set appropriately. A simple solution would be to set theResizeRedraw style in the constructor for our form. This works, but does notaccount for any future changes to the menuImage_ChildClick method. Since suchchanges will occur in the next section, a more robust solution is to simulate an Imagemenu selection directly from the constructor.
Simulating a call to an event handler during control initialization is a good wayto ensure that future changes to the handler are dealt with during initialization. It alsoallows you to make such changes in only one place. We did this in the previous chapterfor the New menu. Let’s do this here by continuing the previous steps.
FORCE THE FORM TO REDRAW WHEN RESIZED
Action Result
1 Locate the menuImage_ChildClick method in the MainForm.cs source file.
protected void menuImage_ChildClick (object sender, System.EventArgs e) { . . .
2 Modify the logic when the display mode is ScaleToFit or StretchToFit to force a redraw whenever the form resizes.
switch (_selectedMode) { default: case DisplayMode.ScaleToFit: case DisplayMode.StretchToFit: SetStyle(ControlStyles.ResizeRedraw, true); Invalidate(); break; . . . } . . . }
Note: Since the logic is the same for these two modes, we have merged these two case labels into a single block. C# allows a case label to fall through to the next label only if it has no code associated with it.
IMAGE DRAWING 211

Now you can compile and run the application to see the amazing ResizeRedrawstyle in action. This code uses the static EventArgs.Empty property we saw inchapter 6 to provide a valid, albeit empty, event argument to the handler.
TRY IT! If you are tired of reading, modify your code to use the Resize event in-stead of the ResizeRedraw control style. This change reduces the pro-cessing required when an Image submenu item is selected, at the expense ofadditional processing whenever the window is resized. Do this by overrid-ing the OnResize method for the form, and use the _selectedModefield to invalidate the window as required.
Another change you can make is to modify the form to do double buff-ering. This removes the flicker that currently occurs when resizing the im-age. To do this, use the following code in the menuImage_ChildClickmethod:
SetStyle(ControlStyles.UserPaint, true);SetStyle(ControlStyles.DoubleBuffer, true);SetStyle(ControlStyles.AllPaintingInWmPaint, true);
This completes the drawing of an image within the window. While we have lost ourborder, we are now able to draw the image in our window using either the Stretch toFit or Scale to Fit display options. Our next task is to handle the Actual Size menu todraw the full-sized image in the window. This requires the use of scroll bars and willlead us into a discussion of the Panel class.
7.3 AUTOMATED SCROLLING
The implementation of the Actual Size menu option allows us to look at the Scrol-lableControl class in more detail. As we have seen, the actual image is often largerthan the form’s client area. In chapter 3, the PictureBox control did not support
SIMULATE AN IMAGE MENU CLICK IN MAINFORM CONSTRUCTOR
Action Result
3 Locate the MainForm constructor in the MainForm.cs source window.
public MainForm() { . . .
4 Add a call to menuImage_ChildClick in this constructor.
menuImage_ChildClick(menuScale, EventArgs.Empty); }
Note: This call must occur after the InitializeCompo-nent method has been called to ensure that the menu objects have been initialized.
How-to
a. Use the menuScale menu as the sender parameter.
b. Use EventArgs.Empty for the event parameter.
212 CHAPTER 7 DRAWING AND SCROLLING

scrolling and we could only view the rest of the image by resizing the form. Here, wewill use scroll bars via the ScrollableContainer class members to provide a moreappropriate solution.
The result of our labors is shown in figure 7.4. As you can see, part of the imageis shown, and scroll bars at the right and bottom of the image can be used to scroll tothe remainder of the image. These scroll bars will appear and disappear automaticallyas needed. You may wonder where our status bar has gone. This is an unfortunate sideeffect drawing directly on our form, and is the reason a section 7.4 exists in this chap-ter. More on this later.
7.3.1 PROPERTIES FOR SCROLLING
We already have the Actual Size menu available, but we need to add the appropriateprocessing when this menu is clicked and in the OnPaint method. Before we write anycode, let’s consider which properties we need from the ScrollableControl class.
ScrollableControl properties for scrolling our image
7.3.2 IMPLEMENTING AUTOMATED SCROLLING
Now that we have reviewed some of the properties used for automated scrolling, wecan tackle the code required for the ActualSize display mode. We will start withthe menu click, and handle the painting of the image in a moment.
Figure 7.4
The scroll bars for the form appear auto-
matically when the display area is larger
than the client area.
Property Purpose
AutoScroll Whether scrolling is enabled. We will set this to true for the Actual Size mode, and false for other display modes.
AutoScrollMinSize The minimum size for the scrollable window. This is the display size, and not the actual client size seen by the user. We will set this to the size of the current image to ensure that the scroll bars are sized appropriately for this image.
AutoScrollPosition The window position, in pixels, at the upper left corner of the window. This property is adjusted automatically as the window scrolls.
AUTOMATED SCROLLING 213

When the user clicks the ActualSize display mode, we need to adjust not justthe Actual Size display mode, but also our Scale to Fit and Stretch to Fit menus toensure that scrolling is disabled when these modes are set. The following steps detailthe changes required.
Set the version number of the MyPhotos application to 7.3.
Note here that we did not set AutoScrollMinSize to the size of the current image.Since different images may have different sizes, we will need to adjust this settingwhenever the current image changes. One way to do this would be to modify this set-ting in all the places where the current image changes. This would include the Next,Previous, and Remove menu handlers, and possibly other locations in the future aswell. That’s a lot to keep track off. Instead, we will set this property when the image ispainted so that it is updated by default whenever the image changes.
For the Paint operation itself, another version of the Graphics.DrawImagemethod is used to account for drawing the image into a space larger than the clientarea. The DrawImage method has a number of overloads to handle various types ofdrawing. See the documentation for the complete list.
MODIFY MENUIMAGE_CHILDCLICK FOR ACTUALSIZE DISPLAY MODE
Action Result
1 Locate the menuImage_ChildClick method in the MainForm.cs source window.
protected void menuImage_ChildClick (object sender, System.EventArgs e) { . . .
2 Turn scrolling off for the ScaleToFit and StretchToFit display modes.
switch (_selectedMode) { default: case DisplayMode.ScaleToFit: case DisplayMode.StretchToFit: // Display entire image in window AutoScroll = false; SetStyle(ControlStyles.ResizeRedraw, true); . . .
3 Turn scrolling on for the ActualSize display mode.
case DisplayMode.ActualSize: // Display image at actual size AutoScroll = true; SetStyle(ControlStyles.ResizeRedraw, false); Invalidate(); break; } . . . }
How-to
a. Set AutoScroll to true.b. Turn off the ResizeRedraw style
for the form.
214 CHAPTER 7 DRAWING AND SCROLLING

That’s it! Your application will now handle all three display modes. Note how theAutoScrollPosition property is used for the location to appear in the upper leftcorner of the client area. As the window scrolls, this value is updated automatically sowe can use it future Paint operations.
Crank it up and display your favorite set of images stretched to fit, scaled to fit,and at the actual size. Make sure you try some images of alternate sizes to ensure thatthe scroll bars adjust appropriately as you move through the album. Also note how thescroll bars disappear when the window is expanded to be larger than the image.
Too bad about our status bar. It really should not be part of the scrolled area here.The problem is that we are drawing and scrolling the form itself, and both the imageand the status bar are part of the form. As a result, as goes the image, so goes the statusbar. To fix this, we need to isolate the image portion of the form and have our imageappear only in this area. The PictureBox control isolated the image without the abil-ity to scroll. The Panel class will provide both isolation and scrolling.
7.4 PANELSIf you have prior experience with MFC, then you must know how frustrating theMFC group box control can be. A fine control, I would submit, except when you haveto adjust its position, or worse, add controls inside of it. The problem, for those notfamiliar with this construct, is that it is just a box, with no relationship to the insideof the box. If you move the box, you have to adjust the contents separately, and viceversa. Very frustrating.
In the .NET Framework, controls can act as containers for other controls. Whenyou move the container, the controls inside move with it. Two such containers in theSystem.Windows.Forms namespace are the GroupBox and Panel classes. Whenyou move a .NET container, the contents move with it. The position of the inner con-trols are defined in relationship to the container, and the Anchor and Dock propertiesare used to set their resize behavior within the container just like within a form.
MODIFY ONPAINT METHOD FOR ACTUALSIZE DISPLAY MODE
Action Result
4 Locate the OnPaint method in the MainForm.cs source window.
protected override void OnPaint(PaintEventArgs e) { . . .
5 When the display mode is ActualSize, draw the image into the display area.
case DisplayMode.ActualSize: // Draw appropriate portion of image g.DrawImage(photo.Image, AutoScrollPosition.X, AutoScrollPosition.Y, photo.Image.Width, photo.Image.Height);
6 Also set the AutoScrollMinSize property as appropriate.
AutoScrollMinSize = photo.Image.Size; break; . . . }
PANELS 215

Our focus in this section will be the Panel class. This class can contain and posi-tion controls just like the Form class, and supports automated scrolling since it inheritsfrom the ScrollableControl class.2 We will not position controls within a panelin this chapter, but we will use this class to fix some of the problems we have seen whendrawing directly on the form. We will draw our photo directly in a Panel, and solvethe following problems we noticed when drawing directly on the form:
• Our image was off-center vertically for the Scale to Fit display option. TheDisplayRectangle property included the vertical space occupied by thescroll bar, which threw our calculations off. Here, we will use the panel’s Dis-playRectangle property, so that the image will be centered exactly insidethe panel.
• The 3-D border we used for the PictureBox control was gone. We could haveattempted to draw a border inside the form using the Control-
Paint.DrawBorder3D method, but a Panel provides a much easier solution.The Panel class provides a BorderStyle property much like the correspond-ing PictureBox property, so the .NET framework will draw the border for us.
• The status bar was part of the scrollable area. Since the Form object managedthe scrolling, the StatusBar control on the form was caught up in the scroll-ing logic. In this section, the scrolling will be managed by the Panel classindependent of the form and status bar. As a result, our status bar will return toand remain at its natural position at the base of the form.
Before we get into the required changes, figure 7.5 shows how our three displaymodes will appear by the end of this section. As you can see, the application looksmuch more polished here than when we drew directly on the form. Note especiallythe excellent centering, the fine border, and the well-behaved scroll bars.
2 For the curious, the GroupBox control inherits from the Control class and does not support scrolling.
Figure 7.5 This shows an image drawn inside a panel with the Scale to Fit, Stretch to Fit, and
Actual Size display modes.
216 CHAPTER 7 DRAWING AND SCROLLING

As you will see, the code to draw the image inside a panel is very similar to drawing theimage directly on the form. We will need to add a new panel, update some of our menuhandlers and the drawing of the status bar, and finally draw the image into the panel.
7.4.1 ADDING A PANEL
Adding a Panel object in Visual Studio is much like adding any other control. Youopen the Toolbox and drag a Panel onto the form. In the source code, the panel isadded using the Control property of the parent form. We will look at both of these,beginning with the use of Visual Studio.
Set the version number of the MyPhotos application to 7.4.
Take a look at the MainForm.cs source file to see how the panel is created. As you cansee, this code looks very similar to the code for other controls from prior chapters. Aprivate instance is created in the MainForm class, initialized in the Initialize-Component method, and added to the form using the Form.Controls property. private System.Windows.Forms.Panel pnlPhoto; . . . private void InitializeComponent() { . . . this.pnlPhoto = new System.Windows.Forms.Panel (); . . . // // pnlPhoto // this.pnlPhoto.BorderStyle = System.Windows.Forms.BorderStyle.Fixed3D; this.pnlPhoto.Dock = System.Windows.Forms.DockStyle.Fill; this.pnlPhoto.Name = "pnlPhoto"; this.pnlPhoto.Size = new System.Drawing.Size(292, 233); this.pnlPhoto.TabIndex = 3; . . . this.Controls.AddRange(new System.Windows.Forms.Control[] { this.pnlPhoto, this.statusBar1});
ADD A PANEL TO THE FORM
Action Result
1 In the MainForm.cs [Design] window, drag a Panel control from the Toolbox onto the form.
A Panel control is added to the window.
2 Set the panel’s properties as shown.
Settings
Property Value
(Name) pnlPhoto
BorderStyle Fixed3D
Dock Fill
PANELS 217

The Panel class depends largely on its base classes for exported functionality, withthe BorderStyle property just about the only new member added by the class. Anoverview of the Panel class appears in .NET Table 7.5.
7.4.2 UPDATING THE MENU HANDLERS
With our panel on the form, we need to update the code for drawing our image touse the new panel rather than interacting with the form itself. We will begin with themenu handlers for the Image submenu.
The menuImage_Popup method simply sets the Enabled and Checked menuproperties as required for the current display mode. This behavior does not change, sono modifications are required. The menuImage_ChildClick method sets scrollingproperties for the form. Since our scrolling will be managed from the Panel object now,we need to use the corresponding Panel members rather than those in the Form itself.
.NET Table 7.5 Panel class
The Panel class represents a scrollable control that acts as a container for other controls. This class is often used to define a region of controls within a Form. This class is part of the Sys-tem.Windows.Forms namespace and inherits from the ScrollableControl class. See .NET Table 7.1 on page 196 for a list of members inherited from the ScrollableControl class.
Public
Properties
BorderStyle Gets or sets the type of border to display around the control.
DisplayRectangle (inherited from Control)
Gets the display area for the control. When scrolling is enabled, this property represents the entire scrollable area for the panel. The ClientRectangle property represents the visible portion of the control.
Enabled (inherited from Control)
Gets or sets whether the panel is enabled. Controls within the panel are disabled whenever the panel itself is disabled.
Visible (inherited from Control)
Gets or sets whether the panel is visible. Controls within the panel are invisible if the panel itself is invisible.
UPDATE THE MENUIMAGE_CHILDCLICK METHOD TO USE THE NEW PANEL
Action Result
1 Locate the menuImage_ChildClick method in the MainForm.cs source window.
protected void menuImage_ChildClick (object sender, System.EventArgs e) { . . .
2 Modify the code for the ScaleToFit and StretchToFit display mode to set drawing-related properties on the Panel rather than the parent Form.
case DisplayMode.ScaleToFit: case DisplayMode.StretchToFit: SetStyle(ControlStyles.ResizeRedraw, true); pnlPhoto.AutoScroll = false; pnlPhoto.Invalidate(); break;
218 CHAPTER 7 DRAWING AND SCROLLING

That’s it for our menu handlers. The SetStyle method is a protected member andcannot be modified for our Panel class, so we just force the redraw to happen at theForm level as we did before. This will redraw the entire form and not just our panel,but it gets the job done. In this case, the drawing required outside of our panel is notoverly complex, so this extra drawing should not be a problem.
On a more complex form, it would make sense to handle the Resize event forthe pnlPhoto object instead of setting a form-level style as we do here. Handling theResize event would allow us to only redraw the panel itself, and not the other partsof the Form.
The AutoScroll property is a public member of the ScrollableControlclass, so we can set its value for the pnlPhoto object directly.
As you can see, because the Panel and Form classes are based on a similar classhierarchy, design changes like this are very easy to make in .NET. Let’s move on toour owner-drawn status bar.
7.4.3 DRAWING THE STATUS BAR PANEL
Our status bar is drawn in the statusBar1_DrawItem method. This method mustcalculate the percentage of the image shown in the window. Since the image will nowbe displayed inside the Panel object, we must modify this routine to use the Panelclient area rather than the MainForm one.
3 Modify the code for the ActualSize display mode in a similar manner.
case DisplayMode.ActualSize: SetStyle(ControlStyles.ResizeRedraw, false); pnlPhoto.AutoScroll = true; pnlPhoto.Invalidate(); break; . . . }
UPDATE THE MENUIMAGE_CHILDCLICK METHOD TO USE THE NEW PANEL
Action Result
UPDATE THE STATUSBAR1_DRAWITEM METHOD TO USE THE PANEL
Action Result
1 Locate the statusBar1_DrawItem method in the MainForm.cs file.
protected void statusBar1_DrawItem (object sender, StatusBarDrawItemEventArgs sbdevent) { . . .
PANELS 219

Once again this change simply uses our private Panel field rather than the thiskeyword. Our last change is to draw the image inside the panel rather than on theform itself.
7.4.4 DRAWING THE IMAGE
When drawing the image on the form, we were able to override the protectedOnPaint method that raises the Paint event. For the Panel object, we do not haveaccess to protected members, so we must use the public Paint event to update thepanel. Internally in the Windows Forms library, of course, the Panel control will useits own version of the OnPaint method to invoke our event handler.
Note that the Paint event handler receives a PaintEventArgs instance containingthe event data. As we saw earlier in the chapter, this class contains the Graphicsobject for drawing inside the panel. Our code uses this object in the same way aswhen the image was drawn in the form. Continuing our previous steps:
2 Modify the calculation of the percent variable to use the panel rather than the form.
// Calculate percent of image shown int percent = 100; if (_selectedMode == DisplayMode.ActualSize) { Photograph photo = _album.CurrentPhoto;
Rectangle dr = pnlPhoto.ClientRectangle; int imgWidth = photo.Image.Width; int imgHeight = photo.Image.Height; percent = 100 * Math.Min(dr.Width, imgWidth) * Math.Min(dr.Height, imgHeight) / (imgWidth * imgHeight); } . . . }
UPDATE THE STATUSBAR1_DRAWITEM METHOD TO USE THE PANEL (continued)
Action Result
ADD A PAINT HANDLER FOR THE PNLPHOTO OBJECT
Action Result
1 Add a Paint event handler for the panel.
How-to
Double-click the Panel control.
Note: The Paint event is the default event for the panel control in Visual Studio. Other events can be added via the Properties window.
Visual Studio generates the appropriate code in the source file.
protected void pnlPhoto_Paint (object sender, System.Windows.Forms.PaintEventArgs e) { }
220 CHAPTER 7 DRAWING AND SCROLLING

TRANSFER THE DRAWING CODE INTO THE NEW PAINT HANDLER
Action Result
2 In the pnlPhoto_Paint method, use the given Graphics to draw the image when the album is not empty.
protected void pnlPhoto_Paint (object sender, System.Windows.Forms.PaintEventArgs e) { if (_album.Count > 0) { // Paint the current photo Photograph photo = _album.CurrentPhoto; Graphics g = e.Graphics;
3 Copy the switch statement for drawing the image from the existing OnPaint method.
switch (_selectedMode) { . . . } } else { // No image to paint } }
4 Update this switch block to use the pnlPhoto object as appropriate.
switch (_selectedMode) { default: case DisplayMode.ScaleToFit: // Preserve aspect ratio of image g.DrawImage(photo.Image, photo.ScaleToFit( pnlPhoto.DisplayRectangle)); break;
case DisplayMode.StretchToFit: // Fill entire panel with image g.DrawImage(photo.Image, pnlPhoto.DisplayRectangle); break;
case DisplayMode.ActualSize: // Draw portion of image g.DrawImage(photo.Image, pnlPhoto.AutoScrollPosition.X, pnlPhoto.AutoScrollPosition.Y, photo.Image.Width, photo.Image.Height); pnlPhoto.AutoScrollMinSize = photo.Image.Size; break; }
5 If the album is empty, draw the standard system control color onto the panel.
else { // No image to paint e.Graphics.Clear(SystemColors.Control); } }
PANELS 221

It may look like a lot of code, but the number of changes is actually quite small, asindicated by the few number of bolded lines. The program is all set now. Verify thatyour code compiles and runs properly. Change display modes, use different-sizedimages, and resize the form to observe the effect.
TRY IT! If you are feeling brave, try adding a Fit to Width menu item to the Imagesubmenu. This should preserve the aspect ratio of the image by scaling theimage to match the width of the panel window. You will need to add aFitToWidth enumeration value to the DisplayMode enumeration.Calculate the height using code similar to the Photo-
graph.ScaleToFit method where the width is preserved. The trickypart is setting the pnlPhoto.AutoScrollMinSize property appropri-ately and drawing the image into this same rectangle.
7.5 RECAP
This chapter has looked at some drawing and scrolling aspects of the Form class. Inparticular, we removed the PictureBox control from our application and learned
6 Remove the corresponding drawing code from the existing OnPaint method.
The OnPaint method now looks as follows:
protected override void OnPaint (PaintEventArgs e) { if (_album.Count > 0) { // Paint the current image Photograph photo = _album.CurrentPhoto;
// Update the status bar. pnlFileName.Text = photo.Caption; pnlFileIndex.Text = String.Format("{0:#}/{1:#}", _album.CurrentIndex+1, _album.Count); pnlImageSize.Text = String.Format("{0:#} x {1:#}", photo.Image.Width, photo.Image.Height); statusBar1.ShowPanels = true; } else { // Indicate the album is empty statusBar1.Text = "No Photos in Album"; statusBar1.ShowPanels = false; }
7 At the end of this method, invalidate the panel to ensure it is redrawn.
// Ensure contained controls are redrawn pnlPhoto.Invalidate(); statusBar1.Invalidate(); base.OnPaint(e); }
TRANSFER THE DRAWING CODE INTO THE NEW PAINT HANDLER (continued)
Action Result
222 CHAPTER 7 DRAWING AND SCROLLING

how to draw our image directly onto the form. We used the protected OnPaintmethod and made use of the automated scroll bars inherited by the Form class to scrollour image. This did not work exactly as we wanted, so we modified our code to use thePanel class instead as a way to draw the image independent of the rest of the form.
The next chapter will continue our investigation of the Form class by looking atdialog boxes.
RECAP 223

C H A P T E R 8
Dialog boxes
8.1 Message boxes 2258.2 The Form.Close method 2338.3 Modal dialog boxes 2378.4 Modeless dialogs 2528.5 Recap 262So far we have only used a single window in our MyPhotos application. We havechanged its appearance in each chapter, adding controls such as a menu bar, statusbar, and panel, but all controls, events, painting, and other activities have occurredwithin our one Form window. In this chapter we branch out.
The previous chapter introduced the Form class and demonstrated drawing andscrolling in both it and the Panel class. Both of these classes can be used to supportintricate drawing interfaces from those seen in basic drawing applications such asMicrosoft Paint to a full-fledged Internet browser window.
Another common use for Form classes is the creation of dialog boxes. The Formclass, as well as the Panel class, allows other controls to be positioned and managedinside its boundaries. In this chapter we look at how dialog boxes are created for bothsimple message boxes and more complex custom dialogs. This will consist of the fol-lowing topics.
• Create simple message dialogs with the MessageBox class.• Discuss the use of Close and Dispose for Form objects.• Use the OnClosing method to intercept when a form or dialog box closes.
224

• Explain the difference between modal and modeless dialogs.• Create dialog boxes using the Form class.
Before we get into generating custom dialog boxes, we will first look at how simplemessages are displayed using the MessageBox class.
8.1 MESSAGE BOXES
Developers, especially object-oriented developers, are always looking for shortcuts.Classes such as OpenFileDialog and SaveFileDialog not only provide a stan-dard way to prompt a user for files, they also save programmers a lot of time andeffort by encapsulating the required window display and interaction code. Anothercommon task programmers face is the need to display a simple message to the user.Our photo album application, for example, should really display an error messagewhen an album cannot be saved successfully, or it could pose a question by asking theuser if they would like to save the album to an alternate file location.
The .NET Framework provides a MessageBox class for this purpose. This classis very similar to the MFC function of the same name. This section will show how thisclass is used to handle simple interactions with a user. While this class is not actuallya Form object, it is the most basic type of modal dialog box.
All dialog boxes are either modal or modeless. A modal dialog box requires theuser to respond before the associated program will continue. Modeless or nonmodal dia-log boxes allow the application to continue while the dialog box is displayed.
All MessageBox windows are modal, while Form windows are modal if invokedvia the Form.ShowDialog method and modeless if invoked via the Form.Showmethod.
Figure 8.1 These examples show the four types of icons available to
MessageBox dialogs.
MESSAGE BOXES 225

Figure 8.1 shows some sample message boxes with various settings. Note the differentbutton configurations, and how the Question Icon dialog has defined No as thedefault button. An overview of the MessageBox class is provided in .NET Table 8.1.
.NET Table 8.1 MessageBox class
The MessageBox class represents a modal dialog box that displays a message or question to the user and waits for their response. This class is part of the System.Windows.Forms namespace. A MessageBox cannot be instantiated as an object with the new keyword; instead the static Show method is used to display the dialog.
By default, a message box displays with no icon and a single OK button. The Show method is overloaded to allow these and other settings to be customized. There are four enumera-tions used for this purpose: MessageBoxButtons, MessageBoxIcon, MessageBoxDefault-Button, and MessageBoxOptions. In the following table, the enumeration values for some of these four types are included, since these types are only used with the MessageBox.Show method.
Public Static
Methods
Show Displays a message box and returns the DialogResult enumeration value corresponding to the button selected by the user.
MessageBoxButtons
Enumeration Values
OK The message box should contain an OK button only.
OKCancel The message box should contain an OK and Cancel button.
YesNo The message box should contain a Yes and No button.
YesNoCancel The message box should contain a Yes, No, and Cancel button.
MessageBoxIcon
Enumeration Values
Error The message box should contain an error symbol, a white X in a red circle. Use this for unexpected problems that prevent an operation from continuing.
Information The message box should contain an information symbol, a lower case letter ‘i’ in a circle. Use this for general messages about the application such as a status or notification.
Question The message box should contain a question mark symbol. Use this for Yes/No questions where a choice by the user is required.
Warning The message box should contain a warning symbol, an exclamation point in a yellow triangle. Use this for problems that may interfere with the ability of an operation to continue.
MessageBoxDefault-
Button Enumeration
Values
Button1 The first button in the message box is the default.
Button2 The second button is the default.
Button3 The third button is the default.
226 CHAPTER 8 DIALOG BOXES

8.1.1 THE MESSAGEBOX.SHOW METHOD
A MessageBox instance cannot be instantiated. Instead, the Show method is used tocreate the message dialog and return the result. There are a number of overloads avail-able for this method, from a version that takes a single message string to one thataccepts a parameter for everything from the title bar text to which button should bethe default. Various forms of this method are shown in the following signatures. Thecomment preceding each signature refers to the characters in bold. // The return value indicates which button was clicked by the user public static DialogResult Show( string text );
// Displays the dialog in front of the specified window object public static DialogResult Show( IWin32Window owner, string text );
// Accepts a message string and title bar caption public static DialogResult Show( string text, string caption );
// Displays the dialog with the specified buttons public static DialogResult Show( IWin32Window owner, string text, string caption, MessageBoxButtons buttons );
// The penultimate Show method: an icon, default button, and options public static DialogResult Show( IWin32Window owner, string text, string caption, MessageBoxButtons buttons, MessageBoxIcon icon, MessageBoxDefaultButton defaultButton, MessageBoxOptions options );
Turning back to our MyPhotos application, the addition of a message box would bebeneficial in some of the situations we have already encountered. These include:
• When an error occurs while trying to open an existing album.• When an error occurs while trying to save the current album.• When the current album has changed and is about to be discarded.
We will add a MessageBox to our program for each of these instances.
8.1.2 CREATING AN OK DIALOG
When we are unable to open a selected album, there is not much to do other thaninform the user that something is wrong. We will use an error dialog since a failurehere is not normally expected. The resulting dialog is shown in figure 8.2.
Figure 8.2
This message box is displayed when
the album contains an unrecognized
version number.
MESSAGE BOXES 227

Let’s add the code to create this dialog whenever an unexpected problem occurs whileopening the file
Set the version number of the MyPhotos application to 8.1.
In this code, we cheated a little by catching any and all Exception objects in thecatch block. It is normally safer to catch specific exceptions that may occur so youcan provide feedback or take actions based on the specific error. In this code, anIOException will occur if an unexpected error occurs during a file I/O operation. Ifyou recall, the PhotoAlbum.Open method throws an IOException explicitly if theversion number in the file is not recognized.
It is also worth noting that we ignore the result returned by the Show method,since there is only a single OK button in the dialog.
HANDLE EXCEPTION IN MENUOPEN_CLICK METHOD
Action Result
1 Locate the menuOpen_Click method in the MainForm.cs source file.
private void menuOpen_Click (object sender, System.EventArgs e) { . . .
2 Enclose the code to open the album in a try block.
if (dlg.ShowDialog() == DialogResult.OK) { try { // Open the new album. _album.Open(dlg.FileName);
_album.FileName = dlg.FileName; _bAlbumChanged = false; this.Invalidate(); }
3 Catch any Exception that occurs.
catch (Exception ex)
4 Display the dialog in the catch block.
{ MessageBox.Show(this, "Unable to open file " + dlg.FileName + "\n (" + ex.Message + ")", "Open Album Error", MessageBoxButtons.OK, MessageBoxIcon.Error); } } . . . }
Note: The text string is constructed using the + (plus sign) notation for strings. Also note that a new line is inserted in the dialog with the \n character.
228 CHAPTER 8 DIALOG BOXES

8.1.3 CREATING A YESNO DIALOG
As an alternate example, what happens when an error occurs while saving an album?We could simply display an OK dialog as we did while opening an album. Thiswould just duplicate the previous code, so we will do something different. Instead, wewill allow the user to save the album under an alternate file name. This permits theuser to save the album to an alternate location that is less likely to fail, or retry thesave to the same location. The new message box is shown in figure 8.3.
The steps required to generate this message dialog are shown in the following table:
Figure 8.3
This message box is
displayed when an
exception occurs in the
menuSave_Click method.
HANDLE EXCEPTION IN MENUSAVE_CLICK METHOD
Action Result
1 Locate the menuSave_Click method in the MainForm.cs file.
private void menuSave_Click (object sender, System.EventArgs e) { . . .
2 Enclose the code to save the album in a try block.
else { try { // Save album in current file _album.Save(); _bAlbumChanged = false; }
3 Catch any exception that occurs. catch (Exception ex) {
4 Within the catch block, display the dialog and record the selected button.
string msg = "Unable to save file {0}" + " - {1}\nWould you like to save" + " the album in an alternate file?"; DialogResult result = MessageBox.Show(this, String.Format(msg, _album.FileName, ex.Message), "Save Album Error", MessageBoxButtons.YesNo, MessageBoxIcon.Error, MessageBoxDefaultButton.Button2);
5 If the user wishes to save under an alternate name, prompt the user for the new file name.
How-to
Use the Save As menu handler.
if (result == DialogResult.Yes) { menuSaveAs_Click(sender, e); } } . . . }
MESSAGE BOXES 229

Unlike our message for the Open handler, this code makes use of the result returnedby the Show method. This result is a DialogResult enumeration that indicates thebutton pressed. The values in this enumeration are shown in .NET Table 8.2, andcorrespond to the kinds of buttons typically found in Windows dialogs.
You can compile and run this code if you would like to see the message boxes we cre-ated. You can generate an open error easily enough by selecting a file that is not, infact, an album file. A save error can be generated by attempting to save to a read-onlyCD, or by filling up a floppy disk and then saving a file to it.
Our last example will generate a message box for closing an existing album.
8.1.4 Creating A YesNoCancel dialog
Our final example is the case where an album has changed but is about to be discarded.This can occur when the application is about to exit, when loading a new album withthe Open menu item, and when creating a new album with the New menu item.
To handle these situations in a consistentway, we will create a protected method togracefully close the current album for all threecases using the dialog in figure 8.4. We willcall this method CloseCurrentAlbum andhave it return a boolean value indicatingwhether the album was closed or the userclicked the Cancel button.
.NET Table 8.2 DialogResult enumeration
The DialogResult enumeration represents a value returned by a dialog box. This class is part of the System.Windows.Forms namespace, and is used with all dialog boxes in Win-dows Forms. In particular, a DialogResult is returned by the MessageBox.Show method as well as the ShowDialog method in both the Form class and common dialogs derived from the CommonDialog class. This enumeration is also used by the Button class to indicate the result to automatically return from a modal dialog when the button is clicked.
Enumeration
Values
Abort The dialog return value is Abort. Typically, this means the user clicked an Abort button.
Cancel The dialog returns Cancel, typically from a Cancel button.
Ignore The dialog returns Ignore, typically from an Ignore button.
No The dialog returns No, typically from a No button.
None The dialog returns nothing, indicating that the dialog box is still running.
OK The dialog returns OK, typically from an OK button.
Retry The dialog returns Retry, typically from a Retry button.
Yes The dialog returns Yes, typically from a Yes button.
Figure 8.4 This dialog is displayed when
an album is about to be discarded.
230 CHAPTER 8 DIALOG BOXES

The three buttons in our dialog will correspond to the following behavior in ourCloseCurrentAlbum method:
• Yes will save the album, then close the album and return true.• No will not save the album, then close the album and return true.• Cancel will not save or close the album and return false to indicate that the
calling operation should be canceled.
To close the album, CloseCurrentAlbum will clear the album and related settings.The following steps create this method:
We will use this new method in three different places to ensure that the user has theoption of saving any changes he or she might make to the album.
ADD A CLOSECURRENTALBUM METHOD
Action Result
1 Add the CloseCurrentAlbum method to the MainForm.cs source code window.
protected bool CloseCurrentAlbum() {
2 Offer to save the album if it has been modified.
if (_bAlbumChanged) { // Offer to save the current album
3 Define an appropriate message to display.
Note: We vary the mes-sage text depending on whether the current album has a name or not.
string msg; if (_album.FileName == null) msg = "Do you want to save the " + "current album?"; else msg = String.Format("Do you want to " + "save your changes to \n{0}?", _album.FileName);
4 Display the message box and record the result.
DialogResult result = MessageBox.Show(this, msg, "Save Current Album?", MessageBoxButtons.YesNoCancel, MessageBoxIcon.Question);
5 Perform the action requested by the user.
if (result == DialogResult.Yes) menuSave_Click(this,EventArgs.Empty); else if (result == DialogResult.Cancel) { // Do not close the album return false; } }
6 Close the album and return true.
Note: This action is only performed if the Yes or No button was selected.
// Close the album and return true if (_album != null) _album.Dispose(); _album = new PhotoAlbum(); SetTitleBar(); _bAlbumChanged = false; return true; }
MESSAGE BOXES 231

• In menuNew_Click to save the existing album before a new album is created.• In menuOpen_Click to save the album before a new album is selected.• In menuExit_Click to save the album before the application exits.
We will modify the handlers for the New and Open menus here. The Exit menu pre-sents some additional issues, which we will take up in the next section. The followingtable continues our previous steps.
These changes make our application much more user-friendly by interacting with theuser when they are about to discard a modified album.
TRY IT! Before moving on, create a MessageBox dialog in the menuRe-move_Click method, where the current photograph is removed withoutany confirmation by the user. Add a question box here to verify that theuser does indeed want to remove the current photo.
Another place where a message box could be used is at the beginning andend of the album. Modify the Next and Previous menus to display an in-formation dialog whenever the user tries to move before the beginning ofthe album or past the end.1
For the Exit menu, life is not so easy. We will pick up this topic in the next section.
UPDATE THE HANDLERS FOR THE NEW AND OPEN MENUS
Action Result
7 Modify the menuNew_Click method to use the CloseCurrentAlbum method.
protected void menuNew_Click (object sender, System.EventArgs e) { if (this.CloseCurrentAlbum() == true) { // Make sure the window is redrawn this.Invalidate(); } }
8 Modify the menuOpen_Click method to use the CloseCurrentAlbum method.
Note: The new code here replaces the previous code in this method to save the current album. The remainder of this method stays the same.
protected void menuOpen_Click (object sender, System.EventArgs e) { // Save the existing album, if necessary if (this.CloseCurrentAlbum() == false) { // Cancel this operation return; }
OpenFileDialog dlg = new OpenFileDialog(); . . . }
1 The interface designers among us will argue that the Previous and Next commands should be disabledat the beginning and end of the album, respectively. Why allow the user to invoke a menu item thatdoes not work? I would not disagree, and if you prefer this approach, please go right ahead.
232 CHAPTER 8 DIALOG BOXES

8.2 THE FORM.CLOSE METHOD
In this section we pick up the thread of our previous discussion on the CloseCur-rentAlbum method by discussing the Close and Dispose methods. You may thinkthis is a little off-topic from dialog boxes, but in fact it is quite relevant. One of thekey issues for C# programming in .NET is when to call the Dispose method toclean up window handlers and other nonmemory resources. This section will discussthis topic as it relates to dialog boxes, and introduce the Closing event as a way tointercept a user’s request to close a form.
8.2.1 The relationship between Close and Dispose
Before we return to the topic of calling CloseCurrentAlbum when our applicationexits, let’s look at the relationship between Close and Dispose in .NET. It’s actu-ally quite simple: they are the same. For all classes in the .NET Framework, a call toClose is equivalent to calling the Dispose method, and a call to Dispose is equiv-alent to calling the Close method. The term “close” traditionally applies to objectslike files and windows, and .NET has preserved this terminology. When you are fin-ished with a form or a file, it seems silly to require a call to both Close and Dis-pose, so it makes sense to merge these two concepts together. The .NET design teamcould have chosen to use a common name for all classes, but programmers naturallyexpect to close objects such as forms and files, and closing objects like arrays or draw-ing objects seems a bit odd. Instead, the designers chose to use both methods anddefine them to be equivalent.
For Form objects, the behavior of the form itself varies depending on whether theobject is displayed as a modal or modeless window. For a modeless window, displayedwith the Form.Show method, the nonmemory resources are automatically cleaned upwhen the form is closed. This makes life much easier for us programmers, since we donot have to remember anything in this case. You cannot use a modeless Form after itis closed since all of its resources are gone. The Hide method should be used if yousimply want to remove a Form from the desktop and display it later via the Showmethod. We will see this in chapter 13 when we use a tool bar button to hide the mod-eless dialog created in section 8.4 of this chapter.
For modal windows, displayed with the Form.ShowDialog method, there is aproblem in that the dialog is typically accessed after the window disappears. As a result,a modal dialog must call Dispose explicitly to release its nonmemory resources. Typ-ically, a modal dialog is created and destroyed in the same block of code. For example:
{ MyModalDialog dlg = new MyModalDialog();
// Initialize any dlg settings
if (dlg.ShowDialog() == DialogResult.OK) { // Use dlg settings to do something
THE FORM.CLOSE METHOD 233

}
dlg.Dispose() }
In this code, if the resources for the dlg variable disappeared after the ShowDialogmethod returned, you could not access any of its settings. For this reason, .NET onlycalls the Hide method after a user responds to a modal dialog, so that the dialog set-tings may still be accessed. This can be a little confusing since we still say the usercloses the dialog, even though the dialog’s Close method is not actually called.
Fortunately, modal dialog boxes tend to have deterministic scope, meaning thatyou can predict when the dialog will be created and destroyed. The application waitsuntil the user responds to a modal dialog, so it’s clear where the Dispose methodmust be called. We have already seen this method used with OpenFileDialog andSaveFileDialog objects in chapter 6, both of which are modal dialogs.
The C# language provides a using statement to call Dispose on our behalf indeterministic situations such as this. We have seen how the using directive definesan alias or shortcut for an object or members of a namespace. The using statementdefines the scope in which a given object should exist. The syntax is as follows: using (object) { // Do something with object
}
At the end of the block of code associated with the statement, the identified object isautomatically disposed. For example, the previous code for the My ModalDialogobject can be written as follows to cause Dispose to be called automatically at theend of the block: { using (MyModalDialog dlg = new MyModalDialog) { // Initialize any dlg settings
if (dlg.ShowDialog() == DialogResult.OK) {
// Use dlg settings to do something
} } }
As another example, here is how our menuSaveAs_Click handler looks with thisstatement. The changes from our current implementation are shown in bold. private void menuSaveAs_Click(object sender, System.EventArgs e) { using (SaveFileDialog dlg = new SaveFileDialog()) {
234 CHAPTER 8 DIALOG BOXES

dlg.Title = "Save Album"; dlg.DefaultExt = "abm"; dlg.Filter = "abm files (*.abm)|*.abm"; dlg.InitialDirectory = PhotoAlbum.DefaultDir; dlg.RestoreDirectory = true;
if (dlg.ShowDialog() == DialogResult.OK) { // Record the new album name _album.FileName = dlg.FileName;
// Use Save handler to store the album menuSave_Click(sender, e);
//Update title bar to include new name SetTitleBar(); } } }
In general, any object that supports the IDisposable interface can be used with theusing statement in this manner. In particular, you will recall that we supported thisinterface in our PhotoAlbum and Photograph classes in chapter 5, so we could usethis statement with our album and photo objects.
For the remainder of the book, we will generally employ the using statement inour examples to dispose of nonmemory resources rather than calling the Disposemethod explicitly.
8.2.2 INTERCEPTING THE FORM.CLOSE METHOD
Let’s get back to our application and the CloseCurrentAlbum method. Since ourapplication is a modeless dialog, Close will be called when the application exits. Infact, we call the Close method explicitly in the Click handler for our Exit menu.
We could certainly use the CloseCurrentAlbum method in our Click eventhandler. While this would work for the Exit menu, it does not work for the case wherethe application exits via the Alt+F4 keyboard shortcut or the Close option on the sys-tem menu.2
To handle both situations, the Form class provides a Closing event that occurswhenever the form is about to close. The protected OnClosing method is invokedwhenever the Close method is called, and it in turn raises the Closing event byinvoking any registered event handlers. The signature for this method is as follows: protected virtual void OnClosing(CancelEventArgs ce);
2 The system menu, as you may know, is the menu of operating system commands that appears whenyou click the control box icon in the upper left corner of a window. You can also right-click an appli-cation’s title bar or its entry in the task bar to display this menu.
THE FORM.CLOSE METHOD 235

As you can see, this method receives a CancelEventArgs object. This class definesa Cancel property to help determine whether the application will actually exit. Ifthis property is set to true by an override of the OnClosing method or a Closingevent handler, then the close operation is cancelled and the application will continueto run. The Cancel property has a default value of false, so that the close opera-tion is not cancelled and the application will exit.
We will override the OnClosing method in our MainForm class to make surethe CloseCurrentAlbum method is called regardless of how the application exits.
Set the version number of the MyPhotos application to 8.2.
Compile and run the application to see this method in action. Add a few photos andtry to exit the application using the Exit menu, the Alt+F4 key, and the Close optionfrom the system menu. In all cases, you should be queried by the CloseCurrent-Album method with the question dialog for saving the current album. If you selectthe Cancel button the application will not, in fact, exit.
OVERRIDE THE ONCLOSING METHOD
Action Result
1 Override the OnClosing method in the MainForm.cs source window.
protected override void OnClosing (CancelEventArgs ce) {
2 Within this method, call the CloseCurrentAlbum method to see if the current album should be saved.
if (this.CloseCurrentAlbum() == false)
3 If the user clicked the Cancel button, then cancel the close operation.
ce.Cancel = true;
Note: This cancels the Close operation so that the appli-cation does not exit.
4 Otherwise, allow the application to close.
else ce.Cancel = false;
Note: Since false is the default value, these lines are not strictly required. They are here simply to illustrate the setting when the application is permitted to exit.
5 Remember to call OnClosing in the base class.
base.OnClosing(ce); }
Note: This call ensures that logic internal to the Form class is performed, and ensures that any Closing event handlers for the form are called before the application exits. Of course, any registered handler can prevent the application from exiting by setting ce.Cancel to true.
236 CHAPTER 8 DIALOG BOXES

Before we go on, we should point out that our OnClosing override can be writ-ten more succinctly by taking advantage of the boolean value returned by our closealbum method. protected override void OnClosing(CancelEventArgs ce) { ce.Cancel = (!this.CloseCurrentAlbum());
base.OnClosing(ce); }
Now that we know all about closing a dialog box, let’s see how to create one of our own.
8.3 MODAL DIALOG BOXES
In earlier chapters, we added controls such as a Button, PictureBox, and Sta-tusBar to our main form, and displayed and managed these objects within the Formclass on behalf of our application. In this section we will see how a dialog box can becreated and displayed to further our understanding of the Form object.
As a way to introduce this concept, we will add the ability to assign a caption toan image. This caption will be a text string supplied by the user. The dialog box shownin figure 8.5 will allow the user to modify this value. The base file name of the imagewill be used as the default caption.
In order to support this dialog, we will need to modify three aspects of our application:
1 Data layer. Our Photograph class must support a caption on an image, andour PhotoAlbum class must store and retrieve these captions when saving andopening files.
2 Presentation layer. We need a class to display our form as a dialog box. We willcall this class CaptionDlg. This class must provide the interface and a meansfor returning a new caption value set by the user.
3 Application layer. Our MainForm class must provide access to the new inter-face, and the link between the interface layer in our CaptionDlg class and thedata layer in our MyPhotoAlbum library.
We will address each of these layers separately in order to create our new dialog.
Figure 8.5
Our dialog box will contain three text
labels, a text box, and two buttons.
MODAL DIALOG BOXES 237

8.3.1 ADDING CAPTIONS TO PHOTOS
Let’s begin with the data layer. In this section we will support captions on photo-graphs, and in the next section store and retrieve captions in our photo album files. Inthe Photograph class, we need to track the caption value, and allow external classes toset and get this value. These changes are detailed by the following steps.
Set the version number of the MyPhotoAlbum library to 8.3.
We now have the ability to set captions for individual photographs. This will not dous much good unless our album class preserves these captions in the album file. Forthis we need to modify the Open and Save methods.
ADD A CAPTION TO THE PHOTOGRAPH CLASS
Action Result
1 In the Photograph.cs file, add a private _caption field to hold the caption for the object.
private string _fileName; private Bitmap _bitmap; private string _caption;
2 Initialize the caption to the base name of the file in the constructor.
using System.IO;. . . public Photograph(string fileName) { _fileName = fileName; _bitmap = null; _caption = Path. GetFileNameWithoutExtension(_fileName); }
3 Add a Caption property. public string Caption {
4 Implement the get accessor to return the current caption.
get { return _caption; }
5 Implement the set accessor to revert to the default on null, and otherwise use the given value.
set { if (value == null || value.Length == 0) { _caption = Path. GetFileNameWithoutExtension(_fileName); } else { _caption = value; } } }
Note: The value keyword is used as a string object here since the containing property is of type string.
How-to
a. Add a using System.IO statement at the top of the file.
b. Use the Path class to retrieve the base file name.
238 CHAPTER 8 DIALOG BOXES

Before we do, note that we can make immediate practical use of our caption inthe MainForm class. The sbpnlFileName status bar panel has previously displayedthe entire path to the file, which may not fit when the window is small. The photo’scaption seems like a much better choice here.
Set the version number of the MyPhotos application to 8.3.
8.3.2 Preserving caption values
Our new caption values must be saved whenever an album is saved to disk, andloaded when an album is opened. To do this, we need to create a new version of ouralbum file, while still preserving the ability to read in our existing files. Fortunately,we established a version number for these files in chapter 6, so the changes requiredare not too extensive. First, let’s look at the changes to our Save method.
Note that the rest of our Save method works as before. In particular, the current ver-sion number is written as the first line of the file. Since we updated the constant forthis number, the value written to our new album files is updated as well.
Next we need to modify our Open method to read the new file format. We will alsopreserve backward compatibility with our older version. This can be done by handling
DISPLAY THE CAPTION VALUE IN THE STATUS BAR
Action Result
6 Locate the OnPaint method in the MainForm.cs source code.
protected override void OnPaint (PaintEventArgs e) { . . .
7 Modify the sbpnlFileName status bar panel to display the caption.
if (_album.Count > 0) { . . . // Update the status bar. sbpnlFileName.Text = photo.Caption; . . . } . . . }
UPDATE THE SAVE METHOD TO STORE CAPTIONS
Action Result
1 In the PhotoAlbum.cs file, modify the version constant to be 83.
private const int _CurrentVersion = 83;
2 Modify our foreach loop in the Save method to store both the file name and caption, each on a separate line.
public void Save(string fileName) { . . . // Store the data for each photograph foreach (Photograph photo in this) { sw.WriteLine(photo.FileName); sw.WriteLine(photo.Caption); } }
MODAL DIALOG BOXES 239

our previous version number 66 in addition to our new one. We continue the previoustable with the following steps.
Our data layer is complete. We can add individual captions to photographs, and thesecaptions are preserved as the album is saved and opened. Next we turn our attentionto the new Form required.
8.3.3 CREATING THE CAPTIONDLG FORM
With our data layer ready, we can turn to the presentation layer. This requires the dia-log previously shown in figure 8.5. In this section we create a new Form class to holdthe dialog, and look at what settings should be set to turn the default form into astandard dialog box. In the next section we will add some properties to this class sothat our MainForm class can interact with the dialog.
In previous Windows development environments, an explicit class such asCDialog created a dialog box directly. It would certainly be possible to create aFormDialog class in .NET derived from the Form class for this purpose, and per-haps Microsoft will do so in the future. Until this happens, you will have to createyour own dialog class or modify each dialog form separately to have dialog boxbehavior. The following table summarizes the properties required to turn the defaultForm into a somewhat standard dialog box.
UPDATE THE OPEN METHOD TO READ CAPTIONS
Action Result
3 Modify the switch block in the Open method to recognize both the old and current version.
public void Open(string fileName) { . . . switch (version) { case 66: case 83: { string name;
4 Modify the do..while loop to read the caption when a newer version of the file is opened.
do { name = sr.ReadLine();
if (name != null) { Photograph p = new Photograph(name);
if (version == 83) { // Also read the caption string p.Caption = sr.ReadLine(); }
this.Add(p); } } while (name!= null); break; . . . }
240 CHAPTER 8 DIALOG BOXES

Of course, you may need to modify other properties as well, but these settings estab-lish the appropriate features for a standard dialog box. We can use this table to createa dialog in our application.
Turning the default Form into a dialog box
Property DefaultValue for
Dialog BoxComments
AcceptButton (none) OK button instance
For a modal dialog, set to the OK or other Button the user will click when finished.
CancelButton (none) Cancel button instance
For a modal dialog, set to the Cancel or other Button the user will click to abort dialog.
FormBorderStyle Sizable FixedDialog This creates a fixed-sized window with a thick dialog-style border, and no control box on the title bar. Assuming the ControlBox setting is true, the system menu is still available by right-clicking on the title bar. This value is based on the FormBorderStyle enumeration.
HelpButton False True or False Set to true if you would like the question mark box to appear on the title bar. The HelpRequested event fires when this box is clicked. Note that the question box only appears if the MaximizeBox and MinimumBox properties are both false.
MaximizeBox True False Removes the Maximize button from the title bar.
MinimizeBox True False Removes the Minimize button from the title bar.
ShowInTaskBar True False Does not display the dialog on the Windows task bar.
StartPosition WindowsDefault-Location
CenterParent Establishes the initial position for the form. Typically, a dialog box is centered over the parent window.
Size 300, 300 (varies) For a fixed size dialog, set the window to an appropriate size.
MODAL DIALOG BOXES 241

If you compare these settings to the previous table, you will see that we have not setthe AcceptButton and CancelButton properties yet. This is because the requiredbuttons are not yet on our form. We will look at some of the code generated in theCaptionDlg.cs file in a moment. Before we do, let’s continue our changes to add therequired controls to our form.
CREATE THE CAPTIONDLG CLASS
Action Result
1 Add a new form called “CaptionDlg” to the MyPhotos project.
The new file is added to the MyPhotos project and a CaptionDlg.cs [Design] window displays your new form.
2 Modify the form’s properties to make this create a somewhat standard dialog.
The form in the designer window should now look something like this.
How-to
a. Right-click the MyPhotos project in Solution Explorer.
b. Expand the Add menu.c. Select Add Windows Form…
under the Add menu to display the Add New Item dialog.
d. Enter “CaptionDlg” as the name of the form.
e. Click the Open button.
Settings
Property Value
FormBorderStyle FixedDialog
MaximizeBox False
MinimizeBox False
ShowInTaskBar False
Size 350, 160
StartPosition CenterParent
Text Edit Caption
242 CHAPTER 8 DIALOG BOXES

ADD CONTROLS TO THE CAPTIONDLG FORM
Action Result
3 Before adding any controls, lock the toolbox open.
How-to
Open the Toolbox window and click the push-pin graphic at the top right of this window.
Note: The order of controls in your toolbox may dif-fer from those shown here. You can sort this list alphabetically by right-clicking on the Windows Forms title and selecting the Sort Items Alphabeti-cally option.
4 Add an OK button to the base of the form.
How-to
Drag a Button control from the toolbox onto the form, and assign its properties as indicated.
Note: We discuss the meaning of the DialogResult property later in the chapter.
5 Add a Cancel button to the form, and position the two buttons as shown in the graphic.
Note: There is a bit of black magic involved in posi-tioning controls. The Format menu in Visual Studio .NET provides commands for positioning and align-ing controls. These appear on the Layout toolbar, and you can experiment with these while creating this form.
Settings
Property Value
(Name) btnOK
DialogResult OK
Text &OK
Settings
Property Value
(Name) btnCancel
DialogResult Cancel
Text &Cancel
MODAL DIALOG BOXES 243

6 Create the Image and Caption labels on the form.
How-to
Drag two Label controls onto the form, and resize and position them as in the graphic.
Note: For the Visual C++ programmers among us, the Label class is similar to the CStatic class found in the MFC library.
7 Create a lblImage label on the form.
Note: We could also use a read-only TextBox control here. Labels and text boxes are discussed in detail in chapter 9.
8 Create a text box to hold the image caption.
How-to
Drag a TextBox control onto the form.
Note: Again for Visual C++ programmers, the TextBox class is similar to the CEdit class found in the MFC library.
ADD CONTROLS TO THE CAPTIONDLG FORM (continued)
Action Result
Settings
Label Property Value
Image Text Image:
TextAlign MiddleRight
Caption Text Caption:
TextAlign MiddleRight
Settings
Property Value
(Name) lblImage
BorderStyle Fixed3D
Text image file name
TextAlign MiddleLeft
Settings
Property Value
(Name) txtCaption
Text image caption
244 CHAPTER 8 DIALOG BOXES

Well, that took a while. Placing controls on a form is not a difficult task, but it cantake some time. This is another reason sketching out your interface up front is a goodidea before you spend too much time in the designer window.
As you might expect, the code generated in the CaptionDlg.cs source file is quitesimilar to what we have seen for our MainForm class in previous chapters. As a quickrecap, here is a summary of the code you will find in this file.
• The CaptionDlg class is derived from the Form class.
public class CaptionDlg : System.Windows.Forms.Form {
• Each control is created as a private member of the class. The organization usedby Visual Studio can be a bit confusing, so I have used the power of cut andpaste to rearrange these code excerpts to be a bit more logical. If you recall, thecomponents member is required by Visual Studio to manage certain controlson the form.
private System.Windows.Forms.Button btnOK; private System.Windows.Forms.Button btnCancel; private System.Windows.Forms.Label label1; private System.Windows.Forms.Label label2; private System.Windows.Forms.Label lblImage; private System.Windows.Forms.TextBox txtCaption; /// <summary> /// Required designer variable. /// </summary> private System.ComponentModel.Container components = null;
• The controls are initialized in the InitializeComponent method, which iscalled from the CaptionDlg constructor.
#region Windows Form Designer generated code /// <summary>
9 Set the tab order for the controls on the form.
ADD CONTROLS TO THE CAPTIONDLG FORM (continued)
Action Result
How-to
a. Click the top-level View menu.b. Select the Tab Order item.c. Click the controls in the desired
order, starting with number 0, as shown in the graphic.
d. Press the Esc key to save the new tab order.
MODAL DIALOG BOXES 245

/// Required method for Designer support - do not modify /// the contents of this method with the code editor. /// </summary> private void InitializeComponent() {
• Inside the InitializeComponent method, the controls are first created usingthe new keyword.
this.btnOK = new System.Windows.Forms.Button (); this.btnCancel = new System.Windows.Forms.Button (); this.label1 = new System.Windows.Forms.Label (); this.label2 = new System.Windows.Forms.Label (); this.lblImage = new System.Windows.Forms.Label (); this.txtCaption = new System.Windows.Forms.TextBox ();
• Next the nondefault properties are set for each control. This section is quitelong, so the following code is only an excerpt of this portion of the file:
this.SuspendLayout(); // // btnOK // this.btnOK.DialogResult = System.Windows.Forms.DialogResult.OK; this.btnOK.Location = new System.Drawing.Point(82, 88); this.btnOK.Name = "btnOK"; this.btnOK.TabIndex = 0; this.btnOK.Text = "&OK"; // // btnCancel // this.btnCancel.DialogResult = System.Windows.Forms.DialogResult.Cancel; this.btnCancel.Location = new System.Drawing.Point(187, 88); this.btnCancel.Name = "btnCancel"; this.btnCancel.TabIndex = 1; this.btnCancel.Text = "&Cancel"; // // label1 // this.label1.Location = new System.Drawing.Point(32, 8); this.label1.Name = "label1"; this.label1.Size = new System.Drawing.Size(48, 23); this.label1.TabIndex = 2; . . .
• Finally, the Form itself is initialized, and the controls are added to the form usingthe Form.Controls property.
// // CaptionDlg //
246 CHAPTER 8 DIALOG BOXES

this.AutoScaleBaseSize = new System.Drawing.Size(5, 13); this.ClientSize = new System.Drawing.Size(344, 125); this.ControlBox = false; this.Controls.AddRange(new System.Windows.Forms.Control[] { this.txtCaption, this.lblImage, this.label2, this.label1, this.btnCancel, this.btnOK}); this.FormBorderStyle = System.Windows.Forms.FormBorderStyle.FixedDialog; this.MaximizeBox = false; this.MinimizeBox = false; this.Name = "CaptionDlg"; this.ShowInTaskbar = false; this.StartPosition = System.Windows.Forms.FormStartPosition.CenterParent; this.Text = "CaptionDlg"; this.ResumeLayout(false); } #endregion
Our dialog box is now ready from a display perspective. There is still the matter ofmaking sure our main form can make use of it to edit a caption for an image. Forthis, we will need to add some properties to our CaptionDlg class.
8.3.4 ADDING PROPERTIES TO THE CAPTIONDLG FORM
So far we have modified our data layer to understand photograph captions, and cre-ated a dialog to use for editing this caption. To integrate this dialog with the rest ofour application, we need to ensure that the MainForm class can set the text to appearin the Label and TextBox controls of a CaptionDlg instance before the dialog isdisplayed, and retrieve the modified TextBox value after the dialog is finished. Wemust also ensure that the result of the dialog, whether the user pressed OK or Cancel,can be detected by the caller.
If we were programming in C++, we might create SetImage, SetCaption, andGetCaption methods to allow the lblImage and txtCaption values to be mod-ified. In C#, the property construct provides a slightly more elegant solution.
ADD IMAGELABEL AND CAPTION PROPERTIES TO OUR DIALOG
Action Result
1 Add an ImageLabel property to the CaptionDlg.cs source window.
public string ImageLabel {
MODAL DIALOG BOXES 247

These properties will allow the values in the dialog to be set and retrieved as appropriate.Our last task is to return the appropriate value based on which button the user selects.
We have already seen how the DialogResult enumeration encapsulates thepossible values returned by the MessageBox.Show method. For Form objects, theShowDialog method returns this enumeration for a similar purpose. Here, we wouldlike this method to return DialogResult.OK if the user clicks the OK button orpresses the Enter key, and DialogResult.Cancel if the user clicks the Cancel but-ton or presses the Esc key.
The Form class handles the keyboard values, namely the Enter and Esc keys,directly via the AcceptButton and CancelButton properties. We will look atreturning the proper value from the ShowDialog method in a moment.
2 Implement set for this property to modify the text for the lblImage label.
set { lblImage.Text = value; } }
Note: This code relies on the .NET Framework to dis-play this value in the control and deal with an empty or null string.
3 Add a Caption property. public string Caption {
4 Implement set for this property to modify the text for the txtCaption text box.
set { txtCaption.Text = value; }
5 Implement get to return this text value.
get { return txtCaption.Text; } }
ADD IMAGELABEL AND CAPTION PROPERTIES TO OUR DIALOG (continued)
Action Result
ALLOW THE DIALOG TO BE CLOSED VIA THE KEYBOARD
Action Result
6 From the CaptionDlg.cs [Design] window, assign the OK button as the accept button for the form, to be activated when the user presses the Enter key.
How-to
a. Display the properties for the form.
b. Click the down arrow to the right of the Accept-Button entry in the list.
c. Select btnOK.
248 CHAPTER 8 DIALOG BOXES

The Form now invokes the OK or Cancel button when the user presses the Enter orEsc key, respectively.
We also need to ensure that the ShowDialog method returns the proper resultwhen one of these buttons is clicked or invoked via the keyboard. The Button classprovides a DialogResult property for this purpose. When this property is set, click-ing the corresponding button will automatically hide the parent form and return theselected result.3 We already set these properties to the appropriate values while creatingthe buttons, so the InitializeComponent method already defines these settings. btnOK.DialogResult = System.Windows.Forms.DialogResult.OK; btnCancel.DialogResult = System.Windows.Forms.DialogResult.Cancel;
We will see how the settings interact with the ShowDialog method when we displaythe dialog from our MainForm class. This is our next topic.
8.3.5 DISPLAYING THE DIALOG IN THE MAINFORM CLASS
We can now turn to our MainForm class in order to invoke the dialog and edit aphoto’s caption. We do this via our menu bar, of course. Since we are editing anaspect of the photo, we will place a Caption menu item under the Edit menu. Thissection defines our new menu and creates a Click handler for this menu to displaythe CaptionDlg form to the user.
We will begin by adding a new menu item to our main form.
7 Similarly, set the CancelButton property to the btnCancel button.
These settings assign each property to the selected button object in the InitializeComponent method of the CaptionDlg.cs source file.
this.AcceptButton = this.btnOK; this.CancelButton = this.btnCancel;
ALLOW THE DIALOG TO BE CLOSED VIA THE KEYBOARD (continued)
Action Result
3 The term “hide” here is intentional. Pursuant to our earlier discussion on the equivalence of Closeand Dispose, modal dialog boxes must be disposed of manually to allow their members to be accessedafter ShowDialog returns. As a result, the framework only hides our dialog by calling the Hide meth-od when the OK or Cancel button is clicked.
ADD A CAPTION ITEM TO THE EDIT MENU
Action Result
1 Click the Edit menu in the MainForm.cs [Design] window.
2 Add a menu separator after the Remove menu item.
MODAL DIALOG BOXES 249

We set the Enabled property for the menu to false since an image will not beshown when the application starts.
To enable this menu, we could use the existing OnPaint method of our form.A simpler approach is to add a Popup event handler for the parent Edit menu, andenable or disable the Caption menu as required just before it displays.
Our Caption menu is enabled whenever photographs are available and therefore dis-played, and disabled when the album is empty.
The final task in this section is to implement a Click handler for our menu. Thishandler will display our CaptionDlg form and modify the caption as required. This taskcontinues the previous steps and pulls together all the changes we have made in this section.
3 Add a “&Caption…” menu under the separator.
ADD A CAPTION ITEM TO THE EDIT MENU (continued)
Action Result
Settings
Property Value
(Name) menuCaption
Enabled False
Text &Caption...
ENABLE THE CAPTION MENU IN A POPUP HANDLER
Action Result
4 Add a Popup event handler for the Edit menu.
How-to
Double-click the Popup item in the list of events for the Edit menu.
public void menuEdit_Popup (object sender, EventArgs e) {
5 Set the Enabled property for the Caption menu based on whether an image is currently displayed.
menuCaption.Enabled = (_album.Count > 0); }
250 CHAPTER 8 DIALOG BOXES

If you are familiar with the MFC library, this code will be reminiscent of how youmight use the CDialog class to perform a similar task. One major difference is howthe object is created and destroyed. In MFC you would create the dialog on the stackand rely on C++ to destroy the object by calling its destructor when the stack iscleaned up. In C#, of course, the memory for our dialog is cleaned up by the garbagecollector. To ensure that its nonmemory resources are cleaned up immediately, wecreate the dialog within a using statement.
The dialog does not appear to the user until the ShowDialog method is called, atwhich point the entire application waits until the user clicks the OK or the Cancel button. if (dlg.ShowDialog() == DialogResult.OK) { photo.Caption = dlg.Caption; this._bAlbumChanged = true; sbpnlFileName.Text = photo.Caption; statusBar1.Invalidate(); }
IMPLEMENT A CLICK HANDLER FOR THE CAPTION MENU
Action Result
6 Add a Click event handler for the Caption menu.
protected void menuCaption_Click (object sender, System.EventArgs e) {
7 Get the current photograph. Photograph photo = _album.CurrentPhoto; if (photo == null) return; // no current photo
Note: Since the user can only click the Caption menu if an image is displayed, the value of photo should never be null. It never hurts to be safe, though.
8 Use the CaptionDlg object to modify the caption.
using (CaptionDlg dlg = new CaptionDlg()) {
Note: Congratulations, you have just created a Form. The using statement will clean up the dia-log’s resources when we are finished.
9 Initialize the dialog with the settings from the current Photograph.
dlg.ImageLabel = photo.FileName; dlg.Caption = photo.Caption;
10 Display the dialog. if (dlg.ShowDialog() == DialogResult.OK) {
11 If the user clicks OK, modify the Photograph object to use the new settings.
photo.Caption = dlg.Caption; this._bAlbumChanged = true;
12 Also update the caption text in the status bar as well.
sbpnlFileName.Text = photo.Caption; statusBar1.Invalidate(); } } }
MODAL DIALOG BOXES 251

If the user clicks the OK button, DialogResult.OK is returned and any new cap-tion he or she entered is stored in the photograph and propagated to the status bar.Note how we set _bAlbumChanged to true to indicate the album has changed. Ifthe user clicks the Cancel button, DialogResult.Cancel is returned and the pho-tograph’s caption will not be altered.
Our dialog is now complete. It is displayed via the Caption menu and initializedwith the current image file and caption settings. The user can modify the caption andclick OK to save it. The new caption appears on the status bar and is stored in thealbum file when the album is saved.
We will see more modal dialogs as we continue our trip through Windows Forms.Before we end the chapter, let’s also discuss modeless dialogs.
8.4 MODELESS DIALOGS
In the previous section we created a dialog box to allow theuser to edit the caption for a photograph. Modal dialog boxestend to be in and out. You open it, you do something, youclose it. Modeless dialog boxes tend to show some informa-tion relevant to the program. In a stock analysis program, forexample, you might have a stock ticker window that runsindependently of the program. This would be a modeless, ornonmodal, dialog and would update continuously with stockinformation, perhaps related to a displayed portfolio or towhat the user is viewing in the main application window.
In this section we will create a modeless dialog to displaythe location of the mouse pointer within the image window,and the color of the image at this location. This informationwill update continuously as the location of the mouse pointerchanges, using the dialog in figure 8.6. As you can see in thefigure, the pixel position of the mouse pointer within theimage is shown as an X and Y coordinate, along with thecolor in RGB or red, blue, and green, coordinates. This par-ticular figure indicates that the mouse pointer is over the image at pixel (100, 100) ofthe image, and the current color at that pixel has an RGB value of (203, 183, 185).
As for our caption dialog, we will need to make sure our three layers can supportthis dialog.
• Data layer. The position and color of the current pixel is based on the loca-tion of the mouse pointer within the displayed bitmap. Since this informationis already available, no changes are necessary here.
• Presentation layer. As before, we will need a Form-based class to display thedialog. Since we are showing information about the current pixel, we will callthis class PixelDlg and store it in the file PixelDlg.cs.
Figure 8.6
Our modeless dialog
will show the position
in image coordinates
and RGB color of the
pixel indicated by the
current location of the
cursor.
252 CHAPTER 8 DIALOG BOXES

• Application layer. Our application will again tie the data and presentationtogether. To do this, we will create a new menu item under the View menucalled “Pixel Data.”
Since no changes are required to the data layer in this case, we will begin with the pre-sentation layer
8.4.1 CREATING THE PIXELDLG FORM
The creation of a dialog is much the same whether it is a modal or modeless dialog.First you create a new Form class for the dialog, update the property settings, lay outthe controls on the form, and finally add code to set or process the controls asrequired.
So let’s begin by creating the dialog.
Set the version number of the MyPhotos application to 8.4.
CREATE THE PIXELDLG CLASS
Action Result
1 Add a new form to the MyPhotos project with the name “PixelDlg.”
The new class is added to the MyPhotos project, and a design window for the class is displayed.
2 Set the properties for the form as indicated.
Note: The border style FixedSingle used here is similar to FixedDialog, except that the control box appears on the form. Since this will be a modeless dialog, it also seems appropriate to use the default setting of true for the ShowInTaskbar property.
Settings
Property Value
FormBorderStyle FixedSingle
MaximizeBox false
MinimizeBox false
Size 150, 230
Text Pixel Values
MODELESS DIALOGS 253

3 Create and arrange the five Label objects on the left side of the dialog.
Note: You can set the TextAlign property for all controls at once using the following technique:
4 Create and arrange the five Label objects on the right side of the dialog.
CREATE THE PIXELDLG CLASS (continued)
Action Result
How-to
a. Drag Label objects from the Toolbox onto the form. Note that you can repeat-edly double-click the Label entry in the Toolbox to add successive Label con-trols to the form.
b. Set the TextAlign properties for these labels to TopRight.
c. Set the Text property for these labels to X, Y, Red, Green, and Blue, respectively.
a. Using the mouse, click the form and drag a box around all five controls. The Proper-ties window now displays the common properties for the five selected controls.
b. Set the TextAlign property to the desired value.
How-to
a. Place the new Label objects on the form.b. Set the BorderStyle property for each
label to Fixed3D.c. Set the (Name) property to lblXVal, lblYVal, lblRedVal, lblGreenVal, and lblBlueVal, respectively.
254 CHAPTER 8 DIALOG BOXES

The code generated here is very similar to the code we saw earlier in this chapter forthe CaptionDlg class, so we will not look at this code in detail. Instead, we willmove on to the internal class members required by this new form.
8.4.2 ADDING CLASS MEMBERS TO PIXELDLG
There really isn’t a lot of work to do here. We need to allow our main application tomodify the display values, and make sure the dialog exits when the Close button isclicked. We will use properties for the display values, and handle the Click event toclose the form.
You may recall that we did not handle any events for our CaptionDlg form.Since this was a modal dialog, we took advantage of the DialogResult property inthe Button class. When the corresponding button is clicked and a modal dialog is dis-played via the ShowDialog method, this property closes the form and returns theassigned result to the caller. Here, such a scheme is not possible since we are creatinga modeless dialog. Thus our need for a Click event handler.
The steps here are similar to what we have done before, so let’s get to it.
5 Add a Button object to the base of the form and set its properties.
CREATE THE PIXELDLG CLASS (continued)
Action Result
Settings
Property Value
(Name) btnClose
Text &Close
ADD THE REQUIRED PIXELDLG CLASS MEMBERS
Action Result
1 In the PixelDlg.cs [Design] window, add a Click handler for the Close button.
protected void btnClose_Click (object sender, System.EventArgs e) {
2 Implement this method to close the form.
Close(); }
3 Add an XVal property to set the value for the X label.
public int XVal { set { lblXVal.Text = value.ToString(); } }
MODELESS DIALOGS 255

This ensures our dialog can be closed, and provides the properties necessary to updatethe labels from our main form. Note how the Form.Close method is used to closethe form, just like in the Exit menu handler for our main application window. The.NET framework keeps track of which form is the top-level application window, sothe Close method here closes just the PixelDlg window and not the entire applica-tion. As you’ll recall, this method disposes of any nonmemory resources allocated bythe form as well.
One other change we should make is to allow the standard keyboard shortcuts toclose the dialog. Since there is a single button on our form, we will support both theEnter and Esc keys for this purpose. Continuing the previous steps:
Our PixelDlg form is ready to go. Next we need to invoke this form from the mainwindow.
8.4.3 DISPLAYING THE MODELESS PIXELDLG FORM
For our CaptionDlg form, we displayed it as a modal dialog box using theForm.ShowDialog method. This method displays the form and waits until it exits,
4 Add a YVal property to set the value for the Y label.
public int YVal { set { lblYVal.Text = value.ToString(); } }
5 Add RedVal, GreenVal, and BlueVal properties for their respective labels.
public int RedVal { set { lblRedVal.Text = value.ToString(); } }
public int GreenVal { set { lblGreenVal.Text = value.ToString(); } }
public int BlueVal { set { lblBlueVal.Text = value.ToString(); } }
ADD THE REQUIRED PIXELDLG CLASS MEMBERS (continued)
Action Result
SUPPORT KEYBOARD SHORTCUTS TO CLOSE PIXELDLG FORM
Action Result
6 In the PixelDlg.cs [Design] window, display the properties for the PixelDlg form.
7 Set both the AcceptButton property and the CancelButton property to btnClose.
The properties are set in the InitializeComponent method of the PixelDlg.cs source file.
256 CHAPTER 8 DIALOG BOXES

preventing the parent form from accepting any external input until this occurs. For amodeless dialog a different method is required that will allow the parent form to con-tinue execution.
The Form.Show method is used for this purpose. The Show method is inheritedfrom the Control class and sets a control’s Visible property to true. For a Form,this means it displays in a modeless fashion. The Show method is a void method sinceno immediate result is returned.
As for our modal dialog, we will display the form from an item on the menu bar.
Before we use this to display the dialog, let’s ponder what support we need for ournew dialog. Since this is a modeless dialog, it will display while the main form is dis-played. So the user may change which photo is displayed, or modify the display modeused. Such changes will require that we modify what is displayed in the dialog.
To facilitate this, we will track whether the dialog is currently displayed, andwhich photo is currently represented by the dialog. Let’s continue the previous stepsand add these class members.
ADD PIXEL DATA MENU TO INVOKE THE PIXELDLG FORM
Action Result
1 Display the View menu in the MainForm.cs [Design] window.
2 Add a separator at the end of the menu.
3 Add a Pixel Data menu item.
Settings
Property Value
(Name) menuPixelData
Text Pi&xel Data…
ADD CLASS MEMBERS TO TRACK PIXELDLG SETTINGS
Action Result
4 In the MainForm.cs window, add a private member to hold the PixelDlg form object.
private PixelDlg _dlgPixel = null;
5 Also add an integer to hold the current photo represented in this form.
private int _nPixelDlgIndex;
MODELESS DIALOGS 257

These members will be used to update the dialog as the main window changes. Inparticular, we can use these members to create the dialog in the menu handler.
The code to create and display the dialog should seem familiar, but what about thatcode in step 8 of our task. Let’s talk about it.
The first line in step 8 simply assigns the current photo index to the_nPixelDlgIndex variable. No problem there. _nPixelDlgIndex = _album.CurrentIndex;
The next line converts the current screen coordinates of the mouse pointer to its coor-dinates within in the main Panel object. This uses the static Form.MousePositionproperty to retrieve the screen coordinates of the mouse pointer as a Point instance.This point contains the current X and Y position of the pointer on the screen in pixels.
The location on the screen is not what we need. We need to know the locationof the mouse pointer within the main Panel object. That is, in the pnlPhoto con-trol. This can then be used to calculate what part of the image is at that location.
The PointToClient method does this conversion. It accepts a point in screencoordinates and returns the same point in client coordinates. If the given point hap-pens to be outside the control, the returned Point will contain values outside the dis-play area of the control. Point p = pnlPhoto.PointToClient(Form.MousePosition);
The final line calls an as-yet-undefined UpdatePixelData method. We will writethis method in the next section to accept the current position of the mouse pointer inPanel coordinates and fill in the appropriate values of the PixelDlg form. UpdatePixelData(p.X, p.Y);
IMPLEMENT MENUPIXELDATA_CLICK EVENT HANDLER
Action Result
6 Add a click handler for the Pixel Data menu.
protected void menuPixelData_Click (object sender, System.EventArgs e) {
7 If the dialog has not been created or the existing dialog has been disposed, create a new dialog.
if (_dlgPixel == null || _dlgPixel.IsDisposed) { _dlgPixel = new PixelDlg(); _dlgPixel.Owner = this; }
Note: The Owner property used here ensures that the PixelDlg form is minimized and maximized along with the parent form.
8 Assign the initial data to display in the dialog.
_nPixelDlgIndex = _album.CurrentPosition; Point p = pnlPhoto.PointToClient( Form.MousePosition); UpdatePixelData(p.X, p.Y);
9 Finally, display the dialog. _dlgPixel.Show(); }
258 CHAPTER 8 DIALOG BOXES

8.4.4 UPDATING THE PIXELDLG FORM
So far we have created and displayed our form as a modeless dialog. In this section wewill implement the code to update this dialog based on the current location of themouse pointer in the pnlPhoto control. We will account for the fact that a photomight not be displayed, and that the mouse pointer may be located outside of the panel.
This code for UpdatePixelData is a bit long, so let’s get to it.
IMPLEMENT UPDATEPIXELDATA METHOD
Action Result
1 In the MainForm.cs window, add an UpdatePixelData method to the end of the file.
protected void UpdatePixelData (int xPos, int yPos) {
2 Return immediately if the PixelDlg does not exist or is not visible.
if (_dlgPixel == null || !_dlgPixel.Visible) return;
3 Get the currently display photo. Photograph photo = _album.CurrentPhoto;
4 Display all zeros if a Photograph is not displayed or the given coordinates are outside the display area.
Note: The question mark ‘?’ syn-tax here works the same as in C++.
Rectangle r = pnlPhoto.ClientRectangle; if (photo == null || !(r.Contains(xPos,yPos))) { _dlgPixel.Text = ((photo == null) ? " " : photo.Caption); _dlgPixel.XVal = 0; _dlgPixel.YVal = 0; _dlgPixel.RedVal = 0; _dlgPixel.GreenVal = 0; _dlgPixel.BlueVal = 0; _dlgPixel.Update(); return; }
5 Display the caption for the current image in the title bar of our dialog.
_dlgPixel.Text = photo.Caption;
6 Use a switch statement to determine the current display mode.
Note: The calculation here depends on how the image is displayed, so a switch state-ment is required.
// Calc x and y position in the photo int x = 0, y = 0; Bitmap bmp = photo.Image; switch (this._selectedMode) {
7 Implement the Actual Size display mode logic.
Note: In this mode, the display area and image area are equiva-lent.
case DisplayMode.ActualSize: // Panel coords equal image coords x = xPos; y = yPos; break;
MODELESS DIALOGS 259

And there you have it. This method updates the PixelDlg form each time it iscalled. Since the explanation of each step is embedded in the table, we will not discussthis code further.
Our final task is to make sure this method is called each time the mouse pointermoves or the displayed photograph changes.
8.4.5 UPDATING PIXELDLG AS THE MOUSE MOVES
In the previous section we waded through the logic necessary to convert the currentmouse pointer location in panel coordinates to the corresponding image coordinatesto update the PixelDlg form correctly. Next, we need to ensure that UpdatePix-elData is called whenever appropriate.
8 Implement the Stretch to Fit display mode logic.
Note: In this mode, the image fills the entire display area, so we convert from display position to image location.
case DisplayMode.StretchToFit: // Translate panel coords to image x = xPos * bmp.Width / r.Width; y = yPos * bmp.Height / r.Height; break;
9 Implement the Scale to Fit display mode logic.
case DisplayMode.ScaleToFit: // Determine image rectangle. Rectangle r2 = photo.ScaleToFit(r);
if (!r2.Contains(xPos, yPos)) return; // Mouse outside image
// Translate r2 coords to image x = (xPos - r2.Left) * bmp.Width / r2.Width; y = (yPos - r2.Top) * bmp.Height / r2.Height; break; }
10 Retrieve the color of the pixel at the calculated image location.
How-to
Use the Bitmap.GetPixel method.
// Extract color at calculated location Color c = bmp.GetPixel(x, y);
11 Finally, update the pixel dialog with the appropriate values.
How-to
For the RGB color values, use the R, G, and B properties in the Color structure.
// Update PixelDlg with new values _dlgPixel.XVal = x; _dlgPixel.YVal = y; _dlgPixel.RedVal = c.R; _dlgPixel.GreenVal = c.G; _dlgPixel.BlueVal = c.B; _dlgPixel.Update(); }
IMPLEMENT UPDATEPIXELDATA METHOD (continued)
Action Result
How-to
a. Calculate the rectangle contain-ing the image using the ScaleToFit method in the Photograph class.
b. If the mouse pointer is outside this rectangle, it is not in the image.
c. Otherwise, convert this rectan-gle into image coordinates.
260 CHAPTER 8 DIALOG BOXES

The most obvious time is whenever the location of the mouse pointer changes.There is a MouseMove event inherited from the Control class for this purpose. Theprotected OnMouseMove method raises this event, so we could override OnMouse-Move in our Form class. In this case, we would have to convert from Form coordinatesto Panel coordinates, so handling the event for the Panel class is probably a betterchoice. More importantly, by handling mouse pointer movements in the Panelobject directly, our code is only called when the movement occurs inside the panel.
The MouseMove event handler receives a MouseEventArgs parameter containing,among other event data, an X and Y property defining the current coordinates of themouse pointer in the control’s coordinates. We will discuss this and other mouseevents in chapter 12, so we will not go into more detail on this handler here.
The one other instance when the pixel values must be updated is when the dis-played image changes. The easiest place to track this is when the Panel is painted inthe pnlPhoto_Paint method. Continuing the previous steps:
CALL THE UPDATEPIXELDATA METHOD WHEN THE MOUSE MOVES
ACTION RESULT
1 In the MainForm.cs [Design] window, add a MouseMove event handler for the pnlPhoto object.
protected void pnlPhoto_MouseMove (object sender, System.Windows.Forms.MouseEventArgs e) {
2 Call the UpdatePixelData method with the current mouse pointer coordinates.
UpdatePixelData(e.X, e.Y); }
CALL UPDATEPIXELDATA WHEN CURRENT PHOTO CHANGES
Action Result
3 Locate the pnlPhoto_Paint method in the MainForm.cs source file.
protected void pnlPhoto_Paint(. . .) {
4 Call UpdatePixelData if a new photo is displayed.
// Update PixelDlg if photo has changed if ((_dlgPixel != null) && (_nPixelDlgIndex != _album.CurrentPosition)) { _nPixelDlgIndex = _album.CurrentPosition; Point p = pnlPhoto.PointToClient( Form.MousePosition); UpdatePixelData(p.X, p.Y); }
// Paint the current photo, if any if (_album.Count > 0) { . . . } }
MODELESS DIALOGS 261

This code uses the same Form.MousePosition method and nonstatic Panel.Point-ToClient we saw earlier in this section.
Our modeless dialog is finished. Compile your code, show your friends, and oth-erwise verify that the dialog works properly. Note how both the form and the dialogcan be manipulated at the same time, and how the dialog behaves when you displaythe next or previous image in an album, with the mouse cursor both inside and outsidethe panel control.
TRY IT! One nice change you could make here is to modify the cursor used for thePanel control to use a small cross-hair rather than the normal arrow. Dothis by changing the Cursor property for the Panel class to use theCross cursor.
Another interesting change is to allow the user to hide the PixelDlgwindow using the main application’s menu bars. One way to do this is tomodify the Text displayed for the menuPixelData menu to be “HidePi&xel Data” whenever the dialog is displayed and back to “Pi&xel Data”whenever the dialog is hidden or closed. Set the appropriate menu text inthe menuView_Popup handler, and use the Hide method or the Visi-ble property to hide the dialog.
Before we move on to the next topic, let’s give a quick summary of what we coveredin this chapter.
8.5 RECAP
In this chapter we looked at dialog boxes. We began with simple dialogs using theMessageBox class, and then created a custom modal dialog based on the Form class,followed by a custom modeless dialog. Along the way we discussed the differencebetween modal and modeless dialog boxes, caught potential exceptions when openingand saving our album files, examined the relationship between the Close and Dis-pose methods, saw how to intercept a closing window using the OnClosingmethod, and learned how to track the mouse pointer within a panel control.
We are not done with dialog boxes. Since our main form is getting rather full,future topics will require dialogs in order to continue this book and expand the capa-bilities of our program. In particular, the next chapter will create a dialog for both ourcurrent album and the individual photos in the album as a way to introduce specificWindows Forms controls in more detail.
262 CHAPTER 8 DIALOG BOXES

C H A P T E R 9
Basic controls
9.1 Form inheritance 2649.2 Labels and text boxes 2719.3 Button classes 2909.4 Recap 313The .NET Framework provides a number of controls for use in Windows Formsapplications. This chapter will introduce the most basic of these, namely the Label,TextBox, Button, RadioButton, and CheckBox controls. These controls dateback to the original version of Windows,1 and before that to other graphical environ-ments in other operating systems, so they must be somewhat useful. In practice,labels, text boxes, and the various button types are critical in almost any Windowsapplication, so it is worth spending a little time to see how they are added to and uti-lized by applications.
As usual, we will discuss the classes for these controls in the context of ourMyPhotos application. This will require that we do some work on our PhotoAlbumand Photograph classes. Our controls are not very useful unless they can be inte-grated into an application, so these changes should illustrate how similar constructscan be used in your own applications. In addition, such changes present opportunitiesto discuss additional concepts such as the .NET DateTime structure and the C# del-egate keyword.
1 List boxes and combo boxes were part of this version as well, but we will leave these controls to thenext chapter.
263

Specific Windows Forms concepts we will cover in this chapter include:• Form inheritance: what is it and how do you do it?• Basic Windows Forms controls: the Label, TextBox, Button, RadioBut-ton, and CheckBox classes.
• Container controls such as Panel and GroupBox objects.
In addition, we will also look at the following related concepts:• The C# delegate keyword.• The System.DateTime structure.• Keyboard and focus events for controls.• Using the Control.Tag property.
To enable our discussion of all this and more, we will create two modal dialog boxesfor our form, shown in the first section as figure 9.1. These will represent various set-tings the user can modify on an individual photograph or entire album. While wewill discuss each control generally, these two dialogs will serve to demonstrate the cre-ation and usage of each control as we move through the chapter.
We begin our discussion with form inheritance.
9.1 FORM INHERITANCE
The concept of object inheritance is often explained with the canonical Employeeclass derived from a Person class. The derived class, in this case Employee, inheritsthe properties and functionality found in the parent class, e.g., Person. For example,the Person class might provide properties and methods for tracking the address of aperson. The Employee class inherits these members and supports this functionalitywithout the addition of any new code.2
The .NET Framework allows a similar behavior for Forms. You can create a form,and then reuse that form in the creation of additional forms. The parent form definesvarious members and controls that child forms will inherit. Controls on the formdefine their access level, such as private, protected, or public, just like membersof any other class. A child form can modify these controls to the extent of theirassigned access level.
For our application, we would like to add the two dialogs shown in figure 9.1.The first is for editing the properties of a specific photograph, and the second for edit-ing the properties of an album. While the contents of these two windows are entirelydifferent, they are both modal dialog boxes and share a common set of buttons at thebase of the form and a panel at the top.
2 The overview of C# in appendix B provides additional information on inheritance.
264 CHAPTER 9 BASIC CONTROLS

We could just be very careful here, and ensure that the two dialogs appear and behavein a similar manner. But who wants to be careful? Instead, this is a great chance to usea common Form for both windows to see how form inheritance works.
In this section we will create the base window and a derived window for use insubsequent sections. Since our new windows will be specific to the PhotoAlbum andPhotograph classes, we will create these objects in the MyPhotoAlbum library.
9.1.1 CREATING A BASE FORM
A base form is created just like any other form object. Since our base form does notuse any settings we haven’t seen in earlier chapters, let’s whip through the creation ofthis new window. Before we do, you may recall that we modified the namespace forthe Photograph and PhotoAlbum classes in chapter 5 to include the Manning pre-fix. Rather than continue to do this by hand, we can modify the project properties sothat this namespace is used by default.
Set the version number of the MyPhotoAlbum to 9.1.
Figure 9.1 These dialogs are created using only the controls discussed in this chapter.
MODIFY THE NAMESPACE FOR FILES IN THE MYPHOTOALBUM PROJECT
Action Result
1 Set the default namespace for the MyPhotoAlbum project to Manning.MyPhotoAlbum.
This ensures that all future classes created for this project will use the Manning.MyPhotoAlbum namespace.
How-to
a. Right-click the MyPhotoAlbum project in the Solution Explorer window.
b. Select Properties.c. In the MyPhotoAlbum Property Pages window,
make sure the General settings are shown.d. Modify the Default Namespace setting to be
“Manning.MyPhotoAlbum.”
FORM INHERITANCE 265

This ensures that any new objects added to the project will be created with thisnamespace. With this change in place, we can create our base form.
Here we will just create the form and its controls. Later in this section we will cre-ate some infrastructure that will be useful in our derived forms later in the chapter.
CREATE THE BASEEDITDLG FORM
Action Result
2 Add a new Form to the MyPhotoAlbum project called “BaseEditDlg.”
The new class appears in the Solution Explorer window and the BaseEditDlg.cs [Design] window is displayed.
3 Add the three buttons to the form. Assign their settings and position as shown.
4 Add a Panel to the top of the form.
Note: The Modifiers property used here establishes the accessibility level of the control. The three buttons use the default setting of Private. The Protected setting creates a protected control so that it can be modified in subclasses.
Settings
Button Property Value
OK (Name) btnOk
DialogResult OK
Text &OK
Reset (Name) btnReset
Text &Reset
Cancel (Name) btnCancel
DialogResult Cancel
Text &Cancel
Settings
Property Value
BorderStyle FixedSingle
Modifiers Protected
266 CHAPTER 9 BASIC CONTROLS

The code generated here is similar to code we have seen for other forms in our appli-cation. The one exception is the panel1 control. The three buttons are defined asprivate controls as have all the controls we created in earlier chapters. The panel1object is a protected control. As we shall see, this will allow our child forms tomodify the settings of this panel, and in particular change its size to accommodate thedesired collection of controls. namespace Manning.MyPhotoAlbum { /// <summary> /// Base form window. /// </summary> public class BaseEditDlg : System.Windows.Forms.Form { private System.Windows.Forms.Button btnOk; private System.Windows.Forms.Button btnReset; private System.Windows.Forms.Button btnCancel; protected System.Windows.Forms.Panel panel1;
The cause of this change is the Modifiers property setting. This is not an actualproperty in the C# sense, and does not appear in the documentation for the Buttonclass. This setting appears in the Properties window within Visual Studio to allow theaccess level for a control to be set. There are five possible values of this setting, asshown in the following table:
5 Set the properties for the BaseEditDlg form to make it a dialog box.
CREATE THE BASEEDITDLG FORM (continued)
Action Result
Settings
Property Value
AcceptButton btnOk
CancelButton btnCancel
FormBorderStyle FixedDialog
MaximizeBox False
MinimizeBox False
ShowInTaskBar False
Size 300, 320
FORM INHERITANCE 267

Based on the table, we could have used either the Protected or Protected Inter-nal setting here. Since there is no reason to prevent derived forms in external assem-blies from modifying the Panel control, the Protected value will work just fine.
Before we move on, notice that our subclasses will not be able to add Click han-dlers for our private buttons. The OK and Cancel buttons have assigned actions dueto their DialogResult setting. When either button is clicked, the dialog is deacti-vated and the appropriate value returned. We will require a way to save our modifiedsettings when the OK button is clicked, and we need a way to perform an action whenthe Reset button is clicked.
As a solution, let’s add two protected methods that child classes can implementto handle these situations. We will create a SaveSettings method to store the mod-ified values, and a ResetSettings method to handle a click of the Reset button.This continues our previous steps.
Possible values for the Modifiers property
Value C# equivalent Comments for Form inheritance
Public public Any class, regardless of where and how it is defined, can modify the control. This is not typically used, since you do not normally want any object to modify the location, size, or other internal control settings of your form.
Protected protected Any subclass of the form, regardless of where it is defined, can modify the control.
Protected Internal
protected internal
Any subclass of the form that is defined in the same assembly can modify the control.
Internal internal Any class in the same assembly, regardless of how it is defined, can modify the control. This is safer than public access, since you typically have control over the classes common to an assembly.
Private private No subclass can modify the control. This is the default setting.
CREATE OVERRIDABLE METHODS FOR OK AND RESET BUTTONS
Action Result
6 Create a protected virtual method for resetting the form.
protected virtual void ResetSettings() { // Subclasses override to reset form }
7 Add a Click handler for the Reset button to invoke this new method.
private void btnReset_Click (object sender, System.EventArgs e) { ResetSettings(); }
8 Create a protected virtual method for saving the dialog settings when a form is deactivated. This should return whether the save was successful.
protected virtual bool SaveSettings() { // Subclasses override to save form return true; }
268 CHAPTER 9 BASIC CONTROLS

The ResetSettings and SaveSettings methods are now available to ourderived forms. Compile your code to make the base form available for inheritance.
Next, let’s create a derived form for editing a photograph’s settings. The Base-EditDlg form will act as the parent of this new form.
9.1.2 Creating a derived form
A new form is derived from an existing form the same way that any new class is derivedfrom an existing class. The base form is defined as the parent class of the new form. public class PhotoEditDlg : Manning.MyPhotoAlbum.BaseEditDlg { // class definition goes here }
In our case, we will create a derived form and leave the addition of new members forthe subsequent sections. Visual Studio supports the creation of inherited formsgraphically via an Add Inherited Form… menu in the Project menu, or the contextmenu of the project itself. This is detailed in the following steps.
9 Override the OnClosing method for the form to invoke this new method when the user clicks the OK button.
Note: This method is discussed in detail in chapter 8. Note how the set-tings are saved only if a subclass has not cancelled the operation.
protected override void OnClosing (CancelEventArgs e) { if (!e.Cancel && (this.DialogResult == DialogResult.OK)) { e.Cancel = ! SaveSettings(); }
base.OnClosing(e); }
CREATE OVERRIDABLE METHODS FOR OK AND RESET BUTTONS (continued)
Action Result
DERIVE THE PHOTOEDITDLG FORM FROM THE BASEEDITDLG FORM
Action Result
1 Open the Add New Item dialog to add a new PhotoEditDlg form inherited from the existing BaseEditDlg form.
The Add New Item dialog displays with the Inherited Form template selected by default.
How-to
a. In the Solution Explorer window, right-click on the MyPhotoAlbum project.
b. Select Add Inherited Form… from the Add menu.
c. Enter the name “PhotoEditDlg.”
FORM INHERITANCE 269

View the code generated in the PhotoEditDlg.cs file, an excerpt of which follows.You will note that the new class is based on the BaseEditDlg class, and does not yetcontain any controls of its own. namespace Manning.MyPhotoAlbum { public class PhotoEditDlg : Manning.MyPhotoAlbum.BaseEditDlg { private System.ComponentModel.IContainer components = null;
. . .
#region Designer generated code
2 Click the Open button to display the Inheritance Picker dialog.
This window is shown in the next step.
3 Define BasedEditDlg as the base class for the new form.
Note: If you get an error here, it likely means that your BaseEdit-Dlg form was never compiled. Visual Studio looks for inheritable forms in the existing assembly, so you must compile before you can inherit.
4 Click the OK button in the Inheritance Picker dialog to create the class file and add it to the MyPhotoAlbum project.
Settings
Set the Text property to “PhotoEditDlg” to distinguish this window from our base form.
A new file PhotoEditDlg.cs is added to the project and the PhotoEditDlg.cs [Design] window is displayed.
Note: Notice the small graphic on the existing controls here. This graphic indicates that these controls are inherited by the form.
DERIVE THE PHOTOEDITDLG FORM FROM THE BASEEDITDLG FORM (continued)
Action Result
270 CHAPTER 9 BASIC CONTROLS

/// <summary> /// Required method for Designer support - do not modify /// the contents of this method with the code editor. /// </summary> private void InitializeComponent() { components = new System.ComponentModel.Container(); . . . } #endregion . . . } }
Take a look at the properties for the PhotoEditDlg object. The form has inheritedall of the settings from our BaseEditDlg form to make it into a dialog box. The but-tons and panel from the base class appear on the form as well, and you can examinethe properties for the individual buttons. Note in particular that the OK, Reset, andCancel buttons are private and cannot be modified, while the protected Panel can.
We will leave the topic of inherited forms for now and move on to specific con-trols for our PhotoEditDlg form. Before we do, it is worth realizing how powerfulthis feature really is. For example, a standard form for a database table could be cre-ated. Applications that use this table can customize the form for their specific needs,or libraries that extend the existing database can build a new form based on the orig-inal. In many cases, changes to the original database can be encoded in the base classin such a way that no changes are required in the inherited forms.
When you need a set of forms in your application based on a common conceptor theme, consider creating a base form from which other forms can be derived.
9.2 LABELS AND TEXT BOXES
In our MyPhotos application, we have already used the Label and TextBox classeswhile creating dialog boxes in chapter 8. Here we will look at these classes in a bitmore detail as we place them on our PhotoEditDlg form.
To do this, we need to come up with some reasonable properties in our Photo-graph class that will facilitate the creation of these and other controls. The followingfeatures will serve our purposes rather well:
• Caption—a caption for the photo. We created this property in chapter 8.• Date—the date the photograph was taken. We will present this as a string on
our form here, and convert our dialog to use the DateTimePicker control inchapter 11.
• Photographer—the person who took the photo. For now, we will treat this set-ting as a string. Later in the book this setting will be taken from a list of possi-ble photographers.
• Notes—random notes or other comments about the photograph.
LABELS AND TEXT BOXES 271

A dialog to support these new settings is shown in figure 9.2. This dialog will be con-structed and discussed over the next few sections. In this section we will create theinfrastructure required in the Photograph class to support these new settings, addthe required controls to the dialog, and invoke the dialog from the main form of ourMyPhotos class. We also look at some of the settings and events provided by theTextBox class for modifying the behavior or appearance of the control.
We will start with the changes required in our Photograph class.
9.2.1 EXPANDING THE PHOTOGRAPH CLASS
In order to support the date, photograph, and notes settings in our photos, we needto make a few changes. This section adds these features to our Photograph object,as well as the ability to read and write photographs, and update the Save and Openmethods in our PhotoAlbum class.
We begin with some variables to hold these values and properties to provide exter-nal access.
Set the version number of the MyPhotoAlbum library to 9.2.
Figure 9.2
Our Photo Properties dialog adds
Label and Textbox controls to our
inherited form.
ADD NEW MEMBERS TO THE PHOTOGRAPH CLASS
Action Result
1 In the Photograph.cs file, add some variables to hold the new settings.
Note: The DateTime structure used here represents a spe-cific day and time.
. . . private string _caption; private DateTime _dateTaken; private string _photographer; private string _notes;
272 CHAPTER 9 BASIC CONTROLS

This code is similar to member fields and properties we have seen before, except forthe DateTime structure. This structure represents an instant in time measured in100 nanosecond units since 12:00:00 AM on January 1, 0001, with a maximumvalue of 11:59:59 PM on December 31, 9999. Each nanosecond unit of time is calleda tick. Members of this structure allow you to add, subtract, format, and otherwisemanipulate date and time values. A related TimeSpan structure represents an intervalof time. You can look up these structures in the .NET Framework documentation formore information on these types.
With our fields and properties defined, we next need to store and retrieve thesevalues in the Save and Open methods of our PhotoAlbum class. Since the Photo-graph class is becoming a bit more complex, we will create Read and Write methodsin this class to encapsulate the logic required. The Write method will store a photointo an open StreamWriter object, while various Read methods will accept an openStreamReader and return a Photograph object.
In our PhotoAlbum class, we will use these new methods to save and load a newversion of our album file. It will be version 92, to match the current section of the book.
Let's continue our previous steps and create Read and Write methods in ourPhotograph class.
2 Initialize these new settings in the constructor.
public Photograph(string fileName) { _fileName = fileName; _bitmap = null; _caption = Path. GetFileNameWithoutExtension(fileName); _dateTaken = DateTime.Now; _photographer = "unknown"; _notes = "no notes provided"; }
3 Add properties to set and retrieve these values.
Note: A Caption property was added in chapter 8, and is not shown here.
public DateTime DateTaken { get { return _dateTaken; } set { _dateTaken = value; } }
public string Photographer { get { return _photographer; } set { _photographer = value; } }
public string Notes { get { return _notes; } set { _notes = value; } }
ADD NEW MEMBERS TO THE PHOTOGRAPH CLASS (continued)
Action Result
LABELS AND TEXT BOXES 273

ADD READ AND WRITE METHODS TO THE PHOTOGRAPH CLASS
Action Result
4 Create a public Write method in the Photograph.cs file to store a Photograph into a given file.
public void Write(StreamWriter sw) { // First write the file and caption. sw.WriteLine(this.FileName); sw.WriteLine(this.Caption);
// Write the date and photographer sw.WriteLine(this.DateTaken.Ticks); sw.WriteLine(this.Photographer);
// Finally, write any notes sw.WriteLine(this.Notes.Length); sw.Write(this.Notes.ToCharArray()); sw.WriteLine(); }
5 Create a ReadVersion66 and ReadVersion83 method to read in the data in the existing formats.
Note: These methods are static since they create a new Photograph instance from the data provided by the given stream.
static public Photograph ReadVersion66(StreamReader sr) { String name = sr.ReadLine(); if (name != null) return new Photograph(name); else return null; }
static public Photograph ReadVersion83(StreamReader sr) { String name = sr.ReadLine(); if (name == null) return null;
Photograph p = new Photograph(name); p.Caption = sr.ReadLine(); return p; }
How-to
a. Store the file name, caption, and photographer as a string.
b. Convert the DateTime to a num-ber of ticks and store this value.
c. Since the notes may span multiple lines, store the length of this string and write its value as an array of characters.
274 CHAPTER 9 BASIC CONTROLS

Before we update the Save and Open methods in the PhotoAlbum class, a short dis-cussion of our sudden use of the delegate keyword is in order.
We briefly mentioned in chapter 1 that a delegate acts much like a functionpointer in C++. It identifies the signature for a method without actually defining amethod. The advantage of C# delegates is that they are type safe. It is impossible toassign a nonconforming method to a delegate.
In our code, we create a delegate called ReadDelegate. This delegate encapsu-lates methods that accept a single StreamReader parameter and return a Photo-graph object. It just so happens that this matches the signature of the three readmethods we created in the prior steps. This delegate can be used to great advantagewhen opening an album. Let’s see how this looks.
6 Create a static ReadVersion92 method to read in a Photograph for our new version 92 of an album file.
static public Photograph ReadVersion92(StreamReader sr) { // Use ReadVer83 for file and caption Photograph p = ReadVersion83(sr); if (p == null) return null;
// Read date (may throw FormatException) string data = sr.ReadLine(); long ticks = Convert.ToInt64(data); p.DateTaken = new DateTime(ticks);
// Read the photographer p.Photographer = sr.ReadLine();
// Read the notes size data = sr.ReadLine(); int len = Convert.ToInt32(data);
// Read the actual notes characters char[] notesArray = new char[len]; sr.Read(notesArray, 0, len); p.Notes = new string(notesArray); sr.ReadLine();
return p; }
7 Create a public delegate to use when selecting the appropriate reader.
public delegate Photograph ReadDelegate(StreamReader sr);
ADD READ AND WRITE METHODS TO THE PHOTOGRAPH CLASS (continued)
Action Result
How-to
a. Load the file name and caption using the ReadVersion83 method.
b. Read the date as a string and con-vert it to a long integer to instanti-ate a DateTime object.
c. Read the photographer as a string.d. For the notes, read in the number
of characters and use this value to read an equivalent-sized array of characters. This array can then be used to create a string.
e. After the Notes property is set, a final ReadLine call is required to clear the final line in preparation for reading the next Photograph object.
LABELS AND TEXT BOXES 275

.
UPDATE THE SAVE AND OPEN METHODS IN PHOTOALBUM CLASS
Action Result
8 In the PhotoAlbum.cs source code window, set the current version constant to 92.
private const int CurrentVersion = 92;
9 Modify the Save method to use the new Photograph.Write method.
Note: The initial part of this method creates the FileStream and StreamWriter objects. This code does not change, and is not shown here.
Similarly, the code for the finally clause is also not shown.
public void Save(string fileName) { . . . try { sw.WriteLine( _CurrentVersion.ToString());
// Store each photo separately foreach (Photograph photo in this) { photo.Write(sw); }
this._fileName = fileName; } finally . . . }
10 Modify the Open method to use the new ReadDelegate delegate.
public void Open(string fileName) { . . . try { Clear(); this._fileName = fileName; Photograph.ReadDelegate ReadPhoto;
11 In the switch statement, select the correct version of the Photograph reader.
How-to
Use a new statement to instantiate a new version of the delegate for each version.
switch (version) { case 66: ReadPhoto = new Photograph.ReadDelegate( Photograph.ReadVersion66); break;
case 83: ReadPhoto = new Photograph.ReadDelegate( Photograph.ReadVersion83); break;
case 92: ReadPhoto = new Photograph.ReadDelegate( Photograph.ReadVersion92); break;
default: // Unknown version or bad file. throw (new IOException(. . .)); }
276 CHAPTER 9 BASIC CONTROLS

This neat little use of delegates makes our code much more readable. A delegateinstance is declared just like any other variable, except that in this case the type is ourdelegate. Photograph.ReadDelegate ReadPhoto;
This variable is assigned by creating a new instance of the delegate object, providing amethod with a matching signature. Note that in our case the method happens to bestatic. A delegate tracks both an object and a method, allowing both internal andstatic members of a class to be used. In our code, when the version number is 92, thePhotoReader variable is initialized as follows. If the method provided does not matchthe signature assigned to the delegate, a compiler error is generated. Such compiler-time checking is a big advantage of delegates in C# over function pointers in C++. case 92: ReadPhoto = new Photograph.ReadDelegate(Photograph.ReadVersion92); break;
The delegate is then used like any other function call to invoke the assigned method. // Read each photograph in the album Photograph p = ReadPhoto(sr); while (p != null) { this.Add(p); p = ReadPhoto(sr); }
Our PhotoAlbum class is now ready. Let’s get back to our PhotoEditDlg form andbegin creating our new form.
9.2.2 CREATING THE PHOTOEDITDLG PANEL AREA
Looking back at the PhotoEditDlg dialog we wish to create, let’s focus on thePanel control at the top of the form. In chapter 7 we made use of the Panel classfor its drawing and scrolling capabilities. Here, we will use this class as a containerfor other controls to improve the overall appearance of our form. While we will not
12 Use the reader delegate to load the individual photographs.
Note: The code for the finally clause remains the same and is not shown here.
// Read each photograph in the album Photograph p = ReadPhoto(sr); while (p != null) { this.Add(p); p = ReadPhoto(sr); } } finally . . . }
UPDATE THE SAVE AND OPEN METHODS IN PHOTOALBUM CLASS (continued)
Action Result
LABELS AND TEXT BOXES 277

enable scrolling in our panel, realize that controls can be placed outside of the visibleportion of a panel and made accessible via the automated scroll bars discussed inchapter 7.
We have used the Label and TextBox controls previously in our program, solet’s update our panel before we talk about these classes in more detail. As you recall,the Panel object is inherited from the base form, but is modifiable by our class sinceit has a protected access level.
CREATE THE PANEL AREA OF THE PHOTOEDITDLG FORM
Action Result
1 In the PhotoEditDlg.cs [Design] window, modify the Text property for the new dialog to be “Photo Properties.”
2 Add the four Label controls to the left side of the panel, as shown in the graphic. Resize the panel control if necessary. Set the properties for each label as shown.
Note: In this step you are placing the con-trols inside the Panel, rather than inside the Form. This is an important distinction.
Settings
Label Property Value
label1 Text Photo &File:
TextAlign MiddleRight
label2 Text Cap&tion:
TextAlign MiddleRight
label3 Text &Date Taken:
TextAlign MiddleRight
label4 Text &Photographer:
TextAlign MiddleRight
278 CHAPTER 9 BASIC CONTROLS

Note that the labels and text boxes here are defined within the Panel control, ratherthan within the form. In the InitializeComponent method, the controls areadded to the Panel object much like we have seen other controls added to the Formclass in previous chapters. this.panel1.Controls.AddRange(new System.Windows.Forms.Control[] { this.txtPhotographer, this.txtDate, this.txtCaption, this.txtPhotoFile, this.label4, this.label3, this.label2, this.label1 });
3 Add the four TextBox controls to the right side of the panel. Position and size these controls as in the graphic, and use the following properties.
Note: The txtPhotoFile text box dis-plays a gray background to indicate it is read-only.
4 Set the tab order for these new controls.
How-to
In the tab order view of the page, click controls within the panel in order. Press the Esc key when finished.
Note: As you can see in the graphic, the controls within the panel are numbered to indicate both the tab index of the panel and of the specific control.
CREATE THE PANEL AREA OF THE PHOTOEDITDLG FORM
Action Result
Settings
TextBox Property Value
Photo File (Name) txtPhotoFile
ReadOnly True
Text
Caption (Name) txtCaption
Text
Date (Name) txtDate
Text
Photographer (Name) txtPhotographer
Text
LABELS AND TEXT BOXES 279

The setting of the tab order in the final step, which internally assigns the TabIndexproperty for each control, is very important here. We could have set these valuesexplicitly in steps 2 and 3, but the method in step 4 allowed us to set all controls atonce. Since the Label and TextBox controls are located within the Panel object,the tab order defined applies only within the panel, so the TabIndex values for ourlabels and text boxes start at zero.
While label controls do not participate in the tab order, their TabIndex settingis still utilized. When you tab to or activate a label, the next control in the tab orderwill receive focus. This is the same behavior provided by the MFC CStatic class inVisual C++.
.NET Table 9.1 Label class
The Label class is a control that displays a text string or image within a form. This class is part of the of the System.Windows.Forms namespace, and inherits from the Control class. A Label object can be assigned a tab index, but when activated the next control in the tab order will always receive focus. See .NET Table 4.1 on page 104 for a list of members inher-ited from the Control class.
Public Properties
AutoSize Gets or sets whether the label should automatically resize to display its contents.
BorderStyle Gets or sets the border for the label, taken from the BorderStyle enumeration. The default is None.
FlatStyle Gets or sets the flat style for the label, using the FlatStyle enumeration. The default is Standard.
Image Gets or sets the image to appear on the label.
ImageList Gets or sets an ImageList object to associate with the label. The ImageIndex property determines which image is displayed on the label.
PreferredHeight Gets the height of the control, in pixels, assuming a single line of text is displayed.
PreferredWidth Gets the width of the control, in pixels, assuming a single line of text is displayed.
TextAlign Gets or sets the text alignment to use for text in the control.
UseMnemonic Gets or sets whether an ampersand (&) in the Text property is interpreted as an access key prefix character.
Public Events
AutoSizeChanged Occurs when the value of the AutoSize property changes.
TextAlignChanged Occurs when the value of the TextAlign property changes.
280 CHAPTER 9 BASIC CONTROLS

This tab order behavior is especially relevant for the assigned access key, alsocalled a mnemonic. For example, the ampersand character “&” in the Photo File labeldefines the ‘F’ character as the access key. Typing the keystroke Alt+F sets the focusto this label. When you do this, the txtPhotoFile control actually receives thefocus. Similarly, typing Alt+P for the Caption label will set the focus to the txtCap-tion control. Such mnemonics are very useful for users, myself included, who preferto avoid the mouse and keep their fingers on the keyboard.
Labels include other features as well, of course. As we saw in chapter 8, they candisplay a border and define an alignment for displayed text. These and other featuresof the Label class are summarized in .NET Table 9.1. The Label class is also theparent of the LinkLabel class, which adds the ability to perform an action when thetext on the label is clicked, similar to an HTML link in a web browser. We will usethe LinkLabel class in chapter 18 while discussing how to include ActiveX controlson a form.
We will use Label objects again in future sections. For now, let’s move on to dis-cuss some of the features of our TextBox controls, and the TextBox class in general.
9.2.3 CREATING THE MULTILINE TEXT BOX
The TextBox controls on our form are used to display various properties of thePhotograph object. We have already created the text box controls within the panelarea. In this section we create the text box for displaying the Photograph.Notesproperty in our dialog, and implement the protected members we defined in our baseclass earlier in the chapter.
As we saw in the previous section, text boxes can be editable or read-only. In someways a read-only text box is similar to a Label object with a 3D border. The majordifference is that a text box supports cut and paste operations, while a label does not.The existing CaptionDlg form in our application used a 3D label to illustrate thispoint, so you can verify this for yourself if you prefer.
As a result, a read-only TextBox should be used when displaying text that a usermay wish to copy. This, in fact, is why our PhotoEditDlg form uses a read-onlyTextBox to display the photograph’s file name.
The TextBox class is based on the TextBoxBase class, which provides much ofthe core functionality for text controls. An overview of this base class appears in .NETTable 9.2.
LABELS AND TEXT BOXES 281

As shown in the table, the TextBoxBase class provides a Multiline property thatindicates whether a derived control can accept multiple lines of text. The bottom partof our PhotoEditDlg form is designed to show off such a text box. This control
.NET Table 9.2 TextBoxBase class
The TextBoxBase class is a control that displays editable text and can interact with the Clipboard class to permit cut and paste operations. This class is part of the of the Sys-tem.Windows.Forms namespace, and inherits from the Control class. Both the TextBox and RichTextBox classes are derived from this abstract class. See .NET Table 4.1 on page 104 for a list of members inherited from the Control class, and .NET Table 9.3 on page 288 for an overview of the TextBox class.
Public
Properties
AcceptsTab Gets or sets whether a multiline text box displays a Tab character or moves focus to the next control when the Tab key is pressed.
CanUndo Gets or sets whether the user can undo the previous edit performed in the text box.
Lines Gets or sets the array of strings representing the lines of text in the control.
MaxLength Gets or sets the maximum number of characters the control will accept.
Multiline Gets or sets whether this is a multiline text box.
ReadOnly Gets or sets whether the text is read-only.
SelectedText Gets or sets the currently selected text in the control. The SelectedStart property indicates the location of the first selected character.
WordWrap Gets or sets whether a multiline control automatically wraps to the next line as required.
Public
Methods
AppendText Appends a string to the existing text in the control.
Copy Copies the current text into the Clipboard.
Paste Replaces the current selection with the contents of the Clipboard.
ScrollToCaret Ensures the current caret position is visible in a multiline text box.
SelectAll Selects all text in the control. The Select method can be used to select a substring.
Undo Undoes the last edit operation in the text box.
Public
Events
AcceptsTab-Changed
Occurs when the AcceptsTab property changes.
Multiline-Changed
Occurs when the Multiline property changes.
282 CHAPTER 9 BASIC CONTROLS

displays descriptive text about the photo, and automatically scrolls if the textbecomes too long. The following steps add this control to our dialog:
Our form is now ready, except for the internal logic to process the user’s changes.Since our dialog is intended to edit a Photograph object within a PhotoAlbum
collection, we need a reference to the associated PhotoAlbum object within the dia-log. We should also implement the methods necessary to handle the OK and Resetbuttons, namely the ResetSettings and SaveSettings methods provided by theBaseEditDlg class.
The following steps detail these changes:
ADD A MULTILINE TEXTBOX TO THE PHOTOEDITDLG FORM
Action Result
1 Add the Notes label to the PhotoEditDlg form in the PhotoEditDlg.cs [Design] window..
The AutoSize property causes the label to resize to exactly fit its Text value.
2 Add the multiline TextBox control to the form.
Note: The Multiline property must be set to true before the control can be resized to contain multiple lines of text.
The AcceptsReturn property causes the control to treat an Enter key as a new line rather than allowing the parent form to invoke the OK button.
Settings
Property Value
AutoSize True
TabIndex 4
Text Notes:
Settings
Property Value
(Name) txtNotes
AcceptsReturn True
Multiline True
ScrollBars Vertical
TabIndex 5
Text
LABELS AND TEXT BOXES 283

Our dialog is complete, at least for now. Applications can use it to display and modifyinformation about a photograph. The one exception is the date a photograph wastaken. While it is certainly possible to convert a string provided by the user into aDateTime structure, this is not really the best way to specify a date on a form. Instead,the DateTimePicker control is provided especially for this purpose. We will look atthis control in chapter 11, and simply ignore the value of txtDate for now.
The next step is to use this new dialog in our main application. This is the topicof the next section.
INTERACTING WITH THE PHOTOALBUM OBJECT
Action Result
3 In the PhotoEditDlg.cs file add a private PhotoAlbum variable to hold the album containing the photo to display.
private PhotoAlbum _album;
4 Modify the constructor to accept a PhotoAlbum parameter.
public PhotoEditDlg(PhotoAlbum album) {
5 Within the constructor, set the album variable and call ResetSettings to initialize the dialog’s controls.
// This call is required . . . . InitializeComponent();
// Initialize the dialog settings _album = album; ResetSettings(); }
6 Implement the ResetSettings method to set the controls to their corresponding settings in the current photograph.
protected override void ResetSettings() { Photograph photo = _album.CurrentPhoto;
if (photo != null) { txtPhotoFile.Text = photo.FileName; txtCaption.Text = photo.Caption; txtDate.Text = photo.DateTaken.ToString(); txtPhotographer.Text = photo.Photographer; this.txtNotes.Text = photo.Notes; } }
7 Implement SaveSettings to save the contents of the form to the current photograph.
Note: Here, the settings are always stored successfully, so this method always returns true.
protected override bool SaveSettings() { Photograph photo = _album.CurrentPhoto;
if (photo != null) { photo.Caption = txtCaption.Text; // Ignore txtDate setting for now photo.Photographer = txtPhotographer.Text; photo.Notes = txtNotes.Text; }
return true; }
284 CHAPTER 9 BASIC CONTROLS

9.2.4 ADDING PHOTOEDITDLG TO OUR MAIN FORM
Now that our new dialog is ready, we need to display it in our MyPhotos application.This section integrates the dialog into our application, much like we integrated theCaptionDlg form in chapter 8.
The CaptionDlg form does present a slight problem, in that it already allowsthe caption to be edited, just like our new PhotoEditDlg form. We could keep thisdialog around and provide two ways to edit a photograph’s caption. This might be alittle confusing to users, so we will instead remove CaptionDlg from our application.
The step to remove this dialog follows. We will integrate the PhotoEditDlg dia-log into our application in a moment.
Set the version number of the MyPhotos application to 9.2.
With the caption dialog gone, our way is clear to display the PhotoEditDlg formfrom our main window. We will reuse the menuCaption menu for this purpose,renamed and revamped by the following steps:
REMOVE THE CAPTIONDLG FORM
Action Result
1 In the Solution Explorer window, delete the CaptionDlg form.
Alternately
Click on the file and press the Delete key.
After clicking OK, the CaptionDlg.cs class is removed from the project and deleted from the file system.
How-to
a. Right-click on the CaptionDlg.cs file.b. Select Delete from the popup menu.c. Click OK in the confirmation box.
LABELS AND TEXT BOXES 285

Since the dialog itself handles the initialization and storage of any changes made by theuser, and the using statement disposes of the dialog when we are finished, there is notmuch work required by our handler. When the user clicks OK, we mark that thealbum has changed and update the status bar with any new caption entered by the user.
DISPLAY THE PHOTOEDITDLG FORM FROM THE MAIN WINDOW
Action Result
2 Double-click the MainForm.cs file in the Solution Explorer window.
The Windows Forms Designer window appears for this form.
3 Modify the properties for the Caption menu item under the Edit menu.
Note: We could elect to use this menu under its previous name. This could prove confusing in the future, so we instead rename the control in line with its new purpose.
4 Rename the Click event for this menu to menuPhotoProp_Click.
5 Replace the old handler with an implementation to display the PhotoEditDlg form.
Note: The old handler was called menuCaption_Click.
private void menuPhotoProp_Click (object sender, System.EventArgs e) { if (_album.CurrentPhoto == null) return;
using (PhotoEditDlg dlg = new PhotoEditDlg(_album)) { if (dlg.ShowDialog() == DialogResult.OK) { _bAlbumChanged = true;
sbpnlFileName.Text = _album.CurrentPhoto.Caption; statusBar1.Invalidate(); } } }
6 Update the Popup event handler for the Edit menu to use the new menu.
private void menuEdit_Popup (object sender, System.EventArgs e) { menuPhotoProp.Enabled = (_album.Count > 0); }
Settings
Property Value
(Name) menuPhotoProp
Text &Photo Properties…
286 CHAPTER 9 BASIC CONTROLS

So let’s see if your code actually works. Compile and run the application and opena previously saved album file. Display the Photo Properties dialog. Note in particularthe following features:
• The differences between the read-only and editable text boxes.• Label text cannot be highlighted, while text within text boxes can, even when
read-only.• Use the access key for a label and notice how the following text box receives
focus.• Press the Enter key while editing a single-line text box. The dialog behaves as if
you had clicked the OK button.• Press the Enter key while editing within the Notes text box. Since we set theAcceptsReturn property to true, this adds a new line within the Notes boxand does not deactivate the window.
• Right-click on any text box. The default context menu will appear. This con-text menu contains various commands for editing text, and is shown infigure 9.3. The items in this menu correspond to methods in the TextBox-Base class, as shown in .NET Table 9.2.
While our form is working just fine, there are some features missing that might makeour dialog a little more friendly. These are the subject of the next section.
9.2.5 USING TEXTBOX CONTROLS
So let’s add some interesting features to our text boxes. Most of the events for Text-Box controls are inherited from the Control and TextBoxBase classes. Members
Figure 9.3
The standard context menu for Text-
Box controls, shown here for the Date
Taken text box, disables commands
that are not currently available.
LABELS AND TEXT BOXES 287

specific to the TextBox class appear in .NET Table 9.3. Here we will look moreclosely at the KeyPress event and the TextChanged event.
The keyboard events inherited from the Control class are especially interesting,and consist of the KeyDown, KeyPress, and KeyUp events. These events are inheritedfrom the Control class, and occur when a key on the keyboard is pushed down andreleased while the control has focus. The KeyDown event occurs when the key is firstpressed. The KeyPress event activates while the key is held down and repeats whilethe key remains held down. The KeyUp event occurs when the key is released. Theseevents can be used to fine-tune your interfaces as the user types on the keyboard.
We will look at the keyboard events in more detail in chapter 12, but let’s do a quickexample here. Suppose we wanted the Caption property to only contain letters ornumbers. No punctuation characters and no symbols. The KeyPress event receiveskeyboard characters as they are typed, and allows the event handler to handle orignore them. The KeyPressEventArgs class is used with this event, and provides aKeyChar property to get the character pressed, and a Handled property to get or setwhether the character has been handled. If Handled is set to true, then the controlwill not receive the character.
The obvious, albeit incorrect, way to implement such a handler would be as follows: private void txtCaption_KeyPress(object sender, KeyPressEventArgs e) {
.NET Table 9.3 TextBox class
The TextBox class represents a TextBoxBase control that displays a single font. This control is part of the System.Windows.Forms namespace, and inherits from the TextBoxBase con-trol. Through its parent class, text boxes can support single or multiple lines, and interact with the clipboard to cut, copy, or paste text.
Public Properties
AcceptsReturn Gets or sets whether the Enter key in a multiline text box adds a new line of text or activates the default button for the form.
CharacterCasing Gets or sets how the control modifies the case of entered characters. This can be used to display all uppercase or lowercase letters in the text box.
PasswordChar Gets or sets the character used to mask the text display in the control. When this property is set, cutting or copying to the clipboard is disabled.
ScrollBars Gets or sets which scrollbars should appear in a multiline text box.
TextAlign Gets or sets how displayed text is aligned within the control.
Public EventsTextAlignChanged Occurs when the TextAlign property has
changed.
288 CHAPTER 9 BASIC CONTROLS

char c = e.KeyChar;
// Ignore all non-alphanumerics – not our approach e.Handled = !(Char.IsLetter(c) || Char.IsDigit(c)); }
This implementation uses members of the System.Char class to see if the categoryof the character is a letter or number. It may look good, but it also causes all othercharacters to be ignored by the control, such as spaces and backspaces. Clearly, this isnot what we want.
Instead, we will allow all control and white space characters past our event handler.This will permit the keyboard shortcuts to work, and also allows spaces in our captions.
The caption text box will only receive letters, digits, white space, and all control char-acters. This may or may not be a good idea, by the way, since a caption such as “one-way street” is now not permitted, since the dash ‘-’ is a punctuation character. Feelfree to remove this handler if you do not want this behavior in your program.
Another feature we could add to our dialog is to display the caption for the pho-tograph in the title bar. Of course, this caption can be edited, and we would not wantthe text box and the title bar to display different values.
The TextChanged event occurs as text is entered, and can be used here to updatethe title bar while the user is typing. We could also implement this feature using theKeyPress event we just saw, but would have to deal with the delete and backspacekeys as well as some text-editing controls. The TextChanged approach is a bit morestraightforward.
Let’s continue our previous steps and make this change.
ADD KEYPRESS EVENT HANDLER FOR TXTCAPTION CONTROL
Action Result
1 In the PhotoEditDlg.cs Design window, add a KeyPress event for the txtCaption text box control.
private void txtCaption_KeyPress (object sender, KeyPressEventArgs e) {
2 Implement this handler to only permit letters and numbers to appear in captions.
char c = e.KeyChar;
e.Handled = !(Char.IsLetterOrDigit(c) || Char.IsWhiteSpace(c) || Char.IsControl(c)); }
LABELS AND TEXT BOXES 289

Compile and run your application to view these new changes. Verify that the captioncan contain only letters and numbers, and that the title updates automatically as thecaption is modified.
TRY IT! As an exercise in using some of the methods available to TextBox controls,see if you can create the standard context menu for text boxes manually andassign it to the Notes control. You will need to add a ContextMenu ob-ject to the form and assign it to the txtNotes.ContextMenu property. Assigning this property automatically disables the default context menu.Add the eight menu items to the menu, namely Undo, a separator, Copy,Cut, Paste, Delete, another separator, and Select All. To make your menudifferent than the standard one, also add a Clear menu item at the end ofthe context menu to clear the text in the box.
To process this menu, you will need a Popup event handler for themenu itself to enable or disable the menu items as appropriate. You willneed to use the CanUndo, SelectedText, SelectionLength, and Se-lectionStart properties, and the Copy, Cut, Paste, SelectAll, andUndo methods as part of your implementation.
If you run into difficulties, visit the book’s web site and download thecode required for this change.
This ends our discussion of Label and TextBox objects for now. We will see theseobjects again in the next section and elsewhere in the book. Our next topic will createthe Album Properties dialog box as a way to introduce the button classes in the .NETFramework.
9.3 BUTTON CLASSES
So just what is a button, exactly? For graphical interfaces, a button is a control thatestablishes a specific state, typically some form of on or off. Buttons are used to per-form immediate actions in an interface, define the behavior for a specific feature, or
UPDATE TITLE BAR DURING TXTCAPTION MODIFICATION
Action Result
3 Add a TextChanged event for the txtCaption text box control.
How-to
This is the default event for text boxes, so you can just double-click the control.
private void txtCaption_TextChanged (object sender, System.EventArgs e) {
4 Modify the title bar to include the modified text from the control.
this.Text = String.Format( "{0} - Photo Properties", txtCaption.Text); }
290 CHAPTER 9 BASIC CONTROLS

turn a setting on or off. Figure 9.4 shows various styles of buttons in WindowsForms. More generally, the various types of buttons are as follows.
• A push button—is a button that performs some immediate action, such as dis-playing or deactivating a dialog, or modifying the values in the window. InWindows Forms, the Button class represents a push button.
• A check box button—allows a user to turn a specific option on or off, such aswhether a file should be saved as read-only or not. In .NET, the CheckBoxclass can represent either a check box button or a toggle button. A toggle buttonappears as a normal button, but preserves an up or down state to represent achecked or unchecked mode, respectively.
• A radio button—sometimes called an option button, is used to select from a setof mutually exclusive options. When one of a group of radio buttons isselected, the other radio buttons in the group are automatically deselected.Radio buttons can be displayed normally or as toggle buttons. Windows Formsprovides the RadioButton class for the creation of these objects. All radiobuttons in the same container are automatically part of the same group. Usecontainer classes such as GroupBox and Panel to support multiple groups ofradio buttons on your forms.
In figure 9.4, note how each button supports a normal three-dimensional style as wellas a flat style. In addition, note that toggle buttons appear identical to regular pushbuttons. Unlike push buttons, a toggle button preserves an in or out state when theyare pressed.
All buttons in .NET inherit from the ButtonBase class. This class providescommon functionality for all buttons, including the flat style setting and whether todisplay an image on the button. An overview of this class appears in .NET Table 9.4.
Figure 9.4
The three types of buttons
in various styles. Note how
both check boxes and ra-
dio buttons can appear as
toggle buttons.
BUTTON CLASSES 291

In the MyPhotos application, we have already used a number of push buttons in ourapplication, and we’ve seen how the DialogResult property can be used to auto-matically exit a modal dialog when a button is clicked. An overview of the Buttonclass appears in .NET Table 9.5. In this section we build a dialog window for editingalbum properties to permit modification of internal album settings by the user. Ourhidden agenda, of course, is to demonstrate the various types of buttons.
We will illustrate various styles of buttons in a dialog box for editing the properties ofa photo album. To do this, we need to start with some reasonable properties for ourPhotoAlbum class that will lend themselves to button objects. The following featureswill serve our purposes rather well.
• Title—a title or name for the album. As you may guess, this will be a TextBoxcontrol.
• Photo display name—which Photograph setting should be used as the shortdisplay name for the photo. This will be either the base file name, the caption,or the date assigned to the photo. This property has three possible values, mak-ing it perfect as a RadioButton example.
.NET Table 9.4 ButtonBase class
The ButtonBase class represents a control that can be displayed as a button. It is an abstract class in the System.Windows.Forms namespace, and inherits from the Control class. The Button, CheckBox, and RadioButton classes all inherit from this class. See .NET Table 4.1 on page 104 for a list of members inherited from the Control class.
Public
Properties
FlatStyle Gets or sets the flat style appearance of the button.
Image Gets or sets an image to display on the button.
ImageAlign Gets or sets the alignment of an image on the button.
ImageIndex Gets or sets an image to display on the button as an index into the ImageList property.
ImageList Gets or sets an ImageList object to associate with the button control.
TextAlign Gets or sets the alignment of text on the button.
.NET Table 9.5 Button class
The Button class represents a standard push button. A button may display text, an image, or both text and an image. This class is part of the System.Windows.Forms namespace, and inherits from the ButtonBase class. See .NET Table 9.4 for details on this base class.
Public PropertiesDialogResult Gets or sets a value that is returned to the parent
form when the button is clicked.
Public Methods PerformClick Generates a Click event for the button.
292 CHAPTER 9 BASIC CONTROLS

• Password—if present, a password is required to open the album. We will use aCheckBox to indicate whether a password is desired, and TextBox controls toaccept and confirm the password.
A dialog to support these new settings is shown in figure 9.5. Of course, we will needsome additional infrastructure in our PhotoAlbum class to support these new settings.
9.3.1 EXPANDING THE PHOTOALBUM CLASS
In order to support title, display name, and password settings in our albums, we needto make a few changes. For starters, let’s add some variables to hold these values andproperties to provide external access.
Set the version number of the MyPhotoAlbum library to 9.3.
Figure 9.5
Note how the AlbumEditDlg modifies the Pan-
el control inherited from BaseEditDlg as com-
pared with the PhotoEditDlg just completed.
This is possible since the panel is a protected
member of the base form.
ADD NEW SETTINGS TO THE PHOTOALBUM CLASS
Action Result
1 In the PhotoAlbum.cs file, add some variables to hold the new title, password, and display option settings.
private string _title; private string _password;
public enum DisplayValEnum { FileName, Caption, Date }; private DisplayValEnum _displayOption = DisplayValEnum.Caption;
BUTTON CLASSES 293

Next, we need to store and retrieve these values in the Save and Open methods. Thiswill also require us to create a new version of our file. The new version will be 93, tomatch the current section of the book. Continuing the previous steps:
2 Add properties to set and retrieve these values.
public string Title { get { return _title; } set { _title = value; } }
public string Password { get { return _password; } set { _password = value; } }
public DisplayValEnum DisplayOption { get { return _displayOption; } set { _displayOption = value; } }
3 Modify the OnClear method to reset these settings when the album is cleared.
protected override void OnClear() { _currentPos = 0; _fileName = null; _title = null; _password = null; _displayOption = DisplayValEnum.Caption; . . . }
ADD NEW SETTINGS TO THE PHOTOALBUM CLASS
Action Result
UPDATE SAVE METHOD IN PHOTOALBUM CLASS
Action Result
4 Change the current version setting to 93.
private const int CurrentVersion = 93;
5 Update the Save method to store the new album settings.
public void Save(string fileName) { . . . try { sw.WriteLine (CurrentVersion.ToString());
// Save album properties sw.WriteLine(_title); sw.WriteLine(_password); sw.WriteLine(Convert.ToString( (int)_displayOption));
// Store each photo separately . . . }
294 CHAPTER 9 BASIC CONTROLS

Similar changes are required for the Open method. To make this code a little morereadable, we will extract the code to read the album data into a separate method.
Our PhotoAlbum class can now store and retrieve these settings in the album file.We can make immediate use of these new settings within the PhotoAlbum class.
UPDATE OPEN METHOD IN PHOTOALBUM CLASS
Action Result
6 Modify the Open method to use a new ReadAlbumData method.
public void Open(string fileName) { . . . try { // Initialize as a new album Clear(); this._fileName = fileName; ReadAlbumData(sr, version);
// Check for password // (we’ll deal with this shortly)
Photograph.ReadDelegate PhotoReader; switch (version) { . . . case 92: case 93: PhotoReader = new Photograph.ReadDelegate( Photograph.ReadVersion92); break; . . . } . . . }
7 Implement the new ReadAlbumData to read in the album-related information from an open stream.
protected void ReadAlbumData (StreamReader sr, int version){ // Initialize settings to defaults _title = null; _password = null; _displayOption = DisplayValEnum.Caption;
if (version >= 93) { // Read album-specific data _title = sr.ReadLine(); _password = sr.ReadLine(); _displayOption = (DisplayValEnum) Convert.ToInt32(sr.ReadLine()); }
// Initialize title if none provided if (_title == null || _title.Length == 0) { _title = Path. GetFileNameWithoutExtension(_fileName); } }
BUTTON CLASSES 295

9.3.2 USING THE NEW ALBUM SETTINGS
Before we create the Album Properties form, let’s make use of our new settings withinthe PhotoAlbum class. The title is not used internally, but the password and displaysettings are for internal use. The display option indicates which Photograph prop-erty should be displayed to represent the photo for the album. This will be used byour main form to decide which string to display on the status bar panel.
The password setting is required when opening the album. When this field is set,the Open method should prompt for the password before it reads in the file. Thisrequires a small dialog box to request this string from the user.
We will provide support for the display option first.
This code is fairly straightforward. One new feature is the ability to provide a format-ting code to the DateTime.ToString method. return photo.DateTaken.ToString("g");
The "g" string used here causes the short form of the associated DateTime structureto be returned. We will discuss additional formatting conventions for DateTimestructures when we discuss the DateTimePicker control in chapter 11.
For the password setting, we require a new dialog to permit this string to beentered by the user when an album is opened. The following steps create the dialogfor this purpose:
SUPPORT DISPLAY TEXT OPTION
Action Result
1 In the PhotoAlbum.cs file, add a new GetDisplayText method to return the display string for a given Photograph object.
public string GetDisplayText(Photograph photo) {
2 Implement this method by using the DisplayOption property to determine the appropriate value to return.
switch (this._displayOption) { case DisplayValEnum.Caption: default: return photo.Caption;
case DisplayValEnum.Date: return photo.DateTaken.ToString("g");
case DisplayValEnum.FileName: return Path.GetFileName(photo.FileName); } }
3 Also add a CurrentDisplay-Text property to return this value for the current photo.
public string CurrentDisplayText { get { return GetDisplayText(CurrentPhoto); } }
296 CHAPTER 9 BASIC CONTROLS

We will use this dialog to request a password when an album is opened. The pointhere is to illustrate the PasswordChar property, and not to create a secure mecha-nism for handling passwords.
CREATE A PASSWORD DIALOG
Action Result
4 Create a new Windows Form called PasswordDlg in the MyPhotoAlbum project.
The PasswordDlg.cs file is created and added to the project, and its design window is displayed.
5 Create the form as shown, using the following settings.
Note: The PasswordChar property setting for the TextBox control masks the user’s entry with the given character. When this property is set, the Clipboard cut and copy operations are disabled (the paste operation is still per-mitted).
6 Create a Password property to retrieve the value of the txtPassword control.
public string Password { get { return txtPassword.Text; } }
Settings
Control Property Value
Label Text as shown
TextBox (Name) txtPassword
Password-Char *
Button (Name) btnOk
DialogResult OK
Text &OK
Form AcceptButton btnOk
ControlBox False
FormBorderStyle FixedDialog
ShowInTaskbar False
Size 262, 142
Text Enter Password
ENFORCE (INSECURE) PASSWORD MECHANISM
Action Result
7 In the PhotoAlbum.cs code window, indicate that this class uses the Windows Forms namespace.
using System.Windows.Forms;
BUTTON CLASSES 297

Our PhotoAlbum class is now ready. Each PhotoAlbum instance supports the newtitle, password, and display option settings. These settings are saved in the albumfile, and in the Open method an album cannot be loaded unless the proper passwordis provided.3
Let’s get back to the matter at hand and create our Album Properties dialog.
9.3.3 CREATING THE ALBUMEDITDLG PANEL AREA
With our new infrastructure in place, we are ready to create the AlbumEditDlgform. This section will inherit the new dialog from our base form, and add controlsto the panel at the top of the form.
8 Use the new PasswordDlg form in the PhotoAlbum.Open method to receive a password from the user.
public void Open(string fileName) { . . . try { . . . // Check for password if (_password != null && _password.Length > 0) { using (PasswordDlg dlg = new PasswordDlg()) { dlg.Text = String.Format( "Opening album {0}", Path.GetFileName(_fileName)); if ((dlg.ShowDialog() == DialogResult.OK) && (dlg.Password != _password)) { throw new ApplicationException( "Invalid password provided"); } } } . . . }
ENFORCE (INSECURE) PASSWORD MECHANISM (continued)
Action Result
3 Of course, the password mechanism here is quite insecure. A user can examine the album file by handin order to discern the password. We could make this scheme more secure by using the password as ascrambling mechanism on the file. For example, rather than storing the password string in the file, callGetHashCode on the password string and XOR each character in the file with this hash code and thebyte-sum of the password characters. The scrambled result is then stored in the file. The validity of thepassword is checked by using it to unscramble the version number of the file to see if it makes sense. Ifso, then the password is presumed to be valid. Again, this is not a totally secure mechanism, but it isslightly better then that shown in the text. For more information on security in .NET in general andthe System.Security namespace in particular, see the book .NET Security by Tom Cabanski fromManning Publications.
298 CHAPTER 9 BASIC CONTROLS

The Panel control inherited from the BaseEditDlg form will display thealbum file and the title in our new AlbumEditDlg form. The following steps createthe new form class and the controls contained by the panel.
CREATE THE ALBUMEDITDLG FORM AND ITS PANEL CONTROLS
Action Result
1 Derive a new AlbumEditDlg form from the BaseEditDlg form.
Settings
Set the Text property for the new dialog to “Album Properties.”
2 Add two labels to the left side of the form.
The new controls are contained by the Panel control, rather than by the Form object.
3 Add the two text boxes to the form. Resize and position the controls and the panel as shown in the graphic.
Settings
Label Property Value
label1 Text Album &File
TextAlign MiddleRight
label2 Text &Title
TextAlign MiddleRight
Settings
TextBox Property Value
Album File (Name) txtAlbumFile
ReadOnly True
Text
Title (Name) txtTitle
Text
BUTTON CLASSES 299

With these steps completed, we are ready to add our button controls.
9.3.4 USING RADIO BUTTONS
The bottom part of our dialog will contain some radio and check box buttons. Wewill begin with the radio buttons in the middle of the form.
Radio buttons display a set of mutually exclusive options. In our case, they indi-cate which Photograph setting should be used to represent the photograph in a mainwindow. Radio buttons in .NET work much the same as radio buttons in other graph-ical environments. An overview of this class appears in .NET Table 9.6.
In our code, three radio buttons will collectively set the _displayOption set-ting for the album. Since these are the only radio buttons on the form, it is not nec-essary to group them within a container control. We will anyway, since it improvesthe overall appearance of the form.
A Panel control could be used here, of course, but this is a good opportunity to createa GroupBox control. The GroupBox class inherits directly from the Control class to
.NET Table 9.6 RadioButton class
The RadioButton class represents a button that displays one of a possible set of options. Radio buttons are usually grouped together, and only one button may be checked at any one time. By default, when a radio button is clicked, it is automatically selected and all radio but-tons in the same group are deselected. This behavior can be disabled using the AutoCheck property.
The parent container for this control defines its group. So if four radio buttons are con-tained within a form, then only one of the four buttons may be checked at any one time. Use container classes such as GroupBox and Panel to provide multiple independent groups of radio buttons on a single form.
This control is part of the System.Windows.Forms namespace, and inherits from the ButtonBase class. See .NET Table 9.4 on page 292 for members inherited from this class.
Public Properties
Appearance Gets or sets whether the control appears as a normal radio button or as a toggle button.
AutoCheck Gets or sets the behavior of related radio buttons when this button is clicked. If true, then the framework automatically deselects all radio buttons in the same group; if false, other radio buttons in the same group must be deselected manually.
CheckAlign Gets or sets the alignment of the click box portion of the control.
Checked Gets or sets whether the control is checked.
Public Methods PerformClick Sends a Click event to the control.
Public Events
AppearanceChanged Occurs when the Appearance property changes.
CheckedChanged Occurs when the Checked property changes.
300 CHAPTER 9 BASIC CONTROLS

provide a collection of control objects with no scrolling capabilities. A group boxincludes a simple border, and the Text property for this control displays an optionallabel as part of the border. In general, use a group box control to provide simple con-tainment of controls, especially when you wish to provide a label for the group.
The Panel and GroupBox controls are similar in that they are both used to con-tain controls. The Panel class provides some advanced features such as automatedscrolling and configurable borders, while the GroupBox control provides a simpleborder with an optional label.
The steps to create the radio buttons on our form are provided in the followingtable. Note in particular how the Tag property inherited from the Control class isused to hold the enumeration value associated with the button.
CREATE THE GROUP BOX SECTION OF THE ALBUMEDITDLG FORM
Action Result
1 In the AlbumEditDlg.cs [Design] window, drag a GroupBox control from the Toolbox onto the form.
A GroupBox object is added to the form.
2 Set the Text property of the GroupBox control to “Phot&o Display Text.”
This text is shown in the graphic for step 3.
3 Add three RadioButton buttons within this GroupBox, and position as in the graphic.
4 In the AlbumEditDlg constructor, initialize the Tag property for each control to contain the corresponding enumeration value.
public AlbumEditDlg() { . . . // Initialize radio button tags this.rbtnCaption.Tag = (int) PhotoAlbum.DisplayValEnum.Caption; this.rbtnDate.Tag = (int) PhotoAlbum.DisplayValEnum.Date; this.rbtnFileName.Tag = (int) PhotoAlbum.DisplayValEnum.FileName; }
Settings
Button Property Value
File name (Name) rbtnFileName
Text File &name
Caption (Name) rbtnCaption
Text Ca&ption
Date (Name) rbtnDate
Text &Date
BUTTON CLASSES 301

Before we discuss the new code here, the tab behavior of RadioButton and Group-Box controls is worth a mention.
For radio button controls, all radio buttons in a group are treated as a single tabindex. When you tab to a group of radio buttons, the selected button receives thefocus, and then the left and right arrow keys alter the selected button.
The tab behavior for the GroupBox control is much like the Label class, in thatit never receives the focus directly. Instead, the first control in the box receives thefocus. In our form, when you tab to the group box, or use the access key Alt+O, thecurrently selected radio button receives the focus on behalf of the group. We will setthe tab order for our controls shortly, after which we can see this behavior for ourselves.
As for the code changes here, let’s look at them in a bit more detail. Here is anexcerpt of the AlbumEditDlg.cs source file after the previously mentioned code mod-ifications have been made.namespace Manning.MyPhotoAlbum{ public class AlbumEditDlg : Manning.MyPhotoAlbum.BaseEditDlg { . . . private PhotoAlbum.DisplayValEnum _selectedDisplayOption;
public AlbumEditDlg(PhotoAlbum album) { // This call is required by the Windows Form Designer InitializeComponent();
// Initialize radio button tags this.rbtnCaption.Tag = (int)PhotoAlbum.DisplayValEnum.Caption; this.rbtnDate.Tag = (int)PhotoAlbum.DisplayValEnum.Date; this.rbtnFileName.Tag = (int)PhotoAlbum.DisplayValEnum.FileName; }
#region Designer generated code
5 Add a private field to the AlbumEditDlg class to hold the currently selected radio button.
private PhotoAlbum.DisplayValEnum _selectedDisplayOption;
6 Create a DisplayOption_Click method to serve as the Click event handler for all three buttons.
private void DisplayOption_Click (object sender, System.EventArgs e) { RadioButton rb = sender as RadioButton;
if (rb != null) this._selectedDisplayOption = (PhotoAlbum.DisplayValEnum)rb.Tag; }
7 Add this new method as the Click handler for each of the three radio buttons.
CREATE THE GROUP BOX SECTION OF THE ALBUMEDITDLG FORM (continued)
Action Result
Assign tagvalues b
302 CHAPTER 9 BASIC CONTROLS

. . . private void InitializeComponent() { . . . this.panel1.SuspendLayout(); this.groupBox1.SuspendLayout(); this.SuspendLayout(); // // groupBox1 // this.groupBox1.Controls.AddRange( new System.Windows.Forms.Control[] { this.rbtnCaption, this.rbtnFileName, this.rbtnDate}); this.groupBox1.Location = new System.Drawing.Point(8, 104); this.groupBox1.Name = "groupBox1"; this.groupBox1.Size = new System.Drawing.Size(280, 56); this.groupBox1.TabIndex = 4; this.groupBox1.TabStop = false; this.groupBox1.Text = "Phot&o Display Text"; // // rbtnFileName // this.rbtnFileName.Location = new System.Drawing.Point(8, 24); this.rbtnFileName.Name = "rbtnFileName"; this.rbtnFileName.Size = new System.Drawing.Size(80, 24); this.rbtnFileName.TabIndex = 0; this.rbtnFileName.Text = "File &name"; this.rbtnFileName.Click += new System.EventHandler(this.DisplayOption_Click); . . . this.Controls.AddRange(new System.Windows.Forms.Control[] { this.groupBox1, this.panel1}); . . . this.panel1.ResumeLayout(false); this.groupBox1.ResumeLayout(false); this.ResumeLayout(false); } #endregion
. . . private void DisplayOption_Click(object sender, System.EventArgs e) { RadioButton rb = sender as RadioButton; if (rb != null) this._selectedDisplayOption = (PhotoAlbum.DisplayValEnum)rb.Tag; } }}
c Suspend layout logic
Add radiobuttons to group box d
Set clickhandler e
Add controls to form f
Record selectedradio button g
BUTTON CLASSES 303

Let’s look at the numbered sections of this code in a little more detail.
b The Tag property contains an object to associate with the control. This provides ageneral mechanism for associating any data with any control. In our case, we use thisproperty to hold the DisplayValEnum enumeration value corresponding to theindividual buttons.
c Visual Studio suspends the layout logic for all container controls during initialization,including our group box. This ensures that the controls do not perform any layout oftheir contained objects during initialization.
d As we saw for our Panel control previously, the contained controls, in this case thethree radio buttons, are added directly to the GroupBox control. This means thatlayout-related values, such as the Anchor and Dock properties, apply within theGroupBox container, and not within the Form.
e The Click handler for our three radio buttons is set using the standard += notationfor events.
f It is interesting to note that the form itself only contains two controls so far. These arethe Panel control and the GroupBox control.
g The shared click handler, DisplayOption_Click, receives a radio button objectand records its Tag value as the currently selected radio button. We will use thisselected value to save the settings for our dialog box when the user clicks OK.
Also note the use of the C# as keyword in our shared click handler. An as statementworks much like a cast, except that the value null is assigned if the provided variableis not of the given type, as opposed to the InvalidCastException that is thrownwhen a cast operation fails. This handler could also be written as follows, althoughthe following code is slightly less efficient since the sender parameter is checkedtwice—once for the is statement and once for the cast. private void DisplayOption_Click(object sender, System.EventArgs e) { // Our click handler using the is statement – not our approach if (sender is RadioButton) { RadioButton rb = (RadioButton) sender; this._selectedDisplayOption = (PhotoAlbum.DisplayValEnum)rb.Tag; } }
Before we hook up this new form to our application, let’s create the check box controlon our form as well.
9.3.5 USING CHECK BOX BUTTONS
The CheckBox control is similar to a radio button. While a radio button is used for aset of mutually exclusive options, a check box is used for a single option that can beturned on or off. A check box normally appears as a small square followed by a textual
304 CHAPTER 9 BASIC CONTROLS

description of the option. The settings for this control are rather similar to those pro-vided for RadioButton objects, and are summarized in .NET Table 9.7.
Check boxes are normally used in one of two ways. The first is as a simple on or offstate. For example, we could have elected to add a check box indicating whether thealbum can be modified. If yes, then photographs could be added to and removedfrom the album. If no, then any attempt to modify the album could throw anInvalidOperationException object. In a Windows dialog box, this optioncould be represented as a check box, which the user would click to turn modificationson or off.
Another common usage for a check box is to enable or disable a set of controlsrelated to a specific option. This is the type of check box we will create here. In ourcase, the check box relates to whether the photo album has a password associated withit or not. If it does, then controls to set this password will be enabled on our form. Ifit does not, then these controls will be disabled.
Let’s begin by adding the CheckBox and related controls to our AlbumEditDlgform. These steps also add some logic for processing the check box and associated con-trols. We discuss the events used here following the table.
.NET Table 9.7 CheckBox class
The CheckBox class represents a button that displays an option to the user. Typically, a check box represents one of two states, either checked or unchecked. A three-state check box can also be established, with an additional intermediate state. This third state is useful when used with a set of objects, where some objects have the option checked and some unchecked.
This control is part of the System.Windows.Forms namespace, and inherits from the ButtonBase class. See .NET Table 9.4 on page 292 for members inherited from the Button-Base class.
Public
Properties
Appearance Gets or sets whether the control appears as a normal check box button or as a toggle button.
AutoCheck Gets or sets whether the control is checked automatically or manually. The default is true.
Checked Gets or sets whether the control is checked.
CheckState Gets or sets the state of a three-state check box as a CheckState enumeration value. This is either Checked, Unchecked (the default), or Intermediate.
ThreeState Gets or sets whether the check box displays three states. The default is false.
Public
Events
CheckedChanged Occurs when the Checked property changes.
CheckStateChanged Occurs when the CheckState property changes.
BUTTON CLASSES 305

CREATE THE PASSWORD SECTION OF THE ALBUMEDITDLG FORM
Action Result
1 In the AlbumEditDlg.cs [Design] window, drag a CheckBox control from the Toolbox window onto the form.
2 Add a text box to receive the password, and an additional label and text box to confirm the password. Set the size and position of these controls as shown in the graphic.
Note: Since the default value for the CheckBox is unchecked, these controls are set to disabled by default. We will enable them when the user clicks the check box.
Also, notice the two different settings for PasswordChar used here. This is done only for illustrative purposes. Generally, you should use the same password charac-ter for all controls in a window.
Settings
Property Value
(Name) cbtnPassword
Text Require &Password
Settings
Control Property Value
First TextBox
(Name) txtAlbumPwd
Enabled False
PasswordChar *
Label (Name) lblConfirmPwd
Enabled False
Text Confir&m Password
TextAlign MiddleLeft
Second TextBox
(Name) txtConfirmPwd
Enabled False
PasswordChar x
306 CHAPTER 9 BASIC CONTROLS

3 Use the tab order view to assign the TabIndex properties for the controls in the dialog, using the order shown in the graphic.
4 Add a CheckedChanged handler for the CheckBox object to enable the controls when the box is checked.
How-to
This is the default event for the CheckBox control, so simply double-click on the control.
private void cbtnPassword_CheckedChanged (object sender, System.EventArgs e) { // Enable pwd controls as required. bool enable = cbtnPassword.Checked; txtAlbumPwd.Enabled = enable; lblConfirmPwd.Enabled = enable; txtConfirmPwd.Enabled = enable;
if (enable) { // Assign focus to pwd text box txtAlbumPwd.Focus(); } }
5 Add a Validating event handler to the txtAlbumPwd control.
Note: The Validating and Validated events allow custom validation to be per-formed on a control.
private void txtAlbumPwd_Validating (object sender, System. ComponentModel.CancelEventArgs e) { if (txtAlbumPwd.TextLength == 0) { MessageBox.Show(this, "The password for the album " + "cannot be blank", "Invalid Password", MessageBoxButtons.OK, MessageBoxIcon.Error); e.Cancel = true; } }
CREATE THE PASSWORD SECTION OF THE ALBUMEDITDLG FORM (continued)
Action Result
BUTTON CLASSES 307

This code demonstrates a couple of new concepts, such as setting the focus and vali-dating the contents of a control. Let’s look at these changes in a bit more detail. private void cbtnPassword_CheckedChanged (object sender, System.EventArgs e) { // Enable the password controls as required bool enable = cbtnPassword.Checked; txtAlbumPwd.Enabled = enable; lblConfirmPwd.Enabled = enable; txtConfirmPwd.Enabled = enable;
if (enable) { // Assign focus to password control txtAlbumPwd.Focus(); } }
private void txtAlbumPwd_Validating (object sender, System.ComponentModel.CancelEventArgs e) { if (txtAlbumPwd.TextLength == 0) { MessageBox.Show(this, "The password for the album cannot be blank", "Invalid Password", MessageBoxButtons.OK, MessageBoxIcon.Error);
e.Cancel = true; } }
private bool ValidPasswords() {
6 Add a ValidPasswords method to return whether the two passwords match.
private bool ValidPasswords() { if ((cbtnPassword.Checked) && (txtConfirmPwd.Text != txtAlbumPwd.Text)) { MessageBox.Show(this, "The password and confirm " + "values do not match", "Password Error", MessageBoxButtons.OK, MessageBoxIcon.Error); return false; }
return true; }
CREATE THE PASSWORD SECTION OF THE ALBUMEDITDLG FORM (continued)
Action Result
b Handle the CheckedChanged event
c Set focus to txtAlbumPwd control
Handle the dValidating
event
308 CHAPTER 9 BASIC CONTROLS

if ((cbtnPassword.Checked) && (txtConfirmPwd.Text != txtAlbumPwd.Text)) { MessageBox.Show(this, "The password and confirm values do not match", "Password Error", MessageBoxButtons.OK, MessageBoxIcon.Error);
return false; }
return true; }
The numbered sections in this code warrant the following commentary.
b The AutoCheck property handles the Click event automatically on behalf of ourCheckBox control. To process the change in button state that occurs when this hap-pens, we handle the CheckedChanged event. The value of the Checked property isused to enable or display the associated controls, as required.
c When our radio button is checked, the focus, by default, would remain with thecbtnPassword control. Typically, when a user checks this button, he or she wouldimmediately want to edit the password field. Calling the Focus method does thisautomatically and saves the user an extra step.
d The Validating event is one of a series of events related to entering and leaving acontrol. Collectively, these events are sometimes referred to as the focus events. Thefocus events, in the order in which they occur, are as follows: Enter, GotFocus,Leave, Validating, Validated, and LostFocus.These events can be used to fine-tune the behavior of a control as the user moves from one control to the next.
The validation events, namely Validating and Validated, occur during andafter validation whenever the CausesValidation property is set to true. Thisproperty defaults to true, so the validation events normally occur. The Validatingevent receives a CancelEventArgs parameter much like the OnClosing event wediscussed for the Form class in chapter 6. The CancelEventArgs.Cancel propertyis used to cancel the operation when the validation fails.
In our case, we want to verify that the password provided is not blank. When thisoccurs, we display a message box to inform the user of the problem, and cancel theoperation to indicate that validation has failed. The .NET Framework returns focusto the control, forcing the user to correct the problem.
BUTTON CLASSES 309

Our check box example does have one drawback. If the user clicks the check box,then he or she is forced to enter a password before leaving the txtAlbumPwd control.This could be a little frustrating if the user then wishes to uncheck the check box. Wealleviate this a little by providing a default text string in the txtAlbumPwd control.From a book perspective, this was a good place to demonstrate the Focus methodand validation events, so we will allow this little design anomaly to remain. In prac-tice, an alternative might be to ensure that the password is nonempty as part of theValidPasswords method.
This completes our discussion of check boxes. The last step here is to add the logic toreset and save our dialog box values, and display the form from our MyPhotos application.
9.3.6 Adding AlbumEditDlg to our main form
The final task required so that we can see our AlbumEditDlg dialog in action is tohandle the reset and save logic required and link the dialog into our application. Let’smake this happen.
FINISH THE ALBUMEDITDLG FORM
Action Result
1 In the AlbumEditDlg.cs source window, add a private PhotoAlbum variable to hold the album to edit.
private PhotoAlbum _album;
2 Modify the constructor to accept a PhotoAlbum parameter.
public AlbumEditDlg(PhotoAlbum album) {
3 Within the constructor, set the album variable and call ResetSettings to initialize the dialog’s controls.
. . . // Initialize the dialog settings _album = album; ResetSettings(); }
310 CHAPTER 9 BASIC CONTROLS

4 Implement ResetSettings to set the controls to their corresponding settings in the current photograph.
protected override void ResetSettings() { // Set file name txtAlbumFile.Text = _album.FileName;
// Set title, and use in title bar this.txtTitle.Text = _album.Title; this.Text = String.Format( "{0} - Album Properties", txtTitle.Text);
// Set display option values _selectedDisplayOption = _album.DisplayOption; switch (_selectedDisplayOption) { case PhotoAlbum.DisplayValEnum.Date: this.rbtnDate.Checked = true; break;
case PhotoAlbum.DisplayValEnum.FileName: this.rbtnFileName.Checked = true; break;
case PhotoAlbum.DisplayValEnum.Caption: default: this.rbtnCaption.Checked = true; break; }
string pwd = _album.Password; cbtnPassword.Checked = (pwd != null && pwd.Length > 0); txtAlbumPwd.Text = pwd; txtConfirmPwd.Text = pwd; }
5 Implement the SaveSettings method to store the results after the user has clicked OK.
protected override bool SaveSettings() { bool valid = ValidPasswords();
if (valid) { _album.Title = txtTitle.Text; _album.DisplayOption = this._selectedDisplayOption;
if (cbtnPassword.Checked) _album.Password = txtAlbumPwd.Text; else _album.Password = null; }
return valid; }
6 Add a TextChanged event handler to the txtTitle control to update the title bar as the title text is modified.
private void txtTitle_TextChanged (object sender, System.EventArgs e) { this.Text = String.Format( "{0} - Album Properties", txtTitle.Text); }
FINISH THE ALBUMEDITDLG FORM (continued)
Action Result
How-to
a. Assign the album file name and title text boxes.
b. Place the album title in the title bar as well.
c. Set the radio buttons based on the DisplayOption setting for the album.
d. Check the check box button if the album contains a non-empty password.
e. Assign both password text boxes to the current password.
How-to
a. Use the ValidPasswords method to verify the pass-words settings.
b. Store the new settings only if the passwords were valid.
c. Return whether the settings were successfully stored.
BUTTON CLASSES 311

This completes the dialog. Now let’s invoke this dialog from our main applicationwindow.
Set the version number of the MyPhotos application to 9.3.
And we are finished. Compile and run the application to display properties for analbum. Note the following aspects of the Album Properties dialog:
• This dialog can be displayed for an empty album, as opposed to the Photo Proper-ties dialog, which requires at least one photograph in the album in order to appear.
• The title bar updates as the title changes.• The radio buttons receive focus as a group. If you use the Tab key to move
through the form, this is readily apparent. Note how the arrow keys can beused to modify the selected radio button from the keyboard.
DISPLAY THE ALBUMEDITDLG FORM
Action Result
7 In the MainForm.cs [Design] window, add a new Album Properties menu item to the Edit menu.
8 Add a Click handler for this menu to display the AlbumEditDlg form.
private void menuAlbumProp_Click (object sender, System.EventArgs e) { using (AlbumEditDlg dlg = new AlbumEditDlg(_album)) { if (dlg.ShowDialog() == DialogResult.OK) { // Update window with changes this._bAlbumChanged = true; SetTitleBar(); this.Invalidate(); } } }
9 Also, make use of the new CurrentDisplayText property in the OnPaint method.
protected override void OnPaint(. . .) { if (_album.Count > 0) { . . . // Update the status bar. sbpnlFileName.Text = _album.CurrentDisplayText; . . . }
Settings
Property Value
(Name) menuAlbumProp
Text A&lbum Properties
312 CHAPTER 9 BASIC CONTROLS

• The radio buttons receive focus when you type the access key Alt+O to activatethe GroupBox control.
• Modifying the display option for the album alters the Photograph settingdisplayed in the status bar of the main form.
• The password entry controls are enabled and disabled automatically as theCheckBox control is clicked. Note how the txtPassword control receivesfocus automatically when the controls are enabled.
• Try to enter a blank password or an invalid confirmation password to see howthe validation behaves for these controls.
Feel free to experiment with some of the settings here. Also make sure the album andphotograph settings are saved and restored properly whenever you close and lateropen an album.
TRY IT! Use the Appearance property to modify the radio buttons in the Albu-mEditDlg form to be toggle buttons rather than normal radio buttons.Compile and run the program to see the toggle button behavior in action.Users typically expect normal radio buttons for situations like this, so makesure you have a good reason for using an alternate appearance when youchoose to do so.
9.4 RECAP
In this chapter we reviewed the basic controls in Windows Forms, namely the Label,TextBox, Button, RadioButton, and CheckBox controls. The majority of appli-cations include one or more of these controls, and many dialogs are based exclusivelyon these classes. We examined the members, focus behavior, and some special featuresof each control, and used each control in our dialogs.
We also examined how one Form can be based on another Form using forminheritance. We constructed a base form and used it while building our two dialogsin Visual Studio .NET. During this process we also took a look at the container con-trols Panel and GroupBox as a way to logically arrange controls on a form, and inparticular to define a distinct group for a set of radio buttons.
Along the way we looked at access modifiers for controls on a form, theDateTime structure, the C# delegate keyword, keyboard events, the Tag property,and focus events. You can review these topics by looking back through the chapter orby locating the appropriate page number using the book’s index.
There are a number of other controls in .NET, of course. The next chapter con-tinues our discussion on controls in Windows Forms with a detailed discussion of theListBox and ComboBox controls.
RECAP 313

C H A P T E R 1 0
List controls
10.1 List boxes 31510.2 Multiselection list boxes 32510.3 Combo boxes 33310.4 Combo box edits 33910.5 Owner-drawn lists 34310.6 Recap 352
This chapter continues our discussion of the Windows Forms controls available in the.NET Framework. The controls we saw in chapter 9 each presented a single item, suchas a string of text or a button with associated text. In this chapter we will look at somecontrols useful for presenting collections of items in Windows-based applications.
While it is certainly possible to use a multiline Textbox control to present ascrollable list of items, this control does not allow the user to select and manipulateindividual items. This is where the ListBox and other list controls come in. Thesecontrols present a scrollable list of objects that can be individually selected, high-lighted, moved, and otherwise manipulated by your program. In this chapter we willlook at the ListBox and ComboBox controls in some detail. We will discuss the fol-lowing topics:
• Presenting a collection of objects using the ListBox class.• Supporting single and multiple selections in a list box. • Drawing custom list items in a list box.• Displaying a selection using the ComboBox class.• Dynamically interacting with the items in a combo box.
314

Note that the ListView and TreeView classes can also be used with collections ofobjects. These classes are covered in chapters 14 and 15.
We will take a slightly different approach to presenting the list controls here.Rather than using the MyPhotos application we have come to know and love, thischapter will build a new application for displaying the contents of an album, using theexisting MyPhotoAlbum.dll library. This will demonstrate how a library can be reusedto quickly build a different view of the same data. Our new application will be calledMyAlbumEditor, and is shown in figure 10.1.
10.1 LIST BOXES
A list box presents a collection of objects as a scrollable list. In this section we look atthe ListControl and ListBox classes. We will create a list box as part of a newMyAlbumEditor application that displays the collection of photographs in a Photo-Album object. We will also support the ability to display our PhotoEditDlg dialogbox for a selected photograph.
Subsequent sections in this chapter will extend the capabilities of this applicationwith multiple selections of photographs and the use of combo boxes.
10.1.1 CREATING A LIST BOX
The ListBox and ComboBox controls both present a collection of objects. A listbox displays the collection as a list, whereas a combo box, as we shall see, displays asingle item, with the list accessible through an arrow button. In the window infigure 10.1, the photo album is displayed within a ComboBox, while the collectionof photographs is displayed in a ListBox. Both of these controls are derived fromthe ListControl class, which defines the basic collection and display functionalityrequired in both controls. A summary of this class appears in .NET Table 10.1.
Figure 10.1
The MyAlbumEditor appli-
cation does not include a
menu or status bar.
LIST BOXES 315

Let’s see how to use some of these members to display the list of photographs con-tained in an album. The following steps create a new MyAlbumEditor application.We will use this application throughout this chapter to demonstrate how various con-trols are used. Here, we will open an album and display its contents in a ListBoxusing some of the members inherited from ListControl.
.NET Table 10.1 ListControl class
The ListControl class is an abstract class for presenting a collection of objects to the user. You do not normally inherit from this class; instead the derived classes ListBox and Com-boBox are normally used.
This class is part of the System.Windows.Forms namespace, and inherits from the Con-trol class. See .NET Table 4.1 on page 104 for a list of members inherited by this class.
Public Properties
DataSource Gets or sets the data source for this control. When set, the individual items cannot be modified.
DisplayMember Gets or sets the property to use when displaying objects in the list control. If none is set or the setting is not a valid property, then the ToString property is used.
SelectedIndex Gets or sets the zero-based index of the object selected in the control.
SelectedValue Gets or sets the value of the object selected in the control.
ValueMember Gets or sets the property to use when retrieving the value of an item in the list control. By default, the object itself is retrieved.
Public MethodsGetItemText Returns the text associated with a given
item, based on the current DisplayMember property setting.
Public Events
DataSourceChanged Occurs when the DisplaySource property changes
DisplayMemberChanged Occurs when the DisplayMember property changes.
316 CHAPTER 10 LIST CONTROLS

These steps should be familiar to you if you have been following along from the begin-ning of the book. Since we encapsulated the PhotoAlbum and Photograph classesin a separate library in chapter 5, these objects, including the dialogs created inchapter 9, are now available for use in our application. This is quite an importantpoint, so I will say it again. The proper encapsulation of our objects in the MyPhoto-
CREATE THE MYALBUMEDITOR PROJECT
Action Result
1 Create a new project called “MyAlbumEditor.”
How-to
Use the File menu, or the keyboard shortcut Ctrl+Shift+N. Make sure you close your existing solution, if any.
The new project appears in the Solution Explorer window, with the default Form1 form shown in the designer window.
2 Rename the Form1.cs file to MainForm.cs.
3 In the MainForm.cs source file, rename the C# class to MainForm.
public class MainForm:System.Windows.Forms.Form { ...
4 Add the MyPhotoAlbum project to the solution.
5 Reference the MyPhotoAlbum project within the MyAlbumEditor project.
How-to
Right-click the References item in the MyAlbumEditor project and display the Add Reference dialog.
How-to
a. Right-click on the MyAlbu-mEditor solution.
b. Select Existing Project… from the Add menu.
c. In the Add Existing Project window, locate the MyPho-toAlbum directory.
d. Select the MyPhotoAl-bum.csproj file from within this directory.
LIST BOXES 317

Album library in chapters 5 and 9 makes the development of our new application thatmuch easier, and permits us to focus our attention on the list controls.
With this in mind, let’s toss up a couple of buttons and a list so we can see howthe ListBox control works.
Set the version number of the MyAlbumEditor application to 10.1.
CREATE THE CONTROLS FOR OUR NEW APPLICATION
Action Result
6 Drop two GroupBox controls onto the form.
How-to
As usual, drag them from the Toolbox window.
7 Drop a Button control into the Albums group box, a Listbox control into the Photographs group box, and a Button control at the base of the form.
Note: A couple points to note here. First, the Anchor settings define the resize behavior of the controls within their container. Note that the Button and ListBox here are anchored within their respective group boxes, and not to the Form itself.
Second, since our application will not have a menu bar, we use the standard Close button as the mechanism for exiting the application.
Settings
GroupBox Property Value
First Anchor Top, Left, Right
Text &Albums
Second Anchor Top, Bottom, Left, Right
Text &Photo-graphs
Settings
Control Property Value
Open Button (Name) btnOpen
Anchor Top, Right
Text &Open
ListBox (Name) lstPhotos
Anchor Top, Bottom, Left, Right
Close Button (Name) btnClose
Anchor Bottom
Text &Close
318 CHAPTER 10 LIST CONTROLS

Our form is now ready. You can compile and run if you like. Before we talk about thisin any detail, we will add some code to make our new ListBox display the photo-graphs in an album.
Some of the new code added by the following steps mimics code we provided forour MyPhotos application. This is to be expected, since both interfaces operate onphoto album collections.
8 Set the properties for the MainForm form.
Note: When you enter the new Size setting, note how the controls auto-matically resize within the form based on the assigned Anchor settings.
CREATE THE CONTROLS FOR OUR NEW APPLICATION (continued)
Action Result
Settings
Property Value
AcceptButton btnClose
Size 400, 300
Text MyAlbumEditor
DISPLAY THE CONTENTS OF AN ALBUM IN THE LISTBOX CONTROL
Action Result
9 In the MainForm.cs file, indicate we are using the Manning.MyPhotoAlbum namespace.
. . .using Manning.MyPhotoAlbum;
10 Add some member variables to track the current album and whether it has changed.
private PhotoAlbum _album; private bool _bAlbumChanged = false;
11 Override the OnLoad method to initialize the album.
Note: The OnLoad method is called a single time after the form has been created and before the form is initially displayed. This method is a good place to perform one-time initialization for a form.
protected override void OnLoad (EventArgs e) { // Initialize the album _album = new PhotoAlbum();
base.OnLoad(e); }
12 Add a Click handler for the Close button to exit the application.
private void btnClose_Click (object sender, System.EventArgs e) { Close(); }
LIST BOXES 319

13 Add a CloseAlbum method to close a previously opened album.
How-to
Display a dialog to ask if the user wants to save any changes they have made.
private void CloseAlbum() { if (_bAlbumChanged) { _bAlbumChanged = false;
DialogResult result = MessageBox.Show("Do you want " + "to save your changes to " + _album.FileName + '?', "Save Changes?", MessageBoxButtons.YesNo, MessageBoxIcon.Question);
if (result == DialogResult.Yes) { _album.Save(); } }
_album.Clear(); }
14 Override the OnClosing method to ensure the album is closed on exit.
protected override void OnClosing (CancelEventArgs e) { CloseAlbum(); }
15 Add a Click handler for the Open button to open an album and assign it to the ListBox.
private void btnOpen_Click (object sender, System.EventArgs e) { CloseAlbum();
using (OpenFileDialog dlg = new OpenFileDialog()) { dlg.Title = "Open Album"; dlg.Filter = "abm files (*.abm)" + "|*.abm|All Files (*.*)|*.*"; dlg.InitialDirectory = PhotoAlbum.DefaultDir;
try { if (dlg.ShowDialog() == DialogResult.OK) { _album.Open(dlg.FileName); this.Text = _album.FileName; UpdateList(); } } catch (Exception) { MessageBox.Show("Unable to open " + "album\n" + dlg.FileName, "Open Album Error", MessageBoxButtons.OK, MessageBoxIcon.Error); } } }
DISPLAY THE CONTENTS OF AN ALBUM IN THE LISTBOX CONTROL (continued)
Action Result
How-to
a. Close any previously open album.b. Use the OpenFileDialog class to
allow the user to select an album.c. Use the PhotoAlbum.Open method
to open the file.d. Assign the album’s file name to the
title bar of the form.e. Use a separate method for updating
the contents of the list box.
320 CHAPTER 10 LIST CONTROLS

That’s it! No need to add individual photographs one by one or perform other com-plicated steps to fill in the list box. Much of the code is similar to code we saw in pre-vious chapters. The one exception, the UpdateList method, simply assigns theDataSource property of the ListBox control to the current photo album. protected void UpdateList() { lstPhotos.DataSource = _album; }
The DataSource property is part of the data binding support in Windows Forms.Data binding refers to the idea of assigning one or more values from some source ofdata to the settings for one or more controls. A data source is basically any array ofobjects, and in particular any class that supports the IList interface.1 Since thePhotoAlbum class is based on IList, each item in the list, in this case each Pho-tograph, is displayed by the control. By default, the ToString property for eachcontained item is used as the display string. If you recall, we implemented thismethod for the Photograph class in chapter 5 to return the file name associatedwith the photo.
Compile and run your code to display your own album. An example of the out-put is shown in figure 10.2. In the figure, an album called colors.abm is displayed,with each photograph in the album named after a well-known color. Note how theGroupBox controls display their keyboard access keys, namely Alt+A and Alt+P.When activated, the focus is set to the first control in the group box, based on theassigned tab order.
16 Implement a protected UpdateList method to initialize the ListBox control.
protected void UpdateList() { lstPhotos.DataSource = _album; }
DISPLAY THE CONTENTS OF AN ALBUM IN THE LISTBOX CONTROL (continued)
Action Result
1 We will discuss data binding more generally in chapter 17.
LIST BOXES 321

You will also note that there is a lot of blank space in our application. Not to worry.These spaces will fill up as we progress through the chapter.
TRY IT! The DisplayMember property for the ListBox class indicates the nameof the property to use for display purposes. In our program, since this prop-erty is not set, the default ToString property inherited from the Objectclass is used. Modify this property in the UpdateList method to a prop-erty specific to the Photograph class, such as “FileName” or “Caption.”Run the program again to see how this affects the displayed photographs.
The related property ValueMember specifies the value returned bymembers such as the SelectedValue property. By default, this propertywill return the object instance itself.
10.1.2 HANDLING SELECTED ITEMS
As you might expect, the ListBox class supports much more than the ability to displaya collection of objects. Particulars of this class are summarized in .NET Table 10.2. Inthe MyAlbumEditor application, the list box is a single-selection, single-column listcorresponding to the contents of the current album. There are a number of differentfeatures we will demonstrate in our application. For starters, let’s display the dialogs wecreated in chapter 9.
The album dialog can be displayed using a normal button. For the PhotoEdit-Dlg dialog, we would like to display the properties of the photograph that are cur-rently selected in the list box. As you may recall, this dialog displays the photographat the current position within the album, which seemed quite reasonable for ourMyPhotos application. To make this work here, we will need to modify the currentposition to correspond to the selected item.
Figure 10.2
By default, the ListBox control
displays a scroll bar when the
number of items to display ex-
ceeds the size of
the box.
322 CHAPTER 10 LIST CONTROLS

.NET Table 10.2 ListBox class
The ListBox class represents a list control that displays a collection as a scrollable window. A list box can support single or multiple selection of its items, and each item can display as a simple text string or a custom graphic. This class is part of the System.Windows.Forms namespace, and inherits from the ListControl class. See .NET Table 10.1 on page 316 for a list of members inherited by this class.
Public
Static Fields
DefaultItemHeight The default item height for an owner-drawn ListBox object.
NoMatches The value returned by ListBox methods when no matches are found during a search.
Public
Properties
DrawMode Gets or sets how this list box should be drawn.
ItemHeight Gets or sets the height of an item in the list box.
Items Gets the collection of items to display.
MultiColumn Gets or sets whether this list box should support multiple columns. Default is false.
SelectedIndices Gets a collection of zero-based indices for the items selected in the list box.
SelectedItem Gets or sets the currently selected object.
SelectedItems Gets a collection of all items selected in the list.
SelectionMode Gets or sets how items are selected in the list box.
Sorted Gets or sets whether the displayed list should be automatically sorted.
TopIndex Gets the index of the first visible item in the list.
Public
Methods
BeginUpdate Prevents the control from painting its contents while items are added to the list box.
ClearSelected Deselects all selected items in the control.
FindString Returns the index of the first item with a display value beginning with a given string.
GetSelected Indicates whether a specified item is selected.
IndexFromPoint Returns the index of the item located at the specified coordinates.
SetSelected Selects or deselects a given item.
Public
Events
DrawItem Occurs when an item in an owner-drawn list box requires painting.
MeasureItem Occurs when the size of an item in an owner-drawn list box is required.
SelectedIndex-Changed
Occurs whenever a new item is selected in the list box, for both single and multiple selection boxes.
LIST BOXES 323

The following steps detail the changes required to display our two dialogs.
DISPLAY THE PROPERTY DIALOGS
Action Result
1 In the MainForm.cs [Design] window, add two buttons to the form as shown in the graphic.
2 Add a Click event handler for album’s Properties button.
private void btnAlbumProp_Click (object sender, System.EventArgs e) { using (AlbumEditDlg dlg = new AlbumEditDlg(_album)) { if (dlg.ShowDialog() == DialogResult.OK) { _bAlbumChanged = true; UpdateList(); } } }
3 Add a Click event handler for the photograph’s Properties button to display the PhotoEditDlg form.
private void btnPhotoProp_Click (object sender, System.EventArgs e) { if (_album.Count == 0) return;
if (lstPhotos.SelectedIndex >= 0) { _album.CurrentPosition = lstPhotos.SelectedIndex; }
using (PhotoEditDlg dlg = new PhotoEditDlg(_album)) { if (dlg.ShowDialog() == DialogResult.OK) { _bAlbumChanged = true; UpdateList(); } } }
Settings
Button Property Value
album (Name) btnAlbumProp
Anchor Top, Right
Text Propertie&s
photo (Name) btnPhotoProp
Anchor Top, Right
Text Properti&es
How-to
a. Within this handler, display an Album Properties dialog box for the current album.
b. If the user modifies the prop-erties, mark the album as changed and update the list.
How-to
a Within the handler, if the album is empty then simply return.
b. Set the current position in the album to the selected photo-graph.
c. Display a Photo Properties dialog box for the photograph at the current position.
d. If the user modifies the prop-erties, mark the album as changed and update the list.
324 CHAPTER 10 LIST CONTROLS

In the code to display the Photograph Properties dialog, note how the SelectedIn-dex property is used. If no items are selected, then SelectedIndex will contain thevalue –1, and the current position in the album is not modified. When a photographis actually selected, the current position is updated to the selected index. This assign-ment relies on the fact that the order of photographs in the ListBox control matchesthe order of photographs in the album itself. if (lstPhotos.SelectedIndex >= 0) _album.CurrentPosition = lstPhotos.SelectedIndex;
For both dialogs, a C# using block ensures that any resources used by the dialog arecleaned up when we are finished. We also call UpdateList to update our applica-tion with any relevant changes made. In fact, neither property dialog permits anychanges that we would display at this time. Even so, updating the list is a good idea incase we add such a change in the future.
Compile and run your application to ensure that the dialog boxes display cor-rectly. Note how easily we reused these dialogs in our new application. Make somechanges and then reopen an album to verify that everything works as you expect.
One minor issue with our application occurs when the album is empty. When auser clicks the photo’s Properties button, nothing happens. This is not the best userinterface design, and we will address this fact in the next section.
So far our application only allows a single item to be selected at a time. List boxes canalso permit multiple items to be selected simultaneously—a topic we will examine next.
10.2 MULTISELECTION LIST BOXES
So far we have permitted only a single item at a time to be selected from our list. Inthis section we enable multiple item selection, and add some buttons to perform var-ious actions based on the selected items. Specifically, we will add Move Up and MoveDown buttons to alter the position of the selected photographs, and a Remove but-ton to delete the selected photographs from the album.
10.2.1 Enabling multiple selection
Enabling the ListBox to allow multiple selections simply requires setting the rightproperty value, namely the SelectionMode property, to the value MultiSimpleor MultiExtended. We discuss this property in detail later in the section.
4 Also display the photograph’s properties when the user double-clicks on the list.
How-to
Handle the DoubleClick event for the ListBox control.
private void lstPhotos_DoubleClick (object sender, System.EventArgs e) { btnPhotoProp.PerformClick(); }
DISPLAY THE PROPERTY DIALOGS (continued)
Action Result
MULTISELECTION LIST BOXES 325

Whenever you enable new features in a control, in this case enabling multipleselection in our list box, it is a good idea to review the existing functionality of the formto accommodate the new feature. In our case, what does the Properties button in thePhotographs group box do when more than a single item is selected? While we coulddisplay the properties of the first selected item, this seems rather arbitrary. A more log-ical solution might be to disable the button when multiple items are selected. This is,in fact, what we will do here.
Since the Properties button will be disabled, we should probably have some otherbuttons that make sense when multiple items are selected. We will add three buttons.The first two will move the selected items up or down in the list as well as within thecorresponding PhotoAlbum object. The third will remove the selected items from thelist and the album.
The steps required are shown in the following table:
Set the version number of the MyAlbumEditor application to 10.2.
ENABLE MULTIPLE SELECTIONS IN THE LIST BOX
Action Result
1 In the MainForm.cs [Design] window, modify the SelectionMode property for the list box to be MultiExtended.
This permits multiple items to be selected similarly to how files can be selected in Windows Explorer.
2 Add three new buttons within the Photographs group box as shown in the graphic.
Settings
Button Property Value
Move Up (Name) btnMoveUp
Anchor Top, Right
Text Move &Up
Move Down (Name) btnMoveDown
Anchor Top, Right
Text Move &Down
Remove (Name) btnRemove
Anchor Top, Right
Text &Remove
326 CHAPTER 10 LIST CONTROLS

3 Set the Enabled property for the four buttons in the Photographs group box to false.
Note: This technique can be used to set a common property for any set of controls on a form to the same value.
The code in the InitializeComponent method for all four buttons is modified so that their Enabled properties are set to false.
btnMoveUp.Enabled = false; . . . btnMoveDown.Enabled = false; . . .
4 Rewrite the UpdateList method to add each item to the list manually.
Note: The BeginUpdate method pre-vents the list box from drawing the control while new items are added. This improves performance and pre-vents the screen from flickering.
This allows us to manipulate and modify the individual items in the list, which is prohibited when filling the list with the DisplaySource property.
private void UpdateList() { lstPhotos.BeginUpdate(); lstPhotos.Items.Clear(); foreach (Photograph photo in _album) { lstPhotos.Items.Add(photo); } lstPhotos.EndUpdate(); }
5 Handle the SelectedIndexChanged event for the ListBox control.
How-to
This is the default event for all list controls, so simply double-click on the control.
private void lstPhotos_SelectedIndexChanged (object sender, System.EventArgs e) { int numSelected = lstPhotos.SelectedIndices.Count;
6 Implement this handler to enable or disable the buttons in the Photographs group box based on the number of items selected in the list box.
Note: The Move Up button should be disabled if the first item is selected. The Move Down button should be dis-abled if the last item is selected. The GetSelected method is used to deter-mine if a given index is currently selected.
bool someSelected = (numSelected > 0);
btnMoveUp.Enabled = (someSelected && !lstPhotos.GetSelected(0)); btnMoveDown.Enabled = (someSelected && (!lstPhotos.GetSelected( lstPhotos.Items.Count - 1))); btnRemove.Enabled = someSelected;
btnPhotoProp.Enabled = (numSelected == 1); }
ENABLE MULTIPLE SELECTIONS IN THE LIST BOX (continued)
Action Result
How-to
a. Click the first button.b. Hold down the Ctrl key and click the
other buttons so that all four buttons are highlighted.
c. Display the Properties window.d. Set the Enabled item to False.
MULTISELECTION LIST BOXES 327

You can compile and run this code if you like. Our new buttons do not do anything,but you can watch them become enabled and disabled as you select items in a newlyopened album.
We assigned the MultiExtended selection mode setting to the List-Box.SelectionMode property, which permits selecting a range of items using themouse or keyboard. This is one of four possible values for the SelectionMode enu-meration, as described in .NET Table 10.3.
TRY IT! Change the list box selection mode to MultiSimple and run your pro-gram to see how the selection behavior differs between this and the Multi-Extended mode.
Our next task will be to provide an implementation for these buttons. We will pickup this topic in the next section.
10.2.2 HANDLING THE MOVE UP AND MOVE DOWN BUTTONS
Now that our list box allows multiple selections, we need to implement our three but-tons that handle these selections from the list. This will permit us to discuss some col-lection and list box methods that are often used when processing multiple selectionsin a list.
We will look at the Move Up and Move Down buttons first. There are two prob-lems we need to solve. The first is that our PhotoAlbum class does not currently pro-vide an easy way to perform these actions. We will fix this by adding two methods toour album class for this purpose.
The second problem is that if we move an item, then the index value of that itemchanges. For example, if we want to move items 3 and 4 down, then item 3 shouldmove to position 4, and item 4 to position 5. As illustrated in figure 10.3, if we first
.NET Table 10.3 SelectionMode enumeration
The SelectionMode enumeration specifies the selection behavior of a list box control, such as the ListBox and CheckedListBox classes. This enumeration is part of the System.Win-dows.Forms namespace.
Enumeration
Values
None Items cannot be selected.
One A single item can be selected using a mouse click or the space bar key.
MultiSimple Multiple items can be selected. Items are selected or deselected using a mouse click or the space bar.
MultiExtended Multiple items can be selected. This extends simple selection to permit a range of items to be selected using a drag of the mouse or the Shift, Ctrl, and arrow keys.
328 CHAPTER 10 LIST CONTROLS

move item 3 down, it becomes item 4. If you then move item 4 down, you wouldeffectively move the original item 3 into position 5.
The trick here, as you may realize, is to move item 4 first, and then move item 3. Ingeneral terms, to move multiple items down, we must move the items starting fromthe bottom. Conversely, to move multiple items up, we must start at the top.
We will begin with the new methods required in the PhotoAlbum class.
Set the version number of the MyPhotoAlbum library to 10.2.
With these methods in place, we are ready to implement Click event handlers for ourMove Up and Move Down buttons. These handlers are shown in the following steps:
Figure 10.3 When the third item in the list is moved down, the original
fourth item moves into position 3.
IMPLEMENT MOVE METHODS IN PHOTOALBUM CLASS
Action Result
1 In the PhotoAlbum.cs window, add a MoveBefore method to move a photograph at a specified index to the previous position.
public void MoveBefore(int i) { if (i > 0 && i < this.Count) { Photograph photo = this[i]; this.RemoveAt(i); this.Insert(i-1, photo); } }
2 Add a MoveAfter method to move a photograph at a specified index to the subsequent position.
public void MoveAfter(int i) { if (i >= 0 && i < this.Count-1) { Photograph photo = this[i]; this.RemoveAt(i); this.Insert(i+1, photo); } }
How-to
a. Ensure the given index is valid.b. Remove the Photograph at this
index from the list.c. Insert the removed photograph at
the new position.
MULTISELECTION LIST BOXES 329

Both of these methods employ a number of members of the ListBox class. Let’sexamine the Move Down button handler in detail as a way to discuss these changes.
HANDLE THE MOVE BUTTONS
Action Result
3 Implement a Click event handler for the Move Up button.
Note: We could have used a foreach loop over the indices array here. This was written as a for loop to be consistent with the implementation of the Move Down handler.
private void btnMoveUp_Click (object sender, System.EventArgs e) { ListBox.SelectedIndexCollection indices = lstPhotos.SelectedIndices; int[] newSelects = new int[indices.Count];
// Move the selected items up for (int i = 0; i < indices.Count; i++) { int index = indices[i]; _album.MoveBefore(index); newSelects[i] = index - 1; }
_bAlbumChanged = true; UpdateList();
// Reset the selections. lstPhotos.ClearSelected(); foreach (int x in newSelects) { lstPhotos.SetSelected(x, true); } }
4 Implement the Click handler for the Move Down button.
private void btnMoveDown_Click (object sender, System.EventArgs e) { ListBox.SelectedIndexCollection indices = lstPhotos.SelectedIndices; int[] newSelects = new int[indices.Count];
// Move the selected items down for (int i = indices.Count - 1; i >= 0; i--) { int index = indices[i]; _album.MoveAfter(index); newSelects[i] = index + 1; }
_bAlbumChanged = true; UpdateList();
// Reset the selections. lstPhotos.ClearSelected(); foreach (int x in newSelects) { lstPhotos.SetSelected(x, true); } }
330 CHAPTER 10 LIST CONTROLS

private void btnMoveDown_Click(object sender, System.EventArgs e) { ListBox.SelectedIndexCollection indices = lstPhotos.SelectedIndices; int[] newSelects = new int[indices.Count];
// Move the selected items down for (int i = indices.Count - 1; i >= 0; i--) { int index = indices[i]; _album.MoveAfter(index); newSelects[i] = index + 1; }
_bAlbumChanged = true; UpdateList(); // Reset the selections. lstPhotos.ClearSelected(); foreach (int x in newSelects) { lstPhotos.SetSelected(x, true); } }
The following points are highlighted in the code:
b A local indices variable is created to hold the index values of the selected items. TheSelectedIndices property returns a ListBox.SelectedIndexCollectioninstance containing an array of the selected index values. The related Selected-Items property returns the actual objects selected. Note that an array of integers is also created to hold the new index positions of the objects after they have been moved.
c Starting from the bottom of the list, each selected item is moved down in the album.Note that the MoveDown button is disabled if the last item is selected, so we know forcertain that index + 1 will not produce an index which is out of range.
d Once all the changes have been made to our album, we update the list box with thenew entries. Note that the UpdateList method has a side effect of clearing the cur-rent selections from the list.
e Once the list has been updated, the items need to be reselected. The newSelectsarray was created for this purpose. The ClearSelected method is used to removeany default selections added by the UpdateList method, and the SetSelectedmethod is used to select each entry in the array.
You can run the application here if you like to see how these buttons work. The nextsection discusses the Remove button implementation.
10.2.3 HANDLING THE REMOVE BUTTON
The Remove button is a bit like the Move Down button. We have to be careful thatthe removal of one item does not cause us to remove incorrect entries on subsequent
c Move selected items down
Retrieve theselected items
b
dUpdate the list box
e Reselect the items
MULTISELECTION LIST BOXES 331

items. We will again loop through the list of selected items starting from the end toavoid this problem.
Also note that by removing the selected photographs, we are making an irrevers-ible change to the photo album. As a result, this is a good place to employ the Mes-sageBox class to ensure that the user really wants to remove the photos.
This code uses the SelectedItems property to retrieve the collection of selectedobjects. This property is used to determine how many items are selected so that ourmessage to the user can include this information. int n = lstPhotos.SelectedItems.Count;
To perform the deletion, we use the SelectedIndices property to retrieve theindex numbers of each selected object. Since our list is based on the PhotoAlbumclass, we know that the index in the list box corresponds to the index in the album.Removing a selection is a simple matter of removing the object at the given indexfrom the album. ListBox.SelectedIndexCollection indices = lstPhotos.SelectedIndices; for (int i = indices.Count - 1; i >= 0; i--) { _album.RemoveAt(indices[i]); }
HANDLE THE REMOVE BUTTON
Action Result
1 Add a Click handler to the Remove button.
private void btnRemove_Click (object sender, System.EventArgs e) {
2 Implement this handler to confirm with the user that they really want to remove the selected photos.
How-to
Use the MessageBox class with the Question icon.
string msg; int n = lstPhotos.SelectedItems.Count; if (n == 1) msg = "Do your really want to " + "remove the selected photo?"; else msg = String.Format("Do you really want to " + "remove the {0} selected photos?", n);
DialogResult result = MessageBox.Show( msg, "Remove Photos?", MessageBoxButtons.YesNo, MessageBoxIcon.Question);
3 If the user says Yes, then remove the selected items.
How-to
Use the SelectedIndices property.
if (result == DialogResult.Yes) { ListBox.SelectedIndexCollection indices = lstPhotos.SelectedIndices; for (int i = indices.Count - 1; i >= 0; i--) { _album.RemoveAt(indices[i]); }
_bAlbumChanged = true; UpdateList(); } }
332 CHAPTER 10 LIST CONTROLS

Compile and run the application to see the Remove button and the rest of the inter-face in action. Note that you can remove photographs and move them around andstill decide not to save these changes when the album is closed.
If you look at our application so far, there is still some space available in theAlbums group box. This space is intended for a ComboBox control holding the list ofavailable albums. Now that we have seen different ways to use the ListBox control,it’s time to take a look at the other .NET list control: the ComboBox class.
10.3 COMBO BOXES
A list box is quite useful for presenting a list of strings, such as the photographs in analbum. There are times when only one item will ever be selected, or when the extraspace necessary to display a list box is problematic or unnecessary. The ComboBoxclass is a type of ListControl object that displays a single item in a text box andpermits selection from an associated list box. Since a user can enter new values intothe text box control directly, a ComboBox allows additional items to be added muchmore simply than a ListBox control.
Features specific to the ComboBox class are shown in .NET Table 10.4. As youcan see, a number of members are reminiscent of members from both the ListBoxclass and the TextBox class. The TextBox area of the control is sometimes called theeditable portion of the control, even though it is not always editable, and the ListBoxportion may be called the dropdown portion, since the list drops down below the textbox portion for some display styles.
10.3.1 CREATING A COMBO BOX
In our MyAlbumEditor application, we will add a ComboBox control to permit quickand easy access to the list of albums stored in the default album directory. The entriesfor this control will be taken from the album file names discovered in this directory,and the user will not be able to add new entries by hand. Figure 10.4 shows how ourapplication will look after this change, with the ComboBox dropdown list displayed.
Figure 10.4
The dropdown list for a Combo-
Box is hidden until the user
clicks on the small down arrow
to reduce the amount of space
required for the control on the
COMBO BOXES 333

The steps required to create the combo box for our application are as follows:
.NET Table 10.4 ComboBox class
The ComboBox class is a ListControl object that combines a TextBox control with a List-Box object. A user can select an item from the list or enter an item manually. A ComboBox can be displayed with or without the list box portion shown and with or without the text box por-tion editable, depending on the setting of the DropDownStyle property. When the list box portion is hidden, a down arrow is provided to display the list of available items. This class is part of the System.Windows.Forms namespace, and inherits from the ListControl class. See .NET Table 10.1 on page 316 for a list of members inherited by this class.
Public
Properties
DrawMode Gets or sets how elements in the list are drawn in a window.
DropDownStyle Gets or sets the style used to display the edit and list box controls in the combo box.
DropDownWidth Gets or sets the width of the list box portion of the control.
DroppedDown Gets or sets whether the combo box is currently displaying its list box portion.
Items Gets or sets the collection of items contained by this combo box.
MaxDropDownItems Gets or sets the maximum number of items permitted in the list box portion of the control.
MaxLength Gets or sets the maximum number of characters permitted in the text box portion of the control.
SelectedItem Gets or sets the currently selected item in the control.
SelectedText Gets or sets any text that is selected in the text box portion of the control.
Sorted Gets or sets whether the items in the control are sorted alphabetically.
Public
Methods
BeginUpdate Prevents the control from painting its contents while items are added to the list box.
SelectAll Selects all text in the text box portion of the control.
Public
Events
DrawItem Occurs when an owner-drawn combo box requires repainting.
DropDown Occurs just before the dropdown portion of a combo box is displayed.
SelectionChange-Committed
Occurs when the selected item in the control has changed and that change is confirmed.
334 CHAPTER 10 LIST CONTROLS

Set the version number of the MyAlbumEditor application to 10.3.
REPLACE OPEN BUTTON WITH A COMBOBOX CONTROL
Action Result
1 Delete the Open button in the MainForm.cs [Design] window.
The button and all related code added by Visual Studio are removed from the MainForm.cs source file. Any nonempty event handlers, in this case btnOpen_Click, remain in the file and must be removed manually.
2 Drag a ComboBox control into the left side of the Albums group box as shown in the graphic.
3 Replace the btnOpen_Click method in the MainForm.cs source file with an OpenAlbum method to open a given album file.
Note: Most of the existing code for the btnOpen_Click method is removed. Any exception that occurs here will be the respon-sibility of the caller.
private void OpenAlbum(string fileName) { CloseAlbum();
// Open the given album file _album.Open(fileName); this.Text = _album.FileName;
UpdateList(); }
4 Set the Enabled property for the Properties button in the Albums group box to false.
Note: We will enable this button when a valid album is selected in the combo box control.
5 Initialize the contents of the combo box in the OnLoad method.
How-to
Use the static GetFiles method from the Directory class to retrieve the set of album files in the default album directory.
protected override void OnLoad(EventArgs e) { // Initialize the album _album = new PhotoAlbum();
// Initialize the combo box cmbxAlbums.DataSource = Directory.GetFiles( PhotoAlbum.DefaultDir, "*.abm");
base.OnLoad(e); }
6 At the top of the file, indicate that we are using objects in the System.IO namespace.
. . .using System.IO;
Settings
Property Value
(Name) cmbxAlbums
Anchor Top, Left, Right
DropDownStyle DropDownList
Sorted True
COMBO BOXES 335

As we saw for our ListBox control, the DataSource property provides a quick andeasy way to assign a collection of objects to the cmbxAlbums control. In this case, theDirectory.GetFiles method returns an array of strings containing the set of filenames in the given directory that match the given search string.
Our ComboBox is created with the DropDownStyle property set to DropDown-List. This setting is taken from the ComboBoxStyle enumeration, and indicates thatthe list box associated with the combo box should not be displayed by default, and thatthe user cannot manually enter new values into the control. A complete list of valuesprovided by the ComboBoxStyle enumeration is shown in .NET Table 10.5.
Feel free to compile and run your program if you like. The combo box will displaythe available albums, without the ability to actually open an album. Opening analbum requires that we handle the SelectedItemChanged event for our combobox, which is the topic of the next section.
10.3.2 HANDLING THE SELECTED ITEM
Our ComboBox currently displays a selected album, but it doesn’t actually open it.The previous section replaced the Click handler for the now-deleted Open buttonwith an OpenAlbum method, so all we need to do here is recognize when a newalbum is selected and open the corresponding album.
The one issue we must deal with is the case where an invalid album exists. Whilewe initialized our control to contain only album files ending with “.abm,” it is still pos-sible that one of these album files contains an invalid version number or other problemthat prevents the album from loading. The following steps handle this case by dis-abling the Properties button and ListBox control when such a problem occurs. Anappropriate error message is also displayed in the title bar.
.NET Table 10.5 ComboBoxStyle enumeration
The ComboBoxStyle enumeration specifies the display behavior of a combo box control. This enumeration is part of the System.Windows.Forms namespace.
Enumeration
Values
DropDown The text portion of the control is editable. The list portion is only displayed when the user clicks an arrow button on the control. This is the default.
DropDownList The text portion of the control is not editable. The list portion is only displayed when the user clicks an arrow button on the control.
Simple The text portion of the control is editable, and the list portion of the control is always visible.
336 CHAPTER 10 LIST CONTROLS

This code provides both text and visual cues on whether the selected album was suc-cessfully opened. Note how the SelectedItem property is used to retrieve the cur-rent selection. Even though we know this is a string, the framework provides us anobject instance, so ToString must be called to extract the actual text. string albumPath = cmbxAlbums.SelectedItem.ToString();
When the selected album opens successfully, the ListBox background is painted thenormal window color as defined by the system and the Properties button in theAlbums group box is enabled. Figure 10.1 at the beginning of this chapter shows theinterface with a successfully opened album. When the album fails to open, the excep-tion is caught and the title bar on the form is set to indicate this fact. In addition, theListBox background is painted the default background color for controls and theButton control is disabled.
OPEN THE ALBUM SELECTED IN THE COMBO BOX
Action Result
1 Add a SelectedItemChanged handler to the combo box control.
private void cmbxAlbums_SelectedIndexChanged( object sender, System.EventArgs e) {
2 In the implementation of this handler, make sure the selected item is a new album.
Note: If the selected album has not actually changed, there is no need to reload it.
string albumPath = cmbxAlbums.SelectedItem.ToString();
if (albumPath == _album.FileName) return;
3 Try to open the album. try { CloseAlbum(); OpenAlbum(albumPath);
4 If the album is opened successfully, enable the album Properties button, and set the background color of the list box to normal window color.
btnAlbumProp.Enabled = true; lstPhotos.BackColor = SystemColors.Window; }
5 When an error occurs, display a message in the title bar to reflect this fact.
catch (Exception) { // Unable to open album this.Text = "Unable to open selected album";
6 Also clear the list box, set its background color to match the surrounding controls, and disable the album Properties button on the form.
lstPhotos.Items.Clear(); lstPhotos.BackColor = SystemColors.Control; btnAlbumProp.Enabled = false; } }
COMBO BOXES 337

catch (Exception) { // Unable to open album this.Text = "Unable to open selected album"; lstPhotos.Items.Clear(); lstPhotos.BackColor = SystemColors.Control; btnAlbumProp.Enabled = false; }
An example of this situation appears in figure 10.5. The specified album, badal-bum.abm, could not be opened, and between the title bar and the window this factshould be fairly clear.
TRY IT! The ComboBox in our application does not allow the user to manually en-ter a new album. This could be a problem if the user has created some al-bums in other directories. To fix this, add a ContextMenu object to theform and associate it with the Albums group box. Add a single menu itemcalled “Add Album…” to this menu and create a Click event handler toallow the user to select additional album files to add to the combo box viathe OpenFileDialog class.
Note that you have to modify the ComboBox to add the albums fromthe default directory manually within the OnLoad method. At present,since the DataSource property is assigned, the Items collection cannotbe modified directly. Use BeginUpdate and EndUpdate to add a set ofalbums via the Add method in the Items collection, both in the OnLoadmethod and in the new Click event handler.
The next section provides an example of how to handle manual edits within a combo box.
Figure 10.5
When the selected album can-
not be loaded, only the Close
button remains active.
338 CHAPTER 10 LIST CONTROLS

10.4 COMBO BOX EDITS
The ComboBox created in the previous section used a fixed set of list entries takenfrom a directory on the disk. This permitted us to use the DataSource property forthe list of items, and the DropDownList style to prevent the user from editing thetext entry.
In this section we will create another ComboBox that permits manual updates toits contents by the user. Such a control is very useful when there are likely to be onlya few possible entries, and you want the user to create additional entries as necessary.It so happens that we have just this situation for the Photographer property of ourPhotograph class.
Within a given album, there are likely to be only a handful of photographers forthe images in that album. A combo box control is a good choice to permit the userto select the appropriate entry from the drop-down list. When a new photographer isrequired, the user can enter the new name in the text box.
Figure 10.6 shows how this combo box will look. You may notice that this list onlydisplays four photographers, whereas our previous album combo box displayed eightalbum files at a time. A ComboBox control displays eight items by default. We willshorten the size here so that the list does not take up too much of the dialog window.
We will add this control to the MyAlbumEditor application in two parts. First we willcreate and initialize the contents of the control, and then we will support the additionof new photographers by hand.
Figure 10.6
Note how the dropdown for the ComboBox ex-
tends outside of the Panel control. This is per-
mitted even though the control is contained by
the panel.
COMBO BOX EDITS 339

10.4.1 REPLACING THE PHOTOGRAPHER CONTROL
The creation of our combo box within the PhotoEditDlg form is much like theone we created for the MyAlbumEditor application, with the exception of a few set-tings. The steps required to create this control are shown in the following table:
Set the version number of the MyPhotoAlbum library to 10.4.
ADD THE PHOTOGRAPHER COMBO BOX
Action Result
1 In the PhotoEditDlg.cs [Design] window, delete the TextBox control associated with the Photographer label.
The control is removed from the form, and the code generated by Visual Studio is removed as well. The subsequent steps modify the manually entered code associated with this control.
2 Place a ComboBox control on the form where the text box used to be.
The MaxDropDown property here specifies that the list portion of the combo box displays at most four items at a time, with any remaining items accessible via the scroll bar.
3 Modify the ResetSettings method to initialize the items in the new combo box if necessary
protected override void ResetSettings() { // Initialize the ComboBox settings if (cmbxPhotographer.Items.Count == 0) {
4 First add the “unknown” photographer to ensure that the list is never empty.
// Create the list of photographers cmbxPhotographer.BeginUpdate(); cmbxPhotographer.Items.Clear(); cmbxPhotographer.Items. Add("unknown");
5 Then add to the ComboBox control any other photographers found in the album.
How-to
Use the Items.Contains method to check that a photographer is not already in the list.
Note: This code is not terribly effi-cient, since it rescans the entire list each time the method is called. A better solution might be to modify the PhotoAlbum class to maintain the list of photographers assigned to Photograph objects in the album.
foreach (Photograph ph in _album) { if (ph.Photographer != null && !cmbxPhotographer.Items. Contains(ph.Photographer)) { cmbxPhotographer.Items. Add(ph.Photographer); } } cmbxPhotographer.EndUpdate(); }
Settings
Property Value
(Name) cmbxPhotographer
MaxDropDown 4
Sorted True
Text photographer
340 CHAPTER 10 LIST CONTROLS

Note how this code uses both the SelectedItem and Text properties for the Com-boBox control. The SelectedItem property retrieves the object corresponding tothe item selected in the list box, while the Text property retrieves the string enteredinto the text box. Typically these two values correspond to each other, but this is notalways true, especially when the user manipulates the text value directly, as we shallsee next.
10.4.2 UPDATING THE COMBO BOX DYNAMICALLY
With our control on the form, we now need to handle manual entries in the text box.This is normally handled via events associated with the ComboBox control. TheValidated event, discussed in chapter 9, can be used to verify that a user-providedentry is part of the list and also add it to the list if necessary. The TextChangedevent can be used to process the text while the user is typing.
We will handle both of these events in our code. First, let’s add a Validatedevent handler, and then add code to auto-complete the entry as the user types.
6 Select the photographer of the current photo in the combo box.
Photograph p = _album.CurrentPhoto;
if (p != null) { txtPhotoFile.Text = p.FileName; txtCaption.Text = p.Caption; txtDate.Text = p.DateTaken.ToString(); cmbxPhotographer.SelectedItem = p.Photographer; txtNotes.Text = p.Notes; } }
7 Update the SaveSettings method to save the photographer entered into the combo box.
Note: We will stop ignoring the txt-Date setting in the next chapter.
protected override bool SaveSettings() { Photograph p = _album.CurrentPhoto;
if (p != null) { p.Caption = txtCaption.Text; // Ignore txtDate setting for now p.Photographer = cmbxPhotographer.Text; p.Notes = txtNotes.Text; }
return true; }
ADD THE PHOTOGRAPHER COMBO BOX (continued)
Action Result
COMBO BOX EDITS 341

Our ComboBox is now updated whenever the user enters a new photographer, andthe new entry will be available to other photographs in the same album.
Another change that might be nice is if the dialog automatically completed a par-tially entered photographer that is already on the list. For example, if the photographer“Erik Brown” is already present, and the user types in “Er,” it would be nice to com-plete the entry on the user’s behalf.
Of course, if the user is typing “Erin Smith,” then we would not want to preventthe user from doing so. This can be done by causing the control to select the auto-filled portion of the name as the user types. You will be able to experiment with thisbehavior yourself after following the steps in the subsequent table.
VALIDATE THE PHOTOGRAPHER ENTRY
Action Result
1 Add a Validated event handler for the cmbxPhotographer control.
private void cmbxPhotographer_Validated (object sender, System.EventArgs e) {
2 To implement this handler, get the text currently entered in the control.
string pg = cmbxPhotographer.Text;
3 If the cmbxPhotographer control does not contain this text, then add the new string to the combo box.
if (!cmbxPhotographer.Items.Contains(pg)) { _album.CurrentPhoto.Photographer = pg; cmbxPhotographer.Items.Add(pg); }
4 Set the selected item to the new text.
cmbxPhotographer.SelectedItem = pg; }
AUTO-COMPLETE THE TEXT ENTRY AS THE USER TYPES
Action Result
5 Add a TextChanged event handler for the cmbxPhotographer control.
private void cmbxPhotographer_TextChanged (object sender, System.EventArgs e) {
6 Search for the current text in the list portion of the combo box.
string text = cmbxPhotographer.Text; int index = cmbxPhotographer.FindString(text);
7 If found, then adjust the text in the control to include the remaining portion of the matching entry.
if (index >= 0) { // Found a match string newText = cmbxPhotographer. Items[index].ToString(); cmbxPhotographer.Text = newText;
cmbxPhotographer.SelectionStart = text.Length; cmbxPhotographer.SelectionLength = newText.Length - text.Length; } }
342 CHAPTER 10 LIST CONTROLS

This code uses the FindString method to locate a match for the entered text. Thismethod returns the index of the first object in the list with a display string beginningwith the specified text. If no match is found, then a –1 is returned. int index = cmbxPhotographer.FindString(text);
When a match is found, the text associated with this match is extracted from the listand assigned to the text box portion of the control. if (index >= 0) { // Found a match string newText = cmbxPhotographer.Items[index].ToString(); cmbxPhotographer.Text = newText;
The additional text inserted into the text box is selected using the SelectionStartand SelectionLength properties. The SelectionStart property sets the cursorlocation, and the SelectionLength property sets the amount of text to select. cmbxPhotographer.SelectionStart = text.Length; cmbxPhotographer.SelectionLength = newText.Length - text.Length;
}
TRY IT! The list portion of the control can be forced to appear as the user types withthe DroppedDown property. Set this property to true in the Text-Changed handler to display the list box when a match is found.
You may have realized that this handler introduces a slight problem withthe use of the backspace key. When text is selected and the user presses thebackspace key, the selected text is deleted rather than the previously typedcharacter as a user would normally expect. Fix this behavior by handling theKeyPress event, discussed in chapters 9 and 12, to force the control to de-lete the last character typed rather than the selected text.
Before leaving our discussion of ListControl objects, it is worth noting that thecontrols we have discussed so far all contain textual strings. The .NET Frameworkautomatically handles the drawing of these text strings within the list window. It ispossible to perform custom drawing of the list elements, in a manner not too differ-ent than the one we used for our owner-drawn status bar panel in chapter 4.
As a final example in this chapter, let’s take a look at how this is done.
10.5 OWNER-DRAWN LISTS
Typically, your ListBox and ComboBox controls will each display a list of strings.You assign objects to the list, and the ToString method is used to retrieve the stringto display in the list. The string value of a specific property can be displayed inplace of the ToString method by setting the DisplayMember property for the list.The .NET Framework retrieves and draws these strings on the form, and life is good.
There are times when you do not want to display a string, or when you wouldlike to control exactly how the string looks. For these situations you must draw the
OWNER-DRAWN LISTS 343

list manually. This is referred to as an owner-drawn list, and the framework providesspecific events and other mechanisms for drawing the list items in this manner.
In this section we modify our main ListBox control for the application tooptionally include a small representation of the image associated with each photo-graph. Such an image is sometimes called a thumbnail, since it is a “thumbnail-sized”image. An example of our list box displaying these thumbnails is shown in figure 10.7.As you can see, the list includes a thumbnail image as well as the caption string fromthe photograph.
We will permit the user to switch between the thumbnail and pure text display usinga context menu associated with the list box. This menu will be somewhat hidden,since users will not know it exists until they right-click on the list control. A hiddenmenu is not necessarily a good design idea, but it will suffice for our purposes. Wewill begin our example by adding this new menu.
10.5.1 ADDING A CONTEXT MENU
Since we would like to dynamically switch between an owner-drawn and a frame-work-drawn control, we need a way for the user to select the desired drawing method.We will use a menu for this purpose, and include a check mark next to the menuwhen the thumbnail images are shown. Context menus were discussed in chapter 3,so the following steps should be somewhat familiar.
Figure 10.7
The ListBox here shows both
the image and the caption for
each photograph. Note how
none of the items are selected
in this list.
344 CHAPTER 10 LIST CONTROLS

Set the version number of the MyAlbumEditor application to 10.5.
The Click handler for our new menu simply toggles its Checked flag and sets thedrawing mode based on the new value. The DrawMode property is used for both theListBox and ComboBox controls to indicate how each item in the list will be drawn.The possible values for this property are shown in .NET Table 10.6. Since the size of ourphotographs in an album may vary, we allow the size of each element in the list to varyas well. As a result, we use the DrawMode.OwnerDrawVariable setting in our code.
The ItemHeight property contains the default height for each item in the list.When the DrawMode property is set to Normal, we set this property to the height ofthe current font plus 2 pixels. For our owner-drawn list, the item height depends onthe size of the photograph we wish to draw. This requires that we assign the itemheight dynamically, and this is our next topic.
ADD A CONTEXT MENU
Action Result
1 Add a ContextMenu control named ctxtPhotoList to the form in the MainForm.cs [Design] window.
2 Add a single menu item to this context menu.
3 Set the ContextMenu property for the ListBox control to this new menu.
4 Add a Click handler for the new menu item to reverse the Checked state of this menu.
private void menuThumbs_Click (object sender, System.EventArgs e) { menuThumbs.Checked = ! menuThumbs.Checked;
5 When checking the menu, set the DrawMode for the Photographs list to be owner-drawn.
if (menuThumbs.Checked) { lstPhotos.DrawMode = DrawMode.OwnerDrawVariable; }
6 When unchecking the menu, set the DrawMode to its default setting. Also reset the default item height.
else { lstPhotos.DrawMode = DrawMode.Normal; lstPhotos.ItemHeight = lstPhotos.Font.Height + 2; } }
Settings
Property Value
(Name) menuThumbs
Text &Thumbnail
OWNER-DRAWN LISTS 345

10.5.2 SETTING THE ITEM HEIGHT
Since a ListBox normally holds text in a specific font, the default height of each listbox item is just large enough to accommodate this font. In our case, we want to drawan image in each item, so the height of the default font is likely a bit on the small side.We can assign a more appropriate item height by handling the MeasureItem event.This event occurs whenever the framework requires the size of an owner-drawn item.
Note that this event does not occur with the setting DrawMode.OwnerDraw-Fixed, since the items are by definition all the same size. For this setting, the Item-Height property should be assigned to the common height of the items. Since we areusing the DrawMode.OwnerDrawVariable setting, this event will occur each timea list item must be custom drawn.
A MeasureItem event handler receives a MeasureItemEventArgs class instanceto permit an application to set the width and height of a given item. Specifics of thisclass are shown in .NET Table 10.7. In our case, we are drawing an image followedby a string. We will fit the image into a 45×45 pixel box, and use the Caption prop-erty as the string portion.
.NET Table 10.6 DrawMode enumeration
The DrawMode enumeration specifies the drawing behavior for the elements of a control. This enumeration is part of the System.Windows.Forms namespace. Controls that use this enu-meration include the ListBox, CheckedListBox, and ComboBox classes, although the CheckedListBox class only supports the Normal setting.
Enumeration
Values
Normal All elements in the control are drawn by the .NET Framework and are the same size.
OwnerDrawFixed Elements in the control are drawn manually and are the same size.
OwnerDrawVariable Elements in the control are drawn manually and may vary in size.
.NET Table 10.7 MeasureItemEventArgs class
The MeasureItemEventArgs class provides the event data necessary to determine the size of an owner-drawn item. This class is part of the System.Windows.Forms namespace, and inherits from the System.EventArgs class.
Public Properties
Graphics Gets the graphics object to use when calculating measurements.
Index Gets the index of the item to measure.
ItemHeight Gets or sets the height of the specified item.
ItemWidth Gets or sets the width of the specified item.
346 CHAPTER 10 LIST CONTROLS

The following steps implement the code required for the MeasureItem event. Fig-ure 10.8 illustrates the various measurements used to determine the width and heightof the item.
For the item’s height, this code uses the larger of the scaled item’s height and theListBox control’s font height, plus 2 pixels as padding between subsequent items inthe list. e.ItemHeight = Math.Max(scaledRect.Height, lstPhotos.Font.Height) + 2;
For the item’s width, the width of the scaled image plus the width of the drawn stringis used, plus 2 pixels as padding between the image and the text. To do this, the
Figure 10.8 This figure shows the various measurements used to calculate a list item’s
width and height.
CALCULATE THE LIST ITEM SIZE DYNAMICALLY
Action Result
1 In the MainForm.cs window, add a static Rectangle to the MainForm class to hold the drawing rectangle for the image.
private static Rectangle _drawRect = new Rectangle(0,0,45,45);
2 Add a MeasureItem event handler for the lstPhotos list box.
private void lstPhotos_MeasureItem (object sender, Windows.Forms.MeasureItemEventArgs e) {
3 Calculate the size of the image when scaled into the drawing rectangle.
Photograph p = _album[e.Index]; Rectangle scaledRect = p.ScaleToFit(_drawRect);
4 Calculate the item’s height. e.ItemHeight = Math.Max(scaledRect.Height, lstPhotos.Font.Height) + 2;
5 Calculate the item’s width. e.ItemWidth = scaledRect.Width + 2 + (int) e.Graphics.MeasureString( p.Caption, lstPhotos.Font).Width; }
OWNER-DRAWN LISTS 347

Graphics.MeasureString method is used to calculate the size of the string whendrawn with the Font object used by the ListBox control. e.ItemWidth = scaledRect.Width + 2 + e.Graphics.MeasureString(p.Caption, lstPhotos.Font);
Our final task is to draw the actual items using the DrawItem event.
10.5.3 DRAWING THE LIST ITEMS
As you may recall, the DrawItem event and related DrawItemEventArgs class werediscussed in chapter 4. See .NET Table 4.4 on page 119 for an overview of theDrawItemEventArgs class.
Before we look at how to draw the list items in our application, let’s make a smallchange to the Photograph class to improve the performance of our drawing. Since wemay have to draw an item multiple times, it would be nice to avoid drawing thethumbnail from the entire image each time. To avoid this, let’s create a Thumbnailproperty in our Photograph class to obtain a more appropriately sized image.
Set the version number of the MyPhotoAlbum library to 10.5.
STORE A THUMBNAIL IMAGE IN THE PHOTOGRAPH OBJECT
Action Result
1 In the Photograph.cs file, create an internal _thumbnail field to store the new thumbnail image.
. . . private Bitmap _thumbnail = null;
2 Update the Dispose method to properly dispose of the new object.
public void Dispose() { if (_bitmap != null && _bitmap != InvalidPhotoImage) _bitmap.Dispose();
if (_thumbnail != null) _thumbnail.Dispose();
_bitmap = null; _thumbnail = null; }
3 Add a static constant to store the default width and height for a thumbnail.
private const int ThumbSize = 90;
348 CHAPTER 10 LIST CONTROLS

This ensures that we will not have to load up and scale the full-size image every timewe draw an item. With this property in place, we have everything we need to drawour list items.
4 Add a property to retrieve the thumbnail.
Note: While we draw our list items into a 45-pixel box, we draw our thumbnail into a 90-pixel box. Aside from the fact that we might want to use the Thumbnail property in other code, it is beneficial, when downsiz-ing an image, to have an original image with a higher resolution than the final size.
public Bitmap Thumbnail { get { if (_thumbnail == null) { // Create the "thumbnail" bitmap Rectangle sr = this.ScaleToFit( new Rectangle(0,0, ThumbSize,ThumbSize)); Bitmap bm = new Bitmap(sr.Width, sr.Height); Graphics g = Graphics.FromImage(bm); GraphicsUnit u = g.PageUnit; g.DrawImage(this.Image, bm.GetBounds(ref u));
_thumbnail = bm; } return _thumbnail; } }
STORE A THUMBNAIL IMAGE IN THE PHOTOGRAPH OBJECT
Action Result
HANDLE THE DRAWITEM EVENT TO DRAW A LIST ITEM
Action Result
5 Add a static Brush field to the MainForm.cs file.
private static SolidBrush _textBrush = new SolidBrush(SystemColors.WindowText);
Note: This will improve the performance of our handler by eliminating the need to recreate a brush each time an item is drawn.
6 Add a DrawItem event handler for the ListBox control.
private void lstPhotos_DrawItem (object sender, System.Windows.Forms.DrawItemEventArgs e) {
7 To implement this method, get the Graphics and Photograph objects required for this handler.
Graphics g = e.Graphics; Photograph p = _album[e.Index];
OWNER-DRAWN LISTS 349

8 Calculate the Rectangle that will contain the thumbnail image.
Rectangle scaledRect = p.ScaleToFit(_drawRect); Rectangle imageRect = e.Bounds; imageRect.Y += 1; imageRect.Height = scaledRect.Height; imageRect.X += 2; imageRect.Width = scaledRect.Width;
9 Draw the thumbnail image into this rectangle.
g.DrawImage(p.Thumbnail, imageRect); g.DrawRectangle(Pens.Black, imageRect);
10 Calculate the Rectangle that will contain the caption for the image.
How-to
Use the bounding rectangle without the image area and centered vertically for the current font.
Rectangle textRect = new Rectangle( imageRect.Right + 2, imageRect.Y + ((imageRect.Height - e.Font.Height) / 2), e.Bounds.Width - imageRect.Width - 4, e.Font.Height);
11 If the current item is selected, make sure the text will appear selected as well.
if ((e.State & DrawItemState.Selected) == DrawItemState.Selected) { _textBrush.Color = SystemColors.Highlight; g.FillRectangle(_textBrush, textRect); _textBrush.Color = SystemColors.HighlightText; }
Note: The State property used here defines the state settings for the current item. This contains an or’d set of values taken from the DrawItemState enumeration. The code here is preferred over the use of a method such as ListBox.GetSelected since these and other methods may not reflect recent user changes until after the DrawItem event is processed.
HANDLE THE DRAWITEM EVENT TO DRAW A LIST ITEM (continued)
Action Result
How-to
a. Use e.Bounds to obtain the bounding rectangle for item.
b. Adjust this rectangle based on the size of the scaled image.
How-to
a. Use DrawImage to paint the thumbnail into the rectangle.
b. Use DrawRectangle to paint a black border around the image.
How-to
a. Use the State property to determine if this item is selected.
b. Use the system High-light color for the back-ground.
c. Use the HighlightText color for the actual text.
350 CHAPTER 10 LIST CONTROLS

Well done! You’ve just created your first owner-drawn list box. This code provides anumber of features that should be useful in your own applications. It includes how todraw the image as well as the string for the item, and how to handle selected and dese-lected text. Compile and run the application. Click the Thumbnail context menu andwatch the list display thumbnails. Click it again and the list reverts to normal strings.
TRY IT! Our list box currently displays the file name for each photograph whenDrawMode is Normal, and the caption string when DrawMode is Owner-DrawVariable. It would be nice if the user could select which string todisplay in either mode.
Try implementing this change by adding additional entries to theListBox control’s context menu. Add a parent menu called “Display As,”and a submenu to allow the user to select between “File Name,” “Caption,”and “Photographer.” Based on their selection, set the DisplayMemberproperty for the list to the appropriate property string.
In normal draw mode, the framework picks up the DisplayMemberproperty automatically. For the DrawItem event, you will need to retrievethe appropriate string based on the DisplayMember value. You can usestring comparisons to do this, or use the System.Reflection name-space classes and types. This namespace is not discussed in detail in thisbook, but the following code excerpt can be used at the end of your Draw-Item event handler to dynamically determine the value associated with theproperty corresponding to a given string.
PropertyInfo pi = typeof(Photograph). GetProperty(lstPhotos.DisplayMember); object propValue = pi.GetValue(p, null);
g.DrawString(propValue.ToString(), e.Font, _textBrush, textRect);
12 If the current item is not selected, make sure the text will appear normally.
else { _textBrush.Color = SystemColors.Window; g.FillRectangle(_textBrush, textRect); _textBrush.Color = SystemColors.WindowText; }
13 Draw the caption string in the text rectangle using the default font.
g.DrawString(p.Caption, e.Font, _textBrush, textRect); }
HANDLE THE DRAWITEM EVENT TO DRAW A LIST ITEM (continued)
Action Result
How-to
a. Use the system Window color for the background.
b. Use the WindowText color for the actual text.
OWNER-DRAWN LISTS 351

This completes our discussion of list controls. The next section provides a quick recapof the chapter just in case you have already forgotten.
10.6 RECAP
This chapter discussed the basic list classes in the .NET Framework, namely theListBox and ComboBox controls. We created a new application for this purpose,the MyAlbumEditor application, and built this application from the ground up usingour existing MyPhotoAlbum library.
We began with a discussion of the common base class for list controls, namely theListControl class, followed by a discussion of both single and multiple selection inthe ListBox class. We saw how to enable and disable controls on the form based onthe number of items selected, and how to handle double clicks for quick access to acommon operation.
For the ComboBox class, we created a noneditable ComboBox to hold the list ofavailable album files. Modifying the selected value automatically closed the previousalbum and opened the newly selected one. We then looked at an editable ComboBoxfor our photographer setting in the PhotoEditDlg dialog box. We discussed how todynamically add new items to the list, and how to automatically select an existing itemas the user is typing.
We ended with a discussion of owner-drawn list items by providing the optionof displaying image thumbnails in our list box. We saw how to draw both images andtext, including selected text.
There are additional controls than those discussed in chapters 9 and 10, of course.We will see some of these in the next chapter, and others as we continue our progres-sion through the book. In chapter 11 we continue with our new MyAlbumEditorapplication, and look at Tab pages as a way to organize large amounts of informationon a single form.
352 CHAPTER 10 LIST CONTROLS

C H A P T E R 1 1
More controls
11.1 Tab controls 35411.2 Tab pages 35911.3 Dates and Times 36611.4 Calendars 37211.5 Recap 381Chapters 9 and 10 examined basic controls such as buttons and labels, and list con-trols such as the ListBox class. In this chapter we discuss the tab controls and con-trols for displaying dates and times. Tab controls are especially useful when used toseparate a large number of controls into logical groups within a single region of aform. The date controls, of course, are used to present and specify DateTime struc-tures in a form.
The specific controls discussed in this chapter are the following:• TabControl• TabPage• DateTimePicker• MonthCalendar
Since the MyAlbumEditor project served us so well in chapter 10, we will continue touse this project here as well. Of course, any changes we make to our MyPhotoAlbumlibrary will be available when we return to the MyPhotos project in chapter 12.
We begin our discussion with tab controls.
353

11.1 TAB CONTROLS
Tab controls are used to compact a large amount of data into a single form by seg-menting the data into different screens, or tab pages. One of the more well-knownexamples of this construct is the Properties window associated with files and directo-ries in the Windows file system. Right-click on a directory and select the Propertiesitem, and you will see a window similar to figure 11.1. This figure shows the proper-ties for the MyAlbumEditor directory containing the project we began in chapter 10.There are three tab pages available to display different types of directory properties:General, Web Sharing, and Sharing. The exact tabs displayed on your system maydiffer depending on which version of Windows you are running and the specific fea-tures installed and enabled.
You can create windows similar to figure 11.1 using the Windows Forms classes Tab-Control and TabPage. The TabControl class is a container for one or moreTabPage objects, with each TabPage instance holding the tab information and setof controls to display for a specific page. Since I haven't shown you a class diagramfor a few chapters, take a look at figure 11.2 showing the class hierarchy for the taband tab page controls. It is also worth noting that the complete class hierarchy of allWindows Forms controls is shown in appendix C.
As shown in figure 11.2, the TabControl class inherits directly from the Con-trol class we discussed in chapter 3. We will look at the members of this class in amoment. The TabPage class, on the other hand, inherits from the Panel class. Thismakes sense, since each page in a tab control contains a collection of controls, exactly
Figure 11.1
Users switch to a different tab page
by clicking on the desired tab, or us-
ing the keyboard shortcut Ctrl+Tab.
354 CHAPTER 11 MORE CONTROLS

like a Panel object. This also permits tab pages to automatically scroll if the display areaexceeds the size of the window by using members of the ScrollableControl class.We saw how to enable this type of scrolling for Form and Panel objects in chapter 7.
In this chapter we will look at the details of both the TabControl and the TabPageclass. We examine the TabControl class first.
11.1.1 THE TABCONTROL CLASS
The TabControl class provides a container in which to manage a collection ofTabPage objects. This container class provides members to control the location,appearance, and behavior of the pages in the control. Details on this class are pro-vided in .NET Table 11.1.
Tab controls are often forgotten or perhaps forsaken by programmers. It is notuncommon to see a user interface packed full of buttons, labels, text boxes, and othercontrols. Often these are collected into group boxes to separate the information intological groups. While such interfaces are very functional, they may not be so effectivesince users must process so much information at once. Visual Studio .NET allowsmultiple tab pages to be created for an interface quite easily, so perhaps programmerswill think to use these constructs more often in the future. As a rule of thumb, makesure the controls in each tab page are all related, and try to limit yourself to no morethan seven controls per page. The number seven here is not completely arbitrary, asuser interface research has shown that this is a reasonable maximum number of itemsto present to a user at once.1
Figure 11.2
The TabPage class is a Panel object that
exists within a tab control.
1 See the references listed in the bibliography for more information on this and other aspects of gooduser interface design.
TAB CONTROLS 355

11.1.2 CREATING A TAB CONTROL
Let’s create a new tab control for our MyAlbumEditor project. We will do this by cre-ating a new form to display the collection of images in an album. While this is notnecessarily an efficient use of memory, it does provide a nice example of tab controlsand tab pages. Figure 11.3 shows the new dialog with our favorite album displayed.
.NET Table 11.1 TabControl class
The TabControl class is a control that presents a collection of tab pages to the user. Each tab page is represented by a TabPage class instance. This class is part of the System.Win-dows.Forms namespace, and inherits from the Control class. See .NET Table 4.1 on page 104 for a list of members inherited from the Control class, and .NET Table 11.2 on page 360 for details on the TabPage class.
Public
Properties
Alignment Gets or sets the area of the control where tabs are displayed, called the tab strip. Defaults to the top of the control.
Appearance Gets or sets how the tabs are displayed, such as a normal tab or 3D button.
DrawMode Gets or sets how the tabs are drawn in the control.
HotTrack Gets or sets whether the tabs change their appearance when the mouse passes over them.
ImageList Gets or sets the list of images to use on the control’s tabs.
ItemSize Gets or sets the default size of each tab.
Multiline Gets or sets whether more than one line of tabs can be displayed.
RowCount Gets the number of rows currently displayed on the control’s tab strip.
SelectedIndex Gets or sets the index of the currently selected tab page.
SelectedTab Gets or sets the currently selected TabPage object.
ShowToolTips Gets or sets whether the tool tips for each tab page should be displayed.
SizeMode Gets or sets how the tabs for the control are sized.
TabCount Gets the number of tab pages in the control.
TagPages Gets the collection of TabPage objects contained by this control.
Public
MethodsGetTabRect Returns the bounding Rectangle for a specified
tab.
Public
Events
DrawItem Occurs when a tab must be drawn.
SelectedIndexChanged Occurs when a new tab page is selected.
356 CHAPTER 11 MORE CONTROLS

Note how the photograph’s base file name is used as the text for each tab page, andhow the full file path appears as a tool tip associated with each tab.
You may think that we need to add a new Form class to our project using Visual Stu-dio .NET. This would certainly work, but you do not need a new file in Visual Studioevery time a new form is required. Instead, we will create this form by hand. We willadd a new MenuItem object to the context menu built in section 10.5 to provideaccess to this new form.
This section creates the new menu item and associated Click handler. The nextsection discusses tab pages, and will continue the implementation of this new form.
Set the version number of the MyAlbumEditor application to 11.1.
Figure 11.3
Each tab page in the tab control
for this window displays an im-
age stretched to fit a PictureBox
control.
ADD A NEW CONTEXT MENU ITEM
Action Result
1 In the MainForm.cs [Design] window, add a menu separator to the ContextMenu object on the form.
2 Add a new Images menu.
3 Add a Click handler for this menu. private void menuImages_Click (object sender, System.EventArgs e) { }
Settings
Property Value
(Name) menuImages
Text &Images…
TAB CONTROLS 357

As you may recall, this context menu is associated with the lstPhotos control. When-ever the user right-clicks on list and selects our new item, the menuImages_Clickhandler will execute. In this handler we will create our new form.
The steps to create a tab control on a form programmatically are shown in thefollowing table. The next section will add the individual tab pages to this form.
As you can see, this code creates a Form with a single TabControl object docked tofill the entire window area. The hot tracking feature causes a tab’s text to change coloras the mouse passes over the tab. Both this feature and tool tips are enabled for all tabpages in the control.
IMPLEMENT THE CLICK EVENT HANDLER TO CREATE A NEW FORM
Action Result
4 Create a new Form in the Click handler.
private void menuImages_Click (object sender, System.EventArgs e) { Form imagesDlg = new Form();
5 Create a TabControl object for the form.
TabControl tcImages = new TabControl();
6 Suspend the layout of both objects while the individual tab pages are created.
imagesDlg.SuspendLayout(); tcImages.SuspendLayout();
// Create a tab page for each photo // (see next section)
7 Initialize the tab control. tcImages.Dock = DockStyle.Fill; tcImages.HotTrack = true; tcImages.ShowToolTips = true;
8 Initialize the form to contain the tab control.
imagesDlg.Controls.Add(tcImages); imagesDlg.ShowInTaskbar = false; imagesDlg.Size = new Size(400, 300); imagesDlg.Text = "Images in " + Path.GetFileName(_album.FileName);
9 Resume layout of the container controls.
tcImages.ResumeLayout(); imagesDlg.ResumeLayout();
10 Display the form as a modal dialog.
imagesDlg.ShowDialog();
Note: We ignore the value returned by the ShowDia-log method.
11 Dispose of the form. imagesDlg.Dispose(); }
Settings
Property Value
Dock Fill
HotTrack True
ShowToolTips True
Settings
Property Value
ShowInTaskbar False
Size 400, 300
Text as shown
358 CHAPTER 11 MORE CONTROLS

tcImages.Dock = DockStyle.Fill; tcImages.HotTrack = true; tcImages.ShowToolTips = true;
For the Form itself, a standard resizable window is used. The tcImages tab controlis displayed on the form, and the base name of the album is assigned to the title bar.You can change this form into a more standard modal dialog box if you prefer, usingthe settings discussed in chapter 8. In our current code, only the ShowInTaskBarand Size properties are assigned. imagesDlg.Controls.Add(tcImages); imagesDlg.ShowInTaskbar = false; imagesDlg.Size = new Size(400, 300); imagesDlg.Text = "Images in " + Path.GetFileName(_album.FileName);
We display the form as a modal dialog to force the user to close this window beforecontinuing with the application. Note that a Close button is not provided, so the usermust close the form using the title bar, the system menu, or the keyboard shortcutAlt+F4.2 After the ShowDialog method returns, we clean up the system resourcesassigned to the form by calling the Dispose method. imagesDlg.ShowDialog(); imagesDlg.Dispose();
The application will run just fine with these changes. Of course, all you will see is avery empty TabControl object. We fill this in with TabPage controls in the nextsection.
11.2 TAB PAGES
Tab pages are the heart and soul of a tab control. They define the tabs displayed tothe user and the layout of controls that appear when each page is displayed. An over-view of the TabPage class is provided in .NET Table 11.2. As you can see, most ofthe behavior for tab pages is inherited from the Panel class. Normally, the .NETFramework displays each tab as a simple text string, as specified by the Text propertyfor each page inherited from the Control class. Tabs are owner-drawn tabs if theDrawMode property for the containing tab control is set to OwnerDrawFixed. Inthis case, the DrawItem event for the TabControl must be handled to draw eachtab by hand.
2 Of course, the Form object does not actually close in the technical sense of invoking the Close meth-od. Since this is a modal dialog box, the framework only calls the Hide method here to permit addi-tional access to the Form and its members. The word “close” is used here for lack of a better word.
TAB PAGES 359

In our application, we will use normal textual tabs that are drawn by the framework.This section creates tab pages by hand and using Visual Studio .NET. First, we willfinish the code started in the previous section to display the images associated withan album.
11.2.1 CREATING TAB PAGES DYNAMICALLY
Time for us to finish the menuImages_Click handler begun in section 11.1.2. Thishandler responds to the Click event for the Images menu associated with our List-Box control in the MyAlbumEditor application. We will create a TabPage controlfor each image in the album.
Set the version number of the MyAlbumEditor application to 11.2.
.NET Table 11.2 TabPage class
The TabPage class represents a Panel object with an associated tab that exists within a TabControl object. It contains the set of controls and the tab for a single sheet, or page, of the tab control. The appearance and location of the tab is controlled by the TabControl class, as discussed in .NET Table 11.1.
This class is part of the System.Windows.Forms namespace, and inherits from the Panel class. An overview of the Panel class is provided in .NET Table 7.5 on page 218.
Public
Properties
ImageIndex Gets or sets an index into the ImageList associated with the TabControl object for this page. The corresponding image is displayed on this page’s tab.
ToolTipText Gets or sets a string to display as the tool tip for this tab.
CREATE THE TAB PAGES FOR THE IMAGESDLG FORM
Action Result
1 Display the MainForm.cs file and locate the menuImages_Click event handler.
private void menuImages_Click (object sender, System.EventArgs e) {
2 Insert a foreach loop to iterate over the photographs in the album.
Form imagesDlg = new Form(); TabControl tcImages = new TabControl(); . . .
// Create a tab page for each photo foreach (Photograph photo in _album) {
3 In the loop, create a TabPage object for the photo.
string shortFileName = Path.GetFileName(photo.FileName); TabPage newPage = new TabPage(shortFileName);
newPage.SuspendLayout();
360 CHAPTER 11 MORE CONTROLS

This code will now create the required tab pages for each image, resulting in the dia-log shown previously in figure 11.2. The complete implementation of themenuImages_Click handler is shown in the subsequent code. Since the individuallines were discussed in the previous tables, additional commentary is not provided.The annotated set of lines in this code is referenced in the TRY IT! text followingthe code. private void menuImages_Click(object sender, System.EventArgs e) { Form imagesDlg = new Form(); TabControl tcImages = new TabControl();
imagesDlg.SuspendLayout(); tcImages.SuspendLayout();
// Create a tab page for each photo foreach (Photograph photo in _album) { string shortFileName = Path.GetFileName(photo.FileName); TabPage newPage = new TabPage(shortFileName);
newPage.SuspendLayout();
// Create the PictureBox for this photo PictureBox pbox = new PictureBox(); pbox.BorderStyle = System.Windows.Forms.BorderStyle.Fixed3D; pbox.Dock = DockStyle.Fill;
4 Create a PictureBox control containing the image for this photo.
PictureBox pbox = new PictureBox(); pbox.BorderStyle = System.Windows. Forms.BorderStyle.Fixed3D; pbox.Dock = DockStyle.Fill; pbox.Image = photo.Image; pbox.SizeMode = PictureBoxSizeMode.StretchImage;
5 Add the picture box to the page. newPage.Controls.Add(pbox);
6 Set the ToolTipText property for the page to the full file name of the photo.
newPage.ToolTipText = photo.FileName;
7 Add the new tab page to the tab control.
tcImages.TabPages.Add(newPage); newPage.ResumeLayout(); }
. . . imagesDlg.ShowDialog(); imagesDlg.Dispose(); }
CREATE THE TAB PAGES FOR THE IMAGESDLG FORM (continued)
Action Result
Settings
Property Value
BorderStyle Fixed3D
Dock Fill
SizeMode StretchImage
Display theimage onthe page b
TAB PAGES 361

pbox.Image = photo.Image; pbox.SizeMode = PictureBoxSizeMode.StretchImage;
newPage.Controls.Add(pbox); newPage.ToolTipText = photo.FileName;
tcImages.TabPages.Add(newPage); newPage.ResumeLayout(); }
// Initialize the tab control tcImages.Dock = DockStyle.Fill; tcImages.HotTrack = true; tcImages.ShowToolTips = true;
// Initialize the form imagesDlg.Controls.Add(tcImages); imagesDlg.ShowInTaskbar = false; imagesDlg.Size = new Size(400, 300); imagesDlg.Text = “Images in “ + Path.GetFileName(_album.FileName);
tcImages.ResumeLayout(); imagesDlg.ResumeLayout();
// Display the dialog as modal and ignore any result imagesDlg.ShowDialog(); imagesDlg.Dispose(); }
Compile and run your program to see this new dialog. This dialog is resizable, andthe controls automatically resize with the window since we set the Dock property toFill for our controls.
TRY IT! The TabControl here is created with the default behavior. You canchange the location and style for the tabs by altering the Alignment andAppearance properties. Try setting these properties to alternate valuesto see how the control then appears. Also set the Multiline property totrue and resize the form to see how multiple rows of tabs are displayed.
For a more complicated change, you will note that each image is dis-played in a PictureBox control much like an image was displayed wayback in chapter 2. This, of course, has the problem that the image isstretched and distorted as the window is resized. Fix this by replacing theuse of the PictureBox control in the prior code block with a Paint eventhandler for the TabPage object. This code is annotated as b in the priorcode block with “Display the image on the page.” As part of this change,assign the photo to the Tag property of the newPage object so you can re-trieve this photo in the Paint handler. The replaced code should looksomething like the following:
// Assign a Paint event handler to draw this photo newPage.Tag = photo; newPage.Paint += new System.EventHandler(this.newPage_Paint);
362 CHAPTER 11 MORE CONTROLS

Implement the newPage_Paint event handler to retrieve the Photo-graph stored in the sender’s Tag parameter and paint the image with theproper aspect ratio. This should be similar to how we painted the imagewithin the Panel for the ScaleToFit display option in chapter 7.
This example is a good reminder that Visual Studio .NET is not needed to createWindows Forms applications. Visual Studio provides a number of nice features thatare useful for handling layout and complexity issues, as we have seen. Still, it is goodto remember that Visual Studio is just a tool and not a required part of the C# lan-guage or the .NET Framework.
That said, managing a number of controls on multiple tab pages would get ratherconfusing without Visual Studio available. We will see how to use Visual Studio to cre-ate tab controls and pages next.
11.2.2 CREATING TAB PAGES IN VISUAL STUDIO
In this section we will replace the existing Photographs group box in the MyAlbum-Editor application with a tab control. This control will contain the controls currentlyin the Photographs group box. Here we will only create a single tab page. A secondtab page will be added later in the chapter. Figure 11.4 shows how this new windowwill look.
As you can see, the ListBox and four Button controls have been moved inside aPhotos tab page. To make this change, we need to delete the GroupBox control. If wedelete the group box directly, we will also delete the contained controls. While wecould delete the GroupBox, add the TabControl and a TabPage, and then recreatethe controls inside, it would be much nicer if we could somehow move the controlsinto a tab page directly. This is, in fact, what we will do.
Figure 11.4
The Photos tab will contain
the controls we created in
chapter 10. The tab, shown
here on the left, can be
placed on any side of the tab
control.
TAB PAGES 363

The solution is to use cut and paste just like you might when moving text aroundin a document. We will cut the controls from the group box and then paste theminside of a tab page. The steps required are described in the following table:
REPLACE THE GROUPBOX WITH A TABPAGE
Action Result
1 In the MainForm.cs [Design] window, highlight the set of controls inside the Photographs group box.
Alternately
Click inside the GroupBox control and drag a focus rectangle to include all five controls.
2 Cut the selected controls to the Clipboard.
How-to
Select Cut from the Edit menu.
Alternately
Use the keyboard shortcut Ctrl+X.
3 Delete the Photographs group box control from the form.
4 Drag a TabControl object onto the form, and resize it to be about the same size as the deleted Photographs group box.
How-to
a. Click the ListBox control.b. Hold down the Ctrl key and
click the four Button controls.
364 CHAPTER 11 MORE CONTROLS

5 Add a TabPage object within the tab control.
Alternately
You can use the TabPages property of the tab control to display the TabPage Collection Editor dialog.
6 Insert the controls inside the TabPage control. Resize and position the controls if necessary.
Alternately
Click inside the control and use the keyboard shortcut Ctrl+V.
7 Set the properties for the tab control and page.
REPLACE THE GROUPBOX WITH A TABPAGE (continued)
Action Result
How-to
a. Right-click the TabControl object.
b. Select Add Tab from the menu.
How-to
a. Click inside the TabPage object to make it the active control.
b. Select Paste from the Edit menu.
Settings
Control Property Value
TabControl (Name) tcPhotos
Alignment Left
Anchor Top, Bottom,
Left, Right
TabPage (Name) tabPhotos
Text Photos
TAB PAGES 365

The Photographs group box is now replaced with a Photos tab page. This tab isaligned on the left side of the tab control. The Alignment property uses the Tab-Alignment enumeration, with possible values Top, Bottom, Left, and Right.
As you may have noticed, when the Alignment property for a tab control isLeft or Right, the Multiline property is automatically set to true. Compile andrun the application to make sure the controls still behave as expected, including mul-tiple selection and the owner-drawn list feature via the Thumbnails menu.
We will add a second TabPage later in the chapter to display the set of dates asso-ciated with the album in a calendar format. This will enable a discussion of theMonthCalendar class. Before we can do this, we will first provide the appropriatesupport for the DateTaken property of the Photograph class.
11.3 DATES AND TIMES
We will return to tab pages and our MyAlbumEditor application in a moment. Inthis section we finally preserve the Date Taken value entered by the user in our Pho-toEditDlg form. As you may recall, in chapter 9 we intentionally ignored this valueto avoid converting the user-entered string value into a date. At the time we said therewas a better way to deal with date constructs. In this section we finally see exactlywhat this looks like.
Dealing with dates and times is one of those issues that prevent some program-mers from getting a good night’s sleep. With 3600 seconds in an hour, and 24 hoursin a day, and different days per month, and leap years almost but not quite every fouryears, it’s no wonder. Fortunately, most languages and environments these days pro-vide direct support for date-time values to simplify handling of these constructs. In the.NET Framework, this support extends to Windows Forms controls as well.
In chapter 5 we saw how the DateTime structure is used to represent a date-timevalue within a program. In this section we will look at representing a date-time value
8 Manually reestablish the event handlers for the controls. This includes the DoubleClick, DrawItem, MeasureItem, and SelectedIndexChanged event handlers for the list box, and the Click handlers for each of the four button controls.
How-to
Use the Events listing in the Properties window, and select the existing methods from the appropriate dropdown lists.
The event handlers for the controls are assigned to the appropriate events.
Note: This step is required whenever a control is cut from one location and pasted into another. The event handlers are not preserved, although the properties of the controls are.
REPLACE THE GROUPBOX WITH A TABPAGE (continued)
Action Result
366 CHAPTER 11 MORE CONTROLS

on a form using the DateTimePicker class, as summarized in .NET Table 11.3. Thisclass displays a date and/or time to the user, and allows the user to change the valuesfrom the keyboard or from a dropdown calendar control. The dropdown calendar isbased on the MonthCalendar class, which we will examine in the next section.
11.3.1 DATES AND TIMES
Our Photo Properties dialog with a DateTimePicker control in place is shown infigure 11.5. As you can see, the dropdown calendar control is displayed for the object.
.NET Table 11.3 DateTimePicker class
The DateTimePicker class represents a date and/or time value on a form. It allows the user to select a specific date and/or time, and presents this selection in a specified format. The DateTime value is presented in a text box control, with a down arrow providing access to a calendar from which an alternate date can be selected. The various parts of the DateTime value can alternately be modified using an up-down button or the arrow keys on the keyboard.
This class is part of the System.Windows.Forms namespace, and inherits from the Con-trol class. See .NET Table 4.1 on page 104 for a list of members inherited from this class.
Public Properties
CalendarFont Gets or sets the Font to apply to the calendar portion of the control.
CalendarForeColor Gets or sets the foreground color for the calendar.
Checked When the ShowCheckBox property is true, gets or sets whether the check box is checked.
CustomFormat Gets or sets the custom date-time format.
Format Gets or sets how the date-time value is formatted in the control.
MaxDate Gets or sets the maximum date-time value for the control.
MinDate Gets or sets the minimum date-time value for the control.
ShowCheckBox Gets or sets whether a check box displays to the left of the selected date.
ShowUpDown Gets or sets whether an up-down control is used to adjust the date-time value.
Value Gets or sets the DateTime value assigned to the control. Default is the current date and time.
Public Events
CloseUp Occurs when the dropdown calendar is dismissed and disappears.
DropDown Occurs when the dropdown calendar is shown.
FormatChanged Occurs when the Format property changes.
ValueChanged Occurs when the Value property changes.
DATES AND TIMES 367

We can add this control to our dialog using the following steps. We will begin withthe default display settings for this control, and look at how to modify these settingslater in the section.
Set the version number of the MyPhotoAlbum application to 11.3.
Figure 11.5
The DateTimePicker shown
here displays the Long date for-
mat, which is the default.
REPLACE THE DATE TEXT BOX WITH A DATETIMEPICKER CONTROL
Action Result
1 In the PhotoEditDlg.cs [Design] window, delete the TextBox control next to the Date Taken label.
2 Place a DateTimePicker control where the text box used to be.
Note: The location of this control is shown in figure 11.5.
3 Locate the ResetSettings method in the MainForm.cs source file.
protected override void ResetSettings() { // Initialize the ComboBox settings . . .
4 Set the Value property for the date and time control.
How-to
Use the DateTaken property.
Photograph photo = _album.CurrentPhoto;
if (photo != null) { txtPhotoFile.Text = photo.FileName; txtCaption.Text = photo.Caption; dtpDateTaken.Value = photo.DateTaken; cmbxPhotographer.SelectedItem = photo.Photographer; txtNotes.Text = photo.Notes; } }
Settings
Property Value
(Name) dtpDateTaken
TabIndex 5
368 CHAPTER 11 MORE CONTROLS

And there you have it. One DateTimePicker control ready to work. Compile andrun the application, and set the dates for your photographs as appropriate. Make sureyour albums preserve the selected date after exiting and restarting the program.
You may have noticed that our control does not display the time. By default, the dateand time control displays what .NET calls the long date. This includes the day of theweek and month written out in the local language as well as the two-digit day andfour-digit year. The format used by the control is specified by the Format property,using the DateTimePickerFormat enumeration described in .NET Table 11.4. Asyou can see from the table, various values allow either the date or time to be displayedin a format specified by the operating system.
11.3.2 CUSTOMIZING A DATETIMEPICKER CONTROL
As can be seen in .NET Table 11.4, a custom display setting for the DateTime-Picker control is used when the Format property is set to DateTimePicker-
5 Locate the SaveSettings method. protected override void SaveSettings() {
6 Set the DateTaken property to the date-time value specified by the user.
Photograph photo = _album.CurrentPhoto;
if (photo != null) { photo.Caption = txtCaption.Text; photo.DateTaken = dtpDateTaken.Value; photo.Photographer = cmbxPhotographer.Text; photo.Notes = txtNotes.Text; } }
REPLACE THE DATE TEXT BOX WITH A DATETIMEPICKER CONTROL (continued)
Action Result
.NET Table 11.4 DateTimePickerFormat enumeration
The DateTimePickerFormat enumeration specifies how to display a date-time value in a DateTimePicker control. This enumeration is part of the System.Windows.Forms namespace. For each value, the default setting for the U.S. English culture is provided. The for-mat codes used here correspond to the codes supported by the DateTimeFormatInfo class.
Enumeration
Values
Custom A custom format is used, as specified by the CustomFormat property.
Long The long date format is used. In Windows, this is typically “dddd, MMMM dd, yyyy” for U.S. English environments. This is the default value.
Short The short date format is used. In Windows, this is typically “MM/dd/yyyy” for U.S. English environments.
Time The time format is used. In Windows, this is typically “HH:mm:ss tt” for U.S. English environments.
DATES AND TIMES 369

Format.Custom. The CustomFormat property contains the string value to usein this case. A number of format codes are available within this string. These codesare managed by the sealed DateTimeFormatInfo class. The following table showsa number of these codes, along with some corresponding properties in theDateTimeFormatInfo class, which can be especially useful when operating in amulti-language environment. Consult the .NET documentation for the completelist of codes and additional information on the specified properties.
Let’s modify our date and time control to display a customized value. We will includeboth the date and time in the display.
Date-time codes for the DateTimeFormatInfo class
Pattern DescriptionDefault U.S. English
Values
DateTimeFormatInfo
Property
d Day of the month. 1 to 31
dd Two-digit day of the month. 01 to 31
ddd Abbreviated day of the week. Sun to Sat AbbreviatedDayNames
dddd Full day of the week. Sunday to Saturday DayNames
M Numeric month. 1 to 12
MM Two-digit numeric month. 01 to 12
MMM Abbreviated month name. Jan to Dec AbbreviatedMonthNames
MMMM Full month name. January to December MonthNames
y Year without century. 1 to 99
yy Two-digit year without century. 01 to 99
yyyy Four-digit century. 0001 to 9999
gg Period or era, if any. B.C. or A.D.
h Hour on a 12-hour clock. 1 to 12
hh Two-digit hour on a 12-hour clock. 01 to 12
H Hour on a 24-hour clock. 1 to 24
HH Two-digit hour on a 24-hour clock. 01 to 24
m Minute. 0 to 59
mm Two-digit minute. 00 to 59
s Second. 0 to 59
ss Two-digit second. 00 to 59
tt AM/PM designator. AM or PM AMDesignator and PMDesignator
: Default time separator. : ( a colon) TimeSeparator
/ Default date separator. / (a slash) DateSeparator
‘c’ Displays the specified character. For example, ‘s’ will display the character s rather than the number of seconds.
370 CHAPTER 11 MORE CONTROLS

If you compile and run these changes, you will find that the dropdown calendar stillappears. The time values can be modified by hand or with the arrow keys. You mighttry using some alternate format strings, or setting the ShowUpDown property to trueas a way to experiment with these customized settings.
The DateTimePicker class is great for displaying a single date-time value.When multiple dates or a range of dates are required, the MonthCalendar class canbe used. We will discuss this control next.
More .NET As an alternative to a DateTimePicker control, another option here is tocreate separate controls for the month, day, and year, and if necessary thetime of day. While the TextBox or ComboBox controls could be used forthis purpose, you could also use the DomainUpDown and NumericUpDowncontrols. These controls are derived from the UpDownBase control, whichin turn is based on the ContainerControl class presented in chapter 7.
The up-down controls present a text-box-like window that displays arange of values. The DomainUpDown control presents a string value tak-en from a collection of objects, while the NumericUpDown control pre-sents a numeric value, optionally over a defined range.
For separate month, day, and year controls, the properties for the DateTime-FormatInfo class shown earlier in this section may be used to obtain the defaultset of month strings for display within a DomainUpDown control. The dayand year values can be displayed in a NumericUpDown control, with therange set based on the current month and the requirements of the application.
DISPLAY A CUSTOM DATE-TIME VALUE IN THE DATETIMEPICKER CONTROL
Action Result
1 Display the properties for the DateTimePicker control in the PhotoEditDlg.cs [Design] window.
2 Modify this control to display a custom format string.
The control displays the new format within Visual Studio.
Settings
Property Value
CustomFormat MM/dd/yy 'at' hh:mm tt
Format Custom
DATES AND TIMES 371

11.4 CALENDARS
Sometimes a single date will not do. A scheduling program, for example, might needto show a calendar with meeting days highlighted, or display a meeting that covers arange of dates. The MonthCalendar class allows one or more months to be dis-played on a Form, with individual days highlighted or a range of days selected.
Since our PhotoAlbum class permits each photograph to specify its own date, itseems appropriate to demonstrate the calendar control by highlighting the days in acalendar on which a photograph was taken. We will do this by adding a secondTabPage object to our MyAlbumEditor main window. The result of our changes isshown in figure 11.6. Note how some dates are in bold to indicate one or more pho-tographs were taken that day. If the user clicks on a date, a context menu pops up con-taining the corresponding photographs. When a photograph is selected from thiscontext menu, the properties for that photograph are displayed.
The interface in figure 11.6 provides a very different view of our album. Whilethe order of photographs in the album is not apparent, the specific days that a collec-tion of pictures was taken is immediately available.
This section will discuss the month calendar control in general and add the con-trol to a new tab page in our application. We will discuss how to bold the dates whenphotographs were taken, and how to process and respond to mouse clicks made withinthe control.
11.4.1 ADDING A MONTHCALENDAR CONTROL
An overview of the MonthCalendar class is provided in .NET Table 11.5. This classhandles the entire range of dates possible in DateTime objects, which is basically anydate with a four-digit century. This class is a good way to display a series of datesrelated to an object or collection of objects.
Figure 11.6
The MonthCalendar control will
automatically display multiple
months as it is resized.
372 CHAPTER 11 MORE CONTROLS

In our case, we will display the dates associated with a collection of photographs. Let’sbegin by adding a new TabPage containing a MonthCalendar control to our form.
.NET Table 11.5 MonthCalendar class
The MonthCalendar class represents a control that displays one or more months to the user. Days in each month can be displayed in bold, and the user can select single or multiple dates. This class is part of the System.Windows.Forms namespace, and inherits from the Control class. See .NET Table 4.1 on page 104 for a list of members inherited from this class.
Public
Properties
AnnuallyBoldedDates Gets or sets an array of DateTime objects that indicate which days to show in bold on an annual basis.
BoldedDates Gets or sets an array of DateTime objects of specific dates to show in bold.
MaxDate Gets or sets the maximum date. The user will not be able to display months occurring after this date.
MaxSelectionCount Gets or sets the maximum number of dates that can be selected in the control. Defaults to seven (7).
ScrollChange Gets or sets the number of months to scroll per click of a scroll button. Defaults to one (1).
SelectionRange Gets or sets the range of dates selected in the control.
SelectionStart Gets or sets the initial date of the range selected in the control.
ShowToday Gets or sets whether to display the TodayDate value at the bottom of the control.
ShowTodayCircle Gets or sets whether the TodayDate value is circled.
TodayDate Gets or sets the DateTime value used as today’s date.
Public
Methods
AddAnnuallyBoldedDate Adds a day to display in bold on an annual basis.
GetDisplayRange Retrieves the range of dates displayed by the control.
HitTest Determines which aspect of the month calendar control is located at a specific point.
RemoveBoldedDate Removes a specific date from the list of nonrecurring bolded dates.
SetDate Selects the given date in the control.
Public
Events
DateChanged Occurs when the current date in the control is modified, such as when a new month is displayed.
DateSelected Occurs when the dates selected in the control are modified.
CALENDARS 373

Set the version number of the MyAlbumEditor application to 11.4.
You will note that the Dock property for our month calendar object is set to Fill.This ensures that the number of months displayed will expand to fill the entire tab pageas the form is enlarged. As we will see in the next section, months before the MinDateproperty value and after the MaxDate value will not be accessible from this control.
11.4.2 INITIALIZING A CALENDAR
Now that our MonthCalendar control is on the form, we can hook it up to ourPhotoAlbum class. We do not want to initialize the calendar needlessly, so we willonly do so when the Dates tab is displayed. By the same token, we do not want to ini-tialize the lstPhotos list box needlessly, so we need to ensure that this only occurswhen the Photos tab is displayed. Since we used the method UpdateList for our listbox, we will create an UpdateCalendar method to initialize and update ourMonthCalendar control.
The following steps are required for this change:
CREATE THE DATES TAB PAGE
Action Result
1 In the MainForm.cs [Design] window, add a second tab page to the TabControl object.
2 Add a MonthCalendar control to this page.
Note: Your MonthCalendar control will circle the current date, which is likely not the date shown in the graphic.
Settings
Property Value
(Name) tabDates
Text Dates
Settings
Property Value
(Name) monthCalDates
Dock Fill
MaxSelection-Count
1
ShowToday False
374 CHAPTER 11 MORE CONTROLS

INITIALIZE THE MONTH CALENDAR CONTROL
Action Result
1 In the MainForm.cs source file, add an UpdateCalendar method to update the MonthCalendar control in the Dates tab.
private void UpdateCalendar() { // Initialize MonthCalendar control
2 In this method, calculate the range of dates used by photographs in this album.
DateTime minDate = DateTime.MaxValue; DateTime maxDate = DateTime.MinValue;
DateTime[] dates = new DateTime[_album.Count];
3 For each Photograph in the album, record its date and adjust the minimum and maximum date as required.
Note: We could use a foreach loop here, of course. A for loop works a little better since an index for the dates array is required.
for (int i = 0; i < _album.Count; i++) { DateTime newDate = _album[i].DateTaken; dates[i] = newDate;
if (newDate < minDate) minDate = newDate;
if (newDate > maxDate) maxDate = newDate; }
4 Assign the MonthCalendar properties based on the calculated date values.
Note: The SelectionStart prop-erty ensures that the initial date for the album is displayed by the calendar.
if (_album.Count > 0) { monthCalDates.BoldedDates = dates; monthCalDates.MinDate = minDate; monthCalDates.MaxDate = maxDate; monthCalDates.SelectionStart = minDate; } }
5 Add a new UpdatePhotographs method to update the appropriate tab page.
How-to
Use the SelectedTab property of the tcPhotos control.
private void UpdatePhotographs() { if (tcPhotos.SelectedTab == tabPhotos) UpdateList(); else if (tcPhotos.SelectedTab == tabDates) UpdateCalendar(); }
6 Modify the OpenAlbum method to update the appropriate tab page.
private void OpenAlbum(string fileName) { CloseAlbum();
_album.Open(fileName); this.Text = _album.FileName;
UpdatePhotographs(); }
7 In the MainForm.cs [Design] window, handle the SelectedIndexChanged event for our tab control.
Note: This is the default event for tab controls, and occurs when-ever a new tab is selected by the user.
private void tcPhotos_SelectedIndexChanged (object sender, System.EventArgs e) { UpdatePhotographs(); }
CALENDARS 375

Our calendar, as well as our list box, is updated whenever an album is opened andwhenever the user displays an alternate tab page. Compile and run the application ifyou would like to see this in action. The next section processes the user’s mouse clicksin the control to provide access to the PhotoEditDlg form associated with aselected date.
11.4.3 HANDLING MOUSE CLICKS IN A CALENDAR CONTROL
Our MonthCalendar control is on the form and displays the dates assigned to analbum’s photographs in bold. The next step is to handle clicks by the user and linkthem up with associated photographs.
We will handle the MouseDown event for this purpose, and create a Context-Menu object on the fly to display any photos associated with the selection point. TheMonthCalendar class also provides the DateChanged event that occurs whenevera valid date is clicked. We could use this event instead, although the current mouseposition would still be required to display the context menu. Since the MouseDownevent provides the mouse location directly, this event seems a more logical choice.
We will discuss mouse events in more detail in the next chapter. Like the Mouse-Move event used in chapter 8, a MouseDown event handler receives a MouseEvent-Args that includes the current position of the mouse. We will use this position bothto determine which aspect of the calendar the user clicked on and to display the con-text menu at the appropriate location.
Before we see how to add this handler, one other item is needed. When we createMenuItem objects for the context menu, we will need a way to retrieve the associatedPhotograph object if the user later selects the menu. While the Control class pro-vides a Tag property that associates an object instance with a control, the MenuItem
8 Update the SelectedIndexChanged event handler for our combo box control to enable or disable the controls as required.
Note: We take a slightly different approach here than we used ear-lier in the chapter. The final effect is the same.
private void cmbxAlbums_SelectedIndexChanged (object sender, System.EventArgs e) { . . . try { CloseAlbum(); OpenAlbum(albumPath); tcPhotos.Enabled = true; btnAlbumProp.Enabled = true; } catch (Exception) { // Unable to open album this.Text = "Unable to . . . album"; tcPhotos.Enabled = false; lstPhotos.Items.Clear(); monthCalDates.RemoveAllBoldedDates(); btnAlbumProp.Enabled = false; } }
INITIALIZE THE MONTH CALENDAR CONTROL (continued)
Action Result
376 CHAPTER 11 MORE CONTROLS

class has no such property. As a result, we have to deal with this unfortunate omissionourselves. In chapter 3, we created an array indexed by the menu location that linkeda display mode to the menu. Now that we are more experienced, we will simply createa new class derived from MenuItem for a similar purpose.
As you will see, this very simple class will make our click handling much more effi-cient. Let’s take a look at this code.
CREATE A CUSTOM MENUITEM CLASS TO HOLD THE ALBUM INDEX
Action Result
1 Within the MainForm class definition, define a new PhotoMenuItem class based on the MenuItem class within the MainForm class.
private class PhotoMenuItem : MenuItem {
2 Add a public field in this class to hold the integer album index associated with the menu.
public int tag; }
HANDLE A MOUSE CLICK IN THE CALENDAR CONTROL
Action Result
3 Add an event handler for the MouseDown event in the MonthCalendar control.
private void monthCalDates_MouseDown (object sender, System.Windows.Forms.MouseEventArgs e) {
4 Determine if the user clicked on a date.
How-to
Use the HitTest method.
MonthCalendar.HitTestInfo info = monthCalDates.HitTest(e.X, e.Y); if (info.HitArea == MonthCalendar.HitArea.Date) {
5 If so, create a new context menu to hold any photographs associated with this date.
ContextMenu ctxtPhotoCal = new ContextMenu();
6 Iterate through the photos in the album.
for (int i = 0; i < _album.Count; i++) {
7 Look for any photographs taken on the same date as the date clicked by the user.
How to
Use the Date property to obtain only the date portion of the DateTime objects.
if (_album[i].DateTaken.Date == info.Time.Date) {
CALENDARS 377

8 If a matching photo is found, create a new PhotoMenuItem object for this photo.
PhotoMenuItem newItem = new PhotoMenuItem();
newItem.tag = i; newItem.Text = _album[i].FileName; newItem.Click += new EventHandler( ctxtPhotoCal_MenuClick);
9 Add this new item to the context menu.
ctxtPhotoCal.MenuItems.Add(newItem); } }
10 If one or more matching photographs were found, display the context menu.
How-to
Use the Show method at the current mouse location.
if (ctxtPhotoCal.MenuItems.Count >= 1) { ctxtPhotoCal.Show(monthCalDates, new Point(e.X, e.Y)); } } }
11 Create a private DisplayPhoto-EditDlg method to accept an album index and display the associated dialog.
Note: This method returns a boolean value indicating whether the user modified any settings.
private bool DisplayPhotoEditDlg(int index) { _album.CurrentPosition = index;
using (PhotoEditDlg dlg = new PhotoEditDlg(_album)) { if (dlg.ShowDialog() == DialogResult.OK) { _bAlbumChanged = true; return true; } }
return false; }
12 Implement a ctxtPhoto-Cal_MenuClick method to handle any context menu selection and display the associated Photo Properties dialog.
private void ctxtPhotoCal_MenuClick (object sender, System.EventArgs e) { PhotoMenuItem mi = sender as PhotoMenuItem;
if ((mi != null) && (DisplayPhotoEditDlg(mi.tag))) { UpdateCalendar(); } }
HANDLE A MOUSE CLICK IN THE CALENDAR CONTROL (continued)
Action Result
How-to
a. Initialize the tag field to the photograph’s index.
b. Initialize the MenuItem.Text property to the image file name.
c. Set a Click handler for this menu item.
378 CHAPTER 11 MORE CONTROLS

When the user clicks on the MonthCalendar control, this code will find and displayany photographs associated with a selected date. Note how the HitTest method isused to retrieve information about the selected point. This method returns a Hit-TestInfo object. The HitTestInfo class is defined within the MonthCalendarclass, and provides a HitArea property containing the type of area clicked by theuser, and a Time property containing the DateTime value corresponding to theselected item. The possible values for the HitArea property are defined by theMonthCalendar.HitArea enumeration, as described in .NET Table 11.6. private void monthCalDates_MouseDown (object sender, System.Windows.Forms.MouseEventArgs e) { MonthCalendar.HitTestInfo info = monthCalDates.HitTest(e.X, e.Y); if (info.HitArea == MonthCalendar.HitArea.Date) {
Another important part of this code is the definition and use of the PhotoMenuItemclass. Without this class, we would be forced to search for a selected photographbased on the file name stored in the Text property of the menu. This rather simpleextension to MenuItem provides an efficient method of communicating a photo-graph’s index from the context menu to a menu item’s Click handler. private class PhotoMenuItem : MenuItem { // An integer field to store a photograph’s index public int tag; }
Because this class is still a MenuItem instance, we can use it just like any other menuitem object. We can set the Text property, establish a Click event handler, and addthe menu to our context menu. PhotoMenuItem newItem = new PhotoMenuItem();
newItem.tag = i;
13 Update the Click handler for the photo’s Properties button on the Photos tab page to use the new DisplayPhotoEditDlg method.
private void btnPhotoProp_Click (object sender, System.EventArgs e) { if (_album.Count == 0) return;
if (lstPhotos.SelectedIndex >= 0) { if (DisplayPhotoEditDlg( lstPhotos.SelectedIndex)) { UpdateList(); } } }
HANDLE A MOUSE CLICK IN THE CALENDAR CONTROL (continued)
Action Result
CALENDARS 379

newItem.Text = _album[i].FileName; newItem.Click += new EventHandler(ctxtPhotoCal_MenuClick);
// Add this item to the context menu ctxtPhotoCal.MenuItems.Add(newItem);
After the context menu has been displayed, the Click handler receives the menuitem object selected by the user. We downcast the given object into a PhotoMenu-Item instance in order to retrieve the index in the photo album and display theappropriate Photo Properties dialog. private void ctxtPhotoCal_MenuClick(object sender, System.EventArgs e) { PhotoMenuItem mi = sender as PhotoMenuItem;
if ((mi != null) && (DisplayPhotoEditDlg(mi.tag))) { UpdateCalendar(); } }
Compile and run the application to see how all this code works. Click on a datewhere one or more photographs were taken and be amazed as a context menu popsup with the corresponding photos. Also try clicking on other aspects of the control tosee what happens. In particular, see what happens when you click on the month andyear in the title of the control. Note that your ability to alter the month and year dis-played is restricted by the range of dates represented in the photo album.
More .NET The PhotoMenuItem class developed in this section extends the Menu-Item object provided by the Windows Forms namespace. This techniqueis useful when you need a class that is similar to an existing control, and theability to downcast objects in C# ensures that you can access the additionalmembers of your derived class in a type-safe manner.
You can also build custom controls by extending the Control classdirectly. Windows Forms also provides a UserControl class that is spe-cifically intended for building customized container controls. TheProject menu in Visual Studio .NET includes an Add User Control itemfor creating such a control. There is a walkthrough in the .NET docu-mentation entitled “Authoring a User Control with Visual C#” that in-troduces this concept.
Custom controls can also be tightly integrated into the Toolbox andother parts of Visual Studio .NET. The System.Windows.Forms.De-sign namespace contains the classes and other types to support such inte-gration. If you are interested in this topic, search for more information atany of the .NET web sites listed in appendix D. In particular, as of thiswriting there is an article by Shawn Burke entitled “Writing Custom De-signers for .NET Components” at the Microsoft Developer Network atmsdn.microsoft.com.
380 CHAPTER 11 MORE CONTROLS

11.5 RECAP
In this chapter we created tab controls and tab pages dynamically and using VisualStudio .NET. We modified our MyAlbumEditor application to use a tab control inplace of the Photographs group box used in chapter 10. We then added a second tabto contain a calendar control displaying the dates when photographs in the album
.NET Table 11.6 HitArea enumeration
The HitArea enumeration specifies the possible display areas in a MonthCalendar control. Typically, this is used when analyzing a specific point in a calendar control using the HitTest method. This enumeration is defined within the MonthCalendar class, and is part of the System.Windows.Forms namespace.
Enumeration
Values
CalendarBackground The specified point is part of the calendar’s background.
Date The specified point is part of a specific date of the current month in the calendar. The Time property of the MonthCalendarInfo.HitTestInfo class is set to the corresponding DateTime value.
DayOfWeek The point is part of a day abbreviation, such as “Mon.” The Time property should contain the date on the top row of the calendar.
NextMonthButton The point is part of the next month button at the top right of the control.
NextMonthDate The point is part of a date from the next month in the control.
Nowhere The point is not in the MonthCalendar control, nor is it in an active portion of the control. This is the default.
PrevMonthButton The point is part of the previous month button at the top left of the control.
PrevMonthDate The point is part of a date from the previous month in the control.
TitleBackground The point is over the background of a month’s title.
TitleMonth The point is over a month name in the title of the control.
TitleYear The point is over a year value in the title of the control.
TodayLink The point is over the “today” link at the bottom of the control.
WeekNumbers The point is over a week number when these values are displayed. The Time property should contain the first date of that week.
RECAP 381

were taken, and permitted the user to click on a date to view the properties associatedwith the corresponding photographs.
We also examined the DateTimePicker class, and used this control in ourPhotoEditDlg form to present the DateTaken property of a Photograph object.This led to a discussion of the formats used to display custom date-time strings.
In chapter 12 we will take up an assortment of different topics related to Win-dows Forms application development.
382 CHAPTER 11 MORE CONTROLS

C H A P T E R 1 2
A .NET assortment
12.1 Keyboard events 38412.2 Mouse events 38712.3 Image buttons 39312.4 Icons 40512.5 Recap 409In the last three chapters we looked at various controls available in the WindowsForms namespace, and demonstrated the use of these controls in applications. In thischapter we take a break from this aspect of Windows Forms development, and turnour attention to interacting with the keyboard and mouse, and the placement ofimages within certain controls.
For this discussion we return to the MyPhotos application we left in chapter 9.As usual, the Visual Studio.NET solution is available on the book’s web site in caseyou have misplaced your copy. We will examine the following topics:
• Keyboard events• Mouse events• Placing images on button controls• Icons in a form and an application
Our discussion will present each concept in a separate section, beginning with thekeyboard events.
383

12.1 KEYBOARD EVENTS
We looked briefly at keyboard events in chapter 9 while discussing the TextBoxclass. There we used the KeyPress event to limit what characters could appear in atext box control. In this section we look more generically at keyboard events, and usethem in our application to provide some quick shortcuts for the user.
There are three distinct events that occur whenever a key is pressed and released.Note that we did not say whenever a character is pressed and released. A character mayinvolve multiple key presses. For example, the letter ‘A’ requires the use of the Shiftkey and the A key, typically abbreviated as Shift+A (of course, this is not true if theCaps Lock key is pressed, but you understand).
The three keyboard events are summarized in the following table. These eventsoccur for a control in the order shown in the table whenever the control has the focus.
12.1.1 HANDLING THE KEYPRESS EVENT
The KeyPress event is used for generic handling of keyboard characters. Event han-dlers of this type receive an instance of the KeyPressEventArgs class as its eventparameter. See .NET Table 12.1 for an overview of this class.
It is important to realize that this event, as well as the KeyDown and KeyUp events, isreceived by the control that currently has the focus. In particular, they are not nor-mally received by parent controls such as Panel and Form objects that contain thecontrol. Normally this is a good thing. The per-character behavior is defined by eachcontrol, with no need for parental involvement. For example, if you are handling the
Keyboard events
Event Description Event Argument
KeyDown Occurs when a key on the keyboard is pressed down.
KeyEventArgs class
KeyPress Occurs when a character is pressed on the keyboard, and again each time the character is repeated while it continues to be pressed.
KeyPressEventArgs class
KeyUp Occurs when a key on the keyboard is released. KeyEventArgs class
.NET Table 12.1 KeyPressEventArgs class
The KeyPressEventArgs class is the event argument class associated with the KeyPress event. This class represents the keyboard character pressed by the user. It is part of the Sys-tem.Windows.Forms namespace, and inherits from the System.EventArgs class.
Public Properties
Handled Gets or sets whether the keyboard character was handled. If true, then the control will not receive the character.
KeyChar Gets the char value corresponding to the keyboard character pressed.
384 CHAPTER 12 A .NET ASSORTMENT

KeyPress event to force a text box to contain only integer values, you do not wantto spend precious operating system cycles percolating this event up through the set ofcontaining objects for the text box. A parent control such as a Panel or GroupBoxwill only receive a keyboard event if it specifically has the focus.
This presents a slight problem for subclasses of the ContainerControl object,and in particular the Form object. As you may recall, a ContainerControl objectmanages the focus for the contained controls, and does not receive the focus directly.There are plenty of situations where you would like to initiate an action from the key-board regardless of the current control.
The good folks at Microsoft created the KeyPreview property in the Form classfor just this purpose. When this property is set to true, the Form object will receiveall keyboard events before they are passed to the current control. If the event handlersets the Handled property to true, then the current control will not receive the key-board key or corresponding character.
Let’s create an example of this in our MyPhotos program by handling the plus‘+’ and minus ‘–’ characters. The plus character will display the next photograph inthe album, while the minus will display the previous photograph. We would like theseto occur at the Form level, and not just in our Panel object where the image is dis-played. The following table presents the steps required for this change.
Set the version number of the MyPhotos application to 12.1.
MAP THE PLUS AND MINUS KEYS TO THE NEXT AND PREVIOUS MENUS
Action Result
1 In the MainForm.cs [Design] window, modify the KeyPreview property for the MainForm object to be true.
2 Override the protected OnKeyPress method in the MainForm.cs source file.
protected override void OnKeyPress (KeyPressEventArgs e) {
3 When a plus sign ‘+’ is pressed, invoke the Next menu handler.
switch (e.KeyChar) { case '+': e.Handled = true; menuNext.PerformClick(); break;
4 When a minus sign ‘-’ is pressed, invoke the Previous menu handler.
case '-': e.Handled = true; menuPrevious.PerformClick(); break;
5 For all other characters, do nothing. This permits the character to be sent to child controls.
default: // do nothing break; }
6 Don’t forget to call the base class at the end of the method.
base.OnKeyPress(e); }
KEYBOARD EVENTS 385

We could have used an if statement in this code, especially with only two items tocheck. Since we may add behavior for additional characters in the future, a switchstatement seems like a good idea. Note how we used the MenuItem.PerformClickmethod to simulate a user click of the appropriate menu. We could have called theClick event handler directly, of course, but this solution is a bit more elegant.
It should be noted here that not all characters are received by the KeyPress andother keyboard events. Depending on the control, some characters may be prepro-cessed and unavailable by default in this event. The protected IsInputKey andIsInputChar methods can be used to determine whether a specific character is pre-processed in a derived control.
Let’s move on to the KeyDown and KeyUp events.
12.1.2 HANDLING OTHER KEYBOARD EVENTS
The KeyDown and KeyUp events are useful to fine-tune an application’s behavior askeyboard keys are pressed and released, and for handling noncharacter keys such asthe function or arrow keys. Handlers for these events receive an instance of theKeyEventArgs class as their event parameter. This class is summarized in .NETTable 12.2.
We will demonstrate the use of the KeyEventArgs class by setting the Page Up andPage Down keys to invoke the Previous and Next menus, respectively. We will use theKeyDown event for this purpose. We have already set the KeyPreview property toreceive keyboard events in our Form, so all we have to do is override the OnKeyDownmethod here.
.NET Table 12.2 KeyEventArgs class
The KeyEventArgs class is the event argument class associated with the KeyDown and KeyUp events. This class represents the keyboard key pressed down or released by the user. It is part of the System.Windows.Forms namespace, and inherits from the System.EventArgs class.
Public
Properties
Alt Gets whether the Alt key was pressed.
Control Gets whether the Ctrl key was pressed.
Handled Gets or sets whether the event was handled.
KeyCode Gets the specific keyboard key pressed as a value in the Keys enumeration.
KeyData Gets the combination of keyboard keys pressed at the same time using the Keys enumeration values.
KeyValue Gets the int character value corresponding to the keyboard combination.
Modifiers Gets the combination of modifier keys pressed or released using the Keys enumeration values. This is a combination of the Ctrl, Shift, and Alt values, or None if no keys were pressed.
Shift Gets whether the Shift key was pressed.
386 CHAPTER 12 A .NET ASSORTMENT

Run the program to see how this code works. Open an album and make sure all fourkeys we handled work as expected.
TRY IT! Modify the OnKeyDown method to recognize the Home and End keys aswell. Have the Home key display the first photograph in the album, andthe End key display the last.
As an alternate approach, modify this method so that Shift+PageDownwill display the last photograph, and Shift+PageUp the first photograph inthe album. To implement this change, you will need to modify the methodto check the Shift property within the PageUp and PageDown caseblocks.
That’s probably enough for our quick look at keyboard events. Let’s also take a look atmouse events.
12.2 MOUSE EVENTS
The mouse device has gone through its own little evolution since it was invented byXerox Corporation almost 30 years ago. The number of buttons have varied from oneto three, and the shape has evolved from a rather uncomfortable rectangle to thehand-fitting contours found in most modern versions. The mouse wheel is a ratherrecent addition, permitting automated scrolling from the comfort of your mouse. Aneven newer addition is a five-button mouse, with the extra buttons intended for back-ward/forward navigation in applications such as web browsers.
Regardless of the type mouse you own, the possible events in .NET are the same.In chapter 8 we used the MouseMove event to update the PixelDlg form as the
MAP THE PAGE DOWN AND PAGE UP KEYS TO THE NEXT AND PREVIOUS MENUS
Action Result
1 In the MainForm.cs source window, override the OnKeyDown method.
protected override void OnKeyDown (KeyEventArgs e) {
2 Invoke the Previous menu when the Page Up key is pressed down.
switch (e.KeyCode) { case Keys.PageUp: e.Handled = true; menuPrevious.PerformClick(); break;
3 Invoke the Next menu when the Page Down key is pressed down.
case Keys.PageDown: e.Handled = true; menuNext.PerformClick (); break;
4 Do nothing by default. default: // do nothing break; }
base.OnKeyDown(e); }
MOUSE EVENTS 387

mouse pointer changed position. In the previous chapter we used the MouseDownevent in our MonthCalendar control to pop up a context menu when the userclicked on a date. Here, we look at mouse events in general.
Mouse events are somewhat similar to keyboard events. Mouse buttons go downand up just like keyboard keys, and the events MouseDown and MouseUp occuraccordingly. Since the mouse also controls the mouse pointer, there are events relatedto pointer movement as well. The complete list of mouse events is shown in the fol-lowing table. These events occur with respect to a specific control.
12.2.1 THE MOUSEEVENTARGS CLASS
As you can see from the table, all mouse event handlers received an instance of theMouseEventArgs class as their event parameters. A summary of this class appears in.NET Table 12.3. We will illustrate mouse events a few different ways in this chapter.Our first example will combine the keyboard support we examined in the previouschapter with mouse events.
12.2.2 HANDLING MOUSE EVENTS
Since we have seen a couple of mouse events before, let’s make a change that involvesboth keyboard and mouse events. Keeping with our theme of the Previous and Nextmenus, let’s modify the mouse button behavior in our Panel control so that the leftand right buttons invoke the Previous and Next menus, respectively, when the Ctrlkey is pressed.
Mouse events
Event Description Event Argument
MouseDown Occurs when a mouse button is pressed down while the pointer is over the control.
MouseEventArgs class
MouseEnter Occurs when the mouse pointer enters the control. MouseEventArgs class
MouseHover Occurs when the mouse pointer remains, or hovers, over a control for a configurable amount of time.
MouseEventArgs class
MouseLeave Occurs when the mouse pointer leaves the control. MouseEventArgs class
MouseMove Occurs when the mouse pointer moves over the control.
MouseEventArgs class
MouseUp Occurs when a mouse button is released while the pointer is over the control.
MouseEventArgs class
MouseWheel Occurs when the mouse wheel moves while the control has focus. The read-only MouseWheelPresent property in the SystemInformation class indicates whether the operating system believes a mouse wheel is present.
MouseEventArgs class
388 CHAPTER 12 A .NET ASSORTMENT

This requires handling both the KeyDown and KeyUp events to track when the Ctrlkey is held down, and the MouseDown event to map a mouse click to the appropriatemenu. Once we have done this, we will discover some additional changes that willimprove our interface. First, let’s take a look at how to track the Ctrl key.
Set the version number of the MyPhotos application to 12.2.
.NET Table 12.3 MouseEventArgs class
The MouseEventArgs class is the event argument class associated with the mouse events. This class represents information about the mouse device and the mouse pointer position when the event occurs. It is part of the System.Windows.Forms namespace, and inherits from the System.EventArgs class.
Properties
Button Gets the MouseButtons enumeration value corresponding to the mouse button pressed by the user.
Clicks Gets the number of times the mouse button was pressed and released. Note that the DoubleClick event should normally be used to process double-clicks of the mouse.
Delta Gets a signed integer representing the number of detents the mouse wheel has rotated. A detent is a rotation of the mouse wheel by one notch.
X Gets the x-coordinate of the current mouse pointer position.
Y Gets the y-coordinate of the current mouse pointer position.
TRACK WHEN THE CTRL KEY IS HELD DOWN
Action Result
1 In the MainForm.cs window, create a boolean field to identify when the Ctrl key is held down.
private bool ctrlKeyHeld = false;
2 Modify the OnKeyDown method to set this field to true.
protected override void OnKeyDown (KeyEventArgs e) { switch (e.KeyCode) { . . . case Keys.ControlKey: ctrlKeyHeld = true; break; . . . } . . . }
MOUSE EVENTS 389

Note that we use the ControlKey value from the Keys enumeration in our switchstatement. There is also a Control value for the Keys enumeration that is used forthe Modifiers property of the KeyEventArgs class which will not work here.
With this in place, we can now use the MouseDown event to invoke the Next andPrevious menus when the Ctrl key is held. Continuing the previous steps:
This looks good, right? Well, not exactly. If you run the program, you’ll find that thiscode mostly works as long as you do nothing else while the Ctrl key is pressed. Whenyou press the right mouse button, the next photo is displayed but the context menualso pops up. In addition, if you use a keyboard accelerator such as Ctrl+O, or you
3 Override the OnKeyUp method to set this field to false.
protected override void OnKeyUp (KeyEventArgs e) { switch (e.KeyCode) { case Keys.ControlKey: ctrlKeyHeld = false; break;
default: // do nothing break; }
base.OnKeyUp(e); }
TRACK WHEN THE CTRL KEY IS HELD DOWN (continued)
Action Result
MODIFY THE MOUSE BEHAVIOR WHEN THE CTRL KEY IS HELD
Action Result
4 In the MainForm.cs [Design] window, add a MouseDown event handler for the Panel control.
private void pnlPhoto_MouseDown (object sender, System.Windows. Forms.MouseEventArgs e) {
5 If the Ctrl key is currently held down, see which button was pressed.
if (ctrlKeyHeld) { switch (e.Button) {
6 For the left mouse button, invoke the Previous menu.
case MouseButtons.Left: menuPrevious.PerformClick(); break;
7 For the right mouse button, invoke the Next menu.
case MouseButtons.Right: menuNext.PerformClick(); break;
8 Do nothing if any other button is pressed.
default: // do nothing break; } } }
390 CHAPTER 12 A .NET ASSORTMENT

happen to open a menu while holding the Ctrl key, you may see some unexpectedbehavior. There are really four issues that should be addressed here:
1 There is no feedback. The user cannot tell that an alternate behavior will occurwhen the Ctrl key is pressed. Aside from reading the nonexistent documenta-tion, the user must somehow figure out that this feature is available.
2 The context menu is displayed while the Ctrl key is pressed.
3 If the Ctrl key is released outside of the form, the ctrlKeyHeld field is not reset.
4 If the Ctrl key is released while displaying the menu, again the ctrlKeyHeldfield is not reset.
For the first problem, we can fix this by using an alternate cursor when the Ctrl key isheld. The second problem can be addressed by turning off the context menu whenCtrl is pressed. The other problems require that we handle the event that occurs inthese situations. The following steps make these changes to finish our example.
MARK CTRL KEY RELEASED WHEN APPROPRIATE
Action Result
9 Modify the OnKeyDown method so that when the Ctrl key is pressed:
a. An alternate cursor is used.b. The context menu is disabled.
protected override void OnKeyDown (KeyEventArgs e) { . . . case Keys.ControlKey: ctrlKeyHeld = true; pnlPhoto.Cursor = Cursors.SizeWE; this.ContextMenu = null; break; . . .
10 Create a ReleaseCtrlKey method to encapsulate the logic now required when the Ctrl key is released.
private void ReleaseControlKey() { ctrlKeyHeld = false; pnlPhoto.Cursor = Cursors.Default; this.ContextMenu = ctxtMenuView; }
11 Use this new method in override of the OnKeyUp method.
protected override void OnKeyUp (KeyEventArgs e) { switch (e.KeyCode) { case Keys.ControlKey: ReleaseControlKey(); break; . . . }
12 Override the OnDeactivate method to release the Ctrl key when the Form is deactivated.
protected override void OnDeactivate (EventArgs e) { if (ctrlKeyHeld) ReleaseControlKey();
base.OnDeactivate(e); }
MOUSE EVENTS 391

Note how the form’s ContextMenu property is set to null and then back to ctxt-MenuView to disable and then enable the context menu. The cursor to display for thePanel is modified using the Cursor property inherited from the Control class.
The Cursors class provides access to various mouse pointer cursors available inthe operating system. The actual cursor for many of the properties in this class can bereconfigured by the user, so the actual images associated with a specific setting maychange. While we could list the available properties in the Cursors class, it would notbe very helpful without the graphics to go with it. Instead, figure 12.1 shows a sam-pling of the default graphics in Windows 2000 as seen in the Properties window ofVisual Studio .NET. Check out this window in yourversion of Visual Studio to see the cursors in use onyour system.
Run the program to make sure it works asexpected. There are now way too many ways to invokethe Next and Previous menus. We have the menusthemselves, the access keys with the Alt+V and Alt+N/P, the keyboard shortcuts Ctrl+Shift+N andCtrl+Shift+P, the keyboard characters plus ‘+’ andminus ‘–’, the Page Down and Page Up keys, andfinally the mouse buttons while holding down the Ctrlkey. While this may be a bit overboard for many appli-cations, it provides a good sampling of the varioustypes of interfaces you might consider using in yourapplications. Consider your choices wisely, and docu-ment them well, and you may even put a smile on yourcustomer’s face.
This brings us to the end of our keyboard andmouse events discussion. Our next topic will be imagebuttons.
13 Override the OnMenuStart method to release the Ctrl key when a menu is selected.
protected override void OnMenuStart (EventArgs e) { if (ctrlKeyHeld) ReleaseControlKey();
base.OnMenuStart(e); }
MARK CTRL KEY RELEASED WHEN APPROPRIATE (continued)
Action Result
Figure 12.1 The cursor graphic
can be modified through the
Mouse Properties window avail
able from the Control Panel.
392 CHAPTER 12 A .NET ASSORTMENT

12.3 IMAGE BUTTONS
So far the buttons in this book have contained text strings only. In fact, both button andlabel controls support the display of an image instead of or in addition to text. In thissection we will look at images on buttons. Supporting images on labels is quite similar.
For button controls, imaging support is defined by the ButtonBase class, so thisdiscussion applies equally well to the Button, RadioButton, and CheckBox objects.A summary of this class was provided in .NET Table 9.4 on page 292. For our pur-poses, we will focus on the Image property for assigning an image to a button, and theImageAlign property to specify how the image is aligned within the button. An indexinto a list of images can also be specified using the ImageIndex and ImageList prop-erties. We will cover image lists when we discuss toolbars in chapter 13.
As our example, we will add the ability to move to the next or previous photo-graph in our PhotoEditDlg form. Currently, when a user wants to edit the proper-ties of two different images, he or she must display and edit the dialogs separately fromthe main form, so this change provides a nice shortcut for this type task. Figure 12.2shows the dialog with our new changes. As you can see, two small image buttons havebeen added to the top of the form.
This change will require more modifications than you might imagine. Our currentdialog code does not make any allowances for more than a single photo. To take asomewhat incremental approach to this change, we will first add these buttons withonly text displayed, and later replace the text with an image.
12.3.1 IMPLEMENTING NEXT AND PREV BUTTONS
We have been placing buttons on forms since chapter 1, so this section will runthrough the steps required to add and manage our new buttons. A number of stepsare required here to convert our dialog from using the positional methods in the Pho-toAlbum class to an index-based scheme that can support our new buttons.
Figure 12.2
Buttons can display text only, an image
only, or both an image and text. The Prev
and Next buttons in this figure display
both types of data.
IMAGE BUTTONS 393

To begin, let’s add the new buttons to our window. In order to fit additional con-trols in our PhotoEditDlg form, we need to do some redecorating. As you’ll recall,this form inherits its size from the BaseEditDlg form, so we are not able to resizethe form itself. Our first task, then, is to squeeze the existing controls together a bitand insert our new buttons at the top of the form.
Set the version number of the MyPhotoAlbum library to 12.3.
Each of these buttons will require a Click handler, and this is where it gets a bittricky. You might be tempted to implement these handlers as follows: private void btnNext_Click(object sender, System.EventArgs e) { // Increment the current position (not our approach) _album.CurrentNext(); }
ADD THE NEXT AND PREV BUTTONS
Action Result
1 In the PhotoEditDlg.cs [Design] window, adjust the existing controls so there is room for the new buttons at the top of the form.
Note: The instructions here simply reflect how I made this change, using the default grid size of 8. Your form may vary a little, so do whatever appears to work best.
2 Add a Next button to the top of the form.
3 Add a Prev button to the left of the Next button.
4 Adjust the tab order for the form’s controls to have a reasonable sequence.
Note: The order does not affect our discussion, so use whatever sequence makes the most sense to you.
How-to
a. Resize the Notes text box to be one grid size smaller in height.
b. Move the Notes label down as well.c. Resize the base of the Panel to be closer
to the bottom control.d. Move the Panel down two grid sizes.
Settings
Property Value
(Name) btnNext
Size 60, 20
Text N&ext
Settings
Property Value
(Name) btnPrev
Size 60,20
Text Pre&v
394 CHAPTER 12 A .NET ASSORTMENT

private void btnPrev_Click(object sender, System.EventArgs e) { // Decrement the current position (not our approach) _album.CurrentPrev(); }
Unfortunately, life is not so simple. There are two major problems with this approach.The first is that the parent form, in this case the main form of our MyPhotos applica-tion, may rely on the existing value of the current album position. This code mightadversely affect some activity in the application, or even cause a fatal error.
The second problem is that any changes made to the existing photograph are dis-carded whenever the user views a new photograph. Clicking the Next button shouldnot throw out the changes already made.
As a result, we need to take a different approach. To resolve the first problem, thatof adversely affecting the parent form, we will use a direct index into the album ratherthan modifying the current album position. We will address the second problem, thatof not discarding user changes, in a moment.
These changes will allow us to modify the index value in our event handlers, and thecurrent album position will not be affected. The second problem, that of saving anychanges made, requires that we save the existing photograph before moving on to thenext or previous one. Of course, we do not want to do this unless the user has actually
ACCESS THE ALBUM USING AN INDEX VALUE
Action Result
5 Create an _index member in the PhotoEditDlg class.
private int _index;
6 Initialize this field in the constructor.
Note: This field must be initialized before the call to the ResetSettings method.
public PhotoEditDlg(PhotoAlbum album) { . . . // Initialize the dialog settings _album = album; _index = album.CurrentPosition; ResetSettings(); }
7 Update the remainder of the file to access the current photograph using this new field rather than the CurrentPhoto method.
Note: This requires updating the Reset-Settings, SaveSettings, and cmbxPhotographer_Validated methods.
For example, in the ResetSettings method:
protected override void ResetSettings() { . . .
Photograph photo = _album[_index];
. . .
8 Also in the ResetSettings method, enable or disable the Next and Prev buttons based on the current index.
btnPrev.Enabled = !(_index == 0); btnNext.Enabled = !(_index == _album.Count - 1); }
IMAGE BUTTONS 395

made some changes. As a result, we will track the original values for the photograph,and later compare these against the new values when moving to a new photograph.
The following steps continue our changes and build the infrastructure needed todo this. Following this table, we will make use of this infrastructure to save any changesmade by the user.
You may have noticed that the Notes text box value is suspiciously missing here.While comparing a string object to the Text property works fine for a single-lineTextBox control, it is not the preferred method for multiline text boxes. Instead, theLines property should be compared line by line with the original settings. This is alittle more work than we want to do, so we will simply mark this text box modifiedwhenever the user modifies the text.
Recording whether the Notes text has changed will allow us to conditionally savea photograph’s new settings, which we will do as part of the following steps:
TRACK WHEN PHOTOGRAPH SETTINGS ARE MODIFIED
Action Result
9 Create variables to hold the original caption, date taken, and photographer values.
Note: The file name cannot be changed, and the Notes value will require a different approach.
private string _origCaption; private DateTime _origDateTaken; private string _origPhotographer;
10 Create a SetOriginals method to initialize these variables.
protected void SetOriginals() { Photograph photo = _album[_index];
if (photo != null) { _origCaption = photo.Caption; _origDateTaken = photo.DateTaken; _origPhotographer = photo.Photographer; } }
11 Ensure these values are initialized in the constructor.
public PhotoEditDlg(PhotoAlbum album) { . . . // Initialize the dialog settings _album = album; _index = album.CurrentPosition; ResetSettings(); SetOriginals(); }
396 CHAPTER 12 A .NET ASSORTMENT

SAVE A PHOTO’S SETTINGS ONLY WHEN NECESSARY
Action Result
12 Create a variable to hold whether the notes value has changed.
private bool _modifiedTxtNotes;
13 Modify the SetOriginals method to reset this variable.
protected void SetOriginals() { . . . if (photo != null) { . . . _modifiedTxtNotes = false; } }
14 Add a TextChanged event handler for the Notes text box to update this variable whenever the user changes the text.
private void txtNotes_TextChanged (object sender, System.EventArgs e) { if (txtNotes.Focused) _modifiedTxtNotes = true; }
15 Create a NewControlValues method to determine if any of photograph’s controls have been modified.
protected bool NewControlValues() { bool result = ((_origCaption != txtCaption.Text) || (_origDateTaken != dtpDateTaken.Value) || (_origPhotographer != cmbxPhotographer.Text) || (_modifiedTxtNotes));
return result; }
16 Add a variable to track whether any changes have been saved.
private bool _hasChanged = false;
17 Modify the SaveSettings method to save the changes made to the photograph.
Note: The _hasChanged field is required to track whether any photograph has been modified, as opposed to the current photo displayed.
protected override bool SaveSettings() { if (NewControlValues()) { // Save the photograph’s settings Photograph photo = _album[_index];
if (photo != null) { photo.Caption = txtCaption.Text; photo.DateTaken = dtpDateTaken.Value; photo.Photographer = cmbxPhotographer.Text; photo.Notes = txtNotes.Text; _hasChanged = true; } } return true; }
18 Add a HasChanged property so a caller can determine if any photographs were saved.
public bool HasChanged { get { return _hasChanged; } }
IMAGE BUTTONS 397

With these changes in place, we can finally add the click handlers for our buttons.
As we said at the start of all this, these buttons required more changes than you mightinitially expect. As a final change, we need to modify the Click handler for ourPhoto Properties menu to account for the new changes.
Set the version number of the MyPhotos application to 12.3.
HANDLE THE CLICK EVENT FOR THE NEXT AND PREV BUTTONS
Action Result
19 Add a Click handler for the Next button.
private void btnNext_Click (object sender, System.EventArgs e) { SaveSettings();
if (_index < _album.Count - 1) { _index ++; ResetSettings(); SetOriginals(); } }
20 Add a Click handler for the Prev button.
private void btnPrev_Click (object sender, System.EventArgs e) { SaveSettings();
if (_index > 0) { _index --; ResetSettings(); SetOriginals(); } }
UPDATE THE CLICK HANDLER TO DISPLAY THE DIALOG
Action Result
21 Update the Click handler for the menuPhotoProp control to use the HasChanged property.
private void menuPhotoProp_Click (object sender, System.EventArgs e) { if (_album.CurrentPhoto == null) return;
using (PhotoEditDlg dlg = new PhotoEditDlg(_album)) { if (dlg.ShowDialog() == DialogResult.OK) { _bAlbumChanged = dlg.HasChanged; if (_bAlbumChanged) { // Redraw to pick up any changes this.Invalidate(); } } } }
398 CHAPTER 12 A .NET ASSORTMENT

Our buttons are now ready to go. Compile and run your code to make sure the buttonswork as expected. Our next topic is the creation of bitmap objects for these buttons.
12.3.2 DRAWING BITMAPS FOR OUR BUTTONS
The creation of graphics for a new product is typically left to the graphic designersand marketing folks. Still, you never know when you may feel the urge to draw a bit-map or icon yourself, so let’s look at how to create them from scratch. Fortunately,Microsoft provides a fairly extensive collection of bitmaps, cursors, and icons that canbe used within our application. We’ll talk about where to find these in a moment.
A bitmap is created much like any other item in a project. We will begin by cre-ating a bitmap object for our Next button. Later in this section we’ll create anotherbitmap for our Prev button.
CREATE THE NEXT BUTTON BITMAP
Action Result
1 In the Solution Explorer window, add a bitmap file “NextButton.bmp” to the MyPhotoAlbum project.
Alternately
The Add New Item dialog can be displayed using the keyboard shortcut Ctrl+Shift+A.
2 Click the Open button to create the new file.
The new file appears in Solution Explorer.
The Bitmap Editor appears in the main window and displays the new bitmap with the default size, which is normally 48×48 pixels.
Note: The new file and Bitmap Editor are shown in figure 12.3.
How-to
a. Right-click the MyPhoto-Album project name.
b. Open the Add submenu.c. Select Add New Item to
display the Add New Item dialog box.
d. Click Resources from the list of Categories
e. Click Bitmap File from the available Templates.
f. Enter “NextButton.bmp” as the name.
IMAGE BUTTONS 399

This completes our Next button. Figure 12.3 shows Visual Studio .NET with thisbutton displayed. If you are feeling creative, the editor supports a wide range of draw-ing controls, in many ways similar to the Microsoft Paint application installed withthe Windows operating systems. In the figure, the drawing controls are available inthe bottom row of toolbar buttons, and the Colors window is shown on the left sideof the window. If not shown, the Colors window is displayed by right-clicking withinthe Bitmap Editor window and selecting the Show Colors Window item.
A bitmap for the Prev button can be created in a similar manner as described inthe previous table. An alternate method of creating this file is used in the following steps:
3 Modify the bitmap to have size 18 ×18 pixels.
Note: The Colors property here is used to select between Monochrome, 16 Color, 256 Color, and True Color images. For our purposes, the default of 16 Color is fine.
4 Edit the pixels for the bitmap to create a right-direction arrow.
How-to
Copy the graphic shown here, or create your own version of this arrow.
CREATE THE NEXT BUTTON BITMAP (continued)
Action Result
How-to
a. Right-click within the Bit-map Editor window.
b. Select the Properties itemc. Set the Height and Width
items to 18.
CREATE THE PREV BUTTON BITMAP
Action Result
5 Make a copy of the NextButton.bmp file. A new bitmap file called “Copy of NextButton.bmp” is added to the project.
6 Rename this file to “PrevButton.bmp.”
How-to
a. Right-click on the file and select Copy.b. Right-click on the MyPhotoAlbum project
name and select Paste.
400 CHAPTER 12 A .NET ASSORTMENT

Our two bitmaps are now ready for use. The next step is to assign these bitmaps tothe buttons on our form.
7 Flip the existing bitmap horizontally to create a left-pointing arrow.
CREATE THE PREV BUTTON BITMAP (continued)
Action Result
How-to
a. Double-click on the PrevButton.bmp file name to display the Bitmap Editor window.
b. Right-click within the window to display its popup menu.
c. Select the Flip Horizontal item.
Figure 12.3 The Bitmap Editor window displays both an actual size and a per-pixel view of the bitmap.
IMAGE BUTTONS 401

12.3.3 PLACING IMAGES ON OUR BUTTONS
We have created the buttons in our PhotoEditDlg form, and created bitmaps forthese buttons within our project. The next step is to reconfigure our buttons to displaythese images. A button can contain both an image and text string, or only an image, oronly text. For our example, we will include both the image and text on our buttons.
The steps required are as follows:
ADD THE BITMAP IMAGES TO THE BUTTONS
Action Result
1 In the PhotoEditDlg.cs [Design] window, modify the Next button to display its text on the left side and image on the right side of the button.
See the graphic in step 2.
2 Assign the NextButton.bmp bitmap to the Image property of the btnNext control.
3 Modify the Prev button to display its text on the right side and image on the left side of the button.
4 Assign the PrevButton.bmp bitmap to the Image property of the btnPrev control.
Settings
Property Value
ImageAlign MiddleRight
TextAlign MiddleLeft
How-to
a. If necessary, save any changes to the NextButton.bmp file.
b. Click on the Image item in the Prop-erties window.
c. Click the … button.d. Locate and open the NextBut-
ton.bmp file.
Settings
Property Value
ImageAlign MiddleLeft
TextAlign MiddleRight
402 CHAPTER 12 A .NET ASSORTMENT

As you can see, the ImageAlign and TextAlign properties are used to set the loca-tion of the image and text within the button area. These take their values from theContentAlignment enumeration, with all nine possible combinations of Top,Middle, and Bottom with Left, Center, and Right represented. Both properties usethe MiddleCenter value by default.
Assigning the Image property is a simple matter of locating the desired file in thefile system. The source code generated in the InitializeComponent method bythis action is rather interesting. Here is an excerpt of the PhotoEditDlg.cs file. private void InitializeComponent() { System.Resources.ResourceManager resources = new System.Resources.ResourceManager(typeof(PhotoEditDlg)); . . . this.btnNext = new System.Windows.Forms.Button(); this.btnPrev = new System.Windows.Forms.Button(); . . . // // btnNext // this.btnNext.Image = ((System.Drawing.Bitmap) (resources.GetObject("btnNext.Image"))); this.btnNext.ImageAlign = System.Drawing.ContentAlignment.MiddleRight; . . . this.btnNext.Text = "Nex&t"; this.btnNext.TextAlign = System.Drawing.ContentAlignment.MiddleLeft; this.btnNext.Click += new System.EventHandler(this.btnNext_Click); // // btnPrev // this.btnPrev.Image = ((System.Drawing.Bitmap) (resources.GetObject("btnPrev.Image"))); C this.btnPrev.ImageAlign = System.Drawing.ContentAlignment.MiddleLeft; . . . }
You will note that the names of our original files, NextButton.bmp and PrevBut-ton.bmp, do not appear in this listing. Instead, these files are encapsulated in a cul-ture-specific resource for our library. A culture-specific resource is a text string, image,and other language or culture-specific object used in an application, library, dialog, orother construct. The term resource is often used as an abbreviation for such objects. Afew comments on the previous code are in order:
b Visual Studio creates a resource file specifically for the MyPhotoAlbum project. Thisfile is called PhotoEditDlg.resx and appears in the MyPhotoAlbum project directory.When your program is compiled in Visual Studio, this file is compiled into a.resources file based on the fully qualified name of the dialog. The resgen.exe com-piler is used to generate resource files from the command line. In our application, the
Load the PhotoEditDlgresources b
Load a specificbitmap resource c
IMAGE BUTTONS 403

.resources file, called Manning.MyPhotoAlbum.PhotoEditDlg.resources, appears inthe obj directory under the MyPhotoAlbum project directory, and is included in thefinal MyPhotoAlbum.dll assembly produced by the compiler. The ResourcesMan-ager class is part of the System.Resources namespace, and loads the .resourcesfile for the given object type, in this case the Manning.MyPhotoAlbum.Photo-EditDlg type, so that the specific resources in this file may be accessed.
c A specific resource, in these cases our bitmap files, is loaded from the .resources fileusing the GetObject method. This returns the object corresponding to the givenname, which can safely be typecast to the more appropriate Bitmap class.
The important points to take away from this discussion are that .resx files are used toencapsulate language-specific objects, and get compiled into .resources files for accessby a program. These concepts are the basis for localization support in .NET, permit-ting the resources required to run a program in the United States to be encapsulatedand later converted to run the same program in France, New Zealand, or Botswanawith language and cultural requirements taken into account.
As long as we’re here, take a quick look at the PhotoEditDlg.resx file. Such filesuse an XML format to encapsulate resource objects, permitting graphical programssuch as Visual Studio as well as text editors like Notepad to view and edit their con-tents. An excerpt of this file, including the btnNext control’s image definition, isshown as it appears on my computer. We won’t go into the details of XML or the .resxfile format here, but it is useful to see how the bitmap for the Next button, namedbtnNext.Image, is specified. Be careful not to change these entries, as you mayadversely affect your program.
<?xml version="1.0" encoding="utf-8"?><root>. . . <xsd:schema id="root" . . . > . . . </xsd:schema> . . . <data name="btnNext.Image" type="System.Drawing.Bitmap, System.Drawing, Version=1.0.3300.0, Culture=neutral, PublicKeyToken=b03f5f7f11d50a3a" mimetype="application/x-microsoft.net.object.bytearray.base64"> <value> Qk1OAQAAAAAAAHYAAAAoAAAAEgAAABIAAAABAAQAAAAAAAAAAADEDgAAxA4AABAAAAAQAAAAAAAA/wAA gP8AgAD/AICA/4AAAP+AAID/gIAA/8DAwP+AgID/AAD//wD/AP8A/////wAA//8A/////wD///////// /////////wASAP///////////wASAP///////////wASAP/////wD////wASAP/////wAP///wASAP// ////AA///wASAP//////8AD//wASAP///////wAP/wASAP8AAAAAAAAA/wASAP8AAAAAAAAA/wASAP// /////wAP/wASAP//////8AD//wASAP//////AA///wASAP/////wAP///wASAP/////wD////wASAP// /////////wASAP///////////wASAP///////////wASAA== </value> </data> . . .</root>
404 CHAPTER 12 A .NET ASSORTMENT

This completes our rather long discussion of bitmap images. Personally, I am the kindof programmer who keeps good graphic artists employed, so we will not do any morehand-drawing of images or other graphics in this book. Fortunately for us, Microsoftprovides a fairly large collection of images that can be imported into your programs.These are installed by default along with Visual Studio .NET, and they normallyappear in the directory “C:\Program Files\Microsoft Visual Studio .NET\Common7\Graphics.” There are subdirectories for bitmaps, cursors, icons, metafiles, and evensome videos.1
For the purposes of our discussions, we will use the term common image directoryto refer to this directory rather than using the full directory name every time. In par-ticular, we will use this directory for our next topic, which is icons.
12.4 ICONS
As long as we are talking about images, let’s take a quick look at icons as well. An iconis an image used to represent an object in the operating system, typically an applicationor other program. Icons are much like bitmaps, except they provide transparency,meaning that a certain color in the icon will blend in with the background when it isdisplayed. If the icon is displayed on a red background, the transparent areas appear redas well. If the icon is displayed on a purple background, the transparent areas appearpurple. This behavior permits Windows icons to appear on the desktop and in file sys-tem windows as if they do not have a border. In fact, all icons are rectangular in shape.
The System.Drawing namespace provides an Icon class to create and manip-ulate icons in your programs. It’s a fine class, but we are not going to discuss it.Instead, we are going to focus on how to assign icons to your project and to specificforms. We will look at the Icon property of the Form class, and discuss how iconscan be created and assigned to this property.
Before we do, it is worth mentioning that icons can be included in a project justlike any other object. You can create new icons from the Add New Item dialog andedit them in Visual Studio as we did for our bitmap files earlier in the chapter. Unlikebitmaps, icons store multiple image types, or image sizes, in a single file. The most typ-ical types are 16×16 and 32×32 pixels, so you should generally stick with these for-mats. New icons in Visual Studio are created with these two types by default, using16 available colors, and the Icon Editor permits types to be deleted and custom typesof various sizes and colors to be assigned.
1 Of course, if you customized your installation settings when installing Visual Studio .NET, or modi-fied the installation directory, then these files may not exist on your machine or might be in an alternatedirectory. You can reinstall Visual Studio .NET to add these graphics in order to follow the text, or usealternate graphics in place of the ones we use in the remainder of the book.
ICONS 405

12.4.1 REPLACING THE ICON ON A FORM
So let’s talk icons. In the MyPhotos project, we will assign a new icon to ourmain form. By default, Visual Studio uses the graphic at the left as the iconon all forms.
This icon has been fine so far, but it would be nice to have a custom icon that repre-sents a photo album in some manner. One such image is shown as the icon infigure 12.4. Microsoft provides this icon in the common image directory discussed atthe end of the previous section.
The following steps assign this icon to our form.
Set the version number of the MyPhotos application to 12.4.
Figure 12.4
By default, an application displays the small
image associated with an icon in its title bar.
ASSIGN A NEW ICON TO THE MAIN FORM
Action Result
1 In the Properties window for the MainForm form, locate the Icon entry in the list of properties.
406 CHAPTER 12 A .NET ASSORTMENT

The selected icon is shown in the designer window, and will now be used wheneverthe application executes. The code generated here is very similar to the code we sawfor our bitmap images. private void InitializeComponent() { System.Resources.ResourceManager resources = new System.Resources.ResourceManager(typeof(MainForm)); . . . this.Icon = ((System.Drawing.Icon) (resources.GetObject("$this.Icon"))); . . . }
If you look in the MyPhotos project directory in the file system, you will see a Main-Form.resx file in which the icon data is specified. As we discussed in section 12.3, thisis compiled into the MyPhotos.MainForm.resources file when the program is com-piled, and the data from this file is included in the MainForm.exe executable assem-bly for the program.
In a similar manner, we can assign an icon for the PixelDlg form in the project.
2 Assign the icon file “icons/Writing/BOOKS02.ICO” from the common image directory as the icon for the form.
ASSIGN A NEW ICON TO THE MAIN FORM (continued)
Action Result
How-to
a. Click the … button in the Icon entry for the form’s properties.
b. In the resulting file dialog, locate the common image directory, namely the Common7\Graphics directory under the Visual Studio .NET installation directory.
c. Open the indicated file.
ASSIGN A NEW ICON TO THE PIXEL DIALOG FORM
Action Result
3 In the Properties window for the PixelDlg form, set the Icon property for this dialog to contain the icons/Writing/PENCIL02.ICO icon from the common image directory.
ICONS 407

Compile and run the application to verify that these icons now appear on theirrespective forms. This method can be used to assign an existing icon to any form. Ofcourse, a custom icon can be created and assigned to a form as well. We discuss this inthe next section.
At times you may prefer that an icon not appear in a form. The ControlBoxproperty for the Form class removes the icon as well as the system menu and its short-cuts from the title bar. As an alternate method, we saw in chapter 8 how setting theform’s FormBorderStyle property to FixedDialog removes the icon withoutaffecting the presence of the system menu. Either technique may be used in your appli-cations, depending on the desired behavior.
12.4.2 REPLACING THE APPLICATION ICON
You might think that the icon for the application is based on the icon assigned to themain form, namely the form containing the Main entry point for the assembly. A finenotion, but not true. In fact, the application icon is totally separate from the iconsassigned to any forms within the application. One reason for this is that applicationswill not always contain a main form, and console applications and libraries may notcontain any forms at all.
By default, Visual Studio creates an application icon as part of all WindowsForms projects. This is the App.ico file we first saw back in chapter 2. Double-clickingon this file in the Solution Explorer window will display the Icon Editor window, andpermit the icon to be edited much like we edited bitmaps earlier in the chapter. Sinceicons contain multiple image types, you need to edit each image type when you alterthe default or any other icon file. You can select the image type to display in the IconWindow by selecting the Current Icon Image Types submenu from the Icon Editorwindow’s popup menu.
For our purposes, we will simply select an icon from the set of images providedby Microsoft in the common image directory. The current application icon, visible bydouble-clicking the App.ico file or looking at the MyPhotos.exe file in the MyPhotosproject’s bin directory, looks a bit like this:
We would prefer to use the same icon we assigned to the MainForm windowas the application icon, so let’s see exactly how to do this.
ASSIGN A NEW APPLICATION ICON TO THE MYPHOTOS PROJECT
Action Result
1 In the Solution Explorer window, delete the Apps.ico icon file from the MyPhotos project.
The file is deleted permanently.
408 CHAPTER 12 A .NET ASSORTMENT

There is no visual indication of the change. Rebuild the application and check out thebin directory. The MyPhotos.exe program file is now displayed with the assigned icon.
12.5 RECAP
This chapter jumped around the Windows Forms namespace to cover various topicsrelated to application development. We began by talking about keyboard and mouseevents, and made use of these events in our MyPhotos application. Keyboard eventhandlers receive a KeyPressEventArgs parameter for KeyPress events, and aKeyEventArgs parameter for KeyDown and KeyUp events. All mouse event han-dlers receive a MouseEventArgs parameter.
We also discussed the creation of image buttons. We saw how to create custombitmaps using our precision drawing skills in Visual Studio, and placed these bitmapson a button in the PhotoEditDlg form in the MyPhotoAlbum project.
Our final topic was the use of icons for the control box of a Form window, andthe windows icon associated with an application. We discussed how to customize theicon for a form as well as an application.
Along the way we discussed cursors, including the Cursors class supported byWindows Forms. We briefly touched on resource files, and looked at some examplesof .resx files and how Visual Studio accesses items within these files using members ofthe System.Resources namespace.
The final chapter in part 2 of the book will look at the ToolBar control and theuse of tool tips.
2 Display the Property Pages dialog for the project.
3 Make sure the General properties under the Common Properties heading is displayed.
4 Click the Application Icon item in the list of properties.
5 Assign the file “icons\Writing\BOOK02.ICO” in the common images directory as the icon for the application.
The next time the application is built, the resulting MyPhotos.exe file will display and employ the assigned icon.
ASSIGN A NEW APPLICATION ICON TO THE MYPHOTOS PROJECT (continued)
Action Result
How-to
a. Right-click the MyPhotos project.
b. Select the Properties item.
RECAP 409

C H A P T E R 1 3
Toolbars and tips
13.1 Toolbars 41113.2 Image lists 41613.3 Toolbar buttons 42013.4 Tool tips 43013.5 Recap 434In this final chapter of part 2 of the book, we round out our discussion of basic Win-dows Forms programming with the ToolBar and ToolTip classes. You may wonderwhy these concepts were not presented earlier in our discussion, and they certainlycould have been. The reason is either poor planning or clever organization—youdecide which. These two concepts are not necessarily related, but they do make for acatchy chapter title.
Toolbars in Windows Forms applications are created using the ToolBar andToolBarButton classes. We will look at these classes along with the ImageListclass in the first three sections of the chapter. Image lists are used by toolbars and othercontrols to hold a set of images available for display within the control. The final sec-tion in the chapter will examine tool tips and the ToolTip class.
Specific topics we will look at in this chapter include:• Adding a toolbar to a window.• Creating toolbar buttons: push buttons, separators, dropdown menus, and
toggle buttons.• Associating menu commands with a toolbar button.
410

• Interacting with toolbar buttons.• Creating and managing image lists.• Providing tool tips for controls in a form.
We begin our discussion with toolbars.
13.1 TOOLBARS
Toolbars were added to windowing environments as an alternate shortcut method forcommon tasks, especially menu bar items. While keyboard shortcuts are fine for moreexperienced users, they do not have a graphical presence in the window. Toolbars pro-vide a graphic for each shortcut button, so users should be able to quickly perform com-mon tasks without the need to hunt through the menus or documentation all the time.
At least that was the theory. Personally, I prefer keyboard shortcuts, and find theplethora of toolbars a distraction in many interfaces. While common tasks such asopening and closing a file or selection of a bold or italic font style have developedsomewhat standard graphical buttons, I have trouble deciphering many of the tinygraphics shown on many toolbars and pre-fer to search for keyboard shortcutsinstead. When creating toolbars in yourprograms, make sure their meaning isclear, and do not use a toolbar as an excuseto avoid keyboard shortcuts and accesskeys. Some users prefer the keyboard overthe mouse, so it is a good idea to providekeyboard as well as mouse access to pro-gram functions.
But I digress. Let’s get back to tool-bars in .NET. Whether you employ themyourself or not, your users will likelyexpect them. In this section we will look atthe ToolBar class in detail, create a blanktoolbar in our MyPhotos project, and alsointroduce the ToolBarButton class.Later sections will look at image lists and the creation of the various kinds of toolbarbuttons. By the end of section 13.3, our efforts will produce the interface shown infigure 13.1.
13.1.1 THE TOOLBAR CLASS
As you might expect, there is a ToolBar class in the Windows Forms namespace,and a corresponding .NET Table with some details about this class, namely .NETTable 13.1. A ToolBar control is a bit like the StatusBar or TabControl objects,in that they all serve primarily as containers for other graphical objects.
Figure 13.1 Our toolbar will use a raised-
button appearance for displaying its but-
tons. A flat appearance is also possible.
TOOLBARS 411

13.1.2 ADDING A TOOLBAR
A toolbar is typically docked to the top of a window, although it can also be dockedto the left, right, or bottom of a form. The following steps add a toolbar to the top ofour MainForm window.
.NET Table 13.1 ToolBar class
The ToolBar class represents a control that displays ToolBarButton objects on a form. Such objects typically provide shortcuts to menu commands and other commonly used tasks. This class is part of the System.Windows.Forms namespace, and inherits from the Control class. See .NET Table 4.1 on page 104 for a list of members inherited from Control.
Public Properties
Appearance Gets or sets the display style of the toolbar.
AutoSize Gets or sets whether the toolbar adjusts its size automatically based on the contained buttons and the docking style.
Buttons Gets or sets the collection of ToolBarButton objects contained by the control.
ButtonSize Gets or sets the size of the toolbar’s buttons. If not set, the button size will default to 24 pixels wide by 22 pixels high, or a size appropriate for the largest button in the collection.
Divider Gets or sets whether to display a divider in the toolbar. The default is true.
DropDownArrows Gets or sets whether dropdown menus in the control display a down arrow next to the button. The default is false.
ImageList Gets or sets the collection of Image objects available to buttons in the control.
ImageSize Gets the size of the images in the ImageList assigned to the control.
ShowToolTips Gets or sets whether tool tips for the buttons in the control are displayed. The default is false.
TextAlign Gets or sets the alignment of toolbar button text in relation to any image assigned to the button.
Wrappable Gets or sets whether multiple rows of buttons should be displayed when necessary.
Public Events
ButtonClick Occurs when a button on the toolbar is clicked.
ButtonDropDown Occurs when a dropdown button on the toolbar is clicked.
412 CHAPTER 13 TOOLBARS AND TIPS

Set the version number of the MyPhotos application to 13.1.
As you can see, the Dock property of a ToolBar is set to Top by default. Visual Stu-dio also sets the DropDownArrows and ShowToolTips properties to true, eventhough the default for both settings is false.
The code generated here is nothing unusual, so we will move on to the Tool-BarButton class.
13.1.3 THE TOOLBARBUTTON CLASS
By themselves, toolbars do not present much information to the user. These objectstake on meaning and purpose once they have one or more toolbar buttons placed onthem. In this section we look at the ToolBarButton class in some detail. We willhold off discussing exactly how to place our buttons on the toolbar until section 13.3,after we have introduced the idea of an image list in section 13.2.
An overview of the ToolBarButton class appears in .NET Table 13.2. Thisobject is a component, so it does not inherit any properties from the Control class.As a result, a number of control-like properties such as Enabled, Tag, and Visibleare defined explicitly by this class.
ADD A TOOLBAR TO THE MAINFORM WINDOW
Action Result
1 In the MainForm.cs [Design] window, drag a ToolBar object onto the form.
A toolbar is displayed on the form.
Note: You need to be careful here. If you drop the toolbar on the Panel object, the ToolBar will happily place itself inside the panel. By dropping it onto the title bar of the form, you ensure that it is part of the Form itself.
2 Bring the Panel control to the front of the z-order.
How-to
Select Bring to Front from the panel’s popup menu.
The toolbar and a portion of our panel appear in the graphic for step 3.
3 Set the properties for the toolbar as follows.
Note: The TextAlign property takes its values from the ToolBarTextAlign enumeration, with possible values Underneath and Right. The default is Underneath.
How-to
a. Click the ToolBar item in the Toolbox window.
b. Click the title bar of the form to add the control.
Settings
Property Value
(Name) toolBarMain
TextAlign Right
TOOLBARS 413

Toolbar buttons can display a text string, an image, or both an image and text. Theyappear in one of four styles, based on the Style property setting. The possible stylesare defined by the ToolBarButtonStyle enumeration. The values in this enumer-ation appear in .NET Table 13.3. In our application, we will create at least one but-ton in each style in order to see how these appear in our toolbar.
.NET Table 13.2 ToolBarButton class
The ToolBarButton class represents a button that appears within a toolbar control. These buttons typically provide shortcuts to menu commands and other commonly used tasks for the associated form. This class is part of the System.Windows.Forms namespace, and inher-its from the System.ComponentModel.Component class.
Public Properties
DropDownMenu Gets or sets the Menu object to display as the menu for a button with a dropdown style. While this property is of type Menu, a ContextMenu instance should normally be provided.
Enabled Gets or sets whether this button is active.
ImageIndex Gets or sets the index into the parent toolbar’s ImageList property to display on this button.
Parent Gets the ToolBar object containing this toolbar button.
PartialPush Gets or sets whether a button with a toggle style is displayed as partially pushed.
Pushed Gets or sets whether a button with a toggle style is displayed as pushed.
Rectangle Gets the bounding rectangle for the toolbar button.
Style Gets or sets the display style for this button.
Tag Gets or sets an object instance to associate with this toolbar button.
Text Gets or sets the text string to display on the button.
ToolTipText Gets or sets the tool tip string to associate with the button.
Visible Gets or sets whether the button is shown on the toolbar.
414 CHAPTER 13 TOOLBARS AND TIPS

As for images on our buttons, we will use the common images provided by Microsoftwith Visual Studio .NET. These are installed by default into the directory “C:\Pro-gram Files\Microsoft Visual Studio .NET\Common7\Graphics,” and we will con-tinue to use the term common image directory introduced in chapter 12 to refer to thisdirectory. If you are not using Visual Studio, have not installed these files, or are feel-ing especially creative, you can construct or find your own image files here instead ofthe common ones employed in the examples.
We will create ten toolbar buttons altogether in order to demonstrate variousstyles and behaviors. The following table summarizes the name, style, and purpose ofeach button. It also shows the menu item associated with each button. In most cases,clicking a toolbar button will be identical to selecting the associated menu item.
Each of these buttons, except the separators, of course, will require a different image.The images placed on toolbar buttons are stored in an ImageList object associated
.NET Table 13.3 ToolBarButtonStyle enumeration
The ToolBarButtonStyle enumeration specifies the various styles available to toolbar but-tons placed within a toolbar. The style for a specific ToolBarButton is defined by the Style property for that button.
Enumeration
Values
DropDownButton A dropdown menu that displays a Menu object when clicked. This menu may be owner-drawn, permitting arbitrary windows to be displayed.
PushButton A standard push button. This is the default value for the Style property in the ToolBarButton class.
Separator A space or line separating sets of buttons, depending on the value of the Appearance property for the associated toolbar.
ToggleButton A standard toggle button.
Toolbar buttons for our application
Name Button Style Purpose Menu Item
tbbNew PushButton Open a new album. menuNew
tbbOpen PushButton Open an existing album. menuOpen
tbbSave PushButton Save the current album. menuSave
default Separator
tbbNext PushButton Display the next photo. menuNext
tbbPrevious PushButton Display the previous photo. menuPrev
default Separator
tbbImage DropDownButton Select the image display mode. menuImages
default Separator
tbbPixelData ToggleButton Show/Hide the Pixel Data dialog. menuPixelData
TOOLBARS 415

with the parent toolbar. Image lists are used by a number of Windows Forms controlsto manage the images displayed or available within the control. As a result, we willhold off on creating our toolbar buttons until section 13.3 in order to take a look atthis rather important construct.
13.2 IMAGE LISTS
There are a number of controls that require one or more images in order to displaytheir contents. Often, the requirement is for a set of images, rather than a single image.For example, the set of toolbar buttons in a ToolBar object, or the images requiredfor a set of Button controls on a form. The Windows Forms namespace provides theImageList class for managing such collections of images. As we shall see in chapters14 and 15, this class is also utilized by the ListView and TreeView controls.
This section examines the ImageList class in some detail, and creates a set ofimages for use in the toolbar we created in the previous section.
13.2.1 THE IMAGELIST CLASS
The ImageList class, summarized in .NET Table 13.4, provides a convenient way tostore and access images required by various objects. An ImageList component
.NET Table 13.4 ImageList class
The ImageList class represents a collection of Image objects. Typically, this class is used to support one or more Windows Forms controls in the management and display of images within the control. Classes that use image lists include the Button, ToolBar, ListView, and TreeView classes. This class is part of the System.Windows.Forms namespace, and inherits from the System.ComponentModel.Component class.
Public Properties
ColorDepth Gets or sets the color depth for images in the list.
Handle Gets the Win32 handle for the image list.
HandleCreated Gets whether the underlying Win32 handle has been created.
Images Gets the collection of images for this image list. Use this collection to add, remove, and otherwise manage the list’s images programmatically.
ImageSize Gets or sets the size for images in the list.
ImageStream Gets or sets the ImageListStreamer object to associate with this list. This object manages the data associated with the list.
TransparentColor Gets or sets the color to treat as transparent in the list’s images.
Public MethodsDraw Draws an indicated image in a specified Graphics
object.
Public EventsRecreateHandle Occurs when the underlying Win32 handle is
recreated for the list.
416 CHAPTER 13 TOOLBARS AND TIPS

works much like an array of Image objects, and can be thought of as such. Classesthat use this construct specify an index into the list, designating which image theywish to display. Typically, a class that uses such a list provides an ImageList prop-erty to specify a list to use, and classes that display an image out of such lists providean ImageIndex property to indicate which image to display.
In Visual Studio .NET, an ImageList can be associated with a Form graphicallyand assigned to one or more controls within that form using the Windows FormsDesigner and the Properties windows. Visual Studio creates the list within the set ofcomponents for the Form, so that it is disposed when the application disposes of theForm via the Close or Dispose methods. We will look at the code generated for thispurpose in a moment.
13.2.2 CREATING AN IMAGE LIST
For the ToolBar object we created in our MainForm class, we need an ImageListcontaining the set of images required for our ToolBarButton objects. We will usesome of the bitmaps and icons in the common image directory provided with VisualStudio. If you skipped chapter 12, or were simply not paying attention, this directoryis typically “C:\Program Files\Microsoft Visual Studio .NET\Common7\Graphics.”
The following steps create an ImageList and associate the required image fileswith it.
Set the version number of the MyPhotos application to 13.2.
CREATE AN IMAGE LIST FOR OUR TOOLBAR
Action Result
1 Associate an ImageList component with the MainForm form in the MainForm.cs [Design] window.
Note: Windows Forms compo-nents such as the ImageList class are available from the Toolbox window, just like Win-dows Forms controls.
The new image list is shown in the component tray area below the form.
2 Set the (Name) property for the image list to imageListToolBar.
3 Display the Image Collection Editor window.
How-to
Click the … button next to the Images item in the Properties window.
A blank Image Collection Editor dialog box appears. This dialog with all eight images added is shown in step 5.
IMAGE LISTS 417

This creates a collection of all the images we will need for our toolbar. An excerpt ofthe code generated by these changes is as follows.. . .namespace MyPhotos{ . . . public class MainForm : System.Windows.Forms.Form { . . . private System.ComponentModel.IContainer components = null; . . . private System.Windows.Forms.ImageList imageListToolBar; . . . protected override void Dispose( bool disposing ) { if( disposing ) {
4 Add an image for creating a new album to the collection.
The image appears as member 0 within the Image Collection Editor dialog.
5 Similarly, add the following images files to the collection.
6 Click the OK button to save the changes.
The assigned images are stored in the image list.
CREATE AN IMAGE LIST FOR OUR TOOLBAR (continued)
Action Result
How-to
a. Click the Add button.b. In the file dialog, locate the
NEW.BMP file under the common image directory in the “bitmaps/OffCtlBr/Small/Color” directory.
c. Click the Open button to add the image.
• bitmaps/OffCtlBr/Small/Color/OPEN.BMP
• bitmaps/OffCtlBr/Small/Color/SAVE.BMP
• icons/arrows/ARW08LT.ICO• icons/arrows/ARW08RT.ICO• icons/Writing/BOOK02.ICO• icons/Traffic/TRFFC10C.ICO• icons/Traffic/TRFFC10A.ICO
418 CHAPTER 13 TOOLBARS AND TIPS

if (components != null) { components.Dispose(); } } base.Dispose( disposing ); } . . . private void InitializeComponent() { . . . this.imageListToolBar = new System.Windows.Forms.ImageList(this.components); . . . // // imageListToolBar // this.imageListToolBar.ColorDepth = System.Windows.Forms.ColorDepth.Depth8Bit; this.imageListToolBar.ImageSize = new System.Drawing.Size(16, 16); this.imageListToolBar.ImageStream = ((System.Windows.Forms.ImageListStreamer) (resources.GetObject("imageListToolBar.ImageStream"))); this.imageListToolBar.TransparentColor = System.Drawing.Color.Transparent; . . . }
The annotated lines merit some additional discussion.
b This line disposes of the components container, which in turn disposes of any com-ponents contained within this object. The controls on the form are contained withinthe Form object itself. As a result, the resources allocated to the controls in the formare disposed by the Form.Dispose method itself. This works for components suchas the MainMenu and StatusBarPanel objects as well, since the menu is assignedto the form, and status bar panels are contained within status bar controls.
c This line initializes an ImageList object and assigns it to the components con-tainer. This is required to ensure that the list is properly disposed of by the Formobject’s Dispose method. If you create your own ImageList objects manually, besure to dispose of the object when you are finished in order to free any Windows orfile system resources assigned to the list.
d Like the bitmap files we created in the previous chapter, a ResourcesManagerobject is used to retrieve the stream of image data from a .resources file. This data isretrieved as an ImageListStream object. This object is assigned to the Imag-eStream property and used internally by the ImageList class to manage and accessthe images in the collection.
b Dispose of the components object
Create the imagelist within the
components container
c
Load theimage stream
for the list
d
IMAGE LISTS 419

On this last point for our code, note that the MyPhotos project directory in the filesystem contains a MainForm.resx file that defines the binary form of the imagestream for our list. This is very similar to how our bitmap images were defined for ourButton objects in the previous chapter. An excerpt of this file follows. In addition tothe definition of the image stream, note how the positioning of objects displayed inthe component tray area of Visual Studio, such as the location of our imageList-ToolBar object, are also stored in this file
<?xml version="1.0" encoding="utf-8"?> <root> . . . <data name="imageListToolBar.Location" type="System.Drawing.Point, System.Drawing, Version=1.0.3300.0, Culture=neutral, PublicKeyToken=b03f5f7f11d50a3a"> <value>255, 17</value> </data> <data name="imageListToolBar.ImageStream" mimetype="application/x-microsoft.net.object.binary.base64"> <value>
AAEAAAD/////AQAAAAAAAAAMAgAAAFpTeXN0ZW0uV2luZG93cy5Gb3JtcywgVmVyc2lvbj0xLjAuMzMw MC4wLCBDdWx0dXJlPW5ldXRyYWwsIFB1YmxpY0tleVRva2VuPWI3N2E1YzU2MTkzNGUwODkFAQAAACZT eXN0ZW0uV2luZG93cy5Gb3Jtcy5JbWFnZUxpc3RTdHJlYW1lcgEAAAAERGF0YQcCAgAAAAkDAAAADwMA . . . </value> . . . </root>
This completes our discussion on image lists for now. Let’s get back to the ToolBarfor our application and create the ToolBarButton components using the images wejust assigned to our list.
13.3 TOOLBAR BUTTONS
Now that we have some understanding of image lists, we can return to the topic oftoolbar buttons. This section adds the ten buttons, both images and separators, wedecided to place on our toolbar. The discussion is divided into two parts. First we willlook at the most basic of styles, the push button. Then we’ll tackle the dropdown andtoggle styles of ToolBarButton objects.
13.3.1 ADDING A PUSH BUTTON
We have a toolbar and we have an image list, so let’s get to it. We will start with thepush buttons related to the File menu, and later hook up these buttons to their corre-sponding menu item, after which we will create the buttons associated with the Nextand Previous menu items.
420 CHAPTER 13 TOOLBARS AND TIPS

Set the version number of the MyPhotos application to 13.3.
Our ToolBar now contains three toolbar buttons. Visual Studio displays the imagesassociated with each button in the designer window. If text is assigned to a button,
ADD THE TOOLBAR BUTTONS FOR THE FILE MENU
Action Result
1 In the MainForm.cs [Design] window, modify the properties for the toolBarMain control.
The images in our image list are now available to any buttons placed on the toolbar.
2 Display the ToolBarButton Collection Editor window.
How-to
In the toolbar’s Properties window, click the … button associated with the Buttons item.
Note: You can modify the properties for these objects in the collection editor or in the Properties window. The collection editor is shown here. To use the Properties window, create the buttons, click OK to close the window, and then simply select the desired toolbar button from the list at the top of the Properties window.
3 Click the Add button three times to create three new ToolBarButton objects.
4 Click OK to close the editor. The new buttons appear on the form.
Settings
Property Value
ButtonSize 16, 16
ImageList imageListToolBar
Settings
Button Property Value
0 (New) (Name) tbbNew
ImageIndex 0
ToolTipText Create album
1 (Open) (Name) tbbOpen
ImageIndex 1
ToolTipText Open album
2 (Save) (Name) tbbSave
ImageIndex 2
ToolTipText Save album
TOOLBAR BUTTONS 421

Visual Studio will display this as well, assuming the button provides room for the textto appear.
The next step is to link these to operations within our form. The ButtonClickevent in the ToolBar class is used for this purpose. Event handlers for this eventreceive a ToolBarButtonClickEventArgs parameter that contains a Buttonproperty. This property retrieves the ToolBarButton instance clicked by the user.
One means for handling our button clicks uses a series of if statements. The codewould look something like the following: private void toolBarMain_ButtonClick(object sender, System.Windows.Forms.ToolBarButtonClickEventArgs e) { // Determine which button was clicked – not our approach if (e.Button == tbbNew) { menuNew.PerformClick(); } else if (e.Button == tbbOpen) { menuOpen.PerformClick(); } else if (e.Button == tbbSave) { menuSave.PerformClick(); } }
This can get a bit unwieldy as the number of buttons increase. A more elegantapproach takes advantage of the Tag property for ToolBarButton instances. Thisproperty holds an object instance, and in particular can hold a MenuItem object toassociate with the button. Since we would like our buttons to perform the sameaction as the corresponding menu item, we will associate the proper menu item witheach of our buttons. Continuing our prior steps:
SET THE TAG PROPERTY FOR THE TOOLBAR BUTTONS
Action Result
5 Create a new InitToolBarButtons method in the MainForm.cs code window.
private void InitToolBarButtons() {
6 Set the Tag property for each toolbar button to the corresponding MenuItem object.
tbbNew.Tag = menuNew; tbbOpen.Tag = menuOpen; tbbSave.Tag = menuSave; }
7 Add a call to this new method from the MainForm instance constructor.
public MainForm() { . . . InitToolBarButtons(); }
422 CHAPTER 13 TOOLBARS AND TIPS

Our implementation of the ButtonClick handler for our toolbar can now takeadvantage of these settings to simply invoke the Click event handler associated withthe corresponding menu item.
Note how the as keyword is used to ensure that the Tag property does, in fact, referto a MenuItem object. If a new button is added without an associated menu, thenthis code is safely ignored.
We can also use this method for the Next and Previous toolbar buttons. The follow-ing steps also define a separator button to differentiate between these two sets of buttons.
HANDLE THE BUTTONCLICK EVENT FOR THE TOOLBAR
Action Result
8 Add a ButtonClick event handler for the ToolBar control.
How-to
This is the default event for toolbars, so simply double-click the toolbar control in the MainForm.cs [Design] window.
private void toolBarMain_ButtonClick (object sender, System.Windows.Forms. ToolBarButtonClickEventArgs e) {
9 Implement this handler using the Tag property of the ToolBarButton component.
// Handle menu buttons MenuItem mi = e.Button.Tag as MenuItem; if (mi != null) mi.PerformClick(); }
ADD THE NEXT AND PREVIOUS TOOLBAR BUTTONS
Action Result
10 In the ToolBarButton Collection Editor, add three new toolbar buttons.
11 Update the InitToolBarButtons method for these new buttons.
private void InitToolBarButtons() { tbbNew.Tag = menuNew; tbbOpen.Tag = menuOpen; tbbSave.Tag = menuSave;
tbbPrevious.Tag = menuPrevious; tbbNext.Tag = menuNext; }
Settings
Button Property Value
3 Style Separator
4 (Prev) (Name) tbbPrevious
ImageIndex 3
ToolTipText Previous image
5 (Next) (Name) tbbNext
ImageIndex 4
ToolTipText Next image
TOOLBAR BUTTONS 423

Our ButtonClick event handler automatically handles these buttons based on theirassociated menu items, so no further changes are needed. Compile and run the pro-gram to make use of these buttons. Note how the tool tips pop up when the mousehovers over these buttons.
TRY IT! Two things to try here. First, modify the Appearance property for thetoolbar to be Flat. The buttons will no longer have a three-dimensionalappearance, and the separator will be a line between the two sets of buttons.
Second, modify the Dock property for the toolbar to be Left. Thisplaces the control on the left side of the form. Run the program to verifythat everything still works as expected.
There are two other types of toolbar buttons, namely the DropDownButton and Tog-gleButton styles. The next two sections take a look at these alternate button styles.
13.3.2 ADDING A DROPDOWN BUTTON
To create a dropdown menu on our form, we will make use of our existing Imagessubmenu displayed via the menuImages menu item created way back in chapter 3,and updated in chapter 6. The changes are detailed by the following steps, and dis-cussed in the subsequent text.
ADD A DROPDOWN BUTTON
Action Result
1 In the MainForm.cs [Design] window, add a new ContextMenu object to the MainForm window.
A second context menu appears in the component tray.
2 Set the (Name) for the menu to ctxtMenuImage.
3 Assign the menuImage_Popup event handler as the Popup event handler for the ctxtMenuImage menu.
Note: If you look at our implementation of this event handler back in chapter 3, you will find that we cast the sender parame-ter to a Menu object, rather than a Menu-Item object, so that it would work with any type of menu.
4 Modify the DefineContextMenu method to copy the contents of the menuImage menu into the new context menu.
Note: This clones the submenus of the menuImage object and assigns them to the ctxtMenuImage object. We created and discussed this method in chapter 3.
private void DefineContextMenu() { //Copy View menu into ctxtMenuView . . . // Copy Image menu into ctxtMenuImage foreach (MenuItem mi in menuImage.MenuItems) { ctxtMenuImage.MenuItems. Add(mi.Index, mi.CloneMenu()); } }
424 CHAPTER 13 TOOLBARS AND TIPS

Our new toolbar button requires a new context menu, which we use as the dropdownmenu for our new button. Even though the DropDownMenu property for the Tool-BarButton class is defined as a type of Menu object, a ContextMenu instance isrequired to properly display a dropdown menu beneath the button. We could haveused the ctxtMenuView context menu, although we would then display the entireView menu beneath the toolbar button.
Compile, run, open, click, and otherwise make sure the new button works. The.NET Framework does all the hard work here. When the button is clicked, the menuitem collection associated with the ctxtMenuImage menu is displayed. This causesthe Popup event associated with this menu to fire, invoking the menuImage_Popupevent handler. Figure 13.2 shows the application with the popup menu displayed forour new button.
5 In the ToolBarButton Collection Editor, add two new toolbar buttons.
Note: The down arrow to the right of the image appears because the toolbar’s DropDownArrow property is true. Set this property to false to display the button without the arrow.
ADD A DROPDOWN BUTTON (continued)
Action Result
Settings
Button Property Value
6 Style Separator
7 (Image)
(Name) tbbImage
DropDownMenu ctxtMenuImage
ImageIndex 5
Style DropDownButton
ToolTipText Set display mode
Figure 13.2
When the down arrow for a toolbar but-
ton is shown, as it is here, the user must
click on this arrow to display the associ-
ated menu.
TOOLBAR BUTTONS 425

Of course, you don’t always have an existing menu in your menu bar to clone and usein your dropdown toolbar buttons. A custom ContextMenu object can be created andassigned to the button. If desired, you can also draw your own menu items similar tohow we drew a custom status bar panel in chapter 4 and list box items in chapter 10.
Alternately, you may wish to forgo a menu entirely and create a custom windowto associate with your button. This can be done as well. The ButtonDropDown eventoccurs for the parent ToolBar control whenever a dropdown menu on the control isclicked. Event handlers for this event receive a ToolBarButtonClickEvent-Argsclass instance as the event parameter. This class contains a Button property to retrievethe dropdown ToolBarButton instance that was clicked. The Rectangle propertyfor the button identifies the location of the button and can be used to properly placea small window or other graphical object at the proper location.
Our last style of button is a toggle button.
13.3.3 ADDING A TOGGLE BUTTON
Our final toolbar button will illustrate the ToggleButton style to show and hidethe pixel data dialog created in chapter 8. Toggle buttons, as you may recall fromchapter 9, provide two different states: one when the button is pressed in, and onewhen it is not.
We will do something a little different here that seems appropriate for our exam-ple. If you are keeping track of the images available in our image list, you may realizethere are two images left, while only one more button. We will use one image whenthe button is pushed in, and the other when it is not. Figure 13.3 shows our applica-tion with the button pressed in and the PixelDlg form displayed.
Figure 13.3
The toggle button on our toolbar
displays a green light when the
pixel dialog is shown, and a red
light otherwise.
426 CHAPTER 13 TOOLBARS AND TIPS

This will require some coordination with the rest of the application to make sure thebutton is never pressed when the pixel dialog is hidden. We’ll begin by creating thebutton and implementing the ButtonClick event support.
ADD THE TOGGLE TOOLBAR BUTTONS
ACTION RESULT
1 In the ToolBarButton Collection Editor, add two new toolbar buttons.
2 Implement an AssignPixelData method in the MainForm.cs code window to adjust the button settings based a specified value.
How-to
Display the green light icon when the button is pushed, and the red light otherwise.
Note: This will be used by various meth-ods to update the toggle button as the state of the pixel data dialog changes.
protected void AssignPixelToggle(bool push) { tbbPixelData.Pushed = push; if (push) { tbbPixelData.ImageIndex = 7; tbbPixelData.ToolTipText = "Hide pixel data"; } else { tbbPixelData.ImageIndex = 6; tbbPixelData.ToolTipText = "Show pixel data"; } }
3 Update the ButtonClick event handler to adjust the state of both the dialog and the button when the toggle is clicked.
private void toolBarMain_ButtonClick (object sender, ToolBarButtonClickEventArgs e) { // Handle menu buttons . . . // Handle Pixel Data button if (e.Button == tbbPixelData) { if (e.Button.Pushed) { // Display pixel dialog menuPixelData.PerformClick(); } else if (this._dlgPixel != null && _dlgPixel.Visible) { // Hide pixel dialog _dlgPixel.Hide(); }
// Update the button settings AssignPixelToggle(e.Button.Pushed); } }
Settings
Button Property Value
8 Style Separator
9 (Pixel)
(Name) tbbPixelData
ImageIndex 6
Style ToggleButton
ToolTipText Show pixel data
How-to
a. When the button is pushed, invoke the Pixel Data menu to ensure the dialog is displayed.
b. Otherwise, hide the dialog if it is cur-rently displayed.
c. Also call the AssignPixelToggle method to update the button settings.
TOOLBAR BUTTONS 427

These changes implement the correct functionality for the button. When the buttonis pushed, a Click event for the menuPixelData menu is performed, which dis-plays the dialog. When the button is unpushed,1 the dialog is hidden using the Hidemethod. In this later case we ensure that the dialog exists and is shown before tryingto hide it. The AssignPixelToggle method adjusts the image and the tool tip toreflect the new state of the button.
You can run the program to see the button in action. If you do, you may noticethat there are two problems we still need to address:
• The button is not pushed when the pixel data dialog is displayed using theView menu item.
• The button is not unpushed when the dialog is closed manually.
For the first problem, we simply need to adjust the button in the Click event han-dler for this menu. Let’s do this before we discuss the second problem.
Our second problem, that of the user closing the pixel data dialog by hand, is moreproblematic. Since this dialog is a nonmodal window, this dialog can be closed atany time. So we need a mechanism for notifying our main window whenever thedialog is closed.
If you recall, and as shown in step 5 in the previous table, the MainForm formis defined as the owner of the PixelDlg form. This ensures that both windows are
1 I know, I know. There is no such word as “unpushed.” You know what I mean. I thought about theword “released,” but unpushed seems much more packed with meaning.
UPDATE THE TOGGLE BUTTON WHEN THE PIXEL DATA MENU IS SELECTED
Action Result
4 Locate the menuPixelData_Click event handler in the MainForm.cs code window.
private void menuPixelData_Click (object sender, System.EventArgs e) {
5 Update this method to adjust the toggle button settings.
if (_dlgPixel == null || _dlgPixel.IsDisposed) { _dlgPixel = new PixelDlg(); _dlgPixel.Owner = this; }
_nPixelDlgIndex = _album.CurrentPosition; Point p = pnlPhoto.PointToClient( Form.MousePosition); UpdatePixelData(p.X, p.Y); AssignPixelToggle(true);
_dlgPixel.Show(); }
428 CHAPTER 13 TOOLBARS AND TIPS

shown when either window is displayed or minimized. We can take advantage of thisrelationship to ensure that our main window is notified when the pixel dialog is closed.
The trick is to force the MainForm window to activate whenever the PixelDlgdialog is closed. Our main form will then receive an Activated event, at which timewe can update our button. Since the MainForm class derives directly from Form, wecan handle this event by overriding the protected OnActivated method.
The following steps implement this mechanism.
This code ensures that whenever the user closes the PixelDlg form, the main formis activated and the toggle toolbar button immediately updated. Compile and run theapplication to ensure that it works as expected.
TRY IT! Add two new menus to the top of the View menu called menuToolBarand menuStatusBar. Implement these menus to show and hide the cor-responding controls in the application. Use the Visible property inher-ited from the Control class to identify the control’s current state and setit to the opposite one. If you are careful, you can implement a single Click
UPDATE THE TOGGLE BUTTON WHEN THE PIXELDLG FORM IS CLOSED
Action Result
6 In the PixelDlg.cs code window, override the OnClosing method to activate the owner of the dialog, if any.
Note: Since the dialog may not be fully closed here if the Main-Form.OnActivated method runs immediately, we set the Visible property to false to ensure the cor-rect behavior occurs.
Also note that overriding the OnClosed method instead does not work because the Owner property is no longer valid once the dialog has been closed.
protected override void OnClosing (CancelEventArgs e) { Visible = false; if (this.Owner != null) Owner.Activate();
base.OnClosing(e); }
7 Back in the MainForm.cs code window, override the OnActivated method.
protected override void OnActivated(EventArgs e) {
8 If the pixel dialog does not exist, then make sure our button is not pushed down.
// Update toggle button if required if (_dlgPixel == null || _dlgPixel.IsDisposed) { AssignPixelToggle(false); }
9 Otherwise, set the button state based on the Visible property of the pixel dialog.
else AssignPixelToggle(_dlgPixel.Visible);
base.OnActivated(e); }
TOOLBAR BUTTONS 429

handler for both menus by using the sender parameter and observing thatboth objects are Control instances. When you run the program withthese changes, note how the control shows or hides their contained buttonsor panels as well.
This completes our discussion of toolbars. We now move on to the mostly unrelatedbut similarly named ToolTip class.
13.4 TOOL TIPS
You never know when a good tip might come in handy. In Windows applications, tooltips provide short and quick explanations of the purpose of a control or other object. Anumber of classes provide their own tool tip mechanism through a ToolTipTextproperty, in particular the StatusBarPanel, TabPage, and ToolBarButtonclasses. For classes derived from the Control object, the ToolTip class handles thislogic in a general fashion.
.NET Table 13.5 ToolTip class
The ToolTip class is a component that provides a small popup window for a control. This window nor-mally contains a short phrase describing the purpose of the control, and appears whenever the mouse hovers over the control for a configurable amount of time. This class is part of the System.Windows.Forms namespace, and supports the IExtenderProvider interface. The ToolTip class derives from the System.ComponentModel.Component class.
Public
Properties
Active Gets or sets whether the ToolTip is currently active. When false, no tool tips will appear. The default is true.
AutomaticDelay Gets or sets the default delay time in milliseconds. Whenever this property is set, the AutoPopDelay, InitialDelay, and ReshowDelay properties are initialized. The default is 500.
AutoPopDelay Gets or sets the time in milliseconds before a displayed tool tip will disappear. The default is ten times the AutomaticDelay setting.
InitialDelay Gets or sets the time in milliseconds before a tool tip will appear when the mouse is stationary. The default is the AutomaticDelay setting.
ReshowDelay Gets or sets the time in milliseconds after the first tool tip is displayed before subsequent tool tips are displayed as the mouse moves from one assigned control to another. The default is one-fifth (1/5) the AutomaticDelay setting.
ShowAlways Gets or sets whether to display the tool tip for an inactive control. The default is false.
Public
Methods
GetToolTip Retrieves the tool tip string associated with a given control.
RemoveAll Removes all tool tip strings defined in this component.
SetToolTip Associates a tool tip string with a given control.
430 CHAPTER 13 TOOLBARS AND TIPS

13.4.1 THE TOOLTIP CLASS
An overview of the ToolTip class is provided in .NET Table 13.5. Note that aToolTip object is not strictly speaking a control, although it is sometimes referred toas such. Normally, a single ToolTip object is used to create the tips for all controls ina single Form.
13.4.2 Creating tool tips
While it is certainly possible to assign tool tips for our MainForm controls in theMyPhotos project, this would not be a very exciting example. Since menu objects arenot controls, we cannot assign tool tip text to our menu items. As we saw earlier inthis chapter and in chapter 4, the ToolBar and StatusBar controls provide theirown tool tip mechanism. That leaves the Panel object, which is only a single control.
Instead, we will look to our now-famous MyPhotoAlbum library for a rich sourceof tool tip hungry controls. Figure 13.4 shows the PhotoEditDlg form with a tooltip displayed for the Date Taken text box.
Let’s crank up an Action-Result table and create a ToolTip object for this dialog.Once the tool tip exists, we can discuss how to associate specific messages with indi-vidual controls.
Figure 13.4
The framework displays tool tip text just
below the mouse cursor, which in most
cases will not obscure the control’s con-
tents from view.
TOOL TIPS 431

Set the version number of the MyPhotoAlbum library to 13.4.
As usual, the new object is defined within the PhotoEditDlg class and initialized inthe InitializeComponent method. private System.Windows.Forms.ToolTip toolTipPhotos; . . . private void InitializeComponent() { . . . this.toolTipPhotos = new System.Windows.Forms.ToolTip(this.components); . . . }
As we saw for the ImageList in our MyPhotos application, the ToolTip is createdwithin the Form object’s components container to ensure that the object is disposedof when the Form itself is disposed.
We can add a series of tool tip strings for our controls using Visual Studiodirectly. This table continues our previous steps.
ADD A TOOL TIP OBJECT TO THE PHOTOEDITDLG FORM
Action Result
1 In the PhotoEditDlg.cs [Design] window, add a ToolTip object to the form.
The new object appears in the component tray below the form designer.
2 Set the (Name) for the tool tip to “toolTipPhotos.”
432 CHAPTER 13 TOOLBARS AND TIPS

That’s all it takes. Visual Studio .NET generates the code as is shown in the table. Ofcourse, you can define tool tips explicitly in your code using the SetToolTipmethod without using Visual Studio. The steps used here simply demonstrate thesupport provided by the development environment.
Compile and run the program to make sure your tool tips work. Open an albumand display the PhotoEditDlg dialog for a photo. Place the mouse over a control andwatch the tool tip appear. As you look at the tool tips we just defined, note the fol-lowing features:
• There is a short pause, about half a second, before the tool tip text appears, andthen it disappears after about 5 seconds. These intervals are controlled by theInitialDelay and AutoPopDelay properties.
ADD TOOL TIP STRINGS TO THE FORM’S CONTROLS
Action Result
3 Add the tool tip “Previous photo” for the Prev button control on the form.
:
4 Define tool tip strings for the other controls on the form.
Note: You can assign tool tips to Label controls as well. Since the user cannot nor-mally interact with such controls, it is typi-cally not appropriate to do so.
Visual Studio .NET generates the code required for each tool tip in the InitializeComponent method.
private void InitializeComponent() { . . . this.toolTipPhotos.SetToolTip( this.btnNext, "Next photo"); . . . this.toolTipPhotos.SetToolTip( this.txtNotes, "Details about this photo"); . . . }
How-to
a. Display the properties for the button in the Properties window.
b. Locate the new entry “ToolTip on toolTip-Photos” that is now present
c. Enter the string “Previous photo.”
Settings
Control ToolTip String
btnNext Next photo
txtPhotoFile Image file containing photo
txtCaption Short caption for photo
dateTimeTaken When photo was taken
cmbxPhotographer Person who took photo
txtNotes Details about this photo
TOOL TIPS 433

• Display a tool tip, then move the mouse to another control and note how thetool tip for the second control appears almost immediately. This secondary delaydefaults to 100 milliseconds, and is specified by the ReshowDelay property.
• The tool tips for the Next and Prev buttons do not appear when these buttonsare inactive. The behavior for inactive controls is determined by the ShowAl-ways property.
TRY IT! Create a ToolTip object for the AlbumEditDlg form and set tool tiptext for the nonlabel controls in this form. Note that you can set tool tipsfor Panel and GroupBox objects, although this may confuse users and isprobably not a good idea for this form.
That’s pretty much all you need to know about tool tips. You may wonder if you cancreate balloon-style or custom drawn tool tips. Right now the answer is no, at leastwithin the ToolTip class. We might see this type of support in a future release of theframework, or you can build a custom control for this purpose yourself.
More .NET The HelpProvider class is a component that provides popup help using a mechanism similar to the ToolTip class. The HelpProvider class pro-vides a SetHelpString method for this purpose, in a manner similar to the SetToolTip method for the ToolTip component. You can see thisby dragging a HelpProvider component onto a form and modifying theHelpString entry that appears in the Properties window. This string willappear when the user hits the F1 key while the control has the focus.
The Form class also provides a related HelpButton property. Whenthe MinimizeBox and MaximizeBox properties for a form are false,setting the HelpButton property to true will cause a Help button to ap-pear in the title bar. Clicking on this button and then on a control displaysthe popup help string assigned to that control.
It is also worth noting that the HelpProvider class supports more so-phisticated help for an application. In particular, this class can specify a linkinto an HTML file where help text on specific elements of a form is available.Consult the online documentation for more information on this feature.
13.5 RECAP
This completes chapter 13 as well as part 2 of the book. We’ve come a long way fromfigure 1.1 on page 4, and hopefully have learned how to create Windows applicationswith a large variety of controls and behaviors.
In this chapter we looked at the ToolBar and ToolTip classes. We created atoolbar in our MyPhotos application, and used the four different styles of toolbar but-tons supported by .NET. We also saw how to dynamically change the image displayedon a button.
434 CHAPTER 13 TOOLBARS AND TIPS

We then created some tool tips for our PhotoEditDlg form. We associated aToolTip instance with our form, and saw how to assign tool tips to the various con-trols contained within this form.
Along the way we examined the ImageList class as a way to store and managea collection of Image objects on behalf of a control or other object. We again lookedat the resource file generated by Visual Studio .NET to contain the images assignedto such a list, and we created an image list for use within our ToolBar control.
In addition, we pointed out how Component objects such as ImageList andToolTip instances are disposed of when created within Visual Studio. Such objectsare contained within the form’s components member to ensure they can be tidied upwhen the Dispose method is invoked.
I would encourage you to experiment with the controls and features discussedhere and in earlier chapters in this book. The foundation presented so far is critical todeveloping and understanding Windows Forms applications, and will come in handyas we discuss the concepts presented in part 3.
RECAP 435


3
P A R TAdvanced Windows FormsIf you have actually read this book from the beginning, then I applaud your forti-tude and welcome you to the third and final part of this book. For those readers whohave jumped directly to this page, I would encourage you to actually read the earlierchapters, as they build a foundation for much of the discussion that will occur in thispart of the book. Of course, if you are browsing this book with the idea of buying it,then feel free to look around.
In part 3 we look at what might be considered advanced topics. If you have a firm,or at least decent, grasp of the material from part 2 of this book, then this sectionshould be quite understandable.
Chapter 14 kicks off our discussion with the topic of “List views.” This chapter cre-ates a new MyAlbumExplorer application incorporating a ListView control, anddemonstrates various means of displaying and interacting with objects in this control.
Chapter 15 on “Tree views” extends the MyAlbumExplorer application to supporta standard explorer-style interface. The Splitter and TreeView controls are dis-cussed, and various interactions between the ListView and TreeView controls inthe MyAlbumExplorer application are examined.
Chapter 16 turns to the topic of “Multiple document interfaces.” This chapter dis-cusses the support provided by the .NET Framework for multiple document interface,or MDI, applications in Windows Forms. Here we return to our MyPhotos applica-tion from part 2 and convert it into an MDI application, using our MainForm classas the child window.

The topic of “Data binding” is taken up in chapter 17. This discusses complex databinding by way of the DataGrid control, and simple binding of data to WindowsForms controls in general. This chapter will illustrate how to provide transactionalupdates within a class and automatically invoke these updates from a bound control.A new MyAlbumData application is constructed over the course of this chapter.
Chapter 18 is called “Odds and ends .NET,” and completes our discussion witha review of various topics that should be of further interest. These include printing,Windows Forms timers, drag and drop, and ActiveX controls. An example for eachtopic is provided using the MyPhotos MDI application built in chapter 16.
Following this last chapter are four appendices with some additional informationon C#, an overview of .NET namespaces, a class hierarchy chart of the WindowsForms namespace, and resources for additional information on C# and the .NETFramework.
438 PART 3 ADVANCED WINDOWS FORMS

C H A P T E R 1 4
List views
14.1 The nature of list views 44014.2 The ListView class 44314.3 ListView columns 45314.4 Selection and editing 46414.5 Item activation 47214.6 Recap 483
To kick off the advanced section of the book, we take a detailed look at the List-View class. This class is used by applications such as Windows Explorer to present acollection of items in list form. We will examine this class in detail, including the fol-lowing topics:
• Various styles supported by the ListView class.• Members of the ListView class.• Defining list view columns in Visual Studio and programmatically.• Selecting and editing items in the list.• Activating list view items.• Dynamically switching the contents of a list view.
We will start from scratch here and build a new application called MyAlbumEx-plorer. In this chapter we will display both albums and photographs in the mainwindow. The next chapter will add support for a TreeView control to this applica-tion to create a window much like the Windows Explorer application utilizes for filesystem objects.
439

14.1 THE NATURE OF LIST VIEWS
In many ways, a list view is a more glamorous version of a list box. Other than thefact that they are both controls, there is no relation from a class hierarchy perspective,but conceptually both present a scrollable list to the user. The ListBox class stores acollection of object instances, while the ListView class contains a collection ofListViewItem instances, which in turn contains a collection of ListViewSub-Item objects.
Another difference is how their contents are displayed. The ListBox control dis-plays a string associated with each object by default, and supports an owner-drawnstyle to display other formats. The ListView control displays its items in one of fourviews represented by the View enumeration, as described by .NET Table 14.1. Whenthe Details view is displayed, the collection of subitems appears in a configured setof ColumnHeader objects associated with the control.
.NET Table 14.1 View enumeration
The View enumeration specifies the different ways the contents of a ListView control can appear. This enumeration is part of the System.Windows.Forms namespace. The following table provides an example obtained from the Windows Explorer application.
Enumeration
Values
LargeIcon Each item appears as a large icon with a label below it. By default, items can be dragged around and placed at any location within the control.
SmallIcon Each item appears as a small icon with a label at the right. By default, items can be dragged and placed at any location in the control.
440 CHAPTER 14 LIST VIEWS

Figure 14.1 shows a Form with a ListView control displayed in the Details viewmode. This figure illustrates various features and classes used by this control. We willlook at these in detail as we progress through the chapter.
Enumeration
Values
List Items are arranged as small icons, in columns with no headers, and with the labels on the right.
Details Items are arranged in columns with headers. Items appear as small icons with the labels on the right, and additional information about each item appears in the columns.
.NET Table 14.1 View enumeration
bc
d
e
Theclass represents a single
column for the list.
ColumnHeader f
Multiple instances of theclass
represent additionalinformation associated
with each item.
ListViewSubItem e
Theclass represents a
single item in the list.
ListViewItem d
The primary text associatedwith each item is called
the item label.
c
An icon taken from aninstance is
associated with each item.ImageList
b
f
Figure 14.1
This graphic
illustrates
important
classes and
terms used for
the ListView
control.
THE NATURE OF LIST VIEWS 441

.NET Table 14.2 ListView class
The ListView class is a control that displays a collection of labeled items as a list in one of four different views. Typically an icon is displayed for each item in the collection to provide a graphical indication of the nature or purpose of the item. Items can be displayed with large icons, small icons, in a list format, or in a detailed list format. The detailed list permits additional information about each item to appear in columns within the control. This class is part of the System.Windows.Forms namespace, and inherits from the Control class. See .NET Table 4.1 on page 104 for a list of members inherited by this class.
Public
Properties
Activation Gets or sets how an item is activated, and whether the font changes as the mouse passes over the item.
CheckBoxes Gets or sets whether a check box is displayed next to each item. Default is false.
Columns Gets the collection of ColumnHeader components associated with the control.
HeaderStyle Gets or sets the column header style for the control. Default is ColumnHeaderStyle.Clickable.
Items Gets the collection of items in the list.
LabelEdit Gets or sets whether the user can edit item labels in the list. Default is false.
LargeImageList Gets or sets the ImageList for the LargeIcon view.
ListViewItemSorter Gets or sets an IComparer interface to use when sorting items in the list.
MultiSelect Gets or sets whether multiple items in the list may be selected at the same time. Default is false.
SelectedItems Gets the collection of items selected in the list.
SmallImageList Gets or sets the ImageList instance for the views other than the LargeIcon view.
Sorting Gets or sets how items in the list are sorted, if at all.
StateImageList Gets or sets the ImageList list for state icons.
View Gets or sets the current View enumeration value for the list. Default is LargeIcon.
Public
Methods
Clear Removes all items and columns from the list view control.
EnsureVisible Ensures a given item is visible, scrolling it into view if necessary.
Public
Events
AfterLabelEdit Occurs after an item label has been edited.
ColumnClick Occurs when the user clicks a column header in the Details view.
ItemActivate Occurs when an item is activated. How this occurs depends on the Activation property.
ItemDrag Occurs when a user begins dragging an item in the list.
SelectedIndex-Changed
Occurs when the selection state of an item changes.
442 CHAPTER 14 LIST VIEWS

14.2 THE LISTVIEW CLASS
This section begins our examination of list views by creating our new application anddisplaying a list view control within its main window. An overview of the ListViewclass appears in .NET Table 14.2.
Our initial application is shown in figure 14.2. This window displays the default,or Large Icons, view. Creating this application will require three separate tasks. Firstwe will create the new project, then add the Menu components and ListView controlrequired, and finally populate the ListView with the available set of albums.
14.2.1 CREATING THE MYALBUMEXPLORER PROJECT
We discussed the steps for creating a new project in Visual Studio in chapter 2 andagain in chapter 10. Since we have already seen this a couple of times, the followingtable will gloss over many of the details and just hit the highlights. We will also set anicon for our Form and application, as we discussed at the end of chapter 12.
Figure 14.2
MyAlbumExplorer will use
a book graphic for
individual albums. Note
how a separate icon is
used when an album
cannot be opened.
THE LISTVIEW CLASS 443

This creates a solution for our new application. We will also establish an icon for theForm as well as the generated application file. This uses the term common image direc-tory, which as you’ll recall is our shorthand for the graphics files provided with VisualStudio .NET. By default, these can be found in “C:\Program Files\Microsoft VisualStudio .NET\Common7\Graphics.”
Set the version number of the MyAlbumExplorer application to 14.2.
CREATE THE MYALBUMEXPLORER PROJECT
Action Result
1 Create a new Windows Application project called “MyAlbumExplorer.”
2 Rename the Form1.cs file and Form1 class name to MainForm.cs and MainForm, respectively.
3 Add the project MyPhotoAlbum to the solution.
4 Reference this project within the MyAlbumExplorer project.
5 In the MainForm.cs code window, override the OnLoad method to display the version number in the title bar.
protected override void OnLoad(EventArgs e) { // Assign title bar Version v = new Version(Application. ProductVersion); this.Text = String.Format( "MyAlbumExplorer {0:#}.{1:#}", v.Major, v.Minor); }
DEFINE ICONS FOR THE FORM AND APPLICATION
Action Result
6 In the MainForm.cs [Design] window, set the Icon property for the Form to use the icon file “icons/Writing/BOOKS04.ICO” in the common image directory.
7 Delete the existing “App.ico” icon file for the MyAlbumExplorer project.
444 CHAPTER 14 LIST VIEWS

With these tasks out of the way, we are ready to add a ListView control to our form.
14.2.2 CREATING A LIST VIEW
This section will drop some menu objects and a list view control onto our form so wecan examine and manipulate these controls in Visual Studio .NET. These steps willalso create some menus we will use as we move through the chapter.
8 Set the Application Icon setting for the MyAlbumExplorer project to use the BOOKS04.ICO icon as well.
How-to
Right-click on the project name in Solution Explorer and select the Properties item to display the appropriate dialog.
The icon is presented to the Windows operating system to represent the application.
DEFINE ICONS FOR THE FORM AND APPLICATION (continued)
Action Result
ADD A MENU AND LIST VIEW TO OUR FORM
Action Result
1 Add a MainMenu object to the form in the MainForm.cs [Design] window.
2 Create the following top-level menus. This graphic is the result of steps 2 and 3.
Settings
Menu Property Value
File (Name) menuFile
Text &File
Edit (Name) menuEdit
Text &Edit
View (Name) menuView
Text &View
THE LISTVIEW CLASS 445

3 Create four menus underneath the View menu.
Note: The View menus allow the user to alter how the ListView appears. To match the style used by Windows Explorer, we set the RadioCheck property to true so that a small circle is used as the check mark.
4 Add an Exit menu underneath the File menu, along with an appropriate Click event handler to close the form.
private void menuExit_Click (object sender, System.EventArgs e) { Close(); }
5 Establish appropriate Size and Text properties for the MainForm form.
ADD A MENU AND LIST VIEW TO OUR FORM (continued)
Action Result
Settings
Menu Property Value
Large Icons
(Name) menuLargeIcons
Checked True
RadioCheck True
Text Lar&ge Icons
Small Icons
(Name) menuSmallIcons
RadioCheck True
Text S&mall Icons
List (Name) menuList
RadioCheck True
Text &List
Details (Name) menuDetails
RadioCheck True
Settings
Property Value
(Name) menuExit
Text E&xit
Settings
Property Value
Size 400, 300
Text MyAlbumExplorer
446 CHAPTER 14 LIST VIEWS

Since we already know how to manipulate menu objects, we may as well set up theappropriate event handlers here as well. We will need a Popup event handler for theView menu to make sure the appropriate menu item is checked, and a Click menufor each item to assign the ListView.View property to the corresponding value.We could try to do something fancy here to limit the amount of code we needed towrite. Instead, we will simply code this up directly and save our fancy tricks for later.
6 Place a ListView control onto the form.
How-to
Use the tool box as you would for any other control.
ADD A MENU AND LIST VIEW TO OUR FORM (continued)
Action Result
Settings
Property Value
(Name) listViewMain
Dock Fill
ADD EVENT HANDLERS FOR THE VIEW MENU
Action Result
7 Add a Popup event handler for the View menu.
private void menuView_Popup (object sender, System.EventArgs e) {
8 Implement this handler to check the appropriate entry based on the View property of the ListView control.
View v = listViewMain.View; menuLargeIcons.Checked = (v == View.LargeIcon); menuSmallIcons.Checked = (v == View.SmallIcon); menuList.Checked = (v == View.List); menuDetails.Checked = (v == View.Details); }
THE LISTVIEW CLASS 447

Your program will work just fine here. It doesn’t do very much, but it does work. Ourfinal step for this section is to populate the list control with the available albums.
14.2.3 Populating a ListView
Our final task here is to populate the ListView control. As we said earlier in the chap-ter, a ListView control contains a collection of ListViewItem objects. As indicatedin .NET Table 14.3, the ListViewItem object inherits directly from the Sys-tem.Object class. All of the painting and other management of list items are per-formed by the ListView class itself. This painting behavior is consistent with othercontainer controls we have seen such as the StatusBar control containing Status-BarPanel objects, and the ListBox control containing a set of object instances.
Our use of the ListViewItem object here will be fairly modest. We will getmore complicated later in the chapter. For now, we simply wish to create an item foreach album with the file name as the label and an appropriate image icon assigned.This requires that we create an ImageList for both the small and large icons to dis-play in the view, and populate the Items property for the list with a ListViewItemfor each album.
9 Add Click event handlers for each of the four menus in the View menu.
Note: These handlers set the View property value in the listViewMain control, which alters how the con-tents of the control appear to the user.
private void menuLargeIcons_Click (object sender, System.EventArgs e) { listViewMain.View = View.LargeIcon; }
private void menuSmallIcons_Click( . . . ) { listViewMain.View = View.SmallIcon; }
private void menuList_Click( . . . ) { listViewMain.View = View.List; }
private void menuDetails_Click( . . . ) { listViewMain.View = View.Details; }
ADD EVENT HANDLERS FOR THE VIEW MENU (continued)
Action Result
448 CHAPTER 14 LIST VIEWS

.NET Table 14.3 ListViewItem class
The ListViewItem class is an object that can be displayed within a ListView control. It is part of the System.Windows.Forms namespace, and supports the IClonable and ISerializ-able interfaces.
Public
Constructors
ListViewItem Initializes a new ListViewItem instance.
Overloads
ListViewItem(string label);ListViewItem(string[] labelAndSubitems);ListViewItem(string label, int imageIndex);ListViewItem(ListViewItem item, ListViewSubItem[] subitems, int imageIndex);
Public
Properties
Bounds Gets the bounding rectangle of the item, including any displayed subitems.
Focused Gets or sets whether the item has the focus within the containing view. Defaults to false.
Font Gets or sets the Font for the item. If null, the containing ListView uses its font for this purpose.
ForeColor Gets or sets the foreground Color for the item.
ImageIndex Gets or sets the index used to retrieve the icon for this item.
Index Gets the index corresponding to the current position of the item within the containing ListView.
ListView Gets the ListView control that contains this item.
Selected Gets or sets whether the item is currently selected in the containing view.
StateImageIndex Gets or sets the index for the state icon for this item.
SubItems Gets the collection of list view subitems assigned to this item. Note that this includes the item label as the first element in this collection.
Tag Gets or sets the object associated with this item.
Text Gets or sets the text string for this item. This is the item label.
Public
Methods
BeginEdit Initiates an edit of this item’s label.
EnsureVisible Ensures a given item is visible, scrolling the containing view as necessary.
Remove Removes the item from the collection of ListViewItem objects in the containing view.
THE LISTVIEW CLASS 449

We will begin with the ImageList components.
CREATE THE IMAGE LISTS FOR THE VIEW
Action Result
1 In the MainForm.cs [Design] window, add two new ImageList objects to the form.
The objects appear in the component tray area below the form.
Note: The first list will contain the large icons for the View.LargeIcon display mode, and the second the small icons for all other modes. Since the icons provided in the common image area define both image types, each list will use the same set of files. The Size property defines the actual image to use by each list.
2 Define the images from the common image area required for the imageListLarge object.
How-to
Use the Image Collection Editor, as discussed in chapter 13.
The icons are stored in the image list and available to the application.
Note: The first icon will be used for Pho-tograph objects later in this chapter. The next two are for a “good” and “bad” album, respectively. The final three will be used in chapter 15 when discussing the TreeView class.
3 Similarly, define the same set of images for the imageListSmall object.
Note: You might be tempted to create this image list by making a copy of the imageListLarge object and then apply-ing the settings from step 1. While this works, the small images are scaled from the larger size stored in the image-ListLarge object, resulting in poorer quality icons.
The same set of icons, albeit in different sizes, is now available from both image lists.
4 Assign the two image lists to the corresponding property in the ListView control.
Images from each list can now be displayed for items in the ListView control.
Settings
List Property Value
List 1 (Name) imageListLarge
Size 32. 32
List 2 (Name) imageListSmall
Size 16, 16
Settings
Image File
0 icons/Misc/FACE01.ico
1 icons/Writing/BOOK01A.ico
2 icons/Misc/MISC02.ico
3 icons/Misc/FACE02.ico
4 icons/Writing/BOOK02.ico
5 icons/Writing/BOOKS04.ico
Settings
Property Value
LargeImageList imageListLarge
SmallImageList imageListSmall
450 CHAPTER 14 LIST VIEWS

The code generated by these changes is similar to examples we have seen before. Theimages are stored in a .resx file for the MainForm object, and loaded into the applica-tion using the ResourceManager class.
Now that we have the image lists defined, the form containing a ListView con-trol, and the View menu primed and ready, we have nothing to do but add our photoalbums to the list. We do this in the OnLoad method, which is called just before theForm displays the first time. We could instead add these items in the MainForm con-structor, but the OnLoad method is preferred for such actions to ensure that the Formis fully initialized.
Let’s see how this code looks.
ADD EACH ALBUM TO THE VIEW
Action Result
5 In the MainForm.cs source code window, indicate that this file will use members of the System.IO and the Manning.MyPhotoAlbum namespaces.
using System.IO;using Manning.MyPhotoAlbum;
6 Add a set of constant fields for the image list indices required.
Note
Using constants in this manner is a good idea in case our values ever change in the future.
private const int PhotoIndex = 0; private const int AlbumIndex = 1; private const int ErrorIndex = 2;
7 Modify the OnLoad method to load the default set of albums through a private method.
protected override void OnLoad(EventArgs e) { . . . LoadAlbumData(PhotoAlbum.DefaultDir); }
8 Create a private OpenAlbum method to open an album.
private PhotoAlbum OpenAlbum(string fileName) { PhotoAlbum album = new PhotoAlbum();
try { album.Open(fileName); } catch (Exception) { return null; }
return album; }
THE LISTVIEW CLASS 451

This creates a list item for each album found, using the base file name as the text forthe album. If an album fails to open, then an error image is assigned as its icon. If anyof your albums happen to have a nonempty password set, then the PhotoAlbum classwill prompt you for this password before opening the album.
As you progress through this chapter, you will note that the album password isrequired repeatedly as the album is opened, which is not of course the nicest interfaceone could ask for. We could fix this by only requiring the password in the Photo-Album class when the user wants to examine the photos or modify the album settings.We will not actually do this, but we could.
Compile and run this program to see our new list view at work. Also alter the dis-play setting using the items in the View menu. Assuming you have some album filesin the album directory, you should find that the Large Icons, Small Icons, and Listmenus work just fine. Curiously, the Details setting displays nothing at all.
This is because the Details view requires a set of columns to be assigned to theform. So far we have not done this, so we will make it our next topic.
9 Implement the LoadAlbumData method by iterating over the set of album files in the given album directory.
Note: Accepting the directory from which to load the albums may come in useful if we ever want to support multiple directories.
private void LoadAlbumData(string dir) { string[] albumFiles = Directory.GetFiles(dir, "*.abm"); foreach (string s in albumFiles) {
10 Try to open the album file. // See if we can open this album PhotoAlbum album = OpenAlbum(s);
Note: Of course, if the album requires a pass-word, then the user must enter it here, which is not the best user interface. See the TRY IT! para-graph later in this section for a discussion on an alternative approach.
11 Initialize a new ListViewItem based on whether the album was opened successfully.
// Create a new list view item ListViewItem item = new ListViewItem();
item.Text = Path.GetFileNameWithoutExtension(s); if (album != null) item.ImageIndex = MainForm.AlbumIndex; else item.ImageIndex = MainForm.ErrorIndex;
12 Add the new item to the ListView control.
listViewMain.Items.Add(item); } }
ADD EACH ALBUM TO THE VIEW (continued)
Action Result
452 CHAPTER 14 LIST VIEWS

TRY IT! You may have noticed that our interface is not very friendly for albums thathappen to contain a password. Since each album is opened in the OnLoadmethod, before the MainForm window is displayed, any passwords re-quired must be entered before the user even sees the application window.
As an alternative approach, modify the PhotoAlbum class to provide astatic GetInfo method, and use this new method in the Main-Form.OpenAlbum method of our application. This method should sim-ply return the required statistics for a given album and ignore anypassword required. While this alters the meaning of the existing passwordmechanism slightly, it does not provide access to the photographs con-tained in the album.
In your implementation of the GetInfo method, return a new Albu-mInfo structure that provides access to the statistics for the album. Thisstructure can use the same property names as the PhotoAlbum class. In or-der to accommodate changes made in the remainder of this chapter, youshould implement properties to provide the title of the album, whether ornot a password is required, and the number of photographs stored in thealbum. Make certain you close the album regardless of whether or not anexception occurs.
14.3 LISTVIEW COLUMNS
The MyAlbumExplorer application displays three out of four possible View settingsjust fine. Not the best percentage we could hope for, so let’s see what it takes to add aDetails view to our application. This is the only view that displays the collection ofsubitems associated with each item. The subitems display in columns to the right ofthe item label, as shown in figure 14.3.
The columns in a list view are contained in the control’s Columns property. Thisproperty contains a collection of ColumnHeader components. The order of objects inthis collection reflects the order in which columns are displayed in the control. As aresult, the order of subitems in each ListViewItem object must match the order of
Figure 14.3
The size of a column in the Details view
can be changed by clicking on the line
at the end of the column.
LISTVIEW COLUMNS 453

objects contained in the Columns collection. An overview of the ColumnHeaderclass is given in .NET Table 14.4. Note that the contents of the Columns property arecleared whenever the Clear method is called on the associated ListView control.
In order to fill in the Details view for our list control, we will first create thecolumns for the list, and then add the required subitems to each item as we populatethe list. This section will finish with a discussion of how sorting can be performed inthe Details view.
14.3.1 CREATING THE COLUMNS
We will create four columns in our application. Each column will represent a settingassociated with our PhotoAlbum object. In this section, we will create our columnsin the Forms Designer Window, and allow Visual Studio to generate them as part ofthe InitializeComponent method. Since columns are cleared whenever the listview is cleared, in many cases it is better to create the ColumnHeader objects pro-grammatically. This also permits alternate columns to be used for different types ofitems displayed in the list. We will see this later in the chapter when we display bothPhotograph and PhotoAlbum objects in our list.
The following table summarizes the columns for our application, providing thevariable name we will use and the text to appear at the top of the column. A descriptionof the contents of each column is given as well.
.NET Table 14.4 ColumnHeader class
The ColumnHeader class represents a single column in a ListView control. These columns appear when the View property for the control is set to Details, and they display the subitems associated with each item in the view. The ColumnHeader class is part of the System.Win-dows.Forms namespace. It is derived from the System.ComponentModel.Component class, and supports the IClonable interface.
Public Properties
Index Gets the location of the component within the containing ListView control’s Columns collection.
ListView Gets the list view control containing this column header.
Text Gets or sets the text to display in the column header.
TextAlign Gets or sets the horizontal alignment of both the text in the header and the subitems displayed in the column.
Width Gets or sets the width of the header in pixels.
Public MethodsClone Creates an identical copy of the column header. This new
header is not contained in any list view control.
Columns for displaying the albums
ColumnHeader Text Description
columnName Name The base name of the album file.
columnTitle Title Value of the Title property.
columnPassword Pwd Whether the album requires a password.
columnSize Size Number of Photograph objects in the album.
454 CHAPTER 14 LIST VIEWS

So let’s see how this is done. The following steps create these four columns and ini-tialize their settings.
Set the version number of the MyAlbumExplorer application to 14.3.
A quick excerpt of the InitializeComponent method follows. As the code gener-ated here is similar to other collections we have created in earlier chapters, we will notdiscuss this code any further. private void InitializeComponent() { . . . this.columnTitle = new System.Windows.Forms.ColumnHeader(); this.columnSize = new System.Windows.Forms.ColumnHeader(); . . . // // columnTitle
CREATE THE COLUMNS HEADERS FOR THE LIST
Action Result
1 In the MainForm.cs [Design] window, display the ColumnHeader Collection Editor for the ListView control.
How-to
Click the … button associated with the Columns property item in the Properties window.
Note: Visual Studio does not display the columns in the designer window because the View prop-erty for the list control is set to LargeIcon by default. Set this property to Details and the col-umns will appear.
2 Add four ColumnHeader objects and assign their properties.
Settings
Column Property Value
File (Name) columnName
Text Name
Width 80
Title (Name) columnTitle
Text Title
Width 100
Pwd (Name) columnPassword
Text Pwd
TextAlign Center
Width 40
Size (Name) columnSize
Text Size
TextAlign Right
Width 40
LISTVIEW COLUMNS 455

// this.columnTitle.Text = "Title"; this.columnTitle.Width = 100; // // columnSize // this.columnSize.Text = "Size"; this.columnSize.TextAlign = System.Windows.Forms.HorizontalAlignment.Center; this.columnSize.Width = 40; . . . // // listViewMain // this.listViewMain.Columns.AddRange( new System.Windows.Forms.ColumnHeader[] { this.columnName, this.columnTitle, this.columnPassword, this.columnSize}); . . . }
Note that the order in which the ColumnHeader objects are added to the Columnscollection is significant here as this determines the order in which the columns appearin the control. You can alter the order of a column in the ColumnHeader CollectionEditor dialog using the up and down arrow buttons.
Feel free to run the application if you wish. You should now see the albumsappear in the first column. The next section will populate these columns with theproperties of each album.
14.3.2 POPULATING THE COLUMNS
The columns in a Details listing contain both the item label and the text associatedwith each subitem. The first column always contains the item label, and the subsequentcolumns contain the contents of the list item’s SubItems property. The SubItemsproperty contains a collection of ListViewSubItem objects. The ListViewSub-Item class is only valid within the ListViewItem class, so the fully qualified classname within the Windows Forms namespace is ListViewItem.ListViewSubItem.
This class is typically created implicitly while initializing an existing ListView-Item object or ListView control. A summary of this object appears in .NETTable 14.5.
456 CHAPTER 14 LIST VIEWS

There are a number of methods provided by the framework for adding subitems toitems and items to list views. Some of the constructors available are shown here, andyou can look through the online documentation to examine these and also the Addmethod overloads provided for each collection object. In our code we will use a fairlystraightforward method to expose the individual steps along the way. In your ownapplications you can use the methods employed here or whatever other means worksbest for your situation.
Since the columns and items are already defined for our control, the only changerequired is to update the LoadAlbumData method to add the required subitems. Thefollowing steps outline the actions required to add the three required subitems, namelythe password flag, the album size, and the album file name.
.NET Table 14.5 ListViewSubItem class
The ListViewSubItem class is an object that represents a property or other value associated with a ListViewItem object. A ListViewSubItem appears in a ListView control when the control’s View property is set to Details and a column is configured for the subitem. The set of ListViewSubItem objects associated with an item is defined by the SubItems property in the ListViewItem object.
This class is often written as ListViewItem.ListViewSubItem. It is defined within the ListViewItem class and is therefore part of the System.Windows.Forms namespace.
Public
Constructors
ListViewSubItem Initializes a new ListViewSubItem instance.
Overloads
ListViewItem.ListViewSubItem( ListViewItem owner, string text);ListViewItem.ListViewSubItem( ListViewItem owner, string text, Color foreColor, Color backColor, Font font);
Public Properties
BackColor Gets or sets the background Color for this subitem. If null, or if the UserItemStyleForSubitems property for the containing ListViewItem is true, then the background color of this subitem is identical to the Color used for the item.
Font Gets or sets the Font for this subitem, with the identical caveat as that given for the BackColor property.
ForeColor Gets or sets the foreground Color for this subitem, with the identical caveat as that given for the BackColor property.
Text The text string for this subitem.
LISTVIEW COLUMNS 457

Compile and run your code to ensure that it works. When you look at the Detailsview, note how the width of each column can be adjusted by clicking on the verticalline between two columns and dragging it to the left or right.
Congratulations, you have just completed your first list view! Your life may neverbe the same. Before you go off and celebrate, there is one other topic related to col-umns that is worth some discussion.
14.3.3 SORTING A COLUMN
It is typical in applications such as Windows Explorer to sort the contents of a List-View control column whenever a column title is clicked. The first time the title isclicked, the items are sorted based on the column’s contents in ascending order, or a toz order for strings; and a second click sorts in descending, or z to a, order. Whether tosupport this behavior in your applications depends on the nature of the applicationand the user environment for which it is targeted. Many Windows users expect suchbehavior, and may find it odd if an application does not support this feature. In thissection we look at how to support this feature in Windows Forms applications, usingour MyAlbumExplorer application as an example.
ADD THE SUBITEMS FOR EACH ITEM IN THE LIST
Action Result
1 Locate the LoadAlbumData method in the MainForm.cs source code window.
private void LoadAlbumData(string dir) { . . .
2 When the album is opened successfully, create the three subitems using the PhotoAlbum object.
foreach (string s in albumFiles) { . . . ListViewItem item = new ListViewItem();
item.Text = Path.GetFileNameWithoutExtension(s); if (album != null) { item.ImageIndex = MainForm.AlbumIndex;
// Add the subitems item.SubItems.Add(album.Title); bool hasPwd = (album.Password != null) && (album.Password.Length > 0); item.SubItems.Add(hasPwd ? "y" : "n"); item.SubItems.Add(album.Count.ToString()); }
3 When the album fails to load, set the subitems to appropriate defaults.
else { item.ImageIndex = MainForm.ErrorIndex; item.SubItems.Add(item.Text); item.SubItems.Add("?"); item.SubItems.Add("0"); }
4 In either case, add the item to the list view.
listViewMain.Items.Add(item); } }
458 CHAPTER 14 LIST VIEWS

The ListView class provides three members of particular importance when youwish to support sorting in the Details view.
• The Sorting property defines how the items are initially sorted. This is aSortOrder enumeration value, one of None for no sorting, Ascending, orDescending. This defaults to None, which is why our application currentlydisplays the items in random order.
• The ColumnClick event occurs when a column is clicked. This is used to mod-ify the control’s sorting behavior as appropriate for the selected column. Eventhandlers for this event receive a ColumnClickEventArgs parameter that con-tains a Column property indicating the column header clicked by the user.
• The ListViewItemSorter property defines the IComparer interface usedto compare two ListViewItem objects for the list. An overview of the ICom-parer interface is given in .NET Table 14.6.
We will use each of these members to define the sorting behavior for our application.We will define a class supporting the IComparer interface first, and then use thisclass to implement a ColumnClick event handler.
For a ListView object, the comparison interface must accept two ListViewItemobjects and return an appropriate value depending on the current column and sortingorder. The ListView object itself defines the current sorting order based on theSorting property value. We will need to keep track of the current column as part ofour IComparer implementation.
We will begin by implementing a comparison class within our MainForm defi-nition. We will use the rather noncreative name MyListViewComparer for this class.
.NET Table 14.6 IComparer interface
The IComparer interface is an interface for comparing two objects, and is part of the Sys-tems.Collections namespace. This namespace also provides two implementations of this interface for comparing string objects. The Comparer class supports case-sensitive com-parisons, while the CaseInsensitiveComparer class supports case-insensitive compari-sons. Both of these classes provide a Default property that returns an initialized instance of the class.
Public Methods
Compare Returns an integer value indicating the equality relationship between two object instances. The value returned is less than zero, zero, or greater than zero, corresponding to whether the first object is less than, equal to, or greater than the second, respectively.
LISTVIEW COLUMNS 459

To avoid hard-coding integer values into our code, the following steps also define con-stants for the column indices.
DEFINE A COMPARER CLASS FOR THE LIST VIEW
Action Result
1 In the MainForm.cs source code window, define four constants for each of the columns in our ListView control.
private const int AlbumNameColumn = 0; private const int AlbumTitleColumn = 1; private const int AlbumPwdColumn = 2; private const int AlbumSizeColumn = 3;
2 Define the MyListViewComparer class within the MainForm class definition.
private class MyListViewComparer : IComparer { // Associate a ListView with the class // Track the current sorting column // Compare method implementation }
3 Associate a ListView object with this class via the constructor.
// Associate a ListView with the class private ListView _listView;
public MyListViewComparer(ListView lv) { _listView = lv; }
4 Also define a ListView property to retrieve this setting.
public ListView ListView { get { return _listView; } }
5 Allow the current sorting column to be specified via a SortColumn property.
// Track the current sorting column private int _sortColumn = 0;
public int SortColumn { get { return _sortColumn; } set { _sortColumn = value; } }
6 Define the Compare method required by the IComparer interface.
// Compare method implementation public int Compare(object a, object b) {
7 In this method, convert the two objects into list view items.
// Throws exception if not list items ListViewItem item1 = (ListViewItem)a; ListViewItem item2 = (ListViewItem)b;
8 Swap the two items if the current sorting order is descending.
Note: We could handle the sort order as part of each compari-son, but swapping the items up front seems easier.
// Account for current sorting order if (ListView.Sorting == SortOrder.Descending) { ListViewItem tmp = item1; item1 = item2; item2 = tmp; }
460 CHAPTER 14 LIST VIEWS

9 Handle the case where the current view is not Details.
Note: The comparer is called whenever the items must be sorted, regardless of the current view.
Note how we use the default Comparer instance provided by the CaseInsensitiveCom-parer class.
// Handle nonDetails case if (ListView.View != View.Details) { return CaseInsensitiveComparer.Default. Compare(item1.Text, item2.Text); }
10 For the Details view, use a separate method to compare the two items.
return CompareAlbums(item1, item2); }
11 For the CompareAlbums method, the following steps are required.
a. Find the subitem instances corresponding to each item.
b. Return the appropriate result based on the current column.
public int CompareAlbums (ListViewItem item1, ListViewItem item2) { // Find the subitem instances ListViewItem.ListViewSubItem sub1 = item1.SubItems[SortColumn]; ListViewItem.ListViewSubItem sub2 = item2.SubItems[SortColumn];
// Return value is based on sort column switch (SortColumn) {
12 When one of the three string columns is selected, use the default Comparer to compare the two strings.
case MainForm.AlbumNameColumn: case MainForm.AlbumTitleColumn: case MainForm.AlbumPwdColumn: { return CaseInsensitiveComparer. Default.Compare( sub1.Text, sub2.Text); }
13 When the Size column is selected:
a. Convert the strings to integer values.
b. Return the appropriate result.Note: The ToInt32 method used here will throw an excep-tion if the given string cannot be converted to an integer.
case MainForm.AlbumSizeColumn: { // Compare using integer values. int x1 = Convert.ToInt32(sub1.Text); int x2 = Convert.ToInt32(sub2.Text);
if (x1 < x2) return -1; else if (x1 == x2) return 0; else return 1; }
14 For any other column value, throw an exception indicating the column was not recognized.
default: throw new IndexOutOfRangeException( "unrecognized column index"); } }
DEFINE A COMPARER CLASS FOR THE LIST VIEW (continued)
Action Result
LISTVIEW COLUMNS 461

This code defines a comparison class for our ListView control. The next step is tohook this into our actual form. This requires that we create an instance of theMyListViewComparer class and assign it as the comparer for our list. Let’s do thisfirst, and then we can handle the ColumnClick event to adjust the comparison set-tings. This continues our previous steps.
We now have a comparison class assigned to our view. The ListView control willautomatically call this class’s Compare method whenever it must sort the contents ofthe view. This occurs each time the Sorting property is set to a new value otherthan None.
We can take advantage of this in our ColumnClick handler to ensure that thelist is updated whenever a column is clicked. As we indicated earlier, ColumnClickevent handlers receive a ColumnClickEventArgs class as the event parameter. Thisclass defines a Column property containing the index of the selected column in thecorresponding list view.
Let’s define this handler to complete our implementation of column sorting.
ASSIGN COMPARER TO THE LIST VIEW CONTROL
Action Result
15 Define a private variable to hold the comparer class for the form.
private MyListViewComparer _comparer;
16 Create and assign this comparer to the view in the OnLoad method.
Note: This is done at the begin-ning of this method to ensure the comparer exists during con-trol initialization.
protected override void OnLoad(EventArgs e) { // Define the list view comparer _comparer = new MyListViewComparer(listViewMain); listViewMain.ListViewItemSorter = _comparer; listViewMain.Sorting = SortOrder.Ascending; . . . }
HANDLE THE COLUMNCLICK EVENT
Action Result
17 Handle the ColumnClick event for the listViewMain control.
private void listViewMain_ColumnClick (object sender, System.Windows. Forms.ColumnClickEventArgs e) {
18 Reset the sorting order for the control.
SortOrder prevOrder = listViewMain.Sorting; listViewMain.Sorting = SortOrder.None;
19 If the current column was clicked, then invert the existing sort order.
if (e.Column == _comparer.SortColumn) { // Switch the sorting order if (prevOrder == SortOrder.Ascending) listViewMain.Sorting = SortOrder.Descending; else listViewMain.Sorting = SortOrder.Ascending; }
462 CHAPTER 14 LIST VIEWS

Twenty steps in one section. That might be a record. Note how we reset the sort orderto None at the beginning of the handler. This ensures that the framework will re-sortthe contents when we set the actual sort order a few lines later. Without this reset, thecontrol will not invoke the comparer if the sort order is not a new value, such as whentwo different columns are clicked one after another.
Compile and run to verify that this sorting works as advertised. Make sure youclick the Size column to perform integer-based sorting. An example of such a sortin descending order is shown in figure 14.4.
Alternate sorting mechanisms are possible here as well. Later in the chapter, we willsee how to sort date and time values in the control.
TRY IT! The AllowColumnReorder property indicates that the user may rear-range the columns by clicking and dragging them with the mouse. Set thisproperty to true to see how this works. What happens when you sort a col-umn after reordering the columns? Note that the ColumnClick eventdoes not occur during a drag, even though the user must click and then re-lease the column header.
This completes our initial discussion of items and subitems in the list view control.The remaining sections examine some of the more common events normally usedwith this control.
20 Otherwise, sort the control based on the newly selected column.
else { // Define new sort column and reset order _comparer.SortColumn = e.Column; listViewMain.Sorting = SortOrder.Ascending; } }
HANDLE THE COLUMNCLICK EVENT (continued)
Action Result
Figure 14.4
In this graphic, the ListView con-
trol in the application is sorted by
the Size column.
LISTVIEW COLUMNS 463

14.4 SELECTION AND EDITING
So far we have created a ListView control in our application and supported columnsorting. In this section we’ll look at some of the events used to interact with specificitems in the list. Specifically, we will look at adding the following features:
• Viewing the properties associated with a selected item in the list.• Editing the label of an item in our list.• Displaying the Photograph objects in the album when the user double-clicks
on an item.
The first two topics are covered in this section. The last topic is related to item activa-tion, which is the subject of section 14.5.
14.4.1 SUPPORTING ITEM SELECTION
Like the ListBox control, a list view can support single item or multiple item selec-tion. The MultiSelect property is a boolean property that indicates which type ofselection to support. We looked at multiple selection within list boxes in chapter 10,so we will stick with single selection in this chapter.
The SelectedIndices property holds the collection of indices correspondingto the selected items in the list. These index values refer to the position of the itemswithin the collection represented by the Items property. The SelectedItems prop-erty holds the collection of selected items directly.
To make use of the selected item, we will create a menu item to display the propertiesassociated with the selected album, as shown in figure 14.5. The Click event han-dler for this menu will open the selected album, display the properties dialog for this
Figure 14.5
The properties window
displayed for the
leeds.abm album.
464 CHAPTER 14 LIST VIEWS

album, and update both the album and the ListView control with any changesmade by the user.
The following steps explain how to add both the menu and the Click handler.
Set the version number of the MyAlbumExplorer application to 14.4.
ADD A MENU TO DISPLAY ALBUM PROPERTIES
Action Result
1 In the MainForm.cs [Design] window, add a Properties menu under the Edit menu.
2 Add a Click event handler for this menu to display the property dialog for the selected album, if any.
Note: We separate the display logic into a separate DisplayAl-bumProperties method in case we ever want to call it from other portions of our application.
private void menuProperties_Click (object sender, System.EventArgs e) { if (listViewMain.SelectedItems.Count <= 0) return;
ListViewItem item = listViewMain.SelectedItems[0]; DisplayAlbumProperties(item); }
3 In order to locate the album file name in our new method, record the album file name in the Tag property associated with each list item in the LoadAlbumData method.
private void LoadAlbumData(string dir) { . . . foreach (string s in albumFiles) { . . . if (album != null) { item.Tag = album.FileName; item.ImageIndex = MainForm.AlbumIndex; . . .
4 Add the DisplayAlbumProperties method to display the album dialog.
private void DisplayAlbumProperties (ListViewItem item) {
5 Implement this method by obtaining the file name for the selected album.
string fileName = item.Tag as string;
6 Try to open the album corresponding to this file name.
PhotoAlbum album = null; if (fileName != null) album = this.OpenAlbum(fileName);
Settings
Property Value
(Name) menuProperties
Text &Properties…
SELECTION AND EDITING 465

We employ the using statement to ensure that our dialog is properly disposed of atthe end of the handler. Also note how multiple exceptional handling blocks are usedto catch errors that occur. You may wonder if it is expensive to perform such opera-tions, especially if you are familiar with exception-handling mechanisms in languageslike C and C++ where it indeed can be an expensive proposition to call try multipletimes. In C#, the exception handling is built into the language and the compiler, sochecking for exceptions as we do here is not much more expensive than an if state-ment. The expense comes if an exception actually occurs, since the compiler must
7 Display an error message if the album could not be opened.
Note: Here and throughout the remainder of the book, we use the simplest form of the Mes-sageBox dialog. Feel free to use an alternate form if you prefer. See chapter 8 for detailed infor-mation on the MessageBox class.
if (album == null) { MessageBox.Show("The properties for " + "this album cannot be displayed."); return; }
8 Display the AlbumEditDlg if the album is opened successfully.
using (AlbumEditDlg dlg = new AlbumEditDlg(album)) {
9 If any changes are made by the user, save these changes into the album file. Catch any errors that occur.
if (dlg.ShowDialog() == DialogResult.OK) { // Save changes made by the user try { album.Save(); } catch (Exception) { MessageBox.Show("Unable to save " + "changes to album."); return; }
10 Also update any subitem text that might be affected by the user’s changes.
// Update subitem settings item.SubItems[MainForm. AlbumTitleColumn].Text = album.Title;
bool hasPwd = (album.Password != null) && (album.Password.Length > 0); item.SubItems[MainForm. AlbumPwdColumn].Text = (hasPwd ? "y" : "n"); } }
11 Dispose of the album at the end of the method.
album.Dispose(); }
ADD A MENU TO DISPLAY ALBUM PROPERTIES (continued)
Action Result
466 CHAPTER 14 LIST VIEWS

then construct the Exception object, unravel the call stack and clean up any objectsas required, plus locate the appropriate catch block for the particular exception.
The fact that exception clean up can impact a program’s performance is one morereason to ensure that you throw exceptions only for truly exceptional conditions.Common problems or situations should be handled through the use of an error code.As a case in point, this is one reason why file-related read and write methods in the.NET Framework do not raise an exception when the end of a file is reached.
Back to our code, this discussion tells us that our use of try and catch hereshould not affect our performance very much since we do not normally expect anexception to occur other than when opening an invalid album. We could improve theperformance if we kept track of the invalid albums during the OnLoad method, sincethen we would not need to re-open these albums again here. We will not actually dothis here, but it was worth a mention.
The remainder of the previous code is fairly self-explanatory. One other pointworth mentioning is our use of the Tag property. This works well in our Display-AlbumProperties method since all we need to keep track of is the album’s filename. It is also possible here to assign a PhotoAlbum instance to the Tag propertyrather than a string instance, although this requires extra memory and otherresources to maintain the album for each item in memory.
An alternative approach often used to track more complex relationships is toderive a new class from the ListViewItem class. For our application, an excerpt ofsuch a class might look something like the code shown in listing 14.1. Since this classis a ListViewItem object, instances of it can be assigned to and manipulated withinthe ListView control. Whenever the PhotoAlbum object for an album is required,a list view item can be downcast to the PhotoAlbumListItem class, where theAlbum property and other members may be used to manipulate the album.
public class PhotoAlbumListItem : ListViewItem, IDisposable { private string _fileName; private PhotoAlbum _album;
PhotoAlbumListItem(string file) { _fileName = file; _album = null; }
public void Dispose() { // Dispose implementation . . . }
public PhotoAlbum Album
Listing 14.1 Example deriving a new class from ListViewItem (not our approach)
SELECTION AND EDITING 467

{ get { if (_album == null) { _album = new PhotoAlbum(); _album.Open(_fileName); }
return _album; } }
// Other methods as required . . . }
For our purposes the use of a simple string value in the Tag property was sufficient todisplay the album’s properties dialog. Another feature worth supporting here is theability to edit item labels.
14.4.2 SUPPORTING LABEL EDITS
Editing an item label in place is one of the advantages the ListView class has overListBox objects. In our application it would be nice if the user could edit the albumname in order to rename an album file. This section will show how to support thisfeature.
Label editing is disabled by default, and turned on by setting the LabelEditproperty to true. An actual edit of an item is initiated by the BeginEdit methodof the ListViewItem class. The corresponding ListView control receives twoevents during the editing process. The BeforeLabelEdit event occurs before theedit process begins, while the AfterLabelEdit event occurs when the user com-pletes the edit by pressing the Enter key or clicking outside of the edit area. Event han-dlers for both events receive the LabelEditEventArgs class as their event handler.See .NET Table 14.7 for an overview of this class.
We will allow an item to be edited in two ways. The first way is through a Namemenu under the top-level Edit menu, and the second way is by selecting an item andpressing the F2 key. This matches the keyboard shortcut supported by WindowsExplorer, so it seems appropriate here.
In a production environment, we would probably handle both events in ourapplication. In the BeginLabelEdit event handler we would make sure the albumis valid and can be successfully opened. This provides some assurance that the edit willbe successful before the user begins typing. The AfterLabelEdit event handlerwould update the album with a new title and store the album to disk. It would alsoupdate the album file on disk with the change.
468 CHAPTER 14 LIST VIEWS

Since we are not in a production environment, we will take the easy way out and onlyhandle the AfterLabelEdit event. This means a user may edit an album only tofind that he or she cannot save his changes, which is not the best interface from ausability perspective.
The code changes required are given in the following steps:
.NET Table 14.7 LabelEditEventArgs class
The LabelEditEventArgs class represents the event arguments received by BeforeLa-belEdit and AfterLabelEdit event handlers for the ListView class. This class is part of the System.Windows.Forms namespace, and inherits from the System.EventArgs class.
Public
Properties
CancelEdit Gets or sets whether the edit operation should be cancelled. This property can be set both before and after the item is edited.
Item Gets the zero-based index into the list view’s Items collection of the ListViewItem to be edited.
Label Gets the new text to assign to the label of the indicated item.
INITIATE LABEL EDITING
Action Result
1 In the MainForm.cs [Design] window, set the LabelEdit property of the ListView control to true.
Item labels in the list view may now be edited.
2 Add a Name menu to the top of the Edit menu.
3 Add a Click event handler for this menu.
private void menuEditLabel_Click (object sender, System.EventArgs e) {
4 Within this handler, if an item is selected, edit the item.
if (listViewMain.SelectedItems.Count == 1) listViewMain.SelectedItems[0].BeginEdit(); }
Note: This code only edits the label if a single item is selected. While we do not permit multiple items to be selected in our ListView control, this code establishes an appropriate behavior in case such selection is ever permitted in the future.
5 Add a KeyDown event handler for the ListView control.
private void listViewMain_KeyDown (object sender, System.Windows. Forms.KeyEventArgs e) {
Settings
Property Value
(Name) menuEditLabel
Text &Name
SELECTION AND EDITING 469

That’s all it takes to begin an edit. The actual work of interacting with the user is han-dled by the framework. When the user is finished, we can pick up the result in anAfterLabelEdit event handler. There is also a BeforeLabelEdit event that isuseful for selectively permitting an edit or altering an item before the edit begins. Forour purposes, the AfterLabelEdit event will suffice.
6 If the F2 key is pressed and an item is selected, edit the item.
if (e.KeyCode == Keys.F2) { if (listViewMain.SelectedItems.Count == 1) { listViewMain.SelectedItems[0]. BeginEdit(); e.Handled = true; } } }
INITIATE LABEL EDITING (continued)
Action Result
PROCESS A LABEL EDIT
Action Result
7 Add an AfterLabelEdit event handler for the ListView control.
private void listViewMain_AfterLabelEdit (object sender, System.Windows. Forms.LabelEditEventArgs e) {
8 If the user cancelled the edit, then we are finished.
Note: For example, if the user presses the Esc key dur-ing editing, this handler is invoked with a null label.
if (e.Label == null) { // Edit cancelled by the user e.CancelEdit = true; return; }
9 In this handler, locate the item to be edited.
ListViewItem item = listViewMain.Items[e.Item];
10 Update the album name, and cancel the edit if an error occurs.
Note: Once again we sepa-rate the logic to operate on our album into a separate method.
if (UpdateAlbumName(e.Label, item) == false) e.CancelEdit = true; }
470 CHAPTER 14 LIST VIEWS

This code uses some methods from the Path and File classes to manipulate the filename strings and rename the album file. Our application now supports displayingalbum properties and editing of album labels. The next topic of discussion is itemactivation.
11 Add the UpdateAlbumName method to update the title of the album.
private bool UpdateAlbumName (string newName, ListViewItem item) { string fileName = item.Tag as string; string newFileName = RenameFile(fileName, newName, ".abm"); if (newFileName == null) { MessageBox.Show( "Unable to rename album to this name."); return false; }
// Update Tag property item.Tag = newFileName; return true; }
12 Implement the RenameFile method to construct the new name for the file.
private string RenameFile (string origFile, string newBase, string ext) { string fileName = Path. GetDirectoryName(origFile) + "\\" + newBase; string newFile = Path.ChangeExtension(fileName, ext);
13 Rename the file using the Move method in the File class.
try { File.Move(origFile, newFile); return newFile; }
14 Return null if an error occurs.
catch (Exception) { // An error occurred return null; } }
PROCESS A LABEL EDIT (continued)
Action Result
How-to
a. Retrieve the file name from the Tag property for the item.
b. Rename the file using a pri-vate method that returns the new name.
c. Inform the user if the file could not be renamed.
d. Otherwise, update the Tag property with the new name.
How-to
a. Use the GetDirecto-ryName method to retrieve the directory for the file.
b. Use the ChangeExtension method to ensure the file has the correct extension.
SELECTION AND EDITING 471

14.5 ITEM ACTIVATION
As you might expect, item activation is the means by which an item is displayed orotherwise activated by the control. Normally, activation is just a fancy way to saydouble-click. In our ListBox class in chapter 10, we activated an item in the list byhandling the DoubleClick event and displaying the properties dialog associatedwith the item. Such behavior is activation.
The reason for the fancy term is that the ListView class allows activation otherthan a double-click to be supported. The Activation property determines the typeof activation supported, based on the ItemActivation enumeration. The possiblevalues for this enumeration are shown in .NET Table 14.8. Note that the OneClickstyle is similar to an HTML link in a Web browser. In our program, we will stick withthe standard activation.
Regardless of how items are activated, an ItemActivate event occurs whenever an itemis activated. The event handler for this event receives a standard System.EventArgsparameter, so the activated item is obtained from the SelectedItems collection.
The activation behavior for our MyAlbumExplorer application will display thePhotographs in the selected album. This is a rather complicated change, since thecolumns and list item behavior must now accommodate the display of both albumsand photos here. The fact that we were careful to separate much of the album logicinto individual methods along the way will help us keep our code straight. Figure 14.6shows our application with photographs displayed in the ListView control. Thesephotographs are sorted by the date each photo was taken. The icon used here mightnot be your first choice for a photograph icon, but it will suffice for our purposes. Ifyou find another icon you prefer, or are feeling creative, you can use an alternate iconin your application.
.NET Table 14.8 ItemActivation enumeration
The ItemActivation enumeration specifies the type of activation supported by a control. This enumeration is part of the System.Windows.Forms namespace.
Enumeration
Values
OneClick A single click activates an item. The cursor appears as a hand pointer, and the item text changes color as the mouse pointer passes over the item.
Standard A double-click activates an item.
TwoClick A double-click activates an item, plus the item text changes color as the mouse pointer passes over the item.
472 CHAPTER 14 LIST VIEWS

14.5.1 HANDLING ITEM ACTIVATION
The ultimate goal here is to display either the list of albums or the list of photos in analbum within our ListView control. To do this, we must keep track of whetheralbums or photographs are currently shown in the view, and whether the PhotoAl-bum object corresponds to the view when photographs are displayed. The followingsteps create private fields in our Form to track this information, and also implementan event handler for the ItemActivate event. Once these are available, we will lookat the additional steps required to fully support activation.
Set the version number of the MyAlbumExplorer application to 14.5.
Figure 14.6
In this detailed view
of Photographs, note
how three dots auto-
matically appear
when the text length
exceeds the width of
the column.
HANDLE THE ITEMACTIVATE EVENT FOR THE LIST VIEW
Action Result
1 Add private fields to track the current ListView control contents in the MainForm.cs code window.
private bool _albumsShown = true; private PhotoAlbum _album = null;
2 Add an ItemActivate event handler to the ListView control.
private void listViewMain_ItemActivate (object sender, System.EventArgs e) {
3 If albums are currently shown and an item is selected, then open the album corresponding to the selected item.
if (_albumsShown && listViewMain.SelectedItems.Count > 0) { ListViewItem item = listViewMain.SelectedItems[0]; string fileName = item.Tag as string;
// Open the album for this item PhotoAlbum album = null; if (fileName != null) album = OpenAlbum(fileName); if (album == null) { MessageBox.Show("The photographs for " + "this album cannot be displayed."); return; }
4 If the album loads successfully, load the album’s photographs into the list view.
// Switch to a photograph view LoadPhotoData(album); } }
ITEM ACTIVATION 473

Of course, we need to implement the LoadPhotoData method that appears in thiscode. This method should set up the view to display photographs, including anappropriate set of columns, and reset the list of items to hold the set of photographs.Once this is done, there is also the support we created for our albums that must nowbe implemented for photographs. To help us keep our facts straight, let’s make a listof the tasks we need to perform here.
• Define new columns for displaying photographs.• Populate the ListView control with the photographs in the album.• Support column sorting.• Display the photo properties dialog.• Support item editing on photographs.• Allow the user to select the desired view, albums or photos.
We will cover each of these topics in a separate section, in the same order as shown here.
14.5.2 DEFINING NEW COLUMNS
As you’ll recall, we defined the list of columns for our control using the Column-Header Collection Editor dialog in Visual Studio .NET. Now that we need to displaydifferent columns depending on what is displayed, this method no longer makessense. Instead, we will create the columns programmatically in the LoadAlbumDatamethod. Our new LoadPhotoData method we have yet to implement will definethe columns for displaying photographs.
The easiest way to add columns to a ListView control programmatically isthrough the Columns property. The following steps remove the columns we createdin Visual Studio and will add them via the LoadAlbumData method.
CREATE THE ALBUM COLUMNS PROGRAMMATICALLY
Action Result
1 In the MainForm.cs [Design] window, remove the four columns currently defined for the Columns property.
How-to
Use the ColumnHeader Collection Editor dialog.
Note: This is not strictly required since we clear the contents of the list, including the column defini-tions, as part of the next step. Reducing unneces-sary clutter in your code is always a good idea, so performing this step makes sense.
2 Modify the LoadAlbumData method to initially clear the existing contents of the control.
private void LoadAlbumData(string dir) { listViewMain.Clear();
3 Reset the fields that track the current album.
_albumsShown = true; if (_album != null) { _album.Dispose(); _album = null; }
474 CHAPTER 14 LIST VIEWS

The Columns property refers to a ColumnHeaderCollection object. This collec-tion class includes an Add method that creates a new column for the control. Oneversion of this method simply accepts a ColumnHeader class instance. Our code usesa slightly more convenient form, with the following signature: void Add(string columnText, int width, HorizontalAlignment align);
We can use this same method to add columns when photographs are displayed. Thefollowing table summarizes the columns we will use for this purpose.
The following table defines constants for our new albums as well as the beginnings ofour LoadPhotoData implementation. This table continues our previous steps.
4 Define the columns for the control before the album items are loaded.
How-to
Use the Add method available through the Columns property for the control.
// Define the columns listViewMain.Columns.Add("Name", 80, HorizontalAlignment.Left); listViewMain.Columns.Add("Title", 100, HorizontalAlignment.Left); listViewMain.Columns.Add("Pwd", 40, HorizontalAlignment.Center); listViewMain.Columns.Add("Size", 40, HorizontalAlignment.Right);
// Load the albums into the control . . . }
CREATE THE ALBUM COLUMNS PROGRAMMATICALLY (continued)
Action Result
Columns for displaying photographs
Column Text Description
0 Caption The caption for this photo.
1 Taken The date the photograph was taken.
2 Photographer The photographer for this photo.
3 File Name The fully qualified image file name.
CREATE THE PHOTO COLUMNS PROGRAMMATICALLY
Action Result
5 In the MainForm.cs code window, create constants to hold the positions of the columns when photographs are displayed.
private const int PhotoCaptionColumn = 0; private const int PhotoDateTakenColumn = 1; private const int PhotoPhotographerColumn = 2; private const int PhotoFileNameColumn = 3;
6 Add a private LoadPhotoData method.
private void LoadPhotoData(PhotoAlbum album) {
ITEM ACTIVATION 475

This code defines the four columns required to display photographs. We are nowready to populate the list view with the photos from a selected album.
14.5.3 POPULATING THE LISTVIEW
This section completes the implementation of the LoadPhotoData method by cre-ating the ListViewItem objects for the control. The following steps add an item toour control for each Photograph in the album, and define the subitems associatedwith each item.
In the course of implementing support for photographs, we will need the Pho-tograph object itself. We had a similar requirement for PhotoAlbum objects, andwere able to use the file name setting to load the album into memory. While the filename is available for our photos as well, our PhotoAlbum class does not provide agood mechanism for locating a Photograph in an album based on the file name.
The most convenient means for locating a specific photograph is based on theindex. What we need, then, is a way to look up the index. This value will be storedin the Tag property for our list view item, in a manner similar to how we used thisproperty for photo albums.
Of course, an alternate technique here would be to derive a new class from theListView class as we discussed at the end of section 14.4. The Tag property is finefor our purposes. In your application, you can use whichever technique seems appro-priate for your current and expected requirements.
7 To implement this method, clear the list and set the album fields.
listViewMain.Clear(); if (_album != null && album != _album) _album.Dispose(); _albumsShown = false; _album = album;
Note: Disposing and assigning the _album field as shown is not strictly required here. This will come in useful in chapter 15 when we call this method with an album other than the default _album used in this chapter.
8 Define the columns required for displaying photographs.
// Define the columns listViewMain.Columns.Add("Caption", 100, HorizontalAlignment.Left); listViewMain.Columns.Add("Taken", 70, HorizontalAlignment.Center); listViewMain.Columns.Add("Photographer", 100, HorizontalAlignment.Left); listViewMain.Columns.Add("File Name", 200, HorizontalAlignment.Left); }
CREATE THE PHOTO COLUMNS PROGRAMMATICALLY (continued)
Action Result
476 CHAPTER 14 LIST VIEWS

This code initializes the control with the contents of the open album. Note in partic-ular how we define the Tag property to hold the integer index. Since the Tag prop-erty holds an object instance, this line boxes the integer value in order to store it asa reference type. Boxing was mentioned in chapter 5, and is discussed in detail inappendix A.
You can compile and run this code if you like. Double-click on an album to acti-vate it and display the contained photographs. Most of the support for photographsis still missing, so you’ll find it rather easy to cause an error.
The remainder of this section implements the support required for both albumsand photographs to coexist in our ListView control. We begin with column sorting.
14.5.4 SORTING A COLUMN (AGAIN)
Our users will want to sort the columns for both the album and photograph display,so we need to make some changes in our MyListViewComparer class to enable thissupport. Of key importance is the ability to tell which type of object we are compar-ing. When comparing photos, we also need to know the PhotoAlbum they come
ADD THE PHOTOS IN AN ALBUM TO THE LIST
Action Result
1 Modify the LoadPhotoData method to simply return if the given album is null or empty.
private void LoadPhotoData(PhotoAlbum album) { . . . // Handle null or empty album if (album == null || album.Count == 0) return;
2 Iterate over the photographs in the album.
How-to
Use a for loop to permit access to the index values.
// Load the photo items for (int i = 0; i < album.Count; i++) {
3 Create a new ListViewItem for each photo.
Photograph photo = album[i]; ListViewItem item = new ListViewItem();
4 Assign the caption as the item label, and the image list index to our small photograph image.
item.Text = photo.Caption; item.Tag = i; item.ImageIndex = MainForm.PhotoIndex;
5 Add the subitem values. // Add the subitems item.SubItems.Add(photo. DateTaken.ToShortDateString()); item.SubItems.Add(photo.Photographer); item.SubItems.Add(photo.FileName);
6 Add the new item to the control. listViewMain.Items.Add(item); } }
How-to
a. Use the short date format for the Taken column.
b. Also place the photo’s index value in a hidden subitem.
ITEM ACTIVATION 477

from. We can handle both requirements through a private album field. When thealbum is null, we are comparing PhotoAlbum objects. When an album is assigned,we are comparing Photograph instances.
Let’s add this field and update our Compare method to make use of this value.
Now all we have to do is implement the ComparePhotos method to compare twoPhotograph items. Much of this will be similar to the CompareAlbums method.The one difference is when we need to compare items using the Taken column. Thiscolumn holds a date value, so a string comparison is not appropriate. It turns out theDateTime structure provides a Compare method for just this purpose.
We can use this method in the ComparePhotos method to our comparer class.
IDENTIFY THE TYPE OF OBJECT TO COMPARE
Action Result
1 Locate the MyListViewComparer class defined in the MainForm.cs source file.
private class MyListViewComparer : IComparer { . . .
2 Add a PhotoAlbum field and corresponding property.
PhotoAlbum _album = null; public PhotoAlbum CurrentAlbum { get { return _album; } set { _album = value; } }
3 Use this property to identify which object to compare in the Compare method.
Note: Since the label for both types of items is a string, the existing code for the non-Details case will work for both objects.
public int Compare(object a, object b) { . . . // Handle the nonDetails case if (ListView.View != View.Details) { return CaseInsensitiveComparer. Default.Compare( item1.Text, item2.Text); }
if (CurrentAlbum == null) return CompareAlbums(item1, item2); else return ComparePhotos(item1, item2); } }
478 CHAPTER 14 LIST VIEWS

.
The last change required for column sorting is to update the CurrentAlbum prop-erty for our comparer field whenever the contents of the ListView control arerefreshed. This ensures that our Compare implementation performs the proper com-parison based on the contents of the control.
IMPLEMENT METHOD TO COMPARE TWO PHOTO ITEMS
Action Result
4 Add a new ComparePhotos method to the MyListView-Comparer class.
public int ComparePhotos (ListViewItem item1, ListViewItem item2) { ListViewItem.ListViewSubItem sub1; ListViewItem.ListViewSubItem sub2;
switch (SortColumn) {
5 For the columns containing text strings, use the default comparer provided by the CaseInsensitiveComparer class.
case MainForm.PhotoCaptionColumn: case MainForm.PhotoPhotographerColumn: case MainForm.PhotoFileNameColumn: sub1 = item1.SubItems[SortColumn]; sub2 = item2.SubItems[SortColumn]; return CaseInsensitiveComparer. Default.Compare(sub1.Text, sub2.Text);
6 For the Taken column, determine the index into the album for each photo.
case MainForm.PhotoDateTakenColumn: // Find the indices into the album int index1 = (int)item1.Tag; int index2 = (int)item2.Tag;
7 Then determine the corresponding DateTime value for each photo.
// Look up the dates for each photo DateTime date1 = CurrentAlbum[index1].DateTaken; DateTime date2 = CurrentAlbum[index2].DateTaken;
8 Use the Compare method provided by the DateTime structure to calculate the result.
return DateTime.Compare(date1, date2);
9 Throw an exception if an unrecognized column is provided.
default: throw new IndexOutOfRangeException( "unrecognized column index"); } }
UPDATE THE CURRENTALBUM PROPERTY WHEN REQUIRED
Action Result
10 Update the LoadPhotoData method to assign the current album to the comparer.
private void LoadPhotoData(PhotoAlbum album) { . . . _albumsShown = false; _album = album; _comparer.CurrentAlbum = _album; . . . }
ITEM ACTIVATION 479

Our application can now sort both photographs and albums. Once again you cancompile and run the program if you are careful not to use any photograph functional-ity we have not yet implemented. Our next task is the Properties dialog.
14.5.5 UPDATING THE PROPERTIES MENU
You may think we are moving through this code rather quickly, and you would beright. While these changes are required as a result of our defined item activationbehavior, there are not a lot of new concepts to cover. This is especially true here. As aresult, we will simply run through the steps in the following table and then move onto our final topic of editing the item label.
11 Update the LoadAlbumData method to assign a null album to the comparer.
private void LoadAlbumData(string dir) { listViewMain.Clear(); _comparer.CurrentAlbum = null; . . . }
UPDATE THE CURRENTALBUM PROPERTY WHEN REQUIRED (continued)
Action Result
UPDATE THE CLICK HANDLER FOR THE PROPERTIES MENU
Action Result
1 In the MainForm.cs code window, update the Click event handler for the Properties menu to call a new DisplayPhoto-Properties method when photographs are shown in the control.
private void menuProperties_Click (object sender, System.EventArgs e) { if (listViewMain.SelectedItems.Count <= 0) return;
ListViewItem item = listViewMain.SelectedItems[0]; if (this._albumsShown) DisplayAlbumProperties(item); else DisplayPhotoProperties(item); }
2 Add the new DisplayPhoto-Properties method.
private void DisplayPhotoProperties (ListViewItem item) {
3 Determine the index of the selected photo in the current album.
Note: While the is keyword works fine with integer types, the as keyword can only be used with reference types.
if (!(item.Tag is int)) return;
int index = (int)item.Tag;
4 Assign the current position in the album to this index.
_album.CurrentPosition = index;
480 CHAPTER 14 LIST VIEWS

14.5.6 UPDATING LABEL EDITING
Updating the label for our photographs again does not use any new constructs, so wewill hurry through this code as well. As you’ll recall, the caption for each photographis displayed as the item label. We should note that the menuEditLabel_Click han-dler does not require any changes, since this simply initiates the edit. The After-LabelEdit event handler is where the new value is processed.
5 Display the properties dialog for the photo.
using (PhotoEditDlg dlg = new PhotoEditDlg(_album)) { if (dlg.ShowDialog() == DialogResult.OK) {
6 If any changes were made in the dialog, save the entire album to disk.
Note: As you’ll recall, we permit multiple photographs to be mod-ified in the dialog. As a result, the entire album must be saved and reloaded into the control to pick up any changes.
// Save any changes made try { _album.Save(_album.FileName); } catch (Exception) { MessageBox.Show("Unable to save " + "changes to photos in album."); }
7 Reload the entire album into the control to pick up the new changes.
// Update the list with any new settings LoadPhotoData(_album); } } }
UPDATE THE CLICK HANDLER FOR THE PROPERTIES MENU (continued)
Action Result
UPDATE THE AFTERLABELEDIT EVENT HANDLER
Action Result
1 In the MainForm.cs code window, modify the After-LabelEdit event handler to call a new UpdatePhotoCaption method to process an edit when photographs are displayed.
private void listViewMain_AfterLabelEdit (object sender, System.Windows. Forms.LabelEditEventArgs e) { if (e.Label == null) { // Edit cancelled by the user e.CancelEdit = true; return; }
ListViewItem item = listViewMain.Items[e.Item];
if (this._albumsShown) e.CancelEdit = !UpdateAlbumName(e.Label, item); else e.CancelEdit = !UpdatePhotoCaption(e.Label, item); }
ITEM ACTIVATION 481

One further change we can make here is to alter the text displayed in the correspond-ing menu item. This will provide visual feedback to the user on which property theyare actually changing, especially when the Details view is not displayed.
2 Add the UpdatePhotoCaption method to the MainForm class.
private bool UpdatePhotoCaption (string caption, ListViewItem item) {
3 Make sure the new caption is not empty.
if (caption.Length == 0 || !(item.Tag is int)) { MessageBox.Show("Invalid caption value."); return false; }
4 Determine the index for this photograph.
int index = (int)item.Tag;
5 Set the photograph’s caption to the new value.
_album[index].Caption = caption;
6 Save the album to store the new value.
try { _album.Save(_album.FileName); } catch (Exception) { MessageBox.Show("Unable to save new " + "caption to album file."); }
return true; }
UPDATE THE AFTERLABELEDIT EVENT HANDLER (continued)
Action Result
MODIFY THE TEXT DISPLAYED IN THE EDIT LABEL MENU
Action Result
7 In the MainForm.cs [Design] window, add a Popup event handler for the menuEditLabel menu.
private void menuEdit_Popup (object sender, System.EventArgs e) {
8 Enable the contained menus only if a single item is selected in the view.
menuEditLabel.Enabled = (listViewMain.SelectedItems.Count == 1); menuProperties.Enabled = (listViewMain.SelectedItems.Count == 1);
9 Set the menu’s text to “Name” or “Caption” depending on which type of object is displayed in the list.
if (this._albumsShown) menuEditLabel.Text = "&Name"; else menuEditLabel.Text = "&Caption"; }
482 CHAPTER 14 LIST VIEWS

14.5.7 REDISPLAYING THE ALBUMS
As a final change, we need to give our user the opportunity to redisplay the albumview. We may as well provide a menu to display the photo view as well, as an alterna-tive to double-clicking on the album.
14.6 RECAP
This completes our discussion of the ListView class. In this chapter we discussedlist views in detail, and created a new MyAlbumExplorer interface to display the col-lection of albums available in our default album directory. We supported all four pos-sible views available in a ListView control, and provided support for column
ALLOW USER SELECTION OF THE KIND OF OBJECT TO DISPLAY
Action Result
1 In the MainForm.cs [Design] window, add three menu items to the bottom of the View menu.
2 Add a Click handler for the Albums menu.
private void menuAlbums_Click (object sender, System.EventArgs e) { // Display albums in the list if (!_albumsShown) { LoadAlbumData(PhotoAlbum.DefaultDir); } }
3 Add a Click handler for the Photos menu.
Note: This is the same as acti-vating an album item.
private void menuPhotos_Click (object sender, System.EventArgs e) { // Activate the selected album listViewMain_ItemActivate(sender, e); }
4 Update the Popup handler for the View menu to enable or disable the Photos menu as appropriate.
private void menuView_Popup (object sender, System.EventArgs e) { View v = listViewMain.View; . . . if (_albumsShown && listViewMain. SelectedItems.Count > 0) menuPhotos.Enabled = true; else menuPhotos.Enabled = false; }
Settings
Menu Property Value
separator Text -
Albums (Name) menuAlbums
Text &Albums
Photos (Name) menuPhotos
Text &Photos
RECAP 483

sorting, item selection, and label editing. We finished by implementing this samesupport for the photos in an album, so that our application can display albums orphotographs in the control.
Along the way we looked at a number of classes provided to support this control,most notably the ListViewItem, ListViewItem.ListViewSubItem, and Col-umnHeader classes. We also examined the IComparer interface as a way to definehow two objects should be compared, and implemented a class supporting this inter-face in order to sort the columns in our detailed view of the list.
The next chapter looks at a close cousin to the ListView class, namely theTreeView control.
484 CHAPTER 14 LIST VIEWS

C H A P T E R 1 5
Tree views
15.1 Tree view basics 48615.2 The TreeView class 48615.3 Dynamic tree nodes 49715.4 Node selection 50515.5 Fun with tree views 51315.6 Recap 524
In the previous chapter we created the MyAlbumExplorer application incorporating aListView control. This program presents the default set of photo albums availableand the collection of photographs contained within these albums.
In this chapter we extend this program to include a TreeView control in orderto present a more traditional explorer-style interface. Specific topics we will cover inthis chapter include the following:
• Exploring the TreeView class.• Using the Splitter control to divide a container.• Populating a tree with the TreeNode class, both in Visual Studio and pro-
grammatically.• Selecting nodes in a tree.• Editing the labels for a tree.• Integrating a ListView and TreeView control into an application.
As we did for list views, we begin this chapter with a general discussion of tree viewsand a discussion of the terms and classes used for this control.
485

15.1 TREE VIEW BASICS
The TreeView class is a close cousin of the ListView class. List views display a col-lection as a list, while tree views display collections as a tree. Each item in a tree viewis called a tree node, or just a node. Tree nodes can contain additional nodes, calledchild nodes, to arbitrary levels in order to represent a hierarchy of objects in a singlecontrol. Various elements of a TreeView control are illustrated in figure 15.1.
The explorer-style interface shown in the figure and used by other applications suchas Windows Explorer is a common use of the TreeView and ListView classes. Inthis chapter we build such an interface by extending the MyAlbumExplorer projectconstructed in chapter 14.
15.2 THE TREEVIEW CLASS
The TreeView class is summarized in.NET Table 15.1. Like the ListView class,this class inherits directly from the Control class, and provides an extensive list ofmembers for manipulating the objects displayed by the tree.
bc
d
e
An icon taken from aninstance is
associated with each node.ImageList
b
An alternate icon from theI can be displayedwhen a node is selected.mageList
c
The classrepresents a singleelement, or node,in the list.
TreeNodee
The primary textassociated with eachnode is called thenode .label
d
Figure 15.1 The TreeView control automatically shows the entire label in a tool tip style for-
mat when the mouse hovers over a node, as was done for the “From the Walking Path” entry
in this figure.
486 CHAPTER 15 TREE VIEWS

A TreeView object is created much like any other control in Visual Studio .NET:you simply drag the control onto the form. In our MyAlbumExplorer application, wealready have a ListView on our form, so it looks like all we need to add is a treeview in order to support the interface shown in figure 15.2.
.NET Table 15.1 TreeView class
The TreeView class represents a control that displays a collection of labeled items as a tree-style hierarchy. Typically an icon is displayed for each item in the collection to provide a graphi-cal indication of the nature or purpose of the item. Items in the tree are referred to as nodes, and each node is represented by a TreeNode class instance. This class is part of the Sys-tem.Windows.Forms namespace, and inherits from the Control class. See .NET Table 4.1 on page 104 for a list of members inherited by this class.
Public
Properties
CheckBoxes Gets or sets whether check boxes are displayed next to each node in the tree. The default is false.
HideSelection Gets or sets whether a selected node remains highlighted even when the control does not have focus.
ImageIndex Gets or sets an index into the tree’s image list of the default image to display by a tree node.
ImageList Gets or sets an ImageList to associate with this control.
LabelEdit Gets or sets whether node labels can be edited.
Nodes Gets the collection of TreeNode objects assigned to the control.
PathSeparator Gets or sets the delimiter used for a tree node path, and in particular the TreeNode.FullPath property.
SelectedNode Gets or sets the selected tree node.
ShowPlusMinus Gets or sets whether to indicate the expansion state of parent tree nodes by drawing a plus ‘+’ or minus ‘-‘ sign next to each node. The default is true.
Sorted Gets or sets whether the tree nodes are sorted alphabetically based on their label text.
TopNode Gets the tree node currently displayed at the top of the tree view control.
Public
Methods
CollapseAll Collapses all the tree nodes so that no child nodes are visible.
GetNodeAt Retrieves the tree node at the specified location in pixels within the control.
GetNodeCount Returns the number of top-level nodes in the tree, or the total number of nodes in the entire tree.
Public
Events
AfterExpand Occurs after a tree node is expanded.
AfterLabelEdit Occurs after a tree node label is edited.
BeforeCollapse Occurs before a tree node is collapsed.
BeforeSelect Occurs before a tree node is selected.
ItemDrag Occurs when an item is dragged in the tree view.
THE TREEVIEW CLASS 487

15.2.1 CREATING A TREE VIEW
There is, in fact, an issue here with how a tree view and list view are arranged on theform. The gray vertical bar in the middle of our interface is a special control called asplitter to separate the two controls. We will talk about splitters in a moment. First,let’s add a TreeView to our form and see what happens.
Set the version number for the MyAlbumExplorer application to 15.2.
Figure 15.2
A traditional explorer-style interface
displaying photo albums.
CREATING A TREE VIEW CONTROL
Action Result
1 In the MainForm.cs [Design] window, drag a TreeView control onto the form and set its properties.
2 Bring the list view to the top of the z-order.
How-to: Right-click the List-View control and select the Bring to Front option.
3 Set the HideSelection property in both the ListView and the TreeView to false.
Note: This will highlight the selected object in both controls even when these controls do not have the focus.
Settings
Property Value
(Name) treeViewMain
Dock Left
488 CHAPTER 15 TREE VIEWS

So far, so good. We have a TreeView on the left and a ListView on the right. If yourun this program, you will see the interface shown in figure 15.3. The tree control ison the left, and the list view on the right. We have not added any nodes to our tree yet,but the photo albums from the default album directory appear in the list view as wasdiscussed in chapter 14. Note here that the ListView must be brought to the top ofthe z-order in step 2 to ensure it is not obscured by the TreeView control.
TRY IT! Send the ListView control to the bottom of the z-order using the Send toBack menu item. Run the application to see what happens. Because the con-trols are placed on the form starting at the bottom of the z-order, the List-View in this case fills the entire client window. The TreeView is thendocked to the left of the form. When the ListView is at the top, theTreeView is docked first, and then the ListView fills the remaining area.
You will note that if you resize the form in figure 15.3, the size of the tree view doesnot change. In addition, the line between the two controls cannot be dragged as is thecase in other explorer-style programs such as Windows Explorer.
We can enable this behavior by adding a Splitter control to our form. We willdo this next, after which we will look at populating our tree with some items.
15.2.2 USING THE SPLITTER CLASS
As a short aside to our discussion on tree views, the Splitter class is useful for divid-ing all or part of a form or other container into two resizable sections. While somereaders may not consider a splitter control to be an advanced concept, it fits nicely intoour discussion of the MyAlbumExplorer application, so this is where it goes.
Typically a splitter provides separate areas for two collection or container con-trols, normally one of the ListBox, ListView, TreeView, or Panel controls. Anoverview of the Splitter class is given in .NET Table 15.2.
A splitter can appear horizontally or vertically. When docked to the top or bottomof a container, it is a horizontal splitter; when docked to the left or right, it is a vertical
Figure 15.3
The ListView control here
works as before, just within a
smaller area.
THE TREEVIEW CLASS 489

splitter. We will create a vertical splitter in our MyAlbumExplorer application, andthen discuss how to turn this into a horizontal splitter.
The steps to create a vertical splitter are detailed in the following table.
Compile the application to see the splitter in action. Figure 15.4 shows our windowwith the splitter dragged far to the right. The MinExtra property setting ensures thatthe items in the ListView cannot be obscured by dragging the splitter all the way tothe right side of the window. The ListView can still disappear when the form isresized, which we will fix in a moment.
.NET Table 15.2 Splitter class
The Splitter class represents a control that divides a container into two sections. Each sec-tion contains a docked control, and the splitter permits the user to resize each section at run-time. This class is part of the System.Windows.Forms namespace, and inherits from the Control class. See .NET Table 4.1 on page 104 for a list of members inherited by this class.
Public
Properties
BorderStyle Gets or sets the border style for the control.
Cursor (overridden from Control)
Gets or sets the cursor for the control. A horizontal splitter uses the HSplit cursor by default, while a vertical splitter uses the VSplit cursor by default.
Dock (overridden from Control)
Gets or sets the docking style. A splitter must be docked to one side of its container. This setting determines the orientation, either vertical or horizontal, of the splitter. The None and Fill values are not permitted. The position of the splitter in the z-order determines the location of the splitter within its container.
MinExtra Gets or sets the minimum size for the remainder of the container, which is occupied by the subsequent control in the docking order.
MinSize Gets or sets the minimum size for the target of the splitter, which is the previous control in the docking order.
SplitPosition Gets or sets the position of the splitter, in pixels.
Public
Events
SplitterMoved Occurs when the splitter has moved.
SplitterMoving Occurs when the splitter is moving.
ADD A SPLITTER CONTROL
Action Result
1 In the MainForm.cs [Design] window, drag a Splitter object onto the form.
2 Set the MinExtra property for the splitter to 100.
Note: This ensures that the large icons in our List-View will always be visible.
3 Move the ListView control to the front of the z-order.
The window looks much the same as before. The difference occurs when the application is executed.
490 CHAPTER 15 TREE VIEWS

Before we make some additional changes to our application, let’s talk briefly abouthow the splitter is positioned. Here is an excerpt of the InitializeComponentmethod generated by Visual Studio .NET for our form. private void InitializeComponent() { . . . this.listViewMain.Dock = System.Windows.Forms.DockStyle.Fill; . . . this.treeViewMain.Dock = System.Windows.Forms.DockStyle.Left; this.treeViewMain.Size = new System.Drawing.Size(100, 253); . . . // // splitter1 // this.splitter1.Location = new System.Drawing.Point(100, 0); this.splitter1.MinExtra = 100; this.splitter1.Size = new System.Drawing.Size(3, 253); . . . // // MainForm // this.ClientSize = new System.Drawing.Size(392, 253); this.Controls.AddRange(new System.Windows.Forms.Control[] { this.listViewMain, this.splitter1, this.treeViewMain}); . . . }
In the AddRange call made within this code, note how the Splitter control“splits” the Control array added to the Controls property for the form. Thisestablishes the proper z-order for the form so that the controls appear properly. Wecan change this to a vertical splitter by changing the Dock property for both theSplitter and the TreeView controls to DockStyle.Top. Visual Studio .NET
Figure 15.4
The splitter control permits the
user to resize the display areas as
required for the specific contents.
THE TREEVIEW CLASS 491

automatically adjusts the Size property for each control to accommodate the hori-zontal orientation.
While this is not part of our final application, these changes are shown in the fol-lowing code. The corresponding application window appears in figure 15.5. private void InitializeComponent() { // Changes to configure the application with a horizontal splitter // ( not part of our final application ) . . . this.listViewMain.Dock = System.Windows.Forms.DockStyle.Fill; . . . this.treeViewMain.Dock = System.Windows.Forms.DockStyle.Top; this.treeViewMain.Size = new System.Drawing.Size(392, 100); . . . // // splitter1 // this.splitter1.Dock = System.Windows.Forms.DockStyle.Top; this.splitter1.Location = new System.Drawing.Point(100, 0); this.splitter1.MinExtra = 100;
this.splitter1.Size = new System.Drawing.Size(392, 3); . . . }
If you make these changes in your code, make certain you undo them before continu-ing, as we would like to have a vertical splitter in our final application. Let’s get backto our TreeView object and add some nodes to this control.
15.2.3 USING THE TREENODE CLASS
Now that the list and tree views on our form are separated by a splitter control, wewill get back to the tree view itself. Tree views contain nodes, which may containother nodes, which may contain still other nodes, and so forth. Each node in the treeis represented by a TreeNode object. This class is summarized in .NET Table 15.3.In the Windows Explorer application, for example, each directory is represented as atree node, and may contain other directories or files.
Figure 15.5
This figure displays a
horizontal splitter be-
tween a tree view and
list view control (not our
approach).
492 CHAPTER 15 TREE VIEWS

.NET Table 15.3 TreeNode class
The TreeNode class represents a marshal by reference object that acts as an element, or a node, within a TreeView control. A TreeNode object can contain other nodes to represent a hierarchy of objects within a tree view. Contained nodes are called child nodes. A top-level node in a TreeView object is called a root node of the tree. Each TreeNode object can be contained by exactly one TreeView or TreeNode object. This class is part of the System.Win-dows.Forms namespace, and inherits from the System.MarshalByRefObject class.
Public
Constructors
TreeNode Initializes a new TreeNode instance.
Overloads
TreeNode(string label);TreeNode(string label, TreeNode[] childNodes);TreeNode(string label, int imageIndex, int selectedImageIndex);
Public
Properties
FirstNode Gets the first child node contained by this node.
ImageIndex Gets or sets an index into the tree’s image list of the default image to display for this node.
Index Gets the position of this node within the Nodes collection of the containing TreeView or TreeNode.
IsEditing Gets whether this node is currently being edited.
IsExpanded Gets whether the children of this node are currently displayed.
IsSelected Gets whether this node is currently selected.
IsVisible Gets whether this node is currently visible in the containing tree view.
NextVisibleNode Gets the first subsequent child, sibling, or other node visible in the containing tree view control.
NodeFont Gets or sets the Font used to display the label text for this node.
Nodes Gets the collection of TreeNode objects assigned to this node.
Parent Gets the TreeNode object containing this node, if any.
PrevNode Gets the previous tree node in the Nodes collection containing this node.
SelectedImage-Index
Gets or sets an index into the tree’s image list of the image to display by this node when the node is selected.
Tag Gets or sets an object to associate with this tree node.
Text Gets or sets the text displayed in the label for this node.
Public
Methods
BeginEdit Initiates an edit of this node’s label.
Collapse Ensures that no children of this node are currently displayed.
ExpandAll Expands all tree nodes contained by this node.
Toggle Toggles the tree node between the expanded or collapsed state, based on the IsExpanded setting.
THE TREEVIEW CLASS 493

In our tree view for the MyAlbumExplorer application, we would like to representeach album as a node in the tree, with each album containing a node for each photo-graph in that album. Since albums can appear in any directory, we might also wish toindicate where a set of albums is located. We will do this by generating a tree struc-ture similar to the one shown in figure 15.6. This tree was generated in Visual Studioto illustrate the hierarchy we will employ. The ListView control in this figure istotally unrelated to the contents of our tree. This is not what we ultimately want, butit is okay for now.
As an introduction to tree nodes, let’s create the structure shown in figure 15.6 inVisual Studio .NET. The following table details the steps required.
Figure 15.6
In the TreeView, note how
the selected album employs
a different icon than the un-
selected one
CREATE TREE NODES IN VISUAL STUDIO
Action Result
1 In the MainForm.cs [Design] window, set the ImageList property of the tree view to use the existing imageListSmall component already associated with the form.
2 Set default index values for nodes in the tree.
Settings
Property Value
ImageIndex 1
SelectedImageIndex 4
494 CHAPTER 15 TREE VIEWS

3 Display the TreeNode Editor dialog box for the control.
How-to
Click the … button for the Nodes entry in the Properties window, as shown in the graphic for steps 1 and 2.
4 Create a top-level node for the tree.
How-to
Click the Add Root button.
A top-level Default Albums node appears in the TreeNode Editor. This node is shown in the graphic for step 6.
5 Add three child nodes for the Default Albums node.
How-to
Add each node by clicking the Add Child button while the Default Albums node is selected.
Both nodes appear using the default indexes.
Note: When you select a node, notice how the selected image assigned to the node is displayed in the tree.
CREATE TREE NODES IN VISUAL STUDIO (continued)
Action Result
Settings
Property Value
Label Default Albums
Image books image
Selected Image books image
Settings
Node Property Value
First Label Album 1
Second Label Album 2
Third Label Album 3
THE TREEVIEW CLASS 495

The new nodes appear in the designer window, and are present as we saw infigure 15.6. Run the program and note how the image changes when each node isselected. Also note the plus and minus signs that appear to indicate whether a node isexpanded or collapsed.
Let’s take a look at the code generated in the InitializeComponent method.The assignment of the Nodes property is shown, reformatted to be a bit more readablethan the code that is generated by Visual Studio. this.treeViewMain.Nodes.AddRange(new System.Windows.Forms.TreeNode[] { new System.Windows.Forms.TreeNode("Default Albums", 5, 5, new System.Windows.Forms.TreeNode[] { new System.Windows.Forms.TreeNode("Album 1", new System.Windows.Forms.TreeNode[] { new System.Windows.Forms.TreeNode("Photo 1", 0, 3) }), new System.Windows.Forms.TreeNode("Album 2"), new System.Windows.Forms.TreeNode("Album 3") }) });
This code uses various forms of the TreeNode constructor to create the nodes in thetree. If you look carefully, you will realize that the Nodes property for the tree containsa single entry, our root Default Albums node. This root node is created to contain anarray of three TreeNode objects, namely the Album 1, Album 2, and Album 3 nodes.
6 Add a child node for the Album 1 node.
How-to
Click the Add Child button while the Album 1 node is selected.
7 Click the OK button to save the new nodes.
The nodes are displayed in the designer window.
CREATE TREE NODES IN VISUAL STUDIO (continued)
Action Result
Settings
Property Value
Label Photo 1
Image The normal face image
Selected Image The smiley face image
496 CHAPTER 15 TREE VIEWS

Of these, the first Album 1 node contains a single TreeNode object representing thePhoto 1 node.
The point here is to see firsthand how TreeNode objects are created and appearon the form. In the next section we will create nodes for our actual albums and pho-tographs programmatically. The TreeNode Editor we used here is useful for creatinga fixed set of nodes, or for creating the top-level nodes for a tree. For example, in aprogram with a large number of application settings, you might organize these settingsinto a hierarchy and display them in a tree view. The user could then interact with thetree to modify the application’s settings. In this case, the TreeView.CheckBoxesproperty might be useful to enable or disable each setting via a check box.
15.3 DYNAMIC TREE NODES
In this section we will look at programmatically creating and modifying the set of treenodes associated with a tree view control. We have already decided to display a top-level “Default Albums” node, under which the albums in the default album directorywill be displayed. Within each album the set of photos in the album will appear. Theresult should look something like figure 15.7. This section will focus on populatingthe tree view with the appropriate set of tree nodes. Section 15.4 will examine how tocoordinate the contents of our TreeView and ListView controls.
To make this change, we will first create some index constants for use whenaccessing our image list. Once this is done, we will look at how to create the albumnodes and photograph nodes in code.
15.3.1 ASSIGNING INDEX CONSTANTS
Before we talk about how to create this tree, recall that we created constants for theimage indices in chapter 14. Figure 15.7 shows the closed book icon for each unse-lected album, and the open book icon for the selected “leeds” album. Let’s create
Figure 15.7
A TreeView automatically displays
horizontal and vertical scroll bars as
required. Note that the contents of
the TreeView and ListView controls
are not yet synchronized.
DYNAMIC TREE NODES 497

some constants for the remaining images in our ImageList objects so that we canuse them in this section.
This is done with the following step.
Set the version number of the MyAlbumExplorer application to 15.3.
With these constants in place, we are ready to discuss adding the actual albums to our tree.
15.3.2 CREATING THE ALBUM NODES
The proper way to add nodes to a tree depends somewhat on the size of a tree. For asmall set of nodes, it makes sense to add the entire hierarchy of nodes at one time,and then allow the control to manage the nodes as they are expanded and collapsedby the user. For a large hierarchy, adding a huge number of nodes can use up a lot ofmemory. Imagine if the Windows Explorer program created a TreeNode object forevery directory and file on your computer. This would be a lot of nodes on mostcomputers.
Instead, applications typically add only the nodes a user initially requires, andthen insert additional nodes based on the user’s actions. This saves both time andmemory, since less work is required to initialize the tree when the application starts,and memory is only allocated as new nodes are added to the tree.
In our application, the number of albums present could be few or many. Wecould create the entire hierarchy all at once as shown in listing 15.1. This requires thatwe open each album file and iterate through every photograph in every album. Sincethis could be expensive for a large number of albums, we will not use this method nordiscuss this code in any detail. Hopefully, it is instructive to see how the entire hier-archy might be created in a single method.
private void InitTreeData() { treeViewMain.BeginUpdate(); treeViewMain.Nodes.Clear();
// Create the top-level node TreeNode defaultRoot = new TreeNode("Default Albums", AlbumDirectoryIndex, AlbumDirectoryIndex); treeViewMain.Nodes.Add(defaultRoot);
ASSIGN IMAGE INDEX CONSTANTS
Action Result
1 In the MainForm.cs code window, update the image index constants to account for unselected and selected items.
private const int PhotoIndex = 0; private const int AlbumIndex = 1; private const int ErrorIndex = 2; private const int SelectedPhotoIndex = 3; private const int SelectedAlbumIndex = 4; private const int AlbumDirectoryIndex = 5;
Listing 15.1 Create the entire set of tree nodes required (not our approach)
498 CHAPTER 15 TREE VIEWS

// Create a node for each album file foreach (string s in Directory.GetFiles( PhotoAlbum.DefaultDir, "*.abm")) { String baseName = Path.GetFileNameWithoutExtension(s); TreeNode albumNode = new TreeNode(baseName) defaultRoot.Nodes.Add(albumNode);
// Open the album PhotoAlbum album = OpenAlbum(s); if (album == null) { // Bad album, so adjust the image index settings albumNode.ImageIndex = ErrorIndex; albumNode.SelectedImageIndex = ErrorIndex; continue; }
// Create a node for each photo in this album foreach (Photograph p in album) { string text = album.GetDisplayText(p); TreeNode photoNode = new TreeNode(text, PhotoIndex, SelectedPhotoIndex); albumNode.Nodes.Add(photoNode); }
album.Dispose(); }
treeViewMain.EndUpdate(); }
Instead, we will take an “as-needed” approach to our tree nodes. Initially we will cre-ate only the album nodes, and then add the photographs for an album only when theuser expands that album’s node.
To begin this process, we need to modify our OnLoad method to create the initialtree structure.
MODIFY THE ONLOAD METHOD
Action Result
1 In the MainForm.cs code window, update the OnLoad method to initialize the tree view control before the form is displayed.
protected override void OnLoad(EventArgs e) { . . .
// Initialize the tree and list controls InitTreeData(); LoadAlbumData(PhotoAlbum.DefaultDir); }
DYNAMIC TREE NODES 499

The InitTreeData method will clear the nodes we created with the TreeNode Edi-tor and add the top-level default node and set of albums from the default albumdirectory. This table continues the steps from the previous table.
ADD THE INITTREEDATA METHOD
Action Result
2 Add an InitTreeData method to the MainForm.cs code window.
private void InitTreeData() {
3 To implement this method, first clear any existing nodes in the tree view control.
Note: The BeginUpdate method should be used when adding multi-ple nodes to a TreeView control so that it will not repaint its window while the new nodes are added.
treeViewMain.BeginUpdate(); treeViewMain.Nodes.Clear();
4 Create the top-level node for the tree. // Create the top-level node TreeNode defaultRoot = new TreeNode("Default Albums", AlbumDirectoryIndex, AlbumDirectoryIndex); defaultRoot.Tag = PhotoAlbum.DefaultDir; treeViewMain.Nodes.Add(defaultRoot); treeViewMain.SelectedNode = defaultRoot;
5 Create a node for each album file in the default album directory.
foreach (string s in Directory.GetFiles( PhotoAlbum.DefaultDir, "*.abm")) {
6 Create a new TreeNode for this album using the base file name as the label text for the node.
// Create a node for this album String baseName = Path. GetFileNameWithoutExtension(s); TreeNode albumNode = new TreeNode(baseName,
7 Create a child node in each album node with the label text “child.”
new TreeNode[] { new TreeNode("child") });
8 Set the Tag property for the node to contain the album file path.
albumNode.Tag = s;
Note: We will use the Tag property to identify the album related to a specified node when handling events for the TreeView control.
9 Add the new node to the collection of nodes under the default root node.
defaultRoot.Nodes.Add(albumNode); }
10 Allow the TreeView to repaint by calling the EndUpdate method.
treeViewMain.EndUpdate(); }
How-to
a. Use the label “Default Albums.”b. Set the image indices to use the
album directory icon.c. Add the node as a root of the tree.d. Select this node by default.
500 CHAPTER 15 TREE VIEWS

This code uses a few tricks to ensure that our application will perform as expected.When a new album node is created, a single child node is added to ensure that theTreeView control will allow the node to be expanded. TreeNode albumNode = new TreeNode(baseName, new TreeNode[] { new TreeNode("child") });
Without this child, the control would presume that our node has no children, andwould not display a plus sign next to the album to permit the user to expand thenode. We will make use of this in the next section, where we implement the expan-sion of an album node. This line simply ensures that the user can initiate this step.
We also assign the Tag property for each node to contain the file path corre-sponding to the node. For the root node, this path is the default album directory. Foreach album, this path is the fully qualified album file name. . . . defaultRoot.Tag = PhotoAlbum.DefaultDir;
foreach (string s in Directory.GetFiles(. . .) { . . . albumNode.Tag = s; defaultRoot.Nodes.Add(albumNode); }
This setting will permit us to identify the object corresponding to a given node whileprocessing a user action on behalf of the tree view. Like other Tag properties we haveseen for .NET, this property can be set to any object instance.
Notice as well that we use the default image index and selected image index forall album files. Since we do not open the corresponding PhotoAlbum during our ini-tialization step, we have no way to know which albums can be opened and which willgenerate an error. We start by assuming that all albums can be opened, and will updatethe image index values if we discover any problems.
It is also worth noting that using the Tag property as we do in the previous codeis not always a practical solution. Another common tactic, especially in more complexapplications, is to derive a new class from the TreeNode class, and use this new classto populate the tree. This alternate approach can encapsulate node-specific function-ality in the derived class, and can improve the maintenance and readability of theresulting code.
Compile and run your application to verify that the albums appear in the tree.Our next topic is the insertion of photographs when the user expands an album node.
15.3.3 CREATING THE PHOTOGRAPH NODES
So far our TreeView control displays the albums from the default album directoryduring start-up. We created a default child node within each album to permit the userto expand these nodes. The next step is to handle this expansion and replace thedefault child node with the set of photos in the album.
DYNAMIC TREE NODES 501

There are a number of ways tree nodes can be expanded and collapsed. Theseinclude the following:
• From the mouse. The user can double-click on a tree node to toggle betweenexpand and collapse operations. When the ShowPlusMinus property istrue, a click on a plus ‘+’ sign will expand the node while a click on a minus‘–’ sign will collapse a node.
• From the keyboard. The user can press the right arrow key to expand theselected node in the tree, and the left arrow key to collapse the selected node.
• From code. The TreeNode class includes an Expand method to expand thenode, a Collapse method to collapse the node, and a Toggle method toswitch the node to the opposite of its current state. The TreeView classincludes the ExpandAll and CollapseAll methods to expand or collapseall nodes in the tree.
In addition, the TreeNode.EnsureVisible method will expand nodes as requiredto have the node appear within the containing TreeView control.
Regardless of how a node is expanded or collapsed, the BeforeExpand, After-Expand, BeforeCollapse, and AfterCollapse events occur in the TreeViewclass for each node as it alters its state. The before events receive a TreeViewCan-celEventArgs class instance as their event parameter, while the after events receivea TreeViewEventArgs class instance. The TreeViewCancelEventArgs class issummarized in .NET Table 15.4. The TreeViewEventArgs class provides the sametwo Action and Node properties shown in the table, but inherits from the Sys-tem.EventArgs class rather than the CancelEventArgs class. The CancelEv-entArgs class is discussed in chapter 8.
Let’s get back to our application and make use of some of these constructs. We wouldlike to insert a set of nodes for the photos in an album whenever the album node isexpanded. We can do this by handling the BeforeExpand event for our tree.
.NET Table 15.4 TreeViewCancelEventArgs class
The TreeViewCancelEventArgs class is a CancelEventArgs object that contains event data for events in the TreeView class that occur before an operation takes place. The event handler receiving this class has the opportunity to cancel the operation by setting the inher-ited Cancel property to true. This class is part of the System.Windows.Forms namespace, and inherits from the System.ComponentModel.CancelEventArgs class.
Public Properties
Action Gets the TreeViewAction enumeration member representing the action that caused this event to occur.
Node Gets the TreeNode object that is the target of the current operation.
502 CHAPTER 15 TREE VIEWS

Before we actually do this, a utility method to open a PhotoAlbum using a givenalbum node will turn out to be useful here and later on in the chapter. We will createthis method first.
With this method in place, we can create a BeforeExpand event handler for ourTreeView control. The following table continues the previous steps to create thishandler.
CREATE AN OPENTREEALBUM METHOD
Action Result
1 In the MainForm.cs code window, create a new OpenTreeAlbum method that accepts a TreeNode object and returns an album.
private PhotoAlbum OpenTreeAlbum (TreeNode node) {
2 Begin this method by opening the album associated with the node.
How-to
Use the OpenAlbum method created in chapter 14.
string s = node.Tag as string; PhotoAlbum album = OpenAlbum(s);
3 Update the image index values for this node.
if (album == null) { // Unable to open album node.ImageIndex = ErrorIndex; node.SelectedImageIndex = ErrorIndex; } else { // Album opened successfully node.ImageIndex = AlbumIndex; node.SelectedImageIndex = SelectedAlbumIndex; }
4 Return the result of the OpenAlbum call.
return album; }
How-to
a. If the album cannot be opened, use the error icon for both images.
b. Otherwise, use the standard album images.
HANDLE THE BEFOREEXPAND EVENT
Action Result
5 In the MainForm.cs [Design] window, add a BeforeExpand event handler for the TreeView control.
private void treeViewMain_BeforeExpand (object sender, System.Windows. Forms.TreeViewCancelEventArgs e) { TreeNode node = e.Node;
DYNAMIC TREE NODES 503

This code returns fairly quickly if the node does not represent an album. Before analbum node is expanded, this code adjusts the node and its contents for one of threepossible situations:
1 If the album cannot be opened, then the ErrorIndex constant is assigned tothe ImageIndex and SelectedImageIndex properties via the OpenTree-
6 To implement this handler, see if the expanding node is an album.
string s = node.Tag as string; if (s == null || (Path.GetExtension(s) != ".abm")) { // Not an album node return; }
7 Clear the existing contents of the node.
// Found an album node node.Nodes.Clear();
8 Open the corresponding PhotoAlbum object for this node.
using (PhotoAlbum album = OpenTreeAlbum(node)) {
Note: Recall that in chapter 5 we supported the IDisposable interface in our PhotoAlbum class, which allows us to employ the using statement here.
9 If the album could not be opened or is empty, then cancel the operation.
// Cancel if null or empty album if (album == null || album.Count == 0) { e.Cancel = true; return; }
10 Otherwise, enumerate through the Photograph objects in the album to update the contents of the album node.
// Add a node for each photo in album treeViewMain.BeginUpdate(); foreach (Photograph p in album) {
11 Create a new TreeNode for this photo.
Note: Set the default and selected image index for the node to use the appropriate photograph icon.
// Create a new node for this photo TreeNode newNode = new TreeNode( album.GetDisplayText(p), MainForm.PhotoIndex, MainForm.SelectedPhotoIndex);
12 Assign the file path for the photo to the Tag property of the new node.
newNode.Tag = p.FileName;
13 Add the new node to the Nodes collection of the expanding tree node.
node.Nodes.Add(newNode); } treeViewMain.EndUpdate(); } }
HANDLE THE BEFOREEXPAND EVENT (continued)
Action Result
How-to
a. Convert the Tag property for the node to a string.
b. See if this string has an album file extension.
c. If not, simply return.
504 CHAPTER 15 TREE VIEWS

Album method. The Nodes collection is cleared and the expand operation iscancelled.
2 If the album is opened and found to be empty, then the Nodes collection iscleared and the expand operation is cancelled.
3 If the album is opened and found to be nonempty, then the existing Nodes col-lection is replaced with a collection of TreeNode objects based on the photo-graphs in the album.
Note that we once again use the Tag property to hold the file path, this time for thePhotograph object’s file name. This will come in useful when we look at node selec-tion in the next section.
Compile and run the program to exercise our new event handler. Try to repro-duce each of these three possibilities to see the result. Also note how the icon for thephotograph nodes differs when the node is selected.
TRY IT! Handle the AfterCollapse event for the tree to clear the collection con-tained in an album node. This event handler should again use the Tagproperty for the node to determine if the node represents an album. Whenan album node is collapsed, call the Clear method on its Nodes collectionand recreate the default “child” node so the album can be expanded later on.
Of course, a more complex tree hierarchy will require nodes at various levels of thetree to expand and collapse depending on their requirements. The code we createdhere is for a three-level tree, but can be extended to support more complicated struc-tures. Once again it is worth mentioning that the use of the Tag property works wellin our application since there are only three types of objects. For a more complex treeview, consider creating one or more new classes based on the TreeNode class.
So far we have not worried about synchronizing the contents of our ListViewand TreeView controls. In the next section we finally take up this topic while dis-cussing the selection of tree nodes.
15.4 NODE SELECTION
A node in a tree view is selected whenever the user clicks on the node with the mouse.In our application, the tree nodes correspond to albums and photographs that can bedisplayed in the ListView area of the form. Whenever a user selects a node, the con-tents of that node should be displayed in the list view.
Such behavior is typical of applications that employ a TreeView control. Thenodes in the tree contain or refer to other data that is or can be displayed on the form.Whenever a new tree node is selected, the data displayed must be updated as well. Forexample, in Windows Explorer, the tree view contains directories,1 while the list viewcontains files contained in these directories. When the user selects a directory entryfrom the tree view, the contents of that directory are displayed in the list view of thewindow. The reverse is also true. When the user double-clicks on a directory in the
NODE SELECTION 505

list view, that directory is shown in the tree view and its contents are displayed in thelist view.
In this section we will look at how to implement this behavior in our MyAl-bumExplorer application. This will link up our TreeView and ListView controlsso they work together and present a consistent interface to the user.
These changes come in two flavors. First there are changes to ensure that theListView is properly updated when the TreeView changes. Next there are changesto ensure that the TreeView is properly updated when the ListView changes. Allof these updates will be driven by the selection of a tree view node using the Select-edNode property of the TreeView control. Figure 15.8 shows our application withan album selected in the tree view and the corresponding collection of photographsdisplayed in the list view.
We will begin these changes by updating our form when a node is selected in ourTreeView control.
15.4.1 SUPPORTING NODE SELECTION
As we saw for the expand and collapse operations, there are two events associatedwith node selection. The BeforeSelect event occurs before the node is selected inthe control, and receives a TreeViewCancelEventArgs instance containing theevent data. The AfterSelect event occurs after the node has been selected, andreceives a TreeViewEventArgs instance.
1 It also contains disks, the desktop, the control panel, and other objects. For the purposes of our exam-ple, we can pretend that it contains only directories.
Figure 15.8 In this figure, the TreeView and ListView controls are finally
coordinated.
506 CHAPTER 15 TREE VIEWS

The BeforeSelect event is useful when you may wish to cancel a selection basedon the state or other settings related to a given node. Since we have no need to do thishere, we will use the AfterSelect event to update the ListView control based onthe selected node. The following table summarizes the types of nodes in our tree, howto identify each type, and what the ListView control should contain for each type.
We can use this information to implement our event handler. The steps required aredescribed by the following table.
Set the version number of the MyAlbumExplorer application to 15.4.
Contents of ListView for each type of TreeNode
TreeNode Type How to identify this type What to show in the ListView
Top-level node The parent node is null. The collection of albums.
Album node The associated file has an album file extension.
The collection of photos in this album.
Photograph node
The node is not a top-level or an album node.
Nothing for now. Later we will draw the actual photograph associated with this node.
IMPLEMENT A HANDLER FOR THE AFTERSELECT EVENT
Action Result
1 In the MainForm.cs [Design] window, add an AfterSelect event handler for the TreeView control.
private void treeViewMain_AfterSelect (object sender, System.Windows. Forms.TreeViewEventArgs e) {
2 Obtain the file name associated with the selected node.
TreeNode node = e.Node; string fileName = node.Tag as string;
3 If the file name string is null, throw an exception.
Note: This should not happen, and indi-cates that something is wrong.
if (fileName == null) throw new ApplicationException ("selected tree node has " + "invalid tag");
4 If the node is a top-level node, display the albums associated with this node in the list view.
if (node.Parent == null) { // Top-level node LoadAlbumData(fileName); }
5 If the node is an album node, display the photographs associated with the album in the list view.
else if (Path.GetExtension(fileName) == ".abm") { // Album node selected PhotoAlbum album = OpenTreeAlbum(node); LoadPhotoData(album); }
6 Otherwise, the node must be a photograph node.
else // must be a photograph { // Just clear the list for now. listViewMain.Clear(); } }
NODE SELECTION 507

As you can see, we take advantage of the LoadAlbumData and LoadPhotoDatamethods implemented in chapter 14. By encapsulating our load functionality in amethod, we are able to reuse the methods here with no changes. Both of these meth-ods are based on a file path from which to load the data, and we make use of this facthere to specify the appropriate data associated with the selected tree node. For a top-level node this is an album directory. For an album node this is an album file which isloaded as a new PhotoAlbum object. For a photograph node, this is the image file,although we do not make use of this fact here.
Astute readers will realize that there is some inefficiency here since we have sep-arated the logic for updating our two views. For instance, when an album node isexpanded and selected, we open the album to load the collection of photographs inthe treeViewMain_BeforeExpand method, and then open the album again toupdate the contents of the ListView control from the treeViewMain_After-Select method. This is the result, in part, of how we have separated our discussionof the two controls. In a production program, you would likely want to merge theseefforts to ensure that an album is only opened one time for each update.
One situation we will fix is the behavior of the OnLoad method. The method per-forms the following tasks:
1 The InitTreeData method is called, which does the following:
a Creates and selects the top level node,b Creates tree nodes for each album in the default album directory.
2 As a result of selecting the top-level node, the treeViewMain_After-Selectevent handler is called, which does the following:
a Calls LoadAlbumData to populate the ListView control.3 Back in the OnLoad method, the LoadAlbumData method is called to initialize
the ListView control.
Clearly the second call to LoadAlbumData is no longer required, so we can removeit from our program.
UPDATE THE ONLOAD METHOD
Action Result
7 Modify the OnLoad method to only initialize the TreeView control.
protected override void OnLoad(EventArgs e) { . . .
// Initialize the contents of the form InitTreeData(); }
508 CHAPTER 15 TREE VIEWS

This completes the update of the list view as the contents of the tree view are modi-fied. You can compile and run the application to verify that the ListView contentschanges as different nodes are selected.
Our next topic is to update the contents of the TreeView control based on userinteractions with the list view items.
15.4.2 REVISITING THE LIST VIEW
The contents of our ListView control can be modified directly by the user throughthe control itself and through the menu bar items. There are three actions a user canperform to alter the list contents:
1 Select the Albums menu item under the View menu. This invokes a Clickevent for the menu, and our menuAlbums_Click event handler.
2 Select the Photos menu item under the View menu, which can only be donewhen an item representing an album is selected in the list view. This invokes aClick event for the menu, and our menuPhotos_Click event handler.
3 Double-click on an item in order to activate it. This invokes the ItemActi-vate event, and our listViewMain_ItemActivate event handler.
We will handle each of these actions by selecting the appropriate node in our Tree-View control. This permits the tree view to “be in charge” of ensuring that all con-trols on the form display the proper information based on the currently selectednode. This is a good general mechanism that can be employed in any application.
Let’s take a moment to consider what the behavior should be for each of theseactions. These are summarized in the following table.
As you can see, all three actions should result in the selection of a node in the tree. Thiswill cause the AfterSelect event to occur, which will invoke our treeView-Main_AfterSelect event handler. This handler will, in turn, cause the proper set ofitems to appear in the ListView control, as described in the previous table.
As a result, we simply need to modify the behavior for these three actions to selectthe proper tree node, and our existing code will do the rest. We will begin with ourAlbums menu item.
Result of user actions modifying the ListView control
Action Result in TreeView Result in ListView
Select the Albums menu item.
The top-level Default Albums node should be selected.
The collection of albums from the default album directory should be displayed.
Select the Photos menu item.
The tree node corresponding to the current album should be selected.
The collection of photographs for the current album should be displayed.
Double-click on an item in the list view.
The tree node corresponding to the activated item should be visible and selected.
The contents of the item should be displayed.
NODE SELECTION 509

Since we initialize the tree with a top-level node, we know this will always exist andappear first in the tree view object’s Nodes collection. We select this by assigning thisnode to the SelectedNode property of the tree.
For the Photos menu, you may recall that we created a menuView_Popup eventhandler that enables this menu only if an album is selected in the ListView control.The existing menuPhotos_Click event handler, shown in the following code,already activates the selected item. This behavior works just fine for our current appli-cation, so no changes are required to this handler.
private void menuPhotos_Click(object sender, System.EventArgs e) { // Activate the selected album listViewMain_ItemActivate(sender, e); }
The final event handler, the listViewMain_ItemActivate method, requires somediscussion. Our existing handler, shown in the following code, only permits albums tobe activated. This handler retrieves the selected item, opens the album file correspond-ing to the item, and calls LoadPhotoData to display the photographs in the album.
private void listViewMain_ItemActivate(object sender, EventArgs e) { if (_albumsShown && listViewMain.SelectedItems.Count > 0) { ListViewItem item = listViewMain.SelectedItems[0]; string fileName = item.Tag as string;
// Open the album for this item PhotoAlbum album = null; if (fileName != null) album = OpenAlbum(fileName); if (album == null) { MessageBox.Show( "The photographs for this album cannot be displayed.");
UPDATE THE MENUALBUMS_CLICK EVENT HANDLER
Action Result
1 Locate the menuAlbums_Click event handler in the MainForm.cs code window.
private void menuAlbums_Click (object sender, System.EventArgs e) {
2 Modify this handler to select the Default Albums tree node.
How-to
Set the SelectedNode property for the tree to the first node in the tree.
// Select Default Albums node if (treeViewMain.Nodes.Count > 0) { treeViewMain.SelectedNode = treeViewMain.Nodes[0]; } }
510 CHAPTER 15 TREE VIEWS

return; }
// Switch to a photograph view LoadPhotoData(album); } }
In our new code, we will permit any type of item to be activated. Albums will displaythe photos in the album, and photographs will display a blank list, which we willupdate shortly to display the actual image. Our logic to select the TreeNode corre-sponding to the item will go something like this: private void listViewMain_ItemActivate(object sender, EventArgs e) { if (listViewMain.SelectedItems.Count > 0) { // Find the file path for the selected item // Find the tree node with an identical path // Select the node to activate it }
}
We will need some assistance with the first two steps. As you may recall, we utilized theTag property in chapter 14 to store the file name of album items and the index of pho-tograph items. We can use this property to retrieve the path for either type item.
Our next step is to locate the node which matches a given file path. This is a littletrickier than it seems, since the node may not yet exist. There are two critical obser-vations we can make in order to properly implement this functionality:
• First, the node corresponding to the parent of the activated item will already beselected in the tree. We ensure that a node is selected at all times in our tree, sowe can count on this fact to identify the Nodes collection containing ourdesired node.
• Second, the matching node may not actually exist. For example, if a user acti-vates a photograph, a node for the photograph will only exist if the album nodecontaining the photo has been expanded. As a result, we must expand the par-ent node before we search for a matching node to ensure that the node exists.
With these facts in mind, we are ready to implement a method to locate a node,which we will call FindNode.
NODE SELECTION 511

With these changes in place, we can revamp our ItemActivate handler to selectthe corresponding tree node.
IMPLEMENT A FINDNODE METHOD
Action Result
3 Create a new FindNode method.
Note: This method accepts a file name and returns the matching TreeNode object, if any.This also accepts a boolean value indicating whether to expand the node. This feature will come in handy later in the chapter.
private TreeNode FindNode (string fileName, bool expandNode) {
4 Make sure the selected node is not null.
Note: This value should never be null, but it is always good to check.
TreeNode node = treeViewMain.SelectedNode; if (node == null) return null;
5 If expandNode is true, make sure the contents of the selected node are loaded into the tree.
// Ensure contents of node are available if (expandNode) node.Expand();
6 Find the node that matches the given string.
// Search for a matching node foreach (TreeNode n in node.Nodes) { string nodePath = n.Tag as string; if (nodePath == fileName) { // Found it! return n; }
7 If no match is found, return null.
}
return null; }
How-to
a. For each child of the selected node, find the file associated with the node.
b. If a match is found, return it to the caller.
REIMPLEMENT THE ITEMACTIVATE EVENT HANDLER
Action Result
8 Replace the ItemActivate event handler in the MainForm.cs code window.
private void listViewMain_ItemActivate (object sender, System.EventArgs e) {
512 CHAPTER 15 TREE VIEWS

Our two view controls are now totally in sync with each other. The appropriate tree nodeis always selected, and as a result the contents of the list view are updated as required.
15.5 FUN WITH TREE VIEWS
There are a few loose ends to tie up in our application. In this section we look at addi-tional uses for a tree view class in order to complete the functionality required in theMyAlbumExplorer application. This section is to demonstrate various features andfunctionality, rather than explain additional Windows Forms concepts. As a result,this section will be short on discussion and simply present the code required to makethe described changes.
There are three changes we will make here:
1 Display the image associated with a selected photograph node.2 Permit the label text for a node to be edited.3 Display the album or photo property dialog associated with a node.
9 If an item is selected, locate the file name associated with this item.
if (listViewMain.SelectedItems.Count > 0) { // Find the file path for selected item string fileName = null; ListViewItem item = listViewMain.SelectedItems[0]; if (_albumsShown) { // Get the file for this album fileName = item.Tag as string; } else if (item.Tag is int) { // Use the index of the photograph int index = (int)item.Tag; fileName = _album[index].FileName; }
10 If no file name is present, the item cannot be activated.
if (fileName == null) { MessageBox.Show("This item cannot " + "be opened."); return; }
11 If a file name is found, locate the TreeNode corresponding to this item.
// Find tree node with identical path TreeNode node = FindNode(fileName, true);
12 If the node is found,
a. Make sure the node is visible.b. Select the node.
if (node != null) { // Select the node to activate it. node.EnsureVisible(); treeViewMain.SelectedNode = node; } } }
REIMPLEMENT THE ITEMACTIVATE EVENT HANDLER (continued)
Action Result
How-to
a. If albums are displayed, the Tag property contains the album path.
b. If photographs are displayed, the Tag property contains the index of this photo in the album.
FUN WITH TREE VIEWS 513

We will discuss these topics in the order they appear in this list.
15.5.1 DISPLAYING THE PHOTOGRAPH
Our first topic is displaying the photograph when a photograph node is selected inthe tree view. You might think that we could draw directly on the ListView control.In fact, the ListView class does not permit the Paint event to be handled by aninstance of the class. So an alternate approach is required.
Instead, we will use a PictureBox control for this purpose. Since the Picture-Box control does not support a proper aspect ratio for its contained image, we willhandle the Paint event and draw the image manually. This is shown in figure 15.9.When a list of albums or photographs is displayed, we will hide the picture box con-trol. Conversely, when a photograph is displayed, we will hide the list view control.
The following table details the steps necessary to add this feature to our interface.
Set the version number of the MyAlbumExplorer application to 15.4.
Figure 15.9
Normally a PictureBox control ap-
pears with standard control colors.
Since this PictureBox appears in
place of a ListView control, we will
use standard window colors instead.
DISPLAY PHOTOGRAPH IN A PICTUREBOX CONTROL
Action Result
1 In the MainForm.cs [Design] window, add a PictureBox control to the area where the ListView control is already located.
Settings
Property Value
(Name) pictureBoxMain
BackColor Window (underthe System tab)
BorderStyle Fixed3D
Dock Fill
Visible False
514 CHAPTER 15 TREE VIEWS

2 In the MainForm.cs code window, add a new DisplayPhoto method.
Note: We will use the Tag prop-erty for the PictureBox control to hold the photo to display, if any.
private void DisplayPhoto(TreeNode node) { if (node == null) { pictureBoxMain.Visible = false; listViewMain.Visible = true; return; }
// Parent of photo node is album node string file = node.Parent.Tag as string; if (_album == null || (_album.FileName != file)) { if (_album != null) _album.Dispose();
_album = OpenTreeAlbum(node.Parent); }
if (_album != null) { // Proper PhotoAlbum is now open pictureBoxMain.Tag = _album[node.Index]; pictureBoxMain.Invalidate(); pictureBoxMain.Visible = true; listViewMain.Visible = false; } }
3 Create a Pen object in the MainForm class for drawing a border around a photo.
private static Pen borderPen = new Pen(SystemColors.WindowFrame);
4 Add a Paint event handler for the PictureBox control to draw the assigned Photograph in the PictureBox client area with the proper aspect ratio.
private void pictureBoxMain_Paint (object sender, System.Windows. Forms.PaintEventArgs e) { Photograph photo = pictureBoxMain.Tag as Photograph;
if (photo == null) { // Something is wrong, give up e.Graphics.Clear(pictureBoxMain. BackColor); return; }
// Paint the photograph Rectangle rect = photo.ScaleToFit( pictureBoxMain.ClientRectangle); e.Graphics.DrawImage(photo.Image, rect); e.Graphics.DrawRectangle(borderPen, rect); }
DISPLAY PHOTOGRAPH IN A PICTUREBOX CONTROL (continued)
Action Result
How-to
a. If the given node is null, hide the picture box and display the ListView control.
b. If a node was given, ensure the PhotoAlbum containing the photo is open.
c. Assign the Photograph to display to the PictureBox.Tag property.
d. Make the PictureBox visible.
How-to
a. Retrieve the Photograph object stored in the picture box.
b. If a photograph is not found, simply clear the client area.
c. Otherwise, use the ScaleToFit method to deter-mine the proper drawing rect-angle.
d. Draw the assigned image into this rectangle.
e. Draw a border around the image using the Pen object created in the previous step.
FUN WITH TREE VIEWS 515

As we mentioned at the start of this section, we will not spend much time discussingthese changes, since they leverage concepts and features we have seen before. Let’smove on to editing a tree node’s label.
15.5.2 SUPPORTING LABEL EDITS
Tree nodes can be edited in a manner similar to list items. There is a BeginEditmethod in the TreeNode class to initiate a label edit programmatically, and Befor-eLabelEdit and AfterLabelEdit events in the TreeView class that occur beforeand after the user edits the label. Event handlers for these events receive the NodeLa-belEditEventArgs class for the event parameter. This class is summarized in.NET Table 15.5, and is manipulated in much the same way as we saw for theLabelEditEventArgs class when handling label events for the ListView class.
5 Update the AfterSelect event handler to use the new DisplayPhoto method to ensure the proper control is visible.
private void treeViewMain_AfterSelect(. . .) { . . . if (node.Parent == null) { // Bad tag or top-level node. LoadAlbumData(fileName); DisplayPhoto(null); } else if (Path.GetExtension(fileName) . . .) { // Album node selected PhotoAlbum album = OpenTreeAlbum(. . .); LoadPhotoData(album); DisplayPhoto(null); } else // must be a photograph { // Clear the list and display the photo listViewMain.Clear(); DisplayPhoto(node); } }
6 Add a Resize event handler for the PictureBox control to force the control to redraw the entire image when it is resized.
private void pictureBoxMain_Resize (object sender, System.EventArgs e) { // Force the entire control to repaint pictureBoxMain.Invalidate(); }
DISPLAY PHOTOGRAPH IN A PICTUREBOX CONTROL (continued)
Action Result
516 CHAPTER 15 TREE VIEWS

In our application, we will permit nodes to be edited using the menuEditLabelmenu item, or by pressing the F2 key when a tree node is selected and the tree viewhas the focus. The following table details the steps required for this change:
.NET Table 15.5 NodeLabelEditEventArgs class
The NodeLabelEditEventArgs class represents the event data associated with the Befor-eLabelEdit and AfterLabelEdit events in the TreeView class. This class is part of the System.Windows.Forms namespace, and inherits from the System.EventArgs class.
Public Properties
CancelEdit Gets or sets whether the edit operation should be cancelled. This property can be set both before and after the node is edited.
Label Gets the new text to assign to the label of the indicated node.
Node Gets the TreeNode object being edited.
SUPPORT EDITING OF TREE NODE LABELS
Action Result
1 Set the LabelEdit property for the TreeView control to true in the MainForm.cs [Design] window.
Tree node labels may now be edited.
2 Handle the KeyDown event for the TreeView control to initiate a label edit when the F2 key is pressed in the tree control.
private void treeViewMain_KeyDown (object sender, System.Windows. Forms.KeyEventArgs e) { if (e.KeyCode == Keys.F2) { if (treeViewMain.SelectedNode != null) { treeViewMain.SelectedNode.BeginEdit(); e.Handled = true; } } }
3 Update the menuEdit_Popup event handler to use the text “Node” for the menuEditLabel menu when the TreeView has the focus.
How-to
Use the Focused property for the TreeView class.
private void menuEdit_Popup (object sender, System.EventArgs e) { if (treeViewMain.Focused) { menuEditLabel.Enabled = (treeViewMain.SelectedNode != null); menuEditLabel.Text = "&Node"; } else // assume ListView has focus { menuEditLabel.Enabled = (listViewMain.SelectedItems.Count > 0); if (this._albumsShown) menuEditLabel.Text = "&Name"; else menuEditLabel.Text = "&Caption"; } }
FUN WITH TREE VIEWS 517

4 Update the menuEdit-Label_Click event handler to edit the appropriate item based on the current focus.
private void menuEditLabel_Click (object sender, System.EventArgs e) { if (treeViewMain.Focused) { if (treeViewMain.SelectedNode != null) treeViewMain.SelectedNode.BeginEdit(); } else if (listViewMain.SelectedItems.Count > 0) listViewMain.SelectedItems[0].BeginEdit(); }
5 Handle the AfterLabelEdit event for the TreeView control.
Note: We permit the user to edit the root node here to alter a top-level name in the tree, even though this change is dis-carded when the application exits. A more robust solution might be to prevent this from occurring, or to save the change in a configuration file.
private void treeViewMain_AfterLabelEdit (object sender, System.Windows. Forms.NodeLabelEditEventArgs e) { if (e.Label == null) { // Edit cancelled by the user e.CancelEdit = true; return; }
// No changes required for root node if (e.Node.Parent == null) return;
string fileName = e.Node.Tag as string; if (Path.GetExtension(fileName) == ".abm") e.CancelEdit = !UpdateAlbumName(e.Label, e.Node); else e.CancelEdit = !UpdatePhotoCaption(e.Label, e.Node); }
6 Rewrite the UpdateAlbum-Name method to accommodate both list items and tree nodes.
private bool UpdateAlbumName (string newName, object obj) { ListViewItem item = obj as ListViewItem; TreeNode node = obj as TreeNode;
// Determine the file name string fileName = null; if (item != null) { fileName = item.Tag as string; node = FindNode(fileName, false); } else if (node != null) fileName = node.Tag as string;
Note: Recall that the list view’s AfterLabelEdit event handler from chapter 14 provides a ListView-Item object when calling this method. This invocation is still valid and is properly dealt with by this code.
SUPPORT EDITING OF TREE NODE LABELS (continued)
Action Result
How-to
a. Cancel the edit if the new text is null.
b. Do nothing if the node is a root node.
c. For an album node, use the UpdateAlbumName.method.
d. For a photograph node, use the UpdatePhotoCaption method.
How-to
a. Change the second parame-ter to an object rather than a ListViewItem.
b. Convert the given object to both a list item and a tree node.
c. Determine the file name for the appropriate object.
d. If the object is a list view item, also find the node cor-responding to this item.
518 CHAPTER 15 TREE VIEWS

7 Rename the file.
How-to
Use the RenameFile method from chapter 14.
// Rename the file string newFileName = null; if (fileName != null) { newFileName = RenameFile(fileName, newName, ".abm"); }
if (newFileName == null) { MessageBox.Show("Unable to rename album " + "to this name."); return false; }
8 Update the Tag property for the appropriate object.
Note: When the object is a list item, this updates the corre-sponding node as well.
// Update the appropriate Tag property if (item != null) { item.Tag = newFileName; if (node != null) node.Text = newName; } else if (node != null) node.Tag = newFileName;
return true; }
9 Rewrite the UpdatePhoto-Caption method to accom-modate both list items and tree nodes.
private bool UpdatePhotoCaption (string caption, object obj) { ListViewItem item = obj as ListViewItem; TreeNode node = obj as TreeNode;
// Determine the album index int index = -1; if ((item != null) && (item.Tag is int)) { index = (int)item.Tag; node = FindNode(_album[index].FileName, false); } else if (node != null) { index = node.Index; }
10 Return false if the caption cannot be updated.
if ((caption.Length == 0) || (index < 0)) { MessageBox.Show("Invalid caption value."); return false; }
SUPPORT EDITING OF TREE NODE LABELS (continued)
Action Result
How-to
a. Change the second param-eter to an object rather than a ListViewItem.
b. Convert the given object to both a list item and a tree node.
c. Determine the album index for the appropriate object.
d. If the object is a list view item, also find the node corresponding to this item.
FUN WITH TREE VIEWS 519

Our program now permits editing of nodes in the TreeView and items in the List-View. Editing is initiated with the menuLabelEdit menu or the F2 key, and isbased on which control currently has the focus.
In both update methods, note how the as keyword is used to convert the givenobject into both a TreeView and a ListView, as is shown in the following excerpt.The remainder of each method executes the appropriate statements based on whichtype of control is provided. ListViewItem item = obj as ListViewItem; TreeNode node = obj as TreeNode;
Also of note is our use of the FindNode method created earlier in the chapter as partof section 15.4.2. As you may recall, we included a parameter to this method thatindicated whether to expand the selected node. We set this second parameter tofalse here to ensure that the contents of the tree view control are not altered.
Our final change is to support the display of our album and photograph propertydialogs from the TreeView control.
15.5.3 UPDATING THE PROPERTIES MENU
In chapter 14 we created a Properties menu. We handled the Click event for thismenu in a menuProperties_Click method, and created the DisplayAlbumProp-erties and DisplayPhotoProperties methods to display the two types of dialogsrequired. Here we would like to change the behavior of this menu to the following:
• When the TreeView has the focus, display the appropriate properties dialog ifan album node or a photograph node is selected.
• When the ListView has the focus, display the appropriate properties dialogfor the selected item.
• When the PictureBox has the focus, display the photograph properties dia-log associated with the displayed image.
To make this change, we will modify our Display methods to accept either a List-ViewItem or a TreeNode object. The following table details the changes required.
11 Update the photograph’s caption, and save the changes to the album.
Note: When the object is a list item, this updates the corre-sponding node as well.
// Update caption _album[index].Caption = caption; if (item != null && node != null) { // Update node text as well node.Text = caption; }
// Save the changes to the album . . . }
SUPPORT EDITING OF TREE NODE LABELS (continued)
Action Result
520 CHAPTER 15 TREE VIEWS

UPDATE PROPERTIES MENU TO HANDLE TREE NODES
Action Result
1 In the MainForm.cs code window, update the menuProperties_Click event handler to accommodate the three controls that might have the focus.
private void menuProperties_Click (object sender, System.EventArgs e) { if (treeViewMain.Focused) { TreeNode node = treeViewMain.SelectedNode; string file = node.Tag as string; if (node == null || node.Parent == null || file == null) return; // do nothing
if (Path.GetExtension(file) == ".abm") DisplayAlbumProperties(node); else DisplayPhotoProperties(node); } else if (pictureBoxMain.Focused) { // Display photograph for this image TreeNode node = treeViewMain.SelectedNode; if (node != null) DisplayPhotoProperties(node); } else if (listViewMain.SelectedItems.Count > 0) { ListViewItem item = listViewMain.SelectedItems[0]; if (this._albumsShown) DisplayAlbumProperties(item); else DisplayPhotoProperties(item); } }
2 Rewrite the DisplayAlbum-Properties method to accept an object instance.
private void DisplayAlbumProperties (object obj) { ListViewItem item = obj as ListViewItem; TreeNode node = obj as TreeNode;
// Open the album as appropriate PhotoAlbum album = null; if (item != null) { string fileName = item.Tag as string; if (fileName != null) album = this.OpenAlbum(fileName); } else if (node != null) { album = OpenTreeAlbum(node); }
if (album == null) . . . // as in chapter 14
How-to
a. For the TreeView control, ignore the parent node and call the appropriate Proper-ties method based on the node type.
b. For the PictureBox control, call the DisplayPhoto-Properties method on the selected photo node.
c. For the ListView control, the code is the same as in chapter 14.
How-to
a. Convert the given object to a ListViewItem and a TreeNode instance.
b. Open the PhotoAlbum using whichever object is not null.
c. If the album could not be opened, display an error message.
FUN WITH TREE VIEWS 521

3 When displaying the album edit dialog, only update the list item settings if the given item is a list view item.
Note: If the given item is a tree node, then photographs are dis-played in the list view, and these settings should not be updated.
using (AlbumEditDlg dlg = new AlbumEditDlg(album)) { if (dlg.ShowDialog() == DialogResult.OK) { // Save changes made by the user . . . // Update item settings if (item != null) { item.SubItems[MainForm. AlbumTitleColumn].Text = album.Title;
bool hasPwd = (album.Password != null) && (album.Password.Length > 0); item.SubItems[MainForm. AlbumPwdColumn].Text = (hasPwd ? "y" : "n"); } } }
album.Dispose(); }
4 Modify the DisplayPhotoProperties method to accept an object instance.
How-to
This is similar, at least in spirit, to the DisplayAlbumProperties method.
private void DisplayPhotoProperties (object obj) { ListViewItem item = obj as ListViewItem; TreeNode node = obj as TreeNode;
int index = 0; if (item != null && (item.Tag is int)) { index = item.Tag; } else if (node != null) { index = node.Index; }
_album.CurrentPosition = index;
UPDATE PROPERTIES MENU TO HANDLE TREE NODES (continued)
Action Result
522 CHAPTER 15 TREE VIEWS

As you can see, the display methods use the as keyword to convert a given objectinto both a ListViewItem and a TreeNode instance. Whichever instance is non-null indicates how to display the property dialog.
TRY IT! As a further change to our TreeView control, add a context menu to thiscontrol to perform the following tasks.1 An “Add Directory” menu item that permits a new album directory to
be added to the tree. This should prompt for a directory name and adda top-level node to the tree for each album discovered in that directory.
2 A “Properties” menu item that displays the properties dialog for thenearest node. This should select the nearby node, and then call thePerformClick method for the menuProperties menu.
3 A “Delete” menu item that deletes a node from the tree. This shoulddelete the album file from the file system or the Photograph from thecontaining album for the given node. You should prompt the user tomake sure they really wish to do this.
You will need to use the GetNodeAt method to locate the TreeNode instance at agiven pixel position, so that the action applies to the specific tree node located at thecurrent mouse position.
5 After displaying the dialog, update the list or node with any modified photograph settings.
Note: Recall that our photo edit dialog permits all photographs in an album to be updated. As a result, when the photographs are shown in the tree node, the label for each related node must be updated as well. This is true regardless of the type object given.
using (PhotoEditDlg dlg = new PhotoEditDlg(_album)) { if (dlg.ShowDialog() == DialogResult.OK) { // Save any changes made . . . // Update controls with new settings TreeNode baseNode = null; if (item != null) { LoadPhotoData(_album); baseNode = treeViewMain.SelectedNode; } else if (node != null) { baseNode = node.Parent; }
if (baseNode != null) { // Update all child labels foreach (TreeNode n in baseNode.Nodes) { n.Text = _album[n.Index].Caption; } } } } }
UPDATE PROPERTIES MENU TO HANDLE TREE NODES (continued)
Action Result
FUN WITH TREE VIEWS 523

You could also implement these items within the ListView control as well.This completes our discussion on the TreeView class. Before we move on, let’s do aquick recap of what we covered in this chapter.
15.6 RECAP
In this chapter we extended the MyAlbumExplorer project built in chapter 14 to adda TreeView control. We divided our main window using the Splitter class inorder to create a classic explorer window such as that used in the Windows operatingsystem for browsing the file system.
A tree view contains a hierarchy of TreeNode objects, and we created a tree dis-playing our album files and the photos in each album. We discussed common oper-ations within a tree view such as expand, collapse, selection, and label editing. Duringthe course of the chapter, the ListView and TreeView controls were integrated todisplay a common interface, with changes to one control reflected in the other control.We also added a PictureBox control in order to display the image associated witha selected photograph node in the tree.
The explorer interface we saw in these last two chapters is one of three kinds ofstandard Windows interfaces. In part 2 of this book we built what is called a singledocument interface. In the next chapter we will look at another kind of interface,namely the multiple document interface.
524 CHAPTER 15 TREE VIEWS

C H A P T E R 1 6
Multiple document interfaces
16.1 Interface styles 52616.2 MDI forms 53016.3 Merged menus 53516.4 MDI children 54316.5 MDI child window management 55716.6 Recap 563
The ListView and TreeView classes discussed in chapters 14 and 15 present a col-lection of objects within a single list or tree control. These are especially useful whencreating an explorer-style interface such as our MyAlbumExplorer application, or thecommon Windows Explorer application. Another kind of interface is the multipledocument interface, also called an MDI (normally pronounced em-dee-eye).
An MDI application presents a collection of forms within a single applicationwindow. We will discuss MDI applications through the following discussion areas:
• Understanding various interface styles.• Creating an MDI container window.• Converting an SDI application into an MDI application.• Using MDI-related class members of various controls.• Merging two menus into a single merged menu.• Managing menus and forms in an MDI application.
These topics will be covered as we progress through the chapter, beginning with theconcept of interface styles.
525

16.1 INTERFACE STYLES
Before we discuss exactly how multiple document interfaces are created, let’s take astep back and consider the various types of application interfaces used for Windowsapplications. Most Windows applications fall into one of three interface categories:
• Single document interfaces.• Explorer interfaces.• Multiple document interfaces.
We will discuss each type of interface separately.
16.1.1 SINGLE DOCUMENT INTERFACES
A single document interface, also called an SDI, is an interface that displays a singledocument or other encapsulated data within a single form. Our MyPhotos applica-tion, as shown in figure 16.1, is a good example of this style, in which a single photoalbum is displayed. The user can look at multiple photo albums only by examiningone after another. The contents of two albums cannot be compared unless two copiesof the program are running.
In the Windows operation system, the Notepad and WordPad applications pro-vide additional examples of the SDI style.
16.1.2 EXPLORER INTERFACES
The MyAlbumExplorer application built in chapters 14 and 15 is an example of anexplorer interface, and can be seen in figure 16.2. In this style, a hierarchy of informa-tion is presented to the user. Normally a TreeView control displays this hierarchy,typically on the left, with details on the selected node provided in a ListView con-trol. Sometimes the TreeView control can be hidden, and sometimes it is always
Figure 16.1
Our single document
interface displays one
photo album at a time.
526 CHAPTER 16 MULTIPLE DOCUMENT INTERFACES

present. Alternate information may appear on the list side of the window as well, suchas the photographic image we displayed in chapter 15 for a selected photograph inthe MyAlbumExplorer application.
In Windows, of course, the Windows Explorer application is another example ofthis style.
16.1.3 MULTIPLE DOCUMENT INTERFACES
A multiple document interface (MDI) allows multiple views of one or more docu-ments or other encapsulated data to be displayed at the same type. This permits alter-nate views of the same data, or separate presentations of the same style of data, withina single window. For example, a stock market MDI application might present differ-ent historical or graphical views of a single portfolio, each as a separate window. Alter-nately, such an application might present multiple portfolios, each as its own windowwithin a containing application window.
In the original conception of this style, a single window acted as a container forother windows, where each contained window displayed a specific instance or view ofa type of data. More recently, well-known MDI applications such as Microsoft Wordand Excel have taken the approach of displaying all of their windows directly on thedesktop, each within a separate application window, while still preserving an MDIlook and feel from the menu bar and other parts of the interface. This relatively newstyle, the Multiple Single Document Interface, or MSDI, is consistent with the man-ner in which Web browsers have typically worked. While an MSDI interface can becreated in Visual Studio.NET, it is not necessarily an easy task.
Figure 16.2 Our explorer interface presents the collection of photo albums in list form.
INTERFACE STYLES 527

Also note that Visual Studio .NET, while providing an MDI-like interface, usesmore of a TabControl look and feel for the set of displayed windows, or what mightbe called a Multiple Tabbed Documents Interface, or MTDI. In this style, multiplesets of windows are displayed as horizontal or vertical groups of tabs. Both the MSDIand MTDI approaches can be created using the .NET Framework as an alternative tothe traditional MDI interface, although there is not really any direct support for thesenewer interfaces. As a result, implementing such interfaces requires much more effortfrom the developer.
For our purposes, a traditional MDI application provides the means to discussand demonstrate the manner in which the .NET Framework supports such applica-tions. We will convert the existing MyPhotos application into the MDI applicationshown in figure 16.3. As you can see, this application will incorporate the Form classeswe have created in part 2 of this book.
The reuse of our existing classes is possible because of the manner in which the Formclass in general and MDI support in particular is integrated into the Windows Formshierarchy. As we discussed in chapter 7, a Form object is a Control instance thathappens to display an application window. For MDI applications, Form controls arecontained by a parent Form. Of course, the contained forms can be resized andmoved within their container, and can still display menus, toolbars, status bars, andother controls. As we shall see, the relationship between MDI parent and child formsis different than the relationship between control containers and controls.
Figure 16.3 Our multiple document interface, created in this chapter, displays a se-
lected set of photo albums within a single window.
528 CHAPTER 16 MULTIPLE DOCUMENT INTERFACES

16.1.4 SUPPORT IN WINDOWS FORMS
To provide some insight and perhaps some perspective on MDI applications, the fol-lowing table lists a number of class members specific to the implementation of MDIapplications in the .NET Framework. Of course, these members can be used forother purposes, and additional properties, methods, and events are certainly used inMDI applications. These events highlight many of the MDI-specific tasks that areoften performed in this style interface. The table provides a short description of eachmember and a reference to the section in this chapter where more information oneach item may be found.
Class members often used in MDI applications
ClassMember
typeMember name Description
See
section
Form
Properties ActiveMdiChild Gets the MDI child window that is currently active.
16.4.1
IsMdiChild Gets whether the form is an MDI child. 16.3.2
IsMdiContainer Gets whether the form is an MDI container form.
16.2.1
MdiChildren Gets the set of MDI children contained by this form as an array of Form objects.
16.4.3
MdiParent Gets or sets the MDI container for this form. If set, then this form is an MDI child form.
16.2.2
MergedMenu Gets the MainMenu object representing the current merged menu for an MDI container form.
16.3
Methods LayoutMdi Arranges the MDI children within this form using a given layout style.
16.5.1
Events MdiChildActivate Occurs when an MDI child form is activated or deactivated within an MDI application. Note that MDI children do not receive the Activated and Deactivate events.
16.4.4
Menu
Properties MdiListItem Gets the MenuItem object contained by this menu that displays a list of MDI child forms for the associated form object.
16.5.2
Methods MergeMenu Merges the MenuItem objects in a given menu with those contained by this menu.
16.3
MenuItem
Properties MdiList Gets or sets whether this menu should be populated with a list of MDI child forms contained by the associated form.
16.5.2
MergeOrder Gets or sets the relative position of this menu item when it is merged with another menu.
16.3.2
MergeType Gets or sets how this menu should be merged with other menus. The default is MergeType.Add.
16.3.1
INTERFACE STYLES 529

Also note that the behaviors of desktop-related actions within an MDI child form aremodified. For example, the Minimize and Maximize buttons on the title bar workwithin the parent window, rather than on the desktop itself.
In the rest of this chapter we will enhance our MyPhotos application to supporta multiple document interface. We begin with the MDI container form.
16.2 MDI FORMS
So let’s convert our existing MyPhotos application into an MDI application. This ini-tial work is not as difficult as you might think. Generally, we need one Form to act asthe top-level container, and the ability to create other forms as children within thiscontainer. Here, we will do this via the following tasks:
1 Create a new parent form for the application to act as the MDI container.
2 Add a menu bar and New menu item to create MDI child forms.
3 Define a new Main method in the parent as the entry point for the application.
Of course, there will be other work to perform to clean up the behavior of our appli-cation. These steps will get us going, and subsequent sections will deal with otherrequired changes. Figure 16.4 shows how our application will look by the end of thissection. Note in particular the two File menus. We will address this issue in the nextsection while discussing Merged Menus.
Figure 16.4 Note the two File menus for this window. The menus from both
our ParentForm and MainForm classes appear separately on the menu bar. We
will address this in section 16.3.
530 CHAPTER 16 MULTIPLE DOCUMENT INTERFACES

16.2.1 CREATING AN MDI CONTAINER FORM
The creation of an MDI container form is much like the creation of any other form.Such a form is often referred to as a parent form, since it acts as the parent for one ormore MDI child forms. The following table details the steps required for this task.
Set the version number of the MyPhotos application to 16.2.
As you can see, the contents of the window appear in a darker color and includes a 3-D border to indicate that this form is now an MDI container. This color is the Sys-tem.AppWorkspace color, which is typically a darker version of the System.Con-trol color. This background is a hidden MdiClient control, and cannot bemanipulated in code as it is not exposed by the Form class. This background containsthe MDI child forms, and is always last in the z-order. As a result, any controls addedto the form will appear above this background, and therefore in front of any MDIchildren. Typically, controls added to an MDI container are docked to one edge ofthe parent form.
The code generated for our ParentForm class is much like other forms we haveseen in this book. The InitializeComponent method generated by Visual Studio.NET is as follows: private void InitializeComponent() { // // ParentForm // this.AutoScaleBaseSize = new System.Drawing.Size(5, 13); this.ClientSize = new System.Drawing.Size(592, 373);
CREATE A NEW FORM AS AN MDI CONTAINER
Action Result
1 In the Solution Explorer window, add a new Windows Form to the application called ParentForm.
The new file appears in the Solution Explorer window and the ParentForm.cs [Design] window is displayed.
2 Set the icon property for the form to the “icons/Writing/BOOKS04.ICO” file in the common image directory.
3 Set the IsMdiContainer property to true.
Note: This establishes the form as an MDI container form.
4 Set the Size property to 600×400 pixels.
MDI FORMS 531

this.IsMdiContainer = true; this.Name = “ParentForm”; this.Text = “ParentForm”; }
With the parent form created, we can turn our attention to the child form.
16.2.2 CREATING AN MDI CHILD FORM
With our MDI container in place, we can add the infrastructure required for generat-ing MDI child forms. This will consist of a menu bar and a New menu item. Fortu-nately, we already have our MainForm class available to act as the child form.
The following table shows how to create a child form in our application. As partof this task, we will add an Exit menu as well.
ADD ABILITY TO CREATE CHILD FORMS
Action Result
1 Add a MainMenu object to the ParentForm class in the ParentForm.cs [Design] window.
2 Add a top-level File menu containing the three menu items as shown.
3 Add a Click event handler for the Exit menu to close the form.
private void menuExit_Click (object sender, System.EventArgs e) { Close(); }
4 Add a Click event handler for the New menu.
private void menuNew_Click (object sender, System.EventArgs e) {
Settings
Menu Property Value
File (Name) menuFile
Text &File
New (Name) menuNew
Shortcut CtrlN
Text &New
separator
Exit (Name) menuExit
Text E&xit
532 CHAPTER 16 MULTIPLE DOCUMENT INTERFACES

That’s all it takes to create a child form. You have almost created your first MDIapplication.
If you compile and run the application, you will note that the MyPhotos appli-cation runs exactly as before. This is because the MainForm.Main method is still theentry point for the application, and it displays the MainForm object using the Appli-cation.Run method. To fix this, we need to display the ParentForm class in theentry point for the application. This is our next subject.
16.2.3 ADDING A NEW ENTRY POINT
One quite simple means to fix our entry point would be to modify the Main methodin the MainForm class directly. The new code would look as follows, with the changehighlighted in bold: public class MainForm : System.Windows.Forms.Form { . . . [STAThread] static void Main() { Application.Run(new ParentForm()); } . . . }
While this code would do exactly what we want, a drawback of this change is that wecould no longer compile the application as the single document interface we created inchapter 13. To preserve this ability, we will instead create a Main method as part of theParentForm class, and modify the project to use this new method as the entry point.
The following table creates a new entry point within the ParentForm class.
5 Within this handler, create a MainForm object as an MDI child form.
MainForm newChild = new MainForm(); newChild.MdiParent = this; newChild.Show(); }
ADD ABILITY TO CREATE CHILD FORMS (continued)
Action Result
How-to
a. Create a new MainForm object.b. Define this form as an MDI child by set-
ting the current form as its MDI parent.c. Display the child form using the Show
method.
MDI FORMS 533

The application is now ready. The startup object specified here is used by the C#compiler to establish the entry point for the application, and is only required if thereare multiple Main methods in your project. On the command-line, the C# compileraccepts the /main switch to specify the class containing the Main method to use asthe application’s entry point.
Run the application to verify that the ParentForm window appears and the Newmenu can be used to create MainForm objects as child windows. If you explore this newapplication, you will find some rather peculiar behavior for some of the controls. Wewill discuss and address these issues throughout the remainder of this chapter.
TRY IT! Of course, the MyPhotos Property Pages dialog used in step 2 can also beused to set the Startup Object to the MyPhotos.MainForm class. Whenthis is done, the application displays the familiar single document interfacecreated in part 2 of this book. Make this change and run the application toobserve this behavior.
Among the odd features you may notice in the MDI version of this application is themenu bar. In particular, there are two File menus when a MainForm window is dis-played. Adjusting this behavior is our next topic.
CREATE AN ENTRY POINT IN THE PARENT FORM
Action Result
1 Create a Main method in the ParentForm.cs code window to serve as the entry point for our MDI application.
Note: If you compile the applica-tion after this step, you will get an error indicating that the program defines more than one entry point.
/// <summary> /// Entry point for MDI application. /// </summary> [STAThread] static void Main() { Application.Run(new ParentForm()); }
2 Set the Startup Object for the MyPhotos project to the MyPhotos.ParentForm class.
How-to
a. Display the Property Pages dia-log for the project.
b. Click the down arrow associ-ated with the Startup Object entry.
c. Select the MyPhotos.Parent-Form class.
534 CHAPTER 16 MULTIPLE DOCUMENT INTERFACES

16.3 MERGED MENUS
By definition, an MDI application permits multiple windows to be displayed. Eachchild window may be the same or different, and each may display different informa-tion about one or more objects. It would be nice if the menu items for the applicationcould be customized depending on which child window is displayed. Exactly how todo this is the subject of this section.
As an example, consider a car-buying application that permits users to search for,display, and purchase used cars. As an MDI application, this might display a photo-graph of the car in one window, standard features and warranty information inanother window, and optional packages and pricing information in a third window.Clearly the set of menus and the contents of each menu should differ depending onwhich style window is currently active. For instance, menus for the photograph win-dow might permit different colors to be viewed or different parts of the vehicle to beshown. These concepts make no sense for the other windows, and should not be acces-sible when these windows are active.
While our application is not quite so ambitious, we do have the problem of ourFile menu, since both the ParentForm and the MainForm class contain this item.Once we make the two File menus merge, we also have to deal with the contents ofthese menus, to ensure the items appear in an appropriate order.
The Menu class provides a MergeMenu method for merging two menus together.This method accepts a Menu object and merges it with the calling Menu object. TheMenuItem class provides additional overrides of this method to merge MenuItemobjects and to copy a menu item so that it may be merged with other menus. This lat-ter method has the advantage of not affecting the existing MenuItem object.
In MDI applications, an MDI container form automatically merges the menu forthe active child form with the MainMenu object stored in its Menu property. TheForm.MergedMenu property contains the result of this merge, and can be used toaccess or modify the merged menu directly. The Form.Menu property always containsthe original menu assigned to the form.
Since this merging occurs automatically for MDI applications, this section willfocus on how menus are merged together, and make the appropriate changes in ourMDI application to merge the two File menus together. First we will discuss the var-ious ways to merge two menus, followed by the mechanism for establishing the orderof merged menu items.
16.3.1 ASSIGNING MERGE TYPES
As mentioned at the start of this chapter, the MenuItem class contains two propertiesthat control exactly how two menus are merged together. This section will discuss theMergeType property that controls how the menus are merged. Later we will look atthe MergeOrder property that controls the final position of a merged item.
MERGED MENUS 535

The MergeType property gets or sets a MenuMerge enumeration value specify-ing how this menu should be merged with other menus. An overview of this enumer-ation appears in .NET Table 16.1. The default setting for the MergeType propertyis MenuMerge.Add. This default adds each item separately, and is the cause of the twoFile menus in our current application.
This explains why our existing application has two File menus. Since the MergeTypeproperty defaults to Add, the menus are simply added to the collection separately.
We can fix this by modifying the MergeType property for these menus.
Set the version number of the MyPhotos application to 16.3.
Compile and run the application, and open a client form in the parent window to seethe merged menu as shown in the table. The two menus are merged, but their contents
.NET Table 16.1 MenuMerge enumeration
The MenuMerge enumeration specifies various types of behavior for a MenuItem object when it is merged with another menu. This enumeration is used by the MergeType property in the MenuItem class, and is part of the System.Windows.Forms namespace.
Enumeration
Values
Add The item is added to the collection of MenuItem objects in the merged menu.
MergeItems All MenuItem objects contained by the item are merged with those contained by the menu at the same position in the merged menu.
Remove The item is not included in the merged menu.
Replace The item replaces an existing MenuItem object at the same position in the merged menu.
MERGE THE PARENT AND CHILD FILE MENUS
Action Result
1 In the MainForm.cs [Design] window, set the MergeType property of the File menu item to MergeItems.
The two File menus in the parent and child form will now merge into a single menu in the application, the result of which is shown in this graphic. The menu items exhibit the default merge behavior, which is Add.
2 Similarly, set the MergeType property to MergeItems for the File menu in the ParentForm.cs [Design] window.
Note: The MergeType property must be set for both File menu objects to merge the two menus together.
536 CHAPTER 16 MULTIPLE DOCUMENT INTERFACES

are not exactly in an acceptable order. This is because each of the MenuItem objectswithin their respective File menus use the default MergeType property, which is Add.As a result, each menu item is simply added to the end of the list. The items from theparent form appear first, followed by the items from the child form.
We can fix this, of course, but first a brief aside.
TRY IT! Modify the MergeType property for either File menu so that one menuuses the MergeItems member value and the other the Add value. Run theapplication to verify that the menus no longer merge.
Also rename the File menu in the ParentForm class to use the name“Fickle.” Run the application and see which name is shown in the applica-tion. You will find that the name in the MDI child is preferred over thename in the parent. This is a consequence of how the menus are merged,and can be utilized to rename a menu in the parent form when a specifickind of child is displayed.
Back in our application, we have two problems with the merged File menu. The firstis that we have two versions of the New and Exit menus, and the second is that theorder of the merged menu is a bit of a mess.
We will address these two problems together as part of a discussion on the Merge-Order property.
16.3.2 ASSIGNING MERGE ORDER
So far we have merged our two File menus into a single menu. The next step is toclean up the contents of this menu. This involves setting the appropriate MergeTypefor each menu, and using the MergeOrder property to establish the order of theseitems within the merged menu. The MergeOrder property contains the zero-basedposition where the menu should appear within the merged menu. If multiple itemsare assigned the same order, they appear one after another in the merged menu. Thisis the case in our existing code, where all menus in the File menu use the defaultMergeOrder value of zero.
Before we start making changes to our existing menus, let’s step back and considerwhat a reasonable File menu should contain for our MDI application. Such a menuis described by the following table, which shows the menu name, its position, a shortdescription, and some implementation notes.
Contents of the merged File menu in our MDI application
Menu name Position Description Implementation Notes
New 0 Opens a new album in a new MDI child window.
Same as existing New menu in the ParentForm class.
Open 1 Opens an existing album file in a new MDI child window.
This should be processed by the ParentForm class in order to create the new child window.
MERGED MENUS 537

This details how the merged menu should look. There is still the question of themenu structure in the ParentForm and MainForm classes. Based on the previoustable, we can establish how the File menu should appear for each Form class. The fol-lowing table details the contents of each menu, and describes its behavior in themerged menu object.
We are now ready to update our menus based on these tables. Our first change willsimply update the menus so that they appear as described within the application.
Close 2 Closes the active MDI child window.
Similar to the Exit menu in the MainForm class.
separator 3
Save 4 Saves the album in the active MDI child window.
Same as existing Save menu in the MainForm class
Save As 5 Saves the album in the active MDI child window under a new name.
Same as existing Save As menu in the MainForm class.
separator 6
Exit 7 Closes all child windows as well as the MDI container form.
Same as existing Exit menu in the ParentForm class.
Individual File menu for our MDI parent and child classes
Class Menu Implementation notes
ParentForm
New This menu should behave as it already does, and replace the New menu in the child form.
Open This is a new menu to open an existing album in a new window.
separator This menu should not exist when the menus are merged.
Exit This menu should behave as it already does, and appear at position 7 when the menus are merged.
MainForm
New Should not be present in the merged menu for our MDI application.
Open Should not be present in the merged menu.
separator Should become the first separator at position 3 in the merged menu.
Save As currently exists, at position 4 in the merged menu.
Save As As currently exists, at position 5 in the merged menu.
separator Should become the second separator at position 6 in the merged menu.
Exit Should become the Close menu at position 2 in the merged menu.
Contents of the merged File menu in our MDI application (continued)
Menu name Position Description Implementation Notes
538 CHAPTER 16 MULTIPLE DOCUMENT INTERFACES

Once this is done, we will look at implementing any changes required to supportthese menus.
The following table details the steps required:
The key points here are the fact that the New and Open menus in the ParentFormclass replace those in the MainForm class, and the merge order for each menu mustmatch the desired position we discussed earlier. One other interesting point is thereuse of the Exit menu in the MainForm class for the Close menu in the mergedmenu. This makes sense, although we still need to rename the menu text to read
ASSIGN THE TYPE AND ORDER FOR OUR FILE MENUS
Action Result
1 In the ParentForm.cs [Design] window, add an Open menu to the File menu just after the existing New menu.
2 Update the merge settings for the items in the File menu.
3 In the File menu for the MainForm.cs [Design] window, update the merge settings for the items in this menu.
Settings
Property Value
(Name) menuOpen
Shortcut CtrlO
Text &Open
Settings
Menu MergeType MergeOrder
New Replace 0
Open Replace 1
separator Remove 0
Exit Add 7
Settings
Menu MergeType MergeOrder
New Remove 0
Open Remove 1
separator Add 3
Save Add 4
Save As Add 5
separator Add 6
Exit Add 2
MERGED MENUS 539

“Close” rather than “Exit.” We will do this in a way that continues to preserve theSDI application from part 2.
This change ensures that the Exit menu displays “Close” when the MainForm object iscreated as an MDI child window. Otherwise, the default setting of “Exit” will be used.
Compile and run the application to verify that our changes produce the appro-priate menu structure. Create a new MDI child window and display the File menu.Your application should appear as in figure 16.5. Note how all the menus are now inthe desired order, including the separator menus. Also note that the Exit menu fromthe MainForm class is reincarnated as the Close menu in the MDI application.
CHANGE THE EXIT MENU TEXT WHEN RUNNING AS AN MDI CHILD FORM
Action Result
4 Override the OnLoad method in the MainForm.cs code window.
protected override void OnLoad(EventArgs e) {
5 If the form is an MDI child window, then modify the Exit menu to appear as a Close menu.
How-to
Use the IsMdiChild property.
if (IsMdiChild) menuExit.Text = "&Close";
base.OnLoad(e); }
Figure 16.5 The merged File menu here gives no indication that different
menu items are processed in different classes.
540 CHAPTER 16 MULTIPLE DOCUMENT INTERFACES

Of course, the Open menu is not yet implemented for our ParentForm class. Alsonote that the Toolbar control in our child window still provides access to the nowhidden New and Open menus in the MainForm class.
We will deal with our toolbar shortly. First, let’s discuss our new Open menu.
16.3.3 OPENING A CHILD FORM
The Open menu in the parent form should work much like the now hidden Openmenu for the MainForm class. The handler for this menu should display an Open-FileDialog and create a new child window containing the selected album. To cre-ate the MainForm instance, we will create a new constructor that accepts an albumfile name with which to initialize the window.
The code required here is nothing new to us, so let’s get to it.
IMPLEMENT HANDLER FOR OPEN MENU IN PARENT FORM
ACTION RESULT
1 Add a using statement for our library at the start of the ParentForm.cs code window.
using Manning.MyPhotoAlbum;
2 Add a Click handler for the Open menu in the ParentForm.cs [Design] window.
private void menuOpen_Click (object sender, System.EventArgs e) {
3 Implement this handler to display an OpenFile-Dialog instance from which to select an album.
// Allow user to select a new album using (OpenFileDialog dlg = new OpenFileDialog()) { dlg.Title = "Open Album"; dlg.Filter = "abm files (*.abm)|" + "*.abm|All files (*.*)|*.*"; dlg.InitialDirectory = PhotoAlbum.DefaultDir; dlg.RestoreDirectory = true;
if (dlg.ShowDialog() == DialogResult.OK) {
4 If an album is selected, try to open the file in a new window.
How-to
Use a not-yet-implemented constructor that accepts an album file.
try { // Open new child window for the album MainForm form = new MainForm(dlg.FileName); form.MdiParent = this; form.Show(); }
MERGED MENUS 541

The code displays an open file dialog and creates a child window using the selectedalbum file. This code requires a new constructor for the MainForm class, namely onethat accepts the file name of a photo album.
In this new constructor, we would like to make use of the constructor codealready present in the existing constructor. We can do this in C# by simply invokingthe default constructor with the this keyword. The following table illustrates thissyntax, and the changes required for our new constructor.
These changes permit the ParentForm class to create a new child window contain-ing an open album. Compile and run the application to verify that this works asexpected. The File menu from our two classes is now fully merged, and all menus arefully implemented.
As can be seen from this discussion, the ability to merge menus provides a pow-erful mechanism for controlling the menu bar in MDI applications. They permit theexact placement of menu items, and control over which class, the parent or child, willprocess each item. While we only merged a single menu here, you may find in your
5 If an error occurs creating the child window, display an error message to the user.
catch (Exception ex) { MessageBox.Show(this, "Unable to open file " + dlg.FileName + "\n (" + ex.Message + ")", "Open Album Error", MessageBoxButtons.OK, MessageBoxIcon.Error); } } } }
IMPLEMENT HANDLER FOR OPEN MENU IN PARENT FORM (continued)
ACTION RESULT
CREATE A MAINFORM CONSTRUCTOR THAT ACCEPTS AN ALBUM FILE
Action Result
6 In the MainForm.cs file, create a new constructor that accepts the name of an album file.
public MainForm(string albumFile)
7 Invoke the default constructor within our new constructor.
: this() {
8 Within the constructor, create a PhotoAlbum for the given file.
Note: If a file cannot be opened as an album, this will throw an exception.
_album = new PhotoAlbum(); _album.Open(albumFile); SetTitleBar(); }
542 CHAPTER 16 MULTIPLE DOCUMENT INTERFACES

own MDI applications that multiple menus must be merged. The principles andmethods for doing this are identical to those utilized here.
With our menus completed, the next item in the development of our MDI appli-cation is to tidy up other parts of the interface such as the toolbar and the pixel datadialog. This cleanup is our next topic.
16.4 MDI CHILDREN
Our MDI application is coming along nicely. So far we have a parent form that con-tains MainForm class instances as child forms. Each form displays a new or existingalbum, and the menu bars have been integrated to present a logical set of choices forthe user. There are additional members of the Form class that are related to the cre-ation of MDI applications. This section will examine a few of these members as wecorrect some issues with our MyPhotos MDI application.
If you have experimented with the MyPhotos interface created in the previoussection, you may have found the following three issues that do not behave as youmight expect.
• The toolbar control. The toolbar on the child form gives access to the Newand Open menu in the MainForm class, which we are trying not to expose inthe MDI version of our application.
• The pixel data form. This dialog appears separate from the MDI application,rather than as a child form within it. In addition, when multiple album win-dows are open, each window opens its own separate PixelDlg form, whichcan get rather confusing.
• Opening multiple albums. If you open the same album twice, you end upwith two windows both showing the same album. Aside from the errors thatcan occur from having two instances operate on different versions of the samealbum simultaneously, it seems a bit strange to permit two copies of the samefile to open in the same parent window.
We will address each of these items separately, and make use of MDI-related mem-bers of the Form class as required.
16.4.1 REPLACING THE TOOLBAR
Our toolbar was designed to interact with the menu bar for our MainForm class, andnot the merged menu in our MDI application. As a result, it is no longer appropriatefor our purposes. As a simple solution to this problem, we will simply hide the toolbarwhen the MainForm object is an MDI child form. While we are at it, we can create avery simple toolbar in the ParentForm class to demonstrate such a control in an MDIapplication. Figure 16.6 shows our application after these changes have been made.
MDI CHILDREN 543

This following table shows the changes required to hide the toolbar in the child window.
Set the version number of the MyPhotos application to 16.4.
Not very exciting, but it does the job. A similar argument could be made for the sta-tus bar. In this case, since the status bar is still accurate and provides some usefulinformation related to the displayed album, we will simply leave this control alone.
As for a Toolbar control in the parent form, we will create a simple control withfive buttons to demonstrate how this is done. Our buttons will correspond to theNew, Open, Save, Previous, and Next menu items in our merged menu. The one
Figure 16.6 The toolbar here must locate the appropriate event handler for
the active child form whenever a button is clicked.
HIDE THE TOOLBAR IN OUR CHILD FORM
Action Result
1 Locate the OnLoad method in the MainForm.cs code window.
protected override void OnLoad(EventArgs e) {
2 Update this method to hide the toolbar when this form is an MDI child form.
if (IsMdiChild) { menuExit.Text = "&Close"; toolBarMain.Visible = false; }
base.OnLoad(e); }
544 CHAPTER 16 MULTIPLE DOCUMENT INTERFACES

change from what we saw in chapter 13 when creating our original toolbar is that theSave, Previous, and Next buttons must operate on the active child form, rather thanthe parent form.
The ActiveMdiChild property in the Form class is used to identify the activechild for a form. We will use this to implement our toolbar buttons in the parent form.
We will also use the C# internal keyword here to expose some of our MenuItemobjects in the MainForm class to other classes in our assembly, and in particular to ourParentForm class. This keyword is an access modifier like public or protected,and permits any other class in the same assembly to have access to the class member.
Let’s see how these constructs are used by creating the Toolbar control for ourparent form. Since toolbars were discussed in chapter 13, we will simply highlight therequired changes without too much detailed discussion.
CREATE A TOOLBAR IN THE PARENT FORM
Action Result
3 Add an ImageList called imageListParent to the ParentForm class in the ParentForm.cs [Design] window.
The image list appears in the component tray for the form.
4
5 Add a ToolBar control to the ParentForm class.
Add the following images to the Images property of this list:
• bitmaps/OffCtlBr/Small/Color/NEW.BMP
• bitmaps/OffCtlBr/Small/Color/OPEN.BMP
• bitmaps/OffCtlBr/Small/Color/SAVE.BMP
• icons/arrows/ARW08LT.ICO• icons/arrows/ARW08RT.ICO
Settings
Property Value
(Name) toolBarParent
ImageList imageListParent
TextAlign Right
MDI CHILDREN 545

This adds the toolbar and toolbar buttons to the form. Next we need to add the codeto handle the ButtonClick event for our toolbar. As you may recall from chapter 13,this event occurs when the user clicks one of the toolbar buttons.
6 Using the ToolBarButton Collections Editor, add six ToolBarButton objects to this toolbar.
CREATE A TOOLBAR IN THE PARENT FORM (continued)
Action Result
Settings
Button Property Value
New (Name) tbbNew
ImageIndex 0
ToolTipText New
Open (Name) tbbOpen
ImageIndex 1
ToolTipText Open
Save (Name) tbbSave
ImageIndex 2
ToolTipText Save
separator (Name) tbbSep
Style Separator
Previous (Name) tbbPrev
ImageIndex 3
ToolTipText Previous
Next (Name) tbbNext
ImageIndex 4
ToolTipText Next
HANDLE THE BUTTONCLICK EVENT IN THE PARENT FORM
Action Result
7 In the MainForm class, add internal methods to click the menuSave, menuPrevious, and menuNext menu items.
Note: We could alternately change the access for these objects from private to internal. This approach is a bit more robust.
internal void ClickSaveMenu() { menuSave.PerformClick(); }
internal void ClickPreviousMenu() { menuPrevious.PerformClick(); }
internal void ClickNextMenu() { menuNext.PerformClick(); }
546 CHAPTER 16 MULTIPLE DOCUMENT INTERFACES

This code invokes the menus in the ParentForm class for the New and Open but-tons, and the appropriate menu in the active MainForm object, if any, otherwise.Note the use of the internal keyword for the new methods in the MainForm class.This permits these members to be accessed from within the MyPhotos.exe assemblyonly, in this case from the ParentForm class.
Compile and run the code to verify that your toolbar works property. Make surethe buttons perform as expected when no child window is present, and when the activechild does and does not contain any photographs in its album.
TRY IT! Add a new button to the parent form similar to the tbbImages button inour MainForm toolbar. This will require a DropDownButton style of tool-bar button, and a new internal method in MainForm to assign the displaymode for the form.
With our toolbar complete, our next task is to handle the PixelDlg form.
8 In the ParentForm constructor, assign the Tag property for the New and Open buttons to the corresponding menu item.
public ParentForm() { // Required for Designer support InitializeComponent();
// Initialize toolbar buttons tbbNew.Tag = menuNew; tbbOpen.Tag = menuOpen; }
9 Also in the ParentForm class, add an event handler for the ButtonClick event in the toolbar.
private void toolBarParent_ButtonClick (object sender, System.Windows.Forms. ToolBarButtonClickEventArgs e) {
10 Implement this handler to invoke the corresponding menus for the New and Open buttons.
if (e.Button.Tag is MenuItem) { MenuItem mi = e.Button.Tag as MenuItem; mi.PerformClick(); return; }
11 For the other buttons, convert the active child form, if any, to a MainForm instance.
// Must be MDI child button MainForm child = ActiveMdiChild as MainForm;
12 If the active child is a MainForm object, then click the menu item corresponding to the selected button.
if (child != null) { if (e.Button == tbbSave) child.ClickSaveMenu(); else if (e.Button == tbbPrev) child.ClickPreviousMenu(); else if (e.Button == tbbNext) child.ClickNextMenu(); } }
HANDLE THE BUTTONCLICK EVENT IN THE PARENT FORM (continued)
Action Result
MDI CHILDREN 547

16.4.2 DISPLAYING PIXEL DATA
The PixelDlg form is another area where the behavior in our MDI application is notquite as desired. Right now each child has a separate pixel dialog, and these dialogs areseparate from the parent form. To integrate this feature with our MDI application, itwould be nice if a single PixelDlg was used for all album windows, and if this dialogwas an MDI child form as well. We would also like to preserve our ability to run theMyPhotos application as an SDI where only a single album is displayed at a time.
This section will make the changes in our code required by these features, theresult of which appears in figure 16.7. These changes will involve the following tasks:
• Create a global PixelDlg instance that can be shared by all MainForminstances.
• Provide a means to display this dialog as an MDI child form.• Access this global instance from the MainForm class instances.• Ensure this dialog is always associated with any active MainForm window.
This may seem like a daunting task for a single section. In fact, our application iswell-prepared for these changes. Pulling out my soap box for a moment, the real test
Figure 16.7 The PixelDlg form in this figure is partially obscured to prove that it really is
a child form in our MDI application, rather than the modeless dialog originally created in
chapter 8.
548 CHAPTER 16 MULTIPLE DOCUMENT INTERFACES

of an architecture is not its ability to work as designed, but rather its ability to per-form tasks for which it was not designed. The coding techniques we have usedthroughout the book are useful in any application to accommodate future require-ments. These techniques include frequent encapsulation of tasks into separate meth-ods; sketching a user interface design or enumerating the steps required beforewriting any code; and building reusable libraries and methods where possible.
As a result, our code has some advantages for new changes such as this in that wehave consistently tried to use good coding practices and not duplicate our tasks in mul-tiple places. While perhaps not always successful, I believe we have done a reasonable job.
In the PixelDlg form, for example, we were careful to only update this form inthe UpdatePixelData method of the MainForm class. Similarly, the only locationwhere the PixelDlg form is created right now is in the Click event handler for themenuPixelData object. Such organization occasionally requires a little extra work,or in our case a few more pages, but this effort often pays off as the code is maintainedand updated in the future.
Stepping off my soap box and returning to the topic at hand, we will make ourchanges in the order shown in the previous list, beginning with a global PixelDlginstance. For this we will provide a static property in the PixelDlg class thatreturns a shared form.
The GlobalDialog property provides the mechanism by which all child MainForminstances can access the same PixelDlg form. Recall that our PixelDlg form is
CREATE A SHARED PIXELDLG INSTANCE
Action Result
1 In the PixelDlg.cs code window, create static members to hold the shared instance and an MDI parent form, if any.
static private Form _mdiForm = null; static private PixelDlg _globalDlg;
2 Create an internal property to assign and retrieve an MDI container form.
static internal Form GlobalMdiParent { get { return _mdiForm; } set { _mdiForm = value; } }
3 Create a public property to retrieve the shared form.
How-to
If the current _globalDlg value is invalid, then create a new instance of the Form.
static public PixelDlg GlobalDialog { get { if (_globalDlg == null || _globalDlg.IsDisposed) { _globalDlg = new PixelDlg(); _globalDlg.MdiParent = GlobalMdiParent; }
return _globalDlg; } }
MDI CHILDREN 549

disposed whenever the user clicks the Close button. For this reason, this property rec-reates the dialog whenever it is null or disposed.
The GlobalMdiParent property provides a method for turning this global dia-log into an MDI child form. We can use this property in our ParentForm class toestablish the MDI container for our global dialog.
This ensures that whenever a new global dialog is created, the ParentForm object isassigned as the MDI parent. With this in place, we are ready to access the global dia-log from the MainForm class. As mentioned earlier, right now the dialog is createdonly in the menuPixelData_Click method, so this is the only place we need tocall our new property.
This change simply retrieves the global dialog rather than creating a new instance.You can compile and run this if you like. You will see that our code works fine for asingle MDI child window. When a second window is added, the PixelDlg form isnot associated with this window, and no longer works.
SET THE MDI PARENT FOR THE GLOBAL PIXELDLG FORM
Action Result
4 In the ParentForm.cs code window, override the OnLoad method to assign this form as the MDI parent for the global PixelDlg form.
protected override void OnLoad(EventArgs e) { PixelDlg.GlobalMdiParent = this;
base.OnLoad(e); }
ACCESS THE GLOBAL PIXELDLG FROM THE MAINFORM CLASS
Action Result
5 Locate the menuPixelData_Click method in the MainForm.cs code window.
private void menuPixelData_Click (object sender, System.EventArgs e) {
6 Modify the creation of the PixelDlg form to use the new GlobalDialog property.
if (_dlgPixel == null || _dlgPixel.IsDisposed) { _dlgPixel = PixelDlg.GlobalDialog; }
_nPixelDlgIndex = _album.CurrentPosition; Point p = pnlPhoto.PointToClient( Form.MousePosition); UpdatePixelData(p.X, p.Y); AssignPixelToggle(true);
_dlgPixel.Show(); }
550 CHAPTER 16 MULTIPLE DOCUMENT INTERFACES

There are a couple ways to fix this problem. We will do so by observing that allmouse movement in each window is processed by the pnlPhoto_MouseMove eventhandler. This method in turn calls the UpdatePixelData method, as does all otherupdates to the dialog. As a result, we can associate an existing PixelDlg form witha new window by assigning the dialog at the start of our update method.
The following steps make this change in our application.
This now guarantees that a child form will pick up the global PixelDlg form asneeded. Of course, this change also causes the dialog to be created even when it is notused. Such a change might not be appropriate in a large application with multipleutility forms such as our pixel dialog. For our purposes, it is okay.
Compile and run the program to verify that our new code works. Also realize thatthese changes are consistent with our non-MDI application. When a single MainForminstance is present, it will now use the global PixelDlg instance to create the dialog, andall code will work as we originally intended in chapter 8. You can test this by modifyingthe MyPhotos project settings to use the MainForm.Main method as the entry point.
The PixelDlg form is now integrated into our MDI application. The next taskis to ensure that we do not open multiple windows for the same album file.
16.4.3 OPENING AN ALBUM TWICE
In our current code for the Open menu, the user selects an album and a new childwindow is created to contain this album. This is fine as long as the selected album hasnot been previously opened by the user. In the case where a MainForm windowalready exists for the selected album, it would be more appropriate to simply displaythe existing window at the top of the z-order.
This can be done by searching through the list of child windows for one that dis-plays the selected album. The MdiChildren property in the Form class retrieves thecollection of child forms assigned to an MDI container form. This property can betreated like any other array to search for a matching form.
This property is useful whenever a specific form is desired, as we do here. It canalso be used to see if any child forms are present in an MDI application and to obtainthe number of MDI child forms, although checking the ActiveMdiChild propertyis typically a more efficient mechanism for the former task.
ENSURE AN EXISTING PIXELDLG FORM IS ASSIGNED TO NEW CHILD INSTANCES
Action Result
7 Locate the UpdatePixelData method.
protected void UpdatePixelData(int xPos, int yPos) {
8 Assign the _dlgPixel field at the beginning of the method.
if (IsMdiChild) _dlgPixel = PixelDlg.GlobalDialog; . . . }
MDI CHILDREN 551

When implementing this change, we should keep in mind the fact that formsother than our MainForm class might be contained by this array. The following stepsdetail a solution for this change with this fact in mind.
This code uses some properties we have not seen before. When a matching child Form isfound, the WindowState property is used to assign or retrieve the current display stateof the MDI child form within its container. For a top-level form, this affects the displaystate on the desktop. The WindowState property takes its values from the FormWin-dowState enumeration, summarized in .NET Table 16.2. In the previous table, wecheck to see if the MDI child is minimized, and if so return it to a Normal state.
HANDLE AN ATTEMPT TO OPEN A DISPLAYED ALBUM
Action Result
1 In the MainForm.cs code window, add a new AlbumFile property to retrieve the file name of the displayed album.
public string AlbumFile { get { return _album.FileName; } }
2 Locate the menuOpen_Click event handler in the ParentForm.cs code window.
private void menuOpen_Click (object sender, System.EventArgs e) {
3 Before opening a new MainForm window, search through the set of existing child forms.
. . . if (dlg.ShowDialog() == DialogResult.OK) { try { // See if album is already open foreach (Form f in MdiChildren) {
4 If a MainForm instance is found, see if it displays the selected album.
if (f is MainForm) { MainForm mf = (MainForm) f; if (mf.AlbumFile == dlg.FileName) {
5 If a match is found, bring the existing album to the front of the application window.
if (mf.WindowState == FormWindowState.Minimized) { mf.WindowState = FormWindowState.Normal; } mf.BringToFront(); return; } } }
6 If no matching window is found, the existing code will create a new MainForm object for the album.
// Open new child window for album MainForm form = new MainForm(dlg.FileName); . . . }
How-to
a. If the form is minimized, return it to a normal state.
b. Display the form at the front of the MDI window.
552 CHAPTER 16 MULTIPLE DOCUMENT INTERFACES

We also use the BringToFront method to display the form at the top of the z-orderwithin the MDI container. This method is part of the Control class and can be usedto adjust the z-order position of any Windows Forms control within its container.There is also a corresponding SendToBack method to place a control at the bottomof the z-order.
Run the application to verify this feature works. Try minimizing or maximizingthe form before opening the same album to verify that the proper behavior occurs. Alsoverify that when a new album is selected, a new MDI child form appears as before.
This completes the three tasks we set out at the start of section 16.4. We haveadded a toolbar to our parent form and hidden the toolbar in the child, turned thePixelDlg form into an MDI child when running as an MDI application, andensured that an album can only be opened within a single MDI child form.
As a final change, and to create a slightly more polished application, let’s makeone more addition here to place the current album in the title bar.
16.4.4 UPDATING THE TITLE BAR
An MDI application should normally update its title bar to reflect the contents of thecurrently active child form. This provides good feedback to your users, especiallywhen the application is minimized and only appears in the task bar. In our case, wewill also include the version number on the title bar as is our custom. The result ofthis change is shown in figure 16.8.
We could like to update the title bar whenever a new form is activated within theMDI container. There is an event for just this purpose, namely the MdiChildActi-vate event. This event occurs whenever an MDI child form is closed or becomes theactive form within the container.
.NET Table 16.2 FormWindowState enumeration
The FormWindowState enumeration specifies the possible display states for a Form on the desktop or within an MDI application. This enumeration is part of the System.Win-dows.Forms namespace.
Enumeration
Values
Maximized The form is maximized so that it fills the entire possible display area, either the entire desktop or the entire display window when the form is an MDI child form.
Minimized The form is minimized and is listed in the task bar or at the base of the MDI container form.
Normal The form appears in its normal state. By default, the form is visible and not maximized. If a maximized Form is minimized, then setting the Form to Normal will return the form to a maximized state.
MDI CHILDREN 553

We should also point out that MDI child forms do not receive the Activated orDeactivate events. As a result, when converting from a single document interfaceinto a multiple document interface, any tasks performed in these events must now behandled via another mechanism. Often the MdiChildActivate event can handlethe work previously done in these events. Another option is to use the focus-relatedevents, such as the Enter or Leave event. We will look at the activation events inour MainForm window in a moment.
Let’s implement an MdiChildActivate event handler to update the title barfor our application.
Figure 16.8 The title bar for our MDI application must handle the various types of
child forms the application can display.
UPDATE TITLE BAR IN THE PARENT FORM
Action Result
1 In the ParentForm.cs code window, override the protected OnMdiChildActivate method.
protected override void OnMdiChildActivate (System.EventArgs e) {
2 Implement this method to set the title bar for the MDI application.
SetTitleBar(); base.OnMdiChildActivate(e); }
3 In the MainForm.cs code window, add an AlbumTitle property to retrieve the title of the currently displayed album.
public string AlbumTitle { get { return _album.Title; } }
554 CHAPTER 16 MULTIPLE DOCUMENT INTERFACES

The text to appear in the title bar depends on which type of window is currentlyactive. When no window, or an unrecognized window, is active, then the title barsimply includes the version number. The MdiChildActivate event gives no indi-cation of the activating child, so we use the ActiveMdiChild property to retrievethe active Form. We separate the title bar logic into a separate member SetTitle-Bar, which allows us to call this method from the OnLoad method as well as ourevent handler.
Compile and run the application to verify that these changes work as expected.The title bar for both parent and child forms is rather similar. Feel free to modify oneor the other to make the title bars more unique. If you do this, make sure you considerthe behavior of the MainForm class as both an SDI and MDI application.
4 Back in the ParentForm.cs code window, implement the SetTitleBar method to retrieve the version number for the application.
protected void SetTitleBar() { Version ver = new Version(Application.ProductVersion);
5 If the active child is a MainForm object, include the album title in the title bar.
How-to
Cast the active child to a MainForm object in order to retrieve the current album title.
string titleBar = "{0} - MyPhotos MDI {1:#}.{2:#}";
if (ActiveMdiChild is MainForm) { string albumTitle = ((MainForm)ActiveMdiChild).AlbumTitle; this.Text = String.Format(titleBar, albumTitle, ver.Major, ver.Minor); }
6 If the active child is a PixelDlg object, display the string “Pixel Data” in the title bar.
else if (ActiveMdiChild is PixelDlg) { this.Text = String.Format(titleBar, "Pixel Data", ver.Major, ver.Minor); }
7 Otherwise, just display the version number in the title bar.
else { this.Text = String.Format( "MyPhotos MDI {0:#}.{1:#}", ver.Major, ver.Minor); } }
8 Also set the title bar in the OnLoad method.
Note: This sets the title bar as the application begins, before any child windows are dis-played.
protected override void OnLoad(EventArgs e) { PixelDlg.GlobalMdiParent = this; SetTitleBar();
base.OnLoad(e); }
UPDATE TITLE BAR IN THE PARENT FORM (continued)
Action Result
MDI CHILDREN 555

16.4.5 REVISITING THE ACTIVATION EVENTS
Before we leave this section, there is one more additional change required in our pro-gram. Take a look at the following OnActivated and OnDeactivate methodsfrom the MainForm class. As we mentioned previously, these events are not receivedby MDI child forms, so our existing methods will never be called. protected override void OnDeactivate(EventArgs e) { if (ctrlKeyHeld) ReleaseControlKey();
base.OnDeactivate(e); }
protected override void OnActivated(EventArgs e) { // Update toggle toolbar button if required if (this._dlgPixel == null || _dlgPixel.IsDisposed) AssignPixelToggle(false); else AssignPixelToggle(_dlgPixel.Visible);
base.OnActivated(e); }
As you may recall, we overrode the OnDeactivate method in earlier chapters tonote that the Ctrl key should be released when the Form is no longer the active appli-cation on the desktop. We overrode the OnActivated method as part of the imple-mentation for a toggle toolbar button tied to the PixelDlg form for the window.The deactivate logic is still required, since the Ctrl key is still a part of our MDIapplication. The pixel toggle button is not included in our current MDI application,so the activation logic is not required here.
For the Ctrl key logic, we can duplicate the deactivation logic in an OnLeavemethod. This method, you may recall, is invoked when a control, in this case ourform, loses focus. A standalone window, such as our SDI application, does not receivethis event, so this addition has no effect on our SDI program.
ENSURE THE CTRL KEY IS RELEASED WHEN AN MDI CHILD FORM LOSES FOCUS
Action Result
1 In the MainForm.cs code window, override the OnLeave method to duplicate the logic from the OnDeactivate method for the MDI application.
protected override void OnLeave(EventArgs e) { if (IsMdiChild && ctrlKeyHeld) ReleaseControlKey();
base.OnLeave(e); }
556 CHAPTER 16 MULTIPLE DOCUMENT INTERFACES

With this change, our MDI application is ready. Compile and run the applicationand try to find an error.1
TRY IT! We have been careful to use the IsMdiChild property in all our changesto the MainForm.cs source file to ensure that the application can run as asingle document interface or a multiple document interface. Test this outby modifying the Startup Object in the properties for the MyPhotosproject to use the MainForm.Main method. Recompile the applicationand verify that it now runs as an SDI application. Change it back to anMDI application by setting the Startup Object to ParentForm.Main.
Our final change in this chapter will be the addition of layout management for ourMDI child forms.
16.5 MDI CHILD WINDOW MANAGEMENT
Ultimately, an MDI application is simply a collection of Forms displayed in a parentwindow. The .NET Framework provides some assistance in managing these formswithin this parent. In this section we will discuss child form layout and how to showthe active forms in a menu. The Form class contains a LayoutMdi method for theformer, while the MenuItem class contains an MdiList property for the latter. A newtop-level Window menu, as shown in figure 16.9, will make use of these constructs.
1 Of course, if you do find an error here or elsewhere in the book, please send me an email so the cor-rection can be posted online and the error corrected in the next edition.
Figure 16.9 The new Window menu for our application will support options related
to managing child forms within the parent window.
MDI CHILD WINDOW MANAGEMENT 557

We will begin with the automatic layout of MDI child forms.
16.5.1 ARRANGING MDI FORMS
In an MDI application, as well as on the Windows desktop, a number of windows arecreated and strewn about in various locations. It would be nice if our application per-mitted automatic organization of the windows at the user’s request. This would allowthe user to immediately see all open windows and select the desired one.
Such support is provided by the LayoutMdi method of the Form class. Thismethod accepts an enumeration value specifying the type of layout to apply to theMDI container, as shown by the following signature: public void LayoutMdi( MdiLayout layoutValue );
This method is called from the MDI container form, in our case the ParentFormclass. The MdiLayout enumeration is summarized in .NET Table 16.3. To demon-strate how this is used, we will create a new Windows menu containing options foreach of the main layout options. An illustration of each option is shown in the table.
.NET Table 16.3 MdiLayout enumeration
The MdiLayout enumeration specifies the possible layout options for a set of MDI child forms. This is used in the LayoutMdi method of the Form class to automatically display a set of forms with the given layout mode. This class is part of the System.Windows.Forms namespace.
The following table illustrates each layout style with a set of three child forms.
Enumeration
Values
ArrangeIcons The icons or minimized forms are arranged within the client window. Note that this has no effect on child forms that are not minimized.
558 CHAPTER 16 MULTIPLE DOCUMENT INTERFACES

Enumeration
Values
Cascade The child forms are displayed on top of each other in step fashion so that only the title bar of the hidden forms is visible.
TileHorizontal The client area is divided horizontally into equal sections and each open window is displayed in a section.
TileVertical The client area is divided vertically into equal sections and each open window is displayed in a section.
.NET Table 16.3 MdiLayout enumeration
MDI CHILD WINDOW MANAGEMENT 559

In your application, you can choose to support some or all of these options. The var-ious layout styles are useful for quickly seeing the entire set of open windows in anMDI application, and typically appear in a Windows menu located on the MDI par-ent form. Since our application is nothing if not typical, we will do exactly this. Thefollowing table details the required steps.
Set the version number of the MyPhotos application to 16.5.
ADD LAYOUT MENUS TO THE PARENT FORM
Action Result
1 In the ParentForm.cs [Design] window, add a new top-level Windows menu to the form.
2 Add a menu item for each of the layout styles.
Settings
Property Value
(Name) menuWindows
MergeOrder 3
Text &Window
Settings
Menu Property Value
Arrange (Name) menuArrange
Text &Arrange Icons
Cascade (Name) menuCascade
Text &Cascade
Horizontal (Name) menuTileHorizontal
Text Tile &Horizontal
Vertical (Name) menuTileVertical
Text Tile &Vertical
560 CHAPTER 16 MULTIPLE DOCUMENT INTERFACES

This change permits the user to automatically arrange the open windows in theselected style. Compile and run the application, open a few windows, and verify thatthese changes work as advertised.
The other topic related to our Windows menu is that of the MdiList property.
16.5.2 CREATING AN MDI CHILD LIST
It is common in MDI applications to provide a list of open windows as part of theWindow menu. This permits the user to quickly jump to an open window at theclick of the mouse. The .NET folks at Microsoft were kind enough to provide a quickway to do this through the MdiList property of the MenuItem class.
3 Add a Click event handler for each menu that calls the LayoutMdi method with the corresponding MdiLayout enumeration value.
private void menuArrange_Click (object sender, System.EventArgs e) { LayoutMdi(MdiLayout.ArrangeIcons); }
private void menuCascade_Click (object sender, System.EventArgs e) { LayoutMdi(MdiLayout.Cascade); }
private void menuTileHorizontal_Click (object sender, System.EventArgs e) { LayoutMdi(MdiLayout.TileHorizontal); }
private void menuTileVertical_Click (object sender, System.EventArgs e) { LayoutMdi(MdiLayout.TileVertical); }
ADD LAYOUT MENUS TO THE PARENT FORM (continued)
Action Result
Figure 16.10
In the list of child
forms, note how the
active child form is
automatically
checked by the
framework.
MDI CHILD WINDOW MANAGEMENT 561

When this property is set to true on a top-level menu within an MDI application, thelist of child forms is automatically added to the menu. Figure 16.10 shows an exampleof this behavior for the Window menu in our ParentForm class. The list of formsappears below any existing menu items, with a separator added just before the list.
Up to nine forms are displayed, with a “More Windows…” menu added if morethan nine child forms exist. This additional menu is added by the .NET Framework,and will display a dialog showing the list of all child forms. An example of this “MoreWindows…” dialog is shown in figure 16.11. Note that even our PixelDlg formappears in this window.
We can add this feature to our application simply by setting the MdiList propertyfor the Window menu.
That’s all it takes. Compile, run, and see it in action.The related property MdiListItem exists in the Menu class, and can be used to
identify the MenuItem instance that displays the list of child forms within a Main-Menu instance. We have not used this property in our application.
Before we leave the topic of child form layout, it is also worth mentioning thatchild forms can be positioned manually using the standard members of the Controlclass such as the Top, Width, Size, and Location properties.
This completes our MDI application for the moment. As is our custom, a shortrecap of our accomplishments here will round out the chapter.
Figure 16.11
The Select Window dialog dis-
plays all active windows in
the application.
ENABLE A LIST OF CHILD WINDOWS TO APPEAR
Action Result
1 In the ParentForm.cs [Design] window, set the MdiList property of the Window menu to true.
The MDI child windows will be automatically inserted when the contents of this menu are displayed.
562 CHAPTER 16 MULTIPLE DOCUMENT INTERFACES

16.6 RECAP
In this chapter we converted the single document interface, or SDI, application cre-ated in part 2 of the book into a multiple document interface, or MDI, application.This amazing feat was done through the creation of a new parent form window andby using members of the Form class and other Windows Forms constructs.
We began by creating the ParentForm class to serve as our MDI container form,and used the existing MainForm object as our child form. We examined the Merge-Order and MergeType properties of the MenuItem class to merge the menus of ourparent and child forms into a single menu bar. We created a toolbar on our parentform and integrated the PixelDlg form into the application as well.
From MDI applications we move to the topic of data binding.
RECAP 563

C H A P T E R 1 7
Data binding
17.1 Data grids 56517.2 Data grid customization 57317.3 Editable objects 58017.4 Simple data binding 58617.5 Recap 602
Data binding is a means for associating Windows Forms controls with one or more datasources. We saw a little of this concept in chapter 10 for list controls such as the List-Box and ComboBox classes. These controls provide the DataSource and DataMem-ber properties for binding the list displayed by the control to a specific source of data.
In this chapter we will explore data binding in more detail. While we will keepthe discussion focused on Windows Forms classes, many of the examples and discus-sions carry over to databases and the System.Data namespace where classes such asDataSet and DataTable are found.
The application in this section will be similar in spirit to the MyAlbumEditorapplication created in chapters 10 and 11. A ComboBox control will display a list ofavailable albums, and the photographs in the selected album will appear on theremainder of the form. Our new application will be called MyAlbumData and isshown in figure 17.1.
564

We begin with the DataGrid control, which displays a data source in tabular format.We will look at this class in some detail, and discuss the concept of simple data bind-ing later in the chapter.
17.1 DATA GRIDS
A data grid is just that: a grid in which data is displayed. The DataGrid class encap-sulates this concept, allowing various collections of data to be displayed and manipu-lated by a user. The concept of data binding is central to the DataGrid class, as datais typically displayed in the control by binding an existing database table or collectionclass to the data grid object.
As shown in figure 17.1, the DataGrid class displays data as a set of rows andcolumns. The grid in general represents a specific collection of data, and this case rep-resents a PhotoAlbum instance. Each row, in turn, represents a specific item in theoverall collection, and each column represents a specific field that can be assigned toeach item. In our application, each row will represent a Photograph object, and eachcolumn a possible property of a photograph.
There are a number of terms related to DataGrid controls. A summary of theseis shown in figure 17.2 as they relate to our application. An overview of the DataGridclass is provided in .NET Table 17.1.
Figure 17.1 Our new application will include a tab control with a data grid on one
tab page and a set of data-bound controls on a second tab page.
DATA GRIDS 565

bCaption
Displays a short string describing the table.
cDataGridTableStyle class
Used to customize the appearance and behavior of tables.DataGridColumnStyle class
Used to customize the order, appearance and behavior of columns. The framework supports text and boolean columns by default.
dRow Header
The area in front of a row. The small triangle indicates the current item.
eGrid Lines
The color and style of lines are configurable.
fCell
Refers to an individual value within the grid.
gColumn Header
Shows the name of each column.
The ListView class discussed in chapter 14 can also be used to present a table ofinformation. The Windows Forms namespace provides explicit classes to representthe rows and columns in a list view. As you may recall, each item, or row, in the list isrepresented by the ListViewItem class instance, and each column by a ListView-SubItem instance and is presented based on a ColumnHeader instance.
As illustrated by figure 17.2, the DataGrid class takes a somewhat differentapproach. The contents of the grid are contained in a single collection, such as anarray, a photo album, or a database table. Classes exist to configure the style in whichthe provided data is displayed, including colors, column ordering, and other proper-ties. We will discuss the details of these style classes later in the chapter.
b
d
c
EF
G
Figure 17.2
This chapter will discuss
many of the terms and
classes related to data
grids.
566 CHAPTER 17 DATA BINDING

.NET Table 17.1 DataGrid class
The DataGrid class represents a control that displays a collection of data as a grid of rows and columns. The data displayed and the style in which it is presented is fully configurable. This class is part of the System.Windows.Forms namespace, and inherits from the Control class. See .NET Table 4.1 on page 104 for a list of members inherited by this class.
Public Properties
AllowNavigation Gets or sets whether navigation is permitted.
AlternatingBackColor Gets or sets the background color to use on every other row in the grid to create a ledger-like appearance.
CaptionText Gets or sets the text to appear in the caption area.
CaptionVisible Gets or sets whether the caption is visible. Other properties related to this and other grid areas are also provided.
CurrentCell Gets or sets a DataGridCell structure representing the cell in the grid that has the focus.
CurrentRowIndex Gets or sets the index of the selected row.
DataMember Gets or sets which list in the assigned data source should be displayed in the grid.
DataSource Gets or sets the source of data for the grid.
Item Gets or sets the value of a cell. This property is the C# indexer for this class.
ReadOnly Gets or sets whether the grid is in read-only mode.
RowHeaderWidth Gets or sets the width of row headers in pixels.
TableStyles Gets the collection of DataGridTableStyle objects specifying display styles for various tables that may be displayed by the grid.
Public Methods
BeginEdit Attempts to begin an edit on the grid.
HitTest Returns location information within the grid of a specified point on the screen. This works much like the HitTest method in the MonthCalendar class.
SetDataBinding Assigns the DataSource and DataMember properties to the given values at run time.
Unselect Deselects a specified row.
Public Events
CurrentCellChanged Occurs when the current cell has changed.
DataSourceChanged Occurs when a new data source is assigned.
Navigate Occurs when the user navigates to a new table.
Scroll Occurs when the user scrolls the data grid.
DATA GRIDS 567

17.1.1 CREATING THE MYALBUMDATA PROJECT
While the DataGrid class includes numerous members for customizing the appear-ance and behavior of the control, it is possible to create a very simple grid with only afew lines of code. We will begin with such an application, and enhance it over thecourse of the chapter.
The following table lays out the creation and initial layout of our new application.
CREATE THE MYALBUMDATA PROJECT
Action Result
1 Create a new project and solution in Visual Studio .NET called “MyAlbumData.”
The new solution is shown in the Solution Explorer window, with the default Form1.cs [Design] window displayed.
2 Rename the Form1.cs file and related class file to our standard MainForm class and assign some initial settings for this form.
3 Drag a Label, ComboBox, DataGrid, and Button control onto the form. Arrange these controls as shown in the graphic.
4 Create a Click event handler for the Close button to shut down the application.
private void btnClose_Click (object sender, System.EventArgs e) { Close(); }
Settings
Property Value
(Name) MainForm
Size 450, 300
Text MyAlbumData
Settings
Control Property Value
Label Text &Album
ComboBox(Name) cmbxAlbum
Anchor Top, Left, Right
DataGrid
(Name) gridPhoto-Album
Anchor Top, Bottom, Left, Right
Button
(Name) btnClose
Anchor Bottom, Right
Text &Close
568 CHAPTER 17 DATA BINDING

With our initial window in place, we are ready to display some album data in thewindow.
17.1.2 DISPLAYING DATA IN A DATA GRID
Our main window in the MyAlbumData application contains a combo box and a datagrid. Our ComboBox control will contain a list of the albums located in the defaultalbum directory, while our DataGrid control will display the contents of the selectedalbum. This section will make the changes required for this behavior. Section 17.2 willlook at customizing the information displayed by the grid.
Fortunately, our existing MyPhotoAlbum project can do most of the work here.The changes required are detailed in the following steps.
Set the version number of the MyAlbumData application to 17.1.
DISPLAY ALBUM DATA IN THE MYPHOTOALBUM APPLICATION
Action Result
1 In the Solution Explorer window, add the MyPhotoAlbum project to the solution and reference it from the MyAlbumData project.
2 At the top of the MainForm.cs code window, add a using statement for the new project and the System.IO namespace.
using System.IO;using Manning.MyPhotoAlbum;
3 Define a private PhotoAlbum field within the MainForm class.
private PhotoAlbum _album;
DATA GRIDS 569

4 Override the OnLoad method to:
a. Add the version number to the title bar.
b. Initialize the photo album.c. Set the album file names to
appear in the ComboBox control.
Note: The assignment of the DataSource property here is an example of data binding. In this case, we are binding the collec-tion of objects for the ComboBox control to an array of directory strings.
protected override void OnLoad(EventArgs e) { Version ver = new Version(Application.ProductVersion); Text = String.Format( "MyAlbumData {0:#}.{1:#}", ver.Major, ver.Minor);
_album = new PhotoAlbum();
cmbxAlbum.DataSource = Directory.GetFiles( PhotoAlbum.DefaultDir, "*.abm"); }
5 Handle the SelectedIndex-Changed event for the ComboBox object.
private void cmbxAlbum_SelectedIndexChanged (object sender, System.EventArgs e) {
6 In this handler, retrieve the string selected in the combo box and dispose of any existing album.
string albumFile = cmbxAlbum.SelectedItem.ToString();
if (_album != null) _album.Dispose();
7 Open the selected album file. _album.Clear(); try { _album.Open(albumFile);
8 If the album opens successfully, assign the album title as the caption text for the DataGrid control.
gridPhotoAlbum.CaptionText = _album.Title; }
9 If the album cannot be opened, clear the album and assign an error message as the caption text.
catch (Exception) { _album.Clear(); gridPhotoAlbum.CaptionText = "Unable to open album"; }
10 Bind the contents of the resulting album to appear in the DataGrid control.
gridPhotoAlbum.SetDataBinding(null, null); gridPhotoAlbum.SetDataBinding(_album, null); }
Note: Since the value of the _album field does not actually change, we force the data grid to reload the album data by binding it to null and then rebinding to our PhotoAlbum instance. We will do this a bit more elegantly later in the chapter.
DISPLAY ALBUM DATA IN THE MYPHOTOALBUM APPLICATION (continued)
Action Result
570 CHAPTER 17 DATA BINDING

This code opens the selected album and assigns the title of the album to appear in thecaption area of the data grid. The collection of photographs in the album is bound tothe contents of the data grid. The result is shown in figure 17.3.
The caption area at the top of the control is assigned using the CaptionText prop-erty. In the figure, the title of the colors.abm album is “Lots of Colors” as is shown inthe caption. The data source for the grid is assigned using the SetDataBindingmethod. This method has the following signature: public void SetDataBinding(object dataSource, string dataMember);
The dataSource parameter is assigned to the DataSource property of the control,while the dataMember parameter is assigned to the DataMember property. In ourapplication, the control recognizes our PhotoAlbum object as an IList interfacecontaining a collection of Photograph objects. This is performed internally usingthe GetType method available on all object instances.
The properties of the Photograph object are determined internally using the mem-bers of the System.Reflection namespace. These properties are then used as the col-umns in the grid, and each Photograph in the album is presented as a row in the grid.
We will not discuss the System.Reflection namespace in detail here. Thisnamespace permits .NET objects such as the DataGrid control to determine the typeof object and members of that type at runtime. In this way our data grid can under-stand how the PhotoAlbum object is organized, and automatically create an appro-priate grid structure.
Since the order of columns in the grid corresponds to the internal order of prop-erties in the PhotoAlbum class, your columns might be ordered differently than isshown in figure 17.3. Also note that properties which only provide a get accessmethod are treated as read-only, while properties with both a get and set accessmethod are modifiable. As a result the Image and IsImageValid columns in our gridare read-only, while the Photographer and Notes columns can be modified. We willlook at how to update the class with these changes shortly.
Figure 17.3
The DataGrid control sup-
ports two types of entries by
default. Boolean values, such
as the IsImageValid property,
appear as check boxes. All
other properties display the
result of their ToString prop-
erty as a text entry.
DATA GRIDS 571

Back to our SetDataBinding method, there are a number of different classesthat can serve as a source of data, depending on the type of C# interfaces they support.A summary of data sources for the DataGrid class is given in the following table.
Data sources for the data grid control
Interface Usage Notes
IList A homogenous collection of objects. The first item in the list determines the type. The first property in that type is displayed as the only column when bound to a data grid.
This includes any simple array in C#, and all classes based on the Array object.
typed IList A typed collection, such as our PhotoAlbum class. The type returned by the Item property is used as the assigned type, and all properties in this type can be displayed in a data grid. These can be bound to a data grid only at run time.
Most notably, classes derived from CollectionBase, such as our PhotoAlbum class. Other classes with an indexer of a fixed type will also work here.
IList and IComponent
With both interfaces available, the class may appear in Visual Studio .NET in the component tray and be bound to a data grid at design time.
Integrating a collection class with Visual Studio .NET is beyond the scope of this book. A control can be added to the Toolbox using the Customize entry in the Toolbox window’s popup menu. This often requires members of the System.Windows.Forms.Design namespace to properly interact with the Windows Forms Designer and Property windows.
IBindingList This interface permits two-way notification of changes, both from the control to the class and from the class to the control.
The DataView class in the System.Data namespace implements this interface, allowing a data grid to update its contents when the underlying database is modified.
IEditableObject Classes implementing this interface are permitted to roll back, in a transaction-oriented manner,a changes made to an object.
a. The term transaction indicates that a series of steps either fully completes or appears to never have hap-pened. For example, when transferring money between bank accounts, you must debit the first accountand then credit the second account. By making such a transfer transactional, you ensure that the firstaccount is never debited without guaranteeing that the second account is also credited. Aborting anoperation part-way through the required steps is said to roll back, or undo, the operation.
The DataRowView class is a customized view of a row that supports transactional changes to the elements of the row.
IDataErrorInfo Objects can offer custom error information that controls can bind to.
The DataRowView class supports this interface as well in order to provide appropriate feedback in a DataGrid control when an error occurs.
572 CHAPTER 17 DATA BINDING

For our purposes, we will continue to use the typed IList interface supported byour PhotoAlbum class. Later in the chapter we will add support for the IEdit-ableObject interface in order to properly save modifications made in our data grid.
The next section discusses various ways of customizing what appears in the grid.
17.2 DATA GRID CUSTOMIZATION
One of the obvious drawbacks of letting .NET do all the work in laying out the con-tents of a data grid is that we have no control over the selection and order of columnsto appear in the grid. In this section we will look at how to customize the contents ofa data grid for a particular data source using table and column styles. This will enableus to build the application shown in figure 17.4.
In our current application we display a single kind of table, namely one based on thePhotoAlbum class. In general, the data displayed in a data grid may vary dependingon the actions of the user. For example, just as our ListView control in chapter 14displayed both albums and photographs, we could create an AlbumCollectionclass derived from CollectionBase to contain the set of albums located in a givendirectory. We could then use this class to display both album files and the contents ofalbums in our data grid.
More commonly, a data grid is filled with information from a database, whichincludes one or more tables. An employee database at a company might have one tablecontaining department information, another table containing the employees assignedto each department, and another containing the projects each employee is assigned to.A single data grid could display all three types of tables based on a set of options, andit would be nice to customize the appearance of each type of table.
Figure 17.4 This data grid displays only certain properties of photographs, and the size
and content of each column are somewhat customized compared with the application
in the previous section.
DATA GRID CUSTOMIZATION 573

The TableStyles property in the DataGrid class supports this notion of con-figuring the appearance of multiple tables. This property contains a collection of Data-GridTableStyle objects, each of which describes the configuration for a table thatmight be displayed by the grid. The DataGridTableStyle class, in turn, provides aGridColumnStyles property that contains a collection of DataGridColumnStyleobjects. We will discuss each of these classes separately.
17.2.1 CUSTOMIZING TABLE STYLES
The DataGridTableStyle class permits a custom style for a specific type of tableto be defined. Many of the members of this class are duplicates of similar members inthe DataGrid class. The members of the active table style always override the defaultsettings for the data grid. A summary of this class appears in .NET Table 17.2.
.NET Table 17.2 DataGridTableStyle class
The DataGridTableStyle class represents the style in which to display a particular table that can appear in a DataGrid control. It configures not only the general properties for the table but also the individual columns that should appear in the table. This class is part of the System.Win-dows.Forms namespace, and inherits from the System.ComponentModel.Component class.
Public
Properties
AllowSorting Gets or sets whether sorting is allowed on the grid when this DataGridTableStyle is used.
AlternatingBack-Color
Gets or sets the background color for alternating rows in the grid when this DataGridTableStyle is used.
DataGrid Gets or sets the DataGrid control containing this style.
GridColumn-Styles
Gets or sets the collection of DataGridColumnStyle objects to use for the grid when this style is used.
LinkColor Gets or sets the color of link text to use in the grid when this style is used.
MappingName Gets or sets the name used to associate this table style with a specific data source. For a data source based on an IList interface, the name of the list is specified, as in myList.GetType().Name. For a data source based on a DataSet instance, a valid table name in the data set should be specified.
ReadOnly Gets or sets whether columns can be edited in the grid when this style is used.
RowHeader-Width
Gets or sets the width of row headers in the grid when this style is used.
Public
Methods
BeginEdit Requests an edit operation on a row in the grid.
EndEdit Requests an end to an edit operation in the grid.
ResetBackColor Resets the BackColor property to its default value. A number of other reset methods exist with a similar purpose.
Public
Events
AllowSorting-Changed
Occurs when the AllowSorting property value changes. A number of other changed events exist with a similar purpose.
574 CHAPTER 17 DATA BINDING

There are two keys to understanding the DataGridTableStyle class. The first isthe MappingName property. When a new source of data is assigned to a DataGridcontrol, the list of table styles is examined to locate a style whose MappingName set-ting matches the name of the table. If one is found, then that style is used to displaythe grid. If no match is found, then the default settings for the grid control are used.It is an error to assign identical mapping names to multiple styles within the samedata grid.
The second key to understanding this class is the GridColumnStyles property.This property is a collection of DataGridColumnStyle objects and specifies theselection and order of columns to display in the grid. If the GridColumnStylesproperty is null, then the default set of columns is displayed.
We can use the DataGridTableStyle class to modify the appearance of ourDataGrid control when a PhotoAlbum is displayed. We will make the very simplechange of providing an alternating background color for the table. The steps requiredare presented in the following table.
Set the version number of the MyAlbumData application to 17.2
This very simple change causes the application to display as is shown in figure 17.5.Of course, the AlternatingBackColor and RowHeaderWidth properties areavailable in the DataGrid class and can be set explicitly for this class. Assigning themin a table style uses these properties only when a matching table name is displayed, inthis case a PhotoAlbum object.
Note that our choice of light gray may not work very well with some user’s desktopcolors. You can use an alternate color if you prefer, or a system color such as System-Colors.ControlLight. In your own applications, make sure you carefully select
PROVIDE A CUSTOM TABLE STYLE WHEN A PHOTOALBUM IS DISPLAYED
Action Result
1 In the MainForm.cs code window, create a table style instance in the OnLoad method.
Note: A table style can also be created in the [Design] window by clicking on the … button in the TableStyles property. Here we elect to create the table style by hand.
protected override void OnLoad(EventArgs e) { . . . // Table style for PhotoAlbum data source DataGridTableStyle albumStyle = new DataGridTableStyle();
2 Configure the new style for a PhotoAlbum table with an alternating background color of LightGray.
albumStyle.MappingName = "PhotoAlbum"; albumStyle.AlternatingBackColor = Color.LightGray; albumStyle.RowHeaderWidth = 15;
3 Assign the new style to the existing DataGrid control.
// Assign the table style to the data grid gridPhotoAlbum.TableStyles.Add(albumStyle); }
DATA GRID CUSTOMIZATION 575

color choices for settings such as this, and use system settings where possible. Hard-coding a specific color such as we do here is not typically recommended, since differentusers may configure their desktops to appear using different sets of conflicting colors.
Note that the assignment of the MappingName is critical here. Using a name otherthan PhotoAlbum would have no effect on our table since the name of the tablewould not match the mapping name of the table style.
Of course, our table still uses the default set of columns since we have not yetassigned any column styles to the GridColumnStyles property. Customizing thecolumns in our table is our next topic.
17.2.2 CUSTOMIZING COLUMN STYLES
Now that we know how to customize the properties of a table, let’s look at how tocustomize the columns that appear in the table. The DataGridColumnStyle classis used for this purpose, and is summarized in .NET Table 17.3. This is an abstractclass from which various types of columns are derived. The .NET Framework cur-rently provides classes to represent boolean and text columns, namely the Data-GridBoolColumn and DataGridTextBoxColumn classes.
Figure 17.5 This figure shows an alternating background color of light gray
to present a ledger-like appearance.
576 CHAPTER 17 DATA BINDING

The order in which columns are assigned to a table style determines the order inwhich they will appear in the data grid. We will use this feature to extend the tablestyle we created for our form to display only a subset of the available columns.
The code to make this change is detailed in the following table. Note that thiscode uses the DataGridBoolColumn and DataGridTextBoxColumn classes. Wewill discuss these classes in more detail in a moment.
.NET Table 17.3 DataGridColumnStyle class
The DataGridColumnStyle class represents a specific column that should appear when a specific style table is displayed in a DataGrid control. This object is typically contained within a DataGridTableStyle object, and indicates the position and style for the corresponding col-umn when a table of the specified type is displayed. This class is part of the System.Win-dows.Forms namespace, and inherits from the System.ComponentModel.Component class.
A DataGridColumnStyle object cannot be instantiated, as this is an abstract class. The DataGridBoolColumn and DataGridTextBoxColumn classes derived from this class are used to represent a column of boolean or textual values, respectively. Custom column styles derived from this class may also be created.
Public
Properties
Alignment Gets or sets the alignment of data within the column.
DataGridTableStyle Gets the table style containing this column style.
HeaderText Gets or sets the header text for this column when the associated table style is used.
MappingName Gets or sets the name used to associate this column style with a specific data value in an associated data source. For an IList data source, a valid property name in the list should be specified. For a DataSet data source, a valid column name in the associated table should be provided.
NullText Gets or sets the text that is displayed when the column contains a null reference.
PropertyDescriptor Gets or sets the PropertyDescriptor object containing attributes of the data displayed by this column style.
ReadOnly Gets or sets whether to treat the column as read-only.
Width Gets or sets the width in pixels for this column.
Public
Methods
ResetHeaderText Resets the HeaderText property to its default value, which is a null reference.
Public
Events
AlignmentChanged Occurs when the Alignment property for the column style changes.
FontChanged Occurs when the column’s font changes. A number of other changed events exist with a similar purpose.
DATA GRID CUSTOMIZATION 577

This adds the new column styles to the existing table style object. When a data sourceof type PhotoAlbum is displayed, the new styles specify which columns should
CUSTOMIZE THE COLUMNS TO APPEAR IN THE DATA GRID
Action Result
1 Locate the OnLoad method in the MainForm.cs code window.
protected override void OnLoad(EventArgs e) { . . .
2 Create a column style for the Caption property.
How-to
Use the DataGridTextBoxCol-umn class and assign the Map-pingName to match the Caption property name.
// Table style for PhotoAlbum data source . . .
// Column styles for PhotoAlbum source DataGridColumnStyle captionCol = new DataGridTextBoxColumn(); captionCol.MappingName = "Caption"; captionCol.HeaderText = "Caption"; captionCol.Width = 100;
3 Create column styles for the IsImageValid, DateTaken, Photographer, and FileName properties as well.
How-to
Use the class specified for each property in the following table.
DataGridColumnStyle validCol = new DataGridBoolColumn(); validCol.MappingName = "IsImageValid"; validCol.HeaderText = "Valid?"; validCol.ReadOnly = true; validCol.Width = 30;
DataGridTextBoxColumn dateCol = new DataGridTextBoxColumn(); dateCol.MappingName = "DateTaken"; dateCol.HeaderText = "Date Taken"; dateCol.Alignment = HorizontalAlignment.Center; dateCol.Format = "d"; dateCol.Width = 80;
DataGridColumnStyle photographerCol = new DataGridTextBoxColumn(); photographerCol.MappingName ="Photographer"; photographerCol.HeaderText = "Photographer"; photographerCol.Width = 100;
DataGridColumnStyle fileNameCol = new DataGridTextBoxColumn(); fileNameCol.MappingName = "FileName"; fileNameCol.HeaderText = "Image File Name"; fileNameCol.ReadOnly = true; fileNameCol.Width = 200;
4 Add the new column styles to the GridColumnStyles property of the existing table style object.
How-to
Use the AddRange method to add all column styles at once.
// Add the column styles to the table style albumStyle.GridColumnStyles.AddRange( new DataGridColumnStyle[] { captionCol, validCol, dateCol, photographerCol, fileNameCol });
// Assign the table style to the data grid gridPhotoAlbum.TableStyles.Add(albumStyle); }
Column Style Classes
Property Class
IsImageValid BoolColumn
DateTaken TextBoxColumn
Photographer TextBoxColumn
FileName TextBoxColumn
578 CHAPTER 17 DATA BINDING

appear and how they should look. For example, the column style based on the IsIm-ageValid property is as follows: DataGridColumnStyle validCol = new DataGridBoolColumn(); validCol.MappingName = "IsImageValid"; validCol.HeaderText = "Valid?"; validCol.ReadOnly = true; validCol.Width = 30;
This column will appear as read-only with a width of 30 pixels. The column header ismodified to use the string "Valid?" rather than the property name. This column isour only column based on the DataGridBoolColumn class. This class appears as acheck box, which is checked only if the corresponding value is true. In fact, the dis-played check box is a three-state check box in order to support a null state in addi-tion to true and false.
The remaining column styles are all based on the DataGridTextBoxColumnclass. A summary of this class appears in .NET Table 17.4. Of particular note is thedate column, which uses the Format property in this class to display the date valueas a short date string. The Alignment property from the base class is also assignedfor this column in order to center the displayed date. DataGridTextBoxColumn dateCol = new DataGridTextBoxColumn(); dateCol.MappingName = "DateTaken"; dateCol.HeaderText = "Date Taken"; dataCol.Alignment = HorizontalAlignment.Center; dateCol.Format = "d"; dateCol.Width = 80;
Compile and run the application to see your code in action. The application shouldappear as in figure 17.4 at the start of this section.
.NET Table 17.4 DataGridTextBoxColumn class
The DataGridTextBoxColumn class represents a data grid column style for string data. This class hosts, or manages within a cell of the DataGrid control, a TextBox instance to support editing of string values within the table. This class is part of the System.Windows.Forms namespace, and inherits from the DataGridColumnStyle class. See .NET Table 17.3 for a list of members inherited from this class.
Public Properties
Format Gets or sets a string specifying how text should be formatted within the cell.
FormatInfo Gets or sets an IFormatProvider interface that is used to interpret the Format setting.
TextBox Gets the TextBox object hosted by this column style. This object is an instance of the DataGridTextBox class, which is derived from TextBox.
DATA GRID CUSTOMIZATION 579

The DataGridBoolColumn class has an alternate set of properties appropriate forboolean columns. Check out the .NET documentation for detailed information onthis class.
TRY IT! Modify the MappingName setting for the table style to use a name otherthan the "PhotoAlbum" string. Verify that the DataGrid displays the al-bum data in the default format shown in section 17.1.
If you are feeling ambitious, create the AlbumCollection class men-tioned earlier in the chapter. This class should derive from the Collec-tionBase class and encapsulate a set of PhotoAlbum objects. You cancopy much of the code from the PhotoAlbum class implementation bymodifying the use of Photograph to use PhotoAlbum instead. The de-fault constructor should use the PhotoAlbum.DefaultDir value. Youcan also add a constructor that accepts a directory name. Modify the MyAl-bumData application to use this class to display a collection of PhotoAlbumobjects. Create a second DataGridTableStyle object to configure howan AlbumCollection object should look as opposed to our style for thePhotoAlbum object. Add this new style to the TableStyles property forthe grid, and verify that the correct table style displays based on the type ofdata source assigned to the control.
As we mentioned earlier, some of our columns are configured as read-only while someof them can be edited. You can see this in the existing application by clicking on aneditable cell and modifying its contents. Unfortunately, changing the contents of acell has no effect at the moment since we are not saving the modified values in ouralbum file. Saving such changes properly requires the use of the IEditableObjectinterface, which is our next topic.
17.3 EDITABLE OBJECTS
So far we have bound a PhotoAlbum object to our DataGrid control and custom-ized the table and columns that appear in the grid. At the moment, any changes madeby the user to the PhotoAlbum object are discarded when the displayed albumchanges or the application exits. This is not really desirable, so let’s discuss how toproperly save changes made to the grid.
There are three areas for discussion here. The first is the way in which data gridssupport editing of their contents. The second is how to enable such support in thePhotograph objects displayed by our table. The third is how to actually save the datainto an album file once such editing is possible. We will discuss each topic separately.
17.3.1 THE IEDITABLEOBJECT INTERFACE
The editing of rows in a grid is handled by the DataGrid control directly using thediscovered properties associated with our PhotoAlbum object. When the userchanges a caption, the Caption property is called automatically by the grid to
580 CHAPTER 17 DATA BINDING

update the corresponding Photograph object with the new value. Similarly, whenthe photographer is changed, the Photographer property is called. The controleven handles the DateTaken property gracefully so that an invalid date value is neverassigned to the object.
The problem is that our updated Photograph objects are never saved in the cor-responding album file. A quick and easy solution would be to forcibly save the albumwhenever a new album is selected. For example, the SelectedIndexChanged eventhandler could be altered as follows, with the modified lines in bold. private void cmbxAlbum_SelectedIndexChanged (object sender, System.EventArgs e) { string albumFile = cmbxAlbum.SelectedItem.ToString();
// Forcibly save previous album – not our approach if (_album != null) { _album.Save(); _album.Dispose(); }
_album.Clear(); try . . . }
This would ensure that the album is always saved, even if the user does not wish tosave the changes. Not the best solution, although it does work. A better solution wouldonly save the album if it has been modified, and give the user an opportunity to electnot to save the changes. In order to do this we must know when a Photograph hasbeen changed, and then use this information when a new album is selected.
Implementing this change requires the IEditableObject interface, summa-rized in .NET Table 17.5. This interface defines a mechanism for modifying an objectin a transactional manner, so that either all changes to an object are made or none ofthe changes are made. This is especially important in databases, where the fields of arow may be dependent on one another, or in multi-user environments, where differentusers may wish to update the same object at the same time. For example, in a customerorder database, you would not want to modify the shipping method without alsoupdating the shipping costs. The IEditableObject interface is used to ensure thatthis happens.
As an example, the DataRowView class in the System.Data namespace sup-ports the IEditableObject interface to ensure transactional update to the rows ina database. We are not building a database here, but we would like to update the Pho-toAlbum object in a consistent manner. The IEditableObject interface providesa way for us to do this over the course of this section.
EDITABLE OBJECTS 581

17.3.2 SUPPORTING THE IEDITABLEOBJECT INTERFACE
Looking at the Photograph class, there are four modifiable properties. These are theCaption, Photographer, DateTaken, and Notes properties. As a result, these arethe properties we need to consider in our IEditableObject implementation. Thefollowing table summarizes the implementation of the required methods:
Our implementation will not be something you would present at a computer scienceconvention. In particular, a Photograph object can be modified without using ouredit methods, which kind of defeats the whole purpose of the interface. The code pre-sented here is intended to illustrate the behavior of these methods and indicate howthey are used by the DataGrid control.
With this excuse in mind, let’s see how to support the editable object interfacefor our Photograph class.
.NET Table 17.5 IEditableObject interface
The IEditableObject interface represents an interface for performing transactional opera-tions on an object. This interface is used by various .NET classes such as the Windows Forms DataGrid control to allow an object to track and enforce transactional behavior. This interface is part of the System.ComponentModel namespace.
Public Methods
BeginEdit Initiates an edit operation on an object.
CancelEdit Discards any changes made since the last edit operation began, including any new objects added to the list with the IBindingList.AddNew method.
EndEdit Finalizes an edit operation. Any changes made since the last edit operation began are made permanent in the object, including any new objects added with the IBindingList.AddNew method.
Implementation of IEditableObject methods for the Photograph class
Method Implementation notes
BeginEdit Should record the existing values of the modifiable properties and place the photo in an editing state.
CancelEdit Should reinstate the recorded values from BeginEdit, and place the photo in a nonediting state.
EndEdit Should discard the recorded values from BeginEdit, note if the photo has been changed, and place the photo in a nonediting state.
582 CHAPTER 17 DATA BINDING

Set the version number of the MyPhotoAlbum library to 17.3.
SUPPORT THE IEDITABLEOBJECT INTERFACE IN THE PHOTOGRAPH CLASS
Action Result
1 In the Photograph.cs code window, indicate that we will use members of the System.ComponentModel namespace.
using System.ComponentModel;
2 Add IEditableObject to the list of supported interfaces for this class.
public class Photograph : IDisposable, IEditableObject{ . . .
3 Add internal fields to track when the object is in an editable state or has been modified.
private bool _modified; private bool _editing;
4 Initialize these fields in the constructor.
public Photograph(string fileName) { . . . _modified = false; _editing = false; }
5 Reset these values when the photograph is saved into a StreamWriter object.
public void Write(StreamWriter sw) { . . . _modified = false; _editing = false; }
6 Add internal fields to record the existing values of the four modifiable properties.
private string _editCaption; private string _editPhotographer; private DateTime _editDateTaken; private string _editNotes;
7 Implement the BeginEdit method.
How-to
If editing is not already enabled, record the current values and enable editing.
Note: Ideally, we would permit nesting of these calls. In this example we will avoid this addi-tional complexity.
public void BeginEdit() { if (!_editing) { _editCaption = Caption; _editDateTaken = DateTaken; _editPhotographer = Photographer; _editNotes = Notes; _editing = true; } }
8 Implement the CancelEdit method.
How-to
If editing is enabled, restore the recorded values and disable editing.
public void CancelEdit() { if (_editing) { Caption = _editCaption; Photographer = _editPhotographer; DateTaken = _editDateTaken; Notes = _editNotes; _editing = false; } }
EDITABLE OBJECTS 583

The IEditableObject interface is now fully implemented. Another useful changein our library is the ability to identify if a PhotoAlbum, and not just a Photograph,has been modified. We can do this by continuing the previous steps to add aHasEdits method in the PhotoAlbum class.
The MyPhotoAlbum library is ready to go. Make sure the library compiles with noerrors. The next step is to make use of these changes in our MyAlbumData applica-tion. This is taken up in the next section.
17.3.3 USING EDITABLE OBJECTS
Typically, you do not actually use the editable object methods directly. These are usedinternally by Windows Forms as required for the task at hand. In this case, our Data-Grid control automatically recognizes that our PhotoAlbum object supports thisinterface, and calls BeginEdit whenever a user initiates a change to a row in the grid.If a user cancels an edit by pressing the Esc key, then CancelEdit is called. When the
9 Implement the EndEdit method.
How-to
If editing is enabled, record whether the data has been modified and disable editing.
public void EndEdit() { if (_editing) { _modified |= ((Caption != _editCaption) || (Photographer != _editPhotographer) || (DateTaken != _editDateTaken) || (Notes != _editNotes)); _editing = false; } }
10 Also add a HasEdits property to report whether the object has been modified.
public bool HasEdits { get { return _modified; } }
SUPPORT THE IEDITABLEOBJECT INTERFACE IN THE PHOTOGRAPH CLASS (continued)
Action Result
ADD A HASEDITS PROPERTY TO THE PHOTOALBUM CLASS
Action Result
11 In the PhotoAlbum.cs code window, Implement a HasEdits method in this class.
How-to
Use the Photograph.HasEdits method to determine the appropriate result.
public bool HasEdits { get { foreach (Photograph p in this) { if (p.HasEdits) return true; } // No edits found return false; } }
584 CHAPTER 17 DATA BINDING

user finishes an edit by pressing the Enter key or selecting an alternate row, theEndEdit method is invoked. The EndEdit method makes the changes to the objectpermanent within the object itself.
In most applications, there is an operation or class that coordinates the in-mem-ory version of an object with the permanent version of an object. In our application,the in-memory version is our PhotoAlbum class, while the permanent version is ouralbum file. The Save method updates the album file with the version in memory,while the Open method fills the in-memory version with the recorded version in thealbum file.
This is true in the System.Data namespace as well. While we have avoided dis-cussing this namespace in any real depth, it is useful to understand how the classes inthis namespace relate to our discussion. The abstract DataAdaptor class is the coor-dinator between the in-memory version of the database, typically a DataSet instance,and the permanent version is an external database. The DataAdaptor class providesa Fill method to populate a DataSet with the external values, and an Updatemethod to save modifications in the DataSet into the external database.
For our purposes, we have provided the HasEdits method in our in-memoryobjects in order to identify whether any changes must be saved into the album file. Wecan do this in the SelectedIndexChanged event handler before the new album isbound to our data grid.
The following table details the steps required to save our PhotoAlbum instanceinto its associated album file:
Set the version number of the MyAlbumData application to 17.3.
SAVE A MODIFIED ALBUM
Action Result
1 In the MainForm.cs window, create a new SaveChanges method to store any changes to the displayed album into the album file.
private void SaveChanges() { if (_album.HasEdits) { DialogResult result = MessageBox.Show( "Do you wish to save your changes " + "to the album \'" + _album.Title + "\'?", "Save Changes?", MessageBoxButtons.YesNo, MessageBoxIcon.Question); if (result == DialogResult.Yes) _album.Save(); } }
How-to
a. If the album has been modi-fied, prompt the user to see if he or she wishes to save the changes.
b. If yes, then save the album in the existing album file.
EDITABLE OBJECTS 585

With these modifications, our edits are now saved. Compile and run to verify that theapplication works as advertised.
More .NET Additional information on the DataGrid control is available in the .NETdocumentation and in various sample programs freely available on the In-ternet. One such example is the CdrCatalog program built by AndrewSkowronski that is available at http://cdrcatalog.sourceforge.net/. This pro-gram manages offline media, such as a collection of recordable compactdiscs, and makes use of a number of Windows Forms classes in addition tothe DataGrid control. The data source used by this application is aDataSet object loaded from a local XML file.
17.4 SIMPLE DATA BINDING
Binding data to a data grid is referred to as complex data binding, since multiple valuesare bound to a single control. Complex data binding also refers to binding objects toa list control, such as a list box or combo box. For example, if we had actually imple-mented the AlbumCollection class I keep mentioning to contain an array of Pho-toAlbum objects, then the line to assign the DataSource for our combo box couldinstead be written as: cmbxAlbum.DataSource = myAlbumCollection; cmbxAlbum.DataMember = "FileName";
This would display the collection of PhotoAlbum objects in the myAlbumCollec-tion variable in the cmbxAlbum combo box, using the FileName property as the
2 Use this new method when the user selects a new album in the ComboBox control.
private void cmbxAlbum_SelectedIndexChanged (object sender, System.EventArgs e) { string albumFile = cmbxAlbum.SelectedItem.ToString();
if (_album != null) { SaveChanges(); _album.Dispose(); }
_album.Clear(); try . . . }
3 Also make sure any changes are saved when the application exits.
protected override void OnClosing (CancelEventArgs e) { SaveChanges(); base.OnClosing(e); }
SAVE A MODIFIED ALBUM (continued)
Action Result
586 CHAPTER 17 DATA BINDING

name to display. The result would be the same as that which currently appears in ourapplication. This type of binding to a list control can also be done with databaseobjects, such as binding the entries in a ListBox control to the set of customernames found in one column of a database table.
Simple data binding is used for binding single property values to a specific datasource. This type of binding is supported by the Control class directly, and is there-fore inherited by and available in all controls in Windows Forms. The concepts andtechniques for so-called simple data binding are fairly identical to those we havealready discussed for the DataGrid control.
In this section we will alter our application to permit some simple data bindingto a photo album. We will see how to perform simple binding; update bound controlsdynamically, including the image associated with a photograph; and save changes tobound controls.
17.4.1 ALTERING THE MYALBUMDATA APPLICATION
Before we get into the details of exactly how simple data binding is performed, let’swhip through some changes to our MyAlbumData application in preparation for thisdiscussion. The change we will make is to place our existing DataGrid controlwithin a TabPage object, and add a new tab to display the Photograph informa-tion for an album one photo at a time. Figure 17.6 shows the modified applicationwe will build throughout this and the next few sections.
Figure 17.6 These controls on the Photo tab are bound to their corre-
sponding values in a Photograph object.
SIMPLE DATA BINDING 587

In this section we will simply move our existing DataGrid control into an Albumtab, and create a Photo tab containing the controls shown in the figure. The follow-ing steps implement this change.
Set the version number of the MyAlbumData application to 17.4.
CREATE THE CONTROLS WITHIN A TAB CONTROL OBJECT
Action Result
1 In the MainForm.cs [Design] window, alter the Size property for the form to be 450×350.
2 Move the existing DataGrid control to exist within a tab page.
How-to
a. Create a tab control containing two tab pages.
b. Set their properties as shown.c. Move the data grid into the Album
tab page, and set its Dock property to Fill.
Settings
Control Property Value
TabControl (Name) tcMain
Anchor Top, Bottom, Left, Right
TabPage (Album) (Name) tabAlbum
Text Album
TabPage (Photo) (Name) tabPhoto
Text Photo
588 CHAPTER 17 DATA BINDING

3 Create and position the controls for the Photo tab page as shown in the graphic.
Note: In the rather long Settings table here, the Label controls are not shown. For these controls, use the default name, the text shown in the graphic, and the same Anchor prop-erty as the related control.
Also note that all TextBox controls should have their Text property set to an empty string.
Note: When assigning the Anchor property, you may find it easier to first create and posi-tion the controls and then use the following technique:
a. Select a group of related controls by drag-ging the mouse over a region of the form.
b. Assign the Anchor property for all controls at once.
CREATE THE CONTROLS WITHIN A TAB CONTROL OBJECT (continued)
Action Result
Settings
Control Property Value
FileName (Name) txtFileName
ReadOnly True
PictureBox (Name) pboxPhoto
Anchor Top, Bottom, Left, Right
BorderStyle FixedSingle
Prev (Name) btnPrev
Anchor Bottom, Left
Text Pre&v
Next (Name) btnNext
Anchor Bottom, Right
Text Nex&t
Caption (Name) txtCaption
Anchor Top, Right
Photo-grapher
(Name) txtPhoto-grapher
Anchor Top, Right
Date Taken (Name) dtpDateTaken
Anchor Top, Right
Format Short
Notes (Name) txtNotes
Anchor Top, Bottom, Right
Multiline True
SIMPLE DATA BINDING 589

That took a bit of work. As we mentioned earlier in the book, you can reduce theamount of time spent drawing forms in Visual Studio by sketching out your controlson paper before using Visual Studio. While not illustrated in these pages, I really didsketch the Photo tab page by hand before creating this page in Visual Studio .NET.
With our controls defined, we are ready for our data binding discussion.
17.4.2 PERFORMING SIMPLE BINDING
The binding of controls to data involves four distinct roles, each with a correspond-ing class. These correspond to the work performed by the .NET Framework onbehalf of bound controls, namely tracking which data has been bound to which con-trol, managing a bound data source, tracking specific bindings to a control, and man-aging the actual bindings. A summary of these roles, along with the Windows Formsclass and property related to these roles, is outlined in the following table:
We will discuss these classes and properties in more detail as we build our example. Asa brief explanation, the BindingContext class manages a collection of Binding-ManagerBase objects. While any control can create an instance of this class in itsBindingContext property, the Form class creates one automatically to serve as the
4 Assign the tab order for the controls within the Photo tab page as is shown in the graphic.
CREATE THE CONTROLS WITHIN A TAB CONTROL OBJECT (continued)
Action Result
Roles required for simple data binding
Role Class Accessing from Control class
Tacking bound data BindingContext BindingContext property
Managing a bound data source
BindingManagerBase Index into BindingContext collection:
BindingContext[ source ] BindingContext[ source, member ]
Managing bindings ControlBindingsCollection DataBindings property
Tracking a binding Binding Index into DataBindings collection:
DataBindings[ property ]
590 CHAPTER 17 DATA BINDING

default container for all data bound to the form. In our case, we will simply use thedefault BindingContext for our form, and not discuss this class in too much detail.
A single BindingManagerBase object exists for each bound data object. In ourcase, with a single PhotoAlbum object bound to our controls, our application willhave a single BindingManagerBase created. For an object with multiple members,such as a database with multiple tables, a BindingManagerBase will exist for eachmember bound to a control.
A ControlBindingsCollection object contains the collection of actualbindings created for a control. The DataBindings property in the Control classcontains the collection of these binding objects.
Each binding object is a Binding class instance. The Binding class permits anyproperty of any control to be bound to any column or property of a data source. Wewill see this in our application shortly.
Let’s discuss the previous table from the bottom up, beginning with the Bindingclass. Typically, it is not necessary to access this class directly. Even so, it is likely usefulto see the properties that make up each individual binding, so a summary of this classappears in .NET Table 17.6. Note that the possible data sources for simple data bind-ing correspond to those shown earlier in the chapter for the DataGrid control.
As you can see, this class is fairly generic, and permits any property to be boundto pretty much anything. The Format and Parse events can even be used to specifyexactly how this binding will take place when converting between the data source andthe control’s property.
If you are thoroughly confused at this point, don’t fret. We will lay this out stepby step for our application, which should aid your understanding. Let’s start with asummary of exactly what should be bound to what. The following table shows our con-trols, the property in each control that we would like to bind, and the member of thePhotograph object within our PhotoAlbum data source that can provide this value.
Details of our initial data binding approach
Control name Control property to bind Photograph property for binding source
txtFileName Text FileName
txtCaption Text Caption
dtpDateTaken Value DateTaken
txtNotes Text Notes
pboxPhoto Image Image
SIMPLE DATA BINDING 591

So let’s do this. We already have a PhotoAlbum field in our MainForm class, so wecan bind these controls in our OnLoad method, as shown in the following table.
.NET Table 17.6 Binding class
The Binding class represents a simple data binding between a data source entry and a Win-dows Form control. The Binding instances defined for a control are contained by the DataB-indings property of that control. This class is part of the System.Windows.Forms namespace.
Public
Constructor
Binding Create a new Binding instance. This has the following signature:
Binding(string propertyName, object dataSource, string dataMember);
Public Properties
BindingManagerBase Gets the BindingManagerBase class instance for the data source used by this binding.
BindingMemberInfo Gets the BindingMemberInfo structure containing information about the data member used by this binding. This value is created using the dataMember value passed to the Binding constructor. For a database source, this indicates the table and column that should be bound. For an IList source, this indicates the property member in the contained object that should be bound.
Control Gets the control that is the subject of this binding.
DataSource Gets the data source used by this binding, taken from the corresponding value passed to the Binding constructor.
IsBinding Gets whether this binding is currently active.
PropertyName Gets or sets the property name of the control that is the subject of this binding. This is taken from the corresponding value passed to the Binding constructor.
Public Events
Format Occurs when the value from the data source must be processed, or formatted, and assigned to the bound property in the control.
Parse Occurs when the value from the control must be processed, or parsed, and assigned to the appropriate entry in the data source.
592 CHAPTER 17 DATA BINDING

The controls are now bound to the appropriate properties of the Photographobjects contained by the PhotoAlbum instance. Take, for example, the DateTime-Picker control. We bind the Value property of this control to the DateTakenproperty of the active Photograph object in the _album collection with the follow-ing code: dtpDateTaken.DataBindings.Add("Value", _album, "DateTaken");
The DataBindings collection supports the standard Add method to place a Bind-ing object in the list. We could have created the Binding object explicitly with thefollowing code: Binding theBind = new Binding("Value", _album, "DateTaken"); dtpDateTaken.DataBindings.Add(theBind);
Instead, since we do not need the Binding instance here, we used an override for theAdd method that accepts the constructor parameters for this object explicitly.
Note that the Photograph.DateTaken property is a DateTime value, whichhappens to match the type of the DateTimePicker.Value property. In fact the typeof all our bindings, including the Image property for the PictureBox control,matches the bound property in the Photograph object. The .NET Framework willattempt to convert between the binding value and the bound value, but in our caseconversion is not necessary. As we mentioned earlier, the Format and Parse eventscan be used to specify the conversion explicitly.
It is worth mentioning once again that any property of a control can be bound.For example, we could add a MatteColor property to our Photograph object, andbind the background color, the BackColor property, of the PictureBox or even theTabPage itself to this color. We will not do this here, and I should probably caution
BIND THE PHOTO TAB CONTROLS TO PROPERTIES IN THE PHOTOGRAPH CLASS
Action Result
1 Locate the OnLoad override in the MainForm.cs code window.
protected override void OnLoad(EventArgs e) { . . .
2 Assign data bindings to the controls on the Photo tab page.
Note: Of critical importance here is the fact that we use the same PhotoAlbum instance throughout the life of our appli-cation. Since we bind these controls as the main form is loaded, the value of our album cannot change unless we also rebind the controls to the new value.
// Bind data for the Photo tab txtFileName.DataBindings. Add("Text", _album, "FileName"); txtCaption.DataBindings. Add("Text", _album, "Caption"); txtPhotographer.DataBindings. Add("Text", _album, "Photographer"); dtpDateTaken.DataBindings. Add("Value", _album, "DateTaken");
txtNotes.DataBindings. Add("Text", _album, "Notes"); pboxPhoto.DataBindings. Add("Image", _album, "Image"); }
SIMPLE DATA BINDING 593

you not to get too carried away with such features both in your data and in your appli-cations. In some situations, such as a picture frame ordering interface, this type of fea-ture could be very useful.
This code will compile and run and show a result similar to figure 17.7. Somework is still required to update the controls when the album changes or the Next orPrev button is pressed, and the PictureBox control has a size mode of Normal sothat only the upper left corner of the image is shown. We will address these issues aswe go along.
Before we do, it is also worth mentioning here that Visual Studio .NET providesdirect graphical support for data binding when using a database or other class that sup-ports both the IList and IComponent interfaces. In particular, the values from adatabase can be bound to a control during design time using the (DataBindings)setting in the Properties window. This is beyond the scope of this book, but worthkeeping in mind as you develop more complex applications.
17.4.3 UPDATING DATA BOUND CONTROLS
With our controls bound, our next task is to properly update them as the selectedalbum changes. We also need to hook up the Next and Prev buttons so that they dis-play the next or previous photo from the current album. Doing this requires theBindingManagerBase class.
A summary of this class appears in .NET Table 17.7. An instance of this class iscreated for each data source active in an application, and stored in a BindingContextinstance associated with a Control object. Normally, the BindingContext createdfor the Form object is used, although a BindingContext can be attached to any Con-trol. For example, a BindingContext can be created for a GroupBox, Panel, orother parent control to contain the data sources for all controls within the container.
Figure 17.7 In this version,
the controls automatically
bind to the active Photo-
graph selected in the Data-
Grid control. Note that only
a portion of the image ap-
pears in the PictureBox con-
trol here.
594 CHAPTER 17 DATA BINDING

As indicated in the table, the BindingManagerBase class is an abstract class.When a control is bound, the framework automatically creates the appropriate sub-class of this object. A CurrencyManager instance is created for objects that supportthe IList interface, while a PropertyManager is created for single-value objects.
Two of the more commonly used members of the BindingManagerBase classare the Current and Position properties. The Current property retrieves theobject currently used to bind controls, while the Position property manages theindex of this object. In our application, this means that the Current propertyretrieves the Photograph currently displayed by our controls, while the Positionproperty is used to assign or retrieve the index of the current Photograph object.
.NET Table 17.7 BindingManagerBase class
The BindingManagerBase class represents a data source bound to one or more controls within a Windows Forms control. This class enables synchronization of all controls with a prop-erty bound to the associated data source. This class is part of the System.Windows.Forms namespace.
This class is abstract and cannot be instantiated. The CurrencyManager class is used for all data sources that support the IList interface, while the PropertyManager class is used for all single-value data sources. Also note that most of the members listed here are abstract as well, and must be overridden by a derived class.
Public Properties
Bindings Gets the collection of bindings managed by this object.
Count Gets the number of rows managed by this object.
Current Gets the current, or active, list item in the associated data source.
Position Gets or sets the position, or index, of the item to consider active in the associated data source.
Public Methods
AddNew Adds a new item of the appropriate type to the associated data source.
CancelCurrentEdit Cancels the current edit, if any, of the associated data source.
EndCurrentEdit Completes the current edit, if any, of the associated data source.
GetItemProperties Retrieves the collection of PropertyDescriptor objects from the associated data source.
RemoveAt Deletes the item at the specified index from the associated data source.
ResumeBinding Resumes data binding for the data source.
SuspendBinding Suspends data binding for the data source.
Public EventsCurrentChanged Occurs when the the Current property changes.
PositionChanged Occurs when the the Position property changes.
SIMPLE DATA BINDING 595

We can make immediate use of the Position property to implement the Next andPrev buttons for our application.
This change allows the user to move forward and backward within the selectedalbum. The controls automatically update whenever the Position property isaltered. If you compile and run the current code, you will find that the controls stilldo not update properly when the selected album changes. For this we will need someadditional code.
If you look back at .NET Table 17.7 on the BindingManagerBase class, youwill see that there is no method to update, or refresh, the controls bound to the associ-ated data source. This is because some binding managers, notably the PropertyMan-ager, have no need for this functionality. The refresh behavior is only required whena data source contains multiple instances. In this case, the binding manager is a Cur-rencyManager class instance. A summary of this class appears in .NET Table 17.8.
HANDLE THE CLICK EVENTS FOR THE NEXT AND PREV BUTTONS
Action Result
1 Create a new EnablePhotoButtons method to enable or disable the Next and Prev buttons as required based on a given BindingManagerBase object.
private void EnablePhotoButtons (BindingManagerBase bm) { btnNext.Enabled = (bm.Position < _album.Count - 1); btnPrev.Enabled = (bm.Position > 0); }
2 Add a Click event handler for the Next button in the Photo tab page control of the MainForm window.
private void btnNext_Click (object sender, System.EventArgs e) {
3 Retrieve the BindingManagerBase object associated with the _album data source.
BindingManagerBase bm = BindingContext[_album];
4 If the object was retrieved and the Position is not at the maximum value, increment the current position.
if ((bm != null) && (bm.Position < bm.Count - 1)) { bm.Position ++; }
5 Call the EnablePhotoButtons method at the end of this handler.
EnablePhotoButtons(bm); }
6 Handle the Click event for the Prev button in a similar fashion.
private void btnPrev_Click (object sender, System.EventArgs e) { BindingManagerBase bm = BindingContext[_album]; if ((bm != null) && (bm.Position > 0)) bm.Position --;
EnablePhotoButtons(bm); }
596 CHAPTER 17 DATA BINDING

From the table, it appears that the Refresh method is the solution we need. Thismethod updates the bound controls with the underlying data. For classes that sup-port the IBindingList interface, most notably the database-related objects, thismethod is not generally needed since the ItemChanged event will occur wheneverthe database object itself is modified. Do not confuse the ItemChanged event withthe PositionChanged event, which occurs when a new item, or row, in the associ-ated list is selected; or with the CurrentChanged event, which occurs when thecontrol’s bound property is altered.
For our purposes, the default behavior that occurs when the Position or Cur-rent properties change will suffice. Since we do not support the IBindingListinterface, we need to call the Refresh method directly when our PhotoAlbum isaltered internally. In our current interface, this occurs each time a new album file isselected in the Album combo box control.
The following table continues our prior steps to alter our SelectedIndex-Changed event handler to invoke the Refresh method.
.NET Table 17.8 CurrencyManager class
The CurrencyManager class represents a binding manager that is associated with a data source supporting the IList interface. This class is part of the System.Windows.Forms namespace, and inherits from the BindingManagerBase class. See .NET Table 17.7 for the members inherited from the base class.
Public Methods
Refresh Forces a repopulation of all bound controls for a data source that does not support notification when the underlying data changes.
Public Events
ItemChanged Occurs when an item in the associated data source is altered. This event will only occur if the associated data source supports two-way notification, such as the support provided by the IBindingList interface.
UPDATE THE SELECTEDINDEXCHANGED EVENT HANDLER
Action Result
7 Move the DataGrid.SetDataBinding call from the SelectedIndexChanged event handler to the end of the OnLoad method.
protected override void OnLoad(EventArgs e) { . . . gridPhotoAlbum.SetDataBinding(_album, null); }
Note: At the start of the chapter, we had to clear the binding and then rebind to the album each time the album changed. This is no longer required.
SIMPLE DATA BINDING 597

The controls in the Photo tab now update properly in all cases. You can compile andrun this to experience the magic. Note how the index into the album, based on thePosition property, is preserved when you change albums. If the second item in analbum is shown and a new album is selected, the second item in the new album isselected. What happens when the number of photos in the current album is morethan the number in a newly selected album?
TRY IT! We have not discussed the data binding for list controls very much here. Asa way to see this in action, replace the txtPhotographer control with acombo box called cmbxPhotographer. Use data binding to automaticallyfill this list with the Photographer entries from the current album. Thisshould be done in the OnLoad method and should look like the following:
cmbxPhotographer.DataSource = _album; cmbxPhotographer.DataMember = "Photographer";
8 At the end of the Selected-IndexChanged event handler, add a single empty Photograph object to the cleared PhotoAlbum instance when the album is empty.
private void cmbxAlbum_SelectedIndexChanged (object sender, System.EventArgs e) { . . . // Required to prevent binding exception if (_album.Count == 0) _album.Add(new Photograph(""));
Note: Our bound controls required that at least one object be present in the collection. Otherwise, the subsequent lines will throw an exception. A more elegant solution might be to unbind the con-trols and disable the tab control in this case.
9 Add code to the end of the method to retrieve the CurrencyManager object used to manage the _album data source.
How-to
Retrieve the BindingManager-Base for this data source from the Form and convert it to a CurrencyManager object.
// Refresh the Photo tab controls BindingManagerBase bm = this.BindingContext[_album]; CurrencyManager cm = bm as CurrencyManager;
10 If the CurrencyManager was located, refresh the bound controls.
if (cm != null) cm.Refresh();
11 Also call EnablePhotoButtons to enable or display the Next and Prev buttons as required.
EnablePhotoButtons(bm); }
UPDATE THE SELECTEDINDEXCHANGED EVENT HANDLER (continued)
Action Result
598 CHAPTER 17 DATA BINDING

As you will see if you compile this change, all photographers assigned to thealbum are listed, even if they occur multiple times. Even so, this is a goodexample of how to populate a list quickly with values from a data source.
To provide a more robust implementation, implement a GetPhotog-raphers method in the PhotoAlbum class that returns an array of uniquephotographer strings in the album. This array can then be set as the Data-Source for the combo box. Be careful here, as you will need to update thissetting in the SaveChanges method to accommodate any changes madeto the list.
As already mentioned, when binding to a database, the IBindingList interface willensure that the bound properties and the database object stay in sync. When eitherobject is modified, the other is automatically updated.
One issue that remains in our current application is the display of our image inthe PictureBox control. We will address this topic next.
17.4.4 DISPLAYING THE IMAGE
While our application is working quite well, there is the small matter of our Pic-tureBox control. As a simple solution, we could modify the SizeMode property ofour PictureBox control to use the StretchImage value. This would stretch ourimage to fit the window, but would not preserve the aspect ratio of our images.
A better solution, as we know very well, is to scale the image to preserve the aspectratio within the window. We can do this if we paint the image ourselves rather than pro-vide a value for the Image property. The Paint event for the PictureBox control canbe used to perform this painting, although we still need to know which image to paint.For this, we will use the Tag property to keep track of the current image.
Of course, as we mentioned earlier in the book, it would be nice to build a “Pho-toBox” control that did this automatically. Such a control would extend the WindowsForms PictureBox control to scale an image as we do in the subsequent table. Cod-ing this by hand is not much extra work, so we did this explicitly here. A short dis-cussion on how to build such a “PhotoBox” control is given at the end of section 18.2.
The following steps are required to scale the image within the pboxPhoto control.
MODIFY THE PICTUREBOX CONTROL TO DISPLAY A SCALED IMAGE
Action Result
1 In the OnLoad method of the MainForm.cs code window, replace the binding of the Image property in the pboxPhoto control to use the Tag property instead.
protected override void OnLoad(EventArgs e) { . . . txtNotes.DataBindings.Add( "Text", _album, "Notes"); pboxPhoto.DataBindings.Add( "Tag", _album, "Image");
gridPhotoAlbum.SetDataBinding(_album, null); }
SIMPLE DATA BINDING 599

The photograph is now scaled and displayed within our PictureBox control. Notehow we used the entire client rectangle rather than the rectangle provided in theGraphics object to ensure that the entire control area is redrawn.
It is worth noting here that binding to the Tag property is not strictly required.Since we access the current Photograph object here, we could simply load the asso-ciated image correctly. There may be a slight performance advantage here in havingthe image already available in the Tag property, so we selected the approach shownin the table.
2 Invalidate the PictureBox control in the EnablePhotoButtons method.
private void EnablePhotoButtons (BindingManagerBase bm) { btnNext.Enabled = (bm.Position < _album.Count - 1); btnPrev.Enabled = (bm.Position > 0);
// Force image to repaint pboxPhoto.Invalidate(); }
3 Add a handler for the Paint event for the PictureBox control.
private void pboxPhoto_Paint (object sender, System.Windows.Forms.PaintEventArgs e) {
4 Convert the Tag property to a Bitmap object.
Bitmap image = pboxPhoto.Tag as Bitmap;
5 If no image is present, clear the graphics area.
if (image == null) { // No image, just clear the graphics e.Graphics.Clear(SystemColors.Control); return; }
6 Retrieve the current Photograph object from the binding manager.
How-to
Use the Current property of the binding manager object.
// Load the current photo BindingManagerBase bm = BindingContext[_album]; Photograph photo = bm.Current as Photograph;
7 If for some reason the current Photograph is not found, simply draw the image in the client rectangle.
Rectangle r = pboxPhoto.ClientRectangle; if (photo == null) { // Something is wrong, just draw the image e.Graphics.DrawImage(image, r); }
8 If the photo is found, draw the image in the scaled rectangle.
else { // Paint the image with proper aspect ratio e.Graphics.DrawImage( image, photo.ScaleToFit(r)); } }
MODIFY THE PICTUREBOX CONTROL TO DISPLAY A SCALED IMAGE (continued)
Action Result
600 CHAPTER 17 DATA BINDING

If you compile and run this application, make sure you note how the form resizes.In particular, notice how we set the Anchor properties in this example to maximizethe area allocated for the image and notes controls.
Our final topic is to ensure that any changes we make to the controls in the Phototab are reflected in the album file.
17.4.5 SAVING CHANGES TO BOUND CONTROLS
Changes made to bound controls are saved much like we saw for the DataGrid con-trol earlier in the chapter. When an object supports the IEditableObject inter-face, the BeginEdit method is called whenever a bound property is assigned a newvalue, and the EndEdit method is called when the user is done making changes tothe current item.
If you experiment with our interface, you will find that the program usually butnot always offers to save the most recent changes. The problem occurs when you edita couple of values for a Photograph and then click the Close button. In this case,the EndEdit call is never made since the framework believes the edit is still active forthe displayed item. As a result, the PhotoAlbum.HasEdits property will return thevalue false, and the changes are not saved.
We can fix this by forcing the current edit to end when we exit the program.
This change ensures that any modifications made to the current item are taken intoaccount when the application is closed. Note that there is also an EndEdit methodin the DataGrid class, which performs similar functionality on the data grid control.Our approach is more general, and applies to all edits on any control related to thegiven binding manager.
Compile and run the application and make sure this works correctly. Figure 17.8shows the application with the message dialog for saving a change displayed.
FINISH ANY ACTIVE EDIT WHEN THE PROGRAM EXITS
Action Result
1 Locate the OnClosing override in the MainForm.cs code window.
protected override void OnClosing (CancelEventArgs e) {
2 Retrieve the binding manager for the _album data source.
// Complete any in-progress edits BindingManagerBase bm = BindingContext[_album];
3 Call the EndCurrentEdit method to complete any outstanding edits.
if (bm != null) bm.EndCurrentEdit();
SaveChanges(); base.OnClosing(e); }
SIMPLE DATA BINDING 601

This completes our discussion on data binding. We end with the usual summary ofour accomplishments.
17.5 RECAP
In this chapter we investigated the concept of data binding and constructed a newMyAlbumData application. We began with the DataGrid class and saw how to cre-ate and fill a data grid, and how to customize the contents and appearance of the gridfor a specific type of data.
We then looked at the IEditableObject interface as a way to support trans-actional updates to bound data. We implemented this interface in our Photographclass in order to track and save any changes made by a user.
Binding to data grids is referred to as complex data binding. We also examinedsimple data binding, used to bind a single property of a control to a value in a datasource. We created a TabPage object in our application to hold a set of controlsrelated to a Photograph object, and bound properties of our controls to the activePhotograph in a PhotoAlbum collection. We finished our chapter by examining theupdate and storage of data sources as the user interacts with the application in generaland the bound controls in particular.
While the examples here did not use the System.Data namespace, the bindingof data grids and controls to database objects was discussed along the way in order toprovide some insight into how such binding might be performed.
Figure 17.8 The Save Changes dialog permits the user to save any changes
made to the individual controls.
602 CHAPTER 17 DATA BINDING

C H A P T E R 1 8
Odds and ends .NET
18.1 Printing 60418.2 Timers 61118.3 Drag and drop 61818.4 ActiveX controls 62518.5 Recap 635In this last chapter of the book, it seems appropriate to mention a number of differ-ent topics worthy of further exploration. This chapter presents various concepts thatmight be of interest to you as you build and deploy Windows Forms applications.Since the details of each topic could easily fill all or most of a chapter, we will insteadshow a rather quick example for each subject. These examples should point you inthe right direction as you expand your knowledge of .NET in general and WindowsForms in particular.
We will take a quick look at four different topics:• Printing, including page setup and print preview.• Windows Forms Timers, including stopping and restarting a timer.• Drag and drop, both into and out of Windows Forms applications.• Hosting ActiveX controls, by way of hosting a web browser control.
For no particular reason, these topics are presented in the same order as they arelisted. We begin with printing from Windows Forms applications.
603

18.1 PRINTING
Printing in Windows Forms is supported by the System.Drawing.Printingnamespace in addition to Windows Forms constructs. In this section we add printingsupport to the MyPhotos MDI application built in chapter 16. The main classesrequired are as follows:
Our example will use each of these four classes in order to support printing of an indi-vidual photograph. Figure 18.1 shows the print preview dialog for one of our images.
Printing related classes
Class Description
PrintDocument A reusable component that is used to send output to the printer. The PrintPage event occurs when print data should be sent to the printer device.
PrintDialog A common dialog that offers options related to printing.
PrintPreviewDialog A form that contains a PrintPreviewControl object for presenting how a document will look when it is printed on a specific printer device.
PageSetupDialog A common dialog that permits a user to alter the page settings associated with a print document.
Figure 18.1 Note how the text here is drawn to the right of the image. Long strings, such
as the Notes text, are formatted to fit within the available page margins
604 CHAPTER 18 ODDS AND ENDS .NET

While this may not be the prettiest image printing application, it does demonstratesome important principles, such as using the page margins and text wrapping. Wewill present the changes in two parts, one for each of our ParentForm and Main-Form objects.
18.1.1 USING THE PRINT CLASSES
The parent form will make direct use of the print classes previously mentioned, con-tain the menu items for printing, and maintain the required PrintDocumentobject. Placing the print document on the parent form ensures that any changesmade to the page margins or other document settings are seen by all child forms inthe application.
The following tables detail the changes required on the parent form.
Set the version number for the MyPhotos application to 18.1.
MODIFY PARENT FORM TO SUPPORT PRINT MENUS
Action Result
1 In the ParentForm.cs [Design] window, add three menus and a separator to the File menu.
2 Also drag a PrintDocument object onto the form.
The object appears in the component tray of the designer window.
Settings
Menu Property Value
separator MergeOrder 6
Page Setup
(Name) menuPageSetup
MergeOrder‘ 7
Text Page Set&up…
Print Preview
(Name) menuPrintPreview
MergeOrder 7
Text Print Pre&view
Print (Name) menuPrint
MergeOrder 7
Shortcut CtrlP
Text &Print…
Settings
Property Value
(Name) printDoc
DocumentName Image Document
PRINTING 605

These menus provides the necessary user interface support. Next we hook up ourthree print menus in the ParentForm class.
HANDLE PRINT RELATED MENUS IN PARENT FORM
Action Result
3 Add a Click event handler for the Page Setup menu to display a PageSetupDialog window for the form’s print document.
private void menuPageSetup_Click (object sender, System.EventArgs e) { PageSetupDialog dlg = new PageSetupDialog(); dlg.Document = printDoc; dlg.ShowDialog(); }
4 Add a Click event handler for the Print Preview menu to display a PrintPreviewDialog window for the form’s print document.
Note: The PrintPreviewDialog window displays the document to be printed within a PrintPreview-Control object contained within the preview window.
private void menuPrintPreview_Click (object sender, System.EventArgs e) { PrintPreviewDialog dlg = new PrintPreviewDialog(); dlg.Document = printDoc; dlg.ShowDialog(); }
5 Add a Click event handler for the Print menu to display a PrintDialog window for the form’s print document.
Note: The common print dialog allows the user to select standard settings such as which printer to use and the number of copies to make. If the user clicks the OK button, then we invoke the Print method in the PrintDocument class to initiate the actual print operation.
private void menuPrint_Click (object sender, System.EventArgs e) { PrintDialog dlg = new PrintDialog(); dlg.Document = printDoc; if (dlg.ShowDialog() == DialogResult.OK) { printDoc.Print(); } }
6 Handle the PrintPage event for the PrintDocument object on the parent form.
Note: This event occurs for each page to be printed. The BeginPrint and EndPrint events occur at the start and end of the entire print operation, respectively.
private void printDoc_PrintPage (object sender, System.Drawing. Printing.PrintPageEventArgs e) {
7 In this handler:
a. If the active child is a MainForm object, call the yet-to-be-written PrintCurrentImage method on this object.
b. Otherwise, cancel the print operation.
MainForm f = ActiveMdiChild as MainForm; if (f != null) f.PrintCurrentImage(e); else e.Cancel = true; }
606 CHAPTER 18 ODDS AND ENDS .NET

These event handlers establish the required printing support for the parent form. Theprinting logic for the child form is presented next.
18.1.2 DRAWING A PRINT PAGE
With our user interface logic in place, we are ready to implement the printing of apage. This is done using the PrintPageEventArgs parameter provided to thePrintPage event handler. This class is summarized in .NET Table 18.1.
We will implement a PrintCurrentImage method in the MainForm class to makeuse of this parameter. Internally, this will draw the photograph using the providedGraphics object, and use an internal PrintTextString method to draw the indi-vidual properties for the photograph.
.NET Table 18.1 PrintPageEventArgs class
The PrintPageEventArgs class represents an event argument containing information required for printing pages to a printer. This class is part of the System.Drawing.Printing namespace, and inherits from the System.EventArgs class.
Public Properties
Cancel Gets or sets whether the print job should be cancelled.
Graphics Gets the Graphics object on which to paint the page to print.
HasMorePages Gets or sets whether an additional page should be printed after the current one.
MarginBounds Gets the printable area of a page, which is the rectangle within the margins of the page.
PageBounds Gets the page area, which is the rectangle representing the entire page.
PageSettings Gets the PageSettings object representing the settings for the current page.
IMPLEMENT THE PRINTCURRENTIMAGE METHOD
Action Result
1 In the MainForm.cs code window, indicate that we will use members of the System.Drawing.Printing namespace.
using System.Drawing.Printing;
2 Add a PrintCurrentImage method that accepts a PrintPageEventArgs object as a parameter.
public void PrintCurrentImage (PrintPageEventArgs e) {
PRINTING 607

3 If there is no current photo, then abort the print operation.
Photograph photo = _album.CurrentPhoto; if (photo == null) { // nothing to print, so abort e.Cancel = true; return; }
4 Otherwise, create some shortcuts for the margins of the page and the Graphics object.
// Establish some useful shortcuts float leftMargin = e.MarginBounds.Left; float rightMargin = e.MarginBounds.Right; float topMargin = e.MarginBounds.Top; float bottomMargin = e.MarginBounds.Bottom; float printableWidth = e.MarginBounds.Width; float printableHeight = e.MarginBounds.Height; Graphics g = e.Graphics;
5 Create a Font object:
a. Use 11 point Times New Roman.
b. Use the GetHeight method to determine the height of each line of text.
c. Use the MeasureString method to determine the size of a space.
Font printFont = new Font("Times New Roman", 11); float fontHeight = printFont.GetHeight(g); float spaceWidth = g.MeasureString(" ", printFont).Width;
6 Determine the correct length so that the image can be drawn into a box which is 75% of the shortest side of the page.
Note: This logic accounts for both landscape and portrait page orientation. The xPos and yPos variables represent where the first line of text should be drawn.
// Draw image in box 75% of shortest side float imageBoxLength; float xPos = leftMargin; float yPos = topMargin + fontHeight; if (printableWidth < printableHeight) { imageBoxLength = printableWidth * 75/100; yPos += imageBoxLength; } else { imageBoxLength = printableHeight * 75/100; xPos += imageBoxLength + spaceWidth; }
7 Draw the image into a box of the determined size.
// Draw image at start of the page Rectangle imageBox = new Rectangle((int)leftMargin + 1, (int)topMargin + 1, (int)imageBoxLength, (int)imageBoxLength); g.DrawImage(photo.Image, photo.ScaleToFit(imageBox));
8 Determine the RectangleF object where all text should be drawn.
// Determine rectangle for text RectangleF printArea = new RectangleF(xPos, yPos, rightMargin - xPos, bottomMargin - yPos);
IMPLEMENT THE PRINTCURRENTIMAGE METHOD (continued)
Action Result
608 CHAPTER 18 ODDS AND ENDS .NET

The PrintTextString method is implemented by the subsequent steps. Note thatour implementation prints the given string across multiple lines if necessary by draw-ing each word in the text string separately. Also note that the printArea variable ispassed by reference. This is required in order to modify the printable area for textstrings in the PrintTextString method. Since the RectangleF structure is avalue type, it is normally passed by value.
9 Print the file name, caption, photographer, and notes properties for the photograph onto the page.
How-to
Use the yet-to-be-written PrintTextString method.
PrintTextString(g, printFont, "FileName:", photo.FileName, ref printArea); PrintTextString(g, printFont, "Caption:", photo.Caption, ref printArea); PrintTextString(g, printFont, "Photographer:", photo.Photographer, ref printArea); PrintTextString(g, printFont, "Notes:", photo.Notes, ref printArea); }
IMPLEMENT THE PRINTCURRENTIMAGE METHOD (continued)
Action Result
IMPLEMENT THE PRINTTEXTSTRING METHOD
Action Result
10 Add a PrintTextString method to the MainForm.cs code window.
protected void PrintTextString( Graphics g, Font printFont, string name, string text, ref RectangleF printArea) {
11 Create some local variables for the margins of the printable area.
// Establish some useful shortcuts float leftMargin = printArea.Left; float rightMargin = printArea.Right; float topMargin = printArea.Top; float bottomMargin = printArea.Bottom;
12 Also determine the height of the font and the coordinates where the text should be drawn.
float fontHeight = printFont.GetHeight(g); float xPos = printArea.Left; float yPos = topMargin + fontHeight;
13 Find the width of a space and the name for the text string.
float spaceWidth = g.MeasureString(" ", printFont).Width; float nameWidth = g.MeasureString(name, printFont).Width;
14 If this name does not fit in the printable area, then abort the operation.
if (!printArea.Contains(xPos + nameWidth, yPos)) { // Does not fit, so abort return; }
PRINTING 609

When you test this code, make sure it works properly when printing with both land-scape and portrait orientation. The page setup dialog can be used to alter the orienta-tion, as well as the margins on the page. For further information on printing, or fordetails on the classes or methods used here, consult the .NET Framework online doc-umentation.
15 Otherwise, draw the name on the page and adjust the left margin to occur after this string.
g.DrawString(name, printFont, Brushes.Black, new PointF(xPos, yPos)); leftMargin += nameWidth + spaceWidth; xPos = leftMargin;
16 Divide the text string into individual words, and iterate over these words.
// Draw text, use multi-lines if necessary string[] words = text.Split(" \r\t\n\0".ToCharArray()); foreach (string word in words) {
17 Determine the width of the next word.
float wordWidth = g.MeasureString( word, printFont).Width; if (wordWidth == 0.0) continue;
18 If the size of this word takes it past the right margin, then adjust the drawing coordinates to start a new line.
if (xPos + wordWidth > rightMargin) { // Start a new line xPos = leftMargin; yPos += fontHeight; if (yPos > bottomMargin) { // no more page, abort foreach loop break; } }
19 Draw this word at the current position, and adjust the x coordinate appropriately.
g.DrawString(word, printFont, Brushes.Black, new PointF(xPos, yPos)); xPos += wordWidth; }
20 When finished drawing the text, adjust the printable area to exclude the area just drawn.
// Adjust print area based on drawn text printArea.Y = yPos; printArea.Height = bottomMargin - yPos; }
IMPLEMENT THE PRINTTEXTSTRING METHOD (continued)
Action Result
610 CHAPTER 18 ODDS AND ENDS .NET

18.2 TIMERS
We will look at Windows Forms timersnext. A timer is an object that raises anevent after a configurable period of timehas elapsed. There are, in fact, threeTimer classes provided by the .NETFramework. There is one in the Sys-tem.Threading namespace for useamong multiple threads; one in theSystem.Timers namespace for server-based recurring tasks; and one in theSystem.Windows.Forms namespacethat is optimized for the single-threadedprocessing environment used to handleevents in a Form object.
Here we will concern ourselves withthe Windows Forms timer. This timerobject is normally associated and config-ured within a form. For our example, wewill create a small slide show form thatwill flip through each photo in an album. Our new window is shown in figure 18.2,and will be accessible from a new menu item in the View menu of our MyPhotos MDIapplication. A quick summary of the Timer class we will use is given in .NETTable 18.2.
Figure 18.2 The slide show uses a TrackBar
control to track the current position within the
album.
.NET Table 18.2 Timer class
The Windows Forms Timer class represents a timer component that raises events at user-defined intervals. This timer is optimized for use in Windows Forms applications and is expected to occur within the processing thread for a Form object. This class is part of the System.Windows.Forms namespace, and inherits from the System.Component-Model.Component class.
Public Properties
Enabled Gets or sets whether the time is currently active.
Interval Gets or sets the time in milliseconds between timer ticks.
Public Methods
Start Starts the timer. This is equivalent to setting the Enabled property to true.
Stop Stops the timer. This is equivalent to setting the Enabled property to false.
Public EventsTick Occurs when the timer is enabled and the specified
interval has elapsed.
TIMERS 611

Our discussion is divided into the user interface portion and the code portion.
18.2.1 CREATING A SLIDE SHOW FORM
We begin our discussion with the design of the new form. This form will use a con-trol we have not previously discussed, namely the TrackBar control. A summary ofthis control is given in .NET Table 18.3.
The following table details the steps for drawing the user interface for the Slide-ShowForm class, including the TrackBar control:
.NET Table 18.3 TrackBar class
The TrackBar class represents a control that supports tracking of an integer value through a scrolling interface. The control may appear horizontally or vertically. This class is part of the System.Windows.Forms namespace, and inherits from the Control class.
Public Properties
AutoSize Gets or sets whether the control should automatically resize based on its current settings.
LargeChange Gets or sets the amount added or subtracted from the Value property for a large scroll in the control. The default is five (5).
Maximum Gets or sets the maximum value for this track bar. The default is ten (10).
Minimum Gets or sets the minimum value for this track bar. The default is zero (0).
Orientation Gets or sets the Orientation enumeration value for the display orientation of the control.
SmallChange Gets or sets the amount added or subtracted from the Value property for a small scroll in the control. The default is one (1).
TickFrequency Gets or sets the delta between tick marks drawn on the control. The default is one (1).
TickStyle Gets or sets how the tick marks are displayed on the control.
Value Gets or sets the numeric value of the current position of the slider in the control.
Public MethodsSetRange Sets the minimum and maximum values for the
control.
Public Events
ValueChanged Occurs when the Value property of the control is modified, either by movement of the slider or assignment in code.
612 CHAPTER 18 ODDS AND ENDS .NET

Set the version number of the MyPhotos application to 18.2.
CREATE THE SLIDE SHOW FORM
Action Result
1 Add a new Form class file to the MyPhotos project called SlideShowForm.cs.
The new file is shown in the Solution Explorer window, and the form in the Windows Forms Designer window.
2 Place a PictureBox object at the top of the form.
This is shown in the graphic for the following step.
3 Place a Label, TextBox, and two Button controls below the picture box. Position these as shown in the graphic.
Settings
Property Value
ControlBox False
MaximizeBox False
MinimizeBox False
ShowInTaskbar False
Size 300, 340
StartPosition CenterParent
Settings
Property Value
(Name) pboxSlide
Anchor Top, Bottom, Left, Right
BorderStyle Fixed3D
Settings
Control Property Value
Label Text &Interval
Anchor Bottom, Left
TextBox (Name) txtInterval
Anchor Bottom, Left
Button 1 Text 2
(Name) btnStop
Anchor Bottom, Right
Text &Stop
Button 2 (Name) btnClose
Anchor Bottom, Right
Text &Close
TIMERS 613

This completes the design of the interface. The next step is to hook up our controlsin the code.
More .NET The ProgressBar class represents a control that permits the progress of an event or procedure to be displayed. This class is related to the TrackBarclass in that it contains Minimum, Maximum, and Value properties to man-age the current appearance of the control. You can check out this class inthe .NET documentation.
I opted to use a track bar in our example because of its support for useradjustment of the current position via the Scroll event. This feature isnot available in the ProgressBar class as it is not really intended to inter-act directly with the user.
4 Place a TrackBar control at the base of the form.
5 Drag a Timer object onto the form.
6 In the MainForm.cs [Design] window, add a Slide Show menu to the bottom of the View menu.
CREATE THE SLIDE SHOW FORM (continued)
Action Result
Settings
Property Value
(Name) trackSlide
Anchor Bottom, Left, Right
Settings
Property Value
(Name) slideTimer
Settings
Property Value
(Name) menuSlideShow
Text &Slide Show…
614 CHAPTER 18 ODDS AND ENDS .NET

18.2.2 IMPLEMENTING THE SLIDE SHOW BEHAVIOR
Our user interface is ready to go. The following table details the steps required toimplement this form to present a slide show to the user:
IMPLEMENT THE SLIDE SHOW BEHAVIOR
Action Result
1 In the SlideShowForm.cs code window, Indicate that we will use the MyPhotoAlbum library in this file.
using Manning.MyPhotoAlbum;
2 Create two private fields in the class to hold the album and the current display position.
private PhotoAlbum _album; private int _albumPos;
3 Modify the constructor to accept a PhotoAlbum object and initialize these private fields.
public SlideShowForm(PhotoAlbum album) { // Required for Form Designer support InitializeComponent();
// Other initialization _album = album; _albumPos = 0; }
4 Implement a SetInterval method to calculate the timer interval based on the value in the text box control.
Note: Since we do not prevent our text box from containing letters, we need to catch the possible excep-tion here.
protected void SetInterval() { int interval = 0; try { interval = Convert.ToInt32(txtInterval.Text); } catch { // Reset interval value txtInterval.Text = "2"; interval = 2; }
slideTimer.Interval = interval * 1000; }
5 Override the OnLoad method to:
a. Set the timer interval.b. Enable the timer.c. Set the minimum and maximum
value for the track bar based on the number of photos in the album.
protected override void OnLoad(EventArgs e) { SetInterval(); slideTimer.Enabled = true;
trackSlide.Minimum = 0; trackSlide.Maximum = _album.Count - 1; base.OnLoad(e); }
TIMERS 615

6 Add a Paint event handler for the PictureBox control to do the following:
a. If the current position is out of range, simply return.
b. Load the current Photograph.c. Display the caption in the title bar.d. Preserve the aspect ratio when
drawing the image into the window.
private void pboxSlide_Paint (object sender, System.Windows.Forms.PaintEventArgs e) { if (_albumPos >= _album.Count) return;
Photograph photo = _album[_albumPos]; if (photo != null) { this.Text = String.Format("{0} ({1:#}/{2:#})", photo.Caption, _albumPos + 1, _album.Count); e.Graphics.DrawImage(photo.Image, photo.ScaleToFit( pboxSlide.ClientRectangle)); } else e.Graphics.Clear(SystemColors.Control); }
7 Add a Tick event handler for the slideTimer component.
How-to
This is the default event for this component, so simply double-click the timer in the component tray.
private void slideTimer_Tick (object sender, System.EventArgs e) {
8 In this handler, increment the current album position.
_albumPos ++;
9 If the position is passed the end of the album, reset the slide show as follows:
a. Modify the Stop button text to be Start.
b. Reset the track bar value to zero.c. Invalidate the picture box to draw
the initial photograph.d. Disable the timer.
if (_albumPos > _album.Count) { btnStop.Text = "&Start"; _albumPos = 0; trackSlide.Value = 0; pboxSlide.Invalidate(); slideTimer.Enabled = false; }
10 If the position is at the end of the album, set the title bar to indicate the slide show is finished.
else if (_albumPos == _album.Count) { this.Text = "Finished"; }
11 Otherwise, for a valid album index:
a. Invalidate the picture box to draw the next image.
b. Set the track bar value to the cur-rent position.
else { pboxSlide.Invalidate(); trackSlide.Value = _albumPos; }
12 Reassign the interval value to pick up any changes made by the user.
// Reset the interval SetInterval(); }
IMPLEMENT THE SLIDE SHOW BEHAVIOR (continued)
Action Result
616 CHAPTER 18 ODDS AND ENDS .NET

13 Add a Click event handler for the Close button to close the form.
private void btnClose_Click (object sender, System.EventArgs e) { this.Close(); }
14 Add a Click event handler for the Stop button.
private void btnStop_Click (object sender, System.EventArgs e) {
15 If the current Text value is Stop, stop the timer and set the button text to Resume.
Note: While our Stop button has three different display strings, we preserve the keyboard access key of Alt+S in all three values.
if (btnStop.Text == "&Stop") { // Stop slideTimer.Stop(); btnStop.Text = "Re&sume"; }
16 For other text values, start the timer and set the button text to Stop.
else { // Resume or Start slideTimer.Start(); btnStop.Text = "&Stop"; } }
17 Add a Scroll event handler for the TrackBar control.
Note: This is the default event for the track bar control, and occurs when the user manually adjusts the slider position.
private void trackSlide_Scroll (object sender, System.EventArgs e) {
18 In this handler:
a. Set the album position to the new value.
b. Invalidate the picture box to draw the selected photo.
_albumPos = trackSlide.Value; pboxSlide.Invalidate(); }
19 Add a Resize event handler for the PictureBox control to invalidate the control and redraw the image.
private void pboxSlide_Resize (object sender, System.EventArgs e) { pboxSlide.Invalidate(); }
20 Back in the MainForm class, add a Click event handler for the Slide Show menu to create and display a SlideShowForm dialog.
private void menuSlideShow_Click (object sender, System.EventArgs e) { using (SlideShowForm f = new SlideShowForm(_album)) { // Display slide show as modal dialog f.ShowDialog(); } }
IMPLEMENT THE SLIDE SHOW BEHAVIOR (continued)
Action Result
TIMERS 617

The slide show form is now fully integrated into our main application. Compile andrun to see this window. Load an album and select the Slide Show menu to display thenew dialog.
TRY IT! Throughout the book we have used the photo album and photograph ab-stractions we constructed in chapter 5 to represent and display images. Inthe MyPhotos application we display photographs in a Panel control,while in our other applications we use a PictureBox control. In both cas-es we were forced to override the Paint event in order to draw a photo-graph with the proper aspect ratio. It would be nice to have a control thatprovided this functionality directly.
Try creating a new PhotoBox class based on the Windows Forms Pic-tureBox control that adds a new SizeMode setting called ScaleImageto the control. When set to this value, this new control should display theentire image with the proper aspect ratio within the control, just as we havedone throughout the book. You can replace the existing Picture-Box.SizeMode property using a new set of enumeration values by defin-ing the property in the following manner. You will also need to override theOnPaint and OnResize methods to properly draw an image within thenew control.
private PhotoBoxSizeMode _sizeMode; public new PhotoBoxSizeMode SizeMode { get { return _sizeMode; } set { _sizeMode = value; } }
Use your new control in place of the PictureBox control in the Slide-ShowForm window. My implementation of this control is available on thebook’s web site. Also included on the site are the instructions for makingthis new control, referred to as a custom control, available in the Toolbox window of Visual Studio .NET.
18.3 DRAG AND DROP
Continuing with our whirlwind tour of topics, let’s take a quick look at drag anddrop. This refers to dragging an object from one location to another, and can occurwithin an application or between applications. Typically, a drag and drop operation isbegun by clicking an object with the mouse pointer, holding down the mouse buttonwhile moving, or dragging, the object to a new location; and dropping the object atthe new location by releasing the mouse button.
This topic can get fairly complicated, so we will show a rather basic example sup-porting the following types of drag and drop operations.
• Dragging a file from the Windows file system into a PhotoAlbum in a Main-Form window.
618 CHAPTER 18 ODDS AND ENDS .NET

• Dragging a photograph file from the MainForm window to an external Win-dows location.
• Dragging the photograph caption from the MainForm window to a text editor.• Dragging a photograph file from one PhotoAlbum to another within the
MyPhotos MDI application.
The Windows Forms Control class provides direct support for drag and drop oper-ations. The following table summarizes these members.
At a high level, a drag and drop operation performs the following steps. These stepsare illustrated by the code in the subsequent sections. Note that the source and targetof the operation may be within the same application or in separate applications.
1 A source control initiates drag and drop, typically within a MouseDown eventhandler, using the DoDragDrop method. One or more data objects and associ-ated formats are provided as part of invoking this method.
2 The user drags the object to a target control that has its AllowDrop property setto true.
3 As the mouse enters the target control, the DragEnter event occurs to permitthe target to identify whether the data can be recognized by this control. Thispermits the operating system to display an appropriate mouse cursor for the user.
4 If so, then the DragOver event occurs as the user moves the drag and dropobject within the control.
5 If the object is dragged out of the control, the DragLeave event occurs.
6 If the user releases the object within the target control, then the DragDrop eventoccurs to permit the control to receive the data.
7 The result of the operation is returned by the DoDragDrop method in the origi-nal source control.
Members of the Control class related to drag and drop
Public PropertiesAllowDrop Gets or sets whether the control will permit drag and drop
operations within its boundaries. The default is false.
Public MethodsDoDragDrop Initiates a drag and drop operation from within this control.
Typically, this is called from a MouseDown event handler.
Public Events
DragDrop Occurs when the user completes a drag and drop operation within this control.
DragEnter Occurs when an object is dragged into the control’s boundaries.
DragLeave Occurs when an object formerly dragged into the control is dragged out of the control’s boundaries.
DragOver Occurs when an object within the control is moved within the control’s boundaries.
DRAG AND DROP 619

We will divide our example into two sections. First, we will begin a drag and dropoperation from within the PictureBox control of our MainForm class. Next, wewill receive external drag and drop operations within this same control.
18.3.1 INITIATING DRAG AND DROP
The key to beginning a drag and drop operation is the DoDragDrop method. Thismethod defines the data for the operation and the kind of operation permitted. public DragDropEffects DoDragDrop(object data, DragDropEffects allowedEffects);
While the data parameter can be any data, the DataObject class provides a stan-dard mechanism for safely transferring data between applications. The DragDrop-Effects enumeration permits different types of drag and drop operations to besupported. For example, the Move, Copy, and Link values permit an object to bemoved, copied, or linked from the original data source to the drop target.
The DoDragDrop method does not return until the drag and drop operation iscompleted. The return value indicates what effect was performed by the operation.The QueryContinueDrag event in the Control class can be used to keep tabs onthe operation. This event occurs periodically during drag and drop and can be usedto cancel the operation or to modify the application window as required.
In our application, we will simply begin the operation and let the .NET Frame-work take care of the rest. We will provide two types of data formats using theDataObject class. The first will be the FileDrop format recognized by the Win-dows file system and applications such as Microsoft Paint. The second will be theText format recognized by most word processors.
The following table details the changes required.
Set the version number of the MyPhotos application to 18.3.
BEGIN A DRAG AND DROP OPERATION
Action Result
1 Locate the MouseDown event handler for the Panel control in the MainForm.cs code window.
private void pnlPhoto_MouseDown (object sender, System.Windows.Forms.MouseEventArgs e) {
2 If the Ctrl key is not held down, then retrieve the current photograph for the album.
if (ctrlKeyHeld) { . . . } else { // Initiate drag and drop for this image Photograph photo = _album.CurrentPhoto;
620 CHAPTER 18 ODDS AND ENDS .NET

This code begins a drag and drop operation that can be received by any other applica-tion running on the computer. Other applications look at the provided data formatsto identify whether they can accept the dragged data. We will look at how to do thisin Windows Forms in a moment.
Of course, for applications that can receive multiple formats, the result theyreceive depends on which format they prefer. Most word processing applications lookfor the Text format first, and will therefore receive the Caption property of ourphoto, rather than the associated file object.
Compile and run the application. Display an album and click on the image. Holdthe mouse and drag it to a new location to perform a drag and drop operation.Figure 18.3 shows the result of dragging one of our favorite images from the MyPhotosapplication into a Microsoft Paint application. The Paint application opens the givenfile and displays a copy of the image in its main window. Also try dragging an imageinto WordPad or some other word processor to see how the caption string appears.
3 If this Photograph is found, create a FileDrop data format for dragging the photograph to a new location.
How-to
a. Construct a DataObject instance to hold the data for-mats.
b. Construct a string array to hold the associated file.
c. Associate the string array with the FileDrop format for the data.
if (photo != null) { // Create object for encapsulating data DataObject data = new DataObject();
// Construct string array for FileDrop string[] fileArray = new string[1]; fileArray[0] = photo.FileName; data.SetData(DataFormats.FileDrop, fileArray);
Note: The DataFormats class encapsulates vari-ous data formats that can be used by drag and drop operations. The FileDrop format used here requires a string array as the data type. This per-mits multiple files to be provided at once.
4 Also assign a Text format using the Caption property of the photograph as the associated data.
// Use the caption for the text format data.SetData(DataFormats.Text, photo.Caption);
5 Call the DoDragDrop method with the constructed data object to initiate a drag and drop Copy operation.
// Initiate drag and drop pnlPhoto.DoDragDrop(data, DragDropEffects.Copy); } } }
BEGIN A DRAG AND DROP OPERATION (continued)
Action Result
DRAG AND DROP 621

This completes our example for initiating a drag and drop operation. The next topicis to handle drag and drop operations within the MainForm window.
18.3.2 RECEIVING DRAG AND DROP
Regardless of where a drag and drop operation originates, an application can elect tohandle the incoming data. The DragEnter and DragDrop events are used to receivesuch operations. Event handlers for both of these events receive a DragEventArgsobject as their event parameter. A summary of this object appears in .NET Table 18.4.
Figure 18.3 The FileDrop format used here to drag an image into Microsoft Paint is a com-
mon method for transferring files between applications.
622 CHAPTER 18 ODDS AND ENDS .NET

For our example, we will recognize the FileDrop format in the MainForm windowto receive files dragged from the file system or from other MainForm windows.
The steps required are detailed in the following table:
.NET Table 18.4 DragEventArgs class
The DragEventArgs class represents the event arguments required for drag and drop events, namely the DragEnter, DragOver, and DragDrop events in the Control class. This class is part of the Sys-tem.Windows.Forms namespace, and inherits from the System.EventArgs class.
Public Properties
AllowedEffect Gets which drag and drop operations are permitted by the source of the drag event.
Data Gets the IDataObject interface that holds the data and data formats associated with the event.
Effect Gets or sets the DragDropEffects enumeration values indicating which drag and drop operations are permitted in the target of the drag event.
KeyState Gets the current state of the Shift, Ctrl, and Alt keyboard keys.
X Gets the x-coordinate of the current mouse pointer position.
Y Gets the y-coordinate of the current mouse pointer position.
HANDLE DRAG AND DROP IN THE MAINFORM WINDOW
Action Result
1 In the MainForm.cs [Design] window, set the AllowDrop property on the Panel control to true.
Drop operations are now permitted in the panel control.
2 Add a DragEnter event handler for the panel.
private void pnlPhoto_DragEnter (object sender, System.Windows.Forms.DragEventArgs e) {
3 If the data associated with the event supports the FileDrop data format, then indicate that this control will support the Copy drag and drop effect.
How-to
Use the GetDataPresent method from the IDataObject interface.
if (e.Data.GetDataPresent( DataFormats.FileDrop)) e.Effect = DragDropEffects.Copy;
DRAG AND DROP 623

This completes our handling of drag and drop. Compile and run the program to seethis in action. Display two different albums in separate MainForm windows. Youshould be able to perform the following drag and drop operations to obtain thedescribed results:
• Find a new image file in Windows Explorer. Drag this file into one of the albumwindows. The image is added to the album and displayed in the window.
• Find an image file in Windows Explorer that is already in an album. Drag thisfile into the album. The existing Photograph object is displayed in the window.
4 Otherwise, indicate that the current drag and drop data is not accepted by this control.
else e.Effect = DragDropEffects.None; }
5 Add a DragDrop event handler for the panel.
private void pnlPhoto_DragDrop (object sender, System.Windows.Forms.DragEventArgs e) {
6 In this handler:
a. Retrieve the data in FileDrop for-mat associated with the event.
b. Convert this data to an Array instance.
c. For each object in the array, con-vert the object to a string.
object obj = e.Data.GetData( DataFormats.FileDrop); Array files = obj as Array;
int index = -1; foreach (object o in files) { string s = o as string;
7 If a string is found, then:
a. Create a new Photograph object using this string.
b. See if the Photograph is already in the current album.
c. If not, then add the new photo to the album.
Note: Recall that the Photograph object will simply display a bad image bitmap if an invalid or non-image file name is provided.
if (s != null) { Photograph photo = new Photograph(s);
// Add the file (if not present) index = _album.IndexOf(photo); if (index < 0) { index = _album.Add(photo); _bAlbumChanged = true; } } }
8 If a Photograph was found in the foreach loop, then
a. Adjust the current album position to the discovered index.
b. Invalidate the form to redraw the window.
if (index >= 0) { // Show the last image added _album.CurrentPosition = index; Invalidate(); } }
HANDLE DRAG AND DROP IN THE MAINFORM WINDOW (continued)
Action Result
624 CHAPTER 18 ODDS AND ENDS .NET

• Highlight a set of files in Windows Explorer. Drag these files into one of thealbum windows. Each file is added to the window if not already present. Thelast file added is displayed in the window.
• Click on an image displayed in one album window and drag it to a secondalbum window. The image is added to the second album, or displayed if it isalready present.
This completes our drag and drop example. We should also mention that the List-View and TreeView classes support per-item dragging via the ItemDrag event. TheItemDrag event occurs when the user begins dragging an item in the list or tree.Typically, the event handler for the ItemDrag event calls the DoDragDrop methodas we did in this section, with the object associated with a specific list item or treenode as the source of the operation. For example, we could modify our MyAlbumEx-plorer interface to permit photographs to be reordered within the ListView control,or dragged into a new album in the TreeView control.
18.4 ACTIVEX CONTROLS
Our final section will look at how to include an ActiveX control, more specifically theMicrosoft Web Browser control, within a Windows Forms application. We will avoida detailed discussion of ActiveX in general and the Web Browser control in particular,and instead allow the example to speak for itself.
Our example will host a browser control within an About Box dialog for ourMyPhotos application. This may seem slightly unorthodox, but should create an inter-esting example while still presenting the topic at hand.
The foundation of ActiveX support in Windows Forms is the AxHost control.This abstract class is, quite simply, a control that hosts, or displays, an ActiveX controlas a full-featured Windows Forms control. The class is based on the Windows FormsControl class so that the standard properties, methods, and events we have discussedthroughout the book are available in hosted controls. The .NET framework providesan ActiveX Control Importer tool to generate an AxHost interface for a specificActiveX control. We will discuss this tool in a moment.
In our application, we will create an AboutBox form to display informationabout the application. As shown in figure 18.4, this Form will include a LinkLabelobject that will link to the web site for this book.
Figure 18.4
This form uses a Label control
to display the application Icon,
and LinkLabel controls to ini-
tiate user actions.
ACTIVEX CONTROLS 625

We could just as easily use Button controls rather than link labels. Since we have notused LinkLabel objects in a previous example, this is a good opportunity to do sohere. When the user clicks the “Click to close window” label, the window will close aswe have seen with a Close button in previous examples. When the user clicks the“Click for book’s web site” label, a hidden panel will appear and display the web sitefor the book you are reading. This is shown in figure 18.5. Note in this figure that thetitle bar of the form reflects the current web page title, and the link label text nowallows the user to hide the web browser. Of course, connecting to the web site pre-sumes you have an active connection to the Internet available.
We will divide our discussion into three sections. First we will create the formrequired; then we will wrap the Web Browser control in an AxHost control, andfinally we will use this new control to display the web page as in figure 18.5.
18.4.1 CREATING THE ABOUT BOX
Our first task is to create the new Form class for our new About box. The stepsrequired are as follows:
Figure 18.5 In the embedded web page in this window, the user can follow any links displayed
and perform other standard browser actions in the window.
626 CHAPTER 18 ODDS AND ENDS .NET

Set the version number of the MyPhotos application to 18.4.
DESIGN THE ABOUT BOX FORM
Action Result
1 Add a new Form class file to the MyPhotos project called AboutBox.cs.
2 Assign the following settings to the form.
3 Drag an ImageList onto the form and set the following properties:
4 Add the following icons from the common image directory to the Images collection for this list.
• icons/Writing/BOOK02.ICO• icons/Writing/BOOKS04.ICO
Settings
Property Value
MinimizeBox False
ShowInTaskbar False
Size 400,144
StartPosition CenterParent
Text About MyPhotos
Settings
Property Value
(Name) imageIcons
ImageSize 32, 32
ACTIVEX CONTROLS 627

This completes the design of our AboutBox form. We will also need a menu in theParentForm class to display this form.
5 Add the four labels, namely two Label controls and two LinkLabel controls, to the form. Size and position them as shown in the graphic.
6 Also add a hidden Panel control to the base of the form.
Note: The panel is visible in Visual Studio even though it will be hidden when the form is actu-ally displayed.
DESIGN THE ABOUT BOX FORM (continued)
Action Result
Settings
Control Property Value
Icon Label
(Name) lblIcon
BorderStyle FixedSingle
ImageList imageIcons
ImageIndex 0
Text
Text Label
(Name) lblAboutText
Anchor Top, Left, Right
BorderStyle Fixed3D
Text MyPhotos
Site Link (Name) linkWebSite
Text Click for book’s web site
Close Link
(Name) linkClose
Anchor Top, Right
Text Click to close window
TextAlign TopRight
Settings
Property Value
(Name) pnlWebSite
Anchor Top, Bottom, Left, Right
BorderStyle Fixed3D
Visible False
628 CHAPTER 18 ODDS AND ENDS .NET

Our design is ready to go. Our next topic is the generation of wrapper classes forActiveX controls.
18.4.2 WRAPPING THE WEB BROWSER CONTROL
As we mentioned earlier, the .NET Framework provides a tool for creating a derivedAxHost class from an existing ActiveX control. This section will use this tool to wrapthe standard browser control for use in our application.
The Windows Forms ActiveX Control Importer program is called “aximp” andis available as part of the Visual Studio .NET product. This program is run on thecommand line and accepts an ActiveX control library. C:\> aximp source-file
The source-file here is the DLL or OCX file containing the ActiveX control. For ourpurposes, the Web Browser control is located in the file shdocvw.dll in the Windows“system32” directory. An AxHost based class can be created with the following steps:
CREATE MENU IN PARENT FORM
Action Result
7 In the ParentForm.cs [Design] window, add a new top-level Help menu.
8 Add a single About MyPhotos menu item under this new menu.
Settings
Property Value
(Name) menuHelp
MergeOrder 9
Text &Help
Settings
Property Value
(Name) menuAbout
Text &About MyPhotos…
ACTIVEX CONTROLS 629

The two generated files work together to present the ActiveX control as a WindowsForms control in the .NET environment. The first file AxShDocVw.dll, is named byprepending “Ax” to the given source file name. This file encapsulates the WindowsForms proxy class for the control, derived from the AxHost class. Each object fromthe original library is defined under a namespace identical to the assembly name, inthis case the AxShDocVw namespace.
The second file ShDocVw.dll, named identical to the given source file name, con-tains the common language runtime proxy for the COM types from the source library.This file is used implicitly by the Windows Forms control defined in the first file.
With a wrapper for our Web Browser control defined, we are ready to implementthe internals of our About box.
CREATE WRAPPER CLASS FOR WEB BROWSER CONTROL
Action Result
1 Display a Visual Studio .NET Command Prompt.
How-to
This is available from the Start menu in the Microsoft Visual Studio .NET folder, under the Visual Studio .NET Tools heading.
2 Create a suitable directory for holding the generated wrapper class.
cd Windows Forms\Projects mkdir WebBrowser
Note: This example uses the directory “C:\Windows Forms\Projects\WebBrowser” for this purpose. You should use an appropriate directory for your application.
3 Change the current directory to be this new directory.
cd WebBrowser
4 Generate the wrapper class by executing the following command:
aximp c:\winnt\system32\shdocvw.dll
Note: Depending on your operat-ing system, you may need to replace “c:\winnt” in this com-mand with the appropriate Win-dows directory.
Two new assemblies are generated in the current directory. These are:
aximp c:\winnt\ system32\shdocvw.dll
630 CHAPTER 18 ODDS AND ENDS .NET

18.4.3 USING THE WEB BROWSER CONTROL
So far we have defined a user interface and created a wrapper class for the WebBrowser ActiveX control. In this section we will implement the AboutBox form towork as described earlier.
The following table begins this process by describing the changes required for ourstandard Windows Forms controls.
HANDLE THE STANDARD CONTROLS
Action Result
1 In the AboutBox.cs code window, create two constants for the two types of icons in our image list.
protected const int SDI_ICON = 0; protected const int MDI_ICON = 1;
2 Implement an IsMdiApplication property to define whether the active form is a MDI application.
How-to
a. In the get accessor, return whether the current image index in the lblIcon control is the MDI icon.
b. In the set accessor, assign the ImageIndex for the lblIcon control based on the assigned value setting.
public bool IsMdiApplication { get { return (lblIcon.ImageIndex == MDI_ICON); } set { if (value) lblIcon.ImageIndex = MDI_ICON; else lblIcon.ImageIndex = SDI_ICON; } }
3 Implement an AboutText property to get or set the Text property for the lblAboutText control.
public string AboutText { get { return lblAboutText.Text; } set { lblAboutText.Text = value; } }
4 In the ParentForm class, add a Click handler for the About MyPhotos menu to create an AboutBox instance and assign its settings.
How-to
a. Set IsMdiApplication to true.
b. Set the AboutText property to an appropriate string.
c. Set the Owner property to the current Form.
d. Set the dialog’s Icon to use the current form’s icon.
e. Show the dialog.
private void menuAbout_Click (object sender, System.EventArgs e) { AboutBox dlg = new AboutBox(); dlg.IsMdiApplication = true;
Version ver = new Version(Application.ProductVersion); dlg.AboutText = String.Format("MyPhotos (MDI) " + "Application, Version {0:#}.{1:#} " + "\nSample for /"Windows Forms " + "Programming with C#\"\nby " + "Erik Brown \nCopyright (C) 2001 " + "Manning Publications Co.", ver.Major, ver.Minor); dlg.Owner = this; dlg.Icon = this.Icon;
dlg.Show(); }
ACTIVEX CONTROLS 631

These changes configure the controls with the appropriate information and behavior.Note that the LinkClicked event handler receives a LinkLabelLinkClicked-EventArgs object as its event parameter. The LinkLabel class provides a Linksproperty that defines one or more links, as a collection of LinkLabel.Linkobjects, within the single link label control. The LinkLabelLinkClickedEvent-Args object specifies the link that was clicked by the user.
In our application, our labels use the entire text string as a link. Let’s continuethe previous steps and handle the linkWebSite control to see how to bring up a WebBrowser.
5 Back in the AboutBox class, add a LinkClicked handler for the linkClose link label control to close the form.
How-to
This is the default event for link labels, so simply double-click the link control in the design window.
private void linkClose_LinkClicked (object sender, System.Windows.Forms. LinkLabelLinkClickedEventArgs e) { Close(); }
HANDLE THE STANDARD CONTROLS (continued)
Action Result
HANDLE THE LINKWEBSITE CONTROL
Action Result
6 Add a reference to the generated AxSHDocVW.dll assemply in the MyPhotos project.
How-to
In the Add Reference dialog, click the Browse... button to locate and select the generated assembly.
7 In the AboutBox.cs code window, indicate that we will use this library in our code.
using AxSHDocVw;
632 CHAPTER 18 ODDS AND ENDS .NET

8 Define the following fields in our AboutBox class:
a. A browser field representing a WebBrowser control.
b. A constant string contain-ing the web site we will dis-play.
private AxWebBrowser browser; private const string startPage = "www.manning.com/eebrown";
Note: The AxWebBrowser class here is based on Microsoft’s SHDocVw.dll library from the Windows directory. We will not cover the contents of this library in detail, as it is beyond the scope of our cur-rent discussion. Look up the WebBrowser Control index entry in the online documentation provided with Visual Studio .NET for more information on this class.
9 Add a LinkLabel event handler for the linkWebSite control.
private void linkWebSite_LinkClicked (object sender, System.Windows.Forms. LinkLabelLinkClickedEventArgs e) {
10 If the browser control already exists, then shut down the web site and hide the Panel object.
Note: This code resets the dialog to its original state.
if (browser != null) { // Shut down existing browser pnlWebSite.Visible = false; browser.Dispose(); browser = null;
// Reset dialog settings linkWebSite.Text = "Click for book's web site"; this.Size = new Size(400, 140); this.Text = "About MyPhotos"; }
11 If the browser control does not exist, then create the browser and define some initial settings.
How-to
a. Create a new AxWeb-Browser control.
b. Set its Dock property to Fill.
c. Add a TitleChange event handler.
d. Add a HandleCreated event handler.
else { // Create web browser object browser = new AxWebBrowser(); browser.Dock = DockStyle.Fill;
browser.TitleChange += new DWebBrowserEvents2_TitleChangeEventHandler (this.browser_TitleChange); browser.HandleCreated += new EventHandler(this.browser_HandleCreated);
Note: The HandleCreated event is inherited from the Control class and uses the familiar mechanism. The TitleChange event is part of the WebBrowser control, and is part of the AxSHDocVw namespace.
Details on the DWebBrowserEvents2 interface and the TitleChange event are included with the online documentation for Visual Studio .NET.
12 Make the Panel control on the form visible and add the browser control to appear within this panel.
// Show panel containing new browser pnlWebSite.SuspendLayout(); pnlWebSite.Visible = true; pnlWebSite.Controls.Add(browser); pnlWebSite.ResumeLayout();
HANDLE THE LINKWEBSITE CONTROL (continued)
Action Result
ACTIVEX CONTROLS 633

This completes our implementation. Compile and run to view the AboutBox dialogin all its glory. You will notice that when viewing the web page within our applica-tion, the user cannot navigate to an arbitrary web address. This is very different than
13 Modify the text displayed for the linkWebSite control and enlarge the Form to be 600x400 pixels.
linkWebSite.Text = "Click to hide web page"; this.Size = new Size(600, 400); } }
14 Create the handler for the TitleChange event to display the new document title in the title bar of the AboutBox form.
private void browser_TitleChange (object sender, DWebBrowserEvents2_TitleChangeEvent e) { this.Text = e.text; }
15 Add a DisplayPage method to navigate to a given URL.
How-to
a. Create object instances to represent the reference parameters.
b. Display the wait cursor.
c. Use the Navigate method to display the given URL.
d. Finally, reset the current cursor.
Note: The Navigate method is discussed in the online doc-umentation.
The four param objects are required here to match the signature of the Navigate method as defined by the ActiveX Control Importer (aximp.exe). A future version of the importer may permit these settings to be null.
protected void DisplayPage(string url) { // These are required because the importer // assumes these are in/out parameters // and defines them as passed by reference. object param2 = 0; object param3 = ""; object param4 = ""; object param5 = "";
try { Cursor.Current = Cursors.WaitCursor; browser.Navigate(url, ref param2, ref param3, ref param4, ref param5); } finally { Cursor.Current = Cursors.Default; } }
16 Create the handler for the HandleCreated event to display the start page.
How-to
a. Display the starting page using the DisplayPage method.
b. Remove the Handle-Created handler.
public void browser_HandleCreated (object sender, EventArgs evArgs) { // The WebBrowser has been created // Display the starting page DisplayPage(startPage);
// Remove this handler browser.HandleCreated -= new EventHandler(this.browser_HandleCreated); }
HANDLE THE LINKWEBSITE CONTROL (continued)
Action Result
634 CHAPTER 18 ODDS AND ENDS .NET

using a Web Browser such as Internet Explorer, where the user has more control overwhich pages are displayed.
This completes our example wrapping the Web Browser ActiveX control as aWindows Forms control. It also completes this chapter as well as the book.
In keeping with tradition, we provide a final recap of the topics covered in thischapter.
18.5 RECAP
This chapter presented an overview of various topics in Windows Forms applicationdevelopment. Each topic was discussed very briefly, and we demonstrated each featurewith an example that extended the MyPhotos MDI application built in chapter 16.
The specific topics covered included printing from an application, using Win-dows Forms timers, dragging and dropping objects into and out of an application, andhosting an ActiveX control within a Windows Forms program. On the final topic, weillustrated this feature by embedding a Web Browser control within an AboutBoxform displayed by our application.
Along the way we also illustrated some classes not previously discussed, notably theTrackBar and LinkLabel controls. More details on these as well as the other topicsin this chapter are available in the online documentation for the .NET Framework.
If you have read this book from cover to cover, then congratulations. Regardlessof how you came to this sentence, the appendices include some reference material onC# and .NET namespaces, as well as class hierarchy charts for the Windows Formsnamespace.
Good luck with your programming endeavors. May your code always compileand applications never fail.
RECAP 635


A P P E N D I X A
C# primer
A.1 C# programs 638A.2 Types 639A.3 Language elements 654A.4 Special features 667This appendix provides an introduction and reference to the C# programming lan-guage. If you are looking for a detailed description of C#, there are a number ofresources listed in the bibliography that provide this kind of coverage. If you arefamiliar with object-oriented programming or with C-based languages such as C++ orJava, then this appendix will get you started and serve as a quick reference for termsand keywords you encounter in this book and elsewhere.
You will also discover that many of the terms and keywords presented here arediscussed in detail in the text. A reference to one or more of these locations is providedfor many of the topics shown here. These are also indexed at the back of the book.
This appendix will approach C# in a somewhat formal manner. We will discussthe following topics:
• The organization of a C# program.• The types and type members available in the language.• The formal elements of the language, including built-in types, operators, and
keywords.• Special features of C#, such as arrays and automated documentation.
637

A.1 C# PROGRAMS
A C# program consists of a collection of source files where each source file is anordered sequence of Unicode characters. Typically, each source file corresponds to asingle file in the file system. A program is compiled into a set of computer instructionsknown as an assembly . The .NET Framework interprets or otherwise executes anassembly to perform the instructions given in the original program.
A.1.1 ASSEMBLIES
Assemblies are containers for types, and are used to package and deploy compiled C#programs. An assembly may contain one or more types, the instructions to imple-ment these types, and references to other assemblies. While not strictly required, anassembly is normally a single file in a file system. For example, the System.Win-dows.Forms.dll file is the assembly for the System.Windows.Forms namespace.
There are two kinds of assemblies: Applications and libraries. An application is anassembly that has a main entry point and usually has a “.exe” extension. Applicationsare used to perform a specific task or tasks on behalf of a computer user. The mainentry point of an application is the initial instruction to execute in the program.
A library is an assembly that does not have a main entry point and usually has a“.dll” extension. Libraries are used to encapsulate one or more types for use whenbuilding other assemblies.
A.1.2 NAMESPACES
Logically, the source files in a C# program contain a collection of namespaces. Eachnamespace defines a scope, or declaration space, in which a set of zero or more typedeclarations and zero or more nested namespaces are defined. The possible type decla-rations are classes, structures, interfaces, enumerations, and delegates. Each type dec-laration is assigned a name that is unique within its declaration space, in this casewithin the defined namespace. It is an error for two type declarations to have thesame name within the same namespace.
All type declarations are assigned to a namespace. If a specific namespace is notspecified, then the type is assigned to the default namespace, also called the globalnamespace.
A namespace is declared in the following manner:1
namespace <name> { <nested-namespaces>opt <type-declarations> }
1 We use the convention here and in other syntax examples where items in angle brackets < > are filled-in by the programmer. An optional item will include an “opt” subscript following the item.
638 APPENDIX A C# PRIMER

The <name> for a namespace can be a single identifier, or a series of identifiers sepa-rated by periods. Nested namespaces are declared in the same way as non-nestednamespaces. The various kinds of type declarations each have their own syntax, andare described next.
A.2 TYPES
All types are classified as either a value type or a reference type. These correspond towhether the type stores the actual data, or value, for the type, or whether the typesimply stores a reference to the actual data.
Value types include simple built-in types such as int and char, enumerations,and structures. A value type contains its data. For example, an int type assigned tothe number 5 stores this number directly. Thus, two different value types contain sep-arate copies of the data and, therefore, modifying one of these types has no affect onthe other. Value types include the built-in types, structures, and enumerations.
Reference types, on the other hand, contain a reference to their data. Examplesinclude the string type and all Windows Forms controls. A string type assignedto the string “Hello” stores a reference to a section of memory where the characters“Hello” are actually stored. The area of memory reserved for reference types is calledthe heap, and is managed internally by the .NET Framework. Thus, two different ref-erence types can point to the same physical data. As a result, the modification of onereference type can affect another reference type. Reference types include classes, inter-faces, delegates, and arrays.
The following table illustrates the difference between these two kinds of types.
In the value type column of the above table, the assignment of v2 = v1 copies thecontents of v1 into v2. As a result, changing the value of v1.vData has no effect onthe value stored by v2. In the reference column, the assignment of r2 = r1 causesboth objects to refer to the same data. Here, changing the value of r1.rData alsoaffects the value seen by r2. Note that all value types in the .NET Framework implic-itly inherit from the System.ValueType class. This class overrides the methods
Comparison of value and reference types
Value type Reference type
Declaration struct ValInt { public int vData; }
class RefInt { public int rData; }
Usage
ValInt v1, v2; v1.vData = 5; v2 = v1; v1.vData = 7
RefInt r1, r2; r1.rData = 5; r2 = r1; r1.rData = 7;
Result Value of v2.vData is still 5. Value of r2.rData is now 7.
TYPES 639

inherited from the System.Object class with more appropriate implementationsfor value types.
Back to the topic at hand, a type is specified with a type declaration as part of anamespace, or within the default namespace. The possible type declarations are classes,structures, interfaces, enumerations, and delegates.
A.2.1 CLASSES
A class is a reference type that defines a new data abstraction. Each class is composedof one or more members that define the contents, operations, and behavior permittedby instances of the class.
A class is declared using the class keyword in the following manner: <modifiers>opt class <identifier> : <base>opt <interfaces>opt { <class-members> }
where• <modifiers> is optional, and is an accessibility level as defined in the subse-
quent table or one of the keywords new, abstract, or sealed. If unspeci-fied, a class is assigned the default accessibility level of the containingdeclarative scope. Multiple complementary modifiers may be specified.
• <identifier> is the unique name to assign to the class.• <base> is optional, and defines a single base class for the new class.• <interfaces> is optional, and specifies one or more interface types which
this class supports. If both <base> and <interfaces> are omitted, then thecolon ‘:’ is also omitted.
• <class-members> are the members of the class. The possible members of aclass are constants, fields, methods, properties, events, indexers, operators, con-structors, and nested type declarations. Nested type declarations are simplyother types defined to exist within the declarative scope defined by the class.The other kinds of members are discussed in the subsequent sections.
Every member of a class, and in fact every member of any type, has a defined accessi-bility associated with it. The accessibility of a member controls which regions of aprogram may make use of that member. The five levels of accessibility are shown inthe following table:
Accessibility levels for C# types
Accessibility level Meaning
public Any type in any assembly can access the member.
protected Any derived type in any assembly can access the member.
640 APPENDIX A C# PRIMER

These accessibility levels are used to declare nested types as well as other members. Thedefault accessibility level of top-level types is internal. Within a class declaration,the default accessibility level is private. The default value of a class instance is null.
The various kinds of class members other than nested types are described in thefollowing sections.
Constants
A constant is an unchangeable value that can be computed at compile time. A con-stant is declared using the const keyword in the following manner: <modifiers>opt const <type> <constant-name> = <value> ;
where• <modifiers> is optional, and must be either an accessibility level or the new
keyword. If unspecified, a constant is assigned the default accessibility level ofthe containing declarative scope. Multiple complementary modifiers may bespecified.
• <type> is any value type.• <constant-name> is the unique name for the constant.• <value> is the fixed value to assign to the constant.
A few examples of constant declarations are given below. const int DaysPerYear = 365;
// The constant value here is calculated by the compiler. const double AlmostPi = 22.0 / 7.0;
// A constant taken from a public enumeration. public enum Weekday = { Sun, Mon, Tue, Wed, Thu, Fri, Sat }; protected const Weekday FirstDayOfWeek = Sun;
Fields
A field is a variable value that can be modified at run time. A field is declared in thefollowing manner: <modifiers>opt <type> <field-name> = <initial-value> ;
where
internal Any type in the same assembly can access the member.
protected internal Any derived type in the same assembly can access the member.
private Only the containing type can access the member.
Accessibility levels for C# types (continued)
Accessibility level Meaning
TYPES 641

• <modifiers> is optional, and must be either an accessibility level or one ofthe keywords new, readonly, static, or volatile. If unspecified, a field isassigned the default accessibility level of the containing declarative scope. Mul-tiple complementary modifiers may be specified.
• <type> is any valid type.• <field-name> is the unique name for the field.• <initial-value> is the value to initially assign to the field. This value may
be modified by the program at runtime.
A few examples of field declarations are given below. public readonly string _defaultDir = @"C:\My Documents\Albums"; private PhotoAlbum _album;
// Possible fields in a Fraction class public class Fraction { private long _num; private long _den; . . . }
Methods
A method is a member that implements an operation or action that can be performedby a class or other object. For example, in a Fraction class, a method could be usedto add two fractions together or compute the inverse of a fraction. A method mayreturn a result, and can optionally accept one or more parameters that are used to per-form the implemented action. A method is declared in the following manner: <modifiers>opt <return-type> <member-name> ( <parameters>opt ) { <statements>opt }
where• <modifiers> is optional, and must be either an accessibility level or one of
the keywords new, static, virtual, sealed, override, abstract, orextern. If unspecified, a method is assigned the default accessibility level ofthe containing declarative scope. Multiple complementary modifiers may bespecified.
• <return-type> is either a valid type or the void keyword. When a type isspecified, the return keyword is used to return an instance of this type as theresult of the method.
• <member-name> is the unique name for the method.
642 APPENDIX A C# PRIMER

• <parameters> is optional. When specified, each parameter provides a typeand an identifier, with possible modifiers out and ref. The params keywordmay be used as the final parameter to indicate an array of values of a given type.
• <statements> is optional and specifies one or more statements specifyingthe computer instructions for performing the defined action.
A few examples of method declarations that might be provided as part of a Frac-tion class are given as follows: // public method public void Add(Fraction b) { this._den = this._den * b._den; this._num = (this._num * b._den) + (b._num * this._den); }
// protected method with ref parameter protected void Invert(ref Fraction a) { Fraction f = new Fraction(a._den, a._num); a = f; }
// static method with return type and params parameter public static Fraction AddMultiple(params Fractions[] fracts) { Fraction a = new Fraction(1, 1); foreach (Fraction f in fracts) { a.Add(f); }
return a; }
Properties
A property is a member that provides access to a characteristic of a class or otherobject. For example, in a Fraction class, a property might provide the numerator ofthe fraction, or the floating-point value of the fraction. A property provides accessorsthat specify the operations to perform when its value is read or written. A propertymay support both read and write accessors, called get and set respectively, or beread-only or write-only. A property is declared in the following manner: <modifiers>opt <type> <member-name> { <property-accessors> }
where
TYPES 643

• <modifiers> is optional, and must be either an accessibility level or one of thekeywords new, static, virtual, sealed, override, abstract, or extern.If unspecified, a property is assigned the default accessibility level of the contain-ing declarative scope. Multiple complementary modifiers may be specified.
• <type> is the type for the property.• <member-name> is the unique name for the property.• <property-accessors> is one or both of the get and set accessor. Each
accessor consists of its accessor type, either get or set, and the block of state-ments defining the programming instructions for this accessor. In the getaccessor, the type of the property must be returned using the return keyword.In the set accessor, an implicit parameter called value is used to representthe instance of the specified type provided by the caller.
Note that properties are declared much like methods, except that properties do notuse parentheses and cannot have explicit parameters. A few examples of property dec-larations that might be used within a Fraction class are given below. public long Numerator { get { return this._num; } set { this._num = value; } }
public long Denominator { get { return this._den; } set { if (value == 0) throw new DivideByZeroException("Denominator cannot be zero");
this._den = value; } }
// a read-only property protected double Value { get { return ((double)this._num / (double)this._den); } }
Events
An event is a member that enables a class or other object to provide notifications. Aninstance of a class can associate one or more methods, known as event handlers, withspecific events in order to receive such notifications. An event is declared using theevent keyword. Like properties, an event can declare accessors to specify how eventhandlers are added to or removed from the event. Such accessors are optional, result-ing in the following forms for an event declaration:
644 APPENDIX A C# PRIMER

<modifiers>opt event <delegate-type> <member-name> ;
<modifiers>opt event <delegate-type> <member-name> { <event-accessors> }
where• <modifiers> is optional, and must be an accessibility level or one of the key-
words new, static, virtual, sealed, override, abstract, or extern.If unspecified, a property is assigned the default accessibility level of the con-taining declarative scope. Multiple complementary modifiers may be specified.
• <delegate-type> is the delegate on which this event is based.• <member-name> is the unique name for the property.• <event-accessors>, when specified, must provide both the add andremove accessor. These accessors define how a method is added to andremoved from the event. In both accessors, an implicit parameter called valueis used to represent the specified method.
Outside of the type where an event is defined, only the += and –= operators are per-mitted in order to add and remove methods, respectively. Methods are added to eventsas delegate instances based on the delegate type for the event. The following codeshows how a DivideByZero event might be implemented within a Fraction class: // public class for event data public class DivideByZeroArgs { . . . }
public delegate void DivideByZeroHandler(object sender, DivideByZeroArgs e);
public class Fraction { . . . // Declare the DivideByZero event for this class public event DivideByZeroHandler DivideByZero;
// Declare a method to invoke the event public virtual void OnDivideByZero(DivideByZeroArgs e) { if (DivideByZero == null) { // No handlers, so raise exception throw new DivideByZeroException("Divide by zero"); } else DivideByZero(this, e); // call event handlers }
TYPES 645

// Declare property that can invoke event public long Denominator { get { return this._den; } set { if (value == 0) { DivideByZeroArgs args = new DivideByZeroArgs(..); OnDivideByZero(this, args); // Do something based on event handler } else this._den = value; } }
Indexers
An indexer is a member that enables an object to be treated as an array. Elements inthe “array” are referenced using square brackets. An indexer employs the this key-word as part of its declaration, which typically appears as follows: <modifiers>opt <type> this [ <parameters> ] { <accessors> }
where• <modifiers> is optional, and must be an accessibility level or one of the key-
words new, virtual, sealed, override, or abstract. If unspecified, anindexer is assigned the default accessibility level of the containing declarativescope. Multiple complementary modifiers may be specified.
• <type> is the type returned by this indexer. This typically corresponds to thetype of objects contained by the containing class.
• <parameters> are the parameters for the indexer. The format corresponds tothat of a method, except that at least one parameter is required for an indexer,and ref and out parameters are not permitted.
• <property-accessors> provide the block of statements associated withreading and writing indexer elements. These are identical to the accessors usedfor properties.
The following code shows a PartsOfOne class that provides the fractions between 0and 1, inclusive, that divide an object into an equal number of parts. An indexer isused to return the nth Fraction object. For example, PartsOfOne(3) will returnthe fractions for zero (as 0 over 3), one-third, two-thirds, and one (as 3 over 3). public class PartsOfOne {
646 APPENDIX A C# PRIMER

private ulong _parts;
PartsOfOne(ulong parts) { _parts = parts; }
// Indexer to return nth part as a Fraction between 0 and 1 public Fraction this[ulong n] { if (n < 0 || n > _parts) throw new IndexOutOfRangeException();
return new Fraction(n, _parts); } }
Operators
An operator is a member that defines the meaning of an expression operator as appliedto an instance of an object. There are three types of operators. A unary operatorapplies to a single type, a binary operator applies to two types, and a conversion opera-tor converts an object from one type to another. The corresponding three operatortypes all use the operator keyword, and are formatted as follows:
<modifiers> <type> operator <unary-op> (<parameter>) { <statements> }
<modifiers> <type> operator <binary-op> (<parameter>, <parameter>) { <statements> }
<modifiers> <conv-kind> operator <type> (<parameter>) { <statements> }
where
• <modifiers> must be one of the keywords public, static, or extern.• <type> is the type returned by the operator.• <unary-op> is a unary operator: + - ! ~ ++ -- true false• <binary-op> is a binary operator: + - * / % & | ^ << >> == != > <>= <=
• <conv-kind> is the kind of conversion, either implicit or explicit. Animplicit conversion is invoked automatically by the compiler, such as from int tolong. An explicit conversion requires an explicit cast, such as from int to byte.
TYPES 647

• <parameter> is a type and identifier to accept in the conversion.• <statements> is the block of statements associated with the operator. This
block must return a value of the specified type.
The following code shows an example of unary, binary, and conversion operator dec-laration for a Fraction class. // Unary operator for the negative operation public Fraction operator -(Fraction a) { return new Fraction(-a.Numerator, a.Denominator); }
// Binary operator for the addition operation public Fraction operator +(Fraction a, Fraction b) { int den = a.Denominator * b.Denominator; int num = (a.Numerator * b.Denominator) + (b.Numerator * a.Denominator); return new Fraction(num, den); }
// Explicit conversion from Fraction to double static explicit operator double(Fraction a) { return ((double)a.Numerator / (double)a.Denominator); }
Constructor
A constructor is a member that initializes a class or an instance of a class or otherobject. There are two types of constructors. A static constructor performs one-time ini-tialization for an object, while an instance constructor initializes a specific instance ofan object. Static constructors cannot be invoked explicitly and are executed at mostonce in a program after any static fields have been initialized and before any staticclass members are referenced or instances of the class created. Instance constructorsare executed as an object is created. The default constructor for a class is an instanceconstructor with no parameters, and is created automatically if no instance construc-tors for a class are provided.
Constructors are declared as follows, with static constructors declared using thestatic keyword: static <identifier>() { <statements> }
<modifiers> <identifier> (<parameters>opt) <initializer>opt { <statements> }
648 APPENDIX A C# PRIMER

where• <identifier> is the name of the type for which the constructor is defined.• <modifiers> is optional, and must be an accessibility level or the keywordextern. If unspecified, a constructor is assigned the default accessibility levelof the containing declarative scope. Multiple complementary modifiers maybe specified.
• <parameters> is optional, and specifies one or more parameters for the con-structor. These are identical to method parameters.
• <initializer> is optional, and specifies another instance constructor toinvoke before this instance constructor is executed. This has the formbase(<args>) or this(<args>), where <args> specifics zero or morearguments for the constructor to invoke. The base keyword form invokes aninstance constructor in the base class, while the this keyword form invokesanother instance constructor in the same object.
• <statements> is the block of statements associated with the constructor.
The following code shows some examples of constructors as might be provided for aFraction class: public class Fraction { private static readonly int Unit;
// This a lame example of a static constructor static Fraction() { Unit = 1; }
private long _num; private long _den;
// Instance constructors public Fraction(long top, long bottom) { _num = top; _den = bottom; }
public Fraction(long number) : this(number, 1) { } . . . }
Destructor
A destructor is a member that implements the actions required to destroy an instanceof a class. The destructor for a class may be invoked any time after the instance is no
TYPES 649

longer accessible by any code. Any destructors for inherited classes are invoked at thistime as well. A destructor is declared as follows: ~ <identifier>() { <statements> }
where• <identifier> is the name of the class for which the destructor is defined.• <statements> is the block of statements associated with the destructor.
In many, if not most, situations, a destructor is not required. When a Disposemethod is required to clean up non-memory resources, a destructor should normally beprovided to call the Dispose method in the event a program fails to do so explicitly.
For a Fraction class, a destructor is most likely not required. However, in orderto give an example, a destructor for this class might be concocted as follows: public class Fraction {
private long _num; private long _den; . . .
// Destructor (not the best example) ~Fraction() { _num = 0; _den = 1; } }
A.2.2 STRUCTURES
A structure is a value type that defines a new data abstraction. Structures are very sim-ilar to classes, except that classes are allocated on the heap while structures are allo-cated in place, either on the stack or within the type that declares them. Structuresalso cannot be inherited, nor can they inherit from other classes. The default value ofa structure instance is the value obtained by setting each value type member to itsdefault value and all reference types to null.
A structure is declared using the struct keyword with the following form: <modifiers>opt struct <identifier> : <interfaces>opt { <struct-members> }
where
650 APPENDIX A C# PRIMER

• <modifiers> is optional, and must be an accessibility level or the keyword new.If unspecified, a structure is assigned the default accessibility level of the contain-ing declarative scope. Multiple complementary modifiers may be specified.
• <identifier> is the unique name to assign to the structure.• <interfaces> is optional, and specifies one or more interface types which
this structure supports. If <interfaces> is omitted, then the colon ‘:’ is alsoomitted.
• <struct-members> are the members of the structure. Structures contain thesame kinds of members as classes, namely constants, fields, methods, properties,events, indexers, operators, constructors, and nested type declarations. Themeaning and purpose of these members is identical to that previously describedfor classes. One difference is that a default constructor for structures is providedautomatically, and cannot be explicitly specified. If not specified, a struct mem-ber is assigned the private accessibility level.
Structures are appropriate for short-lived or small objects where local allocation isbeneficial. The Fraction class used in examples throughout this appendix might bea good candidate for a structure. Here is an example of a PageRef structure thatstores a range of page numbers: public struct PageRef { private int _startPage; private int _endPage;
// Declarations of members to manipulate pages }
A.2.3 INTERFACES
An interface is a reference type that defines a contract consisting of a set of members.A class or structure supports an interface by specifying the interface in its specifica-tion and adhering to the defined contract. This is done by providing implementa-tions of each interface member within the class or structure. An instance of aninterface type cannot be explicitly declared, although an instance of a class or struc-ture may be cast to an interface type.
An interface is declared using the interface keyword in the following manner: <modifiers>opt interface <identifier> : <interfaces>opt { <interface-members> }
where• <modifiers> is optional, and must be an accessibility level or the keyword new.
If unspecified, an interface is assigned the default accessibility level of the con-taining declarative scope. Multiple complementary modifiers may be specified.
TYPES 651

• <identifier> is the unique name to assign to the interface. By convention,all interface identifiers begin with a capital I.
• <interfaces> is optional, and specifies one or more interface types whichmust also be supported in order for a class or structure to support this inter-face. If <interfaces> are omitted, then the colon ‘:’ is also omitted.
• <interface-members> are the members required in order to support thisinterface. The possible members of an interface are methods, properties, events,and indexers. The declarations of these members mimic the declaration shownfor classes, except that an implementation is not provided nor is an accessibilitylevel defined. All interface members are considered to be publicly accessible.
Here is an example of an IBookDisplay interface that might be provided to indi-cate how a book is displayed in a Windows Forms Panel control: interface IBookDisplay { // Interface properties must indicate which accessors to support int ReadingRate { get; set; }
void BeginDisplay(Panel displayPanel); void NextPage(); void EndDisplay();
Page this[int pageNum]; }
// Class that supports the IBookDisplay interface public class PhotoAlbum : CollectionBase, IBookDisplay { // Implementation of IBookDisplay // interface and other members }
A.2.4 ENUMERATIONS
An enumeration is a value type that defines a related group of symbolic constants, andis quite similar to enumeration types in C. The default value of an enumerationinstance is the value obtained by casting the number zero (0) to the enumerationtype. All enumeration types implicitly inherit from the System.Enum class in the.NET Framework. This class provides a standard set of methods that may be usedwhen manipulating enumerations.
An enumeration is declared using the enum keyword in the following manner: <modifiers>opt enum <identifier> : <int-type>opt { <enum-members> }
652 APPENDIX A C# PRIMER

where• <modifiers> is optional, and must be an accessibility level or the keywordnew. If unspecified, an enumeration is assigned the default accessibility level ofthe containing declarative scope. Multiple complementary modifiers may bespecified.
• <identifier> is the unique name to assign to the enumeration.• <int-type> is optional, and specifies a built-in integer type to represent the
declared enumeration values. This integer type is one of byte, sbyte, short,ushort, int, uint, long, or ulong. If an <int-type> is not specified, thecolon is omitted and the int type is used. Note that the possible values for anenumeration are not limited to its explicitly declared members. Any valid valueof the underlying type is a valid value for the enumeration type.
• <enum-members> are the members of this enumeration. Each member iswritten as <identifier> or as <identifier> = <int-value>. Multiplemembers are separated by commas ‘,’ and each member has an assigned con-stant integer value. The default assigned value for the first member is zero, andthe default value for subsequent members is one greater than the value assignedto the previous member.
Here are a few examples of enumerations: // Days of week (values 0 to 6) enum DaysOfWeek1 = { Sun, Mon, Tue, Wed, Thu, Fri, Sat }
// Days of week as unsigned short types (values 1 to 7) enum DaysOfWeek2 : ushort = { Sunday = 1, Monday, Tuesday, Wednesday, Thursday, Friday, Saturday }
// Multiples of 10 enumeration enum TensTable = { Ten = 10, Twenty = 20, Thirty = 30, Forty = 40, Fifty = 50, Sixty = 60, Seventy = 70, Eighty = 80, Ninety = 90 }
A.2.5 DELEGATES
A delegate is a reference type that encapsulates one or more methods. A delegate is cre-ated with a defined method signature, and any method in any class or structure thatadheres to this defined signature may be assigned to the delegate. Each methodassigned to a delegate is referred to as a callable entity.
In the .NET Framework, a delegate is a class implicitly derived from the Sys-tem.Delegate class. Note that an instance of a delegate, since it is implicitly a class,has a default value of null.
Delegates are declared and used somewhat like function pointers in C++, exceptthat delegates encapsulate both an object instance and a method. This encapsulationof the object as well as the method permits delegates to refer to both static and instance
TYPES 653

methods. The declaration of a delegate requires the delegate keyword employed inthe following manner: <modifiers>opt delegate <return-type> <identifier> ( <parameters>opt )
where• <modifiers> is optional, and must be an accessibility level or the keywordnew. If unspecified, a delegate is assigned the default accessibility level of the con-taining declarative scope. Multiple complementary modifiers may be specified.
• <return-type> is the return type for the delegate.• <identifier> is the unique name to assign to the delegate.• <parameters> is optional, and indicates the parameters for the delegate.
Delegate parameters are specified in the same manner as method parametersfor a method within a class or structure.
A few examples of delegates are given below. Delegates are also used to create eventsin the Events discussion on page 644. A detailed example using a delegate appears insection 9.2.1 on page 272. protected delegate int FindIndex(string name); public delegate void EventHandler(object sender, EventArgs e); public delegate Photograph ReadDelegate(StreamReader sr);
A.3 LANGUAGE ELEMENTS
This section presents the built-in types, operators, and keywords of C# in tabularform. The tables present a brief description of each item. The following aspects of theC# language are presented:
• Built-in types• Operators• Keywords
A.3.1 BUILT-IN TYPES
The following table summarizes the types built into C#. These types, as well as alluser-defined types in C#, implicitly inherit from the object class, which alsoappears in this table. The table provides a short description of each type, along witheach type’s default value and the class used to represent the type in the .NET Frame-work. Within C# source files written for the framework, the type and the .NET classare interchangeable.
C# built-in types
Type Description Default value .NET class
bool A boolean value false System.Boolean
byte An unsigned 8-bit integer (byte)0 System.Byte
654 APPENDIX A C# PRIMER

A.3.2 OPERATORS
Many of the operators in C# are taken from C++ and have identical meanings. Thefollowing table summarizes the operators available as they relate to the built-in types.Most of these operators may be overridden for user-defined types. Keyword operatorssuch as true, new, and is are not shown in this table. These are summarized in thetable of keywords given in the next section.
char A 16-bit Unicode character '\0' System.Char
decimal A 128-bit decimal value 0.0m System.Decimal
double A 64-bit floating point value 0.0d System.Double
float A 32-bit floating point value 0.0f System.Single
int A 32-bit integer 0 System.Int32
long A 64-bit integer 0L System.Int64
object Any object. The ultimate base class of any type.
null System.Object
sbyte An 8-bit integer (sbyte)0 System.SByte
short A 16-bit integer 0 System.Int16
string A reference type of a collection of char types
null System.String
uint An unsigned 32-bit integer 0u System.UInt32
ulong An unsigned 64-bit integer (ulong)0 System.UInt64
ushort An unsigned 32-bit integer (ushort)0 System.UInt16
C# built-in types (continued)
Type Description Default value .NET class
C# operators
Category Operators Examples
Arithmetic + - * / % int num = -12;int age = days / 365;int onesPlace = number % 10;
Logical (boolean and bitwise) & | ^ ! ~ && || bool isTrue = ! false;int choices = gates & openSet;
String concatenation + string hi = "Hello " + "World!";
Increment, decrement ++ -- index ++;
Shift << >> long kilobyte = 1 << 10;
Relational == != > < <= >= bool isDigit = (x >= 0) && (x < 10);
Assignment = += -= *= /= %= &= |= ^= <<= >>=
int byFives += 5;
Member access . return myString.ToLower();
LANGUAGE ELEMENTS 655

A.3.3 KEYWORDS
This section presents a complete list of all keywords used by C#, along with a descrip-tion and example of each keyword. These keywords are reserved words that have spe-cial meanings to the C# compiler, and should not normally be used as identifiers inyour programs. To use a reserved keyword as an identifier, prefix the string with an at-sign ‘@’ character. For example, while class is a reserved keyword, @class is a valididentifier.
Some of these keywords are discussed in detail in section A.2 beginning onpage 639. Many of these keywords also appear elsewhere in the book. Sometimes adetailed discussion is provided, and sometimes the keyword just occurs as part of thepresented code. The “See also” column in the following table provides a reference tothese sections where appropriate:
Indexing [] Photograph first = _album[0];
Cast () short num = (short)7;Photograph photo = (Photograph) obj;
Conditional ?: int size = (list == null) ? 0 : list.Count;
Delegates + - += -= photo.Display += new DisplayHandler(photo_Display);
Indirection and Address (in unsafe code only)
* -> {} & int num = 11;int* pnum = #
C# operators (continued)
Category Operators Examples
C# keywords
Keyword Description Example See also
abstract Indicates that a class cannot be instantiated and is intended as a base for other classes.
// Define an abstract classpublic abstract class Person{ // Define abstract members public abstract string Address; public abstract Point GetHomeCoord(); . . .}
sealed;Menu class in .NET Table 3.1, page 72
Within an abstract class, indicates that a property or method has no implementation and must be overridden in a derived class.
sealed
as Converts an expression to a given type. On an error, returns the value null.
object obj = lstPhotos.SelectedItem;Photograph photo = obj as Photograph;
is;example in section 9.3.4, page 300
656 APPENDIX A C# PRIMER

base Represents the base class from within a derived class.
See example for override keyword. example in section 5.3.3, page 148
bool Denotes a boolean type, with possible values true and false.
bool result = photo.IsValidImage();bool isExample = true;
true;false;discussion in section 3.4.1, page 89
break Terminates the enclosing loop or conditional construct. Execution resumes after the terminated construct.
foreach (Photograph p in _album){ if (p == myPhoto) break;}
case;examples in section 6.7.1, page 190 and section 18.1.2, page 607
byte Denotes an unsigned 8-bit integer value, with values 0 to 255.
char c = 'y';byte b = Convert.ToByte(c);
case Identifies a possible expression within a switch statement.
See example for switch keyword. default;switch;discussion in section 6.7.1, page 190 and section 9.2.1, page 272
catch Identifies a type of exception to handle in a try-catch statement.
See example for try keyword. try; finally throw; section 2.3.2 on page 58
char Denotes a Unicode 16-bit character value.
char response = ReadResponse();char yes = 'y', no = 'n';
checked Performs integer overflow checking on the given statement. If an overflow occurs, an exception is raised. By default, all integer expressions are checked.
try{ y = checked(a/b + c);}catch (System.OverflowException e){ . . .}
unchecked;
class Defines a new data abstraction, or data type, along with a set of members that interact with this type. Classes are represented as reference types. A class can inherit from at most one other class and from multiple interfaces.
See examples for const and override keywords.
struct;chapter 5 on Reusable Libraries,section 5.1, page 127
C# keywords (continued)
Keyword Description Example See also
LANGUAGE ELEMENTS 657

const Indicates that a field or variable cannot be modified. The value for a constant must be assigned as part of the declaration.
public class BookReference{ // Must be assigned here protected int timeout = 30; protected const string defaultURL = "www.manning.com/eebrown";
// Assigned here or in constructor public readonly string bookURL;
BookReference(string name, string url) { if (url == null) bookURL = defaultURL; else bookURL = url; . . . }}
readonly;example in section 6.6.1, page 182
continue Passes control to the next iteration of the enclosing loop.
for (int x = 0; x < Contractors.Count; x++){ if (Contractors[x].IsSalaried) continue;
// Determine hourly pay}
example in section 15.3.2, page 498, listing 15.1
decimal Denotes a decimal number with up to roughly 28 significant digits. Stored as a 128-bit data value. Use the suffix m or M to denote a numeric value as a decimal type.
decimal circumference;decimal radius = 7m;decimal pi = 3.1415;circumference = 2m * pi * radius;
delegate Defines a reference type that encapsulates a method with a specific signature.
// Define the ReadDelegate delegatepublic delegate Photograph ReadDelegate(StreamReader sr);
discussion in section 1.3.1, page 20; example in section 9.2.1, page 272
default In a switch block, identifies the statement to execute if none of the given constant expressions match the given expression.
See example for switch keyword. case;switch;discussion in section 6.7.1, page 190 and section 9.2.1, page 272
do Executes a statement or block one or more times until a specified while expression evaluates to false.
do{ name = reader.ReadLine(); if (name != null) // Make use of the name} while (name != null);
while;example in section 6.7.1, page 190
C# keywords (continued)
Keyword Description Example See also
658 APPENDIX A C# PRIMER

double Denotes a 64-bit floating point value. By default, all non-integral numbers are treated as values of this type. Use the d or D suffix to denote a numeric value as a double type.
double circumference;double radius = 7d;double pi = 3.1415;circumference = 2d * pi * radius;
float;
else In an if statement, the statement to execute if the expression returns false.
See example for if keyword. if; examples throughout text
enum Denotes an enumeration, or enumerated type, consisting of a defined set of constants each assigned a value from a given integral type.
enum WeekDays= { Sun, Mon, Tue, Wed, Thu, Fri, Say };
example in section 7.2.2, page 199
event Defines a handler abstraction in which to define a set of methods that should be invoked when a specific incident, or event, occurs. Methods are added or removed to an event with the += and -= operators.
class Photograph{ public event ReadDelegate LoadPhoto; . . .}
delegate;section 1.3.1, page 20 and section 3.3, page 85
explicit Declares that a type conversion must be invoked with a cast. Omitting the cast results in a compile-time error.
public static explicit operator Photograph(string s){ // code to convert from string}
implicit;
extern Modifies a class member declaration to indicate that the member is implemented outside the current class file.
class Photograph{ public extern void Draw(Graphics g); . . .}
false As an operator in user-defined types, defines the meaning of “false” for instances of that type.
public static bool operator false(MyType x){ // Return whether MyType is "false"}
true;
As a literal, the boolean value of false.
bool isChapter = false; true;discussion in section 3.4.2, page 93
finally Indicates a block of code that executes regardless of whether an exception occurs in the preceding try block.
See example for try keyword. catch;try;throw;example in section 6.6.1, page 182
C# keywords (continued)
Keyword Description Example See also
LANGUAGE ELEMENTS 659

fixed In unsafe code, prevents relocation of a variable by the garbage collector.
// In unsafe code, pin current photofixed (Photograph photo = CurrentPhoto){ // Perform unsafe operations}// CurrentPhoto no longer pinned
unsafe
float Denotes a 32-bit floating point value. Use the f or F suffix to denote a numeric value as a float type.
float circumference;float radius = 7f;float pi = 3.1415f;circumference = 2f * pi * radius;
double
for Executes a statement or block repeatedly as long as a given expression evaluates to true.
public bool FindPhoto(string name, out int index){ for (int x = 0; x < this.Count; x++) { if (this[x].Name == name) { index = x; // assign out param return true; } }
return false;}
foreach; example in section 10.2.2, page 328
foreach Executes a statement or block using every element in an array or collection, if any.
foreach (Photograph p in CurrentAlbum){ // Do something with each Photograph}
for; in;example in section 3.4.2, page 93 and section 5.1.1, page 128
goto Transfers program control directly to a labeled statement.
Note: The use of this keyword is generally discouraged.
do { // Do something if (unable to continue) goto CleanUp;
// Do something else } while ( some expression );
CleanUp: f.Close();
In a switch statement, transfers control to a given case label or to the default label.
switch (version){ case 67: photo = Photograph.ReadVer67(s); goto default;
case 77: // Version 77 specific tasks goto case 67;
default: Photograph.ReadGlobalData(s); Break;}
C# keywords (continued)
Keyword Description Example See also
660 APPENDIX A C# PRIMER

if A control statement in which a statement is executed only if a given expression evaluates to true.
if (_album.Count > 0) DisplayPhotos(_album);else statusBar.Text = "Album is empty";
else; examples throughout book
implicit Declares that a type conversion should be invoked automatically by the compiler as required.
public static implicit operator Photograph(Bitmap img){ // code to convert from Bitmap}
explicit
in In a foreach block, separates the identifier from the expression.
See example for foreach keyword. foreach
int Denotes a 32-bit integer value. Integer values are treated as int by default. Note that there is no implicit conversion from floating point values to int.
int apprxCircumint radius = 7;int pi = 31415;apprxCircum = 2 * pi * radius / 10000);
long;short
interface Defines a new data abstraction, or data type, in which all members are implicitly abstract. A class or structure can inherit from multiple interfaces.
interface IBookDisplay{ // Declaration of interface members}
class;struct;section 5.1 on page 127
internal Access modifier for types and type members that indicates the identifier is only accessible by objects within the same assembly.
See example for public keyword. public;protected;private;see section 16.4.1, page 543
is Identifies whether a given expression can be converted, or cast, to a given type.
object obj = lstPhotos.SelectedItem;if (obj is Photograph){ Photograph photo = (Photograph) obj; . . .}
as;discussion in section 3.4.1, page 89
lock Marks a statement block as a critical section, ensuring that only one thread can execute the statement block at a time.
public void SortPhotos(bool ascending){ lock (this) { . . . }}
long Denotes a 64-bit integer value. Use the L suffix to denote an integer value as a long type. The l suffix may also be used, but is easily confused with the number 1 and is not recommended.
long apprxCircumlong radius = (long)7;long pi = (long) 314159265;apprxCircum = 2L * pi * radius / 100000000L);
int;short
C# keywords (continued)
Keyword Description Example See also
LANGUAGE ELEMENTS 661

namespace Declares a scope for organizing code and naming types and members. If no namespace is defined, an object is part of the unnamed, or global, namespace.
namespace MyPhotoAlbum{ class PhotoAlbum : CollectionBase { . . . }}
example in section 5.2.1, page 134;step in section 9.1.1, page 265
new As an operator, creates an object and invokes its constructor. Value types are created in place, while reference types are created on the heap.
int index = new int();string s;Photograph photo = new Photograph(s);
s = new string();
discussion on page section 1.1.3, page 9
As a modifier, explicitly hides a member inherited from a derived class. This is typically used to give a new meaning or purpose to an identifier.
public MainForm : Form{ . . . protected new void OnLoad(EventArgs e) { . . . }}
override;discussion in section 5.4.2, page 154
null Literal that represents an uninitialized state, often referred to as a null reference. This is the default value for all reference types.
Photograph photo = _album.CurrentPhoto;if (photo != null){ // Do something with photograph}
examples throughout text
object The base class of all types in C#. Any value of any type can be assigned to variables of type object.
object o1 = 7;object o2 = new string("hear me roar!");object o3 = _album.CurrentPhoto;
.NET Table 5.3 on page 155
operator Declares the behavior of an operator when used with a specific type, such as a class or structure. Three kinds of operators are supported: unary operators, binary operators, and conversion operators.
public static Complex operator –(Complex x){ return new Complex(-x.Real, -x.Imgn);}
public static Complex operator +(Complex x, Complex y){ return new Complex(x.Real + y.Real, x.Imgn + y.Imgn);}
explicit;implicit
out Indicates that any changes made to a method parameter should be reflected in the variable when control returns to the caller. A variable used as an out method parameter may be uninitialized.
See example for for keyword. ref;params
C# keywords (continued)
Keyword Description Example See also
662 APPENDIX A C# PRIMER

override Explicitly replaces a member inherited from a derived class. This is typically used to provide a more appropriate implementation of an inherited member in the current type.
public class CollectionBase{ . . . public virtual void Clear() { // Base implementation of Clear }}
public class PhotoAlbum : CollectionBase{ . . . public override void Clear() { // Override implementation of Clear base.Clear(); }
public static void Main() { CollectionBase c = new PhotoAlbum();
// invokes PhotoAlbum.Clear c.Clear(); }}
new;discussion in section 5.4.2, page 154
params Indicates that a method will receive a set of parameters. This can occur only once and at the end of the list of parameters.
public void AddRange (params Photograph[] photos){ foreach (Photograph p in photos) { _album.Add(p); }}
out;ref
private Access modifier for types and type members that indicates the object or member is accessible only to the type in which it is defined.
public class PhotoAlbum : CollectionBase{ // only available within this class private int _defaultPhotoIndex;
// Only available in this assembly internal bool IsDisplayed { . . . }
// available to any derived class protected void TurnPage() { . . . }
// available to any type public Photogram CurrentPhoto { . . . }}
internal;section 1.2.2, page 16 and section 9.1.1, page 265
C# keywords (continued)
Keyword Description Example See also
LANGUAGE ELEMENTS 663

protected Access modifier for types and type members that indicates the object or member is only accessible by the containing type or by types derived from the containing type.
section 1.2.2, page 16 and section 9.1.1, page 265
public Access modifier for types and type members that indicates the object or member is accessible by any type.
section 1.2.2, page 16 and section 9.1.1, page 265
readonly Indicates that a field cannot be assigned except in the declaration of the field or the constructor of the containing type.
See example for const keyword. const
ref Indicates that any changes made to a method parameter should be reflected in the variable when control returns to the caller. Unlike the out keyword, a variable used as a ref method parameter must be initialized.
// Locate photo after given indexpublic bool FindPhotoAfter (string name, ref int index){ . . .}
out;params;section 18.1.2, page 607
return Terminates execution of the containing method and passes control and the result of the method back to the caller.
See example for for keyword. examples throughout text
sbyte Denotes a signed 8-bit integer value from –128 to 127. An explicit cast is required to convert an integer value to a sbyte type.
sbyte sb = 'y';sbyte sb = (sbyte)5; e
byte
sealed Indicates that a class cannot be inherited. A sealed class cannot also be abstract. Note that struct types are implicitly sealed.
public sealed class SecurePerson : Person{ . . .}
sealed;Application class on page 12
short Denotes a 16-bit integer value from –32,768 to 32,768. An explicit cast is required to convert an integer value to a short type.
short apprxCircumshort radius = (short)7;short pi = (short) 314;apprxCircum = (short)(2 * pi * radius / 100);
int;long
sizeof Determines the size in bytes of a value type.
int size1 = sizeof(long);int size2 = sizeof(Rectangle);int size3 = sizeof(Complex);
C# keywords (continued)
Keyword Description Example See also
664 APPENDIX A C# PRIMER

stackalloc In unsafe code, allocates a block of memory on the stack and returns a pointer to this block. This memory is not subject to garbage collection and is valid only within the method in which it is defined.
public unsafe void QuickSort(){ Photograph* photos = stackalloc Photograph[Count];
// Sort album contents // using local memory}
unsafe
static Declares a member that is associated with the type itself rather than with each instance of that type.
private string _defaultDir = @"C:\My Documents\Albums";
public static string DefaultAlbumDir{ get { return _defaultDir; } set { _defaultDir = value; }}
example in section 5.4.1, page 151
string Object representing a set of Unicode characters. While string is a reference type, the equality operators == and != are defined to compare values rather than references.
string s = null;string defaultAlbum = "myAlbum";string _defaultDir = @"C:\My Documents\Albums";
discussion in section 5.4.2, page 154
struct Defines a new data abstraction, or data type, along with a set of members that interact with this type. Structures are represented as value types, and are implicitly sealed.
struct Complex{ double real; double imaginary;}
class;discussion in section 1.1.3, page 9
switch Executes one of a given set of statements based on the constant value of a given expression. If a match for the current value is not found, then a default statement can optionally be executed.
switch (version){ case 67: photo = Photograph.ReadVer67(s); break; . . .
default: throw ApplicationException( "Unrecognized album version");}
case;default;discussion in section 6.7.1, page 190 and section 9.2.1, page 272
this Represents the current instance for which a method is called. Static member functions cannot employ the this keyword.
See example for for keyword. example in section 1.1.2, page 8
throw Raises a new exception, or re-raises a caught exception.
See example for switch keyword. try;catch;section 2.3.2, page 58)
C# keywords (continued)
Keyword Description Example See also
LANGUAGE ELEMENTS 665

true As in operator in user-defined types, defines the meaning of “true” for instances of that type.
public static bool operator true(MyType x){ // Return whether MyType is "true"}
false
As a literal, the boolean value of true.
bool isAppendix = true; false;discussion in section 3.4.2, page 93
try Begins a block in which exceptions may be handled, depending on the attached catch clauses.
// Open a fileFileStream fs = new FileStream(...);
try{ // Do something with open file}catch (IOException ex){ // Handle caught exception}finally{ fs.Close(); // ensure file closure}
catch finally throw section 2.3.2, page 58
typeof Obtains the System.Type object for a given type. Use the Object.GetType method to obtain the type instance for an expression.
Type t = typeof(Photograph); code in section 10.5.3, page 348
uint Denotes an unsigned 32-bit integer value. Use the u or U suffix to denote an integer value as a uint type.
uint apprxCircumuint radius = 7u, pi = 314159;apprxCircum = 2u * pi * radius / 100000u;
ulong;ushor
ulong Denotes an unsigned 64-bit integer value. When using the L suffix to denote a long
integer or the U suffix to denote an unsigned integer, the value is considered ulong if it is beyond the range of the long or uint type, respectively.
ulong apprxCircumulong radius = 7L;ulong pi = 31415926535apprxCircum = 2 * pi * radius / 10000000000L);
ulong;ushort
unchecked Suppresses integer overflow checking on the given statement. If an overflow occurs, the result is truncated. By default, all integer expressions are checked.
long bigPrime = 9876543211;long notSoBigNum = unchecked(bigPrime * bigPrime);
checked
C# keywords (continued)
Keyword Description Example See also
666 APPENDIX A C# PRIMER

A.4 SPECIAL FEATURES
This section presents some noteworthy features of the C# language. These topicsdid not fit in previous sections of this appendix, but are important concepts for
unsafe Indicates an unmanaged region of code, in which pointers are permitted and normal runtime verification is disabled.
See example for stackalloc keyword.
ushort Denotes an unsigned 16-bit integer value. A cast is required to convert an int or uint value to ushort.
ushort apprxCircumushort radius = (ushort)7;ushort pi = (ushort)314;apprxCircum = (ushort)2 * pi * radius / (ushort)100;
uint;ulong
using As a directive, indicates a namespace from which types do not have to be fully qualified.
Alternatively, indicates a shortcut, or alias, for a given class or namespace name.
using System.Windows.Forms;using App = Application;
public void Main(){ Form f = new MainForm(); App.Run(f);}
section 1.2.1 on page 15
As a statement, defines a scope for a given expression or type. At the end of this scope, the given object is disposed.
using (OpenFileDialog dlg = new OpenFileDialog()){ // Do something with dlg}
discussion in section 8.2.1, page 233
virtual Declares that a method or property member may be overridden in a derived class. At runtime, the override of a type member is always invoked.
See example for override keyword. override;section 9.1.1, page 265
volatile Indicates that a field may be modified in a program at any time, such as by the operating system or in another thread.
// Read/Write x anew for each line.volatile double x = 70.0;int num = x;x = x * Sqrt(x);
void Indicates that a method does not return a value.
See examples for override and protected key-words.
examples throughout text
while As a statement, executes a statement or block of statements until a given expression is false.
Photograph p = _album.FirstPhoto;while (p != null){ // Do something with Photograph p = _album.NextPhoto;}
for;foreach
In a do-while loop, specifies the condition that will terminate the loop.
See example for do keyword. do;
C# keywords (continued)
Keyword Description Example See also
SPECIAL FEATURES 667

programming in the language. The topics covered are exceptions, arrays, the Mainentry point, boxing, and documentation.
Readers more familiar with C# will recognize certain features omitted from thisdiscussion and the book in general. These include attributes, reflection, and the pre-processor. These features, while important, were considered beyond the scope of thisbook, and are not required in many Windows Forms applications. A brief discussionof attributes is provided in chapter 2 as part of a discussion on the AssemblyInfo.cs file.
A.4.1 EXCEPTIONS
An exception is a type of error. Exceptions provide a uniform type-safe mechanism forhandling system level and application level error conditions. In the .NET Frame-work, all exceptions inherit from the System.Exception class. Even system-levelerrors such as divide-by-zero and null references have well-defined exception classes.
If a program or block of code ignores exceptions, then exceptions are consideredunhandled. By default, an unhandled exception immediately stops execution of a pro-gram.2 This ensures that code which ignores exceptions does not continue processingwhen an error occurs. Code that does not ignore exceptions is said to handle excep-tions, and must indicate the specific set of exception classes that are handled by thecode. An exception is said to be handled or caught if a block of code can continue pro-cessing after an exception occurs. Code which generates an exception is said to throwthe exception.
The try keyword is used to indicate a block of code that handles exceptions. Thecatch keyword indicates which exceptions to explicitly handle. The finally key-word is used to indicate code that should be executed regardless of whether an excep-tion occurs.
Code that handles one or more exceptions in this manner uses the followingformat: try <try-block> <catch-blocks>opt <finally-block>opt
where• <try-block> is the set of statements, enclosed in braces, that should handle
exceptions.• <catch-blocks> is optional, and consists of one or more catch blocks as
defined below.
2 Well, most of the time. If an unhandled exception occurs during the execution of a static constructor,then a TypeInitializationException is thrown rather than the program exiting. In this case,the original exception is included as the inner exception of the new exception.
668 APPENDIX A C# PRIMER

• <finally-block> is optional, and consists of the finally keyword fol-lowed by the set of statements, enclosed in braces, that should execute whetheror not an exception occurs.
The format of a try block allows for one or more catch blocks, also called catchclauses, to define which exceptions to process. These are specified with the catchkeyword in the following manner: catch <exception>opt <catch-block>
where• <exception> is optional, and indicates the exception this catch clause will
handle. This must be a class enclosed in parenthesis with an optional identifierthat the block will use to reference this exception. If no class is provided, thenall exceptions are handled by the clause.
• <catch-block> is the set of statements, enclosed in braces, that handles thegiven exception.
For example, one use for exceptions is to handle unexpected conversion errors, suchas converting a string to an integer. The following side-by-side code contrasts twoways of doing this:
When an exception occurs in a program that satisfies more than one catch blockwithin the same try block, the first matching block is executed. For this reason, themore distinct exceptions should appear first in the list of catch blocks. As an example,consider the IOException class, which is thrown when an unexpected I/O erroroccurs. This class derives from the Exception class. The following code shows howan exception block might be written to handle exceptions that might occur whilereading a file: // Open some file system object FileStream f = new FileStream(...);
// A string theString requires conversionint version = 0;try{ version = Convert.ToInt32(theString);}catch{ version = 0;}
// A string theString requires conversionint version = 0;try{ version = Convert.ToInt32(theString);}catch (FormatException){ version = 0;}
If any exception occurs while converting the string to an int, then the catch clause will set version to 0. For example, if the theString variable is null, an ArgumentException will occur, and version will still be set to 0.
The catch clause will set version to 0 only if a FormatException exception occurs while converting the string to an int. Any other exception is unhandled and will exit the program if not handled by a previous method.
SPECIAL FEATURES 669

try { //Code that makes use of FileStream object } catch (IOException ioex) { // Code that handles an IOException // This code can use the "ioex" variable to reference the exception } catch (Exception ex) { // Code that handles any other exception }
Additional examples of exceptions appear throughout the book, beginning insection 2.3.2 on page 58.
A.4.2 ARRAYS
An array is a data structure consisting of a collection of variables, all of the same type.Arrays are built into C# and may be one-dimensional or many-dimensional. Eachdimension of an array has an associated integral length. Arrays are treated as referencetypes. In the .NET Framework, the System.Array class serves as the base class forall array objects. More information on the Array and related ArrayList class canbe found in chapter 5.
A standard array for any type is constructed using square brackets in the followingmanner: <type> [ <dimension>opt ]
where• <type> is the non-array type for the array. A non-array type is any type that is
not an array.• <dimension> is zero or more commas ‘,’ indicating the dimensions of the
array.
Note that multiple square brackets may be specified to have variable length array ele-ments. An example of this is shown below. To reference a value in an array, squarebrackets are again used, with an integer expression from zero (0) to one less than thelength of the array. If an array index is outside of the valid range of the array, anIndexOutOfRangeException object is thrown as an exception.
Some examples of arrays and additional comments on the use of arrays are givenbelow. Note that the Length property from the System.Array class determines thenumber of elements in an array, and the foreach keyword can be used on all arraysto enumerate the elements of the array. // an uninitialized array defaults to null int[] a;
670 APPENDIX A C# PRIMER

// This array contains 4 int values, which default to 0 // Here, the valid indexes are b[0], b[1], b[2], b[3] int[] b = new int[4];
// An array can be initialized directly or with the new keyword // evens.Length will return 6 // foreach (int p in primes) iterates through the elements in primes int[] evens = { 2, 4, 6, 8, 10, 12 }; int[] primes = new int[] {2, 3, 5, 7, 11, 101, 9876543211 };
// This example shows a 2 by 2 string array // Here, names[0,0] = "Katie" and names[1,1] = "Bianca" string[,] names = { { "Katie", "Sydney" }, { "Edmund", "Bianca"} };
// This example shows an array of arrays. // Here, x[0] is an int array of length three with values 1, 2, 3. // Also, x[1][1] = 12 and x[2][4] = 25. // Attempting to reference x[3] or x[1][2] will throw an exception int[][] x = { { 1, 2, 3 }, { 11, 12 }, { 21, 22, 23, 24, 25} };
A.4.3 MAIN
A program has to start somewhere. In C and C++ programs, the global proceduremain is the defined entry point for the program. This starting point is referred to asthe entry point for the program.
In C#, a class must define a static method called Main to serve as the entry point.The method must have one of the following signatures. static void Main() static void Main(string[] args) static int Main() static int Main(string[] args)
A program will return a value if the Main method returns a value. A program canreceive command-line arguments by specifying an array of string objects as theonly parameter to the Main method.
If two or more classes in a program contain a Main method, then the /mainswitch must be used with the C# compiler to specify which method to consider theentry point for the program.
A.4.4 BOXING
By definition, the object class is a reference type. However, it also serves as the ulti-mate base class for all types, including the built-in types. As a result, value types suchas int and bool can be used wherever an object instance is required. For example,the ArrayList class represents a dynamically-sized array, and includes an Addmethod to add an object to the array. This method is declared as follows: public virtual int Add(object value);
SPECIAL FEATURES 671

Within the Add method, a reference type is expected. So what happens when a valuetype is passed into this method? Clearly, an explicit mechanism for treating valuetypes as a reference type is required.
This mechanism is called boxing. Boxing implicitly copies the data in a value typeinto an object instance allocated on the heap. For example: // Boxing of an integer constant object obj = 123;
// Boxing of an int type. ArrayList list = new ArrayList(); int x = 32768; list.Add(x);
A boxed value is converted back into a value type through a process called unboxing.Conceptually, boxing and unboxing happens automatically and the programmer canremain blissfully unaware of this concept. Boxed values can be treated as theirunboxed equivalents. For example: int n = 5;
object obj = 123; if (obj is int) n = (int) obj;
These statements are perfectly legal, and result in the value of 123 for the variable n.The reason boxing is important is because of the performance implications involved.The boxing and unboxing of values takes time, and this can seriously impact the per-formance of an application.
Note in particular that boxing occurs when a structure, which is a value type, iscast to an interface, which is a reference type. For this reason, care should be takenwhen creating structures that support one or more interfaces. In such a situation, theperformance implications of boxing might warrant using a class instead of a structure.
A.4.5 DOCUMENTATION
A final topic worth mentioning in this appendix is that of automated documentation.C# supports a set of XML-style tags that can be used in comments and extracted bythe compiler. Such comments must begin with a triple-slash (///) and can occurbefore the declaration of most types and type members.
The C# compiler supports the /doc switch to generate the XML documentationfile. Details on this process and the resulting output are available in the .NET docu-mentation.
672 APPENDIX A C# PRIMER

The following table provides a summary of the tags that are currently recognizedby the compiler. An example using the <summary> tag appears in section 5.2.1 onpage 134.
C# documentation tags
Tag Purpose
<c> Specifies text that should be marked as code.
<code> Specifies multiple lines that should be marked as code.
<example> Documents an example of a type or method.
<exception> Specifies documentation for an exception class.
<include> Includes an external file to include in the documentation.
<list> Specifies a list of items within another tag. This supports bulleted lists, numbered lists, and tables.
<para> Starts a new paragraph within another tag.
<param> Documents a parameter within a method or other construct.
<paramref> Specifies text that should be marked as a parameter.
<permission> Documents the accessibility level of a member.
<remarks> Documents general comments about a type or type member.
<returns> Documents the return value of a method.
<see> Specifies a link in running text to another member or field accessible from the current file.
<seealso> Specifies a link in a See Also section to another member of field accessible form the current file.
<summary> Documents a short description of the member or type.
<value> Documents a short description of a property.
SPECIAL FEATURES 673

A P P E N D I X B
.NET namespaces
B.1 System.Collections 675B.2 System.ComponentModel 675B.3 System.Data 675B.4 System.Drawing 675B.5 System.Globalization 676B.6 System.IO 676B.7 System.Net 676B.8 System.Reflection 677B.9 System.Resources 677B.10 System.Security 678B.11 System.Threading 678B.12 System.Web 679B.13 System.Windows.Forms 679B.14 System.XML 679
This appendix provides an overview of some of the System namespaces provided byMicrosoft in the .NET Framework, and discusses their relationship to WindowsForms applications. For a complete list of namespaces in .NET, see the .NET Frame-work Class Library documentation.
The System namespace contains the commonly-used types1required by .NETprograms and libraries, as well as services such as data type conversion, environmentmanagement, and mathematical operations. In particular, most of the classes men-tioned in Appendix A that implement core functionality such as the built-in types,enumerations, and delegates are included in this namespace. Members of thisnamespace are discussed throughout the book as they are used in the sample programs.
1 The word type is used in the C# sense here, as defined in Appendix A. More generally, a type can bea class, structure, interface, enumeration, or a delegate. By definition, a namespace defines one ormore types.
674

The remainder of this appendix discusses specific namespaces under the Systemumbrella. Each section discusses a separate namespace, with the sections arranged inalphabetical order.
For additional information on these and other namespaces in .NET, see theresources listed in Appendix D and in the bibliography. For some sample applicationsalong with a discussion of many of these namespaces, see the book Microsoft .NET forProgrammers by Fergal Grimes, available from Manning Publications.
B.1 SYSTEM.COLLECTIONS
The System.Collections namespace defines various types required to manipu-late collections of objects, including lists, queues, stacks, hash tables, and dictionaries.An exception is the Array class, which is part of the System namespace, since thisclass provides core functionality defined by the C# language.
Members of this namespace are discussed throughout the book, and in particularin chapter 5, where the PhotoAlbum class is built as a collection of Photographobjects.
B.2 SYSTEM.COMPONENTMODEL
This namespace defines various types that define the runtime and design-time behav-ior of components and controls. In particular, this class defines the Component andContainer classes and their corresponding interfaces.
The Component class is introduced in chapter 3 as the base class for much of thefunctionality in the Windows Forms namespace. Members of this namespace are alsocritical for data binding support, which is discussed in chapter 17.
B.3 SYSTEM.DATA
The System.Data namespace defines classes and other types that constitute theADO.NET architecture. This architecture enables the manipulation and manage-ment of data from multiple data sources, including both local and remote databasesand connected or disconnected interaction.
Although this namespace is not discussed in detail in the book, chapter 17 pro-vides some details on using databases with the data binding interface supported byWindows Forms, and in particular with the Windows.Forms.DataGrid control.
See the bibliography for references to additional information on this namespace,and in particular the book ADO.NET Programming by Arlen Feldman, available fromManning Publications.
B.4 SYSTEM.DRAWING
This namespace defines basic functionality in the GDI, or graphical device interface,architecture. This includes the Graphics class for drawing to a device, as well as thePen class for drawing lines and curves and the Brush class used to fill the interiors of
SYSTEM.DRAWING 675

shapes. It also includes the Point, Size, Rectangle and other structures used forpositioning and sizing Windows Forms controls within a container.
The System.Drawing.Design namespace provides design-time support foruser interface logic and drawing. The UITypeEditor class in this namespace can beused to provide a graphical editor for a type, including types used with WindowsForms controls.
An overview of the System.Drawing namespace is provided in .NET Table 4.6on page 124. Members of this namespace are used in chapter 4 to draw a rectangle intoan owner-drawn StatusBar control; in chapter 7 and elsewhere to paint an image; andin chapter 10 to draw both an image and text into an owner-drawn ListBox control.
B.5 SYSTEM.GLOBALIZATION
The System.Globalization namespace defines locale-related information suchas the formatting of dates, times, currency, and numbers.
A number of Windows Forms controls include some sort of formatting propertythat can be used to specify formatting information. Chapter 11 discusses the Data-TimeFormatInfo class defined in this namespace, and the MonthCalendar controlthat relies on the calendar information maintained by classes within this namespace.Chapter 17 also introduces the Format event in the Windows.Forms.Bindingclass that can be used to specify how bound data should be formatted for a particulardata binding.
B.6 SYSTEM.IOThis namespace defines types for performing synchronous and asynchronous readingand writing of data streams and files. It also defines types for interacting with the filesystem, such as the Directory, File, and Path classes.
The FileStream, StreamReader, and StreamWriter classes are introducedin chapter 6 in order to read and write album files from the MyPhotos application.Members for interacting with the file system are discussed here as well.
For detailed information on this namespace, consult the references listed inAppendix D and the bibliography.
B.7 SYSTEM.NET
The System.Net namespace defines types for common Internet protocols such asHTTP and local file management, including the abstract WebRequest and WebRe-sponse classes. The related System.Net.Sockets namespace defines a managedimplementation of the Windows Sockets interface.
These interfaces can be very useful in Windows Forms applications for interactingwith remote servers and services, and for building custom communication interfacesbetween one or more applications. In Windows Forms applications, it is common tocreate a specific thread responsible for external communication of this kind, rather
676 APPENDIX B .NET NAMESPACES

than performing such communication as part of a user interface thread. See the dis-cussion on the System.Threading namespace later in this appendix for more infor-mation on threading.
Since the programs in this book are designed to be standalone applications, nei-ther of these interfaces is discussed in the book.
B.8 SYSTEM.REFLECTION
This namespace defines a managed view of loaded types and their members, includ-ing classes and their methods, properties, and events. It supports the ability todynamically create new types and invoke existing types and their members. For exam-ple, the classes in this namespace can be used to query the classes in an assembly andinvoke specific properties and methods within that assembly.
Windows Forms controls use this namespace internally to query and interact withvarious types of objects. A brief exercise at the end of chapter 10 discusses how theListBox control uses reflection to determine the value of the DisplayMember set-ting in this control, and illustrates how to invoke a property by name using the Prop-ertyInfo class. Reflection is also briefly discussed in chapter 17.
B.9 SYSTEM.RESOURCES
The System.Resources namespace defines types that permit programs to create,store, and manage resources used by an application. Resources can be stored in aloaded assembly or in a satellite assembly that is external to the application. In partic-ular, this namespace is used to manage culture-specific resources for an application,and is used for localization of applications.
Localization is the process of building an interface that can be used in multiplecultures and languages. Typically, it involves placing strings, images, and other cul-ture-specific resources into a resource file, and loading such resources dynamically atruntime. This resource file can then be translated into another language or based onanother culture to generate alternate resource files. These alternate resource files canthen be used with the same program assembly to execute the program in the corre-sponding language or culture.
For example, while the applications in this book were written for a U.S. Englishuser, we might want to support users that understand Canadian French, or MexicanSpanish. Placing our original strings and other constructs in a separate resource filewould allow us to do just this.
If you are interested in writing an application targeted at multiple cultures, it isworth your time to understand this process before you begin. It can be quite difficultto localize an existing program, rather than building in such support from the start.
While the book does not discuss localization in particular, a brief discussion ofresources can be found while discussing the storage of images in chapter 12 and again
SYSTEM.RESOURCES 677

in chapter 13. The .NET documentation provides some sample programs that illus-trate localization, as do many of the resources provided later in the book.
B.10 SYSTEM.SECURITY
This namespace defines the common language runtime security system, includingsecurity permissions for code and assemblies. The SecurityManager class in thisnamespace is the main access point for classes interacting with the security system.
This namespace is beyond the scope of the book, and aside from a brief mentionin chapter 9, it is not really discussed. See the resources listed in appendix D and thebibliography for more information, and in particular look at .NET Security by TomCabanski, which is available from Manning Publications.
B.11 SYSTEM.THREADING
The System.Threading namespace defines the types that enable multithreaded pro-gramming, including the Thread class and synchronization primitives such as theMonitor and Mutex classes. A thread is a sequence of execution corresponding to adefined set of computer instructions. All C# programs in .NET begin with a Mainmethod, running in what is called the main thread. This main thread may create, orspawn, additional threads as required. Each thread performs a defined task or set of tasks.At a basic level, multiple threads simply permit a program to do multiple things at once.
Generally speaking, threads are either interface threads or worker threads. An inter-face thread is a thread that interacts with the user in some fashion. The main threadin a Windows Forms program is typically an interface thread, and the Applica-tion.Run method introduced in chapter 1 is used to start a message loop on thisthread which receives operating system messages and converts them into .NET eventsthat invoke event handlers registered with the program.
A worker thread is a thread that performs some kind of analysis or other work onbehalf of a program, and typically is hidden from a user. For example, a worker threadmight receive stock price information from a remote server that a user interface threaddisplays in a ListView control.
Threads are created using the Thread class, with a ThreadStart delegate spec-ifying the method or other program code that should be executed within the thread.The trick with multithreaded programming isn’t the ability to have multiple threads;it is the synchronization, or co-existence, of these threads that causes difficulties. Forthis reason, synchronization constructs such as locking have evolved to control theinteraction between multiple threads, and to make sure that different threads do notaccess the same portion of memory, databases, or other shared data at the same time.
As we focused on the Windows Forms namespace in this book, our examples didnot include multiple threads of control. For a detailed discussion of how threads areused in .NET applications, including Windows-based programs, see .NET Multi-threading by Alan Dennis, available from Manning Publications.
678 APPENDIX B .NET NAMESPACES

B.12 SYSTEM.WEB
This namespace defines types and additional namespaces for interacting with Webbrowsers and servers over the Internet. It contains the System.Web.Servicesnamespace used when building Web services, and the System.Web.UI namespacefor building user interfaces in Web applications.
As this book is all about building Windows-based applications, it does not discussthese namespaces. See the references listed in appendix D and the bibliography formore information on building Web applications and services.
B.13 SYSTEM.WINDOWS.FORMS
The System.Windows.Forms namespace defines types for building Windows-based applications. The Control class in this namespace is the basis for the userinterface objects defined here.
The related System.Windows.Forms.Design namespace is used to providedesign-time support for Windows Forms controls, most notably for integrating cus-tom controls into Visual Studio .NET. The design namespace permits custom con-trols to define their behavior in the Toolbox and Properties windows, and managetheir appearance when displayed in the Windows Forms Designer window.
The Windows Forms namespace is, of course, the topic of this book. While somebasic custom controls are built in the book by defining a new class from an existingcontrol, a discussion of design-time integration of such controls is beyond the scopeof the book.
B.14 SYSTEM.XMLThis namespace defines types in support of various Extensible Markup Language, orXML, standards, including XML 1.0 and XSD schemas. The XML standards werebased on an older Standards Generalized Markup Language, or SGML, originallydeveloped as a generalized solution for formatting documentation. Pure SGML proveda bit problematic for communication over networks, most notably the Internet, soXML was designed as a restricted form of SGML to overcome these difficulties.
XML is a great way to specify data in a generalized manner for use with theDataSet class in the System.Data namespace, and for interacting with remoteapplications and databases. For a detailed discussion of XML, see Complete .NET XMLby Peter Waldschmidt, available from Manning Publications.
SYSTEM.XML 679

A P P E N D I X C
Visual index
C.1 Objects 682C.2 Marshal by reference objects 683C.3 Components 684C.4 Common dialogs 685
C.5 Controls (part 1) 686C.6 Controls (part 2) 687C.7 Event data 688C.8 Enumerations 688
This appendix presents a visual index of the Windows Forms classes covered in thisbook, as well as other .NET classes discussed in the text. These are organized as a setof class hierarchies in order to fit neatly on these pages. The following figure shows adiagram of the sections in this appendix.
680

The figures and tables on subsequent pages have the following features:• Classes in the Windows Forms namespace are gray.• Classes from other namespaces are white.• Classes presented or discussed in the book provide the corresponding table or
section and page number.
The complete set of all Windows Forms classes derived from the MarshalByRef-Object, Component, and Control classes are provided. For more information onother classes and namespaces in the .NET Framework, consult the online docu-mentation.
681

C.1 OBJECTS
Figure C.1 The Object class is the base class of all types in the .NET
Framework. This figure shows the classes derived from the System.Object
class that appear in the book.
682 APPENDIX C VISUAL INDEX

C.2 MARSHAL BY REFERENCE OBJECTS
Figure C.2 The MarshalByRefObject class represents an object that is marshaled by ref-
erence. This figure shows the complete set of Windows Forms classes derived from the
System.MarshalByRefObject class.
MARSHAL BY REFERENCE OBJECTS 683

C.3 COMPONENTS
Figure C.3 The Component class represents an object that is marshaled by reference and
can exist within a container. This figure shows the complete set of Windows Forms classes
derived from the System.ComponentModel.Component class.
684 APPENDIX C VISUAL INDEX

C.4 COMMON DIALOGS
Figure C.4 The CommonDialog class represents a component that provides a standard in-
terface for common functionality required by Windows Forms applications. This figure
shows the complete set of Windows Forms classes derived from the System.Win-
dows.Forms.CommonDialog class.
COMMON DIALOGS 685

C.5 CONTROLS (PART 1)
Figure C.5 The Windows Forms Control class represents a component with a visual rep-
resentation on the Windows desktop. This and the following figure show the complete set
of Windows Forms classes derived from the System.Windows.Forms.Control class.
686 APPENDIX C VISUAL INDEX

C.6 CONTROLS (PART 2)
Figure C.6 The Windows Forms Control class represents a component with a visual repre-
sentation on the Windows desktop. This and the preceding figure show the complete set of
Windows Forms classes derived from the System.Windows.Forms.Control class.
CONTROLS (PART 2) 687

C.7 EVENT DATA
This table shows the Windows Forms classes derived from the System.EventArgsclass that are covered in the book. The complete list of Windows Forms event classesis available in the .NET documentation. This table simply serves as a quick index tothose that are represented in the text.
C.8 ENUMERATIONS
This table shows the enumerations defined in the Windows Forms namespace thatare covered in the book. The complete list of Windows Forms enumerations is avail-able in the .NET documentation. This table simply serves as a quick index to thosethat are represented in the text.
EventArgs class Covered in
CancelEventArgs Section 8.2.2, page 235
ColumnClickEventArgs Section 14.3.3, page 458
DragEventArgs .NET Table 18.4, page 623
DrawItemEventArgs .NET Table 4.4, page 119
KeyEventArgs .NET Table 12.2, page 386
KeyPressEventArgs .NET Table 12.1, page 384
LabelEditEventArgs .NET Table 14.7, page 469
LinkLabelLinkClickedEventArgs Section 18.4.1, page 626
MeasureItemEventArgs .NET Table 10.7, page 346
MouseEventArgs .NET Table 12.3, page 389
NodeLabelEditEventArgs .NET Table 15.5, page 517
PaintEventArgs .NET Table 7.3, page 205
PrintPageEventArgs .NET Table 18.1, page 607
QueryContinueDragEventArgs Section 18.3.1, page 620
StatusBarDrawItemEventArgs Section 4.4.1, page 118
ToolBarButtonClickEventArgs Section 13.3.1, page 420
TreeViewCancelEventArgs .NET Table 15.4, page 502
TreeViewEventArgs Section 15.3.3, page 501
Enumeration Covered in
AnchorStyles .NET Table 1.3, page 30
BorderStyle Section 2.2.3, page 48
CheckState Section 9.3.5, page 304
ColumnHeaderStyle Section 14.2, page 443
688 APPENDIX C VISUAL INDEX

ComboBoxStyle .NET Table 10.5, page 336
ControlStyles .NET Table 7.4, page 210
DateTimePickerFormat .NET Table 11.4, page 369
DialogResult .NET Table 8.2, page 230
DockStyle .NET Table 1.4, page 32
DragDropEffects Section 18.3.1, page 620
DrawItemState Section 10.5.3, page 348
DrawMode .NET Table 10.6, page 346
FlatStyle Section 9.2.2, page 277
FormBorderStyle Section 8.3.3, page 240
FormWindowState .NET Table 16.2, page 553
ItemActivation .NET Table 14.8, page 472
Keys Section 12.1.2, page 386
MdiLayout .NET Table 16.3, page 558
MenuMerge .NET Table 16.1, page 536
MessageBoxButtons .NET Table 8.1, page 226
MessageBoxDefaultButton .NET Table 8.1, page 226
MessageBoxIcon .NET Table 8.1, page 226
MessageBoxOptions .NET Table 8.1, page 226
MonthCalendar.HitArea .NET Table 11.6, page 381
MouseButtons Section 12.2.1, page 388
Orientation Section 18.2.1, page 612
PictureBoxSizeMode Section 3.4.1, page 89
SelectionMode .NET Table 10.3, page 328
Shortcut Section 3.2.3, page 79
SortOrder Section 14.3.3, page 458
StatusBarPanelAutoSize Section 4.3.1, page 111
StatusBarPanelBorderStyle Section 4.3.1, page 111
StatusBarPanelStyle Section 4.3.1, page 111
TabAlignment Section 11.2.2, page 363
ToolBarButtonStyle .NET Table 13.3, page 415
TreeViewAction Section 15.3.3, page 501
View .NET Table 14.1, page 440
Enumeration (continued) Covered in (continued)
ENUMERATIONS 689

A P P E N D I X D
For more information
This appendix lists additional sources of information about the .NET Framework.The Internet sites listed here were valid as of January 1, 2002. The sites are listedwithout prejudice. You can make your own judgment on which ones most closelymatch your needs.
Internet resources
csharp.superexpert.commsdn.microsoft.com (Microsoft Developer Network)www.4guysfromrolla.comwww.codeproject.comwww.csharpfree.comwww.csharphelp.comwww.csharpindex.comwww.csharp-station.comwww.cshrp.netwww.c-sharpcenter.comwww.c-sharpcorner.com
690

www.dotnet247.comwww.dotnetjunkies.comwww.dotnetwire.comwww.devasp.netwww.devdex.comwww.gotdotnet.comwww.mastercsharp.comwww.pune-csharp.comwww.vscodeswap.com
Magazines
Dr. Dobbs Journal: www.ddj.comMSDN Magazine: msdn.microsoft.com/msdnmag.NET Magazine: www.thedotnetmag.com.NET Programmer’s Journal: www.sys-con.com/dotnetVisual Studio Magazine: www.vcdj.comWeb Services Journal: www.wsj2.comXML Magazine: www.xmlmag.com
Newsgroups
The following newsgroups are available from the news.microsoft.com server:
microsoft.public.dotnet.framework.sdkmicrosoft.public.dotnet.framework.windowsformsmicrosoft.public.dotnet.languages.csharp
691

bibliographyMicrosoft .NET Framework
Archor, Tom. Inside C#, Redmond, WA: Microsoft Press, 2001.
Cabanski, Tom. .NET Security. Greenwich, CT: Manning Publications Co., 2002.
Conrad, James, et al. Introducing .NET. Birmingham, UK: Wrox Press, 2001.
Dennis, Alan. .NET Multithreading, Greenwich, CT: Manning Publications Co., 2002
Feldman, Arlen. ADO.NET Programming, Greenwich, CT: Manning Publications Co., 2002
Grimes, Fergal. Microsoft .NET for Programmers, Greenwich, CT: Manning Publications Co., 2001.
Gunnerson, Eric. A Programmer’s Introduction to C#, Second Edition, Berkeley, CA: Apress, 2001.
Liberty, Jesse. Programming C#, Sebastopol, CA: O’Reilly & Associates, 2001.
Robinson, Simon, et al. Professional C#. Birmingham, UK: Wrox Press, 2001.
Troelsen, Andrew. C# and the .NET Platform, Berkeley, CA: Apress, 2001
Waldschmidt, Peter. Complete .NET XML, Greenwhich, CT: Manning Publications Co., 2002
Related languages and environments
Flanagan, David. Java in a Nutshell, Second Edition, Sebastopol, CA: O’Reilly & Associates, 1997.
Kernighan, Brian W. and Ritchie, Dennis M. The C Programming Language, Second Edition, Prentice Hall, 1988.
Liskov, B., Atkinson, et al. CLU Reference Manual, Harrisonburg, VA: Springer-Verlag, 1984.
Prosise, Jeff. Programming Windows 95 with MFC, Redmond, WA: Microsoft Press, 1996.
692

Robinson, Matthew and Vorobiev, Pavel. Swing, Greenwich, CT: Manning Publications Co., 2000.
Stroustrup, Bjarne. The C++ Programming Language, Third Edition, Reading, Mass: Addison-Wesley, 1977.
Software development and user interface design
Brooks, Jr., Frederick P. The Mythical Man-Month, Anniversary Edition, Reading, MA: Addison-Wesley, 1995.
Kelly, Tom. The Art of Innovation: Lessons in Creativity from IDEO, America’s Leading DesignFirm, NewYork, NY: Doubleday, 2001.
Norman, Donald. The Design of Everyday Things, New York, NY: Doubleday, 1990.
Schneiderman, Ben. Designing the User Interface, Third Edition, Reading, Mass: Addison-Wesley, 1997.
693


index
Symbols
#region directive 42& character
for access keys 17, 77(Name) property 50* character
in version string 44+ (plus sign)
strings 228.NET Framework xxxi.resources files 404.resx files 405\n character 228/addmodule switch 139/doc switch 42/main switch 11, 536/out switch 139/r switch 20/reference switch 5/target switch 138<c> tag 675<code> tag 675<example> tag 675<exception> tag 675<include> tag 675<list> tag 675<para> tag 675<param> tag 675<paramref> tag 675<permission> tag 675<remarks> tag 675
<returns> tag 675<see> tag 675<seealso> tag 675<summary> tag 57, 675
adding in Visual Studio 90<value> tag 675? conditional operator 259@ character
identifiers 658strings 177
| operator 30
A
AbbreviatedDayNames property 371
AbbreviatedMonthNames property 371
Abort value 230AboutBox form 628abstract class 71
comparison with interface 128
abstract keyword 24, 658AcceptButton property 197
example 248for dialog box 241
AcceptsReturn property 288example (TextBox) 283
AcceptsTab property 282AcceptsTabChanged event 282
access keys 17, 77, 281access methods 143accessibility level 642accessors 645Action property 504Action-Result tables
description of xxvActivate method 197ActivateControl method 197Activated event 556activation
in ListView 474Activation property 444Active property 431ActiveControl property 196ActiveForm property 197ActiveMdiChild property
example 549ActiveX Control Importer
tool 631ActiveX controls
hosting 627Add method
in ArrayList class 131in Forms.Collection class 18in IList interface 129
Add value 538AddAnnuallyBoldedDate
method 374AddExtension property 24AddMessageFilter method 12
695

AddNew method 584in BindingManagerBase
class 597AddRange method 131
example (for Controls) 53AfterExpand event 489AfterLabelEdit event
in ListView class 444, 470in TreeView class 489
alias, with using keyword 15Alignment property
example (DataGridText-BoxColumn) 581
example (TabControl) 366in DataGridColumnStyle
class 579in StatusBarPanel class 116in TabControl class 357,
363, 367AlignmentChanged event 579AllowColumnReorder
property 465AllowDrop property 104, 621
example (Panel) 625AllowedEffect property 625AllowNavigation property 569AllowSorting property
in DataGridTableStyle class 576
AllowSortingChanged event 576Alt property 387Alt value 387AlternatingBackColor property
example 577in DataGrid class 569in DataGridTableStyle
class 576AMDesignator property 371ampersand character 17Anchor property 29, 104
example (Button) 266example (GroupBox) 318example (TabControl) 366example (within TabPage) 591in Panel class 215
relationship to Dock 31values 30
Anchor property. See also Dock property 30
anchored menu 70AnchorStyles enumeration 30,
63values 30
AnnuallyBoldedDates property 374
App.ico file 409Appearance property
in CheckBox class 305in RadioButton class 300in TabControl class 357, 363in ToolBar class 413
AppearanceChanged event 300AppendText method 282Application class 12
members 12ProductVersion property 45Run method 11
application dataglobal 12user 12
ApplicationData value 177ApplicationExit event 12applications 640AppWorkspace color 533ArrangeIcons value 560Array class 130–131, 672ArrayList class 130–131
members 131arrays 672as keyword 304, 658ascending order 460Ascending value 461aspect ratio 28assemblies 5, 640
attributes 44version conventions 44
AssemblyCompanyAttribute class 44
AssemblyCopyrightAttribute class 44
AssemblyDescriptionAttribute class 44
AssemblyInfo.cs file 43AssemblyProductAttribute
class 44AssemblyTitleAttribute class 44AssemblyVersionAttribute
class 44asterisk (*)
in version string 44Attribute class 43attributes 43, 670
in AssemblyInfo.cs 44AutoCheck property
in CheckBox class 305in RadioButton class 300
AutomaticDelay property 431AutoPopDelay property 431AutoScroll property 196, 213
example 214AutoScrollMargin property 196AutoScrollMinSize
property 196, 213example 215
AutoScrollPosition property 196, 213example 215
AutoSize propertyin Label class 280in StatusBarPanel class 116in TackBar class 614in ToolBar class 413
AutoSizeChanged event 280AxHost class 627aximp.exe 631
B
B method 260BackColor property
in Control class 104in ListViewSubItem
class 459base keyword 149, 659BaseEditDlg form 265
696 INDEX

BeforeCollapse event 489BeforeExpand event
example 505BeforeLabelEdit event
in ListView class 470BeforeSelect event 489BeginEdit method
in DataGrid class 569in DataGridTableStyle
class 576in IEditableObject
interface 584in ListViewItem class 451,
470in TreeNode class 495
BeginInit method 114in StatusBarPanel class 116
BeginPrint event 608BeginUpdate method
example (ListBox) 327in ComboBox class 335in ListBox class 324
binary operator 649Binding class 592, 594
members 594Binding constructor 594BindingContext class 592BindingContext property 592BindingManagerBase class 592,
597Current property 602EndCurrentEdit method 603members 597Position property 598
BindingManagerBase property 594
BindingMemberInfo property 594
BindingMemberInfo structure 594
Bindings property 597Bitmap class
custom drawing 152drawing by hand 153file formats supported 168
GetPixel method 260performance implications 127
Bitmap Editor window 400bitmaps, common files for 406BoldedDates property 374bool keyword 659bool type 95, 656Boolean class 656BorderStyle enumeration 51, 280BorderStyle property
example (Label) 254example (Panel) 216for dialog box 241in Label class 280in Panel class 218in PictureBox class xxviin Splitter class 492in StatusBarPanel class 116
Bottom property 17Bottom value
in AnchorStyles enumeration 30
in DockStyle enumeration 32
in TabAlignment enumeration 367
Bounds propertyin DrawItemEventArgs
class 119in ListViewItem class 451
boxing 185, 674break keyword 659BringToFront method 104
example 555Brush class 120, 124Brushes class 120, 122
SlateGray property 122Built-in types 656Button class 291–292
DialogResult property 249members 292
Button propertyin MouseEventArgs class 390in ToolBarButtonClickEvent-
Args class 423
Button1 value 226Button2 value 226Button3 value 226ButtonBase class 292
Image property 394ImageAlign property 394members 292
ButtonClick event 423ButtonClick property 413ButtonDropDown event 427ButtonDropDown property 413Buttons property 413ButtonSize property 413Byte class 656byte keyword 659byte type 656
C
c documentation tag 675C language xxxC# compiler 5, 138
/addmodule switch 139/doc switch 42/main switch 11, 536/out switch 139/r switch 20/reference switch 5/target switch 138executables 139libraries 139modules 139output type 138
C# filesextension 5
C# language#region directive 42@ prefix 658abstract keyword 24as keyword 304base keyword 149boolean type (bool) 95built-in types 656case keyword 191delegate keyword 22, 275
INDEX 697

C# language (continued)documentation lines 42documentation tags 675event keyword 170exceptions 60foreach loop 95foreach, implementing 129inheritance 128, 133internal keyword 268, 547is keyword 92keywords 658namespace keyword 6new keyword 9object class 154override keyword 155private keyword 268properties 17protected keyword 268public keyword 268sealed keyword 12source files 133strings 177switch keyword 191throw keyword 190using keyword 15, 234
C++ destructor 251C++ language xxxCalendarBackground value 382CalendarFont property 368CalendarForeColor
property 368callable entity 655Cancel property 236
in PrintPageEventArgs class 609
Cancel value 230CancelButton property
example 249for dialog box 241
CancelCurrentEdit method 597CancelEdit method 584CancelEdit property 471
in NodeLabelEditEventArgs class 519
CancelEventArgs class 236, 309
Cancel property 236CanUndo property 282Capacity property 131CaptionDlg class 242CaptionText property 569
example 572Cascade value 561case keyword 191, 659case label, fall through 211CaseInsensitiveComparer
class 461, 463catch 59catch blocks 61catch keyword 659CausesValidation property 309CDialog class 194, 251CFrameWnd class 194ChangeExtension method 180
example 473Char class 289, 657char keyword 659char type 657CharacterCasing property 288check box buttons 291CheckAlign property 300CheckBox class 291, 305
example 306members 305
CheckBoxes propertyin ListView class 444in TreeView class 489
checked keyword 659Checked property
example (MenuItem) 94in CheckBox class 305in DateTimePicker class 368in MenuItem class 82in RadioButton class 300
Checked value 305CheckedChanged event
in CheckBox class 305in RadioButton class 300
CheckFileExists property 24CheckState enumeration 305CheckState property 305
CheckStateChanged event 305class hierarchy 71class keyword 659classes 6, 642
indexers 148Clear method
example (Graphics) 205in ArrayList class 131in CollectionBase class 132in ListView class 444
ClearSelected method 324example 332
Click eventin Control class 104in MenuItem class 82
Clickable value 444Clicks property 390ClientRectangle property 104
for Forms 17Clipboard 282Clipboard class 282ClipRectangle property 205Clone method
in ColumnHeader class 456CloneMenu method
example (MenuItem) 100in MainMenu class 77in MenuItem class 82
Close method 197, 233in Form class 88relationship to Dispose 233vs. Application.Exit
method 88CloseUp event 368Closing event 197, 235code documentation tag 675code, Web Page
documentation 42Collapse method 495, 504CollapseAll method 489, 504CollectionBase class 130, 133
members 132OnClear method 149OnRemoveComplete
method 150
698 INDEX

Color structure 120, 193B method 260G method 260R method 260RGB values 260
ColorDepth property 417ColorDialog class 193Colors window 401Column property 461ColumnClick event 444, 461ColumnClickEventArgs
class 461example 464
ColumnHeader classdisplaying in Visual
Studio 457members 456
ColumnHeaderCollection class 477
ColumnHeaderStyle enumeration 444
Columns property 444, 455, 476
COM 128ComboBox class 335
comparison with ListBox 334FindString method 344members 335SelectedItem property 342Text property 342
ComboBoxStyle enumeration 337values 337
common dialogs 193common image directory 406CommonAppDataRegistry
property 12CommonDialog class 24, 193Compare method 461Comparer class 461compiled 640compiling .NET programs 5complex data binding 588Component class 72, 114component tray 76, 99
components xxxii, 73components field
disposing of 420const keyword 660constants 643constructors 8, 650
instance 650invoking existing
constructor 544static 650
ContainerControl class 195–196ActivateControl method 197ActiveControl property 196
containers xxxiiContains method 129, 131ContentAlignment
enumeration 404Contents value
in StatusBarPanelAutoSize enumeration 115
context menu 70ContextMenu class 73, 97–99
members 99ContextMenu property 97, 99,
104, 290example (PictureBox) 98
continue keyword 660control
forcing Paint event 93Control class 53, 103, 105
AllowDrop property 625BindingContext
property 592BringToFront method 555ContextMenu property 99ControlCollection class 18DataBindings property 593,
595DoDragDrop method 622drag and drop 621DragDrop event 624DragEnter event 624Focus method 307GetStyle method 210
members 104OnPaint method 170QueryContinueDrag
event 622SendToBack method 555SetStyle method 210
Control property 205, 387, 594in Splitter class 492
Control value 387, 391Control.ControlCollection
class 18ControlBindingsCollection
class 592ControlBox property 29, 197
and icons 409ControlCollection class 18ControlKey value 391controls xxxii
anchoring 29associating data with 304class heirarchy 103cutting and pasting 365enter and leave events 309events related to focus 309in MDI applications 533setting focus to 309
Controls property 18, 104example (Form) 18
Controls, docking 31ControlStyles enumeration 210
values 210conversion operator 649Convert class
ToInt32 method 463Cookies value 177Copy method 282CopyTo method 129, 131
implementation 146Count property 129, 131
in BindingManagerBase class 597
in CollectionBase clas 132CreateDirectories method 178CreatePrompt property 182csc. See C# compiler 5
INDEX 699

CStatic class 244, 280Ctrl key
multiple selection 173culture-specific resource 404CurrencyManager class 597,
599members 599
Current property 129, 597example 602
CurrentCell property 569CurrentCellChanged event 569CurrentChanged event 597CurrentCulture property 12CurrentDirectory property 176CurrentRowIndex property 569Cursor class, in controls 104Cursor property 104, 393cursors
common files for 406modifying defaults 393
Cursors class 393custom controls 381, 620custom date-time formats 371custom menu class 378Custom value 370CustomFormat property 368,
371CView class 194
D
d suffix 661data binding 321
data sources 574data collections
classes 129interfaces 129
Data property 625DataAdaptor class 587
Fill method 587Update method 587
DataBindings property 592example 595
DataFormats class 623FileDrop field 623Text field 623
DataGrid class 569CaptionText property 572members 569SetDataBinding method 573sources of data 574TableStyles property 576
DataGrid property 576DataGrid.HitTestInfo class 569DataGridBoolColumn class 581DataGridCell structure 569DataGridColumnStyle class 579
members 579DataGridTableStyle class 576
example 577members 576
DataGridTableStyle property 579
DataGridTextBox class 581DataGridTextBoxColumn
class 581members 581
DataMember propertyin DataGrid class 569
DataObject class 622DataRowView class 574, 583DataSource property
in Binding class 594in DataGrid class 569in ListControl class 316
DataSourceChanged eventin ListControl class 316
DataView class 130, 574date and time, customizing 371Date property 378Date value 382date values, customizing 371DateChanged event 374dates
comparing 480formating 371
DateSelected event 374DateSeparator property 371DateTime structure 273
Compare method 480Date property 378
DateTimeFormatInfo class 371DateTimePicker class 368
CustomFormat property 371Format property 370members 368
DateTimePickerFormat enumeration 370members 370
DayNames property 371DayOfWeek value 382days of the week
specifying 371DCE 128Deactivate event 197, 556Decimal class 657decimal keyword 660decimal type 657declaration space 640default constructor 650
in structures 653default keyword 660default namespace 640Default property 461default value
for built-in types 656DefaultItemHeight field 323delegate
example 276Delegate class 655delegate keyword 22, 275, 660delegates 22, 655delete
in C++ 10Delta property 390descending order 460Descending value 461DesktopBounds property 29DestopLocation property 29destructors 651Details value 443detents 390deterministic scope 234device contexts 124dialog boxes
hiding 262
700 INDEX

dialog boxes (continued)modal 225nonmodal 225properties required 240
DialogResult enumeration 23–24, 226, 230members 230
DialogResult property 197, 249, 292
Directory class 178CreateDirectories
method 178GetFiles method 336
DirectorySeparatorChar field 180DisplayMember property
in ListControl class 316DisplayMemberChanged event
in ListControl class 316DisplayMode enumeration 200DisplayRectangle property 104
in Panel class 218Dispose method 23, 42, 72, 158
components field 420relationship to Close 233
Disposed event 72Divider property 413DLL 128do keyword 660Dock property 31, 104
default value 108example
(MonthCalendar) 375example (PictureBox) 76example (TreeView) 490in Panel class 215in Splitter class 492in StatusBar class 108relationship to Anchor 31values 31
Dock property. See also Anchor property 31
DockPadding property 196DockStyle enumeration 31–32
values 32
documentation 42documentation tags 675DoDragDrop method 621–622DomainUpDown class 372Double class 657double keyword 661double type 657DoubleBuffer value 210DoubleClick event 390
example (ListBox) 325drag and drop 620
Control members 621steps to perform 621
DragDrop event 621, 624DragDropEffects
enumeration 622, 625DragEnter event 621, 624DragEventArgs class 625
members 625DragLeave event 621DragOver event 621Draw event 417DrawBackground method 119DrawFocusRectangle
method 119DrawImage method 205Drawing namespace 120
types 120drawing, selected text 351DrawItem event 108, 118
and Paint event 205example 121in ComboBox class 335in ListBox class 324in MenuItem class 82in TabControl class 357
DrawItemEventArgs class 118–119members 119
DrawItemState enumeration 119
DrawLine methodexample 152
DrawMode enumeration 347values 347
DrawMode property 323, 335example (ListBox) 346in TabControl class 357
DrawRectangle method 120DropDown event 335
in DateTimePicker class 368dropdown menus
tool bars, customizing 427DropDown value 337DropDownArrows
property 413, 426DropDownButton value 416DropDownStyle property 335DropDownWidth property 335DroppedDown property 335Dynamic Link Library. See
DLL 128
E
Effect property 625else keyword 661Empty property 181Enabled property
example (MenuItem) 94in Control class 104in MenuItem class 82in Panel class 218in Timer class 613in ToolBarButton class 415
EndCurrentEdit method 597example 603
EndEdit methodin DataGridTableStyle
class 576in IEditableObject
interface 584EndInit method 114
in StatusBarPanel class 116EndPrint event 608EnsureVisible method 444, 451,
504Enter event 309Enter key
in TextBox class 283
INDEX 701

entry point 11, 640, 673Enum class 654enum keyword 661enumerated type
cast from integer 201enumerations 654
as flags 63Environment class 175
members 176SpecialFolder
enumeration 177Equals method 155event delegates
naming conventions 170event handlers 21, 646
adding in Visual Studio 55calling from constructor 211naming convention 55
event keyword 170, 661EventArgs class
Empty property 181EventHandler delegate 22events 21, 646
multiple handlers 22example documentation tag 675Exception class 60, 62, 670
members 62Message property 61
exception documentation tag 675
exception handling 58performance
considerations 469exceptions 59, 670
alternatives to 58finally block 185in static constructors 670
Exit method 12, 176ExitCode property 176ExitThread method 12Expand method 504ExpandAll method 495, 504explicit keyword 649, 661extern keyword 661
F
f suffix 662false keyword 661Favorites value 177fields 16, 643FIFO queue 130File class
Move method 473file extensions
C# 5projects 38solutions 38
FileAccess enumeration 184FileDialog class 23–24
members 24FileDrop field 623FileMode enumeration 184FileName property 24
in OpenFileDialog 25FileNames property 24FileOK event 24files, renaming 46FileShare enumeration 184FileStream class 184Fill method 587Fill value 32FillRectangle method 120
example 122Filter property 24
example (OpenFileDialog) 23
finally block 185finally keyword 661FindString method 324, 344FirstNode property 495fixed keyword 662FixedHeight value 210FixedSingle value 253FixedWidth value 210FlagsAttribute attribute 63FlatStyle enumeration 280FlatStyle property 292
in Label class 280flicker, preventing 212, 327float keyword 662
float type 657flyby text 105, 108
implementing 109focus events 309Focus method 307Focused property
example 519in ListViewItem class 451
Font class 120example 610GetHeight method 610
Font propertyin DrawItemEventArgs
class 119in ListViewItem class 451in ListViewSubItem
class 459FontChanged event 579FontDialog class 193for keyword 662foreach keyword 95, 662foreach statement
supporting in classes 129ForeColor property
in DrawItemEventArgs class 119
in ListViewItem class 451in ListViewSubItem
class 459Form class 7, 198
ActiveMdiChild property 549
adding to a project 242as dialog box 240BindingContext
property 592class hierarchy 195ClientRectangle property 17Close method 88, 233desktop properties 29displaying a Form 12exiting 12Height property 17HelpButton property 435Hide method 233, 262
702 INDEX

Form class (continued)Icon property 406IsMdiChild property 542keyboard events, receiving 386LayoutMdi method 560MdiChildActivate event 555MdiChildren property 553members 197Menu property 76MenuComplete event 109MenuStart event 109MergedMenu property 537MinimumSize property 28MousePosition property 258OnClosing method 235OnKeyPress method 386OnLeave method 558OnMouseMove method 261Owner property 258Show method 233, 257ShowDialog method 251Visible property 262Width property 17WindowState property 554
Form controlscentering 17resizing 26
form inheritance 264Format event 594Format method
example (String) 117Format property 370
in DataGridTextBoxColumn class 581
in DateTimePicker class 368FormatChanged event
in DateTimePicker class 368FormatInfo property 581FormBorderStyle
enumeration 241FormBorderStyle property 29
FixedSingle value, example 253
Forms Designer. See Windows Forms Designer 48
FormWindowState enumeration 555values 555
forward declarations 100FromImage method 153fully qualified name 7, 15
G
G method 260garbage collection 10GDI+ 118, 124get accessor 645get keyword 143GetBaseException method 62GetCommandLineArgs
method 176GetContextMenu method 72GetDataPresent method 625GetDirectoryName method 180
example 473GetDisplayRange method 374GetEnumerator method 129,
132GetEnvironmentVariable
method 176GetExtension method 180GetFileName method 180GetFileNameWithoutExtension
method 180GetFiles method
example 336GetFolderPath method 176GetForm method 77GetFullPath method 180GetHashCode method 155
reason to override 156GetHeight method,
example 610GetItemProperties method 597GetItemText method 316GetLogicalDrives method 176GetMainMenu method 72GetNextControl method 104GetNodeAt method 489GetNodeCount method 489
GetObject method 405GetPathRoot method 180GetPixel method 260GetSelected method 324
example 328GetStyle method 210GetTabRect method 357GetTempFileName method 180GetToolTip method 431GetType method 155global namespace 640GotFocus event 309goto keyword 662Graphics class 120, 123
Clear method 205DrawImage method 205drawing a Bitmap 152FromImage method 153MeasureString method,
example 349members 124
Graphics property 205in DrawItemEventArgs
class 119in MeasureItemEventArgs
class 347in PrintPageEventArgs
class 609GraphicsUnit enumeration 124GridColumnStyles property 576
example 580GroupBox class 215, 300
compared to Panel 301example 301, 318tab order behavior 302
H
Handle property 72in ImageList class 417
HandleCreated propertyin ImageList class 417
Handled property 288in KeyEventArgs class 387in KeyPressEventArgs
class 385
INDEX 703

HasExtension method 180Hashtable class 130HasMorePages property 609header files 133HeaderStyle property
in ListView class 444HeaderText property 579heap 10, 641Height property 17
for Forms 17HelpButton property 435
for dialog box 241HelpLink property 62HelpProvider class 435
SetHelpString method 435HelpRequested event 24, 241Hide method 233HideSelection property 489Highlight property
example 351HighlightText property
example 351HightlightText property 119HitArea enumeration 382
values 382HitArea property 380HitTest method
example (MonthCalendar) 378
in DataGrid class 569in MonthCalendar class 374
HitTestInfo class 380HitArea values 382in DataGrid class 569in MonthCalendar class 380Time property 380Time values 382
HorizontalAlignment enumeration 116
hot tracking 359HotTrack property 357hours
specifying 371HScroll property 196
I
IBinding interfaceAddNew method 584
IBindingList interface 574ICloneable interface 128ICollection interface 129
CopyTo method 129, 146Count property 129implementing 146SyncRoot property 129
IComparer interface 444, 461default comparer 463members 461
IComponent interface 72–73, 574
Icon class 406Icon Editor window 409Icon property 29, 197, 406icons
common files for 406editing 409
IDataErrorInfo interface 574IDataObject interface 625
GetDataPresent method 625IDE 34identifiers
@ prefix 658IDictionary interface 176IDisposable interface 73, 158
members 158Idle event 12IEditableObject interface 574,
584members 584
IEnumerable interface 129GetEnumerator method 129
IEnumerator interface 129Current property 129MoveNext method 129Reset method 129
IExtenderProvider interface 431if keyword 663IFormatProvider interface 581
Ignore value 230IList interface 129
Add method 129as data source 574Contains method 129data binding 321implementing 147Item property 129RemoveAt method 129
Image class 25, 120, 417Image Collection Editor dialog
box 418Image Editor toolbar 401Image property 292, 394
example 404example (PictureBox) 25in Label class 280in PictureBox class xxvi
ImageAlign property 292, 394example 404
ImageIndex property 280, 292, 418in ListViewItem class 451in TabPage class 361in ToolBarButton class 415in TreeNode class 495in TreeView class 489
ImageList class 417disposing of 420members 417
ImageList property 292, 418example (ToolBar) 422in Label class 280in TabControl class 357in ToolBar class 413in TreeView class 489
ImageListStream class 417, 420Images property 417ImageSize property 417
in ToolBar class 413ImageStream property 417IMessageFilter interface 12implicit keyword 649, 663in keyword 663
704 INDEX

include documentation tag 675Index property 81, 347
in ColumnHeader class 456in DrawItemEventArgs
class 119in ListViewItem class 451in MenuItem class 82in TreeNode class 495
indexers 148, 648IndexFromPoint method 324IndexOf method 131Information value 226inheritance 6Inheritance Picker dialog
box 270InitialDelay property 431InitialDirectory property 24InitializeComponent
method 245InnerException property 62InnerList property 132instance constructors 650int keyword 663Int type 657Int16 class 657Int32 class 657Int64 class 657integer type
cast to enumeration 201interactive development environ-
ment (IDE) 34interface keyword 663interfaces 128, 653
collection related 129comparison with abstract
class 128data binding 574supporting from a class 145
Intermediate value 305internal keyword 268, 547, 663Internal modifier 268internationalization 12Interval property 613Invalidate method 93, 104InvalidCastException class 93
InvalidOperationException class 305
InvalidPathChars field 180IOException class 61, 190, 228is keyword 92, 663
compared with as keyword 92
IsBinding property 594IsDigit method 289IsEditing property 495IsExpanded property 495IsInputChar method 387IsInputKey method 387IsLetter method 289IsMdiChild property 197
example 542IsParent property 72IsSelected property 495IsVisible property 495Item property 129, 471
in DataGrid class 569ItemActivate event 444, 474ItemActivation
enumeration 474members 474
ItemChanged event 599ItemDrag event 627
in ListView class 444in TreeView class 489
ItemHeight property 323in MeasureItemEventArgs
class 347Items property 323
in ComboBox class 335in ListView class 444
ItemSize property 357ItemWidth property
in MeasureItemEventArgs class 347
K
keyboard eventssequence of 288
keyboard shortcutsenumeration 81
for Add New Item dialog 400KeyChar property 288, 385KeyCode property 387KeyData property 387KeyDown event 288, 385KeyEventArgs class 387
members 387KeyPress event 104, 288, 385KeyPressEventArgs class 288,
385members 385
KeyPreview property 386Keys enumeration 387
Ctrl key 391KeyState property 625KeyUp event 288, 385KeyValue property 387
L
L suffix 663Label class 280
AutoSize property 283BorderStyle property 254compared to read-only text
box 281example 244image example 630members 280tab order behavior 280
Label property 471in NodeLabelEditEventArgs
class 519LabelEdit property 444, 470
in TreeView class 489LabelEditEventArgs class 471
members 471LargeChange property 614LargeIcon value 442LargeImageList property 444LayoutMdi method 560Leave event 309Left property 17Left value
in AnchorStyles enumeration 30
INDEX 705

Left value (continued)in DockStyle
enumeration 32in TabAlignment
enumeration 367libraries 640Life, the universe, and
everything 42LIFO queue 130Lines property 282Link class 634LinkClicked event, example 634LinkColor property 576LinkLabel class 281, 628
example 630Link class 634LinkClicked event 634Links property 634
LinkLabel.Link class 634LinkLabelLinkClickedEvent-
Args class 634Links property 634list documentation tag 675List property 132List value 443ListBox class 323
ClearSelected method 332comparison with
ComboBox 334contrasted with ListView 442DrawMode property 346GetSelected method 328members 323preventing flickering 327SelectedIndices property 332SelectedItems property 332SetSelected method 332
ListBox.SelectedIndexCollection class 332
ListControl class 316members 316
ListView class 444AfterLabelEdit event 470BeforeLabelEdit event 470ColumnClick event 461
columns in Visual Studio 457Columns property 455, 476contrasted with ListBox 442display styles 442item definition 451ItemActivate event 474LabelEdit property 470ListViewItemSorter
property 461members 444MultiSelect property 466SelectedIndices property 466SelectedItems property 466Sorting property 461View property 450
ListView property 451in ColumnHeader class 456
ListViewItem class 442, 451BeginEdit method 470constructors 451members 451subitems 459
ListViewItem.ListViewSubItem class 459
ListViewItemSorter property 444, 461
ListViewSubItem class 442, 459constructors 459members 459
Load event 197locale. See
internationalization 12localization 405, 679Location property 104lock keyword 663long keyword 663long type 657Long value 370LostFocus event 309
M
m suffix 660MachineName property 176Main function 11main menu 70
Main method 673MainMenu class 73, 77
members 77makefiles 138MappingName property
example (DataGridTable-Style) 577
for DataSet data source 576, 579
for IList data source 576, 579in DataGridColumnStyle
class 579in DataGridTableStyle
class 576MarginBounds property 609MarshalByRefComponent
class 72MarshalByRefObject class 72marshaling 73MaxDate property 368, 374MaxDropDown property
example 341MaxDropDownItems
property 335MaximizeBox property 29, 197
for dialog box 241Maximized value 555MaximizedBounds property 29Maximum property
in TrackBar class 614MaximumSize property 29, 197MaxLength property 282, 335MaxSelectionCount property 374MDI child forms
and other controls 533MdiChildActivate event 555MdiChildren property 553MdiClient class 533MdiLayout enumeration 560
values 560MdiList property 565MdiListItem property 72, 565MeasureItem event 82
example 348in ListBox class 324
706 INDEX

MeasureItemEventArgs class 347members 347
MeasureString method 349members 8, 642Menu 71menu bars 70Menu class 72–73
class hierarchy 72MdiListItem property 565members 72MergeMenu method 537Popup event 88
Menu property 76, 197menu separator 74MenuComplete event 109MenuItem class 73, 82
CloneMenu method 100Index property 81MdiList property 565members 82MergeOrder property 539MergeType property 538merging menus 537RadioCheck property 448Select event 109Tag property, lack of 378
MenuItemCollection class 72MenuItems property 72MenuMerge enumeration 538
values 538menus
access keys 77context menus 97duplicating 100inserting menu bar item 164providing help text 109submenus. See MenuItems
property 72MenuStart event 109MergedMenu property 537MergeItems value 538MergeMenu method 72, 82,
537MergeOrder property 82, 539
MergeType property 538Message property
example 61MessageBox class 225–226
members 226newline in text 228
MessageBoxButtons enumeration 226
MessageBoxDefaultButton enumeration 226values 226
MessageBoxIcon enumeration 226values 226
MessageBoxOptions enumeration 226
metafilescommon files for 406
MethodBase class 62methods 8, 644MFC, group boxes 215Microsoft Development
Environment 37MiddleCenter value 404MinDate property 368MinExtra property 492MinimizeBox property 29
for dialog box 241Minimized value 555Minimum property
in TrackBar class 614MinimumSize property 28–29MinSize property 492minutes, specifying 371MinWidth property 116mnemonics 281modal dialog box 225
Dispose method 234Modal property 197modeless dialog boxes 225modeless dialog. See nonmodal
dialog 257Modifiers property 267, 387
values 267MonthCalendar class 374
HitArea enumeration 382HitTest method 378members 374
MonthCalendar.HitArea enumeration 382
MonthCalendar.HitTestInfo class 380HitArea values 382Time values 382
MonthNames property 371months, specifying 371mouse pointers 393MouseButtons
enumeration 390MouseDown event 377, 389MouseEnter event 389MouseEventArgs class 261, 390
members 390MouseHover event 389MouseLeave event 389MouseMove event 261, 389MousePosition property 258MouseUp event 104, 389MouseWheel event 389Move method, example 473MoveNext method 129Muliline property 282MultiColumn property 323MultiExtended value 329Multiline property 357, 363MultilineChanged event 282MultiSelect property
in ListView class 444, 466Multiselect property 167MultiSimple value 329multithreading 680MyListViewComparer class 461MyPhotos application 35
N
Name property 50example 53
namespace keyword 6, 664namespaces xxi, 640
INDEX 707

namespaces (continued)naming convention 136setting default 265
naming conventionscontrols in Visual Studio 49event delegates 170event handlers 55namespaces 136properties 143
NativeWindow class 210Navigate event 569new keyword 9, 664
as modifier 155New Project dialog box 37NextMonthButton value 382NextMonthDate value 382NextVisibleNode property 495No value 230Node property 504
in NodeLabelEditEventArgs class 519
NodeFont property 495NodeLabelEditEventArgs
class 519members 519
nodes 488–489Nodes property 489, 495NoMatches field 323None value 387
in AnchorStyles enumeration 30
in DialogResult enumeration 230
in DockStyle enumeration 32
in SelectionMode enumeration 329
in SortOrder enumeration 461
in StatusBarPanelAutoSize enumeration 115
in StatusBarPanelBorderStyle enumeration 115
nonmodal dialog boxes 225, 252displaying 257
Normal valuein DrawMode
enumeration 347in FormWindowState
enumeration 555Nowhere value 382null keyword 664NullText property 579NumericUpDown class 372
O
Object class 72, 154, 657inheritance from 134members 155
object class 154vs. Object class 154
object keyword 664object type 657objects
equality 155OK value 230
in MessageBox class 226OKCancel value 226OnClear method 132
example (PhotoAlbum) 149OnClosing method 235
example 236, 269One value 329OneClick value 474OnInsert method 132OnKeyDown method 387
example 388OnKeyPress method
example 386OnLeave method
example 558OnLoad method
example 572OnMenuComplete method 110OnMouseMove method 261OnPaint method 170OnRemoveComplete method
example (PhotoAlbum) 150
OnwerDraw valuein StatusBarPanelStyle
enumeration 115OpenFile method 167, 182
example (OpenFileDialog) 25
OpenFileDialog class 23–24, 167FileName property 25Filter property 23members 167OpenFile method 25ShowDialog method 23Title property 23
OperatingSystem class 176operator keyword 664operators 649option button 291Orientation enumeration 614Orientation property 614OSVersion property 176out keyword 664OutOfMemoryException
class 61override 129override keyword 155, 665OverwritePrompt property 182Owner property
example 258, 633OwnerDraw property 82OwnerDrawFixed value 347owner-drawn list 345owner-drawn objects
events for 118OwnerDrawVariable value 347
P
PageBounds property 609PageSettings class 609PageSettings property 609PageSetupDialog class 193, 606
example 608Paint event 104, 118, 170
and DrawItem event 205example 220
708 INDEX

PaintDialog class 193PaintEventArgs class 170,
204–205members 205
PaintEventHandler delegate 170painting 170Panel class 215–216
BorderStyle property 216ClientRectangle
property 218compared to GroupBox 301example 217members 218Paint event, example 220PointToClient method 258
Panel property 108, 119PanelClick event 108para documentation tag 675param documentation tag 675paramref documentation
tag 675params keyword 665Parent property
in Control class 104in MenuItem class 82in StatusBarPanel class 116in ToolBarButton class 415in TreeNode class 495
Parse event 594PartialPush property 415PasswordChar property 288
example 297, 306Paste method 282Path class 180
ChangeExtension method 473
GetDirectoryName method 473
GetFileNameWithoutExten-sion method 179
members 180PathSeparator field 180PathSeparator property 489Pen class 120, 124, 153
example 152
Red property 153PerformClick method 292
in MenuItem class 82in RadioButton class 300
PerformSelect method 82permission documentation
tag 675Personal value 177PhotoAlbum class 127
Save method 182PhotoBox class 620Photograph class 127, 141
ScaleToFit method 207PictureBox class xxvi
customizing 620Image property 25members xxviPaint event, example 517SizeMode property 25
PictureBoxSizeMode enumeration 90
PMDesignator property 371Point structure 120PointF structure 120PointToClient method 104,
258Popup event 82, 88
example 94in ContextMenu class 99
popup menu 70Position property 597
example 598PositionChanged event 597PreferredHeight property
in Label class 280PreferredWidth property
in Label class 280preprocessor 670PrevMonthButton value 382PrevMonthDate value 382PrevNode property 495Print method
example 608PrintDialog class 606
example 608
PrintDocument class 606Print method 608PrintPage event 608
PrintPage event 606example 608
PrintPageEventArgs class 609, 690members 609
PrintPreviewControl class 606PrintPreviewDialog class 606
example 608private inheritance 133private keyword 268, 665Private value 268ProductName property 12ProductVersion property 12
example 45ProgressBar class 616projects 38
creating 37file extension 38setting default
namespace 265properties 17, 645
constructing 143editing in Visual Studio 50naming convention 143
Properties window 50features 87graphic 87
PropertyDescriptor class 597PropertyDescriptor
property 579PropertyInfo class 352PropertyManager class 597PropertyName property 594protected inheritance 133protected internal keyword 268protected keyword 268, 666Protected modifier 268public keyword 268, 666Public modifier 268push buttons 291PushButton value 416Pushed property 415
INDEX 709

Q
QueryContinueDrag event 622question mark (?)
as conditional operator 259Question value 226Queue class 130
R
R method 260radio buttons 291RadioButton class 291, 300
members 300tab order behavior 302Tag property 301
RadioCheck property 82example 448
Raised valuein StatusBarPanelBorderStyle
enumeration 115readonly keyword 666ReadOnly property 569
in DataGridColumnStyle class 579
in DataGridTableStyle class 576
in TextBoxBase class 282ReadOnlyChecked
property 167RecreateHandle event 417Rectangle class 207Rectangle property 415Rectangle structure 120redrawing a control 93ref keyword 666reference types 9, 641ReferenceEquals method 155reflection 670Refresh method 599Region class 120, 124RegistryKey class 12remarks documentation tag 675Remove method
in ArrayList class 131in ListViewItem class 451
Remove value 538RemoveAll method 431RemoveAt method 129
example 169in ArrayList class 131in BindingManagerBase
class 597in CollectionBase class 132
RemoveBoldedDate method 374
renaming files 46Replace dialog box 47Replace value 538Reset method 24, 129ResetBackColor method 576ResetHeaderText method 579resgen.exe compiler 404ReshowDelay property 431ResizeRedraw value 210resources, compiling 404ResourcesManager class 405RestoreDirectory property 24ResumeBinding method 597ResumeLayout method
example (Form) 53Retry value 230Return key. See Enter key 283return keyword 666returns documentation tag 675RGB 252RichTextBox class 282Right property 17Right value
in AnchorStyles enumeration 30
in DockStyle enumeration 32
in TabAlignment enumeration 367
in ToolBarTextAlign enumeration 414
RightToLeft propertyin ContextMenu class 99in MainMenu class 77
RowCount property 357
RowHeaderWidth property 569, 576example 577
Run method 12example 11
S
SaveFileDialog class 24, 182members 182
saving files, conventions 186SByte class 657sbyte keyword 666sbyte type 657Scale to fit
graphic 206ScaleToFit method 206Scroll event 569ScrollableControl class 195–196ScrollBar class 196ScrollBars property 288ScrollChange property 374ScrollToCaret method 282sealed keyword 12, 666seconds
specifying 371see documentation tag 675seealso documentation tag 675Select event 82, 109Select method
in TextBoxBase class 282Selectable value 210SelectAll method
in ComboBox class 335in TextBoxBase class 282
Selected propertyin ListViewItem class 451
SelectedImageIndex propertyin TreeNode class 495
SelectedIndex propertyin ListControl class 316in TabControl class 357
SelectedIndexChanged eventin ListBox class 324in ListView class 444in TabControl class 357
710 INDEX

SelectedIndices property 323, 332
SelectedItem property 323, 342in ComboBox class 335
SelectedItems property 323, 466in ListBox class 332in ListView class 444
SelectedNode property 489example 512
SelectedStart property 282SelectedTab property 357SelectedText property
in ComboBox class 335in TextBoxBase class 282
SelectedValue property 316SelectionChangeCommitted
eventin ComboBox class 335
SelectionLength propertyexample (ComboBox) 343
SelectionMode enumerationvalues 329
SelectionMode property 323SelectionRange property 374SelectionStart property
example (ComboBox) 343in MonthCalendar class 374
SendTo value 177SendToBack method 104, 555Separator value 416set accessor 645set keyword 143SetAutoScrollMargin
method 196SetDataBinding method 569,
573SetDate method 374SetHelpLink method 62SetHelpString method 435SetRange method 614SetSelected method 324SetStyle methods 210SetToolTip method 431Shared Library. See DLL 128Shift key, multiple selection 173
Shift property 387Shift value 387short keyword 666short type 657Short value 370Shortcut enumeration 81shortcut menu 70Shortcut property 82
example 81Show method 233, 257
in ContextMenu class 99in MessageBox class 226
ShowAlways property 431ShowCheckBox property 368ShowDialog method 24, 197,
251example
(OpenFileDialog) 23ShowHelp property 24ShowInTaskBar property 29,
197for dialog box 241
ShowPanels property 108ShowPlusMinus property 489ShowReadOnly property 167ShowShortcut property 82
example 85ShowToday property 374ShowTodayCircle property 374ShowToolTips property 357,
413ShowUpDown property 368Simple data binding 589Simple value 337Single class 657Size property, for dialog box 241Size structure 28, 120SizeF structure 120SizeMode property
example (PictureBox) 25in PictureBox class xxviin TabControl class 357
SizeModeChanged event xxvisizeof keyword 666SizingGrip property 108
SmallChange property 614SmallIcon value 442SmallImageList property 444SmoothingMode
enumeration 124Solution Explorer
viewing source code 40Solution Explorer window 38solutions 38
file extension 38Sort method 131Sorted property 323
in ComboBox class 335in TreeView class 489
SortedList class 130sorting
ListView columns 460Sorting property 461
in ListView class 444SortOrder enumeration 461source code
documentation 42source files 640Source property 62SourceControl property 99SpecialFolder enumeration 177
members 177SplitPosition property 492Splitter class 492
members 492SplitterMoved event 492Spring value
in StatusBarPanelAutoSize enumeration 115
Stack class 130stackalloc keyword 667StackTrace property 62standard error 184standard in 184standard out 184Standard value 474StandardClick value 210StandardDoubleClick value 210Start property 613StartMenu value 177
INDEX 711

StartPosition property 197for dialog box 241
startup project 135StartupPath property 12State property 119StateImageIndex property
in ListViewItem class 451StateImageList property 444static constructors 650static keyword 667status bar panels 105StatusBar class 109
class heirarchy 103Dock Property 108example 106flyby text 108members 108owner-drawn panels 115TabStop property 107
StatusBarDrawItemEventArgs class 119
StatusBarPanel class 116AutoSize property,
values 114BorderStyle property,
values 115displaying 108example 111members 116Style property, values 115Text property, example 116Width property 115
StatusBarPanel Collection Editor dialog box 112
StatusBarPanelAutoSize enumeration 114
StatusBarPanelBorderStyle enumeration 115
StatusBarPanelCollection class 108
StatusBarPanelStyle enumeration 115
Stop property 613StreamWriter class 184StretchToFit value 204
String class 657comparison 156Equals override 156Format method 117ToLower method 156
string class vs. String class 154string keyword 667string type 657StringCollection class 130strings
@ notation 177construction with +
operator 228ignoring escape
sequences 177measuring graphical size 124
strongly typed 132struct keyword 9, 667structures 652
performance considerations 674
Style propertyin StatusBarPanel class 116in ToolBarButton class 415
SubItems property 451summary documentation tag 675Sunken value
in StatusBarPanelBorderStyle enumeration 115
SuspendBinding method 597SuspendLayout method
example (Form) 52switch keyword 191, 667switch statement
with enumeration type 201SyncRoot property 129System
AppWorkspace color. 533system menu 235System namespace
classes, for C# types 656System.Array class 672System.Attribute class 43System.Collections
namespace 677
System.ComponentModel namespace 677
System.Data namespace 574, 677
System.Delegate class 655System.Drawing namespace 29,
118, 121, 203, 677types 120
System.Drawing.Design namespace 678
System.Enum class 654System.Exception class 60, 670System.Globalization
namespace 678System.IO namespace 178, 678System.Net namespace 678System.Net.Sockets
namespace 678System.Object class. See Object
class 72System.Reflection
namespace 43, 352, 573, 679System.Resources
namespace 405, 679System.Security namespace 680System.Threading
namespace 680System.ValueType class 641System.Web namespace 681System.Web.Services
namespace 681System.Web.UI namespace 681System.Windows.Forms
namespace xxi, 681System.Windows.Forms
namespace. See Windows Forms namespace 682
System.Windows.Forms.Design namespace 381, 574, 681
System.XML namespace 186, 681
SystemColors class 120, 205Control property 205
Systems.Collections namespace 461
712 INDEX

T
tab strip 357TabAlignment enumeration 367TabControl class 357
Alignment property 367class hierarchy 356members 357
TabCount property 357TabIndex property 104
example 53Tabindex property 49table styles
mapping names 576tables
action-result format xxvTableStyles property 569, 576TabPage class 361
class hierarchy 356creating by hand 361creating in Visual Studio 366members 361
TabPage Collection Editor dialog box 366
TabStop property 104in StatusBar class 107–108
Tag property 301, 423, 503example
(ToolBarButton) 423example (TreeNode) 502in ListViewItem class 451in ToolBarButton class 415in TreeNode class 495
TagPages property 357TargetSite property 62templates 147Text field 623Text property 342
example (StatusBar) 109for status bars 108in ColumnHeader class 456in Control class 104in ListViewItem class 451in ListViewSubItem
class 459in MenuItem class 82
in StatusBarPanel class 116in ToolBarButton class 415in TreeNode class 495menu separator 81
Text value 115TextAlign property 288
example (Button) 404example (ToolBar) 414in ColumnHeader class 456in Label class 280in ToolBar class 413
TextAlignChanged event 288in Label class 280
TextBox class 282, 288AcceptsReturn property 283ContextMenu property 290DataBindings property 595example 244members 288Multiline property,
example 283PasswordChar property 297
TextBox property 581TextBoxBase class 282
members 282TextChanged event
example 290example (ComboBox) 342
TextRenderingHint enumeration 124
TextWriter class 185WriteLine method 185
this keyword 8, 667Thread class 680ThreadException class 12ThreadException event 12ThreadExit event 12threading 680three-state check boxes 305ThreeState property 305throw 59throw keyword 190, 667thumbnail 345tick 273Tick property 613
TickCount property 176TickFrequency property 614TickStyle property 614TileHorizontal value 561TileVertical value 561Time property 380Time value 370time values, customizing 371Timer class 613
members 613timers 613times
comparing 480formatting 371
TimeSeparator property 371TimeSpan structure 273Title property 24
example (OpenFileDialog) 23TitleBackground value 382TitleMonth value 382TitleYear value 382TodayDate property 374TodayLink value 382toggle button 291Toggle method 495, 504ToggleButton value 416ToInt32 method
example 463ToLower method 156tool bar
separator 416ToolBar class 413
Dock property 414members 413
ToolBarButton class 413, 415custom dropdown menu 427members 415PushButton style 422Separator style 424Tag property 423
ToolBarButtonClickEventArgs class 423, 427
ToolBarButtonStyle enumeration 416members 416
INDEX 713

ToolBarTextAlign enumeration 414
Toolbox window 48locking in place 243sorting alphabetically 243
ToolTip class 432members 431SetToolTip method 434
ToolTipText property 431in StatusBarPanel class 116in TabPage class 361in ToolBarButton class 415
Top property 17Top value
in AnchorStyles enumeration 30
in DockStyle enumeration 32
in TabAlignment enumeration 367
TopIndex property 323TopNode property 489ToString method
in Exception class 62in Object class 155
TrackBar class 614example 616members 614
transaction 574transparency 406TransparentColor property 417TreeNode class 495
Collapse method 504collapsing nodes 504constructors 495EnsureVisible method 504Expand method 504expanding nodes 504members 495Tag property 503Toggle method 504
TreeNode Editor dialog box 497TreeView class 489
BeforeExpand event 505CollapseAll method 504
ExpandAll method 504Focused property 519GetNodeAt method 525members 489SelectedNode property 512
TreeViewAction enumeration 504
TreeViewCancelEventArgs class 504members 504
TreeViewEventArgs class 504TrimToSize method 131true keyword 668try keyword 668try-catch blocks 61TwoClick value 474type declarations 640TypeInitializationException
class 670typeof keyword 668type-safe 22
U
u suffix 668uint keyword 668uint type 657UInt16 class 657UInt32 class 657UInt64 class 657UITypeEditor class 678ulong keyword 668ulong type 657unary operator 649unchecked keyword 668Unchecked value 305Underneath value 414Undo method 282unsafe keyword 669Unselect method 569Update method 587UpdatePixelData method 259UpDownBase class 372UseMnemonic property 280UserAppDataRegistry
property 12
UserControl class 381UserMouse value 210UserName property 176UserPaint value 210ushort keyword 669ushort type 657using keyword 669
and Dispose method 234as directive 15as statement 234
using statementexample 506
V
Validated event 307, 309example 307example (ComboBox) 342
value documentation tag 675Value property
example (DateTimePicker) 369
in DateTimePicker class 368in TrackBar class 614
value types 9, 641assignment 28
ValueChanged eventin DateTimePicker class 368in TrackBar class 614
ValueMember property 316ValueType class 641Version class 46version number 6
modifying 45versions
conventions 44examples 44generating build number 44generating revision
number 44retrieving 12
vertical bar 30videos, common files for 406View enumeration 443
values 442
714 INDEX

View property 444example 450
virtual keyword 669Visible property
in Control class 104in MenuItem class 82in Panel class 218in ToolBarButton class 415
Visual Studio .NET 34and data binding 596building documentation 42components field 420controls, transferring between
containers 365creating a class library 134event handlers, adding 55integrating custom
controls 620projects, compiling 39projects, properties 265projects, running 39Properties window 50references 137renaming files 46statement completion 56window location, altering 50
Visual Studio .NET Command Prompt 5
Visual Studio .NET See also Solu-tion Explorer 40
Visual Studio .NET. See also Windows Forms Designer 75
void keyword 669volatile keyword 669VS .NET. See Visual Studio
.NET 34VScroll property 196
W
Warning value 226weekdays
specifying 371WeekNumbers value 382while keyword 669Width property 17
for Forms 17in ColumnHeader class 456in DataGridColumnStyle
class 579in StatusBarPanel 115in StatusBarPanel class 116
Win32 API xxxwindow handles 124Window property
example 352Windows Desktop 29Windows Forms Designer 39,
42adding controls 48altering z-order 107Bring to Front 107menu, adding 76removing controls 75Send to Back 107setting control properties 48
Windows Forms namespace xxi, 682common dialogs 687components 687controls 688–689enumerations 690event data 690marshal by ref objects 686objects 684types 682
WindowState property 197, 554WindowText property 119
example 352
WM_ERASEBKGND message 210
WM_MOUSEDOWN message 210
WM_MOUSEMOVE message 210
WM_MOUSEUP message 210WM_PAINT message 210WordWrap property 282WorkingSet property 176Wrappable property 413WriteLine method 185
X
X propertyin DragEventArgs class 625in MouseEventArgs class 390
XML 186, 681XmlReader class 186
Y
Y propertyin DragEventArgs class 625in MouseEventArgs class 390
yearsspecifying 371
Yes value 230YesNo value 226YesNoCancel value 226
Z
z-order 18changing for a control 104example 32example
(MyAlbumExplorer) 490modifying 555
INDEX 715



The Windows Forms Control class represents a component with a visual representation on
the Windows desktop. This and the following figure show the complete set of Windows
Forms classes derived from the System.Windows.Forms.Control class.
Windows Forms controls (part 1)

The Windows Forms Control class represents a component with a visual representation on
the Windows desktop. This and the preceding figure show the complete set of Windows
Forms classes derived from the System.Windows.Forms.Control class
Windows Forms controls (part 2)