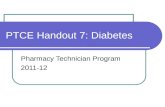Windows 7 Handout
Transcript of Windows 7 Handout

1 | P a g e
Access this handout online at : http://www.scribd.com/doc/65669030/Windows-7-Handout
Windows 7 Taskbar
Taskbar features
For more information visit: http://windows.microsoft.com/en-US/windows7/Whats-new-with-the-Windows-7-taskbar
Live taskbar previews
By placing your cursor over a running program, a preview panel will appear to show all the running windows associated with that particular program.
For more information visit: http://windows.microsoft.com/en-US/windows7/preview-an-open-window-on-the-desktop-using-peek
Running programs
When a program is running, it will have a glowed look to it.
Start Menu A program pinned to the taskbar.
Shows hidden icons.
Computer Notifications
Internet Connection
Speaker Volume
Time and Calendar
Shows Desktop

2 | P a g e
When mutliple windows of the same program are running, they will have a stacked look.
Pinning You can pin your favorite and most frequently used programs along the taskbar. You can pin a program by opening it up, right-clicking on the icon, and clicking on “Pin this program to taskbar”. If you don’t like the arrangement of the programs on the taskbar, you can rearrange them by left-clicking, holding, and dragging the icon of the program where you’d like it placed. Keep in mind, there is a limited amount of programs you can pin onto the taskbar..

3 | P a g e
Jump lists You can create jump lists for quick access to frequently used files, folders, or websites. To pin a file or folder, open up the file, right-click on the program icon. You will notice a section called “Recent”, the most recent opened document will be found nearest to the top. Hover the cursor over the file you would like to pin and left-click on the pin.
Now every time you right-click on the program icon, you will see the file you have pinned in the pinned list. To unpin the file, hover the cursor over the file and left-click on the pin.

4 | P a g e
To pin a favorite website, you can follow the same steps as pinning a file or folder as mentioned above. However, in some cases, you might need to pin a website by pulling down the website icon next to the web address. To do this, begin by typing in your favorite web address. In the address bar, locate the icon (located on the left directly next to the web URL),
left-click on the icon, hold, and drag the icon into the web browser program icon that you are currently using and then let go of the hold.
Now you have successfully pinned your website.
For more information visit: http://windows.microsoft.com/en-US/windows7/Using-Jump-Lists-to-open-programs-and-items
If a website does not have a custom icon, a blank page icon will be available for you to left-click and drag like the ones shown here.
internet explorer firefox

5 | P a g e
Opening new windows In Windows 7, clicking on a program icon that is currently open will not open another window. Instead, you’ll have to right click on the program you would like to open and click on the program name.
You can also open a new window by placing your cursor over the program icon and click on the icon using the middle (scroll bar) button on the mouse.
Changing the program icon display along the taskbar If you prefer the older way the programs were displayed along the taskbar, you can change it by placing your cursor over the taskbar and right-clicking to display a menu and left-click on “Properties”.

6 | P a g e
Under the “Taskbar” tab in the “Taskbar buttons” section, left-click on the arrow to open a drop down menu and left-click on “Never combine”. Then left-click on “Apply” and then “OK”.
Now you have successfully changed the appearance of the program icons on the taskbar.
If you want to combine the icons again, just follow all the steps mentioned above. However, this time select “Always combine, hide labels” from the list of options in the drop down menu. For more information visit: http://windows.microsoft.com/en-US/windows7/Change-how-buttons-appear-on-the-taskbar

7 | P a g e
Windows Side by Side You can stack windows side by side allowing you to work from multiple programs at the same time. If you have two windows you would like to work from, you can arrange the two windows to sit side by side. To begin, place your cursor along the very top of the window where the name of the website, file, or folder is usually found and left-click in that area,
hold and drag the window to either the far right or left of the screen until you see a faint outline and let go.

8 | P a g e
Then follow the same steps mentioned above to move another window to the other side.
Now you have successfully arranged the windows to sit side by side.

9 | P a g e
Another way to arrange 2 or more windows side by side is to use a menu option from the taskbar. This option will arrange all the windows that are open and not minimized to sit side by side. Place your cursor over the taskbar and right-click to display a menu. From the menu click on “Show windows side by side”.
Now you have successfully arranged the windows to sit side by side.
If you have multiple monitors, a better option to arrange windows side by side is by using the keyboard shortcut. Click on the window you would like to move then press the Windows button (which looks like this
) and press either the (→) right or left (←) arrow key at the same time. For more information visit: http://windows.microsoft.com/en-US/windows7/Arrange-windows-side-by-side-on-the-desktop-using-Snap

10 | P a g e
Cool features
Searching One nice feature is the convenient searching capability within your computer. To search for a file, folder, or program click on the start button to open the menu. Left-click inside the “Search programs and files” and type in your terms.
As you type your search terms, Windows 7 begins to search your computer and seperates the search results into three categories: Programs, Documents, and Files. From this menu, if you see what you’re looking for then left-click on the item. If you do not see what you’re looking for, you can expand the list of results by left-clicking on “See more results”.

11 | P a g e
Windows Explorer When you open Windows Explorer, you will find that it automatically opens to Libraries. Libraries gathers all of your documents, music, pictures, and videos in one place no matter where it is stored on your computer.
For more information about Libaries, visit: http://windows.microsoft.com/en-US/windows7/products/features/libraries Or http://windows.microsoft.com/en-US/windows7/Working-with-files-and-folders You can pin a frequently used folder in the “Favorites” section of Windows Exlporer. To do this, first locate the folder in Windows Explorer. One you have located your folder, left-click, hold, and drag it over to the left side under “Favorites” until a pop up appears that says “Create link in Favorites” and let go.

12 | P a g e
Now you have successfully pinned a folder in Favorites.
Calculator Windows 7 has improved upon the calculator and its functions. To see the functions of the calculator, left-click on “View”.
For more information visit: http://windows.microsoft.com/en-US/windows7/products/features/calculator
Offers unit conversion and date calculation. You can also estimate your fuel economy, vehicle lease, and mortgage by clicking on “Worksheets”.
Changes the type of calculator.

13 | P a g e
Snipping Tool The Snipping Tool is an alternative to the Print Screen function. It allows you to select a specific part of the screen you would like to capture.
For more information visit: http://windows.microsoft.com/en-US/windows7/products/features/snipping-tool
Sticky Notes For quick information or reminders, Windows 7 offers sticky notes. A word of warning, you can’t save sticky notes.
For more information visit: http://windows.microsoft.com/en-US/windows7/products/features/sticky-notes
You can move a sticky note around the desktop by left-clicking, holding, and dragging it into position.
You can resize a sticky note by left-clicking here, holding, and dragging it to the size you want.
Opens a new sticky note.
Deletes sticky note.

14 | P a g e
Control Panel
Wallpaper If you want to customize your wallpaper, open the “Control Panel” window.
From the Control Panel under “Appearance and Personalization”, you can select to either change the theme or change only the background. If you would like to use your personal photos as a desktop background, then click on “Change desktop background”.

15 | P a g e
To use your photos as your background click on the “Change desktop background”, and then click on the “Browse” button to open another window from which you can select the folder with your pictures. Then click on “OK” and “Save Changes”.
For more information visit: http://windows.microsoft.com/en-US/windows7/help/videos/personalizing-your-pc Or http://windows.microsoft.com/en-US/windows7/personalizing-your-computer
Screen Saver To change your screen saver, from the “Control Panel” left- click on “Appearance and Personalization”.

16 | P a g e
Under the Personalization section, left-click on “Change screen saver”
A screen saver window will open from which you can choose and personalize your settings.
For more information visit: http://windows.microsoft.com/en-US/windows7/change-screen-saver

17 | P a g e
Internet Downloads-Firefox A new feature in Windows 7 is the way downloads are being handled. The default setting in Windows 7 automatically directs all downloads to the downloads folder (which is located in under the Favorites section in Windows Explorer). If you would like to be asked where to save your download, follow the steps below for Firefox).
Changing the download settings Open Firefox. Left-click on “Firefox” to expand a menu and left-click on “Options” and left-click on “Options” again.

18 | P a g e
Under the “General” tab, you should see a Downloads section. You can change the location of where your downloads will be automatically downloaded to by clicking on the “Browse…” button and selecting a new folder. Or you can select to choose the location of your download everytime you download something by left-clicking on “Always ask me where to save files”.

19 | P a g e
Remote Desktop Connection To change the settings for the remote desktop connection in order to have full use of the computer, open the “Remote Desktop Connection” program and left-click on “Options” to expand a menu.
Left-click on the “Experience” tab and left-click on the speed connection menu.
From the drop down menu, select LAN (the last option) by left-clicking on it.

20 | P a g e
You should see every option check marked.
Left-click on the “General” tab to take you back to the login screen. Fill out your login information and left-click on “Connect”.

21 | P a g e
Additional Help
What's new with the Windows desktop? http://windows.microsoft.com/en-US/windows7/Whats-new-with-the-Windows-desktop
Getting started with Windows 7 http://windows.microsoft.com/en-US/windows7/help/getting-started
Getting around the desktop http://windows.microsoft.com/en-US/windows7/help/videos/getting-around-the-desktop
Changing Windows settings http://windows.microsoft.com/en-US/windows7/help/videos/changing-windows-settings
Rearrange buttons on the taskbar http://windows.microsoft.com/en-US/windows7/Rearrange-buttons-on-the-taskbar
Using Jump Lists to open programs and items http://windows.microsoft.com/en-US/windows7/Using-Jump-Lists-to-open-programs-and-items
Finding your files http://windows.microsoft.com/en-US/windows7/help/videos/finding-your-files
Using e-mail and the Internet http://windows.microsoft.com/en-US/windows7/help/videos/using-email-and-the-internet
Networking, e-mail, and getting online http://windows.microsoft.com/en-US/windows7/help/networking-e-mail-getting-online

22 | P a g e
Keyboard Shortcuts Microsoft Corporation. (2011). Keyboard shortcuts. Microsoft Windows. Retrieved September 20, 2011, from
http://windows.microsoft.com/en-US/windows7/Keyboard-shortcuts
Press this key To do this
Windows logo key Open or close the Start menu.
Windows logo key +Pause Display the System Properties dialog box.
Windows logo key +D Display the desktop.
Windows logo key +M Minimize all windows.
Windows logo key +Shift+M Restore minimized windows to the desktop.
Windows logo key +E Open Computer.
Windows logo key +F Search for a file or folder.
Ctrl+Windows logo key +F Search for computers (if you're on a network).
Windows logo key +L Lock your computer or switch users.
Windows logo key +R Open the Run dialog box.
Windows logo key +T Cycle through programs on the taskbar.
Windows logo key +number
Start the program pinned to the taskbar in the position indicated
by the number. If the program is already running, switch to that
program.
Shift+Windows logo key +number Start a new instance of the program pinned to the taskbar in the
position indicated by the number.
Ctrl+Windows logo key +number Switch to the last active window of the program pinned to the
taskbar in the position indicated by the number.
Alt+Windows logo key +number Open the Jump List for the program pinned to the taskbar in the
position indicated by the number.
Windows logo key +Tab Cycle through programs on the taskbar by using Aero Flip 3-D.
Ctrl+Windows logo key +Tab Use the arrow keys to cycle through programs on the taskbar by
using Aero Flip 3-D.
Ctrl+Windows logo key +B Switch to the program that displayed a message in the
notification area.
Windows logo key +Spacebar Preview the desktop.
Windows logo key +Up Arrow Maximize the window.
Windows logo key +Left Arrow Maximize the window to the left side of the screen.
Windows logo key +Right Arrow Maximize the window to the right side of the screen.
Windows logo key +Down Arrow Minimize the window.
Windows logo key +Home Minimize all but the active window.
Windows logo key +Shift+Up Arrow Stretch the window to the top and bottom of the screen.
Windows logo key +Shift+Left Arrow or
Right Arrow Move a window from one monitor to another.
Windows logo key +P Choose a presentation display mode.
Windows logo key +G Cycle through gadgets.

23 | P a g e
Press this key To do this
Windows logo key +U Open Ease of Access Center.
Windows logo key +X Open Windows Mobility Center.
Windows Explorer Keyboard shortcuts
Press this key To do this
Ctrl+N Open a new window
Ctrl+W Close the current window
Ctrl+Shift+N Create a new folder
End Display the bottom of the active window
Home Display the top of the active window
F11 Maximize or minimize the active window
Ctrl+Period (.) Rotate a picture clockwise
Ctrl+Comma (,) Rotate a picture counter-clockwise
Num Lock+Asterisk (*) on numeric
keypad Display all subfolders under the selected folder
Num Lock+Plus Sign (+) on numeric
keypad Display the contents of the selected folder
Num Lock+Minus Sign (-) on numeric
keypad Collapse the selected folder
Left Arrow Collapse the current selection (if it's expanded), or select the parent
folder
Alt+Enter Open the Properties dialog box for the selected item
Alt+P Display the preview pane
Alt+Left Arrow View the previous folder
Backspace View the previous folder
Right Arrow Display the current selection (if it's collapsed), or select the first
subfolder
Alt+Right Arrow View the next folder
Alt+Up Arrow View the parent folder
Ctrl+Shift+E Display all folders above the selected folder
Ctrl+Mouse scroll wheel Change the size and appearance of file and folder icons
Alt+D Select the address bar
Ctrl+E Select the search box
Ctrl+F Select the search box

24 | P a g e
Taskbar Keyboard Shortcuts
Press this key To do this
Shift+Click on a taskbar button Open a program or quickly open another instance of a program
Ctrl+Shift+Click on a taskbar button Open a program as an administrator
Shift+Right-click on a taskbar button Show the window menu for the program
Shift+Right-click on a grouped taskbar button Show the window menu for the group
Ctrl+Click on a grouped taskbar button Cycle through the windows of the group
Magnifier Keyboard Shortcuts
Press this key To do this
Windows logo key + Plus Sign (+) or Minus Sign (-) Zoom in or out
Ctrl+Alt+Spacebar Preview the desktop in full-screen mode
Ctrl+Alt+F Switch to full-screen mode
Ctrl+Alt+L Switch to lens mode
Ctrl+Alt+D Switch to docked mode
Ctrl+Alt+I Invert colors
Ctrl+Alt+arrow keys Pan in the direction of the arrow keys
Ctrl+Alt+R Resize the lens
Windows logo key + Esc Exit Magnifier
For more Keyboard shortcuts visit: http://windows.microsoft.com/en-US/windows7/Keyboard-shortcuts