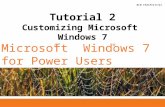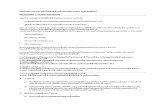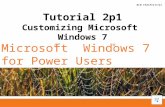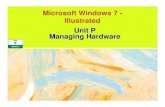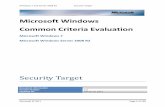®® Microsoft Windows 7 for Power Users Tutorial 2 Customizing Microsoft Windows 7.
Microsoft Windows 7 Staff User Guide - Edith Cowan University · Microsoft Windows 7 Introducing...
Transcript of Microsoft Windows 7 Staff User Guide - Edith Cowan University · Microsoft Windows 7 Introducing...

Microsoft Windows 7 | Staff User Guide P a g e | 1
Centre for Learning and Development 6304 2554 | [email protected]
Microsoft Windows 7 Staff User Guide
Contents IT Support: ......................................................................................................................................................................... 1
Introducing Windows 7 ..................................................................................................................................................... 2
What’s New? ..................................................................................................................................................................... 2
Logging On To Windows 7 ................................................................................................................................................ 2
Accessing Applications ...................................................................................................................................................... 3
Map a Network Drive ........................................................................................................................................................ 4
Add a Printer ..................................................................................................................................................................... 6
Setting up Dual Monitors ................................................................................................................................................ 11
Toggle Display to Projector ............................................................................................................................................. 12
Folder Redirection ........................................................................................................................................................... 12
Using Aeropeek, Aerosnap & Aeroshake ........................................................................................................................ 13
Using Application Self Service to install/ request software on Windows 7 .................................................................... 14
Accessing Help ................................................................................................................................................................ 18
Problem Steps Recorder ................................................................................................................................................. 19
IT Support: If you experience problems with your computer, the best place to contact for assistance is the ECU IT service desk. Call extension 6000 from an internal phone, or dial 6304 6000 from outside the university. Be sure to have your staff ID number and computer HD number ready for prompt assistance. (The HD number can be found on your computer’s barcode) See http://it.ecu.edu.au for support hours and more information. You can also email [email protected]

Microsoft Windows 7 | Staff User Guide P a g e | 2
Centre for Learning and Development 6304 2554 | [email protected]
Microsoft Windows 7
Introducing Windows 7 Welcome to Windows 7. When compared with Microsoft Windows Vista, Windows 7 has many notable improvements, including cosmetic and performance enhancements. However, when it comes to computer-related tasks you perform regularly, you’ll be glad to know that using Windows 7 is not much different to Vista.
What’s New? • Visual appearance • Aero Features • Faster Performance • Better networking
Logging On To Windows 7
You can log onto Windows 7 with the traditional ctrl-alt-delete keyboard combination.
You will then see the welcome screen when your password has been accepted.

Microsoft Windows 7 | Staff User Guide P a g e | 3
Centre for Learning and Development 6304 2554 | [email protected]
Accessing Applications Windows 7 has a slightly different looking interface, but with the same functionality as previous versions of Windows. To get started finding your programs, click the round start button in the corner:

Microsoft Windows 7 | Staff User Guide P a g e | 4
Centre for Learning and Development 6304 2554 | [email protected]
Map a Network Drive
Follow the steps below to map a network drive on your computer:
1. Click the start button 2. Choose ‘Computer’
3. Click the ‘map network drive’ button

Microsoft Windows 7 | Staff User Guide P a g e | 5
Centre for Learning and Development 6304 2554 | [email protected]
4. Choose a drive letter e.g. ‘Y’ 5. Type the folder path into the field below. E.g. \\cit-fps-01\Folder
You may need IT or a colleague to assist with finding the drive pathway
6. Ensure you have the ‘reconnect at logon’ option ticked. 7. Click ‘Finish’ to finalise the mapping

Microsoft Windows 7 | Staff User Guide P a g e | 6
Centre for Learning and Development 6304 2554 | [email protected]
Add a Printer
1. Click the Start button and choose ‘Devices and Printers’
2. Click the Add a printer button.
3. Click on Add a network, wireless or Bluetooth printer.

Microsoft Windows 7 | Staff User Guide P a g e | 7
Centre for Learning and Development 6304 2554 | [email protected]
4. Click ‘The printer that I want isn’t listed’
5. Tick ‘Find a printer in the directory, based on location or feature’, then click Next.

Microsoft Windows 7 | Staff User Guide P a g e | 8
Centre for Learning and Development 6304 2554 | [email protected]
6. Enter the HD or PRN number of the printer then click Find Now.
7. From the Search results list select the required printer and click OK.

Microsoft Windows 7 | Staff User Guide P a g e | 9
Centre for Learning and Development 6304 2554 | [email protected]
8. Wait as the selected printer is connected to your PC.
9. Ensure that Set as the default printer is selected if so required then click Next.

Microsoft Windows 7 | Staff User Guide P a g e | 10
Centre for Learning and Development 6304 2554 | [email protected]
10. Print a test page if so desired, and then click Finish.
11. Your network printer will now appear in the printers list.

Microsoft Windows 7 | Staff User Guide P a g e | 11
Centre for Learning and Development 6304 2554 | [email protected]
Setting up Dual Monitors
To set up two monitors at your work station, follow these steps:
1. Right-click anywhere on the desktop 2. Choose the ‘screen resolution’ option
3. You should now see your display options as below:
4. To set the resolution of a particular monitor, click on it (1 or 2) then use the ‘resolution’ drop-down menu. (You may need IT assistance with setting up the first time) A typical wide-screen resolution is 1920x1080 (HD) or 1440x900 (Lower resolution).
5. To position the monitors, hit the ‘identify’ button to see which is which, then simply click and drag each monitor to the correct position.

Microsoft Windows 7 | Staff User Guide P a g e | 12
Centre for Learning and Development 6304 2554 | [email protected]
Toggle Display to Projector
When in a teaching space, you may have trouble outputting the computer image to a projector and/or television. It is important to note that most teaching spaces have their own custom instructions, as the setup can vary greatly across different rooms and campuses. If using an ECU laptop, you should be able to toggle the different display modes by holding the blue Fn key down while pressing the F8 (Function 8) key across the top. You may need to use this ‘toggle’ command several times to cycle through different display modes and get the setup you want. All teaching spaces should have a priority phone-line through to technical support, if you encounter technical difficulties.
Folder Redirection To simplify the process of backing up your data, Windows 7 uses a folder redirection policy. This means that certain folders on your computer will automatically be backed up to our servers. This means that all of your critical data is stored safely and can be retrieved without issue. It is important to note however that some folders are not backed up to remote drives. These folders are Downloads, Music, Pictures, Saved Games and Videos.
Folders with green circular arrow symbols shown below are automatically backed up on your home H: drive, and do not need to be manually backed up.
(Please do not back up your home H: drive or network drives as these are stored on ECU servers, not your computer)
Folders without the circular symbol are not part of your profile, and will need to be manually backed up:
You should store your backup information on an external hard drive, USB stick or DVD.

Microsoft Windows 7 | Staff User Guide P a g e | 13
Centre for Learning and Development 6304 2554 | [email protected]
Using Aeropeek, Aerosnap & Aeroshake
There are three new ‘aero’ features available in windows 7.
‘Aeropeek’ can be used to glimpse the desktop quickly. This can be done by hovering the mouse on the far right area of the taskbar indicated below:
(Alternatively you can use the keyboard shortcut + Space)
‘Aerosnap’ is a quick way to resize open windows by dragging them to the edges of the desktop. Dragging to the top of the screen will resize a window to fit the entire screen. Dragging to either left or right will resize to half the screen, which is useful for comparing documents.
‘Aeroshake’ is a quick way of minimising all open windows except the one in view. Click and hold the top bar of a window and ‘shake’ it to see all the other windows minimise.

Microsoft Windows 7 | Staff User Guide P a g e | 14
Centre for Learning and Development 6304 2554 | [email protected]
Using Application Self Service to install/ request software on Windows 7
Step 1: Left click on the "Start" Menu Step 2: Left click on "All Programs" in "Start menu"
Step 3: Left click on "Microsoft System Center 2012 " in "Start menu"

Microsoft Windows 7 | Staff User Guide P a g e | 15
Centre for Learning and Development 6304 2554 | [email protected]
Step 4: Left click on "Software Center" in "Start menu"
Step 5: Left click on "Find additional applications from the Application Catalog" in "Software Center"

Microsoft Windows 7 | Staff User Guide P a g e | 16
Centre for Learning and Development 6304 2554 | [email protected]
Step 6: A Web page will open in Internet Explorer. This page displays all applications available for staff to install on their computer. Search or browse the categories to find the packaged software you wish to install on your computer. Some software is freely available and some software requires either proof of a license or approval from the software custodian, this is listed next to the software application on the right hand side under “Requires Approval”.
Step 7: Once you have found the software you want to install, left click on it and then left click on "REQUEST"
Step 8: If the software did not require approval continue requesting additional software and go to step xx. If the application required approval you will need to enter in additional information into the below screen. The information you enter should indicate if you have approval or a license for this software. If you have approval, please identify the person or line manager who provided you with approval. The IT Service Desk may request additional information via email, e.g. copy of the license. Once done click “Submit"

Microsoft Windows 7 | Staff User Guide P a g e | 17
Centre for Learning and Development 6304 2554 | [email protected]
Step 9: To view the status of your requests left click on "View My Application Requests (link)"
Step 10: You can continue to check this page to see if your request has been approved or denied or if additional information has been requested. You will also be updated if you restart your computer or log off and on to your computer and your request has been approved since you last viewed this page.
Step 11: Once you have finished requesting software and approval has been issued for those applications requiring approval click on the “Installation status” tab.
Step 12: Click on the application you wish to install and either click “INSTALL” or “INSTALL ALL REQUIRED”

Microsoft Windows 7 | Staff User Guide P a g e | 18
Centre for Learning and Development 6304 2554 | [email protected]
Accessing Help
You can access many help topics by clicking the ‘help and support’ feature found in the start menu.
You can search for a particular topic, or browse available support area such as:

Microsoft Windows 7 | Staff User Guide P a g e | 19
Centre for Learning and Development 6304 2554 | [email protected]
Problem Steps Recorder
If you encounter recurring issues with software that may be difficult to describe to our help team, you’ll be glad to know that Windows 7 has an in-built ‘problem recording’ tool. Once recorded, you can recreate the problem and email the description file to our service desk, who will receive all the steps and error messages you encountered.
To start the Problem Steps Recorder (PSR), click the start button.
Then type ‘psr’ into the search bar highlighted below:
Click to launch the program.
The PSR is a small inconspicuous toolbar:
Click ‘Start Record’ to initiate the recording process.
Now you can replicate the steps which led to an error or problem, and the tool will record everything. You can add additional comments using the ‘add comment’ button at any stage, but any crucial error messages will be captured automatically. Once you stop the recording, you will be prompted to save the recording file. This can then be attached to an email and sent to service desk staff. The IT Service desk can assist you with this process if you get stuck.