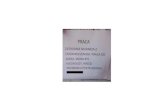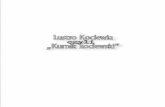Wordpress dla początkujących szkolenie / warsztat 05/10 Jak skonfigurować WordPressa
Windows 10 - Hyper-V Czyli jak skonfigurować i uruchomić ...
Transcript of Windows 10 - Hyper-V Czyli jak skonfigurować i uruchomić ...

Windows 10 - Hyper-V Czyli jak skonfigurować i uruchomićwirtualny system. 1 (Pobrane z slow7.pl)
Windows 10 - Hyper-V Czyli jakskonfigurować i uruchomić wirtualny system.
Wirtualizacja oparta na Hyper-V dostępna jest w następujących wersjach systemu Windows 10:
Windows 10 EnterpriseWindows 10 ProfessionalWindows 10 Education
Jak widać brak jest wsparcia tej funkcji dla systemu w wersji Windows 10 Home
Wspierane systemy gościa:
System operacyjny Maksymalnaliczba
wirtualnychprocesorów
Uwagi
Windows 10 32 -Windows 8.1 32 -Windows 8 32 -Windows 7 z Service Pack 1 (SP 1) 4 Ultimate, Enterprise oraz
Professional (32-bit oraz 64-bit).Windows 7 4 Ultimate, Enterprise oraz
Professional (32-bit oraz 64-bit).Windows Vista z Service Pack 2 (SP2) 2 Business, Enterprise oraz Ultimate
wraz z edycjami N oraz KN.Windows Server 2012 R2 64 -Windows Server 2012 64 -Windows Server 2008 R2 z ServicePack 1 (SP 1)
64 Datacenter, Enterprise, Standardoraz Web.
Windows Server 2008 with ServicePack 2 (SP 2)
4 Datacenter, Enterprise, Standardoraz Web (32-bit oraz 64-bit).
Windows Home Server 2011 4 -Windows Small Business Server 2011 Essentials - 2,
Standard - 4-
Dodatkowo wspierane są następujące systemy z rodziny Linux:

Windows 10 - Hyper-V Czyli jak skonfigurować i uruchomićwirtualny system. 2 (Pobrane z slow7.pl)
CentOS oraz Red Hat Enterprise LinuxDebianSUSEOracle LinuxUbuntuFreeBSD
Ponadto, aby móc zacząć korzystać z wirtualizacji opartej o rozwiązania firmy Microsoft, musimyspełnić wymagania sprzętowe - czytaj posiadać procesor, który potrafi wspierać mechanizmybazujące na wirtualizacji.
Wymaganie odnośnie procesora przedstawiają się następująco:
procesor zgodny z technologią Intel VT lub AMD-Vwsparcie dla funkcji SLAT (ang. Second Level Address Translation) czyli translacjiadresów drugiego poziomuwsparcie dla DEP (ang. Data Execution Prevention) czyli uniemożliwienie wykonywaniakodu z segmentu danych - celem mechanizmu jest ochrona przed exploitamiwykorzystującymi przepełnienie bufora.
Aby sprawdzić czy takowe wymagania spełniamy, można skorzystać z polecenia: systeminfo.exe /folist
Jeśli po wydaniu polecenia w sekcji Hyper-V Requirements przy wszystkich składnikach tj. VMMonitor Mode Extension, Virtualization Enabled In Firmware, Second Level Address Translationoraz Data Execution Prevention Available znajduje się wartość Yes - oznacza to pełne wsparcie dlafunkcji Hyper-V.
Komputer również musi być wyposażony w minimum 4 GB pamięci RAM.
Aby rozpocząć swoją przygodę z wirtualizacją w systemie Windows 10, w pierwszej kolejności należywykonać instalację niezbędnych usług. Instalację wszystkich składników przeprowadzimy za pomocąokna Funkcje systemu Windows. Dostęp do okna uzyskamy po przejściu do Panelu Sterowaniawybraniu ikony Programy i funkcje a następnie opcji Włącz lub wyłącz funkcje systemuWindows.

Windows 10 - Hyper-V Czyli jak skonfigurować i uruchomićwirtualny system. 3 (Pobrane z slow7.pl)Po otwarciu docelowego okna odnajdujemy gałąź Hyper-V i po jej rozwinięciu zaznaczamy dostępnefunkcje: Narzędzia do zarządzania funkcją Hyper-V oraz Platforma Hyper-V.
Znaczenie instalowanych funkcji jest następujące:
Narzędzia do zarządzania funkcją Hyper-V
Moduł funkcji Hyper-V dla programu Windows PowerShell zawiera ponad 160poleceń cmdlet funkcji Hyper-V. Polecenia te ułatwiają automatyzację zadań związanych zzarządzaniem funkcją Hyper-V.Narzędzia do zarządzania funkcją Hyper-V za pomocą graficznego interfejsuużytkownika - zawiera przystawkę Menedżer funkcji Hyper-V i narzędzie Połączenie zmaszyną wirtualną.
Platforma Hyper-V
Funkcja hypervisor - narzędzie niezbędne do prowadzenia procesu wirtualizacji.Usługi funkcji Hyper-V - udostępnia usługi umożliwiające tworzenie maszyn wirtualnychi ich zasobów oraz zarządzanie nimi.

Windows 10 - Hyper-V Czyli jak skonfigurować i uruchomićwirtualny system. 4 (Pobrane z slow7.pl)
Po zaznaczeniu wszystkich funkcji następuje ich instalacja.
Gdy wszystko przebiegnie pomyślnie zostaniemy o tym poinformowani. Aby funkcja Hyper-V mogłazacząć działać musimy ponownie uruchomić komputer.

Windows 10 - Hyper-V Czyli jak skonfigurować i uruchomićwirtualny system. 5 (Pobrane z slow7.pl)
Jedna mała uwaga do instalacji funkcji Hyper-V - podczas próby instalacji usługi napotkałem na błądoznaczony numerem 0x80071a90. Błąd skutkował niemożnością zainstalowania zaznaczonychfunkcji. W moim przypadku rozwiązaniem problemu było wyłączenie osłon programu Avast. Podezaktywacji osłon proces instalacji przebiegł bez żadnych komplikacji (niestety podczas działaniausługi Hyper-V osłony Avast również musiały być wyłączone).
Po niewielkich problemach (jak się okaże w trakcie lektury nie jedynych) możemy przejść do procesutworzenia maszyny wirtualnej.
Po poprawnej instalacji w menu Start powinien pojawić się skrót do narzędzia: Menedżer funkcjiHyper-V - odnajdujemy skrót i uruchamiamy go.

Windows 10 - Hyper-V Czyli jak skonfigurować i uruchomićwirtualny system. 6 (Pobrane z slow7.pl)
Wywołanie skrótu spowoduje uruchomienie narzędzia odpowiedzialnego za konfigurację usługi izarządzanie mechanizmem Hyper-V w naszym systemie.
Na początek skonfigurujmy ustawienia dotyczące przechowywania tworzonych plików tj. plikówdotyczących maszyn wirtualnych. W tym celu wybieramy opcję: Ustawienia funkcji Hyper-V

Windows 10 - Hyper-V Czyli jak skonfigurować i uruchomićwirtualny system. 7 (Pobrane z slow7.pl)
Po wywołaniu ustawień interesują nas dwie sekcje - Wirtualne dyski twarde oraz Maszynywirtualne.
Pierwsza z sekcji odpowiedzialna jest za określenie lokalizacji składowania plików wirtualnychdysków twardych. Określamy ścieżkę do folderu, który znajduje się na dysku dysponującymodpowiednią ilością wolnego miejsca.

Windows 10 - Hyper-V Czyli jak skonfigurować i uruchomićwirtualny system. 8 (Pobrane z slow7.pl)
Druga z sekcji odpowiada za przechowywanie plików konfiguracyjnych maszyn wirtualnych (równieżplików stanu wirtualnego systemu czyli tzw. migawek). Tu również musimy zadbać o to by określonalokalizacja dysponowała odpowiednią ilością wolnego miejsca.

Windows 10 - Hyper-V Czyli jak skonfigurować i uruchomićwirtualny system. 9 (Pobrane z slow7.pl)
Po przeprowadzeniu tych wstępnych ustawień przejdźmy dalej i spróbujmy utworzyć a następnieuruchomić wirtualną maszynę.
W pierwszym kroku rozpoczynamy od wybrania serwera usługi Hyper-V, a następnie z menukontekstowego polecenia Nowe, później Maszyna wirtualna.

Windows 10 - Hyper-V Czyli jak skonfigurować i uruchomićwirtualny system. 10 (Pobrane z slow7.pl)
Efektem wybrania polecenia powinno być uruchomienie kreatora, który przeprowadzi nas przez całyproces tworzenia wirtualnej maszyny. Wybieramy Dalej.

Windows 10 - Hyper-V Czyli jak skonfigurować i uruchomićwirtualny system. 11 (Pobrane z slow7.pl)
Pierwszą opcją, którą musimy określić to nazwa nowej maszyny wirtualnej. Dodatkowo możemyokreślić inną lokalizację składowania plików (niż ta domyślna, zgodna z ustawieniami, które przedchwilą zdefiniowaliśmy) tworzonej maszyny wirtualnej.

Windows 10 - Hyper-V Czyli jak skonfigurować i uruchomićwirtualny system. 12 (Pobrane z slow7.pl)
Karta Określ generację pozwala na zdefiniowanie typu maszyny wirtualnej. Podjęte tu decyzje(czyli wybór pomiędzy opcją Generacja 1 a opcją Generacja 2) zasadniczo wpłyną nafunkcjonalność tworzonej maszyny wirtualnej. Zatrzymajmy się więc chwilkę by omówić różnicepomiędzy ustawieniami. Podjętej decyzji nie będziemy mogli cofnąć, co oznacza, że po utworzeniumaszyny wirtualnej nie można zmienić typu generacji (stwierdzenie to nie jest do końca prawdziwe -opis w dalszej części artykułu).

Windows 10 - Hyper-V Czyli jak skonfigurować i uruchomićwirtualny system. 13 (Pobrane z slow7.pl)
Zastosowana generacja maszyny wirtualnej wpływa więc na jej funkcjonalność, a także określahardware jaki będzie dostępny w ramach VM. Generacja 2 maszyn została wprowadzona do Hyper-Vwraz z wydaniem Windows Server 2012 R2 oraz Windows 8.1
Poniżej w tabeli zestawiono różnice pomiędzy generacjami VM (źródło:https://technet.microsoft.com/pl-pl/library/dn282285.aspx orazhttps://technet.microsoft.com/pl-pl/library/dn592184.aspx).
Urządzeniegeneracji 1
Urządzeniezastępującegeneracji 2
Ulepszenia w generacji 2
Kontroler IDE Wirtualny kontrolerSCSI
Rozruch z dysku VHDX (maksymalnyrozmiar 64 TB i możliwość zmianyrozmiaru w trybie online)
Stacja CD-ROM IDE Wirtualna stacja CD-ROM SCSI
Obsługa do 64 urządzeń DVD SCSI nakontroler SCSI. VM nie obsługująfizycznego napędu CD/DVD

Windows 10 - Hyper-V Czyli jak skonfigurować i uruchomićwirtualny system. 14 (Pobrane z slow7.pl)
Starszy system BIOS Oprogramowanieukładowe UEFI
Bezpieczny rozruch - Secure Boot(uniemożliwienie uruchomienianieautoryzowanych systemówoperacyjnych)
Starsza kartasieciowa
Syntetyczna kartasieciowa
Rozruch sieciowy z obsługą protokołówIPv4 i IPv6
Kontroler dyskietek ikontroler DMA
Brak obsługikontrolera dyskietek
Uniwersalnyasynchronicznyodbiornik/nadajnik(UART) dla portówCOM
Opcjonalny układUART dodebugowania
Szybszy i bardziej niezawodny
Kontroler klawiaturyi8042
Wprowadzanieprogramowe
Wykorzystuje mniej zasobów, ponieważnie ma emulacji. Zmniejsza możliwościataku z systemu operacyjnego gościa.
Klawiatura PS/2 Klawiaturaprogramowa
Wykorzystuje mniej zasobów, ponieważnie ma emulacji. Zmniejsza możliwościataku z systemu operacyjnego gościa.
Mysz PS/2 Mysz programowa Wykorzystuje mniej zasobów, ponieważnie ma emulacji. Zmniejsza możliwościataku z systemu operacyjnego gościa.
Wideo S3 Wideo programowe Wykorzystuje mniej zasobów, ponieważnie ma emulacji. Zmniejsza możliwościataku z systemu operacyjnego gościa.
Magistrala PCI Nie jest jużwymagane
Programowalnykontroler przerwań(PIC)
Nie jest jużwymagane
Programowanyczasomierzinterwałów (PIT)
Nie jest jużwymagane
Urządzenie SuperI/O
Nie jest jużwymagane
obsługa dysków VHD obsługa tylko dyskówVHDX - nie obsługujeVHD
Możliwa zmiana rozmiaru dysku VHDX wtrakcie pracy maszyny wirtualnej
Po określeniu generacji maszyny w kolejnym oknie kreatora definiujemy ilość pamięci RAM, którabędzie przydzielona maszynie wirtualnej.

Windows 10 - Hyper-V Czyli jak skonfigurować i uruchomićwirtualny system. 15 (Pobrane z slow7.pl)
Dobrze by było, gdyby tworzona maszyna wirtualna miała możliwość komunikacji z siecią Internetbądź innymi hostami. Sposób realizacji połączenia definiujemy na karcie Konfigurowanie sieci. Wtym momencie definicja opcji dotyczących Połączenia zostanie pominięta - zostajemy przy opcjidomyślnej Niepodłączona (zresztą i tak wyboru nie mamy wyboru, gdyż jest to jedyna dostępnaopcja). Konfiguracja sieciowa i dostęp maszyn wirtualnych do sieci zostanie omówiony w dalszejczęści wpisu.

Windows 10 - Hyper-V Czyli jak skonfigurować i uruchomićwirtualny system. 16 (Pobrane z slow7.pl)
Kolejnym krokiem jest określenie opcji związanych z utworzeniem wirtualnego dysku twardego. Abytakowy dysk utworzyć musimy zdefiniować jego lokalizację oraz rozmiar. Gdy posiadamy dysk wformacie VHD bądź VHDX zamiast tworzyć nowy możemy go wykorzystać poprzez wybranie opcji:Użyj istniejącego wirtualnego dysku twardego. Trzecią opcją jest decyzja o późniejszympodłączeniu dysku.

Windows 10 - Hyper-V Czyli jak skonfigurować i uruchomićwirtualny system. 17 (Pobrane z slow7.pl)
Po określeniu opcji związanych z podstawowymi komponentami maszyny wirtualnej możemy przejśćdo definicji opcji związanych z instalowanym systemem. Na karcie Opcje instalacji możemyzdefiniować sposób przeprowadzenia instalacji. Do wyboru są opcje związane z użyciem pliku obrazusystemu (plik obrazu w standardzie ISO bądź plik dyskietki VFD) lub skorzystanie z fizycznegonośnika. Instalacja systemu może być również oparta o sieć, lecz na tym etapie nie została jeszczeprzeprowadzona konfiguracja wirtualnego przełącznika, tak więc opcja wyboru sieci jako mediuminstalacji jest nieaktywna. Decyzję o sposobie instalacji systemu można również odłożyć na później.

Windows 10 - Hyper-V Czyli jak skonfigurować i uruchomićwirtualny system. 18 (Pobrane z slow7.pl)
Po zdefiniowaniu wszystkich opcji ostatnim ekranem kreatora jest ekran podsumowujący ustawieniatworzonej maszyny wirtualnej. Po stwierdzeniu poprawności wszystkich ustawień maszyna zostanieutworzona po wybraniu przycisku Zakończ.

Windows 10 - Hyper-V Czyli jak skonfigurować i uruchomićwirtualny system. 19 (Pobrane z slow7.pl)
Maszyna wirtualna została utworzona, jej reprezentację oraz informację o jej stanie znajdziemy wsekcji Maszyny wirtualne.

Windows 10 - Hyper-V Czyli jak skonfigurować i uruchomićwirtualny system. 20 (Pobrane z slow7.pl)
Jak już wspomniałem, aby maszyna wirtualna mogła komunikować się z innymi urządzeniami zwykorzystaniem protokołów sieciowych, należy w pierwszej kolejności przeprowadzić konfiguracjęwirtualnego przełącznika. Tak więc przejdźmy do tych ustawień i umożliwmy naszej maszyniełączność ze światem.
Aby skonfigurować przełącznik w oknie Menedżer funkcji Hyper-V z opcji dostępnych po prawejstronie odszukujemy i wybieramy Menedżer przełącznika wirtualnego.
Po uruchomieniu menedżera będziemy musieli odpowiedzieć na pytanie - Jakiego typu ma byćtworzony przełącznik? Menedżer tworzenia wirtualnego przełącznika pozwala na zdefiniowanietrzech jego typów różniących się od siebie zasięgiem oferowanego dostępu do sieci. Do wyborumamy opcje:
Zewnętrzna – zostanie utworzony przełącznik pozwalający nam na powiązanie maszynwirtualnych z fizyczną kartą sieciową, co w konsekwencji da możliwość dostępu do sieciInternet wirtualnym maszynom (maszyny uzyskają również dostęp do urządzeńznajdujących się w sieci LAN do której podłączona jest karta sieciowa).Wewnętrzna – przełącznik umożliwiający komunikację sieciową wyłącznie w obrębieuruchomionych maszyn wirtualnych oraz maszyn wirtualnych i fizycznego hosta, naktórym są uruchomione.Prywatna – przełącznik zapewnia komunikację tylko pomiędzy wirtualnymi maszynami.

Windows 10 - Hyper-V Czyli jak skonfigurować i uruchomićwirtualny system. 21 (Pobrane z slow7.pl)
Po podjęciu decyzji o typie przełącznika wybieramy Utwórz przełącznik wirtualny.
Kolejne okno kreatora odpowiedzialne jest za wybór karty sieciowej, która będzie realizowałazadania przełącznika. Dodatkowo definiujemy nazwę tworzonego przełącznika oraz opis. Jeśli wnaszym środowisku sieciowym korzystamy z mechanizmu VLAN, to na karcie tej możemy określićprzynależność przełącznika do określonej sieci VLAN.
Ustawienie Zezwalaj systemowi operacyjnemu zarządzania na współużytkowanie tej kartysieciowej pozwala określić, czy użytkownik może używać fizycznej karty sieciowej w celuuzyskiwania dostępu do systemu operacyjnego zarządzania, w którym działa rola funkcji Hyper-V.Tej opcji można używać do izolowania systemu operacyjnego zarządzania od komunikacji między

Windows 10 - Hyper-V Czyli jak skonfigurować i uruchomićwirtualny system. 22 (Pobrane z slow7.pl)maszynami wirtualnymi i innymi komputerami w sieci fizycznej. Oznacza to, że w przypadkuodznaczenia tej opcji nie będzie można połączyć się zdalnie z systemem operacyjnym zarządzania zapośrednictwem w ten sposób skonfigurowanej karty sieciowej.
Po zdefiniowaniu wszystkich ustawień klikamy OK.
Zanim przełącznik zostanie utworzony zostaniemy ostrzeżeni o mogących wystąpić trudnościach zpołączeniem sieciowym (tworzenie przełącznika zrywa dotychczas prowadzoną komnikację).Wybieramy Tak.

Windows 10 - Hyper-V Czyli jak skonfigurować i uruchomićwirtualny system. 23 (Pobrane z slow7.pl)
W opcjach przełącznika wirtualnego dodatkowo możemy określić zakres używanych adresów MAC.To ustawienie pozwala określić zakres adresów, które będą stosowane podczas przypisywaniadynamicznych adresów MAC do tworzonych maszyn wirtualnych. Umożliwia to uniknięcie konfliktóww sytuacji, gdy wiele komputerów fizycznych z działającą funkcją Hyper-V używa tej samej podsieci iwiele maszyn wirtualnych komunikujących się z tą podsiecią fizyczną ma przypisany taki sam adresMAC. Dynamiczne adresy MAC są przypisywane przez funkcję Hyper-V na podstawie zakresudomyślnego, który jest taki sam w przypadku wszystkich instalacji funkcji Hyper-V.
Konfigurację utworzonego przełącznika możemy przejrzeć w oknie Połączenia sieciowe.

Windows 10 - Hyper-V Czyli jak skonfigurować i uruchomićwirtualny system. 24 (Pobrane z slow7.pl)
Co ważne konfiguracja sieciowa dotychczasowego połączenia sieciowego została przeniesiona nautworzony przełącznik. Tak więc gdy zachodzi potrzeba zmiany opcji sieciowych dokonujemy jej naprzełączniku.

Windows 10 - Hyper-V Czyli jak skonfigurować i uruchomićwirtualny system. 25 (Pobrane z slow7.pl)
Po zdefiniowaniu ustawień wirtualnego przełącznika należy skorygować konfigurację maszynywirtualnej. Aby określić bądź zmodyfikować ustawienia maszyny wirtualnej należy ją w pierwszejkolejności wskazać (sekcja Maszyny wirtualne), a następnie wybrać opcje Ustawienia.

Windows 10 - Hyper-V Czyli jak skonfigurować i uruchomićwirtualny system. 26 (Pobrane z slow7.pl)
Aby zdefiniować opcje sieciowe w sekcji Sprzęt odszukujemy pozycję Karta sieciowa i w poluodpowiedzialnym za definicję przełącznika wirtualnego wybieramy utworzony w poprzednim krokuprzełącznik.

Windows 10 - Hyper-V Czyli jak skonfigurować i uruchomićwirtualny system. 27 (Pobrane z slow7.pl)
Co należy dopowiedzieć, opcje dostępne po wybraniu Ustawień maszyny wirtualnej pozwalają namna definicję ustawień dotyczących sprzętu dostępnego po uruchomieniu VM. Tak więc w raziepotrzeby możemy dokładać kolejne dyski wirtualne, karty sieciowe, a także modyfikować parametryurządzeń już zdefiniowanych. Zakres dostępnych opcji oraz ich rodzaj zależny jest od wybranejgeneracji maszyny.
Dotarliśmy do etapu w którym mamy zdefiniowane wszystkie opcje maszyny wirtualnej - niepozostaje nam nic innego jak rozpocząć instalacje systemu operacyjnego.
Aby uruchomić połączenie z VM wybieramy interesującą nas maszynę, a następnie Połącz.

Windows 10 - Hyper-V Czyli jak skonfigurować i uruchomićwirtualny system. 28 (Pobrane z slow7.pl)Maszyna wirtualna jest włączona, aby przejść do jej uruchomienia z menu Akcja wybieramypolecenie Uruchom bądź klikamy na ikonę włączenia.
Po włączeniu wirtualnego komputera następuje instalacja systemu operacyjnego. Na rysunku poniżejprzykład instalacji systemu Windows 7.

Windows 10 - Hyper-V Czyli jak skonfigurować i uruchomićwirtualny system. 29 (Pobrane z slow7.pl)
Po przeprowadzonej instalacji możemy cieszyć się w pełni działającym systemem Windows 7uruchomionym na hoście pracującym pod kontrolą systemu Windows 10 w oparciu o wirtualizację.

Windows 10 - Hyper-V Czyli jak skonfigurować i uruchomićwirtualny system. 30 (Pobrane z slow7.pl)
Po przeprowadzonej instalacji warto w Ustawieniach wirtualnej maszyny zainteresować sięzakładką Usługi integracji, gdyż zakładka ta oferuje nam możliwość włączenia usługuruchamianych podczas startu VM. Włączenie usług spowoduje włączenie dodatkowychfunkcjonalności, np. usługa Wymiana danych daje nam możliwość przenoszenia/kopiowania plikówpomiędzy systemem gościa a systemem hosta.

Windows 10 - Hyper-V Czyli jak skonfigurować i uruchomićwirtualny system. 31 (Pobrane z slow7.pl)
Zanim zaczniemy przeprowadzać poważniejsze operacje w wirtualnym systemie warto utworzyćpunkt kontrolny (tzw. snapshoot). Punkt kontrolny możemy porównać do save-u w grze. Oznaczato, że w dowolnym momencie możemy przywrócić stan wirtualnej maszyny do stanu jaki był wmomencie wykonania operacji tworzenia punktu kontrolnego. Punkt utworzymy klikając na VM i zmenu kontekstowego wybierając Punkt kontrolny. Zapis stanu maszyny wykonamy również woknie maszyny wirtualnej po wyborze z menu Akcja opcji Punkt kontrolny

Windows 10 - Hyper-V Czyli jak skonfigurować i uruchomićwirtualny system. 32 (Pobrane z slow7.pl)
Punktami kontrolnymi możemy zarządzać w sekcji Punkty kontrolne po wyborze danego stanu. Powybraniu punktu z prawej strony ukarze się nam szereg opcji, które pozwolą nam na wykonaniepodstawowych zadań. Tak więc będziemy mogli zmienić ustawienia punktu, wykonać jego eksportczy uruchomić VM ze stanem maszyny, jaki był w momencie utworzenia zapisu.

Windows 10 - Hyper-V Czyli jak skonfigurować i uruchomićwirtualny system. 33 (Pobrane z slow7.pl)
Kończąc powoli wpis dotyczący wirtualizacji w Windows 10 krótkie zwrócenie uwagi na kwestie: Cozrobić gdy coś nie działa? Jak dokonać konwersji maszyny? oraz Hyper-V i VirtualBox na jednejmaszynie. Z tymi trzema zagadnieniami musiałem się zmierzyć w trakcie przygotowywania tegoartykułu i myślę, że część z Was będzie również poszukiwać odpowiedzi na te tematy.
A więc zajmijmy się kwestią pierwszą - Co zrobić gdy coś nie działa? W pierwszej kolejności sprawdźustawienia wspomnianej już zakładki Usługi integracyjne, zaś w drugiej stan uruchomionych usługodpowiedzialnych za prowadzenie procesu wirtualizacji w systemie hosta.
Stan usług poznasz wydając polecenie PowerShella: Get-Service -Name vm*

Windows 10 - Hyper-V Czyli jak skonfigurować i uruchomićwirtualny system. 34 (Pobrane z slow7.pl)
Gdyby któraś z usług nie działa wydaj polecenie: Start-Service <nazwa_usługi> zaś by usługęzatrzymać: Stop-Service <nazwa_usługi>.
Oczywiście usługi możesz włączyć z wykorzystaniem narzędzia graficznego Usługi.

Windows 10 - Hyper-V Czyli jak skonfigurować i uruchomićwirtualny system. 35 (Pobrane z slow7.pl)Usługi te muszą być również uruchomione w wirtualnym systemie. Aby poznać stan maszynywirtualnej posłuż się komendą: Get-VMIntegrationService -VMName "<nazwa_maszyny>"
Gdyby, któraś z usług nie działała, by ją włączyć należy posłużyć się poleceniem: Enable-VMIntegrationService -VMName "<nazwa_maszyny>" -Name "<nazwa_usługi>" zaś byusługę wyłączyć Disable-VMIntegrationService -VMName "<nazwa_maszyny>" -Name"<nazwa_usługi>"
Poniżej na przykładzie wyłączenie i ponowne włączenie w wirtualnej maszynie o nazwie: Windows7usługi: Zamykanie
Druga kwestia to konwersja maszyny. Możliwe jest dokonanie konwersji maszyny typ: Generacja 1do maszyny typ: Generacja 2 Sposób ten nie jest zalecany lecz możliwy (co nam szkodzi spróbować).

Windows 10 - Hyper-V Czyli jak skonfigurować i uruchomićwirtualny system. 36 (Pobrane z slow7.pl)Informację o wersji generacji maszyny poznamy wydając polecenie: Get-VM -Name<nazwa_maszyny> | Format-List Name,Generation
Aby dokonać konwersji musimy w pierwszej kolejności ze strony:https://code.msdn.microsoft.com/Convert-VMGeneration-81ddafa2 pobrać załącznik Convert-VMGeneration.ps1

Windows 10 - Hyper-V Czyli jak skonfigurować i uruchomićwirtualny system. 37 (Pobrane z slow7.pl)
Po pobraniu skryptu PowerShella należy wydać polecenie: Convert-VMGeneration.ps1 -VMName<nazwa_maszyny> -Path <ścieżka_folderu_VM> (punkt 1)
Po wydaniu polecenia jesteśmy informowani o potencjalnym zagrożeniu płynącym z uruchamianianie zaufanych skryptów. Aby skrypt uruchomić należy wybrać R i zatwierdzić (Punkt 2).
Uruchomienie skryptu kończy się niepowodzeniem, gdyż jest on uruchamiany w innej wersjiPowerShella-a niż był testowany (punkt 3). Aby uruchomić skrypt bez sprawdzania wersji należyposłużyć się przełącznikiem: -NoPSVersionCheck
Wydajemy nowe polecenie z uwzględnieniem flagi -NoPSVersionCheck (punkt 4)
Polecenie to również kończy się niepowodzeniem, gdyż konwertowany system jest w wersji niższejniż 6.2 (punkt 5).
Oznacza to, że konwersji mogą zostać poddane tylko systemy od Windows 8 wzwyż. Poniżej w tabelizebrane systemy Windows wraz z odpowiadającą im wersją.

Windows 10 - Hyper-V Czyli jak skonfigurować i uruchomićwirtualny system. 38 (Pobrane z slow7.pl)
5.0.2195 Windows 20005.1.2600 Windows XP
lub Windows XP 64-Bit Edition Version 2002 (Itanium)5.2.3790 Windows Server 2003
lub Windows XP x64 Edition (AMD64/EM64T)lub Windows XP 64-Bit Edition Version 2003 (Itanium)
6.0.6000 Windows Vista6.0.6001 Windows Vista z Service Pack 1
lub Windows Server 20086.1.7600 Windows 7
lub Windows Server 2008 R26.1.7601 Windows 7 z Service Pack 1
lub Windows Server 2008 R2 z Service Pack 16.2.9200 Windows 8
lub Windows Server 20126.3.9200 Windows 8.1
lub Windows Server 2012 R26.3.9600 Windows 8.1 z Update 1
10.0.10240 Windows 10
Tak więc nie pozostaje nam nic innego jak „postawić” VM z wykorzystaniem systemu Windows 8.1 ina tak przygotowanej maszynie spróbować dokonać procesu konwersji maszyny.
System Windows 8.1 (nazwa maszyny wirtualnej: Windows8) został zainstalowany, sprawdzeniatypu generacji systemu dokonamy za pomocą znanego już nam polecenia: Get-VM | Format-ListName,Generation ale także za pomocą komendy: Get-VM | Select-Object VMName,Generation.Jak można zauważyć poniżej typ maszyny o nazwie Windows8 to: generacja 1.
Opcjonalnie typ zdefiniowanej generacji poznamy po przejrzeniu dostępnych ustawień maszynywirtualnej - maszyna Windows8 wykorzystuje BIOS tak więc typ maszyny to generacja 1.

Windows 10 - Hyper-V Czyli jak skonfigurować i uruchomićwirtualny system. 39 (Pobrane z slow7.pl)
Spróbujmy jeszcze raz sprawdzić działanie skryptu i spróbujmy po raz kolejny dokonać konwersjimaszyny z generacji pierwszej do generacji drugiej.
Tym razem po wydaniu polecenia skrypt rozpoczyna działanie i po jakiś 15 minutach możemy cieszyćsię nową maszyną. Nazwa nowej maszyny utworzonej w wyniku działania skryptu: Windows8(Generation 2)

Windows 10 - Hyper-V Czyli jak skonfigurować i uruchomićwirtualny system. 40 (Pobrane z slow7.pl)
Nowa maszyna powinna pojawić się w sekcji Maszyny wirtualne narzędzia Menedżer funkcjiHyper-V. Po otwarciu przystawki możemy odnaleźć wpis nowej maszyny, sprawdzenie jej ustawień iporównanie ich z tabelą przedstawioną wcześniej (np. VM zamiast wykorzystywać BIOS korzysta zoprogramowania UEFI) sugerują jasno, że mamy do czynienia z maszyną generacji 2.

Windows 10 - Hyper-V Czyli jak skonfigurować i uruchomićwirtualny system. 41 (Pobrane z slow7.pl)
Dodatkowo fakt potwierdzenia konwersji możemy sprawdzić za pomocą przedstawionego jużpolecenia: Get-VM | Format-List Name,Generation
Ostatni test to sprawdzenie działania maszyny. Tu już Czytelniku musisz mi wierzyć na słowo, alenaprawdę tak faktycznie jest - maszyna startuje i funkcjonuje normalnie.

Windows 10 - Hyper-V Czyli jak skonfigurować i uruchomićwirtualny system. 42 (Pobrane z slow7.pl)
Temat konwersji mamy omówiony, przejdźmy zatem do kwestii trzeciej a mianowicie: Do wspólnegoistnienia na tej samej maszynie oprogramowania Hyper-V oraz VirtualBox.
Powiem szczerze, że jednak większą wygodą dla mnie jest korzystanie z oprogramowania VirtualBoxniż opisywanego Hyper-V. Argumentem przemawiającą na korzyść VirtualBox-a (i jak na razie nie doprzebicia przez Hyper-V) jest fakt, że maszyny te można wykorzystywać w innych narzędziach.Jednym z takich narzędzi jest np. GNS3, program, który jest symulatorem sieci komputerowej. Waplikacji tej maszyny wirtualne mogą zostać wykorzystane jako hosty. Z oprogramowania tegokorzystam bardzo często, więc nie mogę sobie pozwolić aby coś nie działało. Niestety po instalacjiHyper-V okazało się, że maszyny wirtualne korzystające ze środowiska VirtualBox przestałyfunkcjonować. Powodem braku uruchamiania jest blokada przez mechanizm Hyper-V możliwościodwołania się do procesora i skorzystania z funkcji odpowiedzialnych za wirtualizację. Uruchomieniewirtualnego systemu powoduje wywołanie błędu: VT-x is not available.

Windows 10 - Hyper-V Czyli jak skonfigurować i uruchomićwirtualny system. 43 (Pobrane z slow7.pl)
Co prawda wsparcie dla wirtualizacji nie jest obowiązkowe, co oznacza, że można uruchamiaćmaszyny bez takowej funkcji. Wyłączenie funkcji wsparcia dla wirtualnych procesów odbywa się wustawieniach VM w sekcji System na zakładce Acceleration. Niestety po instalacji Hyper-Vzakładka ta staje się nieaktywna.

Windows 10 - Hyper-V Czyli jak skonfigurować i uruchomićwirtualny system. 44 (Pobrane z slow7.pl)Dochodzimy więc do pytania - Co zrobić w sytuacji w której musimy korzystać z obu rozwiązań? Jaznalazłem trzy sposoby, każdy ma swoje wady i zalety, a krótki ich opis zamieszczam poniżej:
Sposób 1 - Odinstalowujemy funkcje Hyper-V (bądź korzystamy z rozwiązania podanego w sposobie3) i po ich usunięciu wyłączamy w VirtualBox wsparcie dla wirtualizacji. Sposób ten umożliwi namuruchamianie wirtualnych systemów (niestety tylko tych 32-bitowych) lecz na skutek pozbawieniaich funkcji wsparcia procesora systemy będą wolno pracować.
Sposób 2 - Instalacja i deinstalacja Hyper-V w zależności od potrzeby. Sposób dość kłopotliwy, gdyżwymusza konfigurację maszyn (bądź ich import) za każdym razem po instalacji funkcji Hyper-V.
Sposób 3 - Blokadę uruchamiania funkcji mechanizmu Hyper-V przy starcie systemu. Po wydaniukomendy: bcdedit (możemy ją wydać w CMD bądź w PowerShell) możemy zauważyć, że sekcjaodpowiedzialna za uruchomienie funkcji Hyper-V (hypervisorlaunchtype) została ustawiona na Auto.
Aby zablokować uruchomienie tej funkcji należy wydać polecenie: bcdedit /set

Windows 10 - Hyper-V Czyli jak skonfigurować i uruchomićwirtualny system. 45 (Pobrane z slow7.pl)hypervisorlaunchtype off i zrestartować komputer.
Po dokonanej zmianie będzie można uruchamiać maszyny wirtualne za pomocą VirtualBox. Abyponownie włączyć Hyper-V wydajemy polecenie: bcdedit /set hypervisorlaunchtype auto irestartujemy system.

Windows 10 - Hyper-V Czyli jak skonfigurować i uruchomićwirtualny system. 46 (Pobrane z slow7.pl)
Miała to być ostatnia kwestia jaką chciałem omówić, lecz w trakcie powstawania artykułu spotkałamnie jeszcze jedna „przygoda”, a mianowicie musiałem dokonać reinstalacji systemu. I tu narodziłsię nowy problem, gdyż bezkarnie tego procesu zrobić nie mogłem - zbyt wiele używanych aplikacjido których od czasu do czasu muszę mieć dostęp, a przeniesienie ich do nowej czystej instancjisystemu okazało się zbyt problematyczne, bądź nie do końca możliwe (problem z jednymprogramem, po nowej instalacji musiałbym go aktywować lecz niestety skończyła mi się subskrypcja- ponowna aktywacja możliwa po wykupieniu przedłużenia). Tak więc pytanie na które musiałemznaleźć odpowiedzieć brzmi - Jak nie stracić możliwości korzystania z programu a jednocześniezainstalować nowy system? Odpowiedź przyszła sama - Należy wykorzystać wirtualizację. Tak więcpostanowiłem bieżące fizyczne środowisko z którego na co dzień korzystam przenieść do środowiskawirtualnego.
Procedura nie jest długa, tak więc już na koniec jeszcze jeden praktyczny przykład wykorzystaniawirtualizacji.
Pierwszym krokiem jest wykonanie obrazu dysku, który posłuży jako plik dysku w wirtualnejmaszynie. Najlepsze rozwiązanie to wykonanie takiego obrazu w formacie VHDX. I tu pomocne okażesię nam narzędzie Disk2vhd (narzędzie dostępne w ramach pakietu Sysinternals - więcej oprogramach dostępnych w ramach tego pakietu przeczytasz tu:

Windows 10 - Hyper-V Czyli jak skonfigurować i uruchomićwirtualny system. 47 (Pobrane z slow7.pl)http://slow7.pl/item/48-sysinternals-suite-skrzynia-skarbow-administratora)
Po pobraniu narzędzia, uruchamiamy je i czynności jakie musimy wykonać to:
1 - określenie lokalizacji wykonania obrazu bieżącego dysku,2 - wskazanie dysku systemowego wraz z innymi dyskami, które w obrazie muszą się znaleźć,3 - ustalenie formatu na VHDX,4 - gdy zależy nam na danych mechanizmu Shadow Copy zaznaczmy odpowiednią opcję.
Po wybraniu Create obraz dysku/-ów jest tworzony.

Windows 10 - Hyper-V Czyli jak skonfigurować i uruchomićwirtualny system. 48 (Pobrane z slow7.pl)
Po wykonaniu obrazu nie pozostaje nam nic innego jak utworzenie wirtualnego systemu. Proces tenprzebiega identycznie z opisem powyżej poza jednym małym wyjątkiem. Na karcie Podłączeniewirtualnego dysku twardego nie tworzymy dysku tylko korzystamy z opcji Użyj istniejącegowirtualnego dysku twardego i jako dysk wskazujemy ten utworzony przez narzędzie Disk2vhd.Jeszcze jedna mała uwaga - typ generacji tworzonej maszyny wirtualnej określ na 1.

Windows 10 - Hyper-V Czyli jak skonfigurować i uruchomićwirtualny system. 49 (Pobrane z slow7.pl)
Po utworzeniu maszyny wirtualnej - nazwa: System bieżący nie pozostaje nam nic innego jak jejuruchomienie.

Windows 10 - Hyper-V Czyli jak skonfigurować i uruchomićwirtualny system. 50 (Pobrane z slow7.pl)
BIBLIOGRAFIA:
https://social.technet.microsoft.com/Forums/windowsserver/en-US/0613a15d-0051-4c4f-b729-98cb1

Windows 10 - Hyper-V Czyli jak skonfigurować i uruchomićwirtualny system. 51 (Pobrane z slow7.pl)9fd2cdb/how-to-download-hyperv-integration-services-for-window-server-2012?forum=winserverhyperv
https://msdn.microsoft.com/en-us/virtualization/hyperv_on_windows/quick_start/walkthrough_compatibility
https://msdn.microsoft.com/en-us/virtualization/hyperv_on_windows/about/supported_guest_os
https://technet.microsoft.com/pl-pl/library/cc754263.aspx
https://code.msdn.microsoft.com/Convert-VMGeneration-81ddafa2
http://windowsitpro.com/hyper-v/how-do-i-see-if-vm-generation-1-or-generation2
https://derekgusoff.wordpress.com/2012/09/05/run-hyper-v-and-virtualbox-on-the-same-machine/