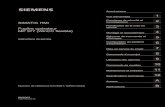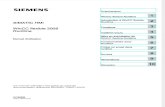WinCC Flexible Micro s
-
Upload
antony-cervantes-cervantes -
Category
Documents
-
view
34 -
download
1
Transcript of WinCC Flexible Micro s

Prólogo
Introducción a WinCC flexible Micro
1WinCC flexible Engineering System
2
Trabajar con variables 3
Crear imágenes 4
Estructura del sistema de avisos
5
Configurar conexión 6
Utilización de eventos globales
7Estructura de proyectos multilingües
8
Documentación del proyecto 9
Transferencia 10
Ejemplos de configuración 11
Características de rendimiento
12
SIMATIC HMI
WinCC flexible 2004 Micro
Manual del usario
Edición 03/2004 A5E00281440-01
Número de referencia 6AV6691-1AA01-0AE0

Consignas de seguridad Este documento contiene consignas que deberá respetar para su seguridad personal y para prevenir daños materiales. Las consignas para su seguridad personal están resaltadas con un triángulo de advertencia; las consignas para evitar únicamente daños materiales no llevan dicho triángulo, De acuerdo al grado de peligro las consignas se representan, de mayor a menor peligro, como sigue.
Peligro
significa que se producirá la muerte o lesiones graves si no se toman las medidas preventivas adecuadas.
Advertencia
significa que puede producirse la muerte o lesiones graves si no se toman las medidas preventivas adecuadas.
Precaución
con triángulo de advertencia significa que puede producirse una lesión leve si no se toman las medidas preventivas adecuadas.
Precaución
sin triángulo de advertencia significa que puede producirse un daño material si no se toman las medidas preventivas adecuadas.
Atención
significa que puede producirse un resultado o estado no deseado si no se respeta la consigna de seguridad correspondiente.
Si se dan varios niveles de peligro se usa siempre la consigna de seguridad más estricta en cada caso. Si en una consigna de seguridad con triángulo de advertencia se alarma de posibles daños personales, la misma consigna puede contener también una advertencia sobre posibles daños materiales.
Personal cualificado El equipo/sistema correspondiente sólo deberá instalarse y operarse respetando lo especificado en este documento. La puesta en marcha y operación de un equipo/sistema sólo debera hacerla personal cualificado. En el sentido de las consignas de seguridad se entiende por personal cualificado todas aquellas personas autorizadas a poner en marcha, poner a tierra e identificar equipos, sistemas y circuitos de acuerdo a los reglamentos y normas de seguridad aplicables.
Uso conforme Respete lo siguiente:
Advertencia
El equipo sólo deberá usarse para las aplicaciones contempladas en el catálogo y en la descripción técnica, y sólo asociado a los equipos y componentes de procedencia tercera recomendados u homologados por Siemens. El funcionamiento perfecto y seguro del producto presupone que ha sido transportado, almacenado, emplazado e instalado correctamente, y que su manejo y mantenimiento sea cuidadoso.
Marcas Todos los nombres marcados con ® son marcas registradas de Siemens AG. Los restantes nombres que aparecen en este documento pueden ser marcas registradas cuyo uso por terceros puede violar los derechos de sus titulares.
Copyright Siemens AG 2004. Reservados todos los derechos. No está permitido reproducir este documento ni transmitir su contenido a no ser que haya sido autorizado expresamente. Las infracciones obligan a imdemnización por daños y perjuicios. Reservado todos los derechos, particularmente en caso de concesión de patente o modelo de utilidad.
Exclusión de responsabilidad Nos hemos cerciorado de que el contenido del documento coincida con el hardware y software en él descrito. Pero como nunca pueden excluirse desviaciones, no nos responsabilizamos de la plena coincidencia. El contenido de este documento es comprobado periódicamente; las correcciones necesarias se incluyen en las ediciones sucesivas.
Siemens AG División Automation and Drives Postfach 4848, D-90327 Nürnberg
© Siemens AG 2004 Sujeto a cambios técnicos sin previo aviso
Siemens Aktiengesellschaft 6AV6691-1AA01-0AE0

WinCC flexible 2004 Micro Manual del usario, Edición 03/2004, 6AV6691-1AA01-0AE0 i
Prólogo
Objetivo del manual El presente manual del usuario forma parte de la documentación de WinCC flexible Micro. El manual ofrece una visión de conjunto de la configuración con WinCC flexible Micro. El manual describe cómo crear proyectos nuevos, así como el procedimiento a seguir en la configuración y en la transferencia del proyecto a un panel de operador.
El manual está dirigido a principiantes, usuarios con experiencia, operadores e ingenieros de configuración que trabajen con WinCC flexible Micro, ya sea en su manejo, configuración, puesta en marcha o en el servicio técnico.
La ayuda en pantalla integrada en WinCC flexible, el WinCC flexible Information System, contiene informaciones más detalladas. El "WinCC flexible Information System" incluye instrucciones, ejemplos e información de referencia en formato electrónico.
Conocimientos básicos necesarios Para una mejor comprensión del contenido del manual se requieren conocimientos generales en el campo de la automatización.
Asimismo se presuponen conocimientos en el uso de ordenadores personales con el sistema operativo Windows 2000 o Windows XP.
Ámbito de validez del manual El software en el que se basan las indicaciones del manual es WinCC flexible 2004 Micro.
Catalogación en el conjunto de la documentación El presente manual forma parte de la documentación de SIMATIC HMI. Las informaciones siguientes ofrecen una visión de conjunto de la documentación de SIMATIC HMI.
Manual del usuario
En relación con la edición Micro, se recomiendan los documentos marcados con (*).
• WinCC flexible Micro (*)
� describe los conceptos básicos de configuración con el sistema de ingeniería WinCC flexible Micro.
• WinCC flexible Compact/Standard/Advanced
� describe los conceptos básicos de la configuración con los sistemas de ingeniería WinCC flexible Compact, WinCC flexible Standard y WinCC flexible Advanced
• WinCC flexible Runtime:
� describe la puesta en marcha y el manejo del proyecto runtime en un PC.

Prólogo
WinCC flexible 2004 Micro ii Manual del usario, Edición 03/2004, 6AV6691-1AA01-0AE0
• WinCC flexible Migration:
� describe cómo se convierte un proyecto ProTool existente a WinCC.
� describe cómo se convierte un proyecto WinCC existente a WinCC flexible.
� describe la conversión de proyectos de ProTool tras cambiar el panel de operador OP7 por un OP 77B.
� describe la conversión de proyectos de ProTool tras cambiar el panel de operador gráfico por un equipo Windows CE.
• Comunicación:
� La primera parte describe la conexión del panel de operador a controles SIMATIC.
� La segunda parte describe la conexión del panel de operador a controles de terceros.
Instrucciones de uso
• Instrucciones de uso de los paneles de operador TP 170micro/TP 170A/TP 170B/OP 170B. (*)
• Instrucciones de uso de otros paneles de operador.
Getting Started
• WinCC flexible para principiantes:
� enseña al usuario novel paso a paso mediante un proyecto de ejemplo los conocimientos básicos de configuración de imágenes, avisos, recetas y de navegación de imágenes.
• WinCC flexible para usuarios avanzados:
� enseña al usuario paso a paso mediante un proyecto de ejemplo los conocimientos básicos de configuración de ficheros históricos, informes, scripts, administración de usuarios, proyectos multilingües y la integración en STEP 7.
• WinCC flexible Options:
� enseña paso a paso mediante un proyecto de ejemplo los conocimientos básicos de configuración de las opciones WinCC flexible Sm@rtAccess y OPC-Server.
Disponibilidad en línea
Los enlaces siguientes conducen directamente a la documentación técnica disponible para productos y sistemas SIMATIC en los idiomas alemán, inglés, francés, italiano y español.
• SIMATIC Guide Technische Dokumentation in Deutsch: http://www.ad.siemens.de/simatic/portal/html_00/techdoku.htm
• SIMATIC Guide for Technical Documentation in English: http://www.ad.siemens.de/simatic/portal/html_76/techdoku.htm
Guía El presente manual está estructurado de la manera siguiente:
• Introducción a WinCC flexible – Capítulo 1
• Trabajar con WinCC flexible – Capítulo 3
• Transferir un proyecto a un panel de operador – Capítulo 10
• Características de rendimiento de WinCC flexible – Capítulo 12

Prólogo
WinCC flexible 2004 Micro Manual del usario, Edición 03/2004, 6AV6691-1AA01-0AE0 iii
Convenciones Se hace la siguiente distinción entre la designación del software de configuración y la del software runtime:
• "WinCC flexible 2004" se utiliza para designar el software de configuración.
• "Runtime" se utiliza para designar el software runtime que se ejecuta en los paneles de operador.
• "WinCC flexible Runtime" designa el producto de visualización que se emplea en PCs estándar o en equipos Panel PC.
En términos generales se utilizará la designación "WinCC flexible". La indicación de la versión, p. ej., "WinCC flexible 2004" se utilizará siempre que sea necesario hacer una distinción clara de otra versión. La indicación de la edición, p. ej., WinCC flexible Micro, se utilizará siempre que sea necesario hacer una distinción clara de otra edición.
Las siguientes maneras de resaltar los textos pretenden facilitar la lectura del texto del manual:
Tipo de representación Ámbito de validez "Agregar imagen" • Los términos que aparecen en la interfaz de usuario, por
ejemplo, los nombres de los cuadros de diálogo, de las fichas, botones y comandos de menú.
• Entradas necesarias, p. ej., valores límite, valores de variables.
• Indicación de rutas "Archivo > Edición" Secuencias de manejo, p. ej., comandos de menú, comandos
de menús de contexto. <F1>, <Alt + P> Manejo del teclado
También deberán tenerse en cuenta las notas resaltadas de las siguiente forma:
Nota
Las notas contienen información importante acerca del producto, del uso del producto o de una parte de la documentación que se debe resaltar de manera especial.
Marcas comerciales
HMI® SIMATIC® SIMATIC HMI® SIMATIC ProTool® SIMATIC WinCC® SIMATIC WinCC flexible®
Las demás designaciones que aparecen en esta documentación pueden ser marcas cuyo uso por parte de terceros para sus propios fines puede vulnerar los derechos del propietario.

Prólogo
WinCC flexible 2004 Micro iv Manual del usario, Edición 03/2004, 6AV6691-1AA01-0AE0
Soporte adicional
Representaciones y sucursales Para más información sobre los productos SIMATIC HMI, rogamos ponerse en contacto con la persona responsable de Siemens en las representaciones y sucursales de su localidad.
La persona en cuestión se encuentra en lista de interlocutores en:
http://www.siemens.com/automation/partner
Centros de formación Para facilitar a nuestros clientes el aprendizaje de los sistemas de automatización ofrecemos cursillos de formación. Rogamos dirigirse al centro de formación más próximo o directamente a la central en Alemania, 90327 Nürnberg.
Teléfono: +49 (911) 895-3200.
Internet: http://www.sitrain.com
Service & Support en Internet El Service & Support le ofrece, a través de sus servicios online, información complementaria muy completa sobre los productos SIMATIC en "http://www.siemens.com/automation/service&support".
• Los Newsletter, que le proporcionarán continuamente información de actualidad sobre los productos.
• El Service & Support ofrece multitud de documentos con el motor de búsqueda.
• Un foro en el que tanto usuarios como especialistas de todo el mundo intercambian información.
• Las informaciones de producto, FAQs y descargas más actuales.
• La persona de contacto de Automation & Drives de su localidad.
• Bajo la rúbrica "Servicios" encontrará información sobre el servicio técnico más próximo, sobre reparaciones, repuestos etc..

Prólogo
WinCC flexible 2004 Micro Manual del usario, Edición 03/2004, 6AV6691-1AA01-0AE0 v
A&D Technical Support and Authorization Estamos a su disposición en todo el mundo y a cualquier hora:
Johnson CityNuremberg
Pekín
SIMATIC Hotline
Worldwide (Nuremberg) Technical Support (Free Contact) Horario: Lu.–Vi. 7:00 a 17:00 Teléfono: +49 (0) 180 5050-222 Fax: +49 (0) 180 5050-223 E-Mail: [email protected] GMT: +1:00
Worldwide (Nuremberg) Technical Support (a cargo del cliente, sólo con Automation Value Card) Horario: 0:00 a 24:00, 365 días Teléfono: +49 (911) 895 -7777 Fax: +49 (911) 895-7001 E-Mail: – GMT: +1:00
Europa/Africa (Nuremberg) Authorization Horario: Lu.–Vi. 7:00 a 17:00 Teléfono: +49 (911) 895 -7200 Fax: +49 (911) 895-7201 E-Mail: [email protected] GMT: +1:00
América (Johnson City) Technical Support and Authorization Horario: Lu.–Vi. 8:00 a 19:00 Teléfono: +1 423 461-2522 Fax: +1 423 461-2289 E-Mail: [email protected] GMT: –5:00
Asia/Pacífico (Pekín) Technical Support and Authorization Horario: Lu.–Vi. 8:30 a 17:30 Teléfono: +86 10 64 75 75 75 Fax: +86 10 64 74 74 74 E-Mail: [email protected] GMT: +8:00
Le atenderán en alemán e inglés.

Prólogo
WinCC flexible 2004 Micro vi Manual del usario, Edición 03/2004, 6AV6691-1AA01-0AE0

WinCC flexible 2004 Micro Manual del usario, Edición 03/2004, 6AV6691-1AA01-0AE0 vii
Índice Prólogo ........................................................................................................................................................i
1 Introducción a WinCC flexible Micro ....................................................................................................... 1-1
1.1 Componentes de WinCC flexible............................................................................................... 1-1
1.2 Soporte durante la configuración............................................................................................... 1-2
2 WinCC flexible Engineering System ....................................................................................................... 2-1
2.1 Conceptos básicos de la interfaz de configuración ................................................................... 2-1
2.2 Interfaz de programación de WinCC flexible ............................................................................. 2-1 2.2.1 Elementos de la interfaz de WinCC flexible............................................................................... 2-1 2.2.2 Menús y barras de herramientas ............................................................................................... 2-3 2.2.3 Área de trabajo .......................................................................................................................... 2-5 2.2.4 Ventana de proyecto.................................................................................................................. 2-6 2.2.5 Ventana de propiedades............................................................................................................ 2-7 2.2.6 Ventana de resultados ............................................................................................................... 2-8
2.3 Trabajar con el ratón.................................................................................................................. 2-9
2.4 Trabajar con el teclado ............................................................................................................ 2-10
2.5 Trabajar con WinCC flexible .................................................................................................... 2-10 2.5.1 Mostrar la ayuda ...................................................................................................................... 2-10 2.5.2 Propiedades de los editores .................................................................................................... 2-12 2.5.3 Abrir un editor........................................................................................................................... 2-13 2.5.4 Editar varios proyectos con WinCC flexible............................................................................. 2-14 2.5.5 Lista de objetos........................................................................................................................ 2-15 2.5.6 Lista de funciones .................................................................................................................... 2-16
3 Trabajar con variables ............................................................................................................................ 3-1
3.1 Conceptos básicos..................................................................................................................... 3-1 3.1.1 Variables externas ..................................................................................................................... 3-1 3.1.2 Las variables internas ................................................................................................................ 3-2
3.2 Elementos y configuración básica ............................................................................................. 3-3 3.2.1 Editor "Variables" ....................................................................................................................... 3-3 3.2.2 Configuración básica de variables y matrices ........................................................................... 3-5
3.3 Trabajar con variables ............................................................................................................... 3-7 3.3.1 Propiedades de una variable ..................................................................................................... 3-7 3.3.2 Variables externas para la comunicación con el control ........................................................... 3-9 3.3.3 Valores límite de una variable.................................................................................................. 3-10 3.3.4 Actualización del valor de variable en runtime ........................................................................ 3-10
3.4 Conceptos básicos sobre matrices.......................................................................................... 3-11
3.5 Conceptos básicos de los ciclos.............................................................................................. 3-12

Índice
WinCC flexible 2004 Micro viii Manual del usario, Edición 03/2004, 6AV6691-1AA01-0AE0
4 Crear imágenes ...................................................................................................................................... 4-1
4.1 Conceptos básicos..................................................................................................................... 4-1 4.1.1 Conceptos básicos de las imágenes ......................................................................................... 4-1 4.1.2 Editor "Imágenes" ...................................................................................................................... 4-3 4.1.3 Pasos a seguir ........................................................................................................................... 4-5 4.1.4 Administrar imágenes ................................................................................................................ 4-5
4.2 Objetos del editor "Imágenes".................................................................................................... 4-6 4.2.1 Vista general de los objetos....................................................................................................... 4-6 4.2.2 Grupos de objetos...................................................................................................................... 4-8
4.3 Ventajas de los niveles .............................................................................................................. 4-9
4.4 Seguridad en runtime................................................................................................................. 4-9
5 Estructura del sistema de avisos ............................................................................................................ 5-1
5.1 Conceptos básicos..................................................................................................................... 5-1 5.1.1 Visualizar avisos del proceso y del sistema............................................................................... 5-1 5.1.2 Avisos personalizados ............................................................................................................... 5-2 5.1.2.1 Sistemas de avisos posibles...................................................................................................... 5-2 5.1.2.2 Acuse de avisos ......................................................................................................................... 5-2 5.1.2.3 Clases de avisos ........................................................................................................................ 5-3 5.1.3 Salida de avisos ......................................................................................................................... 5-4 5.1.3.1 Visualización de los avisos en el panel de operador ................................................................. 5-4 5.1.3.2 Funciones del sistema para editar avisos.................................................................................. 5-4
5.2 Elementos y configuración básica ............................................................................................. 5-5 5.2.1 Componentes y propiedades de los avisos ............................................................................... 5-5 5.2.2 Editores para configurar avisos ................................................................................................. 5-6 5.2.2.1 Conceptos básicos de los editores ............................................................................................ 5-6 5.2.2.2 Editor "Avisos de bit".................................................................................................................. 5-7 5.2.2.3 Editor "Clases de avisos" ........................................................................................................... 5-8 5.2.3 Configuración básica del sistema de avisos.............................................................................. 5-9
6 Configurar conexión................................................................................................................................ 6-1
6.1 Editor "Conexiones" ................................................................................................................... 6-1
7 Utilización de eventos globales............................................................................................................... 7-1
7.1 Campo de aplicación del disparador global ............................................................................... 7-1
7.2 Trabajar con eventos ................................................................................................................. 7-1
7.3 Elementos del disparador global................................................................................................ 7-2 7.3.1 Área de trabajo del disparador global ........................................................................................ 7-2
8 Estructura de proyectos multilingües ...................................................................................................... 8-1
8.1 Conceptos lingüísticos en WinCC flexible ................................................................................. 8-1
8.2 Configuración en varios idiomas................................................................................................ 8-3
8.3 Configuración de idiomas........................................................................................................... 8-4 8.3.1 Configuración de idiomas en el sistema operativo .................................................................... 8-4 8.3.2 Editor "Idiomas del proyecto" ..................................................................................................... 8-5
8.4 Idiomas de runtime..................................................................................................................... 8-7
9 Documentación del proyecto .................................................................................................................. 9-1
9.1 Documentación del proyecto ..................................................................................................... 9-1
9.2 Seleccionar los objetos para documentar el proyecto ............................................................... 9-1

Índice
WinCC flexible 2004 Micro Manual del usario, Edición 03/2004, 6AV6691-1AA01-0AE0 ix
10 Transferencia........................................................................................................................................ 10-1
10.1 Conceptos básicos de la transferencia.................................................................................... 10-1
10.2 Configuración de la transferencia ............................................................................................ 10-2
10.3 Administrar archivos en el panel de operador ......................................................................... 10-3 10.3.1 ProSave ................................................................................................................................... 10-3 10.3.2 Crear una copia de seguridad de los datos del panel de operador......................................... 10-4 10.3.3 Actualizar el sistema operativo ................................................................................................ 10-5
11 Ejemplos de configuración.................................................................................................................... 11-1
11.1 Crear la imagen........................................................................................................................ 11-1
11.2 Crear una variable externa ...................................................................................................... 11-5
11.3 Configurar la vista de avisos.................................................................................................... 11-6
11.4 Configurar la ventana de avisos .............................................................................................. 11-8
11.5 Configurar un aviso de bit ...................................................................................................... 11-11
11.6 Uso de la función del sistema "VisualizacionDeAvisosEditarAviso"...................................... 11-13
12 Características de rendimiento ............................................................................................................. 12-1
12.1 Especificaciones técnicas generales ....................................................................................... 12-1 12.1.1 Sistemas operativos autorizados............................................................................................. 12-1 12.1.2 Caracteres permitidos.............................................................................................................. 12-1
12.2 Límites del sistema .................................................................................................................. 12-2

Índice
WinCC flexible 2004 Micro x Manual del usario, Edición 03/2004, 6AV6691-1AA01-0AE0

WinCC flexible 2004 Micro Manual del usario, Edición 03/2004, 6AV6691-1AA01-0AE0 1-1
Introducción a WinCC flexible Micro 11.1 Componentes de WinCC flexible
WinCC flexible Micro WinCC flexible Micro es la edición más reducida de los sistemas WinCC flexible. Con WinCC flexible Micro es posible crear y editar proyectos para instalaciones con el panel de operador TP 170micro y con el control SIMATIC S7-200. El volumen de funciones de la edición "Micro" de WinCC flexible está adaptado justamente a dichos equipos.
Desde la edición "Micro" también es posible pasar a una edición mayor. Los proyectos creados con la edición "Micro" también pueden editarse con las ediciones más completas de WinCC flexible.
Volumen de funciones de las distintas ediciones WinCC flexible existe en las siguientes ediciones:
Figura 1-1 Las ediciones de WinCC flexible

Introducción a WinCC flexible Micro 1.2 Soporte durante la configuración
WinCC flexible 2004 Micro 1-2 Manual del usario, Edición 03/2004, 6AV6691-1AA01-0AE0
WinCC flexible Engineering System Para configurar diferentes paneles de operador y controles, WinCC flexible ofrece una familia de sistemas de ingeniería graduables que se adaptan perfectamente a la tarea de configuración en cuestión. Con cada edición se amplía el abanico de paneles de operador y funciones, pudiendo p. ej. realizar también la configuración de los paneles de operador de la edición "Compact" con la edición "Estándar".
1.2 Soporte durante la configuración
Configuración personalizada de la interfaz En WinCC flexible puede personalizar la posición y el comportamiento de las ventanas y barras de herramientas. Esto permite adaptar el entorno de trabajo a las necesidades del usuario.
La configuración del entorno de trabajo de WinCC Flexible se adapta al usuario que se haya registrado en Microsoft Windows. Al guardar el proyecto también se memorizan automáticamente las posiciones y el comportamiento de las ventanas y barras de herramientas.
Al abrirlo nuevamente, se restablecen las posiciones y el comportamiento de las ventanas y barras de herramientas en el momento de la última memorización. De este modo encontrará el entorno de trabajo tal y como estaba cuando lo abandonó por última vez. Su configuración también se utilizará cuando abra un proyecto editado anteriormente por otro ingeniero de configuración.
Restablecer el entorno de trabajo Es posible restablecer la disposición de las ventanas y barras de herramientas a su estado original. Para ello seleccione en el menú "Ver" el comando "Restablecer organización".

Introducción a WinCC flexible Micro 1.2 Soporte durante la configuración
WinCC flexible 2004 Micro Manual del usario, Edición 03/2004, 6AV6691-1AA01-0AE0 1-3
Opciones de instalación para una configuración multilingüe Durante la configuración WinCC flexible permite cambiar el idioma de las interfaces de configuración, p. ej. si hay varios ingenieros de distinta nacionalidad trabajando con WinCC flexible. Durante la instalación de WinCC flexible, seleccione los idiomas de los que desea disponer más adelante.
Figura 1-2 Selección de idiomas en la instalación de WinCC flexible
El idioma estándar de la interfaz de usuario de WinCC flexible es el inglés. Durante la instalación de WinCC se pueden elegir otros idiomas.

Introducción a WinCC flexible Micro 1.2 Soporte durante la configuración
WinCC flexible 2004 Micro 1-4 Manual del usario, Edición 03/2004, 6AV6691-1AA01-0AE0

WinCC flexible 2004 Micro Manual del usario, Edición 03/2004, 6AV6691-1AA01-0AE0 2-1
WinCC flexible Engineering System 22.1 Conceptos básicos de la interfaz de configuración
Principio WinCC flexible es el software HMI para conceptos de automatización del ámbito industrial con proyección de futuro y una ingeniería sencilla y eficaz.
WinCC flexible se inicia desde el icono del escritorio del equipo de configuración o desde el menú de inicio de Windows.
Figura 2-1 Desktop Icon
En WinCC flexible no es posible tener abierto más de un proyecto al mismo tiempo. Si desea p. ej. copiar objetos a otros proyectos, reinicie WinCC flexible y abra a continuación el proyecto deseado.
2.2 Interfaz de programación de WinCC flexible
2.2.1 Elementos de la interfaz de WinCC flexible
Introducción El entorno de trabajo de WinCC flexible se compone de varios elementos. Algunos de estos elementos están acoplados a determinados editores y sólo son visibles cuando el editor correspondiente está activo.
WinCC Flexible incluye un editor específico para cada tarea de configuración. Por ejemplo, la interfaz gráfica de usuario de los paneles de operador se configura en el editor "Imágenes". Para configurar los avisos se emplea p. ej. el editor "Avisos binarios".

WinCC flexible Engineering System 2.2 Interfaz de programación de WinCC flexible
WinCC flexible 2004 Micro 2-2 Manual del usario, Edición 03/2004, 6AV6691-1AA01-0AE0
Nota
Mientras se trabaje con WinCC flexible, se deberá ajustar el sistema operativo del equipo de configuración a "Fuentes pequeñas".
Elementos de WinCC flexible WinCC flexible se compone de los siguientes elementos:
Figura 2-2 WinCC flexible Workbench
Los elementos representados se describen en los apartados siguientes.

WinCC flexible Engineering System 2.2 Interfaz de programación de WinCC flexible
WinCC flexible 2004 Micro Manual del usario, Edición 03/2004, 6AV6691-1AA01-0AE0 2-3
2.2.2 Menús y barras de herramientas
Introducción En los menús y barras de herramientas se encuentran todas las funciones necesarias para configurar el panel de operador. Los comandos o las barras de herramientas específicos del editor sólo son visibles si el editor correspondiente está activo.
Colocando el puntero sobre un comando, se obtiene información sobre su función.
Figura 2-3 Información sobre herramientas
Posicionamiento de las barras de herramientas Al crear un proyecto, las barras de herramientas aparecen por defecto en el margen superior de la pantalla. La posición de las barras de herramientas está acoplada al usuario que inició la sesión en Windows. Si ha desplazado las barras de herramientas con el ratón, al iniciar WinCC flexible se restablecerán las posiciones que tenían dichas barras cuando se cerró la sesión por última vez.
Menús Los siguientes menús están disponibles en WinCC flexible:
Menú Descripción breve "Proyecto" Contiene comandos para administrar proyectos. "Edición" Contiene comandos para trabajar con el portapapeles así como funciones
de búsqueda. "Ver" Contiene comandos para abrir y cerrar los distintos elementos, así como
ajustes para zoom y niveles. Desde el menú "Ver" es posible abrir de nuevo un elemento cerrado.
"Pegar" Contiene comandos para insertar objetos nuevos. "Formato" Contiene comandos para disponer y formatear objetos de imagen. "Herramientas" Contiene, entre otros, comandos para cambiar el idioma de la interfaz de
usuario y para modificar la configuración estándar de WinCC flexible. "Ventana" Contiene comandos para administrar diversas vistas en el área de trabajo,
por ejemplo, para saltar de una vista a otra. "Ayuda" Contiene comandos para acceder a las funciones de ayuda.
Los menús y sus comandos dependen del editor utilizado en cada caso.

WinCC flexible Engineering System 2.2 Interfaz de programación de WinCC flexible
WinCC flexible 2004 Micro 2-4 Manual del usario, Edición 03/2004, 6AV6691-1AA01-0AE0
Barras de herramientas Las barras de herramientas permiten acceder rápidamente a funciones importantes que se utilizan con frecuencia. Las barras de herramientas se configuran de la siguiente manera:
• Agregar o quitar botones de comando
Abra el menú de la barra de herramientas pulsando el botón de flecha de la misma.
Active o desactive los botones deseados.
• Modificar la posición
Posicione el puntero del ratón sobre la barra de herramientas. Desplace la barra de herramientas a la posición deseada manteniendo pulsado el botón izquierdo del ratón.

WinCC flexible Engineering System 2.2 Interfaz de programación de WinCC flexible
WinCC flexible 2004 Micro Manual del usario, Edición 03/2004, 6AV6691-1AA01-0AE0 2-5
2.2.3 Área de trabajo
Introducción En el área de trabajo se editan los objetos del proyecto:
• en forma de tabla, p. ej. variables, avisos.
• en forma gráfica, p. ej. objetos en una imagen de proceso.
Figura 2-4 Imagen de proceso TP 170micro
Descripción En el área de trabajo, todo editor abierto se representa en una ficha propia. En el editor "Imágenes" cada imagen se representa en una ficha diferente. Si hay varios editores abiertos a la vez, sólo estará activa una única ficha. Haga clic en la ficha deseada del área de trabajo para seleccionar otro editor. En los editores en formato de tabla, el nombre de los mismos se indica en una ficha para facilitar su identificación. En el editor "Imágenes" se muestra el nombre del elemento actual, p. ej. "Imagen1".
Figura 2-5 Fichas del área de trabajo

WinCC flexible Engineering System 2.2 Interfaz de programación de WinCC flexible
WinCC flexible 2004 Micro 2-6 Manual del usario, Edición 03/2004, 6AV6691-1AA01-0AE0
Flechas de navegación Las flechas de navegación se activan en el área de trabajo cuando las fichas no puedan mostrarse completamente en dicha área.
Haga clic en la flecha de navegación correspondiente para acceder a las fichas que no pueden mostrarse en el área de trabajo.
Cerrar el editor
Haga clic en el símbolo del área de trabajo para cerrar un editor.
2.2.4 Ventana de proyecto
Introducción La ventana de proyecto es el punto central para la edición de proyectos. Todos los componentes y editores disponibles de un proyecto se visualizan en la ventana de proyecto y se pueden abrir desde ella. Cada editor tiene asignado un símbolo que permite identificar el objeto correspondiente. Desde la ventana de proyecto también se puede acceder a los ajustes del panel de operador, al soporte de idiomas y a la ventana de resultados.

WinCC flexible Engineering System 2.2 Interfaz de programación de WinCC flexible
WinCC flexible 2004 Micro Manual del usario, Edición 03/2004, 6AV6691-1AA01-0AE0 2-7
Descripción La "Ventana de proyecto" representa la estructura del proyecto:
• Imágenes de proceso en la carpeta "Imágenes"
• Editores para editar los objetos de un proyecto
• Ajustes del panel de operador
• Soporte de idiomas y ventana de resultados
En la ventana de proyecto se crean los objetos y posteriormente se abren para poderlos editar. Desde todas las entradas de la ventana de proyecto se puede acceder a un menú contextual que contiene los comandos más importantes. Alternativamente, abra el editor haciendo doble clic en la entrada correspondiente de la ventana de proyecto.
2.2.5 Ventana de propiedades
Introducción En la ventana de propiedades se modifican las propiedades de un objeto seleccionado en el área de trabajo, p. ej. el tipo de datos de una variable. El contenido de la ventana de propiedades depende del objeto seleccionado. La ventana de propiedades sólo está disponible en algunos editores.
Figura 2-6 Ventana de propiedades
Descripción En la ventana de propiedades se muestran las propiedades del objeto seleccionado ordenadas por categorías. Las modificaciones son efectivas en cuanto se abandona un campo de entrada.
Si se indica un valor no válido, éste se representará en color. La información sobre herramientas proporciona información acerca del rango de valores permitido.

WinCC flexible Engineering System 2.2 Interfaz de programación de WinCC flexible
WinCC flexible 2004 Micro 2-8 Manual del usario, Edición 03/2004, 6AV6691-1AA01-0AE0
2.2.6 Ventana de resultados
Utilización La ventana de resultados muestra avisos del sistema generados, por ejemplo, al compilar o comprobar la coherencia de un proyecto.
Figura 2-7 Ventana de resultados
Descripción En la ventana de resultados se muestran de forma estándar los avisos del sistema en el orden de aparición. Los diferentes símbolos indican si el aviso del sistema es un mensaje, una advertencia o un error. Por ejemplo, desde el menú contextual puede pasar a un punto defectuoso o borrar los avisos de sistema de una categoría determinada. Las categorías indican qué módulo WinCC flexible ha generado el aviso de sistema en cuestión. Los avisos del sistema de la categoría "Compiler" se generan, por ejemplo, al comprobar la consistencia.
Para ordenar los avisos del sistema, haga clic en la cabecera de la columna correspondiente. A través del menú contextual es posible pasar a un punto defectuoso o a una variable, copiar avisos del sistema en el portapapeles o borrarlos.
En la ventana de resultados se muestran todos los avisos del sistema de la última acción. Con cada nueva acción se sobrescriben todos los avisos de sistema anteriores.

WinCC flexible Engineering System 2.3 Trabajar con el ratón
WinCC flexible 2004 Micro Manual del usario, Edición 03/2004, 6AV6691-1AA01-0AE0 2-9
2.3 Trabajar con el ratón
Introducción En WinCC flexible se trabaja principalmente con el ratón. Las funciones de manejo más importantes son Arrastrar y soltar así como la ejecución de comandos desde el menú contextual.
Arrastrar y soltar La función Arrastrar y soltar simplifica muchos pasos de la configuración. Para configurar un cambio de imagen, arrastre la imagen de proceso deseada a la imagen de proceso que se muestra en el área de trabajo. De este modo se creará un botón en el que está configurado el cambio de imagen.
Puede utilizar la función Arrastrar y soltar con todos los objetos de la ventana de proyecto y de la ventana de objetos. El puntero del ratón le indica si se puede ejecutar esta función en la posición de destino:
• Se puede ejecutar Arrastrar y soltar
• No se puede ejecutar Arrastrar y soltar
Menú contextual Desde cada objeto de WinCC flexible es posible abrir un menú contextual con el botón derecho del ratón. En el menú contextual encontrará los comandos que se puedan ejecutar en dicha situación.
Sinóptico: Funciones del ratón
Función Efecto Botón izquierdo del ratón Activa un objeto cualquiera o ejecuta una acción
(por ejemplo, un comando o Arrastrar y soltar). Botón derecho del ratón Abre un menú contextual. Doble clic (botón izquierdo del ratón) Inicia un editor en la ventana de proyecto. <Botón izquierdo del ratón+Arrastrar y soltar> Crea una copia del objeto en la ventana de
proyecto.

WinCC flexible Engineering System 2.4 Trabajar con el teclado
WinCC flexible 2004 Micro 2-10 Manual del usario, Edición 03/2004, 6AV6691-1AA01-0AE0
2.4 Trabajar con el teclado
Introducción En WinCC flexible se dispone de combinaciones de teclas para los comandos empleados con mayor frecuencia ("teclas de acceso directo"). Con ellas también se pueden ejecutar los comandos. Si existe una combinación de teclas para un comando, estará indicada en el menú.
Además, en WinCC flexible dispone de todas las combinaciones de teclas comunes empleadas en Windows.
Combinaciones de teclas importantes La tabla muestra las principales combinaciones de teclas empleadas en WinCC flexible.
Combinación de teclas Efecto <Ctrl+TAB>/<Ctrl+Mayús+TAB> Activa la siguiente/anterior ficha en el área de trabajo. <Ctrl+F4> Cierra la vista activa en el área de trabajo. <Ctrl+C> Copia un objeto marcado en el portapapeles. <Ctrl+X> Corta un objeto marcado y lo deposita en el portapapeles. <Ctrl+V> Inserta un objeto del portapapeles. <Ctrl+F> Abre el cuadro de diálogo "Buscar y reemplazar". <Ctrl+A> Selecciona todos los objetos del área activa. <ESC> Cancela una acción.
2.5 Trabajar con WinCC flexible
2.5.1 Mostrar la ayuda
Ayuda directa Para cada comando de menú, símbolo o elemento de diálogo se obtiene la información sobre herramientas colocando encima el puntero del ratón y esperando brevemente.

WinCC flexible Engineering System 2.5 Trabajar con WinCC flexible
WinCC flexible 2004 Micro Manual del usario, Edición 03/2004, 6AV6691-1AA01-0AE0 2-11
Si se visualiza un signo de interrogación a la derecha de la información sobre herramientas, significa que existe un tema de Ayuda directa sobre ese elemento de la interfaz de usuario. Para mostrar información adicional sobre la descripción abreviada, haga clic en el símbolo de interrogación, pulse <F1> si está activada la información sobre herramientas, o bien desplace el puntero del ratón hasta la información sobre herramientas y espere brevemente.
En la explicación encontrará referencias para acceder directamente a descripciones más detalladas de la ayuda en pantalla.
Ayuda en pantalla Desde el menú "Ayuda" se accede a la ayuda en pantalla. Con el comando de menú "Ayuda > Contenido" se abre el WinCC flexible Information System con el índice abierto. Navegue por el índice hasta el tema deseado.
Opcionalmente, puede elegir el comando de menú "Ayuda > Índice". El WinCC flexible Information System se abre con el índice abierto. Busque el tema deseado sirviéndose del índice
Para buscar un texto en todo el WinCC flexible Information System, elija el comando de menú "Ayuda > Buscar". El WinCC flexible Information System se abre con la ficha de búsqueda abierta. Introduzca el término que está buscando.
El WinCC flexible Information System se puede abrir también desde el menú de inicio de Windows. Elija en la barra de tareas el comando "Inicio > SIMATIC > WinCC flexible > Sistema de ayuda de WinCC flexible".
La ayuda en pantalla se mostrará en una ventana separada. En la página inicial se abre el portal de WinCC flexible. El portal de WinCC flexible está dividido en temas globales. Los temas globales hacen referencia a temas subordinados que le guían selectivamente hasta el contenido buscado.

WinCC flexible Engineering System 2.5 Trabajar con WinCC flexible
WinCC flexible 2004 Micro 2-12 Manual del usario, Edición 03/2004, 6AV6691-1AA01-0AE0
2.5.2 Propiedades de los editores
Introducción WinCC Flexible incluye un editor específico para cada tarea de configuración. WinCC flexible distingue en este caso entre dos tipos diferentes de editores: el editor "Imágenes" como editor gráfico y los editores de tablas, p. ej. el editor "Variables".
Editor de imágenes El editor "Imágenes" muestra todas las imágenes que contiene el proyecto en la carpeta "Imágenes" de la ventana de proyecto. Al abrir imágenes, cada una de ellas se abre en una ventana separada del área de trabajo.
Editores en formato de tabla Los editores tabulares, como es el caso de Variables, sólo muestran sus objetos en el área de trabajo. Los objetos incluidos se representan en una tabla. Los objetos pueden editarse directamente en la tabla o bien en la ventana de propiedades.
Propiedades generales de los editores Las siguientes propiedades tienen validez para todos los editores y sus objetos:
• Modificar contenidos
Las modificaciones se adoptan inmediatamente después de abandonar el campo de entrada y se aplican en todo el proyecto. Los objetos afectados por la modificación se actualizan automáticamente.
Si modifica p. ej. el parámetro de una variable en el editor "Imágenes", dicha modificación repercutirá inmediatamente en el editor "Variables".
• Aceptar modificaciones de los datos de proyecto
Los datos de proyecto modificados son aceptados en la base de datos del proyecto tan pronto como se guarde el mismo.
• Deshacer o restablecer los pasos de trabajo
Cada editor posee una lista interna donde se almacenan las acciones de los usuarios. De este modo se pueden deshacer o restablecer todas las acciones. Encontrará los comandos correspondientes en el menú "Edición". La lista no se borrará hasta que el usuario no haya cerrado el editor o guardado el proyecto. En caso de cambiar a otro editor, ello no repercutirá en las acciones guardadas en la lista.

WinCC flexible Engineering System 2.5 Trabajar con WinCC flexible
WinCC flexible 2004 Micro Manual del usario, Edición 03/2004, 6AV6691-1AA01-0AE0 2-13
2.5.3 Abrir un editor
Introducción Los editores de WinCC flexible se abren de varias formas. Las posibilidades para abrirlos dependen del editor utilizado en cada caso. Se pueden abrir como máximo 20 editores a la vez.
Abrir el editor "Imágenes" El editor "Imágenes" se abre creando un objeto nuevo o abriendo un objeto existente.
Para crear un objeto nuevo se procede de la manera siguiente:
1. Haga clic con el botón derecho del ratón en la carpeta "Imágenes" de la ventana del proyecto.
2. En el menú contextual seleccione el comando "Añadir imagen".
Se crea una imagen nueva en la ventana de proyecto y se muestra en el área de trabajo.
Para abrir una imagen existente, haga doble clic en la imagen dentro de la ventana de proyecto. La imagen se abre en el área de trabajo.

WinCC flexible Engineering System 2.5 Trabajar con WinCC flexible
WinCC flexible 2004 Micro 2-14 Manual del usario, Edición 03/2004, 6AV6691-1AA01-0AE0
Abrir un editor en formato de tabla Para abrir un editor en formato de tabla, p. ej. el editor "Variables", haga doble clic en el mismo en la ventana de proyecto. El editor se mostrará en el área de trabajo.
También se puede acceder al editor en formato de tabla desde el menú contextual correspondiente.
Procedimiento alternativo Para abrir un editor desde la barra de menús, seleccione el comando "Objeto nuevo del proyecto" en el menú "Insertar".
2.5.4 Editar varios proyectos con WinCC flexible
Principio En WinCC flexible no es posible tener abierto más de un proyecto al mismo tiempo. Si desea copiar objetos a otros proyectos, reinicie WinCC flexible y abra a continuación el proyecto deseado.
En la barra de tareas de Windows se mostrará cada WinCC flexible que se encuentre abierto:

WinCC flexible Engineering System 2.5 Trabajar con WinCC flexible
WinCC flexible 2004 Micro Manual del usario, Edición 03/2004, 6AV6691-1AA01-0AE0 2-15
2.5.5 Lista de objetos
Introducción La lista de objetos es una herramienta muy útil para la configuración en WinCC flexible. Con la ayuda de la lista de objetos se busca un objeto existente del tipo necesario y se configura directamente en el punto de aplicación. Con la lista de objetos también se crean objetos nuevos para utilizarlos en el punto de aplicación.
Abrir la lista de objetos La edición de objetos suele realizarse en la ventana de propiedades, aunque en los editores en formato de tabla también se realiza directamente en la tabla del área de trabajo. Si debe realizarse una conexión con un objeto de WinCC flexible, se abre la lista de objetos. Si, p. ej. desea configurar una variable en un objeto, haga clic en el campo de selección. Mediante el campo de selección se abre la lista de objetos, en la que pueden seleccionarse todas las variables existentes en el proyecto.
Figura 2-8 Lista de objetos
Seleccione la variable necesaria. Confirme la selección haciendo clic en el botón .
Trabajar con la lista de objetos Si en el proyecto no hay ningún objeto adecuado, cree un objeto nuevo con la ayuda de la lista de objetos. Para crear un objeto nuevo, haga clic en el botón "Nuevo" de la lista de objetos.
Se creará un objeto nuevo y se abrirá el cuadro de diálogo correspondiente para configurarlo. Configure el objeto nuevo y cierre el cuadro de diálogo de configuración.
También es posible abrir un objeto existente en la lista de objetos para configurarlo. Seleccione el objeto en la lista de objetos. En la columna derecha aparecerá el símbolo para la edición. Haga clic en el símbolo. Se abrirá el cuadro de diálogo para editar el objeto. Edite las propiedades del objeto y cierre el cuadro de diálogo de configuración.

WinCC flexible Engineering System 2.5 Trabajar con WinCC flexible
WinCC flexible 2004 Micro 2-16 Manual del usario, Edición 03/2004, 6AV6691-1AA01-0AE0
2.5.6 Lista de funciones
Introducción Con la lista de funciones se llaman funciones del sistema cuando se produce un evento configurado. La lista de funciones se configura en el evento de un objeto (p.ej. un objeto de imagen o una variable). Los eventos disponibles varían en función del objeto seleccionado. Los eventos sólo ocurren cuando el proyecto está en runtime. Los eventos pueden ser:
• Cambiar el valor de una variable
• Pulsar un botón
• Surgir un aviso
En cada evento se puede configurar exactamente una lista de funciones. En la lista de funciones pueden configurarse varias funciones. Cuando el evento configurado ocurra en runtime, la lista de funciones se procesará de arriba a abajo. Para evitar tiempos de espera, las funciones del sistema de ejecución prolongada, p.ej. operaciones con archivos, se procesan de manera paralela. Gracias a ello, la función del sistema siguiente se puede comenzar a ejecutar aunque no haya finalizado todavía la función anterior.
Configurar la lista de funciones En WinCC flexible, abra el editor en el que se encuentra el objeto para el que quiere configurar la lista de funciones. Seleccione el objeto con el ratón. En la ventana de propiedades del grupo "Eventos", haga clic en el evento que desea configurar en la lista de funciones. La lista de funciones se abrirá en la ventana de propiedades.
Figura 2-9 Lista de funciones
Si todavía no se ha configurado ninguna función en el objeto, en la primera fila de la lista de funciones está "Sin función". Si hace clic en el campo "Sin función" aparece un botón de selección. Con el botón de selección se abre la selección de las funciones del sistema disponibles. Las funciones del sistema están ordenadas por categorías en la lista de selección.

WinCC flexible Engineering System 2.5 Trabajar con WinCC flexible
WinCC flexible 2004 Micro Manual del usario, Edición 03/2004, 6AV6691-1AA01-0AE0 2-17
Seleccione la función del sistema que desee utilizar.
Figura 2-10 Funciones del sistema
Si la función del sistema necesita parámetros, en la fila siguiente aparecerá la entrada "Sin valor". Si hace clic en el campo "Sin valor" aparece un botón de selección. Con el botón de selección se abre la lista de objetos y se selecciona el parámetro necesario.
Figura 2-11 Selección de parámetros
Esta función está configurada en la lista de funciones. En caso necesario, configure otras funciones. Con los botones de flecha en el margen superior de la lista de funciones se modifica el orden de las funciones configuradas. Seleccione una función y desplácela haciendo clic en los botones de flecha. Para borrar una función de una lista de funciones, márquela con el ratón y pulse la tecla <Supr>.

WinCC flexible Engineering System 2.5 Trabajar con WinCC flexible
WinCC flexible 2004 Micro 2-18 Manual del usario, Edición 03/2004, 6AV6691-1AA01-0AE0

WinCC flexible 2004 Micro Manual del usario, Edición 03/2004, 6AV6691-1AA01-0AE0 3-1
Trabajar con variables 33.1 Conceptos básicos
3.1.1 Variables externas
Introducción Las variables externas permiten la comunicación, es decir, el intercambio de datos entre los componentes de un proceso de automatización, por ejemplo, entre el panel de operador y el control.
Principio Una variable externa es la imagen de una posición de memoria definida en el control. Es posible acceder con derechos de lectura y escritura a esta posición de memoria tanto desde el panel de operador como desde el control.
Como las variables externas son la imagen de una posición de memoria en el control, los tipos de datos que se podrán utilizar dependerán del control al que esté conectado el panel de operador.
Tipos de datos
SIMATIC S7-200
Denominación Objeto Tipo de datos Variable V Char, Byte, Int, Word, DInt, DWord, Real, Bool, StringChar Entrada E Char, Byte, Int, Word, DInt, DWord, Real, Bool, StringChar Salida A Char, Byte, Int, Word, DInt, DWord, Real, Bool, StringChar Marca M Char, Byte, Int, Word, DInt, DWord, Real, Bool, StringChar Temporizador T Temporizador Contador Z Int

Trabajar con variables 3.1 Conceptos básicos
WinCC flexible 2004 Micro 3-2 Manual del usario, Edición 03/2004, 6AV6691-1AA01-0AE0
Utilizar el puntero de área Junto a las variables externas también existe el puntero de área "Fecha/hora del autómata" para la comunicación entre el panel de operador y el control. Este puntero de área sirve para mostrar la hora del control en el panel de operador.
El puntero de área se activa en el editor "Conexiones". Allí, en la parte inferior del área de trabajo, active la ficha "Puntero de área". En la columna "Conexión" seleccione la conexión con el control. En la columna "Dirección" seleccione la dirección de la hora en el control. En el programa de control, la hora también debe estar configurada en esa dirección.
Para mostrar la hora del control en el panel de operador, configure un campo de fecha y hora en una imagen de proceso y seleccione la opción "Mostrar hora del sistema" en la categoría "General" de la ventana de propiedades.
3.1.2 Las variables internas
Introducción Las variables internas no tienen conexión con el control.
Principio Las variables internas se almacenan en la memoria del panel de operador. De esta manera, sólo se puede acceder a ellas con derechos de lectura y escritura desde este panel de operador. Las variables internas se crean, por ejemplo, para llevar a cabo cálculos locales.
Las variables internas disponen de los tipos de datos siguientes:
Char, Byte, Int, Uint, Long, Ulong, Float, Double, Bool, String y DateTime.

Trabajar con variables 3.2 Elementos y configuración básica
WinCC flexible 2004 Micro Manual del usario, Edición 03/2004, 6AV6691-1AA01-0AE0 3-3
3.2 Elementos y configuración básica
3.2.1 Editor "Variables"
Introducción Las variables se crean en el editor "Variables". Al crearlas, las variables obtienen una configuración básica. La configuración de las variables se ajusta a las necesidades del proyecto en el editor "Variables".
Abrir Abra el editor "Variables" seleccionando la entrada "Variables" en la ventana de proyecto y abriendo el menú contextual haciendo clic con el botón derecho del ratón. En el menú contextual seleccione el comando:
• Abrir el editor
o
• Añadir variable
Alternativamente, el editor "Variables" se abre haciendo doble clic en la entrada "Variables" de la ventana de proyecto.
Estructura El editor "Variables" muestra todas las variables del proyecto.
Figura 3-1 Editor "Variables"

Trabajar con variables 3.2 Elementos y configuración básica
WinCC flexible 2004 Micro 3-4 Manual del usario, Edición 03/2004, 6AV6691-1AA01-0AE0
Área de trabajo En el área de trabajo aparecen todas las variables en forma de tabla. Para ordenar las entradas de una columna, haga clic en el título de la misma.
Es posible configurar la selección de columnas de acuerdo con las necesidades del usuario. Desplace el puntero del ratón al título de una columna y abra el menú contextual haciendo clic con el botón derecho del ratón. En el menú contextual, seleccione las columnas que deben mostrarse u ocultarse. Al guardar el proyecto se guarda también automáticamente la selección de columnas configurada, que queda unida al nombre de usuario con el que se ha iniciado la sesión en Microsoft Windows.
Ventana de propiedades Aquí se configuran las variables.
En el lado izquierdo de la ventana de propiedades hay varias categorías que permiten seleccionar otras categorías subordinadas. Los campos para configurar la categoría de propiedades seleccionada aparecen en el lado derecho de la ventana de propiedades.
Figura 3-2 Ventana de propiedades de variable

Trabajar con variables 3.2 Elementos y configuración básica
WinCC flexible 2004 Micro Manual del usario, Edición 03/2004, 6AV6691-1AA01-0AE0 3-5
3.2.2 Configuración básica de variables y matrices
Introducción Las propiedades de las variables y de los elementos de matriz se configuran en la ventana de propiedades o directamente en la celda correspondiente de la tabla en el área de trabajo.
Estructura de la ventana de propiedades En el lado izquierdo de todas las ventanas de propiedades hay varias categorías que permiten seleccionar otras categorías subordinadas. Los campos para configurar las propiedades aparecen en el lado derecho de la ventana de propiedades.
Ventana de propiedades para variables
Figura 3-3 Ventana de propiedades de variable

Trabajar con variables 3.2 Elementos y configuración básica
WinCC flexible 2004 Micro 3-6 Manual del usario, Edición 03/2004, 6AV6691-1AA01-0AE0
En la ventana de propiedades para variables es posible configurar las propiedades siguientes de las variables seleccionadas:
Categoría Campos "General" "Nombre"
"Conexión" "Tipo de datos" "Tipo de adquisición" "Ciclo de adquisición" "Elementos de matriz" "Longitud"
"Propiedades" "Direccionamiento" (sólo para variables externas)
"Área" "VW" "EW" "AW" "MW" "Z"
"Límites" "Límite superior desactivado" "Límite superior constante" "Límite inferior desactivado" "Límite inferior constante" Comprobar límite
"Configuración básica" "Identificador de actualización" "Comentario" Campo de texto para entrar el comentario "Eventos" "Límite superior excedido" Lista de funciones que se ejecuta cuando se supera el valor
límite superior "Modificación de valor" Lista de funciones que se ejecuta cuando se modifica el valor de
proceso "Límite inferior" Lista de funciones que se ejecuta cuando se rebasa por defecto
el valor límite inferior

Trabajar con variables 3.3 Trabajar con variables
WinCC flexible 2004 Micro Manual del usario, Edición 03/2004, 6AV6691-1AA01-0AE0 3-7
Ventana de propiedades para elementos de matriz La ventana de propiedades de un elemento de matriz es idéntica a la ventana de propiedades de una variable.
Figura 3-4 Ventana de propiedades de una variable de matriz
Las propiedades de un elemento de matriz son de sólo lectura en WinCC flexible Micro. Las propiedades se un elemento de matriz se aplican a las variables que están compuestas por el elemento de matriz.
3.3 Trabajar con variables
3.3.1 Propiedades de una variable
Introducción Para cada variable pueden configurarse determinadas propiedades en WinCC flexible.
De las propiedades depende cómo podrá utilizarse la variable en su configuración.
Principio Para variables pueden configurarse las propiedades siguientes:
• "Nombre"
Cada variable tiene un nombre a elegir por el usuario. El nombre deberá ser unívoco a nivel del proyecto.
• "Conexión" con el control y "Ciclo de adquisición" de las variables
Para variables externas se define la conexión con el control. Una variable externa sirve de imagen de una posición de memoria en el control y guarda el valor que se transmite desde el control.
Mediante el ciclo de adquisición se define cuándo se actualizará la variable y con qué frecuencia.

Trabajar con variables 3.3 Trabajar con variables
WinCC flexible 2004 Micro 3-8 Manual del usario, Edición 03/2004, 6AV6691-1AA01-0AE0
• "Tipo de datos" y "Longitud"
El tipo de datos de una variable determina qué tipo de valores se guardarán en una variable, cómo se guardarán internamente y qué rango de valores máximo admite la variable.
Algunos ejemplos sencillos de tipos de datos son "Int" para guardar números enteros o "String" para guardar secuencias de caracteres.
Para variables de textos del tipo "String" o "StringChar" también puede determinarse la longitud de la variable en bytes. Los demás tipos de datos tienen por defecto el valor de "Longitud".
• "Elementos de matriz"
Al crear las variables, se pueden componer a partir de un número de elementos de matriz del mismo tipo. Los elementos de matriz se guardan en la memoria de forma correlativa.
Las variables de matriz se utilizan sobre todo para trabajar con muchos datos similares.
• "Comentario"
Para cada variable puede entrarse un comentario.
• "Límites"
Para cada variable puede definirse un rango de valores que abarque un límite superior y un límite inferior. Con la ayuda de los valores límite se controla el rango del valor de proceso que está configurado en la variable.
Todas las propiedades configuradas al crear las variables también pueden modificarse en el punto de aplicación de la variable mediante la lista de objetos.
Ejemplo: Cree una variable y configure valores límite para la misma. Enlace esta variable con un campo ES. Los valores límite definidos al crear la variable pueden modificarse al configurar el campo ES con la ayuda de la lista de objetos.

Trabajar con variables 3.3 Trabajar con variables
WinCC flexible 2004 Micro Manual del usario, Edición 03/2004, 6AV6691-1AA01-0AE0 3-9
3.3.2 Variables externas para la comunicación con el control
Introducción Una variable externa sirve para intercambiar valores de proceso entre el panel de operador y el control.
Principio Una variable externa sirve de imagen de una posición de memoria definida en el control. Es posible acceder con derechos de lectura y escritura a esta posición de memoria tanto desde el panel de operador como desde el control.
El acceso del panel de operador a los datos del control afecta a las propiedades que estarán disponibles al configurar variables. En las siguientes propiedades de variables, las posibilidades de configuración dependen de las propiedades del control:
• "Direccionamiento"
• "Tipo de datos"
• "Ciclo de adquisición"
Direccionamiento Al crear una variable externa con WinCC flexible debe indicarse la misma dirección que en el programa del control. De este modo, tanto el panel de operador como el control acceden a la misma posición de memoria.
Ejemplo: Desea reproducir el estado de la salida "A 1.2" del control en el panel de operador. Para ello, crea una variable externa y ajusta como dirección la salida "A 1.2".
Ciclo de adquisición El ciclo de adquisición determina cuándo el panel de operador debe leer el valor de proceso de una variable externa. Normalmente, la actualización se realiza en intervalos regulares, mientras la variable se visualice en la imagen de proceso. Un ciclo de adquisición controla la actualización regular. La adquisición cíclica puede basarse en un ciclo predefinido o en un ciclo definido por el usuario. El tiempo de ciclo más breve del control SIMATIC S7-200 es de 100ms.
La actualización de una variable externa también puede realizarse de forma continua. Tenga en cuenta que las lecturas frecuentes aumentan la carga de la comunicación.

Trabajar con variables 3.3 Trabajar con variables
WinCC flexible 2004 Micro 3-10 Manual del usario, Edición 03/2004, 6AV6691-1AA01-0AE0
3.3.3 Valores límite de una variable
Introducción Para variables numéricas puede definirse un rango de valores.
Principio Para variables numéricas puede definirse un rango de valores que incluya un límite superior y un límite inferior.
Si el valor de proceso de la variable viola uno de los valores límite, puede ordenar la emisión de un aviso de advertencia, por ejemplo.
Si el valor de proceso que debe guardarse en la variable viola uno de los límites, puede emitirse un aviso. Si el valor de proceso toma un valor que está fuera del rango de valores, puede ejecutarse una lista de funciones para emitir avisos. Si el usuario entra un valor para la variable que se encuentra fuera del rango de valores configurado, el valor no se guardará.
Ejemplo de aplicación Utilice valores límite, p. ej. para avisar al usuario a tiempo de que un valor de una variable está entrando en un rango crítico.
3.3.4 Actualización del valor de variable en runtime
Introducción Las variables contienen valores de proceso que se modifican en runtime. En las variables internas y externas, las modificaciones de valores se disparan de distinta manera.
Principio Al inicio de runtime, el valor de una variable es 0. En runtime se modifica el valor de la variable.
En runtime existen las siguientes posibilidades para modificar el valor de una variable:
• Ejecutando una función del sistema para modificar valores, p. ej. la función del sistema "FijarValor".
• Mediante una entrada del usuario, p. ej. en un campo ES.
• Modificación mediante el controlador en variables externas
En las variables externas hay que asegurarse de que el panel de operador perciba una modificación de valor por parte del controlador. Así pues, el valor de la variable también debe actualizarse en el panel de operador.

Trabajar con variables 3.4 Conceptos básicos sobre matrices
WinCC flexible 2004 Micro Manual del usario, Edición 03/2004, 6AV6691-1AA01-0AE0 3-11
El valor de una variable externa se actualiza del modo siguiente:
• Actualización mediante un ciclo de adquisición
Normalmente, las variables se actualizan tras un ciclo de adquisición mientras la variable aparezca en una imagen. El ciclo de adquisición determina en qué intervalo de tiempo se actualiza el valor de la variable en el panel de operador. La adquisición cíclica puede basarse en un ciclo predefinido o en un ciclo definido por el usuario. El valor más pequeño de un ciclo depende del panel de operador, para el TP 170micro el valor más pequeño es 100 ms. Los valores de todos los demás ciclos son siempre un múltiplo entero del valor más pequeño.
• Al activar la configuración "Actualizar siempre":
Si está activada esta opción, en runtime la variable se actualizará de forma continua, aunque no se encuentre en la imagen abierta. Esta configuración se activa para variables que tienen una lista de funciones configurada para una modificación de su valor. En la actualización continua también se utiliza el tiempo de ciclo configurado en la variable.
Utilice "Actualizar siempre" sólo para variables que realmente deban actualizarse de forma continua. Las lecturas frecuentes aumentan la carga de la comunicación.
3.4 Conceptos básicos sobre matrices
Introducción Si desea guardar muchos datos del mismo tipo, componga una variable a partir de varios elementos similares, los elementos de matriz. Los elementos de matriz ocupan un área de direccionamiento correlativa.
Una variable compuesta por elementos de matriz se denomina variable de matriz. Mediante una variable de índices se controla a qué elemento de matriz se accederá.
Principio Las variables de matriz están formadas por un número definible de elementos de matriz en los que se guardan valores de proceso del mismo tipo. Cada elemento de matriz de una variable ocupa la misma cantidad de memoria. Todos los elementos de matriz de una variable de matriz se guardan en la memoria de forma correlativa.

Trabajar con variables 3.5 Conceptos básicos de los ciclos
WinCC flexible 2004 Micro 3-12 Manual del usario, Edición 03/2004, 6AV6691-1AA01-0AE0
Nota
En todos los accesos de lectura y de escritura se leen o escriben siempre todos los elementos de matriz de una variable. Si una variable de matriz está conectada con un control, cuando se produzca una modificación se transferirá básicamente todo el contenido. Por ello, el panel de operador y el control no pueden escribir valores en la misma variable de matriz al mismo tiempo.
Propiedades de los elementos de matriz Los diferentes elementos de matriz adoptan las propiedades de las variables de matriz. Entre estas propiedades están la primera parte del nombre del elemento de matriz, el tipo de datos o la longitud del elemento de matriz.
3.5 Conceptos básicos de los ciclos
Introducción Los ciclos se utilizan para controlar procesos de proyectos que se repiten regularmente en runtime. Hay el ciclo de adquisición y el ciclo de actualización. En un ciclo hay un tiempo de ciclo configurado que determina los intervalos de tiempo en los que se repite del ciclo.
Principio En runtime, las acciones que se repiten periódicamente se controlan con ciclos. Las aplicaciones típicas para ciclos son la adquisición de variables externas y la actualización de imágenes.
• Ciclo de adquisición
El ciclo de adquisición determina cuándo el panel de operador lee el valor de proceso de una variable externa desde el control. Ajuste el ciclo de adquisición de acuerdo con la velocidad a la que cambian los valores de proceso. Así, por ejemplo, la curva de temperatura de un horno es considerablemente más lenta que la curva de velocidad de un accionamiento eléctrico.
Si se selecciona un ciclo de adquisición demasiado pequeño, puede perjudicar la carga de comunicación del proceso.
• Ciclo de actualización
El ciclo de actualización determina la frecuencia con la que se refresca una imagen.
El valor más pequeño de un ciclo depende del panel de operador, para el TP 170micro el valor más pequeño es 100 ms. Los valores de todos los demás ciclos son siempre un múltiplo entero del valor más pequeño.
Ejemplo de aplicación Utilice ciclos para actualizar regularmente una visualización de valores de proceso, por ejemplo.

WinCC flexible 2004 Micro Manual del usario, Edición 03/2004, 6AV6691-1AA01-0AE0 4-1
Crear imágenes 44.1 Conceptos básicos
4.1.1 Conceptos básicos de las imágenes
Introducción WinCC flexible permite configurar interfaces de usuario para controlar y supervisar máquinas e instalaciones. Al crear las imágenes se dispone de objetos predefinidos para mostrar los distintos procesos y preseleccionar valores de proceso.
Ejemplo de aplicación La figura muestra una imagen de proceso creada con WinCC flexible. Esta imagen permite manejar y supervisar un horno. Con los botones puede seleccionarse el modo de operación "Automático" o "Manual". En el modo de operación "Manual" puede cambiarse la temperatura del horno con los botones "Temp. +" y "Temp. -". Las barras muestran la temperatura actual del horno en formato analógico. La temperatura teórica se muestra en el campo ES "Temp. teórica" y puede modificarse realizando una entrada en el panel de operador. El campo de salida "Temp. real" muestra la temperatura actual en formato digital. Los botones de flecha navegan a la imagen de proceso anterior o posterior en un orden fijo configurado. El botón con el ratón activa la imagen inicial.
Figura 4-1 Ejemplo de configuración

Crear imágenes 4.1 Conceptos básicos
WinCC flexible 2004 Micro 4-2 Manual del usario, Edición 03/2004, 6AV6691-1AA01-0AE0
Composición de una imagen Inserte en la imagen los objetos que necesita para representar el proceso. Configure los objetos de acuerdo con las necesidades del proceso.
La imagen se puede componer de elementos estáticos y dinámicos.
• Los elementos estáticos, como por ejemplo los textos, no cambian en runtime. En el ejemplo del horno, los títulos de los indicadores de temperatura digitales son estáticos.
• Los elementos dinámicos van cambiando en función del desarrollo del proceso. Los valores de proceso actuales se visualizan desde la memoria del control o del panel de operador; en el ejemplo del horno, en forma de barra. A los elementos dinámicos también pertenecen los campos de entrada del panel de operador.
El intercambio de valores de proceso y de entradas del operador entre el control y el panel de operador se realiza mediante variables.
Características de las imágenes El formato de la imagen corresponde al formato de la interfaz de usuario del panel de operador. Las propiedades, como la resolución de la imagen y los tipos de fuente disponibles, también dependen del panel de operador.

Crear imágenes 4.1 Conceptos básicos
WinCC flexible 2004 Micro Manual del usario, Edición 03/2004, 6AV6691-1AA01-0AE0 4-3
4.1.2 Editor "Imágenes"
Introducción Las imágenes se configuran en el editor "Imágenes". Este editor combina un programa gráfico y una herramienta para la representación de procesos. A éste se accede desde la ventana de proyecto.
Abrir En el grupo "Imágenes" de la ventana del proyecto, haga doble clic en la entrada "Añadir imagen".
El área de trabajo se abre con una nueva imagen.

Crear imágenes 4.1 Conceptos básicos
WinCC flexible 2004 Micro 4-4 Manual del usario, Edición 03/2004, 6AV6691-1AA01-0AE0
Estructura
Figura 4-2 Editor "Imágenes"
Barra de menús En la barra de menús se encuentran todos los comandos para el manejo de WinCC flexible. Las combinaciones de teclas disponibles aparecen junto a los comandos de menú.
Barras de herramientas Es posible mostrar u ocultar una barra de herramientas determinada.
Área de trabajo En el área de trabajo se configuran las imágenes.
Ventana de herramientas La ventana de herramientas contiene una selección de objetos básicos y objetos complejos que se pueden insertar en las imágenes, como por ejemplo, objetos gráficos o elementos de mando.

Crear imágenes 4.1 Conceptos básicos
WinCC flexible 2004 Micro Manual del usario, Edición 03/2004, 6AV6691-1AA01-0AE0 4-5
Ventana de propiedades El contenido de la ventana de propiedades depende de la selección realizada en el área de trabajo:
• Si se ha seleccionado un objeto, en la ventana de propiedades pueden editarse las propiedades del mismo.
• Si sólo se muestra la imagen pero no se ha seleccionado ningún objeto, en la ventana de propiedades aparecen las propiedades de la imagen actual y éstas se pueden editar.
4.1.3 Pasos a seguir
Pasos a seguir Para crear imágenes es necesario seguir los pasos siguientes:
• Planifique la estructura de la representación de procesos: ¿Cuántas imágenes y qué jerarquía se necesita?
Ejemplo: Los procesos parciales se pueden representar en imágenes individuales y agruparse después en una imagen principal.
• Planifique la navegación entre las diferentes imágenes.
• Adapte la plantilla.
La plantilla que ofrece WinCC flexible para el panel de operador seleccionado, se puede utilizar como plantilla para las imágenes del proyecto. En la plantilla pueden configurarse objetos de forma centralizada. Los objetos necesarios en cada imagen de proceso se insertan en la plantilla. En este caso, las propiedades de los objetos sólo deben configurarse una vez. En la plantilla ya hay una ventana de avisos configurada que muestra los avisos del sistema que van surgiendo. Si no necesita la ventana de avisos, bórrela de la plantilla. Los objetos configurados en la plantilla también aparecen en todas las imágenes de proceso abiertas en el área de trabajo. La visualización de los objetos de la plantilla se desactiva con el menú "Herramientas > Configuración > Editor "Imágenes" > Ajustes del editor "Imágenes".
• Cree las imágenes.
4.1.4 Administrar imágenes
Introducción En la ventana de proyecto se pueden copiar imágenes dentro del proyecto, cambiar su nombre o borrarlas.
Copiar una imagen En WinCC flexible es posible copiar una imagen para volver a utilizar una plantilla, por ejemplo.
1. Seleccione la imagen en la ventana de proyecto.
2. Elija el comando "Copiar" del menú contextual para copiar la imagen en el portapapeles.

Crear imágenes 4.2 Objetos del editor "Imágenes"
WinCC flexible 2004 Micro 4-6 Manual del usario, Edición 03/2004, 6AV6691-1AA01-0AE0
3. En la ventana del proyecto seleccione la carpeta de imágenes y abra el menú contextual.
4. En el menú contextual seleccione el comando "Pegar". Se insertará una copia de la imagen con el mismo nombre ampliado con un número consecutivo.
También puede mantener pulsada la tecla <Ctrl> y arrastrar la imagen a la posición deseada.
Cambiar el nombre de la imagen 1. Seleccione la imagen en la ventana de proyecto.
2. En el menú contextual seleccione el comando "Cambiar nombre".
3. Introduzca un nuevo nombre.
4. Pulse la tecla <ENTRAR>. También puede utilizar la tecla <F2> para cambiar el nombre de la imagen.
Borrar la imagen 1. Seleccione la imagen en la ventana de proyecto.
2. Seleccione el comando “Borrar" en el menú contextual. Se borra la imagen del proyecto con todos los objetos que contiene.
4.2 Objetos del editor "Imágenes"
4.2.1 Vista general de los objetos
Introducción Los objetos son elementos gráficos que permiten diseñar las imágenes de proceso del proyecto.
La ventana de herramientas contiene diversos tipos de objetos utilizados con frecuencia en las imágenes de proceso.
Si está abierto el editor "Imágenes", la ventana de herramientas contendrá objetos del grupo "Objetos básicos".
• "Objetos básicos"
Los objetos básicos incluyen los objetos gráficos básicos, como un campo de texto, así como los elementos de mando básicos, como un campo ES.

Crear imágenes 4.2 Objetos del editor "Imágenes"
WinCC flexible 2004 Micro Manual del usario, Edición 03/2004, 6AV6691-1AA01-0AE0 4-7
Objetos básicos
Símbolo Objeto Notas
"Campo de texto" En un campo de texto se representan textos de una o varias líneas. Al texto se le puede asignar un color y un tipo de fuente. Un campo de texto se puede rellenar con un color o con un patrón.
"Campo ES" Un campo de E/S puede tener las funciones siguientes en runtime: • Salida de valores de una variable • Entrada de valores por parte del operador. Los valores introducidos se guardan
en una variable. • Entrada y salida combinadas. En este caso, el operador podrá editar y cambiar
el valor de la variable emitido. Es posible determinar límites para los valores de variables representados en el campo de E/S. Si la entrada del operador no se debe visualizar en runtime, configure "Entrada oculta".
"Campo de fecha/hora" Un campo de fecha/hora puede tener las funciones siguientes en runtime: • Indicación de hora y fecha • Introducción y emisión combinadas. En este caso, el operador podrá editar los
valores emitidos y cambiar así la fecha o la hora. Como fuente de la fecha y hora puede indicar la fecha del sistema, o bien una variable correspondiente. La fecha se puede visualizar en formato largo (p.ej. miércoles, 31 de diciembre de 2003) o corto (31/12/2003).
"Campo ES gráfico" Un campo de E/S gráfico puede tener las funciones siguientes en runtime: • Emisión de gráficos • Introducción y emisión combinadas. En este caso, el operador podrá seleccionar
un gráfico de una lista de gráficos y modificar así el contenido del campo de E/S gráfico.
Ejemplo de utilización como campo de salida: Para indicar el estado de una válvula en runtime, en el campo de E/S gráfico se representa una válvula cerrada o abierta.
"Campo ES simbólico" Un campo de E/S simbólico puede tener las funciones siguientes en runtime: • Salida de las entradas de una lista de texto • Entrada y salida combinadas. En este caso, el operador puede seleccionar un
texto de una lista de textos y modificar así el contenido del campo de E/S simbólico.
Ejemplo de utilización como campo de entrada y salida combinado: Para controlar un motor en runtime, el operador selecciona de la lista uno de los textos "Motor OFF" o "Motor ON". El motor arrancará o parará conforme a la selección y en el campo de E/S simbólico se visualizará el estado actual del motor ("Motor OFF" o "Motor ON").

Crear imágenes 4.2 Objetos del editor "Imágenes"
WinCC flexible 2004 Micro 4-8 Manual del usario, Edición 03/2004, 6AV6691-1AA01-0AE0
Símbolo Objeto Notas
"Vista de gráfico" La vista de gráficos permite visualizar en una imagen gráficos creados con programas externos. Es posible visualizar gráficos de los formatos siguientes: "*.emf", "*.wmf", "*.dib", "*.bmp", "*.jpg", "*.jpeg", "*.gif" y "*.tif". Los gráficos creados con programas externos también se pueden insertar en la vista de gráficos en calidad de objetos OLE (Object Linking and Embedding). Los objetos OLE se pueden abrir y editar en el programa en el que hayan sido creados directamente desde la ventana de propiedades de la vista de gráficos.
"Botón" El operador puede controlar un proceso mediante un botón. Por ejemplo, los botones se pueden configurar para el acuse de avisos. Un botón se puede incorporar en el proceso dinamizando sus propiedades.
"Interruptor" En runtime, un interruptor sirve para introducir y visualizar dos estados, p.ej. ON y OFF, o bien "pulsado" y "soltado". El interruptor se puede rotular con un texto o gráfico para visualizar en runtime el estado del mismo.
"Barra" Una barra sirve para representar en runtime un valor del autómata en forma de una
columna dotada con una escala. En una barra se pueden visualizar p.ej. los diferentes niveles de llenado.
Vista de avisos En la vista de avisos, el operador puede visualizar en runtime avisos o eventos de avisos seleccionados del búfer o del fichero de avisos.
Ventana de avisos En la ventana de avisos, el operador puede visualizar en runtime avisos o eventos de avisos seleccionados del búfer de avisos. La ventana de avisos puede activarse automáticamente cuando se produce un aviso. La ventana de avisos sólo se puede configurar en la plantilla. En la plantilla ya hay una ventana de avisos configurada que muestra los avisos del sistema.
4.2.2 Grupos de objetos
Principio Varios objetos se pueden reunir en un grupo. Para ello, arrastre un marco con el ratón alrededor de los objetos deseados. Abra el menú contextual y elija el comando "Agrupar". Un grupo de objetos se edita en una imagen como si fuera un solo objeto. En el grupo de objetos sólo pueden editarse las propiedades comunes a todos los objetos. Si se cambia una propiedad del grupo, afectará a todos los objetos del grupo.
Los objetos individuales se pueden editar por separado dentro del grupo. Conmute para ello al modo de edición individual. En este modo podrá acceder a todas las propiedades del objeto individual seleccionado. Para activar el modo de edición individual, haga clic en un objetos del grupo de objetos creado y se seleccionará el grupo de objetos. Abra el menú contextual y elija el comando "Edición". El grupo de objetos se representa con un marco rojo. Haga clic en un objeto del grupo y se desactivará el modo de edición individual. Edite las propiedades del objeto en la ventana de propiedades.
En contraposición a la selección múltiple, en un grupo de objetos ya no se visualizan los cuadros de alineación de los objetos individuales, sino sólo un cuadro de alineación del grupo entero.

Crear imágenes 4.3 Ventajas de los niveles
WinCC flexible 2004 Micro Manual del usario, Edición 03/2004, 6AV6691-1AA01-0AE0 4-9
4.3 Ventajas de los niveles
Niveles Los niveles y el escalonamiento de los objetos en ellos sirven para representar y editar detalladamente los objetos de una imagen. Una imagen comprende 32 niveles. En cada nivel se pueden insertar objetos. La asignación a un nivel determina el escalonamiento de un objeto en la imagen. Los objetos del nivel 0 se encuentran en el último plano de la imagen, en tanto que los objetos del nivel 31 se encuentran en primer plano.
Los objetos de un mismo nivel también están escalonados. Al crear una imagen de proceso, los objetos de un mismo nivel se disponen por defecto en el orden en el que han sido configurados. El objeto que se ha insertado de primero se encuentra en el último lugar del nivel. Cada objeto adicional se insertará una posición más adelante. Dentro de un nivel es posible modificar la posición de los objetos entre sí.
Principio de los niveles Hay siempre un nivel activo. Al insertar objetos en una imagen, éstos se asignarán por defecto al nivel activo. El número del nivel activo se visualiza en la barra de herramientas "Nivel". El nivel activo se destaca en color en la paleta de niveles.
Al abrir una imagen se visualizarán siempre los 32 niveles de la misma. Después de abrir la imagen, utilizando la paleta de niveles podrá ocultar todos los niveles, a excepción del nivel activo. Así se pueden editar justo los objetos del nivel activo.
Ejemplo de aplicación Por ejemplo, los niveles se pueden utilizar para ocultar la rotulación de objetos durante la edición.
4.4 Seguridad en runtime
Principio En runtime, la protección de acceso regula el acceso a los datos y las funciones para protegerlos de manipulaciones no autorizadas. Al crear el proyecto, algunas operaciones relevantes para la seguridad ya se restringen. Para ello, se asigna una contraseña que autoriza el acceso a runtime. En los objetos se configuran las autorizaciones necesarias para el manejo.
Configuración de una contraseña La asignación de la contraseña se configura en los ajustes del panel de operador del proyecto de WinCC flexible. En la ventana del proyecto, haga doble clic en la entrada "Configuración del panel de operador". La configuración del panel de operador se mostrará en el área de trabajo. Introduzca una contraseña en el área "Seguridad en runtime". Confirme la contraseña entrándola de nuevo en el campo inferior.

Crear imágenes 4.4 Seguridad en runtime
WinCC flexible 2004 Micro 4-10 Manual del usario, Edición 03/2004, 6AV6691-1AA01-0AE0
Configurar la protección de acceso La protección de acceso se configura directamente en el objeto que desea protegerse. En los objetos siguientes se puede configurar una protección de acceso:
• Campo ES
• Campo de fecha/hora
• Campo ES gráfico
• Campo ES simbólico
• Botón
• Interruptor
• Vista de avisos
• Ventana de avisos
La protección de acceso se activa en la ventana de propiedades, en "Propiedades > Seguridad". Active la casilla de verificación "Activada". El usuario debe entrar la contraseña en runtime para poder utilizar el objeto. La contraseña no se puede modificar en runtime.

WinCC flexible 2004 Micro Manual del usario, Edición 03/2004, 6AV6691-1AA01-0AE0 5-1
Estructura del sistema de avisos 55.1 Conceptos básicos
5.1.1 Visualizar avisos del proceso y del sistema
Introducción • Avisos de proceso
Los avisos sirven para visualizar los estados del proceso, así como para registrar y protocolizar en el panel de operador los datos de proceso que se hayan recibido del control.
• Avisos del sistema
Para visualizar determinados estados del sistema en el panel de operador o en el controlador, estos equipos tienen avisos de sistema predefinidos.
Tanto los avisos personalizados como los avisos del sistema son disparados por el panel de operador o por el control, pudiéndose visualizar a continuación en el panel de operador.
Tareas del sistema de avisos • Visualización en el panel de operador: Notificar eventos o estados que ocurran en la
instalación o en el proceso.
Los estados se notifican de inmediato en cuanto tienen lugar.

Estructura del sistema de avisos 5.1 Conceptos básicos
WinCC flexible 2004 Micro 5-2 Manual del usario, Edición 03/2004, 6AV6691-1AA01-0AE0
5.1.2 Avisos personalizados
5.1.2.1 Sistemas de avisos posibles
Sistema de avisos en WinCC flexible El sistema de avisos identifica el tipo de información que hace que se dispare un aviso y, por consiguiente, también las características de los avisos.
WinCC flexible Micro soporta el sistema de avisos binario.
El panel de operador dispara un aviso cuando se activa un determinado bit en el control. Para ello se configuran avisos de bit en WinCC.
Estados de aviso En el caso de los avisos binarios se distinguen los siguientes estados de aviso:
• Si se cumple la condición que dispara un aviso, el estado del aviso será "Aparecido". Cuando el operador acusa recibo del aviso, el estado del aviso es "Aparecido/Acusado".
• Si la condición que dispara un aviso ya no se cumple, el estado del aviso será "Aparecido/Desaparecido". Cuando el operador acusa recibo del aviso desaparecido, el estado del aviso es "Aparecido/Desaparecido/Acusado".
Cada aparición de estos estados puede visualizarse en el panel de operador.
5.1.2.2 Acuse de avisos
Introducción Para los avisos binarios que indican estados operativos o estados del proceso que son peligrosos, se puede definir que el operador de la instalación deba acusar recibo del aviso.
Mecanismos para acusar avisos Un aviso puede ser acusado por el usuario desde el propio panel de operador o bien por el programa de control.
Para el acuse del operador se dispone de las siguientes posibilidades:
• Botones en imágenes
Además, los avisos también pueden ser acusados por funciones de sistema en listas de funciones.
Avisos de acuse obligatorio El que un aviso deba acusarse o no, depende de la clase de aviso a la que pertenece.
Las clases de avisos definen la aparición de los avisos en el panel de operador así como su comportamiento de acuse.

Estructura del sistema de avisos 5.1 Conceptos básicos
WinCC flexible 2004 Micro Manual del usario, Edición 03/2004, 6AV6691-1AA01-0AE0 5-3
Acuse por el control Activando un bit determinado de una variable, el aviso puede ser acusado por el programa de control.
Por el contrario, se puede activar un bit de una variable cuando el aviso sea acusado por el operador.
5.1.2.3 Clases de avisos
Clases de avisos Las clases de aviso definen sobre todo la aparición de avisos en el panel de operador. Además se utilizan para agrupar avisos para diferentes medios de representación.
Configuraciones posibles de las clases de aviso Para cada clase de aviso se pueden configurar las siguientes opciones:
• Acusar: Los avisos de esta clase deben ser acusados.
• Textos, escalas de grises e intermitencias para marcar cada uno de los estados del aviso al ser visualizado.
• Un texto que al visualizarse los avisos en el panel de operador se coloque delante del número de aviso como distintivo de la clase de aviso.
Clases de aviso predefinidas en WinCC flexible • "Alarma" para avisos binarios que indiquen estados operativos o estados del proceso
críticos o peligrosos. Los avisos de esta clase siempre deben ser acusados.
• "Evento" para avisos binarios que indiquen estados operativos, estados del proceso y procesos normales, Los avisos de esta clase no deben acusarse.
• "System" para avisos de sistema que informan acerca de los estados operativos del panel de operador y de los controles. Esta clase de aviso no se puede utilizar para avisos personalizados.
De las clases de avisos predefinidas sólo pueden modificarse determinadas propiedades.

Estructura del sistema de avisos 5.1 Conceptos básicos
WinCC flexible 2004 Micro 5-4 Manual del usario, Edición 03/2004, 6AV6691-1AA01-0AE0
5.1.3 Salida de avisos
5.1.3.1 Visualización de los avisos en el panel de operador
Posibilidades para visualizar avisos en el panel de operador WinCC flexible ofrece las siguientes posibilidades para visualizar avisos en el panel de operador:
• Vista de avisos
La vista de avisos se configura para una imagen determinada. Dependiendo del tamaño configurado, se pueden visualizar varios avisos a la vez. Se pueden configurar varias vistas de avisos para distintas clases de aviso y en diferentes imágenes. La vista de avisos no se abre automáticamente cuando se produce un aviso. Para ver los avisos que surgen, la imagen de proceso debe estar abierta con la vista de avisos.
La vista de avisos se puede configurar de manera que ocupe una sola línea. La vista de avisos de una sola línea se denomina "Línea de avisos".
• Ventana de avisos
La ventana de avisos se configura en la plantilla de imágenes y, por lo tanto, forma parte de todas las imágenes de un proyecto. Dependiendo del tamaño configurado, se pueden visualizar varios avisos a la vez. La ventana de avisos se puede abrir y volver a cerrar en función de un evento. De este modo, la ventana de avisos puede configurarse de modo que se abra cuando aparezca un aviso.
5.1.3.2 Funciones del sistema para editar avisos
Funciones del sistema Las funciones del sistema son funciones predefinidas que permiten realizar numerosas tareas en runtime incluso sin tener conocimientos de programación. Las funciones del sistema pueden utilizarse en una lista de funciones.
La tabla muestra las funciones del sistema sobre los avisos, su edición y la representación de avisos.
Función del sistema Efecto BorrarBuferDeAvisos Borra avisos del búfer de avisos del panel de operador. VisualizacionDeAvisosEditarAviso Lanza el evento "Edición" para el aviso seleccionado en la vista de avisos indicada.
La función del sistema sólo lanza el evento. En el aviso seleccionado debe haber una función configurada para el evento "Edición".
VisualizacionDeAvisosAcusarAviso Acusa los avisos seleccionados en la visualización de avisos indicada. MostrarVentanaDeAvisos Muestra u oculta la ventana de avisos en el panel de operador.
Encontrará más información sobre la función del sistema "VisualizacionDeAvisosEditarAviso" en el apartado "Ejemplos de configuración".

Estructura del sistema de avisos 5.2 Elementos y configuración básica
WinCC flexible 2004 Micro Manual del usario, Edición 03/2004, 6AV6691-1AA01-0AE0 5-5
Eventos para avisos y para los objetos que representan avisos En runtime pueden producirse los eventos siguientes en los avisos y en los objetos para representar avisos. Para cada evento puede configurarse una lista de funciones.
Objeto Eventos configurables Aviso de bit Activar
Borrar Acusar Editar
Vista de avisos Activar Desactivar
Ventana de avisos Activar Desactivar
5.2 Elementos y configuración básica
5.2.1 Componentes y propiedades de los avisos
Propiedades de los avisos Todos los avisos constan de los componentes siguientes:
• Texto del aviso
El texto del aviso contiene la descripción del mismo. Dicho texto se puede formatear con los formatos de caracteres soportados por el panel de operador utilizado,
El texto del aviso puede contener campos de resultados para los valores actuales de las variables. En el búfer de avisos se registra siempre el valor actual cuando cambia el estado del aviso.
• Número de aviso
El número sirve para referenciar los avisos. El número de aviso es unívoco en los tipos de avisos indicados a continuación:
� Avisos de bit
� Avisos del sistema HMI
• Disparador del aviso
� En avisos binarios: un bit de una variable
• Clase de aviso
La pertenencia a una clase de aviso determina si el aviso se debe acusar o no. Además, sirve para controlar la visualización del aviso en el panel de operador.
Estos componentes se pueden seleccionar o introducir a discreción para cada aviso.

Estructura del sistema de avisos 5.2 Elementos y configuración básica
WinCC flexible 2004 Micro 5-6 Manual del usario, Edición 03/2004, 6AV6691-1AA01-0AE0
Propiedades opcionales de los avisos Además, el comportamiento de los avisos se puede determinar mediante las propiedades siguientes:
• Acusar con el control "Escribir acuse"
Si se activa un determinado bit de una variable, el programa del control podrá acusar un aviso de bit.
• Enviar acuse al control "Leer acuse"
Cuando el operador acusa un aviso binario es posible activar un determinado bit de una variable.
5.2.2 Editores para configurar avisos
5.2.2.1 Conceptos básicos de los editores
Editores para configurar avisos WinCC flexible incorpora los siguientes editores en formato de tabla para configurar avisos:
• "Avisos de bit" para crear y modificar avisos de bit
• "Clases de avisos" para modificar clases de avisos
Configurar la visualización de las columnas La visualización de las columnas se puede configurar como se indica a continuación:
• Utilizando el menú contextual del título de columna es posible mostrar u ocultar las columnas.
• Para modificar el ancho de una columna, arrastre el borde derecho del título de la misma.
• Para modificar el orden de las columnas, arrastre el título de una de ellas.
Esta función no está disponible en el editor "Grupos de avisos".
• Para ordenar las entradas de una columna, haga clic en el título de la misma. Para invertir de nuevo el orden, vuelva a hacer clic en el título de esa columna.
El título de la columna en cuestión se identificará con una flecha. El sentido de la flecha muestra el criterio de ordenación.
Borrar y copiar objetos Para borrar o copiar uno o varios objetos, seleccione una fila entera de la tabla haciendo clic en el símbolo que aparece en el borde izquierdo de la fila y seleccione el comando pertinente en el menú contextual.

Estructura del sistema de avisos 5.2 Elementos y configuración básica
WinCC flexible 2004 Micro Manual del usario, Edición 03/2004, 6AV6691-1AA01-0AE0 5-7
5.2.2.2 Editor "Avisos de bit"
Introducción Este editor sirve para crear avisos binarios y para determinar sus propiedades.
Abrir En la ventana del proyecto, haga doble clic en "Avisos de bit".
Estructura
Figura 5-1 Editor "Avisos de bit"
Área de trabajo En el área de trabajo aparecen todos los avisos de bit en forma de tabla. Edite las propiedades del aviso binario directamente en la tabla o bien en la ventana de propiedades.
Ventana de propiedades En la ventana de propiedades se configuran los avisos binarios. Seleccione un aviso binario en el área de trabajo de la tabla. En la parte izquierda de la ventana de propiedades, seleccione la categoría correspondiente. Realice los cambios deseados en la parte derecha de la ventana de propiedades.

Estructura del sistema de avisos 5.2 Elementos y configuración básica
WinCC flexible 2004 Micro 5-8 Manual del usario, Edición 03/2004, 6AV6691-1AA01-0AE0
5.2.2.3 Editor "Clases de avisos"
Introducción Las propiedades de las clases de avisos se definen en el editor "Clases de avisos".
Abrir el editor "Clases de avisos" En la ventana del proyecto, haga doble clic en "Clases de avisos".
Estructura
Figura 5-2 Editor "Clases de avisos"
Área de trabajo En el área de trabajo aparecen todas las clases de avisos en forma de tabla. Edite las propiedades de las clases de avisos directamente en la tabla o bien en la ventana de propiedades. Si se selecciona una clase de aviso o un campo de una clase de aviso, aparecerán sus propiedades en la ventana de propiedades.
Ventana de propiedades En la ventana de propiedades se configuran las clases de avisos. Seleccione una clase de aviso en el área de trabajo de la tabla. En la parte izquierda de la ventana de propiedades, seleccione la categoría correspondiente. Realice los cambios deseados en la parte derecha de la ventana de propiedades.

Estructura del sistema de avisos 5.2 Elementos y configuración básica
WinCC flexible 2004 Micro Manual del usario, Edición 03/2004, 6AV6691-1AA01-0AE0 5-9
5.2.3 Configuración básica del sistema de avisos
Introducción WinCC flexible se suministra con la configuración básica para el sistema de avisos. El sistema de avisos puede utilizarse con la configuración básica del proyecto. Si necesita ajustes propios para un proyecto, cambie la configuración básica.
Abrir la configuración básica En la ventana del proyecto, haga doble clic en "Ajustes de avisos".
Estructura
Figura 5-3 Ajustes de avisos
Área de trabajo En el área de trabajo se define la configuración del sistema de avisos. En el área "Avisos del sistema" seleccione el tiempo de visualización de los avisos del sistema en el panel de operador.

Estructura del sistema de avisos 5.2 Elementos y configuración básica
WinCC flexible 2004 Micro 5-10 Manual del usario, Edición 03/2004, 6AV6691-1AA01-0AE0

WinCC flexible 2004 Micro Manual del usario, Edición 03/2004, 6AV6691-1AA01-0AE0 6-1
Configurar conexión 66.1 Editor "Conexiones"
Introducción En el editor "Conexiones" se crea la conexión con el control. Al crearla, la conexión obtiene una configuración básica. La configuración de la conexión se ajusta a las necesidades del proyecto en el editor "Conexiones".
Abrir Abra el editor "Conexiones" seleccionando la entrada "Conexiones" en la ventana de proyecto y abriendo el menú contextual haciendo clic con el botón derecho del ratón. En el menú contextual seleccione el comando:
• Abrir el editor
o
• Agregar conexión
Alternativamente, el editor "Conexiones" se abre haciendo doble clic en la entrada "Conexiones" de la ventana de proyecto.

Configurar conexión 6.1 Editor "Conexiones"
WinCC flexible 2004 Micro 6-2 Manual del usario, Edición 03/2004, 6AV6691-1AA01-0AE0
Estructura El editor "Conexiones" muestra la conexión configurada con el control.
Figura 6-1 Editor "Conexiones"
Área de trabajo En el área de trabajo, la conexión con el control aparece en la tabla.
En el campo "Nombre" puede cambiarse el nombre de la conexión. En el campo "Driver de comunicación" aparece el driver de comunicación utilizado. Puesto que si se utiliza el panel de operador TP 170micro sólo es posible una conexión con un control del tipo SIMATIC S7 200, el driver de comunicación no puede cambiarse. En la columna "Online" se activa o desactiva la conexión.

Configurar conexión 6.1 Editor "Conexiones"
WinCC flexible 2004 Micro Manual del usario, Edición 03/2004, 6AV6691-1AA01-0AE0 6-3
Ficha "Parámetros" En la ficha "Parámetros" del área de trabajo se configura la conexión con el control.
Parámetros de conexión:
Área Campo Valor Velocidad de transferencia
Determina la velocidad de transferencia de la conexión. Panel de operador
Dirección Determina la dirección del panel de operador. Perfil Determina el protocolo de red de la conexión.
Existen los protocolos siguientes: • PPI • MPI • DP
Red
Dirección de estación más alta
Determina la dirección de estación más alta permitida.
Dirección Determina la dirección del control. control Proceso cíclico Si está activado el proceso cíclico, el autómata
optimizará la transferencia de datos entre él mismo y el panel de operador. Ello permite aumentar el rendimiento de la red.

Configurar conexión 6.1 Editor "Conexiones"
WinCC flexible 2004 Micro 6-4 Manual del usario, Edición 03/2004, 6AV6691-1AA01-0AE0

WinCC flexible 2004 Micro Manual del usario, Edición 03/2004, 6AV6691-1AA01-0AE0 7-1
Utilización de eventos globales 77.1 Campo de aplicación del disparador global
Definición El disparador global sirve para ejecutar tareas que dependen de un evento. Una tarea comprende un evento desencadenante y una lista de funciones. En el disparador global se enlazan una o varias funciones del sistema con un evento a través de la lista de funciones.
Así, por ejemplo, la función del sistema "BorrarBuferDeAvisos" se enlaza con el evento "Desbordamiento del búfer de avisos" para borrar el búfer de avisos en caso de desbordamiento del mismo. Ello significa que se debe realizar una tarea: Cuando ocurra el evento, la lista de funciones asociada se llamará y se procesará.
7.2 Trabajar con eventos
Introducción El disparador global reacciona a determinados eventos. Un evento es, p. ej. "Cambio de imagen" o "Desbordamiento del búfer de avisos".
El panel de operador TP 170micro soporta los eventos siguientes:
• Parada de runtime
La tarea se ejecuta al parar el runtime.
• Cambio de imagen
La tarea se ejecuta cuando hay un cambio de imagen.
• Desbordamiento del búfer de avisos
La tarea se ejecuta cuando el búfer de avisos se desborda.
• Cambio de usuario
La tarea se ejecuta cuando un usuario inicia o cierra una sesión.

Utilización de eventos globales 7.3 Elementos del disparador global
WinCC flexible 2004 Micro 7-2 Manual del usario, Edición 03/2004, 6AV6691-1AA01-0AE0
Ejecución de un disparador global Cuando se produce el evento, el disparador global inicia el procesamiento de la lista de funciones configurada en el evento. Los disparadores globales se procesan consecutivamente. Un disparador global se ejecuta procesando una fila tras otra de la lista de funciones.
Para un evento sólo puede configurarse y procesarse un disparador global.
7.3 Elementos del disparador global
7.3.1 Área de trabajo del disparador global
Introducción El área de trabajo muestra los disparadores planificados, que se componen del evento que las desencadena y la lista de funciones.
En el disparador global se configura una función de la lista de funciones en un evento de la lista de selección de eventos.
Abrir El disparador global se abre en la ventana de proyecto haciendo doble clic en "Disparador global".

Utilización de eventos globales 7.3 Elementos del disparador global
WinCC flexible 2004 Micro Manual del usario, Edición 03/2004, 6AV6691-1AA01-0AE0 7-3
Estructura El área de trabajo está formada por la tabla de disparadores, las propiedades y la lista de funciones.
El usuario asigna la denominación y un comentario, y selecciona el evento. El disparador global genera una descripción corta de la tarea.
En las propiedades también se muestra el disparador con el evento desencadenante. Aquí debe especificar el tipo de evento.
En la lista de funciones se configuran las funciones que se ejecutarán en la tarea.
Nota
La descripción resumida indica en forma de texto el disparador con el evento planificado. Para más información acerca de los elementos de la interfaz de usuario, consulte la información sobre herramientas. Desplace para ello el puntero del ratón hasta el elemento deseado.

Utilización de eventos globales 7.3 Elementos del disparador global
WinCC flexible 2004 Micro 7-4 Manual del usario, Edición 03/2004, 6AV6691-1AA01-0AE0

WinCC flexible 2004 Micro Manual del usario, Edición 03/2004, 6AV6691-1AA01-0AE0 8-1
Estructura de proyectos multilingües 88.1 Conceptos lingüísticos en WinCC flexible
Idioma de la interfaz de usuario e idiomas del proyecto En WinCC flexible se distingue entre dos niveles de idiomas:
• Idioma de la interfaz de usuario
Durante la configuración, los textos de los menús y cuadros de diálogo de WinCC flexible aparecen en el idioma de la interfaz de usuario. En la instalación de WinCC se elige el idioma de la interfaz de usuario.
• Idiomas del proyecto
Los idiomas del proyecto se utilizan para crear un proyecto en varios idiomas.
Ambos niveles de idiomas son completamente independientes entre sí. Así, por ejemplo, es posible crear proyectos en inglés con una interfaz de usuario en alemán y viceversa.
Idiomas de la interfaz de usuario El idioma estándar de la interfaz de usuario de WinCC flexible es el inglés. Adicionalmente se pueden instalar los siguientes idiomas:
• Idiomas de Europa occidental
Alemán
Español
Italiano
Francés
Idiomas del proyecto WinCC flexible admite los siguientes idiomas de proyecto:
• Chino (RPC)
• Chino (Taiwán)
• Danés
• Alemán
• Inglés
• Finlandés

Estructura de proyectos multilingües 8.1 Conceptos lingüísticos en WinCC flexible
WinCC flexible 2004 Micro 8-2 Manual del usario, Edición 03/2004, 6AV6691-1AA01-0AE0
• Flamenco
• Francés
• Griego
• Italiano
• Coreano
• Noruego
• Polaco
• Portugués
• Ruso
• Sueco
• Español
• Checo
• Turco
• Húngaro
• Japonés
Asimismo, la configuración puede realizarse en todos los idiomas existentes en Windows. De todas formas, algunos idiomas pueden presentar algunas restricciones, p. ej.:
• El panel de operador no admite entradas en idiomas que se escriben de derecha a izquierda (p. ej. hebreo o árabe).
• Las fuentes específicas de un idioma no están disponibles.
• Los textos que están guardados en WinCC flexible y que no pueden editarse se visualizan en inglés.
Dentro de los idiomas del proyecto se distingue entre los idiomas siguientes:
• Idioma de referencia
El idioma de referencia es el idioma en el que se configurará el proyecto en primer lugar.
Durante la configuración, uno de los idiomas del proyecto se selecciona como idioma de referencia. El idioma de referencia se utiliza como modelo para las traducciones.
• Idioma de edición
El idioma de edición es el idioma en el que se crearán las traducciones de los textos. Primero se crea el texto de un objeto en el idioma de referencia, se cambia el idioma de edición y se introduce el texto en el objeto en otro idioma.
El idioma de edición puede cambiarse en todo momento.
Nota
Al cambiar el idioma del proyecto también se cambia el idioma del teclado. En algunos idiomas (p. ej. español), el sistema operativo impide cambiar el idioma del teclado. En tal caso, el teclado pasará a inglés.

Estructura de proyectos multilingües 8.2 Configuración en varios idiomas
WinCC flexible 2004 Micro Manual del usario, Edición 03/2004, 6AV6691-1AA01-0AE0 8-3
• Idiomas de runtime
Los idiomas de runtime son los idiomas del proyecto que se transfieren al panel de operador. En función de los requisitos del proyecto se decide qué idiomas del proyecto se transfieren al panel de operador. El panel de operador debe admitir los idiomas de runtime.
Para que el usuario pueda cambiar entre estos idiomas en runtime debe configurar los elementos de operación correspondientes. El panel de operador TP 170micro admite 5 idiomas de runtime.
8.2 Configuración en varios idiomas
Configuración en varios idiomas WinCC flexible permite configurar proyectos en varios idiomas. WinCC flexible soporta la configuración multilingüe de casi todos los objetos cuyos textos puedan visualizarse en runtime.
Con WinCC flexible se pueden configurar todos los idiomas que se encuentren instalados en el sistema operativo utilizado.
Para la configuración multilingüe de WinCC flexible, utilice los editores siguientes:
Barra de herramientas Descripción breve Idiomas del proyecto Administración de los idiomas para los textos del proyecto Idiomas y fuentes Configuración de los idiomas y fuentes utilizados en runtime
Los textos de los idiomas extranjeros se configuran directamente en el objeto pertinente.
Interfaz WinCC flexible multilingüe Durante la configuración WinCC flexible permite cambiar el idioma de las interfaces de configuración, p. ej. si hay varios ingenieros de distinta nacionalidad trabajando con WinCC flexible.
Para cambiar el idioma de la interfaz de usuario, seleccione el comando de menú "Herramientas > Configuración". Se abre el cuadro de diálogo "Configuración". En el cuadro de diálogo "Configuración", haga doble clic en la entrada "Workbench" y selecciona la entrada secundaria "Idioma de la interfaz de usuario". Seleccione el idioma de la interfaz de usuario en el área "Idioma". Cierre el cuadro de diálogo con el botón "Aceptar". Se cambiará el idioma de la interfaz de usuario.

Estructura de proyectos multilingües 8.3 Configuración de idiomas
WinCC flexible 2004 Micro 8-4 Manual del usario, Edición 03/2004, 6AV6691-1AA01-0AE0
8.3 Configuración de idiomas
8.3.1 Configuración de idiomas en el sistema operativo
Introducción Los ajustes realizados en el sistema operativo del equipo de configuración afectan a las siguientes áreas de la administración de idiomas de WinCC flexible:
• Selección de los idiomas del proyecto
• Representación de fechas, horas, cantidades y cifras en función del idioma
Configuración de idiomas del sistema operativo Un idioma sólo está disponible como idioma del proyecto si se ha instalado previamente en el sistema operativo.
• Configuración en Windows 2000:
Mediante "Inicio > Configuración > Panel de control > Configuración regional", en la lista "Configuración de idioma para el sistema" de la ficha "General" se pueden seleccionar los idiomas que se deseen instalar más adelante.
• Configuración en Windows XP:
Mediante "Inicio > Configuración > Panel de control > Configuración regional y de idioma" se puede ejecutar el cuadro de diálogo "Configuración regional y de idioma". En la ficha "Idiomas" se pueden seleccionar los idiomas que se deseen instalar más adelante.
Para configurar textos con caracteres asiáticos, Windows dispone del Input Method Editor (IME). Sin este editor únicamente se podrán visualizar los textos asiáticos, pero no editar. Encontrará más información acerca de Input Method Editor en la documentación de Windows.
Representación de fechas, horas, cantidades y cifras en función del idioma Mediante WinCC flexible, en el campo de fecha y hora se define de forma fija la representación de fechas y horas para el idioma del proyecto y de runtime establecido.
Para que las fechas, horas y cifras se representen de forma correcta en el idioma de edición seleccionado, hay que ajustar este idioma en el Panel de control, bajo Configuración regional, antes de realizar la compilación.

Estructura de proyectos multilingües 8.3 Configuración de idiomas
WinCC flexible 2004 Micro Manual del usario, Edición 03/2004, 6AV6691-1AA01-0AE0 8-5
8.3.2 Editor "Idiomas del proyecto"
Introducción En el editor "Idiomas del proyecto", se seleccionan los idiomas en los que se desea crear el proyecto:
• Los idiomas del proyecto en los que se creará el proyecto.
• El idioma de referencia en el que se configurará el proyecto en primer lugar.
• El idioma de edición en el que se crearán las traducciones de los textos.
Abrir En la "Ventana de proyecto", haga doble clic en "Idiomas del proyecto" del grupo "Localizar" para abrir el editor "Idiomas del proyecto".
Estructura
Figura 8-1 Editor "Idiomas del proyecto"

Estructura de proyectos multilingües 8.3 Configuración de idiomas
WinCC flexible 2004 Micro 8-6 Manual del usario, Edición 03/2004, 6AV6691-1AA01-0AE0
Idiomas del proyecto Aquí se activan los idiomas del proyecto en los que se desee crear el proyecto.
Idioma de referencia Aquí se selecciona, entre los idiomas del proyecto, el idioma de referencia. En la lista se muestran únicamente los idiomas activados en la lista de idiomas disponibles.
Idioma de edición Aquí se selecciona, entre los idiomas del proyecto, el idioma de edición. En la lista se muestran únicamente los idiomas activados como idiomas del proyecto en la lista de idiomas disponibles.

Estructura de proyectos multilingües 8.4 Idiomas de runtime
WinCC flexible 2004 Micro Manual del usario, Edición 03/2004, 6AV6691-1AA01-0AE0 8-7
8.4 Idiomas de runtime
Utilizar varios idiomas de runtime Es posible determinar qué idiomas del proyecto se utilizarán como idiomas de runtime de un panel de operador determinado. Para que el usuario pueda cambiar de idioma en runtime, deben configurarse los elementos de mando pertinentes.
Figura 8-2 Imagen de proceso para el cambio de idioma
En el primer inicio de runtime aparece el idioma con el número más bajo en "Secuencia de cambio de idioma". En los próximos inicios de runtime se visualizará el proyecto en el idioma configurado en último lugar.
Figura 8-3 Secuencia de idiomas de runtime
Ajustes en la configuración Para seleccionar los idiomas de runtime, active la casilla de verificación en la columna "Idiomas de runtime". Para cambiar la secuencia de idiomas de runtime, seleccione un idioma. Con la ayuda de las teclas de cursor cambie la secuencia hacia arriba y hacia abajo.

Estructura de proyectos multilingües 8.4 Idiomas de runtime
WinCC flexible 2004 Micro 8-8 Manual del usario, Edición 03/2004, 6AV6691-1AA01-0AE0

WinCC flexible 2004 Micro Manual del usario, Edición 03/2004, 6AV6691-1AA01-0AE0 9-1
Documentación del proyecto 99.1 Documentación del proyecto
Introducción La documentación del proyecto permite imprimir los datos de configuración de un proyecto WinCC flexible, p.ej. una tabla con las variables utilizadas y sus parámetros.
Utilización Los datos de configuración se pueden imprimir en un informe de proyecto. Un informe de proyecto se puede imprimir opcionalmente para:
• todos los objetos de un editor
• uno o varios objetos seleccionados
La selección de los datos para la impresión depende de los objetos seleccionados o del editor seleccionado. El sistema agrupa los datos al crear el informe del proyecto. Los datos se imprimen en forma de tabla de cinco columnas. Se imprimen los cinco atributos principales de un objeto. En el sistema está predefinido qué cinco atributos se visualizan. La selección de estos atributos no se puede modificar.
El informe del proyecto se abre en una ventana de vista preliminar antes de ser impreso. En la vista preliminar, el informe del proyecto se puede comprobar antes de su emisión.
Medio de salida Los informes de proyecto se imprimen en la impresora desde la vista preliminar.
9.2 Seleccionar los objetos para documentar el proyecto
Introducción WinCC flexible ofrece diversas posibilidades para imprimir los datos de configuración de uno o varios objetos de un editor. Inicie la impresión a través de:
• el menú principal
• la barra de herramientas
• el menú contextual de los objetos seleccionados

Documentación del proyecto 9.2 Seleccionar los objetos para documentar el proyecto
WinCC flexible 2004 Micro 9-2 Manual del usario, Edición 03/2004, 6AV6691-1AA01-0AE0
Impresión de los datos en el informe de proyecto Selección de objetos:
• Para imprimir los datos de configuración de una sola imagen de proceso, seleccione la imagen en la ventana del proyecto.
• Para imprimir los datos de configuración de todas las imágenes de proceso, seleccione la carpeta "Imágenes" en la ventana del proyecto.
• Para imprimir los datos de un editor de WinCC flexible, seleccione el editor correspondiente en la ventana del proyecto.
• Para imprimir objetos individuales de un editor, abra el editor en el área de trabajo. Seleccione los objetos deseados en el área de trabajo.
Para imprimir, abra el menú contextual de la selección y elija el comando "Imprimir selección". WinCC flexible determina los datos a imprimir y abre el informe de proyecto en la vista preliminar. En la vista preliminar, compruebe los datos para la impresión. En la vista preliminar, haga clic en el botón para iniciar la impresión.
Procedimiento alternativo WinCC flexible ofrece varias posibilidades para imprimir los datos. Alternativamente, tras seleccionar el objeto, inicie la impresión con:
• el botón .
• el comando "Proyecto > Imprimir selección" en la barra de menús.
Los datos de configuración se insertarán en el formato estándar y se visualizarán en la vista preliminar. Inicie la impresión desde la vista preliminar.

WinCC flexible 2004 Micro Manual del usario, Edición 03/2004, 6AV6691-1AA01-0AE0 10-1
Transferencia 1010.1 Conceptos básicos de la transferencia
Transferencia Por transferencia se entiende la acción de transferir un archivo de proyecto compilado al panel de operador en el que se deba ejecutar el proyecto.
Una vez terminada la configuración, compruebe la consistencia del proyecto con el comando de menú "Proyecto > Generador > Comprobar coherencia". Si la la comprobación de consistencia termina sin errores, el sistema crea un archivo de proyecto compilado. Este archivo tendrá el mismo nombre que el proyecto pero con la extensión "*.fwx". Transfiera el archivo de proyecto compilado al panel de operador configurado. La transferencia también puede iniciarse sin haber comprobado la coherencia antes; en este caso, el sistema ejecuta la comprobación de coherencia y la compilación en el fondo.
Para poder transferir los datos del proyecto, el panel de operador deberá estar conectado con el equipo de configuración.
Procedimiento básico 1. En el proyecto de WinCC flexible, elija las opciones de transferencia para el panel de
operador.
2. Ajuste el modo de transferencia en el panel de operador.
3. Transfiera el archivo de proyecto compilado del equipo de configuración al panel de operador.
Modo de transferencia Para poder transferir los datos, el panel de operador deberá estar en "modo de transferencia".
En la primera puesta en marcha el panel de operador arranca automáticamente en el modo de transferencia.
Si se realizan cambios tras la primera puesta en marcha, deberá reiniciar el panel de operador y llamar al subprograma de transferencia en el menú Inicio, o bien configurar en el proyecto la función del sistema "Cambiar el modo de operación".
Para obtener más información sobre cómo configurar el modo de transferencia del panel de operador, consulte el manual de instrucciones del panel de operador.

Transferencia 10.2 Configuración de la transferencia
WinCC flexible 2004 Micro 10-2 Manual del usario, Edición 03/2004, 6AV6691-1AA01-0AE0
10.2 Configuración de la transferencia
Introducción Al transferir, el archivo de proyecto compilado se transmite al panel de operador. Antes de transferir el proyecto al panel de operador se abre el cuadro de diálogo "Seleccionar panel de operador para transferencia". En este cuadro de diálogo se realizan los ajustes para la transferencia.
Definir la configuración de transferencia Para definir la configuración de la transferencia, seleccione el comando de menú "Proyecto > Transferencia > Configuración de la transferencia". Aparecerá el cuadro de diálogo "Seleccionar panel de operador para transferencia". La transferencia de datos al panel de operador TP 170micro se realiza en serie.
Figura 10-1 Configuración de la transferencia
En el campo de selección "Interfaz" seleccione la interfaz conectada. En el campo de selección "Velocidad de transferencia" seleccione la velocidad de transferencia máxima.
En la parte izquierda de la configuración de la transferencia, la casilla de verificación para el panel de operador debe estar activada.
Modo de transferencia El panel de operador TP 170micro admite el siguiente modo de transferencia:
• Conexión directa a través de un cable en serie
El equipo de configuración y el panel de operador están conectados vía un cable adaptador "PC/PPI" por el que se efectúa la transferencia.
El modo de transferencia ajustado se utilizará también si el panel de operador se ha seleccionado en la ventana del proyecto y si se ha elegido uno de los comandos del menú "Proyecto > Transferir", p.ej. en la transferencia delta, o bien al actualizar el sistema operativo en este último.

Transferencia 10.3 Administrar archivos en el panel de operador
WinCC flexible 2004 Micro Manual del usario, Edición 03/2004, 6AV6691-1AA01-0AE0 10-3
Destino de la transferencia En el panel de operador TP 170micro se puede guardar el archivo de proyecto compilado en la memoria flash del panel.
Transferencia delta Para reducir el tiempo de transferencia, la transferencia delta se puede realizar en el panel de operador TP 170micro. En una transferencia delta se transfieren únicamente aquellos datos del proyecto que hayan sido modificados con respecto a los datos residentes en el panel de operador.
En la transferencia delta, es posible transferir los datos a la memoria RAM. Esto resulta especialmente útil cuando se desea probar una nueva configuración sin perder la configuración existente. Tras cerrar y reiniciar el panel de operador, la configuración transferida a la memoria RAM se pierde, aplicándose de nuevo la que estaba guardada en la memoria flash.
La transferencia delta está predefinida en el panel de operador TP 170micro. Este ajuste predeterminado se puede modificar en la configuración de la transferencia para obligar que se transfiera el proyecto entero. La transferencia de todo el proyecto puede resultar necesaria p.ej. cuando el panel de operador ya no contiene ningún archivo de proyecto ejecutable, debido a fallos o incoherencias posteriores a la transferencia delta.
Nota
Con el panel de operador TP 170micro sólo puede realizarse una conexión, ya sea con el equipo de configuración o con el control.
10.3 Administrar archivos en el panel de operador
10.3.1 ProSave
Introducción WinCC flexible se suministra con la herramienta de servicios ProSave. En el equipo de configuración, la funcionalidad de ProSave está integrada en la interfaz de usuario de WinCC flexible. No obstante, si WinCC flexible no está instalado en el equipo, ProSave se podrá instalar también como aplicación independiente (funcionamiento autónomo o stand alone)
Volumen de funciones ProSave incorpora todas las funciones necesarias para transferir archivos al panel de operador.
• Crear una copia de seguridad y restablecer los datos guardados
• Actualización del sistema operativo

Transferencia 10.3 Administrar archivos en el panel de operador
WinCC flexible 2004 Micro 10-4 Manual del usario, Edición 03/2004, 6AV6691-1AA01-0AE0
Funcionamiento integrado en el equipo de configuración Durante la instalación de WinCC flexible, ProSave se instala también en el equipo de configuración. Todas las funciones de ProSave están integradas en el menú "Proyecto" > "Transferir" de WinCC flexible.
Funcionamiento autónomo en un equipo A partir del CD de WinCC flexible, ProSave se puede instalar por separado en un equipo en el que no esté instalado WinCC flexible (p.ej. para trabajos de servicio técnico o mantenimiento).
En caso de sustitución de un equipo, p. ej., ProSave permite guardar un proyecto del panel de operador original y restablecerlo en el nuevo. Para esta acción no se necesita WinCC flexible.
Si desea utilizar ProSave independientemente de WinCC flexible, puede cambiar el idioma de la interfaz de usuario. Para seleccionar el idioma en ProSave, elija el comando de menú "Idioma". El cambio de idioma tendrá efecto sólo después de reiniciar ProSave.
10.3.2 Crear una copia de seguridad de los datos del panel de operador
Introducción Es recomendable guardar con regularidad los datos contenidos en el panel de operador.
Si ha guardado los datos, en caso de producirse un fallo del sistema o de haber sustituido un equipo podrá reanudar el trabajo rápidamente. Para ello basta con transferir los datos guardados al nuevo panel de operador, con objeto de restablecer el estado original.
Crear una copia de seguridad con WinCC flexible o ProSave Si el panel de operador está conectado a un equipo de configuración en el que esté instalado WinCC flexible, podrá guardar y restablecer los datos a partir de este último.
Si WinCC flexible no está instalado en un equipo, puede crear una copia de seguridad de los datos utilizando ProSave.
Alcance de la copia de seguridad La copia de seguridad y el restablecimiento incluyen los datos de proyecto siguientes en el panel de operador TP 170micro:
• copia de seguridad completa (runtime, firmware, imagen del sistema operativo, configuración, contraseña, datos de ajustes)
Al guardar los datos de un panel de operador se crea un archivo comprimido con la extensión "*.psb".

Transferencia 10.3 Administrar archivos en el panel de operador
WinCC flexible 2004 Micro Manual del usario, Edición 03/2004, 6AV6691-1AA01-0AE0 10-5
Nota
Al realizar una copia de seguridad completa y restablecer los datos tenga en cuenta lo siguiente:
En caso de restablecer todos los datos, los datos contenidos anteriormente en el panel de operador (incluyendo el sistema operativo) se borrarán sin excepción y de forma irreversible.
Si se cancela el restablecimiento de los datos, el sistema operativo se deberá cargar de nuevo en el panel de operador a través del puerto serie con el comando "Reiniciar" antes de poder activar de nuevo la operación de restablecer.
10.3.3 Actualizar el sistema operativo
Introducción Si el sistema operativo del panel de operador tiene una versión que no se ajusta a la configuración, la transferencia del proyecto se cancelará. Aparecerá un mensaje para indicar que es necesario actualizar el sistema operativo.
Actualizar el sistema operativo Si el panel de operador está conectado a un equipo de configuración, el sistema operativo se podrá actualizar desde éste último utilizando WinCC flexible.
Si WinCC flexible no está instalado en el equipo, el sistema operativo del panel de operador se podrá actualizar utilizando ProSave.
Al actualizar el sistema operativo, se borran todos los datos existentes en el sistema de destino. Si tras actualizar el sistema operativo desea seguir utilizando los datos de usuario almacenados en la memoria flash interna, deberá exportarlos antes a un soporte de datos externo y cargarlos de nuevo en el panel de operador una vez finalizada la actualización. El equipo de configuración o un PC con ProSave instalado puede utilizarse como soporte de datos externo.
"Reinicializar" Si la actualización del sistema operativo se cancela antes de tiempo, el sistema operativo ya no existirá en el panel de operador. En este caso, el sistema operativo sólo se podrá cargar de nuevo utilizando la función "Reinicializar".
Al actualizar el sistema operativo, la comunicación entre el equipo de configuración y el panel de operador se efectúa a través del sistema operativo de este último. En cambio, al "Reinicializar", el equipo de configuración se comunica con el "boot loader" del panel de operador. Por tanto, la comunicación sólo se puede efectuar a través de la conexión serie. Este proceso puede durar varios minutos.
Tras arrancar la función "Reinicializar" en WinCC flexible, el panel de operador se deberá desconectar y conectar de nuevo para que éste pueda establecer el contacto a través del "boot loader".

Transferencia 10.3 Administrar archivos en el panel de operador
WinCC flexible 2004 Micro 10-6 Manual del usario, Edición 03/2004, 6AV6691-1AA01-0AE0

WinCC flexible 2004 Micro Manual del usario, Edición 03/2004, 6AV6691-1AA01-0AE0 11-1
Ejemplos de configuración 1111.1 Crear la imagen
Introducción En este ejemplo se crea una plantilla de imagen que puede emplearse como base para diferentes imágenes de un proyecto. En la imagen se configuran botones de navegación para seleccionar diferentes imágenes del proyecto. Además, se crea un botón para seleccionar la imagen inicial.
Requisitos • WinCC flexible deberá estar abierto.
• Un proyecto deberá estar abierto.
• Deberá haber un gráfico para el botón "Inicio" con unos 30x30 píxeles.
• Deberá haber un gráfico para el botón "Adelante" y uno para el botón "Atrás" con unos 30x30 píxeles.
Crear la imagen y el botón 1. En la carpeta "Imágenes" de la ventana del proyecto, haga clic en la entrada "Añadir
imagen". Se creará una nueva imagen de WinCC flexible y se abrirá en el área de trabajo.
2. En la ventana de herramientas, seleccione un botón y amplíelo al tamaño deseado manteniendo pulsado el botón izquierdo del ratón en el área de trabajo.
3. En la ventana de propiedades, seleccione la categoría "General" y seleccione también la opción "Gráfico" en el área "Tipo".

Ejemplos de configuración 11.1 Crear la imagen
WinCC flexible 2004 Micro 11-2 Manual del usario, Edición 03/2004, 6AV6691-1AA01-0AE0
4. En el área "Gráfico", abra el botón se selección detrás de la entrada "Gráfico desactivado". Se abrirá un cuadro de diálogo para seleccionar el gráfico.
En el cuadro de diálogo para seleccionar el gráfico, pulse el botón y navegue a la imagen que desee para el botón "Inicio". Seleccione la imagen y pulse el botón "Abrir". La imagen se insertará en el botón.
En la ventana de propiedades, cambie a la categoría "Eventos > Pulsar" y abra la lista de funciones mediante el botón de selección. Seleccione la función del sistema "Función del sistema > Imágenes > Activar imagen".
La función del sistema "Activar imagen" se configura en el botón.

Ejemplos de configuración 11.1 Crear la imagen
WinCC flexible 2004 Micro Manual del usario, Edición 03/2004, 6AV6691-1AA01-0AE0 11-3
5. Haga clic en el campo "Nombre de imagen", en el campo de valores aparecerá un botón de selección. Abra la lista de objetos con el botón de selección. Haga clic en el botón "Nueva".
Se abrirá un cuadro de diálogo para crear una nueva imagen de WinCC flexible. En el campo "Nombre", introduzca el nombre "Inicio" y confirme la entrada con "Aceptar". Se creará la imagen de WinCC flexible "Inicio", que estará enlazada con el botón "Inicio" a través de la función del sistema "Activar imagen".
6. Repita los pasos 2 a 6 para los botones "Adelante" y "Atrás". La plantilla de imagen ya está lista y puede utilizarse como plantilla para otras imágenes de WinCC flexible.
7. Configure en los botones "Adelante" y "Atrás" las imágenes de WinCC flexible de acuerdo con la secuencia que desee. Para ello, seleccione el botón "Adelante" o "Atrás". En la lista de funciones, haga clic en el campo "Nombre de imagen" y aparece un botón de selección en el campo de valores. Abra la lista de objetos con el botón de selección y seleccione la imagen de destino.

Ejemplos de configuración 11.1 Crear la imagen
WinCC flexible 2004 Micro 11-4 Manual del usario, Edición 03/2004, 6AV6691-1AA01-0AE0
Resultado La plantilla de imagen está creada y tiene 3 botones. El botón "Inicio" está enlazado con la la imagen inicial "Inicio". Los botones "Adelante" y "Atrás" tienen configurada la función del sistema "Activar imagen". El nombre de la imagen de destino correspondiente se configura según el paso 7 en la utilización.
Para volver a utilizar la plantilla de imagen, seleccione la imagen en la ventana del proyecto y abra el menú contextual. En el menú contextual, elija el comando "Copiar". Seleccione la carpeta "Imágenes" y abra su menú contextual. En el menú contextual seleccione el comando "Pegar". La imagen se insertará con su nombre y un número correlativo.

Ejemplos de configuración 11.2 Crear una variable externa
WinCC flexible 2004 Micro Manual del usario, Edición 03/2004, 6AV6691-1AA01-0AE0 11-5
11.2 Crear una variable externa
Introducción Deben definirse como mínimo las propiedades siguientes para variables externas:
• "Nombre"
• "Conexión" con el controlador
• "Tipo de datos"
• "Dirección"
Para fines de documentación es aconsejable entrar un texto de comentario para cada variable.
Requisitos La ventana de proyecto está abierta.
Procedimiento 1. Seleccione el comando "Añadir variable" del menú contextual de "Variables".
Se abrirá el editor "Variables".
2. En la ventana de propiedades del grupo "General" introduzca un nombre de variable unívoco en "Nombre".
3. En el campo "Conexión" seleccione la conexión con el control SIMATIC S7 200. Si el control no aparece, primero debe crear la conexión con el control en la lista de objetos o en el editor "Conexiones".
4. Seleccione el tipo de datos deseado.
5. En las variables que deben incluir texto, p. ej. del tipo de datos "String", introduzca en "Longitud" la cantidad de caracteres que deben almacenarse como máximo en la variable. En todos los demás tipos de datos, la longitud queda automáticamente definida por el tipo de datos. Si desea componer la variable a partir de elementos de matriz, introduzca la cantidad deseada de elementos de matriz. Si este número es mayor que 1, la longitud se referirá a la longitud de los diferentes elementos de matriz.
6. Si desea modificar el ciclo de adquisición, seleccione un ciclo de adquisición distinto o defina un ciclo propio con la ayuda de la lista de objetos.
7. En el grupo "Propiedades", haga clic en "Direccionamiento". Introduzca la dirección del control a la que desea acceder con la variable externa.
8. Opcionalmente, es posible introducir un comentario sobre el uso de la variable. Para ello, haga clic en "Comentario" del grupo "Propiedades" e introduzca un texto de comentario.

Ejemplos de configuración 11.3 Configurar la vista de avisos
WinCC flexible 2004 Micro 11-6 Manual del usario, Edición 03/2004, 6AV6691-1AA01-0AE0
Procedimiento alternativo Las variables nuevas también pueden crearse allí donde se necesiten dentro del proyecto. Abra la lista de objetos con el botón de selección para la variable. En la "Lista de objetos", haga clic en "Nuevo".
Se abrirá el cuadro de diálogo para crear una nueva variable. Configure la nueva variable y confirme las entradas con "Aceptar".
Resultado Ahora ha creado una variable externa que puede emplear en el proyecto.
En pasos posteriores puede configurar la variable determinando los valores límite, por ejemplo.
11.3 Configurar la vista de avisos
Introducción En la vista de avisos se visualizan los avisos o eventos de avisos seleccionados del búfer de avisos.
La visualización de avisos y eventos de avisos se puede combinar con todas las clases de avisos existentes.

Ejemplos de configuración 11.3 Configurar la vista de avisos
WinCC flexible 2004 Micro Manual del usario, Edición 03/2004, 6AV6691-1AA01-0AE0 11-7
Requisitos Una imagen o una plantilla deberá estar abierta en el editor "Imágenes".
La ventana de herramientas deberá estar abierta.
Procedimiento 1. Inserte una vista de avisos en la imagen desde la ventana de herramientas y auméntela
al tamaño deseado con la ayuda del ratón.
2. En la ventana de propiedades, seleccione el grupo "General". En el área "Visualizar", seleccione el contenido de la vista de avisos: Avisos o eventos de avisos de diferentes clases de avisos.
3. En el grupo "Propiedades" de la ventana de propiedades, haga clic en "Representación". En el área "Vista" defina el número de líneas por aviso y el número de avisos visibles.
4. En el grupo "Propiedades" de la ventana de propiedades, haga clic en "Vista". Active los elementos de mando de la vista de avisos que deben estar disponibles en el panel de operador. En el grupo "Propiedades" de la ventana de propiedades, haga clic en "Columnas".

Ejemplos de configuración 11.4 Configurar la ventana de avisos
WinCC flexible 2004 Micro 11-8 Manual del usario, Edición 03/2004, 6AV6691-1AA01-0AE0
En al área "Columnas visibles", seleccione las columnas que se deben visualizar en la vista de avisos.
5. En el área "Ordenar", seleccione el criterio de ordenación de los avisos.
Resultado Los avisos de las clases seleccionadas se visualizarán en runtime en la vista de avisos.
11.4 Configurar la ventana de avisos
Introducción En la ventana de avisos se visualizan los avisos o eventos de avisos seleccionados del búfer de avisos. A diferencia de la vista de avisos, la ventana de avisos puede configurarse de modo que se abra automáticamente cuando aparezca un aviso. Utilice la ventana de avisos para mostrar inmediatamente avisos de alarmas graves, por ejemplo. En la plantilla ya hay una ventana de avisos configurada que se muestra en runtime cuando surge un aviso del sistema. La ventana de avisos preconfigurada para visualizar avisos del sistema puede modificarse o ampliarse en la plantilla de imagen.
La ventana de avisos sólo se puede insertar en la plantilla de imagen.
En el ejemplo se configura una ventana de avisos que se activa cuando surge un aviso de alarma.
Requisitos La plantilla deberá estar abierta en el editor "Imágenes" desde la carpeta Imágenes.
La ventana de herramientas deberá estar abierta.
Procedimiento 1. Inserte una ventana de avisos en la imagen desde la ventana de herramientas y
auméntela al tamaño deseado con la ayuda del ratón.
2. En la ventana de propiedades, seleccione el grupo "General". En el área "Visualizar", seleccione el contenido de la vista de avisos: "Avisos pendientes" de la clase "Alarma".

Ejemplos de configuración 11.4 Configurar la ventana de avisos
WinCC flexible 2004 Micro Manual del usario, Edición 03/2004, 6AV6691-1AA01-0AE0 11-9
3. En el grupo "Propiedades" de la ventana de propiedades, haga clic en "Representación". En el área "Vista" defina el número de líneas por aviso y el número de avisos visibles.
4. En el grupo "Propiedades" de la ventana de propiedades, haga clic en "Vista". Active los elementos de mando de la vista de avisos que deben estar disponibles en el panel de operador. En el grupo "Propiedades" de la ventana de propiedades, haga clic en "Columnas".
En al área "Columnas visibles", seleccione las columnas que se deben visualizar en la vista de avisos.
5. En el grupo "Propiedades" de la ventana de propiedades, haga clic en "Modo".
En el área "Ventana", seleccione las opciones "Mostrar automáticamente" y "Se puede
cerrar".

Ejemplos de configuración 11.4 Configurar la ventana de avisos
WinCC flexible 2004 Micro 11-10 Manual del usario, Edición 03/2004, 6AV6691-1AA01-0AE0
Resultado Si en runtime se produce un aviso de alarma, la ventana de avisos se activará automáticamente y se mostrará el aviso entrante.

Ejemplos de configuración 11.5 Configurar un aviso de bit
WinCC flexible 2004 Micro Manual del usario, Edición 03/2004, 6AV6691-1AA01-0AE0 11-11
11.5 Configurar un aviso de bit
Introducción Para poder crear un nuevo aviso de bit deberá definir como mínimo las propiedades siguientes:
• Texto del aviso
• Clase de aviso
• Variable de trigger y número de bit
Requisitos Un proyecto deberá estar abierto.
Procedimiento 1. En la ventana del proyecto seleccione la entrada "Avisos de bit" y abra su menú de
contexto. Seleccione el comando "Añadir aviso de bit". El editor "Avisos de bit" se abrirá con un nuevo aviso de bit.
2. En la ventana de propiedades, seleccione el grupo "General".
3. Introduzca el texto del aviso.
4. Seleccione la clase de aviso.

Ejemplos de configuración 11.5 Configurar un aviso de bit
WinCC flexible 2004 Micro 11-12 Manual del usario, Edición 03/2004, 6AV6691-1AA01-0AE0
5. En la ventana de propiedades, seleccione el grupo "Propiedades > Disparador". Seleccione la variable y el bit que debe disparar el aviso.
Resultado Quedará determinada la configuración necesaria para el nuevo aviso de bit.
Ajustes opcionales para avisos de bit
Acusar el aviso en el programa del autómata 1. En la ventana de propiedades, seleccione el grupo "Propiedades > Acuse".
2. En la categoría "Escribir acuse", seleccione la variable y el bit que debe acusar el aviso.
Enviar el acuse del aviso al autómata 1. En la ventana de propiedades, seleccione el grupo "Propiedades > Acuse".
2. En la categoría "Leer acuse", seleccione la variable y el bit que se debe activar al acusar el aviso.
Ajustes adicionales para avisos de bit 1. Para asignar el aviso a un grupo en particular, seleccione el grupo de avisos deseado en
el área "General" de la ventana de propiedades.
2. Para realizar tareas controladas por eventos, seleccione el grupo "Eventos" en la ventana de propiedades y configure una lista de funciones para el evento deseado.

Ejemplos de configuración 11.6 Uso de la función del sistema "VisualizacionDeAvisosEditarAviso"
WinCC flexible 2004 Micro Manual del usario, Edición 03/2004, 6AV6691-1AA01-0AE0 11-13
11.6 Uso de la función del sistema "VisualizacionDeAvisosEditarAviso"
Introducción Recibe un aviso de alarma en runtime y desea abrir selectivamente una imagen de proceso en la que pueda actuar sobre la causa de la alarma. Utilice para ello la función del sistema "VisualizacionDeAvisosEditarAviso".
Requisitos Debe haber un aviso de alarma configurado que se lance cuando surja un evento de alarma, p. ej. un rebase del valor límite.
Procedimiento 1. Seleccione el aviso en el editor "Avisos de bit" y seleccione también "Eventos > Edición"
en la ventana de propiedades.
2. En la entrada "Imágenes" de la lista de funciones, seleccione la función del sistema "Activar imagen". En la línea siguiente de la lista de funciones se espera una imagen para la función del sistema.
3. Haga clic en el campo "Sin valor" y, en la lista de objetos que se abre, seleccione la imagen de proceso en la que puede actuarse sobre la causa del aviso.
4. En una imagen de proceso configure una vista de avisos que muestre los avisos de la clase "Alarma".
5. Cree un botón en la misma imagen del proceso. Seleccione el botón y seleccione también "Eventos > Pulsar" en la ventana de propiedades.
6. En la lista de funciones seleccione la función del sistema "VisualizacionDeAvisosEditarAviso". En la línea siguiente de la lista de funciones se espera un objeto de imagen para la función del sistema. Haga clic en el campo "Sin valor" y, en la lista de objetos que se abre, seleccione la vista de avisos creada.
Resultado Si el aviso se lanza en runtime, selecciónelo en la vista de avisos. Si a continuación pulsa el botón creado se abrirá la imagen de proceso en la que puede actuarse sobre la causa del aviso.

Ejemplos de configuración 11.6 Uso de la función del sistema "VisualizacionDeAvisosEditarAviso"
WinCC flexible 2004 Micro 11-14 Manual del usario, Edición 03/2004, 6AV6691-1AA01-0AE0

WinCC flexible 2004 Micro Manual del usario, Edición 03/2004, 6AV6691-1AA01-0AE0 12-1
Características de rendimiento 1212.1 Especificaciones técnicas generales
12.1.1 Sistemas operativos autorizados
Sistemas operativos autorizados WinCC flexible se puede utilizar en los sistemas operativos siguientes:
• Windows 2000 Professional SP41)
• Windows XP Professional SP11) 1) Utilice la versión MUI (Multilingual User Interface) del sistema operativo para las configuraciones multilingües. Véase la página web de Microsoft "http://www.Microsoft.com".
Nota
La versión de Windows instalada se puede consultar bajo "Inicio > Panel de control > Sistema" en la ficha "General".
12.1.2 Caracteres permitidos
Introducción En WinCC flexible se pueden utilizar todos los caracteres ASCII. Sin embargo, recomendamos no utilizar caracteres específicos del idioma en cuestión (p.ej. "ñ"). Evite los caracteres especiales en los nombres de objetos si éstos se deben utilizar en scripts.
Caracteres no permitidos No se permite utilizar los caracteres siguientes: '

Características de rendimiento 12.2 Límites del sistema
WinCC flexible 2004 Micro 12-2 Manual del usario, Edición 03/2004, 6AV6691-1AA01-0AE0
12.2 Límites del sistema
Introducción La lista siguiente le ayudará a determinar si su proyecto se encuentra dentro de los límites del sistema aplicables al panel de operador.
Los valores máximos indicados no son aditivos. Por tanto, sólo podrá configurar 500 avisos si no utiliza más objetos. No obstante, se pueden configurar simultáneamente 500 avisos y 250 imágenes con 20 objetos de imagen por cada una de ellas.
Además de los límites indicados, también se deberán tener en cuenta las restricciones debidas a la memoria disponible para la configuración.
Descripción general
Micro Panels
TP 170micro Número de variables del proyecto 250 Número de PowerTags 100 Número de elementos por matriz 100 Número de variables locales -- Número de clases de avisos 32 Número de avisos binarios 500 Número de avisos analógicos -- Longitud de un aviso (caracteres) 80 Número de valores de proceso por aviso 8 Tamaño del búfer de avisos 128 Número de eventos de aviso pendientes 16 Número de imágenes 250 Número de campos por imagen 20 Número de variables por imagen 20 Número de objetos complejos por imagen (p. ej. barras) 5 Número de recetas -- Número de elementos por receta -- Longitud de los datos útiles (en bytes) -- Número de registros por receta -- Número de elementos de receta del proyecto -- Memoria reservada para los registros en la memoria flash interna -- Número de ficheros -- Número de entradas por fichero (incl. todos los segmentos) -- Número de segmentos de fichero -- Trigger cíclico para archivar variables --

Características de rendimiento 12.2 Límites del sistema
WinCC flexible 2004 Micro Manual del usario, Edición 03/2004, 6AV6691-1AA01-0AE0 12-3
TP 170micro Número de curvas -- Número de listas de gráficos -- Número de listas de texto -- Número total de listas Número de entradas por lista de texto o de gráficos -- Número de objetos gráficos 500 Número de elementos de texto 500 Número de scripts -- Número de conexiones 1 Número de conexiones basadas en el "Protocolo SIMATIC HMI http" -- Número total de Sm@rtClients conectados -- Longitud de un texto de aviso (caracteres) -- Número de idiomas de runtime 5 Tareas -- Grupos de usuarios 2 Autorizaciones 32 Contraseñas 1 Tamaño de la memoria de usuario (*.fwx) 256 kB

Características de rendimiento 12.2 Límites del sistema
WinCC flexible 2004 Micro 12-4 Manual del usario, Edición 03/2004, 6AV6691-1AA01-0AE0

WinCC flexible 2004 Micro Manual del usario, Edición 03/2004, 6AV6691-1AA01-0AE0 Índice alfabético-1
Índice alfabético
A abrir
Editor, 2-13 Abrir
Disparador global, 7-2 actualizar
Sistema operativo del panel de operador, 10-5 Acuse de avisos, 5-2 agrupar
Objetos, 4-8 Área de trabajo, 2-5
del editor de imágenes, 4-3 Editor "Conexiones", 6-2 Editor de variables, 3-4 Planificar disparadores globales, 7-2
Arrastrar y soltar, 2-9 Authorization, v Aviso
acusar con un bit, 5-6 Componente, 5-5 Configuración básica, 5-9 configurar, 11-11 Editor, 5-6 Propiedad, 5-5
Aviso de bit configurar, 11-11
Avisos, 5-1 acusar, 5-2 Conceptos básicos, 5-1 Eventos, 5-5 Funciones del sistema, 5-4 Visualización en el panel de operador, 5-4
Avisos de bit Editor "Avisos de bit", 5-7
Ayuda en pantalla, 2-11 mostrar, 2-11
B Barra, 4-6 Barra de herramientas, 2-4
configurar, 2-4 Posicionamiento, 2-3
borrar Imagen, 4-5
Botón, 4-6
C cambiar nombre
Imagen, 4-5 Cambio de idioma
ProSave, 10-4 Campo de aplicación
Disparador global, 7-1 Campo de fecha/hora, 4-6 Campo de texto, 4-6 Campo ES, 4-6 Campo ES gráfico, 4-6 Campo ES simbólico, 4-6 Centros de formación, iv Ciclo de actualización, 3-12 Ciclo de adquisición
Variable, 3-9 Variables, 3-11, 3-12
Clase de aviso, 5-3 Editor "Clases de avisos", 5-8
Comunicación entre el control y la variable, 3-9
Configuración Aviso, 5-9 de transferencia, 10-2 Idiomas del sistema operativo, 8-4
Configuración básica Aviso, 5-9
configurar Aviso de bit, 11-11 Barra de herramientas, 2-4 Ventana de avisos, 11-8 Vista de avisos, 11-6

Índice alfabético
WinCC flexible 2004 Micro Índice alfabético-2 Manual del usario, Edición 03/2004, 6AV6691-1AA01-0AE0
control Conexión de variables, 3-9
copiar Imagen, 4-5
crear variable externa, 11-5
D datos de proyecto, 2-12
actualizar, 2-12 desplazar
Imagen, 4-5 Disparador global, 7-1
abrir, 7-2 Ejecución, 7-2
Disparadores globales Área de trabajo, 7-2
Documentación del proyecto Introducción, 9-1
E Editor, 2-12
abrir, 2-13 cerrar, 2-6 configurar avisos, 5-6 En formato de tabla, 2-12 Idiomas del proyecto, 8-5 Imágenes, 2-12 Propiedades, 2-12
Editor "Avisos de bit", 5-7 Editor "Clases de avisos", 5-8 Editor "Conexiones", 6-1 Área de trabajo, 6-2
Editor de imágenes Subdivisión, 4-3
Editor de variables, 3-3 Área de trabajo, 3-4
Ejecución Disparador global, 7-2
Estado del aviso, 5-2 Representación, 5-3
Evento del sistema, 7-1
F Ficha, 2-5 Flecha de navegación, 2-6 Funciones del ratón, 2-9
G Grupo de objetos, 4-8 Guardar
Datos del panel de operador, 10-4
H Hora
del controlador, mostrar, 3-2
I Idioma de edición, 8-2 Idioma de la interfaz de usuario, 8-1 Idioma de referencia, 8-2 Idioma de runtime, 8-3 Idioma del proyecto, 8-1 Idiomas de runtime
Orden, 8-7 utilizar, 8-7
Idiomas del proyecto Editor, 8-5
Imagen borrar, 4-5 cambiar nombre, 4-5 copiar, 4-5 desplazar, 4-5 Insertar, 4-5 Pasos a seguir para crear, 4-5
Imágenes Editor, 2-12
imprimir Informe de proyecto, 9-2
Imprimir Documentación del proyecto, 9-1
Informe de proyecto, 9-1 imprimir, 9-2 Medio de salida, 9-1 Seleccionar objetos, 9-2
iniciar Editor, 2-13
Interruptor, 4-6 Introducción
Documentación del proyecto, 9-1
L Lectura continua
Variables, 3-11 Límite
Variables, 3-10 Línea de aviso, 5-4

Índice alfabético
WinCC flexible 2004 Micro Manual del usario, Edición 03/2004, 6AV6691-1AA01-0AE0 Índice alfabético-3
Lista de funciones, 2-16 configurar, 2-16
Lista de objetos abrir, 2-15 trabajar con, 2-15
M Manejo, 2-9
Combinaciones de teclas, 2-10 Funciones del ratón, 2-9
Matriz, 3-11 Ventana de propiedades, 3-7
Medio de salida Informe de proyecto, 9-1
Menú, 2-3 Comando, 2-3
Menú contextual, 2-9 ejecutar, 2-9
Modo de transferencia en el panel de operador, 10-1
N Número de aviso, 5-5
O Objeto
seleccionar para informe de proyecto, 9-2 Objetos básicos, 4-6
P Panel de operador
Protección de datos, 10-4 Restablecer los datos, 10-4
paso de trabajo deshacer, 2-12 restablecer, 2-12
Pasos a seguir para crear imágenes, 4-5
Propiedad Aviso, 5-5
Propiedades Variable, 3-7
ProSave, 10-3 Cambio de idioma, 10-4
Protección de datos Panel de operador, 10-4
Proyecto proyectos en varios idiomas, 8-3 varios proyectos, 2-14
Puntero de área Fecha/hora del autómata, 3-2 utilizar, 3-2
R Reinicializar
el sistema operativo, 10-5 Representación
representación de fechas, horas, cantidades y cifras en función del idioma, 8-4
Representación en función del idioma, 8-4 Representaciones, iv restablecer
Datos del panel de operador, 10-4 Restablecer los datos
Panel de operador, 10-4
S Selección múltiple
Agrupar objetos, 4-8 seleccionar
Objetos para el informe de proyecto, 9-2 Service
En Internet:, iv Sistema de avisos, 5-2 Sistema de avisos binario, 5-2 Sistema operativo
actualizar en el panel de control, 10-5 Sucursales, iv Support
En Internet:, iv
T Technical Support, v Texto del aviso, 5-5 Tipo de datos
variable interna, 3-2 Transferencia
Conceptos básicos, 10-1 Configuración de la transferencia, 10-2 Método, 10-2 Transferencia delta, 10-3
Transferencia delta, 10-3

Índice alfabético
WinCC flexible 2004 Micro Índice alfabético-4 Manual del usario, Edición 03/2004, 6AV6691-1AA01-0AE0
V Valor inicial
Variables, 3-10 Variable
Ciclo de adquisición, 3-9, 3-11, 3-12 Comentario, 11-5 Comunicación con el control, 3-9 Conexión con el controlador, 11-5 crear una variable externa, 11-5 Direccionamiento, 11-5 lectura continua, 3-11 Límite, 3-10 Longitud, 11-5 Matriz, 3-11 Nombre, 11-5 Propiedades, 3-7 Tipo de datos, 11-5 Valor inicial, 3-10 variable externa, 3-1 variable interna, 3-2 Ventana de propiedades, 3-6
Variable de acuse escribir, 5-6 leer, 5-6
Ventana de avisos, 4-6, 5-4 configurar, 11-8
Ventana de herramientas, 4-3 Ventana de propiedades, 2-7
Matriz, 3-7 Propiedades, 2-7 Variable, 3-6
Ventana de proyecto trabajar con, 2-7
Ventana de proyecto, 2-6 Ventana de resultados, 2-8 Vista de avisos, 4-6, 5-4
configurar, 11-6 Vista de grafico, 4-6 Volumen de funciones
ProSave, 10-3
W WinCC flexible
superficie multilingüe, 8-3 WinCC flexible, 2-1

Índice alfabético
WinCC flexible 2004 Micro Manual del usario, Edición 03/2004, 6AV6691-1AA01-0AE0 Índice alfabético-5