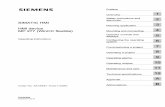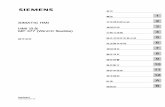SIMATIC HMI WinCC flexible
Transcript of SIMATIC HMI WinCC flexible
Ten podr´cznik zawiera uwagi, których nale˝y przestrzegaç, aby zapewniç bezpieczeƒstwo u˝ytkownikaoraz chroniç produkt i zwiàzany z nim sprz´t. Uwagi w podr´czniku sà oznaczone za pomocà nast´pujàcych symboli stosownie do stopnia zagro˝enia:
Niebezpieczeƒstwo
oznacza bezpoÊrednio niebezpiecznà sytuacj´, która, przy braku reakcji, doprowadzi do Êmierci bàdêpowa˝nych obra˝eƒ.
Ostrze˝enie
oznacza potencjalnie niebezpiecznà sytuacj´, która mo˝e zakoƒczyç si´ powa˝nym urazem lubÊmiercià.
Uwaga
wraz z symbolem, oznacza potencjalnie niebezpiecznà sytuacj´, która mo˝e zakoƒczyç si´ niewielkimilub powa˝niejszymi obra˝eniami.
Uwaga
bez symbolu, oznacza potencjalnie niebezpiecznà sytuacj´, która mo˝e zakoƒczyç si´ niewielkimiobra˝eniami.
Przestroga
wskazuje na mo˝liwoÊç zaistnienia nieoczekiwanego zdarzenia, w wypadku gdy u˝ytkownik nie zastosuje si´ do podanych wskazówek.
Wskazówka
zwraca uwag´ na szczególnie istotne informacje o produkcie, o jego obs∏udze, albo dodatkowejdokumentacji.
Jedynie wykwalifikowany personel mo˝e zajmowaç si´ instalacjà i obs∏ugà tego oprogramowania.Wykwalifikowany personel to osoby w pe∏ni Êwiadome standardów bezpieczeƒstwa dotyczàcychobs∏ugi tego oprogramowania.
Zarejestrowane znaki towarowe Siemens AG znajdujà si´ we wst´pie.
Prawa autorskie Siemens AG 2003 Wszystkie prawazastrze˝one
Zabrania si´ dystrybucji i powielania tej dokumentacji jakrównie˝ wykorzystywania jej zawartoÊci, chyba ˝e zosta∏awyra˝ona zgoda. W innym wypadku jest si´ zobowiàzanymdo odszkodowania. Wszelkie prawa zastrze˝one,szczególnie w kwestii wydania patentu lub rejestracji przezGM.
Siemens Sp. z o.o.Sektor IndustryIndustry Automation ASul. ˚upnicza 1103-821 Warszawawww.siemens.pl/simatic
Ograniczenie odpowiedzialnoÊci
ZawartoÊç tej publikacji zosta∏a sprawdzona pod wzgl´demzgodnoÊci z opisanym oprogramowaniem i sprz´tem.Jakkolwiek, nie mo˝na wykluczyç rozbie˝noÊci, wobec tegonie ponosimy odpowiedzialnoÊci za ca∏kowità zgodnoÊç.Informacje zawarte w tej publikacji sà sprawdzane regularnie,a niezb´dne poprawki i uzupe∏nienia sà wprowadzanew kolejnych edycjach. B´dziemy wdzi´czni za sugesti´ dotyczàce uzupe∏nieƒ i poprawek.
Dane techniczne mogà ulec zmianie.
Spis treÊci
Wskazówki dla u˝ytkownika
Wykwalifikowany personel
Znaki handlowe
Spis treÊci
Cz´Êç I Pierwsze kroki dla poczàtkujàcych
Cz´Êç II Pierwsze kroki dla zaawansowanych
Cz´Êç III Pierwsze kroki: Opcje
SIMATIC HMI
WinCC flexible
1
61
199
1 Wprowadzenie . . . . . . . . . . . . . . . . . . . . . . . . . . . . . . . . . . . . . . . . . . . . . . . . . . . . . . . . . . . . . . . 5
2 Tworzenie projektu . . . . . . . . . . . . . . . . . . . . . . . . . . . . . . . . . . . . . . . . . . . . . . . . . . . . . . . . . . . . 7
2.1 Co to jest projekt? . . . . . . . . . . . . . . . . . . . . . . . . . . . . . . . . . . . . . . . . . . . . . . . . . . . . . . . . . . 8
2.2 Tworzenie projektu “OP77B_Mixing” . . . . . . . . . . . . . . . . . . . . . . . . . . . . . . . . . . . . . . . . . . . . 9
2.3 Nowy projekt “OP77B_Mixing” . . . . . . . . . . . . . . . . . . . . . . . . . . . . . . . . . . . . . . . . . . . . . . . 12
3 Tworzenie ekranów . . . . . . . . . . . . . . . . . . . . . . . . . . . . . . . . . . . . . . . . . . . . . . . . . . . . . . . . . . . 19
3.1 Co to jest ekran? . . . . . . . . . . . . . . . . . . . . . . . . . . . . . . . . . . . . . . . . . . . . . . . . . . . . . . . . . . 20
3.2 Konfiguracja ekranu linii napełniania . . . . . . . . . . . . . . . . . . . . . . . . . . . . . . . . . . . . . . . . . . . 21
4 Konfiguracja alarmów . . . . . . . . . . . . . . . . . . . . . . . . . . . . . . . . . . . . . . . . . . . . . . . . . . . . . . . . 27
4.1 Co to jest alarm? . . . . . . . . . . . . . . . . . . . . . . . . . . . . . . . . . . . . . . . . . . . . . . . . . . . . . . . . . . 28
4.2 Konfiguracja alarmów dyskretnych . . . . . . . . . . . . . . . . . . . . . . . . . . . . . . . . . . . . . . . . . . . . 29
4.3 Konfiguracja alarmów analogowych . . . . . . . . . . . . . . . . . . . . . . . . . . . . . . . . . . . . . . . . . . . 32
4.4 Konfiguracja widoku alarmów . . . . . . . . . . . . . . . . . . . . . . . . . . . . . . . . . . . . . . . . . . . . . . . . 35
5 Tworzenie receptur . . . . . . . . . . . . . . . . . . . . . . . . . . . . . . . . . . . . . . . . . . . . . . . . . . . . . . . . . . . 37
5.1 Co to jest receptura? . . . . . . . . . . . . . . . . . . . . . . . . . . . . . . . . . . . . . . . . . . . . . . . . . . . . . . . 38
5.2 Tworzenie nowej receptury . . . . . . . . . . . . . . . . . . . . . . . . . . . . . . . . . . . . . . . . . . . . . . . . . . 39
5.3 Konfiguracja widoku receptur . . . . . . . . . . . . . . . . . . . . . . . . . . . . . . . . . . . . . . . . . . . . . . . . 43
6 Dodawanie przełàczania ekranów . . . . . . . . . . . . . . . . . . . . . . . . . . . . . . . . . . . . . . . . . . . . . . 45
6.1 Co to jest przełàczanie ekranów? . . . . . . . . . . . . . . . . . . . . . . . . . . . . . . . . . . . . . . . . . . . . . 46
6.2 Dodawanie przełàczania ekranów . . . . . . . . . . . . . . . . . . . . . . . . . . . . . . . . . . . . . . . . . . . . . 47
7 Test i symulacja projektu . . . . . . . . . . . . . . . . . . . . . . . . . . . . . . . . . . . . . . . . . . . . . . . . . . . . . . 51
7.1 Test projektu . . . . . . . . . . . . . . . . . . . . . . . . . . . . . . . . . . . . . . . . . . . . . . . . . . . . . . . . . . . . . . 52
7.2 Symulacja projektu . . . . . . . . . . . . . . . . . . . . . . . . . . . . . . . . . . . . . . . . . . . . . . . . . . . . . . . . 53
8 Transfer projektu (opcja) . . . . . . . . . . . . . . . . . . . . . . . . . . . . . . . . . . . . . . . . . . . . . . . . . . . . . . 57
8.1 Sprawdzanie parametrów połàczenia . . . . . . . . . . . . . . . . . . . . . . . . . . . . . . . . . . . . . . . . . . 59
8.2 Transfer projektu do urzàdzenia HMI . . . . . . . . . . . . . . . . . . . . . . . . . . . . . . . . . . . . . . . . . . 60
3WinCC flexible - Pierwsze kroki dla poczàtkujàcych
Spis treÊci
Witamy w podr´czniku WinCC flexible Pierwsze kroki dla poczàtkujàcych.
Przedstawimy w nim, na przykładzie linii produkcyjnej do napełniania soków, jak łatwe jest tworzenieinterfejsu operatora dla urzàdzenia HMI z wykorzystaniem WinCC flexible. System mieszania sokówowocowych wytwarzał b´dzie soki, nektary i napoje o smaku pomaraƒczowym, jabłkowym i owocówtropikalnych. Niezb´dne składniki sà przechowywane w czterech zbiornikach.
Składniki sà mieszane w mieszalnikach, a nast´pnie gotowy produkt jest rozlewany do butelek.System mieszania soków owocowych jest obsługiwany przez mały panel operatorski podłàczony dosterownika PLC. Operator systemu mieszania soków owocowych mo˝e wykonywaç nast´pujàceczynnoÊci:
• Kontrolowaç poziom nape∏nienia zbiorników
• Monitorowaç status zaworów na linii
• Wprowadzaç i transferowaç receptury
Aby operator mógł wykonywaç te czynnoÊci, urzàdzenie HMI musi byç “skonfigurowane”. Niezb´dnekroki konfiguracyjne dla tych czynnoÊci zostanà wyjaÊnione w tej cz´Êci:
• Tworzenie projektu
• Tworzenie ekranów
• Konfiguracja alarmów
• Tworzenie receptur
• Dodawanie przełàczania ekranów
• Test i symulacja projektu
• Transfer projektu (opcja)
Na płycie instalacyjnej DVD WinCC flexible w katalogu “CD_1” zawarte sà programy za pomocà, któ-rych mo˝na przeprowadziç wszystkie kroki konfiguracyjne. Dodatkowo nale˝y na komputerze konfi-guracyjnym zainstalowaç WinCC flexible w edycji “Compact”, “Standard” lub “Advanced”.
W przykładzie omawianym w ramach pierwszej cz´Êci podr´cznika Pierwsze kroki dla poczàtkujàcychwykorzystywane sà nast´pujàce komponenty:
Do przeprowadzenia wspomnianej konfiguracji wymagany jest jedynie komputer konfiguracyjny.Je˝eli projekt b´dzie transferowany do urzàdzenia HMI, to wymagane jest posiadanie OP 77Blub innego urzàdzenia HMI od serii 177.
Je˝eli wykorzystamy urzàdzenie HMI o innej funkcjonalnoÊci, poszczególne kroki konfiguracyjnemogà si´ ró˝niç od przedstawionych.
1 Wprowadzenie
WinCC flexible - Pierwsze kroki dla poczàtkujàcych6
“Konfiguracja” odnosi si´ dotworzenia o konfiguracjiinterfejsu u˝ytkownika dlaurzàdzenia HMI.
PC konfiguracyjny
Sieć MPI
Sieć MPI
OP77B
SIMATIC S7 300/400&38 RU KLJKHU
2.1 Co to jest projekt?Podstawà dla konfiguracji interfejsu u˝ytkownika jest projekt.
Wszystkie niezb´dne do obsługi i nadzoru systemu mieszania soków owocowych obiekty tworzymyi konfigurujemy w projekcie, np.
• Ekrany, do wizualizacji i obsługi systemu mieszania soków owocowych.
• Zmienne, do transferu danych mi´dzy urzàdzeniem HMI a systemem mieszania soków.
• Alarmy, do wskazywania statusu pracy systemu mieszania soków owocowych na urzàdzeniu HMI
2 Tworzenie projektu
WinCC flexible - Pierwsze kroki dla poczàtkujàcych8
2.2 Tworzenie projektu “OP77B_Mixing”Tworzymy projekt “OP77B_Mixing”
1. Uruchomienie WinCC flexible:
Otwiera si´ asystent projektu WinCC flexible. Asystent projektu zapewnia wsparcie podczas tworze-nia projektu poprzez prowadzenie u˝ytkownika krok po kroku po ustawieniach konfiguracyjnych.Asystent projektu posiada ró˝ne scenariusze dla najcz´Êciej spotykanych konfiguracji. Ustawieniakonfiguracyjne wypełniamy dokonujàc wyborów wskazywanych w odpowiednim scenariuszu.
2. Tworzymy nowy projekt
9
2 Tworzenie projektu
WinCC flexible - Pierwsze kroki dla poczàtkujàcych
WinCC flexible - Pierwsze kroki dla poczàtkujàcych10
3. Do obsługi systemu mieszania soków owocowych potrzebne jest tylko jedno urzàdzenie HMi jeden sterownik. Dlatego te˝ wybieramy schemat “Small Machine”:
4. Wybieramy panel HMI “OP 77B”. Korzystamy ze zdefiniowanego sterownika “SIMATICS7 300/400” jako PLC:
5. Klikamy na przycisk “Next” w celu implementacji standardowych ustawieƒ zawartych na stro-nach “Screen Templates.”
6. Klikamy na przycisk “Next” w celu implementacji standardowych ustawieƒ Zawartych na stro-nach “Libraries”.
2 Tworzenie projektu
11WinCC flexible - Pierwsze kroki dla poczàtkujàcych
7. Nast´pnie wprowadzamy informacje o projekcie:
2 Tworzenie projektu
WinCC flexible - Pierwsze kroki dla poczàtkujàcych12
2.3 Nowy projekt “OP77B_Mixing”Asystent projektu tworzy nowy projekt zgodnie z wyspecyfikowanymi zaleceniami i otwiera gow WinCC flexible. Po lewej stronie okna aplikacji znajduje si´ struktura drzewka obejmujàca wszyst-kie konfigurowalne elementy:
Projekty sà edytowane w obszarze roboczym. Wszystkie elementy WinCC flexible sà rozmieszczonewokół obszaru roboczego. Za wyjàtkiem obszaru roboczego, wszystkie elementy mogà byç organi-zowane, konfigurowane i na przykład, przesuwane lub ukrywane według własnych wymagaƒ.
Wszystkie komponenty i wszystkie edytory projektu znajdujà si´ w strukturze drzewka i mogà byç otwie-rane bezpoÊrednio z widoku projektu. Idàc dalej, w Oknie projektu mamy dost´p do właÊciwoÊci projek-tu jak równie˝ do ustawieƒ konfigurowanego urzàdzenia HMI.
Okno właÊciwoÊci jest wykorzystywane do edycji właÊciwoÊci obiektów, np. kolorów obiektów ekrano-wych. Okno właÊciwoÊci jest dost´pne jedynie w wybranych edytorach.
Okno narz´dziowe zawiera wszystkie obiekty, które mogà byç wykorzystane do konfiguracji naszychekranów, np. obiekty graficzne lub elementy sterujàce. Dodatkowo, okno narz´dziowe zawiera bibliotekigrupujàce obiekty predefiniowane oraz kolekcj´ gotowych kontrolek:
2 Tworzenie projektu
:RUN $UHD
Okno projektu 7RROER[
3URSHUW\ 9LHZ
Okno projektu
Obszar roboczy
Okno narz dziowe
Okno w a ciwo ci
13WinCC flexible - Pierwsze kroki dla poczàtkujàcych
Ekrany
Niektóre predefiniowane ekrany i szablony sà umiejscowione w obszarze “Screens”.
Podczas uruchamiania projektu, ekran startowy panela OP 77B jest automatycznie otwieranyw obszarze roboczym. Ekran startowy zawiera dwa okienka alarmowe umiejscowione jedno nad dru-gim (Error Alarm Window i System Alarm Window), które sà wymagane do dalszej pracy urzàdzeniaHMI w maszynie mieszajàcej sok owocowy. Poszarzona ramka Alarm Window wskazuje, ˝e to oknoalarmów zostało wstawione w szablonie ekranów (Templete).
W dalszych krokach konfiguracyjnych nie potrzebujemy predefiniowanych ekranów, dlatego te˝ nale-˝y wykasowaç wszystkie ekrany z wyjàtkiem “Start screen”:
Po∏àczenia
Ustawienia po∏àczenia pomi´dzy urzàdzeniem HMI a sterownikiem PLC zosta∏y ju˝ skonfigurowane.
2 Tworzenie projektu
Error Alarm WindowwyÊwietla komunikaty,które właÊnie wystàpiły.
System Event WindowwyÊwietla komunikatyurzàdzenia HMI.
WinCC flexible - Pierwsze kroki dla poczàtkujàcych14
Pod “Options > Settings”mo˝na ukryç wszystkieobiekty szablonu niezale˝-nie od warstw.Obiekty nie sà wtedywyÊwietlane na ekranach.Szablon jest wskazywanyraz z wszystkimi obiektamiw dokumentacji projektu.
Dostosowywanie szablonu
W szablonie ekranów powinny byç umieszczone obiekty, które powinny byç wyÊwietlane na ka˝dymekranie, np. wczeÊniej wspomniane okienko alarmów.
Poniewa˝ okienko alarmów ma si´ pojawiaç tylko wtedy, kiedy wystàpi alarm podczas pracy maszy-ny do mieszania soku owocowego, to wyÊwietlanie tego okienka podczas konfiguracji mo˝e zostaçukryte. Aby to zrobiç, nale˝y dezaktywowaç warstw´, na której okienko alarmowe zostało wstawione.
1. Otwieramy szablon ekranów:
2. Deaktywujemy warstwy, na których sà trzy okienka alarmowe (1, 2) i zamykamy szablon (3):
2 Tworzenie projektu
15WinCC flexible - Pierwsze kroki dla poczàtkujàcych
Ustawienia obszaru roboczego
Obszar roboczy WinCC flexible składa si´ z indywidualnych okien, które mogà byç zaaran˝owanewedług wymagaƒ u˝ytkownika. Poni˝sza sekcja opisuje jak “zadokowaç” Okienko obiektów w Oknieprojektu.
1. Rozwijamy Okienko obiektów (1) i konfigurujemy jego widok tak, ˝e nie b´dzie automatycz-nie ukrywane (2):
2. Dokujemy Okienko obiektów w Oknie Projektu:
2 Tworzenie projektu
“Dokowanie” odnosi si´ dointegracji okienek w obsza-rze roboczym WinCC flexi-ble. Dokowane ramki mogàbyç automatycznie ukrywa-ne w celu zwi´kszeniapowierzchni roboczej.
WinCC flexible - Pierwsze kroki dla poczàtkujàcych16
Okienko obiektów zawiera sk∏adniki wybranego w Oknie Projektu obszaru, np. Screens:
Resetowanie aran˝acji okienek
Dokowanie okienek we właÊciwym poło˝eniu wymaga niewielkiej praktyki. W zwiàzku z tym, aran˝acjaokienek mo˝e zostaç zresetowana w dowolnym momencie do jej fabrycznych ustawieƒ:
2 Tworzenie projektu
17WinCC flexible - Pierwsze kroki dla poczàtkujàcych
Przerwanie konfiguracji
W celu przerwania pracy z konfiguracjà projektu, np. aby kontynuowaç jà dnia nast´pnego, zapisujemynasz projekt. Podczas zapisu projektu pierwszy raz jesteÊmy proszeni o wprowadzenie nazwy projektu:
Przy ponownym uruchomieniu WinCC projekt jest wyÊwietlany w asystencie projektu:
2 Tworzenie projektu
Wprowadzenie
WinCC flexible - Pierwsze kroki dla poczàtkujàcych
3.1 Co to jest ekran?Ekrany sà głównymi elementami projektu. Pozwolà one na obsług´ i nadzorowanie systemu mieszaniasoków owocowych, np. wyÊwietlanie poziomów napełnienia lub wybór i transfer receptur.
Ekrany zawierajà obiekty takie jak pola wyjÊciowe, pola tekstowe i pola wyÊwietlania za pomocà, którychmogà byç wyÊwietlane poziomy napełnienia.
Interfejs u˝ytkownika systemu mieszania soków owocowych składa si´ z czterech ekranów. W tejcz´Êci przedstawimy konfiguracj´ wskaêników poziomu napełnienia wody, skoncentrowanego soku,cukru i dodatków smakowych. Poziomy napełnienia powinny byç wskazywane na urzàdzeniu HMIw postaci graficznej i numerycznej.
3 Tworzenie ekranów
20
21WinCC flexible - Pierwsze kroki dla poczàtkujàcych
3 Tworzenie ekranów
3.2 Konfiguracja ekranów linii nape∏nianiaDo konfiguracji wyÊwietlania poziomu nape∏nienia wymagane sà nast´pujàce obiekty:
• Zmienne do przechowywania poziomów napełnienia
• Pola wyjÊciowe do wyÊwietlania poziomów napełnienia w formie numerycznej
• Wskaêniki słupkowe do prezentacji graficznej poziomów napełnienia
• Pola tekstowe dla opisów
Tworzenie zmiennych poziomu napełnienia
1. Tworzymy zmiennà, która b´dzie przechowywała poziom napełnienia wody:
2. Konfigurujemy zmiennà:
Zmienne przechowujà po-zio my nape∏nienia zbio rni -ków, które sà okreÊla neprzez prze tworni ki pomia-rowe. Dane sà przesy∏anepomi´dzy stero wnikiema urzàdzeniem HMI po-przez po∏àczenie komuni-kacyjne.
WinCC flexible - Pierwsze kroki dla poczàtkujàcych22
3. Te same kroki stosujemy do tworzenia zmiennych “FillLevel_Concentrate”, “FillLevel_Sugar”i “FillLevel_Aroma”:
Tworzenie numerycznego pola wyjÊciowego do wyÊwietlania poziomu napełnienia
1. Tworzymy nowy ekran: 2. Wpisujemy “FillLevels” jako nowà nazw´:
3. Na ekran, w którym wyÊwietlany jest poziom nape∏nienia wody, wstawiamy pole IO:
4. Konfigurujemy format wyÊwietlania dla pola IO w okienku w∏aÊciwoÊci:
Je˝eli przeciàgniemy zmien-nà na ekran za pomocàfunkcji przeciàgnij-i-upuÊç,to zostanie utworzone poleIO połàczone do tej zmien-nej.
3 Tworzenie ekranów
23WinCC flexible - Pierwsze kroki dla poczàtkujàcych
3 Tworzenie ekranów
5. Zmieniamy rozmiar pola IO:
Tworzenie wskaênika s∏upkowego do graficznej prezentacji poziomu nape∏nienia
1. Wstawiamy wskaênik s∏upkowy na ekran:
2. Konfigurujemy wskaênik s∏upkowy w okienku w∏aÊciwoÊci:
• Wprowadzamy wielkoÊç zbiornika (1) i wybieramy zmiennà “FillLevel Water” (2, 3):
• Adapujemy rozmiar (1, 2) i przesuwamy słupek do prawej (2, 3):
• Deaktywujemy wyÊwietlanie wskaênika skali
WinCC flexible - Pierwsze kroki dla poczàtkujàcych24
3 Tworzenie ekranów
25WinCC flexible - Pierwsze kroki dla poczàtkujàcych
Tworzenie pola tekstowego do wyÊwietlania opisów
1. Wstawiamy pole tekstowe na ekran:
2. Wprowadzamy “W” jako etykiet´ wody w okienku właÊciwoÊci:
3. W ten sam sposób tworzymy drugie pole tekstowe z etykietà “l” dla litrów.
Aran˝acja pól tekstowych, wskaêników s∏upkowych i pól wyjÊciowych.
1. Rozmieszczamy dwa pola tekstowe, wskaênik s∏upkowy i pole IO na ekranie:
3 Tworzenie ekranów
WinCC flexible - Pierwsze kroki dla poczàtkujàcych26
Kopiuj&Wstaw oszcz´dzaczas podczas tworzeniaobiektów.
Nale˝y sprawdziç pra -wid∏owe podpi´cie zmien-nych.
Dodawanie wyÊwietlania poziomu nape∏nienia dla soku, cukru i dodatków
1. W ten sam sposób tworzymy wyÊwietlanie poziomu napełnienia dla soku, cukru i dodatkówsmakowych:
WyÊwietlanie poziomu napełnienia zostało skonfigurowane. Podczas pracy systemu operator mo˝eobserwowaç aktualny poziom w zbiornikach na urzàdzeniu HMI.
3 Tworzenie ekranów
4.1 Co to jest alarm?Alarmy wskazujà zdarzenia lub stany pracy, które wyst´pujà w systemie mieszania soków owoco-wych. Alarmy mogà byç wykorzystywane, np. do celów diagnostycznych przy usuwaniu usterek.
Alarmy sà dzielone na dwie grupy:
• Alarmy dyskretne wskazujà zmiany w stanach systemu mieszania soków owocowych i sàwywoływane przez sterownik. Wskazujà one, np. czy zawór jest otwarty, czy zamkni´ty.
• Alarmy analogowe wskazujà czy wartoÊç zmiennej przekroczyła limity dopuszczalnego zakresu.
Alarm analogowy jest wywoływany, np. kiedy pr´dkoÊç silnika spada poni˝ej zadanej wartoÊci.
WinCC flexible - Pierwsze kroki dla poczàtkujàcych28
4 Konfiguracja alarmów
29WinCC flexible - Pierwsze kroki dla poczàtkujàcych
4.2 Konfiguracja alarmów dyskretnychKa˝dy zbiornik w systemie mieszania soków owocowych jest wyposa˝ony w zawór wlotowy. W poni-˝szej sekcji wyjaÊnimy jak skonfigurowaç wyÊwietlanie alarmów, w których przekazywane b´dà stany(otwarty lub zamkni´ty) zaworu wlotowego dla wody, soku, cukru i dodatków smakowych.
Kiedy zawór otwiera si´ lub zamyka podczas pracy, to wywoływany jest odpowiedni alarm dyskretny.
Tworzenie zmiennych przechowujàcych stany
Stany zaworów sà przechowywane w zmiennych “Valve_Status”. Ka˝dy stan jest przypisany do odpo-wiedniego bitu w zmiennej.
• Zawór wody: Bit 0 i Bit 1
• Zawór soku: Bit 2 i Bit 3
• Zawór cukru: Bit 4 i Bit 5
• Zawór dodatków smakowych: Bit 6 i Bit 7
1. Tworzymy zmiennà “Valve_Status”:
2. Konfigurujemy zmiennà:
4 Konfiguracja alarmów
WinCC flexible - Pierwsze kroki dla poczàtkujàcych30
Tworzenie alarmów do wyÊwietlania stanów
1. Tworzymy nowy komunikat dyskretny:
2. Tworzymy alarm dyskretny w okienku w∏aÊciwoÊci:
• Wprowadzamy “Valve (water) open” (1) i wybieramy klas´ alarmu (2, 3):
• Wybieramy zmiennà, w której stan zaworu jest przechowywany.
4 Konfiguracja alarmów
31WinCC flexible - Pierwsze kroki dla poczàtkujàcych
• Wybieramy numer bitu, który reprezentuje stan “open”:
Kiedy zawór zbiornika wody otworzy si´, to zostanie wywołany alarm dyskretny “Valve (water) open”.
3. W ten sam sposób konfigurujemy alarm dyskretny “Valve (water) closed.”
4. Konfigurujemy alarmy dyskretne dla zaworów “soku”, “cukru” i “dodatków smakowych”:
4 Konfiguracja alarmów
Kiedy tworzymy nast´pnyalarm dyskretny klikajàcpodwójnie na pustà lini´,to ustawienia z pierwszejlinii alarmu sà podtrzyma-ne. Numer alarmu i numerbitu sà automatycznieinkrementowane.
WinCC flexible - Pierwsze kroki dla poczàtkujàcych32
4.3 Konfiguracja alarmów analogowychZbiornik systemu mieszania soków owocowych jest wyposa˝ony w mieszalnik, którego pr´dkoÊçobrotowa musi byç monitorowana. Kiedy pr´dkoÊç przekracza górny lub dolny limit wartoÊci, to naurzàdzeniu HMI powinien pojawiç si´ odpowiedni alarm.
Tworzenie zmiennej do przechowywania pr´dkoÊci
Pr´dkoÊç mieszalnika jest przechowywana w zmiennej “Mixer_Speed”.
1. Tworzymy zmiennà “Mixer_Speed”:
2. Konfigurujemy zmiennà:
3. Sprawdzamy, czy tryb akwizycji jest ustawiony na “Cyclic continuous” w zakładce Generalw okienku właÊciwoÊci.
4 Konfiguracja alarmów
Cykliczna aktualizacja zmien-nych zwi´ksza obcià˝eniesystemu. Dlatego te˝ nale-˝y jà stosowaç przy uw-zgl´dnieniu ograniczeƒsystemu (WinCC Infor-mation System > Perfor-mance > SystemLimitations)
33WinCC flexible - Pierwsze kroki dla poczàtkujàcych
Tworzenie alarmów do monitorowania pr´dkoÊci
1. Tworzymy nowy alarm analogowy:
2. Konfigurujemy alarm analogowy w Okienku w∏aÊciwoÊci:
• Wprowadzamy opis “Mixer speed too high” (1) jako treÊç alarmu i wybieramy klas´ alarmu (2, 3):
4 Konfiguracja alarmów
Alarmy klasy alarmów “Er-rors” muszà byç potwier -dza ne przez operatora.
WinCC flexible - Pierwsze kroki dla poczàtkujàcych34
• Pr´dkoÊç miksera jest przechowywana w zmiennej “Mixer_Speed”. wybieramy zmiennà“Mixer_Speed”.
3. W ten sam sposób konfigurujemy alarm “Mixer speed too low”. Alarm powinien si´ pojawiç,kiedy pr´dkoÊç spadnie poni˝ej 400 (przy “falling edge”).
4 Konfiguracja alarmów
• Wprowadzamy “800” jako maksymalnàdopuszczalnà pr´dkoÊç:
• Wybieramy “On rising edge”:
Tworzàc drugi alarm analo-gowy, klikajàc podwójniena pustà lini´, ustawieniaz pierwszego alarmu sàprzenoszone. Numer alar-mu jest automatycznieinkrementowany.
35WinCC flexible - Pierwsze kroki dla poczàtkujàcych
4.4 Konfiguracja widoku alarmówOkno alarmów zapewnia, ˝e u˝ytkownik jest informowany o nieprawidłowoÊciach podczas pracyi pojawia si´ na ka˝dym ekranie.
Widok alarmów wyÊwietla wszystkie alarmy i ostrze˝enia, które wystàpiły do tej pory.
W poni˝szej sekcji wyjaÊnimy jak skonfigurowaç widok alarmów w celu pokazywania ich na urzàdze-niu HMI.
Tworzenie widoku alarmów
3. Przeciàgamy obiekt ”Alarm view” na ekran:
4 Konfiguracja alarmów
1. Tworzymy nowy ekran: 2. Wprowadzamy “Messages” jako nowànazw´:
WinCC flexible - Pierwsze kroki dla poczàtkujàcych36
4. Konfigurujemy widok alarmów w Okienku w∏aÊciwoÊci:
• Zaznaczamy, ˝e klasy alarmów “Warnings” i “Errors” b´dà wyÊwietlane w widoku alarmów:
• Koniecznie zaznaczamy, ˝e ostatni przychodzàcy komunikat b´dzie wyÊwietlany w pierwszej liniii treÊç alarmu b´dzie wyÊwietlana ze znacznikiem czasowym.
Podczas pracy systemu, stan zaworów wody, soku, cukru i dodatków zostanie przedstawiony na urzà-dzeniu HMI jako wskaêniki słupkowe.
Wahania pr´dkoÊci mieszadła pojawià si´ jako alarm razem ze znacznikiem czasowym w osobnymoknie alarmów, które zostało skonfigurowane domyÊlnie w szablonie.
4 Konfiguracja alarmów
WinCC flexible - Pierwsze kroki dla poczàtkujàcych38
Receptury zawierajà para-metry produkcyjne.
Receptury umo˝liwiajà, ˝eprodukcja soków owoco-wych mo˝e byç przestawia-na w prosty sposób na innesmaki.
5.1 Co to jest receptura?Receptura zawiera kombinacj´ powiàzanych danych produkcyjnych takich jak proporcje mieszania.Proporcje mieszania mogà byç transferowane z urzàdzenia HMI do systemu mieszania soków owo-cowych w pojedynczym kroku roboczym w zale˝noÊci, np. od zmiany produkcji z soku pomaraƒczo-wego na nektar pomaraƒczowy.
System mieszania soków owocowych mo˝e produkowaç napoje o smaku "pomaraƒczowym”,“jabłkowym” i “tropikalnym”. Receptura jest tworzona dla ka˝dego smaku. Składniki wymagane dlaka˝dego smaku sà zdefiniowane w recepturach.
Tak wi´c, ka˝da receptura zawiera trzy dane recepturowe, w których przechowywane sà proporcjemieszania dla “soku”, “nektaru” i “napoju”.
5 Tworzeniereceptur
39WinCC flexible - Pierwsze kroki dla poczàtkujàcych
5.2 Tworzenie nowej recepturyW poni˝szej sekcji wyjaÊniamy jak stworzyç receptur´ “Orange” razem ze skojarzonymi proporcjamimieszania dla soku, nektaru i napoju.
Tworzenie receptury dla smaku “Orange”
1. Tworzymy nowà receptur´:
2. Wprowadzamy nazw´ i nazw´ wyÊwietlanà dla receptury:
3. Wybieramy Êcie˝k´, w której dane recepturowe powinny byç przechowywane na urzàdzeniuHMI:
5 Tworzeniereceptur
WinCC flexible - Pierwsze kroki dla poczàtkujàcych40
Tworzenie zmiennych dla wartoÊci sk∏adników
W celu transferu proporcji mieszania do systemu mieszania soków owocowych wymagane sà czteryzmienne. Ka˝da zmienna zawiera wartoÊç jednego ze składników.
1. Tworzymy zmienne “Litre_Water”, “Litre_Concentrate”, “Kilo_Sugar” i “Gram_Aroma”z nast´pujàcymi parametrami:
Tworzenie elementów receptury dla sk∏adników
Dla ka˝dego składnika wymagany jest jeden element receptury. W naszym przypadku jest to woda,sok, cukier i dodatki smakowe.
1. Tworzymy nowy element receptury “Litre_Water”:
2. Wprowadzamy nazw´ i nazw´ wyÊwietlanà dla elementu receptury:
5 Tworzeniereceptur
41WinCC flexible - Pierwsze kroki dla poczàtkujàcych
3. ¸àczymy element receptury ze zmiennà “Litre_Water”:
4. Takà samà procedur´ stosujemy do tworzenia elementów “Litre Concentrate”, “Kilo Sugar”i “Gram Aroma”:
5 Tworzeniereceptur
WinCC flexible - Pierwsze kroki dla poczàtkujàcych42
Wprowadzanie proporcji mieszania
Poszczególne napoje, “sok”, “nektar” i “napój”, wymagajà okreÊlonej iloÊci składników. Proporcje mie-szania sà zapisane w rekordach danych receptury.
3. Wprowadzamy wartoÊci sk∏adników:
4. W ten sam sposób tworzymy rekordy danych recepturowych dla “Nectar” i “Juice”:
5 Tworzeniereceptur
1. Tworzymy nowy rekord danej recepturowej“Beverage”:
2. Wprowadzamy nazw´, nazw´ wyÊwietlanài numer:
Proporcje mieszania mogàbyç wprowadzone równie˝z zewn´trznych programówtakich, jak MS Excel i impor-towane do panela HMI.Przykład takiego pliku jestdost´pny na płycie DVD
WinCC flexible w katalogu“CD_3\Documents\[Lan-guage]Getting Started”.
43WinCC flexible - Pierwsze kroki dla poczàtkujàcych
5.3 Konfiguracja widoku recepturNa urzàdzeniu HMI powinny byç dost´pne nast´pujàce polecenia.
• Tworzenie rekordu danych recepturowych
• Zapis rekordu danych recepturowych
• Kasowanie rekordu danych recepturowych
• Transfer rekordu danych recepturowych do systemu mieszania soków owocowych
• Odczyt rekordu danych recepturowych z systemu mieszania soków owocowych
Aby to zrobiç wstawiamy widok receptur:
3. Przeciàgamy obiekt “Recipe view” na ekran:
5 Tworzeniereceptur
1. Tworzymy nowy ekran: 2. Wprowadzamy “Recipes” jako nowà nazw´:
WinCC flexible - Pierwsze kroki dla poczàtkujàcych44
4. Zaznaczamy polecenia, które powinny byç dost´pne w widoku receptur.
5. Nast´pnie definiujemy nast´pujàce parametry widoku:
5 Tworzeniereceptur
6.1 Co to jest prze∏àczanie ekranów?Do tej pory w projekcie “OP 77B_Mixing” skonfigurowaliÊmy nast´pujàce ekrany:
• Poziomy nape∏nienia
• Widok alarmów
• Widok receptur
Aby mieç mo˝liwoÊç przełàczania si´ pomi´dzy tymi ekranami podczas pracy urzàdzenia HMI, musi-my dodaç funkcj´ przełàczania ekranów. Przełàczanie ekranów jest przyporzàdkowane do klawiszyprogramowalnych <F1> do <F4> urzàdzenia HMI. Klawisz <K4> powinien byç u˝ywany dowyłàczenia urzàdzenia HMI.
6 Dodawanieprze∏àczania ekranów
WinCC flexible - Pierwsze kroki dla poczàtkujàcych46
6.2 Dodawanie prze∏àczania ekranówPrzed przypisaniem przełàczania ekranów do klawiszy musimy stworzyç ekran wyboru (menu). Ekranwyboru pokazuje operatorowi, który klawisz musi byç u˝yty do przełàczenia si´ na wybrany ekran.
Tworzenie ekranu wyboru do wyÊwietlania przypisania klawiszy
1. Otwieramy ekran “Start Screen”: 2. Zmieniamy nazw´ ekranu “Start Screen”:
3. Wprowadzamy nowà nazw´ “Selection”:
4. Z ekranu usuwamy pole tekstowe z nazwà ekranu.
5. Usuwamy przypisanie funkcji dla klawisza <F4>:
47
6 Dodawanieprze∏àczania ekranów
WinCC flexible - Pierwsze kroki dla poczàtkujàcych
WinCC flexible - Pierwsze kroki dla poczàtkujàcych48
6. Tworzymy pi´ç pól tekstowych z nast´pujàcymi wpisami:
• “F1 = Fill level”
• “F2 = Alarms”
• “F3 = Recipes”
• “F4 = Choices”
• “K4 = Exit”
Definiujemy ekran startowy w menu Device Settings. Asystent projektu ju˝ zarejestrowa∏ ekran startowy:
6 Dodawanieprze∏àczania ekranów
49WinCC flexible - Pierwsze kroki dla poczàtkujàcych
Przypisanie prze∏àczania ekranów do klawiszy
1. Otwieramy ekran szablonu:
2. Przypisujemy zmian´ na “FillLevels” do klawisza <F1>:
Wciskajàc podczas pracy urzàdzenia HMI klawisz <F1>, na wyÊwietlaczu pojawi si´ ekran z widokiempoziomów napełnienia.
3. Przypisujemy przełàczenia na ekrany ”Messages”, “Recipes” i “Selection” do klawiszy <F2>,<F3> i <F4>.
6 Dodawanieprze∏àczania ekranów
Prze∏àczenia ekranów skon-figurowane w szablo nieekranów sà dost´pne nawszystkich ekranach.
WinCC flexible - Pierwsze kroki dla poczàtkujàcych50
Konfiguracja deaktywacji urzàdzenia HMI
1. Otwieramy ekran “Selection”:
2. Przypisujemy do klawisza <K4> funkcj´ systemowà “StopRuntime”:
3. Zapisujemy projekt, aby zmiany zosta∏y zaaplikowane.
6 Dodawanieprze∏àczania ekranów
WinCC flexible - Pierwsze kroki dla poczàtkujàcych52
7.1 Test projektuWłaÊnie stworzyliÊmy nasz pierwszy projekt. Zanim konfiguracja zostanie zakoƒczona projekt mo˝naprzetestowaç i zasymulowaç korzystajàc z funkcji sprawdzania spójnoÊci i symulatora zawartegow WinCC flexible.
Sprawdzanie spójnoÊci zapewnia, ˝e zakresy wartoÊci sà zachowane i np. wskazywane sà niepo-prawne wpisy.
1. Uruchamiamy sprawdzanie spójnoÊci:
Wynik sprawdzania spójnoÊci jest wyÊwietlany w okienku wyjÊciowym:
7 Testowanie i symulacja projektu
Je˝eli w konfiguracji niewyst´pujà bł´dy lub ostrze-˝enia, to projekt “OP77B_Mixing” mo˝e byçtestowany i symulowany.Je˝eli wystàpià bł´dy, tomo˝emy skoczyç bezpo-Êrednio z menu konteksto-wego do miejsca wystà-pienia bł´du w projekcie.
53WinCC flexible - Pierwsze kroki dla poczàtkujàcych
7.2 Symulacja projektuFunkcja symulacji umo˝liwia logicznà korekcj´ bł´dów, np. wykrycie niewłaÊciwych limitów wartoÊci.
W poni˝szej sekcji wyjaÊnimy jak zasymulowaç wskaênik poziomu napełnienia i alarmy dla stanówzaworów.
Tworzenie tabeli symulacji
1. Uruchamiamy symulator:
2. Wybieramy zmiennà “FillLevel_Water” i wprowadzamy symulowane wartoÊci:
3. Tabel´ symulacji uzupełniamy o zmienne “FillLevel_Concentrate”, “FillLevel_Sugar”,“FillLevel_Aroma” i “Valve_Status”:
4. Zapisujemy tabel´ symulacji
7 Testowanie i symulacja projektu
WinCC flexible - Pierwsze kroki dla poczàtkujàcych54
Symulacja projektu
1. Uruchamiamy symulacj´:
2. Przechodzimy na ekran “FillLevels” i obserwujemy jak zmieniajà si´ poziomy napełnienia:
7 Testowanie i symulacja projektu
Pojawiajàce si´ alarmy pot-wierdzamy przez “ACK”.
55WinCC flexible - Pierwsze kroki dla poczàtkujàcych
3. Przechodzimy na ekran “Messages” i obserwujemy jak sà wyzwalane alarmy ze stanamizaworów:
4. Przechodzimy na ekran “Recipes” i otwieramy dowolny rekord danych recepturowych:
7 Testowanie i symulacja projektu
WinCC flexible - Pierwsze kroki dla poczàtkujàcych58
W naszym projekcie stworzyliÊmy graficzny interfejs u˝ytkownika i zmienne do odczytu/zapisu warto-Êci procesowych z/do sterownika. Teraz mo˝emy przesłaç projekt do urzàdzenia HMI. Aby to zrobiçmusimy wykonaç nast´pujàce kroki:
• Sprawdziç predefiniowane parametry połàczenia
• Przetransferowaç projekt do urzàdzenia HMI
Powy˝sze kroki muszà zostaç przeprowadzone inaczej dla urzàdzenia HMI serii 177 ni˝ dla OP 77B.
8 Transfer projektu(opcja)
59WinCC flexible - Pierwsze kroki dla poczàtkujàcych
8.1 Sprawdzanie parametrów po∏àczeniaPanel OP 77B jest podłàczony do sterownika systemu mieszania soków owocowych poprzez sieçMPI.
1. Otwieramy edytor po∏àczeƒ:
Je˝eli projekt został stworzony za pomocà asystenta projektu, to parametry połàczenia zostały ju˝ustawione. Adresy 1 i 2 sà zdefiniowane odpowiednio dla urzàdzenia HMI i sterownika. Sterowniki urzàdzenie HMI komunikujà si´ mi´dzy sobà poprzez sieç MPI:
8 Transfer projektu(opcja)
WinCC flexible - Pierwsze kroki dla poczàtkujàcych60
8.2 Transfer projektu do urzàdzenia HMIAby urzàdzenie HMI mogło poprawnie pracowaç, sterownik S7 PLC musi byç podłàczony do niego.Program sterujàcy “S7Mixing” jest zawarty w katalogu “CD_3\Documents\[Language]Getting Started”na płycie WinCC flexible DVD. STEP 7 jest wymagany do transferu programu sterujàcego do PLC S7.
Po sprawdzeniu parametrów połàczenia transferujemy dane projektowe do urzàdzenia HMI:
1. Podłàczamy urzàdzenie HMI do komputera konfiguracyjnego za pomocà kabla MPI.
2. Definiujemy nast´pujàce parametry transferu (2, 3) i przesyłamy projekt do urzàdzenia HMI (4):
3. Uruchamiamy STEP7 na komputerze konfiguracyjnym i uruchamiamy program sterowania“S7Mixing”.
4. Przesyłamy program sterowania do sterownika S7.
Po wykonaniu tych czynnoÊci b´dziemy mogli przełàczaç ekrany i wprowadzaç dane recepturowe naurzàdzeniu HMI.
PodsumowaniePoprzez transfer projektu na urzàdzenie HMI wykonaliÊmy z sukcesem zadania zawarte w pierwszejcz´Êci podr´cznika WinCC flexible – Pierwsze kroki i uruchomiliÊmy nasz pierwszy projekt. Teraz ju˝na urzàdzeniu HMI mo˝emy np. wykonaç jeszcze raz kroki tak jak w symulacji.
Je˝eli chcemy poszerzyç naszà wiedz´, to mo˝emy kontynuowaç nauk´ zgodnie z instrukcjamizawartymi w drugiej cz´Êci podr´cznika WinCC flexible – Pierwsze kroki dla zaawansowanych.W nast´pnej cz´Êci korzystaç b´dziemy z bardziej wydajnego urzàdzenia HMI i przeprowadzimy roz-budow´ stworzonej ju˝ konfiguracji z wykorzystaniem dodatkowych funkcji WinCC flexible.
8 Transfer projektu(opcja)
Podczas transferu projektudo urzàdzenia HMI spraw-dzanie spójnoÊci odbywasi´ automatycznie.
1 Wprowadzenie . . . . . . . . . . . . . . . . . . . . . . . . . . . . . . . . . . . . . . . . . . . . . . . . . . . . . . . . . . . . . . 65
2 Wskazówki do efektywnej konfiguracji . . . . . . . . . . . . . . . . . . . . . . . . . . . . . . . . . . . . . . . . . . 69
2.1 Co to jest efektywna konfiguracja? . . . . . . . . . . . . . . . . . . . . . . . . . . . . . . . . . . . . . . . . . . . . 70
2.2 Generacja danych masowych na ekranie. . . . . . . . . . . . . . . . . . . . . . . . . . . . . . . . . . . . . . . 71
2.3 Konfiguracja Êcie˝ek ruchu . . . . . . . . . . . . . . . . . . . . . . . . . . . . . . . . . . . . . . . . . . . . . . . . . . 80
2.4 Praca z bibliotekà . . . . . . . . . . . . . . . . . . . . . . . . . . . . . . . . . . . . . . . . . . . . . . . . . . . . . . . . . 82
2.5 Zmiany w projekcie podczas jego uruchamiania . . . . . . . . . . . . . . . . . . . . . . . . . . . . . . . . . 87
3 Rozbudowa konfiguracji . . . . . . . . . . . . . . . . . . . . . . . . . . . . . . . . . . . . . . . . . . . . . . . . . . . . . . 91
3.1 Otwieranie projektu . . . . . . . . . . . . . . . . . . . . . . . . . . . . . . . . . . . . . . . . . . . . . . . . . . . . . . . . 92
3.2 Co nowego. . . . . . . . . . . . . . . . . . . . . . . . . . . . . . . . . . . . . . . . . . . . . . . . . . . . . . . . . . . . . . . 94
3.3 Konfiguracja loop-in-alarm . . . . . . . . . . . . . . . . . . . . . . . . . . . . . . . . . . . . . . . . . . . . . . . . . . 95
3.4 Adaptacja konfiguracji receptur . . . . . . . . . . . . . . . . . . . . . . . . . . . . . . . . . . . . . . . . . . . . . . 97
3.5 Konfiguracja rozbudowanego widoku receptur . . . . . . . . . . . . . . . . . . . . . . . . . . . . . . . . . . 98
3.6 Automatyczne wypełnianie widoku receptur . . . . . . . . . . . . . . . . . . . . . . . . . . . . . . . . . . . 102
3.7 Filtrowanie alarmów w okienku alarmów . . . . . . . . . . . . . . . . . . . . . . . . . . . . . . . . . . . . . . 104
4 Tworzenie stacyjek . . . . . . . . . . . . . . . . . . . . . . . . . . . . . . . . . . . . . . . . . . . . . . . . . . . . . . . . . . 107
4.1 Co to sà stacyjki?. . . . . . . . . . . . . . . . . . . . . . . . . . . . . . . . . . . . . . . . . . . . . . . . . . . . . . . . . 108
4.2 Tworzenie stacyjki do sterowania pr´dkoÊci mieszadła . . . . . . . . . . . . . . . . . . . . . . . . . . . 109
4.3 Tworzenie i konfiguracja stacyjek . . . . . . . . . . . . . . . . . . . . . . . . . . . . . . . . . . . . . . . . . . . . 124
5 Logowanie alarmów i wartoÊci procesowych. . . . . . . . . . . . . . . . . . . . . . . . . . . . . . . . . . . . 133
5.1 Co to jest plik logowania? . . . . . . . . . . . . . . . . . . . . . . . . . . . . . . . . . . . . . . . . . . . . . . . . . . 134
5.2 Logowanie alarmów. . . . . . . . . . . . . . . . . . . . . . . . . . . . . . . . . . . . . . . . . . . . . . . . . . . . . . . 135
5.3 WyÊwietlanie zalogowanych alarmów. . . . . . . . . . . . . . . . . . . . . . . . . . . . . . . . . . . . . . . . . 137
5.4 Logowanie wartoÊci procesowych . . . . . . . . . . . . . . . . . . . . . . . . . . . . . . . . . . . . . . . . . . . 138
5.5 Wizualizacja wartoÊci procesowych . . . . . . . . . . . . . . . . . . . . . . . . . . . . . . . . . . . . . . . . . . 139
6 Konfiguracja raportów . . . . . . . . . . . . . . . . . . . . . . . . . . . . . . . . . . . . . . . . . . . . . . . . . . . . . . . 145
6.1 Co to jest raport? . . . . . . . . . . . . . . . . . . . . . . . . . . . . . . . . . . . . . . . . . . . . . . . . . . . . . . . . . 146
6.2 Raportowanie alarmów . . . . . . . . . . . . . . . . . . . . . . . . . . . . . . . . . . . . . . . . . . . . . . . . . . . . 147
6.3 Raportowanie receptur . . . . . . . . . . . . . . . . . . . . . . . . . . . . . . . . . . . . . . . . . . . . . . . . . . . . 149
6.4 Drukowanie raportów. . . . . . . . . . . . . . . . . . . . . . . . . . . . . . . . . . . . . . . . . . . . . . . . . . . . . . 151
7 Tworzenie skryptów . . . . . . . . . . . . . . . . . . . . . . . . . . . . . . . . . . . . . . . . . . . . . . . . . . . . . . . . . 153
7.1 Co to jest skrypt?. . . . . . . . . . . . . . . . . . . . . . . . . . . . . . . . . . . . . . . . . . . . . . . . . . . . . . . . . 154
7.2 Przełàczanie koloru tła okna alarmów . . . . . . . . . . . . . . . . . . . . . . . . . . . . . . . . . . . . . . . . 155
8 Konfiguracja administracji u˝ytkowników. . . . . . . . . . . . . . . . . . . . . . . . . . . . . . . . . . . . . . . 157
8.1 Tworzenie u˝ytkowników . . . . . . . . . . . . . . . . . . . . . . . . . . . . . . . . . . . . . . . . . . . . . . . . . . . 160
8.2 Konfiguracja przycisku z ochronà dost´pu. . . . . . . . . . . . . . . . . . . . . . . . . . . . . . . . . . . . . 162
8.3 Tworzenie ekranu administracji u˝ytkowników . . . . . . . . . . . . . . . . . . . . . . . . . . . . . . . . . . 163
9 Ustawianie wieloj´zycznego interfejsu u˝ytkownika . . . . . . . . . . . . . . . . . . . . . . . . . . . . . . 167
63WinCC flexible - Pierwsze kroki dla zaawansowanych
Spis treÊci
9.1 Dodawanie j´zyka angielskiego . . . . . . . . . . . . . . . . . . . . . . . . . . . . . . . . . . . . . . . . . . . . . 169
9.2 Wprowadzanie angielskich tekstów . . . . . . . . . . . . . . . . . . . . . . . . . . . . . . . . . . . . . . . . . . 170
9.3 Tworzenie ekranu do zmiany j´zyków. . . . . . . . . . . . . . . . . . . . . . . . . . . . . . . . . . . . . . . . . 171
9.4 Sprawdzanie tłumaczenia . . . . . . . . . . . . . . . . . . . . . . . . . . . . . . . . . . . . . . . . . . . . . . . . . . 178
10 Tworzenie nawigacji ekranów . . . . . . . . . . . . . . . . . . . . . . . . . . . . . . . . . . . . . . . . . . . . . . . . . 181
10.1 Tworzenie funkcji nawigacji ekranów . . . . . . . . . . . . . . . . . . . . . . . . . . . . . . . . . . . . . . . . 183
11 Transfer projektu do panela TP 277. . . . . . . . . . . . . . . . . . . . . . . . . . . . . . . . . . . . . . . . . . . . 187
11.1 Sprawdzanie parametrów połàczenia . . . . . . . . . . . . . . . . . . . . . . . . . . . . . . . . . . . . . . . . 189
11.2 Transfer projektu do urzàdzenia HMI . . . . . . . . . . . . . . . . . . . . . . . . . . . . . . . . . . . . . . . . 190
12 Totally Integrated Automation. . . . . . . . . . . . . . . . . . . . . . . . . . . . . . . . . . . . . . . . . . . . . . . . . 191
12.1 Znaczenie Totally Integrated Automation . . . . . . . . . . . . . . . . . . . . . . . . . . . . . . . . . . . . . 192
12.2 Integracja projektu “TP277_Mixing” . . . . . . . . . . . . . . . . . . . . . . . . . . . . . . . . . . . . . . . . . 193
12.3 Nadzór nad projektem w SIMATIC Manager . . . . . . . . . . . . . . . . . . . . . . . . . . . . . . . . . . 196
Spis treÊci
64 WinCC flexible - Pierwsze kroki dla zaawansowanych
Witamy w drugiej cz´Êci podr´cznika WinCC flexible “Pierwsze kroki dla zaawansowanych”. Bazujàcna przykładzie systemu mieszania soków owocowych, w cz´Êci tej przedstawiono jak wykorzystaçWinCC flexible do rozbudowy istniejàcej aplikacji z wykorzystaniem wydajniejszego urzàdzenia HMI.
W pierwszej cz´Êci “Pierwsze kroki dla poczàtkujàcych” wyjaÊniliÊmy jak skonfigurowaç interfejs u˝yt-kownika w panelu OP 77B. Obecnie do linii mieszania soków owocowych podłàczymy urzàdzenieHMI TP 277 6", które pozwala dodatkowo na realizacj´ nast´pujàcych zadaƒ:
• Redukcja nakładów in˝ynierskich przez wykorzystanie stacyjek
• Logowanie alarmów i danych produkcyjnych
• Automatyczne wystawianie raportów z produkcji na koniec ka˝dej zmiany
• Przełàczanie linii mieszania soków owocowych w tryb automatyczny lub r´czny
• Administracja operatorami z ró˝nymi prawami dost´pu
• Przełàczanie j´zyka interfejsu u˝ytkownika pomi´dzy angielskim i niemieckim
W celu realizacji takiej funkcjonalnoÊci na urzàdzeniu HMI istniejàca konfiguracja musi zostaç zmo-dyfikowana i rozbudowana.
Niezb´dne do tego kroki konfiguracyjne sà wyjaÊnione w drugiej cz´Êci podr´cznika "Pierwsze krokidla zaawansowanych”:
• Otwieranie projektu
• Rozbudowa konfiguracji
• Tworzenie stacyjek
• Logowanie alarmów i wartoÊci procesowych
• Konfiguracja raportów
• Tworzenie skryptów
1 Wprowadzenie
66 WinCC flexible - Pierwsze kroki dla zaawansowanych
• Konfiguracja administracji u˝ytkownikami
• Ustawianie wieloj´zycznego interfejsu u˝ytkownika
• Tworzenie nawigacji ekranów
• Transfer projektu do panela TP 277 6”
• “Totally Integrated Automation”
Programy za pomocà, których mo˝emy wykonaç wymienione kroki konfiguracyjne znajdujà si´w katalogu „CD_1” na płycie DVD WinCC flexible. Minimalnym wymaganiem dla tych narz´dzi jestposiadanie WinCC flexible w wersji “Standard” na komputerze konfiguracyjnym.
Komponenty wykorzystane w naszej przykładowej aplikacji:
W projekcie mo˝emy wykorzystaç równie˝ inne urzàdzenia HMI z klas 277 i 377. Jednak˝e zalecamyskorzystaç z panela TP 277 6", gdy˝ pozwoli to nam wykorzystaç przygotowany dla tej cz´Êci projekt.
Je˝eli skorzystamy z urzàdzenia HMI o innej funkcjonalnoÊci, to konieczne mo˝e si´ okazaç zmody-fikowanie niektórych kroków konfiguracyjnych. Je˝eli nie dysponujemy ˝adnym urzàdzeniem HMI, tomo˝liwa jest równie˝ symulacja danego urzàdzenia na komputerze konfiguracyjnym.
67
1 Wprowadzenie
WinCC flexible - Pierwsze kroki dla zaawansowanych
Programamtor
Sieç MPI
TP 277 6”
SIAMTIC S7 300/400
Sieç MPI
2.1 Co to jest efektywna konfiguracja?Zanim rozpoczniemy rozbudow´ naszego projektu zgodnie z krokami zawartymi w drugiej cz´Êcipodr´cznika Pierwsze kroki, chcielibyÊmy pokazaç jak zwi´kszyç efektywnoÊç konfiguracji projektu.
Efektywna konfiguracja
WinCC flexible wspiera in˝ynierów w fazach konfiguracji i uruchamiania projektu funkcjonalnoÊcià,która czyni generacj´ i modyfikacje obiektów znacznie łatwiejszà.
Je˝eli chcemy odtworzyç kroki przedstawione w tym rozdziale, to nale˝y otworzyç projekt“TP277_MixingExample”, w którym znajdujà si´ ju˝ skonfigurowane zmienne i ekrany. Wspomnianyprojekt znajduje si´ w katalogu “CD_3\Documents\[Language]\Getting Started” na instalacyjnymdysku DVD.
2 Wskazówki do efektywnej konfiguracji
70 WinCC flexible - Pierwsze kroki dla zaawansowanych
2.2 Generacja danych masowych na ekraniePraca z danymi masowymi oznacza szybkie tworzenie lub modyfikacje obiektów o tych samych wła-ÊciwoÊciach. Oznacza to tak˝e szybkie wynajdywanie specyficznych obiektów z du˝ej liczby konfigu-rowalnych obiektów. Integracja sterowalnych obiektów z procesem powinna równie˝ odbywaç si´ bezwi´kszego wysiłku.
Scenariusz
Stworzymy ekran diagnostyczny do analizy danych z trzech nap´dów przenoÊników taÊmowychw linii produkcyjnej mieszania soków owocowych.
Ekran diagnostyczny b´dzie zawierał macierz składajàcà si´ z dwunastu pól IO. Macierz stworzymystosujàc nast´pujàcy schemat:
• Tworzenie danych masowych bez połàczenia z procesem
Stworzymy dwanaÊcie pól IO i póêniej połàczymy je ze zmiennymi.
• Tworzenie danych masowych połàczonych z procesem
Stworzymy pola IO podłàczone do zmiennych.
Oba schematy b´dà miały ten sam cel.
W obu przypadkach b´dziemy u˝ywali okienka obiektów, z którego metodà “przeciàgnij i upuÊç”przenoszone b´dà zmienne w swoje miejsce docelowe. Okienko obiektów słu˝y do wyboru wieluobiektów takich, jak ekrany lub zmienne:
71
2 Wskazówki do efektywnej konfiguracji
WinCC flexible - Pierwsze kroki dla zaawansowanych
Przykład dokowania okienka obiektów w oknie projektu:
Tworzenie danych masowych bez połàczenia z procesem
Zastosujemy t´ metod´ do stworzenia kilku obiektów o tych samych właÊciwoÊciach. Dalsze korzy-Êci: obiekty tworzone w ten sposób b´dà uło˝one w formie macierzy. Oznacza to, ˝e najpierw musi-my stworzyç pola IO dla naszego przykładu, a nast´pnie pozostałe pola IO:
2 Wskazówki do efektywnej konfiguracji
72 WinCC flexible - Pierwsze kroki dla zaawansowanych
Łàczymy zmienne z polami IO, korzystajàc z okienka obiektów. Format wyÊwietlania pól IO jest usta-wiany automatycznie zgodnie z typem zmiennej:
73
2 Wskazówki do efektywnej konfiguracji
WinCC flexible - Pierwsze kroki dla zaawansowanych
W przypadku obiektówz wieloma parametrami(takich jak wykresy słupko-we), po prostu przeciàga-my zmiennà do wymaga-nego pola w okienku wła-ÊciwoÊci.
Aby wybraç kilka obiektówz okienka obiektów nale˝yprzytrzymaç wciÊni´ty kla-wisz <Ctrl>. Mo˝na u˝yçtej opcji do wyboru wieluekranów lub zmiennych.
Tworzenie danych masowych połàczonych z procesem
Zastosujemy t´ metod´ do stworzenia kilku pól IO połàczonych z procesem. Wybór wielu zmiennychjest mo˝liwy w okienku obiektów. Zauwa˝my, ˝e pola IO sà tworzone na ekranie “przypadkowo”.Oznacza to, ˝e dla naszego przykładu, b´dziemy musieli stworzyç osobno wyÊwietlanie danych ste-rujàcych dla ka˝dego z nap´dów.
Trzymajàc wciÊni´ty klawisz <Ctrl> wybieramy w okienku obiektów (2) zmienne dla “Motor 1”.Nast´pnie przeciàgamy zmienne na ekran (3):
Ustawienie pól IO nastàpi prawie automatycznie: najpierw musimy przesunàç ostatnie pole IO lekkow dół. Nast´pnie zaznaczamy wszystkie pola IO i wyrównujemy je do lewego (2) i rozmieszczamy jerównomiernie (3):
W ten sam sposób tworzymy pola sterujàce dla pozostałych dwóch nap´dów. Je˝eli zgrupujemy czte-ry pola IO ka˝dego z nap´dów, to ustawienia zostanà zachowane. W ten sposób b´dziemy mogliaran˝owaç pola sterujàce na ekranie.
2 Wskazówki do efektywnej konfiguracji
74 WinCC flexible - Pierwsze kroki dla zaawansowanych
Zalety wyboru wielu obiektów
Na koniec wstawimy prostokàt i dodamy kilka kolorów. Przy wyborze wielu obiektów ró˝nego typumo˝emy w prosty sposób zmieniaç jednoczeÊnie tylko właÊciwoÊci tego samego typu takie, jak kolorpodkładu:
75
2 Wskazówki do efektywnej konfiguracji
WinCC flexible - Pierwsze kroki dla zaawansowanych
Zmiana ustawieƒ domyÊlnych obiektów
Je˝eli cz´sto konfigurujemy obiekty o właÊciwoÊciach innych ni˝ domyÊlne, mo˝emy adaptowaç usta-wienia domyÊlne do swoich potrzeb:
W okienku narz´dziowym, obiekty ze zmodyfikowanymi ustawieniami domyÊlnymi sà identyfikowaneza pomocà “*”. Oryginalne ustawienia domyÊlne mo˝emy przywróciç za pomocà menu konteksto-wego.
2 Wskazówki do efektywnej konfiguracji
76 WinCC flexible - Pierwsze kroki dla zaawansowanych
Przy okazji: Obiekty mo˝emy przeciàgnàç na inny ekran. Gdy jednoczeÊnie trzymamy wciÊni´ty kla-wisz <Ctrl>, to tworzymy kopi´ obiektu:
Wstawianie grafik w WinCC flexible
Do tworzenia obiektów graficznych na potrzeby interfejsu u˝ytkownika mo˝emy u˝yç dowolnego pro-gramu. Je˝eli plik graficzny jest zapisany na dysku twardym, to po prostu przeciàgamy plik na ekranz Windows Explorer: Mo˝emy tak˝e stworzyç link do katalogu w WinCC flexible poprzez menu kon-tekstowe. Dodatkowo, aby uproÊciç dost´p b´dziemy widzieli równie˝ podglàd obiektu:
77
2 Wskazówki do efektywnej konfiguracji
WinCC flexible - Pierwsze kroki dla zaawansowanych
Je˝eli na ekranie zamierzamy u˝yç grafik wbudowanych, np. w PowerPoint, to kopiujemy je do schow-ka, a nast´pnie wstawiamy na ekran. Mo˝emy równie˝ modyfikowaç przezroczystoÊç tła, aby uniknàçnieatrakcyjnych kraw´dzi wokół grafiki.
Wszystkie grafiki, które wstawiliÊmy na ekran korzystajàc z jednej z powy˝szych metod, zostajà rów-nie˝ umieszczone w przeglàdarce grafik:
2 Wskazówki do efektywnej konfiguracji
78 WinCC flexible - Pierwsze kroki dla zaawansowanych
Przeglàdark´ grafik mo˝e-my u˝ywaç do zarzàdzaniawszystkimi obiektami gra-ficznymi stosowanymi w pro-jekcie.
Tak˝e pliki graficzne mo˝e-my zapisywaç bezpoÊredniow przeglàdarce grafik.
Korzystanie z “Intellisense”
FunkcjonalnoÊç “Intellisense” mo˝emy wykorzystaç w WinCC flexible do szybkiego wyszukiwaniaspecyficznych obiektów. “Intellisense” wymaga jedynie znajomoÊci kilku pierwszych znaków z nazwyobiektu. Je˝eli wprowadzimy pierwsze znaki, to pojawi si´ lista wszystkich obiektów, których nazwyrozpoczynajà si´ tymi znakami. Wtedy wystarczy jedynie kliknàç na poszukiwany obiekt znajdujàcysi´ na liÊcie.
FunkcjonalnoÊç “Intellisense” jest wspierana przez nast´pujàce funkcje:
• Lista funkcji
• Okienko obiektów (tylko zmienne)
• Edytor zmiennych
• Przypisanie zmiennych
• Edytor skryptów
W okienku obiektów oraz w edytorze zmiennych zaznaczamy pierwszà lini´ i nast´pnie wprowadza-my znaki poczàtkowe.
W okienku obiektów i edytorze zmiennych podÊwietlane jest pierwsze trafienie.
W przypadku listy funkcji i przy przypisywaniu zmiennych po prostu wpisujemy znaki poczàtkowew polu, a nast´pnie wybieramy funkcj´ lub zmiennà z listy:
79
2 Wskazówki do efektywnej konfiguracji
WinCC flexible - Pierwsze kroki dla zaawansowanych
2.3 Konfiguracja Êcie˝ek ruchuJe˝eli chcemy graficznie zobrazowaç transport paczek soku owocowego ze stacji napełniania do sta-cji pakowania, to musimy skonfigurowaç animacj´ typu “Movement”.
Konfigurujàc ruch ustawiamy odpowiednio punkt startu i koƒca. System Runtime b´dzie nast´pnieobliczał pozycje pomi´dzy punktami startu i koƒca, a obiekt b´dzie si´ poruszał w zale˝noÊci od war-toÊci zmiennej.
Umieszczamy obiekt na pozycji startowej, a nast´pnie definiujemy pozycj´ koƒcowà:
2 Wskazówki do efektywnej konfiguracji
80 WinCC flexible - Pierwsze kroki dla zaawansowanych
Definiujàc ruch obiektu okreÊlamy zakres: im wi´kszy zakres, tym mniej płynny ruch:
Nast´pnie wybieramy zmiennà, która b´dzie zwracała pozycj´ obiektu:
81
2 Wskazówki do efektywnej konfiguracji
WinCC flexible - Pierwsze kroki dla zaawansowanych
2.4 Praca z bibliotekàBiblioteka “Library” jest elementem okienka narz´dziowego i stanowi centralnà baz´ danych cz´stostosowanych obiektów. Obiekt przechowywany w bibliotece musi byç skonfigurowany tylko raz,a mo˝emy go wykorzystywaç wielokrotnie. Obiekty z biblioteki zwi´kszajà liczb´ dost´pnych obiek-tów ekranowych i poszerzajà mo˝liwoÊci konfiguracji poprzez wielokrotne stosowanie gotowychobiektów.
WinCC flexible rozró˝nia biblioteki globalne i projektu:
• Biblioteka globalna
Biblioteka globalna nie jest zapisywana w bazie danych projektu lecz w pliku na komputerze konfigu-racyjnym. Taki plik mo˝e zostaç otwarty na dowolnym komputerze, a zapisane w nim obiekty wyko-rzystane w innych projektach.
• Biblioteka projektu
Biblioteka projektu jest zapisywana razem z projektem. Tak wi´c jest ona dost´pna tylko w projekcie,w którym została stworzona.
W funkcjonalnoÊci obu bibliotek nie ma ˝adnych ró˝nic.
DomyÊlnie, biblioteka znajduje si´ w okienku narz´dziowym w ka˝dym projekcie. Jest to bibliotekaprojektu. Wszystkie obiekty, które zostanà dodane do tej biblioteki b´dà dost´pne w całym projekcie.
Obiekty mogà byç w prosty sposób przeciàgni´te do biblioteki:
2 Wskazówki do efektywnej konfiguracji
82 WinCC flexible - Pierwsze kroki dla zaawansowanych
Obiektów zapisanych w bi-bliotece nie mo˝na edyto-waç.
Wyjàtek: Jedynie obiektytypu stacyjka zapisanew bibliotece mogà byçedytowane poprzez pole-cenie “Edit faceplates”.
W bibliotece mo˝emy zapisaç nast´pujàce obiekty:
• Projekt WinCC flexible
• Ekrany
• Obiekty ekranowe
• Grafiki
• Stacyjki
• Zmienne
• Alarmy
• Listy tekstowe / graficzne
• Logi
• Skrypty
Je˝eli obiekt został skonfigurowany na bazie innych obiektów takich, jak listy zmiennych lub funkcji,to obiekty referencyjne b´dà równie˝ zapisane w bibliotece.
Korzystanie z obiektów z biblioteki
Obiekty z biblioteki mogà byç przeciàgni´te z powrotem na wybrane miejsce w projekcie. Je˝eli wewskazanym miejscu znajduje si´ obiekt o tej samej nazwie, tak jak w “MassDataExample”, to zosta-nie utworzona jego kopia (”MassDataExample_0”).
83
2 Wskazówki do efektywnej konfiguracji
WinCC flexible - Pierwsze kroki dla zaawansowanych
Je˝eli w bibliotece zapiszemy np. zaktualizowany ekran domyÊlny, to b´dziemy mogli go u˝yç dozastàpienia ekranów w projekcie:
Obiekty o tej samej nazwie wstawiane na ekran b´dà albo zast´powane lub b´dzie tworzona ich kopia(u˝ytkownik jest pytany o wybór):
2 Wskazówki do efektywnej konfiguracji
84 WinCC flexible - Pierwsze kroki dla zaawansowanych
Korzystanie z biblioteki na innym PC
Je˝eli chcemy korzystaç z biblioteki na innym PC, to musimy stworzyç “bibliotek´ globalnà”:
Nast´pnie mo˝emy przenieÊç zawartoÊç biblioteki do nowej biblioteki globalnej:
85
2 Wskazówki do efektywnej konfiguracji
WinCC flexible - Pierwsze kroki dla zaawansowanych
Zapisujàc raz kopi´ pliku biblioteki na komputerze docelowym, mo˝e ona byç otwarta w nowym pro-jekcie WinCC flexible:
2 Wskazówki do efektywnej konfiguracji
86 WinCC flexible - Pierwsze kroki dla zaawansowanych
2.5 Zmiany w projekcie podczas jego uruchamianiaJe˝eli podczas uruchamiania projektu wymagane sà szybkie poprawki, to in˝ynier uruchamiajàcymusi byç zdolny do szybkiego znalezienia miejsca w projekcie, które nale˝y poprawiç. W tym samymczasie istnieje tak˝e potrzeba dokonania stosownych zmian centralnie.
Znajdowanie obiektów w projekcie
Prawie niemo˝liwoÊcià jest znalezienie specyficznego obiektu w projekcie, nawet na du˝ych ekra-nach, które zawierajà bardzo du˝o obiektów ulokowanych na ró˝nych warstwach. Aby znaleêç obiektmusimy skorzystaç z funkcji szukania (2, 3). Nast´pnie skaczemy bezpoÊrednio z wyniku szukania dopunktu u˝ycia (4):
87
2 Wskazówki do efektywnej konfiguracji
WinCC flexible - Pierwsze kroki dla zaawansowanych
Znajdowanie punktu u˝ycia w projekcie
Wszystkie punkty u˝ycia jednego lub wielu wybranych obiektów sà wyÊwietlane w liÊcie „Cross-refe-rence”. Je˝eli chcemy wiedzieç gdzie została u˝yta np. zmienna, zaznaczamy zmiennà i otwieramylist´ “cross-reference”.
Przekrosowywanie obiektów
Je˝eli chcemy zamieniç zmienne, które sà podpi´te do wielu obiektów, które z kolei sà rozmieszczo-ne na wielu ekranach, to przekrosowujemy zmienne centralnie. Aby to zrobiç, wybieramy “pozycj´startowà” takà, jak katalog “Screens”, lub urzàdzenie HMI. Zale˝nie od pozycji startowej, wszystkiezmienne wykorzystywane od tego hierarchicznego poziomu zostanà wyÊwietlone podczas “przekro-sowywania”.
2 Wskazówki do efektywnej konfiguracji
88 WinCC flexible - Pierwsze kroki dla zaawansowanych
Przy wyborze listy “cross-reference“, skok do miejscau˝ycia zmiennej jest mo˝li-wy z menu kontekstowego.
Je˝eli projekt jest zintegro-wany z STEP 7, to jest mo˝-liwy bezpoÊredni skok doaplikacji lub bloku danych.
W naszym przykładzie przekrosowujemy zmienne poziomu oleju na ekranie diagnostycznym w zakre-sie danych obsługi nap´du. Jako pozycj´ startowà wybieramy katalog “Screens” (1). Zmienne pozio-mu oleju sà kolejno ponumerowane od “1” do “3”. Do znalezienia zmiennych wykorzystujemy funkcj´“Find and Replace” (3, 4).
89
2 Wskazówki do efektywnej konfiguracji
WinCC flexible - Pierwsze kroki dla zaawansowanych
Znaki specjalne “?” (poje-dynczy znak) i “*” (ciàgi)mogà byç stosowane doszukania zmiennych, które-zawierajà te same ciàgiznaków.
Na koniec, wybieramy nowe zmienne i koƒczymy przekrosowanie:
2 Wskazówki do efektywnej konfiguracji
90 WinCC flexible - Pierwsze kroki dla zaawansowanych
3.1 Otwieranie projektuProjekt “OP77B_Mixing”, który stworzyliÊmy w pierwszej cz´Êci podr´cznika “Pierwsze kroki dlapoczàtkujàcych” b´dzie stanowił podstaw´ naszej nowej konfiguracji. Aby zaimplementowaç w pełninowà funkcjonalnoÊç, projekt “OP77B_Mixing” został zmodyfikowany tak daleko, jak pozwala na tonowy panel TP 277 6”.
W tym celu, w pierwszej kolejnoÊci otwieramy adaptowany projekt i okreÊlamy zmiany. Wymaganepliki projektowe znajdujà si´ w samorozpakowujàcym si´ pliku Project_GettingStarted_PowerUser_WinCC_flexible_2007.exe w katalogu “CD_3\Documents\[language]\Getting Started”znajdujàcym si´ na DVD WinCC flexible. Projekt rozpakowuje si´ domyÊlnie do katalogu “C:\Temp”.Archiwum z przyrostkiem “Complete” zawiera całà konfiguracj´.
3 Rozbudowa konfiguracji
92 WinCC flexible - Pierwsze kroki dla zaawansowanych
1. Uruchamiamy WinCC flexible i otwieramy projekt “TP277_Mixing”.
93
3 Rozbudowa konfiguracji
WinCC flexible - Pierwsze kroki dla zaawansowanych
3.2 Co nowego?Panel TP 277 6” jest wyposa˝ony w wi´kszy wyÊwietlacz i oferuje wi´kszà funkcjonalnoÊç ni˝ OP 77B.W oknie projektu widzimy jego pełnà funkcjonalnoÊç:
Wi´kszy wyÊwietlacz pozwala projektantom wyÊwietliç wskaêniki poziomów napełnienia z wi´kszà ilo-Êcià detali. Otwierajàc ekran “FillLevels” mo˝emy zobaczyç to sami:
Zanim skonfigurujemy nowà funkcjonalnoÊç, musimy najpierw zmodyfikowaç trzy komponenty nasze-go projektu:
• Przychodzàcy alarm powinien wywoływaç okreÊlony ekran (”Loop- In-Alarm”).
• Rozbudowany widok receptur b´dzie wykorzystywany do obsługi receptur.
• Alarmy od pr´dkoÊci mieszadła powinny mieç mo˝liwoÊç filtrowania.
3 Rozbudowa konfiguracji
94 WinCC flexible - Pierwsze kroki dla zaawansowanych
3.3 Konfiguracja loop-in-alarmFunkcja Loop-In-Alarm jest konfigurowana w celu przełàczenia si´ na ekran, który zawiera odpowied-nie informacje o nadchodzàcym alarmie.
System sterowania naszej linii mieszania soków wystawia alarm, gdy pr´dkoÊç mieszadła przekraczazadane granice. W celu umo˝liwienia operatorowi podj´cia natychmiastowych działaƒ, stworzymyekran wizualizujàcy pr´dkoÊç mieszadła.
1. Tworzymy ekran “PlantState”:
Wizualizacj´ pr´dkoÊci mieszad∏a stworzymy w poêniejszym etapie naszej konfiguracji.
Konfiguracja Loop-In-Alarm
1. Otwieramy edytor “Analog Alarms”:
2. Konfigurujemy alarm “Mixer speed too high” tak, aby kiedy on wystàpi system zmienia∏ ekranna “PlantState”.
95
3 Rozbudowa konfiguracji
WinCC flexible - Pierwsze kroki dla zaawansowanych
3. Wybieramy funkcj´ systemowà “ActivateScreen”:
4. Wybieramy ekran “PlantState” jako parametr:
5. W ten sam sposób konfigurujemy alarm “Mixer speed too low”.
3 Rozbudowa konfiguracji
96 WinCC flexible - Pierwsze kroki dla zaawansowanych
3.4 Adaptacja konfiguracji recepturPanel TP 277 6” jest wyposa˝ony w wi´kszy wyÊwietlacz w stosunku do OP77B. Dlatego te˝, dowyÊwietlania i edycji receptur wykorzystamy rozbudowany widok receptur:
Powi´kszony widok receptur zapewnia przejrzysty widok receptur i wybranych rekordów danychrecepturowych i ich wartoÊci.
97
3 Rozbudowa konfiguracji
WinCC flexible - Pierwsze kroki dla zaawansowanych
Panele serii TP 277 lubwy˝szej, pozwalajà na kon-figuracj´ ekranów receptu-rowych niezale˝nych odwidoku receptur. Ekranrecepturowy jest indywidu-alnym ekranem wejÊcio-wym, który zawiera pola IOi obiekty ekranowe z funk-cjami receptur.
3.5 Konfiguracja rozbudowanych widoków recepturW nast´pnej sekcji zobaczymy jak zaadaptowaç istniejàce receptury do rozszerzonych opcji funkcjonalnych urzàdzenia HMI.
1. Otwieramy ekran “Recipes”:
2. Zmieniamy wyglàd prostego widoku receptur:
3 Rozbudowa konfiguracji
98 WinCC flexible - Pierwsze kroki dla zaawansowanych
3. Polecenia recepturowe sà wywoływane za pomocà klawiszy funkcyjnych urzàdzenia HMI.A zatem dezaktywujemy wszystkie zintegrowane z widokiem receptur przyciski:
4. Dodatkowo, dezaktywujemy widok paska stanu:
5. Wstawiamy przycisk i ustalamy jego rozmiar:
99
3 Rozbudowa konfiguracji
WinCC flexible - Pierwsze kroki dla zaawansowanych
Do obs∏ugi widoku recep-tur za pomocà klawiszyfunkcyjnych urzàdzeniaHMI, u˝ywane sà domyÊlnefunkcje systemowe. Ka˝depolecenie recepturowe jestprzypisane do odpowie -dniej funkcji systemowej.
6. Do przycisku przypisujemy funkcj´ “RecipeViewNewDataRecord”:
7. Jako etykiet´ przycisku wybieramy piktogram “Icon_New”:
3 Rozbudowa konfiguracji
100 WinCC flexible - Pierwsze kroki dla zaawansowanych
Funkcji systemowych mo-˝emy u˝yç w urzàdzeniachHMI z klawiszami funkcyj-nymi lub przy konfiguracjiprzycisków. Ka˝de polece-nie recepturowe posiadaodpowiednik w funkcji sys-temowej.
Funkcje systemowe znaj-dujà si´ w kategorii “Onlineoperation with keyboard forscreen objects”.
101
3 Rozbudowa konfiguracji
WinCC flexible - Pierwsze kroki dla zaawansowanych
8. W ten sam sposób tworzymy cztery nast´pne przyciski i odpowiednio przypisujemy imnast´pujàce funkcje systemowe i piktogramy:
• “RecipeViewSaveDataRecord”/”Icon_Save”
• “RecipeViewDeleteDataRecord”/”Icon_Delete”
• “RecipeViewSetDataRecordToPLC”/”Icon_ToPLC”
• “RecipeViewGetDataRecordFromPLC”/”Icon_FromPLC”
3 Rozbudowa konfiguracji
102 WinCC flexible - Pierwsze kroki dla zaawansowanych
3.6 Automatyczne wype∏nianie widoku recepturKiedy operator przełàcza si´ w panelu na ekran “Recipes”, to w widoku receptur powinnna byçwyÊwietlana ostatnio załadowana receptura.
Aby to zrealizowaç, tworzymy zmiennà “Current_Dataset”, która przechowuje numer rekordu danychrecepturowych aktualnie przesłanego do widoku receptur.
1. Tworzymy zmiennà “Current_Dataset” do przechowywania numeru receptury:
2. Konfigurujemy zmiennà:
103
3 Rozbudowa konfiguracji
WinCC flexible - Pierwsze kroki dla zaawansowanych
3. Przełàczamy si´ na ekran “Recipes”, a nast´pnie wybieramy zmiennà do przechowywanianumeru rekordu danych recepturowych:
3 Rozbudowa konfiguracji
104 WinCC flexible - Pierwsze kroki dla zaawansowanych
3.7 Filtrowanie alarmów w widoku alarmówOperator powinien mieç mo˝liwoÊç filtrowania wyÊwietlanych alarmów pod kàtem ró˝nych kryteriów,co znacznie przyspieszy jego prac´. Wybierajàc kryterium filtrowania “low”, operator mo˝e wyÊwietliçtylko alarmy dotyczàce przekroczenia dolnego limitu pr´dkoÊci.
1. Tworzymy zmiennà “Filter_Messages”, do której wpisywaç b´dziemy kryterium filtrowania:
2. Otwieramy ekran “Messages” i minimalizujemy obszar wyÊwietlania alarmów:
Gdy filtr komunikatów jestaktywny, to w widoku alar-mów wyÊwietlane sà tylkoalarmy, które zawierajàwprowadzony ciàg zna-ków. Poza tym rozró˝nia onmałe i du˝e litery.
Zmienna filtrujàca musi byçtypu “String”.
105
3 Rozbudowa konfiguracji
WinCC flexible - Pierwsze kroki dla zaawansowanych
3. Pod widokiem alarmów umieszczamy pole IO do wprowadzania kryterium filtrowaniai okreÊlamy d∏ugoÊç ∏aƒcucha znaków:
4. Wybieramy zmiennà filtrujàcà, do której przypisaliÊmy kryterium filtrowania skojarzone z wyÊwietlaniem alarmów:
3 Rozbudowa konfiguracji
106 WinCC flexible - Pierwsze kroki dla zaawansowanych
5. Zmieniamy kolor t∏a pola IO w celu wyró˝nienia go w stosunku do wyÊwietlania alarmów:
W dalszej cz´Êci konfiguracji zaprogramujemy skrypt, który b´dzie zmieniał kolor tła okienka alarmówjak tylko operator dokona wprowadzenia kryterium filtrowania alarmów.
6. Nast´pnie dodajemy pole tekstowe z opisem:
4.1 Co to sà stacyjki?Nast´pnym krokiem po adaptacji ekranu poziomów napełnienia i widoku receptur, jest tworzenie sta-cyjek do sterowania pr´dkoÊciami mieszadła.
Nasza stacyjka do sterowania pr´dkoÊcià mieszadła powinna obejmowaç elementy wyboru trybupracy linii, jak równie˝ parametry mieszadła. Technologia stacyjek pozwala na tworzenie ustandary-zowanych obiektów ekranowych, które mogà byç w elastyczny sposób integrowane podczas konfi-guracji ekranów jako bloki stacyjek lub bloki sterowania nap´dami. Zalety stacyjek:
• Centralna modyfikacja
Wszystkie kontrolki sà automatycznie odÊwie˝ane, gdy modyfikujemy jednà z nich.
• Mo˝liwoÊç wielokrotnego stosowania w projektach
Kontrolki mogà byç zapisywane w bibliotece w celu wykorzystania w innych projektach.
• Redukcja czasu pracy in˝ynierskiej
Mo˝na szybko zintegrowaç najcz´Êciej u˝ywane komponenty automatyki w tworzonej konfiguracji.Pomaga to przyspieszyç implementacj´ rozbudowy systemu.
4 Tworzeniestacyjek
108 WinCC flexible - Pierwsze kroki dla zaawansowanych
Kontrolki reprezentujàobiekty, które tworzymybazujàc na istniejàcychobiektach ekranowych,i dla których okreÊlamydefiniowalne własnoÊci.
4.2 Tworzenie stacyjki do sterowania pr´dkoÊcià mieszadłaStacyjka powinna zawieraç wskaênik wartoÊci pr´dkoÊci zadanej i aktualnej, widok silnika i wskaêniktrybu pracy linii. Tryb pracy linii mo˝e byç przełàczany za pomocà listy wyboru. Operator mo˝e usta-wiç pr´dkoÊç mieszadła “r´cznie” w runtime.
W celu konfiguracji kontrolki w formie obiektu ekranowego, potrzebujemy przypisaç własnoÊcizaznaczonych obiektów do własnoÊci kontrolki.
Tworzymy struktur´ dla parametrów silnika mieszadła
Za pomocà struktur łàczymy wiele ró˝nych zmiennych, które tworzà jednà logicznà jednostk´, np.parametry silnika. Struktury sà danymi globalnymi projektu i odnoszà si´ do wszystkich urzàdzeƒ HMIw całym projekcie.
Tworzymy struktur´ w projekcie WinCC flexible, w której zawrzemy wpisy dla ka˝dej własnoÊci silni-ka. Dzi´ki temu, wszystkie wymagane dane sà dost´pne i nie muszà byç konfigurowane jako poje-dyncze zmienne na kontrolce. W dalszej kolejnoÊci mo˝emy zastosowaç t´ struktur´ do wszystkichparametrów silnika posiadajàcego te same właÊciwoÊci. W tym celu tworzymy struktur´ “MotorData”,którà w dalszych krokach przypiszemy do zmiennych “Mixer_MotorData” jako typ danych.
1. Tworzymy struktur´ “MotorData”, która b´dzie zawierała parametry silnika mieszadła:
109
4 Tworzeniestacyjek
WinCC flexible - Pierwsze kroki dla zaawansowanych
Struktura jest zdefiniowa-nym przez u˝ytkownikatypem danych, do któregoprzypisane sà zmienne.
Struktury mogà byç u˝ywa-ne tylko ze stacyjkami.
2. Tworzymy wpis dla momentu obrotowego silnika:
3. W ten sam sposób tworzymy wpisy dla temperatury silnika i pràdu silnika:
4 Tworzeniestacyjek
110 WinCC flexible - Pierwsze kroki dla zaawansowanych
Tworzenie zmiennych do sterowania pr´dkoÊci mieszad∏a
1. Tworzymy zmiennà “Operation_Mode” do prze∏àczania trybów pracy:
2. Tworzymy zmiennà “Mixer_MotorData”, w której przechowywane b´dà parametry silnikamieszadła: Jako typ danych u˝yjemy struktury „MotorData”:
111
4 Tworzeniestacyjek
WinCC flexible - Pierwsze kroki dla zaawansowanych
3. Tworzymy zmiennà “Mixer_SetSpeed” do ustawiania wartoÊci zadanej pr´dkoÊci mieszad∏a:
Tworzenie listy tekstowej do prze∏àczania trybu pracy linii
1. Tworzymy nowà list´ tekstowà:
2. Wybieramy “Operation_Mode” (1) jako nazw´ i wybieramy tryb “Bit (0,1)”(2):
4 Tworzeniestacyjek
112 WinCC flexible - Pierwsze kroki dla zaawansowanych
3. Tworzymy dwa wpisy w liÊcie (1), a nast´pnie wprowadzamy odpowiednie tryby pracy (2):
Tworzenie listy graficznej do wizualizacji trybów pracy linii
Lista graficzna wizualizuje równie˝ tryby pracy linii w formacie graficznym. Kolor “zielony” symbolizu-je tryb pracy “Auto”, a “niebieski” reprezentuje tryb “R´czny”.
WartoÊç “0”: tryb “Auto”, kolor tła “zielony”, obiekt graficzny “Mixer_AutomaticMode”
WartoÊç “1”: tryb “R´czny”, kolor tła “niebieski”, obiekt graficzny “Mixer_ManualMode”
1. Tworzymy nowà list´ graficznà do wizualizacji trybów pracy linii:
113
4 Tworzeniestacyjek
WinCC flexible - Pierwsze kroki dla zaawansowanych
2. Wybieramy “Operation_Mode” (1) jako nazw´ i wybieramy tryb “Bit (0,1)” (2):
3. Otwieramy obrazek mieszad∏a do dalszej edycji:
4 Tworzeniestacyjek
114 WinCC flexible - Pierwsze kroki dla zaawansowanych
Obrazek mieszadła znaj-duje si´ w okienkunarz´dziowym w kategorii“Graphics” i dalej w Sym-bol Factory\Symbol Fac-tory 256 Colors\Mixers”.
4. Zmieniamy kolor t∏a dla trybu “Auto”:
5. Zapisujemy obrazek mieszad∏a w pliku “Mixer_AutomaticMode”:
115
4 Tworzeniestacyjek
WinCC flexible - Pierwsze kroki dla zaawansowanych
6. Wstawiamy edytowany obrazek mieszad∏a do listy graficznej:
7. W ten sam sposób tworzymy wpis dla trybu pracy “R´czny”
4 Tworzeniestacyjek
116 WinCC flexible - Pierwsze kroki dla zaawansowanych
Wstawianie panela sterujàcego i wyÊwietlajàcego
Do stworzenia kontrolki do sterowania pr´dkoÊcià mieszadła b´dziemy potrzebowali nast´pujàceobiekty ekranowe.
• 1 pole IO do prezentacji pr´dkoÊci zadanej
• 4 pola wyjÊciowe do wyÊwietlania parametrów silnika i aktualnej wartoÊci pr´dkoÊci
• 1 symboliczne pole IO do przełàczania trybów pracy
• 1 graficzne pole IO do wyÊwietlania trybu pracy
• 7 pól tekstowych dla etykiet
W dalszej kolejnoÊci wstawiamy obiekty i rozmieszczamy je na ekranie.
1. Przełàczamy si´ na ekran “PlantState” (1) i wstawiamy symboliczne pole IO dowyÊwietlania trybu pracy linii (2):
2. Konfigurujemy pole IO:
• Zmieniamy wyglàd pola IO:
117
4 Tworzeniestacyjek
WinCC flexible - Pierwsze kroki dla zaawansowanych
• Definiujemy automatycznà adaptacj´ rozmiaru pola IO do jego zawartoÊci:
• Wprowadzamy “IOField_MixerSetSpeed” jako nazw´, w ten sposób tworzymy unikany odnoÊnikdo pola IO dla dalszej konfiguracji.
• Wyłàczamy obsług´ pola IO, poniewa˝ linia mieszania soków owocowych pracuje w trybie autodomyÊlnie. U˝yjemy animacji do udost´pnienia definiowanego pola IO:
4 Tworzeniestacyjek
118 WinCC flexible - Pierwsze kroki dla zaawansowanych
3. Wstawiamy cztery pola wyjÊciowe do wyÊwietlania parametrów silnika i wartoÊci aktualnejpr´dkoÊci:
4. Ustawiamy wyglàd i rozmiar jak dla pola IO, które wskazuje pr´dkoÊç mieszad∏a.
119
4 Tworzeniestacyjek
WinCC flexible - Pierwsze kroki dla zaawansowanych
Przypisujemy równie˝ na-zwy pól IO, tak aby były onełatwo identyfikowalne:
“IOField_MotorTorque”
“IOField_MotorTemperature”
“IOField_MotorCurrent”
“IOField_MixerActualSpeed”
Wiele opcji oszcz´dza czaspodczas konfiguracji. Mo-˝emy równie˝ kompletnieskonfigurowaç jedno polewyjÊciowe, skopiowaç jei nast´pnie wielokrotniewstawiç.
5. Wstawiamy symboliczne pole IO do prze∏àczania trybów pracy:
6. Konfigurujemy symboliczne pole IO tak, aby była w nim wyÊwietlana lista tekstowa“Operation_Mode”:
4 Tworzeniestacyjek
120 WinCC flexible - Pierwsze kroki dla zaawansowanych
7. Wstawiamy graficzne pole IO do wyÊwietlania trybu pracy i konfigurujemu je jako pole wyjÊciowe:
8. Konfigurujemy graficzne pole IO tak, aby wyÊwietla∏o graficznà list´ “Operation_Mode”:
121
4 Tworzeniestacyjek
WinCC flexible - Pierwsze kroki dla zaawansowanych
9. Na koniec wstawiamy osiem pól tekstowych na etykiety i rozmieszczamy wszystkie obiekty.Prosz´ zauwa˝yç, ˝e “Plant state” i “Mixer 1” sà oddzielnymi polami tekstowymi:
10. Tworzymy ramk´ stanowiàcà t∏o dla wszystkich obiektów:
4 Tworzeniestacyjek
122 WinCC flexible - Pierwsze kroki dla zaawansowanych
Wprowadzamy równie˝ po-ni˝sze nazwy pól teksto-wych, w celu ich łatwiejszejidentyfikacji:
“TF_PlantState”
“TF_Mixer”
“TF_MotorTorque”
“TF_Temperature”
“TF_MotorCurrent”
“TF_ActualSpeed”
“TF_SetSpeed”
Je˝eli preferujemy efekty3D, to mo˝emy u˝yç nieopi-sany przycisk.
Wyłàczamy równie˝ wła-snoÊç “Operation”
11. Zmieniamy kolor wype∏nienia naszej ramki:
123
4 Tworzeniestacyjek
WinCC flexible - Pierwsze kroki dla zaawansowanych
4.3 Tworzenie i konfiguracja stacyjek
Stworzymy teraz stacyjk´ korzystajàc z wstawionych obiektów ekranowych.
Tworzenie stacyjki
1. Zaznaczamy wszystkie obiekty ekranowe, które chcemy zawrzeç w stacyjce:
2. Tworzymy stacyjk´:
Przed rozpocz´ciem konfiguracji kontrolki, przyjrzyjmy si´ chwil´ edytorowi kontrolek. Edytor kontrolek sk∏ada si´ z edytora ekranów oraz obszaru konfiguracyjnego.
4 Tworzeniestacyjek
124 WinCC flexible - Pierwsze kroki dla zaawansowanych
Edytor “Faceplate”
Przed rozpocz´ciem konfiguracji stacyjki, przyjrzyjmy si´ chwil´ edytorowi stacyjek. Edytor stacyjekskłada si´ z edytora ekranów oraz obszaru konfiguracyjnego.
Edytor ekranów
Pozycjonujmy w nim obiekty stacyjki jak w edytorze ekranów. Mo˝emy usuwaç obiekty lub u˝yç okien-ka narz´dziowego w celu dodania nowych.
Obszar konfiguracji
Prawa sekcja obszaru konfiguracji przedstawia w postaci struktury drzewka obiekty stacyjki i ich wła-snoÊci. WłasnoÊci, do których mo˝emy przypisaç “dynamiczne” funkcje na bazie zmiennych lub listtekstowych/graficznych sà wyró˝nione ciemnoniebieskim tłem, i sà wylistowane w oddzielnej grupiepodczas konfiguracji projektu. Pola z jasnoniebieskim tłem wskazujà własnoÊci za pomocà, którychedytujemy tylko wartoÊci. WłasnoÊci te sà dlatego nazywane “własnoÊciami statycznymi”. Lewa sek-cja edytora stacyjek reprezentuje “interfejs” stacyjki. Mo˝emy edytowaç wszystkie własnoÊci wypisa-ne w tej sekcji tak, jak dowolne inne własnoÊci obiektów.
W zakładce “General” mo˝emy przypisaç nazw´ stacyjki. A konfigurowalne zdarzenia, takie jak“Press”, mogà byç edytowane po wybraniu zakładki “Events”.
Wpisy “List tekstowych” i “List graficznych” b´dà jedynie wyÊwietlane, gdy lista tekstowa lub graficz-na została przypisana do odpowiedniego obiektu ekranowego podczas tworzenia stacyjki.
125
4 Tworzeniestacyjek
WinCC flexible - Pierwsze kroki dla zaawansowanych
4 Tworzeniestacyjek
126 WinCC flexible - Pierwsze kroki dla zaawansowanych
Wprowadzanie nazwy stacyjki
1. Przypisujemy nazw´ do stacyjki
Podłàczanie pól IO z parametrami silnika do stacyjki
1. Konfigurujemy struktur´ dla parametrów silnika w stacyjce:
• Dodajemy nowà własnoÊç dla parametrów silnika:
127
4 Tworzeniestacyjek
WinCC flexible - Pierwsze kroki dla zaawansowanych
• Aktywujemy własnoÊç (1), przypisujemy nazw´ “Mixer_MotorData” (2) i jako typ danych wybieramystruktur´ “MotorData” (3):
• Pod∏àczamy wpis “MotorTorque” do wartoÊci procesowej pola IO do wyÊwietlania momentu obrotowego:
2. W ten sam sposób pod∏àczamy pozosta∏e wpisy do wartoÊci procesowych odpowiednich pól IO:
Korzystajàc z symbolu minus znajdujàcego si´ z lewej strony wpisu “Mixer_MotorData” mo˝emy roz-winàç elementy struktury.
Czerwona strzałka wskazujewłasnoÊç dynamicznà.
WłasnoÊç dynamiczna jestzawsze połàczona ze zmien-nà zwracajàcà wartoÊç dowłasnoÊci w runtime.
Z tego powodu, zawsze kon-figurujemy dynamiczne wła-snoÊci, gdy wstawiamy kon-trolk´ na ekran.
Pod∏àczenia pól IO dla pr´dkoÊci mieszad∏a ze stacyjkà
1. W ten sam sposób pod∏àczamy wartoÊci procesowe pól IO dla pr´dkoÊci aktualnej i zadanejz kontrolkà i przypisujemy nazw´:
2. Konfigurujemy pole IO do wyÊwietlania pr´dkoÊci aktualnej tak, aby przekrocze-nie/niedopełnienie dopuszczalnych limitów było podÊwietlane zmienionym kolorem tła pola.
4 Tworzeniestacyjek
128 WinCC flexible - Pierwsze kroki dla zaawansowanych
KolejnoÊç, w której własno-Êci sà podpinane do kon-trolki mo˝e byç zmienionaw kontrolce za pomocàikon strzałek. Je˝eli u˝yje-my kontrolk´ na ekranie,podłàczone własnoÊci sàaran˝owane alfabetycznie.
129
4 Tworzeniestacyjek
WinCC flexible - Pierwsze kroki dla zaawansowanych
Konfiguracja zmiany trybów
W celu okreÊlenia optymalnej pr´dkoÊci dla mieszadła składników, system musi byç testowany przyró˝nych pr´dkoÊciach. W tym celu, mo˝emy przełàczyç lini´ mieszania soków owocowych z trybupracy “Auto” na “R´czny”.
Tak wi´c, aby pr´dkoÊç mieszadła mogła byç ustawiana w trybie pracy “R´czny” na urzàdzeniu HMI,konfigurujemy pole IO do zadawania pr´dkoÊci w taki sposób, aby jego obsługa była mo˝liwa dopie-ro po zmianie trybu pracy.
1. Podłàczamy wartoÊç procesowà listy tekstowej ze stacyjkà i przypisujemy nazw´:
2. Dodatkowo podłàczamy wartoÊci procesowe listy graficznej do tej własnoÊci:
Niebieska strzałka okreÊlapodłàczenie do własnoÊci.
Je˝eli kolor strzałki jestczerwony, to podłàczonawłasnoÊç jest dodatkowoanimowana.
3. Wybieramy własnoÊç, która odpowiada za aktywacj´ obsługi:
4. OkreÊlamy, ˝e pole IO jest aktywne, gdy tryb pracy jest przełàczony na “R´czny” i zmiennama wartoÊç “1:”
4 Tworzeniestacyjek
130 WinCC flexible - Pierwsze kroki dla zaawansowanych
131
4 Tworzeniestacyjek
WinCC flexible - Pierwsze kroki dla zaawansowanych
Biała strzałka okreÊla wła-snoÊç statycznà.
WłasnoÊci statyczne mogàbyç konfigurowane bezpo-Êrednio w edytorze ekra-nów. Tak skonfigurowanewłasnoÊci sà zapisywanerazem ze stacyjkà.
Je˝eli pole przy własnoÊcijest zaznaczone, to wła-snoÊç statyczna staje si´własnoÊcià dynamicznà.W ten sposób mo˝emykonfigurowaç np. tekstw zmiennej.
Przygotowanie stacyjki do wielokrotnego u˝ycia
Je˝eli w najbli˝szej przyszłoÊci linia mieszania soków owocowych b´dzie rozbudowywana do trzechmieszalników, to b´dzie konieczne wykorzystanie trzech stacyjek obsługi mieszalnika. “Plant state:Mixer 1”, “Plant state: Mixer 2”, i “Plant state: Mixer 3”.
1. Do stacyjki podłàczamy pole tekstowe “TF_Mixer” tak, aby odnoÊnik do ka˝dego mieszalnikamógł byç łatwo wprowadzony.
2. Zamykamy stacyjk´:
KolejnoÊç, w której konfigu-rujemy obiekty ekranoweokreÊla kolejnoÊç przełà-czania si´ pomi´dzy nimiw Runtime. Je˝eli nie wy-braliÊmy ˝adnego obiektu,mo˝emy okreÊliç kolejnoÊçprzełàczania póêniej korzy-stajàc z polecenia “View >Tab order”.
3. Wybieramy zmiennà, która zasili kontrolk´ danymi:
Stacyjka zachowuje si´ w ten sam sposób, jak inne obiekty podczas ich konfiguracji. Stacyjk´ mo˝e-my u˝yç wielokrotnie wybierajàc jà z biblioteki projektu:
Przy okazji: Mo˝emy dokładnie ustawiç poło˝enie i rozmiar naszych stacyjek. Modyfikacje stacyjki niewpływajà na jej poło˝enie i rozmiar w innych miejscach projektu.
4 Tworzeniestacyjek
132 WinCC flexible - Pierwsze kroki dla zaawansowanych
PowinniÊmy stworzyç nowàglobalnà bibliotek´ je˝elizamierzamy korzystaç z na-szej stacyjki w innych pro-jektach. Kopiujemy stacyj-k´ do nowej bibliotekii otwieramy jà w nowymprojekcie.
WłaÊciwoÊci statyczne sta-cyjki znajdujà si´ w sekcji“General”.
5.1 Co to jest plik logowania?W celu rejestracji czynnoÊci obsługowych linii mieszania soków owocowych, alarmów i wartoÊci pro-cesowych generowanych podczas produkcji sà one zapisywane do plików logowania. Umo˝liwi tokierownikowi zmiany przeglàdanie informacji o poszczególnych zdarzeniach, które wystàpiły podczasostatniej zmiany, bezpoÊrednio na urzàdzeniu HMI.
Pliki logowania danych procesowych i alarmów mogà byç dalej analizowane. Dostarcza to wa˝nych,z punktu widzenia ekonomii i techniki, informacji o stanie linii. Informacje te mogà byç wykorzystywa-ne do:
• optymalizacji cykli serwisowania
• podniesienia jakoÊci produktów
• utrzymania standardów jakoÊci.
5 Logowanie alarmów i wartoÊciprocesowych
134 WinCC flexible - Pierwsze kroki dla zaawansowanych
5.2 Logowanie alarmówNieprawidłowoÊci w pracy mieszadła w linii mieszania soków powinny byç rejestrowane. Zrobimy topoprzez stworzenie logu alarmów “Mixer_Speed” do rejestracji alarmów, które wskazujà naruszenielimitów pr´dkoÊci mieszadła podczas zmiany.
1. Tworzymy nowy log alarmów:
2. Konfigurujemy log alarmów:
135
5 Logowanie alarmów i wartoÊciprocesowych
WinCC flexible - Pierwsze kroki dla zaawansowanych
3. Otwieramy edytor klas alarmów:
4. Konfigurujemy klas´ alarmów “Error” tak, aby alarmy by∏y logowane do logu “Mixer_Speed”.
5 Logowanie alarmów i wartoÊciprocesowych
136 WinCC flexible - Pierwsze kroki dla zaawansowanych
Alarmy zawsze przynale˝àdo klasy alarmów. Dla ka˝-dej klasy alarmów mo˝emydefiniowaç specyficznewłasnoÊci np. kolor w sta-nie potwierdzenia. OkreÊ-lona klasa alarmów jestzawsze logowana w okreÊ-lonym pliku logowania.
5.3 WyÊwietlanie zalogowanych alarmówW tej sekcji dowiemy si´ jak skonfigurowaç okienko alarmów w celu wizualizacji pliku logowania alar-mów “Mixer_Speed”.
1. Tworzymy ekran “AlarmsArchive”:
2. Wstawiamy widok alarmów:
3. Konfigurujemy obiekt widok alarmów do wyÊwietlania logu alarmów “Mixer_Speed”:
137
5 Logowanie alarmów i wartoÊciprocesowych
WinCC flexible - Pierwsze kroki dla zaawansowanych
5.4 Logowanie wartoÊci procesowychProfil pr´dkoÊci mieszadła b´dzie logowany w okresie jednej zmiany. Pozwoli to kierownikowi zmianyoceniç wahania pr´dkoÊci mieszadła w linii mieszania soków bezpoÊrednio na urzàdzeniu HMI.
1. Tworzymy nowy plik logowania zmiennych:
2. Konfigurujemy log zmiennych:
3. Przełàczamy si´ na edytor zmiennych (1), i konfigurujemy zmiennà “Mixer_Speed” (2) tak,˝eby jej wartoÊç była zapisywana w pliku logowania “Speed_Course” (4, 5):
5 Logowanie alarmów i wartoÊciprocesowych
138 WinCC flexible - Pierwsze kroki dla zaawansowanych
5.5 Wizualizacja wartoÊci procesowychDo prezentacji zapisanych wartoÊci procesowych profilu pr´dkoÊci na panelu słu˝y trend:
1. Tworzymy ekran “TrendView”:
2. Wstawiamy obiekt widok trendu:
3. Konfigurujemy ekran z widokiem trendu:
• Wyłàczamy wyÊwietlanie tabelki wartoÊci:
139
5 Logowanie alarmów i wartoÊciprocesowych
WinCC flexible - Pierwsze kroki dla zaawansowanych
• Dla lewej i prawej osi zmieniamy zakres wartoÊci na od “0” do “1000” (2), i definiujemy długoÊç ety-kiet osi (3):
• Tworzymy nowy trend:
• Wybieramy rodzaj trendu:
• Wybieramy log zmiennych dla wyÊwietlanych wartoÊci:
5 Logowanie alarmów i wartoÊciprocesowych
140 WinCC flexible - Pierwsze kroki dla zaawansowanych
• Na zakoƒczenie wybieramy zmiennà, która by∏a zapisywana w archiwum:
Do akwizycji wartoÊci w regularnych odst´pach, u˝ywamy domyÊlnej wartoÊci jedna sekunda.
Konfiguracja obs∏ugi trendu
W celu usprawnienia wizualizacji profilu pr´dkoÊci na panelu HMI powinniÊmy dodaç dwa przyciskiz funkcjà “przewijania widoku trendu.”.
1. Wstawiamy przycisk na ekran i ustalamy jego rozmiar.
141
5 Logowanie alarmów i wartoÊciprocesowych
WinCC flexible - Pierwsze kroki dla zaawansowanych
Ta funkcja systemowa jestdost´pna w kategorii“Keyboard operation ofscreen objects”.
Na ekranie jest skonfiguro-wany tylko jeden trend,zatem parametr “Screenobject” jest automatycznieprzepisany
2. Dla przycisku konfigurujemy funkcj´ systemowà “TrendViewScrollBack” (2) przypisanà dozdarzenia “Press” (1):
3. Do przycisku przypisujemy jako etykiet´ piktogram “Icon_ShiftLeft”:
5 Logowanie alarmów i wartoÊciprocesowych
142 WinCC flexible - Pierwsze kroki dla zaawansowanych
4. W ten sam sposób konfigurujemy przycisk z funkcjà systemowà “TrendViewScrollForward”i piktogramem “Icon_ShiftRight”. Nast´pnie pozycjonujemy przycisk na ekranie:
143
5 Logowanie alarmów i wartoÊciprocesowych
WinCC flexible - Pierwsze kroki dla zaawansowanych
6.1 Co to jest raport?Raporty sà wykorzystywane do rejestracji zdarzeƒ w procesie produkcyjnym dla celów kontrolnychi kontroli jakoÊci. Te zdarzenia, wybrane alarmy i dane recepturowe sà wystawiane w regularnychinterwałach w formie raportów zmianowych.
6 Konfiguracja raportów
WinCC flexible - Pierwsze kroki dla zaawansowanych146
6.2 Raportowanie alarmówW poni˝szej sekcji poka˝emy jak stworzyç raport, który zwraca zawartoÊç pliki logowania“Mixer_Speed”.
1. Tworzymy nowy raport: 2. Zmieniamy nazw´ raportuna “MixerSpeedHistory”:
3. Do raportu dodajemy obiekt “Print alarm”:
147
6 Konfiguracja raportów
WinCC flexible - Pierwsze kroki dla zaawansowanych
4. Konfigurujemy obiekt “Print alarm” do wystawiania danych z naszego logu alarmów“Mixer_Speed” na drukark´.
5. W stopce raportu wstawiamy numer strony i dat´/czas:
6 Konfiguracja raportów
WinCC flexible - Pierwsze kroki dla zaawansowanych148
Pole “Date/Time” znajdzie-my w “Basic Objects”.
6.3 Raportowanie recepturW tej sekcji poka˝emy jak tworzyç raport, który zwraca dane recepturowe dla smaku “Orange”.
1. Tworzymy raport “RecipeOrange”:
2. Do raportu dodajemy obiekt “Print recipe”:
149
6 Konfiguracja raportów
WinCC flexible - Pierwsze kroki dla zaawansowanych
3. Konfigurujemy obiekt “Print recipe” do wystawiania wszystkich rekordów danych receptury”Orange” na drukark´.
4. W stopce raportu wstawiamy numer strony i dat´/czas:
6 Konfiguracja raportów
WinCC flexible - Pierwsze kroki dla zaawansowanych150
6.4 Drukowanie raportówRaporty powinny byç wystawiane raz dziennie na drukark´, która jest podłàczona do panela HMI.
Konfigurujemy cykliczne drukowanie za pomocà dziennika zadaƒ.
1. Tworzymy nowe zadanie:
2. Konfigurujemy zadanie tak, aby raporty “RecipeOrange” i “MixerSpeedHistory” były druko-wane na drukarce o 12:00 ka˝dego dania:
• OkreÊlamy czas:
151
6 Konfiguracja raportów
WinCC flexible - Pierwsze kroki dla zaawansowanych
• Konfigurujemy zadanie tak, aby oba raporty by∏y wystawiane na drukark´:
6 Konfiguracja raportów
WinCC flexible - Pierwsze kroki dla zaawansowanych152
Ta funkcja systemowa jestdost´pna w kategorii“Print”
7.1 Co to jest skrypt?Zintegrowany z WinCC flexible interfejs programowania mo˝e byç wykorzystywany do dost´pu doniektórych cz´Êci danych projektu w Runtime. Do tworzenia skryptów i dodawania dodatkowych funk-cji, które mogà byç potrzebne w naszym urzàdzeniu HMI u˝ywamy Visual Basic Script (VBS).
Interfejs programowania wspiera nas wygodnym kontekstowym wyborem obiektów.
7 Tworzenie skryptów
WinCC flexible - Pierwsze kroki dla zaawansowanych154
Elementy, które mogà byçstosowane w skryptach:
• WartoÊci zmiennych
• Funkcje systemowe
• Skrypty
• Sterowalne obiekty ekra-nowe (takie jak przełàcz-niki)
7.2 Prze∏àczanie koloru t∏a okna alarmów Na ekranie “Messages”, operator mo˝e filtrowaç alarmy w oknie alarmów, zgodnie z ciàgiem znakówwpisanym w kryterium selekcji.
Kiedy alarmy b´dà wyÊwietlane w widoku alarmów, jako odfiltrowane, to kolor tła widoku alarmówpowinien mieç taki sam kolor jak pole kryterium. W ten sposób operator widzi, czy filtr jest aktywnyi, ˝e nie wszystkie alarmy sà wyÊwietlane w widoku alarmów.
1. Tworzymy skrypt “DisplayFilterState”:
155
7 Tworzenie skryptów
WinCC flexible - Pierwsze kroki dla zaawansowanych
2. Wpisujemy nast´pujàcy kod, który prze∏àcza kolor t∏a widoku alarmów:
Konfiguracja wyÊwietlania filtra w widoku alarmów
1. Przełàczamy si´ na edytor zmiennych (1) i wybieramy zmiennà “Filter_Messages” (2), którejzmiana wartoÊci (3) powinna wywołaç skrypt “DisplayFilterState” (4):
Kiedy operator wprowadzi kryterium filtrowania w panelu HMI, to zmieni si´ kolor tła widoku alarmów.
7 Tworzenie skryptów
WinCC flexible - Pierwsze kroki dla zaawansowanych156
Korzystajàc z asystentaskryptów mo˝emy przypi-saç funkcjom systemowymdomyÊlne parametry i na-st´pnie wstawiç je dokodu. Dodatkowo asystentskryptów zapewnia najcz´-Êciej stosowane wzorceskładniowe takie jakIf...Then.
Na linii mieszania soków pracuje kilka osób i ka˝da ma inne zadania:
• Pani Peters i pan Miller obsługujà system mieszania soków owocowych i okreÊlajà, który smak powi-nien byç produkowany.
• Pan Rodrigez jest odpowiedzialny za obsług´, a do jego funkcji jako technika nale˝ynp. wprowadzanie nowych danych produkcyjnych.
Administrator u˝ytkowników definiuje, które osoby sà autoryzowane do obsługi linii mieszania sokówowocowych i ich prawa dost´pu. B´dzie on ustawiał grupy u˝ytkowników w tym zakresie. Ka˝daosoba chcàca pracowaç na panelu HMI musi si´ zalogowaç za pomocà nazwy u˝ytkownika i hasła.
U˝ytkownicy mogà byç administrowani bezpoÊrednio na panelu HMI za pomocà obiektu „User view”.
8 Konfiguracja administracji u˝ytkowników
WinCC flexible - Pierwsze kroki dla zaawansowanych158
Grupa u˝ytkowników: maokreÊlone prawa dost´pu.
U˝ytkownik: przynale˝y dogrupy i dzi´ki temu posia-da jej uprawnienia.
Tworzenie grup u˝ytkowników
W projekcie sà dwie domyÊlne grupy u˝ytkowników: “Administrators” i “Users”. W tej sekcji poka˝e-my jak stworzyç grup´ “Technologists” i przypisaç im prawa obsługi.
1. Tworzymy nowà grup´ u˝ytkowników:
2. Do grupy przypisujemy nazw´ “Technologists” (1) i wprowadzamy komentarz “May modifyrecipe data” (2):
3. Do grupy u˝ytkowników “Technologists” przypisujemy autoryzacje “Operate” i “Change reci-pe data”.
159
8 Konfiguracja administracji u˝ytkowników
WinCC flexible - Pierwsze kroki dla zaawansowanych
8.1 Tworzenie u˝ytkownikówW tej sekcji poka˝emy jak stworzyç u˝ytkowników “Rodrigez”, “Miller” i “Peters”, i jak przypisaç tychu˝ytkowników do ró˝nych grup.
1. Tworzymy nowego u˝ytkownika:
2. Przypisujemy mu nazw´ “Rodrigez” (1) i wprowadzamy has∏o “001” (2):
8 Konfiguracja administracji u˝ytkowników
WinCC flexible - Pierwsze kroki dla zaawansowanych160
Kopiuj&Wstaw oszcz´dzaczas podczas tworzeniaobiektów.
Nale˝y sprawdziç pra -wid∏owe podpi´cie zmien-nych.
Tworzàc drugi alarm analo-gowy, klikajàc podwójniena pustà lini´, ustawieniaz pierwszego alarmu sàprzenoszone. Numer alar-mu jest automatycznieinkrementowany.
3. Przypisujemy “Rodrigez” do grupy u˝ytkowników “Technologists”:
4. Na koniec tworzymy u˝ytkowników “Miller” i “Peters” (hasła: “002” i “003”), i przypisujemy ichdo grupy u˝ytkowników “Users”:
161
8 Konfiguracja administracji u˝ytkowników
WinCC flexible - Pierwsze kroki dla zaawansowanych
8.2 Konfiguracja przycisku z kontrolà dost´puDo edycji danych produkcyjnych powinni mieç dost´p tylko członkowie grupy technologów. W zwiàz-ku z tym, na ekranie “Recipes”, musimy zabezpieczyç wymienione poni˝ej przyciski przed niepowo-łanym dost´pem:
• Twórz nowy record danych
• Zapisz record danych
• Usuƒ record danych
• Ładuj record danych z PLC
1. Przełàczamy si´ na ekran “Recipes” i ustawiamy kontrol´ dost´pu dla przycisku “Changerecipe data”:
8 Konfiguracja administracji u˝ytkowników
WinCC flexible - Pierwsze kroki dla zaawansowanych162
8.3 Tworzenie ekranu administracji u˝ytkownikówStworzymy ekran z widokiem u˝ytkowników tak, aby mo˝liwa była administracja bezpoÊrednio naurzàdzeniu HMI.
W widoku u˝ytkowników, administrator Pan Rodriguez zarzàdza u˝ytkownikami, którzy majà prawologowaç si´ na urzàdzeniu HMI. Operatorzy “Peters” i “Miller” u˝ywajà widok u˝ytkowników do zmia-ny ich haseł.
1. Tworzymy ekran “UserAdministration”:
2. Wstawiamy widok u˝ytkowników na ekran i ustawiamy maksymalnà liczb´widocznych linii:
163
8 Konfiguracja administracji u˝ytkowników
WinCC flexible - Pierwsze kroki dla zaawansowanych
Operator bez autoryzacji“Administration” mo˝e tylkozmieniç swoje hasło.
Operatorzy z autoryzacjà“Administration” majà peł-ny dost´p do wszystkichu˝ytkowników. Mogà onizmieniaç nazwy u˝ytkowni-ków i przynale˝noÊç dogrup, tworzyç nowychi usuwaç istniejàcych u˝yt-kowników.
3. Wstawiamy przycisk i nadajemy mu etykiet´:
4. Konfigurujemy przycisk tak, aby dane u˝ytkownika były zapisywane na karcie pami´ci urzà-dzenia HMI.
8 Konfiguracja administracji u˝ytkowników
WinCC flexible - Pierwsze kroki dla zaawansowanych164
Funkcja systemowa znaj-duje si´ w kategorii “Useradministration”.
5. W ten sam sposób dodajemy nast´pny przycisk. B´dzie on u˝ywany do importuzmodyfikowanych danych u˝ytkownika z karty pami´ci.
Widok u˝ytkowników został skonfigurowany. Nast´pnym krokiem jest włàczenie ekranu“UserAdministration” do nawigacji ekranami.
Ka˝dy u˝ytkownik jest przypisany do grupy u˝ytkowników o ró˝nych prawach dost´pu. W celu zalo-gowania si´ u˝ytkownika na urzàdzeniu HMI musi byç otwarte okienko dialogowe logowania. Okienkodialogowe logowania skonfigurujemy przy okazji w rozdziale “Ustawianie wieloj´zycznego interfejsuu˝ytkownika”.
165
8 Konfiguracja administracji u˝ytkowników
WinCC flexible - Pierwsze kroki dla zaawansowanych
Wieloj´zyczny interfejs u˝ytkownika mo˝e byç konieczny z nast´pujàcych powodów:
• Linia mieszania soków owocowych jest ulokowana w filii za granicà, gdzie j´zyk niemiecki nie jestznany obsłudze. W takim przypadku, panel HMI musi zawieraç interfejs tylko w odpowiednim j´zy-ku regionalnym.
• Linia mieszania soków owocowych jest obsługiwana przez personel ró˝nych narodowoÊci. W takimprzypadku, interfejs u˝ytkownika panela HMI musi byç dost´pny w kilku j´zykach. Je˝eli jest tokonieczne, obsługa mo˝e zmieniç j´zyk.
W naszym przykładzie musimy przewidzieç, ˝e linia mieszania soków owocowych powinna byç rów-nie˝ obsługiwana przez angloj´zyczny personel. Kroki tworzenie angloj´zycznego interfejsu u˝ytkow-nika:
• Dodanie j´zyka angielskiego
• Wprowadzenie angielskich tekstów
• Stworzenie ekranu przełàczania j´zyków
9 Ustawianie wieloj´zycznego interfejsu u˝ytkownika
WinCC flexible - Pierwsze kroki dla zaawansowanych168
W tym rozdziale pokazuje-my jak skonfigurowaçprzełàczanie j´zyków naprzykładzie j´zyków nie-mieckiego i angielskiego.Prosimy pami´taç, abyzmodyfikowaç te procedu-ry dla swoich własnychj´zyków.
9.1 Dodawanie j´zyka angielskiego
W tej sekcji poka˝emy jak dodaç j´zyk angielski do projektu i uczyniç go dost´pnym w urzàdzeniuHMI.
1. Do projektu dodajemy j´zyk “English (US)”:
Ten krok zosta∏ ju˝ wykonany w naszym projekcie, poniewa˝ zosta∏y ju˝ skonfigurowane teksty opisujàcealarmy stanów zaworów i pr´dkoÊci mieszad∏a w j´zyku angielskim.
2. Ustawiamy system do za∏adowania obu j´zyków, niemieckiego i angielskiego, do urzàdzeniaHMI:
169
9 Ustawianie wieloj´zycznego interfejsu u˝ytkownika
WinCC flexible - Pierwsze kroki dla zaawansowanych
9.2 Wprowadzanie angielskich tekstówTeksty w j´zyku angielskim b´dà wyÊwietlane na panelu HMI po zmianie j´zyka. Sposoby wprowa-dzania tekstów w j´zyku angielskim:
• Otrzymanie przetłumaczonych tekstów z biura tłumaczeƒ.
Je˝eli nie mówimy po angielsku, to eksportujemy testy z projektu do pliku tekstowego. Wysyłamy tenplik do biura tłumaczeƒ, a nast´pnie importujemy przetłumaczone teksty do projektu.
Teksty, które sà jednakowe w j´zyku êródłowym b´dà grupowane i tylko raz eksportowane. Je˝eli tesame teksty b´dà tłumaczone na ró˝ne sposoby w j´zyku docelowym w zale˝noÊci od kontekstu,to mo˝emy dokonaç tłumaczeƒ póêniej w edytorze “Project texts”.
• Wprowadzanie tekstów w j´zyku obcym w edytorze tekstów projektu.
Edytor tekstów projektu pokazuje wszystkie teksty wymagajàce przetłumaczenia.
• Przełàczenie j´zyka i wprowadzanie tekstów w j´zyku obcym dla ka˝dego obiektu.
• Stworzenie biblioteki, która zawiera teksty w j´zyku i tłumaczenie tekstów automatycznie.
Jak wprowadzamy tekst w j´zyku obcym:
1. Otwieramy edytor “Project Texts” (1) i wprowadzamy angielskie tłumaczenia dla skonfiguro-wanych tekstów (2):
9 Ustawianie wieloj´zycznego interfejsu u˝ytkownika
WinCC flexible - Pierwsze kroki dla zaawansowanych170
Mo˝emy u˝yç “DCC Trans-lationEditor” do tłumaczeniaeksportowanych tekstów.
DCC TranslationEditor jestdost´pny jako dodatek dlaWinCC flexible.www.siemens.de/simatic-wincc-addons
Edytor “Project texts” zawie-ra wszystkie teksty projektu.Gdy u˝ywamy bibliotek,mo˝emy automatycznie tłu-maczyç teksty korzystajàcz menu skrótowego.
9.3 Tworzenie ekranu do zmiany j´zyków
W celu obsługi urzàdzenia HMI linii mieszania soków owocowych w ró˝nych j´zykach, operatorzyb´dà potrzebowali ekranu, na którym b´dà mogli zmieniç j´zyk. W celu umo˝liwienia operatoromidentyfikacji aktualnie ustawionego na urzàdzeniu HMI j´zyka, musimy najpierw zdefiniowaç list´ gra-ficznà.
Lista graficzna wystawi okreÊlony obraz, powiàzany z wartoÊcià numerycznà, w tym wypadku, flagànarodowà odpowiadajàcà j´zykowi regionalnemu.
WyÊwietlanie aktualnie ustawionego j´zyka na urzàdzeniu HMI
Ustawienie j´zyka na urzàdzeniu HMI jest przechowywane w zmiennej “Current_Language”.
1. Tworzymy zmiennà “Current_Language” (1, 2, 3) i jà konfigurujemy (4, 5):
2. Tworzymy nowà list´ graficznà:
171
9 Ustawianie wieloj´zycznego interfejsu u˝ytkownika
WinCC flexible - Pierwsze kroki dla zaawansowanych
3. List´ graficznà nazywamy “Current_Language” i tworzymy nowy wpis listy:
4. Do wpisu przypisujemy obrazek flagi niemieckiej:
9 Ustawianie wieloj´zycznego interfejsu u˝ytkownika
WinCC flexible - Pierwsze kroki dla zaawansowanych172
Flagi mo˝emy znaleêçw okienku narz´dziowymw kategorii “Graphics” pod“Miscellaneous\Europe”i “..\America.”
5. Do drugiego wpisu listy przypisujemy obrazek flagi amerykaƒskiej:
Konfiguracja interfejsu u˝ytkownika
1. Tworzymy ekran “LanguageSelection”:
173
9 Ustawianie wieloj´zycznego interfejsu u˝ytkownika
WinCC flexible - Pierwsze kroki dla zaawansowanych
2. Na ekran “LanguageSelection” wstawiamy przycisk (1) i przypisujemy mu flag´ niemieckà (2, 3, 4):
3. W ten sam sposób tworzymy przycisk z flagà amerykaƒskà:
9 Ustawianie wieloj´zycznego interfejsu u˝ytkownika
WinCC flexible - Pierwsze kroki dla zaawansowanych174
4. Nast´pnie tworzymy pole tekstowe z poleceniem wybrania j´zyka:
Konfiguracja zmiany j´zyka i logowanie u˝ytkownika
Poni˝ej przedstawiamy jak skonfigurowaç przycisk z niemieckà flagà tak, aby autoryzacja u˝ytkowni-ka nast´powała przy pierwszym wciÊni´ciu. Gdy jest on wciskany ponownie nast´puje zmiana j´zykana niemiecki a zmienna “Current_Language” jest ustawiana na “0”. Ekran “Selection” zostaniewyÊwietlony:
1. Do przycisku z flagà niemieckà przypisujemy autoryzacj´ “Operate”:
2. Dla tego samego przycisku konfigurujemy nast´pnie funkcj´ systemowà „SetLanguage”:
• Zmieniamy j´zyk na niemiecki:
175
9 Ustawianie wieloj´zycznego interfejsu u˝ytkownika
WinCC flexible - Pierwsze kroki dla zaawansowanych
Wpisaç mo˝emy tylko j´zyki,które sà załadowane dopanela HMI. J´zyki majànast´pujàce kody:Niemiecki: de-DEAngielski: en-USFrancuski: fr-FRWłoski: it-ITHiszpaƒski: es-ESChiƒski (uproszczony): zh-CNChiƒski (tradycyjny): zh-TWKoreaƒski: ko-KRJapoƒski: ja-JA
• Ustawiamy wartoÊç zmiennej na “0”:
• Konfigurujemy prze∏àczenie ekranu:
3. W ten sam sposób konfigurujemy przycisk dla j´zyka angielskiego, ale ustawiamy wartoÊçzmiennej na “1.”
9 Ustawianie wieloj´zycznego interfejsu u˝ytkownika
WinCC flexible - Pierwsze kroki dla zaawansowanych176
4. Na koniec zmieniamy ekran startowy z “Selection” na “LanguageSelection”:
177
9 Ustawianie wieloj´zycznego interfejsu u˝ytkownika
WinCC flexible - Pierwsze kroki dla zaawansowanych
9.4 Sprawdzanie t∏umaczeniaW celu weryfikacji czy wszystkie teksty w j´zyku niemieckim zosta∏y przet∏umaczone, prze∏àczamy si´w WinCC flexible z j´zyka niemieckiego na angielski.
1. Zmieniamy j´zyk edycyjny projektu:
2. Otwieramy okno Reference Text:
3. Otwieramy wszystkie ekrany i edytory, w których wprowadzaliÊmy teksty i sprawdzamy, czywszystkie odpowiednie teksty sà wyÊwietlane w j´zyku angielskim.
Teksty w kontrolce na ekranie “Plant State” nie zostały jeszcze przetłumaczone. Pola testowe sà nadalpuste – z wyjàtkiem pól tekstowych, które sà podłàczone z kontrolkà. Te teksty zostały przetłumaczonewczeÊniej w edytorze “Project text”.
9 Ustawianie wieloj´zycznego interfejsu u˝ytkownika
WinCC flexible - Pierwsze kroki dla zaawansowanych178
4. Otwieramy kontrolk´ w celu wpisania angielskich tekstów:
5. Wprowadzamy angielskie teksty.
179
9 Ustawianie wieloj´zycznego interfejsu u˝ytkownika
WinCC flexible - Pierwsze kroki dla zaawansowanych
6. T∏umaczenie na angielski wprowadzamy równie˝ w liÊcie tekstowej:
7. Zamykamy kontrolk´ i nast´pnie powracamy do j´zyka niemieckiego.
Teraz kontrolka równie˝ zawiera angielskie teksty.
9 Ustawianie wieloj´zycznego interfejsu u˝ytkownika
WinCC flexible - Pierwsze kroki dla zaawansowanych180
Przy definicji przełàczania ekranów mo˝emy po prostu posłu˝yç si´ funkcjonalnoÊcià przeciàgnij& upuÊç. Z poziomu ekranu startowego mo˝emy przełàczyç si´ na dowolny ekran procesowy np.na ekran poziomów napełniania. Z ka˝dego ekranu mo˝emy te˝ powróciç na ekran startowy.
10 Tworzenie nawigacji ekranów
WinCC flexible - Pierwsze kroki dla zaawansowanych182
10.1 Tworzenie nawigacji pomi´dzy ekranami1. Przełàczamy si´ na ekran “Selection” i tworzymy przejÊcie na ekran “FillLevels”:
2. W ten sam sposób tworzymy nast´pne przełàczenia ekranów:
183
10 Tworzenie nawigacji ekranów
WinCC flexible - Pierwsze kroki dla zaawansowanych
Je˝eli przeciàgamy ekranz okienka projektu na ot-warty ekran, to automatycz-nie jest tworzony przyciskze skonfigurowanà zmianàekranu.
3. Wstawiamy przycisk, który operator mo˝e u˝yç do wylogowania si´ i powracamy do ekranuwyboru j´zyka:
10 Tworzenie nawigacji ekranów
WinCC flexible - Pierwsze kroki dla zaawansowanych184
4. Przełàczamy si´ na ekran “UserAdministration” i tworzymy przełàczenie na ekran “Selection”.Mo˝emy równie˝ przesunàç przyciski eksportu i importu danych u˝ytkownika.
5. Powracamy do ekranu “Selection” i wstawiamy graficzne pole IO.
185
10 Tworzenie nawigacji ekranów
WinCC flexible - Pierwsze kroki dla zaawansowanych
6. Konfigurujemy graficzne pole IO, jako pole wyjÊciowe (1) i wybieramy list´ graficznà (2, 3):
7. Wybieramy zmiennà, która b´dzie współpracowała z graficznym polem IO:
8. Nast´pnie, na ekranach “Selection” i “UserAdministration” adaptujemy etykiety przyciskówdla j´zyka niemieckiego i angielskiego (Toggle language) zgodnie z poni˝szà listà:
• Fuellstaende = Fill levels
• Meldeanzeige = Alarm view
• Rezepturanzeige = Recipe view
• Meldearchiv = Alarm log
• Kurvenanzeige = Trend view
• Anlagenstatus = Plant State
• Sprachauswahl = Language Selection
• Benutzerverwaltung = User Administration
• Abmelden = Log off
• Speichern = Save
• Laden = Load
• Auswahl = Selection
10 Tworzenie nawigacji ekranów
WinCC flexible - Pierwsze kroki dla zaawansowanych186
In˝ynier aplikacyjny implementuje w programie sterujàcym bloki danych, które u˝ywajà te same adre-sy jak zmienne w naszym projekcie.
Przeprowadzamy nast´pujàce kroki w celu konfiguracji systemu:
• Sprawdzamy parametry połàczenia
• Transferujemy projekt do urzàdzenia HM
11 Transfer projektu do panela TP 277
WinCC flexible - Pierwsze kroki dla zaawansowanych188
11.1 Sprawdzenie parametrów po∏àczeniaPanel TP 277 6" jest podłàczony do sterownika systemu mieszania soków owocowych poprzez sieçMPI. Parametry połàczenia zostały ju˝ ustawione przez in˝yniera serwisowego.
1. Otwieramy edytor po∏àczeƒ:
Adresy 1 i 2 sà zdefiniowane odpowiednio dla panela HMI i sterownika PLC. Sterownik PLC i panelHMI komunikujà si´ mi´dzy sobà po sieci MPI:
189
11 Transfer projektu do panela TP 277
WinCC flexible - Pierwsze kroki dla zaawansowanych
11.2 Transfer projektu do urzàdzenia HMIPo sprawdzeniu parametrów połàczenia, transferujemy dane projektowe do urzàdzenia HMI.
1. Podłàczamy urzàdzenie HMI do komputera konfiguracyjnego za pomocà kabla MPI.
2. Konfigurujemy ustawienia transferu i przesyłamy projekt do urzàdzenia HMI.
Je˝eli w sterowniku PLC znajduje si´ ju˝ załadowany program sterujàcy, to sterowanie systemem mie-szania soków owocowych mo˝e odbywaç si´ tak˝e z poziomu panela TP 277 6”.
Program sterujàcy mo˝na znaleêç w katalogu “CD_3\Documents\[Language]\Getting
Started” na płycie DVD WinCC flexible.
11 Transfer projektu do panela TP 277
WinCC flexible - Pierwsze kroki dla zaawansowanych190
Kiedy projekt jest transfero-wany do urzàdzenia HMI,przeprowadzane jest auto-matyczne sprawdzaniespójnoÊci projektu.
12.1 Znaczenie Totally Integrated AutomationKiedy ju˝ ukoƒczyliÊmy nasz projekt, mo˝emy sobie zadaç pytanie: “Dlaczego najpierw tworzyliÊmyzmienne w projekcie, a nast´pnie jeszcze raz w programie sterowania? Wynika z tego, ˝e wykonali-Êmy tà samà prac´ dwukrotnie, nara˝ajàc si´ na popełnienie bł´du.”
Totally Integrated Automation powoduje, ˝e zmienne sà tworzone tylko raz jako “tablica symboli” pro-gramu sterownika PLC. Kiedy konfigurujemy projekt w WinCC flexible, do tej tablicy symboli mo˝emymieç bezpoÊredni dost´p. Ta procedura jest okreÊlana tak˝e mianem “pracy zintegrowanej.”
Praca zintegrowana wymaga posiadania zainstalowanego SIMATIC STEP7 V5.4 SP2 na komputerzekonfiguracyjnym.
12 Totally Integrated Automation
WinCC flexible - Pierwsze kroki dla zaawansowanych192
“Totally Integrated Auto-mation” jest ukierunkowa-na na trzy aspekty:
• spójne zarzàdzanie danymi
• spójna komunikacja
• dost´p do narz´dzi
12.2 Integracja projektu “TP277_Mixing”
Aby skorzystaç z zalet Totally Integrated Automation, projekt “TP277_Mixing” musi zostaç zintegro-wany z SIMATIC STEP7. W tej sekcji poka˝emy jak zintegrowaç projekt “TP277_Mixing” z projektem“S7Mixing” SIMATIC STEP7 stworzonym przez in˝yniera aplikacyjnego.
Program sterujàcy jest dost´pny na płycie WinCC flexible DVD w katalogu “CD_3\Documents\[Language]\Getting Started”.
1. Integrujemy projekt z projektem SIMATIC STEP 7:
2. Wybieramy projekt SIMATIC STEP7:
193
12 Totally Integrated Automation
WinCC flexible - Pierwsze kroki dla zaawansowanych
3. Otwieramy SIMATIC Manager:
4. ¸adujemy projekt SIMATIC STEP7:
12 Totally Integrated Automation
WinCC flexible - Pierwsze kroki dla zaawansowanych194
5. Pod∏àczamy urzàdzenie SIMATIC HMI do sieci MPI:
195
12 Totally Integrated Automation
WinCC flexible - Pierwsze kroki dla zaawansowanych
12.3 Nadzór nad projektem w SIMATIC ManagerPo integracji projektu “TP277_Mixing” z projektem STEP7 , SIMATIC Manager b´dzie naszym centrumzarzàdzania konfiguracjà systemu automatyki i projektu WinCC flexible.
12 Totally Integrated Automation
WinCC flexible - Pierwsze kroki dla zaawansowanych196
Klikajàc podwójnie “Fill-Levels”, otwieramy auto-matycznie projekt “TP277_Mixing”.
Kiedy konfigurujemy pro-jekt WinCC flexible, zmien-ne wybieramy bezpoÊred-nio z tablicy symboli projek-tu SIMATIC STEP 7.
Transfer projektu do urzàdzenia HMI
1. Otwieramy okienko dialogowe do ustawienia transferu:
2. Transferujemy dane projektowe do urzàdzenia HMI:
197
12 Totally Integrated Automation
WinCC flexible - Pierwsze kroki dla zaawansowanych
Gratulacje! WłaÊnie zakoƒczyliÊmy rozbudow´ naszej konfiguracji i nauczyliÊmy si´ jak wykorzysty-waç poszczególne komponenty funkcjonalne WinCC flexible. ZaznajomiliÊmy si´ tak˝e wst´pniez konfiguracjà systemów w STEP 7.
Przy okazji: WinCC flexible posiada wiele opcji wspierajàcych słu˝by techniczne np. w zakresie ser-wisu wysyłajàc wiadomoÊci e-mail lub pozwalajàc na zdalny dost´p do urzàdzeƒ HMI. Opcje te zosta-ły przedstawione w trzeciej cz´Êci podr´cznika “Pierwsze kroki - Opcje”.
12 Totally Integrated Automation
WinCC flexible - Pierwsze kroki dla zaawansowanych198
1 Wprowadzenie . . . . . . . . . . . . . . . . . . . . . . . . . . . . . . . . . . . . . . . . . . . . . . . . . . . . . . . . . . . . . 203
2 Opcja Sm@rtAccess . . . . . . . . . . . . . . . . . . . . . . . . . . . . . . . . . . . . . . . . . . . . . . . . . . . . . . . . 207
2.1 Co to jest Sm@rtAccess? . . . . . . . . . . . . . . . . . . . . . . . . . . . . . . . . . . . . . . . . . . . . . . . . . . 208
2.2 Konfiguracja stacji MasterControlStation (nadrz´dna stacja PC) . . . . . . . . . . . . . . . . . . . . 209
2.3 Ustawianie zdalnego sterowania stacji mieszania (TP 277) . . . . . . . . . . . . . . . . . . . . . . . . 214
2.4 WyÊwietlanie danych procesowych ze stacji mieszania (TP 277) w MS Excel . . . . . . . . . 218
3 Opcja Sm@rtService . . . . . . . . . . . . . . . . . . . . . . . . . . . . . . . . . . . . . . . . . . . . . . . . . . . . . . . . 223
3.1 Co to jest Sm@rtService? . . . . . . . . . . . . . . . . . . . . . . . . . . . . . . . . . . . . . . . . . . . . . . . . . . 224
3.2 Powiadamianie serwisu technicznego przez e-mail . . . . . . . . . . . . . . . . . . . . . . . . . . . . . . 225
3.3 Podglàdanie statusu HMI . . . . . . . . . . . . . . . . . . . . . . . . . . . . . . . . . . . . . . . . . . . . . . . . . . . 227
3.4 WyÊwietlanie stanu CPU . . . . . . . . . . . . . . . . . . . . . . . . . . . . . . . . . . . . . . . . . . . . . . . . . . . 233
3.5 Tworzenie indywidualnych stron serwisowych HTML . . . . . . . . . . . . . . . . . . . . . . . . . . . . . 234
4 Akwizycja danych produkcyjnych za pomocà OPC . . . . . . . . . . . . . . . . . . . . . . . . . . . . . . . 239
4.1 Co to jest OPC? . . . . . . . . . . . . . . . . . . . . . . . . . . . . . . . . . . . . . . . . . . . . . . . . . . . . . . . . . . 240
4.2 Konfiguracja “BottlingStation” jako serwera OPC . . . . . . . . . . . . . . . . . . . . . . . . . . . . . . . . 242
4.3 Konfiguracja stacji in˝ynierskiej jako klienta OPC . . . . . . . . . . . . . . . . . . . . . . . . . . . . . . . 244
5 Opcja Audit . . . . . . . . . . . . . . . . . . . . . . . . . . . . . . . . . . . . . . . . . . . . . . . . . . . . . . . . . . . . . . . . 247
5.1 Co to jest Audit? . . . . . . . . . . . . . . . . . . . . . . . . . . . . . . . . . . . . . . . . . . . . . . . . . . . . . . . . . . 248
5.2 Planowanie projektów regulowanych . . . . . . . . . . . . . . . . . . . . . . . . . . . . . . . . . . . . . . . . . 250
5.3 Tworzenie projektu regulowanego . . . . . . . . . . . . . . . . . . . . . . . . . . . . . . . . . . . . . . . . . . . . 252
5.4 Obsługa projektu regulowanego w Runtime . . . . . . . . . . . . . . . . . . . . . . . . . . . . . . . . . . . . 257
5.5 Kopia zapasowa Audit Trails . . . . . . . . . . . . . . . . . . . . . . . . . . . . . . . . . . . . . . . . . . . . . . . . 260
5.6 Ocena Audit Trails w AuditViewer . . . . . . . . . . . . . . . . . . . . . . . . . . . . . . . . . . . . . . . . . . . . 263
5.7 Ocena Audit Trails w programach DOS . . . . . . . . . . . . . . . . . . . . . . . . . . . . . . . . . . . . . . . 268
6 Opcja SIMATIC Logon . . . . . . . . . . . . . . . . . . . . . . . . . . . . . . . . . . . . . . . . . . . . . . . . . . . . . . . 271
6.1 Co to jest SIMATIC Logon? . . . . . . . . . . . . . . . . . . . . . . . . . . . . . . . . . . . . . . . . . . . . . . . . . 272
6.2 Konfiguracja SIMATIC Logon . . . . . . . . . . . . . . . . . . . . . . . . . . . . . . . . . . . . . . . . . . . . . . . . 274
7 Opcja WinAC MP . . . . . . . . . . . . . . . . . . . . . . . . . . . . . . . . . . . . . . . . . . . . . . . . . . . . . . . . . . . 279
7.1 Co to jest WinAC MP? . . . . . . . . . . . . . . . . . . . . . . . . . . . . . . . . . . . . . . . . . . . . . . . . . . . . . 280
7.2 Instalacja WinAC MP . . . . . . . . . . . . . . . . . . . . . . . . . . . . . . . . . . . . . . . . . . . . . . . . . . . . . . 282
7.3 Obsługa z WinAC MP . . . . . . . . . . . . . . . . . . . . . . . . . . . . . . . . . . . . . . . . . . . . . . . . . . . . . 291
201WinCC flexible Pierwsze kroki - Opcje
Spis treÊci
Witamy w trzeciej cz´Êci podr´cznika WinCC flexible “Pierwsze kroki - Opcje”. Zapoznamy si´ w niejz dodatkowymi opcjami konfiguracyjnymi, które sà zawarte w pakietach opcjonalnych WinCC flexible.
W projekcie linii mieszania soków owocowych z drugiej cz´Êci podr´cznika Pierwsze kroki dlazaawansowanych, zapoznaliÊmy si´ tylko z jednà jednostkà stacji napełniania. Natomiast cała stacjaskłada si´ z nast´pujàcych jednostek:
• Stacja mycia (CleaningStation)
• Stacja mieszania soków owocowych (MixingStation)
• Stacja butelkowania (BottlingStation)
1 Wprowadzenie
WinCC flexible Pierwsze kroki - Opcje204
Wszystkie stacje sà nadzorowane i obsługiwane przez kierownika zmiany bezpoÊrednio z jego dy˝ur-ki (1). Wa˝ne czynnoÊci, takie jak edycja receptur, muszà byç potwierdzane podpisem elektronicznymi rejestrowane w oddzielnym pliku logowania. Kierownik sprzeda˝y, korzystajàc z MS Excel, mo˝epodglàdaç wybrane dane produkcyjne (2). Odpowiedzialny za lini´ serwis techniczny jest natychmiastinformowany o ka˝dej usterce i mo˝e podjàç natychmiastowà akcj´ serwisowà przez (3). Akwizycjadanych produkcyjnych zapewnia, ˝e wszystkie znaczàce dane procesowe sà rejestrowanei analizowane (4).
W rodziale “Opcja WinAC MP 2007” przedstawiona została alternatywna obsługa całej stacji napeł-niania za pomocà programowego PLC.
W tej cz´Êci podr´cznika Pierwsze kroki – Opcje zobaczymy jak wykorzystaç nast´pujàce opcje dorealizacji przedstawionego wy˝ej scenariusza:
• Opcja Sm@rtAccess
• Opcja Sm@rtService
• Akwizycja danych produkcyjnych przez OPC
• Opcja Audit
• Opcja SIMATIC Logon
• Opcja WinAC MP 2007
205
1 Wprowadzenie
WinCC flexible Pierwsze kroki - Opcje
BDE-PC PC serwisowy PC Utrzymania Biurowy PC
Komunikacja via HTTP
Ethernet
Lokalne stacje operatorskie
Stacja mycia Stacja mieszania Stacja butelkowania
Profibus
PLC
Wymagania
Do realizacji przedstawionych kroków konfiguracyjnych potrzebny b´dzie komputer PC, który jestpodłàczony do urzàdzenia HMI TP 277 6” i MP 277 10” poprzez Ethernet.
Nasz PC pełniłby rol´ stacji nadrz´dnej, komputera biurowego, komputera serwisowego i stacji utrzy-mania.
Projekt przygotowany dla tej konfiguracji znajduje si´ w pliku samorozpakowujàcymProject_GettingStarted_Options_WinCC_flexible_
2007.exe na DVD WinCC flexible w katalogu “CD3\Documents\[Language]\ Getting Started”, (domyÊl-na Êcie˝ka:“C:\Temp”). Plik projektu z przyrostkiem “Complete” zawiera całà konfiguracj´. Projektzawiera ju˝ stacj´ nadrz´dnà MasterControlStation, projekt TP 277 z drugiej cz´Êci Pierwsze kroki dlazaawansowanych (MixingStation), i stacj´ BottlingStation.
W naszym przykładzie wykorzystywane sà nast´pujàce adresy IP:
• MasterControlStation (nadrz´dna stacja PC): 192.168.0.1
• CleaningStation: Pomini´ta w tym podr´czniku.
• MixingStation (TP 277 6”): 192.168.0.22
• BottlingStation (MP 277 10” Touch): 192.168.0.23
• CPU 317: 192.168.0.30
Maska podsieci: 255.255.255.0.
W projekcie mo˝emy równie˝ wykorzystaç panele HMI z serii 177, 277 i 377. Jednak˝e zalecamykorzystanie z panela TP 277 6”, poniewa˝ pozwala on na wykorzystanie projektu z drugiej cz´Êci pod-r´cznika Pierwsze kroki.
Panele TP 177B PN/DP, OP 177B PN/DP i Mobile Panel 177 PN/DP mogà byç u˝ywane tylko z opcjamiSm@rtAccess i Sm@rtService.
1 Wprowadzenie
WinCC flexible Pierwsze kroki - Opcje206
2.1 Co to jest Sm@rtAccess?Sm@rtAccess pozwala na zdalny dost´p do danych procesowych oraz na implementacj´ niedrogichrozwiàzaƒ klient/serwer w obszarze maszyn:
• Koncepcja Sm@rtClient
Zdalne sterowanie lub monitoring urzàdzenia HMI z innego systemu HMI.
• Komunikacja pomi´dzy systemami HMI
Dost´p odczytu/zapisu zmiennych zdalnego systemu HMI bazujàcy na protokole “SIMATIC HMI HTTPprotocol.”
• Integracja paneli ze Êrodowiskiem biurowym (MS Office)
Dost´p z MS Excel odczytu/zapisu zmiennych zdalnego systemu HMI bazujàcy na protokole “SimpleObject Access Protocol” (SOAP).
W naszym przykładzie systemu mieszania soków owocowych, kierownik zmiany mo˝e dzi´ki temu,zdalnie z jego miejsca pracy (stacja nadrz´dna), mieç dost´p i sterowaç istotnymi danymi proceso-wymi na wszystkich stacjach. W innym miejscu, kierownik marketingu, korzystajàc z MS Excel (najego biurowym PC), mo˝e otrzymywaç dane o stanie magazynowym i woluminie produkcji.
Wyszczególniamy zatem zadania in˝ynierskie:
• Konfiguracja stacji MasterControlStation (stacja nadrz´dna PC)
• Ustawienie zdalnego dost´pu do stacji MixingStation (TP 277)
• Przeglàdanie danych procesowych stacji MixingStation (TP 277) w MS Excel
2 Opcja Sm@rtAccess
WinCC flexible Pierwsze kroki - Opcje208
2.2 Konfiguracja stacji MasterControlStation (nadrz´dnastacja PC)
Do konfiguracji stacji nadrz´dnej PC powinniÊmy u˝yç projektu “GettingStarted_Options”. Stacja nad-rz´dna “MasterControlStation” została ju˝ dodana do tego projektu i ekran z widokiem systemu zostałju˝ skonfigurowany.
Projekt znajduje si´ w samorozpakowujàcym pliku Project_GettingStarted_Options_WinCC_flexible_2007.exe na płycie DVD WinCC flexible w katalogu “CD_3\Documents\[Language]\Getting Started”, (domyÊlna Êcie˝ka: “C:\Temp”). Archiwum z przyrostkiem “Complete” zawiera pełnàkonfiguracj´.
1. Uruchamiamy WinCC flexible z projektem “GettingStarted_Options”.
Kierownik zmiany wykorzystuje ekran z widokiem systemu do otrzymywania informacji o istotnychdanych operacyjnych stacji MixingStation: poziomy napełnienia zbiorników i pr´dkoÊç mieszadła.
Ekran z widokiem systemu ma ju˝ przewidziane miejsce na dane operacyjne stacji czyszczeniai systemu napełniania. Jakkolwiek, te dane operacyjne nie sà istotne w naszym projekcie i z tegowzgl´du nie zostały skonfigurowane.
209
2 Opcja Sm@rtAccess
WinCC flexible Pierwsze kroki - Opcje
Ustawianie połàczenia pomi´dzy stacjà nadrz´dnà PC a panelem HMI
Wymiana danych pomi´dzy stacjà “MasterControlStation” (stacja nadrz´dna PC) a stacjà“MixingStation” (TP 277) bazuje na protokole “SIMATIC HMI HTTP Protocol”. “MixingStation” jest jed-noznacznie identyfikowana poprzez adres IP 192.168.0.22.
1. Konfigurujemy stacj´ “MixingStation” jako serwer HTTP:
2. Przełàczamy si´ na stacj´ nadrz´dnà “MasterControlStation”.
2 Opcja Sm@rtAccess
WinCC flexible Pierwsze kroki - Opcje210
3. Dodajemy nowe połàczenie “MixingStation” tak, aby stacja nadrz´dna PC mogła wyÊwietlaçdane operacyjne ze stacji “MixingStation”:
4. Konfigurujemy połàczenie:
211
2 Opcja Sm@rtAccess
WinCC flexible Pierwsze kroki - Opcje
Wystawianie wartoÊci pr´dkoÊci mieszadła na ekranie widoku systemu
1. Na stacji “MasterControlStation” tworzymy zmiennà “Client_Mixer-Speed”, do której b´dziewpisywana pr´dkoÊç mieszadła ze stacji “MixingStation”:
2. Wybieramy zmiennà “Mixer_Speed” z projektu “MixingStation”:
2 Opcja Sm@rtAccess
WinCC flexible Pierwsze kroki - Opcje212
Ten scenariusz konfigura-cji jest mo˝liwy do realiza-cji, gdy oba urzàdzeniaHMI b´dà znajdowały si´w tym samym projekcie.
3. Na ekranie “PlantOverview” podpinamy zmiennà “Client_MixerSpeed” do pola IO“MixerSpeed”:
WartoÊç pr´dkoÊci mieszadła ze stacji “MixingStation” b´dzie wyÊwietlana w polu IO na ekranie wido-ku systemu. Teraz mo˝emy stworzyç pozostałe zmienne na stacji nadrz´dnej PC do wskazywaniapoziomów napełnienia i podłàczyç je do pól IO.
• Client_FillLevelWater: FillLevel_Water
• Client_FillLevelConcentrate: FillLevel_Concentrate
• Client_FillLevelSugar: FillLevel_Sugar
• Client_FillLevelAroma: FillLevel_Aroma
213
2 Opcja Sm@rtAccess
WinCC flexible Pierwsze kroki - Opcje
2.3 Ustawianie zdalnego sterowania dla stacji mieszania(TP 277)
Aby pozwoliç na oddziaływanie kierownika zmiany na proces produkcyjny w dowolnym czasie, zpoziomu jego stacji nadrz´dnej PC, powinniÊmy skonfigurowaç zdalne sterowanie stacjàMixingStation.
1. Na stacji nadrz´dnej PC tworzymy ekran “MixingStation” i wstawiamy tam obiekt Sm@rtClientview:
2. Konfigurujemy obiekt Sm@rtClient View tak, aby automatycznie łàczył si´ z panelem TP 277 6” czyli MixingStation przy starcie Runtime. Wprowadzamy “100” jako hasło:
3. Przystosowujemy obiekt Sm@rtClient View do rozmiaru wyÊwietlacza TP 277 6”:
2 Opcja Sm@rtAccess
WinCC flexible Pierwsze kroki - Opcje214
4. Tworzymy przełàczenie ekranu na ekran “PlantOverview”:
5. W ten sam sposób tworzymy przełàczenie ekranu z “PlantOverview” na ekran“MixingStation”.
215
2 Opcja Sm@rtAccess
WinCC flexible Pierwsze kroki - Opcje
6. Na koniec aktywujemy zdalne sterowanie na stacji “Mixing Station” (TP 277 6”):
7. Weryfikujemy nast´pujàce ustawienia w Panelu Sterowania TP 277 6”:
• Adres IP 192.168.0.22.
• Maska podsieci 255.255.255.0.
• Tryb transferu danych jest ustawiony na Ethernet.
8. Na panelu HMI przywołujemy menu startowe w celu uruchomienia Panelu Sterowania.
2 Opcja Sm@rtAccess
WinCC flexible Pierwsze kroki - Opcje216
Zmiana adresu IP jestakceptowana dopiero porestarcie urzàdzenia HMI.
9. W okienku WinCC flexible Internet Settings ustawiamy autostart dla zdalnego sterowania (2)i wprowadzamy hasło “100” (4):
To sà domyÊlne ustawienia na urzàdzeniu HMI. Je˝eli zdecydujemy si´ wprowadziç inne hasło w pro-jekcie, to musimy je zmieniç równie˝ odpowiednio na urzàdzeniu HMI.
10. Transferujemy projekt “MixingStation” do urzàdzenia HMI:
217
2 Opcja Sm@rtAccess
WinCC flexible Pierwsze kroki - Opcje
Ustawienia kontroli dost´-pu, takie jak hasła zapew-niajà, ˝e tylko autoryzowa-ne osoby sà dopuszczanedo urzàdzenia HMI.
2.4 WyÊwietlanie danych procesowych ze stacji mieszania(TP 277) w MS Excel
Aby umo˝liwiç departamentowi sprzeda˝y szybki dost´p do danych produkcyjnych powinniÊmy u˝yçplik Excel “SOAP_Access”. Dwa makra VBS, zawarte w tym pliku Excel, mogà byç wykorzystywaneprzez kierownika zmiany do odczytu lub ustawiania aktualnej pr´dkoÊci mieszadła na stacjiMixingStation. Te makra VBA stanowià podstawowà implementacj´ i nie sà przystosowane do obsłu-gi systemu.
Plik Excel “SOAP_Access” znajduje si´ w samorozpakowujàcym si´ pliku
Project_GettingStarted_Options_WinCC_flexible_2007.exe.
1. Sprawdzamy, czy spełnione sà nast´pujàce warunki:
Microsoft SOAP Toolkit wersja < 3.0 jest zainstalowany na komputerze in˝ynierskim (biurowy PC).
Oprogramowanie Microsoft SOAP Toolkit mo˝emy pobraç z Internetu ze strony“http://msdn.microsoft.com/webservices.” Starsze wersje Microsoft SOAP Toolkit nie sà nadpisywanei mogà byç u˝ywane równolegle.
Tworzenie makra
1. Uruchamiamy MS Excel na komputerze i otwieramy “SOAP_Access”:
2 Opcja Sm@rtAccess
WinCC flexible Pierwsze kroki - Opcje218
Kod makr VBA jest otwarty.Wybieramy “Options >Macro > Visual BasicEditor” aby obejrzeç kodprogramu.
Przycisk “Update values” odpowiada za odczyt aktualnej wartoÊci zmiennej “Mixer_Speed” i jej pre-zentacj´. Kierownik zmiany mo˝e u˝yç przycisku “Set values” do zmiany pr´dkoÊci mieszadła.
2. WWinCC flexible włàczamy dost´p do zmiennej na stacji “MixingStation”:
219
2 Opcja Sm@rtAccess
WinCC flexible Pierwsze kroki - Opcje
3. Nast´pnie ładujemy projekt do stacji “MixingStation”:
4. Weryfikujemy, czy sà spełnione nast´pujàce warunki:
• Czy w urzàdzeniu HMI w Panelu Sterowania w zakładce “Communication”, nazwa urzàdzenia(nazwa sieciowa) jest ustawiona na “MixingStation”.
• Czy urzàdzenie HMI jest wprowadzone w pliku “hosts” (np. w katalogu c:\winnt\system32\drivers\etc).
5. Odczytujemy aktualnà pr´dkoÊç mieszadła w MS Excel:
2 Opcja Sm@rtAccess
WinCC flexible Pierwsze kroki - Opcje220
6. Ustawiamy pr´dkoÊç mieszadła w zakresie pomi´dzy 400 a 800.
221
2 Opcja Sm@rtAccess
WinCC flexible Pierwsze kroki - Opcje
3.1 Co to jest Sm@rtService?Sm@rtService umo˝liwia zdalne sterowanie urzàdzeniem HMI poprzez internet w celach serwiso-wych:
• Zdalne sterowanie przez Internet/Intranet
Zdalne sterowanie systemem HMI z poziomu Internet Explorer
• Dost´p do danych serwisowych i utrzymania ruchu
Standardowe strony HTML systemu HMI zapewniajà informacje serwisowe/utrzymania oraz funkcjediagnostyczne
• Wsparcie wiadomoÊci E-mail
Wysyłanie wiadomoÊci e-mail na bazie alarmów i zdarzeƒ
Pozwala to zredukowaç okresy niezaplanowanych przestojów i podnosi produktywnoÊç systemu.Wykorzystujàc to w naszej przykładowej linii mieszania soków owocowych, oznacza to, ˝e technicyserwisu na zmianie b´dà otrzymywali wa˝ne komunikaty poprzez e-mail na ich stacjach roboczych.Poprzez internet, mogà oni sprawdziç informacje ze stron diagnostycznych urzàdzenia HMI.
3 Opcja Sm@rtService
WinCC flexible Pierwsze kroki - Opcje224
Do zdalnego utrzymaniai sterowania urzàdzeniaHMI u˝ywamy InternetExplorer.
3.2 Powiadamianie serwisu przez e-mailW celu zredukowania okresów przestojów linii mieszania soków (MixingStation) do minimum, komu-nikaty nale˝àce do klasy “alarm” powinny byç dost´pne dla odpowiedzialnych techników poprzez e-mail.
Do wysyłania wiadomoÊci e-mail wymagany jest serwer SMTP, który jest zwykle dost´pny w siecizakładowej. Do ustanowienia połàczenia z serwerem SMTP mo˝e byç u˝yty router:
Zdarzenie serwisowe
Panel HMI (MixingStation) wysyła wiadomoÊci e-mail w przypadku wystàpienia bł´dów (1).Odpowiedzialni za lini´ technicy serwisu otrzymujà te wiadomoÊci (2), nast´pnie logujà si´ do pane-la HMI z poziomu ich serwisowego PC (3).
225
3 Opcja Sm@rtService
WinCC flexible Pierwsze kroki - Opcje
SMTP Server
PC serwisowy
Komunikacja via HTTP
Etthernet
Lokalne stacje
Cleeaning stadion Miting Station Bottling Station
Profibus
PLC
1. W panelu HMI (MixingStation), dla klasy komunikatów „alarm”, wprowadzamy adres pocztyelektronicznej do techników serwisu:
2. Wprowadzamy nazw´ serwera SMTP, który b´dzie wysyłał wiadomoÊci e-mail do technikówserwisu:
3 Opcja Sm@rtService
WinCC flexible Pierwsze kroki - Opcje226
Nazw´ serwera SMTP i naz-w´ wysyłajàcego mo˝emywprowadziç bezpoÊredniona urzàdzeniu HMI w Pane-lu Sterowania pod “WinCC Internet Settings > Email”.Skontaktuj si´ z właÊcicie-lem zakładu je˝eli wymaga-ny jest równie˝ adres e-maildostawcy usług w celuautoryzacji. Wprowadê ad-res email w polu “name ofthe SMTP transmitter”.
3.3 Podglàdanie statusu HMIPo otrzymaniu wiadomoÊci e-mail, technicy serwisu powinni sprawdziç informacje o statusie urzà-dzenia HMI na jego stronach serwisowych.
W tym celu muszà, na ich serwisowym PC, uruchomiç Internet Explorer i zalogowaç si´ na stroniedomowej panela poprzez wprowadzenie odpowiedniego adresu IP (http://192.168.0.22).
Z poziomu tej strony, technicy serwisu mogà otworzyç pozostałe strony HTML do:
• Zdalnego sterowania systemem HMI
• Importowania i eksportowania receptur
• Podglàdu statusu urzàdzenia HMI
• Przeprowadzenia diagnostyki systemu
• Wywołania przeglàdarki plików
227
3 Opcja Sm@rtService
WinCC flexible Pierwsze kroki - Opcje
1. Aktywujemy funkcjonalnoÊç Sm@rtService na urzàdzeniu HMI “MixingStation”:
2. Sprawdzamy nast´pujàce ustawienia w Panelu Sterowania panela TP 277 6”:
• Adres IP 192.168.0.22.
• Maska podsieci 255.255.255.0.
• Tryb transferu danych jest ustawiony na Ethernet.
Zmiana adresu IP jest akceptowana dopiero po restarcie urzàdzenia HMI.
3 Opcja Sm@rtService
WinCC flexible Pierwsze kroki - Opcje228
Strony serwisowe HMI akty-wujemy w polu “Sm@rtServer HMTL pages.”
Zdalne sterowanie HMI zapomocà Internet Exploreraaktywujemy w polu “StartSm@rtServer.” Mo˝emyaktywowaç te opcjeoddzielnie.
3. W Panelu Sterowania urzàdzenia HMI pod “WinCC flexible Internet Settings/Web Server”potwierdzamy, ˝e hasło dla „Administrator” jest ustawione na „100”:
4. Transferujemy dane projektowe do panela HMI “MixingStation” abyÊmy my (a póêniej tak˝etechnicy serwisu) mieli dost´p do stron serwisowych za pomocà przeglàdarki InternetExplorer:
229
3 Opcja Sm@rtService
WinCC flexible Pierwsze kroki - Opcje
W celu kontroli dost´pu dofunkcji stron HTML urzà-dzenia HMI, mo˝emy przy-pisaç u˝ytkownikom ró˝nepoziomy dost´pu (”UserAdministration > Autho-rizations”). Hasła zapewnia-jà dodatkowe zabezpiecze-nie.
5. Na programatorze uruchamiamy Internet Explorer i nast´pnie logujemy si´ na stron´ “domo-wà” urzàdzenia HMI (”http://192.168.0.22”):
6. Sprawdzamy skolejkowane wa˝ne komunikaty systemowe:
3 Opcja Sm@rtService
WinCC flexible Pierwsze kroki - Opcje230
7. Wracamy na stron´ startowà i nast´pnie kontynuujemy zdalne sterowanie urzàdzenia HMI.
8. Uruchamiamy zdalne sterowanie...
9. ...i wprowadzamy hasło “100”:
231
3 Opcja Sm@rtService
WinCC flexible Pierwsze kroki - Opcje
W przeglàdarce Internet Explorer otwiera si´ interfejs u˝ytkownika urzàdzenia HMI:
3 Opcja Sm@rtService
WinCC flexible Pierwsze kroki - Opcje232
W zwiàzku z tym, ˝e w Inter-net Explorer pokazywanajest tylko zawartoÊç ekranuurzàdzenia HMI, to nie jestmo˝liwe pełne sterowanieurzàdzeƒ z klawiaturà. Dozdalnej obsługi urzàdzeƒHMI z klawiaturà mo˝emyu˝yç opcji Sm@rtClient.
3.4 WyÊwietlanie stanu CPUTechnicy serwisu mogà w ka˝dej chwili otrzymaç informacje o stanie CPU bez koniecznoÊci stoso-wania opcji Sm@rtService: Jednostki CPU takie, jak CPU 317 posiadajà wbudowane strony statusui diagnostyki, które pozwalajà:
• WyÊwietlaç diody LED statusu
• WyÊwietlaç bufor diagnostyczny
• WyÊwietlaç dane identyfikacyjne CPU
• WyÊwietlaç alarmy CPU
Aby strony ten mogły byç przeglàdane, jednostka CPU musi byç połàczona online w sieci IndustrialEthernet.
WyÊwietlanie stron statusu i diagnostyki jednostki CPU nie wymaga ˝adnej konfiguracji. Technicy ser-wisu mogà podłàczyç si´ do CPU bezpoÊrednio.
1. Na programatorze uruchamiamy Internet Explorer i nast´pnie logujemy si´ na ston´ “domo-wà” jednostki CPU (”http://192.168.0.30”):
2. Przeglàdamy informacje o aktualnym stanie CPU prezentowanym na stronach statusu i dia-gnostyki.
233
3 Opcja Sm@rtService
WinCC flexible Pierwsze kroki - Opcje
3.5 Tworzenie indywidualnych stron serwisowych HTMLTechnicy serwisu mogà równie˝ poprzez Internet podglàdaç poziomy napełnienia bez mo˝liwoÊcizdalnego sterowania. Mogà oni wykorzystywaç t´ mo˝liwoÊç w wypadku, gdy np. ze wzgl´dów bez-pieczeƒstwa pewne porty (np. Port 80), które sà wykorzystywane przez Sm@rtServer, mogà byçzablokowane przez administratora sieci. Co wi´cej, operator linii równie˝ ma mo˝liwoÊç otrzymywa-nia informacji o stanie systemu mieszania soków owocowych z przeglàdarki Internet Explorer.
W tym celu, bazujàc na stronie domowej, stworzymy nowà stron´ serwisowà “Plant State”. Na niej,technicy serwisu b´dà mogli odczytywaç wartoÊci zmiennych poziomu i pr´dkoÊci mieszadła.
Poni˝ej znajduje si´ zarys procedury na podstawie, której stworzymy własnà stron´ serwisowà, którab´dzie korespondowaç z w pełni skonfigurowanà stronà serwisowà. Strony serwisowe“WebContents” mo˝emy znaleêç na DVD WinCC flexible w katalogu “CD_3\Documents\[Language]\Getting Started”. Zmiany zawartoÊci sà komentowane w kodzie êródłowym HTML (”<!-- Getting Started: [...]-->”).
Dalsze informacje o stronie serwisowej mo˝emy znaleêç w “WinCC flexible Information System” podhasłami “Sm@rtAccess, Sm@rtService”.
1. Kopiujemy plik zip “WebContents” do dowolnego katalogu w komputerze konfiguracyjnymi rozpakowujemy go.
2. Tworzymy kopi´ pliku “start.html” i zmieniamy mu nazw´ na “Plant-State.html”.
3. Otwieramy plik “PlantState.html” w dowolnym edytorze tekstowym, np. Notepad.
• Uzupełniamy lewy pasek nawigacyjny wpisem “Plant State”:
• Zast´pujemy istniejàcà tablic´ nowà, w której wyÊwietlane sà poziomy napełnienia i pr´dkoÊç mie-szadła:
3 Opcja Sm@rtService
WinCC flexible Pierwsze kroki - Opcje234
Plik zip “WebContents”z kodem êródłowym HTMLstron serwisowych urzà-dzenia HMI, znajduje si´w katalogu instalacyjnymWinCC flexible w katalogu“Transfert\1.2\XP277”. Gdyjako urzàdzenie HMI wyko-rzystujemy PC, to pliki êró-dłowe stron serwisowychmo˝emy znaleêç w folderzeinstalacyjnym WinCC flexi-ble fleki katalogu “WinCCflexible 2007Runtime\Web-Content”.
Rezultat b´dzie wyglàdał nast´pujàco:
4. Adaptujemy teksty interfejsu:
5. Zapisujemy i zamykamy plik “PlantState.html”.
235
3 Opcja Sm@rtService
WinCC flexible Pierwsze kroki - Opcje
6. Otwieramy plik “start.html” i wstawiamy hyperlink do strony “PlantState.html”:
Rezultat b´dzie wyglàdał nast´pujàco:
7. Zmienione pliki wstawiamy ponownie do pliku zip “WebContents” i 42 kopiujemy plik z powro-tem do katalogu “XP277”.
3 Opcja Sm@rtService
WinCC flexible Pierwsze kroki - Opcje236
8. Transferujemy projekt do urzàdzenia HMI “MixingStation”:
9. Na programatorze uruchamiamy Internet Explorer i nast´pnie logujemy si´ na stronie “domo-wej” urzàdzenia HMI (”http://192.168.0.22”) i przełàczamy si´ na stron´ “PlantState”:
Aktualne poziomy napełnienia i pr´dkoÊç mieszadła sà wyÊwietlane w Internet Explorer. Je˝eli naci-Êniemy przycisk “Update” w Internet Explorer, to strona zostanie przeładowana, a wartoÊci zaktuali-zowane.
237
3 Opcja Sm@rtService
WinCC flexible Pierwsze kroki - Opcje
4.1 Co to jest OPC?OPC (OLE for Process Control) jest jednolitym, niezale˝nym od producentów interfejsem programo-wym. Mo˝e on byç u˝ywany przez ró˝ne urzàdzenia i aplikacje do wymiany danych.
Wiele aplikacji takich, jak BDE lub MES wykorzystuje obecnie interfejs OPC. W zwiàzku z tym, mo˝e-my łatwo zintegrowaç panel MP 277 10" z istniejàcà infrastrukturà.
W naszym przykładzie, oznacza to, ˝e operator chciałby zintegrowaç system pakowania w jego kon-cepcj´ akwizycji danych produkcyjnych. Akwizycja danych produkcyjnych ma na celu logowanie licz-by wyprodukowanych paczek napojów na godzin´ do celów póêniejszej analizy.
4 Akwizycja danych produkcyjnychprzez OPC
WinCC flexible Pierwsze kroki - Opcje240
W naszym przykładzie, aplikacje takie, jak ODA lub MES komunikujà si´ poprzez DCOM (1), podczasgdy stacja HMI “BottlingStation” u˝ywa XML (2) do wymiany danych. Aby program akwizycji danychprodukcyjnych i urzàdzenie HMI “zrozumiały” si´ nawzajem, potrzebujemy “tłumacza.” Ten tłumacz,a mianowicie “OPC Gateway,” zapewnia, ˝e dane sà tłumaczone na odpowiedni “j´zyk” w odpo-wiednim standardzie.
Wymagania
Do przeprowadzenia odpowiednich kroków programistycznych potrzebujemy komputer z klientemOPC i połàczenie Ethernet do panela MP 277 10". Bramka OPC jest zainstalowana na komputerze PC.
Program instalacyjny “OPC-Gateway” (SIMATIC OPC XML Wrapper) znajduje si´ w katalogu“CD_2\WinCC flexible\Setup\OPCXMLWrapper\Disk1” na DVD WinCC flexible.
241
4 Akwizycja danych produkcyjnychprzez OPC
WinCC flexible Pierwsze kroki - Opcje
Do dost´pu do serweraOPC mo˝emy równie˝u˝yç klienta OPC XML DA,raczej ni˝ OPC gateway.
Klient OPC(DCOM) PC Serwisowy PC Utrzymania PC biurowy
Ethernet
Serwer OPC (XML)
Bottling Station
Profibus
4.2 Konfiguracja stacji “BottlingStation” jako serwera OPCPoniewa˝ dział sprzeda˝y wymaga kwartalnych raportów o wydajnoÊci systemu butelkowania, powin-niÊmy skonfigurowaç stacj´ “BottlingStation” (MP 277 10") systemu pakowania jako serwer OPC.
W naszym przykładzie, powinniÊmy, jako klienta OPC do wystawiania danych procesowych, u˝yçraczej MS Excel ni˝ aplikacj´ ODA.
1. Konfigurujemy stacj´ “BottlingStation” jako serwer OPC:
2. Sprawdzamy nast´pujàce ustawienia w Panelu Sterowania MP 277 10”:
• Adres IP 192.168.0.23.
• Maska podsieci 255.255.255.0.
• Tryb transferu danych ustawiony na Ethernet.
4 Akwizycja danych produkcyjnychprzez OPC
WinCC flexible Pierwsze kroki - Opcje242
Zmiana adresu IP jestakceptowana dopiero porestarcie urzàdzenia HMI.
3. Transferujemy projekt “GettingStarted_Options” do stacji HMI “BottlingStation”:
243
4 Akwizycja danych produkcyjnychprzez OPC
WinCC flexible Pierwsze kroki - Opcje
4.3 Konfiguracja stacji in˝ynierskiej jako klienta OPCW programatorze, jako klienta OPC powinniÊmy u˝yç MS Excel do symulacji ODA PC, który jest pod-łàczony poprzez interfejs OPC. Ten klient OPC reprezentuje podstawowà implementacj´ i w zwiàzkuz tym nie jest przystosowany do obsługi linii.
Plik Excel “OPC_Client.xls” jest zapisany w samorozpakowujàcym si´ pliku Project_GettingStarted_Options_WinCC_flexible_2007.exe.
Stacja in˝ynierska komunikuje si´ domyÊlnie przez usługi DCOM, podczas gdy stacja HMI“BottlingStation” do wymiany danych wykorzystuje XML. Stacja in˝ynierska mo˝e mieç dost´p dodanych ze stacji HMI poprzez OPC Gateway:
1. Sprawdzamy, czy spełnione sà nast´pujàce warunki:
• Na stacji in˝ynierskiej jest zainstalowany Microsoft SOAP Toolkit V3.0 (ODA PC).
Microsoft SOAP Toolkit mo˝emy pobraç z Internetu ze strony “http://msdn.microsoft.com/webservices.” WczeÊniejsze wersje Microsoft SOAP Toolkit nie b´dà nadpisywane i mogà byç u˝y-wane równolegle.
2. Na stacji in˝ynierskiej otwieramy XML Manager. Konfigurujemy bramk´ OPC poprzez wpro-wadzenie adresu serwera OPC MP 277 10”.
4 Akwizycja danych produkcyjnychprzez OPC
WinCC flexible Pierwsze kroki - Opcje244
%'( 3&
23& &OLHQW'&20
%RWWOLQJ6WDWLRQ
(WKHUQHW
352),%86
23& *DWHZD\ 23& 6HUYHU;0/
XML-Manager mo˝emyznaleêç pod “Start >SIMATIC > WinCC flexible2007 Runtime.”
XML Manager wspierarównie˝ konfiguracj´ połà-czeƒ sieciowych do kilkuserwerów OPCXML.
3. Na komputerze konfiguracyjnym uruchamiamy MS Excel i otwieramy plik “OPC_Client.xls”:
4. Wciskamy <ALT+F11> w celu otwarcia edytora VBA.
5. Sprawdzamy, czy biblioteka klasy Siemens OPC DAAutomation 2.0 (sopcdaauto.dll) jest zare-jestrowana i skojarzona z MS Excel:
245
4 Akwizycja danych produkcyjnychprzez OPC
WinCC flexible Pierwsze kroki - Opcje
DomyÊlnym katalogiem dlabibliotek klas jest“C:\Program Files\Com-mon Files\OPC.”
Je˝eli na programatorzejest równie˝ zainstalowanyProTool, to biblioteka klasznajduje si´ w “C:\Sie-mens\Common\OPC.”
6. Zamykamy edytor VBA i logujemy si´ na panelu HMI stacji butelkowania:
Korzystajàc z makra, kierownik sprzeda˝y mo˝e podglàdaç wybrane wartoÊci procesowe w czasierzeczywistym na jego komputerze oraz zapisywaç je w celu dalszego przetwarzania.
7. Zamykamy klienta OPC klikajàc na przycisk “Stop Client.”
4 Akwizycja danych produkcyjnychprzez OPC
WinCC flexible Pierwsze kroki - Opcje246
Aby zobaczyç wartoÊciinnych zmiennych, wpro-wadzamy odpowiednienazwy zmiennych z przed-rostkiem “Prefix: Win CCflexible RT<@>” dokomórek A14 do A18.
5.1 Co to jest Audit?Rejestracja działaƒ u˝ytkownika w kontekÊcie Êledzenia produkcji szybko zyskuje znaczeniew sektorze farmaceutycznym, przemysłach spo˝ywczym i browarniczym oraz w innych sektorachprzemysłu. Elektroniczne rejestrowanie stosownych działaƒ operatora, obowiàzkowo potwierdzonychpodpisem elektronicznym i skomentowanych, zapewnia właÊciwe podstawy do otrzymania pełnegoÊladu przebiegu procesu produkcyjnego. Te cechy pozwalajà równie˝ na Êledzenie i znajdowanie bł´-dów, identyfikacj´ operatorów i obsługiwanych komponentów. Z drugiej strony, tak˝e, w naszym˝ywotnym interesie jest to, ˝eby dane produkcyjne były niezafałszowane i mo˝liwe do odczytuw ka˝dej chwili.
Administracja u˝ytkownikami to podstawowa funkcjonalnoÊç WinCC flexible i zapewnia efektywnysystem zabezpieczenia chroniony hasłem. Pozwala ona równie˝ na jasne przypisanie restrykcyjnychpraw dost´pu do okreÊlonych zadaƒ takich, jak edycja receptur.
Dokumentacja elektroniczna danych produkcyjnych została obj´ta normami dla specyficznych sekto-rów przemysłu i globalnie dla wszystkich rodzajów przemysłu. Najwa˝niejszà z tych regulacji jest aktprawny 21 CFR Part 11 z rozdziałem “Elektroniczna rejestracja danych i podpisy elektroniczne”, wyda-ny przez amerykaƒskà Food and Drug Administration FDA. Dodatkowo, do specyficznych sektorówprzemysłu majà zastosowanie ró˝ne dyrektywy UE.
Bazujàc na dyrektywie FDA “21 CFR Part 11”, władze opublikowały wymagania zgodnie, z którymiwszystkie zakłady produkcyjne muszà spełniaç zasady “Good Manufacturing Practice” (GMP).
W swojej podstawowej funkcjonalnoÊci, WinCC flexible spełnia ju˝ pewny zakres tych wymagaƒ.Opcja “Audit” wypełnia wymagania w zakresie rejestracji działaƒ operatora na urzàdzeniu HMI, a opcja“ChangeControl” zapewnia odpowiednie logowanie jogging Êledzenie dowolnych zmian jogging kon-figuracji.
5 Opcja Audit
WinCC flexible Pierwsze kroki - Opcje248
Dyrektywa FDA “21 CFRPart 11” jest dost´pnaw internecie na stronie“www.fda.gov.”
Odpowiednie dokumentymo˝na pobraç tak˝e zestron: http://www.sie-mens.de/wincc-flexible-audit (German)
http://www.siemens.com/w i n c c - f l e x i b l e - a u d i t(International)
Ta cz´Êç podr´cznika jest zorientowana na opcj´ “Audit”. Audio celu wypełnienia wymagaƒ okreÊlonychw dyrektywie FDA, dokumentacja procesu produkcyjnego naszego zakładu mieszania soków owoco-wych musi byç prowadzona bardziej dokładnie. Podpis elektroniczny i obowiàzkowy komentarz zapew-niajà, ˝e operator jest identyfikowalny i poprawnie uwierzytelnia swoje działania przez komentarze (np. edycja receptur).
WłaÊciciel zakładu mieszania soków owocowych mo˝e dzi´ki temu Êledziç i analizowaç cały proces pro-dukcyjny.
249
5 Opcja Audit
WinCC flexible Pierwsze kroki - Opcje
5.2 Planowanie projektu regulowanegoAby przekształciç nasz przykładowy projekt w projekt regulowany, w pierwszej kolejnoÊci musimyustanowiç kilka wst´pnych zało˝eƒ:
• Wymagania dla administracji u˝ytkownikami
• Zdecydowaç, które działania operatora takie, jak zmiana wartoÊci lub działania z zakresu zarzàdza-nia recepturami, powinny byç potwierdzane podpisem, komentowane i rejestrowane do pliku.
• Specjalne cechy logowania
Rozszerzone wymagania dla administracji u˝ytkownikami
Wymaganiem wst´pnym przy Êledzeniu działaƒ operatora w zakładzie mieszania soków owocowychjest jednoznaczna identyfikacja wszystkich operatorów na zmianie. W tym celu skonfigurowaliÊmyadministracj´ u˝ytkownikami w drugiej cz´Êci podr´cznika obejmujàcà u˝ytkowników, hasła i grupyu˝ytkowników, które posiadajà przypisane okreÊlone prawa dost´pu.
Dodatkowe wymagania dla administracji u˝ytkownikami zapisane w dyrektywach FDA:
• Wa˝noÊç hasła upływa po okreÊlonym okresie i powinno byç wtedy zmienione przez u˝ytkownika.Operator otrzymuje komunikat informujàcy go o dacie/czasie wygaÊni´cia hasła.
• Istniejàce hasła nie mogà byç u˝ywane ponownie, a˝ do momentu wypełnienia zadanej liczby gene-racji hasła.
Przykład: Ustawienie “3 generations” nie pozwala na ponowne u˝ycie hasła “001”, a˝ do momentu,gdy zmienimy hasło trzy razy:
• Operator b´dzie wylogowywany automatycznie, je˝eli nie podejmie ˝adnej akcji w zadanym okresie(czas bezczynnoÊci).
• Operator b´dzie automatycznie przenoszony do grupy “nieautoryzowanych” po trzykrotnym bł´dnymwprowadzeniu hasła.
5 Opcja Audit
WinCC flexible Pierwsze kroki - Opcje250
Administracja u˝ytkowni-kami jest podstawowymkomponentem funkcjonal-nym WinCC flexible.
Wa˝ne dzia∏ania operatora
W celu zapewnienia odpowiednich i obowiàzkowych zabezpieczeƒ, musimy zdefiniowaç, które czyn-noÊci operatora powinny byç rejestrowane i komentowane lub potwierdzane podpisem elektronicz-nym. WłaÊciwa ewidencja musi byç zapewniona dla wszystkich interwencji operatora w aktywny pro-ces produkcyjny, takich jak przełàczanie linii z trybu pracy “auto” na “r´czny” lub zmiana proporcjimieszania w recepturze.
CzynnoÊci operatora, które stanowià codziennà cz´Êç procesu produkcyjnego (np. przełàczanie ekra-nów) i znaczàco nie wpływajà na proces, mogà byç rejestrowane, ale nie powinny zaciemniaç pod-glàdu wa˝nych czynnoÊci operatora.
Bazujàc na czynnoÊciach operatora, które wymagajà zabezpieczenia mo˝emy okreÊliç, które obiektywymagajà adaptacji w naszym projekcie:
• GMP-istotne zmienne
• Zmiana wartoÊci przez u˝ytkowników
• GMP-istotne receptury
• Tworzenie, zmiana i zapis rekordów danych recepturowych
• Transfer rekordów danych recepturowych do i z PLC
• Dla zmiennych recepturowych: Zmiana ustawieƒ synchronizacji wartoÊci zmiennych z danymi PLC(offline/online)
Audit Trail automatycznie rejestruje czynnoÊci u˝ytkownika pod wzgl´dem komunikatów (potwierdze-nie i próba potwierdzenia), administracji u˝ytkownikami (logowanie i wylogowywanie u˝ytkownikai import danych administracyjnych), plików logowania (uruchamianie i zamykanie plików logowania).
Plik logowania “Audit Trail”
Wszystkie czynnoÊci operatora wymagajàce zabezpieczenia sà rejestrowane centralnie.Przeznaczony jest do tego nowy plik logowania “Audit Trail”. W odró˝nieniu do pliku logowania alar-mów, plik Audit Trail jest nieskoƒczonym plikiem logowania.
251
5 Opcja Audit
WinCC flexible Pierwsze kroki - Opcje
Do rejestracji obsługi ele-mentów kontrolnych, takichjak przyciski i skrypty u˝y-wamy funkcji systemowej“Record user action”.
5.3 Tworzenie projektu regulowanegoWszystkie modyfikacje receptur lub pr´dkoÊci mieszania b´dà rejestrowane w pliku Audit Trail zgod-nie z dyrektywami FDA w celu zapewnienia Êledzenia całego procesu produkcyjnego linii mieszaniasoków owocowych.
1. Tworzymy projekt jako “Regulated project”:
5 Opcja Audit
WinCC flexible Pierwsze kroki - Opcje252
Alarmy i potwierdzenia sàjak zwykle zapisywane dooddzielnych plików logowa-nia. Dodatkowo w odnie-sieniu do czynnoÊci i nu-meru komunikatu, w plikuAudio Trail rejestrowana jestnazwa operatora, który po-twierdził komunikat.
2. Konfigurujemy receptur´ “Orange” tak, aby operator musiał potwierdzaç poprzez podpiselektroniczny transfer i zapis wszystkich jej rekordów danych recepturowych:
253
5 Opcja Audit
WinCC flexible Pierwsze kroki - Opcje
3. Konfigurujemy zmienne “Mixer_Speed” i “Operation_Mode” tak, aby ka˝da interwencja ope-ratora w proces produkcyjny, taka jak przełàczenie trybu pracy linii lub ustawienie domyÊlnejpr´dkoÊci mieszadła, musiała byç potwierdzana przez podpis elektroniczny i uzupełnianakomentarzem:
4. Wprowadzamy nazw´ pliku Audit Trail:
5 Opcja Audit
WinCC flexible Pierwsze kroki - Opcje254
5. Na koniec konfigurujemy ustawienia bezpieczeƒstwa dla wiarygodnoÊci haseł u˝ytkowników:
U˝ytkownicy logujàcy si´ pierwszy raz na urzàdzeniu HMI sà proszeni o zmian´ domyÊlnego has∏a.
6. Na koniec konfigurujemy na ekranie “PlantState” klawisz funkcyjny, który operator mo˝e u˝y-waç do przesłania pliku Audit Trail na komputer konfiguracyjny. Ta operacja powinna byç reje-strowana w Audit Trail i potwierdzana podpisem elektronicznym.
• Konfigurujemy funkcj´ systemowà, która zapisuje czynnoÊci w pliku Audit Trail i wymaga potwier-dzenia przez operatora podpisem elektronicznym:
255
5 Opcja Audit
WinCC flexible Pierwsze kroki - Opcje
• Konfigurujemy funkcje systemowe wykorzystywane do przenoszenia Audit Trail na komputer konfi-guracyjny:
Zamykanie wszystkich archiwów jest konieczne ˝eby Runtime nie miał dost´pu do pliku Audit Trail.W urzàdzeniu HMI plik Audit Trail zmienia nazw´ i marker czasowy na zgodnà ze wzorcem:Nazwa_Data_Czas_NazwaUrzàdzeniaHMI, np. “Audit-Trail_MixingStation_20050524_122358_Mixing-Station”. Podczas zmiany nazwy tworzony jest nowy pusty plik Audit Trail, tak by rejestracja mogła byçprowadzona ciàgle.
5 Opcja Audit
WinCC flexible Pierwsze kroki - Opcje256
5.4 Obsługa projektu regulowanego w Runtime
Od teraz operator linii mieszania soków owocowych musi potwierdzaç wszystkie modyfikacje danychrecepturowych i pr´dkoÊç mieszadła za pomocà jego podpisu elektronicznego i komentarza.
Nast´pnie przeÊlemy dane projektowe do urzàdzenia HMI w celu zastosowania zmian.
Tworzenie nowych rekordów danych recepturowych
1. Transferujemy projekt do stacji “Mixing Station”:
2. Logujemy si´ na panelu HMI jako “Rodriguez” i wprowadzamy hasło “001:”
257
5 Opcja Audit
WinCC flexible Pierwsze kroki - Opcje
Przy standardowych usta-wieniach okienka transferuzapisane w panelu hasłai receptury sà nadpisywanetymi aktualnie zawartymiw projekcie.
Wyłàczamy nadpisywaniehaseł i receptur, je˝eli ope-rator dokonał ju˝ zmian naurzàdzeniu HMI. Nadpisa-nych receptur i haseł niemo˝na odtworzyç.
3. Przełàczamy si´ na ekran “Recipe view” i tworzymy nowy rekord danych.
4. Zapisujemy nowy rekord danych (1), komentujemy zmian´ (2) i nast´pnie potwierdzamy czyn-noÊç podpisem elektronicznym (3):
5 Opcja Audit
WinCC flexible Pierwsze kroki - Opcje258
Adaptacja pr´dkoÊci mieszad∏a
1. Przełàczamy si´ na ekran “Plant state” i zmieniamy tryb pracy linii:
Tutaj równie˝ jesteÊmy proszeni o potwierdzenie czynnoÊci, gdy przełàczamy tryb pracy linii.
2. Wprowadzamy wartoÊç “500” jako nowà wartoÊç zadanà pr´dkoÊci
3. Komentujemy modyfikacj´ i potwierdzamy t´ czynnoÊç podpisem elektronicznym:
259
5 Opcja Audit
WinCC flexible Pierwsze kroki - Opcje
Jako podpis elektronicznyu˝ywamy nasze hasło.
5.5 Kopia zapasowa Audit TrailsPlik Audit Trail jest wa˝nym dokumentem i w zwiàzku z tym, w regularnych interwałach, powinna byçtworzona jego kopia zapasowa.
Dost´pne strategie tworzenia kopii zapasowej:
• Zapis pliku Audit Trail na zewn´trznym noÊniku danych urzàdzenia HMI i transfer, w regularnychinterwałach, kopii zapasowej na serwer poprzez sieç.
• Zapis pliku Audit Trail na zewn´trznym noÊniku danych urzàdzenia HMI, a nast´pnie odczyt plikuAudit Trail z jego noÊnika w komputerze PC.
• Zapis pliku Audit Trail i jego kopii bezpoÊrednio na serwerze poprzez sieç.
5 Opcja Audit
260 WinCC flexible Pierwsze kroki - Opcje
Projekt regulowany mo˝e-my obsługiwaç na urzà-dzeniu HMI tylko tak długojak wymagajàce ÊledzeniaczynnoÊci mogà byç zapi-sywane w pliku Audit Trail.Stàd powinniÊmy zawszekontrolowaç dost´pnà wol-nà pami´ç i sprawdzaç,czy połàczenie z serweremnie jest zerwane.
Operatorzy wymagajà po-siadania praw administra-tora do wymuszenia obsłu-gi w przypadku niewystar-czajàcej pami´ci.
Przenoszenie pliku Audit Trail na serwer
Je˝eli system pracuje z mniejszà pami´cià na dane ni˝ skonfigurowane minimum, to wystawia komunikat“Insufficient storage space.”
Skonfigurujemy nast´pujàcà list´ funkcji w celu przeniesienia pliku Audit Trail z zewn´trznego noÊnikapami´ci urzàdzenia HMI na serwer:
Pokazana lista funkcji wykonywała nast´pujàce czynnoÊci:
1. Zostanà zamkni´te wszystkie pliki logowania.
2. Plik Audit Trail na urzàdzeniu HMI zmieni nazw´ zgodnie ze wzorcem: Nazwa_Data_Czas_NazwaPanelaHMI, np. “Audit- Trail_MixingStation_20050524_122358_MixingStation”. Nast´pnie plikzostanie przeniesiony na serwer.
3. Wszystkie zamkni´te pliki logowania zostanà otwarte ponownie.
T́ list´ funkcji mo˝emy u˝yç równie˝ do stworzenia długoterminowego tworzenia kopii zapasowych plikuAudit Trail na serwerze. Tworzymy zadanie w dzienniku takie, jak “Backup Audit Trail,” które tworzy kopieAudit Trail w regularnych interwałach.
Co si´ stanie, gdy połàczenie z serwerem zostanie przerwane? System kontynuuje rejestracj´ czynnoÊcioperatora do pliku Audit Trail majàc do dyspozycji pami´ç urzàdzenia HMI nadal zapewniajàcà wystar-czajàcà pojemnoÊç pami´ci. System Runtime podejmuje próby przeniesienia pliku Audit Trail ze zmie-nionà nazwà na serwer w odst´pach czasowych, co 300 s.
Je˝eli zapis do pliku Audit Trail nie b´dzie mo˝liwy ze wzgl´du na niewystarczajàcà iloÊç wolnej pami´ci,to nie b´dzie mo˝liwa dalsza obsługa obiektów regulowanych przez GMP(np. zmiennych).
261
5 Opcja Audit
WinCC flexible Pierwsze kroki - Opcje
Projekt regulowany mo˝e-my obsługiwaç na urzà-dzeniu HMI tylko tak długojak wymagajàce ÊledzeniaczynnoÊci mogà byç zapi-sywane w pliku Audit Trail.Stàd powinniÊmy zawszekontrolowaç dost´pnà wol-nà pami´ç i sprawdzaç,czy połàczenie z serweremnie jest zerwane.
Operatorzy wymagajà po-siadania praw administra-tora do wymuszenia obsłu-gi w przypadku niewystar-czajàcej pami´ci.
Wymuszanie obs∏ugi
Jakkolwiek, w celu unikni´cia nieprzewidzianych przestojów, u˝ytkownicy z grupy “Administrator”tacy, jak kierownik zmiany, mogà wymuszaç dost´p. Taka operacja przerywa rejestracj´ w pliku AuditTrail.
Wymuszone operacje b´dà zarejestrowane w pliku Audit Trail.
5 Opcja Audit
WinCC flexible Pierwsze kroki - Opcje262
5.6 Ocena Audit Trails w AuditViewer
Plik Audit Trail jest zapisywany na karcie pami´ci panela HMI w formacie CSV i jest tylko do odczytu.Ka˝dy wpis posiada oddzielnà sum´ kontrolnà. Suma ta zapewnia, ˝e wpis nie został zmodyfikowa-ny w póêniejszym czasie.
Istniejà dwie mo˝liwoÊci oceny pliku Audit Trail:
• Wykorzystanie aplikacji “Audit Viewer”:
Za pomocà programu Audit viewer mo˝emy komfortowo dokonaç oceny pliku Audit Trail na zewn´trz-nym biurowym komputerze PC.
• Wykorzystanie programu DOS “HmiCheckLogIntegrity”:
Za pomocà tego programu mo˝liwe jest automatyczne sprawdzenie pliku Audit Trail w trybie wsado-wym.
Kopiujemy plik Audit Trail na komputer konfiguracyjny i przeglàdamy go w programie Audit Viewer.
1. Na panelu HMI przełàczamy si´ na ekran “Plant state” i nast´pnie kopiujemy plik Audit Trailz urzàdzenia HMI na komputer konfiguracyjny.
2. Uruchamiamy Audit Viewer na stacji nadrz´dnej PC lub na komputerze konfiguracyjnym:
263
5 Opcja Audit
WinCC flexible Pierwsze kroki - Opcje
Audit viewer znajduje si´ naDVD WinCC flexible w kata-logu “Support\Audit Viewer”folder
3. ¸adujemy plik Audit Trail:
Kontrolka “Data Validity” Êwiecàc si´ w kolorze zielonym wskazuje, ˝e załadowany plik Audit Trail niebył modyfikowany. Ka˝dy wpis w pliku Audit Trail posiada stempel czasowy pozwalajàcy precyzyjnieprzeÊledziç czynnoÊci operatora. Dodatkowo widzimy alarmy systemowe, takie jak próba importu listyhaseł i próba bł´dnego logowania si´ u˝ytkownika:
5 Opcja Audit
WinCC flexible Pierwsze kroki - Opcje264
W Audit Viewe mo˝emywygodnie oceniaç plikiAudit Trail generowaneprzez WinCC flexible.Suma kontrolna ka˝degowpisu weryfikuje integral-noÊç zawartoÊci pliku.
Opcja “Custom” pozwalana ocen´ danych AuditTrail za pomocà komandSQL.
Weryfikacja integralnoÊci pliku Audit Trail
Ka˝dy plik Audit Trail stanowi istotny dokument dla wymagajàcych zabezpieczenia czynnoÊci. Dlategote˝, istotnym jest zapewnienie pełnej integralnoÊci tego pliku. Operatorzy mogà próbowaç ukrywaçbł´dy w obsłudze lub automatycznie utworzona kopia zapasowa ulegnie uszkodzeniu np. w wynikubł´du transmisji.
Do sprawdzenia, czy w pliku Audit Trail były wprowadzane zmiany u˝yjemy AuditViewer.
1. Na komputerze konfiguracyjnym tworzymy kopi´ pliku Audit Trail i usuwamy z niego ochron´przed zapisem:
2. Otwieramy plik Audit Trail w MS Excel i nast´pnie wprowadzamy przypadkowe zmiany.
5 Opcja Audit
WinCC flexible Pierwsze kroki - Opcje266
3. Zapisujemy plik Audit Trail w formacie CSV i ładujemy go z powrotem do AuditViewer:
Kontrolka “Data Validity” Êwieci w kolorze czerwonym, je˝eli w pliku Audit Trail wprowadzano zmiany.Dzi´ki temu plik Audit Trail staje si´ niewa˝ny i nie b´dzie dłu˝ej akceptowany przez inspektora FDA.
267
5 Opcja Audit
WinCC flexible Pierwsze kroki - Opcje
5.7 Ocena plików Audit Trail w programach DOS
Podczas długoterminowej archiwizacji plików Audit Trails na serwerze jest mo˝liwe automatycznesprawdzanie plików Audit Trails ze zwracaniem wartoÊci przez skrypt. Dodatkowo programista mo˝ezintegrowaç sprawdzanie stosujàc program DOS “HmiCheckLogIntegrity”, razem z procesem archi-wizacji. Program “HmiCheckLogIntegrity” zapewnia wtedy zwrot nast´pujàcych wartoÊci:
• < 0: Inne bł´dy np. zły format pliku lub plik nie istnieje.
• 1: Sprawdzany plik Audit Trail jest wa˝ny.
• > 0: Numer linii, w której sprawdzany plik Audit Trail był zmieniony.
Archiwizacja pliku Audit Trail jest tylko wtedy kontynuowana, gdy zwracana wartoÊç wynosi “1”.W przypadku obu bł´dów, administrator lub kierownik zmiany mo˝e zostaç poinformowanyo zdarzeniu.
W tej cz´Êci podr´cznika, integralnoÊç pliku Audit Trail sprawdzimy z poziomu linii poleceƒ.
1. Na urzàdzeniu HMI przełàczamy si´ na ekran “Plant state” i nast´pnie kopiujemy plik AuditTrail z urzàdzenia na komputer konfiguracyjny.
2. Na komputerze konfiguracyjnym wywołujemy lini´ poleceƒ:
3. Sprawdzamy integralnoÊç pliku Audit Trail:
SprawdziliÊmy z sukcesem integralnoÊç pliku. Teraz dokonamy kilku zmian w pliku Audit Trail i ponow-nie sprawdzimy jego integralnoÊç.
5 Opcja Audit
WinCC flexible Pierwsze kroki - Opcje268
4. Robimy kopi´ naszego pliku Audit Trail i nast´pnie usuwamy ochron´ przed zapisem:
5. Otwieramy plik Audit Trail w MS Excel i nast´pnie wprowadzamy kilka przypadkowych zmian.
6. Zapisujemy plik Audit Trail w formacie CSV i nast´pnie powtarzamy sprawdzanie integralnoÊci:
Sprawdzany plik nie został zweryfikowany pozytywnie. W ten sposób plik Audit Trail stał si´ niewa˝nyi nie b´dzie dłu˝ej akceptowany przez inspektora FDA.
269
5 Opcja Audit
WinCC flexible Pierwsze kroki - Opcje
6.1 Co to jest SIMATIC Logon?SIMATIC Logon zapewnia systemowà, centralnà administracj´ u˝ytkownikami. Dane u˝ytkownika sàtworzone i zarzàdzane na centralnym serwerze w ramach administracji u˝ytkowników systemuWindows. U˝ytkownicy sà przypisani do grup u˝ytkowników Windows w administracji u˝ytkownikówserwera. Autoryzacje Runtime sà przypisane w okienku dialogowym administracji u˝ytkowników naurzàdzeniu HMI bazujàc na grupach u˝ytkowników WinCC flexible.
Zastosowanie SIMATIC Logon wprowadza nast´pujàce zalety:
• Tworzenie centralnej administracji u˝ytkowników na centralnym serwerze odcià˝a od tworzeniau˝ytkowników oddzielnie na ka˝de urzàdzenie.
• Nowi u˝ytkownicy tworzeni na centralnym serwerze mogà logowaç si´ na dowolnym urzàdzeniuHMI, które stosuje te same nazwy grup WinCC flexible.
• Nie jest konieczna rekonfiguracja lub transfer do odpowiednich urzàdzeƒ HMI.
• Nazwy u˝ytkowników i hasła sà jednakowe na wszystkich urzàdzeniach HMI.
6 Opcja SIMATICLogon
WinCC flexible Pierwsze kroki - Opcje272
273
6 Opcja SIMATICLogon
WinCC flexible Pierwsze kroki - Opcje
W naszym przykładzie maszyny do mieszania soków owocowych widzimy, ˝e jako centralny serweradministracyjny jest wykorzystywany komputer z nastawni. Administracja u˝ytkowników jest tutaj two-rzona i zarzàdzana centralnie z poziomu komputera PC w nastawni.
Wymagania dla konfiguracji
Je˝eli zamierzamy zaimplementowaç SIMATIC Logon dla WinCC flexible, musimy zainstalowaç naserwerze logowania pakiet podstawowy “SIMATIC Logon Service”. W tym celu musimy posiadaçoddzielnà licencj´ SIMATIC Logon na ka˝de urzàdzenie HMI. Licencje b´dà przechowywane na cen-tralnym serwerze logowania.
SIMATIC Logon współpracuje z nast´pujàcymi urzàdzeniami:
• Mobile Panel 177, TP 177B, OP 177B
• Mobile Panel 277, TP 277, OP 277, MP 277
• MP 377
• platformy PC z WinCC flexible Runtime
U˝ytkownicy mogà zmie-niaç swoje hasła bezpo-Êrednio na panelu HMI.Zmienione hasło trafiaautomatycznie do serweralogowania.
PC w nastawni
Kontroladost´pu
Ethernet
Logowanie doStacji lokalnej
Clearing Stadion Mixing Station Bottling Station
6.2 Konfiguracja SIMATIC LogonAktywacja SIMATIC Logon
1. Udost´pniamy SIMATIC Logon (2) wszystkim urzàdzeniom HMI w projekcie i konfigurujemyustawienia tak, aby dane u˝ytkownika były pobierane z nadrz´dnego PC (3):
Tworzenie u˝ytkowników i grup u˝ytkowników w Windows
1. Otwieramy konta u˝ytkowników na stacji konfiguracyjnej:
6 Opcja SIMATICLogon
WinCC flexible Pierwsze kroki - Opcje274
Nie nale˝y zmieniaç warto-Êci “Port number”, lub skon-taktowaç si´ z administrato-rem.
W polu „Windows domain”wprowadzamy albo nazw´komputera serwera logowa-nia lub nazw´ domeny.
275
6 Opcja SIMATICLogon
WinCC flexible Pierwsze kroki - Opcje
2. Tworzymy u˝ytkownika “Rodriguez”:
3. W ten sam sposób tworzymy u˝ytkowników “Miller” i “Peters”:
4. Tworzymy grup´ “Technologists”:
Grupy u˝ytkowników “Users” i “Administrators” sà tworzone domyÊlnie w Windows.
6 Opcja SIMATICLogon
WinCC flexible Pierwsze kroki - Opcje276
Autoryzacje u˝ytkownikówRuntime sà przypisywanena bazie spójnoÊci nazwgrup u˝ytkownikóww WinCC flexible i grupWindows.
277
6 Opcja SIMATICLogon
WinCC flexible Pierwsze kroki - Opcje
5. Przypisujemy u˝ytkownika “Rodriguez” do grupy “Technologists”:
6. Przypisujemy u˝ytkowników “Miller” i “Peters” do grupy “Users”.
WłaÊnie, na komputerze PC w nastawni, utworzyliÊmy u˝ytkowników i grupy jak w projekcie WinCCflexible:
Zachowanie w Runtime
Nic si´ nie zmienia z punktu widzenia u˝ytkownika, gdy załadujemy zaktualizowany projekt na urzà-dzenie HMI: Okno logowania pozostaje niezmienione.
Tylko jedna grupa mo˝ezostaç utworzona na paneluHMI dla u˝ytkowników, któ-rzy sà przypisani do kilkugrup Windows. Musimygeneralnie unikaç niejedno-znacznych przypisaƒ dogrup u˝ytkowników na pa-nelu HMI.
Nowi u˝ytkownicy sà przypi-sywani domyÊlnie do grupy“Users”.
Reakcja w przypadku utraty połàczenia
Administracja u˝ytkownikami na urzàdzeniu HMI jest nieaktywna, je˝eli komunikacja z serwerem logo-wania ulega zerwaniu lub serwer logowania ulega awarii. Administracja u˝ytkownikami jest automa-tycznie aktywowana po odzyskaniu komunikacji z serwerem logowania.
In˝ynier projektujàcy aplikacj´ mo˝e ustanowiç “u˝ytkownika bezpieczeƒstwa” w celu zapewnieniapełnego dost´pu do urzàdzenia HMI podczas awarii komunikacji. Pan Rodriguez jest ustanowionyu˝ytkownikiem bezpieczeƒstwa w systemie mieszania soków owocowych. Aktywuje odpowiedniowszystkie autoryzacje w grupie “Technologists” w administracji u˝ytkownikami na urzàdzeniu HMI.
6 Opcja SIMATICLogon
WinCC flexible Pierwsze kroki - Opcje278
“U˝ytkownikiem bezpie-czeƒstwa” mo˝e byçdowolny u˝ytkownik, któryposiada uprawnienia ad-ministratora na urzàdzeniuHMI.
Liczba i typ autoryzacjiu˝ytkownika bezpieczeƒ-stwa mogà byç konfiguro-wane indywidualnie. Po-winny jednak pokrywaçbezpiecznà obsług´ lubpełny dost´p.
7.1 Co to jest WinAC MP?WinAC MP stanowi ekonomiczne rozwiàzanie systemu sterowania realizowanego w trudnych warun-kach przemysłowych. WinAC MP dla MP 277 emuluje jednostk´ CPU, która jest odpowiednikiem funk-cjonalnym sterownika CPU 315. Korzystajàc z WinAC MP, Multi Panele przejmujà zadania sterowania,jako dodatkowe w stosunku do zadaƒ wizualizacji. Multi Panel z WinAC MP staje si´ systemem typu“Embedded System.” Multifunkcjonalne platformy Siemens’a z systemem operacyjnym Windows CEcharakteryzujà si´ niskim zapotrzebowaniem na pami´ç i sà idealnie przystosowane do pracyw czasie rzeczywistym. WinAC MP dla MP 277 oferuje nast´pujàce korzyÊci:
• NieulotnoÊç: Wszystkie dane identyfikowalne w STEP 7 jako “remanent” sà zapisywane w nieulotnejpami´ci a˝ do momentu restartu urzàdzenia HMI po awarii zasilania. To samo dotyczy wszystkichdanych procesowych zapisanych w pami´ci urzàdzenia HMI, np. receptury, pliki logowaniai licencje.
• Backup/Restore: System operacyjny urzàdzenia HMI zapewnia zintegrowane funkcje backupi restore, które mogà byç wywoływane poprzez przyciski ekranowe. Te funkcje pozwalajà wykonaçkopi´ zapasowà danych HMI na zewn´trzne medium pami´ci i odtworzyç je z powrotem na urzà-dzenie HMI.
• Maksymalna przenoszalnoÊç: kopia danych na zewn´trznym medium pami´ci mo˝e zostaç wysła-na via e-mail jako plik ZIP, lub wykorzystana do konfiguracji wielu jednakowych urzàdzeƒ HMI.
• Zintegrowana szyna danych: Szyna danych zawarta w ustawieniach WinAC MP zapewnia, ˝e komu-nikacja HMI Runtime i WinAC MP jest realizowana z tym samym priorytetem co interfejsy urzàdze-nia HMI.
7 Opcja WinAC MP
WinCC flexible Pierwsze kroki - Opcje280
W naszym przykładzie MP 277 10” jako stacja “BottlingStation” równie˝ realizuje funkcj´ sterujàcàdla linii napełniania:
Urzàdzenie HMI komunikuje si´ z urzàdzeniami IO poprzez zintegrowany port PROFIBUS-D, któryumo˝liwia podłàczenie do 32 klientów DP. Interfejs PROFIBUS DP interfejsem dwukierunkowym dlaautomatyki na poziomie IO. Zintegrowany port Industrial Ethernet mo˝e byç u˝yty np. do wymianydanych z komputerem PC w nastawni lub innymi CPU, lub jako interfejs transferowy dla stacji konfi-guracyjnej. Zintegrowana funkcjonalnoÊç routingu w WinAC MP zapewnia dwukierunkowy routingdanych konfiguracyjnych pomi´dzy interfejsami Ethernet i PROFIBUS DP.
Konfiguracja i programowanie
WinAC MP konfigurujemy razem WinCC flexible w trybie zintegrowanym. Mo˝emy skorzystaçz istniejàcego programu sterujàcego bez ˝adnych ograniczeƒ, je˝eli nasz program sterujàcy nieb´dzie zmieniany w celu dostosowania do specyficznych właÊciwoÊci S7 CPU.
281
7 Opcja WinAC MP
WinCC flexible Pierwsze kroki - Opcje
BDE PC PCserwisowy PC utrzymania ruchu PC biurowy
Komunikacja via HTTP
Ethernet
Lokalne stacje operatora
Cleaning Station Miting Station Bottling StationWinAC MP
Profibus
PLC Bottling Station
7.2 Instalacja WinAC MPW poni˝szej sekcji przedstawiona jest konfiguracja WinAC MP na panelu MP 277 10”.
Nasz przykład konfiguracji zakłada nast´pujàce warunki:
• Opcja WinAC MP jest zainstalowana na stacji konfiguracyjnej
• Projekt WinCC flexible Getting Started jest otwarty.
Integracja projektu w STEP 7
1. Integrujemy projekt w STEP 7:
2. Wybieramy projekt STEP 7:
7 Opcja WinAC MP
WinCC flexible Pierwsze kroki - Opcje282
Przykładowy projekt Pierw-sze kroki – Opcje, zostałju˝ zintegrowany zeSTEP 7 podczas konfigura-cji. To równie˝ wprowadzazmiany w projekcie STEP 7“S7Mixing”. Zalecane jestzrobienie kopi projektuprzed przystàpieniem dorealizacji przedstawionychkroków.
3. Otwieramy SIMATIC Manager i nast´pnie otwieramy projekt STEP 7.
Konfiguracja stacji HMI
1. Otwieramy konfiguracj´ sprz´towà dla stacji “BottlingStation”:
283
7 Opcja WinAC MP
WinCC flexible Pierwsze kroki - Opcje
2. Usuwany wszystkie zintegrowane interfejsy urzàdzenia HMI w HW Config, a nast´pnie stwo-rzymy połàczenie do interfejsów poprzez szyn´ programowà:
3. Wstawiamy WinAC MP do konfiguracji sprz´towej:
7 Opcja WinAC MP
WinCC flexible Pierwsze kroki - Opcje284
4. Wprowadzamy adres IP urzàdzenia HMI i tworzymy nowà podsieç “Ethernet”:
5. Tworzymy nowà podsieç “PROFIBUS”:
285
7 Opcja WinAC MP
WinCC flexible Pierwsze kroki - Opcje
6. W ostatnim kroku zapisujemy i kompilujemy konfiguracj´ sprz´towà.
Kopiowanie programu sterujàcego
1. Kopiujemy program sterujàcy stacji S7-300 do WinAC MP:
7 Opcja WinAC MP
WinCC flexible Pierwsze kroki - Opcje286
2. Usuwamy stacj´ S7-300 łàcznie ze wszystkimi jej obiektami, gdy˝ WinAC MP jest w stanieprzejàç wszystkie zadania sterowania:
Łàczenie WinAC MP z WinCC flexible Runtime
1. Tworzymy nowe połàczenie do runtime stacji “BottlingStation”:
287
7 Opcja WinAC MP
WinCC flexible Pierwsze kroki - Opcje
2. Podobnie, tworzymy nowe połàczenie do runtime’ów innych stacji.
3. PodÊwietlamy nowe połàczenia:
4. W ostatnim kroku zapisujemy i kompilujemy konfiguracj´ połàczeƒ.
7 Opcja WinAC MP
WinCC flexible Pierwsze kroki - Opcje288
Konfiguracja połàczeƒ stacji “BottlingStation” została skonwertowana automatycznie do “Softbus”w WinCC flexible.
289
7 Opcja WinAC MP
WinCC flexible Pierwsze kroki - Opcje
Instalacja WinAC MP na urzàdzeniu HMI
1. Ustawienia koƒczymy transferujàc opcj´ WinAC MP ze stacji konfiguracyjnej do urzàdzeniaMP 277 10”:
7 Opcja WinAC MP
WinCC flexible Pierwsze kroki - Opcje290
7.3 Obsługa WinAC MPObsługa WinAC MP b´dzie si´ odbywała poprzez ekrany Controller i Info. Powy˝sze ekrany zostałyskonfigurowane w projekcie przykładowym. Projekt przykładowy znajduje si´ na komputerze konfi-guracyjnym w katalogu “C:\Programs\Shared files\Siemens\PTProSave\ AddOn\WinAC MP 2007\MP277“. Ekrany sà tak˝e zapisywane w bibliotece projektu podczas instalacji opcji WinAC MP, czyniàc jedost´pnymi do wygodnej implementacji w projektach własnych.
Wskazane ekrany sà ju˝ zintegrowane w naszym przykładowym projekcie Pierwsze kroki – Opcje,w stacji BottlingStation.
1. Tworzymy przełàczanie ekranów tak, aby mo˝na było wywoływaç ekrany Controller i Info.
2. Ładujemy projekt do urzàdzenia HMI “BottlingStation”.
Ekran Controller
Ekranu Controller u˝ywamy do uruchomienia i zatrzymania aplikacji WinAC MP oraz do obsługi emu-lowanej jednostki CPU.
Zauwa˝my, ˝e kiedy pierwszy raz uruchamiamy aplikacj´ WinAC MP do obsługi
jednostki CPU, to dost´pne sà nast´pujàce opcje:
• Start at Boot: Determinuje zachowanie podczas startu aplikacji WinAC MP.
• Autostart: Je˝eli Autostart jest aktywny, to status CPU (RUN/STOP) b´dzie automatycznie odtwo-rzony po ponownym uruchomieniu urzàdzenia HMI. Je˝eli Autostart jest nieaktywny, jednostka CPUb´dzie w stanie STOP podczas uruchomienia aplikacji WinAC MP 2007.
• ON: Kiedy ta dioda si´ Êwieci, to aplikacja WinAC MP została uruchomiona. Jednostk´ CPU mo˝e-my obsługiwaç tylko po uruchomieniu aplikacji WinAC MP.
291
7 Opcja WinAC MP
WinCC flexible Pierwsze kroki - Opcje
Ekran informacyjny
Na ekranie Info znajdziemy histogram z cyklami pracy WinAC MP. Histogram pokazuje procentoweodchylenia mierzonych cykli czasowych. Zwykle wyÊwietlany jest obszar wokół Êredniego cyklu pracyjednostki CPU.
WartoÊç “HMI-Release-time” okreÊla kawałki czasu zarezerwowane dla zadaƒ wizualizacjii sterowania.
7 Opcja WinAC MP
WinCC flexible Pierwsze kroki - Opcje292