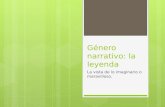Wikis como recurso educativo
-
Upload
juantortiz -
Category
Education
-
view
4.824 -
download
4
Transcript of Wikis como recurso educativo

WIKIS COMO RECURSO EDUCATIVO
VI CONGRESO NACIONAL DE EEOOII LAS PALMAS DE GRAN CANARIA 2,3 y 4 Abril 2009

¿Qué es un Wiki?Es un sitio web colaborativo que puede ser editado por varios usuarios. Estos usuarios pueden así crear, modificar, o borrar el contenido de una página web, de forma interactiva, fácil y rápida.
WIKIPEDIA

¿Qué ventajas tiene un Wiki?
Permite crear páginas de forma instantánea. No necesitas tener conocimientos de HTML, programación, etc. (WYSIWYG). No necesitas contratar un servidor. Wiki vs. Blog

Tipos de Wikis
Privados Protegidos Públicos

¿Para qué nos sirve un Wiki?
• Alumno• Realizar trabajos colaborativos (con texto, imágenes, vídeos, audiciones, etc.).•Aumenta la motivación, favorece el trabajo por tareas, etc.
• Profesor• Aprovechar los materiales y recursos de la WWW (videos, audiciones, diccionarios, foros, presentaciones PPS, chat, etc.).• Proporcionar al alumnado los materiales de clase. • Ofrecer actividades de refuerzo, repaso y expansión online.• Trabajar en el laboratorio de idiomas.

Ejemplos de Wikis
http://eoienglishclub.wikispaces.comhttp://eoienglishclub.wikispaces.com

Ejemplos de Wikis
http://juantortiz.wikispaces.comhttp://juantortiz.wikispaces.com

Paso 1 a – Abre www.wikispaces.com y escribe un nombre de usuario, una contraseña, tu dirección de correo (real) Después haz click en Get Started.

PPaso 1 b – Elige el nombre de tu wiki, y obtendrás este resultado. No tenemos límites en el numero de wikis. (Si no vas a utilizarla, acuérdate de borrarla.

Paso 2 – Ya hemos creado nuestra Wiki. Ahora vamos a personalizarla. Haz click en Manage Wiki.

Paso 3 – En el menú Manage Wiki, haz click en Look and Feel para cambiar el aspecto.

PPaso 4 – En esta página podemos cambiar la distribución (Theme), los colores (Colors) y añadir un logo (Logo).

Paso 5 – En Theme elige uno de los modelos de distribución de tu Wiki.

Paso 6 – Vuelve a Look and Feel y elige un Color para el fondo, el texto y los enlaces. No olvides guardar los cambios pinchando en SAVE.

Paso 7 – Por último, podemos añadir un Logo, que aparecerá en la esquina superior izquierda. Debe ser una imagen pequeña (150x150 píxeles). No olvides guardar los cambios pinchando en SAVE.

Paso 8 – En Manage Wiki, pulsa sobre Permissions. Elige la opción Public si quieres que cualquier usuario modifique tu página o Protected si quieres que sólo el usuario registrado edite los cambios (RECOMENDADO).

El Contenido de tu WikiPaso 1
– Ya hemos creado nuestra Wiki. Editemos su contenido. Para empezar, pincha en Edit This Page y escribe el mensaje de bienvenida de tu Wiki. Esta será la página principal o Home.

Paso 2 – Ahora vamos a crear una nueva página. En el menú de la izquierda, pincha en New Page y, a continuación, elige un nombre. Pincha Create y, al igual que antes, ya puedes añadir el texto que quieras a la nueva sección.

Paso 3 – Dentro de esta nueva página vamos a añadir un enlace externo. Para ello, escribe el texto sobre el que pincharás, selecciónalo y luego pulsa el botón .
A continuación elige la opción External Link, escribe la dirección de la página en cuestión (ej.: www.google.com) y pulsa Aceptar.

Paso 4 – Ahora aprenderemos a insertar una imagen. Coloca el cursor donde quieras poner la imagen. A continuación pulsa . Después pulsa Examinar y busca la imagen en tu ordenador. Haz click en Upload.
En unos segundos se cargará la imagen que has buscado. Haz doble click y en seguida aparecerá en la página. Salva los cambios y echa un vistazo a cómo va quedando la página.

Paso 5 – Ahora editaremos el menú de navegación, escribiendo un enlace para la página principal (que por defecto se llamaba Home) y para la página que hemos creado. (Enlaces). Pulsa Edit Navigation en el menú de la izquierda..
Después escribe un nombre para tu página principal y el de la página creada. Selecciona cada uno por separado y pulsa . Pincha WikiLink y busca el nombre de la página que deseas enlazar. A continuación pulsa OK

Paso 6 – Lo siguiente será añadir un video. Para ello, entra en la página que habías creado, pulsa Edit Page y coloca el cursor donde quieras que aparezca el video.
Haz click en el botón
y elige Video. A continuación elige YouTube. Pulsa www.youtube.com.

Paso 6 – Busca un vídeo. Una vez seleccionado, verás en la parte derecha de la pantalla el cuadro de diálogo Insertar y una línea de código debajo. Selecciona el código (Ctrl + E o haciendo click) y cópialo (Ctrl + C).
Vuelve a tu Wiki y pégalo en el cuadro. Pulsa Save. Verás cómo aparece la imagen de tu vídeo. Si pulsas Save de nuevo, verás el vídeo insertado, pudiendo visualizarlo desde tu página
De esta manera podremos integrar en nuestro wiki cualquier recurso de la web.

¡ Muchas Gracias !
Más información en: Más información en:
http://juantortiz.wikispaces.com/VICONGRESO_LASPALMAS http://juantortiz.wikispaces.com/VICONGRESO_LASPALMAS