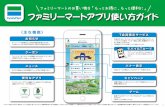Wi-Fi A - SonyA Wi-Fi接続を設定する A2 手動で設定項目を入力する場合 Google...
Transcript of Wi-Fi A - SonyA Wi-Fi接続を設定する A2 手動で設定項目を入力する場合 Google...

“ウォークマン”の電源を 入れる。
ソフトウェア使用許諾契約書の内容を確認して[同意する]をタップする。
[開始]をタップする。 [スキップ]をタップする。
[いいえ]をタップする。
[今は設定しない]をタップする。
をタップして内容を最後まで確認し、をタップする。
日時を設定してをタップする。
内容を確認または必要に応じて 入力し、をタップする。
ご注意 電池残量が足りないと電源が入らないことがあります。USBケーブルでパソコンと接続して、約10分待ってから電源を入れてください。
ヒント 「タップ」とは画面の項目に軽く触れ、すぐに離す動作です。
説明の際に使用している画面は、実際の画面と異なる場合があります。
[開始]をタップすると初期設定が始まり、Wi-Fi接続やGoogle アカウントの設定に進みます。本書では、それらの設定を一旦スキップし、必要に応じてあとで設定することを前提に説明しています。
初期設定をする
Wi-Fi接続を楽しむためにご家庭内でWi-Fi接続を楽しむには、無線LANアクセスポイントの準備が必要です。また、インターネットを楽しむには、アクセスポイントや接続されたモデムで別途インターネットプロバイダーとの契約と設定が必要です。
簡単にWi-Fi接続するには“ウォークマン”には「AOSS*」「らくらく無線スタート**」「WPS」に対応したアプリケーションが搭載されています。アクセスポイントがこれらの機能に対応している場合は、アクセスポイント名やパスワード(暗号キー)を意識することなくWi-Fi接続できます。* AOSS™は株式会社 バッファローの商標です。** らくらく無線スタートはNECアクセステクニカの登録商標です。
Wi-Fi接続設定項目を自分で入力するには接続する無線LANアクセスポイントと同じアクセスポイント名(ネットワークSSID)や暗号キーを“ウォークマン”に手動で設定しても、Wi-Fi接続することができます。
Google アカウントとはGoogle アカウントはGoogle が提供するサービスを利用するために取得(登録)するもので、無料で取得できます。Google アカウントを利用すると次のようなことが可能です。 Google Play ストアからアプリケーションをインストール メールやカレンダーなどのアプリケーションを利用 “ウォークマン”以外でもGoogle のサービスを利用
操作のヒント
©2013 Sony Corporation Printed in Malaysia
4-472-598-01(2)
困ったときは接続したいアクセスポイント名やパスワード(暗号キー)がわからない。
アクセスポイントの名前(識別子)は、無線ルーターなどのWi-Fi機器によっては「ネットワークSSID」「SSID」「ESSID」「アクセスポイント名」「ネットワーク名」などと表記されます。
アクセスポイントのパスワード(暗号キー)は、無線ルーターなどのWi-Fi機器によっては「暗号キー」「KEY」「WEPキー」「セキュリティーキー」「パスフレーズ」「ネットワークキー」などと表記されます。
アクセスポイントのパスワード(暗号キー)は、無線LAN の通信を暗号化するために使用されます。アクセスポイントと“ウォークマン”に同じパスワード(暗号キー)を入力しないと通信することができません。
アクセスポイントの名前(識別子)やパスワード(暗号キー)は、接続するアクセスポイント(無線ルーターなどのWi-Fi機器)の本体に貼付されたラベルや出荷設定用紙、無線LANサービス申込用紙などに表示されていることがあります。詳しくは接続するWi-Fi機器の取扱説明書やサポートページでご確認ください。
アクセスポイントの名前(識別子)やパスワード(暗号キー)については、お客様の無線LAN環境に関する内容のため、ソニーの「使い方相談窓口」にお問い合わせいただいてもお答えすることができません。お使いのWi-Fi機器メーカー、無線LANサービスご契約先、あるいはWi-Fi機器の設定に携わった方にお問い合わせください。
アクセスポイントが「AOSS」「らくらく無線スタート」「WPS」のいずれかの機能に対応している場合は、アクセスポイント名やパスワード(暗号キー)を意識することなくWi-Fi接続できます。「AOSS」「らくらく無線スタート」「WPS」のいずれかの機能を使用する場合は、裏面のA1の手順で対応するアプリを起動し、設定してください。アクセスポイント側の操作について詳しくはアクセスポイントの取扱説明書をご覧ください。
Wi-Fiネットワークに接続できない。 Wi-Fi機能がオンになっているか確認してください。ホーム画面で をタップし、[設定]をタップし、Wi-Fiがオフになっていたら[OFF]をタップして[ON]にしてください。
“ウォークマン”とWi-Fi機器の間に電波をさえぎる障害物がないか、距離が離れすぎていないか確認してください。
アクセスポイントのチャンネル設定を変更すると接続できる場合があります。 アクセスポイントの「ネットワークSSID」や「パスワード(暗号キー)」が正しく設定されているか確認してください。入力しなおす場合は、その接続を一度切断してから再度入力してください。
詳しい情報は、ヘルプガイドをご覧ください。ヘルプガイドのURLは表紙に記載されています。
充電する
タップとはタッチパネルの基本的な操作方法で、画面に指で軽く触れ、すぐに離す動作です。アイコンやメニューなどを選択したり決定したりできます。
フリックとはタッチパネルの基本的な操作方法で、画面を指で軽くはらうような動作です。画面を切り換えたり、すばやくスクロールしたりできます。
文字を入力するには“ウォークマン”で文字を入力するには、画面に表示させたキーボードを使って入力します。画面のキーボードをタップ(タッチ)して文字を入力します。
文字を入力したいエリアをタップし、キーボードを表示させる。
ヒント 数字やアルファベットなどを入力したいときは、 をタップして切り換えます。
キーボードを隠したいときは、 をタップします。 同じキーの別の文字を入れるには、同じキーを続けてタップします。
キーボードを切り換えるには
を長押しする。12キーオンスクリーンキーボード
/ をタップする。QWERTYオンスクリーンキーボード
同梱のUSBケーブルを使って、起動しているパソコンに“ウォークマン”を接続する。
USBケーブル(同梱)
USBケーブルのコネクターは、を上にして“ウォークマン”
に差し込みます。
充電が終わったら、“ウォークマン”をパソコンから取りはずしてください。Macパソコンの場合は、Finderのサイドバーに表示されている[WALKMAN]の取り出しアイコンをクリックしてください。
ヒント “ウォークマン”に対応している別売のACアダプター(AC-NWUM60など)を使って充電することもできます。
はじめてお使いになる場合や、しばらくお使いにならなかった場合は、満充電になるまで充電することをおすすめします。
ご注意 充電中に大きな電池マークが表示された場合は、電池残量が不足しているため操作できません。約10分充電を続けると、“ウォークマン”は自動的に起動します。
クイックスタートガイド
“ウォークマン”の設定
以上で“ウォークマン”の初期設定は完了です。
完了画面で[完了]をタップする。
内容を確認してタップする。 ホーム画面の説明を確認して、[OK]をタップする。
ホーム画面が表示される。
お客様およびお使いの“ウォークマン”を特定する情報は送信されません。 すぐに
まずは
音楽を楽しみたい
インターネットに接続したい
音楽を楽しむ
A(裏面へ)
別紙へ
Wi-Fi接続を設定する
インターネット上でヘルプガイドが閲覧できます(パソコン・スマートフォン用)。閲覧は無料ですが通信料は通信契約に依存します。http://rd1.sony.net/help/dmp/nwf880/ja/
中段左に続く

A Wi-Fi接続を設定する A2 手動で設定項目を入力する場合
Google アカウントを設定する̶アプリをインストールするなどの準備
ホーム画面を左にフリックして画面を切り換える。
[設定]をタップする。 [ アカウントを追加]をタップする。 [Google]をタップする。 [既存のアカウント]または[新しいアカウント]をタップする。
Wi-Fi接続が完了していないときは、Wi-Fi接続してください。
ヒント ホーム画面が表示されない場合は、をタップしてください。
「Google アカウントを設定する (新規にGoogle アカウントを 取得する場合)」
B1(下段左へ)
「Google アカウントを設定する (Google アカウントをすでに お持ちの場合)」
B2(下段右へ)
B1 新規にGoogle アカウントを取得する場合
A1 アプリケーションを使って簡単に設定する
ホーム画面を左にフリックして画面を切り換え、[Wi-Fi関連アプリ]をタップし、[AOSS]、[らくらく無線スタート]または[WPS登録設定]をタップする。
画面の指示に従って操作する。
メールアドレスとパスワードを入力して、[ログイン]をタップする。
ご注意 Wi-Fi接続をしていないとGoogle アカウントでログインできません。
B2 Google アカウントをすでにお持ちの場合
AOSS らくらく無線スタート WPS登録設定
[姓]と[名]それぞれを入力して、 をタップする。
希望のメールアドレスを入力して、 をタップする。
8文字以上のパスワードを入力して、 をタップする。
予備の情報を設定して、をタッチする。 Google+ に参加する場合は [Google+ に参加する]をタップする。
内容を確認して、をタップする。 確認用の文字を入力してをタップする。
ご注意 Wi-Fi接続をしていないと
Google アカウントは作成できません。
ヒント メールアドレスは半角アルファベット、数字、ピリオドを使用してください。
がタップできないときは、メールアドレスに上記以外を入力していないか確認してください。
入力したメールアドレスがすでに他の方に利用されている場合は、再度メールアドレスを入力する画面が表示されます。
ヒント 入力したパスワードの安全度が表示されますので目安にしてください。アルファベットの大文字や小文字、数字記号を混ぜたパスワードをおすすめします。
パスワードを忘れた場合の送信先になります。お持ちの場合は入力してください。
ヒント Google+ は、Google の開発した
SNS(ソーシャルネットワーキングサービス)です。
ヒント 読みにくい文字列が表示されます。よく見て判読してください。
文字を間違えると、文字列が変わり再度入力画面が表示されます。
重要作成したGoogle アカウントのユーザー名とパスワードは、メモを取るなどして忘れないようにしてください。
電源を入れ、 にタッチし、 そのまま指を左から右へ動かす。
ホーム画面が表示される。
設定方法を選ぶ。アクセスポイントが、「AOSS*」「らくらく無線スタート**」「WPS」機能に対応しているかは、アクセスポイントの取扱説明書をご確認ください。
アプリで簡単に設定する「AOSS*」「らくらく無線スタート**」「WPS」に対応している場合
A1(中段左へ)
手動で設定項目を入力する上記に対応していない場合 A2(右へ)
* AOSSは株式会社 バッファローの商標です。** らくらく無線スタートはNECアクセステクニカの登録商標です。
ホーム画面を左にフリックして画面を切り換える。
[設定]をタップ する。
Wi-Fiが[ON]になっていることを確認する。
[ Wi-Fi]をタップする。 接続したいアクセスポイント名をタップする。
パスワード(暗号キー)を入力し、[接続]をタップする。
接続されたことを確認する。
ヒント ホーム画面が表示されない場合は、 をタップしてください。
ヒント 接続したいアクセスポイント名(ネットワークSSID)がわからない場合は、表面の「困ったときは」をご覧ください。
ヒント 表面の「文字を入力するには」をご覧ください。
パスワード(暗号キー)がわからない場合は、表面の「困ったときは」をご覧ください。
でキーボードを非表示にすると[パスワードを表示する]を設定できます。
[パスワードを表示する]にチェックを入れると、文字を確認しながら入力できます。
ヒント 接続が完了すると、接続したアクセスポイント名の下に[接続済み]と表示されます。
続いてGoogle アカウントを設定する場合は中段にある「Google アカウントを設定する」に進んでください。
A2
A1
B1
B2
A
続いてGoogle アカウントを設定する場合は右にある「Google アカウントを設定する」に進んでください。