NTT Communications - Cloud n service...パターンを実践する p5...
Transcript of NTT Communications - Cloud n service...パターンを実践する p5...

2014/05/19
NTT Communications
構成ガイド

1
目次
はじめに p2
用語説明 p3
パターンを実践する p5
Webサイトを構築する---STEP1 p6
Webサイトを構築する---STEP2 p18
Webサイトを構築する---STEP3 p29
Webサイトを構築する---STEP4 p36

2
はじめに
本資料は、Cloudnを使用してシステムを構築するにあたり、効果的なシステムの構成例をまとめて掲載しています。
現在Cloudnで提供しているCompute、LBA、DNS、AutoScaling、Monitoring、RDBの計6つのサービスを使用して、Webサイトを構成する具体的な手順を、4段階に分けて説明しています。
本資料に関しては、今後のCloudnから提供される新サービス、および現在提供中のサービスにおける機能追加などに伴って掲載する構成例を拡充していく
予定です。
2014年5月

3
用語解説
ここでは、各パターンの紹介に入る前に、Cloudn
に関するサービスの説明を⾏います。
本資料で使⽤するCloudnサービスおよび機能は以下の通りです。
• Compute(仮想サーバー)GUIおよびAPIで操作できる仮想サーバー。
東日本リージョンのFLATタイプと、⻄⽇本・米国リージョンのVLANタイプの2つの種類が選択できます。
※本資料で取り扱う仮想サーバは、東日本リージョンのFLATタイプです。
仮想サーバーのスペックは、以下の5種類から選択できます。
Plan vQ(0.25CPU/0.5GBメモリ)
Plan v1(1CPU/2GBメモリ)
Plan v2(2CPU/4GBメモリ)
Plan v4(4CPU/8GBメモリ)
Plan v8(8CPU/16GBメモリ)
Plan v8HiM(8CPU/16GBメモリ)
Plan v16HiM(16CPU/16GBメモリ)
• RootDisk仮想サーバーのOS領域として標準提供されるディスク。
取り外すことはできませんが、テンプレート化して利⽤できます。
• DataDiskデータ格納領域としてオプション提供されるディスク。
異なる仮想サーバー間で⾃由に取り付け/取り外し可能です。
テンプレート化することはできません。
• SnapshotRootDisk/DataDiskのバックアップを取得できる機能。
取得タイミングは、任意でも定時(月次・週次)でも可能です。
• Availability Zone(Zone)仮想サーバーが配置してあるデータセンターを指します。
Cloudnでは現在、東日本リージョンにおいてjp-e1aとjp-e1bの
2ゾーンをご提供しております。
• DNSURLとIPアドレスを紐付けて管理して、ユーザからのリクエストに返答するDNSサービス。GUIおよびAPIから操作することが可能です。
• LBA複数の仮想サーバーにトラフィックを自動的に分散させるロードバランシングサービス。
GUIおよびAPIから操作することが可能です。

• AutoScaling事前にポリシーを設定することで、仮想サーバーを決まったタイミングで自動的に増やすことができるサービス。GUIおよびAPIから操作することが可能です。
• Monitoring仮想サーバー、LBAのリソース状況を確認できるサービス。
GUIおよびAPIからでも操作することが可能です。
• RDBクラウド上でリレーショナルデータベース(DB)を構築し、運用できるサービス。GUIおよびAPIから操作することが可能です。
4
用語解説
凡例
Compute(仮想サーバー)
LBA
DNS Monitoring
AutoScaling
RDB

5
パターンを実践する
ここでは各サービスを使ったパターンを実際に活⽤した構成例を紹介します。
今回は、高い耐障害性をもつWebサイトをCloudn
で構築例を取り上げます。
ここでは、最小構成のWebサイトから4段階のステップに分けて、耐障害性を高め、運用面の負担も軽減していく方法を具体的に説明します。
なお、このWebサイトを構築する際に使⽤する構成例は、以下の4つです。
� 仮想サーバーの作成、バックアップ
Webサーバを設置したシステムを構築するために、1台のWebサーバを構築した後、バックアップ作成のため、また同じ設定のWebサーバをテンプレート化していつでも作成できるようにします。
� リージョンレベルの冗⻑化
WebサーバをCloudnの異なるZoneに配置して、データセンター規模の障害でも停止しないシステムを構築します。
� システムのオートスケール、アラームの設定
Cloudn AutoScalingとCloudn Monitoringを組み合わせて、Webサイトへの負荷が上昇した際に、自動でWebサーバを増やしてスケールアウトするようなシステムにし、運用面での負担を軽減します。
� データベースの利⽤
ここまでで作成した構成にCloudn RDBを組み合わせ、完全な冗⻑構成で作成されたWeb3層モデルを構築します。
今後の変更及び機能追加により、記載⼿順ではうまく設定できない場合があります。
その場合は、カスタマーサポートセンターまでご連絡頂けますと幸いです。

6
Webサイト構築 STEP1
DNS
jp-e1a
STEP1では、DNS、仮想サーバーを使用した最小構成でのWebサイトの構築を⾏います。
Compute
構成図
構成の流れ
11
22
セキュリティグループを作成し、仮想サーバーの通信許可設定をします。
東日本リージョンのZone(ここではjp-e1a)内に仮想サーバーを作成します。
ApacheなどをインストールしてWebサーバを設定します。
DNSの利⽤を開始し、お客様が所有しているドメインでホストゾーンを作成します。
HostZoneの新規作成後、レコードの追加を⾏います。
上記の設定完了後、⼀度Webサーバを停止します。その状態でルートディスクのスナップショットを取り、テンプレートとして保存します。
33
44

7
<1-a> 新規作成した仮想サーバーに対するセキュリティグループの設定
①
②
「ネットワーク」を選択
「セキュリティグループ」を選択
名前と説明を⼊⼒します。
ここでは以下を⼊⼒しています。
名前:cloudn-sg-tutorial
説明:Security Group for tutorial
(図1-1-1)「セキュリティグループ」設定画⾯への切替
③ 「セキュリティグループの追加」をクリック
(図1-1-2)「セキュリティグループ」設定画⾯への切替
Computeのコンソール画⾯からセキュリティグループの設定画⾯を⽴ち上げます。
セキュリティグループの追加画面が表示されます。

8
セキュリティグループが作成されたことを確認します
セキュリティグループの設定画⾯で、仮想サーバーへの通信を許可する設定を⾏い
ます。ここでは、sshでの接続、httpでの接続、ICMP(ping)をそれぞれ許可する設定をしています。
(図1-1-3)「セキュリティグループ」設定画⾯への切替
(図1-1-4)「セキュリティグループ」の詳細設定
通信を許可する内容を⼊⼒し、追加
作成されたことを確認します
① 「受信規則」を選択
②
仮想サーバーの送信規則は、全て許可する設定になっています。仮想サーバーから外部への通信を規制する場合には、別途「送信規則」も設定が必要になります。

・仮想サーバーを配置するZone
→ jp-e1a
・仮想サーバーのOS
→ テンプレート
→ CentOS 6.3 64bit
・仮想サーバーのPlan
→ t1.micro(Plan vQ)
・仮想サーバーの追加ディスク
→ 設定しない
・セキュリティグループ
→ cloudn-sg-tutorial
9
設定手順
<1-b>仮想サーバーの新規作成
①②仮想サーバーを選択
「仮想サーバーの追加」を選択
(図1-1-5)「仮想サーバー」の新規作成
仮想サーバーを作成するZoneの選択①
② 作成時のOSを選択
「次へ」をクリック③
(図1-1-6)「仮想サーバー」のスペックの選択
仮想サーバーの作成画面が⽴ち上がります。この画⾯では、以下のスペックをそれぞれ任意の値に設定することができます。
・仮想サーバーを配置するZone
・仮想サーバーのOS(テンプレートまたは持込OS)
・仮想サーバーのCPU/メモリのスペック(plan vQ〜planv16HiMの7種類)
・仮想サーバーのルートディスク・データディスクのサイズ
・セキュリティグループ(仮想サーバへの通信許可のルール)
Computeのコンソール画⾯から仮想サーバーの新規追加画⾯を⽴ち上げます。

10
先の画面で作成する仮想サーバーのスペックを決定すると、以下の画面が表示されます。設定内容を確認し、「仮想サーバの起動」をクリックすると新しい仮想サーバーが作成されます。
仮想サーバーの名前を⼊⼒してください。
グループへの追加は必要ありません。
作成した仮想サーバが完成すると、初期パスワードが発⾏されます。コンソール経由、
ssh経由でログインする際にどちらでも必要となりますので、忘れずに記録してください。
設定内容①
仮想サーバーの作成を実⾏②
(図1-1-7)「仮想サーバー」の作成実⾏
(図1-1-8)仮想サーバー初期パスワード
ここで表示されるパスワードを必ず記録してください。もう⼀度表⽰させることはできません。

11
仮想サーバーの作成が完了すると、⼀覧画⾯に作成した仮想サーバーの名前が表⽰され
ます。仮想サーバーの詳細画面では様々な情報が表示されますが最低限、以下の情報を確認して下さい。
• 詳細タブの状態が「Running」であること
• NICタブのIPアドレスにグローバルIPアドレスが割り当てられていること
状態が「Running」であることを確認する
(図1-1-9)「仮想サーバー」の作成実⾏
(図1-1-10)仮想サーバー初期パスワード
IPアドレスにグローバルIPアドレスが割り当てられていることを確認する

12
設定手順
2.Webサーバの設定
Computeのコンソール画面経由、もしくはssh経由で仮想サーバーにログインします。
代表的なWebサーバーソフト、Apacheをインストールするには以下のコマンドで実⾏します。
・Apacheのインストール(CentOSの場合)
# yum install -y httpd
インストールが完了後、ブラウザに仮想サーバーのIPアドレスを⼊⼒すると、以下のようなテストサイトが表示されます。
この画面が表示されますと、仮想サーバーの設定およびセキュリティグループの設定が正しくされたことになります。
この作業後は、お客様任意のWebサイトの作成を実施してください。
(図1-2-1)Apacheテストサイト

設定手順
3.テンプレートの作成
Webサーバーが完成したら、バックアップ作成のため、また今後Webサーバーを簡単に作成するために、Webサーバーのひな形(テンプレート)を作成します。テンプレートの作成にあたっては、⼀度仮想サーバーを停⽌する必要があります。
(図1-3-1)「仮想サーバー」を停止する
テンプレートを作成する元となる仮想サーバーを選択し、停止します。
① 「停止する」をクリック
仮想サーバーを停止すると以下のように表示されます。
「Stopped」と表示されます
(図1-3-2)「仮想サーバー」の停止画面13

14
(図1-3-3)スナップショットを作成するルートディスクを選択する
バックアップを作成するため、スナップショットを作成します。
① 「ストレージ」を選択
スナップショットを作成するルートディスクを選択した後、実際にスナップショットを作成します。
② 停止した仮想サーバーの「ルートディスク」を選択
①「スナップショットを作成する」をクリック
(図1-3-4)スナップショットを作成する

15
(図1-3-5)テンプレートを作成するスナップショットを選択する
作成したスナップショットからテンプレートを作成します。
① 「ストレージ」を選択
スナップショットを選択した後、実際にテンプレート作成画⾯を⽴ち上げます。
②
作成したスナップショットを選択
①
「スナップショット」を選択
③
「テンプレートの作成」を実⾏
(図1-3-6)テンプレート作成画⾯を⽴ち上げる
作成画⾯で、名前・種類を⼊⼒し、「OK」を選択するとテンプレートが作成されます。
(図1-3-7)テンプレート作成画面
・名前→ WebTemplate01
・説明→ forWebServer
・OSの種類→ CentOS 6.0 (64-bit)
・パスワードリセット有効→ チェックしない
このテンプレートを利⽤して作成された仮想サーバー
のパスワードを仮想サーバー毎に変更する機能を有効
にする場合はチェックします。この機能はオフィシャルテンプレートから作成された仮想サーバーのイメージを使用してテンプレートを作成する場合に利⽤できます。

設定手順
4.DNSの設定
STEP1の最後として、ウェブサイトにFQDNでアクセスできるように、DNSの設定を⾏います。設定内容として、ホストゾーンの作成と、レコード登録を実施します。
ここでは、”cloudn-tutorial.com”としてアクセスできるように設定します。
<4-a>ホストゾーンの作成
(図1-4-1) DNSコンソール画面トップ
DNSのコンソール画面から「ホストゾーン作成」をクリックします。
「ホストゾーンの作成」を選択①
(図1-4-2) ホストゾーンの作成
ページ下部に下記のような画面が現れますので、お客様でお持ちのドメイン名を⼊⼒し、「ホストゾーン作成」を実⾏します。
②「ドメイン名」を⼊⼒
③「ホストゾーン作成」を実⾏
レジストラへのネームサーバーの変更作業は、レジストラによって異なりま
すので、それぞれのレジストラの案内に沿って⾏ってください。 16

(図1-4-3) DNSコンソール画面トップ
<4-b>レコードの作成
ホストゾーンの作成が完了すると、以下のように作成したホストゾーンが、コン
ソール画面に表示されます。
ホストゾーン作成後は、実際にレコードの登録を⾏います。レコード登録にあ
たっては、「レコード編集へ」を選択し、レコードセット一覧を表示します。
「レコード編集へ」を選択①
作成したホストゾーンが表示されます
ホストゾーンが登録されたDNSサーバ
17

以下の画面のように、レコードセット一覧が表示されます。ホストゾーン作成時には、2つのレコード(SOA・NS)が自動的に登録された状態となります。
レコードを追加する際には、「レコードセット作成」を選択します。
(図1-4-4) レコードセット一覧画面
「レコードセット作成」を選択①
「レコードセット作成」を選択すると、ページ下部に下図のような⼊⼒画⾯が表⽰さ
れます。設定項目を下記のように⼊⼒します。
割り当てたいホスト名を⼊⼒してください。トップドメインに対してレコードを設定する場合は⼊⼒する必要はありま
せん
①
レコード種別を選択します。ここではAレコードを登録します。
②
③ ホスト名と紐付けしたいWebサーバーのIPアドレスを⼊⼒します。
(図1-4-5) レコードセット作成画面
18

「レコードセット作成」が完了すると、レコードセット⼀覧に反映されます。
(図1-4-6) レコードセット一覧画面
登録したレコードが表示されます
これで最小構成のWebサイトは完成です。続いて、サーバ規模での障害に耐えうるWebサイトを作ります。
19

20
Webサイト構築 料⾦例
サービス 内訳 単価 数量 小計(税込)
Compute
サーバスペックPlan vQ(※1)
(CentOS使用)¥972 1 ¥972
スナップショット40GB,
1世代保管¥0.014/GB/時 (※2) ¥403.2
マイテンプレート 40GB,1つ保管 ¥0.014/GB/時 (※2) ¥403.2
DNS 5ホストゾーン利⽤ ¥1,080 1 ¥1,080
合計 ¥2858
※1 Plan vQのスペックは、CPU0.25Core/メモリ512MBです。
※2 スナップショット、マイテンプレートは以下の通り算出しています。
スナップショット:0.014×40(GB)×720(時間)=403.2
マイテンプレート:0.014×40(GB)×720(時間)=403.2
◎ 1ヶ月=30日=720時間として計算
ここでは、STEP1で構築したWebサイトを運用するにあたっての月額費用を紹介します。
料⾦例 ※実際のディスク使⽤量等により、料⾦が下記とは異なる可能性があります

Webサイト構築 STEP2
DNS
jp-e1a
STEP2ではSTEP1で構築した、DNS、仮想サーバーの最小構成でのWebサイトから、サーバを冗⻑化して、サーバ規模での障害でも運⽤を継続することができるようなWebサイトへと拡張します。
LBA
構成図
構成の流れ
11
22
33
Webサーバのテンプレートをもう一つのZone(ここではjp-e1b)に複製します
テンプレートをもとに新たなWebサーバをもう一つのZoneに作成します
Webサーバ作成完了後、LBAを作成し、複数のWebサーバーをLBAと紐付けます。
作成したLBAとFQDNを紐付けるためのAliasレコードをDNSにレコード登録します。
jp-e1b
21

設定手順
<1-a>.異なるZoneへのテンプレートのコピー
テンプレートのコピーをクリック
コピーするゾーン(今回はjp-e1b)を選択します。
(図2-1-1)テンプレートを異なるゾーンへコピーする
(図2-1-2)コピーするゾーンを選択する
STEP1で作成したテンプレートをもう一つのゾーン、jp-e1bへコピーします。
22

テンプレートのコピーが成功していることを確認する
(図2-1-3)テンプレート一覧画面に表示される
(図2-1-4)テンプレート詳細で準備完了がYesとなっている
① Yesになっていることを確認
テンプレートのコピーは以上で終了です。
次項ではこのテンプレートを使用した仮想サーバの作成を説明します。
同じ名前でゾーンの違うテンプレートができていることを確認します。
テンプレートの詳細画⾯を表⽰し、準備完了がYesになっていることを確認して下さい。状態がダウンロード中であったりインストール中の場合、準備完了
はNoとなっています。
23

設定手順
<1-b>.もう一つのゾーンへのテンプレートからの仮想サーバーの作成
① jp-e1bを選択する
STEP1での手順と同様に、Computeのコンソール画面から仮想サーバーの新規追加画⾯を⽴ち上げます。
(図2-2-1)仮想サーバを作成するZoneを選択する
③ コピーしたテンプレートを選択する
② マイテンプレートタブを選択する
(図2-2-2)テンプレートから仮想サーバーを作成する
24

テンプレートを選択する以外の、仮想サーバーのスペック、データディスクのサイズ、セキュリティグループの設定は、STEP1での手順と同様です。
お客様任意の値を設定し、仮想サーバーの新規作成を⾏ってください。
25

設定手順
2.LBAの新規作成と、分散対象となる仮想サーバーの登録
ここでは、複数の仮想サーバーにトラフィックを分散させるため、LBAを作成し、仮想サーバーを登録します。
(図2-3-1)LBAコンソールを開く
(図2-3-2)LBAコンソール
LBAのコンソールへを選択する
26

(図2-3-3)LBAの新規作成
① 新規作成を選択する
(図2-3-4)LBAの新規作成
① LBA名を⼊⼒する
② LBAと仮想サーバそれぞれのポートとプロトコルを設定する
③ 確定をクリック
(図2-3-5)LBA作成確認
LBAの作成が完了するまで数分かかります。
ステータスが稼働中になればLBAの作成は完了です。
これでLBAの作成が完了しました。次項ではこのLBA配下に仮想サーバを登録していきます。
27
LBAのDNS名を確認する
ステータスを確認する

LBAに登録したいComputeを選択し、登録します。
Computeは同一のリージョン内であればどのゾーンで作成されたものであっても選択することができます。
(図2-3-6)LBAへのComputeの登録
② 編集を選択する
① 対象LBAのチェックを有効にする
(図2-3-7)LBAへのComputeの登録
①LBAに登録する仮想サーバのチェックを有効にする
② LBAに登録ボタンをクリックする
前頁ではLBAの作成が完了しました。ここではLBAで負荷を分散させる仮想サーバーの登録を⾏います。ここでは、作成したLBAの状態を確認する方法を記載します。
28

これでLBAの設定は全て終了です。
次項ではWebページのURLをLBAのDNS名ではなく任意のFQDNに変更するため、Step1で設定したCloudnDNSのレコードを編集していきます。
LBAには、ヘルスチェック機能が具備されており、LBAに紐付けられた仮想サーバーが停止すると、該当の仮想サーバーを自動的にトラフィックの振り分け対象から外すようになります。
(図2-3-8)LBAへのCompute登録確認
① LBAのDNS名を⼊⼒し、Webページが表示されることを確認
Computeの登録を⾏った後、LBAにて負荷分散されていることを確認します。
ブラウザへLBAのDNS名をURLとして⼊⼒し、画⾯を表⽰します。
Webサーバ構築時と同様のWeb画面が表示されればLBAへのComputeの登録は完了です。
29

今回は、前頁で作成したLBAのDNS名とWebサーバのドメイン名とを紐付けるレコード登録を⾏い、外部からFQDNで冗⻑化されたWebサーバーにアクセスします。
STEP1のAレコードの登録先をLBAに変更します。
設定手順
3.DNSのレコード設定
AliasでYesをチェックしてください②
前頁で作成したLBAを選択します③
(図2-4-1)Aliasレコードの作成画面
レコードの登録が完了すると、レコードセット⼀覧画⾯に反映されます。
(図2-4-2)レコードセット一覧画面
本来、DNSではトップドメイン(ここではcloudn-tutorial.com)を別名に紐付ける、つまりCNAMEレコードを利⽤することはできません。Aliasレコードを使⽤することでトップドメインを別名に紐付けることができます。このAlias機能はCloudnLBAで作成したLBA、CloudnDNSに登録されている別レコードに対して使用することができます。 30

これでWebサーバ規模での障害に耐えうるWebサイトは完成です。
CloudnDNSで構成されたDNSサーバーは、⾃動的に異なるZoneの設備にも同じレコードを持つため、DNSに関してはリージョンレベルの冗⻑化を意識する必要はありません。
31

32
Webサイト構築 料⾦例
サービス 内訳 単価 数量 小計(税込)
Compute
サーバスペックPlan vQ(※1)
(CentOS使用)¥972 2(※2) ¥1,944
スナップショット40GB,
1世代保管¥0.014/GB/時 (※3) ¥403.2
マイテンプレート 40GB,1つ保管 ¥0.014/GB/時 (※3) ¥403.2
LBA振り分け先VM2個
(※4VM以降は1VMあたり210円追加)¥1,620 1 ¥1,620
DNS 5ホストゾーン利⽤ ¥1,080 1 ¥1,080
合計 ¥5,450
※1 Plan v1のスペックは、CPU0.25Core/メモリ512MBです。
※2 サーバ台数は、Webサイトに配備する台数によって変わります。
今回は、jp-e1a、jp-e1bのZoneにそれぞれ1台ずつの構成で算出しています。
※3 スナップショット、マイテンプレートは以下の通り算出しています。
スナップショット:0.014×55(GB)×720(時間)×4(世代)=2217.6
マイテンプレート:0.014×55(GB)×720(時間)=403.2
◎ 1ヶ月=30日=720時間として計算
ここでは、STEP2で構築したWebサイトを運用するにあたっての月額費用を紹介します。
料⾦例 ※実際のディスク使⽤量等により、料⾦が下記とは異なる可能性があります

Webサイト構築 STEP3
LBA
jp-e1a jp-e1b
STEP2までで高い耐障害性をもったWebサイトの構築が完成しました。STEP3では、実際のWebサイトに多くのアクセスが集中した場合でも、スケールアウトして、システム全体の負荷を軽減する方法を説明します。
監視
連携
構成図
DNS
Compute
Auto Scaling
Monitoring
11
22
STEP2で作成したシステムに対して、 AutoScaling発動時の増減させる仮想サーバー台数の数などのルール(AutoScalingグループ)を登録します。
Monitoringの設定で、システムの使用状況がある一定の閾値を越えた場合に手順1で設定したAuto Scale Policyを発動するように設定します。
設定の流れ
リソース増減
監視
連携
リソース増減
アラーム
33

設定手順
1.Auto Scalingグループの登録
ここでは、システムの状態を監視して、ある一定の閾値を超えた場合に、仮想サーバーを増減設するAuto Scaling グループを作成します。
(図3-1-1)AutoScalingのコンソールを開く
AutoScalingのコンソールへを選択する
(図3-1-2)AutoScalingコンソール
34

新規作成ボタンをクリックしてください①
35
(図3-1-3)AutoScalingグループ作成
(図3-1-4)AutoScalingグループ新規作成
AutoScalingグループ名と利⽤するZoneを指定してください
登録するLBAを選択してください
作成する仮想サーバのテンプレート、プラン、セキュリティグループを選択してください
仮想サーバの最小台数、最大台数を設定してください
増減のトリガーを設定してください。ここではCPUの使⽤率によって増減するトリガーを設定しています。
⼊⼒後、確定ボタンをクリックします
以下のアクションを起こすAutoScalingグループを作成します。
・jp-e1a、jp-e1bそれぞれに仮想サーバーが最低1台、最大2台配置される
・サーバのプランはプランvQを選択する
・CPU使⽤率に応じて仮想サーバー数が増減する
次頁にAutoScalingグループ作成時に⼊⼒した設定例を記述します。

(図3-1-5)AutoScalingグループ一覧画面
それぞれのZoneに対してAutoScalingグループを作成してください。
また、LBAのコンソールを確認し、AutoScalingグループより登録されたインスタンスが存在することを確認して下さい。
以上で、負荷に応じて仮想サーバを⾃動的に増減する設定が完了しました。
次項ではトリガーに応じてメールを送るアラームの設定方法を説明します。
Step2でLBAに登録した仮想サーバはLBAより削除し、Computeコンソールより停⽌、削除を⾏ってください。
36
最小台数:
最大台数:
トリガー:CPU使⽤率(平均)
トリガー判定基準値(スケールアウト):80
トリガー判定基準値(スケールイン):30
スケールアウト・スケールイン単位台数:1
◯jp-e1b
AutoScalingグループ名:tutorial-jp-e1b
利⽤可能ゾーン(チェック):jp-e1b
ロードバランサ:tutorial-lba
テンプレート:WebTemplate01
コンピュートオファリング:t1.micro
セキュリティグループ:cloudn-sg-tutorial
最小台数:
最大台数:
トリガー:CPU使⽤率(平均)
トリガー判定基準値(スケールアウト):80
トリガー判定基準値(スケールイン):30
スケールアウト・スケールイン単位台数:1
このチュートリアルのAutoScalingグループに以下の値を選択、⼊⼒しています。
◯jp-e1a
AutoScalingグループ名:tutorial-jp-e1a
利⽤可能ゾーン(チェック):jp-e1a
ロードバランサ:tutorial-lba
テンプレート:WebTemplate01
コンピュートオファリング:t1.micro
セキュリティグループ:cloudn-sg-tutorial

設定手順
2.Monitoringでアラームを設定する
ここでは、LBAにしきい値以上のリクエストが来た場合に登録済みのメールアドレスへメールを送るアラームをMonitoringに設定します。
(図3-2-1) Monitoringのコンソールを開く
① Monitoringのコンソールへを選択する
37

ここではLBAへのリクエストが200を超えた場合にメールを送信するアラームを作成します。
Monitoringのコンソールにてアラームの作成画面に遷移すると、以下のような画面が表示されます。
① CloudnLBAを選択する
② RequestCountを選択する
アラーム名と説明を記入します
条件を記入しますここでは「LBAへの同時接続数が200以上になった」とします
条件に合致した場合のアクションを記入しますここでは「メールを送信する」とします
(図3-2-2) アラームの作成
38

アラームの作成が完了すると、⼀覧画⾯に作成したアラームが表⽰されます。
これでSTEP3の自動スケールイン、スケールアウトして運用の手間を抑えるWebサイトの構築が完成しました。
(図3-2-3) アラーム一覧
39

40
Webサイト構築 料⾦例
サービス 内訳 単価 数量 小計(税込)
Compute
サーバスペックPlan vQ(※1)
(CentOS使用)¥972 2(※2) ¥1,944
スナップショット40GB,
週次,2世代保管¥0.014/GB/時 (※3) ¥403.2
マイテンプレート 40GB,3つ保管 ¥0.014/GB/時 (※3) ¥403.2
LBA振り分け先VM2個
(※4VM以降は1VMあたり210円追加)¥1,620 1 ¥1,620
DNS 5ホストゾーン利⽤ ¥1,080 1 ¥1,080
Monitoring 5分間隔での実施 無料 - ¥0
AutoScaling - 無料 - ¥0
合計 ¥5,450
※1 Plan vQのスペックは、CPU0.25Core/メモリ512MBです。
※2 サーバ台数は、Webサイトに配備する台数によって変わります。
今回は、jp-e1a、jp-e1bのZoneにそれぞれ1台ずつの構成で算出しています。
※3 スナップショット、マイテンプレートは以下の通り算出しています。
スナップショット:0.014×55(GB)×720(時間)×4(世代)=2217.6
マイテンプレート:0.014×55(GB)×720(時間)=403.2
◎ 1ヶ月=30日=720時間として計算
ここでは、STEP3で構築したWebサイトを運用するにあたっての月額費用を紹介します。
料⾦例 ※実際のディスク使⽤量等により、料⾦が下記とは異なる可能性があります

Webサイト構築 STEP4
LBA
jp-e1a jp-e1b
STEP3までで負荷に応じで自動でサーバが増減するWebサイトの構築が完成しました。STEP4では、RDBを利⽤し、Webサーバ配下に冗⻑構成で構築されたDBサーバを作成する方法を説明します。
構成図
DNS
11
22
⾃動的にゾーン間で冗⻑構成をとるRDBインスタンスを作成します(Multi-AZ構成)
STEP2で作成したシステムに対して、 RDBを利⽤するように設定します
設定の流れ
Multi-AZ
41

設定手順
1.RDBサーバの作成
ここでは、ここまでで作成した構成にCloudn RDBを組み合わせ、完全な冗⻑構成で作成されたWeb3層モデルを構築します。
(図4-1-1)RDBのコンソールを開く
RDBのコンソールへを選択する
42

(図4-1-3)RDBインスタンス作成
DBインスタンスの起動ボタンをクリックしてください
DBインスタンスのスペックを選択してください
Multi-AZの要否を選択してください※Multi-AZとは2つのゾーンにDBを作成する機能です。障害時に⾃動で切り替わります
DBインスタンスの名前、アカウント、パスワードを⼊⼒してください
DBインスタンス作成時に同時にデータベースを作成する場合、DB名、接続ポートを⼊⼒してください
(図4-1-2)RDBコンソール
RDBコンソールを開き、DBインスタンスの作成を⾏います。
DBのディスクサイズを選択してください
Allocated Storage:30GB
DB Instance Identifier:tutorial-RDB
Master Username:tutorial
Master Password:tutorial
Database Name:(未⼊⼒)
Database Port:(未⼊⼒)
RDB作成画⾯がポップアップしますので、適切な情報を⼊⼒し、DBインスタンスを作成します。
このチュートリアルでは以下の値を選択、⼊⼒しています。
DB Engine:mysql
Licence Model:GeneralPublicLicense
DB Engine Version:MySQL 5.5.28
DB Instance Class:db.m1.small
Multi-AZ Deployment:Yes 43

(図4-1-4)RDB詳細画面
作成したRDBの詳細が表示されます
DBインスタンスへの接続にはDBインスタンスのアカウント、パスワード、エンドポイントを使用します。
これでRDBの設定は全て終了です。
次項ではComputeからRDBを利⽤する⽅法を説明します。
DBインスタンスの起動ボタンをクリック後、DBインスタンス一覧で以下の画面が表示されます。
DBインスタンスをMulti-AZで作成した場合、最初の起動に30分程度の時間が必
要です。
RDB詳細画面のStatusがavailableと表示されると、両ゾーンへのDBインスタンスの作成が完了です。

45
設定手順
2.DBサーバの設定
DBインスタンスには直接ログイン出来ないようになっています。そのため、外部のサーバより接続し、設定を⾏う必要があります。
ここでは、CloudnComputeインスタンスにMySQLクライアントをインストールし、DBインスタンスに接続します。
・MySQLへの接続
$ mysql –u”DBインスタンスのアカウント” –p”パスワード” –h“RDBエンドポイント”
Welcome to the MySQL monitor. Commands end with ; or ¥g.Your MySQL connection id is 358Server version: 5.5.28-0ubuntu0.12.04.3-log (Ubuntu)
Copyright (c) 2000, 2013, Oracle and/or its affiliates. All rights reserved.
Oracle is a registered trademark of Oracle Corporation and/or itsaffiliates. Other names may be trademarks of their respective owners.
Type 'help;' or '¥h' for help. Type '¥c' to clear the current input statement.
mysql>
インストールが完了後、以下のコマンドをを使用しRDBインスタンスに接続します。
RDBインスタンスへの接続が成功するとこのように表示されます。
この作業後は、お客様任意でDBを作成してください。
・MySQLクライアントのインストール(CentOSの場合)
# yum install –y mysql
これでSTEP4のRDBを利⽤し、Webサーバ配下にDBサーバを構築が完成しました。

46
Webサイト構築 料⾦例
サービス 内訳 単価 数量 小計(税込)
Compute
サーバスペックPlan vQ(※1)
(CentOS使用)¥972 2(※2) ¥1,944
スナップショット40GB,
週次,2世代保管¥0.014/GB/時 (※3) ¥403.2
マイテンプレート 40GB,3つ保管 ¥0.014/GB/時 (※3) ¥403.2
LBA振り分け先VM2個
(※4VM以降は1VMあたり210円追加)¥1,620 1 ¥1,620
DNS 5ホストゾーン利⽤ ¥1,080 1 ¥1,080
Monitoring 5分間隔での実施 無料 - ¥0
AutoScaling - 無料 - ¥0
RDB PlanvDB1をMulti-AZで使用 ¥5,616 2 ¥11,232
合計 ¥16,682
※1 Plan vQのスペックは、CPU0.25Core/メモリ512MBです。
※2 サーバ台数は、Webサイトに配備する台数によって変わります。
今回は、jp-e1a、jp-e1bのZoneにそれぞれ1台ずつの構成で算出しています。
※3 スナップショット、マイテンプレートは以下の通り算出しています。
スナップショット:0.014×55(GB)×720(時間)×4(世代)=2217.6
マイテンプレート:0.014×55(GB)×720(時間)=403.2
◎ 1ヶ月=30日=720時間として計算
ここでは、STEP4で構築したWebサイトを運用するにあたっての月額費用を紹介します。
料⾦例 ※実際のディスク使⽤量等により、料⾦が下記とは異なる可能性があります




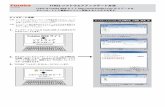














![[JAWS-UG Shimane vol.4] AMIMOTOを使ったWordPressサイト構築実演](https://static.fdocuments.net/doc/165x107/58ed45401a28ab18098b46b1/jaws-ug-shimane-vol4-amimotowordpress.jpg)