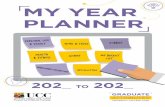When the student opens My Planner, the My Task List ...
Transcript of When the student opens My Planner, the My Task List ...

When the student opens "My Planner," the "My Task List" section will indicate how many tasks the student has been assigned and it will be red (incomplete).
The student opens the section and can view his/her "Open" and "Completed" tasks (on different tabs):

When the student clicks on the Task, it opens a window with more text:
The student can either close the task or click on the link to mark it "Complete," which opens a confirmation box:

If the student selects "Yes," the box will close and put the Task on his/her "Completed Tasks" list. The student can also click on the "Completed Task" to see when it was created and when it was completed:
**If this is the student's last “Open Task" and he/she has completed it, it will mark the “My Task List” section as complete and turn it back to blue.