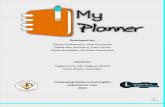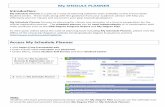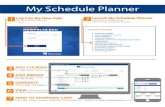My Planner
-
Upload
lorain-county-community-college -
Category
Education
-
view
1.768 -
download
4
Transcript of My Planner

MyCampus Student Self-Service Tools
My Planner
My Planner enables you to plan out a pathway to complete your courses in a timely fashion. It is very helpful as it links to information on which semester courses may be offered. It’s a tool to map out your own academic plan for completing your degree..

Click the Student Center link.

Click Plan.

If you are a degree-seeking student, select “Undergraduate” in the “Select
Institution/Career” dropdown box.
Continuing Education students may also enter courses into the planner. However, you will not be able to use
the “Plan by my Requirements” feature.

To add courses to your planner click Browse Course Catalog.

Browse for your courses.

Click on course title to view course details.

Click Add to Planner

Click the Phone Type list.To add courses to your planner that you need to meet your program requirements,
click Plan by My Requirements.

The page will show the requirements for your degree that have been ‘satisfied’ and those that
have not. Coursework that is in-progress or already in your planner will ‘satisfy’ a requirement.

To add a “not satisfied” course to your shopping cart or planner, click the Course Name

If you plan to add the course to your shopping cart, click view class sections.
To add the course to your planner (for future reference), click add to planner.

Courses that have been added to your planner through Plan by My Requirements will be indicated by this icon: .
Click on the icon to view the course requirement.
If a course has a prerequisite, the Prereq column will indicate “yes.” Click yes to view
the prerequisite.