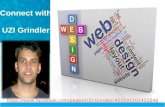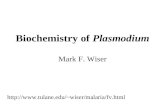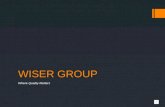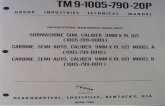WHC2 5918 Wiser Home Controller 2 · The USB Zigbee Interface (UZI) is an optional feature. Refer...
Transcript of WHC2 5918 Wiser Home Controller 2 · The USB Zigbee Interface (UZI) is an optional feature. Refer...

Wiser Home Controller 2WHC2_5918
Installation Instructions
Thank you for your purchase of the Wiser Home Controller 2. This installation document provides the configuration information needed to set up the product. Use this document in conjunction with the Setup Sheet (provided with the Wiser 2) and the Help files included in the software products from Schneider Electric.
Be sure to follow all safety information included in the documents and on the product.
© 2015 Schneider Electric. All Rights Reserved.

2 of 30
WHC2_5918 Wiser Home Controller 2 Installation Instructions
© 2015 Schneider Electric. All Rights Reserved.
Technical SupportFor further assistance in using this product, consult your nearest Schneider Electric or Clipsal by Schneider Electric (CIS) Sales Representative or Technical Support Officer.Technical Support email: [email protected]
©2015 Schneider Electric. All rights reserved.
Clipsal is a registered trademark of Schneider Electric. Wiser and Wiser 2 are trademarks of Schneider Electric.ZigBee is a registered trademark of the ZigBee Alliance. The ZigBee and Home Automation logos are used with
permission.Windows, Vista and XP are trademarks of Microsoft Corporation.iPhone and iPad are trademarks of Apple.All other trademarks are the property of their respective owners.
Safety NoticeThe Wiser Home Controller 2 (Wiser 2) is designed for indoor use in residences and businesses. The Wiser 2 operates continuously over long periods without attention from the user. Therefore, it is important to install and locate the equipment where it will be protected from heat, dust, moisture and physical damage.A ‘WARNING’ in this document alerts you to a hazard that, if ignored, could cause serious injury or a dangerous condition and also tells you how to prevent problems.A ‘Caution’ warns you that certain actions could cause damage to the equipment or nearby property. Note that damage to the equipment might not be immediately detected.
WARNING Connected Equipment Can Turn On and Off Unexpectedly.The Wiser 2 Graphical User Interface (GUI) can control motors, heaters and relays that are switched automatically. These devices can turn on or off unexpectedly and could cause serious injury. Always remove power from connected devices before performing maintenance.
WARNING Battery SafetyReplace the battery only with the type specified in this instruction. Do not dispose of the old battery in fire. There is a risk of an explosion that could cause serious personal injury. Keep batteries away from children. Ingested batteries can cause death or serious injury.
Caution Do not connect C-Bus to the Ethernet LAN.The C-Bus network and the Ethernet LAN are NOT electrically compatible. Wiring errors will cause damage to the equipment and erratic network performance. This could cause a potentially dangerous condition.
When installing the Wiser Home Controller 2, follow these guidelines:• Do not disassemble or attempt to modify the unit.• The battery is the only user serviceable part inside. It is accessible from the cover on
the underside of the Wiser 2 (refer to the Warning above).• Do not place the Wiser 2 on top of any equipment or any source of heat. Provide for
ventilation above and to the sides of the Wiser unit.• Clean the unit with a soft cloth; Do not use any solvents or cleaners.• Keep the Wiser 2 away from water or other liquids.

3 of 30© 2015 Schneider Electric. All Rights Reserved.
WHC2_5918 Wiser Home Controller 2 Installation Instructions
Contents1 Introduction ........................................................................................................ 4 1.1 Product Features ......................................................................................... 5
1.2 Indicator LEDs ............................................................................................. 8
2 Installation .......................................................................................................... 9 2.1 Download the Required Software Tools ........................................................ 9
2.2 Security ......................................................................................................... 11
2.3 Connectivity .................................................................................................. 11
2.4 Setup the PC for Configuration Tasks ........................................................... 12
2.5 ZigBee Network Devices .............................................................................. 13
2.6 C-Bus Network Devices ................................................................................ 14
3 PICED Software Recommendations ................................................................ 154 Using the HDMI Interface .................................................................................. 16
5 Streaming Audio ................................................................................................ 16
6 Accessing Local Storage .................................................................................. 16
7 Using a Wireless LAN ....................................................................................... 17
8 Remote Access .................................................................................................. 18
8.1 Setting Up Port Forwarding ......................................................................... 18
8.2 Port Definitions for the Wiser 2 .................................................................... 18
9 Upgrading the Firmware ................................................................................. 19
10 Troubleshooting .............................................................................................. 20
10.1 Resetting the Wiser 2 ................................................................................. 20
11 Additional Information ................................................................................... 21
11.1 Useful DOS Command Prompt Programs ................................................. 21
11.2 Terms Used in this Document .................................................................... 22
12 Specifications ................................................................................................. 23
13 Standards Complied ....................................................................................... 25
14 GNU General Public Licence ......................................................................... 27
15 Warranty Statement ........................................................................................ 30

4 of 30
WHC2_5918 Wiser Home Controller 2 Installation Instructions
© 2015 Schneider Electric. All Rights Reserved.
1 IntroductionThank you for purchasing the Wiser Home Controller 2, product reference: WHC2_5918. The Wiser 2 controller provides a central point for managing many electrical and electronic devices in your home or business. The Wiser 2 product is a (1) controller device and (2) Graphical User Interface (GUI) software:
Wiser Home Controller 2 (Wiser 2) The Wiser 2 is an intelligent interface that connects to the Local Area Network (LAN), the C-Bus network, a ZigBee network, USB devices, and lP devices on the LAN. The figure below shows the connectivity of the Wiser 2. The Wiser 2 can use a wired or a Wi-Fi connection to the LAN.
Graphical User Interface (GUI) The Wiser 2’s GUI is an easy-to-use interface for accessing, monitoring and controlling your residential or office environment locally, or remotely over the Internet. You can access the GUI of new Wiser Home Controller 2 (Wiser 2) with a range of personal computing devices, including hand-held phones and tablets. The Wiser 2 installation can include wireless devices in your home or business.
The control interface is set up by the installer/integrator. The user selects:(1) a function, such as lighting, heating or window shades. (2) a location, such as a bedroom or lounge room.When you change the state of a device, the screen widget shows the change.
The installer sets up a profile for the user that allows access to certain functions and devices.
USB devices
Wiser HomeController 2
Customer’srouter
IP devices
HDMI interface
ZigBee interfaceunder the cover
C-Bus interface
PowerConnector

5 of 30© 2015 Schneider Electric. All Rights Reserved.
WHC2_5918 Wiser Home Controller 2 Installation Instructions
Figure Ref. Component Description1 Wiser Home Controller 2 (Wiser 2)
2 AC/DC power supply
3 C-Bus connector and cover
4 Ethernet patch cable
Battery (See Page 7), accessible from the door on the bottom of the unit (Important! Read the safety Warning on Page 2).
1.1 Product FeaturesThe Wiser Home Controller 2 (Wiser 2) includes firmware and documentation. The most recent versions of the configuration software packages are downloaded from the Internet.
Product Number Description WHC2_5918 Wiser Home Controller 2, interface unit for local and remote monitoring
and control of electrical devices. Includes controller, power supply, battery, C-Bus connector plug and a network patch cord.
The figure below shows the packaged components.
Clipsal by Schneider Electric software products. In order to program the Wiser 2, you MUST have the latest versions of C-Bus Toolkit and PICED software from Schneider Electric. C-Bus Toolkit contains the C-Gate Utility and the Control System IP Utility. Install Toolkit to ensure that you have all required software available on the PC. PICED sets up the Wiser Home Controller environment to provide a Graphical User Interface (GUI) that monitors and controls devices in a home or commercial site.

6 of 30
WHC2_5918 Wiser Home Controller 2 Installation Instructions
© 2015 Schneider Electric. All Rights Reserved.
The Wiser 2 is configured by the installer using software tools. There are no controls or switches that require user attention. With the exception of the Power LED, the front panel LED indicators can be turned off by the installer, if desired.
The system connections are made at the back panel of the Wiser 2. Your installation might not use all of the available ports. The figure below shows the location of the indicators and ports on the Wiser 2.
Front Panel
Back Panel
1 2 3 4 5 6
7 8 9 10 11
13Door open 12
C-Bus MRA Z
Figure Ref. Connector or Indicator1 AC/DC power supply connector
2 Ethernet LAN RJ socket connector (also supports 802.af POE)
3, 5, 12 USB connectors
4 HDMI connector
6 C-Bus connector
7 C-Bus network activity indicator LED
8 MRA activity indicator LED
9 Power indicator LED
10 ZigBee network activity LED
11 Wireless LAN activity LED
-- ZigBee UZI port (under top cover)
13 SD card slot

7 of 30© 2015 Schneider Electric. All Rights Reserved.
WHC2_5918 Wiser Home Controller 2 Installation Instructions
Top Cover Removal and USB port for an Optional ZigBee AdapterTo remove the top cover, (1) press the release tabs on the rear panel and then (2) lift the cover. The USB Zigbee Interface (UZI) is an optional feature. Refer to the instructions included with the UZI.
UZI port (USB)
1. Press tabs from below
2. Lift top cover
Battery Compartment and Reset Button LocationsThe battery is located on the underside of the Wiser 2. The battery is installed prior to shipping and should last for several years before requiring replacement (refer to the safety Warning on page 2).
Battery Compartment
Reset Button

8 of 30
WHC2_5918 Wiser Home Controller 2 Installation Instructions
© 2015 Schneider Electric. All Rights Reserved.
1.2 Indicator LEDsThe operation of the LEDs is shown in the table below.
Symbol LED Name OperationPower ON when power is applied to the unit using (1) the supplied AC/DC
power supply or (2) Power Over Enternet (PoE) when connected to the appropriate power source; 802.3af PoE device.
C-Bus YELLOW (green+red) = initializing (e.g., during boot-up) GREEN = good connection to C-Bus (updated every 30s) RED = C-Bus connection not functional (updated every 30s) OFF = C-Bus LED is disabled, or C-Bus is not part of the Project
Wi-Fi GREEN = connected YELLOW = connecting / authenticating / obtaining IP address RED = blocked / failed / suspended / disconnected / disconnecting OFF = The LED is disabled, or the User has not enabled Wi-Fi in the Project.
MRA (Ripple)
GREEN = matrix switcher connected, database ready (not cataloguing) ORANGE = matrix switcher connected, database scanning (cataloguing music) RED = matrix switcher not connected (due to invalid TCP address, network error or USB plugged into matrix switcher) OFF = The LED is disabled, or the User has not enabled Ripple in the Project.
ZigBee YELLOW (green+red) = initializing (e.g., during boot-up, ZigBee attribute discovery) GREEN = good connection to ZigBee network (updated every 10s) RED = ZigBee network not connected or error condition OFF = LED is disabled or the User has not enabled ZigBee in the Project.
Note:If you are installing a firmware update, the LEDs will blink during the process. Refer to ‘Upgrading the Firmware’ for more information.
C-Bus
MRA
Z

9 of 30© 2015 Schneider Electric. All Rights Reserved.
WHC2_5918 Wiser Home Controller 2 Installation Instructions
2 InstallationThe Wiser Home Controller 2 must be programmed by a competent installer before the control and monitoring functions are available!
2.1 Download the Required Software ToolsThe software applications for Wiser 2 (C-Bus Toolkit, Zoolkit and PICED) from Schneider Electric can be freely downloaded from the following location on the Internet:
http://www.clipsal.com/CIS Select Technical and then navigate to Downloads
Each of the software products that you download from the CIS web site has its own setup file. The setup file is self-extracting and includes an installation wizard. It is recommended that you SAVE the downloaded file to your hard drive in a folder that is easy to access. Normally, the default location for program files will work, but you can specify another location.
PICED Configuration Software PICED (pronounced: pick-ed) from Schnieder Electric is required for all Wiser 2 Installations. PICED is the tool that sets up the following:
• Locating the Wiser 2 on the network and setting the IP address.
• The monitoring and control functions for all included devices.
• Graphical User Interface (GUI) for local and remote communication.
• User profiles that control visibility and access to devices.
The steps needed to configure the Wiser 2 with PICED vary depending on the types of devices that are connected to the system. Schneider Electric provides software tools to set up the Wiser 2. Your installation might not require all of the tools mentioned below:
Will you be configuring ZigBee® devices?
ZigBee Use Zoolkit (ZigBee Configuration Software) from Schneider Electric to collect information about your existing ZigBee network.
Using (1) a PC, (2) a UZI / EZI Zigbee adapter and (3) Zoolkit software, you can map the ZigBee network before or after connecting the Wiser 2.
Refer to the instructions provided with the ZigBee adapter and Zoolkit Help files.
Will you be configuring C-Bus devices?
C-Bus Use C-Bus Toolkit software from Schneider Electric to map the existing C-Bus network.
If you are not using C-Bus, you can install the Wiser 2 by de-selecting C-Bus features during programming in PICED. Later, if you add a C-Bus network, you will use Toolkit to assist you.
Z

10 of 30
WHC2_5918 Wiser Home Controller 2 Installation Instructions
© 2015 Schneider Electric. All Rights Reserved.
The following table lists the software programs from Schneider Electric that are applicable to the Wiser Home Controller 2
Software Product Purpose Rev. LevelWiser 2 Software Operational software supporting the Wiser
features and user interface.Installed at the factory
C-Bus Toolkit Software Configures the C-Bus network and creates project files that are used by PICED.
Latest (see Note)
Zoolkit Software Locates components on the ZigBee network and creates a file that is used by PICED.
Latest
PICED Software Configures the Wiser Graphical User Interface (GUI) and creates the project files that are transferred to the Wiser 2 unit.
Latest
1. When you download the software from the Internet, you have several options. It is recommended that you ‘Save” the zipped file to your hard drive.
2. IMPORTANT! Make a backup copy of any current Toolkit project files and PICED project files before you open the setup program.
3. Shut down any running sessions of Toolkit or PICED before opening the setup program. You might have to shut down antivirus software on your PC. If you do not have permission to add or remove programs log in as a user with adminstrative privileges.
4. In your file manager, select the zipped file and open it. Then select and open the setup.exe file. The Setup Wizard appears in a dialog box. Select Next to continue.
5. On the Licence Agreement page, click the ‘I accept the agreement’ radio button and then click Next.
6. Follow the prompts that allow you to decide on file locations. You can usually accept the defaults. It is best to perform a ‘full installation’ to make sure that you have the latest drivers and components.
7. Be sure to access the HELP files, sample projects and tutorials in the software programs as you use them.

11 of 30© 2015 Schneider Electric. All Rights Reserved.
WHC2_5918 Wiser Home Controller 2 Installation Instructions
2.2 SecurityIt is very important to set proper levels of security to protect the unit from unauthorised persons. In applications that use Wi-Fi and Remote Access functions, use these recommendations:• Use Secure Wireless Access• Use WPA2 Personal Security Settings• Leave Toolkit and Projector Updates disabled by default (enable them only on an
as-required basis).
• Define a unique password for projects. Do not use the original password. user: admin (default, cannot be changed) password: admin.
2.3 ConnectivityThe basic connections for the initial setup programming stage are provided in the in the Setup Sheet document that is provided with the Wiser 2. Follow the recommendations below.
Out of the box, it is recommended that you use a wired Ethernet connection for programming and setting up access and control. Later, other interface options such as Wi-Fi and HDMI can be configured. An Ethernet patch cable is provided.
Please...Read Me First

12 of 30
WHC2_5918 Wiser Home Controller 2 Installation Instructions
© 2015 Schneider Electric. All Rights Reserved.
Dynamic IP (DHCP)
Wiser HomeController 2
Customer’srouter
Cat.5e patch cable(supplied with Wiser 2)
PC with access to the Internetto download: C-Bus Toolkit Zoolkit, and PICED software
AC/DC Power Supplyconnection here
Cat.5e network cable
Dynamic IP (DHCP)
2.4 Set Up the PC for Configuration TasksYou need a PC to configure a Wiser Home Controller. 2 After the configuration tasks are done, you may disconnect the PC from the network, if desired. Refer to Figure 4 in the Setup Sheet for cable connections. At this time the PC must have the following characteristics:
• Windows operating system, i.e., Windows 7, Vista.• Adequate disk space for setting up the software applications from Schneider Electric• Internet access using a browser such as Internet Explorer or Firefox• The logged on user should have administrator-level permissions
For best results:• The PC and the Wiser 2 should reside on the same subnet in a wired local area
network (LAN) as shown the figure below.
• Allow the PC and the Wiser 2 to use dynamic IP addressing via DHCP. Later, you will provide the Wiser 2 with a static IP address.
• The customer’s ADSL modem needs to provide the PC with access to the Internet for software downloads.

13 of 30© 2015 Schneider Electric. All Rights Reserved.
WHC2_5918 Wiser Home Controller 2 Installation Instructions
2.5 ZigBee Network DevicesYou can connect to an existing ZigBee network and have the ability to control devices using the Wiser 2’s GUI. Use one of the following interface adapters to provide the wireless connection.
Reference Product Name Description
WHC2_5921 USB ZB Interface Unit Interface adapter between PC or Wiser 2 to an existing ZigBee network. Allows connection in easy mode and is used with Zoolkit configuration software.
WHC2_5922 Ethernet ZB Interface Unit ZigBee adapter for Ethernet LAN. Easily accessed by Wiser 2 or a PC running Zoolkit configuration software. Allows connection in easy mode to an existing ZigBee network.
Zoolkit ZigBee configuration software lets you create a definition file for all visible ZigBee devices on the existing local network. Refer to the HELP files in Zoolkit and the instructions that are provided with the UZI and EZI adapters.
InternetPC with Zoolkit, C-Bus Toolkitand PICED software loaded
Router orswitch
Wiser Home Control
USB ZB Interface
ZigBee network
PC with Zoolkit software loadedInternet
Router orswitch
EthernetZigBee Interface
ZigBee network

14 of 30
WHC2_5918 Wiser Home Controller 2 Installation Instructions
© 2015 Schneider Electric. All Rights Reserved.
2.6 C-Bus Network DevicesIn order to collect C-Bus network information (for PICED), the Wiser 2 must be connected to an active C-Bus network. Be sure to use Cat.5e UTP cable that is certified for use on C-Bus networks; product reference 5005C305B (solid), 5005C305BST (stranded).
The Wiser 2 uses a 2-terminal plug for C-Bus. This avoids the possibility of wiring the C-Bus network to the Ethernet LAN.
C-Bus Toolkit software (installed earlier on the PC) allows you to get the unit addresses and group addresses that are used by PICED to create a project for device monitoring and control. C-Bus Toolkit can be operated on Windows system running one of the follow operating systems:
Windows Vista SP2 Windows 7 SP1 Windows 8 Windows 8.1
Do not run C-Bus Toolkit software and PICED software at the same time on your PC. Both applications use the C-Gate program but in slightly different modes of operation.
To use C-Bus Toolkit with the Wiser Home Controller 2, do the following:
1. If Toolkit cannot find an IP address for the Wiser 2, then press the Scan Network button on the toolbar.
2. Use the tools provided to scan the network, search for networks, or refresh the list of projects, as needed. Refer to Toolkit’s help files for more information.
3. If you have difficulty accessing the C-Bus network using C Bus Toolkit, check the cable connection at the rear of the Wiser 2. Look for LED indications of a problem.
4. After you have updated the Tag database using C-Bus Toolkit, save the project and shut Toolkit down before opening PICED.
In order to use Toolkit software from a remote location, you must enable remote support and provide a port for the C-Bus link. Refer to Remote Support for more information.
C-Bus cable
Use Category 5e Unshielded Twisted Pair (UTP) network cable.

15 of 30© 2015 Schneider Electric. All Rights Reserved.
WHC2_5918 Wiser Home Controller 2 Installation Instructions
3 PICED Software RecommendationsBe sure to follow the programming steps given earlier to map your existing network.During the PICED programming session, the following actions are recommended:
Action or Topic Recommendations
Select or De-select C-Bus If you are not using C-Bus devices, de-select C-Bus. PICED will use a placeholder project file. In the future, you can add a C-Bus project.
If you are using C-Bus, select the option. You can use an existing project file created by C-Bus Toolkit software.
Wiser Home Controller 2 Create a project specifically for the Wiser Home Controller (Wiser 2). PICED needs to know that the device you are programming is a Wiser Home Controller. Some sites may have touchscreens that use PICED projects.
Static IP Address If you intend to use remote access over the Internet, it is highly recommended that you assign the Wiser 2 static TCP/IP address. Refer to Remote Access for port assignments.
PICED Help files Use PICED Help! The help system is provided to answer your questions about selection options and concepts that you might not be familiar with. If you have a problem or question, access Help before calling technical support.
Factory Settings Select each tab in the Wiser options. Use the factory settings when possible. Be sure to enable the ZigBee option if you want to add the project to the Wiser.
User Profiles Create user profiles that allow access to functions needed by the end user. Limit those functions that can cause system malfunctions. Use security features if the Wiser 2 might be accessed by unauthorised persons.
Transfer files to the Wiser 2 Save your work in PICED before beginning the transfer job. Make sure the Wiser 2 is not busy when you do the transfer. For example, make sure that the Wiser 2 has completely finished a firmware download (can take several minutes) or file management task.

16 of 30
WHC2_5918 Wiser Home Controller 2 Installation Instructions
© 2015 Schneider Electric. All Rights Reserved.
4 Using the HDMI InterfaceThe installer can create a user profile that allows the end user to access the GUI using a digital receiver and its remote control. If the HDMI interface will be used, the distance between the Wiser 2 and the digital receiver will be limited by the length of the HDMI cable.
The HDMI interface is active when the Wiser 2 is operating in normal mode. The HDMI interface is very convenient for controlling and monitoring devices. It is not the preferred interface for configuring your Wiser 2.
If the configuration PC has been disconnected from the LAN, you can use the HDMI interface to view the Wiser 2’s local storage.
5 Streaming AudioIf you have a Clipsal Matrix Controller that supports Ripple (streaming audio), you can listen to program sources coming from the Multi-Room Audio system. The Wiser 2’s GUI can be configured to control your Matrix Switcher for radio, CD’s and streaming audio. The streaming audio capability of the Wiser 2 requires a connection to the C-Bus network. Refer to the Multi-Room Audio (MRA) documentation for more information.
6 Accessing Local StorageIf your user profile (as set up by the Installer) allows you to access the local storage on the Wiser 2, you can access the following directory locations/devices:
Local Storage Device Description and Method of AccessRoot directory on the Wiser2
This local storage area contains the installation documentation. Use a PC on the LAN or use the HDMI interface to access the file system.
USB stick You can insert a USB stick into one of the USB ports on the back panel or inside the hinged front door on the Wiser 2. The USB must have a FAT file system. You can use a PC or the HDMI interface to access the file system.
External Hard Disk You can use an external disk drive connected to a USB or mini-USB port on th Wiser 2. The Wiser 2 can provide power to the external disk using the USB link. See the note below for information.
If you power an external drive with one of the Wiser 2’s USB ports, you should use the AC/DC power supply (provided with the Wiser 2) to power the Wiser. If you power the Wiser 2 using Power Over Ethernet, the POE supply device might not be able to supply adequate power for the Wiser and the external drive.

17 of 30© 2015 Schneider Electric. All Rights Reserved.
WHC2_5918 Wiser Home Controller 2 Installation Instructions
7 Using a Wireless LANThe Wiser 2 supports 802.11 bgn wireless in the 2.4 GHz frequency range. Some installations might use the Wi-Fi LAN for one or more of the following reasons:
• The user wishes to use the HDMI interface and must place the Wiser 2 close to the digital receiver.
• The customer’s ADSL modem might be in a location where running a cable from the modem to the Wiser 2 is not practical.
• The user might prefer not to dedicate a physical Ethernet port to the Wiser 2.
Recommendations1. Configure and test the entire system using a wired LAN connection BEFORE switching
the Wiser 2 over to a Wi-Fi LAN.
2. Before enabling the Wi-Fi feature on the Wiser 2, make sure you have all of the needed information, including: IP addresses Subnet DNS Server address SSID Security Password
The Wiser 2’s wired LAN connection does not operate when Wi-Fi is enabled. In the worst case, the Wi-Fi link might not work properly the first time. The Wiser 2 will have no path to the LAN. You might not be able to re-establish connections without a hard reset of the Wiser 2.
3. Use a static TCP/IP address for the Wiser 2 during Wi-Fi setup.
4. Use the security features described at the beginning of the Installation section of this document! Operating the Wiser 2 in a non-secure environment is likely to compromise the entire installaton.

18 of 30
WHC2_5918 Wiser Home Controller 2 Installation Instructions
© 2015 Schneider Electric. All Rights Reserved.
8 Remote AccessYou can use a mobile phone or PC to access the Wiser 2 over the Internet to perform control/monitoring actions and also modify the C-Bus configuration.
IMPORTANT Avoid security breaches.When remote access is enabled, the installer must change the Wiser 2 Adminstrator password.
Remote Access has 3 options. When the options are disabled, the user cannot remotely connect to the Wiser 2. The Options can be enabled or disabled via PICED under the Access Tab for Wiser in Project Details Dialog. By default when the project is created in PICED, all the three options are disabled. The Options can also be enabled/Disabled via the Android TV Client and Flash Client via Settings-> System Utilities.• Toolkit Control, when enabled, allows the user to remotely connect to Toolkit via a
Wiser IP address.• Projector Control, when enabled, allows the user to remotely connect to the Wiser UI
using a Web browser, Projector and Mobile Applications.• Project Update, when enabled allows the user to remotely connect to the Wiser 2 via
PICED for Project Transfer, firmware upgrade etc.
8.1 Setting Up Port ForwardingThe screen below is a typical representation of how your modem /router (not the Wiser 2) should be configured to support access to the Wiser 2 from the Internet.
Note: This setup does not apply if you are using a bridged modem or have configured your modem/router to work as a bridged modem.
8.2 Port Definitions for the Wiser 2Application ID Protocol Ext
Port Int Port Port Function
Details
WISER2 TCP 80 80 Port 80 is the default port used for connecting to the web server of the Wiser 2, When enabled, the Wiser 2 GUI can then be reached at http://<your URL or External IP>:80/ You will be required to authenticate with a username and password to gain access.
CBUS TCP 10001 10001 Port 10001 is the default port for the Wiser 2. This port is only required if you wish to obtain programming access from toolkit to C-Bus, Refer to Note 2 for more details
To maintain an ongoing connection to your Wiser 2, you should use either a Fixed IP address for the LAN interface of the Wiser 2, or alternately, setup your Modem/Router to always provide the same IP Address to the Wiser 2 (refer to your modem/router manual for details).

19 of 30© 2015 Schneider Electric. All Rights Reserved.
WHC2_5918 Wiser Home Controller 2 Installation Instructions
The C-Bus port for Wiser 2 is configurable; the default port address is 10001 ( toolkit default). If you change the Port address from the default it must also be changed in the Wiser 2 project and then downloaded. The new port number must be used for port forwarding in the modem/router.
9 Upgrading the FirmwareFirmware upgrades for Wiser 2 are supplied with new builds of PICED software. There are several ways to upgrade the firmware on your Wiser 2.RecommendationsIf there is an HDMI cable connected to the rear panel of the Wiser 2, disconnect it before starting a firmware upgrade. You can reconnect the cable after the upgrade.If you use the PICED method to upgrade the firmware, do not transfer Projector at the same time as the Project and the firmware image.
Do not to remove power from the Wiser 2 or interrupt the firmware upgrade process. Either of these conditions could cause the Wiser 2 to hang. Remember, if you perform a hard reset, the Project data and user settings can be lost.
A small firmware upgrade typically requires from 2 to 3 minutes to complete. Allow 4 to 5 minutes if necessary. When the upgrade process starts, the LEDs blink multiple times. When the upgrade is done, the Wiser 2 reboots.Ugrading using PICED SoftwareThe firmware image file that is packed with the latest build of PICED software is named wiser2firmware_1_31_463.img, or higher. When you run the new PICED software, it compares the new firmware version with the existing Wiser 2 firmware version.1. When you launch the PICED transfer utility dialog to load a Project, you will see a
dialog box if the Wiser 2 requires an upgrade.2. Follow the prompts to allow the PICED transfer utility to load the Project and firmware,
as needed.3. Allow the PICED transfer to complete without interruption. The Wiser 2 reboots as
required. If you removed the HDMI cable, you can reconnect it now.Upgrading via the Front USB PortYou can upgrade the Wiser 2 to the latest firmware level by using a USB drive. 1. Install the latest PICED release on your PC. Locate the latest firmware image file in
the PICED directory, the firmware file is wiser2firmware_1_31_463.img, or higher.2. Copy the file onto the root directory of a USB drive. Rename the file to the following:
wiser2firmware_upgrade.img.3. Remove the USB drive from your PC and insert it into the front USB port on the Wiser.
The upgrade is performed without further user input. The LEDs will blink multiple times. Wait until the update is complete and allow the Wiser 2 to reboot.
4. After the upgrade is done, remove the USB drive. If you removed the HDMI cable, you can reconnect it now.
Upgrading Using a Web Browser 1. Use the Web Client and a Web Browser. Provide your password as needed. Under
Settings select Setup.2. Select ‘Wiser Manual Upgrade’ and follow the prompts. The upgrade happens
without further user input. The LEDs will blink multiple times. Wait until the upgrade is complete and allow the Wiser 2 to reboot. If you removed the HDMI cable, you can reconnect it now.

20 of 30
WHC2_5918 Wiser Home Controller 2 Installation Instructions
© 2015 Schneider Electric. All Rights Reserved.
10 TroubleshootingIf you are having problems with your Wiser 2, try the basic diagnostic steps first.
Step ActionIdentify and Document Make notes about any error messages or LED error conditions. If there
is a problem with other equipment it could affect the Wiser 2. This is very important if you have to explain the problem to support personnel.
Isolate the Problem Try to find out what part of the installation is failing. See if any functions are working properly. This can eliminate certain problems right away. The Wiser 2 could be associated with a large number of devices and any one has the potential for disrupting control functions.
Check cable connections Make sure the power supply is firmly held in place in the power outlet and that the plug is fully inserted in the back panel. Check the power cable for damage. Make sure all network and interface cables are connected properly in the correct locations on the back panel. Avoid disconnecting cables when power is ON.
Remove optional devices If you have inserted an SD card in the front panel, or if you have attached a USB device, you might want to remove the device and note the effect.
User Interface Make sure that the device that displays the GUI, an iPhone for example, is working properly and that the GUI software is working. Try to determine whether the problem is a connection problem.
Restart If the equipment is not responding at all, it may be necessary to reboot or cycle power. Technical Support can advise you if the system does not recover in a reasonable amount of time. Make sure you have collected all of the information you can about the problem before you power off the equipment or reset devices. You could make it harder to fix the problem or see if it is the same if it happens again in the future.
Intermittent Problems Problems that occur and then disappear are often difficult to identify. Technical Support might ask you to collect information from event logs.
10.1 Resetting the Wiser 2There are several reasons why you may wish to restart or reset the Wiser 2. If the unit is not communicating properly, a restart (turning power on and off)might be all that is required. There are two types of resets that involve using the reset button located on the bottom of the Wiser 2 (see Page 7). It is important to know which reset will give the desired results.
Partial Reset The reset button is pressed and held for LESS than 10 seconds. When the Wiser 2 reboots, the Project settings revert to the most recent Project that was was transferred. Any changes made to the Project via the UI clients will not be held. If the Project needs to be updated after the Partial Reset, it must be done either via the UI client for applicable changes, or via PICED. PICED changes are done by the installer who has access to the PICED software.
Full Reset The reset button is pressed and held for MORE than 10 seconds. When the Wiser 2 reboots, the unit returns to the default Project and default settings. This means that the user’s project is completely lost! The User will required to have the Installer use PICED, update the project correctly and transfer it to the Wiser 2.
If a Reset is required, follow these steps: (1) Power OFF the Wiser 2 (2) Press and hold the reset button (3) While the button is pressed, apply power to Wiser 2 (4) After the required time, release the button and allow the Wiser 2 to reboot.

21 of 30© 2015 Schneider Electric. All Rights Reserved.
WHC2_5918 Wiser Home Controller 2 Installation Instructions
11 Additional Information11.1 Useful DOS Command Prompt ProgramsThe two DOS programs illustrated here use command lines. These programs can be useful to diagnose some connectivity problems and gather information about IP addresses. Go to Start/Run and then type:
cmd.exe then click OK type: ipconfig /all and press Enter cmd.exe then click OK type: ping <ip address> and press EnterIn the example below, the PC is using an automatically assigned address of 192.168.2.101. The default gateway is the customer’s modem/router. Note that the wireless LAN is not shown in this example.
The example below shows a successful ping to the Home Controller unit. You could also ping the customer’s modem/router or other units on the network.

22 of 30
WHC2_5918 Wiser Home Controller 2 Installation Instructions
© 2015 Schneider Electric. All Rights Reserved.
11.2 Terms Used in This Document• Customer’s modem The hardware component connecting the Wiser Home Controller
to the Internet.
• Default gateway A network node, for example a router, that serves as an access point to another network.
• DHCP Dynamic Host Configuration Protocol. A protocol that assigns IP addresses to client stations on a network at startup.
• DNS A network server that resolves Internet Protocol (IP) numeric addresses from domain names and puts them in a readable form.
• Wiser Home Controller 2 The physical device that provides the services between the user’s devices (mobile phone, tablet, or PC) and the C-Bus and/orZigBee home automation solution.
• ipconfig.exe A program used to identify the IP connections on a computer. The program is normally run from a DOS command prompt.
• LAN Local Area Network is restricted to a small area such as a home.
• ping.exe A ping command sends packets of data to a defined IP address and then monitors and reports the returned data. This is useful for testing two way communication between points on a network.
• TCP/IP Transaction Control Protocol/Internet Protocol. This protocol uses unique IP addresses to identify devices on the LAN.
• WAN Wide Area Network. The data communications network that links the customer to the Internet.
• WPA Wi-Fi Protected Access, a modern form of encryption for wireless data. It lacks the vulnerabilities that WEP had,
• MAC Media Access Control is a unique address built into Ethernet hardware devices.
• WEP Wired Equivalent Privacy is a form of wireless data encryption using a 64-bit or 128-bit shared key algorithm.

23 of 30© 2015 Schneider Electric. All Rights Reserved.
WHC2_5918 Wiser Home Controller 2 Installation Instructions
12 SpecificationsThe Wiser Home Controller 2 is designed as an interface device for monitoring and controlling lights and other devices in residential and commercial locations.
Parameter ValueProduct reference WHC2_5918 Wiser Home Controller 2Device type and class Information Technology Equipment, Class 2Power requirements Included power supply rated at 24 V d.c., 1 A,
or P.O.E.C-Bus power requirement 15-36 Vd.c., 36 mA. The Wiser does not provide power
for the C-Bus network.LAN Connectivity Wired: Cat5e
Wireless: 802.11 bgnApplication Monitoring and control for lighting and home
automation. For indoor use only.Wireless frequency 2.4 GHzAntenna type InternalSupported interface types Ethernet, WAN and LAN
USB V1.0 and later HDMI C-Bus SD card
Clock battery Type: Lithium, non-rechargeableC-Bus power required 15-36 Vd.c. 36 mARear panel connections d.c. Power--centre positive
C-Bus--2-terminal plug Ethernet LAN--RJ45 USB, mini-USB HDMI
Front Panel connections USB and SD card (inside door)Under top cover USB connector for USB ZigBee Interface Unit

24 of 30
WHC2_5918 Wiser Home Controller 2 Installation Instructions
© 2015 Schneider Electric. All Rights Reserved.
175mm
219mm
33.5mm
Allow 25mm (1 inch) space above and to the sides of the Wiser 2 to provide for adequate ventilation.

25 of 30© 2015 Schneider Electric. All Rights Reserved.
WHC2_5918 Wiser Home Controller 2 Installation Instructions
13 Standards Complied
Declarations of ConformityAustralian/New Zealand EMC & Electrical Safety Frameworks and Standards
Regulation Standard Title
Radio Communications
AS/NZS 4268 Radio Equipment and Systems-- Short Range Devices
EMC AS/NZS CISPR22 Information Technology Equipment-- RF emissions
European Council Directives and Standards
Directive Standard Title
EMC Directive 2004/108/EC
CISPR 22,EN 55022 Information Technology Equipment-- RF emissions
CISPR 24,EN 55024 Information Technology Equipment-- Immunity
R&TTE Directive 1995/5/EC
ETSI EN 300 328 Electromagnetic compatibility and Radio Spectrum Matters--DTE 2.4 GHz band, wideband modulation
ETSI EN 301 489-1
Electromagnetic compatibility--electronic subassemblies
ETS EN 301 489-17
Electromagnetic compatibility and Radio Spectrum Matters--wideband and HIPERLAN equipment
EN 50385 Radio base stations and fixed terminal stations for wireless ecommunications-- Human exposure to RF electromagnetic fields
Low Voltage Directive 73/23/EEC
EN 60950-1 EN 60950-1/A11
Information Technology Equipment -- Satety
RoHS Directive 2002/95/EC
Restriction of Hazardous Substances
Changes or modifications not expressly approved by Clipsal could void the user’s authority to operate the equipment.

26 of 30
WHC2_5918 Wiser Home Controller 2 Installation Instructions
© 2015 Schneider Electric. All Rights Reserved.
U.S. FCC Regulations
CFR Title 47
Part 15, Subpart B and Subpart C
FCC ID: WZCWHC25918
This device complies with part 15 of the FCC Rules. Operation is subject to the following two conditions: (1) this device may not cause harmful interference, and (2) this device must accept any interference received, including interference that may cause undesirable operation.Class B Product
Note: This equipment has been tested and found to comply with the limits for a Class B digital device, pursuant to Part 15 of the FCC Rules. These limits are designed to provide reasonable protection against harmful interference in a residential installation. This equipment generates, uses and can radiate radio frequency energy and, if not installed and used in accordance with the instructions, may cause harmful interference to radio communications. However, there is no guarantee that interference will not occur in a particular installation.
If this equipment does cause harmful interference to radio or television reception, which can be determined by turning the equipment off and on, the user is encouraged to try to correct the interference by one or more of the following measures:• Reorient or relocate the receiving antenna. • Increase the separation between the equipment and receiver. • Connect the equipment into an outlet on a circuit different from that to which the receiver is connected. • Consult the dealer or an experienced radio/TV technician for help.
ZigBee Alliance
ZigBee Certified Product – Home Automation profile
Do not dispose of this product to landfill or by incineration. This productshould be disposed of by a licenced electronic waste disposal agency. In some locations it is an offense to dispose of electronic items improperly.

27 of 30© 2015 Schneider Electric. All Rights Reserved.
WHC2_5918 Wiser Home Controller 2 Installation Instructions
14 GNU General Public LicenceThe software included in this product contains copyrighted software that is licensed under the GNU GENERAL PUBLIC LICENSE Version 2, June 1991. You may obtain the complete Corresponding Source code from Clipsal for a period of three years after our last shipment of this product. Contact Schneider Electric for details.
Include the following on your enquiry: “Source code for Wiser Home Controller 2 5200WHC2 / WHC2_5918 - 2013”This offer is valid to anyone in receipt of the product.
GNU GENERAL PUBLIC LICENSE Version 2, June 1991Copyright (C) 1989, 1991 Free Software Foundation, Inc. 51 Franklin Street, Fifth Floor, Boston, MA 021101301, USA. Everyone is permitted to copy and distribute verbatim copies of this license document, but changing it is not allowed.
Preamble The licenses for most software are designed to take away your freedom to share and change it. By contrast, the GNU General Public License is intended to guarantee your freedom to share and change free software to make sure the software is free for all its users. This General Public License applies to most of the Free Software Foundation’s software and to any other program whose authors commit to using it. (Some other Free Software Foundation software is covered by the GNU Lesser General Public License instead.) You can apply it to your programs, too. When we speak of free software, we are referring to freedom, not price. Our General Public Licenses are designed to make sure that you have the freedom to distribute copies of free software (and charge for this service if you wish), that you receive source code or can get it if you want it, that you can change the software or use pieces of it in new free programs; and that you know you can do these things. To protect your rights, we need to make restrictions that forbid anyone to deny you these rights or to ask you to surrender the rights. These restrictions translate to certain responsibilities for you if you distribute copies of the software, or if you modify it. For example, if you distribute copies of such a program, whether gratis or for a fee, you must give the recipients all the rights that you have. You must make sure that they, too, receive or can get the source code. And you must show them these terms so they know their rights. We protect your rights with two steps: (1) copyright the software, and (2) offer you this license which gives you legal permission to copy, distribute and/or modify the software. Also, for each author’s protection and ours, we want to make certain that everyone understands that there is no warranty for this free software. If the software is modified by someone else and passed on, we want its recipients to know that what they have is not the original, so that any problems introduced by others will not reflect on the original authors’ reputations. Finally, any free program is threatened constantly by software patents. We wish to avoid the danger that redistributors of a free GNU GENERAL PUBLIC LICENSE.txt program will individually obtain patent licenses, in effect making the program proprietary. To prevent this, we have made it clear that any patent must be licensed for everyone’s free use or not licensed at all. The precise terms and conditions for copying, distribution and modification follow.
TERMS AND CONDITIONS FOR COPYING, DISTRIBUTION AND MODIFICATION0. This License applies to any program or other work which contains a notice placed by the copyright holder saying it may be distributed under the terms of this General Public License. The “Program”, below, refers to any such program or work, and a “work based on the Program” means either the Program or any derivative work under copyright law: that is to say, a work containing the Program or a portion of it, either verbatim or with modifications and/or translated into another language. (Hereinafter, translation is included without limitation in the term “modification”.) Each licensee is addressed as “you”. Activities other than copying, distribution and modification are not covered by this License; they are outside its scope. The act of running the Program is not restricted, and the output from the Program is covered only if its contents constitute a work based on the Program (independent of having been made by running the Program). Whether that is true depends on what the Program does.
1. You may copy and distribute verbatim copies of the Program’s source code as you receive it, in any medium, provided that you conspicuously and appropriately publish on each copy an appropriate copyright notice and disclaimer of warranty; keep intact all the notices that refer to this License and to the absence of any warranty; and give any other recipients of the Program a copy of this License along with the Program. You may charge a fee for the physical act of transferring a copy, and you may at your option offer warranty protection in exchange for a fee.

28 of 30
WHC2_5918 Wiser Home Controller 2 Installation Instructions
© 2015 Schneider Electric. All Rights Reserved.
2. You may modify your copy or copies of the Program or any portion of it, thus forming a work based on the Program, and copy and distribute such modifications or work under the terms of Section 1 above, provided that you also meet all of these conditions: a) You must cause the modified files to carry prominent notices stating that you changed the files and the date of any change. b) You must cause any work that you distribute or publish, that in whole or in part contains or is derived from the Program or any part thereof, to be licensed as a whole at no charge to all third parties under the terms of this License. c) If the modified program normally reads commands interactively when run, you must cause it, when started running for such interactive use in the most ordinary way, to print or display an announcement including an appropriate copyright notice and a notice that there is no warranty (or else, saying that you provide a warranty) and that users may redistribute the program under these conditions, and telling the user how to view a copy of this License. (Exception: if the Program itself is interactive but does not normally print such an announcement, your work based on the Program is not required to print an announcement.)
These requirements apply to the modified work as a whole. If identifiable sections of that work are not derived from the Program, and can be reasonably considered independent and separate works in themselves, then this License, and its terms, do not apply to those sections when you distribute them as separate works. But when you distribute the same sections as part of a whole which is a work based on the Program, the distribution of the whole must be on the terms of this License, whose permissions for other licensees extend to the entire whole, and thus to each and every part regardless of who wrote it. Thus, it is not the intent of this section to claim rights or contest your rights to work written entirely by you; rather, the intent is to exercise the right to control the distribution of derivative or collective works based on the Program. In addition, mere aggregation of another work not based on the Program with the Program (or with a work based on the Program) on a volume of a storage or distribution medium does not bring the other work under the scope of this License.
3. You may copy and distribute the Program (or a work based on it, under Section 2) in object code or executable form under the terms of Sections 1 and 2 above provided that you also do one of the following: a) Accompany it with the complete corresponding machinereadable source code, which must be distributed under the terms of Sections 1 and 2 above on a medium customarily used for software interchange; or, b) Accompany it with a written offer, valid for at least three years, to give any third party, for a charge no more than your cost of physically performing source distribution, a complete machinereadable copy of the corresponding source code, to be distributed under the terms of Sections 1 and 2 above on a medium customarily used for software interchange; or, c) Accompany it with the information you received as to the offer to distribute corresponding source code. (This alternative is allowed only for noncommercial distribution and only if you received the program in object code or executable form with such an offer, in accord with Subsection b above.)
The source code for a work means the preferred form of the work for making modifications to it. For an executable work, complete source code means all the source code for all modules it contains, plus any associated interface definition files, plus the scripts used to control compilation and installation of the executable. However, as a special exception, the source code distributed need not include anything that is normally distributed (in either source or binary form) with the major components (compiler, kernel, and so on) of the operating system on which the executable runs, unless that component itself accompanies the executable. If distribution of executable or object code is made by offering access to copy from a designated place, then offering equivalent access to copy the source code from the same place counts as distribution of the source code, even though third parties are not compelled to copy the source along with the object code.
4. You may not copy, modify, sublicense, or distribute the Program except as expressly provided under this License. Any attempt otherwise to copy, modify, sublicense or distribute the Program is void, and will automatically terminate your rights under this License. However, parties who have received copies, or rights, from you under this License will not have their licenses terminated so long as such parties remain in full compliance.
5. You are not required to accept this License, since you have not signed it. However, nothing else grants you permission to modify or distribute the Program or its derivative works. These actions are prohibited by law if you do not accept this License. Therefore, by modifying or distributing the Program (or any work based on the Program), you indicate your acceptance of this License to do so, and all its terms and conditions for copying, distributing or modifying the Program or works based on it.

29 of 30© 2015 Schneider Electric. All Rights Reserved.
WHC2_5918 Wiser Home Controller 2 Installation Instructions
6. Each time you redistribute the Program (or any work based on the Program), the recipient automatically receives a license from the original licensor to copy, distribute or modify the Program subject to these terms and conditions. You may not impose any further restrictions on the recipients’ exercise of the rights granted herein. You are not responsible for enforcing compliance by third parties to this License.
7. If, as a consequence of a court judgment or allegation of patent infringement or for any other reason (not limited to patent issues), conditions are imposed on you (whether by court order, agreement or otherwise) that contradict the conditions of this License, they do not excuse you from the conditions of this License. If you cannot distribute so as to satisfy simultaneously your obligations under this License and any other pertinent obligations, then as a consequence you may not distribute the Program at all. For example, if a patent license would not permit royalty-free redistribution of the Program by all those who receive copies directly or indirectly through you, then the only way you could satisfy both it and this License would be to refrain entirely from distribution of the Program. If any portion of this section is held invalid or unenforceable under any particular circumstance, the balance of the section is intended to apply and the section as a whole is intended to apply in other circumstances. It is not the purpose of this section to induce you to infringe any patents or other property right claims or to contest validity of any such claims; this section has the sole purpose of protecting the integrity of the free software distribution system, which is implemented by public license practices. Many people have made generous contributions to the wide range of software distributed through that system in reliance on consistent application of that system; it is up to the author/donor to decide if he or she is willing to distribute software through any other system and a licensee cannot impose that choice. This section is intended to make thoroughly clear what is believed to be a consequence of the rest of this License.
8. If the distribution and/or use of the Program is restricted in certain countries either by patents or by copyrighted interfaces, the original copyright holder who places the Program under this License may add an explicit geographical distribution limitation excluding those countries, so that distribution is permitted only in or among countries not thus excluded. In such case, this License incorporates the limitation as if written in the body of this License.
9. The Free Software Foundation may publish revised and/or new versions of the General Public License from time to time. Such new versions will be similar in spirit to the present version, but may differ in detail to address new problems or concerns. Each version is given a distinguishing version number. If the Program specifies a version number of this License which applies to it and “any later version”, you have the option of following the terms and conditions either of that version or of any later version published by the Free Software Foundation. If the Program does not specify a version number of this License, you may choose any version ever published by the Free Software Foundation.
10. If you wish to incorporate parts of the Program into other free programs whose distribution conditions are different, write to the author to ask for permission. For software which is copyrighted by the Free Software Foundation, write to the Free Software Foundation; we sometimes make exceptions for this. Our decision will be guided by the two goals of preserving the free status of all derivatives of our free software and of promoting the sharing and reuse of software generally.
NO WARRANTY
11. BECAUSE THE PROGRAM IS LICENSED FREE OF CHARGE, THERE IS NO WARRANTY FOR THE PROGRAM, TO THE EXTENT PERMITTED BY APPLICABLE LAW. EXCEPT WHEN OTHERWISE STATED IN WRITING THE COPYRIGHT HOLDERS AND/OR OTHER PARTIES PROVIDE THE PROGRAM “AS IS” WITHOUT WARRANTY OF ANY KIND, EITHER EXPRESSED OR IMPLIED, INCLUDING, BUT NOT LIMITED TO, THE IMPLIED WARRANTIES OF MERCHANTABILITY AND FITNESS FOR A PARTICULAR PURPOSE. THE ENTIRE RISK AS TO THE QUALITY AND PERFORMANCE OF THE PROGRAM IS WITH YOU. SHOULD THE PROGRAM PROVE DEFECTIVE, YOU ASSUME THE COST OF ALL NECESSARY SERVICING, REPAIR OR CORRECTION.
12. IN NO EVENT UNLESS REQUIRED BY APPLICABLE LAW OR AGREED TO IN WRITING WILL ANY COPYRIGHT HOLDER, OR ANY OTHER PARTY WHO MAY MODIFY AND/OR REDISTRIBUTE THE PROGRAM AS PERMITTED ABOVE, BE LIABLE TO YOU FOR DAMAGES, INCLUDING ANY GENERAL, SPECIAL, INCIDENTAL OR CONSEQUENTIAL DAMAGES ARISING OUT OF THE USE OR INABILITY TO USE THE PROGRAM (INCLUDING BUT NOT LIMITED TO LOSS OF DATA OR DATA BEING RENDERED INACCURATE OR LOSSES SUSTAINED BY YOU OR THIRD PARTIES OR A FAILURE OF THE PROGRAM TO OPERATE WITH ANY OTHER PROGRAMS), EVEN IF SUCH HOLDER OR OTHER PARTY HAS BEEN ADVISED OF THE POSSIBILITY OF SUCH DAMAGES. END OF TERMS AND CONDITIONS

F2414-01-C1 January 2015
Schneider Electric Pty Ltd.
Contact us: clipsal.com/feedback
Schneider Electric reserves the right to change specifications, modify designs and discontinue items without incurring obligation. Every effort is made to ensure that descriptions, specifications and other information in this document are correct and no warranty is given in respect thereof and the company shall not be liable for any error therein.
© 2015 Schneider Electric. All Rights Reserved.
15 Warranty StatementThe Wiser Home Controller 2 carries a two-year warranty against manufacturing defects.
Warranty StatementThe benefits conferred herein are in addition to, and in no way shall be deemed to derogate; either expressly or by implication, any or all other rights and remedies in respect to the Schneider Electric product, which the consumer has in the location where the product is sold.The warrantor is Schneider Electric.This Schneider Electric product is guaranteed against faulty workmanship and materials for a period of two years.Schneider Electric reserves the right, at its discretion, to either repair free of parts and labour charges, replace or offer refund in respect to any article found to be faulty due to materials, parts or workmanship.This warranty is expressly subject to the Schneider Electric product being installed, wired, tested, operated and used in accordance with the manufacturer’s instructions. Any alterations or modifications made to the product without permission of Clipsal Integrated Systems or Schneider Electric might void the warranty.Should the product that is the subject of the claim be found to be in good working order, all such costs shall be met by the claimant.When making a claim, the consumer shall contact the nearest Schneider Electric. Provide adequate particulars of the defect within 28 days of the fault occurring. The product should be returned securely packed, complete with details of the date and place of purchase, description of load, and circumstances of malfunction.For all warranty enquiries, contact your local Clipsal or Schneider Electric sales representative.
The address and contact number of your nearest Schneider Electric sales office can be found on the Internet at Schneider-electic.com.