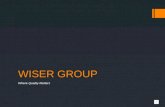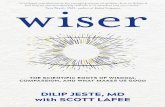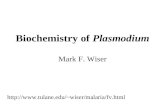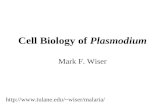Fonctionnalités des applications Guide utilisateur 07/2013 7 Wiser Controller/Wiser Box I Système...
Transcript of Fonctionnalités des applications Guide utilisateur 07/2013 7 Wiser Controller/Wiser Box I Système...

Gestion de l’énergie avec le système Wiser
EIO0000001120 07/2013
EIO
0000
0011
20.0
1
www.schneider-electric.com/fr
Gestion de l’énergie avec le système WiserFonctionnalités des applicationsGuide utilisateur
07/2013

Le présent document comprend des descriptions générales et/ou des caractéristiques techniques des produits mentionnés. Il ne peut pas être utilisé pour définir ou déterminer l’adéquation ou la fiabilité de ces produits pour des applications utilisateur spécifiques. Il incombe à chaque utilisateur ou intégrateur de réaliser l’analyse de risques complète et appropriée, l’évaluation et le test des produits pour ce qui est de l’application à utiliser et de l’exécution de cette application. Ni la société Schneider Electric ni aucune de ses sociétés affiliées ou filiales ne peuvent être tenues pour responsables de la mauvaise utilisation des informations contenues dans le présent document. Si vous avez des suggestions d’amélioration ou de correction ou avez relevé des erreurs dans cette publication, veuillez nous en informer.
Aucune partie de ce document ne peut être reproduite sous quelque forme ou par quelque moyen que ce soit, électronique, mécanique ou photocopie, sans l’autorisation écrite expresse de Schneider Electric.
Toutes les réglementations locales, régionales et nationales pertinentes doivent être respectées lors de l’installation et de l’utilisation de ce produit. Pour des raisons de sécurité et afin de garantir la conformité aux données système documentées, seul le fabricant est habilité à effectuer des réparations sur les composants.
Lorsque des équipements sont utilisés pour des applications présentant des exigences techniques de sécurité, suivez les instructions appropriées.
La non-utilisation du logiciel Schneider Electric ou d’un logiciel approuvé avec nos produits matériels peut entraîner des blessures, des dommages ou un fonctionnement incorrect.
Le non-respect de cette consigne peut entraîner des lésions corporelles ou des dommages matériels.
La police de caractère affichée sur le dispositif/appareil est « Droid Sans », créée par Steve Matteson et brevetée sous la licence Apache, version 2.0. La licence est disponible sur le site Web de Wiser®.
© 2013 Schneider Electric. Tous droits réservés.
2 EIO0000001120 07/2013

Table des matières
Consignes de sécurité 4A propos de ce manuel 5
Partie I Système Wiser avec Wiser Controller/Wiser Box 7Chapitre 1 Présentation du système Wiser 9
1.1 Présentation du système Wiser 101.2 Equipements Wiser 131.3 Informations importantes sur les appareils de chauffage et les zones thermiques 15
Chapitre 2 Comment suivre la consommation d’électricité 19Fonctions du système Wiser 20Comment afficher et comparer la consommation de votre maison 22Comment afficher et comparer la consommation de vos appareils câblés 24Comment afficher et comparer la consommation de vos appareils branchés 26Comment afficher et comparer la puissance utilisée par les appareils branchés 28Comment afficher la puissance utilisée dans votre maison 29Comment afficher le tarif d’un contrat à tarif constant 30Comment afficher les tarifs d’un contrat Heures creuses/Heures pleines 31Suivre vos économies 32Comment suivre le coût mensuel estimé de l’électricité 33
Chapitre 3 Comment utiliser les modes 353.1 Présentation 363.2 Mode Manuel 383.3 Mode Programme 413.4 Mode Eco 443.5 Mode Vacances 46
Chapitre 4 Comment régler les paramètres du système Wiser 494.1 Comment régler l’heure, régler la date, choisir la langue et contrôler les sons 504.2 Comment gérer vos équipements Wiser 514.3 Comment gérer mes informations personnelles 554.4 Comment modifier les paramètres d’un contrat d’électricité 564.5 Comment régler les paramètres avancés 58
Chapitre 5 Utiliser l’application smartphone 63Fonctions de l’application smartphone 64Comment vous connecter au système Wiser avec votre smartphone 66Comment afficher le niveau de puissance total de votre domicile 67Comment modifier le mode de la maison 69Comment régler la température 70Comment mettre en marche et arrêter manuellement les appareils 71Comment surveiller le tarif d’électricité dans le cadre d’un contrat à tarif constant 72Comment surveiller les tarifs d’électricité dans le cadre d’un contrat avec heures pleines et heures creuses 73
Chapitre 6 Résolution des problèmes 75Résolution des problèmes liés au Wiser Controller et signaux de l’indicateur vert 76Service d’assistance à la clientèle 77Résolution des problèmes liés à l’application smartphone 78
Glossaire 79Index 83
EIO0000001120 07/2013 3

!
Consignes de sécuritéInformations importantes
AVIS
Lisez attentivement ces instructions et examinez le matériel pour vous familiariser avec l’appareil avant de tenter de l’installer, de le faire fonctionner ou d’assurer sa maintenance. Les messages spéciaux suivants que vous trouverez dans cette documentation ou sur l’appareil ont pour but de vous mettre en garde contre des risques potentiels ou d’attirer votre attention sur des informations qui clarifient ou simplifient une procédure.
REMARQUE IMPORTANTE
L’installation, l’utilisation, la réparation et la maintenance des équipements électriques doivent être assurées par du personnel qualifié uniquement. Schneider Electric décline toute responsabilité quant aux conséquences de l’utilisation de cet appareil.
Une personne qualifiée est une personne disposant de compétences et de connaissances dans le domaine de la construction, du fonctionnement et de l’installation des équipements électriques, et ayant suivi une formation en sécurité leur permettant d’identifier et d’éviter les risques encourus.
DANGERDANGER indique une situation immédiatement dangeureuse qui, si elle n'est pas évitée, entraînera la mort ou des blessures graves.
AVERTISSEMENTAVERTISSEMENT indique une situation potentiellement dangeureuse et susceptible d'entraîner la mort ou des blessures graves.
ATTENTIONATTENTION indique une situation potentiellement dangeureuse et susceptible d'entraîner des blessures mineures ou modérées.
AVISAVIS indique des pratiques n'entraînant pas de risques corporels.
EIO0000001120 07/2013 4

A propos de ce manuel
Présentation
Objectif du document
Le système Wiser est une solution qui permet de réaliser des économies d’énergie et d’optimiser le confort et la sécurité d’une maison.
Ce document explique comment utiliser votre système Wiser pour gérer les sources d’énergie de votre maison.
Champ d’application
Les caractéristiques présentées dans ce manuel devraient être identiques à celles fournies en ligne. Toutefois, en application de notre politique d’amélioration continue, nous pouvons être amenés à réviser le contenu du document afin de le rendre plus clair et plus précis. Si vous constatez une différence entre le manuel et les informations fournies en ligne, utilisez ces dernières en priorité.
Document(s) à consulter
Les documents et les caractéristiques techniques des équipements décrits dans ce manuel sont également disponibles en ligne. Pour accéder à ces informations en ligne :
Vous pouvez télécharger ces publications et autres informations techniques depuis notre site web à l’adresse : www.schneider-electric.com.
Etape Action
1 Accédez à la page d’accueil de Schneider Electric www.schneider-electric.com.
2 Dans la zone Rechercher, entrez le nom d’un équipement du système Wiser ou le numéro de référence du document. N’insérez pas d’espaces dans le numéro de référence ou la gamme de produits. Pour obtenir des informations sur un groupe de modules similaires, utilisez des astérisques (*).
3 Pour enregistrer ou imprimer une fiche technique au format .pdf, cliquez sur Download Wiser product datasheet.
Titre de documentation Référence
Wiser Controller - Guide d’installation S1B29098
Wiser Meter - Guide d’installation S1B14499
Wiser S-Meter - Guide d’installation 990-4327
Wiser S-Meter - Capteur - Guide d’installation 990-4524
Wiser S-Meter - Alimentation - Guide d’installation 990-4420
Wiser SmartPlug - Guide d’installation S1B32746
Wiser H-relay - Guide d’installation S1B23264
Wiser L-Relay - Guide d’installation S1B23222
Wiser Thermostat - Guide d’installation S1B28961
Wiser EcoButton - Guide d’installation S1B28962
Wiser - Gestion de l’énergie - Guide d’initiation S1B45648
EIO0000001120 07/2013 5

6 EIO0000001120 07/2013

EIO0000001120 07/2013
Wiser C
ISystème Wiser avec Wiser Controller/Wiser Box
o
Système Wiser avec Wiser Controller/Wiser Box
ntro
ller/Wiser B
ox
Présentation
Cette section décrit les fonctions disponibles lorsque le système Wiser est équipé d’un Wiser Controller.
Contenu de cette partie
Cette partie contient les chapitres suivants :
Chapitre Titre du chapitre Page
1 Présentation du système Wiser 9
2 Comment suivre la consommation d’électricité 19
3 Comment utiliser les modes 35
4 Comment régler les paramètres du système Wiser 49
5 Utiliser l’application smartphone 63
6 Résolution des problèmes 75
7

Wiser C
on
troller/W
iser Bo
x
8 EIO0000001120 07/2013

EIO0000001120 07/2013
Wiser
1Présentation du système Wiser
Co
Présentation du système Wiser
ntro
ller/Wiser B
ox
Objet
Ce chapitre décrit les avantages du système Wiser et explique comment les équipements Wiser communiquent entre eux.
L’installation du système Wiser et de chaque équipement Wiser est décrite dans le guide d’installation de l’équipement Wiser correspondant.
Contenu de ce chapitre
Ce chapitre contient les sous-chapitres suivants :
Sous-chapitre
Sujet Page
1.1 Présentation du système Wiser 10
1.2 Equipements Wiser 13
1.3 Informations importantes sur les appareils de chauffage et les zones thermiques 15
9

Wiser C
on
troller/W
iser Bo
x
Sous-chapitre 1.1Présentation du système Wiser
Présentation du système Wiser
Système de gestion de consommation d’énergie Wiser
Wiser est une solution de contrôle de consommation domestique qui permet : de faire facilement des économies d’énergie de réduire sa facture énergétique d’améliorer son confort et sa sécurité électrique
Les composants du système Wiser de gestion de l’énergie communiquent entre eux via un réseau sans fil, ce qui veut dire : aucun trou à percer aucun câble à connecter
Wiser met votre logis à l’épreuve des défis du futur en vous permettant de : gérer des sources d’énergie renouvelables distribuées réagir aux fluctuations rapides du prix des ressources énergétiques
L’énergie devient visible
Wiser donne une forme visuelle à votre consommation énergétique.
Grâce à cette visualisation et à des fonctions de gestion souples, Wiser vous permet de contrôler complètement votre consommation d’énergie domestique et vous prépare ainsi à affronter les défis énergétiques de demain.
Wiser masque les problèmes complexes de la gestion d’énergie et s’adapte facilement à vos besoins pour vos permettre de faire des économies substantielles en suivant des procédures très simples.
Avantages
Wiser vous offre les avantages suivants : Consulter votre consommation d’énergie actuelle Afficher une vue synthétique de vos économies d’énergie Contrôler la température de chaque pièce de votre habitation Economiser de l’argent chaque fois que vous vous absentez de chez vous, en plaçant l’ensemble des
systèmes de chauffage et des appareils domestiques dans un mode économique personnalisé Régler facilement votre niveau de confort, à partir de votre ordinateur fixe ou à distance avec une
application pour smartphone dédiée.
10 EIO0000001120 07/2013

Wiser C
on
troller/W
iser Bo
x
Accéder au système Wiser
Applications Wiser
Vous pouvez contrôler votre système Wiser à l’aide de deux applications :1. une application PC/MAC que vous exécutez sur un PC connecté au Wiser Controller2. une application pour smartphone (voir page 63)
NOTE : Les fonctionnalités de l’application PC/MAC ne sont pas toutes disponibles dans l’application pour smartphone.
Accéder à l’Application PC/MAC
Pour afficher l’écran d’accueil de l’application PC/MAC, suivez les instructions détaillées fournies dans le Guide d’installation du Wiser Controller.
Accéder à l’application smartphone
La rubrique Utiliser l’application smartphone (voir page 63) explique comment accéder à l’application pour smartphone.
EIO0000001120 07/2013 11

Wiser C
on
troller/W
iser Bo
x
Accéder à l’écran d’accueil du système Wiser
Ecran d’accueil de l’Application PC/MAC
Cet écran affiche des informations à jour sur votre système Wiser. C’est le point de départ pour accéder aux autres parties de l’application :
NOTE : Votre écran d’accueil peut avoir un aspect différent. Par exemple, certains éléments n’apparaissent pas si vous n’avez pas précisé les détails de votre contrat d’électricité.
Numéro Description
1 Boutons permettant d’accéder rapidement à des parties spécifiques de l’application. Ainsi, vous cliquez sur [Appareils] pour gérer les appareils électriques de votre domicile.
2 [TARIFS PAR KWH]. Prix facturé par votre fournisseur d’électricité par unité d’électricité. Si vous avez un contrat à tarif constant avec votre fournisseur d’électricité, une seule pile de pièces est affichée. Dans le cas d’un contrat avec tarifs heures pleines / heures creuses, les deux tarifs sont représentés par des piles de pièces distinctes.
3 [PUISSANCE TOTALE MAISON]. Le tachymètre indique votre consommation domestique totale ainsi que le pourcentage que cela représente par rapport à la puissance totale dont vous disposez.
4 [COUT MENSUEL ESTIME]. Estimation du coût de votre consommation d’électricité pour le mois en cours en fonction des informations que vous fournissez sur les conditions de votre contrat d’électricité.
5 [MODE MAISON]. Affiche le mode maison actuellement actif et permet de changer de mode.
6 [ECONOMIES]. Affiche la somme que vous avez économisée depuis une date spécifique et pendant le mois en cours, ainsi que le nombre de fois où le mode Eco a été activé pendant le mois en cours.
7 [Paramètres]. Cliquez sur ce bouton pour régler certains paramètres du système Wiser, notamment les clauses du contrat d’électricité utilisées par votre système Wiser pour calculer les estimations de coût et d’économies.
12 EIO0000001120 07/2013

Wiser C
on
troller/W
iser Bo
x
Equipements Wiser
Sous-chapitre 1.2Equipements Wiser
Types d’équipement Wiser
Equipements
Le système Wiser inclut une série d’équipements qui peuvent être installés à différents emplacements de la maison pour vous permettre de contrôler votre consommation d’énergie domestique. Les différents équipements Wiser sont décrits ci-après :
Tous ces équipements sont contrôlés par le Wiser Controller et lui envoient leurs informations par le biais d’un réseau sans fil dédié.
Equipement Description
Wiser ControllerC’est le "cerveau" du système Wiser. Il collecte des informations auprès des autres équipements Wiser sur un réseau sans fil et les rend disponibles à l’affichage.
Wiser H-RelayIl mesure et contrôle la consommation de radiateurs électriques muraux de 2 types : Radiateurs classiques associés à un thermostat Wiser Radiateurs électriques à fil pilote
Wiser L-RelayIl mesure et contrôle la consommation d’appareils électriques de plus grande taille, tels que des ballons d’eau chaude ou des pompes de piscine, qui ne peuvent pas être branchés à des prises secteur ordinaires.
Wiser ThermostatIl mesure et contrôle la température de pièces ou de zones individuelles.
Wiser Smart PlugsElles mesurent et contrôlent la charge électrique de petits appareils, tels que des lampes, des ordinateurs ou des téléviseurs, qui sont branchés à des prises secteur ordinaires.
Wiser S-MeterIl mesure la consommation électrique des appareils. 2 types de capteurs sont disponibles : Capteur du compteur général (capteur 80 A) connecté au compteur domestique. Capteur de mesure de dérivation (capteur 50 A) connecté à une dérivation (par
exemple, le chauffage ou l’éclairage).
EIO0000001120 07/2013 13

Wiser C
on
troller/W
iser Bo
x
Configurations
Configuration minimum
Le système Wiser peut être utilisé avec seulement un Wiser Controller et pas d’équipements connectés. Le Wiser Controller affiche des informations utiles telles que les paramètres de votre contrat d’électricité si vous les indiquez.
Nombre maximum d’équipements recommandé
Le nombre limite recommandé d’équipements dans cette configuration se décompose comme suit : 1 Wiser Controller 1 S-Meter avec au maximum 6 capteurs de mesure de dérivation NOTE : Il est recommandé de dédier 1 capteur de mesure de dérivation au compteur général de la maison. Cela permet d’afficher des informations telles que la consommation domestique totale sur le Wiser Controller.
5 Smart Plugs avec des appareils branchés 10 équipements Wiser H-Relay 1 équipement Wiser L-Relay 5 équipements Wiser Thermostat contrôlant chacun une zone thermique (voir page 17) distincte
Dans cette configuration, l’application smartphone (voir page 63) peut également être utilisée pour surveiller et contrôler les équipements.
14 EIO0000001120 07/2013

Wiser C
on
troller/W
iser Bo
x
Informations importantes sur les appareils de chauffage et les zones thermiques
Sous-chapitre 1.3Informations importantes sur les appareils de chauffage et les zones thermiques
Chauffages électriques
Types de chauffage électrique
Un système Wiser peut contrôler 2 types de chauffage électrique : Radiateurs électriques classiques Radiateurs électriques à fil pilote
Radiateurs classiques
Un chauffage électrique classique présente un unique sélecteur de température, généralement gradué de 1 à 8 :
Pour contrôler ces appareils à distance avec le système Wiser, vous devez les équiper d’un Wiser Thermostat et les affecter à une zone thermique de votre maison.
Vous pouvez ensuite contrôler précisément la température de cette zone à l’aide du système Wiser :
Avec les radiateurs classiques dépourvus de Wiser Thermostat, la température doit être réglée manuellement à l’aide du sélecteur.
Radiateurs à fil pilote
Un radiateur électrique à fil pilote comprend un câblage supplémentaire qui permet son contrôle à distance.
EIO0000001120 07/2013 15

Wiser C
on
troller/W
iser Bo
x
Les chauffages à fil pilote offrent un choix de réglages de température prédéfinis. En règle générale, ils présentent selon le cas : 4 réglages (ou "ordres") différents de la température : Off Hors gel. 7 à 8 ° C en principe Confort. Température normale pendant la journée, ajustable selon les besoins Eco. 3 à 4 ° C de moins que la température Confort
6 réglages différents de la température. Ces appareils présentent deux ordres supplémentaires conçus pour économiser l’énergie sans réduire sensiblement le confort (chaque réduction d’1 ° C de la température peut se traduire par une économie d’énergie de 7 à 10 %) : Confort -1 ° C. Un degré de moins que la température Confort Confort -2 ° C. Deux degrés de moins que la température Confort
NOTE : L’application Wiser affiche toujours 6 ordres de réglage. Si vous avez des radiateurs à 4 ordres, les options Confort -1 ° C et Comfort -2 ° C de l’application sélectionnent la température Confort sur l’appareil.
Radiateur à fil pilote équipé d’un Wiser Thermostat
Un radiateur à fil pilote équipé d’un Wiser Thermostat permet de contrôler précisément la température de la zone à l’aide du système Wiser :
NOTE : Dans ce cas, il n’est plus possible de contrôler la température à l’aide des réglages (ordres) du fil pilote.
Radiateur à fil pilote dépourvu de Wiser Thermostat
Un radiateur à fil pilote qui n’est pas associé à un Wiser Thermostat ne permet pas un contrôle précis de la température, mais vous pouvez sélectionner ses ordres à l’aide du système Wiser :
16 EIO0000001120 07/2013

Wiser C
on
troller/W
iser Bo
x
Zones thermiques
Présentation
Une zone thermique est une zone de votre habitation où la température est contrôlée par un ou plusieurs appareils de chauffage électriques connectés à un équipement Wiser H-Relay. Dans le cas de radiateurs classiques, un Wiser Thermostat doit également être installé dans la zone pour mesurer et contrôler la température.
La rubrique Comment définir une zone dans votre habitation (voir page 41) explique comment définir une zone thermique et y ajouter des appareils. Vous pouvez régler la température d’une zone manuellement (voir page 40) ou automatiquement (voir page 43).
Il est possible de définir jusqu’à 5 zones thermiques différentes dans une habitation.
Régler la température d’une zone à l’aide du système Wiser
La température d’une zone peut être réglée par le système Wiser si les appareils de chauffage de cette zone sont : des radiateurs classiques avec Wiser Thermostat des radiateurs ‘Fil-pilote’ sans Wiser Thermostat des radiateurs ‘Fil-pilote’ avec Wiser Thermostat
NOTE : Tous les appareils de chauffage d’une zone thermique doivent être du même type (classique ou à fil pilote).
Reportez-vous à la description des types de chauffage (voir page 15) pour plus de détails.
Régler la température d’une zone manuellement
Si une zone thermique est équipée d’un Wiser Thermostat, sa température peut être réglée manuellement à l’aide des boutons + et - situés sur le Wiser Thermostat.
EIO0000001120 07/2013 17

Wiser C
on
troller/W
iser Bo
x
18 EIO0000001120 07/2013

EIO0000001120 07/2013
Wiser
2Comment suivre la consommation d’électricité
Co
Comment suivre la consommation d’électricité
ntro
ller/Wiser B
ox
Contenu de ce chapitre
Ce chapitre contient les sujets suivants :
Sujet Page
Fonctions du système Wiser 20
Comment afficher et comparer la consommation de votre maison 22
Comment afficher et comparer la consommation de vos appareils câblés 24
Comment afficher et comparer la consommation de vos appareils branchés 26
Comment afficher et comparer la puissance utilisée par les appareils branchés 28
Comment afficher la puissance utilisée dans votre maison 29
Comment afficher le tarif d’un contrat à tarif constant 30
Comment afficher les tarifs d’un contrat Heures creuses/Heures pleines 31
Suivre vos économies 32
Comment suivre le coût mensuel estimé de l’électricité 33
19

Wiser C
on
troller/W
iser Bo
x
Fonctions du système Wiser
Fonctions du système Wiser
Chaque fonction du système Wiser est associée à un ou plusieurs équipements :
NOTE : Le système Wiser comprend des écrans de dialogue dynamiques qui affichent uniquement les fonctions applicables à la configuration de votre système Wiser. Certaines fonctions affichent les informations différemment en fonction des équipements dont vous disposez.
Fonction Equipements nécessaires
Surveiller votre consommation électrique
Consulter et comparer votre consommation domestique (voir page 22)
(1) S-Meter surveillant le compteur domestique
Afficher et comparer la consommation de vos appareils connectés (voir page 24)
(1) S-Meter surveillant un circuit
Afficher et comparer la consommation de vos appareils branchés (voir page 26)
(1) L-Relay ou H-Relay
Afficher et comparer l’utilisation de puissance instantanée de vos appareils branchés (voir page 28)
Surveiller le coût mensuel estimé (voir page 33)
(1) S-Meter surveillant le compteur domestique
Afficher le niveau de puissance total de la maison (voir page 29)
(1) S-Meter surveillant le compteur domestique
Vérifier les tarifs d’électricité pour les contrats à tarif de base (voir page 30) et les contrats à tarifs heures pleines/heures creuses (voir page 31)
Surveiller vos économies (voir page 32)
(1) S-Meter surveillant le compteur domestique
Utiliser différents modes pour contrôler la consommation d’énergie de la maison
Changer de mode (voir page 37)
(1) L-Relay(2) H-Relay
Contrôler vos appareils électriques manuellement (voir page 39) ou automatiquement (voir page 42)
(1) L-Relay
Contrôler la température ambiante manuellement (voir page 40) ou automatiquement (voir page 43)
(1) H-Relay
Régler les paramètres du système Wiser (voir page 49)
20 EIO0000001120 07/2013

Wiser C
on
troller/W
iser Bo
x
Exemple de système Wiser
Si vous avez seulement un Wiser Controller et une Wiser Smart Plug, les fonctions suivantes sont disponibles : Afficher et comparer la consommation de vos appareils branchés Afficher et comparer l’utilisation de puissance instantanée de vos appareils branchés Contrôler vos appareils électriques
EIO0000001120 07/2013 21

Wiser C
on
troller/W
iser Bo
x
Comment afficher et comparer la consommation de votre maison
Equipements requis :
Cette procédure explique comment afficher et comparer la consommation d’électricité de votre maison. Cela est utile pour déterminer la quantité d’énergie que vous avez économisée. Deux graphiques représentent la consommation d’électricité durant la période en cours et la période précédente (jour, semaine, mois, etc.). Par exemple, si vous affichez les graphiques journaliers à 17 h 00, le graphique supérieur affiche votre consommation entre la veille à minuit et aujourd’hui à 17 h 00, et le graphique inférieur indique votre consommation entre l’avant-veille à minuit et la veille à 17 h 00 :
Etape Action
1 Dans n’importe quelle fenêtre de l’application, dans la barre de menus, cliquez sur Electricité.
2 Dans le sous-menu, cliquez sur CONSOMMATION TOTALE MAISON.
3 Dans l’écran de sélection, sélectionnez l’unité à utiliser pour afficher les données de consommation, ainsi que la période que vous souhaitez comparer.Choisissez l’unité des données de consommation, parmi les suivantes : kWh Monnaie CO2
Vous pouvez afficher et comparer vos données de consommation sur les périodes suivantes : Jour Semaine Mois Trimestre Année
22 EIO0000001120 07/2013

Wiser C
on
troller/W
iser Bo
x
4 Dans l’écran principal, 2 barres s’affichent : La première barre représente la consommation de la période en cours. La deuxième barre représente la consommation de la période précédente.
Signification des couleurs utilisées sur ces 2 barres : La portion verte de la barre représente la consommation en cours par rapport à la consommation de
la période précédente. La portion rouge de la barre représente les différences de consommation des 2 périodes. Par
exemple, une portion rouge dans la première barre indique que vous avez consommé plus d’énergie dans la période en cours que dans la période précédente. Le texte situé à gauche de la première barre indique la différence en pourcentage de la consommation des 2 périodes.
Durant le fonctionnement normal, les barres sont actualisées toutes les 10 minutes. Pour actualiser l’affichage, déplacez le commutateur de mode sur l’équipement Wiser S-Meter.
Etape Action
EIO0000001120 07/2013 23

Wiser C
on
troller/W
iser Bo
x
Comment afficher et comparer la consommation de vos appareils câblés
Equipements requis :
L’appareil peut être connecté de deux manières : Directement au tableau électrique de la maison au moyen du câblage approprié. Au moyen de Wiser Smart Plugs ou d’équipements L-Relay, qui permettent la communication sans fil
avec le Wiser Controller
Cette procédure explique comment afficher et comparer la consommation d’énergie des appareils câblés directement raccordés au tableau électrique. Par exemple, vous pouvez consulter la consommation d’électricité de tous les appareils de la cuisine ou de toutes les lampes de votre salon, selon le câblage de votre maison.
Notez également qu’il est possible d’afficher l’électricité utilisée par les appareils câblés à un instant donné, en sélectionnant l’option Instantané dans la liste Sélectionner la période :
Etape Action
1 Dans n’importe quelle fenêtre de l’application, dans la barre de menus, cliquez sur Electricité.
2 Dans le sous-menu, cliquez sur CONSOMMATION APPAREILS.
3 Dans l’écran de sélection, sélectionnez Tableau électrique dans le champ Sélectionner un type de mesure.
4 Dans l’écran de sélection, vous pouvez choisir : l’unité des données de consommation, la période des données de consommation.
Pour les unités des données de consommation, vous avez le choix entre les options suivantes : kWh Unité monétaire CO2
Vous pouvez comparer votre consommation sur les périodes suivantes : Instantané (en kW uniquement) Jour Semaine Mois Trimestre Année
24 EIO0000001120 07/2013

Wiser C
on
troller/W
iser Bo
x
5 La consommation d’énergie de chaque appareil sur la période sélectionnée s’affiche sous forme de cercle. Le diamètre d’un cercle représente la quantité d’énergie consommée par l’appareil par rapport à la consommation totale d’énergie.L’appareil qui consomme le plus d’énergie est représenté par un graphique circulaire rouge.Le cercle [AUTRES] représente la quantité totale d’énergie consommée par des appareils ne faisant pas partie du système Wiser.NOTE :
En l’absence de Wiser S-Meter sur le circuit principal, la valeur affichée indique la consommation d’électricité en kWh.
En présence d’un Wiser S-Meter sur le circuit principal, la valeur affichée indique la consommation électrique sur le circuit particulier par rapport au circuit principal (en pourcentage).
6 En utilisation normale, les informations affichées sont actualisées toutes les 10 minutes. Le nombre de minutes écoulées depuis la dernière mise à jour et le nombre de minutes avant la prochaine mise à jour s’affichent au bas de l’écran de sélection. Pour actualiser l’affichage sans attendre l’actualisation automatique, déplacez le commutateur de mode sur l’équipement Wiser S-Meter. Après l’actualisation, les compteurs ne sont plus affichés.
Etape Action
EIO0000001120 07/2013 25

Wiser C
on
troller/W
iser Bo
x
Comment afficher et comparer la consommation de vos appareils branchés
Equipements requis :
Cette procédure explique comment afficher et comparer la consommation de vos appareils branchés. Il s’agit notamment des lampes, des postes de télévision et des ordinateurs que vous branchez sur le secteur. Un chauffe-eau contrôlé par un Wiser L-Relay est aussi considéré comme un appareil branché.
Etape Action
1 Dans n’importe quelle fenêtre de l’application, dans la barre de menus, cliquez sur Electricité.
2 Dans le sous-menu, cliquez sur CONSOMMATION APPAREILS.
3 Dans l’écran de sélection, sélectionnez Appareils dans le champ Sélectionner un type de mesure.Dans l’écran de sélection, vous pouvez choisir : l’unité des données de consommation la période des données de consommation
Pour les unités des données de consommation, vous avez le choix entre les options suivantes : kWh Unité monétaire CO2
Vous pouvez comparer votre consommation sur les périodes suivantes : Instantané (en kW uniquement) Jour Semaine Mois Trimestre Année
26 EIO0000001120 07/2013

Wiser C
on
troller/W
iser Bo
x
4 La consommation énergétique de chaque appareil sur la période sélectionnée s’affiche sous forme de cercle. Le diamètre d’un cercle représente la quantité d’énergie consommée par l’appareil par rapport à la consommation totale d’énergie.L’appareil qui consomme actuellement le plus d’énergie est représenté par un cercle rouge.Le cercle [AUTRES] représente la quantité totale d’énergie consommée par des appareils ne faisant pas partie du système Wiser.Si nécessaire, faites glisser la barre de défilement horizontal pour voir l’appareil qui vous intéresse.NOTE :
En l’absence de Wiser S-Meter sur le circuit principal, la valeur affichée est la consommation électrique en kWh.
En présence d’un Wiser S-Meter sur le circuit principal, la valeur affichée indique la consommation électrique sur le circuit particulier par rapport au circuit principal (en pourcentage).
5 En utilisation normale, les informations affichées sont actualisées toutes les 10 minutes. Le nombre de minutes écoulées depuis la dernière mise à jour et le nombre de minutes avant la prochaine mise à jour sont affichés en bas de l’écran de sélection. Vous pouvez forcer une actualisation immédiate en faisant glisser le bouton Mode du Wiser S-Meter. Après une actualisation, les compteurs ne sont plus affichés.
Etape Action
EIO0000001120 07/2013 27

Wiser C
on
troller/W
iser Bo
x
Comment afficher et comparer la puissance utilisée par les appareils branchés
Equipements requis :
Cette procédure explique comment afficher et comparer la puissance utilisée par vos appareils branchés. Cela est utile pour connaître la consommation d’électricité d’un appareil branché par rapport à la consommation totale de votre maison. Si la consommation de l’appareil branché représente une part importante de la consommation totale d’électricité, vous pouvez économiser de l’énergie en réduisant l’utilisation de cet appareil.
Etape Action
1 Dans n’importe quelle fenêtre de l’application, dans la barre de menus, cliquez sur Electricité.
2 Dans le sous-menu, cliquez sur PUISSANCE WISER SMART PLUGS.
3 Dans l’écran de sélection, sélectionnez la Wiser Smart Plug que vous souhaitez suivre.
4 Dans l’écran principal, la puissance utilisée par un appareil branché par rapport à la puissance totale utilisée par la maison s’affiche en kW.
5 En utilisation normale, les informations affichées sont actualisées toutes les 10 minutes. Le nombre de minutes écoulées depuis la dernière mise à jour et le nombre de minutes avant la prochaine mise à jour s’affichent au bas de l’écran de sélection. Pour actualiser l’affichage sans attendre l’actualisation automatique, déplacez le commutateur de mode sur l’équipement Wiser S-Meter. Après l’actualisation, les compteurs ne sont plus affichés.
28 EIO0000001120 07/2013

Wiser C
on
troller/W
iser Bo
x
Comment afficher la puissance utilisée dans votre maison
Puissance souscrite
En réduisant la puissance souscrite, vous pouvez réduire votre facture d’électricité.
Voici la procédure à suivre pour déterminer si vous pouvez changer la puissance souscrite : Consultez la consommation maximale du mois en cours et suivez l’évolution de cette valeur. Effectuez cette opération chaque mois durant au moins 1 an afin de tenir compte des différences
saisonnières de la consommation d’électricité. En général, la puissance souscrite peut être réduite en suivant des étapes définies. Avant de décider
de réduire la puissance souscrite, vérifiez que la consommation maximale n’a jamais dépassé le niveau de puissance que vous souhaitez appliquer.
Equipements requis :
Cette procédure explique comment déterminer la puissance utilisée dans votre maison :
Etape Action
1 Dans n’importe quelle fenêtre de l’application, dans la barre de menus, cliquez sur Electricité.
2 Dans le sous-menu, cliquez sur PUISSANCE TOTALE MAISON.Résultat : L’écran de sélection et l’écran principal affichent des informations sur le niveau de puissance de votre maison.
3 L’écran de sélection indique la puissance souscrite saisie lors de l’installation de votre système Wiser ou modifiée ultérieurement.
4 Dans l’écran principal, consultez la puissance actuellement utilisée sur le graphique vert Actuellement. Consultez la puissance maximale atteinte durant le mois en cours sur le graphique orange Puissance maximale atteinte ce mois-ci.
5 Durant le fonctionnement normal, les informations affichées sont actualisées toutes les 10 minutes. Le nombre de minutes depuis la dernière mise à jour et le nombre de minutes jusqu’à la prochaine mise à jour s’affichent au bas de l’écran de sélection. Vous pouvez actualiser l’affichage quand vous le souhaitez, en déplaçant le commutateur de mode sur l’équipement Wiser S-Meter. Après l’actualisation, les compteurs ne sont plus affichés.
EIO0000001120 07/2013 29

Wiser C
on
troller/W
iser Bo
x
Comment afficher le tarif d’un contrat à tarif constant
Equipements requis :
Cette procédure explique comment afficher le tarif appliqué dans le cadre d’un contrat d’électricité à tarif constant.
La page d’accueil représente le taux de base appliqué sous la forme d’une pile de pièces de monnaie :
L’écran Tarifs indique le tarif appliqué pendant la journée en cours :
Etape Action
1 A partir d’une fenêtre quelconque de l’application, dans la barre de menus, cliquez sur Tarifs.
2 L’écran de sélection indique les informations de votre contrat électrique telles qu’elles ont été définies pendant l’installation de votre système Wiser ou modifiées ultérieurement.
3 Le tarif appliqué à la journée en cours s’affiche dans l’écran principal.
30 EIO0000001120 07/2013

Wiser C
on
troller/W
iser Bo
x
Comment afficher les tarifs d’un contrat Heures creuses/Heures pleines
Equipements requis :
Cette procédure explique comment visualiser les tarifs actuellement appliqués et les tarifs suivants.
La page d’accueil représente les tarifs heures creuses/heures pleines sous forme de pièces de monnaie empilées. Elle indique également le tarif actuellement appliqué, ainsi que l’heure du prochain changement de tarif s’il va se produire dans les prochaines 24 heures :
L’écran Tarifs affiche les heures durant lesquelles sont appliqués les tarifs actuels et les tarifs suivants :
Etape Action
1 Dans n’importe quelle fenêtre de l’application, dans la barre de menus, cliquez sur Tarifs.
2 L’écran de sélection indique les informations de votre contrat d’électricité telles qu’elles ont été définies pendant l’installation de votre système Wiser ou modifiées ultérieurement.
3 L’écran principal affiche les tarifs heures creuses/heures pleines et les périodes durant lesquelles ils sont appliqués durant la journée en cours et la journée suivante.D’autres informations sont indiquées : Tarifs par kWh dans votre devise locale appliqués à chaque période (en fonction de votre contrat
d’électricité). Heure du prochain changement de tarif (en fonction de votre contrat d’électricité).
EIO0000001120 07/2013 31

Wiser C
on
troller/W
iser Bo
x
Suivre vos économies
Equipements requis :
Cette procédure explique comment suivre les économies réalisées. Le système Wiser vous permet de suivre les économies réalisées par rapport à la consommation antérieure. Cela vous permet de savoir si les économies d’énergie (et donc d’argent) que vous réalisez sont importantes. Le système permet de suivre les économies réalisées à partir d’une date donnée ou bien durant le mois en cours. Vous pouvez également savoir combien de fois le mode Eco a été activé durant le mois en cours.
Calcul des économies
Si le système Wiser fonctionne depuis moins d’un an, il calcule le coût total de votre contrat d’électricité de l’année précédente et le divise par 365 pour obtenir le coût moyen journalier. Les économies indiquées représentent la différence entre le coût actuel et cette moyenne journalière. Si le système Wiser fonctionne depuis plus d’un an, les économies indiquées représentent la différence entre le coût actuel et le coût de la même journée l’année précédente.
Le chiffre Economies depuis le représente le total des économies journalières depuis le jour (à minuit) où le bouton Reset a été actionné.
Le chiffre Economies ce mois-ci représente la différence entre le coût actuel calculé pour le mois en cours et le coût pour le même mois l’année précédente. Le coût mensuel moyen est calculé si le système Wiser fonctionne depuis moins d’un an).
Etape Action
1 Dans n’importe quelle fenêtre de l’application, dans la barre de menus, cliquez sur Accueil.
2 Dans la zone ECONOMIES de l’écran principal, vous pouvez consulter et gérer vos économies.Les principales informations indiquées dans la zone ECONOMIES sont les suivantes : Economies réalisées depuis une date particulière. Economies réalisées durant le mois en cours. Nombre d’activations du mode Eco durant le mois en cours.
NOTE : Pour commencer à suivre les économies à partir de la date actuelle, cliquez sur Remettre à zéro.
32 EIO0000001120 07/2013

Wiser C
on
troller/W
iser Bo
x
Comment suivre le coût mensuel estimé de l’électricité
Equipements requis :
Cette procédure explique comment suivre le coût mensuel estimé de l’électricité :
Calcul du coût mensuel estimé
L’estimation du coût de l’électricité est calculée en fonction de 2 paramètres : Coût de l’électricité par unité saisi lors de l’installation de votre système Wiser ou modifié dans les
Paramètres (voir page 57). Quantité réelle d’électricité consommée jusque là.
Le coût mensuel estimé est plus précis lorsque des données ont été enregistrées dans la mémoire du Wiser Controller durant au moins 7 jours. Le système Wiser peut alors identifier des tendances et éventuellement des variations saisonnières dans la consommation d’électricité.
NOTE : Le coût mensuel estimé ne prend pas en compte l’abonnement mensuel fixe. Vous devez donc l’ajouter à la valeur affichée.
Etape Action
1 Dans n’importe quelle fenêtre de l’application, dans la barre de menus, cliquez sur Accueil.
2 L’écran principal affiche le coût mensuel estimé de l’électricité
EIO0000001120 07/2013 33

Wiser C
on
troller/W
iser Bo
x
34 EIO0000001120 07/2013

EIO0000001120 07/2013
Wiser
3Comment utiliser les modes
Co
Comment utiliser les modes
ntro
ller/Wiser B
ox
Présentation
Ce chapitre explique comment utiliser les modes maison pour optimiser votre confort et la consommation d’énergie de la maison.
Contenu de ce chapitre
Ce chapitre contient les sous-chapitres suivants :
Sous-chapitre
Sujet Page
3.1 Présentation 36
3.2 Mode Manuel 38
3.3 Mode Programme 41
3.4 Mode Eco 44
3.5 Mode Vacances 46
35

Wiser C
on
troller/W
iser Bo
x
Présentation
Sous-chapitre 3.1Présentation
Modes maison
Description
Il existe 4 modes maison : Mode Manuel
Vous devez mettre en marche / arrêter les appareils et régler les températures manuellement.Ce mode est décrit plus en détail dans la rubrique Mode Manuel (voir page 38).
Mode ProgrammeLe système Wiser met en marche / arrête les appareils et règle les températures automatiquement, conformément au programme que vous avez défini.Ce mode est décrit plus en détail dans la rubrique Mode Programme (voir page 41).
Mode EcoLe système Wiser arrête automatiquement des appareils spécifiques pour économiser de l’énergie et règle l’ensemble de la maison sur une température prédéfinie.Ce mode est décrit plus en détail dans la rubrique Mode Eco (voir page 44).
Mode VacancesLe système Wiser arrête automatiquement des appareils spécifiques pour économiser de l’énergie et abaisse la température de la maison au minimum nécessaire pour la protéger du gel.Ce mode est décrit plus en détail dans la rubrique Mode Vacances (voir page 46).
36 EIO0000001120 07/2013

Wiser C
on
troller/W
iser Bo
x
Comment modifier les modes de la maison
Equipements requis :
Cette procédure explique comment modifier le mode de consommation de la maison.
Vous pouvez changer de mode de consommation domestique à partir de l’écran d’accueil :
NOTE : Vous avez également la possibilité de régler le mode de la maison dans la fenêtre Température ou à l’aide de l’application smartphone (voir page 69).
Etape Action
1 Dans n’importe quelle fenêtre de l’application, dans la barre de menus, cliquez sur Accueil.
2 Dans l’écran principal, modifiez le mode de la maison à l’aide du menu Mode maison à droite. Vous avez le choix entre 4 modes. Cliquez sur les flèches situées au-dessus et au-dessous du sélecteur rotatif Mode maison jusqu’à ce que le mode désiré apparaisse au centre du sélecteur.
3 Cliquez sur Activer pour activer ce mode. Le mode sélectionné est activé lorsqu’il s’affiche en vert dans le sélecteur.Si vous sélectionnez le mode Vacances, vous devez préciser la date et l’heure de votre retour.
EIO0000001120 07/2013 37

Wiser C
on
troller/W
iser Bo
x
Mode Manuel
Sous-chapitre 3.2Mode Manuel
Présentation
Introduction
Caractéristiques du mode Manuel
Utilisez l’application PC/MAC ou smartphone pour mettre en marche et arrêter vos appareils et pour régler des températures.
En mode manuel : Il n’y a aucune optimisation particulière de votre consommation d’énergie domestique. Il n’est pas possible de définir à l’avance les températures et les états de fonctionnement des
appareils.
Contrôle manuel des équipements
Lorsque le mode manuel est actif, vous pouvez mettre en marche et arrêter des appareils manuellement (voir page 39).
Contrôle manuel des températures
Lorsque le mode manuel est actif, vous pouvez régler la température (voir page 40) de tous les appareils de chauffage électriques situés dans une zone thermique (voir page 17) prédéfinie.
Si cette zone est équipée d’un Wiser Thermostat, vous pouvez également utiliser les boutons + et - du Wiser Thermostat pour contrôler la température de la zone.
38 EIO0000001120 07/2013

Wiser C
on
troller/W
iser Bo
x
Comment mettre en marche et arrêter manuellement les appareils
NOTE : Seule la puissance fournie à l’appareil est réglée par le système Wiser : la mise en marche et l’arrêt de l’appareil doivent être effectués manuellement.
Equipements requis :
Cette procédure explique comment mettre en marche et arrêter manuellement vos appareils :
ADVERTISSEMENTRISQUES DE BACTÉRIES DANS LA MAISON
L’appareil d’eau chaude sanitaire ne doit pas rester éteint plus de 5 jours à cause du risque de bactéries.
Le non-respect de ces instructions peut provoquer la mort, des blessures graves ou des domma-ges matériels.
Etape Action
1 Dans n’importe quelle fenêtre de l’application, dans la barre de menus, cliquez sur Appareils.
2 Dans l’écran principal, cliquez sur un bouton pour changer l’état de l’appareil correspondant.Si le bouton est inactif, cela signifie que le mode Eco ou Vacances est actif. Vous devez d’abord passer en mode Manuel ou Programme pour mettre en marche ou arrêter l’appareil. Si le mode Programme est actif, cette action manuelle reste active jusqu’à l’arrêt ou la mise en marche automatique de l’appareil (voir page 42).
EIO0000001120 07/2013 39

Wiser C
on
troller/W
iser Bo
x
Comment régler manuellement les températures
Equipements requis :
Cette procédure explique comment régler manuellement une température de zone :
Pour accéder à une température et la définir manuellement :
Etape Action
1 Dans n’importe quelle fenêtre de l’application, dans la barre de menus, cliquez sur Température.
2 Dans l’écran de sélection, sélectionnez Manuel ou le mode Programme.
3 Dans l’écran principal, utilisez les boutons (+) et (-) pour régler chaque température de zone. Si le mode Programme est actif dans la zone, l’heure du changement suivant de programme s’affiche pour chaque zone. Si votre système Wiser fonctionne depuis quelques temps, il affiche le temps restant pour atteindre la température cible.
40 EIO0000001120 07/2013

Wiser C
on
troller/W
iser Bo
x
Mode Programme
Sous-chapitre 3.3Mode Programme
Présentation
Introduction
Caractéristiques du mode Programme
Le mode Programme permet de planifier des changements de température ainsi que l’heure de mise en marche et d’arrêt d’appareils en vue de réduire la consommation d’électricité.
Contrôler des appareils en mode Programme
Pour contrôler vos appareils en mode Programme, il vous suffit de modifier un programme de commande par défaut (voir page 42). Pour chaque appareil contrôlé par le système Wiser, le programme définit une ou plusieurs périodes pendant lesquelles l’appareil doit être en marche ou arrêté. Vous pouvez définir des périodes identiques pour tous les jours de la semaine ou différentes pour chaque jour.
Lorsque vous activez le mode de programmation (voir page 37), le système Wiser met en marche ou arrête automatiquement l’appareil (selon le cas) au début de chaque période et à la fin de chaque période.
Vous pouvez modifier l’état programmé d’un appareil à l’aide du menu Appareils. La modification reste active jusqu’au prochain changement d’état programmé.
Contrôle des températures en mode Programme
Pour contrôler les températures de votre domicile en mode programmé, vous devez modifier un programme de températures par défaut (voir page 43) fourni avec le système Wiser. Vous pouvez définir un programme de températures distinct pour chaque zone thermique (voir page 17) définie dans l’habitation :
1. Sélectionnez une zone thermique.2. Définissez une ou plusieurs périodes pour lesquelles régler la température. Vous pouvez définir des
périodes identiques pour tous les jours de la semaine ou différentes pour chaque jour, selon vos besoins.
3. Indiquez la température désirée dans la zone sélectionnée pour chaque période.
Vous pouvez ensuite activer le mode Programme (voir page 37). Lorsqu’il est l’heure d’augmenter la température dans une zone (conformément au programme), le système Wiser met en marche les appareils de chauffage de cette zone et les règle pour obtenir la température voulue.
Vous pouvez anticiper la fonction de chauffage pour que les zones thermiques atteignent la température requise au début de chaque période programmée.
La température par défaut d’une zone est déterminée conformément à la norme Energy Star.
Déroger au mode Programme
Vous pouvez déroger au programme de température défini pour une zone en modifiant manuellement la température dans l’écran Température de l’application ou à l’aide des boutons + et - du Wiser Thermostat installé dans cette zone. Le programme est ainsi ignoré jusqu’au prochain changement de température programmé.
EIO0000001120 07/2013 41

Wiser C
on
troller/W
iser Bo
x
Comment mettre en marche et arrêter automatiquement les appareils
NOTE : Seule la puissance fournie à l’appareil est réglée par le système Wiser : la mise en marche et l’arrêt de l’appareil doivent être effectués manuellement.
Equipements requis :
Cette procédure explique comment mettre en marche et arrêter automatiquement vos appareils :
ADVERTISSEMENTRISQUES DE PROLIFERATION DE BACTÉRIES
L’appareil d’eau chaude sanitaire ne doit pas être coupé plus de 5 jours à cause des risques de prolifération de bactéries.
Le non-respect de ces instructions peut provoquer la mort, des blessures graves ou des domma-ges matériels.
Etape Action
1 Dans n’importe quelle fenêtre de l’application, dans le barre de menus, cliquez sur Programme.
2 Dans le sous-menu, cliquez sur PROGRAMME DES APPAREILS.
3 Dans l’écran de sélection, sélectionnez l’appareil que vous souhaitez régler.Le menu Sélectionner la période permet de modifier la période du programme.
4 Dans l’écran principal, cliquez sur la barre verte pour modifier le programme.Lorsque vous cliquez sur la barre verte, le menu qui apparaît permet d’effectuer différentes actions pour la période sélectionnée : Arrêter ou mettre en marche un appareil. Diviser une période. Supprimer une période.
NOTE : Vous pouvez modifier la durée d’une période en déplaçant la barre de séparation blanche placée entre les périodes.
5 Une fois la procédure terminée, cliquez sur Enregistrer.
42 EIO0000001120 07/2013

Wiser C
on
troller/W
iser Bo
x
Comment régler automatiquement une température de zone
Equipements requis :
Cette procédure explique comment régler automatiquement une température de zone :
Etape Action
1 Dans n’importe quelle fenêtre de l’application, dans le barre de menus, cliquez sur Programme.
2 Dans le sous-menu, cliquez sur PROGRAMME DE LA TEMPERATURE.
3 Dans le écran de sélection, sélectionnez la zone dans laquelle vous souhaitez régler la température.Sélectionnez la période à afficher pour programmer la température de zone.
4 Dans le sous-menu, si l’option Je souhaite que ma température soit atteinte à l’heure programmée est sélectionnée, le système Wiser gère la fonction de chauffage avec anticipation afin que la température soit atteinte dans toutes les zones thermiques à l’heure programmée.Par exemple, si vous souhaitez que la température dans votre maison soit de 21 ° C à 7 h du matin : Cliquez sur une période située vers 7 h et définissez le début à 7 h. Définissez la température à 21 ° C. Sélectionnez Je souhaite que ma température soit atteinte à l’heure programmée (chauffage
optimisé).
La température de votre maison sera de 21 ° C à 7 h le jour programmé.Sinon, sélectionnez Je souhaite que mon système commence le chauffage à l’heure programmée (chauffage normal).
5 Dans le écran principal, cliquez sur une période de la barre verte pour modifier le programme.Lorsque vous cliquez sur la barre verte, le menu qui apparaît permet d’effectuer différentes actions pour la période sélectionnée : Régler la température de zone (chauffage conventionnel) ou le niveau de chauffage (chauffage
« Fil-Pilote »). Diviser la période. Supprimer la période.
NOTE : Vous pouvez modifier la durée d’une période en déplaçant la barre de séparation blanche placée entre les périodes.
6 Cliquez sur Enregistrer.
EIO0000001120 07/2013 43

Wiser C
on
troller/W
iser Bo
x
Mode Eco
Sous-chapitre 3.4Mode Eco
Présentation
Introduction
Caractéristiques du mode Eco
Le mode Eco contribue à la réduction de la consommation d’énergie. Activez-le lorsque vous vous absentez de chez vous pour la journée. Le système Wiser règle alors l’ensemble de la maison sur une température de votre choix et allume ou éteint les appareils sélectionnés.
Contrôler les appareils en mode Eco
Pour chaque appareil contrôlé par le système Wiser, vous pouvez définir s’il doit être en marche ou arrêté lorsque le mode Eco est actif. Par exemple, vous pouvez activer l’alarme de sécurité et un éclairage dans l’entrée chaque fois que vous quittez votre domicile, mais désactiver la télévision et tous les autres éclairages.
Lorsque vous activez le mode Eco (voir page 37), le système Wiser met en marche ou éteint automati-quement (voir page 42) les appareils sélectionnés et effectue les réglages appropriés à la fin du mode Eco.
Par défaut, tous les appareils sont en marche lorsque le mode Eco est actif. Vous pouvez personnaliser ce réglage (voir page 45) si nécessaire.
Contrôler les températures en mode Eco
Lorsque le mode Eco est actif, le système Wiser applique automatiquement la température définie à toute la maison.
La température par défaut pour le mode Eco est de 17 ° C pour les radiateurs classiques et Eco pour les radiateurs à fil pilote. Vous pouvez personnaliser ce réglage (voir page 45) si nécessaire.
Déroger à la température du mode Eco
Il n’est pas possible de modifier la température d’une zone ni l’état d’un appareil lorsque le mode Eco est actif. Vous devez pour cela passer au préalable en mode Manuel ou Programme.
44 EIO0000001120 07/2013

Wiser C
on
troller/W
iser Bo
x
Comment personnaliser le mode Eco
Equipements requis :
Cette procédure explique comment personnaliser les paramètres du mode Eco :
ADVERTISSEMENTRISQUE DE PROLIFERATION DE BACTERIES
L’appareil d’eau chaude sanitaire ne doit pas être coupé pendant plus de 5 jours à cause des risques de prolifération de bactéries.
Le non-respect de ces instructions peut provoquer la mort, des blessures graves ou des dom-mages matériels.
Etape Action
1 Dans n’importe quelle fenêtre de l’application, dans la barre de menus, cliquez sur Paramètres.
2 Dans l’écran de sélection, sélectionnez l’option Configurer modes du menu Vues.
3 Sélectionnez le mode Eco.
4 Dans l’écran principal, réglez la température pour l’ensemble du logement ainsi que l’état ON ou OFF de chaque appareil.
EIO0000001120 07/2013 45

Wiser C
on
troller/W
iser Bo
x
Mode Vacances
Sous-chapitre 3.5Mode Vacances
Présentation
Introduction
Caractéristiques du mode Vacances
Le mode Vacances est utilisé lorsque vous vous absentez pendant plusieurs jours ou semaines.
Dans ce mode, les appareils de chauffage ne sont mis en marche que pour protéger la maison contre le gel (7 à 8 ° C). Vous pouvez également préciser quels autres appareils doivent être mis en marche ou arrêtés lorsque ce mode est actif.
A la fin du mode Vacances, le système retourne automatiquement au mode qui était actif précédement.
Contrôler des appareils en mode Vacances
Pour chaque appareil contrôlé par le système Wiser, vous pouvez définir s’il doit être en marche ou arrêté lorsque le mode Vacances est actif.
Lorsque vous activez le mode Vacances (voir page 37), le système Wiser met en marche ou éteint automatiquement (voir page 42) les appareils sélectionnés et effectue les réglages appropriés à la fin du mode Vacances.
Par défaut, tous les équipements sont en marche lorsque le mode Vacances est actif. Vous pouvez personnaliser ce réglage (voir page 47) si nécessaire.
Contrôler la température en mode Vacances
Lorsque le mode Vacances est actif, le système Wiser garantit automatiquement que la température de votre habitation ne descend jamais en-dessous de 7-8 ° C.
Déroger à la température du mode Vacances
Il n’est pas possible de modifier la température d’une zone ni l’état d’un appareil lorsque le mode Vacances est actif. Vous devez pour cela passer au préalable en mode Manuel ou Programme.
46 EIO0000001120 07/2013

Wiser C
on
troller/W
iser Bo
x
Comment personnaliser le mode Vacances
Equipements requis :
Cette procédure explique comment personnaliser les paramètres du mode Vacances :
ADVERTISSEMENTRISQUE DE PROLIFERATION DE BACTERIES
L’eau chaude sanitaire ne doit pas être coupée pendant plus de 5 jours à cause des risques de prolifération de bactéries.
Le non-respect de ces instructions peut provoquer la mort, des blessures graves ou des dom-mages matériels.
Etape Action
1 A partir d’une fenêtre quelconque de l’application, dans la barre de menus, cliquez sur Paramètres.
2 Dans l’écran de sélection, sélectionnez l’option Configurer modes du menu Vues.
3 Sélectionnez le mode Vacances.
4 Dans l’écran principal, configurez chaque appareil en état ON ou OFF.
EIO0000001120 07/2013 47

Wiser C
on
troller/W
iser Bo
x
48 EIO0000001120 07/2013

EIO0000001120 07/2013
Wiser
4Comment régler les paramètres du système Wiser
Co
Comment régler les paramètres du système Wiser
ntro
ller/Wiser B
ox
Contenu de ce chapitre
Ce chapitre contient les sous-chapitres suivants :
Sous-chapitre
Sujet Page
4.1 Comment régler l’heure, régler la date, choisir la langue et contrôler les sons 50
4.2 Comment gérer vos équipements Wiser 51
4.3 Comment gérer mes informations personnelles 55
4.4 Comment modifier les paramètres d’un contrat d’électricité 56
4.5 Comment régler les paramètres avancés 58
49

Wiser C
on
troller/W
iser Bo
x
Comment régler l’heure, régler la date, choisir la langue et contrôler les sons
Sous-chapitre 4.1Comment régler l’heure, régler la date, choisir la langue et contrôler les sons
Régler l’heure, régler la date, choisir la langue et contrôler les sons
Equipements requis :
Cette procédure explique comment définir l’heure, la date, la langue et les sons dans votre logiciel :
Etape Action
1 Dans n’importe quelle fenêtre du logiciel, dans la barre de menus, cliquez sur Paramètres.
2 Dans l’écran de sélection, sélectionnez Paramètres généraux dans le menu Vues.
3 Dans l’écran principal, sélectionnez la langue que vous souhaitez utiliser dans votre application.Définissez l’heure et la date actuelles.Si vous souhaitez que l’horloge soit automatiquement actualisée, sélectionnez l’option Mise à jour automatique de l’heure par Internet.Vous pouvez également sélectionner Changement automatique d’heure été / hiver pour que l’heure du système soit automatiquement réglée dans les zones où le changement d’heure est appliquée.NOTE : Si l’option Contrôlez les sons est sur ON, l’application émet un son lors d’événements importants.
NOTE : Attention : si vous faites reculer la date et l’heure, le système Wiser efface toutes les données collectées pour cette période.
50 EIO0000001120 07/2013

Wiser C
on
troller/W
iser Bo
x
Comment gérer vos équipements Wiser
Sous-chapitre 4.2Comment gérer vos équipements Wiser
Modifier les paramètres des équipements
NOTE : Ne modifiez pas l’emplacement ou le type d’un équipement dans l’application, sauf si l’emplacement physique ou le type de l’équipement a été modifié.
Equipements requis :
Cette procédure explique comment modifier un paramètre d’un équipement :
Etape Action
1 Dans n’importe quelle fenêtre de l’application, dans la barre de menus, cliquez sur Paramètres.
2 Dans l’écran de sélection, cliquez sur Mes équipements.
3 Dans l’écran principal, cliquez sur Modifier sur la ligne qui contient l’équipement à modifier.Vous pouvez modifier : Le Nom de l’équipement. L’Emplacement de l’équipement. Le Type de l’équipement (équipements H-Relay et S-Meter).
NOTE : Si la zone comporte un Wiser Thermostat et un ou plusieurs équipements Wiser H-Relay, tous doivent être attribués au même emplacement. Pour vérifier que les équipements Wiser Thermostat et Wiser H-Relay sont attribués à la même zone, cliquez sur Emplacement pour trier les équipements par emplacement. Chaque zone est alors clairement identifiée.
NOTE : Lorsque vous déplacez physiquement un équipement, pensez à mettre à jour son emplacement dans l’application. Si vous déplacez un équipement Wiser H-Relay associé à des chauffages électriques conventionnels, vous devez également déplacer le Wiser Thermostat associé pour continuer à régler la température dans cette zone.
4 Cliquez sur Enregistrer.
EIO0000001120 07/2013 51

Wiser C
on
troller/W
iser Bo
x
Ajouter un équipement
Equipements requis :
Cette procédure explique comment ajouter un équipement au système Wiser :
Etape Action
1 Dans n’importe quelle fenêtre de l’application, dans la barre de menus, cliquez sur Paramètres.
2 Dans l’écran de sélection, cliquez sur Mes équipements.Résultat : L’écran principal affiche des informations sur vos équipements.
3 Cliquez sur Ajouter un équipement.
4 Suivez les indications à l’écran (appuyez sur le bouton Set sur l’équipement que vous souhaitez ajouter et entrez les informations nécessaires relatives à l’équipement).NOTE : Pour contrôler la température dans une zone, vous devez attribuer à la fois un système Wiser H-Relay et un équipement Wiser Thermostat à l’emplacement.
52 EIO0000001120 07/2013

Wiser C
on
troller/W
iser Bo
x
Identifier un équipement et vérifier le niveau des piles
Equipements requis :
Si plusieurs équipements de même type se trouvent dans la même pièce, il peut s’avérer difficile de les identifier.
Cette procédure explique comment vérifier le niveau des piles et comment identifier chaque équipement :
Etape Action
1 Dans n’importe quelle fenêtre de l’application, dans la barre de menus, cliquez sur Paramètres.
2 Dans l’écran de sélection, cliquez sur Mes équipements.
3 Le niveau des piles de chaque équipement s’affiche dans la colonne Batterie de l’écran principal. Si une pile vide s’affiche, vous devez remplacer les piles.
4 Pour identifier un équipement, dans l’écran principal, cliquez sur Identifier sur la ligne qui contient l’équipement à identifier. Vous pouvez identifier tous les équipements de cette manière, sauf les Wiser Smart Plugs.Résultat : Wiser S-Meter. Un message vous indique de placer le S-Meter près du tableau électrique. Si le S-
Meter n’est pas alimenté par pile, il clignote durant 5 minutes. Wiser Thermostats. Un message vous indique d’appuyer sur n’importe quel bouton sur tous les
Wiser Thermostats jusqu’à ce que l’un d’eux commence à clignoter. L’équipement identifié est celui-là. Il va clignoter durant 5 minutes.
H-Relay et L-Relays clignote durant 5 minutes
NOTE : Les équipements alimentés par piles peuvent tarder jusqu’à 10 minutes pour commencer à clignoter.
EIO0000001120 07/2013 53

Wiser C
on
troller/W
iser Bo
x
Supprimer un équipement
Equipements requis :
La procédure suivante explique comment supprimer un équipement :
Etape Action
1 A partir d’une fenêtre quelconque de l’application, dans la barre de menus, cliquez sur Paramètres.
2 Dans l’écran de sélection, cliquez sur Mes équipements.Résultat : L’écran principal affiche les informations relatives à vos équipements.
3 Cliquez sur Supprimer dans la ligne contenant l’équipement à supprimer.NOTE : Une fois que vous avez supprimé un équipement, vous devez le réinitialiser pour pouvoir l’intégrer à nouveau à votre système Wiser.
4 Cliquez sur Oui dans la fenêtre instantanée qui apparaît.
54 EIO0000001120 07/2013

Wiser C
on
troller/W
iser Bo
x
Comment gérer mes informations personnelles
Sous-chapitre 4.3Comment gérer mes informations personnelles
Mise à jour des informations personnelles
Equipements requis :
La procédure suivante explique comment mettre à jour vos informations personnelles :
Etape Action
1 Dans n’importe quelle fenêtre de l’application, dans la barre de menus, cliquez sur Paramètres.
2 Dans l’écran de sélection, sélectionnez Mes informations à partir du menu Vues.
3 Dans cette fenêtre, vous pouvez mettre à jour les informations suivantes : Prénom, Nom Adresse Numéro de téléphone mobile Adresse e-mail Mot de passe
NOTE : L’adresse e-mail et le mot de passe sont également nécessaires pour accéder à votre système Wiser à l’aide de l’application smartphone (voir page 63).
4 Vos informations personnelles à jour sont enregistrées automatiquement lorsque vous quittez cette fenêtre.
EIO0000001120 07/2013 55

Wiser C
on
troller/W
iser Bo
x
Comment modifier les paramètres d’un contrat d’électricité
Sous-chapitre 4.4Comment modifier les paramètres d’un contrat d’électricité
Détails du contrat électrique
Contrat d’électricité
Votre contrat d’électricité comporte différents éléments qui, avec la quantité d’électricité que vous utilisez, déterminent le coût de votre consommation d’électricité : Type de contrat : tarif de base ou heures pleines/heures creuses. Prix de l’abonnement mensuel ou annuel fixe. Puissance souscrite.
Pour plus d’informations sur ces options, consultez votre contrat d’électricité ou contactez votre fournisseur d’électricité.
Vous pouvez entrer les détails de votre contrat dans le système Wiser. Cela permet au système Wiser de calculer le coût de l’énergie que vous consommez, d’estimer les factures futures, d’afficher vos économies d’énergie, etc. La saisie des détails est facultative, mais elle est fortement recommandée pour exploiter tous les avantages de votre système Wiser.
Exemple de contrat
En général, les informations dont vous besoin relatives à votre contrat d’électricité se trouvent au verso de la facture d’électricité :
Numéro Description
a Puissance souscrite. Quantité de puissance que le fournisseur d’électricité doit vous fournir.
b, c Tarif de base ou tarif heures pleines/heures creuses appliqué à votre contrat, dans votre devise locale par kWh.
d Coût de l’abonnement mensuel ou annuel.
56 EIO0000001120 07/2013

Wiser C
on
troller/W
iser Bo
x
Modifier votre contrat d’électricité
Equipements requis :
Cette procédure explique comment modifier votre contrat d’électricité :
Etape Action
1 Dans n’importe quelle fenêtre de l’application, dans la barre de menus, cliquez sur Paramètres.
2 Dans l’écran de sélection, sélectionnez Paramètres contrat dans le menu Vues.
3 Sélectionnez le type de votre contrat dans le menu Type de contrat.
4 Dans l’écran principal, modifiez les informations de votre contrat :Dans le cas d’un contrat Tarif de base : Somme totale que vous avez payée à votre fournisseur d’électricité l’année précédente.
Cette information permet de calculer vos économies d’énergie durant l’année en cours. Coût total annuel de votre abonnement.
Ce chiffre permet de calculer une estimation des factures et des économies. Puissance souscrite.
Ce chiffre permet d’afficher : le niveau de puissance actuel, une fenêtre d’alarme lorsque la consommation totale de vos appareils dépasse ce niveau.
Prix de l’électricité par kWh.Ce chiffre permet également de calculer une estimation des factures et des économies.
Dans le cas d’un contrat Heures pleines/heures creuses : Somme totale que vous avez payée à votre fournisseur d’électricité l’année précédente.
Cette information permet de calculer vos économies d’énergie durant l’année en cours. Coût total annuel de votre abonnement.
Ce chiffre permet de calculer une estimation des factures et des économies. Niveau de puissance souscrite.
Il permet d’afficher le niveau de puissance utilisé. Prix de l’électricité en heures pleines par kWh. Prix de l’électricité en heures creuses par kWh. Nombre de périodes en heures pleines durant la journée. Heure de début et de fin de chaque période heures pleines de la journée. Si le tarif heures creuses ou les périodes de la semaine sont appliqués ou non aux week-ends.
Ces chiffres permettent de calculer une estimation des factures et des économies.
5 Toutes les modifications que vous effectuez aux détails du contrat sont automatiquement enregistrées lorsque vous quittez cette fenêtre.
EIO0000001120 07/2013 57

Wiser C
on
troller/W
iser Bo
x
Comment régler les paramètres avancés
Sous-chapitre 4.5Comment régler les paramètres avancés
Comment réinitialiser le Wiser Controller et les données de consommation
Equipements requis :
Vous pouvez effectuer 2 types de réinitialisation : Réinitialisation du Wiser Controller (voir page 58) Réinitialisation des données de consommation du système Wiser (voir page 59)
Réinitialiser votre Wiser Controller
La réinitialisation du Wiser Controller rétablit l’état initial du logiciel Wiser Controller (tel qu’il était en sortie d’usine). Chaque équipement Wiser doit être réinitialisé avant toute nouvelle installation du système.
Réinitialiser un équipement Wiser Device
Pour réinitialiser tout autre équipement Wiser, appuyez en continu durant 8 secondes sur le bouton RESET situé sur l’équipement. Une fois l’équipement réinitialisé, vous devez l’ajouter au système Wiser de la même façon qu’un nouvel équipement.
AVISPERTE DE DONNEES
Ne réinitialisez l’ensemble de votre système Wiser que si vous souhaitez restaurer les paramètres d’usine et effacer définitivement la configuration et les données du système.
Le non-respect de ces instructions peut provoquer des dommages matériels.
Etape Action
1 Dans n’importe quelle fenêtre de l’application, dans la barre de menus, cliquez sur Paramètres.
2 Dans l’écran de sélection, sélectionnez Paramètres avancés dans le menu Vues, puis sélectionnez Remettre à zéro dans le menu Réglage du type.
3 Cliquez sur Remettre à zéro Wiser Controller.Lisez les conséquences de la réinitialisation, puis confirmez que vous souhaitez effectuer cette opération.
58 EIO0000001120 07/2013

Wiser C
on
troller/W
iser Bo
x
Réinitialiser les données de consommation du système Wiser
Lorsque vous réinitialisez les données de consommation, vous effacez toutes les données collectées par le système Wiser depuis son installation.
NOTE : Après la réinitialisation de vos données de consommation, le système Wiser ne peut plus prévoir avec précision les changements saisonniers et vous devez attendre la collecte de nouvelles données durant une période suffisante.
Etape Action
1 Dans n’importe quelle fenêtre de l’application, dans la barre de menus, cliquez sur Paramètres.
2 Dans l’écran de sélection, sélectionnez Paramètres avancés dans le menu Vues, puis sélectionnez Remettre à zéro dans le menu Réglage du type.
3 Pour réinitialiser les données de consommation, dans l’écran principal, cliquez sur Réinitialiser vos consommations.Lisez les conséquences de la réinitialisation, puis confirmez que vous souhaitez effectuer cette opération.
EIO0000001120 07/2013 59

Wiser C
on
troller/W
iser Bo
x
Comment régler les paramètres de confidentialité
Equipements requis :
Les Paramètres de confidentialité vous permettent d’autoriser Schneider Electric à consulter vos données de consommation afin d’améliorer le système Wiser dans le futur.
Etape Action
1 Dans n’importe quelle fenêtre de l’application, dans la barre de menus, cliquez sur Paramètres.
2 Dans l’écran de sélection, sélectionnez Paramètres avancés dans le menu Vues, puis sélectionnez Confidentialité dans le menu Réglage du type.
3 Dans l’écran principal, sélectionnez Autoriser l’envoi de données à Schneider Electric afin d’améliorer le système Wiser si vous souhaitez communiquer vos données de consommation d’électricité à l’entreprise Schneider Electric.
60 EIO0000001120 07/2013

Wiser C
on
troller/W
iser Bo
x
Comment afficher la liste des incidents récents
Equipements requis :
Le système Wiser enregistre tous les événements, tels que les modifications de la configuration et les erreurs détectées durant le fonctionnement du système.
Vous pouvez afficher la liste des événements pour diagnostiquer les problèmes. Vous pouvez ensuite suivre les indications de la section Résolution des problèmes (voir page 75) ou transmettre les informations à un agent du service clientèle si vous avez besoin d’aide pour résoudre les problèmes :
Etape Action
1 Dans n’importe quelle fenêtre de l’application, dans la barre de menus, cliquez sur Paramètres.
2 Dans l’écran de sélection, sélectionnez Paramètres avancés dans le menu Vues, puis sélectionnez Historique des événements dans le menu Réglage du type.
3 L’écran principal affiche l’historique des évènements, qui contient une entrée pour chaque événement indiquant la description de l’événement et l’heure où il s’est produit.
EIO0000001120 07/2013 61

Wiser C
on
troller/W
iser Bo
x
A propos de votre système Wiser
Equipements requis :
Cette procédure explique comment vérifier la version du micrologiciel du système Wiser :
Etape Action
1 Dans n’importe quelle fenêtre de l’application, cliquez sur Paramètres dans l’barre de menus.
2 Dans l’écran de sélection, sélectionnez Paramètres avancés puis A propos de votre système Wiser.
3 L’écran principal affiche des informations telles que la version du micrologiciel du contrôleur, l’adresse IP ou l’adresse MAC de vos équipements.
62 EIO0000001120 07/2013

EIO0000001120 07/2013
Wiser
5Utiliser l’application smartphone
Co
Utiliser l’application smartphone
ntro
ller/Wiser B
ox
Présentation
Cette section explique comment utiliser l’application smartphone pour contrôler le système Wiser.
NOTE : Vous ne pouvez utiliser l’application smartphone que si votre habitation est équipée d’un Wiser Controller.
Contenu de ce chapitre
Ce chapitre contient les sujets suivants :
Sujet Page
Fonctions de l’application smartphone 64
Comment vous connecter au système Wiser avec votre smartphone 66
Comment afficher le niveau de puissance total de votre domicile 67
Comment modifier le mode de la maison 69
Comment régler la température 70
Comment mettre en marche et arrêter manuellement les appareils 71
Comment surveiller le tarif d’électricité dans le cadre d’un contrat à tarif constant 72
Comment surveiller les tarifs d’électricité dans le cadre d’un contrat avec heures pleines et heures creuses
73
63

Wiser C
on
troller/W
iser Bo
x
Fonctions de l’application smartphone
Fonctions de l’application smartphone
L’accès à certaines parties de l’application pour smartphone n’est possible que si certains équipements sont présents dans le système Wiser :
Fonction Equipements nécessaires
Connexion
Se connecter à l’application smartphone (voir page 66)
Surveillance de la consommation
Afficher le niveau de puissance total de la maison (voir page 67)
(1) S-Meter surveillant le compteur général
Comparer les consommations du jour et de la veille (voir page 67)
(1) S-Meter surveillant le compteur général
Surveiller le coût mensuel estimé (voir page 67)
(1) S-Meter surveillant le compteur général
NOTE : Les tarifs d’électricité doivent être entrés au préalable dans l’application PC/MAC.
Afficher les réglages de température à différents endroits (voir page 68)
(1) H-Relay
NOTE : Le thermostat est optionnel si l’équipement H-Relay contrôle des appareils de chauffage à fil pilote.
Bouton Mode
Changer de mode (voir page 69)
(1) H-Relay
NOTE : Le thermostat est optionnel si l’équipement H-Relay contrôle des appareils de chauffage à fil pilote.
Bouton Température
Régler les températures des différentes zones (voir page 70)
(1) L-Relay(2) H-Relay
Bouton Appareils
Mettre des appareils sous/hors tension et afficher l’utilisation de puissance instantanée (voir page 71)
(1) L-Relay
64 EIO0000001120 07/2013

Wiser C
on
troller/W
iser Bo
x
Bouton Tarifs
Vérifier les tarifs d’électricité pour les contrats à tarif de base (voir page 72)
NOTE : Les tarifs d’électricité doivent être entrés au préalable dans l’application PC/MAC.
Vérifier les tarifs d’électricité pour les contrats à heures pleines et heures creuses (voir page 73)
NOTE : Les tarifs d’électricité doivent être entrés au préalable dans l’application PC/MAC.
Fonction Equipements nécessaires
EIO0000001120 07/2013 65

Wiser C
on
troller/W
iser Bo
x
Comment vous connecter au système Wiser avec votre smartphone
Equipements requis :
Exécuter l’application smartphone
Pour installer l’application smartphone et vous y connecter :
Etape Action
1 Téléchargez l’application Wiser pour smartphone à partir de la boutique App Store et installez-la sur votre smartphone.
2 Lancez l’application en appuyant sur l’icône Wiser :
3 Entrez l’adresse e-mail et le mot de passe que vous avez fournis en tant qu’informations personnelles pour l’application PC/MAC (voir page 55) afin de vous connecter à votre système Wiser.
4 Sélectionnez Mémoriser si vous souhaitez enregistrer votre adresse e-mail et votre mot de passe pour les connexions ultérieures.
5 Appuyez sur Connexion.
66 EIO0000001120 07/2013

Wiser C
on
troller/W
iser Bo
x
Comment afficher le niveau de puissance total de votre domicile
Equipements requis :
Considérant que le système Wiser est actif, l’écran suivant apparaît une fois que vous êtes connecté à l’application Wiser smartphone :
Le tachymètre affiche le niveau de puissance total représenté par tous les appareils contrôlés par le système Wiser, ainsi que le pourcentage de la puissance totale disponible conformément à votre contrat électrique.
Au-dessous, les informations suivantes sont indiquées : Consommation énergétique du jour en kWh et pourcentage par rapport à la veille. La couleur verte
indique que vous avez consommé moins que la veille et la couleur rouge, que vous avez consommé plus.
Coût estimé de votre consommation énergétique cumulée du mois et pourcentage par rapport au mois précédent.
NOTE : Certaines de ces informations ne sont disponibles que si vous fournissez les informations de votre contrat d’électricité (voir page 56) dans l’application PC/MAC.
Les boutons suivants sont également affichés : Mode : Sélectionnez un mode (Manuel, Programme, Eco, Vacances). Température : Contrôlez la température des différentes zones de la maison. Appareils : Mettez en marche ou arrêtez vos appareils. Tarifs : Affichez des informations sur les tarifs d’électricité en cours et futurs, en fonction des données
entrées lors de l’installation du système Wiser. Alertes : Activez ou désactivez l’affichage des alertes signalant des niveaux anormaux de
consommation électrique.
Appuyez sur Déconnecter pour quitter l’application smartphone.
EIO0000001120 07/2013 67

Wiser C
on
troller/W
iser Bo
x
Comment consulter les réglages de température à différents endroits
Equipements requis :
Si votre système Wiser comprend des appareils de chauffage, vous pouvez balayer l’écran vers la gauche dans la page d’accueil pour afficher les températures correspondantes. Si votre système comprend uniquement des appareils de chauffage, l’écran d’accueil se présente comme suit :
Le thermomètre indique la température la plus chaude actuellement détectée dans la maison. La partie droite de l’écran affiche une liste des zones thermiques et la température ciblée ou le niveau de chauffage (appareils à fil pilote) pour chacune d’elles.
Balayez l’écran vers la droite pour revenir à la page d’accueil. Sélectionnez Déconnecter pour quitter l’application ou appuyez sur un bouton menant à une zone différente de l’application.
Ecrans dynamiques
L’application Wiser pour smartphone ne permet d’accéder qu’aux zones de l’application qui correspondent à votre configuration système Wiser. Par exemple, si vous avez uniquement un Wiser Controller sans aucun équipement Wiser Smart Plug, vous n’avez accès ni aux estimations de coût énergétique, ni aux températures des zones.
68 EIO0000001120 07/2013

Wiser C
on
troller/W
iser Bo
x
Comment modifier le mode de la maison
Equipements requis :
Cette procédure explique comment modifier le mode de la maison à l’aide de l’application smartphone :
Etape Action
1 A partir d’une fenêtre quelconque de l’application, dans la barre de menus, cliquez sur Mode.
2 Changez de mode en appuyant sur les boutons Mode en haut de l’écran.Si vous sélectionnez le mode Vacances, vous devez préciser la date de votre retour. Vous pouvez modifier cette information en appuyant sur la ligne qui affiche la date et l’heure de retour.
3 Confirmez la sélection du mode dans la fenêtre qui apparaît.
EIO0000001120 07/2013 69

Wiser C
on
troller/W
iser Bo
x
Comment régler la température
Equipements requis :
Cette procédure explique comment régler manuellement la température d’une zone :
Pour régler manuellement la température d’une zone :
Etape Action
1 Dans une fenêtre quelconque de l’application, choisissez Température.
2 Pour modifier la température cible, sélectionnez une zone et appuyez sur le bouton + ou - jusqu’à obtenir la valeur désirée. Le bouton de la température cible devient vert.
3 Si le mode actif est Eco ou Vacances, vous êtes invité à passer (respectivement) en mode Manuel ou Programme.La température cible actuellement configurée pour chaque zone s’affiche.Si cette cible n’a pas encore été atteinte, une flèche indique si la température est en train d’augmenter ou de diminuer et un message précise le temps estimé avant d’atteindre la température cible.Si le mode actif est Programme, le prochain changement de température programmé est également affiché.
4 Appuyez sur le bouton vert de la température cible pour appliquer la nouvelle valeur à la zone.
70 EIO0000001120 07/2013

Wiser C
on
troller/W
iser Bo
x
Comment mettre en marche et arrêter manuellement les appareils
Equipements requis :
Cette procédure explique comment mettre vos appareils sous tension et hors tension manuellement :
Etape Action
1 Dans une fenêtre quelconque de l’application, choisissez Appareils.
2 Faites glisser le bouton ON ou OFF. La mise sous tension ou hors tension d’un appareil peut demander un petit délai.Si le mode Programme est actif, l’heure du prochain changement d’état programmé s’affiche sous le nom de l’appareil.NOTE : La consommation affichée peut rester 0 W même lorsque vous passez à l’état ON. Cela indique que l’équipement Wiser L-Relay ou Wiser Smart Plug est sous tension, mais que l’appareil qui y est connecté est hors tension.
EIO0000001120 07/2013 71

Wiser C
on
troller/W
iser Bo
x
Comment surveiller le tarif d’électricité dans le cadre d’un contrat à tarif constant
Equipements requis :
Cette procédure explique comment afficher le tarif appliqué dans le cadre d’un contrat d’électricité à tarif constant :
Etape Action
1 Dans une fenêtre quelconque de l’application, choisissez Tarifs.
2 L’écran indique les informations de votre contrat électrique telles qu’elles ont été définies pendant l’installation de votre système Wiser ou modifiées ultérieurement.
3 Le prix par kWh applicable ce jour est affiché dans votre devise locale.
72 EIO0000001120 07/2013

Wiser C
on
troller/W
iser Bo
x
Comment surveiller les tarifs d’électricité dans le cadre d’un contrat avec heures pleines et heures creuses
Equipements requis :
Cette procédure explique comment afficher les tarifs électriques appliqués actuellement et prochainement dans le cadre d’un contrat avec heures pleines et heures creuses :
Etape Action
1 Dans une fenêtre quelconque de l’application, choisissez Tarifs.
2 L’écran indique les informations de votre contrat électrique telles qu’elles ont été définies pendant l’installation de votre système Wiser ou modifiées ultérieurement.
3 Les indications suivantes sont affichées pour la journée en cours : tarifs par kWh pour chaque période, dans la devise locale heure à laquelle le tarif suivant commence
NOTE : L’heure actuelle apparaît en relief sur le cadran de 24 heures.
4 Pour voir les tarifs applicables le lendemain, balayez l’écran vers la gauche.
EIO0000001120 07/2013 73

Wiser C
on
troller/W
iser Bo
x
74 EIO0000001120 07/2013

EIO0000001120 07/2013
Wiser
6Résolution des problèmes
Co
Résolution des problèmes
ntro
ller/Wiser B
ox
Présentation
Les informations sur la résolution des problèmes liés à chaque équipement Wiser sont fournies dans le guide d’installation de l’équipement Wiser correspondant.
Contenu de ce chapitre
Ce chapitre contient les sujets suivants :
Sujet Page
Résolution des problèmes liés au Wiser Controller et signaux de l’indicateur vert 76
Service d’assistance à la clientèle 77
Résolution des problèmes liés à l’application smartphone 78
75

Wiser C
on
troller/W
iser Bo
x
Résolution des problèmes liés au Wiser Controller et signaux de l’indicateur vert
Clignotement de l’indicateur vert
Le type de clignotement de l’indicateur vert placé sur les équipements Wiser indique l’état de l’équipement :
Résolution des problèmes
Indicateur vert Signification
L’indicateur vert clignote 3 fois toutes les 10 secondes.
Faible charge des piles de l’équipement. Remplacez les piles.
L’indicateur vert clignote 6 fois toutes les 10 secondes.
Liaison perdue entre l’équipement et le Wiser Controller. L’équipement n’est pas sous tension ou bien il est trop loin du Wiser Controller.
L’indicateur vert clignote très rapidement. Le logiciel de l’équipement est en cours de mise à niveau vers une nouvelle version. N’éteignez pas l’équipement et ne le déconnectez pas du système Wiser jusqu’à la fin de la mise à niveau.
L’indicateur vert clignote 3 fois lentement toutes les 5 minutes.
Ce clignotement permet de repérer un équipement si vous ne savez pas où il est placé. Le clignotement commence lorsque vous utilisez la fonction Identifier (voir page 53) de l’application PC/MAC.
Eteint Le système Wiser fonctionne normalement sans problèmes.
L’équipement n’est pas allumé.
Problème Résolution
J’ai essayé d’ajouter un équipement à mon système, mais il n’apparaît pas dans l’application PC/MAC.
Vérifiez que vous êtes à moins de 30 mètres des équipements installés ou du Wiser Controller. Veillez à appuyer sur le bouton Set situé sur l’équipement durant au moins 8 secondes. Si cela ne résout pas le problème, appuyez sur le bouton Reset durant 8 secondes et essayez d’installer à nouveau l’équipement.
Je ne vois pas mon Wiser Controller dans l’application PC/MAC.
Connectez votre Wiser Controller directement à l’ordinateur (c’est-à-dire sans passer par le boîtier ADSL). Vérifiez que le câble utilisé n’est pas endommagé et que le logiciel anti-virus et le pare-feu ne bloquent pas l’accès au Wiser Controller. Si vous ne voyez toujours pas le Wiser Controller sur votre PC, téléchargez l’outil de détection sur le site Web de Schneider Electric. L’outil de détection permet de chercher le Wiser Controller et de l’afficher sur votre PC. Si vous ne voyez toujours pas le Wiser Controller sur votre PC, il est peut-être défectueux. Lorsque le Wiser Controller s’affiche sur le PC, vous pouvez le reconnecter au boîtier ADSL.
Je vois le Wiser Controller sur mon PC, mais je ne peux pas lancer l’application PC/MAC.
Vérifiez que votre PC remplit les conditions minimales requises pour exécuter l’application PC/MAC. La configuration minimale requise est indiquée dans le guide d’installation du Wiser Controller.
Je ne vois pas le coût mensuel estimé dans le calculateur de l’écran d’accueil du application PC/MAC.
Le calcul du coût estimé n’est possible qu’après quelques heures de fonctionnement du système Wiser.
Tous les capteurs du Wiser S-Meter définis pour mesurer les valeurs du tableau électrique ne sont pas visibles dans l’écran Consommation appareils du application PC/MAC.
Vérifiez que tous les capteurs du Wiser S-Meter sont bien reliés à votre Wiser S-Meter.
Je ne vois pas le graphique de consommation des appareils dans l’écran Consommation appareils de l’application PC/MAC, mais l’appareil est correctement installé.
L’appareil ne consomme pas d’électricité actuellement.
Je ne peux pas régler la température dans un emplacement, mais aucune erreur n’apparaît.
Vérifiez que vous êtes en mode Manuel ou Programme. Le réglage de la température n’est possible qu’en mode Eco ou Vacances.
Mon mot de passe n’est pas accepté alors que j’ai suivi les consignes indiquées.
Certains caractères spéciaux ne sont pas pris en charge sur le système Wiser. Essayez de modifier votre mot de passe.
76 EIO0000001120 07/2013

Wiser C
on
troller/W
iser Bo
x
Service d’assistance à la clientèle
Accès au service d’assistance à la clientèle
Pour accéder au service d’assistance, allez sur la page d’accueil de Schneider Electric www.schneider-electric.com et procédez comme suit : Sélectionnez France → OK → Support → Service après-vente
EIO0000001120 07/2013 77

Wiser C
on
troller/W
iser Bo
x
Résolution des problèmes liés à l’application smartphone
Présentation
Cette rubrique présente des procédures de résolution de problèmes propres à l’application smartphone.
Problème Solution
Mes informations de connexion ne sont pas acceptées Vérifiez que vos informations de connexion (nom d’utilisateur et mot de passe) correspondent à celles que vous avez définies dans l’application PC/MAC.
J’ai changé de température ou de mode maison - ou j’ai mis un appareil sous/hors tension - à partir de mon smartphone, mais rien ne se passe
Vérifiez que votre smartphone est connecté à Internet et que tous vos équipements Wiser fonctionnent correctement.
78 EIO0000001120 07/2013

Gestion de l’énergie avec le système Wiser
Glossaire
EIO0000001120 07/2013
Glossaire
A
appareilTout appareil électrique branché au secteur.
Voici quelques exemples : TV lampe chauffage portatif machine à laver ballon d’eau chaude
appareil branchéAppareil relié à un équipement Wiser Smart Plug, par exemple un téléviseur ou une machine à laver.
appareil câbléAppareil relié à un équipement Wiser L-Relay, par exemple un ballon d’eau chaude.
B
base de données Schneider ElectricServeur Schneider Electric où toutes les informations relatives aux consommations, aux programmes et aux actions sur les charges sont stockées pour permettre à l’utilisateur d’y accéder lorsqu’il n’est pas chez lui.
C
capteurs de mesure de dérivationCapteurs connectés à l’équipement Wiser S-Meter, qui mesurent le compteur général ou des disjoncteurs de la maison.
circuitUn circuit représente un ensemble de fonctions électriques dans la maison. Si un capteur Wiser S-Meter est fixé autour d’un groupe de câbles, la consommation du circuit représente le courant qui traverse le groupe de câbles.
E
équipementAppareils appartenant au système Wiser. Une fois installés sur le système Wiser, les équipements Wiser peuvent transmettre et recevoir des informations entre eux.
EIO0000001120 07/2013 79

Glossaire
EthernetRéseau informatique qui transmet les données par câble à paire torsadée en cuivre, fibre optique ou liaison sans fil. En général, les réseaux Ethernet sont installés avec des câbles à paire torsadée en cuivre 5e et des connecteurs modulaires RJ45.
F
fil piloteSystème qui permet le contrôle à distance de chauffages électriques.
Le chauffage électrique comporte un thermostat intégré qui est défini sur la température de confort souhaitée. Un équipement distant est relié au câble Fil-Pilote pour définir la température de chauffage à un niveau prédéfini : Confort (la température à atteindre est la température définie sur le thermostat intégré au chauffage) Confort - 1 ° C Confort - 2 ° C Economie (la température à atteindre est environ : confort - 3,5° C) Hors gel (la température à atteindre est environ + 7° C) OFF (le chauffage électrique ne chauffe pas)
I
indicateur vertDiode électroluminescente (DEL) munie d’une protection en plastique, qui peut être allumée, éteinte ou clignotante, selon l’état de l’équipement Wiser.
installationProcédure d’ajout d’un ou de plusieurs nouveaux équipements Wiser à un système Wiser. L’installation est lancée sur le Wiser Display ou le Wiser Controller, et en général une action doit être effectuée sur l’équipement (par exemple, appuyer sur le bouton Set). Vous trouverez plus d’informations dans le guide d’installation de chaque équipement Wiser.
interface utilisateurEcran et dispositif de pointage associé permettant d’afficher des informations et de contrôler le système Wiser.
3 interfaces utilisateur sont disponibles sur un système Wiser : L’interface utilisateur du Wiser Controller, affichée et contrôlée à l’aide d’un ordinateur. L’écran tactile du Wiser Display. Le smartphone.
M
mode (maison)Etat du système Wiser défini pour l’ensemble de la maison sur le Wiser Controller. L’état des appareils contrôlés par le système Wiser varie en fonction de la valeur programmée pour chaque mode.
P
PC ou ordinateurOrdinateur de bureau ou portable polyvalent, à usage général.
80 EIO0000001120 07/2013

Glossaire
R
routeurEquipement qui permet d’accéder au réseau Internet et de partager des informations via le réseau Ethernet de la maison. Le port DSL du routeur permet d’accéder au réseau Internet.
S
système WiserEnsemble d’équipements Wiser reliés entre eux via un réseau sans fil. Les équipements sont contrôlés et surveillés par un équipement principal (un Wiser Controller ou un Wiser Display).
T
tableau électriqueEgalement appelé tableau de distribution, le tableau électrique est un composant d’un système d’alimentation électrique qui divise l’alimentation électrique en circuits.
W
Wiser ControllerContrôle et surveille tous les équipements du système Wiser. Il calcule, stocke et affiche les informations.
Wiser DisplayAffiche des informations relatives aux équipements du système Wiser et permet de contrôler les équipements (si le système ne comporte pas de Wiser Controller).
Wiser H-RelayActionneur électrique intelligent qui contrôle et mesure la consommation d’électricité des chauffages conventionnels ou des chauffages « Fil-Pilote ».
Wiser L-RelayActionneur électrique intelligent qui contrôle et mesure la consommation d’électricité de différents appareils, par exemple le ballon d’eau chaude.
Wiser S-MeterMesure la puissance et l’énergie utilisées grâce aux capteurs de mesure placés sur les dérivations d’un tableau de distribution.
Wiser Smart PlugEquipement relié à une prise murale, qui remplit les fonctions suivantes : Mise sous tension / hors tension d’un appareil. Mesure de la consommation des appareils de la maison qui sont reliés. Répéteur de communication radioélectrique Wiser.
Wiser ThermostatMesure la température, joue le rôle d’interface pour définir la température à atteindre et l’envoyer au Wiser Controller pour contrôler tous les Wiser H-Relays attribués dans une zone Wiser Thermostat.
EIO0000001120 07/2013 81

Glossaire
82 EIO0000001120 07/2013

Gestion de l’énergie avec le système Wiser
Index
EIO0000001120 07/2013
Index
Aajouter
équipement, 52appareils
consommation, 24, 26contrôle automatique, 42contrôle manuel, 39
appareils branchés, 24, 26câblés, 24
Bbranchés
appareils, 24, 26
Ccâblés
appareils, 24, 26circuit, 24, 26consommation
appareils, 24, 26électricité, 19maison, 22réinitialisation, 59
contratdescription, 56paramètres, 57
contrôle automatiqueappareils, 42température, 43
contrôle manuelappareils, 39température, 40
contrôlermodes de la maison, 37
Ddescription
contrat, 56
Eéconomies, 32électricité
consommation, 19tarifs, 30, 31
EIO0000001120 07/2013
équipementajouter, 52identifier, 53supprimer, 54
équipementsmodifier, 51
Ggénéraux
paramètres, 50
Iidentifier
équipement, 53indicateur vert
contrôleur, 76
Jjournal d’erreurs
paramètres, 61
Mmaison
consommation, 22puissance, 29
micrologicielversion, 62
modes de la maisoncontrôler, 37
modes maisonparamètres, 45, 47
modifieréquipements, 51
Pparamètres
contrat, 57généraux, 50journal d’erreurs, 61modes maison, 45, 47transfert de données, 60
puissancemaison, 29
puissance utiliséeWiser Smart Plug, 28
83

Index
Rréinitialisation
consommation, 59réinitialiser, 58
système, 58résolution des problèmes
contrôleur, 76
Ssupprimer
équipement, 54système
réinitialiser, 58
Ttarifs
électricité, 30, 31température
contrôle automatique, 43contrôle manuel, 40
transfert de donnéesparamètres, 60
Vversion
micrologiciel, 62
WWiser Smart Plug
puissance utilisée, 28
84
EIO0000001120 07/2013