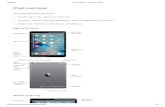What to do & How to do it. * iPad 1 * Ipad 2 (Larger power plug; no Siri) * iPad 3 (Check plug,...
-
Upload
scarlett-blake -
Category
Documents
-
view
215 -
download
2
Transcript of What to do & How to do it. * iPad 1 * Ipad 2 (Larger power plug; no Siri) * iPad 3 (Check plug,...

What to do &
How to do it

*iPad 1
*Ipad 2 (Larger power plug; no Siri)
*iPad 3 (Check plug, retina screen & Siri)
*Mini (Like iPad 3, but smaller)
*Wi-Fi Only or Wi-Fi & 3 or 4 G
*Memory? 16, 32, 64 or now 128.
*iPad 4

•Camera•Side Switch•Volumn Button•Sleep/Wake•Microphone•Headphone•Micro-SIM try (only on some models)•Speaker•Dock connector (charger location)

•Open
•Click HOME button or
•Click Sleep / Wake button
•Slide arrow to turn on

•Status bar – WiFi
– 3G
– 4G
•Apps icons
•Multi-Touch Display
•Home Icons / Page

•Screen Protector: no longer recommended for the retina screen
•DO NOT USE: window cleaners, household cleaners, aerosol sprays, solvents, alcohol, ammonia, abrasives
•Use a lint free cloth to remove oil from hands. Can be slightly moistened
•Unplug and turn off iPad first

•Use your adaptor-plug into power outlet
•Can charge on computer….BUT– Not very strong if computer is working
– If computer is in sleep mode, etc, it may actually drain the battery.
•Conserve battery by turning off bluetooth, turning on airplane mode, etc.
• If it gets too low and displays a low charged battery, you may need to plug in for 20 minutes before using.
• It can be replaced ONLY at an Apple Authorized Service Provider.

•Power Adapter•Doc connector to USB Cable
– Can be used to connect to USB port on a computer
•Car Charger Adapter is available – Use Doc Connector with it
•Other connectors or adapters are available for camera SIMM cards, VGA (Display) or HDMI cords

•Lock iPad•Unlock iPad: Home and sleep/wake button•Turn iPad Off: Hold Sleep/wake button for
a few seconds (red arrow will appear)•Turn iPad on: Hold sleep / wake button•Auto-Lock time etc:
– If you do not touch screen 1-2 minutes, it auto locks
–Settings >General > Auto lock–Settings >General > Passcode Lock (Tap on or
off)–Use iPad Smart Cover
•Settings > General > iPad Cover Lock/Unlock (Tap on)

• Home button• Double click home button
– Multitasking bar– View recently used apps– In another app >Home > Flick left to right
• Search – Home button – Flick left to right OR Pull down from ”almost” top– Type in app or other item to find
• Brightness control• Audio playback controls• THE HOME SCREEN ITSELF CAN BE
CHANGED AS YOU WILL SEE LATER.

•Volume button (side of iPad)–Used to adjust volume for songs, other
media, alerts, sound effects, etc.
–Up or down
–Set volume limit: Settings>Music>Volume Limit
–Mute Sound: Hold down the volume Down Button

•Can disable audio alerts and notifications—NOT music, podcasts, movies, TV shows.• Settings > General > Use Side Switch > Tap Lock
Rotation
•Use to lock screen rotation and prevent the display from switching between portrait and landscape

•Used in some 4G and 3G models for cellular data
•If not preinstalled, you may need to install or replace if you change cellular data carriers
•Find little slot with pin hole for eject tool
•No need to do anything with it under normal circumstances
•Check with your carrier (AT&T or Verizon) if traveling internationally

• You must have purchased an iPad for cellular connection—AT & T or Verizon
• You must sign up for a cellular data plan–Choose a data plan–Track your data usage–Change or cancel plan at any time–No long term contract. –Pay for the month when you use it.
• To set up or join:–Settings > Cellular Data > Tap Cellular Data
Plan—follow directions–Settings > Cellular Data > On


•Turns off the iPad radio transmitters
•You MAY be able to turn on to– Send and receive email
– Browse the Internet
– Sync your contacts and calendars over the air
– Stream YouTube videos
– Purchase music and applications

??

• Tap to access• Note icons on bottom
– Featured– Games– Top Charts– Categories– Purchased– Updates (you will update frequently—need password)
• Explore via categories• Tap on one that appears interesting
– Read summary info– READ REVIEWS AND RATING!!!
• Find a 3-5 FREE ones you would like CloudWord, Angry Birds, • Install
ASSIGNMENT

• Open: Tap• PRACTICE: Tap to open 5-6 appls• Return to Home Screen• View most recently used apps: Double click
home screen• Force an App to CLOSE: hold icon until it starts
to jiggle and a MINUS appears in the upper left corner of the app icon. (An X icon will delete the app)– Click on minus icon
– Adjust music controls– Use Volume button on iPad– From any screen, swipe screen up from bottom and
adjust.

• Portrait or Landscape• Lock Rotation• Using the Multi-Touch Screen
–Swipe, Tap, Double Tap• Return to Home:
–Home button–Pin 4-5 fingers together
• Reveal Multitasking Bar: Swipe 4-5 fingers UP• Switch Apps: swipe left or right w/ 4-5 fingers• Turn Multitasking off: Settings > General >
Multitasking Gestures > Off or On

•Zoom in and Out: – Move two fingers in or out
– Double tap to zoom in; repeat to zoom out
– Maps: double tap to zoom in; single tap to zoom out
•Adjust brightness– Double click home button or on the home screen,
swipe up
– Drag slider
– Settings > General > Brightness and Wallpaper

•Touch and hold until it jiggles
•Drag it where you want it to go.
•To change screen, drag to navigation row or simply onto the next screen and the next etc.

OPEN NOTES•Tap—keyboard should appear (+)•Enter text: note to a friend telling what you have done.•If you touch a wrong key
– Slide to the correct one– Delete
•Capitals: beginning of sentence automatic; other caps tap on up arrow once or for continuous caps lock tap twice•Split Keyboard•Move keyboard•International Keyboard (Hold Globe for enabled languages)

•Bluetooth must be turned on: Settings > General > Bluetooth
•Make sure device is ready–Some need to be synched–Batteries if needed–Turn on
•On screen keyboard will not work when wireless is turned on
•Recommendation: turn bluetooth off when not in use to save battery power

•ABC
•123
•Emoticons
•Symbols
• International letters and symbols (a, o, u, i, l, z, c, n, s, $--see if there are more)
•Short cuts (!”’?) (end of sentence-double tap space bar for a period)

*The following apps come with the iPad when purchased

SAFARI: The iPad default Internet browser

*Access your email accounts
* For next time, have an email account set up
*Google, Yahoo, Hotmail, etc—easy to do

* iBooks- A bookshelf for ebooks, .pdf files, or news subscriptions
* Can be stored on your iPad and/or in the clouds.

* Photos match with camera roll.
* Photos puts pictures into albums
* You can create slide shows and add music
* Photos can be shared with various devices and people through iTunes

* Talk with your friends in real time using FaceTime.
* I see you: You see me!
* Connect via email addresses or phones
* Use Apple to Apple

* Like a GPS or hover or flyover or view traffic…

*Siri*Newstand*Messages*Calendars*Contacts*Reminders*Notes*Apps Store*iTunes Store*Music*Videos*Camera*Notes*Photo Booth*Clock *Games Center

•Occurs automatically when you use– Mail
– Safari
– YouTube
– Apps Store
– iTunes store
•Connects using WiFi, 3G, or 4G depending on which iPad you have
•You need to choose the proper settings

To sign into the Internet (Wi-Fi) connection at MPTC
1. Home
2. Settings
3. WI-Fi
4. HUGuest
*Wait for connection to Internet and “Proceed”
*Varies with different WIFI setups
Resources:
*Safari
*Faytess.com

•Turn on WiFi– Settings > WiFi > Turn ON
• Join a WiFi Network– Settings > WiFi> Join WiFi Networks
•Turn on WiFi– Settings > WiFi> WiFi ON
• Join Wi-Fi Network– Settings >WiFi----Wait to detect networks----Join– Select Network: fees, passwords—locked.
•See icon in upper left corner of screen.

•http://manuals.info.apple.com/en/ipad_user_guide.pdf
•Open in Safari (Internet browser)•Add as a bookmark (Tap the “book” then tape
the iPad User Guide bookmark•Add icon to the Home screen (Tap the forward
arrow, then tap “Add to Home Screen”•Install the iBooks app and download the guide
from the iBookstore– Apps store– Search and install “iBooks.” – Open iBooks and tape store.– Search for and select the guide—download.

•CAMERA
•VIDEO
•FRONT / BACK CAMERA LENS
•CLICK
•TRY IT!
•GALLERY (Can edit, drop, resize, send to other documents, but we will do this later.)

•Add class to the calendar—
•iPad class or Intro to the iPad
•HUHS
•Times
•Notes = room #
•Done
•ADD at least 10 other items to the calendar (birthdays, holidays, etc)


• Could happen when you connect to a different (someone else’s) computer
• Prevent auto syncing for all iPads in the – Mac > Preferences or Edit– PC > Preferences– Click devices <Prevent iPods, iPhones and iPads from
syncing automatically. OR• Open iTunes, connect iPad, then press and hold
– Mac: Control-Option– PC: Shift –control– Until iPad appears.
• Can also be done in iTunes

•CUT, COPY, PASTE, SUGGEST—SPELLING, ALTERNATIVE WORD, OR DEFINE--SELECT, SELECT ALL, PASTE
•Double Tap Word or Insertion Point
•Drag handles or grab points
•Auto Suggest: Settings >General > Keyboard

•Stores content—music, photos, contacts, calendars, and some documents
•Pushed wirelessly to other devices and computers set up with the same iCloud account.
• Includes: iTunes, apps and books, photos, documents, mail, contacts, calendars, backups, Find my Friends, iTunes Match
•FIND MY IPAD
•You need to set up an account.

•Add people in class to your contacts•First and Last name•Email address (more if desired)•Contact—MPTC•Picture (click on empty photo > take
picture > Use or redo)•Done•Edit if necessary

•Apps Store
•Enables a person to dictate text into a document then copy it to another program, such as Pages for editing.
•Can dictate directly into Facebook, email, etc.

•Input your home address to get a map•Swipe with fingers to move in closer or move
farther away or change locations.•Flip corner of page on bottom right and go back
and forth between Standard, Satellite, Terrain view
•If you are in town, you might be able to get traffic.
•Flip page again: DROP PIN. Tap red Person icon
•It is not up to date in all locations. I followed the same truck down main street past Mineshaft the other day.

•WILL RETURN TO THIS TOPIC WHEN WE HAVE MORE INFO ABOUT THE IPAD

• Internet browser• Book Marks• Forward Arrow
– Add bookmark, to reading list, o home screen– Mail link– Tweet– Print (Be careful—there may be more to a page than what it
appears)• Can Copy and paste in another document. (My printer does NOT allow me
to print a selection only. I must paste it in another document.)
• GOOGLE• Tabs –
– + to open new – X to close
• Capture screen as a photo: Home + Sleep/Wake button

*Hold on icon and drag over the top a one of a similar topic (Games)
*Can create folders within folders
*Click on folder name to rename it
*Drag to different screens

•Cannot physically connect to a printer
•MUST have an Air Printer
•In Safari or many other apps, tap the arrow that flares to the left or right (depending on app).
•Tap Print
•Select Printer—set options as desired
•Tap print.

•Add 2-3 people from class: you may want to use those you already added to your contacts.
•Click on Pen icon to send a message
•Create 3-4 exchanges

For next time:•Set up an Apps store account (iTunes)•Set up an email account•Birth dates, email addresses, phone numbers for 5-8 people