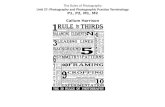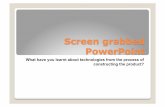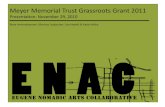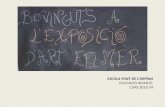What is PowerPoint? 20 Powerp… · In this lesson we will cover: What is PowerPoint? ... 3. Click...
Transcript of What is PowerPoint? 20 Powerp… · In this lesson we will cover: What is PowerPoint? ... 3. Click...

In this lesson we will cover:
What is PowerPoint?
Features of PowerPoint
Create a presentation using a template
Create a presentation using a blank slide
Adding photographs to a presentation
French for beginners
What is PowerPoint?
PowerPoint is a presentation program and is part of the Microsoft Office Suite. It consists of a
series of pages called slides which may contain text, graphics or video clips or combinations
of these, which may be freely arranged on the slide. The presentation can be printed,
displayed live on a computer, or navigated through at the command of the presenter. For
larger audiences the computer display is often projected using a video projector.
I should warn you now that this lesson seems full of jargon. It will all make sense if you DO
as you read. It will make very dull reading indeed if you don’t have PowerPoint open and
make your own presentations.

Some examples of PowerPoint slides

Key features of PowerPoint
1. PowerPoint allows you to present your material in print, on a monitor or as a
projection or slide show.
2. Data entry is as easy as a word processor and formatting and arrangement of data is
simple.
3. PowerPoint lets you import information from a range of programs – other Office
programs such as Word, Excel as well as graphic programs such as Paint and
Photoshop. You can also import images directly from a scanner or digital camera.
4. The display lets you integrate text, graphics, sounds and other multimedia elements
into your presentation.
Terminology
Colour Scheme A professionally designed set of colours built into PowerPoint.
Layout An arrangement of text and images on a slide.
Master A template used to define common elements on some or all of the slides in the presentation.
Placeholder A dotted rectangle that appears on slide templates ready to hold your slide elements.
Presentation A series of PowerPoint slides.
Sizing handles Small circles that appear along the edges of an object on your slide when you click on it. You can drag a sizing handle to change the shape or size of an object. To maintain the proportions of an object while resizing, drag a corner handle.
Slide The PowerPoint equivalent of a page which can display text, graphics, movies, animations, sounds – almost anything you can think of.
Slide show The way a presentation appears when you are presenting it. When you display your slides in a slide show, the slides typically take up the whole screen, and they appear in sequence.
Template A professionally designed slide with pre-formatted colours, backgrounds and font.
Transition A special effect that is used to introduce a new slide in the presentation.

PowerPoint Ribbons
PowerPoint 2007 is somewhat easier to use than earlier versions of the program. In Office
2003, the commands needed to run PowerPoint were scattered all over the screen. In 2007,
the Ribbons contain almost everything you need with one or two controls at the bottom.
Title Bar
At the top is the usual title bar with the name of the program and the name of your
document.
Home Ribbon 1
The left side of the Home Ribbon contains the basic Word Processing commands you have
used in Word and Excel and buttons to add new slides to your presentation and select the
layout of your slides.
Home Ribbon 2
(This is a continuation from Home Ribbon 1.) Here you can insert a variety of shapes into
your presentation. Once your shape is inserted, you can fill it with colours or patterns or
pictures, outline it with lines or patterns in any colour and add shadow, bevel or other
effects. Some Word Processing edit functions are on the right.

Insert Ribbon
This adds everything except text to your slide. ‘Insert shapes’ from the Home Ribbon is
repeated in the insert menu.
Design Ribbon
Use this Ribbon to select a slide layout from professionally designed templates, change a
built-in template to suit your needs or create your own backgrounds.
Animation Ribbon
The controls on this Ribbon allow you to animate elements on your slides, add transition
animation effects, which appear as you change slides and set the timing of the slide show.
Slide show
Here are buttons to allow you to preview the slide show, to record a narration for the slide
show and set timings that you rehearse as you view the slide show.

Review
In Review you can spell check your presentation - good for saving yourself embarrassment
over a typo.
Views
At the bottom of the screen are the View Buttons to select Normal View, Slide Sorter View,
and a button to see the Slide Show. Next to the View buttons is a slider which allows you to
zoom in and out of the screen.
Slides and Outline
At the left near the top of the screen below the Ribbons are two tabs – one which lets you see
an Outline of all the slides in your presentation with just the text shown. This makes it easy
to edit text. The Slides tab displays a thumbnail of each slide in your presentation. Both
Outline and Slides allow you to drag your slides to re-order them.
Slide pane
The Slide Pane is the large area in the centre where you create your slides.
Under the Slide Pane is a section where you can add notes to each slide as an aid to memory
when showing your presentation. Notes are not projected with the slides.

Getting started
Effective presentations
PowerPoint offers a wide variety of tools for creating eye-catching presentations, but putting
a little thought into your presentation will produce more effective results.
Plan your presentation so that the ideas flow from one slide to another in a sequence.
Sketch out a quick flow chart before you begin, to help get your ideas in order.
Plan your timing – nobody is happy with interesting slides that flash past too quickly
to be appreciated.
Consider your audience – many of the bells and whistles are not appropriate for all
audiences. The effects you choose set the tone of your presentation.
Keep it brief – slides are not designed for presenting masses of small sized text.They
are for major ideas – lots of text belongs in handouts. I am sure we have all been in a
meeting where it is impossible to read the slides being shown because the print is too
small. About 25 – 30 words is enough for a slide.
Keep it short – don’t add slides just because you have found a new whizz-bang
animation and you just have to use it.
Use contrasting colours and large text – light text on a dark background or dark text
on a light background.
Avoid crowding – keep all text and objects away from the edges of the slide.Blank
space is your friend.
Death by PowerPoint

Exercise 1 Using a Template
Let’s start simply and set up a small information slide show. Imagine that you and your
partners have invented a wonderful object called a widgle.It is a tool that will be very useful
in a kitchen. You role in the partnership is to make a presentation which can be sent to
companies who might like to manufacture your invention.
1. Open PowerPoint and click the ‘Design’ Ribbon. Choose a template from the 21 built
in designs (click the downward pointing arrow to see the rest). Click on the template
you choose. Save your document as Widgle.
There are many more templates available online that you might like to investigate
later.
http://www.templateswise.com/
http://office.microsoft.com/en-us/templates/
http://www.presentationmagazine.com/free_powerpoint_template.htm
http://www.free-power-point-templates.com/
Most of these include a Master template and one or more internal slides,
2. I have chosen this theme:

If you are not particularly fond of orange, click on the ‘Colours’ button next to the
template display.
Try the different colour combinations offered. Asyou hover your cursor over each
colour scheme the template will change to the new colours. If you like one of the
colour combinations offered, click on it. If you do not like any of the colour sets, click
on ‘Create New Theme Colours’ at the bottom of the list of colours.
Click on the downward pointing arrow next to the colour for each element and select
a new colour. The change will be instantly shown on the graphic at the right. When
you are happy with the colours, ‘Save’ your colour scheme. If you click on ‘Colours’
again your new scheme is at the top under ‘Custom Colours’.
As well as changing colours, you can change the font sets associated with the theme.
As with colours, there are sets of font styles you can choose or you can design your
own.

3. Click on the ‘Insert’ menu and then on the ‘Word Art’ button. Choose one of the
designs to put a heading on your slide saying ‘Introducing’. Remember you can
resize any object by dragging the handles (the little dots in the corners and on the
sides). You can rotate the object using the green button at the top of the object and
move the object if you move your cursor to one of the dotted lines until the four-
headed arrow appears.
4. Now type a title and choose a font size for it. Then add a short description of your
presentation in the subtitle box.
5. Now create a Widgle. Go to the ‘Insert’ Ribbon and select ‘Shapes’. You can draw
free hand in the ‘Lines’ section or you can connect some of the built-in shapes. You
are the only one who knows what it looks like so you can’t get it wrong!
6. Once you are happy with your title slide, create a new slide. Go to the ‘Home’
Ribbon and select ‘New Slide’ or right click in the Slides panel at the left side.

7. If you are using a template, you will have a choice of layouts that follow the same
design:
8. Chose the comparison slide layout (in the middle) by clicking on it.
You will also notice that some of the layouts have four or more buttons in the centre
These allow you to insert (in order) a table, a chart, a smart art graphic, a picture or
photograph, clip art and a movie or video clip. They save time because you do not
have to go to a Ribbon to perform these functions.
9. Add some headings and text to the slide.

10. Add at least one more slide to you presentation – one with a very simple message.
For example:
11. If you decide to remove a slide from your presentation, click on its thumbnail in the
left pane and use the ‘Delete’ button on your keyboard. If you delete by mistake,
remember ‘Undo’ - CTRL-Z.
12. Once the slides are laid out to your satisfaction it is time to work on the presentation
itself. Select the ‘Animations’ Ribbon. Go to your third slide and highlight the text.
You will not be able to apply an animation to an object on a slide unless it is
highlighted. Then go back to the Ribbon and select an animation for the text. There
are not many choices here. Hover your cursor over each choice to see a preview.
If you click on ‘Custom Animation’ a new window opens on the right side of the
screen with more options.

Clicking in the first box where it says ’Add Effect’ brings up a new menu:
Each of the options (Entrance, Emphasis etc) has a sub-menu. Unfortunately there is
no preview for these effects.
Once you have selected an animation, you can then modify how it acts:
13. Now set a Transition Effect for your slide show. This will appear as one slide moves
to the next in the presentation. Select Slide 1 and click the ‘Animation’ Ribbon.
You will find more options if you click the downward pointing arrow at the right of
the transition effects. Hover the cursor over an effect to see a preview.
Then you can add a sound (no sound is the default) from one of the built-in transition
sounds (it’s up to you to decide if an explosion or a whoosh is least annoying), set the
speed of transition to slow, medium or fast and then apply your effect to all your
slides.
14. PowerPoint is set to advance from one slide to the next when you click your mouse,
use the down arrow key, or press the Page Down key. But you can also set the slides
to change automatically at a time you select. Go back to the ‘Animation’ Ribbon and
set a time of 4 seconds in the ‘Automatically After’ box.

Leave ‘On Mouse Click’ ticked as some people might like to advance through the
slides more quickly. Run your slide show by clicking the ‘Slide Show’ button at
the bottom of the screen.
15. You can also rehearse your timings. Go to the ‘Slide Show’ Ribbon and select
‘Rehearse Timings’. The slide show will run with a timer in the top left hand corner.
When you think the slide has displayed for a sufficient amount of time, click your
left mouse button to move to the next slide. When you have worked your way
through all the slides you will be asked if you want to keep the timings. If you click
‘Yes’, you will then see thumbnails of your slides with the time they display under
each one.
You can only change the timing by going back and ‘Rehearsing Timing’ again.
You can also record a narration to go with your slides in this Ribbon.
16. If you click ‘Set Up Show’ in the ‘Slide Show’ Ribbon, you will see more options to
choose for your slide show. If you want to play a narration or music make sure the
correct boxes are ticked in the set up menu

17. On the ‘Insert’ menu you can add an audio file to play during the slide show.
It might be a narration you have recorded or some music or sound effects. Once you
find the sound file you want, click ‘OK’. You should see a dialogue box asking if you
want the sound to play automatically when the slide opens.If you choose ‘No’, the
sound will only play when the sound icon on the slide is clicked.
Clicking ‘Yes’ means the sound will play automatically. (Good luck – PowerPoint is
notoriously reluctant to play sounds automatically.)
You can download some music for PowerPoint from here (and many other places on
the net):
http://www.templateswise.com/Free_Music_Loops/
18. When you are happy with all the settings, go to the ‘Slide Show’ Ribbon and ‘Run’
your slide show to see how it looks. If you want to stop the slide show at any time,
right click on the screen and choose ‘End Show’ from the menu or press ‘Escape’ on
your keyboard.
19. That’s about it for this slide show. But don’t forget there are many Word Processing
commands in the program, including a Spell Check in the Review Ribbon.
This lesson Continues in Part 2