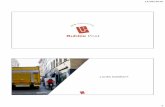What a Room Looks Like 4 Participants v9.7
-
Upload
nicoletta-triftaride -
Category
Documents
-
view
218 -
download
0
Transcript of What a Room Looks Like 4 Participants v9.7
-
8/3/2019 What a Room Looks Like 4 Participants v9.7
1/13
What students can do in an
Elluminate room some
basics.What participants see in a v9.7 Elluminate
room. By James Roy
-
8/3/2019 What a Room Looks Like 4 Participants v9.7
2/13
Use this to raise your
hand, showing you
have something to
say
These are the yes/no voting buttons
sometimes, I call these the green
tick and the red cross!
List of session
participants
This is where you enterany text message. Click
send once finished.
The WHITEBOARD
-
8/3/2019 What a Room Looks Like 4 Participants v9.7
3/13
Use this icon
to turn your
mic on and off
Use this to step
away from a session to answer the door,
make a cup of coffee
!!
Emoticons for showing
your feelings!
Here, you can choose whom to send your
text to. The MODERATOR sees ALL,though!
-
8/3/2019 What a Room Looks Like 4 Participants v9.7
4/13
What the tools/icons do from top to bottom:
-Select/de-select objects - erase objects choose
My objects
-draw a line - highlighting tool
- enter text on the board - edit text on the board
- draw an ellipse on the board - draw a filled ellipse
- draw a rectangle - draw a filled rectangle
- draw a STRAIGHT line - use the pointer tool
- load an image/picture - load a clip art
- load a screen capture
-
8/3/2019 What a Room Looks Like 4 Participants v9.7
5/13
Using the tools for the whiteboard
-
8/3/2019 What a Room Looks Like 4 Participants v9.7
6/13
Whats in an Elluminate room for participants .
-
8/3/2019 What a Room Looks Like 4 Participants v9.7
7/13
The toolbar
-
8/3/2019 What a Room Looks Like 4 Participants v9.7
8/13
The participants window
-
8/3/2019 What a Room Looks Like 4 Participants v9.7
9/13
The clipart available forElluminate
These clipartimages can be
placed on the
whiteboard by
selecting the
image you
want, and then
clicking Place
-
8/3/2019 What a Room Looks Like 4 Participants v9.7
10/13
Sending a text to more than oneselected participant
In the Participants list (in the Participants window), hold downShift orControl and click on the names of those to whom you
wish to send your message. The Participants names are
highlighted when selected.
2. From the Send To option menu, choose Selected Participants.
3. Place your cursor in the message text field by doing one of the
following:
- Click anywhere in the message text field.
- Press Ctrl+M
- From the Tools menu, select Chat > Enter
Message.
4. Type your text in the message text field.
5. Click Send or press Enter to send your message. The
message will appear to only yourself and those Participants
whom you selected. Because this is a private message, it will
appear as blue in the conversation area.
-
8/3/2019 What a Room Looks Like 4 Participants v9.7
11/13
Using the microphone
To talk, click on the Talk button in the Audio window oruse the Audio hot key (which is displayed on the Talk
button). When you are done speaking, click the Talk
button or use the Audio hot key again to release your
microphone. Notice that, when yourTalk button is on, the
Talk button icon changes (the microphone is tipped up,
sound waves are added and the background color
changes to yellow). Mic OFF Mic ON
-
8/3/2019 What a Room Looks Like 4 Participants v9.7
12/13
Adjusting your mic levels
The microphone level indicator shows the volume levels
when you are speaking and the speaker level indicator
shows the volume levels when someone else is
speaking.
Mic level
Speaker level
The microphone level slider should be positioned so that the microphone level
indicator shows green and some yellow when you are speaking. There are three
ways to adjust your microphone level:
- Audio window: Move the microphone level slider in the Audio window to theright to increase the volume and to the left to decrease the volume. If you see red
in the indicator, move the slider to the left, as your voice will sound distorted when
you are speaking
- Tools menu: From the Tools menu, select Audio > Adjust Microphone Level and
select either Up to increase the volume or Down to decrease the volume.
- Accelerator Keys: Press Ctrl+Shift+Up Arrow ( on Macintosh) to increase
the volume or Ctrl+Shift+Down Arrow ( on Macintosh) to decrease the
volume.
Speaker levelslider
Mic level
slider
Next slide
http://var/www/apps/conversion/current/tmp/scratch11048/#Slide%2018http://var/www/apps/conversion/current/tmp/scratch11048/#Slide%2018 -
8/3/2019 What a Room Looks Like 4 Participants v9.7
13/13
And, finally
I hope you are finding this all to be of
interest and that your knowledge of
Elluminate is expanding slowly but
surely! If you have any questionsarising from anything here, please do
get in touch [email protected]
Microsoft Office
http://var/www/apps/conversion/current/tmp/scratch11048/#Slide%2018http://var/www/apps/conversion/current/tmp/scratch11048/#Slide%2018http://var/www/apps/conversion/current/tmp/scratch11048/#Slide%2018http://var/www/apps/conversion/current/tmp/scratch11048/#Slide%2018http://var/www/apps/conversion/current/tmp/scratch11048/#Slide%2018http://var/www/apps/conversion/current/tmp/scratch11048/#Slide%2018http://var/www/apps/conversion/current/tmp/scratch11048/#Slide%2018mailto:[email protected]:[email protected]