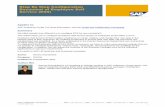WELCOME TO SKYWARD EMPLOYEE ACCESS Step 1
description
Transcript of WELCOME TO SKYWARD EMPLOYEE ACCESS Step 1

WELCOME TO SKYWARD EMPLOYEE ACCESS
Step 1Open your INTERNET BROWSERAccess to Skyward is found on the District Website –
www.ptisd.org
Point mouse
and click here
STAFF

STEP 2 The next screen that appears lists all of the PTISD information available to District employees
Point mouse
and Click Here

STEP 3 A new window opens This is the “LOG IN” Screen
Click INSIDE the “Login” box.Type your “Login” ID
Your Login ID is the same as your email login.
Click INSIDE the “Password” box.Type your Password.
You are able to set your own Password within your Skyward
Account.
Click on “LOGIN”

STEP 4A new window opens to display information available for viewing.
We Use 3 Categories

Employee Information -
Time Off -
True Time -
This area contains information about the employee under the following categories:General Information – Password changes are done hereCalendar – Contains District info and your scheduled days offPayroll – Contains all Payroll info – pay stubs, tax info, etc.AP Payments – Any payments issued from Accounts Payable (Reimbursements)Personal Info – Contains all personal info on record for the employee
This area contains information about the employee’s Leave:Time Off Status – Shows allocated Leave and balancesTime Off Requests – This is where Leave is requested and details stored.
– View past and future requests.– View Approvals and Denials.
This area contains information about the employee timesheets:Quick Entry – Shows the current status and number of hours for current day.True Time History – Contains all timesheets organized by week and day.Timesheets – Displays all Unsubmitted timesheets in a separate category
- Submit “Unsubmitted” timesheets from this area.- Displays the employee’s timesheet history

STEP 4 REQUEST FOR TIME OFF
CLICK ON “TIME OFF”
CLICK ON “… REQUESTS”

STEP 5 REQUEST FOR TIME OFF
CLICK ON “APPLY FILTER”

STEP 6 REQUEST FOR TIME OFF
This screen shows the 10 most current Time Off Requests for the employee. It is also the screen that you can Add, Edit, or Delete requests for time off.
To Add A Time Off Request:Point and Click the “Add Button”

STEP 7 REQUEST FOR TIME OFF
1.) Click on the *Time Off Code drop menu.2.) Choose the type of Time Off you are requesting.3.) Click on the *Reason drop menu and choose an appropriate reason for the request.4.) Click on the inside of the Description Box and type a reason for the request (optional).5.) Choose either Single Day or Date Range by clicking on the appropriate circle.6.) Click on the Calendar button and choose the date are requesting off.
Your current Time Off Balances are displayed at thetop of this page. Please refer to these balances asyou request your time off.
7.) Click inside the Hours box and type the number of hours you are requesting off (be careful of the decimal point. 8.) Click on the Start Time boxes to display the time you wish to start your leave. 9.) Click on “SAVE” to submit the request. 10.) Click on “BACK” to exit from this screen.

The “Back” Button bringsyou back to this screen.Your new Request should
be the first Request listedYou have successfully requested Leave within the SKYWARD System.
The approval process begins with an email being sent to the department’s Admin Staff.The request is reviewed and the time off balances are verified.If the request is APPROVED, an email is sent to the department’s Director.The Director Approves the request and the employee is notified of the Approval via e-mail.
If the request requires adjustment and/or changes, it will be DENIED.• An email notification is sent to the employee.• Submit a new request with changes and/or adjustments made for Approval.
COMPLETION OF TIME OFF REQUEST