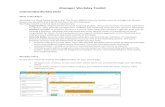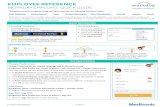Quick Step Instructions - 2015 Employee Self-Service Workday Job Aid - Employee... · Quick Step...
Transcript of Quick Step Instructions - 2015 Employee Self-Service Workday Job Aid - Employee... · Quick Step...

Quick Step Instructions - 2015
Employee Self-Service
Employee Self-Service How to find what you need in Workday
This Quick Step provides a guide to the information and self-service tools for managing your Scholastic Employee Profile and Payroll information.
Employee Self-Service Options:
The steps that follow will provide you with instructions on how to view and manage self-service tasks within the Workday system. If you have any questions, please contact your Human Resources representative.
1 © 2015 Scholastic Inc. All Rights Reserved. Confidential and Proprietary Information

Quick Step Instructions - 2015
Employee Self-Service
# Step Screenshot
1 Accessing Workday
To get to the Workday system, go to Access@Scholastic using your network ID and password. Under the My Links column, click on Workday (WD) to open the Workday system.
2 Workday Header
Your first visit to Workday will begin with a quick introduction to the blue Workday header:
1. Search – is used to find people, tasks, reports and information within Workday
2. Profile – click on your name to open your Workday profile information
3. Inbox – will display a number if you have any Workday inbox messages waiting for your action
Click to begin.
3 Home
From the Home page you can access all of the information you may need simply by clicking on one of the icons to reveal additional selections within each of the topics shown.
Click either the Home icon or the Workday logo to return to this Home screen.
2 © 2015 Scholastic Inc. All Rights Reserved. Confidential and Proprietary Information

Quick Step Instructions - 2015
Employee Self-Service
# Step Screenshot
4 Inbox
Tasks awaiting your action will be shown in your Workday Inbox and indicated with the number of tasks shown in the upper right corner. When you join Scholastic, the first task waiting for you will be a reminder to complete your Direct Deposit information and Emergency Contact information.
To open your Workday Inbox, click on your profile and select Inbox.
Your inbox will show a list of Actions on the left side of the screen, and the selected item, in detail, on the right side of the screen.
3 © 2015 Scholastic Inc. All Rights Reserved. Confidential and Proprietary Information

Quick Step Instructions - 2015
Employee Self-Service
5 Personal Information
Listed under the column headings Change and View you will find information or actions that can be taken. The Personal Information icon allows you to use self-service steps to change your information.
Change – You can edit your personal information.
To update your personal information, select the associated link and click “Edit.” Follow the instructions provided for each link:
1. Contact Information 2. Emergency Contacts 3. Marital Status 4. Legal Name 5. Preferred Name
In addition to the information you can change, you may also View your personal information.
The About Me link will open your profile in Workday, with tabs for groups of information:
• Job Details – your supervisor, business title, work contact information
• Management Chain – from your supervisor to the President of Scholastic
• Organization – your department, cost center, company, supervisory organization
• IDs, e.g., Social Security Number (private) • Support Roles – names of those in Human
Resources, Benefits, Payroll, and other departments assigned to support you and your department
• Personal – your personal information • Performance – your annual performance
reviews and related goals
About Me:
Contact Information:
Emergency Contacts:
4 © 2015 Scholastic Inc. All Rights Reserved. Confidential and Proprietary Information

Quick Step Instructions - 2015
Employee Self-Service
# Step Screenshot
6 Name Change
Legal Name
From the Personal Information icon, you can submit a legal name change. You will be sent a To Do notification (within Workday) to provide substantiating documentation to Human Resources, i.e., your updated Social Security Card. Once your documentation has been validated, your name will be changed on your employee profile.
Preferred Name
You may also add or change your preferred name, which will be changed immediately. A preferred name change does not change the legal name on your employee profile.
You must uncheck the box “Use Legal Name As Preferred Name” to set a preferred name that is different than your legal name.
Click Submit
7 Marital Status
You may change your marital status by selecting your new marital status.
Click Submit
Be sure to update your payroll tax withholding for any change in marital status. Go to the Pay icon to update your tax withholdings.
5 © 2015 Scholastic Inc. All Rights Reserved. Confidential and Proprietary Information

Quick Step Instructions - 2015
Employee Self-Service
# Step Screenshot
8 Submit Changes
When changes are made to your Employee profile, click Submit to save the changes.
Click Save for Later to hold changes until a later time. No change will be made until you Submit.
Click Cancel to erase changes.
9 Directory
The Directory icon provides links to each of your Co-workers (all others who report to the same manager) by name:
• Includes each co-worker’s work address, work email and work phone number
Within the Directory icon there are several links to view the Scholastic organization, including:
• Org Chart – structural view of your Scholastic organization; with or without open positions
• All Locations – Location Directory • Location Directory – search by location • Organization Directory – search by
organization for a spreadsheet view that can be downloaded
• Management Chain – your manager and the reporting chain to the President
• Organizations I Belong To – your department, cost center, company, etc.
To view an Organization, select the Organization by name or Manager’s name using :
• Check Include Subordinate Organizations to see all organizations that report to the selected Organization
• Click to view spreadsheet list of people in the Organization(s) selected
Org Chart
Organization Directory
6 © 2015 Scholastic Inc. All Rights Reserved. Confidential and Proprietary Information

Quick Step Instructions - 2015
Employee Self-Service
# Step Screenshot
10 Pay – Withholding Elections
The Pay icon provides valuable payroll-related information. You can manage your tax withholding elections, your direct deposit information and your payslips. All information can be viewed, downloaded or printed, as needed.
Actions
Federal Withholding Elections – complete or edit your Federal tax withholding elections (Form W-4)
• Home Address and Social Security Number are shown at the top of the page (privacy is maintained for all personal information)
• Complete your Federal Withholding Elections by clicking the “Record” button
State and Local Elections – you may view your elections by selecting the tab. To change your elections, open the state or local tax form, using the link provided, and send to Payroll.
7 © 2015 Scholastic Inc. All Rights Reserved. Confidential and Proprietary Information

Quick Step Instructions - 2015
Employee Self-Service
# Step Screenshot
11 Pay – Payment Elections
Payment Elections – complete or edit your Direct Deposit information
• To add new direct deposit information, click Add Account
• You may select Payment Type of Direct Deposit or Check
• Instructions are provided for how to complete the direct deposit information
• More than one account may be added
You may return to this screen to change your Payment Elections
• You may add, change or delete your bank account information
• You may change the percentage deposited to each account
Add Direct Deposit
Change Direct Deposit Elections
8 © 2015 Scholastic Inc. All Rights Reserved. Confidential and Proprietary Information

Quick Step Instructions - 2015
Employee Self-Service
# Step Screenshot
12 Payslips
From the Pay icon you may view, download or print your payslip details.
Within View, click on Payslips to view a list of your payslips. Select any payslip in the list to view details or print.
To change whether to receive payslips by mail or electronically, click on the button labeled
.
Within Payslips, select a specific payslip, by date, to view the payslip details, which can be downloaded or printed.
9 © 2015 Scholastic Inc. All Rights Reserved. Confidential and Proprietary Information

Quick Step Instructions - 2015
Employee Self-Service
# Step Screenshot
13 Performance
Click on the Performance icon to manage the following:
• Goals – you can manage your goals throughout the year and they will be pulled into your Annual Performance Review for further editing.
• Reviews – you can view your Annual Performance Reviews (also listed by year under the heading “My Reviews”)
• Feedback Received – shows feedback from other managers regarding your performance, if your manager requested feedback and shared it for you to view. Your manager may choose to collect feedback and add it to your performance review to discuss with you at the end of the fiscal year rather than have it shown on this link.
• Skills – link to your skills and experience categories
• Personal Goal Alignment – If your goals are aligned to organizational goals, use the Personal Goal Alignment link to view the alignment.
Personal Goals
• Click “Edit” to change goal description, due date, status, or any other information (see Performance Goal Job Aid for more details)
10 © 2015 Scholastic Inc. All Rights Reserved. Confidential and Proprietary Information

Quick Step Instructions - 2015
Employee Self-Service
# Step Screenshot
14 Performance, continued
My Reviews
Your performance reviews are listed under the heading My Reviews. Click on the name of the review to view, download or print a completed review. The reviews listed here are those since the 2012-2013 Annual Performance Review period.
Tip: for performance reviews completed prior to 2012-13, go to the Personal icon and select “About Me.” From your profile view, click Available Actions and select Worker History and View Worker Document File. Your performance reviews completed prior to 2012 will be listed and can be opened as PDF files.
External Links
You may want to review the Scholastic Competencies and Values Guide in preparation for your Annual Performance Review. Simply click on the link provided.
Reviews
My Reviews
• All Performance Reviews stored in Workday will be listed • Click on View or Print (or use the Excel or Printer icon in the upper right
corner)
11 © 2015 Scholastic Inc. All Rights Reserved. Confidential and Proprietary Information

Quick Step Instructions - 2015
Employee Self-Service
# Step Screenshot
15 Performance, continued
The skills button will open the Skills and Experience section of your profile
• Skills and Experience – work history, education, certifications, and languages (including primary language) are listed in this section.
You may update the Languages section directly with your primary and secondary languages.
Note: not all information from your employee file is stored in Workday.
Languages Tab:
12 © 2015 Scholastic Inc. All Rights Reserved. Confidential and Proprietary Information

Quick Step Instructions - 2015
Employee Self-Service
# Step Screenshot
16 View Profile
Your employee profile within Workday can be accessed very easily by clicking on your name in the upper right corner of the Workday page.
Click View Profile to open your employee profile.
From your profile page you can select the tab corresponding to your information:
• Personal Information, contact details, emergency contact information
• Performance reviews • Organizations you belong to • Other information
Most of your profile information is private, and can only be seen by you and Human Resources. The information that is available to others in Scholastic is limited to your work contact information, as used in the Scholastic directory (work phone number, work email, and work location).
From the Home Page you may find all of this information, and more, using the Personal, Directory, Pay and Performance icons, as described earlier in this document.
13 © 2015 Scholastic Inc. All Rights Reserved. Confidential and Proprietary Information

Quick Step Instructions - 2015
Employee Self-Service
# Step Screenshot
17 Tasks for You in Workday
Workday is the place to manage your employee profile, your payroll elections, and your performance goals/reviews.
You may be asked to visit Workday to handle other tasks as well. For example, the annual Code of Ethics will be presented to you for review and acknowledgement within Workday. To perform this task, you would click on the task in the Inbox.
To open your Inbox, click on your name and select Inbox. Tasks awaiting your action will be found within your Workday Inbox.
Notifications of tasks completed or other information sent to you, that does not require action, can be found by selecting, “Notifications.”
18 Inbox Tabs
Actions or Tasks for you to complete are listed on the first tab of the Inbox, with the number of tasks shown in parentheses, for example, Actions (1).
You may use the icons at the top of the Inbox to:
• Filter the list to show only some actions (defaults to Viewing: All)
• Sort the list of actions
14 © 2015 Scholastic Inc. All Rights Reserved. Confidential and Proprietary Information

Quick Step Instructions - 2015
Employee Self-Service
# Step Screenshot
19 Search
The Search function allows you to find information within Workday. As you type your request into the Search Box, Workday will return possible selections based on Common searches.
You may search using a partial word. Press Enter to view the Search Results. Select the result you need.
You may refine your search by selecting a more specific Category, such as Organizations or people.
You may also select a specific category for your search (to narrow your selection).
20 Favorites
This is a page you can format with quick links that will take you quickly to the pages you use most.
Click to set up your Favorite Reports and Tasks.
Search or select tasks and reports using the boxes
provided. Click when you are done. Once added to your favorites, the Tasks/Reports, Custom Reports or Favorite Business Objects you requested will be available on the Favorites page.
15 © 2015 Scholastic Inc. All Rights Reserved. Confidential and Proprietary Information

Quick Step Instructions - 2015
Employee Self-Service
# Step Screenshot
21 W: Drive
When you launch a report within Workday, the report will typically appear almost immediately. For reports that include lots of information, the report may take longer to prepare.
The Workday W: Drive is where your reports are stored for you to view, download or print at a later time.
22 Workday Documentation
The best source for instructions on how to use the Workday system are the Scholastic Quick Step Instructions Job Aids, such as this one.
Best source for “How To use Workday:”
• Scholastic Workday Job Aids • Scholastic Workday Frequently Asked
Questions (FAQs)
Workday also provides a link to other documentation from the Menu icon. This will take you to an external Workday website where you can find general Workday documentation.
Scholastic Documentation:
• Available on Access@Scholastic or the HR Portal
16 © 2015 Scholastic Inc. All Rights Reserved. Confidential and Proprietary Information

Quick Step Instructions - 2015
Employee Self-Service
# Step Screenshot
23 Configure Your Home Page
You may change your Home page to show more icons that link to other Workday pages.
Click the Configure this Page icon in the upper right corner of the Home page.
Select one or more Optional Worklets to add to your Home Page. Click OK.
When you return to your Home Page you will see the additional icons shown, for example the Job Aids icon added in this illustration.
Tips:
• Visit Workday on a regular basis to check your Workday Inbox.
• Use Workday to manage your direct deposit and tax withholding elections.
• Use Workday to view your payslips.
• The Workday directory is an easy way to find the work email address of phone number for anyone at Scholastic.
If you have any questions, contact your Human Resources Department.
17 © 2015 Scholastic Inc. All Rights Reserved. Confidential and Proprietary Information