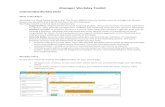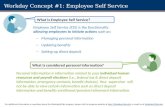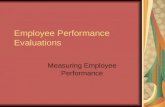Performance Management | Employee Job...
Transcript of Performance Management | Employee Job...
Performance Management | Employee Job Aid
2016-2017 Performance Year (Last Updated 2/23/17) 1
Table of Contents
Frequently Asked Questions (FAQs)
Section 1: General Workday Navigation
Navigating the Performance Management Process
Changing Information
Saving Information to Return Later
Workday Icon Summary
Section 2: Complete Career Profile
Job History (or upload a copy of your résumé)
Work Experience
Education
Training
Languages
Certifications
Awards
Section 3: Complete Self-Evaluation
2016 Performance Goals
Core Values
Strength and Development Needs
Career
Overall
Section 4: Add/Edit/Maintain Goals
Adding 2017 Goals in Workday
Editing Goals
Managing Goals
Printing Goals
Archiving Goals
Tracking Goal Progress Throughout the Year
Section 5: Employee Acknowledgement of Review Discussion
Appendix
Employee Resources
Contact Information
Definitions for Career Preference Levels
Polaris 9 Block
How Values Drive Performance Management
Aligning Individual Goals to Support Polaris’ Strategic Objectives
How are Employees Evaluated & Compensated at Polaris?
Manager & Employee Review Discussion
Setting Future Goals Based on Polaris’ Business Objectives
Polaris Potential Ratings
When you see a Yellow Note, click the link to be taken to the Appendix or
another place in this job-aid for definitions and additional information.
Click
Here
When you see the Home symbol, click the link to go back to the Table of
Contents.
When you see the Back symbol, click the link to go back to the section you
were working on.
Frequently Asked Questions (FAQs)
2016-2017 Performance Year (Last Updated 2/23/17) 2
General (FAQ)
What is the time period for the annual Performance Reviews? January 1st – December 31st, 2016 Who participates in the annual Performance Review? All Non-Exempt level employees and above (excluding hourly employees) including temporary and interns on Polaris’ payroll hired on or before 12/1/16. Employees hired as of 12/2/16 will not receive a Performance Review in Workday.
Workday – General Questions (FAQ)
How much can I write in the open text boxes? You can enter an unlimited amount of text in the text boxes. However, we want to make sure you focus on conciseness and quality rather than writing unnecessary details in the text box. Does Workday have spell-check? No. if you want to ensure you are spelling words correctly, we recommend starting in a word document and then cut and paste text into the text boxes within Workday.
Workday – Career Profile (FAQ)
Once I submit my Career Profile, where can I view, edit, and/or add additional career information?
1. Navigate to your Employee Profile by clicking on your name/picture in
the upper-right hand corner. Click on View Profile.
2. From the menu on your profile, click on the Career tab
3. Navigate to the section(s) you wish to edit. In regards to short-term relocation, are you asking if I will be ready to move in 0-12 months, or if I am willing and able to move right now for 0-12 months? We are asking if you are willing and able to move right now if a short-term assignment was offered for 0-12 months. In regards to long-term relocation, are you asking if I will be ready to move in 12+ months or if I am willing and able to move right now for 12+ months? We are asking if you are willing and able to move right now for 12+ months.
Workday – Self Evaluation (FAQ)
How do I view and print my current and/or past Performance Reviews?
1. To view a consolidated list of all active goals, click on the Performance
worklet from the Workday homepage
General Workday Navigation
2016-2017 Performance Year (Last Updated 2/23/17) 3
2. Under My Reviews, you will see a list with your current and past
Performance Reviews. Select the review you wish to view/print.
Do I have to acknowledge my Performance Review in Workday if I don’t agree with the information my manager entered? Yes. The acknowledgment step does not mean you agree with what your manager entered. Rather, you are stating you have taken part in the process. If you don’t agree with the information entered in your annual Performance Review, we recommend you discuss with your manager and/or HR Business Partner. You also have the option to add comments when completing the acknowledgement step.
Potential Ratings (FAQ)
If I’m not mobile today but will be in 3+ years, can I be classified as a High Potential? No. Since there are many factors that feed into determining potential (mobility being one of them), this rating is dynamic and can be updated at any time throughout the year. If you are not mobile now, you would not receive the High Potential rating. If/when that changes for you, you would have the opportunity to be rated High Potential in consideration with all of the High Potential criteria. To be classified as a High Potential am I required to be globally mobile? Yes, in most cases. The High Potential rating indicates high mobility without a lot of restrictions. However, there are many critical roles within each country so it will depend on the type of role you are in and aspire to be in. Our business strategy will drive where future positions will be located and the types of experience needed for these roles. Some will require global experience, some may not. If I agree to unrestricted mobility, will I have the opportunity to evaluate opportunities before I accept the position? Yes, you will have the opportunity to evaluate the opportunity in total. Having said that, we do not want individuals to say they are open to mobility, when they really aren’t. We want an open dialogue between manager and employee so we can understand the lay of the land and strategize to match business needs with individual career paths as we evolve to an $8B organization.
General Workday Navigation
2016-2017 Performance Year (Last Updated 2/23/17) 4
Navigating the Performance Management Process
We recommend using the Guided Editor when you start each portion of the
performance review until you become familiar with the system.
You may easily navigate through different sections of your career profile
and/or performance review by using the Dropdown Arrow in the
section header at the top of your page. You may also use the golden arrows
to go to the Previous section or the Next section .
When navigating the system, please use the Next and Back buttons found at
the bottom of the page. DO NOT use the back button located in your
browser.
Adding Information
1. Use the Add icon to add information on a page.
2. To search a pre-populated list, click on the Prompt icon to search
options.
3. Click the Save icon to save the information you added.
4. Click the Undo icon to remove the most recent data entered.
Fields with a red star are required to be filled out before
you can move on.
Changing Information
1. Once you have added a record and clicked out of the box you can go
back in to edit the information. Click the Edit Pencil to edit.
2. If you wish to delete the information you entered, click the Delete icon
found next to the pencil within each record added.
Saving Information to Return Later
Note: Workday is an easy, intuitive system to use. Many of the same
icons will be used throughout the different steps of the performance
management process.
General Workday Navigation
2016-2017 Performance Year (Last Updated 2/23/17) 5
1. You do not need to complete the Career Profile or Performance Review
in one sitting. Information is saved in Workday as you add it.
2. When you log back into the system and return to your Career Profile or
Performance Review, click on the Continue where I left off button.
Workday Icon Summary
Please remember to use the “Save for Later” button so
you do not lose any content. Workday will automatically log
you out after being inactive for 5 minutes. If your content
has not been saved, you may lose it.
Note: If you have saved information to complete at a later time, please
remember to go back in and submit your information once it is
complete, as it is not visible to HR or your Manager until submitted.
Click here to view Contact
Information
Completing Your Career Profile
2016-2017 Performance Year (Last Updated 2/23/17) 6
Add/Update External & Internal Job History
You can upload your education directly by importing a copy
of your résumé. Click Here for instructions.
1. You will receive a task in your Workday Inbox to complete your Career
Profile. Under My Account click on Inbox.
2. Select the Update Profile: 2016 Career Profile task under Actions in
your Workday Inbox.
3. In order to complete your Career Profile step-by-step, click on Go to
Guided Editor.
4. In the Job History section, enter your external and internal (Polaris) job
history information.
5. Under Job History click the Add icon.
6. Enter your Job Title:
Completing Your Career Profile
2016-2017 Performance Year (Last Updated 2/23/17) 7
7. Enter the Company name. Click the Prompt icon under
Company and start typing the Company name into the search bar. Hit
‘enter’ to pull up search results and select the correct option.
8. If the company name does not appear, check the box under Create
New.
9. Enter the position start date and end date (if applicable).
10. Click the Arrow next to Details to add additional job information.
11. To edit a previously entered position, click the Edit pencil to the
right of the job, and adjust the information as necessary.
12. When you are done entering information related to this position, click the
Save icon to save the information you just added.
13. Click the Undo icon to remove the most recent data entered.
14. If you would like to add another position, click Add at the bottom of the
page, and repeat the steps above.
15. When you have completed this section, click the Next button.
Note: You will only need to enter information under Responsibilities
and Achievements & Location. Adding a Reference and Contact
Information is not required.
Completing Your Career Profile
2016-2017 Performance Year (Last Updated 2/23/17) 8
Add/Update Work Experience
In this section you will capture critical work experiences, such as global
assignments, experience working with mergers & acquisitions, etc.
1. Under Work Experience click the Add icon.
2. Click the Prompt icon under Work Experience to view the list of
work experience options. You are only able to enter one at a time. Use
the Select button to choose the correct option.
3. Click the Prompt icon under Experience Level and select the
appropriate option.
16. Under My Account click on View Profile
17. Click the Arrow next to Details to add any comments related to this
experience (optional).
18. When you are done entering information related to this experience, click
the Save icon to save the information you just added.
19. If you would like to add additional work experiences, click Add at the
bottom of the page, and repeat the steps above.
20. When you have completed this section, click the Next button.
Note: Work experience options are liminted to the pre-populated list
provided. If none apply, leave this section blank.
Completing Your Career Profile
2016-2017 Performance Year (Last Updated 2/23/17) 9
Add/Update Education
You can upload your education directly by importing a copy
of your résumé. Click Here for instructions.
1. Under Education click the Add icon.
2. Enter the Country this school is located in. United States of America is
the default country. If this is correct, move onto the next step. To change
the country, click the X to remove United States of America. Click the
Prompt icon under Country and use the Select button to choose
the country the correct location.
3. Click the Prompt icon under Job Profile:
a. Start typing the name of the school in the Search bar.
b. Search a list of schools by State/Province. Click the
State/Province the school is located in, and search a list of
schools for that State/Province alphabetically.
c. Search a list of all schools alphabetically by clicking All.
Use the Select button to choose the correct school.
4. Click the Prompt icon under Degree and use the Select button to
choose the Degree you received from this school.
Note: In order to add your High School information, you will need to
check the Checkbox next to Other. High Schools are not included in
the pre-populated list.
Note: List schools in chronological order, beginning with your High
School diploma.
Completing Your Career Profile
2016-2017 Performance Year (Last Updated 2/23/17) 10
5. Click the Prompt icon under Field of Study and use the Select
button to choose the correct Field of Study.
6. Enter the last year you attended this school:
7. Click the Arrow next to Details and add the Degree Received, first
year you attended (optional), and GPA (optional).
8. When you are done entering information related to this school/degree,
click the Save icon to save the information you just added.
9. To edit a previously entered school, click the Edit pencil to the
right, and adjust the information as necessary.
10. If you would like to add another school/degree, click Add at the bottom of
the page, and repeat the steps above.
11. When you have completed this section, click the Next button.
Completing Your Career Profile
2016-2017 Performance Year (Last Updated 2/23/17) 11
Add/Update Training
In this section you will add trainings you have completed that directly apply to
your career and future job interests.
1. Under Training click the Add icon.
2. Click the Dropdown arrow under Training Type and select the
appropriate training/category from the pre-populated list.
3. Under Training Name, enter the name of the training.
4. Enter the Completed On date if you are aware of it. Note:
Month/Day/Year are all required if you enter a date.
5. Click the Arrow next to Details and add a description and duration
if the training (optional).
6. When you are done entering information related to this training program,
click the Save icon to save the information you just added.
7. To edit a previously entered training, click the Edit pencil to the
right, and adjust the information as necessary.
8. If you would like to add another training, click Add at the bottom of the
page, and repeat the steps above.
9. When you have completed this section, click the Next button.
Note: For core Polaris trainings (i.e. PLDP, SAPL, Next Generation,
etc.) please enter “Polaris” as the course name in the Training Name
field:
Completing Your Career Profile
2016-2017 Performance Year (Last Updated 2/23/17) 12
Add/Update Language(s)
In this section you will add your language abilities and overall proficiency for
each language.
1. Under Language click the Add icon.
2. Click the Prompt icon under Language and use the Select button to
select an option.
3. For each language entered, you are required to enter an Ability level.
Click the Prompt icon under Ability, then select the appropriate
Overall Ability using the Select button .
4. When you are done entering information related to each language,
click the Save icon to save the information you just added.
5. To edit a previously entered language, click the Edit pencil to
the right, and adjust the information as necessary.
6. If you would like to add another language, click Add at the bottom of
the page, and repeat the steps above.
7. When you have completed this section, click the Next button.
Note: Add all languages that apply, including your native language.
Completing Your Career Profile
2016-2017 Performance Year (Last Updated 2/23/17) 13
Add/Update Certifications
In this section you will add any applicable certification(s) you have achieved.
1. Under Certifications click the Add icon.
2. Enter the Country where this certification was achieved. United States of
America is the default country. If this is correct, move onto the next step.
To change the country, click the x to remove United States of America.
Click the Prompt icon under Country and use the Select button
to choose the correct location.
3. Click the Prompt icon under Certification and find the certification
name either by typing in the Search bar, searching by Issuer,
searching by Country Region, searching for an international
certification on the Global menu, or by searching All alphabetically.
Use the Select button to choose the correct certification.
4. Use the New Certification checkbox to add a new certification, and
enter the Name and Issuer.
5. Enter the Issued Date and Expiration Date (if applicable)
Note: If you have any patents, you will add them in the Awards section
(next).
Completing Your Career Profile
2016-2017 Performance Year (Last Updated 2/23/17) 14
6. To edit a previously entered certification, click the Edit pencil
to the right, and adjust the information as necessary.
7. When you are done entering information related to each certification,
click the Save icon to save the information you just added.
8. Click the Undo icon to remove the most recent data entered.
9. If you would like to add another certification, click Add
at the bottom of the page, and repeat the steps above.
10. When you have completed this section, click the Next button.
Add/Update Awards
In this section you will add any applicable work related awards and/or patents
you have earned.
1. Under Awards click the Add icon.
2. Click the Prompt icon under Type, and use the Select button to
categorize as either an Accomplishment or an Award.
3. Enter the Title of the award/accomplishment.
4. Enter the name of the institution/organization that issued the
award/accomplishment in the Sponsor/Issuer box.
Completing Your Career Profile
2016-2017 Performance Year (Last Updated 2/23/17) 15
5. Enter the date the award/accomplishment was received in the Start Date
field. You can disregard the End Date field under Details.
1. To edit a previously entered award, click the Edit pencil to the
right, and adjust the information as necessary.
2. When you are done entering information related to each certification,
click the Save icon to save the information you just added.
3. Click the Undo icon to remove the most recent data entered.
4. If you would like to add another award, click Add at the
bottom of the page, and repeat the steps above.
5. When you have completed this section, click the Next button.
Career Profile Summary
After entering your information for each step in the Career Profile process,
you will be taken to the Career Profile Summary page. Here, you will see a
summary of your entire updated Career Profile. Be sure to read through all
of the information and ensure that it is correct and up-to-date. Use the Edit
pencil to make any necessary changes. After you have confirmed that
the information is accurate and up-to-date, click Submit at the bottom of
the page.
Once I submit my
Career Profile, where
can I view, edit, and/or
add additional career
information?
Completing Your Career Profile
2016-2017 Performance Year (Last Updated 2/23/17) 16
Updating Career Profile Using “Upload My Experience” (After
12/22/2016)
You can update your Job History and Education using “Upload My Experience” by uploading a copy of your résumé into Workday.
1. Navigate to your Employee Profile by clicking on your name/picture in
the upper-right hand corner. Click on View Profile.
2. From the menu on your profile, click on the Career tab
3. Under the Professional Profile tab, click on “Upload My Experience”
4. You will be asked to upload a file. Click on Select files.
5. Select your résumé document and click Open.
6. Once the document has been uploaded, click OK.
7. You will be asked to review your Education and Job History. Use the
Edit pencil to make any necessary changes. Once you have
confirmed that the information is accurate and up-to-date, click Submit
at the bottom of the page.
Note: This process will complete the Job History and Education
portions of your Career Profile. You will still need to update the
remaining portions of the Career Profile through the Action in your
Workday Inbox. For instructions on completing this additional
information, click here.
Completing Your Self-Evaluation
2016-2017 Performance Year (Last Updated 2/23/17) 17
Complete Self-Evaluation
1. You will receive a notification in your Workday inbox to complete a self-
evaluation. Access your inbox by going to the top right corner and
clicking on the My Account icon. A dropdown list will appear that
includes your Inbox. Click on Inbox.
2. While in your Inbox, under Actions, click on the task Self-Evaluation: 2016 Performance Review.
3. Review the description for how to complete the Self-Evaluation.
4. In order to get step-by-step instructions on how to complete your Self-
Evaluation, click on Go to Guided Editor.
Completing Your Self-Evaluation
2016-2017 Performance Year (Last Updated 2/23/17) 18
2016 Performance Goals
In this section you will reflect on goals for the current year (2016).
1. Click the Add button to add each goal.
2. To pull in an existing goal, click the Use Existing Goal checkbox.
3. Then, click the Prompt icon and select All Valid Goals for
Selection to view previously entered goals.
4. Use the Select button next to the goal you wish to pull in.
5. You may now adjust the information previously entered for that goal, or
add additional information.
Employee’s annual
performance rating is
represented through the
Polaris 9 Block rating,
which is a combination of
values representation and
performance on goals.
Click here to view the
Polaris 9 Block ratings
Click here to view
additional information on
Aligning Individual Goals
to Support Polaris’
Strategic Objectives
Completing Your Self-Evaluation
2016-2017 Performance Year (Last Updated 2/23/17) 19
6. In the Comment box, provide a short response on whether you met,
exceeded, or missed your goal.
7. If you do not have any goals to pull in, and/or if you want to add new
goals, click the Add button for each additional goal.
8. Click Next when you are done entering and updating all goals.
Core Values
Note: You Are NOT required to fill this section out.
However, if you would like to provide feedback on how you displayed the
core values during the calendar year, click the Edit Pencil in the
Overall section on the Summary page at the end of your self-evaluation and
enter your comments at the bottom of the page.
Strengths and Development Needs
Click the Edit Pencil to the right of each question to respond.
Career
Click the Edit Pencil to the right of each question to respond.
Career Interests
Under Career Preference click the Prompt icon and select the
highest career preference you hope to attain within Polaris.
*Note: It is not necessary to add comments to the Career Interests field.
Your career interests will be noted in the Job Interests field.
Job Interests
Under Job Interests use the Prompt icon to select the job
profile(s) that interest you. Be sure these job interests are related to your
long-term career goals, and interests that you may realistically prepare
for.
*Note: You may search for jobs by Job Profile or Job Family Group. You
may also type the position into the search field.
Click here to view information on
Career Preference Levels
Polaris Potential Ratings
Click here to view information on
Polaris Core Values
Completing Your Self-Evaluation
2016-2017 Performance Year (Last Updated 2/23/17) 20
Travel Preferences
Click the Edit Pencil to answer these questions. Select Yes or No (DO
NOT select Maybe). If you select Yes, select the percentage of time you
prefer to travel.
Relocation Preferences
Click the Edit Pencil to answer these questions. Select Yes or
No. If you select Yes, click on the Prompt icon and select all
locations that apply. To add multiple locations, click on each location
individually in the pop-up window.
Click Next when you are done entering your Career Preferences.
Overall
1. Click on the Edit Pencil to include any overall comments you
would like to add as it relates to your overall performance throughout the
previous calendar year.
2. Click Next when you are done entering any comments.
Complete the Self-Evaluation
1. Review your answers for each section. Once you have completed the
self-evaluation and are satisfied with your responses, scroll to the bottom
and click Submit.
*Note: You do not have to complete the self-evaluation at one time.
Rather, you may click Save for Later to finish it at a later time.
2. Upon submitting your self-evaluation, it will be directed to your manager
for review. Click Done .
Note: If you are open to relocating anywhere, please only select “Any
Location”
Click here for information on
How Employees Are Evaluated
and Compensated at Polaris
Click here to define:
Short-Term Relocation
Long-Term Relocation
Add/Edit/Maintain Goals
2016-2017 Performance Year (Last Updated 2/23/17) 21
Adding 2017 Goals in Workday
Goals will be added and managed through the Performance worklet.
1. From the Workday homepage, click on the
2. Under View, click on Goals.
On this page, you will see a list of all of your active goals. These goals
are organized by calendar year, going off of the due date. If no due date
was assigned, these goals will be in the uncategorized section.
3. To add a new goal, click the Add button under the Uncategorized Goals
section.
4. On the next screen, click the Add button
5. Define the goal title under the Goal section. We recommend adding the
calendar year at the front of the goal title to easily recognize the
performance year it relates to.
Note: This is a change from past years, as you are not defining your
future year’s goals at the time you write your review. This change
enables you to ensure that your individual goals align with the goals of
your team, business/function, and support the overall Polaris strategic
objectives. Be sure to align with your manager to make sure you are
planning to work on the right things for the upcoming year.
Click here to view information on
Setting Future Goals in Alignment with Polaris’
Current Business Objectives
Add/Edit/Maintain Goals
2016-2017 Performance Year (Last Updated 2/23/17) 22
6. It may be helpful to provide further detail of each goal in the Description
section.
7. Each goal should be assigned to a category to help link the goal to
Polaris’ strategic objectives. To assign a category to a goal, click the
Prompt icon and select the appropriate category from the
dropdown list.
8. Remembering the importance of having Time-Bound goals using the
SMART format, goals should be assigned a Due Date.
9. Under Status, you can indicate the current status of the goal, which
should be updated throughout the year as you work on it. Click the
Dropdown Arrow under Status and select the most applicable
option.
10. When you are done entering information for this goal, click the Save
icon to save the information you just added.
11. To edit a previously entered goal, click the Edit pencil to the right,
and adjust the information as necessary.
12. To add a new goal, click the Add button and follow the steps above.
When you are finished, click Submit at the bottom of the page.
Note: We’ve introduced a new
goal category this year called
“Development,” which supports
you defining goals based on the
development opportunities that
may have mentioned in your
performance review.
Click here to view
information on
Tracking Goal
Progress Throughout
the Year
Click here to view additional
information on
Aligning Individual Goals to
Support Polaris’ Strategic
Objectives
Add/Edit/Maintain Goals
2016-2017 Performance Year (Last Updated 2/23/17) 23
Editing Goals
1. If you need to update your goal(s) at any time throughout the year, you
can do so on the Individual Goals menu of the Performance worklet.
Click on the Performance worklet on the Workday homepage:
On this page, you will see a list of all of your active goals. These goals are
organized by calendar year, going off of the due date. If no due date was
assigned, these goals will be in the uncategorized section.
2. Under View, click on Goals
3. Goals are added and edited by category. To edit a goal for the current
year, click the Edit button under Goals.
4. Here you will see a detailed list of all goals you added for the current
year. To edit, click the Edit pencil to the right of the goal you wish
to edit, and make changes as necessary.
5. When you are finished making all changes to your goal, click on the
Save icon to save these changes.
6. Once you have saved all changes to the goal(s) you wanted to edit, click
Submit at the bottom of the page to finalize these updates.
Add/Edit/Maintain Goals
2016-2017 Performance Year (Last Updated 2/23/17) 24
Managing Goals
1. To view a consolidated list of all active goals, click on the Performance
worklet from the Workday homepage
2. Under View, click on Goals
3. From the Goals page, click on the Goal Details tab
Here you will see a consolidated list of all of your active goals – in a
simplified view. There are less details such as the goal description.
Note: Seeing all active goals may help employees recognize that they
have some goals that are outdated; if this is the case, please see the
Archiving Goals section of this job aid.
Employees can also add or edit goals while in the Goal Details view.
Add/Edit/Maintain Goals
2016-2017 Performance Year (Last Updated 2/23/17) 25
Printing Goals
1. To print your active goals while in the Performance worklet from the
Workday homepage, click on the Print icon .
2. Once you click on the Print icon, you will be asked to confirm the goals
you want to print. Select the option(s) you desire and click Print:
a. Individual Goals will export all detail associated with each
active goal
b. Goal Details will print a brief table-view list of the goals with
limited detail
c. Archived Goals will print a table of all goals that are no longer
active
3. A PDF will then generate. Print the paper copy by clicking the print icon
in Adobe:
Note: When you print goals Individual Goals or Goal Details, all active
goals will print. This may mean that if you have not archived any goals
from previous years or those that are no longer applicable, they will
also print because they are seen as active in the system. Please see
the Archiving Goals section of this job aid.
Add/Edit/Maintain Goals
2016-2017 Performance Year (Last Updated 2/23/17) 26
Archiving Goals
You can archive goals to no longer show outdated/obsolete goals as active.
4. From the Workday homepage, click on the Performance worklet
5. Under View, click on Goals
6. From the Goals page, click on the Archived Goals tab
Here you will see a list of any goals you have previously archived, as
well as an option to add new goals to your archived goals list.
7. Click on Archive Goals
8. Toward the top of the page, you will see a list of all active goals. Use the
Checkbox under the archive column to select each goal that is
outdated/obsolete.
9. Once you have selected all of the goals you want to archive, click OK at
the bottom of the page.
10. The goal(s) you archived will now appear on the Archived Goals tab.
Add/Edit/Maintain Goals
2016-2017 Performance Year (Last Updated 2/23/17) 27
Tracking Goal Progress Throughout the Year
We encourage you to track your progress toward completing each goal by
reviewing and clarifying goals and expectations with your manager, adding
comments on the progress you’re making on the goal, and updating the
status of each goal throughout the year.
Using Comments/Activity Stream to Track Progress Toward Goals
You and your manager can add comments on each of your goals in order to
track progress throughout the year. Both comments that you make and that
your manager make will be visible to both of you when you view the goal(s)
in Workday.
1. You can view your active goals and add/view comments in the Individual
Goals menu of the Performance worklet. Click on the Performance
worklet on the Workday homepage:
2. Under View, click on Goals
On this page, you will see a list of all of your active goals. These goals are
organized by calendar year, going off of the due date. If no due date was
assigned, these goals will be in the uncategorized section.
3. You will see a comment box to the right of each goal:
A comment box with lines shows that there are already
comments on this goal.
A comment box without lines shows that no comments have yet
been made on this goal.
Note: The Activity Stream/Comments do not automatically pull into
performance review templates.
Add/Edit/Maintain Goals
2016-2017 Performance Year (Last Updated 2/23/17) 28
4. To view existing comments, click the comment box to the right of each
goal. An Activity Stream will appear with all existing comments.
5. To add a comment to the Activity Stream, click the box directly below
Activity and begin typing:
6. When you are done writing your comment(s) click Post
Updating Goal Status to Track Progress Toward Goals
You should update the Status of each goal throughout the year to show
progress.
1. You can update the status of each goal to track progress by Editing your
goal (Click Here for instructions on how to edit your goals).
2. While on the edit screen of the goal you wish to provide an updated
status, click the Dropdown arrow under Status and select the
applicable status from the dropdown list:
3. Once you have selected the new Status of this goal, click the Save icon
to save your changes.
4. When you are finished, click Submit at the bottom of the page
Note: You cannot use the tag functionality (“@Name”) to share your
comment with another person.
Employee Acknowledgement of Review Discussion
2016-2017 Performance Year (Last Updated 2/23/17) 29
Employee Acknowledgement
1. As the final step in the performance review process, you will need to
acknowledge that you were given your review, and discussed the review
with your manager.
2. Click on the Action in your Workday Inbox to complete the
acknowledgement.
3. In the Acknowledgement section, click the Edit pencil .
4. Under Employee Acknowledgement click the Prompt icon
below Status.
5. Click the Select button next to I acknowledge.
6. Click the Save icon to save your acknowledgement.
7. Click the Submit button at the bottom of the page.
The Acknowledgement task confirms participation in the
review process. Once the manager submits the Manager
Acknowledgement task, final review becomes visible to
employee via the Employee Acknowledgement task. The
employee will receive a task in Workday to acknowledge
participation in the review process. Once both parties
acknowledge the review, it becomes part of the employee
record in Workday. Both the Employee and Manager may
add comments to the Acknowledgement task before
submitting; these comments will become a part of the
review.
Click here to view
information on
Manager & Employee
Review Discussion
Reminder: Managers and Employees must acknowledge review
discussion by March 17, 2017
Do I have to
acknowledge my
Performance Review in
Workday if I don’t
agree with the
information my
manager entered?
Appendix
2016-2017 Performance Year (Last Updated 11/22/16) 30
Employee Resources on the OD SharePoint Site
OD SharePoint Site
Performance Management Timeline
Performance Management Training Slides
Workday Job Aids (Self Evaluation, Career Profile, Goals, etc.)
Definitions & More!
Find it at:
Polaris Intranet > Resources > Human Resources > Organization
Development > Employee Resources
University of Polaris (LMS)
Recorded Training Videos
Find it at:
Polaris Intranet > Employee Resources > University of Polaris
Employee Worklets in Workday
Receive tasks in your Workday Inbox to complete:
Self-Evaluation
Career Profile
Use the Performance worklet to:
Manage Goals
View All Performance Reviews
Visit the Workday Help Documents worklet for:
How to complete general tasks in Workday
Updating personal information, time off, etc.
Performance Management Job Aids
Appendix
2016-2017 Performance Year (Last Updated 11/22/16) 31
Contact Information
General Workday Questions
Annual Performance Review & Compensation Process Questions
Appendix
2016-2017 Performance Year (Last Updated 11/22/16) 32
Definitions for Career Preference Levels
Appendix
2016-2017 Performance Year (Last Updated 11/22/16) 33
Polaris 9 Block Overall Performance Rating – Performance (Goals) &
Values
“New Hire” rating may be used for those employed less than 6 months at time of the annual performance review (Polaris Hire Date of 6/1/16 or later).
Appendix
2016-2017 Performance Year (Last Updated 11/22/16) 35
Aligning Goals to Support Polaris’ Strategic Objectives
Future Goals Self-Eval
Appendix
2016-2017 Performance Year (Last Updated 11/22/16) 36
How are Employees Evaluated & Compensated at Polaris?
Appendix
2016-2017 Performance Year (Last Updated 11/22/16) 37
Manager & Employee Complete Review Discussion
Appendix
2016-2017 Performance Year (Last Updated 11/22/16) 38
Setting Future Goals Based on Polaris’ Business Objectives