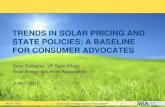Welcome to OfficeReports Link - DataPogo€¦ · Web viewOfficeReports Link for PowerPoint is a...
Transcript of Welcome to OfficeReports Link - DataPogo€¦ · Web viewOfficeReports Link for PowerPoint is a...

DATA DRIVEN PRESENTATIONS in POWERPOINT
OfficeReports Link
User Manual. Version 7

Contents1. Welcome to OfficeReports Link..................................................................................................6
2. Link an Excel Workbook to a PowerPoint Presentation..............................................................7
2.1. Add Data from more data sources (beta)............................................................................7
2.2. Linked Workbook.................................................................................................................8
2.2.1. Show Workbook...........................................................................................................8
2.2.2. Change Data................................................................................................................8
2.2.3. Remove Link.................................................................................................................8
3. Tables - Link Excel Range to a PowerPoint Table.....................................................................9
3.1.1. Link Excel Range to selected Table.............................................................................9
3.1.2. Link Excel Range to a new Table...............................................................................10
3.1.3. Linking more ranges into one table............................................................................10
3.1.4. Select a data range....................................................................................................10
3.1.5. Delete a data range....................................................................................................10
3.1.6. Copying a table with linked data.................................................................................10
3.2. Table settings....................................................................................................................11
3.2.1. Switch Row/Column...................................................................................................11
3.2.2. Use Images/Logos......................................................................................................11
Size to fit................................................................................................................................12
3.2.3. Use Excel font color....................................................................................................13
3.2.4. Use Excel background color.......................................................................................14
3.2.5. Icons...........................................................................................................................16
Adjust Icon Position...............................................................................................................16
3.2.6. Advanced (Dynamic Sizing).......................................................................................17
Range defines the number of rows/columns in the Table.....................................................17
Keep the current Table size..................................................................................................18
Variable number of Columns.................................................................................................19
Variable number of Columns - Offset....................................................................................19
Variable number of Rows......................................................................................................19
Variable number of Columns - Offset....................................................................................20
Hide Zero Columns...............................................................................................................20
Hide Zero Columns...............................................................................................................21
3.2.7. Advanced (Remove Significance Characters)............................................................21
2

3.2.8. Advanced (Run Macro)...............................................................................................21
4. Charts - Link Excel Range to a PowerPoint Chart....................................................................22
4.1. Link Excel Range to selected Chart...................................................................................22
4.2. Link Excel Range to selected Chart (fixed)........................................................................23
4.3. Link Excel Range to a new Chart......................................................................................23
4.4. About ranges.....................................................................................................................24
4.4.1. Linking more ranges into one chart............................................................................24
4.4.2. Select a data range....................................................................................................24
4.4.3. Delete a data range....................................................................................................24
4.4.4. Copying a chart with linked data................................................................................24
4.5. Chart settings.....................................................................................................................24
4.5.1. Switch Row/Column...................................................................................................25
4.5.2. Use Sticky Colors.......................................................................................................26
Defining Sticky Colors...........................................................................................................26
4.5.3. Use Excel font color for data labels............................................................................27
4.5.4. Use Excel background color for bars/columns/lines...................................................28
4.5.5. Use Images/Logos......................................................................................................29
4.5.6. Icons...........................................................................................................................29
Adjust Icon Position...............................................................................................................30
4.5.7. Advanced (Dynamic Sizing).......................................................................................31
Variable number of Columns.................................................................................................32
Offset - Columns:..................................................................................................................32
Variable number of Rows......................................................................................................32
Offset – Rows:.......................................................................................................................32
4.5.8. Advanced (Remove Significance Characters)............................................................33
4.5.9. Advanced (Run Macro)...............................................................................................34
4.5.10. Options.......................................................................................................................35
Reposition overlapping data labels - Stacked Column Chart................................................35
5. Shapes - Link Excel Range to a PowerPoint Shape.................................................................36
5.1. Link Excel Range to selected Shape.................................................................................36
5.1.1. Linking more ranges into one shape..........................................................................36
5.2. Shape Settings..................................................................................................................37
5.2.1. Use Images/Logos......................................................................................................37
Size to fit................................................................................................................................37
3

5.2.2. Use Excel font color....................................................................................................37
5.2.3. Use Excel background color.......................................................................................38
5.2.4. Use data ranges to create dynamic texts in a PowerPoint presentation....................38
5.2.5. Icons...........................................................................................................................40
5.3. Link Excel range as picture................................................................................................41
6. Images/Logos...........................................................................................................................42
6.1. Settings..............................................................................................................................42
6.2. Images, Logos...................................................................................................................42
6.3. Icons..................................................................................................................................43
7. Sticky Colors.............................................................................................................................45
Defining Sticky Colors...........................................................................................................45
8. Heat maps.................................................................................................................................46
9. Edit Selected Infographic..........................................................................................................47
10. Repetitive Reports.................................................................................................................48
10.1. Save reports as PDF files..............................................................................................49
10.2. Recommended workflow when mass producing reports...............................................49
11. Refresh..................................................................................................................................49
11.1. Refresh Report...............................................................................................................49
11.2. Refresh Slide..................................................................................................................50
12. Register.................................................................................................................................50
13. Help.......................................................................................................................................50
13.1. Manual...........................................................................................................................51
13.2. Consultancy...................................................................................................................51
14. About.....................................................................................................................................51
14.1. Enable Raw Data in PowerPoint....................................................................................51
15. OfficeReports Link compared to Microsoft OLE....................................................................51
15.1. OfficeReports Link advantages over Microsoft OLE......................................................52
16. Integrating Macros in OfficeReports Link tables and charts..................................................52
17. Installing and uninstalling OfficeReports, technical requirements.........................................53
17.1. Installing OfficeReports..................................................................................................53
17.1.1. Cannot install OfficeReports.......................................................................................53
17.2. Copying the OfficeReports license from one computer to another................................53
17.3. Troubleshooting.............................................................................................................53
17.3.1. The OfficeReports menu is missing...........................................................................53
4

17.4. Uninstalling OfficeReports..............................................................................................54
17.5. Technical Requirements................................................................................................54
5

1. Welcome to OfficeReports LinkOfficeReports Link for PowerPoint is a powerful tool for automating the production of data driven PowerPoint presentations. OfficeReports Link populates Infographics in PowerPoint (tables, charts, shapes, images, text sections, etc.) with data coming from linked sources like Excel, R, databases etc. As the linked data changes, all linked PowerPoint objects change according to the updated data!
Actually, Microsoft Office provides functionality for copying and linking data from Excel to PowerPoint, but it has many limitations when it comes to automating the production of infographic based reports. Why OfficeReports Link
This Manual focuses on how OfficeReports Link makes it easy to populate all types of PowerPoint objects with data from a linked Excel Workbook.
This short video shows the OfficeReports Link concept: Getting started
6

The OfficeReports Team, 2017
2. Link an Excel Workbook to a PowerPoint Presentation
1. Open a PowerPoint presentation that you would like to populate with data from an Excel Workbook
2. Enter the OfficeReports menu Add data Excel Workbook3. Select a Workbook, and link it to the PowerPoint presentation4. If the workbook does not have the same name as the presentation, a window will popup
telling you that OfficeReports will make a copy of the workbook, give it the same name and add it in the same folder as the presentation. The workbook will open, and is now linked to this presentation. When linked, the OfficeReports ribbon changes:
Note: OfficeReports will open the workbook when necessary. In case you already have opened the workbook yourself, OfficeReports will ask you to close the workbook before continuing. OfficeReports Link can only access the workbook, when OfficeReports Link has opened the file.
2.1. Add Data from more data sources (beta) With OfficeReports Link you can connect your PowerPoint presentation not only to Excel Workbooks, but also to a variety of other data sources. Please read more about these new options on OfficeReports
7

2.2. Linked Workbook
2.2.1.S
how WorkbookClicking ‘Show Workbook’ will bring the linked workbook in focus. If the workbook is not open already, please be patient while it is loading.
2.2.2. Change DataSay that an existing PowerPoint presentation linked to workbook with data covering Q1 2017. Assume that we now instead want to link the presentation to a new similar workbook covering Q2 2017.
Click ‘Change Data’ in the OfficeReports menu, and OfficeReports will ask whether we should reuse formulas and formatting from the current linked workbook.
If we answer ‘Yes’, OfficeReports will copy all values from the selected workbook into the already linked workbook:
2.2.3. Remove LinkClicking ‘Remove Link’ will remove the connection to the Excel Workbook.
8

3. Tables - Link Excel Range to a PowerPoint Table
There are a number of good arguments for populating native PowerPoint tables with data linked from Excel, rather than linking Excel tables to PowerPoint presentations. A very basic one relates to the difference in layout quality. Below two identical tables, the first is a linked Excel table, which is technically linked as a picture in PowerPoint. The second table is a native PowerPoint table (OfficeReports Link). Please notice how the texts in the picture are distorted.:
9
Excel range linked as a picture
PowerPoint table linked to an Excel range

3.1.1. Link Excel Range to selected TableTo populate an existing table in PowerPoint, do the following:
1. Click ‘Show Workbook’ and select the range of Excel data to be linked to a table in PowerPoint
2. In the presentation, select a native PowerPoint table3. Select the cell where you want the range to start appearing.4. In the OfficeReports ribbon, click ‘Table->Link Excel Range to selected Table’5. OfficeReports will now populate the PowerPoint table with the selected Excel data range.
3.1.2. Link Excel Range to a new TableAlternatively, if you want to let OfficeReports add a new table in a standard OfficeReports layout, you can:
1. Click ‘Show Workbook’ and select the range of Excel data to be linked to a table in PowerPoint
2. In the presentation, in the OfficeReports ribbon, click ‘Table->Link Excel Range to new Table’
3. OfficeReports will now create a PowerPoint table in a default OfficeReports layout, and populate it with the selected Excel data range
3.1.3. Linking more ranges into one table With the Excel data range linked to the PowerPoint table, OfficeReports pop up a window showing the data range.
A table can be populated with data from a multiple number of different data ranges. Select a new starting point in the PowerPoint table, and repeat the steps in 3.1.1
3.1.4. Select a data rangeWhen selecting a data range in the Table Link window, and clicking the button ‘Select, OfficeReports will open Excel and show the selected data range. (In situation where Excel is busy, you must additionally press the ‘Show Workbook’ button in the menu in order to activate the action)
3.1.5. Delete a data rangeIf you delete all linked data ranges for a table, and try editing the table, using ‘Edit Selected Infographic’, OfficeReports gives this message:
3.1.6. Copying a table with linked dataWhen copying, and pasting a PowerPoint table containing an OfficeReports link, the link will remain in the copied table.
10

3.2. Table settingsOfficeReports Link includes a list of settings to control how the Excel data is displayed in PowerPoint tables.
3.2.1. Switch Row/ColumnSelect a table and switch rows/columns. Icons, images etc. are included in the switch. Please observe that switching row/columns when cells in the table are merged, might not give the desired effect. If you need cells merged, we generally recommend doing this after switching row/columns:
3.2.2. Use Images/LogosWhen having populated a
PowerPoint table with data from Excel,
OfficeReports can replace texts with images.
11
Excel range
PowerPoint table linked to ExcelSwitch Row/Column
Excel range

Select the table Edit Selected Infographic Add a checkmark ‘Use Images/Logos’
OfficeReports will check if you have images in your Images/Logos folders, that match exactly the text in the cells in the table, and will then replace the text with images.
Size to fitWith this checkmark OfficeReports will overrule the actual
image size and adjust the image to fit with the cell (preserving the aspect ratio proportional)
12
PowerPoint table linked to Excel
Size to fit: No check
Size to fit: Check

3.2.3. Use Excel font colorPer default, when populating a PowerPoint table with data from Excel, the table uses the PowerPoint font settings. By checking ‘Use Excel font color’, OfficeReports adds the Excel font colors to the linked data in the PowerPoint table.
13
Excel range
PowerPoint table linked to Excel Use Excel font color

Observe: OfficeReports Link handles ‘one’ Excel font color per cell. If a text in an Excel cell is formatted with a mix of colors like: ‘green red’, OfficeReports uses instead the default PowerPoint color for the cell.
Read more in this blog article: Conditional formatting in PowerPoint
3.2.4. Use Excel background colorPer default, when populating a PowerPoint table with data from Excel, the table uses the PowerPoint background color. By checking ‘Use Excel background color’, OfficeReports adds the Excel background colors to the linked data in the PowerPoint table.
14
Excel rangePowerPoint table linked to ExcelUse Excel background color

Hint: Combine tables and charts:
OfficeReports Link cannot transfer Excel data bars for tables to PowerPoint tables. The following workaround is simple: add a number of bar charts using a transparent background on top of the table and link them all to the referring data in Excel:
Table Chart Chart Chart
Hint: Combine conditional formatting and significance testing:
The following PowerPoint table includes both conditional formatting of the background, and it shows a significance test results as letters in the table:
The challenge is in Excel, where a cell that includes both numeric values and text, for example ‘72% ACE’ is handled as a text, not numerical information. As a consequence, using conditional formatting based on a color scale related to the numbers will not include cells that shows both numbers and text.
To overcome this in Excel, we can, create two tables based on the same data, one showing conditional formatting without numbers, and one showing numbers and significance.
15
Table 2Table 1

In Excel, based on Table 1 create a copy (Table 2) For table 2, select the full table range to be conditionally formatted Select the data range for Table 2: Right clickFormat CellsNumberCustom: In ‘Type’,
use the format ‘;;;’ . Now all texts/numbers are no longer displayed Add the conditional formatting to the relevant data range In PowerPoint, create two tables Populate the one PowerPoint table with the Excel range = Table 1, and make sure that
background for the data range is transparent Populate the second PowerPoint table with the Excel range = Table 2 and check ‘Use
Excel background color. Align Table 1 on top of Table 2
3.2.5. IconsOfficeReports Link can add icons to tables, depending on the background color of the linked cells in Excel.
With OfficeReports you can add and customize icons as you like.
Read more about how to an add new icons depending on Excel background colors:Icons
Link a PowerPoint table to an Excel data range
Edit the link ‘Icons’: Add a checkmark for ‘Use Icons’ OfficeReports will add icons to the
PowerPoint table that match the background in the linked cells in Excel
16
Excel range
PowerPoint table linked to Excel Use Icons – right to center

Adjust Icon PositionDefine the position of the icons relative to the center of cells, by moving the vertical and the horizontal slider:
3.2.6. Advanced (Dynamic Sizing)Building reports and presentations where the number of rows and columns in tables are variable includes a lot of manual work. OfficeReports adds Dynamic Sizing features which automates a typical time-consuming manual process.
The following text describes the functionality in Dynamic Sizing. The recommended workflow might vary depending on the situation.
Range defines the number of rows/columns in the Table
1. Add or select a table in PowerPoint. If a new table is added, the PowerPoint default size is 5 columns and 2 rows. (default size when you add a new table in PowerPoint). Put the cursor in the cell in the upper left corner, if this is the starting point for adding data.
2. Select a data range in Excel (2 columns, 7 rows):
17
Use Icons – left to center

3. In the OfficeReports menu, select TableLink Excel range to selected Table. The output is displayed to the left.
4. Edit Selected Infographic Advanced Check ‘Range defines the number of rows/columns in the Table’.
5. OfficeReports will respond, by adjusting the table, so that it will match the selected range. In this example, reduce the number of columns and add the relevant number of extra rows:
Keep the current Table size
If there is space within the Height and the Width of the table, OfficeReports will with this checkmark, try to add extra rows/columns within the size of the table.
18

If OfficeReports cannot find the needed space, the following message is given:
(As an alternative, you can choose a smaller font size)
Variable number of Columns
6. Check ‘Variable number of Columns’. OfficeReports will check whether the columns to the right, next to the selected range contains data. If we find data, this checkmark will expand the PowerPoint table column wise:
Variable number of Columns - OffsetWhen using a Dynamic Sizing, and a Variable number of Columns, OfficeReports will include all Columns until we meet the first empty column outside the selected data range. In some situations, the last 1, 2 or 3 columns are not wanted in the populated PowerPoint table. These can now be extracted by using the feature ‘Offset X Columns’ When adding a checkmark ‘Offset 1’, OfficeReports will exclude the last column containing data. An example follows for ‘Variable number of Rows – Offset’, below.
Variable number of RowsSimilar functionality as described for ‘Variable number of Columns’.
19

Variable number of Rows - Offset7. The ‘Range defines the number of
rows/columns in the Table’, but we would like to exclude the last row.Therefore we check ‘Variable number of Rows’ and ‘Offset’ = 1 row.
The result is a table where the last rows from the linked Excel range is removed. (compare to Point #6 above)
Hide Zero Columns
8. In situations where the defined data range contains Columns with no data, Office Reports provides an option to hide these Columns in the populated PowerPoint table.
Add a checkmark on ‘Hide Zero Columns’
20

- And OfficeReports will create this table:
Hide Zero ColumnsSimilar functionality as described for ‘Hide Zero Rows’.
3.2.7. Advanced (Remove Significance Characters)If a PowerPoint table is linked to an Excel range where the range includes significance characters, and these are not needed in the table, a completely new Excel table range is not needed. Instead add a checkmark to the setting ‘Remove Significance characters)
3.2.8. Advanced (Run Macro)If there is a need for functionality that go beyond what is standard in OfficeReports Link, it is possible to define to run a specific macro anytime OfficeReports updates a link. This makes it possible to create any kind of table. Read more about Integrating macros.
4. Charts - Link Excel Range to a PowerPoint Chart
21
Excel range
PowerPoint table linked to Excel Remove Significance characters linked to Excel

There are a number of good arguments for populating native PowerPoint charts with data linked from Excel, rather than linking Excel charts to PowerPoint presentations. Charts can be edited in PowerPoint without opening a linked Excel file, and OfficeReports adds a number of features which improves quality and automates the production.
4.1. Link Excel Range to selected ChartTo populate an existing table in PowerPoint, do the following:
1. Click ‘Show Workbook’ and select the range you want to show in the chart
2. In the presentation, select a chart
3. In the OfficeReports ribbon, click ‘Chart->Link Excel Range to selected Chart’
22

Observe: Data or text from merged cells cannot be linked into a PowerPoint chart. OfficeReports will give this message when trying:
4.2. Link Excel Range to selected Chart (fixed)When an existing chart is defined by say 8 categories and 3 series, then, by default when linking an Excel range of 4 categories and 4 series, OfficeReports will add 4 categories and 4 series in the chart. When using the fixed format, OfficeReports will add data to a chart that expects 8 categories and 3 series (fixed), and will now populate the first 4 categories and leave the rest empty. Similar with the series, where only 3 of the 4 series will be added to the chart, as the chart is defined by 3 fixed series.
4.3. Link Excel Range to a new ChartAlternatively, if you want to let OfficeReports add a new chart in a standard OfficeReports layout, you can:
4. Click ‘Show Workbook’ and select the range of Excel data to be linked to a chart in PowerPoint
5. In the presentation, in the OfficeReports ribbon, click ‘Table->Link Excel Range to new Chart’
6. OfficeReports will now create a PowerPoint chart in a default OfficeReports layout, and populate it with the selected Excel data range
23

4.4. About ranges
4.4.1. Linking more ranges into one chart Only one data range can be linked to a chart at a time. If you add a new data range to an existing OfficeReports chart, the previous link will be replaced
4.4.2. Select a data rangeWhen selecting a data range in the Chart Link window, and clicking the button ‘Select, OfficeReports will open Excel and show the selected data range. (In situation where Excel is busy, you must additionally press the ‘Show Workbook’ button in the menu in order to activate the action)
4.4.3. Delete a data rangeIf you delete the linked data range, and try editing the chart, using ‘Edit Selected Infographic’, OfficeReports gives this message:
4.4.4. Copying a chart with linked dataWhen copying and pasting a PowerPoint chart that contains an OfficeReports link, the link will remain in the copied table.
4.5. Chart settingsOfficeReports Link includes a list of settings to control how the Excel data is displayed in PowerPoint charts.
4.5.1. Switch Row/ColumnIn a number of situations, it may be relevant to switch rows/columns. With OfficeReports the switch is easy as you can check/uncheck ‘Switch Row/Column’:
24
Excel range
Default: Switch

4.5.2. Use Sticky ColorsThe charts to the right all contain the same categories and all charts are sorted descending.
But it is difficult to read the charts and compare the charts.
In the next chart OfficeReports adds colors to the bars, based on the names, based on the OfficeReports ‘Sticky Colors’ utility.
When new updated data is linked, all colors adjust automatically.
A great improvement to Microsoft Office, where the color setting in charts is based on a static paradigm where colors are given one color to Series #1, one color to Series #2 etc.
25
Default: Switch
Un-switch Row/Column

Edit the OfficeReports setting for chart by adding a ‘Use Sticky Colors’ checkmark, and colors will be added to bars/columns/lines etc. based on which definitions are made in the menu item ‘Sticky Colors’.
Defining Sticky Colors Click ‘Sticky Colors’ in the menu, and press ‘New’:
Enter a Category text that you would like to define colors to, i.e ‘Finance’.
Click ‘Chart Background’ and define the color (RGB-code) you want to be related to the category.
In the ‘Settings’ window you can also change the Default color, which will be given to all categories not specified.
Chart texts can also be defined here. I.e. bold text.
4.5.3. Use Excel font color for data labelsWith OfficeReports we can overrule the default PowerPoint chart color settings, based on the linked data from Excel. I.e. the colors of data labels can be defined based on Excel font colors:
26
Excel range

4.5.4. Use Excel background color for bars/columns/lines With OfficeReports we can overrule the default PowerPoint chart color settings, based on the linked data from Excel. I.e. the colors of bars/columns/lines can be defined based on Excel background colors:
Assume the following Excel range linked to a bar chart in PowerPoint:
27
Excel range
PowerPoint chart linked to Excel Using Excel background colors

4.5.5. Use Images/LogosOfficeReports can show charts where Axis texts are replaced with icons. This means that we in this example deactivate the y-axis texts, and align a table where the data is linked from the Excel range showing the category texts, then finally use the OfficeReports Link table setting ‘Use Logos’
4.5.6. IconsOfficeReports Link can add icons to charts, depending on the background color of the linked cells in Excel.
With OfficeReports you can add and customize icons as you like.
Read more about how to an add new images depending on Excel background colors:
Images/Logos
28
Excel range
PowerPoint table with text + chart without linked to Excel
Use Images/Logos in the table
Excel range

Link a PowerPoint chart to an Excel data range
Edit the link ‘Icons’: Add a checkmark for ‘Use Icons’ OfficeReports will add icons to the
PowerPoint chart that match the background in the linked cells in Excel
Adjust Icon PositionDefine the position of the icons relative to the center of cells, by moving the vertical and the horizontal slider:
4.5.7. Advanced (Dynamic Sizing)Building reports and presentations where the number of Series and Categories in charts are changing, includes a lot of manual work. OfficeReports adds Dynamic Sizing features which
29
PowerPoint chart linked to Excel
Use Icons – right to center
Use Icons – left to center

automates a typical time-consuming manual process. The following text describes the functionality in Dynamic Sizing, not the recommended workflow which vary depending on the situation.
The default situation when linking a chart to an Excel range is, that the specified range and nothing but the specified range goes into the chart.
The situation is static, no matter how many extra rows or columns that goes into the Excel spreadsheet. I.e. a tracking study, where new periods are added and the number of Excel data columns is growing, we would typically have to redefine the linked range. With OfficeReports it is handled automatically.
In the table to the right, one extra period (column) is added, as well as one extra row.
Variable number of Columns
As soon as the PowerPoint chart linked to an Excel data range is defined as ‘dynamic sized’ with a variable number of columns, as in the
30

window to the right, OfficeReports will check whether extra columns are added right of the already defined data area in Excel.
When the chart is updated, it will show this result:
Offset - Columns: With OfficeReports we can exclude (offset) a variable of columns from the Dynamic range.
‘Offset 1’ means that we will remove one column (at the far right) from the linked Excel range. This means that we, by adding this setting to the example above, will remove data covering ‘Q3 2017’.
Variable number of RowsSame principal as for ‘Variable number of Columns’.
Offset – Rows:Same principal as for ‘Offset – Columns’.
4.5.8. Advanced (Remove Significance Characters)If a PowerPoint table is linked to an Excel range where the range includes significance characters, and these are not needed in the
31

table, a completely new Excel table range is not needed. Instead add a checkmark to the setting ‘Remove Significance characters)
4.5.9. Advanced (Run Macro)If there is a need for functionality that go beyond what is standard in OfficeReports Link, it is possible to create and use macros with OfficeReports Link Pro.
In the example chart to the right, we want to add a bracket to combine ‘Agree + Strongly Agree’ in a Top2 Bracket.
32
PowerPoint chart linked to Excel table showing Significance
Check ‘Remove Significance characters’

Instead of doing this manually, we can define and call a macro which does this automatically, and always positions the brackets accurately, and updates them automatically when new data is added!
In ‘Advanced we can call the macro that adds the bracket. The macro is named ‘ORTop2Bracket’, and as soon as the macro is called, the brackets are added automatically to the chart.
Read more about macros here: Integrating macros.
4.5.10. OptionsDepending on the chart type selected, there is a menu tab ‘Options’ in the OfficeReports ‘Edit Chart’ window. When editing i.e. a Clustered Column chart, there is no ‘Options’ button, while there is for a Stacked Column chart. This area is constantly developed based on input from customers, so here we just show examples.
33

Reposition overlapping data labels - Stacked Column Chart
In Stacked Column Charts, there is often a practical problem in reading overlapping data labels.
OfficeReports can handle the problem automatically with these features:
- Reposition overlapping labels- Color fill squeezed label boxes
5. Shapes - Link Excel Range to a PowerPoint Shape
Shapes in PowerPoint are much more than static elements in a presentation, like arrows pointing from one object to another! With OfficeReports you can link texts and colors from Excel to PowerPoint Shapes, exchange linked text with images, and more!
34
Check for Reposition overlapping labels + check for Color fill squeezed label boxes

Combining OfficeReports shapes with tables, charts and text in reports and presentations saves time, makes your report production based on rules and structures, which again saves time and reduced the risk of manual errors!
5.1. Link Excel Range to selected ShapeTo populate an existing PowerPoint shape, do the following:
1. Click ‘Show Workbook’ and select the range you want to show in the shape. In this example the cell containing the text ‘LinkedIn’.
2. In the presentation, select the shape, for example a rectangle:
3. In the OfficeReports ribbon, click ‘Shape->Link Excel Range to selected Shape’
5.1.1. Linking more ranges into one shape Only one data range can be linked to a shape at a time. If you add a new data range to an existing OfficeReports shape, the previous link will be replaced.
5.2. Shape Settings
OfficeReports Link includes a list of settings to control how the Excel data is displayed in PowerPoint shapes.
35

5.2.1. Use Images/LogosIf a text populated from an Excel range into a PowerPoint shape is identical with an image file that is uploaded to one of the OfficeReports image folders, we can easily replace the text with the logo instead. Add a checkmark for ‘Use Images/Logos’ and press ‘Apply’, and the logo will update immediately:
Read more about Images/Logos
Size to fitWith this checkmark OfficeReports will overrule the actual image size and adjust the image to fit with the cell (preserving the aspect ratio proportional)
5.2.2. Use Excel font colorWith OfficeReports we can use the Excel font color for the text in a linked PowerPoint shape.
In this example the default PowerPoint font color is white, where the font color of the linked Excel range is black. Add a checkmark for ‘Use Excel font color’ and press ‘Apply’, and shape will update immediately:
5.2.3. Use Excel background colorWith OfficeReports we can use the Excel background color for the background in a linked PowerPoint shape.
In this example the default PowerPoint background color is blue, where the background color of the linked Excel range is green. Add a checkmark for ‘Use Excel background color’ and press ‘Apply’, and the shape will update immediately:
36
Size to fit: No check
Size to fit: Check

This simple example gives a hint on how to be creative linking PowerPoint shapes with data ranges in Excel, using OfficeReports Link:
37
Link text to shapes Replace txt with logo + add Excel background color
Updated Excel data: new #1, #2, #3
- Auto updated in PowerPoint!

5.2.4. Use data ranges to create dynamic texts in a PowerPoint presentationWhen building reports based on PowerPoint templates, a significant amount of time is typically spent on manually adjusting texts. OfficeReports can automate producing texts in the report.
Let us start with a simple example, where a tracking survey shows the following data table in Excel:
In Excel, we can create a dynamic sentence like the one above, where ‘Q4 2016’ and ‘134’ are based on formulas.
When selecting the Excel range, and populating it into a textbox in PowerPoint, OfficeReports will add spaces between the contents from the cells on the same row, and a newline for each new row.
When the Excel file is updated with new data, it becomes easy to keep the text updated automatically in the linked PowerPoint report:
38
Link data range to shape (textbox) – OfficeReports adds one space between data from each cell

5.2.5. IconsOfficeReports Link can add icons to shapes, depending on the background color of the linked cells in Excel.
With OfficeReports you can add and customize icons as you like.
Read more about how to an add new images depending on Excel background colors:Images/Logos
1. Link a PowerPoint shape to an Excel data range
2. Add a checkmark for ‘Use Icons’
OfficeReports will add an icon to the PowerPoint shape that match the background color from the linked Excel cell.
Read more about defining Icons based on Excel Background Colors: Icons
39
Excel table

5.3. Link Excel range as pictureOfficeReports can link an Excel range as a picture to PowerPoint. Observe: Please observe the quality in especially the text output when using this method. Texts can get blurred in the same way as when using the Microsoft Office link method:
6. Images/Logos
6.1. SettingsBefore OfficeReports Link can add logos and icons to charts, tables and shapes, you have to tell OfficeReports where to find them. Do this by clicking “Images/Logos” in the OfficeReports ribbon in PowerPoint. You can define 2 folders in which OfficeReports will look for
40

images and logos. Please use the 'common' folder for images that is generally across projects. If you have many OfficeReports users working on different computers, please consider using a shared folder. Images used in relation to one specific project, typically placed in an individual project folder.
6.2. Images, LogosOfficeReports can replace texts in tables and shapes with images/logos:
1. Check 'Use Image/Logo' in the ‘Edit Selected Infographic’ window2. OfficeReports will look for image files in the folders defined below with the same name as
the texts in the table, chart or shape. If OfficeReports finds such a file, the text is replaced by the image/logo.
6.3. IconsOfficeReports can add icons to tables, charts and shapes, depending on the background color of linked cells in Excel. With OfficeReports you can fully customize and use icons that fits into your design and layout standards.
Let’s assume that we would like to add a yellow/blue oval ring round numbers in PowerPoint tables, charts and shapes to represent all the yellow/blue background colors in
the linked Excel document.
1. Enter Images/Logos ‘Icons and background colors’ ‘Add’
2. Now a window pops up where we can define colors in Excel that relates to icons in PowerPoint
41
Linked Excel table

3. Use a color detector to determine the background color in the table (If you need a color picker/color detector, we can recommend using this simple tool: http://www.nattyware.com/pixie.php
4. Press ‘Define Color’ and insert the RGB-code:
In this example:
- Yellow (r:255, g:217, b:102)- Blue (r:155, g:194, b: 230)
5. Make sure that you have an Icon defined to match the Yellow background color, and another that match the Blue background color. I.e. named OvalYellow and OvalBlue.
Make sure that the two images are saved in an Image folder
Now define the connection:
6. As soon as the new definitions are made, they are displayed in the list of ‘Icons and background colors:
7. Now we are ready to use the new icons for tables and charts. Here’s an example linked to the table displayed in the top of this section:
42

7. Sticky Colors
Sticky Colors adds a complete new way to automate the coloring of categories in charts. Here you can define colors based on the names of your categories. This is a very different thinking compared to Microsoft Office, where colors in charts are defined by 1st category, 2nd category etc.
The great advantage in using Sticky Colors is when the data is presented sorted. Like in this chart:
Defining Sticky Colors Click ‘Sticky Colors’ in the menu, and this window pops up. Here you will see that the default color is defined as Grey. This Default color can be edited to whatever color preferred, by pressing ‘Edit’.
If we would like to define an Orange color that relates to the category text ‘Finance’, press ‘New’, enter the text ‘Finance’, and define the color that you would like to be added to bars, columns and lines, when using Sticky Colors for charts:
3
43

Click ‘Chart Background’ and define the color (RGB-code) you want to relate to the category.
Click ‘Chart Text’ and colors can be added to data labels.
Press OK, and ‘Finance is now added to the list.
Read more about using Sticky Colors on charts here: Charts with Sticky Colors
8. Heat maps
By checking ‘Use background color’ in especially Tables, but also Charts and Shapes, in the ‘Edit Selected Infographic’ window, makes it easy to make conditional formatting definitions in the workbook visible in presentations. Not as a picture (distorting the fonts), but in native PowerPoint Tables!
You can find a long list of links to blogs and articles explaining more about conditional formatting in Excel. Here a few:
https://support.office.com/en-us/article/Manage-conditional-formatting-rule-precedence-e09711a3-48df-4bcb-b82c-9d8b8b22463d
https://exceljet.net/conditional-formatting-with-formulas
44

http://spreadsheeto.com/conditional-formatting/
http://www.excel-easy.com/data-analysis/conditional-formatting.html
9. Edit Selected Infographic
When a PowerPoint table, chart or shape is already linked to an Excel range, and you want to edit this object/infographic i.e. change some of its settings, the object must be selected first. If you click on ‘Edit Selected Infographic’ without having selected a table, chart or shape that is already created with OfficeReports, this message will pop up:
When an OfficeReports Infographic is selected, the Edit window will pop up and the table, chart or shape can be edited:
45

10. Repetitive Reports
OfficeReports Link Pro provides powerful features to automate the mass production of reports. Consider a PowerPoint report linked to an Excel Workbook as a template file. All tables, charts and shapes in the report are linked to ranges in the Excel file.
Now let us assume that we do not just have the one, but 800 Excel files, all with the same structure of worksheets, and ranges of data. Each Excel workbook has individual filters, i.e., and workbook #1 covers Outlet 1, workbook #800 covers Outlet 800. Each workbook contains data that we would like to populate into our PowerPoint template file, in order to create 800 individual PowerPoint presentations.
Assume that we have all 800 workbooks in one folder. Now from the PowerPoint template press ‘Repetitive Reports’, and select the folder where we find the 800 Excel Workbooks:
If we select all 800 reports in the list and press ‘OK’, OfficeReports will start producing all reports in one process.
Each PowerPoint report is named as the PowerPoint template, added the name of the Excel document.
This means, if the PowerPoint template is named ‘Brand A – Q2 2017’, then the first report will be named ‘Brand A – Q2 2017 – Outlet 1 – DE.pptx’.
All reports will be added to the same folder.
46

10.1. Save reports as PDF files Add a checkmark ‘Also save as PDF’ and each report will also be saved as a PDF-file, added in the same folder.
10.2. Recommended workflow when mass producing reports When starting a huge production of reports, we recommend closing other applications in order to assign all resources to the report production. In this example, each report production is estimated to take 38 seconds. This means that 800 reports are produced within less than 9 hours on one computer, or in approx. 2 hours if handled on 4 computers!
OfficeReports will constantly inform about the stage in the process as well as the estimated time left.
11. Refresh
11.1. Refresh ReportA typical PowerPoint presentation might contain 40 slides, 18 tables, 30 charts and 80 shapes. With these objects defined as OfficeReports Infographics, all linked to ranges of data in Excel it is very easy to update the full report in one process, when the Excel data ranges are updated or changed.
In PowerPoint the only process needed is to press ‘Refresh Report’ and OfficeReports Link will update all the tables, charts and shapes in PowerPoint that are linked to the Excel Workbook.
If you are also using OfficeReports Analytics to create tables in Excel, you can add new data and/or add new filters in Excel, update all tables in Excel in one process, and right after this, in PowerPoint ‘Refresh Report’. The total process from new data is added to the final report is ready takes typically less than 5 minutes. Time saving particularly for tracking studies and similar reports based on a template and created periodically.
47

11.2. Refresh SlideIn the process building reports it can be useful just to update the actual slide, but not the full report. All objects on the slide will be updated in one process.
12. Register
Click “Register” to register the key(s) received via Email after purchasing OfficeReports Link licenses by entering e-mail address and key.
13. Help
48

13.1. ManualThe manual is available from the OfficeReports menu (Help) and from http://www.datapogo.com/user-manual
13.2. ConsultancyWe have experience in training OfficeReports users, we can design and build report templates and we have a comprehensive Bureau service
On the website, you can read more about consultancy services .
14. About
Here you will see the actual Version number of OfficeReports that you are using.
14.1. Enable Raw Data in PowerPointThis feature relates to OfficeReports Analytics, that provides an option for adding and analyzing raw data, and create basic tables and charts directly in PowerPoint. (Requires an OfficeReports Analytics License)
49

15. OfficeReports Link compared to Microsoft OLE.
Microsoft Office contains functionality to link data from Excel to PowerPoint. It is called OLE (Object Linking and Embedding). OLE link charts and data ranges in Excel to a PowerPoint presentation, in a similar way as OfficeReports Link. When the data in Excel changes, the tables and charts in the presentation can be updated. To edit the linked tables and charts you have to double-click them, which will load Excel’s user interface and you will be able to edit the Excel chart or range from within PowerPoint.
OfficeReports Link works different. It simply uses native PowerPoint tables, charts and shapes, and copies whatever information the user has defined (like data, font, background color) from the defined Excel range to the PowerPoint table, chart or shape.
15.1.1. OfficeReports Link advantages over Microsoft OLE
OfficeReports Link has the following advantages over Microsoft OLE:
OfficeReports Link as the name indicates, link Excel data to native PowerPoint shapes Linked charts and tables are native PowerPoint charts and tables, which can be edited at
all time. Even when the workbook is not linked anymore! Charts, tables and shapes are designed in PowerPoint, and then linked to the Excel data
afterwards. Using OLE, the charts and tables need to be created in Excel by using OLE. OfficeReports Link enables ‘conditional formatting’ for native PowerPoint tables, charts and
shapes. OfficeReports Link can link background colors in Excel as icons in PowerPoint OfficeReports Link can link text in Excel as logos in PowerPoint
16. Integrating Macros in OfficeReports Link tables and chartsOfficeReports Link enables the user to define advanced tables and charts. You can customize the Table and chart content and layout by adding macros to the specific table or chart types.
The macro file is named: PPLinkMethods.pptm
Single User installation: Add Macros to the macro files placed in the folder: C:\ProgramData\OfficeReports\template
Multi User installation: Add Macros to the macro files placed in the folder: \OfficeReports\template in the defined network drive.
If OfficeReports is installed on a network drive please use the folder: \OfficeReports\template” at the network drive.
50

We can define that we want to run a macro on a specific table or chart. Now, when we call this specific table or chart, the macro will run automatically.
Observe: This feature requires the OfficeReports Link Pro version.
The macros used in OfficeReports have to take a workbook as parameter, and have to return a string. Use the workbook parameter to get the sheets and the chart to work with. Do NOT use ActiveSheet and ActiveChart! The string returned should be an error message, or "OK" if there is no problem:
Function MyMacro(wb As Workbook) as String 'Declarations
On Error GoTo ErrHandler:
'Code
MyMacro = "OK" Exit Function
ErrHandler: MyMacro = "MyMacro Macro Failed: " & Err.Description
End Function
17. Installing and uninstalling OfficeReports, technical requirements
17.1. Installing OfficeReportsThe easiest way to install OfficeReports is simply by double-clicking on the .exe file downloaded from datapogo.com/officereports/downloads/. The ribbon should now contain a new tab called `OfficeReports´.
This short video shows the process: Add OfficeReports
17.1.1. Cannot install OfficeReportsIn a few situations, this method is not working, and we can provide the following alternative method which requires manual updates to the newest version:
Alternative OfficeReports installation
17.2. Copying the OfficeReports license from one computer to another If you change to a new computer, the license can easily be transferred from your old computer and added to the new computer.
Video: Move license to a new computer
51

17.3. Troubleshooting
17.3.1. The OfficeReports menu is missingTo solve this problem, please do the following:
In the Windows Start menu>All Apps please find the OfficeReports folder. Click on the OfficeReports icon and this window pops up:
Video: Reactivate OfficeReports
Then press ‘Unregister’ and after this, you can enter the same window and press ‘Register’.
Now check if the OfficeReports menu is present again in Excel/PowerPoint/Word.
If this is not solving the issue, we recommend that you reinstall OfficeReports. When reinstalling, please start uninstalling OfficeReports first. Enter “Control PanelUninstall a Program’ and Select ‘OfficeReports’ in the list. Then enter datapogo.com/officereports/downloads/ and download/install OfficeReports.
17.4. Uninstalling OfficeReportsTo uninstall OfficeReports go to the `Windows Control Panel´. Click on `Programs and Features´ and a list of all the programs installed on the computer will be displayed. Locate OfficeReports in that list and click `Uninstall´. Please close Excel, PowerPoint and Word before this procedure.
17.5. Technical RequirementsThe requirements for running OfficeReports Link are:
· Windows 10, 8, or 7· Office 2016, 2013 or 2010. 32- bit and 64-bit versions, Home, Professional or Professional
Plus edition, Office 365 Business, Office 365 Business Premium · No Administrator rights are required
52