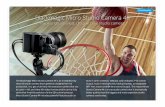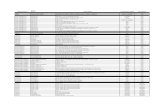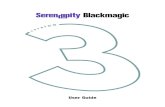documents.blackmagicdesign.com · Welcome Thank you for purchasing your Blackmagic Camera! Our...
Transcript of documents.blackmagicdesign.com · Welcome Thank you for purchasing your Blackmagic Camera! Our...

Installation and Operation Manual
Blackmagic Design Compact CamerasMay 2018
English, 日本語, Français, Deutsch, Español, 中文, 한국어, Русский, Italiano, Português and Türkçe.

LanguagesTo go directly to your preferred language, simply click on the hyperlinks listed in the contents below.
English 3
日本語 66
Français 130
Deutsch 194
Español 258
中文 322
한국어 386
Русский 450
Italiano 514
Português 578
Türkçe 642

WelcomeThank you for purchasing your Blackmagic Camera!
Our Blackmagic Pocket Cinema Camera is a Super 16 digital film camera with 13 stops of dynamic range that is small enough to take anywhere. Blackmagic Micro Cinema Camera takes the size and capability of the Blackmagic Pocket Cinema Camera even further. With an incredibly tiny chassis and a customizable expansion port complete with a host of remote control options, now you can capture footage from practically any angle and in tricky locations.
Our cameras are designed to produce files that are “flat,” which means they preserve the wide dynamic range from the sensor, as well as standard file formats that work with all video software. This allows you to make creative decisions by using the included DaVinci color correction software!
We think this means you get a cinema style shooting experience where you capture and preserve more of the image so you have as many creative options as possible. We have also included large screens on our cameras for easy focus and metadata entry. We hope you connect to our cameras in creative ways and produce some amazing looking images! We are extremely excited to see what creative work you produce!
Grant Petty
CEO Blackmagic Design
English

Contents
Blackmagic Design Compact Cameras
Getting Started 5
Attaching a Lens 5
Turning Your Camera On 6
Installing Media 7
Using an SD Card 7
About SD Cards 8
Choosing a Fast SD Card 8
Preparing Media for Recording 9
Checking Disk Speed 12
Recording 12
Recording Clips 12
Trigger Record 13
Playback 14
Playing Back Clips 14
Camera Connections 15
Blackmagic Pocket Cinema Camera 15
Blackmagic Micro Cinema Camera 16
Wiring Diagram for the Blackmagic Micro Cinema Camera Expansion Cable 18
Tally Light Indicators 19
Blackmagic Micro Cinema Camera Tally Light 19
Menu Settings 20
Dashboard 20
Camera Settings 20
Audio Settings 23
Recording Settings 25
File Naming Convention 27
Display Settings 27
Remote Settings 31
On Screen Meters 33
Adjusting Settings 35
Status Strip 36
Entering Metadata 38
What is the Slate? 38
Using DaVinci Resolve 39
Importing your Clips 40
Working with RAW files 40
Editing your Clips 42
Trimming Clips 43
Mapping Keyboard Shortcuts 44
Adding Transitions 45
Adding Titles 46
Color Correcting your Clips 46
Using Scopes 47
Secondary Color Correction 49
Qualifying a Color 49
Adding a Power Window 50
Tracking a Window 51
Using Plugins 51
Mixing Your Audio 52
The Fairlight Page 53
The Audio Timeline 53
What is a Bus? 54
The Mixer 54
Using the Equalizer to Enhance your Audio 55
Mastering your Edit 57
Camera Video Output 58
Blackmagic Camera Setup Software 58
Post Production Workflow 59
Working with Files from SD Cards 59
Working with 3rd Party Software 60
Using Final Cut Pro X 60
Using Avid Media Composer 61
Using Adobe Premiere Pro CC 61
Using Autodesk Smoke 62
Attaching Accessories 63
Help 64
Warranty 65

Getting StartedBlackmagic Design compact cameras, such as Blackmagic Pocket Cinema Camera and Blackmagic Micro Cinema Camera, are small portable digital cinema cameras that record high quality HD images on fast SD cards.
Your compact camera is capable of recording clips using professional codecs designed for post production including ProRes and uncompressed CinemaDNG RAW.
Getting started is as simple as attaching a lens and powering your camera.
Attaching a LensYour Blackmagic compact camera uses micro four thirds lenses. These lenses are very popular and affordable, and there is an enormous range to choose from.
To remove the protective dust cap from your camera’s lens mount, hold down the locking button and rotate the cap counterclockwise until it is released. We recommend always turning off your Blackmagic camera prior to attaching or removing a lens.
To attach a lens:
1 Align the dot on your lens with the dot on the camera mount. Many lenses have a visual indicator, for example a red dot.
2 Press the lens mount against the camera mount, and twist the lens clockwise until it clicks into place.
3 To remove the lens, hold down the locking button, rotate the lens counterclockwise until its dot or indicator reaches the 12 o’clock position, and gently remove.
Attaching and removing an MFT lens on Blackmagic Pocket Cinema Camera and Blackmagic Micro Cinema Camera
SD
CA
RD
SD
CA
RD
HD
MI
12V
HD
MI
12V
NOTE When no lens is attached to the camera, the glass filter covering the sensor is exposed to dust and other debris so you’ll want to keep the dust cap on whenever possible.
55Getting Started

Turning Your Camera OnTo turn your camera on, you’ll first need to supply power to your camera.
Blackmagic Pocket Cinema Camera and Micro Cinema Camera can be powered by plugging the supplied power adapter into their power input. This also recharges the removable, rechargeable batteries.
Inserting a Battery and Powering Blackmagic Pocket Cinema CameraYour Pocket Cinema Camera uses an EN-EL20 battery. One is included with the camera, but if you need additional batteries, they can be purchased from your Blackmagic Design reseller or from most video or photography equipment stores.
1 On the under side of the camera, push the door release towards the lens to access the battery terminal.
2 With the gold contacts facing into the terminal and the white arrow facing the lens, hook the lip of the battery under the orange tab and insert the battery until you feel it press into place. Push the orange tab to release the battery.
3 Close the door to the battery terminal and slide the door release to the right to lock it.
4 Press the power button on the bottom right of the back panel. The status strip will appear along the top of the LCD.
5 Press and hold the power button to switch off the camera.
Inserting the battery into Blackmagic Pocket Cinema Camera
TIP The Micro Cinema Camera powers up automatically when power is supplied via an AC adapter using the expansion port. This means that if you have the camera installed in a remote location or mounted in an awkward or inconvenient position to access, you don’t have to manually turn the camera on because as long as it is connected to an external power supply, it will always stay powered on.
66Getting Started

Inserting a Battery and Powering Blackmagic Micro Cinema CameraYour Micro Cinema Camera uses an LP-E6 or LP-E6N battery. One is included with the camera but if you need additional batteries, they can be purchased from your Blackmagic Design reseller or from any video or photography equipment store.
1 With the battery’s contacts facing the bottom of the camera, gently press the battery against the battery slot, then slide it down until you feel it click and lock into place. Press the battery release button on the top panel to remove the battery.
2 To switch on your camera, press the ‘power’ button located on the right panel of the camera. To switch off, press and hold the ‘power’ button.
You are now ready to insert an SD card and start recording!
Installing MediaYour Blackmagic Camera uses readily available SD cards to record high quality HD video, including high bit rate RAW CinemaDNG clips.
Using an SD CardYour Blackmagic compact camera supports fast SDXC and SDHC cards. To insert an SD card into your camera:
Blackmagic Pocket Cinema CameraOn the underside of the camera, push the battery door release towards the lens. The SD card slot is located next to the battery terminal. With the metal contacts on the SD card facing towards the lens, insert the SD card until you feel it lock into place. Push on the SD card to release it.
After inserting the SD card and powering your camera, the status strip will display a moving dot while the camera checks the SD card and then it will say ‘ready’.
Inserting an SD card into the Blackmagic Pocket Cinema Camera
NOTE SD cards are available in a range of speeds and capacities, not all of which as suitable for recording high bit rate video. To ensure reliable recording at your chosen resolution and video quality, use only the recommended SD cards listed in the ‘about SD cards’ section of this manual, or check the Blackmagic Design website for the latest information. www.blackmagicdesign.com
7Installing Media

Blackmagic Micro Cinema CameraWith the SD card’s metal contacts facing away from the lens, point the SD card towards the SD card slot and gently insert the card until you feel it lock into place. Push on the SD card to release it. The front tally light on the Micro Cinema Camera will flash green three times while the camera checks the SD card and will stay green when the card is ready.
The supplied SD card is for software installation only and not suitable for video recording. You’ll find a list of recommended SD cards in the ‘about SD cards’ section.
Inserting an SD card into the Blackmagic Micro Cinema Camera
About SD Cards
Choosing a Fast SD CardIt’s important to use SDHC and SDXC cards. These cards are rated for fast data speeds and support larger storage sizes.
We have provided a table showing SD cards that have tested reliable for video recording and playback. From a quick glance you can see which SD card is fast enough to handle a chosen format.
Please check the tech notes at the Blackmagic Design support center for the latest information.
Brand SD Card Name/Type Storage Supported Formats
RAW ProRes
Delkin DevicesElite SDHC UHS-I 32GB No Yes
Elite SDHC UHS-I 16GB No Yes
SanDisk
Extreme Pro. 95 MB/sec SDXC UHS-I 512GB Yes Yes
Extreme Pro. 95 MB/sec SDXC UHS-I 256GB Yes Yes
Extreme Pro. 95 MB/sec SDXC UHS-I 128GB Yes Yes
Extreme Pro. 95 MB/sec SDXC UHS-I 64GB Yes Yes
Extreme Pro. 95 MB/sec SDHC UHS-I 32GB Yes Yes
Extreme Plus. 80 MB/sec SDXC UHS-I 128GB Yes Yes
SD
CA
RD
88About SD Cards

Brand SD Card Name/Type Storage Supported Formats
RAW ProRes
SanDisk
Extreme Plus. 80 MB/sec SDXC UHS-I 64GB No Yes
Extreme Plus. 80 MB/sec SDXC UHS-I 64GB No Yes
Extreme Plus. 80 MB/sec SDHC UHS-I 32GB No Yes
Extreme Plus. 80 MB/sec SDHC UHS-I 16GB No Yes
Extreme Plus. 80 MB/sec SDHC UHS-I 8GB No Yes
Extreme. 45 MB/sec SDXC UHS-I 128GB No Yes
Extreme. 45 MB/sec SDXC UHS-I 64GB No Yes
Extreme. 45 MB/sec SDHC UHS-I 32GB No Yes
Extreme. 45 MB/sec SDHC UHS-I 16GB No Yes
Extreme. 45 MB/sec SDHC UHS-I 8GB No Yes
Preparing Media for RecordingSD cards must be formatted as either HFS+ or exFAT. These disk formats allow long clips to be recorded as single files and can be formatted using the ‘format disk’ feature on the camera’s dashboard, or using the ‘settings menu’ on Blackmagic Micro Cinema Camera. To see the ‘settings menu’ on Blackmagic Micro Cinema Camera, plug an HDMI monitor into the HDMI port or plug in a composite video display unit using the composite video out connector from the expansion cable.
You can also format SD cards via a Mac or Windows PC.
HFS+ is also known as Mac OS Extended. It is the recommended format as it supports “journaling”. Data on journaled media is more recoverable and less likely to be corrupted. HFS+ is natively supported by Mac OS X.
ExFAT is supported natively by Mac OS X and Windows without needing to purchase any additional software. However, exFAT does not support journaling which means data is less protected against the rare event your media card is corrupted.
Select the ‘format disk’ or ‘format card’ icon on the camera dashboard to format your SD card
TIP We recommend formatting SD cards in your Blackmagic camera for best results.
99About SD Cards

Choose from HFS+ or exFAT formats. Confirm your selection by tapping the ‘yes, format my disk/card’ icon to continue, or ‘cancel’ to cancel the format
Preparing SD cards using your camera1 Press the ‘menu’ button to open the dashboard, or to open the settings menu on
Blackmagic Micro Cinema Camera.
2 Select the ‘format disk’ or ‘format card’ icon using the navigation and ‘ok’ buttons on the Blackmagic Pocket Cinema Camera. On Blackmagic Micro Cinema Camera, press the ‘right’ arrow button to navigate through the settings and press the ‘play’ button to select ‘setup’>’card’.
3 Choose your format by selecting the HFS+ or exFAT icon.
4 A warning will appear asking you to confirm the format. Select ‘yes, format my disk/card’ to continue, or ‘cancel’ to cancel the format.
5 A progress bar shows you the progress of the format. ‘Complete’ will appear when the format is done. It is important not to remove SD cards while they are formatting.
6 Select the ‘done’ icon to return to the dashboard, or press the ‘menu’ button on Blackmagic Micro Cinema Camera to return to the main menu settings.
Preparing SD cards on a Mac OS X computerUse the ‘disk utility’ application included with Mac OS X to format or initialize your SD card in the HFS+ or exFAT formats. If your SD card already has files recorded on it, remember to back up your media as all data will be lost when it is formatted.
1 Plug an SD card into your computer’s SD card slot or via an SD card reader.
2 Go to ‘applications/utilities’ and launch ‘disk utility’.
3 Click on the disk icon of your SD card and then click the ‘erase’ tab.
1010About SD Cards

4 Set the format to ‘Mac OS extended ( journaled)’ or “exFAT”.
5 Type a ‘name’ for the new volume and then click ‘erase’. Your SD card will quickly be formatted and made ready for use.
Use ‘disk utility’ on Mac OS X to erase your SD card in the Mac OS extended ( journaled) or exFAT format
Use the ‘format’ dialog box feature in Windows to format your SD card in the exFAT format
Preparing SD cards on a Windows computerThe ‘format’ dialog box can format an SD card in the exFAT format on a Windows PC. Remember to back up anything important from your media as all data will be lost when it is formatted.
1 Plug an SD card into your computer’s SD card slot or via an SD card reader.
2 Open the ‘start menu’ or ‘start screen’ and choose ‘computer’. Right-click on your SD card.
1111About SD Cards

3 From the contextual menu, choose ‘format’.
4 Set the file system to ‘exFAT’ and the allocation unit size to 128 kilobytes.
5 Type a volume label, select ‘quick format’ and click ‘start’.
6 Your SD card will quickly be formatted and made ready for use.
Checking Disk SpeedBlackmagic Disk Speed Test is a fun application that measures the read and write performance of storage media, then displays the results using video formats.
If you have ever wondered whether your hard drive is suitable for recording (“write”) or playback (“read”) of a particular video format, you can use Disk Speed Test to find out. Test the performance of your media with a single click of the ‘start’ button! Disk Speed Test will even show you how many streams of video your storage is capable of handling.
Disk Speed Test is installed by the Desktop Video Software. It is also available as a free download for Mac OS X from the Mac App Store.
Use Disk Speed Test to find out the performance of your media
Recording
Recording ClipsPress the ‘rec’ button on your camera to begin recording immediately. Press ‘rec’ again to stop recording.
To record a clip, press the ‘rec’ button on the top of Blackmagic Pocket Cinema Camera
OK
MENU
IRISFOCUS
1212Recording

Choosing the Recording FormatBlackmagic compact cameras record lossless compressed CinemaDNG RAW, plus Apple ProRes codecs including ProRes 422 HQ, ProRes 422, ProRes 422 LT and ProRes 422 Proxy. ProRes codecs let you fit more video on your SD card. ProRes 422 HQ provides the highest quality video with the lowest compression. Alternatively, ProRes 422 Proxy gives you far more recording time with greater compression.
Blackmagic Micro Cinema Camera also records RAW 3:1.
You may decide to experiment to see which format best suits your workflow.
To select your desired video format on Blackmagic Micro Cinema Camera:
1 Press the ‘menu’ button.
2 Select the ‘camera’ settings menu.
3 Select ‘codec’ and press the ‘play’ button. Use the forward and backward arrows to select a codec.
4 Press play again to confirm selection.
To select your desired video format on Blackmagic Pocket Cinema Camera:
1 Press the ‘menu’ button to open the dashboard and select Settings.
2 Select the ‘recording’ menu and use the selection arrows to set the desired recording format.
3 Press the ‘menu’ button twice to exit.
Your camera is now ready to record in the video format you have selected. On Blackmagic Pocket Cinema Camera, the current recording format is shown on the LCD status strip.
Blackmagic Cameras Supported Video Formats
Blackmagic Pocket Cinema Camera Blackmagic Micro Cinema Camera
1080p23.98 1080p23.98
1080p24 1080p24
1080p25 1080p25
1080p29.97 1080p29.97
1080p30 1080p30
– 1080p50
– 1080p59.94
– 1080p60
Trigger RecordBlackmagic Micro Cinema Camera automatically sends a signal via the HDMI output that will trigger recording when connected to equipment that supports the trigger record feature, such as Blackmagic Video Assist.
1313Recording

This means that when you press record on your Micro Cinema Camera, your external recorder will also start recording, then will stop recording when you stop recording on the camera. Blackmagic Micro Cinema Camera will also output timecode via HDMI, which means that the clips recorded on your external recorder will have the same timecode as the clips recorded in your camera.
You will need to set your recorder to enable HDMI trigger recording to make sure it responds to the trigger signal from your camera. If your external recorder supports trigger recording, it can usually be enabled via its settings menu.
Playback
Playing Back ClipsOnce you have recorded your video, you can use the transport control buttons to play back your video on the LCD.
Press the play button once for instant playback and you’ll see your video on the LCD and on any display connected to the HDMI output. Hold down the forward or reverse buttons to fast forward or reverse through the clip. Playback will finish when the end of the current clip is reached.
The controls of your camera work just like a CD player, so pressing the forward button will skip to the start of the next clip. Press the reverse button once to go to the start of the current clip or press twice to skip back to the start of the previous clip.
To immediately view your recorded clip on a Blackmagic Camera simply press the ‘play’ button on the transport controls
OK
MENU
IRISFOCUS
1414Playback

Camera Connections
Camera ConnectionsBlackmagic Pocket Cinema Camera
LANC Remote ControlThe remote port on your camera is used to remotely control record starting and stopping, iris adjustments and manual focus adjustments when using a compatible lens.
The port is a 2.5 mm stereo jack using the standard LANC protocol.
HeadphonesMonitor audio while recording or playing back clips by plugging your headphones into the 3.5mm stereo headphones jack.
Audio InThe 3.5mm stereo audio connector accepts microphone or line level audio. It’s important to select the appropriate setting or your audio may sound too quiet or too loud. The camera automatically switches to line level if the audio is too loud for a sustained period.
HDMI OutThe micro HDMI port outputs 10-bit uncompressed HD1080p video, even while recording. It can be used to output video to routers, monitors, capture devices, broadcast switchers and other HDMI devices.
PowerUse the 0.7mm 12 – 20V power input for connecting your power supply and to charge the battery.
USBUse the USB port to connect your Blackmagic Pocket Cinema Camera to your computer and update the internal software. The USB port can be found inside the battery compartment.
HD
MI
12V
1515

Camera Connections
Blackmagic Micro Cinema Camera
HDMI OutThe HDMI output supports 10-bit 4:2:2 1080p HD video with 2 channels of embedded audio. This gives you the option to either send a clean video feed or insert overlays on the HDMI output from the camera menu.
Expansion PortThe expansion port is a standard DB-HD15 connector which includes connections such as +12v power, analog servo, BNC and RCA connectors. The DB-HD15 is actually quite an old fashioned connector and it was chosen because its extremely easy to solder wires to it and the plugs are very common so are easy to purchase. This means you don’t have to use the included breakout cable as you can make up your own custom cables simply by soldering the wires you need to the relevant pins on the DB-HD15 plug. If you look closely at the pins you can see the pin numbers.
This makes it easy to look up the connector signal layout and connect the wires you need. You can add a backshell to the DB-HD15 on custom cables or you can even put a little silicon compound on the plug to keep it small when the camera is being used on a moving mount.
Analog Audio InThe 3.5mm stereo audio connector accepts both microphone and line level audio, selectable in the camera menu. The microphone level audio is lower than the line level audio so if you are connecting a microphone to the camera and have the line level selected, you will find that the levels will be too low. You can also use the analog audio input for embedding timecode onto your video clip by sending an SMPTE compliant LTC timecode in the left audio channel and selecting the timecode option in the camera menu.
USBUse the mini USB port to connect your Blackmagic Micro Cinema Camera to your computer for software updates. The USB port can be found on the bottom of the camera.
TIP For more information about the expansion port and expansion cable, refer to the ‘Blackmagic Micro Cinema Camera Expansion Port and Expansion Cable’ section on the following page.
1616

Camera Connections
The USB port is located on the bottom of the Micro Cinema Camera
Blackmagic Micro Cinema Camera Expansion Port and Expansion CableThere are two ways to access the expansion port’s functions. You can use the expansion cable that comes with your Micro Cinema Camera, or solder your own custom connectors.
Blackmagic Micro Cinema Camera has a standard DB-HD15 serial connector and can be used with the included expansion cable for the following control options:
Blackmagic Micro Cinema Camera Expansion Cable
1 Power Input The 12V power input connects via a DC jack and provides power to the Micro Cinema Camera, as well as trickle charging any batteries attached. When mains power is supplied, the camera will automatically turn on.
2 Reference Input This allows multiple cameras to be genlocked to a blackburst or tri-level reference signal. Genlocking cameras to an external reference signal helps to prevent timing errors which may result in the picture jumping when switching between different cameras.
On the Blackmagic Micro Cinema Camera, the HDMI overlays will display ‘REF’ on screen when a valid reference source is detected, and the camera is locked to it.
1
2
3
4
5
6
7
8
9
1717

Camera Connections
3 LANC Connect wired LANC remote controllers to the 2.5mm jack for controlling functions like recording start and stop, iris adjustment, and manual focus from a tripod arm when using compatible lenses. On some compatible lenses, you can also remotely control the zoom via LANC.
4 Composite Video Out Standard definition composite video output via an RCA connector. You can connect this output to any low cost composite display device or even a wireless composite transmitter. The output can be selected to be either NTSC or PAL standard from the camera’s menu.
5-8 Analog Servo Ch1 – Ch4 The four analog servo ports are connected with the Futaba J connectors to a compatible receiver unit. This is used to wirelessly control your camera. Each PWM analog input operates a single channel that can drive a feature such as lens focus, iris and servo zooms. You can also connect a simple switch so that you can quickly toggle the camera to start and stop recording. The camera will treat each of the analog channel as a switch until it detects a PWM signal. Once a PWM signal is detected, it will automatically latch on and respond to PWM signals. Power cycle the camera if you want to use a switch to control the camera.
9 S.Bus Digital Servo By connecting to a compatible S.Bus receiver using the Futaba J cable, you have 17 S.Bus remote channels where features of the camera can be assigned to and remotely controlled. Channel 18 is reserved as a reset switch so that the camera can be reset to its default exposure settings. These features can include focus, servo zoom, iris control and other such features. For more information about mapping functions to S.Bus remote channels, see the ‘Remote Settings’ section of this manual.
Wiring Diagram for the Blackmagic Micro Cinema Camera Expansion Cable
PIN ASSIGNMENT123
TIPRING
TIPRING
PINSLEEVE
TIPRING
SLEEVE
123
123
123
123
P5
P4
P3
P2
P6
P7
P8
P9
P10
P1
1 Ground2 S. Bus3 Analog Servo Ch14 Ground5 Reference Input6 Power +12V in7 Ground8 Analog Servo Ch2
9 LANC Data
10 LANC Power
11 Ground
12 Analog Servo Ch3
13 Analog Servo Ch4
14 +5V 400mA Out
15 Composite Video Out
1
2
3
4
5
11
12
13
14
15
6
7
8
9
10
S. Bus
Analog Servo Ch1
Analog Servo Ch2
Analog Servo Ch3
Analog Servo Ch4
Composite Video Out
Reference Input
LANC DataLANC Power
Power +12V in
5GROUND
6GROUND
910
GROUND
3
GROUND
8
GROUND
12
GROUND
13
GROUND
15GROUND
2
GROUND
1818

When using Blackmagic Micro Cinema Camera’s expansion port, you may only want to access one or two functions. For example, you may want to use the composite video output feature while simultaneously controlling the zoom function. It’s easy to make a connector that will give you just these functions without the clutter of additional, unused connectors.
Use the following diagram when wiring the expansion cable included or use it as an example of how you can wire up the connections on your own custom cable correctly. The full range of available pins are listed under group P1, while subsets used for particular functions, as well as their layout within the appropriate connectors, are shown in groups P2 through P10.
Tally Light Indicators
Blackmagic Micro Cinema Camera Tally Light Blackmagic Micro Cinema Camera includes a tally light feature. The tally light indicates the following camera scenarios to the camera operator:
White Power On
Red Recording
Green (flashes 3 times) SD card is being inserted and recognised
Green SD card is present in the camera / camera is playing back.
Red (flashing slowly) Card filling up
Red (flashing quickly) Dropped Frames
Red, Orange (alternating slowly) Battery low when recording
White, Orange (alternating slowly) Battery low when in standby
You can adjust the brightness of the tally light in Micro Cinema Camera’s settings. See the ‘camera settings’ section for more information.
The tally light is located at the top of Blackmagic Micro Cinema Camera’s lens
SD
CA
RD
SD
CA
RD
1919Tally Light Indicators

Menu Settings
DashboardThe dashboard feature is opened by pressing the ‘menu’ button. From the dashboard you can access the ‘settings’ menu and key features such as metadata, media formatting, activating meters, frame guides and focus peaking. Press ‘menu’ again to exit the dashboard.
Press the ‘menu’ button to open the dashboard
To view menu settings on Blackmagic Micro Cinema Camera, simply connect an external monitor such as the Blackmagic Video Assist to the HDMI port or use the composite output on the expansion cable to connect to a low cost composite display. Pressing the ‘menu’ button brings you directly to the menu screen.
Camera SettingsTo configure camera settings on your Blackmagic compact camera, press the ‘menu’ button to open the dashboard, select the ‘settings’ icon, then select the camera icon to the left of the settings menu. If you want to bypass the dashboard for direct access to the menu screen, simply hold down the menu button. Pressing the ‘menu’ button in Micro Cinema Camera opens the menu settings display.
The ‘camera’ settings screen lets you adjust key features such as ISO, white balance, shutter angle, date, time and camera ID
20Menu Settings

Blackmagic Pocket Cinema Camera Press the up and down buttons to highlight each settings menu. Press ‘ok’ to enter a settings menu. Use the left and right directional arrows to adjust values and the up and down arrows to move between settings. Press ‘menu’ again to return to selecting between main settings pages.
Blackmagic Micro Cinema Camera Press the left and right arrow buttons to navigate and change settings. Press the ‘play’ button to highlight a setting and to confirm a change. Press the ‘menu’ button to return to the menu screen.
Camera IDIf using more than one Blackmagic Camera, it’s helpful to set each camera’s ID which will be included with any metadata recorded with your clips. Set the camera ID with the onscreen keyboard. When you have finished entering a new camera ID, select ‘enter’ to save, or select ‘cancel’ to discard any changes.
Change the camera ID using the onscreen keyboard
If you’re using the Blackmagic Micro Cinema Camera, you will find the ‘camera number’, ‘date’ and ‘time’ settings in the ‘setup’ menu.
Setting Date and TimeTo set date and time on your Blackmagic Pocket Cinema Camera, select the + or - buttons to change the year, month and day settings.
Time is set to 24 hour format on Blackmagic Cameras. To set the time, select the + and - keys to make adjustments to the time. If traveling with your Blackmagic Camera, remember to change the date and time to local time zones.
TIP The camera ID becomes part of the filename in the recorded file. Therefore if you would like to shorten the length of your filename, you may do so by shortening the camera ID. For example to ‘BMPCC4’.
TIP If you have your Blackmagic compact camera stored for long periods, the time may need to be reset. It is always a good idea to check the time and date prior to recording. When connecting your camera to your computer via USB and launching Blackmagic Camera Setup, your computer’s time is synced to your camera.
21Menu Settings

ISOISO settings are helpful when you are shooting in a variety of light conditions. The optimum ISO setting for your Blackmagic compact camera is 800, with a maximum setting of 1600.
Depending on your shooting conditions, you may choose a lower or higher ISO setting. For example, in low light conditions 1600 would be suitable, but may introduce some visible noise. In bright conditions 400, or 200 would be best to record richer colors.
Adjust the ISO settings using the arrow icons in the menu.
White BalanceYour Blackmagic compact camera includes white balance presets for a variety of color temperature conditions. Each light source emits a warm or cool color. Warm appears red and cool appears blue, so the white balance setting adds opposing red or blue to compensate. This makes sure white stays white in your image.
Color temperature also changes depending on the position of the sun and the cloud conditions. For example, light is warm at sunrise, cools down until midday, then warms up again as the sun sets. Shady areas in your picture, including overcast conditions, will generally appear blue.
Use the following guide to set your white balance to compensate for the changing light conditions:
� 2500, 2800, 3000, 3200, 3400, 3600, 4000, 4500 and 4800K for various conditions under tungsten, incandescent or fluorescent light, or under dull natural light including candle light, sunrise/sunset, morning, and after noon light.
� 5000, 5200, 5400 and 5600K for outdoors on a clear, sunny day.
� 6000, 6500, 7000, 7500 and 8000K for a variety of daylight conditions.
Adjust the white balance settings using the arrow icons in the menu.
Shutter AngleShutter angle complements the ISO setting by regulating the amount of light on the sensor. 180 degrees is the optimum shutter angle, however as lighting conditions change you may need to adjust accordingly. For example, 360 degrees is considered ‘wide open’ and allows maximum light onto the sensor. This is useful for low light conditions. If you notice lights are flickering, 172.8 degrees will minimize this effect when shooting 24p in countries with 50 hertz power supplies.
Adjust the ‘shutter angle’ settings using the arrow icons in the menu.
Auto ExposureBlackmagic Micro Cinema Camera has the following auto exposure options.
Iris Maintains a constant shutter speed while changing the aperture to achieve a constant exposure.
Shutter Maintains a constant aperture while changing the shutter speed to achieve a constant exposure.
Iris + Shutter Maintains a constant exposure level by adjusting the aperture. If the maximum or minimum available aperture is reached and exposure still cannot be maintained, Micro Cinema Camera will begin adjusting the shutter speed to keep exposure constant.
22Menu Settings

Shutter + Iris Maintains the correct exposure levels by adjusting the shutter speed. If the maximum or minimum available shutter speed is reached and exposure still cannot be maintained, Micro Cinema Camera will begin adjusting the aperture to keep exposure constant.
Manual Trigger Iris aperture and shutter speed are set manually and exposure may vary with changing light conditions.
The ‘camera’ settings screen in Blackmagic Micro Cinema Camera
Audio SettingsTo adjust audio input and audio monitoring settings on your Blackmagic Pocket Cinema Camera, press the ‘menu’ button to open the dashboard, select the ‘settings’ icon, then select the microphone icon to the left of the settings menu.
The ‘audio’ settings screen lets you adjust the microphone input level, input level type, audio channel levels, mirror ch 1 audio to ch 2, and adjust the headphones or speaker volume
On Blackmagic Micro Cinema Camera, press the ‘menu’ button to enter the menu settings display. Use the left and right arrow buttons to move and select ‘audio’, then press the ‘play’ button to confirm your selection.
23Menu Settings

The ‘audio’ settings on Blackmagic Micro Cinema Camera
Microphone InputMicrophone input adjusts the recording levels of the built in microphone. Move the audio slider left or right to increase or decrease levels. Blackmagic Micro Cinema Camera and Blackmagic Pocket Cinema Camera have built in stereo microphones that record to audio channels 1 and 2 when no external audio source is connected.
Input LevelsExternal audio connectors accept audio at microphone level or line level. It’s important to select ‘mic’ or ‘line’ level audio as appropriate to avoid your external audio sounding almost inaudible or too hot and distorted.
Set the external audio input levels by using the left and right arrow buttons on your camera.
Channel 1 InputTo increase or decrease levels for channel 1, move the audio slider icon left or right. If you’re using the Micro Cinema Camera, use the left and right arrow buttons on the camera. The external audio input overrides the built in microphone and is recorded to audio channel 1.
Channel 2 uses Channel 1 InputSelect ‘yes’ if you only have channel 1 input and want to record the same external audio to channels 1 and 2. You can leave this set to ‘no’ if you only want to record one channel of audio.
Channel 2 InputTo increase or decrease levels for channel 2, move the audio slider icon left or right. If you’re using the Micro Cinema Camera, use the left and right arrow buttons on the camera. The external audio input overrides the built in microphone and is recorded to audio channel 2.
Headphone and Speaker VolumeWhen headphones are connected, a headphone icon will be displayed. When no headphones are detected, a speaker icon will be displayed. Headphones will always be active when recording or playing back, however speakers will only work when playing back. Move the volume slider left or right to increase or decrease audio monitoring levels.
24Menu Settings

Audio InputSelect if your audio input is from the ‘camera’ or from an external audio ‘input’ such as a microphone.
Automatic Gain ControlSetting the automatic gain control to ‘on’ will allow your Blackmagic Micro Cinema Camera to automatically adjust the audio input levels during recording. The gain control will automatically increase or decrease the recording level depending on the strength of the sound in your environment. This is useful in environments where sound levels can be unpredictably loud or quiet. For example, loud unpredictable bursts and moments of quiet during a fireworks display or a live performance.
Audio Timecode InputSelect ‘on’ if you want to embed LTC timecode via the ‘mic’ input into your recording on Blackmagic Micro Cinema Camera. Having embedded timecode is useful for syncing multiple clips during post production. For example, when using the multi camera editing feature in DaVinci Resolve 14 or newer.
Recording SettingsThe recording settings are used to set the video format recorded to your SD card. Press the ‘menu’ button to open the dashboard, select the settings icon, then select the circular record icon to the left of the settings menu.
On Blackmagic Micro Cinema Camera, you will find recording settings under the ‘camera’ settings. Press the ‘menu’ button to enter the menu settings display. Use the left and right arrow buttons to move and select ‘camera’, then press the ‘play’ button to confirm your selection.
Recording Format
Blackmagic Pocket Cinema Camera Press the left and right arrow buttons to switch between ProRes HQ, ProRes 422, ProRes LT, ProRes Proxy or RAW recording formats.
The ‘recording’ settings screen on Blackmagic Pocket Cinema Camera
Blackmagic Micro Cinema Camera Press the left and right arrow buttons to switch between ProRes HQ, ProRes 422, ProRes LT, ProRes Proxy, RAW or RAW 3:1 recording formats.
25Menu Settings

On Blackmagic Micro Cinema Camera the ‘recording’ settings are located in the ‘camera’ settings
Dynamic RangeBlackmagic Cameras have two dynamic range settings:
Film The film setting records video using a log curve and gives you 13 stops of dynamic range, which maximizes the information in your video signal to help you get the most out of color grading software, such as DaVinci Resolve. When recording in CinemaDNG RAW formats, only the film dynamic range setting is available.
Video The video setting uses the REC709 standard for high definition video. This lets you work faster by recording directly to the compressed video formats your camera supports, which are compatible with popular post production software. Adjust the dynamic range settings using the arrow icons in the menu.
Frame RateYour Blackmagic compact camera has five different frame rate settings for shooting common film and video frame rates, including 23.98 fps, 24 fps, 25 fps, 29.97 fps, 30 fps. Blackmagic Micro Cinema Camera also includes frame rates up to 50 fps, 59.94 fps and 60 fps.
Adjust the frame rate setting using the arrow icons in the menu, or the left and right arrow buttons on Blackmagic Micro Cinema Camera.
Time Lapse IntervalThis setting allows you to record a still frame at the following intervals:
Frames: 2 – 10
Seconds: 1 – 10, 20, 30, 40, 50
Minutes: 1 – 10
For example, you can set the camera to record a still frame every 10 frames, 5 seconds, 30 seconds, 5 minutes etc.
The time lapse feature offers many creative options. For example, if the time lapse interval is set to record a frame at 2 frame intervals, this will give your recorded video a high speed effect when played back.
26Menu Settings

The format of each still frame is based on your recording format, so if you set the camera to record in ProRes 422 HQ, the time lapse setting will maintain this format. The frame rate will be based on the video frame rate you have set the camera to, i.e., 24fps, so your time lapse footage can be incorporated into your workflow easily.
When the ‘rec’ button is pressed in time lapse mode, the ‘time lapse record’ icon will replace the standard record icon. The timecode counter updates when a frame of video is recorded, meaning the rate of timecode increments depends on the time lapse interval setting.
Use the arrow icons to choose a time lapse interval or leave it set to ‘off’ if you do not want to use the time lapse feature.
File Naming ConventionBlackmagic Pocket Cinema Camera uses the following file naming convention when recording video.
[Camera ID]_[Reel Number]_[yyyy-mm--dd]_[hhmm]_C[Clip number].mov
Blackmagic Micro Cinema Camera uses the following file naming convention.
[Camera ID]_[yyyy-mm--dd]_[hhmm]_C[Clip number].mov
The table below shows an example of the file naming convention.
BMC01_1_2017-08-08_1631_C0002.mov QuickTime Movie Filename
BMC01_1_2017-08-08_1631_C0002.mov Camera ID
BMC01_1_2017-08-08_1631_C0002.mov Reel Number
BMC01_1_2017-08-08_1631_C0002.mov Date (2017 Aug 08)
BMC01_1_2017-08-08_1631_C0002.mov Time (16:31pm - 24hrs)
BMC01_1_2017-08-08_1631_C0002.mov Clip Number
Display SettingsTo adjust the display settings for the LCD and HDMI output, press the ‘menu’ button to open the dashboard, select the ‘settings’ icon, then select the television icon to the left of the settings menu.
You will find display settings under the ‘monitoring’ section on Blackmagic Micro Cinema Camera. Press the ‘menu’ button to enter the menu settings display. Use the left and right arrow buttons to move and select ‘monitoring’, then press the ‘play’ button to confirm your selection.
Dynamic RangeThe LCD allows you to view your video as you are recording. You can set the dynamic range of the LCD by selecting ‘video’ or ‘film’.
The dynamic range setting of the LCD is independent to the dynamic range set in the recorder settings. Some people prefer to monitor video with the LCD set to ‘video’ even when the recording format is set to ‘film’.
Adjust the dynamic range setting of the LCD using the arrow icons in the menu.
27Menu Settings

BrightnessOn Blackmagic Pocket Cinema Camera, move the slider icon left or right to adjust brightness settings for the LCD.
Display settings on Blackmagic Pocket Cinema Camera lets you set the brightness of the LCD, turn LCD overlays on or off, adjust the display dynamic range and zebra settings. You can also choose what overlays are visible on your camera’s HDMI output and select your desired frame guides.
Tally Light BrightnessChanges the brightness of the Tally Light on Micro Cinema Camera. Settings include: low, medium and high. The default setting is medium. You can also set the Tally Light to ‘off’.
ZebraThe zebra feature helps you achieve optimum exposure by displaying diagonal lines over areas of the video that exceed your set zebra level. Turn the zebra feature on or off and adjust the ‘zebra level’ by tapping the left and right arrow icons. Setting the zebra to 100% shows which areas are clipped.
LanguageThe Blackmagic Pocket Cinema Camera menu can be set to display various languages.
Blackmagic Pocket Cinema Camera lets you change the ‘language’ setting so you can view the menu in various languages
Scroll the menu to reveal more Display settings.
28Menu Settings

To set the language:
1 Press the ‘menu’ button to open the dashboard on the LCD. You can also bypass the dashboard by pressing and holding the ‘menu’ button. Select ‘settings’ using the navigation buttons and press ‘ok’.
2 Navigate to the ‘display’ settings and select ‘language’.
3 Cycle through the different languages by pressing the right and left navigation buttons and press ‘ok’ to confirm. You can also confirm your language setting by pressing the ‘menu’ button. It may take a second to two for the display to update.
HDMI OverlaysYou can monitor your video on an external display using the HDMI output on your camera.
Set the HDMI overlays to ‘on’ or ‘off’ in Blackmagic Micro Cinema Camera
The ‘HDMI overlay’ setting lets you display useful information on your monitor. On Blackmagic Pocket Cinema Camera, use the arrow icons to select which overlays to display on your HDMI feed.
All: displays both frame guides and recording information.
Status: displays only the recording information, such as f-stop number, frame rate, battery life etc.
Guides: displays only the frame guides.
Off: gives you a clean feed.
On Blackmagic Micro Cinema Camera, you can set HDMI overlays to ‘on’ or ‘off’. Use the left and right arrow buttons to select, then press the ‘play’ button to confirm your selection.
LCD OverlayOn Blackmagic Pocket Cinema Camera, you can turn the frame guides on or off for the LCD independently of the HDMI output. For example, you may want to view frame guides on the LCD, but output a clean video feed over the camera’s HDMI output.
29Menu Settings

The frame guides setting on Blackmagic Pocket Cinema Camera lets you display overlays on the camera’s LCD and HDMI output
Frame GuidesOn Blackmagic Pocket Cinema Camera, you can choose from several different frame guides to display on the LCD screen and HDMI output. On Blackmagic Micro Cinema Camera, frame guides can be viewed on the HDMI output or the composite output. Frame guides include aspect ratios for various cinema, television and online standards, plus a rule of thirds composition grid. Use the ‘frame guides’ setting arrow icons to select your desired frame guide. Frame guide settings can be found under the ‘monitoring’ section.
HDTV: Displays action and title safe regions of your image within a 1.78:1 aspect ratio compatible with 16:9 HD television and computer screens.
4:3: Displays the 4:3 aspect ratio compatible with SD television screens, or to help frame shots when using 2x anamorphic adapters.
2.35:1, 2.39:1 and 2.40:1: Displays the broad widescreen aspect ratio compatible with anamorphic or flat widescreen cinema presentation. The three widescreen settings differ slightly based on the changing cinema standards over time. 2.39:1 is one of the most prominent standards in use today.
1.85:1: Displays another common flat widescreen cinema aspect ratio. This ratio is slightly wider than HDTV 1.78:1 but not as wide as 2.39:1.
Thirds: Displays a grid with two vertical and horizontal lines placed in each third of the image. Thirds are an extremely powerful tool to help compose your shots. For example, the human eye typically looks for action near the points where the lines intersect, so it’s helpful to frame key points of interest in these zones. An actor’s eyeline is commonly framed along the top third of the screen, so you can use the top horizontal third to guide your framing. Thirds are also useful to maintain framing consistency between shots.
Guide Opacity: Aspect ratios are displayed as mattes on the top and bottom of your LCD display. You can adjust the opacity of the matte by adjusting the ‘guide opacity’ setting. For example, if you prefer to view your guides as solid mattes, select 100%. Alternatively, if you would like to view guides at maximum transparency, set the guide opacity to 25%.
Scroll the menu to reveal more Display settings.
30Menu Settings

Frame guides provide helpful markers so you can accurately compose your shots for various television, online and cinema aspect ratios, for example the popular 2.39:1 flat widescreen ratio as shown above.
Remote SettingsBlackmagic Micro Cinema Camera features a ‘remote’ settings menu, which is used to configure the PWM and S.Bus channels connected to the expansion port.
Remote Settings menu on Micro Cinema Camera
PWMAnalog radio control transmitters and receivers are typically used to drive servos on model airplanes, but can also be used for wireless remote control of the Blackmagic Micro Cinema Camera.
The 4 analog PWM radio remote control inputs on the expansion cable allow you to map camera functions to the controls on model airplane controllers. The dials, switches and joysticks on the radio controller are output on different radio channels and these channels can be assigned to four different camera functions in the remote settings menu. This provides you with a low cost, power efficient way to wirelessly control your camera. You can even generate your own PWM signals from your own Arduino or Raspberry Pi projects to control the camera.
31Menu Settings

S.BusIf you need more than 4 channels you can use the 18 channel S.Bus control input with Futaba radio control equipment or custom embedded controllers.
The S.Bus protocol uses 1 connection on the expansion cable to control up to 18 channels, and each of these channels can be mapped to a specific camera function. Most often used for radio remote control of airplane and helicopter models, S.Bus receivers and decoders can be found in most major hobby stores online.
Assigning Camera Functions to S.Bus ChannelsIf you are using S.Bus to control your Micro Cinema Camera, you can use the ‘remote’ menu to assign the following functions to individual S.Bus channels:
� Rec start/stop � Iris � Focus � Auto focus � Zoom � ISO � Shutter angle � White balance � Audio levels � Frame rate � Codec
To assign functions to individual S.Bus channels, simply select the function you wish to control and assign an available channel using the ‘left’ and ‘right’ buttons, and use the ‘play’ button to confirm.
Standard radio transmitters for remote control vehicles that support the S.Bus protocol are usually setup with control ranges built into their controller output, so that all you need to do is assign camera functions to the correct individual S.Bus channels for remote control of your camera functions. You can also use the S.Bus protocol to develop your own sophisticated custom control solutions.
Developing a Custom ControllerIf you would like to develop your own custom camera control solutions, you can use the S.Bus input on the expansion cable as a way to interface camera functions on Blackmagic Micro Cinema Camera.
When sending commands via the S.Bus input to Blackmagic Micro Cinema Camera, the input values will need to be between 44 and 212 in order to be interpreted by the camera. A value of 128 is considered to be the midpoint or neutral position when using a radio control transmitter.
The way in which specific commands are sent to the camera will depend upon how you have mapped the camera functions to your controller.
There are two ways to map the commands to the controls.
The first type maps settings to specific ranges of the input so that sending a value within a certain range will trigger a particular setting.
For example, the f-stop settings on a lens from f1.8 to f22 will be distributed along the entire range of 44 to 212. Sending a value between 44 and 51 would set the lens to f1.8. These values will then continue along the entire range so that sending a value between 206 and 212 would select f22. Zoom and focus changes are controlled the same way.
32Menu Settings

f1.8 f2 f2.8 f4 f5.6 f8 f11 f16 f22
44 - 61 62 - 79 80 - 97 98 - 115 116 - 133 134 - 151 152 - 169 170 - 197 198 - 212
The second type of control registers any change from the neutral value of 128 to a value above or below and then back to the neutral point. This will be considered by the camera as a valid toggle signal, which increases or decreases the assigned settings. Settings like the REC trigger, autofocus, gain, shutter angle, white balance and frame rate work on this basis.
You could assign camera functions to a control like a spring loaded joystick which snaps back to a neutral center point after each movement up or down. In this example a value of 44 would represent the maximum downward position of the joystick and 212 would represent the maximum upward position, while the center functions as a neutral point with a value of 128.
Maximum 212
Neutral Center Point 128
Minimum 44
For example, if your gain settings are mapped to a joystick in this way, then after each upward movement of the joystick it would return to the neutral point in the center which toggles the camera to increase gain by one increment, say from 0dB to 6dB.
You could also send this same information in numerical form to another type of controller that uses numerical values. In this case you would send a value of 128, followed by a value above 128 such as 212, and then back to 128 again. The camera will register this as an increment command and change the gain from 0dB to 6dB.
The way in which you assign commands will depend upon the kind of control system that you are using to control your camera and the type of control that you want to assign. Spring loaded controls that snap back to a neutral point are very common on radio control transmitters for model aircraft and drones.
If you are using a Futaba style remote control, some functions will be more suited to the rotating dials or analogue sticks, whilst other functions will be more suited to the switches.
On Screen MetersYour Blackmagic Camera features meters such as recording time remaining, histogram and peak audio to assist when setting optimum exposure, checking how much space is left on your media, and to prevent your audio from clipping.
On screen meters can also be opened or hidden by selecting or deselecting the ‘meters’ feature on the dashboard.
On Blackmagic Micro Cinema Camera, HDMI meters can be found under the ‘monitoring’ section. Use the left and right arrow buttons to move and select your desired meters, then press the ‘play’ button to confirm your selection.
TIP See the ‘Blackmagic Micro Cinema Camera Expansion Port and Expansion Cable’ section for more information about the expansion port and its specific connections.
33Menu Settings

On screen meters and status strip on the Blackmagic Micro Cinema Camera
HistogramThe histogram display shows the distribution of the luminance in your video. Pure black is on the far left side of the display and pure white is on the far right of the display. Keeping your video signal within these limits prevents your shadows and highlights from being clipped and preserves detail in the tonal ranges.
Recording Time RemainingThe recording time remaining indicator shows the remaining recording time for your SD card. The time is shown in hours and minutes and will vary according to your selected frame rate and codec. For example, ProRes 422 HQ at 24 frames per second. The indicator will automatically recalculate if either of these settings are changed. When there is approximately 5 minutes remaining on your SD card the indicator will turn red, and will blink intermittently when there is only 2 minutes remaining.
Peak AudioThe peak audio meters display audio levels for channels 1 and 2 when using the internal microphone, or via external audio when connected. The display is calibrated to dBFS units and features peak hold indicators which stay visible for a short time so you can clearly see the maximum levels reached. To achieve optimum audio quality, adjust your audio levels until the peak averages at -12dB. If the audio level reaches 0dB the peak hold indicators will turn red, indicating that the audio signal is being clipped.
On Blackmagic Micro Cinema Camera, the status strip and on screen meters can be viewed on the HDMI or composite output display
34Menu Settings

For optimum exposure, open or close your aperture until the histogram curve sharpens to a point at the bottom edges. A flat vertical edge on the sides of the histogram means your blacks or whites are clipped.
For optimum audio quality, adjust your audio levels until the peak averages at -12dB
Adjusting SettingsBlackmagic Pocket Cinema Camera supports electronic lens control, which allows you to adjust lens controls from the camera such as aperture and auto focus. The focus peaking feature creates a green edge around the sharpest parts of the image so you can easily confirm your focus. Focus peaking is visible on the LCD and via HDMI out with overlays set to ‘on’, but does not affect your recorded picture.
Iris ButtonWhen using ‘video’ dynamic range settings, a single press of the ‘iris’ button will set an average exposure based on the highlights and shadows in your shot. When using film dynamic range settings, pressing the ‘iris’ button sets your exposure to the brightest highlight in your shot.
On Blackmagic Micro Cinema Camera, you can adjust your lens aperture manually by pressing the forward or reverse transport control buttons. To adjust your aperture on Blackmagic Pocket Cinema Camera, press the left and right directional buttons on the back panel.
On Blackmagic Pocket Cinema Camera, press the ‘iris’ button, then use the left and right directional buttons to adjust aperture control
OK
MENU
IRIS FOCUS
NOTE It’s important to know that while most lenses support electronic focus, some lenses can be set to manual or auto focus modes, and so you need to ensure your lens is set to auto focus mode.
35Menu Settings

Focus ButtonWhen using a compatible auto focus lens with Blackmagic Pocket Cinema Camera or EF mount Blackmagic cameras, press the ‘focus’ button once to auto focus. A quick double press of the focus button activates focus peaking.
When using a manual lens, press the focus button once for focus peaking.
Press the ‘focus’ button for focus peaking
Focus ZoomWhen using Blackmagic Pocket Cinema Camera, double press ‘ok’ to zoom in for adjusting focus at the 1:1 pixel scale. Double press ‘ok’ again to zoom out.
Image StabilizerBlackmagic Pocket Cinema Camera and Micro Cinema Camera support the image stabilizer (IS) feature found in many active lenses. Simply set the stabilizer switch to ‘on’ to use it with your camera. If your lens also features a stabilizer mode switch, set it to the appropriate mode for still shots or for movement.
Status StripYour chosen settings are always displayed on a status strip, which runs the length of the LCD, HDMI or composite display, showing a convenient summary of the camera’s current settings.
Battery Life IndicatorWhen the remaining charge drops below 25% capacity, the status strip will show the battery status in red to warn you that battery life is running low.
OK
MENU
IRIS FOCUS
TIP When using battery power, the camera will only activate the image stabilizer while recording, as the lens draws additional power from the camera to operate the image stabilizer. When external power is connected to the camera, the image stabilizer will be active any time you set the lens stabilizer switch to ‘on’.
36Menu Settings

SD Activity IconsThe status strip displays important information showing the state of the inserted media.
Moving Dots When you see the moving dots, the camera is checking and preparing the media.
No Card This means no media is detected or present in the camera.
Ready Ready to record.
Red Icon Recording.
Flashing Red Icon Dropped frames were detected.
Card Full Appears when SD card is full.
Playback mode Displays play, fast forward and reverse icons.
Timecode Displays the duration of clips during recording and playback from your SD card.
Additionally, the following information is displayed along the bottom of the screen.
Histogram If this setting is enabled in ‘main’ menu, the histogram shows the distribution of luminance in your video
Time remaining Displays the remaining recording time available with the current settings.
Audio meters If this setting is enabled in the ‘monitoring’ menu, the peak audio meters display peak audio levels.
1 Media and Recording Status
2 Timecode
3 Recording Format
4 Video Format/Frame Rate
5 F-Stop
6 ISO Setting
7 Shutter Angle
8 White Balance
9 Battery Life Indicator
10 Histogram
11 Time remaining
12 Audio meters
1 2
10 11 12
3 4 5 6 7 8 9
37Menu Settings

Entering Metadata
What is the Slate?On Blackmagic Pocket Cinema Camera, the slate feature allows you to easily log metadata directly into the camera. Metadata is stored in the recorded files and is easily accessed by editing software.
To use the slate:1 Press ‘ok’ once to make the slate appear, or press the ‘menu’ button to open the
dashboard and select ‘metadata’.
2 Use the directional buttons to select the text you wish to change and press ‘ok’. An onscreen keyboard will appear. Use the directional buttons to select characters on the keyboard and press ‘ok’ to confirm each character selection.
3 Once you have entered your information, select ‘save’ and press ‘ok’ to return to the metadata screen.
4 If you want the scene, shot or take number to auto-increment, select the corresponding auto-increment icon so it is illuminated and press ‘ok’.
Entering words into the ‘keywords’ field allows them to be used as search terms in your library database. This may be particularly useful for large projects with lots of material. The use of keywords narrows down the number of clips to search through, saving valuable time when you are editing.
All metadata is compatible with popular software such as Final Cut Pro X and DaVinci Resolve.
The ‘slate’ feature lets you include metadata information in your clip files for post production
Select the auto-increment icon if you want the scene, shot or take number to auto increment.
38Entering Metadata

Using DaVinci ResolveShooting with your Blackmagic Design camera is only part of the process of creating film and television content, and just as important is the process of media backup and management as well as editing, color correction and encoding final master files. Your Blackmagic compact camera includes a version of DaVinci Resolve, both for Mac OS X and Windows. With DaVinci Resolve you have a complete solution for shooting and post-production!
After connecting your SD Card to your computer, you can use DaVinci Resolve’s ‘clone’ tool, in the ‘media’ page, to create running backups as you shoot. This is recommended as any type of media is susceptible to becoming damaged or developing a fault so creating backups ensures your shots will be immune to loss. Once you have used DaVinci Resolve to back up your media, you can then add your clips to the DaVinci media pool, then edit, color correct, and finish your production without ever having to leave DaVinci Resolve.
DaVinci Resolve is the same tool used on most major blockbuster movies, so it’s much more than a simple NLE software tool, as it has extremely advanced technology built in for high end digital film. You get the advantage of this technology when you use DaVinci Resolve to edit and color correct your work.
Included here is information on how to get started using DaVinci Resolve with your camera files. Of course, DaVinci Resolve is extremely advanced and includes a lot more features than you immediately see when first looking at its user interface. To learn more about how to use DaVinci Resolve, please check for the DaVinci Resolve instruction manual pdf file on the DaVinci Resolve software disk, or check online for the many training courses and tutorial videos available.
NOTE We recommend using the latest version of DaVinci Resolve for accurate color treatment of clips shot using Blackmagic Design cameras. For example, version 14 or later will ensure accurate color for all Blackmagic Design cameras.
39Entering Metadata

Importing your Clips To start editing your clips, you’ll first need to import them into the media pool:
1 Launch DaVinci Resolve. If this is the first time you’ve opened DaVinci Resolve, wait for the Project Manager to appear, and double click the ‘untitled project’ icon in the project manager window.
If you have enabled the multi-user environment in previous versions of DaVinci Resolve, then the log in window will appear. To login as one of the listed users, double click the user icon. To add a new user, click ‘add new’ at the bottom left of the log in window and create a new user by entering a user name and clicking ‘setup new user’.
Then double-click the user icon to proceed to the Project Manager. Now click ‘new project’, enter a title for your project and click ‘create’. This will add your new project to the project manager. Double click on your project to open it.
2 You’ll now see the ‘media’ page with a ‘media storage’ browser at the top left. The ‘media storage’ browser displays all your linked media folders from where you’ll drag your clips and drop them into the media pool.
3 If your clip folder doesn’t appear in the library, you’ll need to add it. This is easily done by right clicking inside the ‘media storage’ browser area, selecting a drive or folder path and clicking ‘open’.
4 In the ‘media storage’ browser, click on your newly added clip folder. Now simply drag your clips from your storage folder and drop them into the media pool. If the untitled project settings are different to your clip settings, you’ll be prompted to either change the project settings to match your clips, or leave the settings as they are. To get started quickly, click ‘change’. Now your project settings match your clips.
To import your clips, simply drag them from the ‘media storage’ browser and drop them into the media pool. You can also drag and drop files from your desktop
Working with RAW filesWhen you first import RAW files, DaVinci Resolve will decode the sensor data contained in the files using the ISO, white balance and tint settings used on the camera at the time of shooting. If you’re happy with the look of these settings, you can start editing right away.
The great thing about shooting RAW is that you’re not tied to these settings at all!
40Using DaVinci Resolve

The breadth of available post processing options when working with RAW files mean that you’ll develop your own workflow over time. Experimenting with the ‘clip RAW’ settings for each clip will show you just how powerful and flexible working with RAW can be.
Clip RAW SettingsOnce your RAW clips are loaded into the media pool, you can drop them on a timeline in the edit page and then make adjustments to each clip in the color page.
To make individual adjustments to RAW settings on a per clip basis:
1 Open the ‘edit’ page, then drag and drop your selected clips into a new timeline.
2 Open the color page and click on the camera icon to open the ‘camera raw’ palette.
3 Select ‘clip’ from the ‘decode using’ dropdown menu.
Select ‘clip’ from the ‘decode using’ drop down menu, to make adjustments to RAW settings for individual clips
RAW clips give you maximum flexibility in post production. While ProRes files, for example, convert your camera’s sensor data into their respective codecs, RAW clips keep the original sensor data without conversion. This lets you make adjustments to clips, such as white balance and ISO settings, as if you were changing the original camera settings. Working with the original sensor data also retains more tonal information within shadows and highlights, which is useful for recovering details, for example in blown out skies and dark areas of the picture.
It’s worth shooting in RAW if you are after the highest possible quality, or for shots where there is an extreme variance between highlights and shadows and you may need to push and pull those regions as much as possible in the grade.
RAW files can be large and processor intensive, but you can set DaVinci to automatically create proxy files to help your computer with real time playback. For more details on how to get the most out of your RAW files in your grade and how to set up a real time workflow, refer to the DaVinci Resolve manual.
41Using DaVinci Resolve

Project RAW SettingsIf you need to make a setting change that is common to all the clips, for example a global change to the white balance or ISO setting, you can set the clips to use the project RAW settings and make global changes from there.
To set project RAW settings:
1 Enter the project settings menu by clicking ‘file,’ and selecting ‘project settings.’
2 In the ‘Camera RAW’ tab, you’ll see a small arrow in the top right corner with one of several RAW formats next to it. This should be set to CinemaDNG. When you first drop a RAW clip shot on your Blackmagic Design camera into a new timeline, this setting will be set to CinemaDNG automatically.
3 Select ‘project’ in the ‘Decode Using’ drop down menu.
4 Set the white balance setting to ‘custom’.
5 Set the color space to ‘Blackmagic Design’. This will also set the gamma setting to Blackmagic Design Film.
Now you can adjust the camera settings for your clips such as white balance, ISO, sharpening, and more. This will affect all clips on your timeline.
For a full description of all of the RAW settings available, refer to the DaVinci Resolve manual.
Editing your Clips With your clips in the media pool, click on the ‘edit’ tab to open the edit page.
Now you can start building your edit!
1 You’ll first need to create a new timeline. Right click anywhere within the media pool and choose Timelines > New Timeline. When the dialog box appears, click the ‘create’ button.
To start editing your clips, you’ll need to create a new timeline. The timeline is the stage upon which all your editing will take place
2 Double click a clip in the media pool to open the clip in the source viewer. Use the mouse pointer to scrub the play head in the source viewer left and right until you find the start frame you want for the clip. Mark the in point with the ‘I’ shortcut. Do the same for the end frame using the ‘O’ shortcut.
3 Go to the timeline and position the timeline play head where you want your clip to be inserted.
4 To insert the clip onto the timeline, click inside the source viewer then drag the mouse pointer across to the timeline viewer. A list of edit options will appear. Select the type of edit you want.
42Using DaVinci Resolve

Your clip will be placed onto the timeline using the edit type you selected. You’ll find a description of each edit type and how to use them in the DaVinci Resolve manual.
A faster way to add clips to your edit is by dragging them from the media pool and dropping them directly onto the timeline where you can adjust your in and out points, position your clips, try different plug in effects, titles, and more. This particular workflow is like using the timeline as an artist’s palette.
The ‘edit’ page. You can trim your clips, change their order, move them around and add transitions between them using the timeline editor
Trimming ClipsWhen editing clips you’ll want to trim them to include only the specific actions you want in each shot. There are various ways, but the easiest is to adjust the clips’ in and out points on the timeline:
1 After adding clips to your timeline, hover your mouse pointer over the start of a clip until the pointer becomes a ‘trim’ icon.
2 When the ‘trim’ icon appears, click on the start of your clip and drag it forwards or backwards to trim the in point. Watch the timeline monitor as you trim to find the edit point.
3 Now click and drag the end of your clip to adjust the out point.
The zoom slider is located above the timeline, to the right of the tools that are centered in the toolbar. By dragging the slider left and right you can zoom in and out of your timeline to make fine adjustments.
Trim your clips by dragging their start and end points left or right, and press the ‘snapping’ button in the toolbar to turn snapping on or off
43Using DaVinci Resolve

Snapping is a helpful feature to keep your clips held tightly against each other, but can be disabled for greater precision when fine tuning edits. Press the ’N’ key to quickly turn snapping on or off.
Mapping Keyboard ShortcutsIf you are familiar with keyboard shortcuts used in other editing software, you can setup DaVinci Resolve to use the same shortcuts. You also have the ability to create your own custom sets of keyboard shortcuts to increase speed and optimize your workflow.
To map your own keyboard shortcuts:
1 Open DaVinci Resolve> Preferences and select the ‘user’ panel at the top, then select ‘keyboard mapping’ from the settings list.
2 Select the shortcut you want to change from the categories provided, for example timeline cut and paste shortcuts will be in the ‘edit’ category.
3 Click on the shortcut once to highlight the setting. Double click on the shortcut to enable the change.
4 Press your new shortcut keys on the keyboard. If you make a mistake you can easily undo the change by clicking the ‘undo’ icon next to the setting.
5 Click ‘save’ to confirm your new shortcut setting.
Use the ‘set to’ drop down menu to choose one of the keyboard shortcuts you may already be familiar with from other editing software
44Using DaVinci Resolve

Adding TransitionsA transition is a visual effect used to bridge one clip to another in a pleasing way, for example dissolves, wipes, dips to color, and more. These can add a layer of excitement to your edit. Transitions don’t always have to be joining two clips, for example you can apply a dissolve transition to the end of one clip to create a quick and easy fade to black.
The transitions palette contains many types of transition effects
To add a dissolve transition between two clips:
1 Make sure there are two clips edited right next to one another on the timeline. Click the ‘effects library’ button in the UI toolbar at the top of the ‘edit’ page, and make sure the ‘toolbox’ panel is open.
2 Click on the ‘cross dissolve’ transition, drag it to your timeline and hover it over the edit point between two clips. You’ll see the mouse pointer highlight both the end section of the first clip, and the start of the second. Drop the transition onto the clips. It’s important both clips have enough length before and after their edit points to make room for the dissolve.
You now have a smooth transition mixing from one clip to the other. If you want to adjust the length of the transition you can lengthen or shorten its start and end point using a similar approach to trimming a clip. Hover your mouse pointer over the start or end of the transition until the transition ‘trim’ icon appears, then drag it left or right.
Simply drag and drop transitions between adjoining clips
45Using DaVinci Resolve

Adding TitlesYou can place a title on any video track just as you would a clip. If you run out of tracks you can easily add new ones by right clicking next to an existing track name and selecting ‘add track’.
To create a title:
1 Scroll down towards the middle of the toolbox in the ‘effects library’ located underneath the media pool and you’ll see the ‘titles’ generators. Use the scroll bar to reveal more ‘titles’ options.
2 Drag and drop a text title on the empty video track above the clip you want the title to appear. You can even drop your title next to a clip on Video 1 if you just want it to appear over black. To see the title, make sure the timeline playhead is on the title.
3 Double click on the title clip. The ‘inspector’ will appear showing you the settings for your title. Type your title into the ‘text’ field.
You can choose from a variety of fonts and adjust the appearance of your title by changing settings such as color, size, alignment, position, and more. Transitions can be added to titles, just like they can for clips.
Drag a title type from the ‘titles’ palette and drop it on an empty track
Color Correcting your Clips Once you have edited your sequence of clips, you can start color correcting. This is best begun after you have finished editing your sequence so you can maintain a consistent look, but part of the fun of DaVinci Resolve is being able to move between the edit and color page to make fine adjustments and discover new creative choices.
With the ‘color’ page you get absolute control over the look of your clips
46Using DaVinci Resolve

First, click on the ‘color’ tab to open the ‘color’ page.
You’ll see the color wheels, curves palettes and general color correction tools as well as the preview and nodes window. Don’t feel overwhelmed by the vast array of features in front of you, they are all there to help you get the most amazing looking pictures. The DaVinci Resolve manual will show you exactly what the tools are for and how to use them in easy to follow steps. You’ll learn the same techniques the professionals use in high end color correction facilities.
Generally, the first thing you’ll want do is optimize the shadows, mid tones and highlights in your clips. In other words adjust the ‘lift’, ‘gamma’ and ‘gain’ settings. This will help get your pictures looking their brightest and best with a clean, uniform starting point from where you can begin grading the ‘look’ of your film.
Using Scopes Most colorists make creative color choices by focusing on the emotion and the look they want their program to have and then simply work using the monitor to achieve that look. You can look at everyday objects and how different types of light interact with them to generate ideas on what you can do with your images and a little practice.
The parade scope helps you optimize highlights, mid tones and shadows
The ‘lift, ‘gamma’, ‘gain’ and ‘offset’ color wheels give you total control over the color and tonal balance of your clips. To make a uniform adjustment to all colors for each tonal region, drag the dial underneath the color wheels back and forth
47Using DaVinci Resolve

Another way to color grade is to use the built in scopes to help you balance shots. You can open a single video scope by clicking the ‘scope’ button, which is the second from the right on the palette toolbar. You can choose to display a waveform, parade, vectorscope and histogram. Using these scopes you can monitor your tonal balance, check the levels of your video to avoid crushing your blacks and clipping the highlights, plus monitor any color cast in your clips.
The ‘color wheels’ palette contains the ‘lift’, ‘gamma’ and ‘gain’ controls which will generally constitute your first adjustment. These should resemble controls you’ve seen in other applications for doing color and contrast adjustments. For more accurate control of each color using a mouse, you can change the color wheels to ‘primaries bars’ which let you adjust each color and luminance channel for the lift, gamma and gain controls separately. Simply select ‘primaries bars’ from the drop down menu near the top right of the color wheels.
1 Adjusting the ‘lift’ With your first clip selected on the color timeline, click on the ‘lift’ dial underneath the first color wheel. Slide it back and forth and watch how it affects your image. You’ll see the brightness of the dark regions of your picture increase and decrease.
Set it to where you want the dark areas to look their best. If you decrease the lift too much, you’ll lose details in the blacks and you can use the parade scope to help avoid this. The optimal position for blacks on the waveform is just above the bottom line of the parade scope.
2 Adjusting the ‘gain’ Click on the ‘gain’ dial and slide it back and forth. This adjusts the highlights which are the brightest areas of your clip. The highlights are shown on the top section of the waveform on the parade scope. For a brightly lit shot, these are best positioned just below the top line of the waveform scope. If the highlights rise above the top line of the waveform scope, they will clip and you will lose details in the brightest regions of your image.
3 Adjusting the ‘gamma’ Click on the ‘gamma’ dial underneath the color wheel and slide it back and forth. As you increase the gamma you’ll see the brightness of the image increase. Notice the middle section of the waveform will also move as you adjust the gamma. This represents the mid tones of your clip. The optimal position for mid tones generally falls between 50 to 70% on the waveform scope. However, this can be subjective based on the look you are creating and the lighting conditions in the clip.
You can also use the curves palette to make primary color corrections. Simply click to create control points on the diagonal line inside the curve graph, and drag them up or down to adjust the master RGB contrast at different areas of image tonality. The optimum points to adjust are the bottom third, mid, and top third of the curve line.
There are many more ways of doing primary color correction in DaVinci Resolve. Check the DaVinci Resolve manual to learn how to use them all.
The curves palette is another tool you can use to make primary color corrections, or enhance specific areas of your clip when using a power window
48Using DaVinci Resolve

Secondary Color CorrectionIf you want to adjust a specific part of your image then you need to use secondary corrections. The adjustments you have been doing up until now using the color wheels and lift, gamma and gain adjustments affect the whole image at the same time and so they are called primary color corrections.
However if you need to adjust specific parts of your image, say for example you wanted to improve the color in the grass in a scene, or you wanted to deepen the blue in a sky, then you can use secondary corrections. Secondary color corrections are where you select a part of the image and then adjust just that part. With nodes, you can stack multiple secondary corrections so you can keep working parts of your image until everything is just right! You can even use windows and tracking to allow the selections to follow movement in your images.
Qualifying a ColorOften you’ll find a specific color in your clip can be enhanced, for example grass by the side of a road, or the blue in a sky, or you may need to adjust color on a specific object to focus the audience’s attention on it. You can easily do this by using the HSL qualifier tool.
Using the HSL qualifier to select colors in your image is helpful when you want to make areas of your image ‘pop’, to add contrast, or to help draw the audience’s attention to certain areas of your shot
To qualify a color:
1 Add a new serial node.
2 Open the ‘qualifier’ palette and make sure the ‘color range’ sample eyedropper tool is selected.
3 Click on the color in your clip you want to affect.
4 Usually you’ll need to make some adjustments to soften the edges of your selection and limit the region to only the desired color. Click on the ‘highlight’ button to see your selection.
5 Adjust the ‘width’ control in the ‘hue’ window to broaden or narrow your selection.
Experiment with the high, low and softness controls to see how to refine your selection. Now you can make corrections to your selected color using the color wheels or custom curves.
Sometimes your selection can spill into areas of the shot you don’t want to affect. You can easily mask out the unwanted areas using a power window. Simply create a new window and shape it to select only the area of color you want. If your selected color moves in the shot, you can use the tracking feature to track your power window.
49Using DaVinci Resolve

Adding a Power WindowPower windows are an extremely effective secondary color correction tool that can be used to isolate specific regions of your clips. These regions don’t have to be static, but can be tracked to move with a camera pan, tilt or rotation, plus the movement of the region itself.
Use power windows to mask out areas you don’t want to be affected by the HSL qualifier secondary adjustments
For example, you can track a window on a person in order to make color and contrast changes just to that person without affecting his or her surroundings. By making corrections like this you can influence the audience’s attention on areas you want them to look at.
To add a power window to your clip:
1 Add a new serial node.
2 Open the ‘window’ palette and select a window shape by clicking on a shape icon. Your selected window shape will appear on the node.
3 Resize the shape by clicking and dragging the blue points around the shape. The pink points adjust the edge softness. You can position the shape by clicking the center point and moving it to the area you want to isolate. Rotate the window using the point connected to the center.
Now you can make color corrections to your image in just the area you want.
Power windows let you make secondary corrections to specific parts of your image
50Using DaVinci Resolve

Tracking a WindowThe camera, object or area in your shot may be moving, so to make sure your window stays on your selected object or area, you’ll need to use DaVinci Resolve’s powerful tracking feature. The tracker analyzes the pan, tilt, zoom and rotation of the camera or object in your clip so you can match your windows to that movement. If this isn’t done, your correction can move off the selected target and call attention to itself, which you probably don’t want.
You can track objects or areas in your clip using the tracker feature so power windows can follow the action
To track a window to a moving object:
1 Create a new serial node and add a power window.
2 Go to the start of your clip and position and size the window to highlight just the object or area you want.
3 Open the ‘tracker’ palette. Select the pan, tilt, zoom, rotate, and perspective 3D settings appropriate for the movement in your clip by checking or unchecking the relevant ‘analyse’ checkboxes.
4 Click on the ‘forward’ arrow to the left of the checkboxes. DaVinci Resolve will now apply a cluster of tracking points on your clip and then step through the frames to analyze the movement. When the tracking is done, your power window will follow the path of the movement in your clip.
Most of the time automatic tracking is successful, but scenes can be complex and sometimes an object can pass in front of your selected area, interrupting or affecting your track. This can be solved manually using the keyframe editor. Refer to the DaVinci Resolve manual to find out more.
Using PluginsWhile making secondary color corrections you can also add OpenFX plugins to create fast, interesting looks and effects using the ‘color’ page, or imaginative transitions and effects on your clips on the ‘edit’ page. OFX plugins can be purchased and downloaded from third party suppliers.
After installing a set of plugins, you can access them on the color page by opening the OpenFX inspector to the right of the ‘node editor’ Simply click the ‘OpenFX’ button to open the OpenFX inspector, create a new serial node and drag and drop a plugin onto the new node. If the plugin has editable settings, you can adjust these in the adjoining ‘settings’ panel.
51Using DaVinci Resolve

In the ‘edit’ page you can add plugin generators and transitions to clips by opening the ‘OpenFX’ panel in the ‘effects library’ and dragging your selected plugin onto the video track above your clip on the timeline.
OFX plugins are a quick and easy way to create an imaginative and interesting look
Mixing Your AudioMixing Audio in the Edit Page
Once you have edited and color corrected your project, you can begin to mix your audio. DaVinci Resolve has a helpful set of features for editing, mixing and mastering audio for your project directly in the ‘edit’ page. For projects requiring more advanced audio tools, the Fairlight page provides you with a full audio post production environment, and if you are already familiar with the edit page and want to move straight to Fairlight, skip this section and move onto the next.
Adding Audio Tracks
If you are working in the edit page and want to mix a basic sound edit with lots of sound effects and music, you can easily add more audio tracks when you need them. This can be helpful when building your sound, and separating your audio elements into individual tracks, for example, dialogue, sound effects and music.
To Add an Audio Track to the Edit Page:
1 Right click next to the name of any audio track on your timeline and select ‘add track’. This will add a track to the bottom of the track list. Alternatively select ‘add tracks’ and select the location you would like the new track placed.
2 Select the type of audio track you want, such as stereo, mono, 5.1 or adaptive.
Your new audio track will appear on the timeline.
Adjusting Audio Levels in the Timeline
Each clip of audio in the timeline has a volume overlay that lets you set that clip’s level by simply dragging it up or down with the pointer. This overlay corresponds to the Volume parameter in the Inspector.
Dragging a volume overlay to adjust the clip level
52Using DaVinci Resolve

For projects requiring more advanced audio tools, the Fairlight page provides you with a full audio post production environment.
The Fairlight PageThe ‘Fairlight’ page in DaVinci Resolve is where you adjust your project audio. In single monitor mode, this page gives you an optimized look at the audio tracks of your project, with an expanded mixer and custom monitoring controls that make it easy to evaluate and adjust levels in order to create a smooth and harmonious mix. Don’t feel overwhelmed by the vast array of features in front of you, they are all there to help you deliver the best audio quality for your project.
This guide provides a basic overview of the features on the Fairlight page, but to learn more about all the details for each feature, refer to the DaVinci Resolve manual. The DaVinci Resolve manual provides details on the purpose of each tool and describes how to use them in easy to follow steps.
The Audio Timeline
Track Header
At the left of each track is a header area that displays the track number, track name, track color, audio channels, fader value and audio meters. The track header also contains different controls for locking and unlocking tracks, plus solo and muting controls. These controls can help to keep your tracks organized, and let you preview individual tracks one at a time.
Tracks
Each track on the Fairlight page is divided into lanes, which show each individual channel of clip audio for editing and mixing. The edit page hides these individual audio channels, displaying only a single clip in the timeline to make it easier to edit multi channel sources without needing to manage a huge number of tracks.
The track header on track A1 indicates a mono track with a single lane for mono audio, whilst track A2 indicates a stereo track with two lanes to accommodate stereo audio
53Using DaVinci Resolve

What is a Bus?A bus is essentially a destination channel to which you can route multiple audio tracks from the timeline, so that they are mixed together into a single signal that can be controlled via a single channel strip.
Main Bus ‘Main busses’ are typically the primary output of a program and each new project you create starts out with a single ‘main bus’, to which all tracks are routed by default. The ‘main bus’ combines all of the tracks in the timeline into one signal so that you can adjust the overall level of the audio mix once you have adjusted the level of each individual track.
Sub Bus ‘Sub busses’ allow you to combine multiple tracks of audio that belong to the same category such as dialogue, music or effects so that everything in that category can be mixed as a single audio signal. For example, if you have five dialogue tracks, you can route the output of all five dialogue tracks to a ‘submix bus’, and the level of all dialogue can then be mixed with a single set of controls. This submix can be rendered separately or sent to the main bus for render.
The MixerEach audio track in your timeline corresponds to an individual channel strip in the Mixer, and by default there’s a single strip on the right for the ‘main bus’ labeled ‘M1’. Additional channel strips will appear on the right hand side with a set of controls for each additional ‘main’ and ‘submix bus’ you create. A set of graphical controls allows you to assign track channels to output channels, adjust EQ and dynamics, set levels and record automation, pan stereo and surround audio, and mute and solo tracks.
The audio mixer, with channel strips corresponding to the tracks in the timeline
54Using DaVinci Resolve

Using the Equalizer to Enhance your AudioAfter adjusting the audio levels of your audio clips in your project, you may find that the audio needs further finessing. In some cases you may find that the dialogue, music and sound effects are competing for the same frequency on the audio spectrum, making your audio too busy and unclear. This is where using EQ can help, as it allows you to specify the parts of the audio spectrum that each track occupies. You can also use an equalizer to help remove unwanted elements from your audio by isolating and reducing the level on particular frequencies that contain low rumbles, hums, wind noise and hiss, or simply to improve the overall quality of your sound so it is more pleasing to listen to.
DaVinci Resolve provides EQ filters that can be applied at a clip level to each individual clip or at the track level to affect entire tracks. Each audio clip in the timeline has a four band equalizer in the inspector panel, and each track has a 6 band parametric equalizer in the mixer panel. The graphical and numeric controls for boosting or attenuating different ranges of frequencies, and different filter types allow you to define the shape of the EQ curve.
The four band equalizer can be applied to every clip in the timeline
Outer bands let you make band filter adjustments using hi-shelf, lo-shelf, hi-pass and lo-pass filters. A pass filter affects all the frequencies above or below a particular frequency, by removing those frequencies completely from the signal. For example, a high pass filter will allow the high frequencies to pass through the filter whilst cutting the low frequencies. Any frequencies outside the cutoff frequency are cut gradually in a downward sloping curve.
A shelf filter is less aggressive, and is useful when you want to shape the overall top end or low end of the signal without completely removing those frequencies. The shelf filter boosts or cuts the target frequency and every frequency either above or below it evenly, depending on whether you use a high shelf or low shelf.
55Using DaVinci Resolve

The middle sets of band controls let you make a wide variety of equalization adjustments, and can be switched between lo-shelf, bell, notch, and hi-shelf filtering options.
Bell Bell filters boost or cut frequencies around a given center point of the bell curve, and as the name suggests the shape of the curve is like a bell.
Notch Notch filters allow you to specifically target a very narrow range of frequencies. For example, removing a mains hum at 50 or 60Hz.
Lo-Shelf Low shelf filters boost or cut the target frequency at the low end, and every frequency below it
Hi-Shelf High shelf filters boost or cut the target frequency at the high end, and every frequency above it
To add EQ to an individual clip:
1 Select the clip in the timeline that you want to add the EQ filter to.
2 Click on the inspector and then click the ‘clip equalizer’ enable button.
To add EQ to a track:
1 Double-click in the EQ section for one of your tracks in the mixer to open the equalizer for that track.
2 Select the band filter type from the drop down menu for the band you want to adjust.
The EQ section in the mixer panel indicating an EQ curve has been applied to track one
The 6 Band parametric equalizer that can be applied to every track
Once you have added EQ to your clip or track, you can adjust the EQ for each band. Note that controls may vary depending on which band filter type is selected.
56Using DaVinci Resolve

To adjust the EQ for a band filter:
1 Select the band filter type from the drop down menu for the band you want to adjust.
2 Adjust the ‘frequency’ value to select the center frequency of the EQ adjustment.
3 Adjust the ‘gain’ value to boost or attenuate the frequencies governed by that band.
4 Use the ‘Q factor’ value to adjust the width of affected frequencies.
Use the reset button to reset all controls in the EQ window to their defaults.
Fairlight has many controls you can use to improve the quality of each audio track. You can add more tracks and arrange buses to organize them, plus add effects like delay or reverb, and generally perfect your audio mix.
Mastering your EditSo now you’ve edited, graded your clips and mixed your audio, you’ll want to export a render of your edit in the ‘deliver’ page. This page lets you select the range of clips you want to export, plus the format, codec and resolution you want. You can export in many types of formats such as QuickTime, AVI, MXF and DPX using codecs such as 8-bit or 10-bit uncompressed RGB/YUV, ProRes, DNxHD, H.264 and more.
The ‘deliver’ page is where you export your edit. You can select from many different video formats and codecs
To export a single clip of your edit:
1 Click on the ‘deliver’ tab to open the deliver page.
2 Go to the ‘render settings’ window on the top left of the page. In the ‘format’ settings, select ‘single clip’. You can now choose from a number of export presets, for example YouTube, Vimeo and audio presets, or you can set your own export settings manually by leaving it set to the default ‘custom’ preset and entering your own parameters. For this example, select YouTube, then click on the arrow next to the preset and select the 1080p video format.
The frame rate will be locked to your project frame rate setting.
3 Underneath the presets you will see the timeline filename and the target location for your exported video. Click the ‘browse’ button and choose the location where you want to save your exported file.
57Using DaVinci Resolve

4 Immediately above the timeline, you’ll see an options box with ‘entire timeline’ selected. This will export the entire timeline, however you can select a range of the timeline if you want to. Simply choose ‘in/out range’ and then use the ‘i’ and ‘o’ hot key shortcuts to choose the in and out points in your timeline.
5 Go to the bottom of the ‘render settings’ and click on the ‘add to render queue’ button.
Your render settings will be added to the render queue on the right side of the page. Now all you have to do is click ‘start render’ and monitor the progress of your render in the render queue.
When your render is complete you can open the folder location, double click on your new rendered clip and watch your finished edit.
Camera Video OutputConnecting to MonitorsHDMI monitoring can be helpful when accessing the LCD is impractical, such as when the camera is secured high on a jib arm, on a crane, or mounted on a vehicle.
Monitoring information is displayed on your HDMI output by adjusting the HDMI overlays options in the display settings menu. HDMI overlays provide frame guides and information such as recording details and camera settings. If you simply want to monitor your shots, you can always turn overlays off for a clean HDMI output.
Blackmagic Camera Setup Software
How to Update Your Camera Software on Mac OS XAfter downloading the ‘Blackmagic Camera Setup’ software, unzip the downloaded file and double click on the .dmg disk image file. Launch the ‘Blackmagic Camera Setup’ installer and follow the onscreen instructions.
58Blackmagic Camera Setup Software

How to Update Your Camera Software on WindowsAfter downloading the ‘Blackmagic Camera Setup’ software and unzipping the downloaded file, you should see a ‘Blackmagic Camera Setup’ installer window. Double click on the installer icon and follow the onscreen prompts to complete the installation.
After the installation is complete, click on the Windows ‘start’ menu, and go to ‘all programs’. Click on the Blackmagic Design folder to open the Blackmagic Camera setup software and instruction manuals.
How to Update your Camera’s Internal SoftwareAfter installing the latest Blackmagic Camera setup software on your computer, connect a USB cable between the computer and your camera. On Blackmagic Pocket Cinema Camera, the Mini USB 2.0 port is located inside the battery terminal.
Launch ‘Blackmagic Camera Setup’ and follow the onscreen prompts to update the camera software.
The Mini-USB 2.0 port can be found behind the battery terminal door on Blackmagic Pocket Cinema Camera
Post Production Workflow
Working with Files from SD CardsYou can access your ProRes or CinemaDNG files straight from your SD card with any Mac OS X or Windows computer that features an SD card slot or by using an SD card reader.
1 Remove the SD card from your Blackmagic compact camera and insert it into the SD card slot of your computer, or SD card reader. The SD card can be accessed the same way as you would an external hard drive, USB drive or any other media storage device attached to your computer.
2 Double click on the SD card to open it and you should see a list of QuickTime movie files or folders which contain your CinemaDNG RAW image files. Depending on the format you chose to record in, you might have a mixture of files and folders, but they will all use the same naming convention.
3 Now you can simply drag the files you want from the SD card onto your desktop or another hard drive, or you can access the files straight from the SD card using your NLE software.
4 Before you physically remove the SD card from the SD card slot, it’s always a good idea to eject the SD card safely using either Mac OS X or Windows first.
59Post Production Workflow

Insert your SD card into any computer with an SD card slot to access your clips immediately
Working with 3rd Party SoftwareIf you have your own favourite editing software you’d like to use, you can easily copy your clips to an internal/external drive or RAID and then import your clips into the software. If you want to, you can even edit your clips directly from the SD card using a card reader.
Using Final Cut Pro XTo edit Apple ProRes 422 HQ clips using Final Cut Pro X, you need to create a new project matching your clips’ video format and frame rate. For this example, clips are set using ProRes 422 HQ 1080p25 camera settings.
1 Launch Final Cut Pro X, go to the menu bar and select ‘file/new project’. A window will open containing project settings.
2 Name your project and select the ‘custom’ checkbox.
3 Set the ‘video properties’ settings to 1080p HD, 1920x1080 and 25p.
4 Set your ‘audio and render properties’ settings to ‘stereo, 48kHz, and Apple ProRes 422 HQ’
5 Click ‘ok’.
To import your clips into your project, go to the menu bar and select ‘file/import/media’. Choose your clips from your SD Card.
You can now drag your clips onto the timeline for editing.
Final Cut Pro X project settings
HDMI
60Post Production Workflow 60

Using Avid Media ComposerTo edit your DNxHD clips using Avid Media Composer 7, create a new project matching the clip’s video format and frame rate. For this example, clips are set using DNxHD 1080i59.94 camera settings.
1 Launch Media Composer and the ‘select project’ window will appear. Click the ‘new project’ button.
2 In the ‘new project’ window name your project.
3 Go to the ‘format’ dropdown menu and select 1080i/59.94.
4 Go to the ‘color space’ dropdown menu and select YCbCr 709.
5 Go to the ‘raster dimension’ dropdown menu and select 1920x1080. Click ‘ok’.
6 Select ‘tools>background services’ and click the ‘start’ button if background services are not already running and then click ‘ok’.
7 Select the media bin where you wish to import your files.
8 Select ‘file>AMA link...’ and select the files that you wish to import and then click ‘ok’.
When the clips appear within the media bin you can drag your clips onto the timeline and begin editing.
Setting the project name and project options in Avid Media Composer 7
Using Adobe Premiere Pro CCTo edit your Apple ProRes 422 HQ or DNxHD clips using Adobe Premiere Pro CC, you need to create a new project matching your clips’ video format and frame rate. For this example, clips are set using ProRes 422 HQ 1080p25 camera settings.
1 Launch Adobe Premiere Pro CC. In the ‘welcome’ window select ‘create new/new project’. A window will open containing project settings.
2 Name your project. Choose the location for your project by clicking ‘browse’ and selecting your desired folder. Once you’ve selected your location folder click ‘ok’ in the ‘welcome’ window.
61Post Production Workflow

3 Go to the Adobe Premiere Pro CC menu bar, select ‘file/import’ and choose the clips you want to edit. Your clips will appear in the ‘project’ window.
4 Drag the first clip you wish to edit onto the ‘new item’ icon at the bottom right of the ‘project’ window. A new sequence will be created matching your clip settings.
You can now drag your clips onto the sequence timeline for editing.
Setting the project name and project options in Adobe Premiere Pro CC
Using Autodesk SmokeTo edit your clips using Autodesk Smoke 2013, create a new project matching the clips’ video format, bit depth, frame type and frame rate. For this example, clips were shot using ProRes 422 HQ 1080p25 camera settings.
1 Launch Smoke and the project and user settings window will appear. Click on the ‘new’ button under the project heading.
2 The ‘create new project’ window will open. Name your project.
3 From the resolution dropdown menu, select 1920x1080 HD 1080.
4 Make sure bit depth is set to 10-bit and frame type is progressive.
5 From the config template dropdown menu select [email protected].
6 Leave the ‘preferred format’ set to ProRes 422 HQ and click ‘create’.
7 Click on the ‘new’ button under the user heading.
8 When the ‘create new user profile’ window opens, type your user name and click ‘create’.
9 When the project and user settings window reopens, click the start button.
10 From the menu bar, select ‘file>import>file’ and select your clips to import.
11 Once the clips appear in the media library you can drag your clips onto the timeline and begin editing.
62Post Production Workflow

Setting the project name and project options in Autodesk Smoke
Attaching Accessories
Wrist StrapBlackmagic Pocket Cinema Camera comes with a wrist strap for convenient carrying of the camera when on the move from location to location.
To fasten, loop the string on the end of the strap through the ring on the camera, located to the bottom right of the LCD. Loop the rope end of the wrist strap back through the string, making a secure knot.
Blackmagic Pocket Cinema Camera wrist strap
63Attaching Accessories

Help
Getting HelpThe fastest way to obtain help is to go to the Blackmagic Design online support pages and check the latest support material available for your camera.
Blackmagic Design Online Support PagesThe latest manual, software and support notes can be found at the Blackmagic Design support center at www.blackmagicdesign.com/support.
Contacting Blackmagic Design SupportIf you can’t find the help you need in our support material, please use the “Send us an email” button on the support page to email a support request. Alternatively, click on the “Find your local support team” button on the support page and call your nearest Blackmagic Design support office.
Checking the Software Version Currently InstalledTo check which version of Blackmagic Camera Setup software is installed on your computer, open the About Blackmagic Camera Setup window.
� On Mac OS X, open Blackmagic Camera Setup from the Blackmagic Cameras folder in the Applications Folder. Select About Blackmagic Camera Setup from the application menu to reveal the version number.
� On Windows, open Blackmagic Camera Setup from your Start menu or Start Screen. Click on the Help menu and select About Blackmagic Camera Setup to reveal the version number.
How to Get the Latest Software UpdatesAfter checking the version of Blackmagic Camera Utility software installed on your computer, please visit the Blackmagic Design support center at www.blackmagicdesign.com/support to check for the latest updates. While it is usually a good idea to run the latest updates, it is wise to avoid updating any software if you are in the middle of an important project.
6464Help

Warranty
Limited WarrantyBlackmagic Design warrants that this product will be free from defects in materials and workmanship for a period of 12 months from the date of purchase. If a product proves to be defective during this warranty period, Blackmagic Design, at its option, either will repair the defective product without charge for parts and labor, or will provide a replacement in exchange for the defective product.
In order to obtain service under this warranty, you the Customer, must notify Blackmagic Design of the defect before the expiration of the warranty period and make suitable arrangements for the performance of service. The Customer shall be responsible for packaging and shipping the defective product to a designated service center nominated by Blackmagic Design, with shipping charges pre paid. Customer shall be responsible for paying all shipping charges, insurance, duties, taxes, and any other charges for products returned to us for any reason.
This warranty shall not apply to any defect, failure or damage caused by improper use or improper or inadequate maintenance and care. Blackmagic Design shall not be obliged under this warranty: a) to repair damage resulting from attempts by personnel other than Blackmagic Design representatives to install, repair or service the product, b) to repair damage resulting from improper use or connection to incompatible equipment, c) to repair any damage or malfunction caused by the use of non Blackmagic Design parts or supplies, or d) to service a product that has been modified or integrated with other products when the effect of such a modification or integration increases the time or difficulty of servicing the product.
Exposing URSA Viewfinder to direct sunlight could damage the viewfinder display as the viewfinder optics act as a magnifying glass. Image retention or burn-in could happen on OLED panels when static or high contrast images, such as frame guides, are displayed on the panels for extended periods. To avoid this, ensure the IR sensor for face detection is not covered deliberately and disconnect the viewfinder when not in use for prolonged periods. Image retention is not covered by this product warranty.
THIS WARRANTY IS GIVEN BY BLACKMAGIC DESIGN IN LIEU OF ANY OTHER WARRANTIES, EXPRESS OR IMPLIED. BLACKMAGIC DESIGN AND ITS VENDORS DISCLAIM ANY IMPLIED WARRANTIES OF MERCHANTABILITY OR FITNESS FOR A PARTICULAR PURPOSE. BLACKMAGIC DESIGN’S RESPONSIBILITY TO REPAIR OR REPLACE DEFECTIVE PRODUCTS DURING THE WARRANTY PERIOD IS THE WHOLE AND EXCLUSIVE REMEDY PROVIDED TO THE CUSTOMER. BLACKMAGIC DESIGN WILL NOT BE LIABLE FOR ANY INDIRECT, SPECIAL, INCIDENTAL OR CONSEQUENTIAL DAMAGES IRRESPECTIVE OF WHETHER BLACKMAGIC DESIGN OR THE VENDOR HAS ADVANCE NOTICE OF THE POSSIBILITY OF SUCH DAMAGES. BLACKMAGIC DESIGN IS NOT LIABLE FOR ANY ILLEGAL USE OF EQUIPMENT BY CUSTOMER. BLACKMAGIC IS NOT LIABLE FOR ANY DAMAGES RESULTING FROM USE OF THIS PRODUCT. USER OPERATES THIS PRODUCT AT OWN RISK.
© Copyright 2017 Blackmagic Design. All rights reserved. ‘Blackmagic Design’, ‘URSA’, ‘DeckLink’, ‘HDLink’, ‘Workgroup Videohub’, ‘Multibridge Pro’, ‘Multibridge Extreme’, ‘Intensity’ and ‘Leading the creative video revolution’ are registered trademarks in the US and other countries. All other company and product names may be trademarks of the respective companies with which they are associated.
6565Warranty

インストール/オペレーション マニュアル
2018年5月
BlackmagicDesignコンパクトカメラ日本語

ようこそこのたびはBlackmagic Cameraをお買い求めいただき誠にありがとうございました。
Blackmagic Pocket Cinema Cameraは、13ストップのダイナミックレンジに対応したスーパー16デジタルフィルムカメラで、どこへでも携帯できるサイズです。Blackmagic Micro Cinema Cameraは、Blackmagic Pocket Cinema Cameraのサイズと性能をさらに進化させました。驚くほど小さい筐体にリモートコントロールオプションを備えたカスタマイズ可能な拡張ポートを搭載しているため、撮影が困難な場所でもあらゆるアングルでフッテージを撮影できます。
Blackmagic Designのカメラは、「フラット」なファイルを生成するようデザインされています。つまり、センサーが捉えたイメージは広いダイナミックレンジを保持しています。また、生成されたファイルは、あらゆるビデオソフトウェアと動作するファイルフォーマットで記録されます。同梱のDaVinci Resolveカラーコレクションソフトウェアを使用すれば、創造性の幅が一層広がることでしょう!
Blackmagic Designのカメラで、ディテールに富んだ映像を捉えることができるシネマスタイルの撮影が可能となり、より多くのクリエイティブ・オプションを得られます。また、カメラには大きなスクリーンが搭載され、簡単にフォーカス合わせやメタデータ入力ができます。ユーザーの皆様が、弊社のカメラを使い、クリエイティブで素晴らしい映像を作られることを願って止みません。皆様のオリジナリティ溢れる作品を拝見することを、心より楽しみにしています。
Blackmagic Design CEO グラント・ペティ

目次
Blackmagic Design Compact Cameras
はじめに 69
レンズの取り付け 69
カメラの電源を入れる 70
メディアのインストール 71
SDカードの使用 71
SDカードについて 72
高速のSDカードを選ぶ 72
撮影用にメディアを準備する 73
ディスクスピードの確認 76
収録 76
クリップの収録 76
トリガー収録 77
再生 78
クリップの再生 78
カメラ接続 79
Blackmagic Pocket Cinema Camera 79
Blackmagic Micro Cinema Camera 80
Blackmagic Micro Cinema Camera拡張ケーブル配線図 82
タリーライトインジケーター 83
Blackmagic Micro Cinema Cameraタリーライト 83
メニュー設定 84
ダッシュボード 84
カメラ設定 84
オーディオ設定(Audio) 87
収録設定(Recorder Settings) 89
ファイル名定義 91
ディスプレイ設定(Display) 91
リモート設定(Remote) 95
オンスクリーンメーター 97
設定の調整 99
ステータス・ストリップ 100
メタデータ入力 102
スレートとは 102
DaVinci Resolveの使用 103
クリップの読み込み 104
RAWファイルの使用 104
クリップの編集 106
クリップのトリム 107
キーボードショートカットのマッピング 108
トランジションの追加 109
タイトルの追加 110
クリップのカラーコレクション 110
スコープの使用 111
セカンダリーカラーコレクション 113
カラーの分離 113
Power Windowを追加 114
ウィンドウのトラッキング 115
プラグインの使用 115
オーディオのミックス 116
Fairlightページ 117
オーディオタイムライン 117
バスとは 118
ミキサー 118
EQでオーディオを引き立てる 119
編集のマスタリング 121
カメラのビデオ出力 122
Blackmagic Camera Setup ソフトウェア 122
ポストプロダクションワークフロー 123
SDカードファイルでの作業 123
サードパーティ製ソフトウェアの使用 124
Final Cut Pro Xを使う 124
Avid Media Composerを使う 125
Adobe Premiere Pro CCを使う 125
Autodesk Smokeを使う 126
アクセサリの取り付け 127
ヘルプ 128
保証 129

はじめにBlackmagic Pocket Cinema CameraおよびBlackmagic Micro Cinema Cameraなど、Blackmagic Designのコンパクトカメラは、小型で可搬性に優れたデジタルシネマカメラで、高品質のHDイメージを高速SDカードに収録できます。
これらのカメラは、ProResや非圧縮CinemaDNG RAWなど、ポストプロダクション用のプロ仕様コーデックを使ってクリップを収録します。
レンズを装着してカメラの電源を入れるだけで使用できます。
レンズの取り付けBlackmagicコンパクトカメラは、マイクロフォーサーズ(MFT)レンズを使用します。MTFレンズは非常に人気がある低価格レンズで、多くの選択オプションがあります。
カメラのレンズマウントから保護用のダストキャップを外すには、ロックボタンを押しながら、反時計回りに回します。レンズの取り付け、取り外し時は、Blackmagic Cameraの電源をオフにしてください。
レンズを取り付ける:1 レンズ上のドット(点)とカメラのマウント部分のドットを合わせます。多くのレンズには、赤のドット
などの目印がついています。
2 カメラマウントにレンズマウントを載せ、レンズが適切な位置に収まるまで時計回りに回します。
3 レンズを外す時は、ロックボタンを押しながら、レンズを反時計回りに12時の位置まで回し、ゆっくり外します。
Blackmagic Pocket Cinema CameraおよびBlackmagic Micro Cinema CameraのMFTレンズの取り付け/取り外し
SD
CA
RD
SD
CA
RD
HD
MI
12V
HD
MI
12V
メモカメラにレンズを装着していないときは、センサーを覆うガラスのフィルターがゴミや埃にさらされています。常にダストキャップを付けて保護するようにしてください。
69はじめに

カメラの電源を入れるカメラの電源を入れるには、まずカメラに電源を供給する必要があります。
Blackmagic Pocket Cinema CameraおよびMicro Cinema Cameraは、同梱の電源アダプターを電源入力に接続するだけで電源がオンになります。これで取り外し可能な充電式バッテリーを充電することもできます。
Blackmagic Pocket Cinema Cameraにバッテリーを挿入して電源を入れるPocket Cinema CameraはEN-EL20バッテリーを使用します。1個のバッテリーがカメラに同梱されていますが、追加バッテリーが必要な場合は、Blackmagic Design販売店あるいはビデオ/写真機材の専門店で購入可能です。
1 カメラの下部にあるカバーを押してレンズの方向に開き、バッテリー挿入口にアクセスします。
2 金の接触部を挿入方向に、白い矢印をレンズに向けて、バッテリーのへりをオレンジ色のタブの下に引っ掛け、バッテリーを所定の位置に挿入します。バッテリーを取り外すには、オレンジ色のタブを押します。
3 バッテリー挿入口のカバーを閉じ、カバーをスライドさせてロックします。
4 バックパネルの右下にある電源ボタンを押します。LCDスクリーンの上部にステータス・ストリッ プが表示されます。
5 ボタンを長押しすると、カメラがオフになります。
Blackmagic Pocket Cinema Cameraにバッテリーを挿入
作業のこつMicro Cinema Cameraは、拡張ポートを使ってACアダプター経由で電源が供給されると自動的に電源が入ります。つまり、カメラを離れた場所に設置している場合や、操作に不都合な場所にマウントしている場合でも、外部電源に接続すれば自動的に電源が入るので、マニュアルでカメラの電源を入れる必要はありません。
70はじめに

Blackmagic Micro Cinema Cameraにバッテリーを挿入して電源を入れるMicro Cinema CameraはLP-E6あるいはLP-E6Nバッテリーを使用します。1個のバッテリーがカメラに同梱されていますが、追加バッテリーが必要な場合は、Blackmagic Design販売店あるいはビデオ/写真機材の専門店で購入可能です。
1 バッテリーの接触部をカメラの底に向け、バッテリースロットにバッテリーを軽く押し当て、カチッと音がして固定されるまで下にスライドさせます。バッテリーを取り外すには、トップパネルのバッテリーリリースボタンを押します。
2 カメラの電源を入れるには、カメラの右パネルにある電源ボタンを押します。ボタンを長押しすると、カメラがオフになります。
あとはSDカードを挿入するだけで、撮影の準備は完了です!
メディアのインストールBlackmagicカメラは、高ビットレートのRAW CinemaDNGクリップなどの高品質HDビデオを、容易に入手可能なSDカードに収録します。
SDカードの使用Blackmagicコンパクトカメラは、高速SDXCおよびSDHCカードをサポートしています。カメラにSD カードを挿入:
Blackmagic Pocket Cinema Cameraカメラの下部にあるバッテリーカバーを押し、レンズの方向に開きます。SDカードスロットはバッテリー挿入口の隣にあります。SDカードのメタルの接触部をレンズに向けて、SDカードを所定の位置まで挿入します。SDカードを取り出すには、SDカードを押します。
SDカードを挿入してカメラの電源を入れると、カメラがSDカードを確認している間、ステータス・ストリップには動くドットが表示され、その後「READY」と表示されます。
Blackmagic Pocket Cinema CameraにSDカードを挿入
メモ SDカードの速度や容量には様々な種類がありますが、すべてのモデルが高ビットレートビデオの収録に適しているわけではありません。選択した解像度とビデオ品質で信頼性の高い収録を実現するには、このマニュアルの「SDカードについて」セクションに記載された推奨SDカードリストを参照するか、Blackmagic Designウェブサイトで最新の情報を確認してください。www.blackmagicdesign.com/jp
71メディアのインストール

Blackmagic Micro Cinema CameraSDカードのメタルの接触部をレンズの外側に向け、SDカードをスロットに沿って所定の位置に固定されるまで所定の位置まで挿入します。SDカードを取り出すには、SDカードを押します。Micro Cinema CameraがSDカードを確認している際、フロント部にあるタリーライトが緑色に3度点滅し、カードが準備できると緑色に光ります。
同梱のSDカードは、ソフトウェアインストール用なのでビデオ収録には適しません。推奨SDカードは、「SDカードについて」のセクションを参照してください。
Blackmagic Micro Cinema CameraにSDカードを挿入
SDカードについて高速のSDカードを選ぶSDHCまたはSDXCカードを使用することが重要です。これらのカードは高速データ転送速度に対応しており、大容量ストレージをサポートしています。
以下の表は、ビデオ収録/再生の信頼性を検証済みのSDカードです。選択したフォーマットを扱うのに十分なスピードを有するSDカードを一目で確認できます。
最新の情報は、Blackmagic Designサポートセンターのサポートノートを参照してください。
メーカー SDカード名/タイプ ストレージ 対応フォーマット
RAW ProRes
Delkin DevicesElite SDHC UHS-I 32GB 未対応 対応
Elite SDHC UHS-I 16GB 未対応 対応
SanDisk
Extreme Pro. 95 MB/秒 SDXC UHS-I 512GB 対応 対応
Extreme Pro. 95 MB/秒 SDXC UHS-I 256GB 対応 対応
Extreme Pro. 95 MB/秒 SDXC UHS-I 128GB 対応 対応
Extreme Pro. 95 MB/秒 SDXC UHS-I 64GB 対応 対応
Extreme Pro. 95 MB/秒 SDHC UHS-I 32GB 対応 対応
Extreme Plus. 80 MB/秒 SDXC UHS-I 128GB 対応 対応
SD
CA
RD
72SDカードについて

メーカー SDカード名/タイプ ストレージ 対応フォーマット
RAW ProRes
SanDisk
Extreme Plus. 80 MB/秒 SDXC UHS-I 64GB 未対応 対応
Extreme Plus. 80 MB/秒 SDXC UHS-I 64GB 未対応 対応
Extreme Plus. 80 MB/秒 SDHC UHS-I 32GB 未対応 対応
Extreme Plus. 80 MB/秒 SDHC UHS-I 16GB 未対応 対応
Extreme Plus. 80 MB/秒 SDHC UHS-I 8GB 未対応 対応
Extreme. 45 MB/秒 SDXC UHS-I 128GB 未対応 対応
Extreme. 45 MB/秒 SDXC UHS-I 64GB 未対応 対応
Extreme. 45 MB/秒 SDHC UHS-I 32GB 未対応 対応
Extreme. 45 MB/秒 SDHC UHS-I 16GB 未対応 対応
Extreme. 45 MB/秒 SDHC UHS-I 8GB 未対応 対応
撮影用にメディアを準備するSDカードは、HFS+あるいはexFATでフォーマットします。これらのディスクフォーマットは長尺のクリップを単一のファイルで収録でき、カメラのダッシュボードにある「Format Disk」機能、あるいはBlackmagic Micro Cinema Cameraの「Settings」メニューでフォーマットできます。Blackmagic Micro Cinema Cameraの「Settings」メニューへ行くには、HDMIモニターをHDMIポートに接続するか、拡張ケーブルのコンポジットビデオ出力コネクターを使ってコンポジットのビデオディスプレイに接続します。
SDカードは、Mac/Windowsでもフォーマットできます。
HFS+は「Mac OS Extended」としても知られており、ジャーナリングをサポートしているため、使用が推奨されるフォーマットです。ジャーナルメディアのデータは修復しやすく、破損する可能性が低くなります。HFS+はMac OS Xによりネイティブサポートされています。
exFATはMac OS XおよびWindowsによりネイティブサポートされており、ソフトウェアを別途購入する必要はありません。一方、exFATはジャーナリングに対応していないため、メディアカードが破損した場合にデータを失う可能性が高くなります。
カメラのダッシュボードで「Format Disk」または「Format Card」 アイコンを選択してSDカードをフォーマット。
作業のこつSDカードのフォーマットはBlackmagicカメラで行うことを推奨します。
73SDカードについて

HFS+またはexFATからフォーマットを選択。「Yes, format my disk/card」 をタップして継続するか、「Cancel」でフォーマットをキャンセルします。
カメラを使ってSDカードを準備する1 「Menu」ボタンを押してダッシュボードを開くか、あるいはBlackmagic Micro Cinema Cameraの
設定メニューを開きます。
2 Blackmagic Pocket Cinema CameraのナビゲーションボタンとOKボタンを使用して、「Format Disk」または「Format Card」アイコンを選択します。Blackmagic Micro Cinema Cameraでは、右矢印ボタンを押して設定をナビゲートし、再生ボタンを押して「Setup」>「Card」を選択します。
3 HFS+またはexFATアイコン選択して、フォーマットを指定します。
4 選択したフォーマットを確認するメッセージが表示されます。継続するには「Yes, format my disk/card」を、フォーマットをキャンセルするには「Cancel」を選択します。
5 フォーマットの進行状況がプログレスバーに表示されます。フォーマットが完了すると、「Complete」と表示されます。フォーマット中は、SDカードを取り出さないでください。
6 「Done」アイコンを選択してダッシュボートに戻ります。あるいは、Blackmagic Micro Cinema Cameraでは「Menu」ボタンを押してメインメニューに戻ります。
Mac OS XコンピューターでSDカードを準備するMac OS Xに同梱されているDisk Utilityアプリケーションを使って、SDカードをHFS+あるいはexFATでフォーマット/初期化します。フォーマットするとすべてのデータが消去されるため、SDカードにファイルが記録されている場合は、必ずメディアをバックアップしてから作業を行ってください。
1 SDカードをコンピューターのSDカードスロット、あるいはSDカードリーダーに差し込みます。
2 Applications/Utilityへ行き、Disk Utilityを起動します。
3 使用するSDカードのディスクアイコンをクリックし、「Erase」タブをクリックします。
74SDカードについて

4 Formatを「Mac OS Extended (Journaled)」あるいは「exFAT」に設定します。
5 ボリューム名を入力し、「Erase」をクリックします。SDカードがすぐにフォーマットされ、使用できる状態になります。
Mac OS XのDisk Utilityを使用して、SDカードをMac OS Extended(Journaled) あるいはexFATにフォーマット
WindowsのFormatダイアログボックス機能を使用して、 SDカードをexFATにフォーマット
WindowsコンピューターでSDカードを準備するWindowsではFormatダイアログボックスで、SDカードをexFATでフォーマットできます。フォーマットするとすべてのデータが消去されるので、重要なデータは事前にバックアップしてください。
1 SDカードをコンピューターのSDカードスロット、あるいはSDカードリーダーに差し込みます。
2 スタートメニューまたはスタートスクリーンを開き、「コンピューター」を選択します。使用するSDカードを右クリックします。
75SDカードについて

3 コンテクストメニューから「Format」を選択します。
4 ファイルシステムを「exFAT」に設定し、ユニットサイズ配分を128キロバイトに設定します。
5 ボリュームラベルを入力して「Quick Format」を選択し、「Start」をクリックします。
6 SDカードがすぐにフォーマットされ、使用できる状態になります。
ディスクスピードの確認Blackmagic Disk Speed Testは、ストレージメディアの読み込み/書き込みスピードを計測し、結果をビデオフォーマット別で表示するアプリケーションです。
ハードドライブが、特定のビデオフォーマットの収録(書き込み)あるいは再生(読み込み)に適しているか確認したい場合、Disk Speed Testを使えば、「START」ボタンをクリックするだけでメディアの性能をチェックできます!またDisk Speed Testは、ストレージが扱えるビデオストリーム数も表示します。
Disk Speed TestはDesktop Videoソフトウェアでインストールできます。また、Mac App StoreからMac OS Xに無償でダウンロードすることもできます。
Disk Speed Testを使ってメディアの性能をチェック
収録クリップの収録カメラの収録ボタンを押すとすぐに撮影できます。撮影を停止するには、再度収録ボタンを押してください。
クリップを撮影するにはBlackmagic Pocket Cinema Camera上部の収録ボタンを押します。
OK
MENU
IRISFOCUS
76収録

撮影フォーマットを選択するBlackmagicコンパクトカメラは、lossless圧縮CinemaDNG RAW、そしてProRes 422 HQ、ProRes 422、 ProRes 422 LT、ProRes 422 Proxyを含むApple ProResコーデックで撮影できます。ProResコーデックはより多くのビデオをSDカードに収録できます。ProRes 422 HQは低圧縮で最高画質を得られます。 一方、ProRes 422 Proxyは高い圧縮率で長時間の収録が可能です。
Blackmagic Micro Cinema Cameraは、RAW 3:1での収録も可能です。
いろいろなフォーマットを試して、ワークフローに適したフォーマットを見つけてください。
Blackmagic Micro Cinema Cameraでビデオフォーマットを選択する:1 「MENU」ボタンを押します。
2 「Camera」の設定メニューを選択します。
3 コーデックを選択し、再生ボタンを押します。コーデックの選択には早送り/巻き戻しの矢印を使 用します。
4 もう一度再生ボタンを押して、選択を確定します。
Blackmagic Pocket Cinema Cameraでビデオフォーマットを選択する:1 「MENU」ボタンを押してダッシュボードを開き、「Settings」を選択します。
2 「Recording」メニューを選択し、選択矢印を使って収録フォーマットを設定します。
3 MENUボタンを2回押してメニュー画面から出ます。
これで、選択したフォーマットで撮影が可能です。Blackmagic Pocket Cinema Cameraでは、選択した撮影フォーマットがLCDのステータス・ストリップに表示されます。
Blackmagic Camera対応ビデオフォーマット
Blackmagic Pocket Cinema Camera Blackmagic Micro Cinema Camera
1080p23.98 1080p23.98
1080p24 1080p24
1080p25 1080p25
1080p29.97 1080p29.97
1080p30 1080p30
– 1080p50
– 1080p59.94
– 1080p60
トリガー収録Blackmagic Video Assistなど、トリガー収録をサポートしている機器と接続している際は、Blackmagic Micro Cinema CameraのHDMI出力から自動的に信号が送信され、それがトリガーとなって収録が開始さ れます。
77収録

つまり、Micro Cinema Cameraの収録ボタンを押すと外部レコーダーも収録を開始します。同様に、カメラで収録を停止するとレコーダーも収録を停止します。Blackmagic Micro Cinema CameraはHDMI経由でタイムコードも出力するので、外部レコーダーに収録されたクリップのタイムコードは、カメラに収録されたクリップのタイムコードと同じになります。
カメラから送信されるトリガー信号を受信するには、使用しているレコーダーのHDMIトリガー収録機能を有効にする必要があります。外部レコーダーがトリガー収録に対応している場合、設定メニューで同機能を有効にできます。
再生クリップの再生カメラのトランスポートコントロールボタンを使って、撮影したビデオをLCDで再生できます。
再生ボタンを押すと、HDMI出力に接続したディスプレイやLCDでビデオを確認できます。クリップを早送り、 巻き戻しするには、早送り、巻き戻しボタンを長押しします。クリップを最後まで再生すると、再生は停止 します。
カメラのコントロールは、CDプレーヤーと同じように操作できます。巻き戻しボタンを1回押すと、現在のクリップの頭に戻り、2回押すと前のクリップの頭に戻ります。
Blackmagicカメラで撮影したクリップをすぐに確認するには、 トランスポートコントロールの再生ボタンを押します。
OK
MENU
IRISFOCUS
78再生

カメラ接続Blackmagic Pocket Cinema Camera
LANC リモートコントロールカメラのリモートポートは、収録の開始および停止、アイリスコントロール、互換性を持つレンズのマニュアルフォーカスをサポートしています。
リモートポートは標準LANCプロトコルの2.5mmステレオジャックです。
ヘッドフォン3.5 mmステレオヘッドフォンジャック端子にヘッドフォンを接続し、クリップの収録/再生中にオーディオモニタリングが可能です。
オーディオ入力3.5mmステレオオーディオコネクター。mic/lineレベルのオーディオに対応しています。オーディオ設定が適切でない場合、オーディオが大きすぎる(小さすぎる)などの問題が生じる場合があります。一定の時間を超えて継続的にオーディオが大きすぎる場合、カメラは自動的にlineレベルに切り替えます。
HDMI出力マイクロHDMIポートは、収録中も10-bit非圧縮HD 1080pビデオを出力します。ビデオをルーター、モニター、キャプチャーデバイス、放送スイッチャー、その他のHDMIデバイスに出力する際に使用します。
電源電源/バッテリー充電用の0.7mm 12-20V DC入力は、DC電源および内蔵バッテリーの充電に使用。
USBUSBポートで、Blackmagic Pocket Cinema Cameraをコンピューターに接続すると、内蔵ソフトウェアのアップデートが可能です。USBポートは、バッテリー収納部の内部にあります。
HD
MI
12V
79カメラ接続

Blackmagic Micro Cinema Camera
HDMI出力HDMI出力は、2チャンネルのエンベデッドオーディオの付いた10-bit 4:2:2 1080p HDビデオをサポートします。クリーンなビデオフィードの送信、あるいはHDMI出力へのオーバーレイの挿入をカメラメニュー から選択できます。
拡張ポート拡張ポートは標準のDB-HD15コネクターで、12V電源、アナログサーボ、BNC、RCAコネクターが含まれます。DB-HD15は旧式のコネクターですが、はんだ付けが非常に簡単で、プラグが一般的で購入しやすいという理由で採用されています。DB-HD15プラグの関連するピンに必要なワイヤーをはんだ付けするだけで独自のカスタムケーブルを作成できるため、同梱のブレイクアウトケーブルを使用する必要はありません。ピンを注意深く見ると番号を確認できます。
これにより、コネクターの信号レイアウトを簡単に確認して必要なワイヤーを接続できます。カスタムケーブルのDB-HD15にバックシェルを追加したり、プラグに小型のシリコンを付けたりすることで、カメラを移動式のマウントで使用している場合でもかさばりません。
アナログオーディオ入力3.5mmステレオオーディオコネクター。mic/lineレベルのオーディオに対応しており、カメラメニューで選択できます。micレベルオーディオはlineレベルオーディオよりも低いため、マイクをカメラに接続してlineレベルを選択した場合、レベルが低すぎることになります。左オーディオチャンネルでSMPTE準拠のLTCタイムコードを送信し、カメラメニューでタイムコードオプションを選択すると、アナログオーディオ入力を使ってタイムコードをビデオクリップにエンベデッドすることもできます。
USBMini USBポートでBlackmagic Micro Cinema Cameraをコンピューターに接続して、内蔵ソフトウェアをアップデートできます。USBポートはカメラの底面に付いています。
作業のこつ拡張ポートおよび拡張ケーブルに関する詳細は、次ページの「Blackmagic Micro Cinema Cameraの拡張ポート、拡張ケーブル」のセクションを参照してください。
80カメラ接続

USBポートはMicro Cinema Cameraの底面に付いています。
Blackmagic Micro Cinema Cameraの拡張ポート、拡張ケーブル拡張ポートの機能にアクセスする方法は2通りあります。Micro Cinema Cameraに同梱されている拡張ケーブルを使用する方法、そしてカスタムコネクターをはんだ付けする方法です。
Blackmagic Micro Cinema Cameraは標準のDB-HD15シリアルコネクターを搭載しており、同梱の拡張ケーブルで以下のコントロールオプションを使用できます:
Blackmagic Micro Cinema Cameraの拡張ケーブル
1 電源入力12V電源入力。DCジャックを通して、Micro Cinema Cameraに電源を供給します。取り付けたバッテリーはトリクル充電されます。この接続で電源を供給すると、カメラの電源は自動的にオンになります。
2 リファレンス入力複数のカメラをブラックバーストまたは3値リファレンス信号にゲンロックできます。カメラを外部リファレンス信号にゲンロックすることで、タイミングエラーを回避し、複数のカメラ間でシームレスな切り替えが可能です。Blackmagic Micro Cinema Cameraでは、有効なリファレンスソースが検出されるとカメラがロックされ、スクリーンにHDMIオーバーレイで「REF」と表示されます。
1
2
3
4
5
6
7
8
9
81カメラ接続

3 LANC
2.5mmジャック。有線LANCコントローラーを接続して、互換レンズを使用する際に、収録の開始/停止、アイリス調整、三脚アームからのマニュアルフォーカスなどが可能です。互換性のあるレンズで、LANC経由でズームをリモートコントロールできる場合もあります。
4 コンポジットビデオ出力RCAコネクターのSDコンポジットビデオ出力。低価格のコンポジットディスプレイ機器やワイヤレスのコンポジット・トランスミッターに接続できます。カメラのメニューから、同出力をNTSCあるいはPALに設定できます。
5-8 アナログサーボ Ch1 – Ch4Futaba Jコネクターのアナログサーボ・ポート4系統。互換性を持つレシーバーユニットに接続し、カメラのワイヤレスコントロールが可能です。各PWMアナログ入力で、レンズフォーカス、アイリス、サーボズームなどの機能を動作させる単一チャンネルを操作します。シンプルなスイッチを接続して、カメラの撮影開始/停止を迅速にトグル切り替えすることも可能です。Micro Cinema Cameraは、PWM信号を検出しない場合、各アナログチャンネルをスイッチとして扱います。PWM信号が検出されると、自動的にラッチしてPWM信号に対応します。スイッチをカメラコントロールに使用したい場合、カメラを再起動してください。
9 S.Busデジタルサーボ互換性のあるS.BusレシーバーをFutaba Jケーブルで接続します。17のS.Busリモートチャンネルにカメラの機能を割り当て、リモートコントロールできます。チャンネル18は、カメラをデフォルトの露出設定にリセットできるよう、リセットスイッチとして残します。制御できる機能には、 フォーカス、サーボズーム、アイリスなどがあります。S.Busリモートチャンネルへの機能のマッピングに関する詳細は、このマニュアルの「リモート設定」セクションを参照してください。
Blackmagic Micro Cinema Camera拡張ケーブル配線図
P5
P4
P3
P2
P6
P7
P8
P9
P10
P1
1
2
3
4
5
11
12
13
14
15
6
7
8
9
10
123
チップリング
チップリング
ピンスリーブ
チップリングスリーブ
123
123
123
123
1 グラウンド
2 S. Bus
3 アナログサーボ Ch1
4 グラウンド
5 リファレンス入力
6 電源+12V 入力
7 グラウンド
8 アナログサーボ Ch2
9 LANCデータ
10 LANC電源
11 グラウンド
12 アナログサーボ Ch3
13 アナログサーボ Ch4
14 +5V 400mA 出力
15 コンポジットビデオ出力
S. Bus
アナログサーボ Ch1
アナログサーボ Ch2
アナログサーボ Ch3
アナログサーボ Ch4
コンポジットビデオ出力
リファレンス入力
LANCデータLANC電源
電源+12V 入力
5グラウンド
6グラウンド
910
グラウンド
3
グラウンド
8
グラウンド
12
グラウンド
13
グラウンド
15グラウンド
2
グラウンド
ピン配列
82カメラ接続

Blackmagic Micro Cinema Cameraの拡張ポートを使用する際、アクセスしたい機能が1つまたは2つのみという場合もあります。例えば、コンポジットビデオ出力機能を使用して、同時にズーム機能をコントロールしたいという場合です。不要なコネクターを追加せず、必要な機能のみを使用できるコネクターは、簡単に作成できます。
以下の表を使って同梱の拡張ケーブルを配線できます。また独自のカスタムケーブルを使用する場合も、正しく配線を行う例として参考にしてください。「P1」には、使用できるすべてのピンが記載されています。「P2」~「P10」は、それぞれの機能に使用するピンおよび、各コネクターの配線レイアウトです。
タリーライトインジケーターBlackmagic Micro Cinema Cameraタリーライト Blackmagic Micro Cinema Cameraはタリーライト機能に対応しています。タリーライトは以下のカメラ状況を示します。
白 電源オン
赤 収録中
緑(3度点滅) SDカードがインストールされ確認中
緑 SDカードがカメラに挿入されている / カメラが再生中
赤(ゆっくり点滅) カード残容量が少ないです
赤(すばやく点滅) コマ落ち
赤、オレンジ(交互にゆっくり点滅) 撮影中の低バッテリー状態
白、オレンジ(交互にゆっくり点滅) スタンバイ中の低バッテリー状態
タリーライトの明るさは、Micro Cinema Cameraの設定で調整できます。詳細は「カメラ設定」セクションを参照してください。
タリーライトはBlackmagic Micro Cinema Cameraの レンズ上部に付いています。
SD
CA
RD
SD
CA
RD
83タリーライトインジケーター

メニュー設定ダッシュボード「Menu」ボタンを押すとダッシュボード機能が開きます。ダッシュボードから設定(Settings)へアクセスして、メタデータ、メディアフォーマット、メーターの起動、フレームガイド、フォーカスピーキングなどの主要な機能を操作できます。「MENU」ボタンを再度押すと、ダッシュボードが閉じます。
「MENU」ボタンを押すとダッシュボードが開きます。
Blackmagic Micro Cinema Cameraのメニュー設定を見るには、Blackmagic Video Assistなどの外部モニターをHDMIポートに接続するか、拡張ケーブルのコンポジット出力を低価格のコンポジットディスプレイに接続します。「MENU」ボタンを押すとメニュースクリーンが表示されます。
カメラ設定Blackmagicコンパクトカメラのカメラ設定は、「MENU」ボタンを押してダッシュボードを開き、「Settings」アイコンを選択して、設定メニューの左側にあるカメラアイコンを選択します。ダッシュボードをスキップしてメニュースクリーンに直接アクセスするには、「MENU」ボタンを長押しします。Micro Cinema Cameraで「MENU」ボタンを押すとメニュー設定画面が開きます。
「Camera」スクリーンで、ISO、ホワイトバランス、シャッターアングル、 日付、時間、カメラIDなどの主要な機能を調整できます。
84メニュー設定

Blackmagic Pocket Cinema Camera
上下ボタンを使って各設定メニューをハイライトします。設定メニューへ行くには、「OK」を押してください。左右の矢印ボタンで設定値を調整し、上下の矢印で各設定に移動します。メインの設定ページへ戻るには「MENU」ボタンを再度押します。
Blackmagic Micro Cinema Camera
左右の矢印ボタンを押してナビゲートし、設定を変更します。再生ボタンを押すと設定がハイライトされるので、変更を確定します。「Menu」ボタンを押すとメニュースクリーンに戻ります。
カメラID(Camera ID)複数のBlackmagicカメラを使用している場合、カメラIDを設定しておくと便利です。カメラIDは、あらゆるメタデータと共にクリップに記録されます。オンスクリーンのキーボードでカメラIDを設定できます。新しいカメラIDを入力したら、「Enter」ボタンで保存するか、「Cancel」ボタンで変更を破棄します。
オンスクリーン・キーボードを使ってカメラIDを変更。
Blackmagic Micro Cinema Cameraを使用している場合、設定メニューに、「Camera Number」、「Data」、 「Time」設定が表示されます。
日付と時刻を設定Blackmagic Pocket Cinema Cameraで日付と時刻を設定するには、「+」「–」ボタンで年、月、日を変更します。
Blackmagic Cameraは24時間表示に設定されています。時刻を設定するには「+」「–」ボタンで時刻を変更します。Blackmagic Cameraを海外で使用する際は、現地の日付および時刻に合わせてください。
作業のこつカメラIDは、収録したファイルのファイル名の一部になります。ファイル名を短くしたい場合は、カメラIDを短くすると良いでしょう。例:「BMPCC4」など。
作業のこつBlackmagicコンパクトカメラを長期に渡り使用していなかった場合、時刻の再設定が必要な場合があります。撮影を開始する前に、日付および時刻を常に確認するようにしてください。USB経由でカメラをコンピューターに接続してBlackmagic Camera Utilityを起動すると、カメラの時刻はコンピューターの時刻と同期します。
85メニュー設定

ISO照明条件が異なる環境で撮影している場合、ISO設定は非常に役立ちます。Blackmagicコンパクトカメラの最適なISO設定はISO 800で、最大設定は1600です。
撮影環境に応じて、低い/高いISO設定を選択してください。例えば、低照明条件では1600が適していますが、目に見えるノイズが発生することがあります。一方、照明量が多く明るい場合は、よりリッチなカラーを得るために、400あるいは200が適しています。
メニューの矢印アイコンでISOを調整できます。
ホワイトバランス(White Balance)Blackmagicコンパクトカメラには、様々な色温度条件に合ったホワイトバランス・プリセットがあります。すべての光源は、暖色または寒色を発しています。暖色はレッド、寒色はブルーとなるため、ホワイトバランスではそれらに対し逆のレッド/ブルーを追加して補正します。これにより、イメージ内のホワイトがホワイトとして維持されます。
また、太陽の位置や雲などの条件に応じて、色温度も変化します。例えば、日の出の光は温かく、正午にかけてクールダウンし、日没では再び温かい色になります。曇に覆われた状況などを含め、日陰のエリアは通常ブルーとなります。
以下のガイドを参考にしてホワイトバランスを設定し、変化する照明条件を補正してください。
� 2500、2800、3000、3200、3400、3600、4000、4500、4800K:タングステンライト、白熱電球、蛍光灯などの照明条件、またはロウソク、日の出/日没、朝、午後の光など、自然で明るすぎない照明条件用。
� 5000、5200、5400、5600K:快晴の日の屋外用。 � 6000、6500K、7000K、8000K:様々な日光条件用。
メニューの矢印アイコンでホワイトバランス設定を調整できます。
シャッターアングル(Shutter Angle)シャッターアングルは、センサーの光量を調節することで、ISO設定を補完します。180度が最適なシャッターアングルですが、照明条件が変わると調整が必要になります。例えば、シャッターアングル360度は露光が最大で、センサーの光量を最大限に活かせます。これは低照明条件で非常に役立ちます。電源が50ヘルツの国において24pで撮影する場合は、172.8度のシャッターアングルは、フリッカーを最小限に抑えます。
メニューの矢印アイコンでシャッターアングル設定を調整できます。
自動露出(Auto Exposure)Blackmagic Micro Cinema Cameraには、以下の自動露出オプションがあります。
Irisシャッタースピードは維持したまま、アパーチャーを調整して一定の露出を得ます。
Shutterアパーチャーは維持したまま、シャッタースピードを調整して一定の露出を得ます。
Iris + Shutterアパーチャーを調整して一定の露出レベルを維持します。アパーチャーが最大値/最小値になっても露出が維持できない場合、Micro Cinema Cameraはシャッタースピードを調整して露出を一定に保ちます。
86メニュー設定

Shutter + Irisシャッタースピード、次にアパーチャーを調整して適切な露出レベルを維持します。シャッタースピードが最大/最小になっても露出が維持できない場合、Micro Cinema Cameraはアパーチャーを調整して露出を一定に保ちます。
Manual Triggerアパーチャーとシャッタースピードを手動で設定します。露出は照明条件によって変化します。
Blackmagic Micro Cinema Cameraのカメラ設定スクリーン
オーディオ設定(Audio)Blackmagic Pocket Cinema Cameraのオーディオ入力やオーディオモニタリングの設定を調整するには、「MENU」ボタンを押してダッシュボードを開き、「Settings」アイコンを選択して、設定メニューの左側にあるマイクアイコンを選択します。
オーディオ設定スクリーンでマイク入力レベル、入力レベルタイプ、オーディオチャンネルレベル、Ch1オーディオのCh2へのコピー、ヘッドフォンおよび スピーカー音量の調整が可能。
Blackmagic Micro Cinema Cameraでは「MENU」ボタンを押すとメニュー設定画面が表示されます。左右の矢印ボタンを使って「Audio」を選択し、再生ボタンを押して選択した設定を確定します。
87メニュー設定

Blackmagic Micro Cinema Cameraのオーディオ設定
マイク入力(Microphone Input)マイク入力は、内蔵マイクの収録レベルを調整します。オーディオのスライダーを左右に動かすことでレベルを上下できます。Blackmagic Micro Cinema CameraおよびBlackmagic Pocket Cinema Cameraは、ステレオマイクを内蔵しており、外部オーディオソースが接続されていない場合、オーディオチャンネル1、2に収録します。
入力レベル(Input levels)外部オーディオコネクターは、mic/lineレベルオーディオに対応しています。mic/lineを適切に選択していないと、外部オーディオの音が聞き取れなかったり、ピークノイズが発生したりします。
左右の矢印ボタンを使って外部オーディオ入力レベルを設定します。Blackmagic Micro Cinema Cameraを使用している場合は、カメラの左右の矢印ボタンを使用します。
チャンネル1入力(Channel 1 Input)オーディオのスライダーアイコンを左右に動かすことで、チャンネル1のレベルを調整できます。Blackmagic Micro Cinema Cameraを使用している場合、カメラの左右の矢印ボタンを使用します。外付けオーディオ入力は、内蔵マイクより優先され、オーディオチャンネル1に収録されます。
チャンネル2でチャンネル1入力を使用(Channel 2 uses Channel 1 Input)チャンネル1入力のみを使用しており、同じ外部オーディオをチャンネル1と2で収録したい場合、「Yes」を選択します。1つのチャンネルだけを収録したい場合は「No」にします。
チャンネル2入力(Channel 2 Input)オーディオのスライダーアイコンを左右に動かすことで、チャンネル2のレベルを調整できます。Blackmagic Micro Cinema Cameraを使用している場合、カメラの左右の矢印ボタンを使用します。外付けオーディオ入力は、内蔵マイクより優先され、オーディオチャンネル2に収録されます。
ヘッドフォン/スピーカーボリューム(Headphone and Speaker Volume)ヘッドフォンを接続している場合、ヘッドフォンアイコンが表示されます。ヘッドフォンが検出されない場合は、スピーカーアイコンが表示されます。ヘッドフォンは、収録、再生中常にオンになりますが、スピーカーは再生中のみオンになります。ボリュームスライダーを左右に動かすことで、オーディオモニタリングのレベルを上下できます。
88メニュー設定

オーディオ入力(Audio Input)オーディオの入力ソースがカメラ(Camera)か、あるいはマイクなどの外部オーディオ入力(Input)かを 選択します。
自動ゲインコントロール(Automatic Gain Control)自動ゲインコントロールを「On」にすると、Blackmagic Micro Cinema Cameraは撮影中にオーディオ入力レベルを自動的に調整します。ゲインコントロールは、撮影環境のサウンドの大きさに応じて収録レベルを自動的に上げ下げします。この機能はサウンドレベルが予測不可能なほど大きい/小さい撮影環境で役立ちます。例えば、花火やライブパフォーマンスなどの場面で、予測不可能な爆発音がする場合や音が途切れる瞬間がある場合などです。
オーディオタイムコード入力(Audio Timecode Input)撮影中のBlackmagic Micro Cinema CameraにLTCタイムコードを「mic」入力経由でエンベッドしたい場合、「On」を選択します。タイムコードをエンベッドすると、ポストプロダクションの段階で複数のクリップを同期させる際に役立ちます。例えば、DaVinci Resolve(14以降のバージョン)でマルチカム編集機能を使用するような場合です。
収録設定(Recorder Settings)収録設定は、SDカードへの収録ビデオフォーマットを設定する際に使用します。「MENU」ボタンを押してダッシュボードを開き、「Settings」アイコンを選択して、設定メニューの左側にある丸い収録アイコンを選択します。
Blackmagic Micro Cinema Cameraでは、収録設定は「Camera」設定の中にあります。「MENU」ボタンを押すとメニュー設定画面が表示されます。左右の矢印ボタンを使って「Camera」を選択し、再生ボタンを押して選択した設定を確定します。
収録フォーマット(Recording Format)Blackmagic Pocket Cinema Camera 左右の矢印ボタンで、ProRes HQ、ProRes 422、ProRes LT、ProRes Proxy、そしてRAW収録フォーマットを 切り替えます。
Blackmagic Pocket Cinema Cameraの収録設定スクリーン
Blackmagic Micro Cinema Camera
左右の矢印ボタンで、ProRes HQ、ProRes 422、ProRes LT、ProRes Proxy、RAW、RAW 3:1収録フォーマッ トを切り替えます。
89メニュー設定

Blackmagic Micro Cinema Cameraでは、収録設定は「Camera」設定の中にあります。
ダイナミックレンジ(Dynamic Range)Blackmagicカメラには、2つのダイナミックレンジ設定があります:
Film「Film」設定は、ログカーブを使ってビデオを収録します。13ストップのダイナミックレンジに対応しているので最大限のビデオ信号の情報を得られ、DaVinci Resolveなどのカラーグレーディングソフトウェアを最大限に活用できます。CinemaDNG RAWフォーマットで収録する場合、使用できるのはFilmダイナミックレンジ設定のみになります。
Video「Video」設定は、HDビデオ用にRec.709を使用します。この場合、カメラがサポートしている圧縮ビデオフォーマットで直接収録するため、スピーディに作業できます。メニューの矢印アイコンでダイナミックレンジ設定を調整できます。
フレームレート(Frame Rate)Blackmagicコンパクトカメラは、一般的なフィルム/ビデオフレームレートでの撮影用に、23.98fps、 24fps、25fps、29.97fps、30fpsの5種類のフレームレート設定があります。Blackmagic Micro Cinema Cameraは、上記のフレームレートに加え、50fps、59.94fps、60fpsまで対応しています。
メニューの矢印アイコンを使うか、Blackmagic Micro Cinema Cameraでは左右の矢印ボタンを使ってフレームレート設定を調整します。
タイムラプスインターバル(Time Lapse Interval)同設定は、以下のインターバルでスチルフレームを収録できます:
フレーム: 2 - 10秒: 1 - 10、20、30、40、50
分: 1 - 10
例えば、10フレーム、5秒、30秒、5分ごとにスチルフレームを撮影するように設定可能です。
タイムラプス機能を使用することで、クリエイティブなオプションが広がります。タイムラプスインターバルを2フレームごとに撮影するように設定し、撮影したビデオを通常のスピードで再生すれば、ストロボ効果のような映像が得られます。
90メニュー設定

各スチルフレームのフォーマットは、収録フォーマットに基づきます。カメラをProRes 422 HQに設定すると、タイムラプス設定も同じフォーマットになります。フレームレートは、24fpsなど、カメラで設定したビデオフレームレートに基づいているので、タイムラプスフッテージをワークフローに簡単に取り込めます。
タイムラプスモードで収録ボタンを押すと、「Time lapse record」アイコンが標準の収録アイコンに代わって表示されます。タイムコードカウンターは、ビデオフレームの収録時に変更します。つまり、タイムコードは、タイムラプスインターバルの設定に応じて異なるレートで増えていきます。
タイムラプス機能を使用しない場合は、オフにできます。
ファイル名定義Blackmagic Pocket Cinema Cameraは、ビデオ撮影時に生成されるファイルに対して以下の定義を採用 します。
[Camera ID]_[Reel Number]_[yyyy-mm--dd]_[hhmm]_C[Clip number].mov
Blackmagic Micro Cinema Cameraは、以下の定義を採用します。
[Camera ID]_[yyyy-mm--dd]_[hhmm]_C[Clip number].mov
以下の表はファイル名定義の例です。
BMC01_1_2017-08-08_1631_C0002.mov QuickTimeムービーのファイル名
BMC01_1_2017-08-08_1631_C0002.mov カメラID
BMC01_1_2017-08-08_1631_C0002.mov リール番号
BMC01_1_2017-08-08_1631_C0002.mov 日付(2017 Aug 08)
BMC01_1_2017-08-08_1631_C0002.mov 時刻(16:31pm - 24時間表記)
BMC01_1_2017-08-08_1631_C0002.mov クリップ番号
ディスプレイ設定(Display)LCDやHDMI出力のディスプレイ設定を調整するには、「MENU」ボタンを押してダッシュボードを開き、「Settings」アイコンを選択して、設定メニューの左側にあるテレビアイコンを選択します。
Blackmagic Micro Cinema Cameraではディスプレイ設定は「Monitoring」セクションにあります。「MENU」ボタンを押すとメニュー設定画面が表示されます。左右の矢印ボタンを使って「Monitoring」を選択し、再生ボタンを押して選択した設定を確定します。
ダイナミックレンジ(Dynamic Range)LCDで撮影中のビデオを確認できます。「Video」あるいは「Film」を選択して、LCDのダイナミックレンジを設定します。
LCDのダイナミックレンジ設定は、収録設定のダイナミックレンジから独立しています。収録フォーマットをFilmに設定していても、LCDのモニタリング設定をVideoにすることも可能です。
メニューの矢印アイコンでLCDのダイナミックレンジ設定を可変調整できます。
91メニュー設定

明るさ(Brightness)Blackmagic Pocket Cinema Cameraは、スライダーアイコンを左右に動かすことで、LCDの明るさを 調整できます。
Blackmagic Pocket Cinema Cameraのディスプレイ設定スクリーン。LCDの明るさの設定、 LCDオーバーレイのオン/オフ、ディスプレイダイナミックレンジの調整、ゼブラ設定が可能。 カメラのHDMI出力のオーバーレイや、使用したいフレームガイドを選択することもできます。
タリーライトの明るさ(Tally Light Brightness)Micro Cinema Cameraでは、タリーライトの明るさを変更できます。設定には、低、中、高(Low、Medium、 High)があります。デフォルト設定は中(Medium)になっています。タリーライトをオフに設定すること も可能です。
ゼブラ(Zebra)ゼブラ機能は、映像内で設定したゼブラレベルを超えた箇所に斜線を表示して、最適露出の設定をサポートします。ゼブラ機能をオン/オフにし、左右の矢印アイコンをタップして「ゼブラレベル」を調整します。ゼブラを100%に設定するとクリッピングされるエリアを表示します。
言語(Language)Blackmagic Pocket Cinema Cameraのメニューは、様々な言語に切り替えられます。
Blackmagic Pocket Cinema Cameraでは、言語設定で言語を切り替え、 日本語を含む他の言語でメニューを表示できます。
メニューをスクロールすると 隠れていたDisplay設定が表示されます。
92メニュー設定

言語の設定:1 「Menu」ボタンを押して、LCDのダッシュボードを開きます。ダッシュボードをスキップするには
「MENU」ボタンを長押しします。ナビゲーションボタンを使用して「Settings」を選択し、「OK」を押 します。
2 「Display」設定に進み、「Language」を選択します。
3 左右のナビゲーションボタンを使用して言語を選択し、「OK」を押して決定します。言語設定は「MENU」ボタンでも決定できます。1~2秒後、ディスプレイが更新されます。
HDMIオーバーレイ(HDMI Overlays)カメラのHDMI出力を使用して、外部ディスプレイでモニタリングできます。
Blackmagic Micro Cinema Cameraで HDMIオーバーレイをオン/オフに設定。
HDMIオーバーレイ設定は、モニターにビデオの情報を表示します。Blackmagic Pocket Cinema Cameraでは、矢印アイコンでHDMIフィードに表示するオーバーレイの種類を選択してください。
All: フレームガイドおよび撮影情報を表示。
Status: F値、フレームレート、バッテリー残量などの撮影情報のみを表示。
Guides:フレームガイドのみを表示。
Off:クリーンフィードが得られます。
Blackmagic Micro Cinema Cameraでは、HDMIオーバーレイをオン/オフに設定できます。左右の矢印ボタンを使って選択し、再生ボタンを押して選択した設定を確定します。
LCDオーバーレイ(LCD Overlay)Pocket Cinema Cameraでは、LCDフレームガイドのオン/オフを、HDMI出力とは独立して切り替えられます。例えば、LCDではフレームガイドを表示して、カメラのHDMI出力からはクリーンなビデオフィー ドを出力できます。
93メニュー設定

Blackmagic Pocket Cinema Cameraのフレームガイド設定で、カメラのLCDやHDMI出力にオーバーレイを表示。
フレームガイド(Frame Guides)Blackmagic Pocket Cinema Cameraでは、LCDやHDMI出力に表示するフレームガイドを様々な種類から選択できます。Blackmagic Micro Cinema Cameraでは、フレームガイドをHDMI出力あるいはコンポジット出力で確認できます。フレームガイドには、様々な映画、テレビ、オンライン規格のアスペクトレシオ、そしてThirds(三分割法構図)グリッドが含まれます。Frame Guides設定の矢印アイコンをタップして、使用するフレームガイドを選択します。フレームガイド設定は、「Monitoring」セクションにあります。
HDTV:1.78:1のアスペクトレシオで、画像のアクションおよびタイトルのセーフエリアを表示します。 16:9 HDテレビおよびコンピュータースクリーンと互換。
4:3:4:3のアスペクトレシオを表示します。SDテレビスクリーンと互換。2xアナモルフィックアダプターを使用している場合、フレーミングをサポート。
2.35:1、2.39:1、2.40:1:フラット・ワイドスクリーンのアスペクトレシオを表示します。アナモルフィック、あるいはフラット・ワイドスクリーンシネマと互換。この3つのワイドスクリーン設定は、時間と共に変わるシネマ規格の変更に応じて若干異なっています。2.39:1は、今日最も多く使用されている規格です。
1.85:1:もうひとつの一般的なフラット・ワイドスクリーンのシネマアスペクトレシオを表示します。 この比率は、HDTV 1.78:1より若干幅広く、2.39:1ほど広くはありません。
Thirds:画面を3分割する縦横各2本のグリッドを表示します。3x3グリッドは非常にパワフルなツールで、ショットの構成をサポートします。例えば、人間の目は一般的に、ラインが交わるポイントの近くで起こるアクションに注目するので、3x3グリッド設定は、これらのエリアに重要なポイントを置くサポートになります。俳優の目は一般的にスクリーンの上から1/3のラインにフレーミングされるので、上の横ラインをフレーミングガイドとして使用できます。この設定は別々のショットでフレーミングの一貫性を保つのに役立ちます。
Guide Opacity:アスペクトレシオは、LCDディスプレイの上下にマットとして表示されます。「Guide Opacity」設定を使い、マットの不透明度を調整できます。例えば、濃いマットを使用したい場合は、100%を選択します。反対に、透明度を最大限にしたい場合は、25%を選択します。
メニューをスクロールすると 隠れていたDisplay設定が表示されます。
94メニュー設定

フレームガイドは便利なマーカーとして使用できるため、上に表示されたポピュラーな 2.39:1フラットワイドスクリーンレシオを含め、テレビ、オンライン、映画など 様々な目的に合わせてショットを構成できます。
リモート設定(Remote)Blackmagic Micro Cinema Cameraのリモート設定メニューは、拡張ポートに接続したPWMおよびS.Busチャンネルの設定に使用します。
Micro Cinema Cameraのリモート設定メニュー
PWMアナログの無線コントロールトランスミッターおよびレシーバーは、一般的には模型飛行機のサーボ駆動に使用されますが、Blackmagic Micro Cinema Cameraのワイヤレス・リモートコントロールにも使用 できます。
拡張ケーブルの、4系統のアナログPWM無線リモートコントロールにより、カメラの機能を模型飛行機用コントローラーのコントロールにマッピングできます。無線コントローラーのダイヤル、スイッチ、ジョイスティックは、異なる無線チャンネルに出力されます。リモート設定メニューで、これらのチャンネルに4つの異なるカメラ機能を割り当てられます。これにより、非常に低価格かつ電力効率の高いワイヤレスコントロールが可能になります。Arduino/Raspberry Piプロジェクトで、独自のPWM信号を生成してカメラをコントロールすることもできます。
95メニュー設定

S.Bus4チャンネル以上が必要な場合は、18チャンネルのS.BUSコントロール入力とFutaba無線コントロール対応の機器、あるいはカスタム・エンベデッドコントローラーを使用できます。
FutabaのS.Busプロトコルは、拡張ケーブルの1つのリンクで最大18チャンネルのコントロールに対応します。 各チャンネルには特定のカメラ設定をマッピングできます。S.Busのレシーバーおよびデコーダーは多くの模型飛行機/ヘリコプターで使用されており、ラジオコントロール模型などを取り扱う多くのオンラインストアなどで購入できます。
カメラ機能のS.Busチャンネルへの割り当てMicro Cinema CameraのコントロールにS.Busを使用する場合、リモート設定メニューで以下の機能を個別のS.Busチャンネルに割り当てられます。
� 収録開始/停止 � アイリス � フォーカス � オートフォーカス � ズーム � ISO
� シャッターアングル � ホワイトバランス � オーディオレベル � フレームレート � コーデック
個別のS.Busチャンネルに機能を割り当てるには、コントロールしたい機能を選択し、上下ボタンと「SET」ボタンを使用して空いているチャンネルを割り当てます。
S.Busプロトコルをサポートするリモートコントロール用の標準無線トランスミッターは、通常、コントローラー出力に組み込まれた制御範囲で設定されます。このため、カメラ機能を個別のS.Busチャンネルに正確に割り当てるだけでカメラ機能のリモートコントロールが可能になります。S.Busプロトコルを使って、洗練された独自のコントロール・ソリューションを構築することもできます。
カスタムコントローラーの開発独自のカメラコントロール・ソリューションを開発したい場合、拡張ケーブルのS.Bus入力を、Blackmagic Micro Cinema Cameraのカメラ機能のインターフェース接続に使用できます。
S.Bus入力からBlackmagic Micro Cinema Cameraにコマンドを送信する際、カメラが読み取れるように、入力値は44~212の間である必要があります。無線コントロールトランスミッターを使用している場合、入力値128が中間点、あるいはニュートラル位置と見なされます。
特定のコマンドをカメラに送信する方法は、カメラ機能をコントローラーにマッピングした方法により異なります。
コマンドをコントロールにマッピングする方法は2通りあります。
1つ目の方法は、入力の特定範囲に設定をマッピングするので、特定範囲の値を送信することで特定の設定がトリガーされます。
例えば、レンズのF値設定(f1.8~f22)を44~212の全範囲に分配します。44~51の値を送信すると、レンズはf1.8に設定されます。これらの値は、全範囲に渡って継続していくので、206~212の値を送信するとf22に設定されます。ズームやフォーカスも同様にコントロール可能です。
96メニュー設定

f1.8 f2 f2.8 f4 f5.6 f8 f11 f16 f22
44 - 61 62 - 79 80 - 97 98 - 115 116 - 133 134 - 151 152 - 169 170 - 197 198 - 212
2つ目の方法は、ニュートラル値である128から、それより上/下の値へ変更して、再びニュートラルポイントに戻す方法です。カメラはこれを有効なトグル信号であると認識し、割り当てられた設定を上げ下げします。 収録トリガー、オートフォーカス、ゲイン、シャッターアングル、ホワイトバランス、フレームレートなどの設定はこれに基づいて機能します。
スプリング式のジョイスティックなどのコントローラーにカメラ機能を割り当てると、上下に動かした後、ニュートラル位置に戻ります。この例では、44がジョイスティック最下方位置、212が最上方位置となっており、そして中央の128がニュートラルポイントとして機能します。
最高値 212
ニュートラルポイント 128
最低値 44
例えば、この方法でゲイン設定がジョイスティックにマッピングされている場合、ジョイスティックを上方に動かすと、その後ジョイスティックは中央のニュートラルポイントに戻ります。このトグル信号により、カメラはゲインの値を0dbから6dBなどへとインクレメント(自動増加)します。
数値を使用する別の種類のコントローラーに、同じ情報を数値形式で送信することも可能です。この場合、128の値を送信し、次に128を超える値(212など)、さらに128を送信します。カメラはこれをインクレメントのコマンドと認識し、ゲイン値を0dBから6dBに変更します。
コマンドを割り当てる方法は、カメラをコントロールするコントロールシステムや、割り当てるコントロールのタイプによって異なります。ニュートラル位置に戻るスプリング式のコントローラーは、模型飛行機やドローン用の無線コントロールトランスミッターによく見られます。
Futabaのリモートコントロールを使用している場合、機能によっては回転ダイヤルやアナログスティックに適したもの、スイッチに適したものがあるので使い分けてください。
オンスクリーンメーターBlackmagicカメラには、残り収録時間、ヒストグラム、ピークオーディオなどのメーターが搭載されています。これらのメーターは、最適な露出設定、メディアの残り容量の確認、オーディオのクリッピングの防止などに役立ちます。
オンスクリーンメーターの表示/非表示は、ダッシュボードの「Meters」機能でも選択できます。
Blackmagic Micro Cinema Cameraでは、HDMIメーターは「Monitoring」セクションにあります。左右の矢印ボタンで使用したいメーターを選択し、再生ボタンを押して選択した設定を確定します。
作業のこつ拡張ポートと特定の接続に関する詳細は、「Blackmagic Micro Cinema Cameraの拡張ポート、拡張ケーブル」のセクションを参照してください。
97メニュー設定

Blackmagic Micro Cinema Cameraのオンスクリーンメーターとステータス・ストリップ。
ヒストグラムヒストグラムディスプレイは、映像のルミナンス分布を表示します。完全なブラックはヒストグラムの左端で、完全なホワイトは右端になります。ビデオ信号をこの範囲内に収めることで、シャドウおよびハイライト部分がクリップされることを防ぎ、トーンレンジのディテールを維持できます。
残り収録時間残り収録時間インジケーターは、使用しているSDカードの残り収録時間を表示します。残り収録時間は時間と分で表示され、選択したフレームレートやコーデック(ProRes 422 HQ 24fpsなど)により異なります。これらの設定を変更した場合、インジケーターは自動的に残り時間を計算し直します。SDカードの残り収録時間が約5分になると、インジケーターは赤くなり、残り2分になると点滅します。
ピークオーディオピークオーディオメーターは、内部マイクを使用している場合はチャンネル1および2、外部オーディオを接続している場合は外部オーディオのオーディオレベルを表示します。単位はdBFSで表示され、ピークホールド・インジケーターはしばらく表示されるので、最大レベルに達したことがはっきりと確認できます。 オーディオを適切に設定するには、オーディオピークが平均-12dBになるようオーディオレベルを調整します。ピークが0dBを越えるとピークホールド・インジケーターが赤くなり、オーディオ信号にクリッピングが発生します。
Blackmagic Micro Cinema Cameraでは、ステータス・ストリップおよび オンスクリーンメーターをHDMI/コンポジット出力ディスプレイで確認できます。
98メニュー設定

適正露出を設定するには、ヒストグラムカーブの両端が底辺の両端に合うよう アパーチャーを調整します。カーブのどちらかの端が垂直に切れている場合は、 ブラックまたはホワイトがクリッピングされています。
オーディオを適切に設定するには、平均-12dBになるようオーディオレベルを調整します。
設定の調整Blackmagic Pocket Cinema Cameraは、レンズの電子制御に対応しており、アパーチャー、オートフォーカスなどをカメラからコントロールできます。フォーカスピーキング機能は、画像の最もシャープな部分を緑色で縁取りするので、フォーカスが合っているか簡単に確認できます。フォーカスピーキングは、LCDスクリーン上およびオーバーレイ設定がオンになっているHDMI出力のみに表示され、撮影した映像には影響ありません。
アイリスボタン(IRIS)Videoダイナミックレンジを使用している場合、「IRIS」ボタンを1回押せば、ショットのハイライトおよび暗部に基づいた平均の露出が適用されます。Filmダイナミックレンジを使用している場合、「IRIS」ボタンを押せば、ショットの最も明るいハイライトに露出が適用されます。
Blackmagic Micro Cinema Cameraでは、早送り/巻き戻しのトランスポートコントロールボタンを使って、レンズアパーチャーをマニュアルで調整できます。Blackmagic Pocket Cinema Cameraでアパーチャーを調整するには、バックパネルの左右の矢印ボタンを使用します。
Blackmagic Pocket Cinema Cameraの「IRIS」ボタンを押し、 上下の矢印ボタンでアパーチャーコントロールを調整します。
OK
MENU
IRIS FOCUS
メモ 多くのレンズはオートフォーカスに対応していますが、マニュアルあるいはオートフォーカスモードに設定できるレンズもあります。使用するレンズがオートフォーカスモードになっていることを確認してください。
99メニュー設定

フォーカスボタン(FOCUS)Blackmagic Pocket Cinema Camera、あるいはEFマウントのBlackmagicカメラで、互換性のあるオートフォーカスレンズを使用する場合、「FOCUS」ボタンを1回押すとオートフォーカスが可能です。「FOCUS」ボタンを2回早押しするとフォーカスピーキングがオンになります。
マニュアルレンズを使用している場合、「FOCUS」ボタンを1回押すとフォーカスピーキングがオンにな ります。
フォーカスピーキングを表示するには「FOCUS」ボタンを押します。
フォーカスズームBlackmagic Pocket Cinema Cameraを使用している場合、「OK」ボタンを2回押すと、ズームインして1:1ピクセルスケールでフォーカスを調整できます。ズームアウトするには、「OK」ボタンを再度2回押します。
イメージスタビライザーBlackmagic Pocket Cinema CameraおよびMicro Cinema Cameraは、多くのアクティブ方式レンズに見られるイメージスタビライザー(IS)機能に対応しています。カメラで同機能を使用するには、「Stabilizer」のスイッチをオンにしてください。レンズにスタビライザーモード・スイッチが付いている場合、スイッチをスチルショット/動画用の適切なモードに設定します。
ステータス・ストリップ選択した設定は、常にステータス・ストリップに表示されます。ステータス・ストリップは、LCD、HDMI、 コンポジットディスプレイの下部にカメラの現在の設定を表示します。
バッテリー残量インジケーターバッテリー残量が25%以下になると、ステータス・ストリップのバッテリー残量は赤く表示され、バッテリー残量が少ないことを警告します。
OK
MENU
IRIS FOCUS
作業のこつ バッテリー電源を使用している場合、レンズはイメージスタビライザーを動かすのに追加電力を使用するため、撮影中にのみイメージスタビライザーが作動します。外部電源をカメラに接続している場合、レンズのスタビライザースイッチをオンにすると、イメージスタビライザー は常に作動します。
100メニュー設定

SDアイコンステータス・ストリップは、挿入しているメディアに関する重要な情報を表示します。
ドットの移動 動くドットが表示されている場合、カメラはメディアの確認/準備を行っています。
カードなし カメラでメディアが検出されない、挿入されていない状態です。
準備完了 収録の準備ができています。
赤いアイコン 収録中です。
赤いアイコンが点滅 コマ落ちが検出されました。
カードフル SDカードがフルになると点滅します。
再生モード 再生、早送り、巻き戻しアイコンを表示します。
タイムコード SDカードで収録/再生している場合に、クリップの継続時間を表示します。
さらに、スクリーンの下方に以下の情報が表示されます。
ヒストグラム メインメニューで同設定を有効にすると、ヒストグラムでビデオのルミナンスの配分を確認できます。
残り時間 現状の設定での残り収録時間を表示します。
オーディオメーター 「Monitoring」メニューで同設定を有効にすると、ピークオーディオメーターでピークオーディオレベルを確認できます。
1 メディアおよび収録状況 2 タイムコード 3 収録フォーマット 4 ビデオフォーマット/フレームレート 5 F値6 ISO設定
7 シャッターアングル 8 ホワイトバランス9 バッテリー残量インジケーター10 ヒストグラム 11 残り時間12 オーディオメーター
1 2
10 11 12
3 4 5 6 7 8 9
101メニュー設定

メタデータ入力スレートとはBlackmagic Pocket Cinema Cameraでは、スレート機能を使ってメタデータをカメラに直接ロギングできます。メタデータは、収録したファイルに保存され、編集ソフトウェアで簡単にアクセスできます。
スレートの使用:1 「OK」ボタンを押すと、スレートが表示されます。または、メニューボタンでダッシュボードを開き、
「Metadata」を選択します。
2 矢印ボタンで変更したいテキストを選択し「OK」ボタンを押すと、スクリーン上にキーボードが表示されます。矢印ボタンでキーボード上の文字を選択し、「OK」ボタンで選択した各文字を確定します。
3 必要な情報を入力したら、「Save」を選択し、「OK」ボタンでメタデータスクリーンに戻ります。
4 シーン、ショット、テイク番号は、自動的に番号が増加(オートインクレメント)するように設定することも可能です。任意のオートインクレメント・アイコンを選択し、それが光ったら、「OK」ボタンを押します。
「キーワード」フィールドに文字を入力すると、ライブラリ・データベースで検索語として使用できます。この機能は、多くの素材を使用する大規模なプロジェクトにおいて非常に役立ちます。キーワードを使用することで、検索するクリップの数が減るため、編集時に貴重な時間を節約できます。
すべてのメタデータは、Final Cut Pro X、DaVinci Resolveなど、ポピュラーなソフトウェアと互換性があ ります。
スレート機能を使用して、ポストプロダクション用にメタデータ情報を クリップに追加できます。
シーン、ショット、テイクの番号を自動的に増加させたい場合は、オートインクレメント・アイコンを選択。
102メタデータ入力

DaVinci Resolveの使用Blackmagic Designのカメラを使用した撮影は、映画/テレビコンテンツ制作の過程のひとつであり、メディアのバックアップや管理、編集、カラーコレクション、最終マスターファイルのエンコードと同様、とても重要です。Blackmagicコンパクトカメラには、Mac OS X/Windowsに対応したDaVinci Resolveが同梱されています。同カメラとDaVinci Resolveを組み合わせて使用することで、撮影からポストプロダクションまでをカバーする、完結型ソリューションとなります!
SDカードをコンピューターに接続したら、DaVinci Resolveのメディアページでクローンツールを使用して、撮影を行いながらバックアップを作成できます。使用するメディアはその種類にかかわらず、破損や不具合が生じる可能性があります。ショットの損失を防ぐため、常にデータのバックアップを作成することをお勧めします。DaVinci Resolveでメディアをバックアップしたら、DaVinciのメディアプールにクリップを追加して、編集やカラーコレクション、作品のフィニッシングまで、すべての作業をDaVinci Resolveで行えます。
DaVinci Resolveは、多くの大ヒット映画で使用されています。シンプルなNLEソフトウェアツールとは異なり、ハイエンドのデジタルフィルム用に極めて高度なテクノロジーを搭載しています。DaVinci Resolveを使用すれば、最先端のテクノロジーを利用した編集やカラーコレクションが行えます。
このセクションでは、DaVinci Resolveでカメラのファイルを使用する方法を説明します。DaVinci Resolveには極めて高度なテクノロジーが採用されており、その機能の多くはユーザーインターフェースを一目見ただけでは分かりません。DaVinci Resolveの使用方法に関する詳細は、DaVinci ResolveソフトウェアディスクのDaVinci Resolveインストラクション・マニュアルを参照してください。または、インターネット上の様々なトレーニングコースやガイドビデオを参考にしてください。
メモ Blackmagic Designカメラで撮影したクリップのカラーコレクションやグレーディングを正確に行うために、最新版のDaVinci Resolveを使用することを推奨します。例えば、バージョン14以降を使用することで、あらゆるBlackmagic Designカメラで正確なカラーが得られます。
103DaVinci Resolveの使用

クリップの読み込み クリップの編集を始めるには、クリップをメディアプールに読み込む必要があります。
1 DaVinci Resolveを起動します。DaVinci Resolveを初めて起動する場合は、プロジェクトマネージャーが表示されるのを待ちます。表示されたら、「名称未設定のプロジェクト」アイコンをダブルクリックします。
古いバージョンのDaVinci Resolveでマルチユーザー環境を有効にしている場合、ログインウィンドウが表示されます。リスト上のユーザーとしてログインするには、ユーザーアイコンをダブルクリックします。新しくユーザーを追加するには、ログインウィンドウの左下にある「新規追加」をクリックして、ユーザー名を入力し、「ユーザーセットアップを保存」をクリックして新規ユーザーを作成します。
作成したユーザーアイコンをダブルクリックすると、プロジェクトマネージャーに進みます。次に 「新規プロジェクト」をクリックし、プロジェクトのタイトルを入力して「作成」をクリックします。これで、プロジェクトマネージャーに新しいプロジェクトが追加されます。プロジェクトを開くには、アイコンをダブルクリックします。
2 「メディア」ページが開き、左上には「メディアストレージ」ブラウザが表示されます。「メディアストレージ」ブラウザには、リンクされたすべてのメディアが表示されます。ここからクリップをメディアプールにドラッグ&ドロップできます。
3 クリップのフォルダーがライブラリに表示されない場合は、フォルダーを追加する必要があります。これは「メディアストレージ」ブラウザ内を右クリックして、ドライブまたはフォルダーパスを選択し、その後「開く」をクリックして追加できます。
4 「メディアストレージ」ブラウザで、新しく追加したクリップフォルダーをクリックします。ストレージフォルダーのクリップをドラッグして、メディアプールにドロップします。「名称未設定のプロジェクト」の設定とクリップの設定が異なる場合は、画面にプロンプトが表示され、クリップに合わせてプロジェクト設定を変更するか、設定をそのままにするかを選択できます。すぐに作業を始めたい場合は「変更」をクリックします。これで、プロジェクト設定がクリップと一致しました。
クリップを読み込むには、メディアストレージブラウザのクリップをメディアプールにドラッグ&ドロップ します。デスクトップ上にあるファイルをドラッグ&ドロップすることもできます。
RAWファイルの使用RAWファイルを読み込むと、DaVinci Resolveはそれらのファイルに含まれているセンサーデータを、撮影時にカメラで使用されたISO、ホワイトバランス、ティント設定に基づいてデコードします。それらの設定に基づいたルックに問題がなければ、そのまますぐに編集を開始できます。
しかしRAW収録のすばらしい点は、これらの設定に束縛される必要がまったくないことです!
104DaVinci Resolveの使用

RAWファイルでは、ポストプロダクションで使用できる処理の幅が広がるため、ユーザーは独自のワークフローを作り上げることができます。各クリップの「クリップRAW設定」を試してみると、RAWでの作業がいかにパワフルで柔軟性が高いか分かるでしょう。
クリップRAW設定メディアプールにRAWクリップをロードすると、エディットページのタイムラインにドロップでき、その後カラーページで各クリップを調整できます。
クリップごとにRAW設定を調整する:1 「エディット」ページを開き、新しいタイムラインに選択したクリップをドラッグ&ドロップします。
2 「カラー」ページを開き、カメラアイコンをクリックして「Camera RAW」パレットを開きます。
3 「デコードに使用」ドロップダウンメニューで「クリップ」を選択します。
「デコードに使用」ドロップダウンメニューで「クリップ」を選択し、各クリップのRAW設定を調整。
RAWクリップは、ポストプロダクションにおいて最大の柔軟性を提供します。ProResがセンサーデータをそれぞれのコーデックに変換するのに対し、RAWクリップはセンサーからのデータを変換することなくそのまま保持します。これによりユーザーは、カメラのオリジナルの設定を変更するかのようにホワイトバランスやISOの設定を調整できます。センサーのオリジナルデータにはハイライトやシャドウの色情報が豊富に保持されているため、白飛びした空やイメージ内の暗い領域などのディテールを修復する際にも役立ちます。
可能な限り最高の品質を求めている場合や、ハイライトとシャドウの差が極めて大きく、それらの領域をできるだけ暗く(明るく)グレーディングで調整したい場合などは、RAWで撮影することをお勧めします。
RAWファイルはサイズが大きく、プロセッサー負荷が高くなる場合もありますが、DaVinci Resolveには自動的にプロキシファイルを作成する機能があり、コンピューターのリアルタイム再生をサポートします。グレーディングにおいてRAWファイルの持つポテンシャルを最大限に引き出し、リアルタイムワークフローをセットアップする際の詳細については、DaVinci Resolveマニュアルを参照してください。
105DaVinci Resolveの使用

プロジェクトRAW設定ホワイトバランスやISO設定の全体的な変更など、すべてのクリップに共通した設定の変更が必要な場合、「プロジェクトRAW設定」を使用すると複数のクリップに渡って包括的に変更を加えられます。
プロジェクトRAW設定のセッティング:1 「ファイル」をクリックし、「プロジェクト設定」を選択して、プロジェクト設定を開きます。
2 「Camera RAW」タブを開くと、右上の小さな矢印の横にRAWフォーマットが表示されています。 この設定は、CinemaDNGになっています。Blackmagicカメラで撮影したRAWクリップを新しいタイムラインに初めてドロップする場合、この設定は自動的にCinemaDNGになります。
3 さらに「デコードに使用」ドロップダウンメニューで「プロジェクト」を選択します。
4 ホワイトバランス設定を「カスタム」にします。
5 カラースペースを「Blackmagic Design」に設定します。これにより、ガンマ設定も「Blackmagic Design Film」になります。
これで、各クリップのホワイトバランス、ISO、シャープニングなどのカメラ設定が調整する準備が整いました。この作業はタイムラインのすべてのクリップに影響します。
RAW設定に関する詳細は、DaVinci Resolveマニュアルを参照してください。
クリップの編集 メディアプールにメディアを入れたら、「エディット」タブをクリックしてエディットページを開きます。これで、編集を開始できます!
1 はじめに、新しいタイムラインを作成する必要があります。メディアプール内で右クリックし、「タイムライン」>「新規タイムラインを作成」を選択します。ダイアログボックスが表示されたら、「新規タイムラインを作成」ボタンをクリックします。
クリップの編集を始めるには、新規タイムラインを作成する必要があります。タイムラインとは、すべての編集を行うステージです。
2 メディアプールのクリップをダブルクリックしてクリップをソースビューアで開きます。ソースビューアの再生ヘッドをマウスで左右に動かし、そのクリップの開始点として使用したい位置を見つけます。「I」ショートカットで、イン点としてマークします。同じように、「O」ショートカットで最後のフレームを指定します。
3 タイムラインで、クリップを挿入したい位置に再生ヘッドを合わせます。
4 クリップをタイムラインに挿入するには、ソースビューアの中でクリックし、マウスでドラッグしてタイムラインビューアにドロップします。編集オプションが表示されたら、目的に応じて編集の種類を選択します。
106DaVinci Resolveの使用

選択した編集の種類に応じて、クリップがタイムラインに挿入されます。編集の種類およびそれぞれの使用方法については、DaVinci Resolveマニュアルを参照してください。
クリップを編集にすばやく追加するには、メディアプールからクリップをドラッグして、タイムラインに直接ドロップします。その後、イン点/アウト点の調整、クリップの配置、エフェクトやタイトルでの各種プラグインの使用が可能になります。このワークフローは、タイムラインをアーティストのパレットとして使用するような感覚です。
「エディット」ページ。タイムラインエディターを使用して、クリップのトリム、順番の変更、移動、トランジションの追加などが可能です。
クリップのトリムクリップの編集では、クリップをトリムして、各ショットの必要なシーンのみを使用できます。クリップのトリムには様々な方法がありますが、タイムラインでクリップのイン点/アウト点を調整する方法が最も簡単です。
1 クリップをタイムラインに追加したら、マウスのカーソルをクリップの開始点に合わせます。ポイン ターが「トリム」アイコンになります。
2 「トリム」アイコンが表示されたら、クリップの開始点をクリックして順方向/逆方向にドラッグし、 イン点をトリムします。タイムラインビューアを確認しながらトリムして、編集点を決定します。
3 さらに、クリップの終了点をクリック&ドラッグして、アウト点を調整します。
ズームスライダーはタイムラインの上、中央に集まったツール群の右側にあります。ズームスライダーを左右にドラッグすると、タイムラインが拡大/縮小され、細かい調整がしやすくなります。
クリップのトリムは、開始点/終了点を左右にドラッグして実行します。 スナップのオン/オフはツールバーの「スナップ」ボタンで切り替えます。
107DaVinci Resolveの使用

「スナップ」機能は、隣り合うクリップの開始点と終了点を隙間なく結合しやすくするため便利な機能ですが、編集を微調整する場合はオフにします。スナップ機能のオン/オフは「N」キーで簡単に切り替えら れます。
キーボードショートカットのマッピング他の編集ソフトウェアで使用するキーボードショートカットに馴染みがあれば、DaVinci Resolveでも同じショートカットを設定できます。キーボードショートカットを独自にカスタマイズして、ワークフローの効率を高めることも可能です。
自分専用のキーボードショートカットをマッピングする:
1 「DaVinci Resolve」>「環境設定」に進み、一番上に表示されている「ユーザー」パネルを選択し、その後「キーボードマッピング」をリストから選択します。
2 表示されるカテゴリーの中から、変更したいショートカットを選択します(例:タイムラインのカット/ペーストのショートカットは「編集」カテゴリーにあります)。
3 ショートカットをクリックすると、設定がハイライトされます。ショートカットをダブルクリックすると、設定を変更できます。
4 キーボードを使用して、新しいショートカットキーを押します。設定を間違えた場合は、設定の右側にある「やり直し」アイコンをクリックして、変更を簡単にやり直せます。
5 新しいショートカット設定を確認して、「保存」を押します。
「設定」のドロップダウンメニューの中から、他の編集ソフトウェアのキーボード ショートカットで適用したいものがあれば選択します。
108DaVinci Resolveの使用

トランジションの追加トランジションは、1つのクリップから次のクリップへの移行を様々な方法で演出するビジュアルエフェクトです。トランジションを追加することで、編集をさらに魅力的なものにできます。トランジションは、常に2つのクリップをつなげるものではありません。例えば、「ディゾルブ」トランジションをクリップの終了点に加えれば、スピーディで簡単なフェード・トゥ・ブラックを作成できます。
「トランジション」パレットには、様々なトランジションエフェクトが含まれています。
2つのクリップの間にディゾルブ・トランジションを追加:1 タイムライン上に2つのクリップがあり、それらが隣り合っていることを確認します。エディットページ上
部、UIツールバーの「エフェクトライブラリ」ボタンをクリックして、「ツールパネル」ボックスを開きます。
2 「クロス D」トランジションをクリックして、タイムラインにドラッグし、2つのクリップの間の編集点に重ねます。マウスポインターが、1つ目のクリップの終了点と、2つ目のクリップの開始点をハイライトします。トランジションをこれらのクリップの上にドロップします。ディゾルブ・トランジションを成功させるには、編集点の前後で、各クリップに十分な長さがあることが重要です。
これで、1つのクリップから次のクリップへのなめらかなトランジションが得られます。トランジションの長さを調整したい場合は、クリップをトリムする際と同じように、トランジションの開始点/終了点を変更して調整できます。マウスポインターをトランジションの開始点/終了点に重ねると、トランジション「トリム」アイコンが表示され、左右にドラッグできます。
トランジションは、隣り合うクリップの間に簡単にドラッグ&ドロップできます。
109DaVinci Resolveの使用

タイトルの追加クリップの場合と同様、あらゆるビデオトラックにタイトルを配置できます。トラックが足りない場合は、既存のトラックのトラック名エリアを右クリックして「トラックを追加」を選択し、簡単にトラックを追加できます。
タイトルを作成する:1 メディアプールの下、「エフェクトライブラリ」のツールボックスの中間あたりまでスクロールして
下がると、「タイトル」ジェネレーターがあります。スクロールバーを使用して、「タイトル」のオプションを表示します。
2 タイトルを表示させたいクリップの上に空のビデオトラックを作成し、テキストタイトルをドラッグ&ドロップします。ブラックを背景にタイトルを表示する場合は、「Video 1」のクリップの隣にタイトルをドロップすることもできます。タイトルを表示するには、タイムラインの再生ヘッドをタイトルに重ねます。
3 タイトルクリップをダブルクリックします。「インスペクタ」が開き、タイトルの設定が表示されます。 「テキスト」欄にタイトルを入力します。
様々なフォントの中から選択し、カラー、サイズ、配置、位置などの設定を変更してタイトルの表示方法を変更できます。クリップの場合と同様、タイトルにもトランジションを追加できます。
「タイトル」パレットからタイトルの種類をドラッグし、空のトラックにドロップします。
クリップのカラーコレクション クリップのシーケンスの編集が終わったら、カラーコレクションを開始できます。ルックの一貫性を保つため、カラーコレクションはシーケンスの編集が終わってから行うのが最善です。しかし、DaVinci Resolveの面白い点は、編集ページとカラーページを行き来して、微調整などを行い、新しいクリエイティブな発見が得られることです。
「カラー」ページでは、クリップのルックを完全にコントロールできます。
110DaVinci Resolveの使用

はじめに、「カラー」タブをクリックしてカラーページを開きます。
カラーホイール、カーブパレット、カラーコレクションツール全般、プレビューウィンドウ、ノードウィンドウが表示されます。表示される膨大なツール群に戸惑う必要はありません。これらはすべて、ユーザーが素晴らしい映像を作成するのを手助けする機能です。DaVinci Resolveマニュアルでは、すべてのツールの内容/使い方を簡単なステップで紹介しています。ハイエンドのカラーコレクションスタジオで専門家が用いるのと同じテクニックを習得できます。
一般的にカラーコレクションは、クリップのシャドウ、中間トーン、ハイライトの最適化から作業を始めます。つまり、「リフト」、「ガンマ」、「ゲイン」の設定を調整します。この作業は、クリーンで均等な作業開始点を作成し、映像のカラーグレーディングを開始して、最も優れたルックを得るために役立ちます。
スコープの使用 カラリストの多くは、作品に持たせたい感情/ルックに焦点を当ててクリエイティブな色の選択を行い、モニターを使用してそのルックを完成させます。日常的なオブジェクト、それらと相互作用する様々な光を見ることで、映 像に対してどのような効果を加えられるか、実 験しながらアイデアを生み出すことができます。
パレードスコープは、ハイライト、中間トーン、シャドウの最適化に役立ちます。
リフト、ガンマ、ゲイン、オフセットのカラーホイールで、クリップのカラーおよびトーンのバランスを完全にコントロールできます。各トーン領域のすべてのカラーに同じ 調整を加えたい場合は、カラーホイールの下のダイヤルを前後にドラッグします。
111DaVinci Resolveの使用

カラーグレーディングのもう一つの方法に、内蔵スコープを使用してショットのバランスを取る方法があります。ビデオスコープは「スコープ」ボタンをクリックして開きます。「スコープ」ボタンは、パレットツールバーで右から2番目のボタンです。スコープの表示は、波形、パレード、ベクトルスコープ、ヒストグラムから選択できます。これらのスコープは、トーンのバランスのモニタリング、黒つぶれや白飛びを防ぐためのビデオレベルの確認、クリップ内での色かぶりのチェックなど、様々な目的で使用できます。
「カラーホイール」には、一般的に最初の調整に使用する「リフト」、「ガンマ」、「ゲイン」のコントロールがあります。これらは、カラー/コントラスト調整を行う他のアプリケーションのコントロールと同様に使用できます。マウスを使って各カラーをより正確にコントロールするには、カラーホイールを「プライマリーバー」に変更します。プライマリーバーは、リフト、ガンマ、ゲインを別々にコントロールして各カラーおよびルミナンスチャンネルを調整できます。カラーホイールの右上にあるドロップダウンメニューから「プライマリーバー」を選択してください。
1 リフトの調整:カラーページのタイムラインで最初のクリップを選択し、1つ目のカラーホイールの下にある「リフト」ダイヤルをクリックします。ダイヤルを前後にスライドし、イメージへの影響を確認します。イメージ内の暗い領域で明るさが増減するのが分かります。
暗い領域の明るさを、最適なレベルに設定します。リフトを下げ過ぎるとブラックのディテールが失われます。これを避けるには、パレードスコープが役に立ちます。波形で見るブラックの最適な位置は、パレードスコープの底辺のすぐ上です。
2 ゲインの調整:「ゲイン」ダイヤルをクリックして、前後にスライドします。クリップの最も明るい部分であるハイライトを調整できます。ハイライトは、パレードスコープの波形の一番上の部分に表示されます。照明が明るいショットでの最適な位置は、波形スコープの一番上のラインのすぐ下です。ハイライトが波形スコープの一番上のラインを超えている場合、それらはクリップされ、イメージ内の最も明るい領域のディテールが失われます。
3 ガンマの調整:カラーホイールの下の「ガンマ」ダイヤルをクリックして、前後にスライドします。ガンマの値を上げるとイメージが明るくなるのが分かります。ガンマを調整すると、波形の中間の部分も動きます。この部分は、クリップの中間トーンを示しています。中間トーンの最適な位置は、通常、波形スコープの50-70%の間です。作成するルックやクリップの照明条件に応じて、目的や好みに合わせた位置に設定できます。
また、カーブパレットを使用してプライマリーカラーコレクションを行えます。カーブグラフの斜線をク リックしてコントロールポイントを作成します。それらを上下にドラッグして、イメージ色調の異なるエリアのマスターRGBコントラストを調整します。調整に最適なポイントは、カーブラインの下から3分の1、中間、上から3分の1です。
DaVinci Resolveでプライマリーカラーコレクションを行う方法は他にもたくさんあります。詳細は、DaVinci Resolveマニュアルを参照してください。
「カーブ」パレットは、プライマリーコレクションやPower Windowでクリップの特定の 部分を強調する際に使用できるもうひとつのツールです。
112DaVinci Resolveの使用

セカンダリーカラーコレクションイメージの特定の部分を調整したい場合は、セカンダリーコレクションを使用する必要があります。カラーホイール、リフト/ガンマ/ゲインを使用してこれまでに行った調整はイメージ全体に同時に適用されるため、プライマリーカラーコレクションと呼ばれます。
一方、あるシーンの芝生のカラーや空のブルーのみを変更するなど、イメージの特定の部分を調整する必要がある場合は、セカンダリーコレクションを使用します。セカンダリーカラーコレクションでは、イメージを部分的に選択し、その部分のみを調整できます。ノードを使用して複数のセカンダリーコレクションを重ねられるため、すべてを別々に調整して完璧なイメージを作成できます! さらにウィンドウやトラッキングなどの機能で、イメージ内の動きを追跡できます。
カラーの分離道路沿い芝生や空のブルーなどクリップ内のカラーを強調したり、対象物のカラーを調整してオーディエンスの注意を引いたりなど、特定のカラーを強調することで様々な効果が得られます。HSLクオリファイアーツールを使用すれば、特定のカラーを簡単に分離できます。
HSLクオリファイアーでイメージ内のカラーを選択することは、イメージを部分的に際立たせたり、ショットの特定の部分にオーディエンスの注意を集めたい場合などに役立ちます。
特定のカラーを分離する:1 新しいシリアルノードを追加します。2 「クオリファイアー」パレットを開き、「選択範囲」で「ピッカー」ツールを選択します。3 クリップ内の調整したいカラーをクリックします。4 通常、選択した領域のエッジを滑らかにし、目的のカラーのみに制限するには多少の調整が必要で
す。選択した領域を確認するには、「ハイライト」ボタンを押します。5 「色相」ウィンドウの「幅」コントロールを調整して、選択する色相の幅を調整します。
ハイ、ロー、ソフトネスコントロールを調整して、選択領域への影響を確認してください。これで、カラーホイールまたはカスタムカーブを使用して、選択した色のカラーコレクションが開始できます。
時として、作業の影響を与えたくない領域のカラーもわずかに選択されてしまう場合があります。その場合はPower Windowを使用して、必要ない領域を簡単にマスクできます。新しいウィンドウを作成したら、目的のカラーの部分に合わせて形を整えるだけです。選択したカラーに動きがある場合は、トラッキング機能を使用してPower Windowを追跡できます。
113DaVinci Resolveの使用

Power Windowを追加Power Windowは、クリップの特定の領域を分離できる、極めて効率的なセカンダリー・カラーコレクション・ツールです。分離する領域は静止している必要はなく、カメラのパン、ティルト、回転、さらにはその領域の動き自体に合わせてトラッキングできます。
HSLクオリファイアーによるセカンダリーコレクションを適用したくない部分は、Power Windowでマスクできます。
例えば、人物に合わせたウィンドウをトラッキングして、周囲に影響を与えず、その人物のカラーとコントラストのみを調整できます。このようなカラーコレクションを行うことで、オーディエンスの注意を集めたい部分のみを強調できます。
クリップにPower Windowを追加する:1 新しいシリアルノードを追加します。2 「ウィンドウ」パレットを開き、シェイプアイコンをクリックしてウィンドウシェイプを選択します。
選択したウィンドウシェイプがノードに表示されます。3 シェイプの周りの青いポイントをクリック&ドラッグして、シェイプのサイズを調整します。ピンクの
ポイントでは、エッジのソフトネスを調整できます。作成したシェイプは、中央のポイントをクリック&ドラッグして位置を変更し、分離したい領域に合わせられます。中央のポイントとつながったポイントでは、シェイプを回転できます。
これで、必要な領域のみに限定したカラーコレクションが可能です。
Power Windowを使用して、イメージ内の特定の部分にセカンダリーコレクションを適用できます。
114DaVinci Resolveの使用

ウィンドウのトラッキングカメラ、あるいは被写体やショットの一部に動きがある場合には、DaVinci Resolveのパワフルなトラッキング機能を使用して、該当の被写体/領域をウィンドウで追跡する必要があります。トラッキング機能は、カメラ/被写体のパン、ティルト、回転を分析するため、それらの動きにウィンドウをマッチできます。この作業を行っていない場合は、選択したターゲットからカラーコレクションが外れ、望ましい結果が得られないことがあります。
トラッキング機能で被写体/領域を追跡できるため、Power Windowがアクションを追います。
動く被写体のウィンドウをトラッキングする:1 新しいシリアルノードを作成し、Power Windowを追加します。2 クリップを開始点に合わせ、ウィンドウの位置・サイズを調整し、目的の被写体/領域のみ
に焦点を合わせます。
3 「トラッカー」パレットを開きます。「分析」設定のパン、ティルト、ズーム、回転、遠近3Dから、クリップ内の動きに最適なものを選択し、チェックボックスをオンにします。
4 チェックボックスの左にある順方向への矢印をクリックします。DaVinci Resolveがトラッキングポイントをクリップに適用し、動きを分析しながら以降のフレームへと進みます。トラッキングが終わると、Power Windowがクリップ内の動きのパスを追跡します。
トラッキングはほとんどの場合に成功しますが、複雑なシーンや、選択した領域の前を障害物が通るケースでは、トラッキングに影響が出る場合があります。この問題は、キーフレームエディターを使用して解決できます。詳細については、DaVinci Resolveマニュアルを参照してください。
プラグインの使用セカンダリーカラーコレクションでは、OpenFXプラグインの追加が可能です。プラグインを追加して「カラー」ページではスピーディで魅力的なルックやエフェクトを、「エディット」ページでは想像力に富んだトランジションやエフェクトを作成しましょう。サードパーティ製のOFXプラグインを購入/ダウンロードして使用できます。
プラグインをインストールしたら、カラーページで「ノードエディター」の右にあるOpenFXを開いてアクセスできます。「OpenFX」ボタンでOpenFXを開き、新しいシリアルノードを作成して、プラグインを新しいノードにドラッグ&ドロップします。プラグインに変更可能な設定がある場合は、隣の「設定」パネルで調整できます。
115DaVinci Resolveの使用

「エディット」ページでは、クリップにプラグインジェネレーターやトランジションを追加できます。この作業は、「エフェクトライブラリ」の「OpenFX」パネルを開き、選択したプラグインをタイムライン上のクリップの上にあるビデオトラックにドラッグすることで実行できます。
OFXプラグインを使用して、想像力に富んだ魅力的なルックをすばやく簡単に作成できます。
オーディオのミックスエディットページでオーディオをミックスプロジェクトのカラーコレクションが終わったら、オーディオのミックスを開始できます。DaVinci Resolveのエディットページには、オーディオの編集、ミックス、マスタリングが直接行える便利な機能が搭載されています。一方で、より高度なオーディオツールを必要とするプロジェクトでは、完全なオーディオポストプロダクション環境を提供するFairlightページを使用できます。エディットページの使用方法をすでに理解している場合は、このセクションを飛ばして次のセクションに進んでください。
オーディオトラックの追加エディットページで基本的なサウンドをミックスする上で、サウンドエフェクトや音楽を多数使用する場合は、必要に応じてオーディオトラックを簡単に追加できます。オーディオトラックを追加すると、サウンドを構築する過程において会話、サウンドエフェクト、音楽などのオーディオ素材を別々のトラックに分けて管理できます。
エディットページにオーディオトラックを追加する:1 タイムラインでオーディオトラックのトラック名のエリアを右クリックし、「トラックを追加」を選択し
ます。トラックリストの一番下にトラックが追加されます。または「トラックを追加...」を選択して、新しいトラックを追加する位置を指定できます。
2 「ステレオ」、「モノ」、「5.1」、「適応」から、必要に応じた種類のオーディオトラックを選択します。
新しいオーディオトラックがタイムラインに表示されます。
タイムラインでオーディオレベルを調整タイムラインの各オーディオクリップには、ボリュームオーバーレイがあります。クリップのレベルはこのオーバーレイをポインターで上下にドラッグするだけで簡単に設定できます。このオーバーレイは、インスペクタの「ボリューム」パラメーターと連動しています。
ボリュームオーバーレイをドラッグしてクリップレベルを調整
116DaVinci Resolveの使用

より高度なオーディオツールが必要なプロジェクトでは、完全なオーディオポストプロダクション環境を実現するFairlightページを使用できます。
FairlightページDaVinci ResolveのFairlightページではプロジェクトのオーディオの調整を行います。単一モニターモードは、Fairlightページはプロジェクトのオーディオトラックに最適化されたレイアウトです。拡大されたミキサーと様々なモニタリングコントロールでレベルの評価や調整を行い、滑らかでバランスの取れたミックスを作成できます。表示される膨大なツール群に戸惑う必要はありません。これらはすべて、優れたオーディオ品質を得るためのアシストを行う機能です。
このセクションではFairlightページの基本的な機能について説明します。各機能の詳細はDaVinci Resolveマニュアルを参照してください。DaVinci Resolveマニュアルでは各ツールの目的や使用方法が簡単なステップで紹介されています。
オーディオタイムライントラックヘッダー各トラックの左にはヘッダーエリアがあります。ヘッダーにはトラック番号、トラック名、トラックカラー、オーディオチャンネル、フェーダー値、オーディオメーターが表示されます。またトラックヘッダーには、トラックのロック/解除や、ソロ/ミュートを切り替えるコントロールもあります。これらのコントロールはト ラックを分かりやすく管理する上で便利なだけでなく、各トラックを個別にモニタリングする場合にも使用できます。
トラックFairlightページの各トラックは複数のレーンに分かれています。これらのレーンは各クリップに含まれる オーディオチャンネルで、オーディオの編集やミックスのために表示されます。エディットページでは各 オーディオチャンネルは非表示となり、タイムラインには単一のクリップのみ表示されます。多数のトラックを扱う必要がなくなるので、マルチチャンネルのソースを簡単に編集できます。
トラック「A1」のトラックヘッダーはレーンが1つ(モノ)のモノトラックで、 トラック「A2」はレーンが2つ(ステレオ)のステレオトラックです。
117DaVinci Resolveの使用

バスとはバスは信号の送信先となるチャンネルで、タイムラインの複数のオーディオトラックをルーティングできます。複数の信号を単一の信号としてまとめることで、それらを単一のチャンネルストリップで同時にコントロールできます。
メインバス:"メインバス" は概してプログラムの最も重要な出力です。新規プロジェクトを作成するとメインバスが1つ作成され、すべてのトラックがデフォルトでメインバスにルーティングされます。メインバスにはタイムラインの全トラックが単一の信号としてまとめられるので、各トラックのレベルを調整した後に、オーディオミックス全体のレベルを調整できます。
サブバス:"サブバス" には複数のオーディオトラックをカテゴリー別(会話、音楽、エフェクト等)にまとめられるので、同一カテゴリーのオーディオ素材を単一オーディオ信号としてコントロールできます。例えば会話のトラックが5つある場合、それらを同じサブミックスバスにルーティングして、すべての会話のボリュームをひとつのコントロールで調整できます。サブミックスはメインバスに送信して全体でレンダリングできますが、サブミックスごとの個別のレンダリングも可能です。
ミキサーミキサーには、タイムラインの各オーディオトラックに対してひとつずつのチャンネルストリップがあります。メインバスやサブバスを作成すると、右側にそれらのチャンネルとコントロールが追加されます。これらのグラフィックコントロールを使用して、トラックチャンネルと出力チャンネルの割り当て、EQやダイナミクスの調整、ボリュームや収録オートメーションの設定、ステレオ/サラウンドオーディオのパン、トラックのミュートやソロなどを実行できます。
オーディオミキサー。タイムラインのトラックごとにチャンネル ストリップがあります。
118DaVinci Resolveの使用

EQでオーディオを引き立てるオーディオクリップのレベルを調整した後、他の微調整が必要な場合があります。例えば、会話、音楽、サウンドエフェクトのオーディオスペクトルが同じ周波数帯で競合し、オーディオが混み合って聞き取りにくいことがあります。このような場合はEQが便利で、各トラックが占めるオーディオスペクトルを設定できます。またEQは、特定の周波数(低いざわめき、騒音、風や空気のノイズなどが含まれる帯域)のレベルを限定的に下げ、オーディオに不要な成分を排除したり、音響の全体的な品質を向上させるためにも使用できます。
DaVinci ResolveのEQフィルターは、各クリップに個別に、あるいはトラック全体に適用できます。タイムラインの各オーディオクリップはインスペクタに4バンドのイコライザーがあります。また、各トラックはミキサーパネルに6バンドのパラメトリックイコライザーがあります。グラフィックおよび数値によるコントロールで異なる周波数帯域を増強/減衰させ、数種類のフィルターでEQカーブの形状を指定できます。
タイムラインのクリップには4バンドのイコライザーを適用できます。
両外側の2バンドのバンドフィルターには、ハイシェルフ/ローシェルフ/ハイパス/ローパスを選択できます。パスフィルターは特定の周波数より上(または下)の全周波数に影響し、それらの周波数は信号から完全に除去されます。例えばハイパスフィルターでは、高周波数はフィルターを通過し、低周波数はカットされます。しきい値を超えるすべての周波数は下向きのカーブで段階的にカットされます。
シェルフフィルターはハイパスフィルターよりやや控えめのフィルターで、信号の高周波数や低周波数を全体的に、しかし完全には除去せずに調整したい場合に便利です。ハイシェルフフィルターおよびローシェルフフィルターを使用して、特定の周波数およびその上(または下)の全周波数を均等にブースト/カットできます。
119DaVinci Resolveの使用

中央の2バンドでは様々なイコライザー調整が可能で、フィルターはローシェルフ、ベル、ノッチ、ハイシェルフから選択できます。
ベル ベルフィルターを使用すると、設定したセンターポイントとその周辺の周波数をブースト/カットできます。フィルターの名前が示すようにベル(鐘)状のカーブが形成されます。
ノッチノッチフィルターは、周波数を非常に狭い範囲で選択できます。例えば、ハムノイズを50または60Hzで除去します。
ローシェルフ特定の周波数の低域、およびそれ未満の全周波数をブースト/カットできます。
ハイシェルフ特定の周波数の高域、およびそれを超える全周波数をブースト/カットできます。
EQを個別のクリップに追加する:1 EQフィルターを追加したいクリップをタイムラインで選択します。
2 インスペクタをクリックし、「クリップイコライザー」ボタンをクリックして有効にします。
EQをトラックに追加する:1 ミキサーで任意のトラックのEQセクションをダブルクリックし、イコライザーを開きます。
2 調整するバンドのドロップダウンメニューで、バンドフィルターの種類を選択します。
ミキサーパネルのEQセクション。トラック1にEQカーブが適用されているのが分かります。
6バンドのパラメトリックイコライザー。トラック別に適用できます。
クリップまたはトラックのEQを追加した後は、各バンドを個別に調整できます。調整に使用できるコントロールは、選択しているバンドフィルターによって異なります。
120DaVinci Resolveの使用

バンドフィルターのEQを調整する:1 調整するバンドのドロップダウンメニューで、バンドフィルターの種類を選択します。
2 「周波数」の値を調整します。この値がEQ調整の中心になります。
3 「ゲイン」の値を調整して、対象周波数を増強/減衰させます。
4 「Qファクター」の値で、影響を受ける周波数の幅を調整します。
リセットボタンを押すと、EQウィンドウのすべてのコントロールがデフォルト値に戻ります。
Fairlightページには各オーディオトラックの品質を向上させるコントロールが数多く搭載されています。必要に応じてトラックを追加し、それらをバスに割り当てて管理し、さらにディレイやリバーブなどのエフェクトを追加してオーディオミックスを仕上げることができます。
編集のマスタリングクリップの編集およびカラーグレーディング、オーディオミックスの作業が終わりました。次は、デリバーページで編集をレンダリングして書き出します。デリバーページでは、書き出すクリップを選択し、フォーマット、コーデック、解像度を指定します。書き出しは、8/10-bit非圧縮RGB/YUV、DNxHD、ProRes、H.264などのコーデックを使用して、QuickTime、AVI、MXF、DPXなど様々なフォーマットで実行できます。
「デリバー」ページでは編集を書き出します。様々なビデオフォーマットとコーデックが選択可能です。
編集を単一のクリップとして書き出す:1 「デリバー」タブをクリックして、デリバーページを開きます。2 ページ左上の「レンダー設定」ウィンドウで、「フォーマット」設定の「シングルクリップ」にチェック
を入れます。これで、YouTube、Vimeo、オーディオプリセットなど、多くの書き出しプリセットから選択できます。あるいはデフォルトの「カスタム」プリセットに独自のパラメーターを入力して、独自の書き出し設定をマニュアルで設定することもできます。例えば「YouTube」を選択し、次にプリセットの横にある矢印をクリックして1080pビデオフォーマットを選択します。
フレームレートは、プロジェクト設定のフレームレート設定にロックされています。3 プリセットの下にタイムラインのファイル名と書き出したビデオのレンダリング先が表示されます。
「ブラウズ」ボタンをクリックして書き出したファイルの保存先を選択します。
121DaVinci Resolveの使用

4 タイムラインの上に、「タイムライン全体」が選択されたオプションボックスが表示されます。これでタイムライン全体が書き出されますが、タイムラインの幅を選択することも可能です。「イン/アウトの範囲」を選択し、「I/O」のホットキーショートカットを使ってタイムラインでイン点/アウト点を選択します。
5 「レンダー設定」の下に行き、「レンダーキューに追加」をクリックします。
ページ右側のレンダーキューに、レンダー設定が追加されます。ここまでの作業が終わったら、後は「レンダー開始」をクリックして、レンダーキューでレンダリングの進行状況をモニタリングするだけです。
レンダリングが完了したら、書き出し先に指定したフォルダーを開き、レンダリングされた新しいクリップをダブルクリックして、完成した編集を確認できます。
カメラのビデオ出力モニターに接続鳥瞰撮影やカーマウント、クレーンマウントの使用時など、LCDスクリーンへのアクセスが困難な場合、 HDMIモニタリングが役立ちます。
ディスプレイ設定メニューのHDMIオーバーレイ設定を使用すると、モニタリングに役立つ情報がHDMI フィードに表示されます。HDMIオーバーレイには、フレームガイドや、撮影の詳細、カメラ設定などの情報が含まれます。単にショットをモニタリングしたい場合は、いつでもオーバーレイ設定をオフにして、クリーンHDMIフィードを出力できます。
Blackmagic Camera Setup ソフトウェア
Mac OS XでカメラソフトウェアをアップデートするBlackmagic Camera Setupソフトウェアをダウンロードしたら、ダウンロードしたzipファイルを解凍して、.dmgディスクイメージファイルをダブルクリックします。「Blackmagic Camera Setup」インストーラーを起動し、画面に表示される指示に従います。
122カメラのビデオ出力

WindowsでカメラソフトウェアをアップデートするBlackmagic Camera Setupソフトウェアをダウンロードしたら、ダウンロードしたzipファイルを解凍します。画面にBlackmagic Camera Setupインストーラーが表示されます。インストーラーアイコンをダブルクリックし、画面に表示される指示に従ってインストールします。
インストールが完了したら、Windowsのスタートメニューをクリックし、「All Programs」を選択します。 Blackmagic Designフォルダーをクリックして、Blackmagic Camera Setupソフトウェアとインストラク ション・マニュアルを開きます。
カメラ内蔵ソフトウェアのアップデートコンピューターに最新のBlackmagic Camera Setupソフトウェアをインストールし、USBケーブルでコン ピューターとカメラを接続します。Blackmagic Pocket Cinema CameraのMini USB 2.0ポートは、バッテ リー挿入口の隣にあります。
Blackmagic Camera Setupを起動し、画面に表示される指示に従ってカメラソフトウェアをアップデート します。
Blackmagic Pocket Cinema CameraのMini USB 2.0ポートは、バッテリー挿入口の横にあります。
ポストプロダクションワークフローSDカードファイルでの作業SDカードスロットの付いたMac OS X/Windowsコンピューター、あるいはSDカードリーダーを使うと、SDカードからProResおよびCinemaDNGファイルに直接アクセスできます。
1 BlackmagicコンパクトカメラからSDカードを取り出し、コンピューターのSDカードスロットもしくはSDカードリーダーに挿入します。SDカードへのアクセスは、外付けハードドライブ、USBドライブ、あるいはコンピューターに接続した他のメディアストレージデバイスを使用する場合と同じです。
2 SDカードをダブルクリックして開くと、QuickTimeムービーファイルのリスト、あるいはCinemaDNG RAWイメージファイルの入ったフォルダーが表示されます。撮影時に選択したフォーマットによっては、異なる種類のファイルが存在しますが、すべてのファイルは同一のファイル名定義に従っています。
3 使用したいファイルをSDカードからデスクトップやその他のハードドライブにドラッグします。NLE (ノンリニア編集)ソフトウェアで、直接SDカードのファイルにアクセスすることも可能です。
4 SDカードをSDカードスロットから物理的に取り出す前に、Mac OS X/Windowsでイジェクトして安全に取り出すようにしてください。
123ポストプロダクションワークフロー

SDカードスロットの付いたコンピューターにSDカードを挿入し、クリップにアクセスします。
サードパーティ製ソフトウェアの使用お気に入りの編集ソフトウェアを使用したい場合は、クリップを内蔵/外付けドライブまたはRAIDに一度コピーして、その後それらのクリップを使用するソフトウェアに読み込みます。また、カードリーダーを使用してSDカード上のクリップをそのまま編集することも可能です。
Final Cut Pro Xを使うFinal Cut Pro XでApple ProRes 422 (HQ) クリップを編集するには、クリップのビデオフォーマットおよびフレームレートにマッチする新しいプロジェクトを作成する必要があります。ここでは、クリップをProRes 422 HQ 1080p25とします。
1 Final Cut Pro Xを起動してメニューバーへ行き、「File/New Project」を選択します。プロジェクト設定を含むウィンドウが開きます。
2 プロジェクトに名前を付け、「Custom」チェックボックスを選択します。
3 「Video Properties」設定を1080p HD、1920×1080、25pに設定します。
4 「Audio and Render Properties」設定をStereo、48kHZ、Apple ProRes 422 HQに設定します。
5 「OK」をクリックします。
クリップをプロジェクトにインポートするには、「Menu」バーへ行き、「File/Import/Media」を選択します。 SDカードからクリップを選択します。
クリップをタイムラインにドラッグして編集を開始できます。
Final Cut Proのプロジェクト設定画面
HDMI
124ポストプロダクションワークフロー 124

Avid Media Composerを使うAvid Media Composer 7でDNxHDクリップを編集するには、クリップのビデオフォーマットおよびフレームレートにマッチする新しいプロジェクトを作成します。ここでは、クリップをDNxHD 1080i59.94とします。
1 Media Composerを起動すると「Select Project」ウィンドウが表示されるので、「New Project」 をクリックします。
2 「New Project」ウィンドウでプロジェクトに名前を付けます。
3 「Format」ドロップダウンメニューで「1080i/59.94」を選択します。
4 「Color Space」ドロップダウンメニューで「YCbCr 709」を選択します。
5 「Raster Dimension」ドロップダウンメニューで「1920×1080」を選択し、「OK」をクリックします。
6 「Tools」>「Background Services」を選択し、バックグラウンドサービスが起動していなければ、「Start」、「OK」ボタンをクリックします。
7 ファイルをインポートするメディアビンを選択します。
8 「File」>「AMA link...」を選択し、読み込みたいファイルを選択して「OK」をクリックします。
メディアビンにクリップが表示されたら、クリップをタイムラインにドラッグして編集しましょう。
Avid Media Composer 7でプロジェクト名およびオプションを設定
Adobe Premiere Pro CCを使うAdobe Premiere Pro CCでApple ProRes 422 (HQ)あるいはDNxHDクリップを編集するには、クリップのビデオフォーマットおよびフレームレートにマッチする新しいプロジェクトを作成する必要があります。ここでは、クリップをProRes 422 HQ 1080p25とします。
1 Adobe Premiere Pro CCを起動します。「Welcome」ウィンドウで「Create New/New Project」を選択します。プロジェクト設定を含むウィンドウが開きます。
2 プロジェクトに名前を付けます。「Browse」ボタンをクリックして使用するフォルダーを選び、プロジェクトの保存先を選択します。保存先フォルダーを選択したら、「Welcome」ウィンドウの
「OK」をクリックします。
125ポストプロダクションワークフロー

3 Adobe Premiere Pro CCの「Menu」バーへ行き、「File/Import」を選択して編集したいクリップを選択します。「Project」ウィンドウにクリップが表示されます。
4 最初に編集したいクリップを「Project」ウィンドウの右下にある「New Item」アイコンの上にドラッグします。クリップの設定に合った新しいシーケンスが作成されます。
クリップをシーケンス・タイムラインにドラッグして編集を開始できます。
Adobe Premiere Pro CCでプロジェクト名およびオプションを設定
Autodesk Smokeを使うAutodesk Smoke 2013でクリップを編集するには、クリップのビデオフォーマット、ビット深度、フレームタイプおよびフレームレートにマッチする新しいプロジェクトを作成します。ここでは、クリップをProRes 422 (HQ) 1080p25とします。
1 Smokeを起動すると「Project and User Settings」ウィンドウが表示されます。プロジェクトヘディングの「New」ボタンをクリックします。
2 「Create New Project」ウィンドウが開きます。プロジェクトに名前を付けます。
3 「Resolution」ドロップダウンメニューで「1920×1080 HD 1080」を選択します。
4 ビット深度が10-bitに、フレームタイプが「Progressive」に設定されていることを確認します。
5 「Config Template」ドロップダウンメニューで「[email protected]」を選択します。
6 「Preferred Format」を「ProRes 422 HQ」にしたまま「Create」をクリックします。
7 ユーザーヘディングの下にある「New」ボタンをクリックします。
8 「Create New User Profile」ウィンドウが開くので、ユーザー名を入力し、「Create」をクリックします。
9 「Project and User Settings」ウィンドウが再び表示されるので、「Start」ボタンをクリックします。
10 メニューバーから「File」>「Import」>「File」を選択し、インポートするクリップを選択します。
11 メディアライブラリにクリップが表示されたら、クリップをタイムラインにドラッグして編集を開始できます。
126ポストプロダクションワークフロー

Autodesk Smokeでプロジェクト名およびオプションを設定
アクセサリの取り付けリストストラップBlackmagic Pocket Cinema Cameraには、リストストラップが同梱されます。リストストラップは撮影現場を移動する際に大変便利です。
ストラップを装着するには、ストラップの紐の端をLCDスクリーンの右下にあるリングに通します。ストラップのロープ部の先端を紐に通し、しっかりと固定します。
Blackmagic Pocket Cinema Cameraリストストラップ
127アクセサリの取り付け

ヘルプヘルプラインすぐに情報が必要な方は、Blackmagic Designオンラインサポートページで、Blackmagic Cameraの最新サポート情報を確認できます。
Blackmagic Designオンラインサポートページ最新のマニュアル、ソフトウェア、サポートノートは、www.blackmagicdesign.com/jp/supportのBlackmagic Designサポートセンターで確認できます。
Blackmagic Designサポートへの連絡サポートページで必要な情報を得られなかった場合は、サポートページの「メールを送信」ボタンを使用して、サポートのリクエストをメール送信してください。あるいは、サポートページの「お住まいの地域のサポートオフィス」をクリックして、お住まいの地域のBlackmagic Designサポートオフィスに電話でお問い合わせください。
現在インストールされているソフトウェアのバージョンを確認するコンピューターにインストールされているBlackmagic Camera Utilityソフトウェアのバージョンを確認するには、「About Blackmagic Camera Utility」ウィンドウを開きます。
� Mac OS Xでは、アプリケーションフォルダーのBlackmagic Camerasフォルダーから「Blackmagic Camera Setup」を開きます。アプリケーションメニューから「About Blackmagic Camera Setup」を選択し、バージョンを確認してください。
� Windowsでは、スタートメニューあるいはスタート画面から「Blackmagic Camera Setup」を開きます。ヘルプメニューをクリックして「About Blackmagic Camera Setup」を選択し、バージョンを確認してください。
最新のソフトウェアアップデートを入手するコンピューターにインストールされたBlackmagic Camera Utilityソフトウェアのバージョンを確認した後、 Blackmagicサポートセンター(www.blackmagicdesign.com/jp/support)で最新のソフトウェアアップデートをチェックしてください。常に最新のソフトウェアを使用することを推奨しますが、重要なプロジェクトの実行中は、ソフトウェアのアップデートは行わない方がよいでしょう。
128ヘルプ

保証限定保証Blackmagic Designは、お買い上げの日から12ヶ月間、本製品の部品および仕上がりについて瑕疵がないことを保証します。この保証期間内に製品に瑕疵が見つかった場合、Blackmagic Designは弊社の裁量において部品代および人件費無料で該当製品の修理、あるいは製品の交換のいずれかで対応いたします。
この保証に基づいたサービスを受ける際、お客様は必ず保証期限終了前にBlackmagic Designに瑕疵を通知し、適応する保証サービスの手続きを行ってください。お客様の責任において不良品を梱包し、Blackmagic Designが指定するサポートセンターへ配送料前払で送付いただきますようお願い致します。理由の如何を問わず、Blackmagic Designへの製品返送のための配送料、保険、関税、税金、その他すべての費用はお客様の自己負担となります。
不適切な使用、または不十分なメンテナンスや取扱いによる不具合、故障、損傷に対しては、この保証は適用されません。Blackmagic Designはこの保証で、以下に関してサービス提供義務を負わないものとします。a)製品のインストールや修理、サービスを行うBlackmagic Design販売代理人以外の者によって生じた損傷の修理、b)不適切な使用や互換性のない機器への接続によって生じた損傷の修理、c)Blackmagic Designの部品や供給品ではない物を使用して生じたすべての損傷や故障の修理、d)改造や他製品との統合により時間増加や製品の機能低下が生じた場合のサービス。
Blackmagic URSA Viewfinderを直射日光にさらすとレンズが拡大鏡と同じように作用し、ビューファインダーのディスプレイが損傷する恐れがあります。フレームガイドなど、静止画像や高コントラスト画像を長時間にわたって有機ELディスプレイに表示すると、残像や焼き付きが生じる原因となります。これらの現象を避けるため、ユーザーを検知するIRセンサーが何かで覆われていないことを確認し、カメラを長期間にわたって使用しない場合はビューファインダーを取り外してください。残像等の問題は製品保証に含まれません。
この保証はBLACKMAGIC DESIGNが保証するもので、明示または黙示を問わず他の保証すべてに代わるものです。BLACKMAGIC DESIGNとその販売社は、商品性と特定目的に対する適合性のあらゆる黙示保証を拒否します。製品保証期間は、BLACKMAGIC DESIGNの不良品の修理あるいは交換の責任が、お客様に提供される完全唯一の救済手段となります。BLACKMAGIC DESIGNは、特別に、間接的、偶発的、または結果的に生じる損害に対して、BLACKMAGIC DESIGNあるいは販売社がそのような損害の可能性についての事前通知を得ているか否かに関わらず、一切の責任を負いません。BLACKMAGIC DESIGNはお客様による機器のあらゆる不法使用に対して責任を負いません。BLACKMAGIC DESIGNは本製品の使用により生じるあらゆる損害に対して責任を負いません。使用者は自己の責任において本製品を使用するものとします。
© Copyright 2017 Blackmagic Design 著作権所有、無断複写・転載を禁じます。「Blackmagic Design」、「URSA」、「DeckLink」、 「HDLink」、「Workgroup Videohub」、「Multibridge Pro」、「Multibridge Extreme」、「Intensity」、「Leading the creative video revolution」は、米国ならびにその他諸国での登録商標です。その他の企業名ならびに製品名全てはそれぞれ関連する会社の登録商標である可能性があります。
129保証

Manuel d'utilisation et d'installation
Caméras compactes Blackmagic DesignMai 2018
Français

Cher client, chère cliente,Nous vous remercions d'avoir fait l'acquisition d'une Caméra Blackmagic!
Notre Blackmagic Pocket Cinema Camera est une caméra numérique Super 16 dotée d'une plage dynamique de 13 diaphragmes qui est suffisamment compacte pour être emportée partout. La Blackmagic Micro Cinema Camera mesure la même taille que la Blackmagic Pocket Cinema Camera et offre la même capacité, Son boîtier extrêmement compact, son port expansion personnalisable et son contrôle à distance vous permettent désormais d’enregistrer des séquences de n'importe quel angle de vue dans des lieux inattendus.
Nos caméras sont conçues pour capturer des fichiers bruts. Cela signifie que l’ensemble de la plage dynamique du capteur est préservé, mais aussi les formats standard de fichier compatibles avec tous les logiciels vidéo. En utilisant le logiciel de correction de couleurs DaVinci inclus, vous avez donc la possibilité de prendre des décisions créatives !
Vous obtenez une expérience de prise de vue de style cinématographique, ce qui vous permet de capturer plus et de mieux préserver l'image. Nous avons aussi inclus des écrans larges sur nos appareils pour un focus facilité et la saisie de métadonnées. Nous espérons que vous allez vous exprimer et produire des images splendides avec nos caméras ! Nous avons hâte de découvrir vos créations !
Grant Petty
PDG de Blackmagic Design

Sommaire
Caméras compactes Blackmagic Design
Mise en route 133
Monter un objectif 133
Allumer la caméra 134
Installer des supports 135
Utiliser une carte SD 135
À propos des cartes SD 136
Choisir une carte SD rapide 136
Préparer un support à l'enregistrement 137
Vérifier la vitesse du disque 140
Enregistrer 140
Enregistrer des clips 140
Déclencher l'enregistrement 141
Lecture 142
Lire les séquences enregistrées 142
Connexions de la caméra 143
Blackmagic Pocket Cinema Camera 143
Blackmagic Micro Cinema Camera 144
Schéma de câblage pour le câble expansion de la Blackmagic Micro Cinema Camera 146
Voyant tally 147
Voyant tally Blackmagic Micro Cinema Camera 147
Menu de paramétrage 148
Menu de navigation 148
Paramètres de la caméra (Camera) 148
Paramètres Audio 151
Paramètres d'enregistrement (Recording) 153
Convention de dénomination des fichiers 155
Paramètres d'affichage (Display) 155
Paramètres de contrôle à distance (Remote) 159
Outils de mesure à l'écran 161
Ajuster les paramètres 163
Bandeau d’informations 164
Saisir des métadonnées 166
À quoi sert la fonction Slate ? 166
Utiliser DaVinci Resolve 167
Importer des clips 168
Travailler avec des fichiers RAW 168
Monter des clips 170
Raccorder des clips 171
Mapper des raccourcis clavier 172
Ajout de transitions 173
Ajouter de titres 174
Étalonner des clips 174
Utilisation des scopes 175
Correction colorimétrique secondaire 177
Sélection d’une couleur 177
Ajout d’une Power Window 178
Tracking d'une Power Window 179
Utilisation de plug-ins 179
Mixer l’audio 180
La page Fairlight 181
La timeline audio 181
Qu’est-ce qu’un bus ? 182
Le mixeur 182
Utiliser l’égaliseur pour améliorer l’audio 183
Mastérisation de la séquence montée 185
Sortie vidéo des caméras 186
Logiciel Blackmagic Camera Setup 186
Workflow de postproduction 187
Travailler avec des fichiers enregistrés sur carte SD 187
Travailler avec un logiciel tiers 188
Utiliser Final Cut Pro X 188
Utiliser Avid Media Composer 189
Utiliser Adobe Premiere Pro CC 189
Utiliser Autodesk Smoke 190
Fixer des accessoires 191
Assistance 192
Garantie 193

Mise en routeLes caméras compactes Blackmagic Design telles que les Blackmagic Pocket Cinema Camera et Blackmagic Micro Cinema Camera, sont des caméras légères qui capturent des images HD sur des cartes SD.
Votre caméra enregistre des images en formats professionnels conçus pour la post-production, dont le ProRes et le RAW CinemaDNG non compressé
Pour commencer, il suffit de monter l’objectif et de brancher la caméra.
Monter un objectifLa caméra que vous venez d’acheter utilise des objectifs Micro 4/3. Ces objectifs grand public sont abordables et présentent un large choix de modèles.
Pour retirer le cache de protection de la monture, maintenez le bouton de verrouillage enfoncé et tournez le cache dans le sens inverse des aiguilles d'une montre jusqu'à ce qu'il se libère. Nous vous recommandons d'éteindre systématiquement votre caméra avant de monter ou de retirer un objectif.
Monter un objectif :
1 Alignez le point situé sur votre objectif avec celui de la monture situé sur la caméra. La plupart des objectifs possèdent un indicateur visuel, souvent sous la forme d’un point rouge.
2 Positionnez la monture d'objectif contre la monture de la caméra et tournez l'objectif dans le sens des aiguilles d'une montre jusqu'à ce qu'il s'emboîte correctement.
3 Pour retirer l'objectif, maintenez le bouton de verrouillage enfoncé et tournez l'objectif dans le sens inverse des aiguilles d'une montre jusqu'à ce que le point atteigne la position de midi puis retirez-le délicatement.
Monter un objectif Micro 4/3 sur la Blackmagic Pocket Cinema Camera et la Blackmagic Micro Cinema Camera et le retirer
SD
CA
RD
SD
CA
RD
HD
MI
12V
HD
MI
12V
REMARQUE Afin d'éviter d'exposer le filtre en verre situé à l’avant du capteur à la poussière lorsqu'aucun objectif n'est monté, il est vivement conseillé de garder le cache anti-poussière autant que possible.
133Mise en route

Allumer la caméraPour allumer votre caméra, il faut tout d'abord l'alimenter.
Pour alimenter la Blackmagic Pocket Cinema Camera et la Blackmagic Micro Cinema Camera, branchez l'adaptateur fourni à l'entrée d'alimentation. Cela permet aussi de recharger la batterie rechargeable et amovible.
Insérer la batterie et allumer la Blackmagic Pocket Cinema CameraLa Pocket Cinema Camera utilise les modèles de batteries EN-EL20. Cette batterie est livrée avec la caméra, mais si vous avez besoin de batteries supplémentaires, il est possible de les acheter auprès des revendeurs Blackmagic Design ou dans des magasins photo et vidéo.
1 Sur la face inférieure de la caméra, poussez le loquet vers l'objectif pour ouvrir le compartiment de la batterie.
2 Positionnez les contacts dorés vers l'intérieur du compartiment et la flèche blanche du même côté que l'objectif. Appuyez sur le taquet de verrouillage orange pour libérer la batterie.
3 Fermez le couvercle du compartiment de la batterie et poussez le loquet vers la droite pour le verrouiller.
4 Appuyez sur le bouton de mise en marche situé en bas à droite sur la face arrière de l'appareil. Le bandeau d'informations apparaîtra alors sur le haut de l'écran LCD.
5 Appuyez et maintenez le bouton de mise en marche enfoncé pour éteindre la caméra.
Insertion de la batterie dans la Blackmagic Pocket Cinema Camera
CONSEIL La Micro Cinema Camera s'allume automatiquement quand elle est alimentée par l’adaptateur AC branché au port expansion. Ainsi, si une caméra est installée à distance ou montée dans un rack inaccessible, vous n'aurez pas besoin d'allumer manuellement la caméra car elle reste allumée tant qu'elle est connectée à une source d’alimentation externe.
134Mise en route

Insérer la batterie et allumer la Blackmagic Micro Cinema CameraLa Micro Cinema Camera utilise les modèles de batteries LP-E6 ou LP-E6N. Cette batterie est livrée avec la caméra, mais si vous avez besoin de batteries supplémentaires, il est possible de les acheter auprès des revendeurs Blackmagic Design ou dans des magasins photo et vidéo.
1 Lorsque les éléments de contact de la batterie sont dirigés vers le bas de la caméra, appuyez délicatement sur la batterie pour la faire entrer dans le logement jusqu'à ce qu'elle s'enclenche. Pour retirer la batterie, appuyez sur le bouton d'éjection situé sur la face supérieure de l'appareil.
2 Pour allumer la caméra, appuyez sur le bouton de mise en marche situé sur la face droite de la caméra. Appuyez et maintenez ce même bouton enfoncé pour éteindre la caméra.
Vous pouvez à présent insérer une carte SD et commencer l'enregistrement !
Installer des supportsLa caméra Blackmagic enregistre des images HD, dont le format haut débit RAW CinemaDNG, sur des cartes SD standard.
Utiliser une carte SDLa caméra Blackmagic prend en charge les cartes SDXC et SDHC. Pour insérer une carte SD dans la caméra :
Blackmagic Pocket Cinema CameraSous la caméra, poussez le déclencheur pour batterie vers l'objectif. La fente de la carte SD est située à côté du logement pour batterie. Positionnez les éléments de contact de la carte SD face à l’objectif et insérez la carte SD jusqu'à ce qu’elle s'enclenche. Appuyez sur la carte SD pour la retirer.
Une fois la carte SD insérée et la caméra allumée, le bandeau d'informations affiche un point en mouvement pendant que la caméra vérifie la carte SD. Le message Ready s'affiche lorsque la carte est prête.
Insérer une carte SD dans la Blackmagic Pocket Cinema Camera
REMARQUE Les cartes SD sont disponibles dans une large gamme de vitesse et de capacité différentes. Elles ne sont pas toutes compatibles avec l'enregistrement en débit élevé. Pour garantir un enregistrement dans la résolution et la qualité vidéo de votre choix, utilisez uniquement les cartes SD recommandées dans la section « À propos des cartes SD » de ce manuel, ou consultez le site Internet Blackmagic Design pour obtenir les informations les plus récentes.www.blackmagicdesign.com/fr
135Installer des supports

Blackmagic Micro Cinema CameraOrientez les éléments de contact dorés de la carte SD face à l’objectif et insérez-la jusqu'à ce qu’elle s'enclenche. Appuyez sur la carte SD pour la retirer. Le voyant tally avant de la Micro Cinema Camera clignote trois fois en vert pendant que la caméra vérifie la carte SD et reste vert lorsque la carte est prête.
La carte SD qui vous a été fournie est destinée à l’installation du logiciel seulement. Vous trouverez une liste des cartes SD recommandées dans la section « À propos des cartes SD » de ce manuel.
Insérer une carte SD dans la Blackmagic Micro Cinema Camera.
À propos des cartes SD
Choisir une carte SD rapideIl est important de choisir des cartes SDHC et SDXC. Elles sont notamment réputées pour leur débit élevé et leur grande capacité de stockage.
Vous trouverez ci-après un tableau qui présente les SSD compatibles pour l'enregistrement et la lecture. Vous pouvez ainsi rapidement repérer quelles cartes SD sont suffisamment rapides en fonction du format choisi.
Veuillez consulter les spécifications techniques sur le site Internet de Blackmagic Design pour connaître les informations les plus récentes.
Marque Nom/Type de carte SD Stockage Formats pris en charge
RAW ProRes
Appareils DelkinElite SDHC UHS-I 32GB Non Oui
Elite SDHC UHS-I 16GB Non Oui
SanDisk
Extreme Pro. 95 MB/sec SDXC UHS-I 512GB Oui Oui
Extreme Pro. 95 MB/sec SDXC UHS-I 256GB Oui Oui
Extreme Pro. 95 MB/sec SDXC UHS-I 128GB Oui Oui
Extreme Pro. 95 MB/sec SDXC UHS-I 64GB Oui Oui
Extreme Pro. 95 MB/sec SDHC UHS-I 32GB Oui Oui
Extreme Plus. 80 MB/sec SDXC UHS-I 128GB Oui Oui
SD
CA
RD
136À propos des cartes SD

Marque Nom/Type de carte SD Stockage Formats pris en charge
RAW ProRes
SanDisk
Extreme Plus. 80 MB/sec SDXC UHS-I 64GB Non Oui
Extreme Plus. 80 MB/sec SDXC UHS-I 64GB Non Oui
Extreme Plus. 80 MB/sec SDHC UHS-I 32GB Non Oui
Extreme Plus. 80 MB/sec SDHC UHS-I 16GB Non Oui
Extreme Plus. 80 MB/sec SDHC UHS-I 8GB Non Oui
Extreme. 45 MB/sec SDXC UHS-I 128GB Non Oui
Extreme. 45 MB/sec SDXC UHS-I 64GB Non Oui
Extreme. 45 MB/sec SDHC UHS-I 32GB Non Oui
Extreme. 45 MB/sec SDHC UHS-I 16GB Non Oui
Extreme. 45 MB/sec SDHC UHS-I 8GB Non Oui
Préparer un support à l'enregistrementLes cartes SD doivent être formatées en HFS+ ou exFAT. Ces formats de disque permettent d'enregistrer de longs clips sur un seul fichier. Les disques peuvent être formatés à l'aide de la fonctionnalité Format Disk présente sur le menu de navigation ou à l'aide du menu Settings sur la Blackmagic Micro Cinema Camera. Pour voir le menu Settings sur la Blackmagic Micro Cinema Camera, branchez un moniteur HDMI au port HDMI ou reliez un écran vidéo composite à la sortie vidéo composite avec le câble expansion.
Vous pouvez également formater les cartes SD sur un ordinateur Mac ou PC.
Le format HFS+ est également connu sous le nom de Mac OS extended. Nous recommandons ce format, car il prend en charge la journalisation. Les données placées sur un support journalisé sont plus faciles à récupérer et ont moins de chances d'être endommagées. Le format HFS+ est pris en charge nativement par Mac OS X.
Le format exFAT est pris en charge nativement par Mac OS X et Windows, il n'est donc pas nécessaire d'acquérir un logiciel supplémentaire. Toutefois, le format exFAT ne prend pas en charge la journalisation. Les données sont donc moins protégées en cas de corruption du support.
Sélectionnez l'icône Format Disk ou Format Card sur le menu de navigation de la caméra pour formater votre carte SD.
CONSEIL Nous recommandons de formater les cartes SD directement au sein de votre Blackmagic Camera pour des résultats optimums.
137À propos des cartes SD

Choisissez entre les formats HFS+ et exFAT. Pour continuer, confirmez votre sélection en touchant l'icône Yes, format my disk ou Cancel pour annuler votre sélection
Préparer des cartes SD sur votre caméra1 Appuyez sur le bouton menu pour ouvrir le menu de navigation ou ouvrez le menu Settings
sur la Blackmagic Micro Cinema Camera.
2 Sélectionnez l'icône Format Disk ou Format Card à l’aide des boutons de navigation et du bouton OK de la Blackmagic Pocket Cinema Camera. Sur la Blackmagic Micro Cinema Camera, appuyez sur la flèche droite pour naviguer dans les différents paramètres et appuyez sur le bouton de lecture pour sélectionner Setup > card.
3 Choisissez le format en touchant l'icône HFS+ ou exFAT.
4 Un message d'avertissement apparaîtra et vous demandera de confirmer le format. Sélectionnez l'option Yes, format my disk/card pour continuer ou Cancel pour annuler votre sélection.
5 Une barre de progression s'affichera pour vous montrer la progression du formatage. Le message Complete apparaît sur votre écran lorsque le formatage est terminé. Il est important de ne pas retirer les cartes SD pendant le formatage.
6 Sélectionnez le bouton Done pour retourner au menu de navigation, ou appuyez sur le bouton Menu de la Blackmagic Micro Cinema Camera pour retourner au menu de configuration principal.
Préparer une carte SD sur un ordinateur Mac OS XUtilisez l'utilitaire de disque fourni avec Mac OS X pour formater ou initialiser votre carte SD au format HFS+ ou exFAT. Si votre carte SD contient déjà des données enregistrées, n’oubliez pas de les sauvegarder, car le formatage est irréversible et supprime toutes les informations présentes sur la carte.
1 Insérez une carte SD dans la fente de votre ordinateur prévue à cet effet ou dans un lecteur pour carte SD.
2 Allez dans le menu Applications/Utilitaires et lancez l'utilitaire de disque.
3 Cliquez sur l'icône représentant une carte SD, puis cliquez sur l'onglet Effacer.
4 Choisissez le format Mac OS étendu ( journalisé) ou exFAT.
138À propos des cartes SD

5 Saisissez un nom pour le nouveau volume, puis cliquez sur Effacer. Votre carte SD est alors rapidement formatée et est prête à être utilisée.
Utilisez l'utilitaire de disque de Mac pour formater votre carte SD au format Mac OS étendu ( journalisé) ou exFAT.
Utilisez la boîte de dialogue Formater de Windows pour formater votre carte SD en exFAT
Préparer une carte SD sur un ordinateur WindowsLa boîte de dialogue relative au formatage permet de formater une carte SD au format exFAT sur un PC Windows. N'oubliez pas de sauvegarder toutes les informations importantes présentes sur votre support, car toutes les données seront perdues lors du formatage.
1 Insérez une carte SD dans la fente de votre ordinateur prévue à cet effet ou dans un lecteur pour carte SD.
2 Ouvrez le menu Démarrer ou l’écran d’accueil et choisissez l'option Ordinateur. Faites un clic droit sur la carte SD.
139À propos des cartes SD

3 Cliquez sur Formater à partir du menu contextuel.
4 Configurez le système de fichiers sur exFAT et la taille d'unité d'allocation sur 128 Kb.
5 Saisissez un nom de volume, sélectionnez l’option Formatage rapide puis cliquez sur Démarrez.
6 Votre carte SD est alors rapidement formatée et est prête à être utilisée.
Vérifier la vitesse du disqueBlackmagic Disk Speed Test est une application amusante à utiliser qui mesure les performances de lecture et d'écriture des supports de stockage dans des formats vidéo.
Si vous souhaitez savoir si votre disque dur est adapté à l’enregistrement et à la lecture d'un format vidéo en particulier, utilisez Disk Speed Test. Pour tester les performances de votre support, il suffit de cliquer sur le bouton Start. Disk Speed Test va même vous montrer combien de flux de vidéo votre espace de stockage est capable de manipuler !
Disk Speed Test est installé par le logiciel Desktop Video. Il est également disponible gratuitement pour Mac OS X depuis le Mac App Store.
Utilisez Disk Speed Test pour découvrir les performances de votre support.
Enregistrer
Enregistrer des clipsAppuyez sur le bouton d'enregistrement de votre caméra pour démarrer l’enregistrement immédiatement. Appuyez de nouveau sur ce bouton pour arrêter l’enregistrement.
Pour enregistrer un clip, appuyez sur le bouton d'enregistrement situé sur la face supérieure de la Blackmagic Pocket Cinema Camera
OK
MENU
IRISFOCUS
140Enregistrer

Choisir le format d’enregistrementToutes les caméras compactes de Blackmagic enregistrent au format RAW CinemaDNG compressé sans perte, ainsi qu’en codecs Apple ProRes, dont ProRes 422 HQ, ProRes 422, ProRes 422 LT et ProRes 422 Proxy. Les codecs ProRes vous permettent d'enregistrer davantage de vidéos sur la carte SD. Le format ProRes 422 HQ fournit une vidéo de très haute qualité légèrement compressée. Autrement, le format ProRes 422 Proxy vous offre un temps d'enregistrement plus long avec une compression plus importante.
La Blackmagic Micro Cinema Camera enregistre également au format RAW 3:1.
N’hésitez pas à essayer différents formats pour voir celui qui convient le mieux à vos besoins.
Pour sélectionner le format vidéo de votre choix sur la Blackmagic Micro Cinema Camera :
1 Appuyez sur le bouton Menu.
2 Sélectionnez le menu de paramétrage Camera.
3 Sélectionnez Codec et appuyez sur le bouton de lecture. Utilisez les flèches pour sélectionner le codec.
4 Appuyez sur le bouton de lecture pour confirmer la sélection.
Pour sélectionner le format vidéo voulu sur la Blackmagic Pocket Cinema Camera :
1 Appuyez sur le bouton MENU pour ouvrir le menu de navigation et sélectionnez l'option Settings (Paramètres).
2 Sélectionnez le menu Recording et utilisez les flèches de sélection pour configurer le format d’enregistrement désiré.
3 Appuyez deux fois sur le bouton MENU pour quitter l'écran de paramétrage.
Votre caméra est à présent prête à enregistrer les images dans le format vidéo que vous avez sélectionné. Sur la Blackmagic Pocket Cinema Camera, le format d'enregistrement utilisé est affiché sur l’écran LCD.
Formats vidéo supportés par les Caméras Blackmagic
Blackmagic Pocket Cinema Camera Blackmagic Micro Cinema Camera
1080p23.98 1080p23.98
1080p24 1080p24
1080p25 1080p25
1080p29.97 1080p29.97
1080p30 1080p30
– 1080p50
– 1080p59.94
– 1080p60
Déclencher l'enregistrementLa Blackmagic Micro Cinema Camera envoie automatiquement un signal via les sorties HDMI. Ce signal enclenche alors l'enregistrement lorsque la caméra est connectée à du matériel prenant en charge cette fonctionnalité, par exemple le Blackmagic Video Assist.
141Enregistrer

Ainsi, lorsque vous appuyez sur le bouton d'enregistrement de la Micro Cinema Camera, l’enregistreur externe enclenche également l'enregistrement. Lorsque vous appuyez sur le bouton d’arrêt de l’enregistrement, il s'interrompt. La Blackmagic Micro Cinema Camera envoie le timecode via HDMI, les images enregistrées sur des enregistreurs externes affichent donc le même timecode que les images enregistrées sur la caméra.
Il sera nécessaire d'activer la fonction d'enclenchement de l'enregistrement via HDMI sur votre enregistreur afin qu'il réponde au signal provenant de la caméra. Si votre enregistreur externe prend en charge l'enclenchement de l'enregistrement, cette fonction peut généralement être activée dans le menu de paramétrage de l'appareil.
Lecture
Lire les séquences enregistréesUne fois votre vidéo enregistrée, vous pouvez utiliser les commandes de transport de la caméra pour les visualiser sur l'écran LCD.
Appuyez sur le bouton de lecture pour lire vos vidéos à l'écran, ou sur tout écran connecté à la sortie HDMI. Maintenez les touches avant ou arrière pour avancer ou reculer dans l’enregistrement. La lecture se terminera lorsque la fin de l’enregistrement actuel est atteinte.
Les commandes de votre caméra fonctionnent comme un lecteur CD, pressez ainsi le bouton avance rapide pour passer directement au début de la séquence suivante. Appuyez une fois sur le bouton arrière pour retourner au début de la séquence en cours ou appuyez deux fois pour revenir au début de l’enregistrement précédent.
Pour visualiser immédiatement votre séquence enregistrée sur une caméra Blackmagic, appuyez simplement sur le bouton de lecture
OK
MENU
IRISFOCUS
142Lecture

Connexions de la caméraBlackmagic Pocket Cinema Camera
Contrôle à distance LANCLe port LANC de votre caméra peut être utilisé pour contrôler à distance le démarrage et l’arrêt de votre enregistrement, pour l’ajustement de la focale et pour la mise au point manuelle lorsque vous utilisez un objectif compatible.
Le port est un jack stéréo de 2,5 mm qui utilise un protocole LANC.
Casque d’écouteContrôlez votre audio durant l’enregistrement ou la lecture de vos séquences en branchant vos écouteurs à la prise de casque stéréo de 3,5 mm.
Entrée audioLe connecteur stéréo de 3,5mm accepte les microphones ou les entrées audio « line ». Il est important de choisir le réglage approprié afin d'éviter que le son soit trop faible ou trop élevé. La caméra bascule automatiquement sur le niveau ligne si le son audio est trop fort pendant une période prolongée.
Sortie HDMILe port micro HDMI achemine la vidéo au format HD1080p 10 bits non compressé pendant l’enregistrement. Il est utilisable pour acheminer vos vidéos à des routeurs, moniteurs, appareils de capture, mélangeurs de diffusion et d’autres appareils HDMI.
AlimentationUtilisez une sortie 0,7mm 12 – 20V DC pour connecter votre alimentation et charger la batterie.
USBUtilisez le port USB pour connecter votre Blackmagic Pocket Cinema Camera à votre ordinateur et mettre à jour le logiciel interne. Le port USB se trouve à l’intérieur du compartiment de la batterie.
HD
MI
12V
143Connexions de la caméra

Blackmagic Micro Cinema Camera
Sortie HDMILa sortie HDMI prend en charge la vidéo HD 1080p 4:2:2 10 bits avec 2 canaux d'audio intégré. Vous pouvez donc choisir d’envoyer un flux vidéo propre ou d’insérer des informations à l'écran sur la sortie HDMI à partir du menu de la caméra.
Port expansionLe port expansion est un connecteur standard DB-HD15 muni, entre autres, de connexions +12v et servo analogique ainsi que de connecteurs BNC et RCA. Le connecteur DB-HD15 est un modèle assez ancien, cependant, il est facile à personnaliser et largement disponible dans le commerce. Grâce à ce connecteur, vous n'êtes pas obligé d'utiliser le câble épanoui fourni, car vous pouvez fabriquer votre propre câble et utiliser les broches du connecteur DB-HD15. Les numéros correspondant à chaque broche sont affichés sur le connecteur.
Cette numérotation permet de reconnaître facilement chaque broche et de connecter les câbles en fonction de vos besoins. Il est possible d'ajouter une enveloppe d'isolateur aux câbles personnalisés du connecteur DB-HD15. Vous pouvez également poser un élément en silicone sur le connecteur pour ne pas gêner les mouvements de la caméra.
Entrée audio analogiqueLe connecteur audio stéréo de 3,5mm fonctionne avec les niveaux micro et ligne. Ces niveaux peuvent être sélectionnés dans le menu de la caméra. Le niveau micro est plus faible que le niveau ligne, ainsi, si vous connectez un micro à la caméra et que le niveau ligne est sélectionné, le son sera certainement trop faible. Il est également possible d'utiliser l'entrée audio analogique pour intégrer le timecode sur le plan. Pour cela il faut sélectionner l'option du timecode dans le menu de la caméra et envoyer le timecode LTC conforme à la norme SMPTE vers le canal gauche.
USBUtilisez le mini port USB pour connecter la Blackmagic Micro Cinema Camera à votre ordinateur et mettre à jour le logiciel interne. Le port USB se trouve sous la caméra.
CONSEIL Pour plus d'information concernant le port et le câble expansion, consultez la section « Port et câble expansion de la Blackmagic Micro Cinema Camera » à la page suivante.
144Connexions de la caméra

Le port USB se trouve sous la Micro Cinema Camera
Port et câble expansion de la Blackmagic Micro Cinema CameraIl existe deux façons d'accéder aux fonctionnalités du port expansion. Vous pouvez utiliser le câble expansion vendu avec la Micro Cinema Camera ou personnaliser vos propres câbles.
La Blackmagic Micro Cinema Camera est équipée d'un connecteur en série DB-HD15 standard et peut être utilisée avec le câble expansion fourni pour disposer des connecteurs suivants :
Câble expansion de la Blackmagic Micro Cinema Camera
1 Entrée d’alimentation L'entrée d'alimentation 12V fonctionne avec un jack DC. Elle permet à la fois d’alimenter la Micro Cinema Camera et de recharger la batterie amovible. Lorsque l'alimentation externe est utilisée, la caméra s'allume automatiquement.
2 Entrée de référence Elle permet de synchroniser plusieurs caméras sur un signal de référence blackburst ou tri-level. Ce type de synchronisation permet de prévenir les erreurs de timing qui peuvent provoquer un saut de l'image si vous faites commuter les sources de différentes caméras.
Sur la Blackmagic Micro Cinema Camera, la mention REF sera affichée à l’écran lorsqu’un signal de référence est détecté et que la caméra est synchronisée.
1
2
3
4
5
6
7
8
9
145Connexions de la caméra

3 LANC Connectez un jack de 2,5mm à des télécommandes LANC pour contrôler les nombreuses fonctionnalités de la caméra, telles que le démarrage et l'arrêt de l'enregistrement, le réglage de l'iris et la mise au point manuelle effectuée avec un bras fixé au trépied lorsqu'un objectif compatible est utilisé. Sur les objectifs compatibles, vous pouvez également contrôler le zoom via la fonction LANC.
4 Sortie vidéo composite Sortie vidéo composite en définition standard sur le connecteur RCA. Vous pouvez connecter cette sortie à n'importe quel écran composite ou même à un émetteur composite sans fil. La sortie peut être sélectionnée dans le menu de la caméra afin de correspondre à la norme NTSC ou PAL.
5-8 Servo analogique Ch1 – Ch4 Les quatre ports servo analogiques sont connectés à des récepteurs compatibles à l'aide des connecteurs Futaba J. Ils permettent de contrôler la caméra à distance. Chaque entrée analogique PWM opère sur un seul canal qui contrôle une fonctionnalité, telle que la mise au point, le diaphragme et le zoom motorisé. Vous pouvez également connecter un simple commutateur qui permet d'enclencher rapidement le démarrage et l'arrêt de l'enregistrement. La caméra utilise chaque canal analogique comme commutateur jusqu'à ce qu'un signal PWM soit détecté. Une fois le signal PWM détecté, la caméra sera automatiquement verrouillée sur ce signal et y répondra en conséquence. Redémarrez la caméra si vous souhaitez utiliser un commutateur pour contrôler la caméra.
9 Servo numérique S.Bus En connectant la caméra à un récepteur S.Bus compatible avec un câble Futaba J, vous disposez de 17 canaux S.Bus. Ces canaux peuvent être assignés à des fonctionnalités de la caméra. Le canal 18 sert d’interrupteur de réinitialisation pour permettre à la caméra de revenir aux paramètres d’exposition par défaut. Ces fonctions incluent la mise au point, le zoom motorisé, le contrôle de l’iris et autres. Pour obtenir plus d’informations sur l’attribution de fonctions aux canaux S.Bus, consultez la section « Paramètres du menu Remote » de ce manuel.
Schéma de câblage pour le câble expansion de la Blackmagic Micro Cinema Camera
P5
P4
P3
P2
P6
P7
P8
P9
P10
P1
1
2
3
4
5
11
12
13
14
15
6
7
8
9
10
123
POINTEBAGUE
POINTEBAGUE
BROCHECORPS
POINTE BAGUE CORPS
123
123
123
123
1 Masse
2 S.Bus
3 Canal 1 pour servo analogique
4 Masse
5 Entrée de référence
6 Entrée d'alimentation 12V
7 Masse
8 Canal 2 pour servo analogique
9 Données LANC
10 Alimentation LANC
11 Masse
12 Canal 3 pour servo analogique
13 Canal 4 pour servo analogique
14 Sortie 400mA 5V
15 Sortie vidéo composite
S. Bus
Canal 1 pour servo analogique
Canal 2 pour servo analogique
Canal 3 pour servo analogique
Canal 4 pour servo analogique
Sortie vidéo composite
Entrée de référence
Données LANC Alimentation LANC
Entrée d'alimentation 12V
5MASSE
6MASSE
910
MASSE
3
MASSE
8
MASSE
12
MASSE
13
MASSE
15MASSE
2
MASSE
AFFECTATION DES BROCHES
146Connexions de la caméra

Lorsque vous utilisez le port expansion de la Blackmagic Micro Studio Camera, vous n'aurez peut-être besoin d’utiliser qu’une ou deux fonctionnalités, par exemple, si vous avez besoin d’utiliser la sortie vidéo composite et le zoom. Il est très facile de personnaliser un connecteur pour qu’il offre ces fonctionnalités sans vous encombrer de nombreux connecteurs supplémentaires.
Utilisez le schéma suivant pour connecter le câble expansion fourni ou consultez-le à titre d’exemple pour comprendre comment relier correctement les connexions de votre câble personnalisé. La gamme complète des broches disponibles est listée dans la section P1, tandis que les sous-groupes utilisés pour des fonctions particulières, ainsi que leur disposition au sein des connecteurs appropriés, sont affichés dans les sections P2 à P10.
Voyant tally
Voyant tally Blackmagic Micro Cinema Camera La Blackmagic Micro Cinema Camera comprend un voyant tally. Le voyant tally informe l'opérateur ou l'opératrice de l’état de la caméra :
Blanc Caméra allumée
Red En cours d’enregistrement
Verte (Clignotements x3) La carte SD est insérée et en cours de vérification
Vert Une carte SD est insérée dans la caméra / la caméra lit une vidéo
Rouge (Clignotement lent) La carte est presque pleine
Rouge (Clignotement rapide) Perte d'images
Rouge et orange (Alternance lente) Batterie faible pendant l'enregistrement
Blanche et orange (Alternance lente) Batterie faible en mode veille
Vous pouvez régler la luminosité du voyant tally dans les paramètres de la Micro Cinema Camera. Pour plus d'informations à ce sujet, consultez la section « Paramètres de la caméra (Camera) ».
Le voyant tally se trouve au-dessus de l'objectif de la Blackmagic Micro Cinema Camera
SD
CA
RD
SD
CA
RD
147Voyant tally

Menu de paramétrage
Menu de navigationPour ouvrir le menu de navigation, il suffit d'appuyer sur le bouton Menu. Le menu de navigation permet d'accéder aux paramètres et à d'autres fonctions importantes, telles que les métadonnées, le formatage de support, l'activation des outils de mesure, les repères d'image et le focus peaking. Appuyez de nouveau sur le bouton Menu pour sortir du menu de navigation.
Appuyez sur le bouton Menu pour ouvrir le menu de navigation
Pour voir le menu de configuration de la Blackmagic Micro Cinema Camera, connectez simplement un moniteur externe, tel que le Blackmagic Video Assist, au port HDMI ou utilisez la sortie composite du câble expansion pour connecter la caméra à un écran composite bon marché. Le bouton Menu permet d'ouvrir le menu de navigation.
Paramètres de la caméra (Camera)Pour configurer les paramètres de votre caméra Blackmagic, appuyez sur le bouton MENU pour ouvrir le menu de navigation, sélectionnez Settings, puis l'icône de la caméra située à gauche du menu de paramétrage. Si vous voulez passer directement à l'écran MENU sans passer par le menu de navigation, maintenez le bouton MENU enfoncé. Appuyez sur le bouton MENU de la Micro Cinema Camera pour ouvrir le menu de paramétrage.
L'écran de paramétrage de la caméra permet de régler des fonctions importantes, telles que l'ISO, la balance des blancs, l'angle d'obturation, la date, l'heure et le nom de la caméra
148Menu de paramétrage

Blackmagic Pocket Cinema Camera Appuyez sur les flèches pour naviguer entre les paramètres du menu. Appuyez sur OK pour accéder aux réglages. Utilisez les flèches directionnelles gauche et droite pour ajuster les valeurs et les flèches haut et bas pour vous déplacer entre les réglages. Appuyez une nouvelle fois sur Menu pour retourner au menu principal.
Blackmagic Micro Cinema Camera Appuyez sur les flèches pour naviguer entre les paramètres du menu. Appuyez sur le bouton de lecture pour afficher un paramètre en surbrillance et confirmer le changement. Appuyez sur le bouton MENU pour revenir au menu principal.
Nom de la caméra (Camera ID)Si vous utilisez plus d’un modèle de caméras Blackmagic, il peut être utile de créer un identifiant qui sera inclus aux métadonnées enregistrées avec vos séquences. Créez votre identifiant « Camera ID » au moyen du clavier à l’écran. Après avoir saisi votre nouvel identifiant « Camera ID », cliquez sur la touche enter pour sauver votre nouvel identifiant ou sur la touche Cancel pour annuler vos dernières modifications.
Changez le nom de la caméra à l'aide du clavier à l'écran.
Si vous utilisez une Blackmagic Micro Cinema Camera, vous trouverez les paramètres relatifs au numéro de la caméra, à la date et à l'heure dans le menu Setup.
Configuration de la date et de l'heure (Date & Time)Pour configurer la date et l'heure sur votre Blackmagic Pocket Cinema Camera, utilisez les boutons + ou - afin de modifier les paramètres année, mois et jour.
Sur les caméras Blackmagic, l’heure s’affiche au format 24 heures. Pour ajuster l’heure, sélectionnez les boutons + et -. Si vous partez en déplacement avec votre caméra Blackmagic, pensez à régler manuellement la date et l’heure du nouveau fuseau horaire.
CONSEIL Le nom de la caméra est enregistré en tant que nom de fichier. Il est donc important de donner un nom court à la caméra. Par exemple « BMPCC4 ».
CONSEIL Si votre caméra Blackmagic n'a pas été utilisée pendant une longue période, il faudra peut-être régler l'heure. Nous vous recommandons de toujours vérifier l'heure et la date avant tout enregistrement. Lorsque vous connectez votre caméra à un ordinateur via USB et que vous lancez l'utilitaire Blackmagic Camera Setup, l'heure de votre ordinateur est synchronisée à celle de votre caméra.
149Menu de paramétrage

ISO (ISO)Le réglage de la sensibilité ISO est utile lorsque vous tournez dans des conditions d'éclairage variées. Le réglage optimal de l’ISO est de 800, avec un réglage maximum à 1600.
En fonction des conditions de tournage, vous pouvez choisir une sensibilité ISO plus ou moins élevée. Par exemple, en conditions de faible éclairage, une sensibilité de 1600 peut s'avérer nécessaire, mais pourra introduire du bruit. Dans des conditions de forte luminosité, un réglage sur 400 ou sur 200 permettra d’enregistrer des couleur bien plus riches.
Ajustez les paramètres ISO à l'aide des icônes « flèche » du menu.
Balance des blancs (White Balance)La balance des blancs des caméras compactes Blackmagic est préréglée, de manière à s’adapter parfaitement aux différentes températures de couleurs. Chaque source de lumière diffuse une couleur chaude ou froide. Le réglage de la balance des blancs ajoute la couleur rouge ou bleue opposée pour compenser. Cela permet au blanc de rester blanc sur votre image.
La température de couleur change également en fonction de la position du soleil et des conditions nuageuses. Par exemple, la lumière est chaude au lever du soleil, puis elle se refroidit jusqu'à midi, et se réchauffe à nouveau au coucher du soleil. Les zones d'ombres de votre image, produites par des conditions nuageuses par exemple, apparaîtront généralement bleutées.
Utilisez les recommandations suivantes pour régler la balance des blancs afin de compenser les changements d'éclairage :
� 2500, 2800, 3000, 3200, 3400, 3600, 4000, 4500 et 4800K pour une diversités de conditions de lumière tungstène, incandescente ou fluorescente, ou pour la lumière naturelle diffuse telle que l'éclairage à la bougie, le lever/coucher du soleil, la lumière du matin et de l'après-midi.
� 5000, 5200, 5400 et 5600K pour l'extérieur lors d'une journée ensoleillée et sans nuages.
� 6000, 6500K, 7000, 7500 et 8000K pour une diversité de conditions de lumière du jour.
Ajustez les paramètres de balance des blancs à l'aide des flèches.
Angle d'obturation (Shutter Angle)L’angle d’obturation et le paramètre ISO fonctionnent ensemble en laissant entrer plus ou moins de lumière. Un angle à 180 degrés représente un réglage optimal. Cependant, si les conditions de luminosité changent, il faudra sans doute adapter l’ouverture de l’angle. Par exemple, un angle à 360 degrés est un angle grand ouvert qui permet de faire entrer un maximum de lumière dans le capteur. Ce type d’ouverture est plus approprié pour des conditions de faible luminosité. Vous pouvez toutefois opter pour un angle d’obturation de 172,8 degrés qui limitera le scintillement quand vous filmez en 24p dans des pays avec une alimentation de 50 hertz.
Réglez les paramètres de l’angle d’obturation en utilisant les flèches du menu
Exposition automatique (Auto Exposure)La Blackmagic Micro Cinema Camera est également dotée des options d'exposition automatique suivantes.
Iris Maintient une vitesse d'obturation constante en changeant l'ouverture de l’iris pour obtenir une exposition constante.
Obturateur (Shutter) Maintient une ouverture constante en changeant la vitesse d'obturation pour obtenir une exposition constante.
Iris + Obturateur (Iris + Shutter) Maintient le niveau d'exposition approprié en modifiant l’ouverture. Lorsque l'ouverture maximale ou minimale a été atteinte et qu'il n'est toujours pas possible de maintenir la même exposition, la Micro Cinema Camera ajuste la vitesse d'obturation pour que l'exposition reste constante.
150Menu de paramétrage

Obturateur + Iris (Shutter + Iris) Maintient le niveau d'exposition approprié en modifiant la vitesse d'obturation. Lorsque la vitesse d'obturation maximale ou minimale a été atteinte et qu'il n'est toujours pas possible de maintenir la même exposition, la Micro Cinema Camera ajuste l'ouverture pour que l'exposition reste constante.
Enclenchement manuel (Manual Trigger) L'ouverture de l'iris et la vitesse d'obturation peuvent être réglées manuellement. L'exposition peut varier en fonction des conditions d'éclairage.
Paramètres Camera sur la Blackmagic Micro Cinema Camera
Paramètres AudioPour ajuster les paramètres de l'entrée audio et du monitoring audio de votre Blackmagic Pocket Cinema Camera, appuyez sur le bouton MENU pour ouvrir le menu de navigation, sélectionnez l'icône Settings, puis l'icône Audio située à gauche du menu de paramétrage.
L'écran de paramétrage audio vous permet de régler le niveau d'entrée du micro, le type d'entrée niveau, les niveaux des canaux audio, mais aussi de dupliquer l'audio du canal audio 1 sur le canal audio 2 et de régler le volume du casque et des haut-parleurs
Sur la Blackmagic Micro Cinema Camera, appuyez sur le bouton MENU pour accéder au menu de paramétrage. Utilisez les flèches gauche et droite pour sélectionner le paramètre Audio, puis appuyez sur le bouton de lecture pour confirmer votre choix.
151Menu de paramétrage

Paramètres Audio de la Blackmagic Micro Cinema Camera.
Entrée microphone (Microphone Input)L’entrée microphone ajuste les niveaux d’enregistrement du microphone intégré. Déplacez le curseur vers la gauche ou la droite pour augmenter ou diminuer les niveaux. Les Blackmagic Micro Cinema Camera et Blackmagic Pocket Cinema camera sont équipées de microphones intégrés qui enregistrent sur les canaux audio 1 et 2 quand aucune source externe n’est connectée.
Niveaux des signaux d'entrée (Input Levels)Les connecteurs audio externes acceptent l’audio aux niveaux microphone ou entrée « line ». Il est important de sélectionner le niveau approprié pour éviter que votre audio externe soit inaudible, trop chaud ou distordu.
Configurez les niveaux des entrées audio externes à l'aide des flèches gauche et droite. Si vous utilisez la Blackmagic Micro Cinema Camera, servez-vous des boutons directionnels situés sur la caméra.
Entrée Canal 1 (Channel 1 Input)Déplacez le curseur audio vers la gauche ou vers la droite pour augmenter ou diminuer les niveaux du canal 1. Si vous utilisez la Blackmagic Micro Cinema Camera, servez-vous des boutons directionnels situés sur la caméra. La sortie audio externe a la priorité sur le microphone intégré et est enregistrée sur le canal audio 1.
Channel 2 utilise l’entrée du Channel 1Sélectionnez Yes si vous n’avez qu’une entrée pour le canal 1 et souhaitez enregistrer le même canal audio externe sur les canaux 1 et 2. Vous pouvez régler ce paramètre sur No si vous souhaitez uniquement enregistrer un seul canal audio.
Entrée Canal 2 (Channel 2 Input)Déplacez le curseur audio vers la gauche ou vers la droite pour augmenter ou diminuer les niveaux du canal 2. Si vous utilisez la Blackmagic Micro Cinema Camera, servez-vous des boutons directionnels situés sur la caméra. La sortie audio externe a la priorité sur le microphone intégré et est enregistrée sur le canal audio 2.
Volume du Casque et des haut-parleursQuand votre casque est connecté, l’icône « headphone » s’affiche. Quand aucun casque n’est détecté, l’icône « speaker » s’affiche. Le casque est toujours actif durant tout enregistrement ou lecture. Déplacez le volume à gauche ou à droite pour augmenter ou diminuer les niveaux de contrôle de l’audio.
152Menu de paramétrage

Audio InputSélectionnez si l'entrée audio provient de la caméra ou d'une entrée audio externe telle qu'un microphone.
Contrôle automatique du gainLorsque le contrôle automatique du gain est réglé sur On, la Blackmagic Micro Cinema Camera ajuste automatiquement les niveaux de l'entrée audio durant l'enregistrement. Le contrôle du gain augmente ou réduit automatiquement le niveau d'enregistrement en fonction de l'environnement sonore. C'est une fonction très pratique dans les environnements où le niveau du son peut changer de façon imprévisible, par exemple durant un feu d'artifice ou un concert.
Menu Timecode InputSur la Blackmagic Micro Cinema Camera, sélectionnez On lorsque vous souhaitez intégrer le timecode LTC à votre enregistrement via l'entrée micro. Intégrer le timecode au signal est très pratique pour synchroniser plusieurs clips durant la post-production, par exemple lorsque vous réalisez un montage multicaméra avec DaVinci Resolve 14 ou version ultérieure.
Paramètres d'enregistrement (Recording)Les paramètres d'enregistrement servent à régler le format enregistré sur la carte SD. Appuyez sur le bouton MENU pour ouvrir le menu de navigation, sélectionnez l'icône Settings, puis l'icône circulaire située à gauche du menu de paramétrage.
Sur la Blackmagic Micro Cinema Camera, vous trouverez les paramètres d'enregistrement sous le paramètre Camera. Appuyez sur le bouton MENU pour accéder au menu de paramétrage. Utilisez les flèches gauche et droite pour sélectionner le paramètre Camera, puis appuyez sur le bouton de lecture pour confirmer votre choix.
Format d’enregistrement (Recording Format)
Blackmagic Pocket Cinema Camera Appuyez sur les flèches gauche et droite pour commuter entre les formats d'enregistrement ProRes HQ, ProRes 422, ProRes LT, ProRes Proxy ou RAW.
Paramètres Recording de la Blackmagic Pocket Cinema Camera.
Blackmagic Micro Cinema Camera Appuyez sur les flèches gauche et droite pour commuter entre les formats d'enregistrement ProRes HQ, ProRes 422, ProRes LT, ProRes Proxy, RAW ou RAW 3:1.
153Menu de paramétrage

Sur la Blackmagic Micro Cinema Camera, les paramètres d'enregistrement se situent sous le paramètre Camera
Plage Dynamique (Dynamic Range)Les Blackmagic Cameras sont équipées de deux réglages de plages dynamiques :
Film Le mode Film capture de la vidéo à l'aide d'une courbe logarithmique. Ce mode d'enregistrement vous offre une plage dynamique de 13 diaphragmes qui exploite au maximum les informations du signal vidéo pour tirer le meilleur parti des logiciels d'étalonnage, tels que DaVinci Resolve. Lors d'un enregistrement aux formats RAW CinemaDNG, seul le mode Film est disponible.
Vidéo Le réglage vidéo utilise le standard REC709 pour de la vidéo haute définition. Ce réglage vous permet de travailler plus rapidement en enregistrant directement dans les formats compressés pris en charge par vos caméras, compatibles avec les principaux logiciels de post-production. Ajustez les réglages de plages dynamiques grâce aux icônes en forme de flèche sur l’écran.
Fréquence d’images (Frame Rate)Votre caméra compacte Blackmagic propose cinq fréquences d’images différentes pour capturer vos films et vidéos : 23.98 i/s, 24 i/s, 25 i/s, 29.97 i/s, 30 i/s. La Blackmagic Micro Cinema Camera comprend également les fréquences d'images 50 i/s, 59.94 i/s et 60 i/s.
Réglez les paramètres de fréquence d'images avec les flèches à l'écran ou avec les boutons de la Blackmagic Micro Cinema Camera.
Enregistrement par intervalle (Time Lapse Interval)Ce réglage vous donne la possibilité d’enregistrer une image fixe aux intervalles suivants :
Images : 2 – 10
Secondes :1 - 10, 20, 30, 40, 50
Minutes : 1 – 10
Vous pouvez par exemple régler la caméra pour qu'elle enregistre une image fixe toutes les 10 images, 5 secondes, 30 secondes, 5 minutes, etc.
La fonction Time Lapse offre de nombreuses options créatives. Par exemple, si l’enregistrement par intervalle est réglé pour enregistrer une image toutes les 2 images vidéo, votre enregistrement sera accéléré pendant la lecture.
154Menu de paramétrage

Le format de chaque image fixe repose sur le format d'enregistrement, ainsi si vous configurez la caméra sur un enregistrement ProRes 422 HQ, le paramètre Time Lapse conserve ce format. La fréquence d’image est basée sur le réglage de la fréquence d’image du format vidéo de votre caméra, par exemple, 24fps.
Lorsque le bouton REC est en mode Time Lapse, l'icône relative à ce mode remplace l'icône d'enregistrement standard. Le compteur du timecode se met à jour en temps réel lorsqu'une image vidéo est enregistrée. La durée du timecode augmente en fonction du réglage du Time lapse.
Les flèches vous permettent de sélectionner un intervalle de temps ou de le laisser éteint si vous ne souhaitez pas l'utiliser.
Convention de dénomination des fichiersLa Blackmagic Pocket Cinema Camera utilise la convention de dénomination suivante lors de l'enregistrement de vidéo.
Camera ID_Reel Number_yyyy-mm--dd_hhmm_CClip number.mov
Les Blackmagic Micro Cinema Camera utilisent la convention de dénomination suivante.
Camera ID_yyyy-mm--dd_hhmm_CClip number.mov
Le tableau ci-dessous présente un exemple de la convention de dénomination des fichiers :
BMC01_1_2017-08-08_1631_C0002.mov Nom de fichier QuickTime
BMC01_1_2017-08-08_1631_C0002.mov Nom de la caméra
BMC01_1_2017-08-08_1631_C0002.mov Nombre réel
BMC01_1_2017-08-08_1631_C0002.mov Date (8 août 2017)
BMC01_1_2017-08-08_1631_C0002.mov Heure (16h31)
BMC01_1_2017-08-08_1631_C0002.mov Numéro de séquence
Paramètres d'affichage (Display)Pour régler les paramètres d'affichage de l'écran LCD et de la sortie HDMI, ouvrez le menu de navigation en appuyant sur le bouton MENU puis sélectionnez l'icône Settings et enfin sur l'icône téléviseur située à gauche du menu.
Sur la Blackmagic Micro Cinema Camera, vous trouverez les paramètres d'affichage dans la section Monitoring. Appuyez sur le bouton MENU pour accéder au menu de paramétrage. Utilisez les flèches gauche et droite pour sélectionner le paramètre Monitoring, puis appuyez sur le bouton de lecture pour confirmer votre choix.
Plage Dynamique (Dynamic Range)L’écran LCD vous permet de visualiser votre vidéo lors de l’enregistrement. Il est possible de régler la plage dynamique de l’écran LCD en sélectionnant les modes Vidéo ou Film.
La plage dynamique de l’écran LCD est indépendante du réglage de la plage dynamique figurant dans les paramètres d’enregistrement. Certains préfèrent visionner la vidéo sur un écran LCD réglé en mode Vidéo même si le format d’enregistrement est réglé sur Film.
Ajustez les paramètres de plage dynamique de l’écran LCD en utilisant les icônes flèches du menu.
155Menu de paramétrage

Luminosité (Brightness)Sur la Blackmagic Pocket Cinema Camera, déplacez le curseur vers la gauche ou vers la droite pour ajuster les paramètres de luminosité de l'écran LCD.
Les paramètres Display de la Blackmagic Pocket Cinema Camera permettent de régler la luminosité de l'écran, d'afficher ou de masquer les informations à l'écran, mais aussi de régler la plage dynamique et la fonction Zebra. Vous pouvez également choisir les informations à afficher sur la sortie HDMI et les repères de cadrage que vous souhaitez.
Luminosité du voyant tally (Tally Light Brightness)Ce paramètre permet de changer la luminosité du voyant tally de la Micro Cinema Camera. Choisissez entre : low, medium et high. Le paramètre par défaut est réglé sur Medium. Vous pouvez aussi régler le voyant tally sur off.
Zébra (Zebra)Dans le but d’obtenir une exposition optimale, la fonction Zebra hachure les zones de la vidéo dont l'exposition dépasse le niveau de zébra préalablement réglé. Allumez, éteignez ou réglez la fonction Zebra en appuyant sur les flèches gauche et droite. Un réglage du Zebra sur 100% met en évidence les zones surexposées.
Langues (Language)Le menu de la Blackmagic Pocket Cinema Camera peut être affiché en plusieurs langues, dont l'anglais, le chinois et le japonais.
Sur la Blackmagic Pocket Cinema Camera, vous pouvez modifier le paramètre Language et ainsi visualiser le menu dans différentes langues
Faites défiler le menu pour afficher plus de paramètres d'affichage.
156Menu de paramétrage

Pour régler la langue :
1 Appuyez sur le bouton Menu pour ouvrir le menu de navigation. Si vous voulez passer directement à l'écran MENU sans passer par le menu de navigation, maintenez le bouton MENU enfoncé. Sélectionnez Settings à l'aide des boutons de navigation et appuyez sur OK.
2 Sur le menu Display, sélectionnez Language.
3 Faites défiler les différentes langues en appuyant sur les boutons de navigation gauche et droit. Appuyez sur OK pour confirmer. Vous pouvez également confirmer la langue en appuyant sur le bouton MENU. Cela peut prendre une à deux secondes pour que l'écran se mette à jour.
Information à l’écran HDMI (HDMI Overlays)Vous pouvez contrôler votre vidéo sur un écran externe via la sortie HDMI de la caméra.
Sur la Blackmagic Micro Cinema Camera, vous pouvez activer ou désactiver les informations à l'écran HDMI
Les informations HDMI vous permettent de visualiser les réglages sur votre moniteur. Sur la Blackmagic Pocket Cinema Camera, utilisez les flèches pour choisir les informations que vous souhaitez afficher sur votre flux HDMI.
All : Affiche à la fois les repères de cadrage et les informations concernant l'enregistrement.
Status : Affiche uniquement les informations relatives à l’enregistrement, comme l'ouverture, la fréquence d’image, l’autonomie de la batterie, etc.
Guides : Affiche uniquement les repères de cadrage.
Off : Affiche une image propre.
Sur la Blackmagic Micro Cinema Camera, vous pouvez régler les informations à l'écran HDMI sur On ou Off. Utilisez les flèches gauche et droite pour faire votre sélection, puis appuyez sur le bouton de lecture pour confirmer votre choix.
Informations à l'écran (LCD Overlay)Sur la Blackmagic Pocket Cinema Camera, vous pouvez activer ou désactiver les repères de cadrage indépendamment de la sortie HDMI. Il est notamment possible de visualiser les repères de cadrage sur l'écran LCD tout en acheminant un flux propre vers la sortie HDMI de la caméra.
157Menu de paramétrage

Le paramètre Frame Guides de la Blackmagic Pocket Cinema Camera vous permet d'afficher des repères de cadrage sur l'écran LCD et sur la sortie HDMI de la caméra.
Repères de cadrage (Frame Guides)Sur la Blackmagic Pocket Cinema Camera, vous pouvez choisir d’afficher le repère de cadrage de votre choix sur l'écran LCD et la sortie HDMI. Sur la Blackmagic Micro Cinema Camera, les repères de cadrage peuvent être affichés sur le signal de sortie HDMI ou composite. Les repères de cadrage offrent des formats d'image propres à divers standards du cinéma, de la télévision et d'Internet, ainsi qu'une grille de composition selon la règle des tiers. Touchez les flèches situées sous le paramètre Frame Guides pour sélectionner le repère de cadrage souhaité. Vous trouverez les paramètres relatifs aux repères de cadrage dans la section Monitoring.
HDTV : Affiche les zones d'action et de sécurité de votre image dans un rapport d'image de 1.78:1, compatible avec les écrans d'ordinateur et de télévision HD 16:9.
4:3Affiche un rapport d'image de 4:3 compatible avec les écrans de télévision SD, ou pour faciliter le cadrage des prises si vous utilisez des adaptateurs anamorphiques 2x.
2.35:1, 2.39:1 et 2.40:1 : Affiche un rapport d'image très large compatible avec les projections cinéma au format large avec ou sans anamorphose. Ces trois paramètres sont un peu différents et représentent l'évolution de plusieurs standards cinématographiques. 2.39:1 est l'un des standards les plus répandus aujourd'hui.
1.85:1 :Affiche un autre rapport d'image large très répandu au cinéma. Ce format est un peu plus large que le HDTV 1.78:1, mais pas autant que le 2.39:1.
Third :Affiche une grille dotée de deux lignes verticales et de deux lignes horizontales divisant l'image en tiers. Cet outil très pratique structure la composition de vos plans. Comme le regard se pose naturellement près des points d'intersection de ces lignes, il est utile de cadrer des éléments importants dans ces zones-là. Les yeux des acteurs doivent généralement être situés dans le tiers supérieur de l'écran, vous pouvez donc utiliser cette zone pour faciliter le cadrage. Cette division de l'image en tiers est très utile pour maintenir un cadrage cohérent de vos plans.
Guide opacity :Les rapports d'image sont affichés en tant que caches situés sur le haut et le bas de votre l'écran LCD. Vous pouvez ajuster l'opacité de ces caches en modifiant le paramètre Guide Opacity. Par exemple, si vous souhaitez des repères de cadrage très sombres, sélectionnez 100 %. En revanche, si vous souhaitez des repères beaucoup plus discrets, réglez ce paramètre sur 25 %.
Faites défiler le menu pour afficher plus de paramètres d'affichage.
158Menu de paramétrage

Les repères de cadrage sont très utiles pour composer vos plans avec précision en fonction de standards propres au cinéma, à la télévision et à Internet, notamment le ratio 2.39:1 très répandu illustré ci-dessous.
Paramètres de contrôle à distance (Remote)Le menu Remote de la Blackmagic Micro Cinema Camera permet de configurer les canaux S.Bus et du PWM connectés au port expansion.
Paramètres du réglage à distance sur la Blackmagic Micro Cinema Camera
PWMLes modèles de récepteurs et d'émetteurs analogiques de radiocommandes sont fréquemment utilisés pour piloter les avions miniatures télécommandés, mais peuvent également servir à contrôler la Micro Cinema Camera à distance.
Les quatre entrées de contrôle analogiques PWM à distance accessibles via le câble d’expansion permettent d’assigner les différentes fonctions de votre caméra aux touches de la télécommande. Les actions effectuées à l'aide des touches, des boutons et des joysticks de ces radiocommandes sont acheminées vers différents canaux radio qui sont ensuite assignés à quatre différentes fonctions du menu de contrôle à distance. Vous disposez donc d’une solution de contrôle à distance à bas coût. Vous pouvez même générer votre propre signal PWM à l’aide d’une carte Arduino ou Raspberry Pi.
159Menu de paramétrage

S.BusSi vous avez besoin de plus de quatre canaux, vous pouvez utiliser l'entrée S.Bus à 18 canaux avec une télécommande Futaba ou toutes autres télécommandes intégrées.
Le protocole S.Bus utilise une seule connexion du câble expansion pour contrôler 18 canaux. Chaque canal peut être attribué à une fonction de la caméra. Couramment utilisés pour piloter les avions télécommandés, les récepteurs et décodeurs S.Bus sont en vente dans la plupart des magasins de bricolage en ligne.
Attribuer des fonctions de la caméra aux canaux S.BusSi vous vous servez du S.Bus pour contrôler votre Micro Cinema Camera, utilisez le menu Remote pour attribuer les fonctions suivantes aux canaux :
� Démarrage/arrêt de l’enregistrement (Rec start/stop)
� Iris (Iris)
� Mise au point (Focus)
� Mise au point automatique (Auto focus)
� Zoom (Zoom)
� ISO (ISO)
� Vitesse d'obturation (Shutter angle)
� Balance des blancs (White balance)
� Niveaux audio (Audio levels)
� Fréquences d'images (Frame rate)
� Codec (Codec)
Pour attribuer des fonctions à des canaux S.Bus, il suffit de sélectionner la fonction de votre choix et de l’assigner à un canal disponible à l'aide de la flèche de navigation vers le haut et vers le bas. Pour confirmer, il suffit d’appuyer sur le bouton Set.
Les sorties de ce type de d’émetteur sont en général conçues avec une étendue de réglage. Il suffit donc d’attribuer les fonctions de la caméra aux canaux S.Bus que vous avez choisis. Vous pouvez également utiliser le protocole S.Bus pour élaborer vos propres solutions.
Développer un contrôleur personnaliséSi vous souhaitez développer vos propres solutions de contrôle, l'entrée S.Bus sur le câble d’expansion est un bon moyen de relier les fonctions de la caméra à une télécommande.
Lorsque vous envoyez des ordres de commande vers la Blackmagic Micro Cinema Camera sur l’entrée S.Bus, les valeurs doivent se situer entre 44 et 212 afin d’être comprises par la caméra. Si vous utilisez une télécommande, la valeur de 128 représente une position neutre.
La façon dont les ordres de commande sont envoyés à une caméra dépend du type de contrôle choisi.
Il en existe deux types de contrôle :
Contrôle 1 : les réglages sont assignés à une étendue spécifique. Ainsi, si vous envoyez une valeur vers la télécommande, le réglage correspondant sera modifié.
Par exemple, le réglage de l’ouverture de l’objectif situé entre f1.8 et f22 est réparti entre les valeurs 44 et 212. Si vous envoyez une valeur située entre 44 et 51, l’ouverture de l’objectif est automatique réglée sur f1.8. Ainsi, une valeur située entre 206 et 212 règlera l’ouverture de l’objectif sur f22. Le réglage du zoom et de la mise au point fonctionne de cette manière
f1.8 f2 f2.8 f4 f5.6 f8 f11 f16 f22
44 - 61 62 - 79 80 - 97 98 - 115 116 - 133 134 - 151 152 - 169 170 - 197 198 - 212
160Menu de paramétrage

Contrôle 2 : tout changement par rapport à la valeur neutre 128 (vers une valeur inférieure ou supérieure), puis un retour à la position initiale neutre, active le réglage du paramètre à distance. En effet, cette combinaison d’actions est perçue par la caméra comme un signal entraînant la modification du réglage. Les réglages de déclenchement de l’enregistrement, d’autofocus, de gain, de vitesse d'obturation, de balance des blancs et de fréquences d'images fonctionnent de cette façon.
Vous pourriez par exemple assigner les fonctions de la caméra à un joystick qui retrouverait sa position centrale après chaque mouvement vers le haut ou vers le bas. Dans l’exemple ci-dessous, 44 représente la position minimum, 212 la position maximale et 128 la position neutre.
Maximum 212
Position neutre 128
Minimum 44
Si les réglages du gain sont assignés aux positions que nous venons d’expliquer, alors dès que le joystick retrouve sa position neutre (après avoir atteint la valeur maximale par exemple), le gain augmente automatiquement d’une unité (passant de 0dB à 6dB).
Mais vous pourriez aussi envoyer ces commandes en valeur numérique à l’aide d’une télécommande qui prendrait en charge ce type de contrôle. Ainsi, si vous envoyez la valeur 128, puis la valeur 212, par exemple, et enfin de nouveau la valeur 128, la caméra comprend que vous souhaitez augmenter le réglage d’une unité. Le gain passe donc de 0dB à 6dB automatiquement.
La façon donc vous assignez les commandes dépendra du type de contrôle que vous utilisez et du type de fonctions que vous voulez assigner. Les joysticks que nous venons de décrire sont assez courants sur les télécommandes pour modèles réduits.
Si vous utilisez une télécommande de style Futaba, les molettes ou les sticks analogiques seront peut-être mieux adaptées à certaines fonctions, tandis que les commandes par interrupteur seront mieux adaptés à d’autres fonctions.
Outils de mesure à l'écranVotre caméra Blackmagic intègre des affichages supplémentaires tels que le temps d'enregistrement restant, un histogramme et des vumètres pour vous aider à régler l'exposition optimale et pour empêcher un écrêtage de votre audio.
Les outils de mesure à l'écran peuvent également être activés ou désactivés en sélectionnant la fonctionnalité Meters située sur le menu de navigation.
Sur la Blackmagic Micro Cinema Camera, vous pouvez régler les outils de mesure HDMI dans la section Monitoring. Utilisez les flèches gauche et droite pour sélectionner les outils de mesure désirés, puis appuyez sur le bouton de lecture pour confirmer votre choix.
CONSEIL Consultez la section « Port et câble expansion de la Blackmagic Micro Cinema Camera » pour obtenir de plus amples informations sur le port expansion et ses connexions.
161Menu de paramétrage

Outils de mesure à l'écran et bandeau d'informations sur la Blackmagic Micro Cinema Camera.
HistogrammeL'affichage de l'histogramme montre la distribution de la luminance de votre vidéo. Le noir absolu se trouve à l’extrémité gauche de l'affichage et le blanc absolu à l’extrémité droite. En gardant votre signal vidéo entre ces limites, vous empêcherez un écrêtage de vos zones d'ombres et de vos hautes lumières et vous préserverez les détails des gammes tonales.
Temps d'enregistrement restantCet indicateur affiche le temps d'enregistrement restant sur la carte SD. Ce temps est affiché en heures et en minutes et peut varier selon la fréquence d'images et le codec sélectionnés, par exemple, ProRes 422 HQ à 24 images par seconde. L'indicateur refera automatiquement des calculs si l'un de ces paramètres est modifié. Lorsqu'il reste environ 5 minutes sur la carte SD, l'indicateur s'allume en rouge, puis il se met à clignoter lorsqu'il ne reste que 2 minutes.
Indicateurs de crêteL'affichage des indicateurs de crête montre les niveaux audio pour les canaux 1 et 2 lors de l'utilisation du micro interne, ou via l'audio externe lorsqu'elle est connectée. L'affichage est calibré en unités dBFS et intègre des indicateurs de crête qui restent visibles un petit moment, ce qui vous permet de visualiser clairement les niveaux maximaux atteints. Pour régler les niveaux audio de façon optimale, ajustez-les sur une moyenne de -12dB. Si votre audio dépasse 0 dBFS, les indicateurs de crête deviendront rouges pour vous signaler que l'audio est écrêté.
Sur la Blackmagic Micro Cinema Camera, le bandeau d'informations et les outils de mesure à l'écran peuvent s'afficher sur la sortie HDMI ou composite.
162Menu de paramétrage

Pour régler l'exposition optimale, ouvrez ou fermez l'ouverture jusqu'à ce que les deux extrémités de la courbe de l'histogramme rejoignent les deux coins inférieurs. Si les côtés de l'histogramme sont plats, les blancs ou les noirs sont écrêtés.
Pour régler les niveaux audio de façon optimale, ajustez-les sur une moyenne de -12dB
Ajuster les paramètresLa Blackmagic Pocket Cinema Camera prend en charge le contrôle d'objectifs électroniques. Cela vous permet notamment d'ajuster l'ouverture et la mise au point automatique de l’objectif à partir de la caméra. Le focus peaking entoure d’une bordure verte les zones de l'image les plus nettes, une manière très efficace de vérifier votre mise au point. Cette fonction est visible sur l'écran LCD et sur la sortie HDMI lorsque les repères de visée sont activés, mais elle n'affecte pas l'image enregistrée.
Bouton IrisLorsque le mode Video est sélectionné dans les paramètres de la plage dynamique (Dynamic range), une simple pression sur le bouton IRIS règle l'exposition moyenne en prenant en compte les hautes lumières et les zones d'ombres de la scène. Lorsque le mode Film est sélectionné dans les paramètres de la plage dynamique, une simple pression sur le bouton IRIS règlera l’exposition en prenant en compte les hautes lumières de la scène.
Pour régler manuellement l’ouverture de l’objectif de la Blackmagic Micro Cinema Camera, appuyez sur les boutons avant et arrière des commandes de transport. Pour régler manuellement l’ouverture de l’objectif de la Blackmagic Pocket Cinema Camera, appuyez sur les flèches gauche et droite du panneau arrière.
Sur la Blackmagic Pocket Cinema Camera, appuyez sur le bouton Iris, puis utilisez les boutons directionnels gauche et droit pour ajuster le contrôle de l'ouverture.
OK
MENU
IRIS FOCUS
REMARQUE Veuillez noter que la plupart des objectifs prennent en charge la mise au point automatique, cependant, certains peuvent être réglés en mode manuel ou automatique. Il vous faudra donc vérifier que votre objectif est bien réglé en mode automatique.
163Menu de paramétrage

Bouton FocusLorsque vous utilisez un objectif à mise au point automatique compatible avec la Blackmagic Pocket Cinema Camera ou avec les caméras EF, il suffit d'appuyer sur le bouton Focus pour effectuer une mise au point automatique. Pour activer le focus peaking, appuyez deux fois rapidement sur le bouton Focus.
Lorsque vous utilisez un objectif manuel, appuyez une fois sur le bouton Focus pour activer la fonction focus peaking.
Appuyez sur le bouton Focus pour activer le focus peaking.
Mise au point à l'aide du zoomLorsque vous utilisez la Blackmagic Pocket Cinema Camera, appuyez deux fois sur ok pour faire un zoom avant et ajuster la mise au point à une échelle de 1:1. Appuyez deux fois sur ok pour dézoomer.
Stabilisateur d’imageLa Blackmagic Pocket Cinema Camera, la Micro Cinema Camera prennent en charge la stabilisation d'image proposée par de nombreux objectifs actifs. Il suffit de régler le bouton du stabilisateur sur on pour pouvoir l'utiliser avec votre caméra. Si votre objectif comporte aussi un sélecteur de mode de stabilisation, réglez-le sur le mode le mieux adapté aux images fixes ou au mouvement.
Bandeau d’informationsLes fonctions que vous avez sélectionnées sont toujours affichées sur le bandeau d’informations situé sur l’écran.
Durée de vie de la batterie intégréeLorsque le niveau de charge de la batterie chute en dessous de 25%, l’état de la batterie s’affiche en rouge pour vous alerter qu'elle est presque déchargée.
OK
MENU
IRIS FOCUS
CONSEILQuand vous êtes sur batterie, la caméra active uniquement le stabilisateur d’image durant l’enregistrement comme l’objectif utilise davantage la batterie de la caméra pour faire fonctionner le stabilisateur d’image. Lorsque vous connectez une alimentation externe à la caméra, le stabilisateur d'image est actif quand le commutateur de votre stabilisateur d'image est réglé sur On.
164Menu de paramétrage

Icônes d’état SDLe bandeau d’informations affiche des informations importantes sur l'état des supports insérés.
Points en mouvement Lorsque vous apercevez des points en mouvement, la caméra vérifie et prépare le support.
No card Aucun support n’est détecté ou présent sur la caméra.
Ready Prêt à enregistrer.
Icône rouge En cours d’enregistrement.
Icône rouge clignotant rapide Perte d'image détectée.
Card Full Apparaît lorsque la carte SD est pleine.
Playback mode Affiche les icônes lecture, avance rapide et retour.
Timecode Affiche la durée des clips pendant l'enregistrement et la lecture à partir de votre carte SD.
Les informations suivantes s'affichent également au bas de l'écran.
Histogramme Lorsque ce paramètre est activé dans le menu principal, l'histogramme affiche la distribution de la luminance de votre vidéo.
Time remaining Affiche le temps d'enregistrement restant en fonction des paramètres utilisés.
Vumètres Lorsque ce paramètre est activé dans le menu principal, les crêtemètres affichent les niveaux audio crête.
1 État du support et de l'enregistrement
2 Timecode
3 Formats d'enregistrement
4 Format vidéo et fréquence d'image
5 F-Stop
6 Paramètres ISO
7 Angle d’obturation
8 Balance des blancs
9 Autonomie dela batterie
10 Histogramme
11 Temps d'enregistrement restant
12 Vumètres
1 2
10 11 12
3 4 5 6 7 8 9
165Menu de paramétrage

Saisir des métadonnées
À quoi sert la fonction Slate ?Sur la Blackmagic Pocket Cinema Camera, la fonction Slate vous permet d’enregistrer facilement des métadonnées directement sur votre caméra. Les métadonnées sont stockées dans les fichiers enregistrés et le logiciel de montage permet d'y accéder facilement.
Utiliser la fonction Slate :1 Appuyez sur ok pour faire apparaître la fonction Slate ou sur le bouton menu pour ouvrir le
menu de navigation et sélectionnez metadata.
2 Utilisez les touches de direction pour sélectionner le texte que vous souhaitez modifier puis appuyez sur ok. Un clavier s’affiche à l’écran. Utilisez les touches de direction pour choisir les caractères sur le clavier puis appuyez sur OK pour confirmer la sélection de chaque caractère.
3 Après avoir saisi l’information souhaitée, sélectionnez la touche Save puis appuyez sur Ok pour retourner sur l’écran des métadonnées.
4 Si vous voulez que la scène, la prise ou le numéro de la prise s’auto-incrémente, sélectionnez l’icône d’auto-incrémentation correspondante et appuyez sur ok.
Les mots saisis dans le champ de mots-clés peuvent être utilisés pour la recherche dans votre base de données. Ceci peut s’avérer extrêmement utile pour de grands projets avec beaucoup de matériel. L'utilisation de mots-clés limite le nombre de clips à rechercher et vous fait gagner un temps précieux lors du montage.
Toutes les métadonnées sont compatibles avec les logiciels populaires tels que Final Cut Pro X et DaVinci Resolve.
La fonction Slate vous permet de saisir des métadonnées relatives à vos clips et de choisir le nom de votre caméra
Sélectionnez l’icône d’incrémentation automatique si voulez que la scène, la prise ou le numéro de la prise s'incrémente automatiquement.
166Saisir des métadonnées

Utiliser DaVinci ResolveLa création d'émissions télévisées ou de film ne s'arrête pas au tournage. Il faut non seulement sauvegarder et organiser les médias mais aussi effectuer le montage, l'étalonnage et l'encodage des fichiers master. Les caméras compactes Blackmagic incluent la version complète du logiciel DaVinci Resolve compatible avec Mac OS X et Windows. Grâce à DaVinci Resolve, vous disposez d'une solution complète pour tourner votre contenu et pour le finaliser en post-production !
Après avoir connecté votre carte SD à votre ordinateur, vous pouvez utiliser l'outil Clone de DaVinci Resolve situé sur la page Media pour créer des sauvegardes en cours de tournage. Cela permettra d'éviter de perdre des prises à cause de dommages ou de défauts. Une fois que vous avez utilisé DaVinci Resolve pour sauvegarder vos médias, vous pouvez charger vos clips dans la bibliothèque de médias du logiciel, puis monter, étalonner et finaliser votre projet au sein de DaVinci Resolve.
DaVinci Resolve est utilisé pour produire la plupart des films à gros budget. Il offre bien plus de fonctionnalités qu'un logiciel de montage non linéaire standard et intègre une technologie de pointe destinée à la création de longs métrages haut de gamme. Vous bénéficiez des avantages de cette technologie lorsque vous utilisez DaVinci Resolve pour le montage et l'étalonnage de vos travaux.
Vous trouverez ci-dessous des informations relatives à l'utilisation de DaVinci Resolve avec les fichiers enregistrés à l'aide de votre caméra. Il va sans dire que DaVinci Resolve est un outil ultra performant et que son interface utilisateur renferme de nombreuses fonctionnalités. Pour en apprendre davantage sur l'utilisation de DaVinci Resolve, consultez le manuel d'utilisation DaVinci Resolve que vous trouverez sur la carte du logiciel DaVinci Resolve. Vous pouvez également suivre une formation ou regarder des tutoriels en ligne.
REMARQUE Nous recommandons d'utiliser la dernière version du logiciel DaVinci Resolve pour obtenir un traitement des couleurs optimal sur les clips tournés avec les caméras Blackmagic, par exemple la version 14 ou une version ultérieure.
167Utiliser DaVinci Resolve

Importer des clips Avant de pouvoir monter vos clips, il faut les importer dans la bibliothèque de médias :
1 Ouvrez DaVinci Resolve. Si vous ouvrez le logiciel pour la première fois, patientez jusqu'à ce que la fenêtre Project Manager apparaisse puis double-cliquez sur l'icône « untitled project ».
Si vous avez activé le mode multi-utilisateur dans les versions précédentes de DaVinci Resolve, la fenêtre de connexion apparaît. Pour vous connecter en tant qu’utilisateur enregistré, double-cliquez sur l’icône utilisateur. Pour ajouter un nouvel utilisateur, cliquez sur Add new en bas à gauche de la fenêtre et créez un nouveau profil d'utilisateur. Saisissez un nom d'utilisateur et cliquez sur Setup New User.
Cliquez sur l'icône afin d'accéder à la fenêtre Project Manager. Cliquez maintenant sur New project, saisissez le nom de votre projet et cliquez sur Create. Ceci ajoutera un nouveau projet au Project manager. Double-cliquez sur le projet pour l'ouvrir.
2 Vous vous trouvez à présent sur la page Media. La fenêtre Media Storage est située en haut à gauche. Elle affiche les dossiers contenant des médias à partir desquels vous pouvez glisser vos clips dans la bibliothèque de médias.
3 Si le dossier contenant vos clips n'apparaît pas dans la bibliothèque, vous devez l'y ajouter. Pour cela, faites un clic droit dans la fenêtre Media Storage, sélectionnez un disque dur ou le chemin d'accès de votre choix, puis cliquez sur Open.
4 Dans la fenêtre Media Storage, cliquez sur le dossier que vous venez d'ajouter. Il suffit à présent de déposer vos clips dans la bibliothèque de médias. Si les paramètres de votre projet sont différents de ceux de vos clips, vous pouvez soit modifier les paramètres du projet pour les faire coïncider avec ceux de vos clips ou laisser les paramètres tels quels. Pour une mise en route plus rapide, cliquez sur Change. Les paramètres de votre projet sont à présent identiques à ceux de vos clips.
Pour importer vos clips, faites-les glisser de la fenêtre Media Storage à la bibliothèque de média. Vous pouvez également les faire glisser depuis votre bureau.
Travailler avec des fichiers RAWQuand vous importez des fichiers RAW, DaVinci Resolve décode les données du capteur contenues dans les fichiers, notamment, l'ISO, la balance des blancs et la teinte. Si les images vous plaisent, vous pouvez d'ores et déjà commencer le montage.
L’avantage de travailler au format RAW, c’est que vous pouvez changer ces réglages !
En effet, le nombre d'options pour le traitement des fichiers RAW vous permet de mettre au point votre propre workflow. En utilisant les paramètres Clip RAW de diverses façons pour chaque clip, vous comprendrez à quel point le travail en RAW est performant et polyvalent.
168Utiliser DaVinci Resolve

Paramètres RAW du clipUne fois les clips RAW chargés dans la bibliothèque de média, vous pouvez les faire glisser sur la timeline de la page Edit et apporter des modifications à chaque clip sur la page Color.
Pour apporter des changements aux paramètres RAW d'un clip en particulier :
1 Ouvrez la page Edit et faites glisser les clips sélectionnés dans une nouvelle timeline.
2 Ouvrez la page Color et cliquez sur l’icône de la caméra pour ouvrir la palette Camera raw.
3 Sélectionnez clip dans le menu déroulant decode using
pour régler les paramètres RAW des plans.
Paramètres RAW du projetSi vous souhaitez modifier un paramètre commun à tous les clips, par exemple la balance des blancs ou l'ISO, vous pouvez régler les clips afin qu'ils utilisent les paramètres RAW du projet. Vous pourrez ainsi apporter des changements à plusieurs clips en même temps.
Les clips capturés en RAW offrent une grande flexibilité en postproduction. Alors que les fichiers ProRes convertissent les données de la caméra dans leur propre codec, le format RAW conserve les données originales sans conversion. Cela vous permet de faire des changements sur les clips, tels que la balance des blancs et l'ISO, comme si vous les faisiez dans les paramètres de la caméra. Les données originales offrent également davantage d'informations tonales dans les ombres et dans les hautes lumières. Ceci est particulièrement utile pour récupérer les détails d'un ciel surexposé ou dans les zones d'ombre de l'image.
Si vous souhaitez obtenir la meilleure qualité possible ou si vous tournez des séquences comportant des contrastes importants entre les hautes lumières et les zones d'ombre, le RAW répondra parfaitement à vos exigences.
Les fichiers RAW sont lourds et nécessitent un processeur très performant, mais vous pouvez régler DaVinci pour qu'il crée des fichiers proxy et ainsi améliorer les performances de lecture en temps réel de l'ordinateur. Pour plus d'explication sur la façon de tirer pleinement partie de vos fichiers RAW pendant l'étalonnage et la façon d'organiser un workflow en temps réel, consultez le manuel DaVinci Resolve.
169Utiliser DaVinci Resolve

Pour régler les paramètres RAW du projet :
1 Ouvrez le menu de paramétrage du projet, en cliquant sur File puis sur Project settings.
2 Dans l'onglet Camera RAW, vous verrez une flèche en haut à droit comportant plusieurs formats RAW. Ce paramètre devrait être réglé sur CinemaDNG. Lorsque vous faites glisser un clip RAW filmé avec votre caméra Blackmagic sur une nouvelle timeline, ce paramètre se règle automatiquement sur CinemaDNG.
3 Sélectionnez Project dans le menu déroulant Decode Using.
4 Réglez la balance des blancs sur Custom.
5 Réglez l'espace de couleurs sur Blackmagic Design. Cette opération réglera également le paramètre Gamma sur Blackmagic Design Film.
Vous pouvez à présent modifier les paramètres de la caméra pour vos clips, notamment la balance des blancs, l'ISO, la netteté et autres. Les modifications seront apportées à tous les clips de la timeline.
Pour une explication détaillée des paramètres RAW disponibles, consultez le manuel DaVinci Resolve.
Monter des clips Maintenant que vos clips se trouvent dans la bibliothèque de médias, cliquez sur l'onglet Edit pour accéder à la page Edit.
Vous pouvez à présent commencer votre montage !
1 Tout d'abord, il faut créer une nouvelle timeline. Faites un clic droit dans la bibliothèque de média et sélectionnez Timelines > New Timeline. Lorsque la boîte de dialogue apparaît, cliquez sur le bouton Create.
Afin de monter vos clips, vous devez créer une nouvelle timeline. Le montage s’effectue dans la timeline.
2 À présent, double-cliquez sur un clip pour l'ouvrir dans le moniteur source. Utilisez le pointeur de souris pour faire défiler la tête de lecture du moniteur source vers la gauche ou vers la droite jusqu'à ce que vous trouviez l'image avec laquelle vous souhaitez commencer le clip. Marquez le point d'entrée à l'aide du raccourci I. Faites la même chose pour sélectionner l'image de fin du clip à l'aide du raccourci O.
3 Allez sur la timeline et positionnez la tête de lecture de la timeline à l'endroit où vous souhaitez insérer votre clip.
4 Pour insérer un clip dans la timeline, cliquez à l'intérieur du moniteur source et déplacez le pointeur de souris dans le moniteur de la timeline. Une liste d'options de montage apparaît. Sélectionnez le type de montage que vous souhaitez utiliser.
Votre clip sera placé sur la timeline à l'aide du type de montage choisi. Vous trouverez une description de chaque type de montage et de son utilisation dans le manuel DaVinci Resolve.
170Utiliser DaVinci Resolve

Pour ajouter rapidement des clips à votre montage, faites-les glisser de la bibliothèque de médias et déposez-les directement sur la timeline. Vous pouvez ensuite ajuster vos points d'entrée et de sortie, positionner vos clips, essayer divers effets plug-in, ajouter des titres et bien plus encore. Dans ce type de workflow, le travail créatif se fait au sein même de la timeline.
Page Edit. Vous pouvez rogner les clips, changer leur ordre et leur ajouter des transitions à l'aide de la timeline
Raccorder des clipsLorsque vous montez des clips, vous pouvez rogner chaque prise pour n'inclure que les images souhaitées. Il y a plusieurs façons de le faire, mais la plus simple est d'ajuster les points d'entrée et de sortie du clip sur la timeline :
1 Après avoir ajouté des clips à votre timeline, faites passer le pointeur de souris sur le début d'un clip jusqu'à ce que le pointeur se change en icône de rognage.
2 Lorsque l'icône de rognage apparaît, cliquez sur le début de votre clip et faites le glisser vers l'avant ou vers l'arrière pour rogner le point d'entrée. Regardez le moniteur de la timeline lors du rognage pour trouver le point de montage.
3 À présent, cliquez sur la fin du clip et faites-la glisser pour ajuster le point de sortie.
Le curseur zoom est situé au-dessus de la timeline, à droite des outils présents sur la barre d'outils. Vous pouvez faire des zooms avant et arrière en faisant glisser le curseur vers la gauche et vers la droite et ainsi effectuer des ajustements précis.
Rognez les clips en faisant glisser les points du début et de fin du clip vers la gauche ou vers la droite, puis appuyez sur le bouton Snapping dans la barre d’outils pour activer ou désactiver la fonction Snapping.
171Utiliser DaVinci Resolve

Cette fonction est très utile pour aimanter les clips entre eux, et vous pouvez toujours la désactiver si vous avez besoin de plus de précision lorsque vous peaufinez le montage. Appuyez sur la touche N pour activer ou désactiver la fonction Snapping.
Mapper des raccourcis clavierSi vous avez l’habitude de travailler sur d’autres logiciels de montage ou avec d’autres raccourcis, il est possible de paramétrer les raccourcis de DaVinci Resolve. Vous pouvez également créer vos propres raccourcis clavier pour gagner en rapidité et optimiser votre worfkflow.
Pour mapper vos propres raccourcis clavier :
1 Ouvrez DaVinci Resolve> Preferences, cliquez sur l’onglet User situé en haut du panneau d’affichage, puis sélectionnez Keyboard Mapping dans la liste de paramètres.
2 Sélectionnez le raccourci que vous souhaitez modifier à partir des catégories listées, par exemple les raccourcis Timeline Cut et Paste se trouvent dans la catégorie Edit.
3 Cliquez sur le raccourci pour afficher le paramètre en surbrillance. Double-cliquez sur le raccourci pour activer la modification.
4 Appuyez sur le nouveau raccourci sur votre clavier. Si vous avez fait une erreur, vous pouvez facilement y remédier en cliquant sur l'icône d'annulation située à côté du paramètre.
5 Cliquez sur Save pour confirmer le nouveau raccourci.
Utilisez le menu déroulant Set to pour choisir les raccourcis clavier avec lesquels vous avez l’habitude de travailler.
172Utiliser DaVinci Resolve

Ajout de transitionsUne transition est un effet visuel utilisé pour passer d'un clip à l'autre de manière fluide. Vous pouvez entre autres effectuer des fondus enchaînés et des volets. Les transitions ajoutent un plus à votre montage. Les transitions ne relient pas toujours deux clips, elles peuvent également être utilisées à la fin d'un clip, par exemple pour effectuer un fondu au noir.
La palette Transitions contient de nombreux effets de transition
Pour ajouter un fondu enchaîné entre deux clips :
1 Assurez-vous qu'il y ait deux clips montés ensemble sur la timeline. Cliquez sur le bouton Effects Library dans la barre d'outils située en haut de la page Edit, et veillez à ce que le panneau Toolbox soit ouvert.
2 Cliquez sur la transition Cross Dissolve et faites-la glisser sur le point de montage entre les deux clips sur la timeline. Le pointeur de souris affiche la fin du premier clip et le début du second en surbrillance. Déposez la transition sur les clips. Il est important qu’il y ait suffisamment d'espace avant et après le point de montage des deux clips pour le fondu enchaîné.
Vous avez à présent une transition fluide entre les deux clips. Si vous souhaitez modifier la longueur de votre transition, vous pouvez allonger ou raccourcir le début ou la fin un peu près de la même façon que lorsque vous rognez un clip. Faites passer le pointeur de souris sur le début ou la fin d'une transition jusqu'à ce que le pointeur se change en icône de rognage, puis déplacez-le vers la gauche ou vers la droite.
Placez les transitions entre deux clips voisins
173Utiliser DaVinci Resolve

Ajouter de titresVous pouvez ajouter un titre à n'importe quelle piste vidéo de la même façon que vous ajoutez un clip. Si aucune piste n’est disponible, vous pouvez facilement en ajouter une nouvelle en faisant un clic droit sur une piste existante et en sélectionnant l'option Add Track.
Pour créer un titre :
1 Allez au milieu du panneau Toolbox dans la fenêtre Effects Library située sous la bibliothèque de médias. Utilisez la barre de défilement pour découvrir tous les styles de titres.
2 Faites glisser un titre et déposez-le sur la piste vidéo vide située au-dessus du clip dans lequel vous souhaitez afficher le titre. Vous pouvez également déposer votre titre à côté d'un clip dans la piste Video 1, si vous souhaitez l'afficher sur un fond noir. Pour visualiser le titre, assurez-vous que la tête de lecture de la timeline se situe sur le titre.
3 Double-cliquez sur le clip titre. La fenêtre Inspector apparaît et affiche les paramètres de votre titre. Saisissez votre titre dans la fenêtre Text.
Faites votre choix parmi une variété de polices et ajustez l'aspect de votre titre en modifiant ses paramètres, notamment la couleur, la taille, l'alignement, la position et autres. Vous pouvez ajouter des transitions à vos titres de la même façon que pour vos clips.
Faites glisser le titre de votre choix de la palette Titles et déposez-le dans une piste vide
Étalonner des clips Une fois la séquence de clips montée, vous pouvez commencer l'étalonnage. Il est préférable d'effectuer l'étalonnage lorsque le montage de la séquence est terminé pour conserver un rendu homogène, toutefois le logiciel DaVinci Resolve vous permet de passer de la page Edit à la page Color pour apporter des petites modifications et découvrir de nouvelles fonctions créatives.
La page Color vous offre un contrôle absolu sur le rendu de vos clips
174Utiliser DaVinci Resolve

Commencez par cliquer sur l'onglet Color afin d'ouvrir la page Color.
Cette page contient les roues chromatiques, les palettes de courbes, des outils d'étalonnage de base ainsi qu'une fenêtre de prévisualisation et une fenêtre contenant les nœuds. Ne soyez pas intimidés par les nombreuses fonctionnalités proposées sur cette page, car elles sont là pour vous aider à obtenir des images époustouflantes. Le manuel DaVinci Resolve vous indique clairement à quoi ces outils servent et comment les utiliser. Vous apprendrez ainsi les techniques que les professionnels utilisent dans les studios d'étalonnage haut de gamme.
En général, la première chose à faire est d'optimiser les basses lumières, les tons moyens et les hautes lumières de vos clips. En d'autres termes, il faut ajuster les paramètres Lift, Gamma et Gain. Vous obtiendrez ainsi des images optimales pour entamer la phase d'étalonnage et obtenir l'esthétique souhaitée pour votre film.
Utilisation des scopes Les coloristes réalisent les corrections colorimétriques en fonction de l'émotion et du rendu qu'ils veulent donner aux programmes sur lesquels ils travaillent et n'utilisent en général qu'un simple écran pour effectuer les changements. Vous pouvez vous inspirer d'objets de tous les jours et la façon dont l'éclairage s'y reflète pour vos différents projets.
Le scope Parade vous permet d’optimiser les tons clairs, les tons moyens et les ombres
Les roues chromatiques Lift, Gamma, Gain et Offset vous offrent un contrôle complet sur l'équilibre des couleurs et des tons de vos clips. Pour régler toutes les couleurs de façon identique, tournez la roue située sous les roues chromatiques
Mais il existe d'autres façons d’étalonner un film, notamment en s’aidant des scopes intégrés à DaVinci Resolve. Vous pouvez ouvrir un seul scope vidéo en cliquant sur le bouton Scope (le deuxième bouton à partir de la droite sur la barre d'outils). Vous pouvez choisir entre les scopes
175Utiliser DaVinci Resolve

suivants : Waveform, Parade, Vectorscope et Histogram. Grâce à ces scopes, vous pouvez contrôler l'équilibre des tons, les différents niveaux de la vidéo sans écraser les noirs ni écrêter les blancs, mais aussi contrôler la dominance des couleurs de vos clips.
La palette Color Wheels est réglée sur Primaries Bars. Cette palette contient les commandes Lift, Gamma et Gain qui vous permettent d'effectuer les premiers ajustements. Ces roues chromatiques ressemblent sûrement aux commandes que vous avez pu voir dans d'autres applications pour ajuster les couleurs et le contraste. Pour un contrôle précis de chaque couleur, utilisez la souris. Vous pouvez régler les roues chromatiques sur Primaries bars, ce qui vous permet de régler séparément les canaux de couleurs et de luminance pour le lift, le gamma et le gain. Sélectionnez simplement Primaries bars dans le menu déroulant situé en haut à droite de la roues chromatiques.
1 Ajuster le Lift Après avoir sélectionné le premier clip dans la timeline de la page Color, cliquez sur la roue Lift située sous la première roue chromatique. Faites-la tourner vers la gauche ou vers la droite pour constater les modifications apportées à l'image. Vous verrez que la luminosité des zones d'ombres de votre image augmente et diminue.
Réglez-la afin d'optimiser les zones d'ombres. Si vous baissez trop le Lift, certains détails des noirs disparaissent. Utilisez le scope Parade pour éviter que cela ne se produise. La position optimale des noirs sur le graphique se situe juste au-dessus de la ligne inférieure du scope Parade.
2 Ajuster le Gain Cliquez sur la roue Gain et faites la tourner vers la gauche ou vers la droite. Cette roue règle les tons clairs, zones les plus lumineuses de l'image. Les tons clairs sont affichés dans la section supérieure du graphique dans le scope Parade. Pour une scène très lumineuse, la position optimale se situe juste en dessous de la ligne supérieure du scope Waveform. Si les tons clairs dépassent la ligne supérieure de ce scope, ils sont écrêtés et les zones les plus claires perdent alors beaucoup de détails.
3 Ajuster le Gamma Cliquez sur la roue Gamma située sous la roue chromatique et faites-la tourner vers la gauche ou vers la droite. Si vous augmentez le gamma, la luminosité de l'image augmente et en fonction du réglage, la partie centrale de la roue change également. Cette partie représente les tons moyens du clip. La position optimale des tons moyens se situe généralement entre 50 et 70 pour cent de l’affichage forme d’onde. Ceci n’est qu’une indication, car le réglage dépend surtout du rendu que vous souhaitez obtenir et des conditions d'éclairage du clip.
Vous pouvez également utiliser la palette Curves pour faire vos corrections colorimétriques primaires. Pour créer des points de contrôle, il suffit de cliquer sur la ligne diagonale dans le graphique Curves. Vous pouvez ensuite les déplacer vers le haut ou vers le bas pour ajuster le contraste RVB principal et obtenir différentes tonalités dans l'image. Le réglage optimal se situe au trois tiers inférieur de la courbe, au milieu et au trois tiers supérieur de la courbe.
Il existe différentes façons de faire de la correction colorimétrique primaire dans DaVinci Resolve. Consultez le manuel DaVinci Resolve pour en savoir plus.
La palette Curve est un autre outil que vous pouvez utiliser pour faire de la correction colorimétrique primaire ou pour travailler certaines zones du clip avec une Power Window
176Utiliser DaVinci Resolve

Correction colorimétrique secondaireSi vous souhaitez corriger une partie spécifique de l’image, vous devrez utiliser les corrections secondaires. Les corrections que vous avez apportées jusqu'à présent à l'aide des roues chromatiques et des réglages Lift, Gain et Gamma affectent l'intégralité de l’image, il s’agit donc de corrections colorimétriques primaires.
Cependant, si vous ne voulez modifier que certaines parties de l'image, modifier par exemple la couleur de l'herbe dans une scène, ou la couleur du ciel, il faut alors utiliser les fonctions de correction colorimétrique secondaire. En effet, ces fonctions permettent de sélectionner et de ne modifier qu’une partie de l’image. Grâce aux nœuds, vous pouvez superposer plusieurs corrections et ainsi travailler l’image à la perfection ! Vous pouvez également utiliser les fenêtres et le tracking pour que la correction suive la partie de l'image sélectionnée.
Sélection d’une couleurVous avez sans doute pu constater qu'il est souvent nécessaire de changer la couleur d'un seul élément de l'image, par exemple l'herbe sur le côté de la route, le bleu du ciel, ou tout autre élément sur lequel vous souhaitez attirer le regard du spectateur. Pour effectuer ces modifications, il est utile d'utiliser l'outil qualificateur HSL.
Utiliser les qualificateurs HSL pour sélectionner les couleurs de vos images est très pratique lorsque vous voulez mettre en valeur certaines zones de l'image, ajouter du contraste ou attirer l'attention des spectateurs sur une partie de l'image.
Pour sélectionner une couleur :
1 Créer un nouveau nœud série (Serial node).
2 Ouvrez la palette Qualifier et vérifiez que la pipette d'échantillonnage Selection Range est bien sélectionnée.
3 Cliquez sur la couleur du clip que vous souhaitez modifier.
4 Il est en général nécessaire d'adoucir les contours afin de limiter la sélection à la couleur souhaitée. Cliquez sur le bouton Highlight pour visualiser votre sélection.
5 Dans la fenêtre Hue, réglez la commande Width pour élargir ou réduire la sélection.
Amusez-vous avec les commandes High, Low et Softness afin de comprendre les différences de sélection de la couleur. Vous pouvez désormais corriger les couleurs sélectionnées à l'aide des roues chromatiques ou des courbes personnalisées.
Parfois les zones de sélection peuvent déborder sur des zones que vous ne souhaitez pas modifier. Il est alors facile de masquer ces zones à l'aide des Power Windows. Créez simplement une nouvelle Power Windows et donnez-lui la forme de la zone que vous souhaitez modifier. Si la couleur sélectionnée bouge au cours de la prise, vous pouvez utiliser la fonction de tracking pour suivre la Power Window.
177Utiliser DaVinci Resolve

Ajout d’une Power WindowLes Power Windows sont des outils de correction colorimétrique extrêmement efficaces que vous pouvez utiliser pour isoler certaines zones de vos clips. Ces fenêtres sont dynamiques, car elles peuvent suivre les mouvements de la caméra ou des zones sélectionnées.
Utilisez les Power Windows pour masquer les zones que vous ne souhaitez pas modifier avec les qualificateurs HSL
Vous pouvez, par exemple, créer une fenêtre qui suivra les mouvements d’une personne afin de changer le contraste et les couleurs sans affecter les zones alentour. Grâce à ces modifications, vous attirez l'attention du spectateur vers la zone que vous souhaitez.
Ajouter une Power Window à votre clip :
1 Créer un nouveau nœud série (Serial node).
2 Ouvrez la palette Window et sélectionnez la forme en cliquant sur l’une d’entre elles. La fenêtre Shape apparaît sur le nœud.
3 Redimensionnez la forme à l’aide des points bleus qui entourent la forme. Les points roses permettent de régler le flouté du contour. Vous pouvez repositionner correctement la fenêtre sur la forme à l’aide du point central. Faites pivoter la fenêtre à l'aide du point relié au point central.
Vous pouvez désormais corriger les couleurs de la zone sélectionnée.
Les Power Windows vous permettent d'effectuer des corrections secondaires sur certaines parties de l'image
178Utiliser DaVinci Resolve

Tracking d'une Power WindowLorsque la caméra, l'objet ou la zone de votre prise bougent, utilisez l’outil de tracking disponible dans DaVinci Resolve pour garantir le suivi complet de la zone sélectionnée. Le Tracker analyse les mouvements de la caméra ou de l'objet pour que la fenêtre s'adapte à ces mouvements. Si vous n'activez pas cette fonction, la correction pourrait ne pas s'appliquer à la zone sélectionnée et produire un effet indésirable.
Pour que les Power Windows suivent les mouvements de certains objets ou zones du clip, vous pouvez créer un suivi à l'aide de la fonction Tracking
Suivre un objet à l'aide d'une fenêtre :
1 Créer un nouveau nœud série et ajoutez une Power Window.
2 Placez le curseur au début du clip, puis positionnez et dimensionnez la fenêtre pour ne sélectionner que l'objet ou la zone souhaités.
3 Ouvrez la palette Tracker. Cochez ou décochez les cases Pan, Tilt, Zoom et Perspective 3D en fonction des mouvements du clip.
4 Cliquez sur la flèche de lecture située à gauche des cases de sélection. DaVinci Resolve applique un ensemble de points de suivi à votre clip qui analyse les mouvements de chaque image. Lorsque le suivi est terminé, la Power Window suit le mouvement de l’objet dans le clip.
En général, le suivi automatique fonctionne sans problème, cependant, certaines scènes peuvent être complexes ou des objets peuvent se trouver devant la zone sélectionnée et ainsi interrompre ou affecter le suivi. Ce problème peut être résolu à l'aide de l'éditeur d'image. Consultez le manuel DaVinci Resolve pour en savoir plus.
Utilisation de plug-insLes corrections colorimétriques secondaires peuvent être effectuées à l’aide de plug-ins OpenFX, qui permettent de créer des rendus rapides et des effets innovants au sein de la page Color. Il est également possible d’ajouter des transitions et des effets à vos clips au sein de la page Edit. Les plug-ins OFX sont disponibles sur des sites fournisseurs tiers.
Après avoir installé des plug-ins, vous pouvez y accéder sur la page Color en ouvrant l'inspecteur OpenFX à droite de l'éditeur de nœud. Cliquez simplement sur le bouton OpenFX pour ouvrir l'inspecteur OpenFX, créez un nouveau nœud et faites glisser un plug-in dans le nœud. Si le plug-in dispose de paramètres modifiables, vous pouvez le configurer dans le panneau Settings situé sur le côté.
Dans la page Edit, vous pouvez ajouter des générateurs de plug-inet des transitions aux clips en ouvrant le panneau OpenFX dans Effects Library. Faites ensuite glisser le plug-in sélectionné sur le clip dans la timeline.
179Utiliser DaVinci Resolve

Les plug-ins OFX sont des solutions rapides et faciles pour créer des rendus créatifs et innovants.
Mixer l’audioMixer l’audio dans la page Edit
Une fois le montage et l’étalonnage finalisés, vous pouvez commencer à mixer l’audio. DaVinci Resolve possède de nombreux outils pour le montage, le mixage et le mastering audio de vos projets, accessibles directement sur la page Edit. Si vous avez besoin de fonctionnalités audio plus avancées, la page Fairlight vous offre un environnement de post-production audio complet. Si vous êtes déjà familier avec la page Edit et que vous souhaitez travailler sur Fairlight, vous pouvez passer directement à la partie « La page Fairlight » de cette section.
Ajouter des pistes audio
Si vous travaillez sur la page Edit et que vous souhaitez ajouter des effets et de la musique à un montage son, vous pouvez facilement ajouter des pistes audio selon vos besoins. C’est très pratique lorsque vous voulez séparer vos éléments audio en plusieurs pistes indépendantes, comme les dialogues, les effets sonores et la musique.
Pour ajouter des pistes audio dans la page Edit :
1 Faites un clic droit à côté du nom de n’importe quelle piste audio de votre timeline et sélectionnez Add Track. Cette piste sera alors ajoutée en bas de la liste de pistes. Si vous voulez choisir la position de la piste dans la liste, sélectionnez Add track puis choisissez l’emplacement.
2 Sélectionnez le type de piste audio souhaité, par exemple Stereo, Mono, 5.1 ou Adaptive.
La nouvelle piste audio apparaît sur la timeline.
Ajuster les niveaux audio dans la Timeline
Le niveau du volume de chaque clip audio est affiché. Vous pouvez l’ajuster en montant ou en descendant le pointeur. Cet affichage correspond aux paramètres de volume de l’inspecteur.
Ajuster le niveau du clip en faisant glisser le pointeur de volume
Si vous avez besoin de fonctionnalités audio plus avancées, la page Fairlight vous offre un environnement de post-production audio complet.
180Utiliser DaVinci Resolve

La page FairlightLa page Fairlight de DaVinci Resolve vous permet d’ajuster vos projets audio. Lorsque vous travaillez avec un seul moniteur, la page Fairlight vous offre un affichage optimisé des pistes audio de votre projet. Vous disposez d’un mixeur complet et de commandes de monitoring personnalisées qui vous permettent d’évaluer et d’ajuster les niveaux audio pour créer un mix fluide et harmonieux. Ne vous laissez pas intimider par le nombre de fonctionnalités présentes, tous ces outils ont été conçus pour vous aider à livrer un rendu audio de la meilleure qualité possible.
Ce guide offre un aperçu général des fonctionnalités de la page Fairlight. Pour plus d’informations, veuillez consulter le manuel d’utilisation DaVinci Resolve. Le manuel DaVinci Resolve apporte des informations détaillées sur la fonction de chaque outil et explique comment les utiliser, étape par étape.
La timeline audioEn-tête de piste À gauche de chaque piste, vous trouverez un espace pour l’en-tête affichant le numéro, le nom et la couleur de la piste, les canaux audio, la valeur du fader et les vu-mètres. L’en-tête de piste offre également des commandes pour verrouiller et déverrouiller des pistes et pour sélectionner les modes Solo et Mute. Ces commandes vous permettent de visualiser chaque piste séparément et de les organiser.
Pistes Chaque piste est divisée en voies, ce qui vous permet de visionner chaque canal du clip audio pour le montage et le mixage. Vous ne trouverez pas ces canaux individuels sur la page Edit. En effet, cette dernière n’affiche qu’un seul clip sur la timeline afin de faciliter le montage de sources multicanaux sans avoir à gérer un nombre de pistes trop important.
L’en-tête de piste de la piste A1 affiche une piste mono avec une seule voie pour l’audio mono. La piste A2 affiche une piste stéréo comprenant deux voies pour l’audio stéréo.
181Utiliser DaVinci Resolve

Qu’est-ce qu’un bus ?Globalement, un bus est un canal de destination vers lequel vous pouvez router plusieurs pistes audio depuis la timeline. Ces pistes sont mixées en un signal unique et peuvent être contrôlées via une seule bande de canal.
Bus principal (Main bus) Les bus principaux sont la sortie principale d’un programme. Vous commencerez chaque nouveau projet avec un Main bus, vers lequel toutes les pistes seront acheminées par défaut. Le bus principal regroupe toutes les pistes de la timeline en un seul signal. Cela vous permet d’ajuster le niveau global du mix audio après avoir ajusté le niveau de chaque piste individuellement.
Sous-bus (Sub bus) Les sous-bus vous permettent de regrouper plusieurs pistes audio qui appartiennent à la même catégorie, comme les dialogues, la musique ou les effets. Ainsi, tous les éléments d’une même catégorie peuvent être mixés comme un signal audio unique. Par exemple, si vous avez cinq pistes de dialogue, vous pouvez acheminer le signal de ces cinq pistes vers un Submix bus, et vous pourrez ainsi mixer le niveau des dialogues avec une commande unique. Ce sous-mixage peut être rendu séparément ou envoyé vers le bus principal.
Le mixeurChaque piste audio de la timeline correspond à une bande de canal dans le mixeur. Par défaut, il y a une seule bande de canal sur le côté droit de l’interface pour le bus principal, appelée M1. À chaque bus principal ou sous-mixage que vous créez, une bande de canal supplémentaire s’ajoute sur le côté droit, accompagnée de commandes de contrôle. Plusieurs commandes, sous forme de graphiques, vous permettent d’assigner et d’acheminer des canaux de piste, d’ajuster les égaliseurs et les effets dynamiques, de régler les niveaux et d’enregistrer l’automation, de modifier l’emplacement d’un son dans l’image stéréo ou surround, et de choisir le mode muet ou solo pour chaque piste.
Les bandes de canal du mixeur audio, correspondant aux pistes de la timeline
182Utiliser DaVinci Resolve

Utiliser l’égaliseur pour améliorer l’audioAprès avoir réglé les niveaux audio de vos clips, vous pourriez avoir envie d’apporter des ajustements supplémentaires. Par exemple, il arrive que les dialogues, la musique et les effets sonores se retrouvent sur la même fréquence dans le spectre audio, ce qui rend votre audio trop chargé et confus. Dans ce cas-là, l’égaliseur s’avère très utile car il vous permet de spécifier où doit se situer chaque piste dans le spectre audio. Vous pouvez aussi utiliser l’égaliseur pour supprimer des éléments indésirés dans votre audio en isolant et en atténuant le niveau sur des fréquences spécifiques qui contiennent de légers grondements, des bourdonnements, des bruits de vent, des sifflements, ou simplement pour améliorer la qualité du son.
DaVinci Resolve est doté de filtres que vous pouvez appliquer sur chaque clip individuellement, ou sur une piste entière. Chaque clip audio de la timeline possède un égaliseur à 4 bandes dans le panneau de l’inspecteur, et chaque piste possède un égaliseur paramétrique à 6 bandes dans le mixeur. Grâce aux commandes graphiques et numériques qui permettent d’amplifier ou d’atténuer des plages de fréquences et grâce aux différents types de filtres, vous pouvez définir la forme de la courbe de l’égaliseur.
L’égaliseur à quatre bandes peut être appliqué à tous les clips de la timeline
Les bandes situées aux extrémités vous permettent d’ajuster les filtres plateau haut (high-shelf ), plateau bas (low-shelf ), passe-haut et passe-bas. Les filtres de type « passe » suppriment du signal toutes les fréquences supérieures ou inférieures à une fréquence donnée. Par exemple, un filtre passe-haut laissera passer les hautes fréquences mais isolera les basses fréquences. Toutes les fréquences au-delà de la fréquence de coupure sont progressivement atténuées en une courbe descendante.
Les filtres à plateau sont moins agressifs et très utiles si vous souhaitez traiter les hautes ou les basses fréquences sans forcément toutes les supprimer du signal. Ils amplifient ou atténuent uniformément la fréquence ciblée et toutes les fréquences définies en dessous ou en dessus de celle-ci, selon si vous choisissez un filtre plateau haut ou plateau bas.
183Utiliser DaVinci Resolve

Les commandes de contrôle des bandes situées au milieu vous permettent d’appliquer les filtres plateau bas, cloche, coupe-bande et plateau haut.
Bell Les filtres cloche amplifient ou atténuent les fréquences qui se trouvent autour d’un certain point de la courbe en forme de cloche.
Notch Les filtres coupe-bande vous permettent de cibler une plage très réduite de fréquences. Vous pourrez par exemple supprimer un bourdonnement dans une fréquence de 50 ou de 60Hz.
Lo-Shelf Les filtres plateau bas amplifient ou atténuent une basse fréquence cible, et toutes les fréquences qui se situent en dessous.
Hi-Shelf Les filtres plateau haut amplifient ou atténuent une haute fréquence cible, et toutes les fréquences qui se situent en dessus.
Pour ajouter un égaliseur à un clip individuel :
1 Sélectionnez le clip dans la timeline auquel vous voulez appliquer un filtre.
2 Cliquez sur l’inspecteur puis sur le bouton d’activation du Clip equalizer.
Pour ajouter un égaliseur à une piste :
1 Au niveau de l’égaliseur (EQ), double-cliquez sur la zone correspondante à la piste de votre choix, afin d’ouvrir l’égaliseur pour cette piste.
2 Choisissez le type de filtre à partir du menu déroulant pour la bande que vous souhaitez ajuster.
La zone de l’égaliseur dans le mixeur indique qu’une courbe a été appliquée sur la piste numéro une.
L’égaliseur paramétrique à 6 bandes peut être appliqué à toutes les pistes
Une fois que vous avez ajouté un égaliseur à votre clip ou à votre piste, vous pouvez égaliser chaque bande. Veuillez noter que les commandes peuvent varier selon le type de filtre sélectionné.
184Utiliser DaVinci Resolve

Pour régler l’égaliseur pour un filtre de bande :
1 Choisissez le type de filtre à partir du menu déroulant pour la bande que vous souhaitez ajuster.
2 Ajustez la valeur du paramètre Frequency pour sélectionner la fréquence centrale du réglage de l’égaliseur.
3 Ajustez la valeur du paramètre Gain pour amplifier ou atténuer les fréquences concernées par cette bande.
4 Utilisez la valeur Q Factor pour ajuster la largeur de la plage des fréquences affectées.
Appuyez sur le bouton de réinitialisation pour rétablir toutes les commandes de l’égaliseur par défaut.
Fairlight possède de nombreuses fonctionnalités pour améliorer la qualité de chaque piste audio. Vous pouvez ajouter des pistes supplémentaires et organiser les bus, ajouter des effets tels que la réverbération et le délai, et apporter une amélioration générale à votre mix audio.
Mastérisation de la séquence montéeUne fois les clips montés et étalonnés, et l’audio mixé, la séquence doit être rendue. Pour cela, ouvrez la page Deliver. Cette page vous permet de sélectionner les clips que vous souhaitez exporter et de choisir le format, le codec et la résolution souhaités. Vous pouvez exporter de nombreux formats, tels que QuickTime, AVI, MXF et DPX à l'aide de codecs non compressés RVB/YUV 8 bits ou 10 bits, ProRes, DNxHD, H.264 et autres.
La séquence montée est exportée depuis la page Deliver. Vous pouvez choisir le format et les codecs de votre vidéo.
Pour exporter la séquence montée en un seul clip :
1 Cliquez sur l'onglet Deliver pour ouvrir la page Deliver.
2 Allez dans la fenêtre Render settings en haut à gauche de la page. Dans les paramètres Format, sélectionnez Single clip. Vous pouvez désormais choisir les préréglages d'exportation, par exemple YouTube, Vimeo et des préréglages audio. Vous pouvez également configurer les paramètres d'exportation manuellement en conservant le préréglage par défaut Custom et en saisissant vos propres réglages. Dans cet exemple, sélectionnez YouTube puis cliquez sur la flèche située à côté du préréglage et sélectionnez le format vidéo 1080p.
La fréquence d'images sera la même que la fréquence d'images de votre projet.
3 Sous les préréglages apparaissent le nom de fichier de la timeline et l'emplacement vers lequel vos vidéos seront exportées. Cliquez sur Browse et choisissez l'emplacement où vous souhaitez sauvegarder les fichiers exportés.
185Utiliser DaVinci Resolve

4 Juste au-dessus de la timeline, vous verrez que la case entire timeline est sélectionnée. Cela exportera l'intégralité de la timeline, cependant, vous pouvez sélectionner une partie de la timeline si vous le souhaitez. Choisissez simplement in/out range puis utilisez les raccourcis clavier i et o pour sélectionner les points d'entrée et de sortie sur la timeline.
5 Allez au bas de la fenêtre Render Settings et cliquez sur le bouton Add to Render Queue.
Les paramètres de rendu sont ajoutés à la queue de rendus à droite de la page. Cliquez sur Start render. Grâce à la queue de rendus, vous pouvez suivre la progression de votre rendu.
Lorsque le rendu est terminé, ouvrez le dossier, faites un double-clic sur le clip rendu et regardez le résultat.
Sortie vidéo des camérasConnecter des moniteursLe monitoring HDMI est très utile lorsqu'il est difficile d'accéder à l'écran de la caméra, notamment quand elle est installée sur une grue ou sur une voiture.
Vous pouvez afficher les informations de monitoring sur votre sortie HDMI en réglant le paramètre HDMI Overlay dans le menu Display. Les informations affichées à l'écran peuvent être des repères de cadrage ou des détails concernant l'enregistrement et les paramètres de la caméra. Si vous souhaitez simplement contrôler vos prises de vue, il vous suffit de régler les informations à l’écran sur off pour obtenir une sortie HMDI propre.
Logiciel Blackmagic Camera Setup
Comment mettre à jour le logiciel de votre caméra sous Mac OS XAprès avoir téléchargé le logiciel Blackmagic Camera Setup, dézippez le fichier téléchargé et double-cliquez sur le fichier image disque .dmg. Lancez l'utilitaire Blackmagic Camera Setup et suivez les instructions affichées à l’écran.
186Logiciel Blackmagic Camera Setup

Comment mettre à jour le logiciel de votre caméra sur WindowsAprès avoir téléchargé le logiciel Blackmagic Camera Setup et dézippé le fichier téléchargé, la fenêtre Blackmagic Camera Setup devrait s’afficher pour vous permettre d'installer l'utilitaire. Double-cliquez sur l'icône d'installation et suivez les instructions affichées à l’écran pour terminer l’installation.
Une fois l'installation terminée, cliquez sur le menu Démarrer et allez sur Tous les programmes. Cliquez sur le dossier Blackmagic Design pour ouvrir le logiciel Blackmagic Camera Setup et le manuel d'utilisation.
Mise à jour du logiciel interne de la caméraAprès avoir installé le logiciel Blackmagic Camera Setup le plus récent sur votre ordinateur, connectez un câble USB entre l’ordinateur et la caméra. Sur la Blackmagic Pocket Cinema, le mini port USB 2.0 est situé à l'intérieur de la borne de batterie.
Lancez le logiciel Blackmagic Camera Setup et suivez les instructions affichées à l’écran pour mettre à jour le logiciel de la caméra.
Sur la Blackmagic Pocket Cinema Camera, le mini port USB 2.0 se trouve à l’intérieur du compartiment de la batterie
Workflow de postproduction
Travailler avec des fichiers enregistrés sur carte SDVous pouvez directement accéder aux fichiers ProRes ou CinemaDNG enregistrés sur votre carte SD à l’aide d’un ordinateur Mac OS X ou Windows équipé d’un logement pour carte SD ou d’un lecteur de carte SD.
1 Retirez la carte SD de la caméra Blackmagic et insérez-là dans votre ordinateur ou dans un lecteur SD. Vous pouvez accéder à la carte SD de la même manière qu’à un disque dur externe, à une clé USB ou à tout autre dispositif de stockage de média branché à votre ordinateur.
2 Double-cliquez sur la carte SD pour l’ouvrir : vous devriez voir une liste de fichiers QuickTime Movie ou des dossiers contenant vos images en RAW CinemaDNG. En fonction de vos formats d‘enregistrement, il se peut que vous ayez à la fois des fichiers et des dossiers, mais leur convention de dénomination sera la même.
3 Faites simplement glisser les fichiers que vous souhaitez utiliser de la carte SD vers le bureau ou vers un autre disque dur. Il est également possible d'accéder aux fichiers directement sur la carte à l'aide d'un logiciel de montage non-linéaire.
4 Avant de retirer la carte SD du logement pour carte SD, il vous est vivement conseillé de l’éjecter sur votre Mac OS X ou Windows.
187Workflow de postproduction

Insérez votre carte SD dans n’importe quel ordinateur muni d’une fente SD pour accéder à vos clips immédiatement.
Travailler avec un logiciel tiersSi vous souhaitez utiliser votre logiciel préféré, vous pouvez copier vos clips sur un lecteur interne/externe ou sur un RAID puis les importer dans le logiciel. Si vous le souhaitez, vous pouvez monter vos clips directement dans la carte SD.
Utiliser Final Cut Pro XPour monter les plans enregistrés en Apple ProRes 422 HQ avec Final Cut Pro X, il vous faut créer un nouveau projet qui correspond au format d’enregistrement et à la fréquence d’image. Dans l’exemple qui suit, vos séquences sont configurées avec le paramétrage de caméra ProRes 422 HQ 1080p25.
1 Lancez Final Cut Pro X, allez sur la barre de menu et sélectionnez File/New Project. Une fenêtre contenant les paramètres du projet apparaît.
2 Nommez votre projet et sélectionnez la case Custom.
3 Réglez les paramètres Video Properties sur 1080p HD, 1920x1080 et 25p.
4 Réglez les paramètres Audio and Render Properties sur Stereo, 48kHz et Apple ProRes 422.
5 Cliquez sur Ok.
Pour importer vos clips dans le projet, allez sur la barre de menu et sélectionnez File/Import/Media. Choisissez vos clips à partir de votre carte SD.
Faites à présent glisser vos enregistrements sur la timeline pour vos travaux d’édition.
Paramètre du projet dans Final Cut Pro X.
HDMI
188Workflow de postproduction 188

Utiliser Avid Media ComposerPour éditer vos enregistrements DNxHD au moyen d’Avid Media Composer 7, créez un nouveau projet qui correspond au format vidéo et à la fréquence d’image de votre enregistrement vidéo. Dans l’exemple qui suit, les enregistrements sont réglés en utilisant les paramètres de caméra DNxHD.
1 Lancez le logiciel Media Composer, la fenêtre de sélection du projet apparaît. Cliquez sur le bouton New Project.
2 Nommez votre projet dans la fenêtre New Project.
3 Ouvrez le menu déroulant sous l'onglet Format et sélectionnez 1080i/59.94.
4 Ouvrez le menu déroulant sous l'onglet Color Space et sélectionnez YCbCr 709.
5 Ouvrez le menu déroulant sous l'onglet Raster Dimension et sélectionnez 1920x1080. Cliquez sur Ok.
6 Sélectionnez Tools>Background Services et cliquez sur le bouton Start si les services d'arrière-plan ne sont pas encore activés puis cliquez sur Ok.
7 Sélectionnez le chutier dans lequel vous souhaitez importer vos fichiers.
8 Sélectionnez File>AMA link... et sélectionnez les fichiers que vous souhaitez importer, puis cliquez sur Ok.
Lorsque les clips apparaissent dans le chutier, vous pouvez faire glisser vos clips dans la timeline et commencer le montage.
Régler le nom et les options de votre projet dans Avid Media Composer 7
Utiliser Adobe Premiere Pro CCPour monter vos clips Apple ProRes 422 HQ ou DNxHD à l'aide du logiciel Adobe Premiere Pro CC, créez un nouveau projet dont le format vidéo et la fréquence d’image correspondent à ceux de vos clips. Dans l’exemple qui suit, vos séquences sont configurées avec le paramétrage de caméra ProRes 422 HQ 1080p25.
1 Lancez le logiciel Adobe Premiere Pro CC. Sur l'écran de bienvenue, sélectionnez Create New/New Project. Une fenêtre contenant les paramètres du projet apparaît.
2 Donnez un nom à votre projet. Choisissez un emplacement pour votre projet en cliquant sur Parcourir et en sélectionnant le dossier désiré. Une fois le dossier sélectionné, cliquez sur Ok sur l'écran de bienvenue.
189Workflow de postproduction

3 Allez sur la barre de menu d'Adobe Premiere Pro CC et sélectionnez File/Import. Choisissez ensuite les clips que vous souhaitez monter. Les clips apparaissent dans la fenêtre Projet.
4 Faites glisser le premier clip que vous souhaitez monter sur l'icône Nouvel élément située en bas à droite de la fenêtre Projet. Une nouvelle séquence possédant les mêmes paramètres que votre clip est créée.
Vous pouvez à présent les faire glisser sur la timeline pour commencer le montage.
Choisissez le nom et réglez les options de votre projet dans Adobe Premiere Pro CC
Utiliser Autodesk SmokePour éditer vos enregistrements avec Autodesk Smoke 2013, créez un nouveau projet qui correspond au format vidéo de votre enregistrement, la profondeur de bit, le type d’image et la fréquence d’image. Dans l’exemple qui suit, les clips ont été enregistrés en ProRes 422 HQ 1080p25.
1 Lancez Smoke. Une fenêtre contenant les paramètres du projet et de l'utilisateur apparait. Cliquez sur le bouton New situé sous le titre Project.
2 La fenêtre Create New Project s’ouvre. Donnez un nom à votre projet.
3 Dans le menu déroulant Resolution, sélectionnez 1920x1080 HD 1080.
4 Assurez-vous que la profondeur de bit est réglée sur 10-bit et que le type d’image est paramétré sur Progressive.
5 Dans le menu déroulant Config Template, sélectionnez [email protected].
6 Laissez le paramètre Preferred Format réglé sur ProRes 422 HQ et cliquez sur Create.
7 Cliquez sur le bouton New situé sous l’entête User.
8 Lorsque la fenêtre Create New User Profile s’ouvre, saisissez votre nom d’utilisateur et cliquez sur Create.
9 Lorsque la fenêtre Project and User Settings réapparaît, cliquez sur le bouton Start.
10 Dans la barre de menu, sélectionnez File>Import>File puis sélectionnez les clips que vous souhaitez importer.
11 Une fois que vos clips apparaissent dans la bibliothèque de médias, vous pouvez les faire glisser sur la timeline et commencer le montage.
190Workflow de postproduction

Régler le nom et les options de votre projet dans Autodesk Smoke
Fixer des accessoires
DragonneLa Blackmagic Pocket Cinema Camera est livrée avec une dragonne pour la transporter facilement lors de vos déplacements.
Pour l'attacher, faites passer la dragonne à travers l'anneau situé en bas à droite de l'écran et faites une boucle avec son extrémité. Serrez bien.
Dragonne pour la Blackmagic Pocket Cinema Camera
191Fixer des accessoires

Assistance
Obtenir de l'aideLe moyen le plus rapide d'obtenir de l'aide est d'accéder aux pages d'assistance en ligne de Blackmagic Design et de consulter les dernières informations concernant votre caméra.
Pages d'assistance en ligne de Blackmagic DesignLes dernières versions du manuel, du logiciel et des notes d'assistance peuvent être consultées sur la page d'assistance technique de Blackmagic Design : www.blackmagicdesign.com/fr/support.
Contacter le service d'assistance de Blackmagic DesignSi vous ne parvenez pas à trouver l'aide dont vous avez besoin dans nos pages d'aide, veuillez utiliser l'option « Envoyer un email », accessible sur la page d'assistance pour envoyer une demande d'assistance par email. Vous pouvez également cliquer sur le bouton « Trouver un support technique » situé sur la page d'assistance et contacter ainsi le centre d'assistance technique Blackmagic Design le plus proche de chez vous.
Vérification du logiciel actuel Pour vérifier quelle version du logiciel Blackmagic Camera Setup est installée sur votre ordinateur, ouvrez la fenêtre intitulée About Blackmagic Camera Setup.
� Sur Mac OS X, ouvrez le logiciel Blackmagic Camera Setup qui se trouve dans le dossier Blackmagic Cameras du menu Applications. Sélectionnez About Blackmagic Camera Setup dans le menu d’application pour connaître le numéro de version.
� Sur Windows, ouvrez le logiciel Blackmagic Camera Setup dans le menu de Démarrage ou sur l’écran de Démarrage. Cliquez sur le menu Aide et sélectionnez About Blackmagic Camera Setup pour connaître le numéro de version.
Comment obtenir les dernières mises à jour du logicielAprès avoir vérifié la version du logiciel Blackmagic Camera Utility installée sur votre ordinateur, veuillez vous rendre sur la page d’assistance Blackmagic Design à l’adresse suivante www.blackmagicdesign.com/fr/support pour vérifier les dernières mises à jour. Même s'il est généralement conseillé d'exécuter les dernières mises à jour, il est prudent d’éviter d’effectuer une mise à jour logicielle au milieu d'un projet important.
192Assistance

Garantie
Garantie limitéePar la présente, Blackmagic Design garantie que ce produit sera exempt de défauts matériels et de fabrication pendant une durée de un an à compter de la date d’achat. Si un produit s’avère défectueux pendant la période de garantie, Blackmagic Design peut, à sa seule discrétion, réparer le produit défectueux sans frais pour les pièces et la main d’oeuvre, ou le remplacer.
Pour se prévaloir du service offert en vertu de la présente garantie, il vous incombe d’informer Blackmagic Design de l’existence du défaut avant expiration de la période de garantie, et de prendre les mesures nécessaires pour l’exécution des dispositions de ce service. Le consommateur a la responsabilité de s’occuper de l’emballage et de l'expédition du produit défectueux au centre de service nommément désigné par Blackmagic Design, en frais de port prépayé. Il incombe au Consommateur de payer tous les frais de transport, d’assurance, droits de douane et taxes et toutes autres charges relatives aux produits qui nous auront été retournés et ce quelle que soit la raison.
La présente garantie ne saurait en aucun cas s’appliquer à des défauts, pannes ou dommages causés par une utilisation inappropriée ou un entretien inadéquat ou incorrect. Selon les termes de cette garantie, Blackmagic Design n’a en aucun cas l’obligation : a) de réparer les dommages résultant de tentatives de réparations, d’installations ou tous services effectués par du personnel non qualifié par Blackmagic Design, b) de réparer tout dommage résultant d'une utilisation inadéquate ou d'une connexion à du matériel incompatible, c) de réparer tout dommage ou dysfonctionnement causés par l’utilisation de pièces ou de fournitures n’appartenant pas à la marque de Blackmagic Design, d) de examiner un produit qui a été modifié ou intégré à d’autres produits quand l’impact d’une telle modification ou intégration augmente les délais ou la difficulté d’examiner ce produit.
Exposer le viseur URSA Viewfinder directement à la lumière du soleil peut causer des dommages à l'écran du viseur, car les lentilles agissent comme une loupe. La rémanence ou les brûlures peuvent se produire sur les écrans OLED lorsque des images statiques ou des images fortement contrastées, tels que les repères de cadrage, sont affichées à l'écran pendant une période prolongée. Afin d'éviter tout désagrément, veillez à ce que le capteur infrarouge ne soit pas délibérément couvert et pensez à déconnecter le viseur lorsque celui-ci n'est pas utilisé pendant une période prolongée. La rémanence n'est pas couverte par la garantie du produit.
CETTE GARANTIE REMPLACE TOUTE GARANTIE EXPLICITE OU IMPLICITE. BLACKMAGIC DESIGN ET SES REVENDEURS DÉCLINENT EXPRESSEMENT TOUTE GARANTIE IMPLICITE DE COMMERCIALISATION OU D'ADAPTATION DANS QUELQUE BUT QUE CE SOIT. LA RESPONSABILITÉ DE BLACKMAGIC DESIGN DE RÉPARER OU REMPLACER UN PRODUIT S'AVÉRANT DÉFECTUEUX PENDANT LA PÉRIODE DE LA GARANTIE CONSTITUE LA TOTALITÉ ET LE SEUL RECOURS EXCLUSIF PRÉVU ET FOURNI AU CONSOMMATEUR. BLACKMAGIC DESIGN N'EST PAS RESPONSABLE DES DOMMAGES INDIRECTS, SPÉCIFIQUES, ACCIDENTELS OU CONSÉCUTIFS, INDÉPENDAMMENT DU FAIT QUE BLACKMAGIC DESIGN OU LE REVENDEUR AIENT ÉTÉ AVISÉS AU PRÉALABLE DE L'ÉVENTUALITÉ DE CES DOMMAGES. BLACKMAGIC DESIGN NE PEUT ÊTRE TENU POUR RESPONSABLE DE TOUTE UTILISATION ILLICITE OU ABUSIVE DU MATÉRIEL PAR LE CONSOMMATEUR. BLACKMAGIC DESIGN N'EST PAS RESPONSABLE DES DOMMAGES RÉSULTANT DE L'UTILISATION DE CE PRODUIT. LE CONSOMMATEUR MANIPULE CE PRODUIT A SES SEULS RISQUES.
© Copyright 2017 Blackmagic Design. Tous droits réservés. 'Blackmagic Design’, ‘URSA’, ‘DeckLink’, ‘HDLink’, ‘Workgroup Videohub’, ‘Multibridge Pro’, ‘Multibridge Extreme’, ‘Intensity’ et ‘Leading the creative video revolution’ sont des marques déposées aux États-Unis et dans les autres pays. Tous les autres noms de société et de produits peuvent être des marques déposées des sociétés respectives auxquelles ils sont associés.
193Garantie

Installations- und Bedienungsanleitung
Mai 2018
Deutsch
Blackmagic Design Compact Cameras

WillkommenVielen Dank, dass Sie sich zum Kauf einer Blackmagic Camera entschieden haben!
Unsere Blackmagic Pocket Cinema Camera ist eine Super-16mm-Digitalfilmkamera mit einem Dynamikumfang von 13 Blendenstufen. Sie ist derart kompakt, dass sie überall einsetzbar ist. Die Blackmagic Micro Cinema Camera macht noch mehr aus der kompakten Größe und den Fähigkeiten der Blackmagic Pocket Cinema Camera. Dank des winzigen Gehäuses und benutzerdefinierbaren Expansionsports komplett mit diversen Fernbedienungsoptionen können Sie jetzt praktisch aus jedem Winkel und in jeder schwierigen Umgebung filmen.
Unsere Kameras sind so konzipiert, dass sie „flache“ Dateien erzeugen. Somit bleiben der weite Dynamikumfang des Sensors sowie Standard-Dateiformate erhalten, die mit jeder beliebigen Videosoftware kompatibel sind. Dies bietet Ihnen kreative Entscheidungsfreiheit, wenn Sie die im Lieferumfang enthaltene DaVinci Farbkorrektur-Software verwenden!
Wir sind der Meinung, dass Sie dadurch ein Aufnahmeerlebnis im Kinostil erreichen, bei dem mehr Details vom Bild erfasst werden und erhalten bleiben. So verfügen Sie über das höchstmögliche Ausmaß an kreativen Optionen. Außerdem sind unsere Kameras für einfaches Fokussieren und unkomplizierte Metadateneingabe mit großen Displays ausgestattet. Wir hoffen, dass Ihnen unsere Kameras neue schöpferische Wege zum Erfassen fantastischer Bilder eröffnen. Wir sind sehr gespannt auf Ihre kreativen Ergebnisse!
Grant Petty
CEO, Blackmagic Design

Inhaltsverzeichnis
Blackmagic Design Compact Cameras
Erste Schritte 197
Anbringen eines Objektivs 197
Stromversorgung der Kamera 198
Einlegen von Speichermedien 199
Verwenden einer SD-Karte 199
Infos zu SD-Karten 200
Auswahl einer schnellen SD-Karte 200
Vorbereiten von Datenträgern für die Aufnahme 201
Ermittlung der Geschwindigkeit 204
Aufzeichnung 204
Aufzeichnen von Clips 204
Aufzeichnung per Trigger 205
Wiedergabe 206
Wiedergabe von Clips 206
Kamera-Anschlüsse 207
Blackmagic Pocket Cinema Camera 207
Blackmagic Micro Cinema Camera 208
Anschlussplan für das Expansionskabel der Blackmagic Micro Cinema Camera 210
Tally-Signale 211
Tally-Signale der Blackmagic Micro Cinema 211
Menü-Einstellungen 212
Dashboard 212
Camera-Einstellungen 212
Audio-Einstellungen 215
Recording-Einstellungen 217
Dateinamenskonventionen 219
Display-Einstellungen 219
Remote-Einstellungen 223
Onscreen-Messwertanzeigen 225
Anpassen der Einstellungen 227
Statusleiste 228
Eingabe von Metadaten 230
Was ist die Slate? 230
Anwendung von DaVinci Resolve 231
Importieren von Clips 232
Arbeiten mit RAW-Dateien 232
Schneiden von Clips 234
Trimmen von Clips 235
Einrichten von Tastenkürzeln 236
Hinzufügen von Übergängen 237
Hinzufügen von Titeln 238
Farbkorrektur von Clips 238
Verwenden der Scopes 239
Sekundäre Farbkorrektur 241
Qualifizieren einer Farbe 241
Hinzufügen eines Power Windows 242
Tracking mit einem Power Window 243
Arbeiten mit Plug-ins 243
Mixen von Ton 244
Fairlight-Arbeitsraum 245
Die Audio-Timeline 245
Was ist ein Bus? 246
Der Mixer 246
Audio mit dem Equalizer verfeinern 247
Mastern Ihres Schnitts 249
Videoausgabe der Kamera 250
Blackmagic Camera Setup 250
Postproduktions-Workflow 251
Arbeiten mit Dateien von SD-Karten 251
Arbeiten mit Fremdhersteller-Software 252
Anwendung von Final Cut Pro X 252
Anwendung von Avid Media Composer 253
Anwendung von Adobe Premiere Pro CC 253
Anwendung von Autodesk Smoke 254
Anbringen von Zubehör 255
Hilfe 256
Garantie 257

Erste SchritteBlackmagic Design Kompaktkameras wie die Blackmagic Pocket Cinema Camera und die Blackmagic Micro Cinema Camera sind kleine tragbare Digitalfilmkameras, die hochwertige HD-Bilder auf schnelle SD-Karten aufzeichnen.
Ihre Kompaktkamera hat die Kapazität zum Aufnehmen von Clips mit professionellen, für die Postproduktions konzipierten Codecs. Dazu zählen u. a. ProRes und unkomprimiertes CinemaDNG RAW.
Um mit dem Filmen loszulegen, brauchen Sie Ihrer Kamera lediglich ein Objektiv aufzusetzen und sie mit Strom zu versorgen.
Anbringen eines ObjektivsIhre Blackmagic Kompaktkamera ist für Micro-Four-Thirds-Objektive (MFT) ausgelegt. Dabei handelt es sich um sehr gängige und erschwingliche Objektive, die in einer enormen Vielfalt angeboten werden.
Halten Sie zum Entfernen der Staubschutzkappe vom Objektivanschluss die Verriegelungstaste gedrückt. Drehen Sie dann die Kappe gegen den Uhrzeigersinn, bis sie sich löst. Wir empfehlen, Ihre Blackmagic Kamera immer auszuschalten, ehe Sie ein Objektiv anbringen oder abnehmen.
So bringen Sie ein Objektiv an:
1 Richten Sie den Punkt an Ihrem Objektiv auf den Punkt am Objektivanschluss der Kamera aus. Viele Objektive verfügen über eine Ansetzmarkierung, bswp. einen roten Punkt.
2 Setzen Sie den Objektivanschluss an den Kameraanschluss und drehen Sie das Objektiv im Uhrzeigersinn, bis es einrastet.
3 Halten Sie zum Abnehmen des Objektivs die Verriegelungstaste gedrückt und drehen Sie es gegen den Uhrzeigersinn, bis der Punkt bzw. die Ansetzmarkierung die 12-Uhr-Position erreicht hat. Nehmen Sie das Objektiv vorsichtig ab.
Anbringen bzw. Entfernen eines MFT-Objektivs an die Blackmagic Pocket Cinema Camera und Blackmagic Micro Cinema Camera
SD
CA
RD
SD
CA
RD
HD
MI
12V
HD
MI
12V
HINWEIS Wenn kein Objektiv an der Kamera angebracht ist, liegt der den Sensor schützende Glasfilter frei und ist der Verschmutzung durch Staub oder andere Ablagerungen ausgesetzt. Es empfiehlt sich, die Gehäuseverschlusskappe möglichst ständig an der Kamera zu belassen.
197Erste Schritte

Stromversorgung der KameraVersorgen Sie Ihre Kamera vor dem Einschalten zunächst mit Strom.
Die Blackmagic Pocket Cinema Camera und die Micro Cinema Camera können mit Strom versorgt werden, indem man die Kamera über ihre Strombuchse und das mitgelieferte Netzteil ans Netz anschließt. Dies lädt auch den entnehmbaren, wiederaufladbaren Akku auf.
Einlegen eines Akkus und Stromversorgung Ihrer Blackmagic Pocket Cinema CameraIhre Pocket Cinema Camera wird mit einem EN-EL20-Akku betrieben. Ein Akku ist im Lieferumfang der Kamera enthalten. Zusätzliche Akkus sind von Blackmagic Design Resellern oder bei den meisten Video- und Fotofachhändlern erhältlich.
1 Schieben Sie zum Öffnen des Akkufachs die Akkufachverriegelung an der Unterseite der Kamera in Richtung Objektiv.
2 Haken Sie die Kante des Akkus mit den goldfarbenen Kontakten voran und dem weißen Pfeil in Richtung Objektiv unter die orangefarbene Lasche und schieben Sie den Akku ein, bis er spürbar einrastet. Drücken Sie die orangefarbene Lasche, um den Akku auszugeben.
3 Schließen Sie die Abdeckung des Akkufachs und ziehen Sie die Akkufachverriegelung nach rechts, um das Fach zu schließen.
4 Drücken Sie die Ein-/Austaste unten rechts auf der Rückseite des Geräts. Die Statusleiste erscheint am oberen Rand des LCD.
5 Halten Sie die Ein-/Austaste gedrückt, um die Kamera auszuschalten.
Einlegen des Akkus in die Blackmagic Pocket Cinema Camera
TIPP Die Micro Cinema Camera schaltet sich automatisch ein, wenn sie über den Expansionsport per AC-Adapter mit Strom versorgt wird. Sollten Sie Ihre Kamera also an einem entfernten oder schlecht zugänglichen Ort installiert bzw. befestigt haben, müssen Sie sie nicht manuell einschalten. Solange die Kamera an eine externe Stromzufuhr angeschlossen ist, bleibt sie stets eingeschaltet.
198Erste Schritte

Einlegen eines Akkus und Stromversorgung Ihrer Blackmagic Micro Cinema CameraIhre Micro Cinema Camera wird mit einem LP-E6- oder LP-E6N-Akku betrieben. Ein Akku ist im Lieferumfang der Kamera enthalten. Zusätzliche Akkus sind von Blackmagic Design Vertriebspartnern oder bei den meisten Video- und Fotofachhändlern erhältlich.
1 Halten Sie den Akku mit den Kontakten in Richtung Kameraunterseite. Schieben Sie ihn mit leichtem Druck in den Akkuschacht, bis er spürbar einrastet. Drücken Sie zur Entnahme des Akkus auf die Entsperrtaste an der Geräteoberseite.
2 Drücken Sie zum Einschalten Ihrer Kamera die Ein-/Austaste rechts im Bedienfeld Ihrer Kamera. Halten Sie die Ein-/Austaste gedrückt, um die Kamera auszuschalten.
Sie können nun eine SD-Speicherkarte einlegen und mit dem Aufnehmen beginnen!
Einlegen von SpeichermedienIhre Blackmagic Kamera arbeitet mit gängigen SD-Karten und zeichnet hochqualitatives HD-Video auf, darunter RAW-Clips mit hohen Bit-Raten in CinemaDNG.
Verwenden einer SD-Karte Ihre Blackmagic Kompaktkamera unterstützt schnelle SDXC- und SDHC-Karten. Nachfolgend wird erklärt, wie Sie eine SD-Karte in Ihre Kamera einlegen.
Blackmagic Pocket Cinema CameraSchieben Sie die Entsperrtaste am Akkufach an der Kameraunterseite in Richtung Objektiv. Der SD-Kartenschacht befindet sich neben dem Akkuschacht. Schieben Sie die SD-Karte mit den goldfarbenen Kontakten in Richtung Objektiv in den Kartenschacht, bis sie spürbar einrastet. Drücken Sie auf die SD-Karte, um sie auszuwerfen.
Die eingelegte SD-Karte wird bei Einschalten Ihrer Kamera geprüft. Bei diesem Vorgang bewegt sich ein Punkt entlang der Statusleiste, bis mit „Ready“ angezeigt wird, dass die Kamera aufnahmebereit ist.
Einlegen einer SD-Karte in die Blackmagic Pocket Cinema Camera
HINWEIS SD-Karten gibt es in vielerlei Geschwindigkeiten und Kapazitäten. Nicht alle eignen sich zum Aufzeichnen von Video mit hohen Bit-Raten. Benutzen Sie für zuverlässiges Aufzeichnen in Ihrer gewünschten Auflösung und Videoqualität ausschließlich die im Abschnitt „Infos zu SD-Karten“ in diesem Handbuch empfohlenen Datenträger. Oder informieren Sie sich auf der Blackmagic Design Website www.blackmagicdesign.com/de über den neuesten Stand.
199Einlegen von Speichermedien

Blackmagic Micro Cinema CameraSchieben Sie die SD-Karte mit den Metallkontakten vom Objektiv abgewandt und in Richtung SD-Kartenschacht vorsichtig ein, bis sie spürbar einrastet. Drücken Sie auf die SD-Karte, um sie auszuwerfen. Das vordere Tally-Licht der Micro Cinema Camera blinkt dreimal grün auf, während die Kamera die SD-Karte überprüft. Es leuchtet durchgehend grün, wenn die Kamera aufnahmebereit ist.
Die mitgelieferte SD-Karte dient ausschließlich zur Software-Installation und ist nicht zur Aufnahme von Video geeignet. Eine Liste mit empfohlenen SD-Karten finden Sie im Abschnitt „Infos zu SD-Karten“.
Einlegen einer SD-Karte in die Blackmagic Micro Cinema Camera
Infos zu SD-Karten
Auswahl einer schnellen SD-KarteEs ist wichtig, SDHC- oder SDXC-Karten zu benutzen. Diese Karten sind für hohe Datenraten konzipiert und unterstützen größere Speicherkapazitäten.
Die nachstehende Tabelle listet getestete SD-Karten auf, die sich für die Videoaufnahme und -wiedergabe als zuverlässig erwiesen haben. Sie sehen auf einen Blick, welche SD-Karten ausreichend schnell für das gewünschte Format sind.
Bitte informieren Sie sich über die aktuellsten technischen Hinweise auf der Blackmagic Design Website unter Support.
Marke Name/Typ der SD-KarteSpeicher-kapazität Unterstützte Formate
RAW ProRes
Delkin DevicesElite SDHC UHS-I 32 GB Nein Ja
Elite SDHC UHS-I 16 GB Nein Ja
SanDisk
Extreme Pro. 95 MB/s SDXC UHS-I 512 GB Ja Ja
Extreme Pro. 95 MB/s SDXC UHS-I 256 GB Ja Ja
Extreme Pro. 95 MB/s SDXC UHS-I 128 GB Ja Ja
Extreme Pro. 95 MB/s SDXC UHS-I 64 GB Ja Ja
Extreme Pro. 95 MB/s SDHC UHS-I 32 GB Ja Ja
Extreme Plus. 80 MB/s SDXC UHS-I 128 GB Ja Ja
SD
CA
RD
200Infos zu SD-Karten

Marke Name/Typ der SD-KarteSpeicher-kapazität Unterstützte Formate
RAW ProRes
SanDisk
Extreme Plus. 80 MB/s SDXC UHS-I 64 GB Nein Ja
Extreme Plus. 80 MB/s SDXC UHS-I 64 GB Nein Ja
Extreme Plus. 80 MB/s SDHC UHS-I 32 GB Nein Ja
Extreme Plus. 80 MB/s SDHC UHS-I 16 GB Nein Ja
Extreme Plus. 80 MB/s SDHC UHS-I 8 GB Nein Ja
Extreme. 45 MB/s SDXC UHS-I 128 GB Nein Ja
Extreme. 45 MB/s SDXC UHS-I 64 GB Nein Ja
Extreme. 45 MB/s SDHC UHS-I 32 GB Nein Ja
Extreme. 45 MB/s SDHC UHS-I 16 GB Nein Ja
Extreme. 45 MB/s SDHC UHS-I 8 GB Nein Ja
Vorbereiten von Datenträgern für die AufnahmeSD-Karten müssen in HFS+ oder exFAT formatiert werden. Diese Diskformate gestatten die Aufnahme langer Clips in je einer einzelnen Datei. Datenträger können mithilfe der Funktion „Format Disk“ auf dem Kamera-Dashboard oder über das Einstellungsmenü „Settings“ auf der Blackmagic Micro Cinema Camera formatiert werden. Um das Einstellungsmenü der Blackmagic Micro Cinema Camera zu sichten, schließen Sie einen HDMI-Monitor an den HDMI-Port an. Alternativ lässt sich ein Bildschirmgerät für FBAS-Video an den ausgehenden FBAS-Videoverbinder am Expansionskabel anschließen.
Alternativ können SD-Karten über einen Mac oder PC-Computer formatiert werden.
HFS+ wird auch als „Mac OS Extended“ bezeichnet. Da dieses Format Journaling unterstützt, wird es empfohlen. Daten auf protokollierten ( journaled) Datenträgern lassen sich bei Verlust leichter wiederherstellen und sind weniger anfällig für Softwarefehler. HFS+ wird nativ von Mac OS X unterstützt.
ExFAT wird ebenso von Mac OS X wie Windows nativ unterstützt und macht den Kauf zusätzlicher Software überflüssig. Da exFAT die Journalfunktion nicht unterstützt, sind Daten im seltenen Fall eines Speicherkartenfehlers allerdings beschädigungsanfälliger.
Wählen Sie auf dem Kamera-Dashboard das Symbol „Format Disk“ oder „Format Card“ aus, um Ihre SD-Karte zu formatieren
TIPP Für optimale Resultate empfehlen wir, SD-Karten in Ihrer Blackmagic Camera zu formatieren.
201Infos zu SD-Karten

Geben Sie das HFS+- oder exFAT-Format vor. Bestätigen Sie Ihre Formatierungsauswahl, indem Sie „Yes, format my disk/card“ antippen, um fortzufahren, oder brechen Sie das Formatieren mit „Cancel“ ab
Vorbereiten von SD-Karten mit Ihrer Kamera 1 Drücken Sie die MENU-Taste, um das Dashboard zu öffnen oder um das Einstellungsmenü
auf der Blackmagic Micro Cinema Camera aufzurufen.
2 Wählen Sie das Symbol „Format Card“ für die Kartenformatierung über die Navigations- und OK-Tasten aus. Drücken Sie bei der Blackmagic Micro Cinema Camera die Rechtspfeiltaste, um durch die Einstellungen zu navigieren. Drücken Sie die Wiedergabetaste, um „Setup“ > „Card“ zu wählen.
3 Wählen Sie Ihr gewünschtes Format durch Antippen des HFS+- bzw. exFAT-Symbols aus.
4 Nun öffnet sich ein Warnfenster und fordert Sie auf, das Format zu bestätigen. Um fortzufahren, bejahen Sie dies mit „Yes, format my disk/card“ oder brechen Sie das Formatieren mit „Cancel“ ab.
5 Über einen Fortschrittsbalken können Sie die Formatierung verfolgen. Das Wort „Complete“ erscheint, wenn die Formatierung abgeschlossen ist. Die SD-Karte darf bei laufender Formatierung nicht entnommen werden.
6 Um nach erfolgter Formatierung zum Dashboard zurückzukehren, tippen Sie das „Done“-Symbol an. Alternativ gelangen Sie auf der Blackmagic Micro Cinema Camera zu den Einstellungen im Hauptmenü zurück, indem Sie die MENU-Taste drücken.
Vorbereiten von SD-Karten auf einem Mac-OS-X-ComputerFormatieren Sie Ihre SD-Karte mit dem Festplattendienstprogramm unter Mac OS X in HFS+ oder exFAT. Wenn Ihre SD-Karte bereits mit Dateien bespielt ist, sichern Sie diese unbedingt vorher, da der Formatierungsvorgang alle vorhandenen Daten überschreibt.
1 Stecken Sie eine SD-Karte in den SD-Kartenschacht Ihres Computers oder koppeln Sie sie über einen SD-Kartenleser.
2 Gehen Sie zu „Programme“ > „Dienstprogramme“ und starten Sie das „Festplattendienstprogramm“.
3 Klicken Sie auf das Speicherträgersymbol Ihrer SD-Karte und dann auf den „Löschen“-Tab.
202Infos zu SD-Karten

4 Geben Sie als Format „Mac OS Extended (Journaled)“ oder „exFAT“ vor.
5 Geben Sie einen Namen für das neue Volumen ein und klicken Sie auf „Löschen“. Ihre SD-Karte wird schnell formatiert und ist danach einsatzbereit.
Um Ihre SD-Karte im Format Mac OS Extended (Journaled) oder exFAT zu löschen, verwenden Sie das Festplattendienstprogramm unter Mac OS X
Verwenden Sie das Dialogfeld „Formatieren” unter Windows, um Ihre SD-Karte in exFAT zu formatieren
Vorbereiten von SD-Karten auf einem Windows-ComputerÜber das Dialogfeld „Formatieren“ lässt sich eine SD-Karte auf einem Windows-PC in exFAT formatieren. Denken Sie daran, eine Sicherungskopie aller wichtigen Inhalte auf Ihren Datenträgern zu erstellen, da beim Formatieren alle vorhandenen Daten gelöscht werden.
1 Stecken Sie eine SD-Karte in den SD-Kartenschacht Ihres Computers oder koppeln Sie sie über einen SD-Kartenleser.
2 Öffnen Sie das Startmenü oder den Startbildschirm und wählen Sie „Computer“ aus. Klicken Sie mit der rechten Maustaste auf die SD-Karte.
203Infos zu SD-Karten

3 Wählen Sie im Kontextmenü „Formatieren“ aus.
4 Stellen Sie das Dateisystem auf „exFAT“ und die Größe der Zuordnungseinheit auf 128 Kilobytes ein.
5 Geben Sie eine Volumenkennung ein, wählen Sie „Schnellformatierung“ aus und klicken Sie auf „Start“.
6 Ihre SD-Karte wird schnell formatiert und ist danach einsatzbereit.
Ermittlung der GeschwindigkeitBlackmagic Disk Speed Test ist eine unterhaltsame Anwendung, die die Lese- und Schreibleistung von Speichermedien misst und die Ergebnisse anschließend in Form von Videoformaten anzeigt.
Wer sich fragt, ob eine Festplatte für die Aufnahme („Write“) oder Wiedergabe („Read“) eines bestimmten Videoformats geeignet ist, kann mit dem Disk Speed Test die Leistung von Medienlaufwerken ermitteln. Prüfen Sie die Leistung Ihres Speichermediums mit einem einzigen Klick auf den „Start“-Button! Disk Speed Test zeigt sogar an, wie viele Videostreams Ihr Speicher gleichzeitig verarbeiten kann.
Der Disk Speed Test wird durch die Desktop Video Software installiert. Er steht zudem als kostenloser Download für Mac OS X im Mac App Store zur Verfügung.
Ermitteln Sie die Leistung Ihrer Speichermedien mit dem Disk Speed Test
Aufzeichnung
Aufzeichnen von ClipsDrücken Sie auf REC bzw. die Aufnahmetaste an der Kamera, um mit der Aufnahme zu beginnen. Drücken Sie erneut auf REC bzw. die Aufnahmetaste, um die Aufnahme zu beenden.
Drücken Sie zur Aufnahme eines Clips mit der Blackmagic Pocket Cinema Camera oben an der Kamera die Aufnahmetaste
OK
MENU
IRISFOCUS
204Aufzeichnung

Auswahl des AufnahmeformatsAlle Blackmagic Kompaktkameras zeichnen in verlustfreiem komprimierten CinemaDNG RAW sowie in Apple ProRes Codecs wie ProRes 422 HQ, ProRes 422, ProRes 422 LT und ProRes 422 Proxy auf. Mit ProRes Codecs passt mehr Videomaterial auf Ihre SD-Karte. Mit ProRes 422 HQ wird am geringsten komprimiert und die höchste Qualität geliefert. Mit ProRes 422 Proxy ist die Komprimierung erheblich stärker. Es liefert damit wesentlich längere Aufnahmedauern.
Die Blackmagic Micro Cinema Camera zeichnet auch in RAW 3:1 auf.
Probieren Sie einfach ein paar Formate aus, um das beste für Ihren Workflow zu wählen.
So wählen Sie das gewünschte Videoformat auf Ihrer Blackmagic Micro Cinema Camera aus:
1 Drücken Sie die MENU-Taste.
2 Wählen Sie das Einstellungsmenü „Camera“ aus.
3 Wählen Sie „Codec“ aus und drücken Sie die Wiedergabetaste. Um einen Codec vorzugeben, benutzen Sie die Vor- und Zurückpfeile.
4 Bestätigen Sie Ihre Auswahl durch erneutes Drücken der Wiedergabetaste.
So wählen Sie das gewünschte Videoformat auf Ihrer Blackmagic Pocket Cinema Camera aus:
1 Drücken Sie die MENU-Taste, um das Dashboard zu öffnen und wählen Sie „Settings“ aus.
2 Gehen Sie zum Aufzeichnungsmenü „Recording“ und geben Sie dort mit den Auswahlpfeilen Ihr gewünschtes Aufnahmeformat vor.
3 Drücken Sie zum Schließen zweimal auf MENU.
Die Kamera ist nun zur Aufnahme in dem von Ihnen ausgewählten Videoformat bereit. Bei der Blackmagic Pocket Cinema Camera wird das aktuelle Aufnahmeformat in der Statusleiste des LCD angezeigt.
Unterstützte Videoformate für Blackmagic Kameras
Blackmagic Pocket Cinema Camera Blackmagic Micro Cinema Camera
1080p/23,98 1080p/23,98
1080p/24 1080p/24
1080p/25 1080p/25
1080p/29,97 1080p/29,97
1080p/30 1080p/30
– 1080p/50
– 1080p/59,94
– 1080p/60
Aufzeichnung per Trigger Ihre Blackmagic Micro Cinema Camera gibt über den HDMI-Ausgang automatisch ein Signal aus. Auf angeschlossenen Geräten mit unterstützter SDI-Trigger-Aufzeichnungsfunktion löst dies den Aufnahmevorgang aus, zum Beispiel bei einem Blackmagic Video Assist.
205Aufzeichnung

Sobald Sie die Aufnahmetaste Ihrer Blackmagic Micro Cinema Camera drücken, beginnt der externe Rekorder ebenfalls aufzuzeichnen. Ein erneutes Drücken der Kamera-Aufnahmetaste stoppt auch die Aufzeichnung auf dem Rekorder. Die Blackmagic Micro Cinema Camera gibt zusätzlich Timecode über den HDMI-Ausgang aus. Das heißt, dass die mit Ihrem externen Rekorder aufgezeichneten Clips den gleichen Timecode wie die mit Ihrer Kamera aufgezeichneten Clips aufweisen.
Aktivieren Sie die Funktion zur Aufzeichnung per SDI-Trigger auf dem angeschlossenen Rekorder und prüfen Sie, dass dieser auf das Auslösesignal von Ihrer Kamera reagiert. Unterstützt Ihr externer Rekorder die Trigger-Aufzeichnung, lässt sich diese gewöhnlich über sein Einstellungsmenü aktivieren.
Wiedergabe
Wiedergabe von ClipsNachdem Sie Ihr Video aufgenommen haben, können Sie es mithilfe der Transporttasten über das LCD abspielen.
Drücken Sie zur sofortigen Wiedergabe einmal die Wiedergabetaste. Daraufhin wird Ihr Video auf dem LCD und auf über den HDMI-Ausgang angeschlossenen Displays angezeigt. Halten Sie die Vor- oder Rücklauftaste zum schnellen Vor- oder Zurückspulen innerhalb des Clips gedrückt. Die Wiedergabe wird beendet, sobald das Ende des aktuellen Clips erreicht ist.
Die Steuertasten der Kamera funktionieren wie ein CD-Player, d. h. Sie gelangen durch Drücken der Vorlauftaste zum Anfang des nächsten Clips. Um an den Anfang des aktuellen Clips zu gelangen, drücken Sie die Rücklauftaste einmal. Um zurück zum Anfang des vorhergehenden Clips zu springen, drücken Sie sie zweimal.
Drücken Sie zur sofortigen Ansicht Ihres aufgezeichneten Clips auf einer Blackmagic Kamera in der Steuertastenreihe einfach die Wiedergabetaste
OK
MENU
IRISFOCUS
206Wiedergabe

Kamera-AnschlüsseBlackmagic Pocket Cinema Camera
LANC-FernbedienungÜber den Remote-Port Ihrer Kamera lassen sich Aufzeichnungsbeginn und -stopp fernsteuern. Bei Einsatz eines kompatiblen Objektivs sind auch die Blendeneinstellung und Fokussierung aus der Ferne steuerbar.
Der Port in Form einer 2,5mm-Stereoklinkenbuchse verwendet das LANC-Standardprotokoll.
KopfhörerÜberwachen Sie den Ton während der Aufnahme oder Wiedergabe von Clips, indem Sie einen Kopfhörer an die 3,5mm-Stereo-Kopfhörerbuchse anschließen.
AudioeingangDer 3,5mm-Stereo-Audioeingang eignet sich für Mikrofon- oder Bezugspegel-Audio. Die Auswahl der richtigen Einstellung ist wichtig, damit Ihr Audio nicht zu leise oder zu laut klingt. Wenn der Ton über einen längeren Zeitraum zu laut ist, schaltet die Kamera schaltet automatisch auf Bezugspegel.
HDMI-AusgangDer Micro-HDMI-Anschluss gibt auch während der Aufnahme unkomprimiertes HD1080p-Video in 10 Bit aus. Er dient zur Videoausgabe an Geräte wie Kreuzschienen, Monitore, Aufnahmegeräte, Broadcastmischer und andere HDMI-Geräte.
StromversorgungVerwenden Sie den 0,7mm-DC-Eingang mit 12–20 V, um Ihr Netzteil anzuschließen und den Akku aufzuladen.
USBSchließen Sie Ihre Blackmagic Pocket Cinema Camera zur Aktualisierung der Produktsoftware über den USB-Port an Ihren Computer an. Der USB-Anschluss befindet sich im Akkufach.
HD
MI
12V
207Kamera-Anschlüsse

Blackmagic Micro Cinema Camera
HDMI-AusgangDer HDMI-Ausgang unterstützt HD-Videoinhalte in 10 Bit 4:2:2 bei 1080p mit zwei Kanälen für eingebettetes Audio. Dies gibt Ihnen die Wahl, einen sauberen Videofeed zu senden oder vom Kameramenü aus dem HDMI-Ausgang Overlays hinzuzufügen.
ExpansionsportDer Expansionsport basiert auf einem normgerechten DB-HD15-Verbinder mit u. a. folgenden Anschlüssen: +12V-Stromeingang, Analog-Servokanal, BNC- und RCA-Verbindern. Der DB-HD15-Verbinder ist von der Machart her älter. Er wurde jedoch speziell gewählt, weil man unkompliziert einzelne Adern durch Löten hinzufügen kann. Die Stecker sind zudem weit verbreitet und leicht im Handel erhältlich. Anstatt die mitgelieferte Kabelpeitsche zu verwenden, können Sie sich eigene Kabel nach Maß bauen. Löten Sie dazu einfach die benötigten Adern an die entsprechenden Stifte Ihres DB-HD15-Anschlusses. Bei genauem Hinsehen sind die Stiftnummern erkennbar.
So können Sie bequem die benötigten Verbindungsdrähte auf dem Verbindungssignalplan nachsehen. Setzen Sie ein Endgehäuse auf den DB-HD15-Verbinder maßgefertigter Kabel. Oder geben Sie etwas Silikon auf den Stecker, um Ihn kompakt zu halten, wenn Ihre Kamera auf einer beweglichen Halterung verwendet wird.
Analogaudio-EingangDer 3,5mm-Stereo-Audioeingang eignet sich für Mikrofon- oder Line-Pegel-Audio. Beide Optionen sind über das Kameramenü auswählbar. Mikrofonpegel-Audio ist leiser als Line-Pegel-Audio. Wenn Sie ein Mikrofon an Ihre Kamera angeschlossen und Mikrofonpegel vorgegeben haben, werden die Pegel zu leise sein. Alternativ können Sie über den Analogaudio-Eingang Timecodesignale in Ihren Videoclip einbetten. Senden Sie dazu ein SMPTE-kompatibles LTC-Timecodesignal durch den linken Audiokanal und geben Sie im Kameramenü Timecode vor.
USBSchließen Sie für Softwareaktualisierungen Ihre Blackmagic Micro Cinema Camera über den Mini-USB-Port an Ihren Computer an. Der USB-Port befindet sich am Kameraboden.
TIPP Weitere Informationen zu Expansionsport und Expansionskabel finden Sie im Abschnitt „Expansionsport und -kabel der Blackmagic Micro Cinema Camera“ auf der nächsten Seite.
208Kamera-Anschlüsse

Der USB-Port befindet sich am Kameraboden der Micro Cinema Camera
Expansionsport und -kabel der Blackmagic Micro Cinema CameraEs gibt zwei Möglichkeiten, auf die Funktionen des Expansionsports zuzugreifen. Sie können entweder das mitgelieferte Expansionskabel der Micro Cinema Camera verwenden oder Ihre eigenen Verbinder selbst zusammenlöten.
Die Blackmagic Micro Cinema Camera besitzt einen normgerechten seriellen DB-HD15-Verbinder, der sich über das mitgelieferte Expansionskabel einsetzen lässt, um folgende Funktionen zu steuern:
Das Expansionskabel der Blackmagic Micro Cinema Camera
1 Stromanschluss Der als DC-Buchse ausgeführte 12V-Stromanschluss dient zur Stromversorgung der Blackmagic Micro Cinema Camera. Gleichzeitig werden angeschlossene Akkus per Erhaltungsladung geladen. Wenn die Kamera mit Netzstrom versorgt wird, schaltet sie sich automatisch ein.
2 Referenzeingang Erlaubt die Synchronisierung mehrerer Kameras mit Genlock über ein Black-Burst- oder Tri-Level-Referenzsignal. Die Genlock-Synchronisierung von Kameras mit einem externen Referenzsignal verhindert Zeitversatzfehler, die beim Umschalten zwischen verschiedenen Kameras zu störendem Bildruckeln führen können.
Erkennt die Blackmagic Micro Cinema Camera eine gültige Referenzquelle, auf die die Kamera aktuell zugreift, erscheint auf dem Display mit den HDMI-Overlays die Info REF.
1
2
3
4
5
6
7
8
9
209Kamera-Anschlüsse

3 LANC Schließen Sie drahtgebundene LANC-Fernbedienungen an die 2,5mm-Buchse an, um unter Einsatz von kompatiblen Objektiven von einem Stativarm aus Funktionen wie Aufnahmestart und -stopp sowie Blenden- und manuelle Fokuseinstellungen zu justieren. Einige kompatible Objektive gestatten auch die Fernsteuerung des Zooms via LANC.
4 FBAS-Videoausgang Ausgang für FBAS-Video in Standard Definition über einen RCA-Verbinder. Sie können jedes kostengünstige FBAS-Display oder sogar einen drahtlosen FBAS-Transmitter an diesen Ausgang anschließen. Über das Kameramenü kann die Ausgabe entweder als NTSC oder PAL festgelegt werden.
5–8 Analoger Servo Kanal 1 – 4 Die 4 analogen Servo-Ports werden mithilfe der Futaba-J-Stecker an ein kompatibles Empfangsgerät angeschlossen. Damit wird Ihre Kamera drahtlos gesteuert. Jeder PWM-Analogeingang bedient einen einzigen Kanal, der Funktionen wie Objektivfokus, Blende und Servo-Zoom steuert. Sie können außerdem einen einfachen Schalter anschließen, damit Sie zwischen Aufnahmestart und -stopp schnell hin und her wechseln können. Die Kamera wird jeden der analogen Kanäle als Schalter behandeln, bis sie ein PWM-Signal erkennt. Sobald ein PWM-Signal erkannt wird, springt sie auf das PWM-Signal an und reagiert darauf. Wenn Sie zur Steuerung der Kamera einen Schalter verwenden möchten, schalten Sie Ihre Kamera aus und wieder ein.
9 S.Bus-Digitalservo Wenn Sie mithilfe des Futaba-J-Kabels einen kompatiblen S.Bus-Empfänger anschließen, stehen Ihnen 17 S.Bus-Remote-Kanäle zur Verfügung, die mit Funktionen der Kamera belegbar und daraufhin fernbedienbar sind. Kanal 18 ist als Reset-Schalter reserviert, damit die Kamera auf ihre Standardbelichtungseinstellungen zurückgesetzt werden kann. Zu diesen Funktionen zählen Fokus, Servo-Zoom, Blendeneinstellungen und weitere. Zusätzliche Informationen zu Mapping-Funktionen finden Sie unter „Remote-Einstellungen“ in diesem Handbuch.
Anschlussplan für das Expansionskabel der Blackmagic Micro Cinema Camera
P5
P4
P3
P2
P6
P7
P8
P9
P10
P1
1
2
3
4
5
11
12
13
14
15
6
7
8
9
10
123
SPITZERING
SPITZERING
PINSCHAFT
SPITZERING
SCHAFT
123
123
123
123
1 Erdung
2 S.Bus
3 Analog Servo Kan. 1
4 Erdung
5 Referenzeingang
6 Stromeingang +12V
7 Erdung
8 Analog Servo Kan. 2
9 LANC-Daten
10 LANC-Strom
11 Erdung
12 Analog-Servo Kan. 3
13 Analog Servo Kan. 4
14 +5V 400mA-Ausgang
15 FBAS-Videoausgang
S. Bus
Analog Servo Kan. 1
Analog Servo Kan. 2
Analog-Servo Kan. 3
Analog Servo Kan. 4
FBAS-Videoausgang
Referenzeingang
LANC-DatenLANC-Strom
Stromeingang +12V
5ERDUNG
6ERDUNG
910
ERDUNG
3
ERDUNG
8
ERDUNG
12
ERDUNG
13
ERDUNG
15ERDUNG
2
ERDUNG
ANSCHLUSSBELEGUNG
210Kamera-Anschlüsse

Wenn Sie mit dem Expansionsport der Blackmagic Micro Cinema Camera arbeiten, möchten Sie unter Umständen auf nur 2 Funktionen zugreifen. Vielleicht möchten Sie ja die Funktion des FBAS-Videoausgangs nutzen und gleichzeitig die Zoom-Funktion steuern können. Es ist leicht, einen Verbinder herzustellen, der Ihnen genau diese Funktionen zur Verfügung stellt, ohne dabei ein störendes Wirrwarr unbenutzter Stecker zu hinterlassen.
Der folgende Plan dient als Vorlage, um das mitgelieferte Expansionskabel zu verdrahten oder um Ihre eigenen Kabel korrekt miteinander zu verbinden. Das komplette Stift-Angebot ist im Bereich P1 aufgelistet, während Untergruppen für spezielle Funktionen mitsamt Skizze für den jeweiligen Verbinder in den Bereichen P2 bis P10 zu finden sind.
Tally-Signale
Tally-Signale der Blackmagic Micro Cinema Die Blackmagic Micro Cinema Camera verfügt über eine Funktion mit Tally-Signallichtern. Die Farbe des Tally-Signals informiert den Kamerabediener über folgende Kameraszenarios:
Weiß Strom eingeschaltet
Rot Aufzeichnung
Grün (dreimaliges Blinken) Eingelegte SD-Karte wurde erkannt
Grün SD-Karte ist eingelegt / Kamera ist im Wiedergabemodus
Rot (langsam blinkend) Karte wird zusehends voller
Rot (schnelles Blinken) Ausgelassene Einzelbilder
Rot, Orange (langsam abwechselnd) Niedriger Akkustand beim Aufnehmen
Weiß, Orange (langsam abwechselnd) Niedriger Akkustand im Standby-Modus
Die Helligkeit des Tally-Lichts lässt sich über die Einstellungen der Micro Cinema Camera anpassen. Weitere Informationen finden Sie unter „Camera-Einstellungen“.
Das Tally-Licht befindet sich über dem Objektivanschluss der Blackmagic Micro Cinema Camera
SD
CA
RD
SD
CA
RD
211Tally-Signale

Menü-Einstellungen
DashboardDas Dashboard lässt sich durch Drücken der MENU-Taste öffnen. Es bietet Zugriff auf das Einstellungsmenü „Settings“ und Hauptmerkmale wie Metadaten, Formatierung von Datenträgern, Aktivierung von Messwertanzeigen, Bildrandmarkierungen und Focus Peaking. Um das Dashboard zu verlassen, drücken Sie die MENU-Taste erneut.
Um das Dashboard abzurufen, drücken Sie die MENU-Taste
Um die Menüeinstellungen der Blackmagic Micro Cinema Camera anzuzeigen, schließen Sie lediglich einen externen Monitor wie bspw. den Blackmagic Video Assist über den HDMI-Anschluss an oder verwenden Sie den FBAS-Ausgang am Expansionskabel, um ein kostengünstiges FBAS-Display zu verbinden. Tippen Sie auf die MENU-Taste, um direkt zum Menübildschirm zu gelangen.
Camera-EinstellungenSo konfigurieren Sie die Kameraeinstellungen Ihrer Blackmagic Kompaktkamera: Um das Dashboard zu öffnen, drücken Sie die MENU-Taste. Wählen Sie dann das Einstellungssymbol aus, gefolgt vom Kamerasymbol am linken Rand des „Settings“-Menüs. Um das Dashboard zu umgehen und direkt auf den Menübildschirm zuzugreifen, halten Sie einfach die MENU-Taste gedrückt. Durch Drücken der MENU-Taste auf der Micro Cinema Camera öffnet sich der Bildschirm für Menüeinstellungen.
Über den Einstellungsbildschirm „Camera“ justieren Sie Hauptfunktionen wie ISO, Weißabgleich, Verschlusswinkel, Datum, Zeit und Kamera-ID
212Menü-Einstellungen

Blackmagic Pocket Cinema Camera Drücken Sie die Auf- und Abwärtstasten, um das jeweilige Einstellungsmenü zu markieren. Drücken Sie auf OK, um in ein Einstellungsmenü zu gelangen. Mit den Rechts- bzw. Linkspfeiltasten geben Sie Werte ein. Die Auf- und Abwärtspfeiltasten dienen zum Hin- und Herspringen zwischen den Einstellungen. Um zur Auswahl weiterer Einstellungsseiten zum Hauptmenü zurückzukehren, drücken Sie die MENU-Taste erneut.
Blackmagic Micro Cinema Camera Navigieren Sie durch die Einstellungen und ändern Sie diese mithilfe der Links- und Rechtspfeiltasten. Um eine Einstellung hervorzuheben und um eine Änderung zu bestätigen, drücken Sie die Wiedergabetaste. Drücken Sie die MENU-Taste, um zum Menübildschirm zurückzukehren.
Camera IDWenn Sie mehr als eine Blackmagic Kamera verwenden, ist es hilfreich, jeder Kamera eine eigene ID zu verleihen, die dann in den Metadaten Ihrer erfassten Clips erscheint. Sie können die „Camera-ID“ mit der auf dem Bildschirm angezeigten Tastatur einstellen. Wählen Sie nach erfolgter Eingabe einer neuen Kamera-ID „Enter“ zum Speichern oder „Cancel“ zum Verwerfen aller Änderungen.
Die Kamera-ID lässt sich über die virtuelle Onscreen-Tastatur ändern
Bei der Blackmagic Micro Cinema Camera finden Sie die Einstellungen zu Kameranummer, Datum und Uhrzeit im „Setup“-Menü.
Einstellen von Datum und UhrzeitVerwenden Sie zum Einstellen von Datum und Uhrzeit Ihrer Pocket Cinema Camera die Tasten + oder - zum Verändern von Jahr, Monat und Tag.
Blackmagic Design Kameras sind auf das 24-Stunden-Format eingestellt. Wählen Sie die Tasten + und - zum Einstellen der aktuellen Zeit. Wenn Sie mit Ihrer Blackmagic Kamera ins Ausland reisen, denken Sie daran, Datum und Uhrzeit manuell an lokale Zeitzonen anzupassen.
TIPP In der aufgezeichneten Datei wird die Kamera-ID in den Dateinamen aufgenommen. Zür Verkürzung Ihrer Dateinamen könnten Sie demnach zunächst die Kamera-ID knapper formulieren. Zum Beispiel „BMCC4“.
TIPP Wenn Sie Ihre Blackmagic Kompaktkamera über längere Zeiträume lagern, muss ggf. die Zeit neu eingestellt werden. Es empfiehlt sich, Zeit und Datum vor Aufnahmebeginn zu überprüfen. Wenn Sie die Kamera per USB an Ihren Computer anschließen und Blackmagic Camera Setup starten, wird die Kamera mit der Computerzeit synchronisiert.
213Menü-Einstellungen

ISOISO-Einstellungen sind hilfreich, wenn Sie Aufnahmen bei unterschiedlichen Lichtverhältnissen machen. Der für Ihre Blackmagic Kompaktkamera optimale ISO-Wert ist 800 und der Höchstwert beträgt 1600.
Je nach Situation mag eine niedrigere oder höhere ISO-Einstellung geeigneter sein. Beispielsweise kann ISO 1600 in Niedriglichtsituationen geeignet sein, dies riskiert allerdings ein sichtbares Bildrauschen. Um bei hellen Lichtverhältnissen sattere Farben einzufangen, empfehlen sich Werte wie 400 bzw. 200 ISO.
Stellen Sie die ISO-Werte mithilfe der Pfeilsymbole im Menü ein.
White BalanceBlackmagic Kompaktkameras verfügen für den Weißabgleich bei verschiedenen Farbtemperaturbedingungen über „White Balance“-Voreinstellungen. Jede Lichtquelle strahlt unterschiedlich warmes oder kühles Licht aus. Warmes Licht hat einen Rotstich und kühles einen Blaustich. Die jeweilige Weißabgleich-Einstellung versucht dies durch Beimischen der entgegengesetzten Farbe – also Rot gegen Blaustich und umgekehrt – auszugleichen. So sehen weiße Bildbereiche auch wirklich weiß aus.
Die Farbtemperatur wird auch durch Sonnenstand und Bewölkung beeinflusst. Beispielsweise ist das Licht bei Sonnenaufgang warm, kühlt sich jedoch bis Tagesmitte ab, ehe es bis zum Sonnenuntergang wieder wärmer wird. Die Schattenbereiche in einer Aufnahme, einschließlich Bewölkung, sehen meistens bläulich aus.
Orientieren Sie sich für die Einstellung des Weißabgleichs zur Kompensation unterschiedlicher Lichtverhältnisse an der nachstehenden Liste:
� 2500 K, 2800 K, 3000 K, 3200 K, 3400 K, 3600 K, 4000 K, 4500 K und 4800 K für verschiedene Bedingungen bei Kunstlicht, Glühbirnen- oder Neonlicht oder bei gedämpftem natürlichen Licht wie Kerzenlicht, Sonnenaufgang oder -untergang, Morgen- und Nachmittagslicht.
� 5000 K, 5200 K, 5400 K und 5600 K für Außenaufnahmen an klaren, sonnigen Tagen.
� 6000 K, 6500 K, 7000 K, 7500 K und 8000 K für verschiedenartige Tageslichtverhältnisse.
Stellen Sie den Weißabgleich mithilfe der Pfeilsymbole im Menü ein.
Shutter AngleDer Verschlusswinkel komplementiert die ISO-Einstellung durch Regulierung der auf den Sensor treffenden Lichtmenge. Während 180 Grad gemeinhin als optimaler Verschlusswinkel gilt, erfordern sich verändernde Lichtverhältnisse unter Umständen eine entsprechende Anpassung. Zum Beispiel gilt eine 360-Grad-Einstellung, die die maximale Lichtmenge auf den Sensor treffen lässt, als weit offen. Dies ist bei schlechten Lichtbedingungen nützlich. Wenn Sie ein Flackern des Lichts bemerken, lässt sich dieser Effekt mit einer Einstellung auf 172,8 Grad bei Aufnahmen in 24p in Ländern mit 50 Hertz Stromversorgung für Aufnahmen in 24p minimieren.
Stellen Sie die Verschlusswinkel-Einstellungen im Menü unter „Shutter Angle“ mithilfe der Pfeilsymbole ein.
Auto ExposureDie Blackmagic Micro Cinema Camera bietet unter „Auto Exposure“ folgende Optionen für die automatische Belichtung.
Iris Hält die Verschlusszeit bei wechselnder Blendenstufe konstant und liefert so eine konstante Belichtung.
Shutter Hält die Blendenstufe bei wechselnder Verschlusszeit konstant und liefert so eine konstante Belichtung.
214Menü-Einstellungen

Iris + Shutter Passt die Blendenstufe an und sorgt so für eine konstante Belichtung. Lässt sich die Belichtung mit der größten oder kleinsten verfügbaren Blendenstufe nicht beibehalten, passt die Blackmagic Micro Studio Camera die Verschlusszeit an, um die Belichtung konstant zu halten.
Shutter + Iris Behält die korrekte Belichtungsstärke durch Anpassung der Verschlusszeit bei. Wenn die Belichtung bei maximal oder minimal verfügbarer Verschlusszeit nicht beibehalten werden kann, hält die Blackmagic Micro Studio Camera die Blendenstufe durch Anpassung der Verschlusszeit konstant.
Manual Trigger Blendenstufe und Verschlusszeit werden manuell vorgegeben, wobei die Belichtung sich bei variierenden Lichtverhältnissen ggf. anpasst.
Kamera-Einstellungen bei der Blackmagic Micro Cinema Camera
Audio-EinstellungenSo konfigurieren Sie die Einstellungen für Audioeingabe und Audiomonitoring Ihrer Blackmagic Pocket Cinema Camera: Drücken Sie die MENU-Taste, um das Dashboard zu öffnen, wählen Sie zunächst das „Settings“-Symbol aus und dann das Mikrofonsymbol am linken Rand des „Settings“-Menüs.
Über das „Audio“-Display lassen sich diverse Einstellungen vornehmen, bspw. die Eingabepegel für das Mikrofon, Eingabeart und die Pegel für die Audiokanäle. Hier können Sie auch Audiokanal 1 auf Kanal 2 spiegeln und die Lautstärke für Kopfhörer und Lautsprecher einstellen
215Menü-Einstellungen

Drücken Sie bei der Blackmagic Micro Cinema Camera die MENU-Taste, um auf den Bildschirm für Menüeinstellungen zuzugreifen. Navigieren Sie mit den Links- bzw. Rechtspfeiltasten zum „Audio“-Tab. Bestätigen Sie Ihre Auswahl durch Drücken der Wiedergabetaste.
Audio-Einstellungen der Blackmagic Micro Cinema Camera
Microphone LevelÜber den Mikrofoneingang werden die Aufnahmepegel des eingebauten Mikrofons angepasst. Bewegen Sie zum Erhöhen oder Verringern der Pegel den Audio-Schieberegler nach links oder rechts. Sowohl die Blackmagic Micro Cinema Camera als auch die Blackmagic Pocket Cinema Camera verfügen über ein kamerainternes Stereomikrofon. Ist keine externe Audioquelle angeschlossen, zeichnet dieses Mikrofon auf die Audiokanäle 1 und 2 auf.
Input LevelsDie Anschlüsse für externes Audio unterstützen Audio auf Mikrofon- oder Line-Pegel. Es ist wichtig, den Mikrofon- oder Line-Pegel entsprechend auszuwählen, damit Ihr externes Audio hörbar aber nicht zu laut und verzerrt klingt.
Stellen Sie die externen Audioeingangspegel mithilfe der Rechts- bzw. Linkspfeiltasten ein. Benutzen Sie bei der Blackmagic Micro Cinema Camera die Rechts- bzw. Linkspfeiltasten an der Kamera.
Ch 1 InputBewegen Sie zum Erhöhen oder Verringern der Eingangspegel für Kanal 1 den Audio-Schieberegler nach links oder rechts. Benutzen Sie bei der Micro Cinema Camera die Rechts- bzw. Linkspfeiltaste an der Kamera. Die externe Audioeingabe setzt das integrierte Mikrofon außer Kraft und wird auf Audiokanal 1 aufgezeichnet.
Channel 2 uses Channel 1 InputWählen Sie unter „Ch 2 uses Ch 1 Input“ (Kanal 2 verwendet Kanal-1-Eingang) die Option „Yes“, wenn Sie nur mit Kanal 1 arbeiten und das gleiche externe Audio auf den Kanälen 1 und 2 aufnehmen möchten. Sie können diese Einstellung auf „No“ belassen, wenn Sie lediglich auf einen Audiokanal aufnehmen möchten.
Ch 2 InputBewegen Sie zum Erhöhen oder Verringern der Pegel für Kanal 2 den Audio-Schieberegler nach links oder rechts. Benutzen Sie bei der Micro Cinema Camera die Rechts- bzw. Linkspfeiltaste an der Kamera. Die externe Audioeingabe setzt das integrierte Mikrofon außer Kraft und wird auf Audiokanal 2 aufgezeichnet.
216Menü-Einstellungen

Lautstärke von Kopfhörer und LautsprecherSobald ein Kopfhörer angeschlossen wird, erscheint ein Kopfhörersymbol. Wenn kein Kopfhörer angeschlossen ist, wird ein Lautsprechersymbol angezeigt. Kopfhörer sind bei Aufnahme oder Wiedergabe immer aktiv, wohingegen Lautsprecher nur bei Wiedergabe funktionieren. Bewegen Sie zum Erhöhen oder Verringern der Pegel für das Audio-Monitoring den Lautstärke-Schieberegler nach links oder rechts.
Audio InputGeben Sie vor, ob eingehender Ton von der Kamera oder von einer externen Quelle wie bspw. einem Mikrofon verwendet werden soll.
Automatic Gain ControlIst die automatische Lautstärkeregelung per „On“ aktiviert, so passt Ihre Blackmagic Micro Cinema Camera die Audioeingabepegel während der Aufnahme automatisch an. Die Lautstärkeregelung erhöht oder verringert die Aufnahmepegel je nach der Umgebungslautstärke automatisch. Das ist in Umgebungen hilfreich, wo Lautstärkepegel unvorhersehbar hoch oder schwach sein können. Dazu zählen bspw. unvermittelte Knallgeräusche bei einem Feuerwerk oder einer Live-Aufführung.
Audio Timecode InputSoll der LTC-Timecode über den Mikrofoneingang in Ihre Aufnahme mit der Blackmagic Micro Cinema Camera eingebettet werden soll, wählen Sie „On“. Eingebetteter Timecode ist für die Synchronisation mehrerer Clips während der Postproduktion hilfreich. Das gilt, wenn Sie bspw. die Mehrkameraschnitt-Feature in DaVinci Resolve 14 oder höher verwenden.
Recording-EinstellungenÜber die Aufnahmeeinstellungen „Recording“ wird das auf Ihre SD-Karte aufzuzeichnende Videoformat vorgegeben. Drücken Sie die MENU-Taste, um das Dashboard zu öffnen. Wählen Sie das Einstellungssymbol aus und dann das punktförmige Aufnahmesymbol am linken Rand des „Settings“-Menüs.
Bei der Blackmagic Micro Cinema Camera finden Sie die Recording-Einstellungen unter „Camera“. Drücken Sie die MENU-Taste, um auf den Bildschirm für Menüeinstellungen zuzugreifen. Betätigen Sie die Rechts- bzw. Linksfpfeiltasten, um den „Camera“-Tab auszuwählen. Drücken Sie dann die Wiedergabetaste, um Ihre Auswahl zu bestätigen.
Aufnahmeformat
Blackmagic Pocket Cinema Camera Um zwischen den Aufnahmeformaten ProRes HQ, ProRes 422, ProRes LT, ProRes Proxy oder RAW hin und her zu wechseln, drücken Sie die Links- bzw. Rechtspfeiltasten.
Die Seite mit den Aufnahmeeinstellungen der Blackmagic Pocket Cinema Camera
217Menü-Einstellungen

Blackmagic Micro Cinema Camera Um zwischen den Aufnahmeformaten ProRes HQ, ProRes 422, ProRes LT, ProRes Proxy, RAW oder RAW 3:1 hin und her zu wechseln, drücken Sie die Links- bzw. Rechtspfeiltasten.
Bei der Blackmagic Micro Cinema Camera finden Sie die Aufnahmeinstellungen unter dem „Camera“-Tab
Dynamic RangeFür den Dynamikumfang haben Blackmagic Design Kameras 2 Einstellungen:
Film Im Modus „Film“ wird Video mit einer Log-Kurve aufgenommen, was Ihnen einen Dynamikumfang von 13 Blendenstufen gibt. Dies maximiert die in Ihrem Videosignal enthaltenen Daten, sodass Sie Farbkorrektursoftware, wie beispielsweise DaVinci Resolve, optimal einsetzen können. Für Aufzeichnungen in CinemaDNG-RAW-Formaten ist unter den Dynamikumfang-Einstellungen ausschließlich die Untereinstellung „Film“ möglich.
Video Die Einstellung „Video“ verwendet die Rec.709-Norm für Video in High Definition. Dies ermöglicht schnelleres Arbeiten, da Sie direkt in jenen komprimierten Videoformaten aufnehmen, die Ihre Kamera unterstützt und die zusätzlich mit gängiger Postproduktionssoftware kompatibel sind. Geben Sie die Dynamikumfang-Einstellungen im Menü unter „Dynamic Range“ mithilfe der Pfeilsymbole vor.
Frame RateIhre Blackmagic Kompaktkamera verfügt für die Aufnahme von allgemein üblichen Film- und Videobildfrequenzen über diese 5 verschiedene Framerate-Einstellungen: 23,98 fps, 24 fps, 25 fps, 29,97 fps, 30 fps. Bei der Blackmagic Micro Cinema Camera sind zusätzlich Bildwechselraten bis 50 fps, 59,94 fps und 60 fps verfügbar.
Stellen Sie die Bildwechselfrequenz im „Frame Rate“-Menü mithilfe der Pfeilsymbole ein. Betätigen Sie bei der Blackmagic Micro Cinema Camera die Rechts- bzw. Linksfpfeiltasten.
Time Lapse IntervalDiese Zeitraffer-Einstellung ermöglicht Ihnen die Aufnahme eines Standbilds in folgenden Intervallen:
Vollbilder: 2–10
Sekunden: 1–10, 20, 30, 40, 50
Minuten: 1–10
Sie können beispielsweise festlegen, dass die Kamera alle 10 Vollbilder, alle 5 Sekunden, alle 30 Sekunden oder alle 5 Minuten ein Standbild aufnimmt.
218Menü-Einstellungen

Die Zeitraffer-Funktion bietet viele kreative Möglichkeiten. Beispiel: Ist als Intervall für die Zeitraffung vorgegeben, ein Standbild für alle zwei Video-Vollbilder aufzunehmen, ergibt das bei der Wiedergabe des aufgezeichneten Videos mit normaler Geschwindigkeit einen stroboskopischen Effekt.
Das Format der einzelnen Standbilder basiert auf dem Aufnahmeformat. Wenn die Kamera also auf ProRes-422-(HQ)-Aufnahme eingestellt ist, behält die Zeitraffer-Einstellung dieses Format bei. Die Framerate basiert auf der Video-Framerate, die auf Ihrer Kamera eingestellt ist, bspw. 24 fps. Auf diese Weise lassen sich Ihre Zeitrafferaufnahmen einfach in Ihren Workflow einbinden.
Wenn die REC-Taste im Zeitraffer-Modus gedrückt wird, tritt ein „Time-Lapse“-Symbol an die Stelle des normalen Aufzeichnungssymbols. Der Timecode-Zähler ändert sich erst, wenn ein Videoframe aufgezeichnet worden ist, d. h. die Frequenz der Timecode-Abstände hängt vom eingestellten Zeitrafferintervall ab.
Wählen Sie einen „Time Lapse Interval“ anhand der Pfeilsymbole aus oder belassen Sie die Einstellung auf „Off“, um ohne Zeitraffer zu filmen.
DateinamenskonventionenDie Blackmagic Pocket Cinema Camera verwendet bei der Aufnahme von Video folgende Dateinamenskonventionen:
[Kamera-ID]_[Reelnummer]_[ jjjj-mm--tt]_[hhmm]_C[Clipnummer].mov
Die Blackmagic Micro Cinema Camera verwendet bei der Aufnahme von Video folgende Dateinamenskonventionen:
[Kamera-ID]_[ jjjj-mm--tt]_[hhmm]_C[Clipnummer].mov
Die nachstehende Tabelle zeigt ein Beispiel der Namenskonvention:
BMC01_1_2017-08-08_1631_C0002.mov QuickTime Movie-Dateiname
BMC01_1_2017-08-08_1631_C0002.mov Camera-ID
BMC01_1_2017-08-08_1631_C0002.mov Bandnummer
BMC01_1_2017-08-08_1631_C0002.mov Datum (2017 August 08)
BMC01_1_2017-08-08_1631_C0002.mov Zeit (16:31 Uhr – 24-Stunden-Rhythmus)
BMC01_1_2017-08-08_1631_C0002.mov Clip-Nummer
Display-EinstellungenSo ändern Sie die Einstellungen für das LCD und die HDMI-Ausgabe: Drücken Sie die MENU-Taste, um das Dashboard zu öffnen. Wählen Sie das Einstellungssymbol aus und dann das Fernsehsymbol am linken Rand des „Settings“-Menüs.
Bei der Blackmagic Micro Cinema Camera finden Sie die Display-Einstellungen im Abschnitt „Monitoring“. Drücken Sie die MENU-Taste, um auf den Bildschirm für Menüeinstellungen zuzugreifen. Wählen Sie anhand der Rechts- und Linkspfeiltasten die Option „Monitoring“ aus. Bestätigen sie Ihre Auswahl durch Drücken der Wiedergabetaste.
Dynamic RangeÜber das LCD können Sie Ihr Video während der Aufnahme ansehen. Der Dynamikumfang des LCDs lässt sich auf „Video“ oder „Film“ einstellen.
Der für das LCD eingestellte Dynamikumfang hat keinen Einfluss auf den unter den Aufnahme-Einstellungen ausgewählten Dynamikumfang. Einige Leute kontrollieren ihre Aufnahmen auf dem LCD selbst dann lieber im „Video“-Modus, wenn das Aufnahmeformat auf „Film“ eingestellt ist.
Stellen Sie den Dynamikunfang für das LCD unter „Dynamic Range“ mithilfe der Pfeilsymbole ein.
219Menü-Einstellungen

BrightnessBewegen Sie bei der Blackmagic Pocket Cinema Camera den Schieberegler nach links oder rechts, um die Helligkeit des LCDs anzupassen.
Bei der Blackmagic Pocket Cinema Camera können Sie über die „Display“-Einstellungen die Helligkeit des LCDs vorgeben, LCD-Overlays ein- oder ausschalten, den Dynamikumfang für das Display justieren und Zebra-Einstellungen vorgeben. Hier erfolgt auch die Auswahl der in der HDMI-Ausgabe Ihrer Kamera sichtbaren Overlays sowie Ihrer gewünschten Bildrandmarkierungen.
Tally Light BrightnessHier können Sie an Ihrer Micro Cinema Camera die Helligkeit des Tally-Lichts einstellen. Es gibt 3 Einstellungen von niedrige bis hoch: „Low“, „Medium“ und „High“. Standardmäßig ist hier der Mittelwert voreingestellt. Um das Tally-Licht auszuschalten, wählen Sie „Off“.
ZebraDie „Zebra“-Funktion hilft die Belichtung zu optimieren. Das vorgegebene Zebra-Level überschreitende Bereiche in Ihrem Video werden mit diagonalen Linien gekennzeichnet. Tippen Sie auf die Rechts- und Linkspfeile, um die Zebra-Funktion ein- oder auszuschalten und um den Pegel „Zebra Level“ anzupassen. Die Zebra-Einstellung auf 100 Prozent zeigt die geclippten Bereiche an.
Language Das Menü der Blackmagic Pocket Cinema Camera kann auf verschiedene Sprachen eingestellt werden.
Die Blackmagic Pocket Cinema Camera gestattet Ihnen, die Spracheinstellung zu ändern. Dann wird das Menü in der ausgewählten Sprache angezeigt
Um weitere „Display“-Einstellungen zu sichten, scrollen Sie durch das Menü.
220Menü-Einstellungen

So stellen Sie die Sprache ein:
1 Drücken Sie die MENU-Taste, um das Dashboard auf dem LCD zu öffnen. Alternativ können Sie das Dashboard umgehen, indem Sie die MENU-Taste gedrückt halten. Wählen Sie mithilfe der Navigationstasten „Settings“ aus und drücken Sie auf OK.
2 Navigieren Sie zu den „Display“-Einstellungen und wählen Sie die Sprachoption „Language“ aus.
3 Durchlaufen Sie die verfügbaren Sprachen bis zur gewünschten, indem Sie die Rechts- und Linkspfeile drücken. Bestätigen Sie Ihre Auswahl mit der OK-Taste. Alternativ können Sie Ihre Spracheinstellung auch durch Drücken der MENU-Taste bestätigen. Die Aktualisierung des Displays dauert ggf. 1–2 Sekunden.
HDMI OverlaysIhr Video können Sie über den HDMI-Ausgang Ihrer Kamera auf einem externen Display kontrollieren.
Schalten Sie die HDMI-Overlays bei der Blackmagic Micro Cinema Camera per „On“ oder „Off“ ein oder aus
Über die Einstellung „HDMI-Overlay“ lassen sich auf Ihrem Monitor nützliche Informationen anzeigen. Wählen Sie die in den HDMI-Feed einzublenden Overlays bei der Blackmagic Pocket Cinema Camera mithilfe der Pfeilsymbole aus.
All: Zeigt sowohl Bildrandmarkierungen als auch Aufnahmeinformationen an.
Status: Gibt lediglich Aufnahmeinformationen wie Blendenzahl, Framerate, Akku-Restlaufzeit usw. an.
Guides: Zeigt nur die Bildrandmarkierungen an.
Off: Gibt Ihnen einen von Schrifteinblendungen freien Feed.
Bei der Blackmagic Micro Cinema Camera können Sie HDMI-Overlays mit „On“ ein- oder mit „Off“ ausschalten. Treffen Sie Ihre Auswahl mit den Rechts- und Linksfpfeiltasten und bestätigen Sie sie durch Drücken der Wiedergabetaste.
LCD OverlayAn der Pocket Cinema Camera können Sie die auf dem LCD angezeigten Bildrandmarkierungen ein- oder ausschalten, ohne damit die HDMI-Ausgabe zu berühren. Beispiel: Sie möchten zwar Bildrandmarkierungen auf dem LCD angezeigt bekommen, aber über den HDMI-Ausgang Ihrer Kamera einen sauberen Videofeed ausgeben.
221Menü-Einstellungen

Die Bildrandmarkierungs-Einstellung der Blackmagic Pocket Cinema Camera lässt Sie diese Overlays auf dem Kamera-LCD und in der HDMI-Ausgabe der Kamera anzeigen.
Frame GuidesFür die Anzeige auf den LCDs Ihrer Pocket Cinema Camera sowie für die HDMI-Ausgabe stehen Ihnen mehrere Bildrandmarkierungen zur Wahl. Bei der Blackmagic Micro Cinema Camera ist die Ansicht der Bildrandmarkierungen auch über die HDMI- oder FBAS-Ausgabe möglich. Bildrandmarkierungen enthalten Seitenverhältnisse für diverse Film-, TV- und Online-Normen sowie ein Kompositionsraster entsprechend der Drittelregel. Geben Sie Ihre gewünschte Bildrandmarkierung unter „Frame Guides“ mithilfe der Pfeilsymbole vor. Die „Frame Guide“-Einstellungen finden Sie über das Symbol „Monitoring“.
HDTV: Zeigt Action- und Titel-sichere Bereiche Ihres Bilds innerhalb eines Seitenverhältnisses von 1.78:1 an, das mit dem 16:9-Format von HD-Fernseh- und Computer-Bildschirmen kompatibel ist.
4:3: Zeigt das mit SD-Fernsehbildschirmen kompatible 4:3-Seitenverhältnis an und hilft zudem bei der Kadrierung mit 2x anamorphotischen Adaptern.
2.35:1, 2.39:1 und 2.40:1: Zeigt das mit anamorphotischer oder konstrastarmer filmischer Breitbild-Kinodarstellung kompatible Breitbild-Seitenverhältnis an. Die 3 leicht voneinander abweichenden Breitbild-Einstellungen sind auf wechselnde Film-Standards im Laufe der Zeit zurückzuführen. 2.39:1 ist einer der heutzutage am häufigsten verwendeten Standards.
1.85:1: Zeigt ein weiteres gängiges kontrastarmes Seitenverhältnis für Breitbildfilm an. Dieses Verhältnis ist etwas breiter als HDTV 1.78:1, aber schmaler als 2.39:1.
Thirds: Stellt ein Raster mit 2 vertikalen und horizontalen Linien dar, die das Bild in beiden Richtungen in Drittel unterteilen. Mit dem Drittel-Prinzip lassen sich Einstellungen sehr effektiv komponieren. Zum Beispiel erwartet das menschliche Auge in der Regel, dass sich die Action im Schnittpunktbereich dieser Linien abspielt. Deshalb platziert man dort gerne Dinge, auf die aufmerksam gemacht werden soll. Die Augenpartie eines Schauspielers wird oftmals im oberen Drittel des Bildschirms positioniert. Bei der Platzierung hilft Ihnen hier die Markierung des horizontalen oberen Drittel des Bilds. Überdies dienen Drittel zum Erhalt einer konsistenten Kadrierung von einer Einstellung zur nächsten.
Um weitere „Display“-Einstellungen zu sichten, scrollen Sie durch das Menü
222Menü-Einstellungen

Guide Opacity: Seitenverhältnisse werden in Form von Matten oben und unten an Ihrem LC-Display angezeigt. Stellen Sie die Deckkraft der Matten unter der „Guide Opacity“-Einstellung ein. Sollen Ihre Matten z. B. komplett undurchsichtig sein, setzen Sie die Einstellung auf 100 %. Wenn Sie Ihre Markierungen in maximaler Transparenz bevorzugen, setzen Sie die Markierungs-Deckkraft auf 25 %.
Hilfreich sind Bildrandmarkierungen bei der akkuraten Kadrierung Ihrer Aufnahmen für die verschiedenen Seitenverhältnisse für Fernsehen, Internet und Kino. Beispielsweise das nachstehende für Breitbilder gängige 2.39:1 Seitenverhältnis.
Remote-EinstellungenÜber die „Remote“-Einstellungen für die Fernbedienung der Blackmagic Micro Cinema Camera werden die über einen Expansionsport angeschlossenen S.Bus- und PWM-Kanäle konfiguriert.
Menü für die Fernbedienung der Micro Cinema Camera
PWMNormalerweise werden mit analogen Funksendern und -empfängern Modellflugzeugservos gesteuert, sie lassen sich aber auch als drahtlose Fernsteuerung für die Blackmagic Micro Cinema Camera einsetzen.
Über die 4 analogen PWM-Funksendereingänge am Expansionskabel können die Steuerelemente der Modelflugzeug-Funkfernbedienung mit Kamerafunktionen belegt werden. Zifferblätter, Schalter und Joysticks der Funksteuerung werden an verschiedene Kanäle ausgegeben und können dann im
223Menü-Einstellungen

Menü mit den Fernsteuereinstellungen verschiedenen Kamerafunktionen zugewiesen werden. Das gibt Ihnen eine preisgünstige, stromsparende Methode, um Ihre Kamera drahtlos zu steuern. Sie können mit Arduino- oder Raspberry-Pi-Projekten sogar Ihre eigenen PWM-Signale zur Steuerung der Kamera generieren.
S.Bus-AnschlussWo mehr als 4 Kanäle benötigt werden, können Sie den S.Bus-Steuerungseingang für 18 Kanäle mit Futaba-Funksteuerungsequipment oder maßgefertigten eingebetteten Steuerungen benutzen.
Das S.Bus-Protokoll benutzt einen Anschluss am Expansionskabel, um bis zu 18 Kanäle zu steuern. Dabei kann jeder dieser Kanäle mit einer Kamerafunktion belegt werden. S.Bus-Empfänger und -Decoder sind meist für die Funkfernsteuerung von Modellflugzeugen oder -hubschraubern im Einsatz und daher in fast jedem größerem Hobby-Laden erhältlich.
So weisen Sie Kamerafunktionen S.Bus-Kanälen zuBei Einsatz des S.Bus zur Steuerung Ihrer Blackmagic Micro Cinema Camera können Sie über das „Remote“-Menü folgende Funktionen einzelnen S.Bus-Kanälen zuweisen:
� REC start/stop
� Iris
� Focus
� Auto Focus
� Zoom
� ISO
� Shutter Angle
� White Balance
� Audio Levels
� Frame Rate
� Codec
Um einzelnen S.Bus-Kanälen Funktionen zuzuweisen, wählen Sie einfach die zu steuernde Funktion aus und weisen Sie diese durch Auf- und Abwärtsnavigieren mit den Pfeiltasten einem verfügbaren Kanal zu.
Controller-Signalausgaben gängiger Radiotransmitter zur Fernsteuerung von Fahrzeugen, die das S.Bus-Protokoll unterstützen, verfügen in der Regel bereits über bestimmte Steuerbereiche. Weisen Sie eine Kamerafunktion daher lediglich dem korrekten S.Bus-Kanal zu und schon können Sie Ihre Kamerafunktionen aus der Ferne steuern. Mithilfe des S.Bus-Protokolls lassen sich zudem eigene ausgeklügelte Steuerungslösungen entwickeln.
Entwickeln eines benutzerdefinierten ControllersWenn Sie sich Ihre eigenen Kamerasteuerungslösungen zusammenstellen wollen, können Sie den S.Bus-Eingang des Expansionskabels als Schnittstelle für die Kamerafunktionen der Blackmagic Micro Cinema Camera benutzen.
Wenn Sie Befehle über den S.Bus-Eingang an die Blackmagic Micro Cinema Camera senden, müssen die Eingabewerte zwischen 44 und 212 liegen, damit die Kamera diese interpretieren kann. Ein Wert von 128 gilt bei Verwendung eines Radiotransmitters als Mittelwert bzw. neutrale Position.
Die Art und Weise, auf die bestimmte Befehle an die Kamera geschickt werden, hängt davon ab, wie Sie Ihrem Controller die Kamerafunktionen zugewiesen haben.
Es gibt 2 Möglichkeiten, den Steuerungselementen Befehle zuzuweisen.
Bei der ersten Möglichkeit werden Einstellungen bestimmten Wertebereichen des Eingabesignals zugewiesen, sodass ein Wert innerhalb dieses Bereichs eine spezielle Einstellung auslöst.
Beispiel: Blendenstufeneinstellungen eines Objektivs von f1.8 bis f22 werden auf den Gesamtwertebereich von 44 bis 212 verteilt. Sendet man somit einen Wert zwischen 44 und 51, wird das Objektiv auf Blendenstufe f1.8 eingestellt. Entsprechend dieses Musters werden die weiteren
224Menü-Einstellungen

Wertebereiche den übrigen Blendenstufen zugewiesen, sodass ein Wert zwischen 206 und 212 Blendenstufe f22 aktiviert. Zoom- und Fokuseinstellungen werden auf dieselbe Weise gesteuert.
f1,8 f2 f2,8 f4 f5,6 f8 f11 f16 f22
44 - 61 62 - 79 80 - 97 98 - 115 116 - 133 134 - 151 152 - 169 170 - 197 198 - 212
Bei der zweiten Steuerungsvariante werden jegliche über oder unter dem Neutralwert von 128 liegenden Werte und die Rückkehr zum Neutralwert registriert. Dies wird von der Kamera als gültiges Wechselsignal interpretiert, das die zugewiesenen Einstellungen anhebt oder absenkt. Einstellungen wie REC-Trigger, Autofocus, Gain, Verschlusswinkel, Weißabgleich und Framerate funktionieren auf dieser Basis.
So könnten Sie Kamerafunktionen einem Steuerelement wie einem federgespannten Joystick zuweisen, der nach jeder Auf- oder Abwärtsbewegung an einen neutralen Mittelpunkt zurückschnellt. In diesem Beispiel repräsentiert ein Wert von 44 die maximale Abwärtsposition des Joysticks, während 212 für die maximale Aufwärtsposition steht. Der Mittelwert von 128 stellt den neutralen Punkt dar.
Maximalwert 212
Neutraler Mittelpunkt 128
Minimalwert 44
Wenn beispielsweise Ihre Gain-Einstellungen auf diese Weise einem Joystick zugewiesen sind, kehrt der Joystick nach jeder Aufwärtsbewegung an den neutralen Punkt in der Mitte zurück. Dies würde bewirken, dass die Kamera den Gain-Wert um einen Schritt anhebt, z. B. 0 dB auf 6 dB.
Sie könnten die gleiche Information in dieser numerischen Form auch an einen anderen, auf numerische Werte reagierenden Controller-Typ schicken. In diesem Fall würde ein Wert von 128, gefolgt von einem über 128 liegenden Wert wie 212 übermittelt werden, der dann wieder auf 128 zurückkehrt. Die Kamera registriert dies als einen Befehl für eine Erhöhung um einen Schritt und hebt den Gain-Wert von 0 dB auf 6 dB an.
Ihre Methode der Befehlszuweisung wird davon abhängen, mit was für einem Steuerungssystem Sie Ihre Kamera bedienen und welche Art von Befehlen Sie zuweisen möchten. Federgespannte Steuerungen schnellen zu einem neutralen Punkt zurück. Sie werden häufig mit Funksendern für Modellflugzeuge und Drohnen eingesetzt.
Wenn Sie eine Futaba-artige Fernbedienung benutzen, eignen sich manche Funktionen besser für Drehregler oder Analogsticks, andere weist man Schaltern zu.
Onscreen-MesswertanzeigenIhre Blackmagic Kamera verfügt über zusätzliche Messwertanzeigen wie „Recording Time Remaining“, „Histogram“ und „Peak Audio Meter“ als Hilfen zur Einstellung optimaler Belichtungen, zur Prüfung der verbleibenden Aufzeichnungsdauer und zur Vermeidung von Tonübersteuerungen.
Die Onscreen-Messwertanzeigen lassen sich öffnen bzw. verbergen, indem man sie unter „Meters“ auf dem Dashboard aktiviert bzw. deaktiviert.
TIPP Weiteres über den Expansionsport und seine Anschlüsse siehe Abschnitt „Expansionsport und -kabel der Blackmagic Micro Cinema Camera“.
225Menü-Einstellungen

Bei der Blackmagic Micro Cinema Camera finden Sie die HDMI-Meter unter dem „Monitoring“-Tab. Wählen Sie die gewünschten Meter mithilfe der Rechts- bzw. Linkspfeiltasten aus. Bestätigen Sie Ihre Auswahl durch Drücken der Wiedergabetaste.
Onscreen-Messwertanzeigen und Statusleiste der Blackmagic Micro Cinema Camera
HistogramDas Histogramm zeigt die Leuchtdichteverteilung in Ihrem Video an. Auf dem Display wird links außen reines Schwarz und rechts außen reines Weiß angezeigt. Bleibt Ihr Videosignal innerhalb dieser Grenzen, werden weder Schatten- noch Lichterwerte abgeschnitten und es bleiben Einzelheiten in diesen Farbtonbereichen erhalten.
Verbleibende AufnahmedauerDie Zeitangabe zeigt die auf Ihrer SD-Karte verbleibende Aufzeichnungsdauer an. Die in Stunden und Minuten angegebene Zeit variiert entsprechend der Bildwechselfrequenz und dem Codec, die Sie vorgegeben haben. Beispiel: ProRes 422 HQ mit 24 Vollbildern pro Sekunde. Bei Änderung dieser Einstellungen berechnet der Indikator den angegebenen Wert automatisch neu. Bei einer auf Ihrer SD-Karte verbleibenden Restzeit von circa 5 Minuten wird der Indikator rot. Bei nur 2 verbleibenden Minuten fängt er an zu blinken.
Peak AudioBei Gebrauch des internen Mikrofons oder einer angeschlossenen externen Audioquelle zeigen die Audiospitzenmeter die Tonpegel der Kanäle 1 und 2 an. Das Tonpegel-Display ist in dBFS kalibriert und verfügt über Peak-Indikatoren mit der Haltefunktion Peak Hold, die nach einer Übersteuerung kurzfristig sichtbar bleiben. Dies zeigt Ihnen erreichte Höchstpegel deutlich an. Eine optimale Tonqualität wird mit Audiopegeln erreicht, deren durchschnittliche Spitzenwerte bei -12 dB liegen. Wenn Ihr Ton 0 dBFS überschreitet, leuchten die Peak-Hold-Indikatoren rot auf und weisen so auf übersteuerte Audiosignale hin.
Bei der Blackmagic Micro Cinema Camera kann man die Statusleiste und Bildschirm-Meter auf einem HDMI- oder FBAS-Display betrachten
226Menü-Einstellungen

Schließen bzw. öffnen Sie die Blende für eine optimale Belichtung so weit, bis die Histogrammkurve an den jeweiligen Rändern abflacht. Ein glatt senkrecht verlaufender Rand an den Seiten des Histogramms weist auf geclippte Schwarz- oder Weißtöne hin
Eine optimale Tonqualität erreichen Sie mit Audiopegeln, deren durchschnittliche Spitzenwerte bei -12 dB liegen
Anpassen der EinstellungenDie Blackmagic Pocket Cinema Camera unterstützt elektronische Blendensteuerung, sodass Sie Blendeneinstellungen wie die Öffnungsweite und automatische Fokussierung von der Kamera aus vorgeben können. Mit der Funktion „Focus Peaking“ werden die schärfsten Bildbereiche grün umrandet, damit Sie sich mühelos Ihrer Scharfstellung vergewissern können. Focus-Peaking-Schraffuren sind auf dem LCD sichtbar und bei mit „On“ aktivierter Overlay-Einstellung über die HDMI-Ausgabe. Ihr aufgenommenes Bild bleibt davon unberührt.
IRIS-TasteBei Verwendung der Dynamikumfang-Einstellungen für „Video“ wird durch einmaliges Drücken der Blendentaste eine durchschnittliche Belichtungszeit basierend auf der Helligkeitsverteilung in Ihrer Aufnahme eingestellt. Bei Verwendung der Dynamikumfang-Einstellungen „Film“ wird die Belichtung durch Drücken der IRIS-Taste auf die Spitzlichter in Ihrer Aufnahme eingestellt.
Bei der Blackmagic Micro Cinema Camera können Sie die Blendenstufe mithilfe der Vorspul- bzw. Rückspultaste manuell einstellen. Stellen Sie die Blendenstufe bei der Blackmagic Pocket Cinema Camera manuell durch Drücken der Links- bzw. Rechts-Richtungstaste am Gehäuserücken ein.
Drücken Sie bei der Blackmagic Pocket Cinema Camera die IRIS-Taste und geben Sie dann die Blendenstufe mit den Richtungstasten vor
OK
MENU
IRIS FOCUS
HINWEIS Die meisten Objektive unterstützen elektronische Fokussierung. Vergewissern Sie sich deshalb bei automatisch und manuell fokussierbaren Objektiven, dass ihr Autofokusmodus eingeschaltet ist.
227Menü-Einstellungen

FOCUS-TasteUm Autofokus zu aktivieren, drücken Sie bei Einsatz eines kompatiblen Autofokus-Objektivs mit der Blackmagic Pocket Cinema Camera oder Blackmagic Design EF-Mountkameras einmal auf die FOCUS-Taste. Durch zweimaliges Drücken der FOCUS-Taste in schneller Folge aktivieren Sie Focus Peaking.
Drücken Sie bei Einsatz eines manuellen Objektivs für Focus Peaking einmal auf die FOCUS-Taste.
Drücken Sie für Focus Peaking die FOCUS-Taste
Fokus-ZoomDrücken Sie bei Gebrauch der Blackmagic Pocket Cinema Camera zweimal auf OK, um heranzuzoomen und bei einem Pixelmaßstab von 1:1 scharfzustellen. Drücken Sie zweimal auf OK, um wieder herauszuzoomen.
BildstabilisatorDie Blackmagic Pocket Cinema Camera und Micro Cinema Camera unterstützen die bei vielen elektronischen Objektiven vorhandene Bildstabilisator-Funktion (Image Stabilizer = IS). Stellen Sie den Stabilisator-Schalter einfach auf „On“, um diese Funktion mit Ihrer Kamera zu benutzen. Wenn das Objektiv ebenfalls über einen Stabilisator-Modus-Schalter verfügt, stellen Sie diesen auf den entsprechenden Modus für Standbild oder Bewegung.
StatusleisteIhre ausgewählten Einstellungen werden immer auf der Statusleiste angezeigt. Sie verläuft längs des gesamten LCDs und bietet eine praktische Übersicht der aktuellen Kamera-Einstellungen.
Batteriebetriebsdauer-IndikatorSinkt der Akkuladestand auf unter 25 % Kapazität ab, erscheint der Akkustatus auf der Statusleiste in rot. So wissen Sie Bescheid, dass nur noch eine geringe Restlaufzeit verbleibt.
OK
MENU
IRIS FOCUS
TIPP Beim Akkubetrieb aktiviert die Kamera den Bildstabilisator nur während der Aufnahme, da das Objektiv zum Betrieb des Bildstabilisators zusätzlichen Strom von der Kamera zieht. Ist der Stabilisator des Objektivs auf „On“ geschaltet, bleibt der Bildstabilisator bei laufender externer Stromversorgung der Kamera durchgängig aktiv.
228Menü-Einstellungen

SD-AktivitätssymboleDie Statusleiste zeigt wichtige Informationen über den aktuellen Status des eingelegten Speichermediums an.
Sich bewegende Punkte Werden sich bewegende Punkte angezeigt, prüft die Kamera das Speichermedium und bereitet es vor.
No Card Besagt, dass kein Medium in der Kamera vorhanden ist bzw. erkannt wurde.
Ready Aufnahmebereit.
Rotes Symbol Es wird aufgezeichnet.
Blinkendes rotes Symbol Einzelbildverlust entdeckt.
Card Full Erscheint wenn die SD-Karte voll ist.
Wiedergabemodus Zeigt Symbole für Wiedergabe, Vorlauf und Rücklauf an.
Timecode Gibt die Dauer des aktuellen Clips bei der Aufnahme und Wiedergabe von einer SD-Karte an.
Die folgenden zusätzlichen Informationen werden am unteren Rand des Bildschirms angezeigt:
Histogram Ist diese Einstellung im Hauptmenü aktiviert, zeigt ein Histogramm die Verteilung der Luminanz in Ihrem Video an.
Verbleibende Zeit Zeigt die bei den derzeitigen Einstellungen verbleibende Aufnahmezeit an.
Audiopegelmeter Ist diese Einstellung im „Monitoring“-Menü aktiviert, werden die Audiospitzenpegel angezeigt.
1. Speichermedien- und Aufnahmestatus
2. Timecode
3. Aufnahmeformat
4. Videoformat/Framerate
5. Blende
6. ISO-Einstellung
7. Verschlusswinkel
8. Weißabgleich
9. Batteriebetriebsdauer-Indikator
10. Histogramm
11. Verbleibende Zeit
12. Audiopegelmeter
1 2
10 11 12
3 4 5 6 7 8 9
229Menü-Einstellungen

Eingabe von Metadaten
Was ist die Slate?Bei der Blackmagic Pocket Cinema Camera können Sie mithilfe der Slate-Feature über eine virtuelle Filmtafel Metadaten direkt mit Ihrer Kamera protokollieren. Metadaten werden in den aufgezeichneten Dateien gespeichert und können über Schnittsoftwares einfach abgerufen werden.
So verwenden Sie die Slate:1 Um die virtuelle Filmtafel aufzurufen, drücken Sie einmal auf OK. Alternativ drücken Sie die
MENU-Taste, um das Dashboard zu öffnen und das „Metadaten“-Symbol auszuwählen.
2 Wählen Sie den zu ändernden Text mithilfe der Richtungstasten aus und drücken Sie auf OK. Die Bildschirmtastatur wird angezeigt. Wählen Sie Zeichen auf der virtuellen Tastatur mithilfe der Richtungstasten aus und bestätigen Sie jedes Zeichen durch Drücken der OK-Taste.
3 Um Ihre eingegebenen Informationen zu bestätigen, wählen Sie „Save“ aus. Um auf den Metadaten-Bildschirm zurückzukehren, drücken Sie auf OK.
4 Sollen Szenen-, Foto- oder Aufnahmenummern automatisch hochgezählt werden, wählen Sie das entsprechende Auto-Hochzähler-Symbol. Sobald es aufleuchtet, drücken Sie auf OK.
Über das „Keywords“-Feld eingegebene Wörter können als Suchbegriffe in Ihrer Mediathek-Datenbank verwendet werden. Dies kann besonders bei großen Projekten mit viel Material nützlich sein. Die Verwendung von Keywords verringert die Anzahl der zu durchsuchenden Clips und spart bei der Bearbeitung wertvolle Zeit ein.
Alle Metadaten sind mit gängigen Softwareprogrammen wie Final Cut Pro X und DaVinci Resolve kompatibel.
Die „Slate“-Feature lässt Sie für die Postproduktion Metadaten in Ihren Clip-Dateien speichern
Wählen Sie das Auto-Hochzähler-Symbol, um Szenen, Fotos oder Aufnahmen automatisch hochzuzählen
230Eingabe von Metadaten

Anwendung von DaVinci ResolveDas Filmen mit Ihrer Blackmagic Design Kamera ist nur ein Teil der Schaffung von Inhalten für Kino und TV. Ebenso wichtig sind der Sicherungs- und Verwaltungsprozess von Medien sowie Schnitt, Farbkorrektur und die Kodierung finaler Masterdateien. Ihre Blackmagic Kompaktkamera beinhaltet eine mit Mac OS X und Windows kompatible Version von DaVinci Resolve. Mit DaVinci Resolve haben Sie eine Komplettlösung für Dreh und Postproduktion an der Hand!
Stecken Sie eine SD-Karte in Ihren Rechner. So können Sie über den Media-Arbeitsraum von DaVinci Resolve mithilfe des Clone-Tools beim Dreh fortlaufend Backups erstellen. Dies empfiehlt sich, da bei jeder Art von Speichermedien das Risiko einer Beschädigung oder Störung besteht. Mit Sicherungskopien schützen Sie sich vor dem Verlust Ihrer Aufnahmen. Nach erfolgtem Backup Ihrer Medien mit DaVinci Resolve können Sie Ihre Clips in den DaVinci Media Pool laden und sie dann schneiden, farblich nachbearbeiten und Ihre Produktion fertigstellen, ohne je DaVinci Resolve zu verlassen.
DaVinci Resolve wird auch für das Gros der großen Kinohits benutzt. Es bietet also viel mehr als ein simples NLE-Softwaretool, weil in dieser für Highend-Digitalfilm konzipierten Anwendung äußerst hochentwickelte Technologie steckt. Profitieren Sie auch beim Gebrauch von DaVinci Resolve für Schnitt und Farbkorrektur von dieser Technologie.
Hier werden Ihnen die ersten Schritte zum Gebrauch von DaVinci Resolve mit Ihren Kameradateien erklärt. DaVinci Resolve ist eine hochkomplexe Software und enthält natürlich viel mehr Features als ein erster Blick auf die Bedienoberfläche ahnen lässt. Näheres über die Anwendung von DaVinci Resolve verrät Ihnen das englischsprachige Handbuch, das Sie als PDF in der DaVinci Resolve Installer-Paketdatei finden. Oder informieren Sie sich online anhand der zahlreichen dort erhältlichen Trainings- und Videotutorials.
HINWEIS Um auf Blackmagic Design Kameras gedrehte Clips farblich präzise zu bearbeiten, empfehlen wir die neueste Version von DaVinci Resolve. So wird bspw. mit Version 14 oder höher für präzise Farben auf allen Blackmagic Design Kameras gesorgt.
231Anwendung von DaVinci Resolve

Importieren von Clips Um mit dem Schnitt von Clips zu beginnen, importieren Sie diese zunächst in den Media Pool:
1 Starten Sie DaVinci Resolve. Wenn Sie DaVinci Resolve zum ersten Mal öffnen, warten Sie auf das Erscheinen des „Project Manager“-Fensters. Doppelklicken Sie in diesem Fenster auf die Option „Untitled Project“ (Unbenanntes Projekt).
Wenn Sie in vorherigen Versionen von DaVinci Resolve die Multiuser-Umgebung aktiviert haben, erscheint das Anmeldefenster. Um sich als einer der aufgeführten Benutzer anzumelden, doppelklicken Sie auf das Benutzer-Icon. Um einen neuen Benutzer zu erstellen, klicken Sie unten links im Login-Fenster auf „Add New“. Geben Sie dort einen Benutzernamen ein und richten Sie ihn ein, indem Sie auf „Setup New User“ klicken.
Doppelklicken Sie auf das Benutzersymbol und gehen Sie weiter zum „Project Manager“. Klicken Sie jetzt auf „New Project“, geben Sie Ihrem Projekt einen Titel und klicken Sie auf „Create“. Dies legt ein neues Projekt in Ihrem „Project Manager“ an. Doppelklicken Sie auf Ihr Projekt, um es zu öffnen.
2 Jetzt erscheint der Arbeitsraum „Media“, wo oben links ein Browser zum Durchsuchen Ihren Medien erscheint. Im „Media Storage“-Browser werden Ihnen alle Ihre verknüpften Medienordner angezeigt. Von dort ziehen Sie Ihre Clips per Drag-and-drop in den Media Pool.
3 Wenn Ihr Clipordner nicht in der Bibliothek erscheint, fügen Sie ihn hinzu. Das ist leicht getan, indem Sie im Browserbereich „Media Storage“ einen Rechtsklick ausführen, ein Laufwerk oder einen Ordnerpfad auswählen und es bzw. ihn per Klick auf „Open“ öffnen.
4 Klicken Sie im „Media Storage“-Browser auf Ihren neu hinzugefügten Clipordner. Ziehen Sie jetzt einfach Clips aus Ihrem Speicherordner und legen Sie diese im Media Pool ab. Unterscheiden sich die Einstellungen für das unbenannte Projekt von den Einstellungen für Ihren Clip, so werden Sie aufgefordert, die Projekteinstellungen entweder entsprechend Ihres Clips vorzugeben oder sie unverändert zu lassen. Klicken Sie für einen schnellen Start auf „Change“ (Ändern). Jetzt entsprechen Ihre Projekteinstellungen jenen Ihres Clips.
Um Ihre Clips zu importieren, ziehen Sie sie einfach aus dem „Media Storage“-Browser in den Media Pool. Sie können Dateien auch per Drag-and-drop von Ihrem Desktop aus in den Speicher ziehen
Arbeiten mit RAW-DateienBeim Importieren von RAW-Dateien entschlüsselt DaVinci Resolve die in diesen Dateien enthaltenen Sensordaten. Die Software verwendet dann die auf der Kamera zur Zeit der Aufzeichnung eingestellten ISO-, Weißabgleich- und Farbtonwerte. Wenn Ihnen der mit diesen Einstellungen erzielte Look gefällt, können Sie sofort mit dem Schnitt beginnen.
Der große Vorteil des Filmens in RAW liegt darin, dass man nicht an diese Einstellungen gebunden ist.
Die mit Rohdateien in der Postproduktion gegebenen vielfältigen Möglichkeiten erlauben Ihnen, sich
232Anwendung von DaVinci Resolve

im Laufe der Zeit einen eigenen Arbeitsfluss zu entwickeln. Beim Experimentieren mit den „Clip RAW“-Einstellungen einzelner Clips werden Sie sehen, wie vielseitig und flexibel die Arbeit mit Rohdaten sein kann.
RAW-Einstellungen für ClipsNachdem Sie Ihre RAW-Clips in den Media Pool geladen haben, können Sie sie in eine Timeline im Edit-Arbeitsraum ziehen. Farbliche Justierungen an einzelnen Clips können Sie dann im Color-Arbeitsraum vornehmen.
So nehmen Sie individuelle Justierungen an den RAW-Einstellungen für einzelne Clips vor:
1 Öffnen Sie den Edit-Arbeitsraum und ziehen Sie Ihre ausgewählten Clips per Drag-and-drop in eine neue Timeline.
2 Öffnen Sie den Color-Arbeitsraum und öffnen Sie die „Camera Raw“-Palette, indem Sie auf das Kamera-Symbol klicken.
3 Wählen Sie im Aufklappmenü „Decode Using“ (Dekodieren mit) die Option „Clip“ aus.
Um die RAW-Einstellungen einzelner Clips zu verändern, wählen Sie im Aufklappmenü „Decode Using“ die Option „Clip“
RAW-Clips geben Ihnen in der Postproduktion maximalen Spielraum. So werden die Sensordaten Ihrer Kamera bspw. für ProRes- und DNx-Dateien in deren jeweilige Codecs konvertiert. Bei RAW-Cips bleiben die Originaldaten des Sensors ohne Konvertierung erhalten. So können Sie Änderungen an Ihren Clips – bspw. am Weißabgleich und an den ISO-Werten – vornehmen, als würden Sie die ursprünglichen Kameraeinstellungen ändern. Die Originalsensordaten enthalten überdies mehr Tonwerte in den Schatten und Lichtern. Das ist sehr praktisch, wenn es gilt, Einzelheiten wiederherzustellen wie bspw. in einem überbelichteten Himmel oder in den dunklen Bereichen des Bilds.
Das Filmen in RAW zahlt sich aus, wo die beste machbare Qualität angestrebt wird. Das Gleiche gilt für Einstellungen mit extremen Kontrasten zwischen Lichtern und Schatten, da es diese Bereiche beim späteren Grading eventuell zu optimieren gilt.
RAW-Dateien sind zwar oftmals groß und prozessorintensiv, Sie können DaVinci aber automatisch Proxydateien erstellen lassen, um Ihren Rechner bei der Echtzeit-Wiedergabe zu entlasten. Näheres über den optimalen Einsatz Ihrer RAW-Dateien beim Grading und wie Sie einen Echtzeit-Workflow einrichten, finden Sie im englischsprachigen DaVinci Resolve Handbuch.
233Anwendung von DaVinci Resolve

RAW-Einstellungen für ProjekteUm eine Einstellung übergreifend für alle Clips zu ändern, geben Sie vor, die RAW-Einstellungen des Projekts auf alle Clips anzuwenden. So nehmen Sie auch globale Änderungen vor, wie bspw. den Weißabgleich oder einen ISO-Wert.
So geben Sie RAW-Einstellungen für Projekte vor:
1 Öffnen Sie das Projekteinstellungsmenü, indem Sie auf „File“ für Datei klicken und dann die Projekteinstellungen „Project Settings“ auswählen.
2 Unter dem Tab „Camera RAW“ sehen Sie dann rechts oben in der Ecke des Menüs eines von mehreren RAW-Formaten mit einem kleinen Pfeil daneben. Stellen Sie dort CinemaDNG ein. Wenn Sie zum ersten Mal einen mit Ihrer Blackmagic Design Kamera aufgenommenen Clip im RAW-Format in eine neue Timeline ziehen, wird diese Einstellung automatisch auf CinemaDNG gesetzt.
3 Wählen Sie im Drop-down-Menü „Decode Using“ (Dekodieren mit) die Option „Project“.
4 Stellen Sie für „White Balance“ die benutzerdefinierbare Option „Custom“ ein.
5 Wählen Sie für den Farbraum „Color Space“ die Option „Blackmagic Design“ aus. Dies setzt gleichzeitig die Einstellung für Gamma auf „Blackmagic Design Film“.
Jetzt können Sie die Kameraeinstellungen für Ihre Clips anpassen. Beispielsweise den Weißabgleich, ISO, Schärfe usw. Dies wirkt sich auf alle in Ihrer Timeline befindlichen Clips aus.
Eine umfassende Beschreibung der verfügbaren Einstellungen entnehmen Sie bitte dem englischsprachigen DaVinci Resolve Handbuch.
Schneiden von Clips Öffnen Sie jetzt, wo sich Ihre Clips im Media Pool befinden, den Schnitt-Arbeitsraum, indem Sie auf den „Edit“-Tab klicken.
Jetzt können Sie den Schnitt aufnehmen!
1 Erstellen Sie zunächst eine neue Timeline. Führen Sie irgendwo im Media Pool einen Rechtsklick aus und wählen Sie „Timelines“ > „New Timeline“ aus. Klicken Sie im nun angezeigten Dialogfeld auf den „Create“-Button.
Um mit dem Schnitt Ihrer Clips zu beginnen, müssen Sie eine neue Timeline erstellen. Die Timeline ist die Plattform, auf der alle Ihre Schnittvorgänge vorgenommen werden
2 Doppelklicken Sie jetzt auf einen Clip im Media Pool, um ihn in der Quellenanzeige zu öffnen. Ziehen Sie den Abspielkopf mit dem Mauszeiger nach links oder rechts, bis Sie das für Ihren Clip gewünschte Startbild gefunden haben. Markieren Sie den In-Punkt über das Tastaturkürzel I. Wiederholen Sie dies für das Endbild über das Tastaturkürzel O.
3 Gehen Sie in der Timeline mit dem Abspielkopf an die Stelle, an die Sie Ihren Clip einfügen wollen.
4 Fügen Sie einen Clip in die Timeline ein, indem Sie einen Klick in der Quellenanzeige ausführen und den Mauszeiger in die Timeline-Anzeige ziehen. Es erscheint eine Liste mit Schnittoptionen. Wählen Sie die gewünschte Schnittart aus.
234Anwendung von DaVinci Resolve

Ihr Clip wird nun unter Einsatz Ihrer ausgewählten Schnittart in die Timeline gesetzt. Erklärungen der einzelnen Schnittarten und wie man sie gebraucht finden Sie in der englischsprachigen DaVinci Resolve Bedienungsanleitung.
Schneller geht das Hinzufügen von Clips in Ihr Schnittprojekt, indem Sie sie per Drag-and-drop aus dem Media Pool direkt in die Timeline ziehen. Dort können Sie Ihre In- und Out-Punkte justieren, Clips positionieren, verschiedene Effekt-Plug-ins, Titel und mehr ausprobieren. In diesem Workflow fungiert die Timeline wie eine Malerpalette.
Im Edit-Arbeitsraum können Sie Clips trimmen, ihre Reihenfolge ändern, sie hin und her bewegen und mithilfe des Timeline-Editors Übergänge einfügen
Trimmen von ClipsZum Schnitt Ihrer Clips gehört das Trimmen, um nur die gewünschte Action in einzelne Bildsequenzen aufzunehmen. Zum Trimmen gibt es verschiedene Methoden. Die einfachste ist das Anpassen der In- und Out-Punkte des Clips in der Timeline:
1 Laden Sie Clips in Ihre Timeline und fahren Sie mit Ihrem Mauszeiger über den Anfang eines Clips, bis der Zeiger sich in ein Trimm-Symbol verwandelt.
2 Klicken Sie, sobald das Trimm-Symbol erscheint, auf den Anfang Ihres Clips und ziehen Sie diesen vor oder zurück, um den In-Punkt zu trimmen. Beobachten Sie beim Beschneiden den Timeline-Bildschirm, um den Schnittpunkt zu finden.
3 Klicken Sie jetzt auf das Ende Ihres Clips und verschieben Sie ihn, um den Out-Punkt zu justieren.
Der Zoom-Schieberegler befindet sich über der Timeline rechts neben den Tools in der Mitte der Werkzeugleiste. Um in Ihre Timeline hinein- oder herauszuzoomen und um Feinjustierungen vorzunehmen, ziehen Sie den Schieberegler nach links oder rechts.
Trimmen Sie Clips, indem Sie die Start- und Endpunkte nach links oder rechts ziehen. Die Einrastfunktion schaltet man mit dem „Snapping“-Button in der Werkzeugleiste ein oder aus
235Anwendung von DaVinci Resolve

Snapping ist eine nützliche Funktion, um Ihre Clips dicht aneinander einzurasten. Zur weiteren Schnittverfeinerung kann man diese Funktion aber ausschalten. Drücken Sie auf die N-Taste, um die Einrastfunktion ein- oder auszuschalten.
Einrichten von TastenkürzelnWer mit Tastenkürzeln aus anderen Schnittprogrammen vertraut ist, kann sich in DaVinci Resolve die gleichen Kürzel einrichten. Um Ihren Workflow weiter zu beschleunigen und zu optimieren, können Sie sich überdies eigene individuelle Tastenkürzel einrichten.
So richten Sie eigene Tastenkürzel ein:
1 Öffnen Sie DaVinci Resolve und wählen Sie über „Preferences“ oben im „User“-Panel aus der Einstellungsliste die Option „Keyboard Mapping“ aus.
2 Wählen Sie das zu ändernde Tastenkürzel aus den bereitgestellten Kategorien aus. Beispielsweise finden Sie Cut&Paste-Kürzel in der Schnittkategorie „Edit“.
3 Klicken Sie einmal auf das Kürzel, um die Einstellung zu markieren. Doppelklicken Sie auf das Tastenkürzel, um die Änderung anzuwenden.
4 Probieren Sie Ihre Tastenkürzel auf der Tastatur aus. Eventuelle Fehler lassen sich einfach beheben, indem Sie auf das Rückgängigsymbol neben der Einstellung klicken.
5 Bestätigen Sie Ihre neue Tastenkürzeleinstellung, indem Sie auf „Save“ klicken.
Über das Drop-down-Menü „Set to“ können Sie aus anderen Schnittsoftwares vertraute Tastenkürzel auswählen
236Anwendung von DaVinci Resolve

Hinzufügen von ÜbergängenEin Übergang ist ein visueller Effekt, der einen Clip optisch angenehm in den nächsten überleitet. Beispiele sind Überblendungen, Wischblenden, Dip-to-Color-Blenden und mehr. Schnitte lassen sich mithilfe von Übergängen spannender gestalten. Übergänge fügen nicht zwangsläufig zwei Clips aneinander. Beispielsweise können Sie am Ende eines Clips mithilfe einer Überblendung schnell und bequem eine Schwarzblende anwenden.
Das Menü „Transitions“ enthält viele verschiedene Arten von Übergangseffekten
So fügen Sie eine Überblendung zwischen 2 Clips hinzu
1 Vergewissern Sie sich, dass in der Timeline 2 Clips direkt nebeneinander geschnitten sind. Klicken Sie im Toolbar oberhalb des Edit-Arbeitsraums auf „Effects Library“ und vergewissern Sie sich, dass das „Toolbox“-Menü geöffnet ist.
2 Klicken Sie auf den „Cross Dissolve“-Übergang, ziehen Sie diesen in Ihre Timeline und fahren Sie damit über den Schnittpunkt zwischen den beiden Clips. Nun markiert Ihr Mauszeiger jeweils den letzten Abschnitt des ersten Clips und den Start des zweiten Clips. Legen Sie den Übergang auf den Clips ab. Wichtig: Bei beiden Clips muss vor und nach den Schnittpunkten genug Bildmaterial zur Ausführung einer solchen Überblendung vorhanden sein.
Jetzt haben Sie einen geschmeidigen Übergang, der einen Clip in den nächsten mischt. Wenn Sie die Dauer eines Übergangs justieren möchten, können Sie ihn am Endpunkt verlängern bzw. kürzen. Dies erfolgt auf ähnliche Weise wie das Trimmen eines Clips. Fahren Sie mit Ihrem Mauszeiger über den Anfang oder das Ende des Übergangs, bis das Icon zum Trimmen von Übergängen erscheint. Ziehen Sie es dann nach rechts oder links.
Fügen Sie Übergänge einfach per Drag-and-drop zwischen zwei aufeinanderfolgende Clips ein 237Anwendung von DaVinci Resolve

Hinzufügen von TitelnSie können einen Titel auf jede beliebige Videospur legen, so wie Sie es mit einem Clip tun würden. Wenn Ihnen die Spuren ausgehen, fügen Sie mühelos neue hinzu, indem Sie neben einem vorhandenen Spurnamen einen Rechtsklick ausführen und „Add Track“ auswählen.
So erstellen Sie einen Titel
1 Scrollen Sie zur Mitte Ihrer Toolbox in der unter dem Media Pool befindlichen „Effects Library“, wo Sie die „Titles“-Palette für Titel sehen. Benutzen Sie die Scroll-Leiste, um weitere Titeloptionen anzuzeigen.
2 Ziehen Sie per Drag-and-Drop einen Titel mit Text auf die unbesetzte Videospur über dem Clip, in dem der Titel erscheinen soll. Sie können den Titel sogar neben einem Clip auf Video 1 ablegen, wenn er lediglich auf schwarzem Hintergrund erscheinen soll. Damit der Titel sichtbar ist, prüfen Sie, dass sich der Timeline-Abspielkopf auf dem Titel befindet.
3 Doppelklicken Sie auf den Titelclip. Das Inspector-Fenster öffnet sich und zeigt Ihnen die Einstellungen für Ihren Titel an. Geben Sie Ihren Titel in das Textfeld ein.
Sie können zwischen unterschiedlichen Schriftarten wählen und das Aussehen des Titels anpassen, indem Sie Einstellungen zu Farbe, Größe, Ausrichtung, Position und vielem mehr vornehmen. Genau wie Clips können auch Titel mit Übergängen versehen werden.
Ziehen Sie eine Titelart aus dem „Titles“-Menü und legen Sie sie auf eine leere Spur
Farbkorrektur von Clips Sobald Sie Ihre Clipsequenz zusammengeschnitten haben, können Sie mit der Farbkorrektur beginnen. Für einen einheitlichen Look empfiehlt es sich, die farbliche Nachbearbeitung erst nach fertigem Schnitt vorzunehmen. Das Tolle an DaVinci Resolve ist aber, dass Sie zwischen dem Edit- und Color-Arbeitsraum hin und her wechseln können, um Feinabstimmungen vorzunehmen und neue kreative Möglichkeiten zu entdecken.
Über das Farb-Menü „Color“ haben Sie die absolute Kontrolle über den Look Ihrer Clips
238Anwendung von DaVinci Resolve

Klicken Sie zunächst auf den Tab „Color“, um den Color-Arbeitsraum zu öffnen.
Dort finden Sie die Farbräder, Kurven und generelle Farbkorrektur-Tools sowie die Fenster „Preview“ für die Vorschau und „Nodes“ für Operatoren. Lassen Sie sich von der riesigen Auswahl an Features vor Ihnen nicht abschrecken. Alle helfen Ihnen dabei, die großartigsten Bilder zu schaffen. Das DaVinci Resolve Handbuch (englischsprachig) zeigt Ihnen in einfachen Schritten, wofür die Tools da sind und wie man sie benutzt. Sie werden somit dieselben Techniken erlernen, die Profis in High-End-Farbkorrekturstudios anwenden.
Wahrscheinlich werden Sie zunächst die Schatten, Mitteltöne und Lichter Ihrer Clips optimieren wollen. Justieren Sie also die Einstellungen von „Lift“, „Gamma“ und „Gain“. So bringen Sie Ihre Bilder auf einen einheitlichen Ausgangspunkt mit optimaler Leuchtstärke und Klarheit. Von hier können Sie durch farbliches Grading einen Look für Ihren Film erarbeiten.
Verwenden der Scopes Die meisten Coloristen treffen kreative Farbentscheidungen, indem Sie sich auf die Emotionen und den Look konzentrieren, den sie ihrer Filmproduktion verleihen möchten. Mithilfe des Monitors arbeiten sie dann daran, dies umzusetzen. Sehen Sie sich alltägliche Gegenstände an und wie unterschiedliche Lichtquellen diese beeinflussen. Dadurch bekommen Sie einen Eindruck, was Sie aus Ihren Bildern machen können und gleichzeitig ein wenig Übung.
Optimieren Sie anhand des Parade-Scopes die Highlights, Mitteltöne und Schatten
Die Farbräder „Lift“, „Gamma“, „Gain“ und „Offset“ geben Ihnen die volle Kontrolle über die farbliche und tonale Balance Ihrer Clips. Um für jede Farbe eines jeden tonalen Bereichs einheitliche Anpassungen vorzunehmen, bewegen Sie das Einstellrad unter den Farbrädern hin und her
Alternativ können Sie beim Colorgrading zum Abgleichen Ihrer Aufnahmen die integrierten Betriebsoszilloskope – sog. Videoscopes oder kurz Scopes – verwenden. Sie können ein einziges Oszilloskop öffnen, indem Sie auf den „Scope“-Button klicken, der sich an zweiter Stelle von rechts im
239Anwendung von DaVinci Resolve

„Palette“-Menü befindet. Zur Auswahl stehen die Messwertanzeigen Waveform und Parade sowie ein Vektorskop und ein Histogramm. Mithilfe dieser 4 Scopes können Sie die Balance und die Pegel Ihres Videos überprüfen, um ein Stauchen der Schwarz- und ein Clipping der Weißwerte zu verhindern. Zusätzlich können Sie Ihre Clips auf Farbstiche untersuchen.
Die „Color Wheels“-Palette enthält die Schatten-, Mittel- und Weißtonwert-Regler „Lift“, „Gamma“ und „Gain“. Hier werden Sie in der Regel Ihre erste Anpassung vornehmen. Diese Steuerelemente ähneln denen, die Sie bereits aus anderen Applikationen zur Farb- und Kontrastanpassung kennen. Für eine akkuratere Kontrolle jeder Farbe kann man von den Farbrädern mit einer Maus zur Balkenanzeige „Primaries Bars“ wechseln. Dort können Sie anhand der Bedienelemente „Lift“, „Gamma“ und „Gain“ jeden Farb- und Luminanzkanal separat steuern. Wählen Sie im Dropdown-Menü oben rechts bei den Farbrädern einfach die Option „Primaries Bars“ aus.
1 Anpassen der Schatten mit „Lift“ Wählen Sie Ihren ersten Clip auf der Farb-Timeline aus und klicken Sie auf die „Lift“-Skala unterhalb des ersten Farbrads. Schieben Sie das Einstellrad vor und zurück und beobachten Sie die Auswirkungen auf Ihr Bild. Sie werden sehen, wie die Helligkeit der dunklen Bereiche Ihres Bilds zu- bzw. abnimmt.
Stellen Sie es so ein, dass die dunklen Bereiche Ihrer Wahl am besten aussehen. Wenn Sie die Schwarzwerte zu sehr verringern, gehen womöglich Details im Schwarzbereich verloren. Dies lässt sich mithilfe des Parade-Scopes verhindern. Die optimale Position von Schwarztönen im Kurvenverlauf befindet sich direkt über der unteren Linie des Parade-Scopes.
2 Anpassen der Lichter mit „Gain“ Klicken Sie auf das Einstellrad für „Gain“ und schieben Sie es hin und her. Dies justiert die hellsten Bereiche in Ihrem Clip. Die Lichter werden im oberen Abschnitt des Kurvenverlaufs im Parade-Scope angezeigt. Für eine gut ausgeleuchtete Aufnahme bringt man diese am besten direkt unter die obere Linie des Wellenform-Scopes. Wenn die Lichter über die obere Linie des Wellenform-Scopes ausschlagen, werden sie abgeschnitten und es gehen Details in den hellsten Bereichen Ihres Bilds verloren.
3 Anpassen der Mitten mit „Gamma“ Klicken Sie auf das Einstellrad für „Gamma“ und schieben Sie es hin und her. Wenn Sie die Mitteltonwerte erhöhen, werden Sie sehen, wie auch die Helligkeit Ihres Bilds zunimmt. Sie werden merken, dass sich beim Anpassen der Gammawarte auch der mittlere Abschnitt der Wellenform bewegt. Dieser repräsentiert die Mitteltöne Ihres Clips. Im Waveform-Scope liegt die optimale Position für Mitteltöne in der Regel zwischen 50–70 Prozent. Dies ist jedoch Geschmackssache und hängt vom Look, der kreiert werden soll, und den Lichtverhältnissen im Clip ab.
Sie können anhand der Kurven-Feature auch primäre Farbkorrekturen vornehmen. Erstellen Sie per Klick einfach Steuerpunkte auf der diagonalen Linie im Kurvendiagramm. Ziehen Sie diese nach oben oder unten, um die Haupteinstellungen des RGB-Kontrasts für verschiedene Tonwertbereiche im Bild anzupassen. Am besten lassen sich im unteren Drittel, in der Mitte sowie im oberen Drittel der Kurve liegende Punkte anpassen.
Es gibt noch viele andere Möglichkeiten, um eine primäre Farbkorrektur in DaVinci Resolve auszuführen. Lesen Sie im DaVinci Resolve Handbuch (englischsprachig) nach, wie das im Einzelnen geht.
Das „Curves“-Menü ist ein weiteres Tool für primäre Farbkorrekturen. Oder verfeinern Sie damit bei Verwendung eines Power Windows spezifische Bereiche in Ihrem Clip
240Anwendung von DaVinci Resolve

Sekundäre FarbkorrekturWenn Sie einen bestimmten Bereich Ihres Bilds verfeinern möchten, bedienen Sie sich der sekundären Farbkorrektur. Ihre bisher mithilfe der Farbräder sowie mit „Lift“, „Gamma“ und „Gain“ vorgenommenen Anpassungen haben sich auf das gesamte Bild ausgewirkt. Deshalb bezeichnet man diese als primäre Farbkorrekturen.
Sollen jedoch spezifische Bereiche Ihres Bilds verfeinert werden, empfehlen sich sekundäre Farbkorrekturen. Beispielsweise wenn Sie die Farbe von Gras in einer Szene verbessern oder das Blau des Himmels vertiefen wollen. Bei der sekundären Farbkorrektur wird ein spezifischer Bereich ausgewählt, der dann isoliert bearbeitet wird. Mithilfe von Nodes lassen sich mehrere sekundäre Korrekturen aufeinanderlegen. Damit können Sie so lange an einem Bereich Ihres Bilds arbeiten, bis er perfekt ist! Sie können sogar von Windows und Tracking Gebrauch machen, um der Auswahl zu erlauben, Bewegungen in Ihren Bildern zu folgen.
Qualifizieren einer FarbeSie werden häufig feststellen, dass eine bestimmte Farbe in ihrem Clip optimiert werden kann, z. B. Gras am Straßenrand oder das Blau des Himmels. Vielleicht empfiehlt sich auch die Justierung der Farbe eines bestimmten Objekts, um die Aufmerksamkeit des Publikums darauf zu lenken. Mit dem HSL-Qualifizierer ist das problemlos möglich.
Mit dem HSL-Qualifizierer können Sie bestimmte Farben in Ihrem Bild auswählen. Das ist praktisch, um bestimmte Bereiche hervorzuheben, den Kontrast zu erhöhen oder um die Aufmerksamkeit des Publikums auf bestimmte Bildbereiche zu lenken
So qualifizieren Sie eine Farbe:
1 Fügen Sie einen neuen „Serial Node“ hinzu.
2 Öffnen Sie das Qualifizierer-Fenster „Qualifier“ und vergewissern Sie sich, dass das Pipetten-Tool „Color Range“ ausgewählt ist.
3 Klicken Sie in Ihrem Clip auf die Farbe, die Sie bearbeiten möchten.
4 In der Regel werden Sie einige Anpassungen vornehmen müssen, um die Kanten Ihrer Auswahl weichzuzeichnen und den Bereich ausschließlich auf die gewünschte Farbe zu begrenzen. Klicken Sie auf den „Highlight“-Button, um Ihre Auswahl hervorzuheben.
5 Passen Sie im Farbton-Fenster „Hue“ die Bandbreite über „Width“ an und erweitern oder verengen Sie Ihre Auswahl.
Experimentieren Sie mit den Bedienelementen „High“, „Low“ und „Softness“, um Ihre Auswahl zu verfeinern. Nun können Sie Ihre ausgewählte Farbe mithilfe der Farbräder oder benutzerdefinierten Kurven korrigieren.
Es kann vorkommen, dass Ihre Auswahl in Bildbereiche überbordet, die nicht einbezogen werden sollen. Sie können die unerwünschten Bereiche mühelos mit einem Power Window ausmaskieren. Erstellen Sie dazu einfach ein neues Power Window und formen Sie es so, dass lediglich Ihr gewünschter Farbbereich ausgewählt ist. Wenn sich die ausgewählte Farbe in der Aufnahme bewegt, können Sie Ihr Power Window mithilfe der Tracking-Feature verfolgen.
241Anwendung von DaVinci Resolve

Hinzufügen eines Power WindowsPower Windows sind ein extrem effektives Tool für die sekundäre Farbkorrektur, um bestimmte Bereiche Ihres Clips zu isolieren. Diese Bereiche müssen nicht statisch sein und lassen sich auch bei einem Kameraschwenk oder einer Drehung sowie der Bewegung des Bereichs selbst verfolgen.
Power Windows dienen zum Ausmaskieren von Bereichen, die nicht von den sekundären HSL-Qualifizierer-Anpassungen berührt werden sollen
Zum Beispiel können Sie mithilfe eines solchen Windows die Bewegungen einer Person verfolgen, um Farb- und Kontraständerungen ausschließlich an dieser Person vorzunehmen, ohne ihre Umgebung zu beeinflussen. Durch solche Korrekturen können Sie die Aufmerksamkeit des Publikums auf bestimmte Bereiche lenken.
So versehen Sie Ihren Clip mit einem Power Window
1 Fügen Sie einen neuen „Serial Node“ hinzu.
2 Öffnen Sie die „Window“-Palette und wählen Sie eine Form für Ihr Power Window aus, indem Sie auf das Form-Symbol klicken. Das Window in der gewünschten Form erscheint nun im Node.
3 Passen Sie die Form an, indem Sie auf die blauen Punkte klicken und diese rund um die Form ziehen. Mit den pinkfarbenen Punkten werden die Kanten weichgezeichnet. Sie können die Form positionieren, indem Sie auf den Mittelpunkt klicken und sie auf den zu isolierenden Bereich schieben. Mit dem Punkt, der mit dem Mittelpunkt verbunden ist, lässt sich das Fenster rotieren.
Nun können Sie Farbkorrekturen an Ihrem Bild in genau dem Bereich vornehmen, den Sie bearbeiten möchten.
Power Windows lassen Sie in bestimmten Bereichen Ihres Bilds sekundäre Korrekturen vornehmen
242Anwendung von DaVinci Resolve

Tracking mit einem Power WindowDie Kamera, das Objekt oder der Bereich in Ihrer Aufnahme bewegt sich gegebenenfalls. Damit das Window auf dem ausgewählten Objekt oder Bereich haften bleibt, nehmen Sie das leistungsstarke Tracking-Tool von DaVinci Resolve zu Hilfe. Der Tracker analysiert die Schwenk-, Neige-, Zoom- und Rotationsbewegung der Kamera oder des Objekts in Ihrem Clip, was Sie Ihr Window der Bewegung anpassen lässt. Wird dies nicht getan, erfolgt Ihre Korrektur ggf. außerhalb des vorgegebenen Zielbereichs und fällt unnötig auf, was Sie vermutlich nicht beabsichtigen.
Mithilfe der Tracking-Feature können Sie Objekte oder Bereiche in Ihrem Clip verfolgen. Power Windows folgen dann der Bewegung
So verfolgen Sie ein sich bewegendes Objekt mit einem Window:
1 Erstellen Sie einen neuen „Serial Node“ und fügen Sie diesem ein Power Window hinzu.
2 Gehen Sie zum Anfang Ihres Clips, positionieren Sie ein Window auf einem gewünschten Objekt oder Bereich und passen Sie seine Größe an.
3 Öffnen Sie die „Tracker“-Palette. Wählen Sie die geeigneten Schwenk-, Neige-, Zoom-, Rotations- und 3D-Einstellungen für die Bewegung in Ihrem Clip aus, indem Sie in die jeweiligen „Analyse“-Kontrollkästchen ein Häkchen setzen oder es entfernen.
4 Klicken Sie auf den Vorwärtspfeil links neben den Dialogboxen. DaVinci Resolve wird nun ein Cluster diverser Tracking-Punkte auf Ihren Clip applizieren und sich anschließend durch die Frames arbeiten, um Bewegungen zu analysieren. Wenn das Tracking beendet ist, folgt Ihr Power Window dem Pfad der Bewegung in Ihrem Clip.
Meist ist das automatische Tracking erfolgreich. In komplexen Szenen kommt es jedoch gelegentlich vor, dass ein Objekt sich an Ihrem ausgewählten Bereich vorbei bewegt und damit das Tracking unterbricht oder stört. Dies kann manuell mithilfe des Keyframe-Editors behoben werden. Näheres dazu finden Sie im englischsprachigen DaVinci Resolve Handbuch.
Arbeiten mit Plug-insWährend Sie sekundäre Farbkorrekturen vornehmen, können Sie außerdem OpenFX-Plug-ins hinzufügen, um über den Color-Arbeitsraum schnelle, interessante Looks und Effekte oder über den Edit-Arbeitsraum einfallsreiche Übergänge für Ihre Clips zu kreieren. OFX-Plug-ins können von Fremdanbietern gekauft und heruntergeladen werden.
Nach erfolgter Installation von Plug-ins können Sie über das „Open FX Inspector“-Fenster rechts neben dem „Node Editor“ darauf zugreifen. Klicken Sie einfach auf den „OpenFX“-Button neben dem „OpenFX Inspector“, erstellen Sie einen neuen seriellen Node und ziehen Sie dann ein Plug-in auf den neuen Node. Verfügt das Plug-in über eigene Einstellungen, können Sie diese im angrenzenden „Settings“-Menü ändern.
243Anwendung von DaVinci Resolve

Im Edit-Arbeitsraum können Sie Clips mit Plug-in-Generatoren und Übergängen versehen, indem Sie das „OpenFX“-Menü in der „Effects Library“ öffnen und das gewünschte Plug-in in die Videospur über Ihrem Clip in die Timeline ziehen.
OFX-Plug-ins bieten eine schnelle und einfache Möglichkeit, einfallsreiche und interessante Looks zu kreieren
Mixen von TonTonmixen im Edit-Arbeitsraum
Sobald Sie Ihr Projekt geschnitten und farblich bearbeitet haben, können Sie mit dem Mischen des Tons beginnen. DaVinci Resolve bietet direkt im Edit-Arbeitsraum eine praktische Auswahl an Features zum Schneiden, Mixen und Mastern von Audio. Sollten Sie für Ihr Projekt noch ausgeklügeltere Audiotools benötigen, haben Sie im Fairlight-Arbeitsraum Zugriff auf eine komplette Postproduktionsumgebung für Ton. Wenn Sie sich mit dem Edit-Arbeitsraum bereits auskennen und direkt zu Fairlight wechseln wollen, überspringen Sie diesen Abschnitt und lesen Sie ab dem nächsten Abschnitt weiter.
Hinzufügen von Audiospuren
Wenn Sie im Edit-Arbeitsraum arbeiten und einen einfachen Tonschnitt mit vielen Toneffekten und Musik mischen wollen, können Sie bei Bedarf mühelos weitere Audiospuren hinzufügen. Das kann hilfreich sein, wenn Sie Ihre Audioelemente wie Dialoge, Toneffekte und Musik für einen Soundmix auf unterschiedliche Spuren verteilen möchten.
So fügen Sie im Edit-Arbeitsraum eine Audiospur hinzu:
1 Führen Sie neben dem Namen einer Audiospur in Ihrer Timeline einen Rechtsklick aus und wählen Sie „Add Track“. Dadurch wird eine Audiospur unten zur Liste hinzugefügt. Wählen Sie alternativ „Add Track“ und anschließend die Position, an der die neue Spur eingefügt werden soll.
2 Wählen Sie die gewünschte Art der Audiospur aus, z. B. stereo, mono, 5.1 oder adaptiv.
Ihre neue Audiospur erscheint nun in der Timeline.
Anpassen der Audiopegel in der Timeline
Jeder Audioclip hat in der Timeline sein eigenes Lautstärke-Overlay, über das Sie die Lautstärke des Clips einstellen können. Ziehen Sie den Zeiger dafür lediglich hoch oder runter. Das Overlay korreliert mit dem Lautstärkeparameter im Inspector-Fenster.
Bewegen Sie den Zeiger im Lautstärke-Overlay, um den Lautstärkepegel des Clips anzupassen
244Anwendung von DaVinci Resolve

Sollten Sie für Ihr Projekt noch ausgeklügeltere Audiotools benötigen, haben Sie im Fairlight-Arbeitsraum Zugriff auf eine komplette Postproduktionsumgebung für Ton.
Fairlight-ArbeitsraumIm Fairlight-Arbeitsraum in DaVinci Resolve bearbeiten Sie die Vertonung Projekts. Im Einzelmonitor-Modus bietet Ihnen dieser Arbeitsraum eine optimierte Übersicht über die Audiospuren Ihres Projekts. Ein erweiterter Mixer und spezielle Monitoring-Elemente vereinfachen die Evaluierung und Anpassung von Pegeln, um einen gleichmäßigen und harmonischen Mix zu kreieren. Lassen Sie sich von der riesigen Auswahl an Features nicht abschrecken. Mit ihnen werden Sie die bestmögliche Tonqualität für Ihr Projekt erreichen.
Diese Anleitung gibt Ihnen einen grundlegenden Überblick über die Funktionen im Fairlight-Arbeitsraum. Wenn Sie mehr zu den einzelnen Details einer jeden Funktion erfahren möchten, ziehen Sie das englischsprachige DaVinci Resolve Handbuch zu Rate. Das DaVinci Resolve Handbuch erklärt den Nutzen eines jeden Tools und beschreibt in leicht verständlichen Schritten, wie Sie sie einsetzen.
Die Audio-TimelineSpur-Kopfzeile Links neben jeder Spur befindet sich ein Kopfzeilenfeld, das die Spurnummer, den Spurnamen, die Spurfarbe, Audiokanäle, Fader-Werte und Audiopegelmeter anzeigt. Die Kopfzeile enthält darüber hinaus einen Button zum Sperren und Entsperren von Spuren sowie Solo- und Stummschalt-Buttons. Diese Elemente helfen Ihnen dabei, Spuren zu organisieren und ermöglichen die Vorschau einzelner Spuren.
Spuren Jede Spur im Fairlight-Arbeitsraum ist in Unterspuren aufgeteilt. Jede dieser Unterspuren reflektiert einen individuellen Kanal des Cliptons zum Schneiden und Mixen. Der Edit-Arbeitsraum verbirgt die individuellen Audiokanäle und zeigt stattdessen nur einen einzelnen Clip in der Timeline an. Das macht es einfacher, Mehrkanalquellen zu schneiden, ohne eine große Anzahl an Spuren verwalten zu müssen.
Die Kopfzeile von Spur A1 weist eine Monospur mit einer einzelnen Unterspur für Monoton hin. Bei Spur 2 hingegen handelt es sich um eine Stereospur für Stereoton
245Anwendung von DaVinci Resolve

Was ist ein Bus?Ein Bus ist im Grunde genommen ein Zielkanal, zu dem man mehrere Audiospuren aus der Timeline routen kann. Auf diese Weise werden sie zu einem einzelnen Signal zusammengemischt, das dann auch über einen einzelnen Kanalzug gesteuert werden kann.
Main Bus „Main Busses“ sind in der Regel die primäre Ausgabe des Programms. Jedes neue Projekt, das Sie erstellen, verfügt anfangs über einen einzelnen Main-Bus, an den standardmäßig alle Spuren geroutet werden. Der Main-Bus kombiniert alle Spuren in der Timeline zu einem einzigen Signal. So können Sie den allgemeinen Pegel des Audiomixes anpassen, sobald Sie die Pegel der individuellen Spuren eingestellt haben.
Sub Bus „Sub Busses“ erlauben ein Zusammenfügen mehrerer Audiospuren der gleichen Kategorie wie Dialoge, Musik oder Effekte. Auf diese Weise können alle Elemente derselben Kategorie als einzelnes Audiosignal gemixt werden. Beispiel: Wenn Sie 5 Dialogspuren haben, können Sie die Ausgabe aller 5 Dialogspuren zu einem Submix-Bus zusammenfügen. Die Pegel aller Dialogspuren lassen sich so mit einem einzelnen Satz von Steuerelementen anpassen. Dieser Submix kann dann separat gerendert oder zum Rendern an den Main-Bus gesendet werden.
Der MixerJede Audiospur in der Timeline entspricht einem individuellen Kanalzug im Mixer. Standardmäßig befindet sich rechts neben dem Main-Bus ein einzelner Kanalzug mit der Beschriftung „M 1“. Zusätzliche Kanalzüge erscheinen ebenfalls auf der rechten Seite und verfügen über Steuerelemente für jeden weiteren Main- oder Submix-Bus, den Sie erstellen. Mit einem Satz grafischer Steuerelemente können Sie Spurkanäle Ausgabekanälen zuweisen, EQ und Dynamik anpassen, Pegel und Aufnahmeautomationen einstellen, Stereo- und Surround-Ton positionieren sowie Solo-Tracks stummschalten.
Audiomixer mit den zu den Spuren in der Timeline gehörigen Kanalzügen
246Anwendung von DaVinci Resolve

Audio mit dem Equalizer verfeinernSobald die Tonpegel Ihrer Audioclips angepasst sind, stellen Sie vielleicht fest, dass der Ton weiteren Verfeinerungen bedarf. Es kann vorkommen, dass Dialoge, Musik und Soundeffekte um dieselben Frequenzen im Klangspektrum konkurrieren. Das kann dazu führen, dass der Sound aufdringlich oder unklar herüberkommt. Hier kann der Equalizer (EQ) Abhilfe schaffen, da Sie darüber jene Bereiche des Klangspektrums bestimmen können, den jede Spur für sich beansprucht. Mit einem Equalizer können Sie darüber hinaus unerwünschte Elemente aus Ihrem Audio entfernen. Das geschieht, indem Pegel in bestimmten Frequenzen, die ein Dröhnen, Surren, Zischen oder auch Windgeräusche enthalten, isoliert oder reduziert werden. Auch die allgemeine Klangqualität lässt sich damit verbessern.
DaVinci Resolve stellt EQ-Filter bereit, die auf Clipebene für individuelle Clips oder auf Spurebene für individuelle Spuren angewandt werden können. Jeder Audioclip in der Timeline verfügt über einen 4-Band-Equalizer im Inspector-Fenster. Im Mixer-Fenster steht für jede Spur ein parametrischer 6-Band-Equalizer bereit. Mit den grafischen und numerischen Steuerelemente zum Verstärken oder Dämpfen von Frequenzbereichen sowie unterschiedlichen Filterarten lässt sich die Form der EQ-Kurve definieren.
Der 4-Band-Equalizer kann auf jeden Clip in der Timeline angewandt werden
Über die äußeren Bänder lassen sich Bandfilter mithilfe von Hi-Shelf-, Lo-Shelf-, Hi-Pass- und Lo-Pass-Filtern anpassen. Ein Pass-Filter wirkt sich auf alle Frequenzen über oder unter einem bestimmten Frequenzwert aus, da diese Frequenzen komplett aus dem Signal entfernt werden. Beispiel: Ein Hochpassfilter lässt die hohen Frequenzen passieren und dämpft die niedrigen Frequenzen. Sämtliche außerhalb der Grenzfrequenz liegende Frequenzen werden in einer graduell abfallenden Kurve herausgeschnitten.
Ein Shelf-Filter ist weniger aggressiv und dann hilfreich, wenn Sie die oberen und unteren Frequenzbereiche eines Signals allgemein formen wollen, ohne diese Frequenzen komplett außen vor zu lassen. Der Shelf-Filter verstärkt oder dämpft die Zielfrequenz sowie alle darüber bzw. darunter liegenden Frequenzen, je nachdem, ob Sie einen High- oder einen Low-Shelf-Filter verwenden.
247Anwendung von DaVinci Resolve

Der Shelf-Filter verstärkt oder dämpft die Zielfrequenz sowie alle darüber bzw. darunter liegenden Frequenzen, je nachdem, ob Sie einen High- oder einen Low-Shelf-Filter verwenden.
Bell Bell-Filter verstärken oder dämpfen Frequenzen um den vorgegebenen Mittelpunkt einer Glockenkurve. Wie der Name schon sagt, handelt es sich dabei um eine glockenförmige Kurve.
Notch Mit Notch-Filtern lassen sich sehr schmale Frenquenzbandbreiten bearbeiten. Beispielsweise lässt sich so Netzbrummen bei 50 oder 60 Hz entfernen.
Lo-Shelf Low-Shelf-Filter verstärken oder kappen die Zielfrequenz am unteren Ende sowie alle Frequenzen, die darunter liegen.
Hi-Shelf High-Shelf-Filter verstärken oder kappen die Zielfrequenz am oberen Ende sowie alle Frequenzen, die darüber liegen.
So versehen Sie einen einzelnen Clip mit einem EQ:
1 Wählen Sie den Clip, auf den Sie einen EQ-Filter anwenden wollen, in der Timeline aus.
2 Klicken Sie dann in das Inspector-Fenster und anschließend auf den Aktivierungs-Button „Clip Equalizer“.
So versehen Sie eine Spur mit einem EQ:
1 Doppelklicken Sie in den EQ-Bereich einer Ihrer Spuren im Mixer, um den Equalizer für die jeweilige Spur zu öffnen.
2 Wählen Sie im Drop-down-Menü des Bands den Bandfilter aus, den Sie anpassen möchten.
Der EQ-Bereich im Mixer-Fenster zeigt an, dass eine EQ-Kurve zu Spur 1 hinzugefügt wurde
Parametrischer 6-Band-Equalizer, der auf jeden Clip angewendet werden kann
Sobald Sie Ihren Clip oder Ihre Spur mit einem EQ versehen haben, können Sie den EQ für jedes Band anpassen. Bitte beachten Sie, dass sich die Steuerelemente je nach ausgewählter Filterart unterscheiden.
248Anwendung von DaVinci Resolve

So passen Sie den EQ für einen Bandfilter an:
1 Wählen Sie im Drop-down-Menü des Bands den Bandfilter aus, den Sie anpassen möchten.
2 Passen Sie den Frequenzwert „Frequency“ an, um die Mittenfrequenz für den EQ festzulegen.
3 Passen Sie den „Gain“-Wert an, um die von den Bändern gesteuerten Frequenzen zu verstärken oder zu dämpfen.
4 Geben Sie über den „Q Factor“-Wert die Bandbreite der betroffenen Frequenzen vor.
Setzen Sie mit dem Zurücksetzen-Button alle Steuerelemente im EQ-Fenster auf ihre Standardwerte zurück.
Fairlight bietet eine Vielfalt an Steuerelementen, mit denen Sie das Beste aus jeder Audiospur herausholen können. Fügen Sie Spuren hinzu, verwalten und organisieren Sie Busse und fügen Sie Effekte wie Laufzeitverzögerungen oder Hall hinzu. Oder polieren Sie Ihren Audiomix ganz allgemein auf.
Mastern Ihres SchnittsDa Sie Ihre Clips nun geschnitten, farbkorrigiert und vertont haben, sind Sie bereit, die Resultate auszurendern und über den Deliver-Arbeitsraum zu exportieren. In diesem Arbeitsraum wählen Sie die zu exportierenden Clips aus. Zusätzlich können das Format, der Codec sowie die gewünschte Auflösung eingestellt werden. Sie können mithilfe von Codecs wie 8-Bit oder 10-Bit unkomprimiertes RGB/YUV, ProRes, DNxHD, H.264 usw. viele unterschiedliche Formate exportieren. Dazu gehören QuickTime, AVI, MXF und DPX.
Ihr Schnitt wird über den Deliver-Arbeitsraum exportiert. Sie haben viele verschiedene Videoformate und Codecs zur Auswahl
So exportieren Sie einen einzelnen Clip Ihres Schnitts:
1 Um den Deliver-Arbeitsraum zu öffnen, klicken Sie auf den „Deliver“-Tab.
2 Gehen Sie links oben im Arbeitsraum zum Einstellungsfenster „Render Settings“. Wählen Sie unter „Render Settings – Custom“ für einen einzelnen Clip „Single Clip“ aus. Für den Export haben Sie eine Reihe von Presets zur Auswahl, bspw. Presets für YouTube, Vimeo und Ton. Oder erstellen Sie eigene Export-Einstellungen, indem Sie diese auf dem standardmäßigen Preset „Custom“ belassen und Ihre Parameter eingeben. Wählen Sie für dieses Beispiel YouTube aus, klicken Sie dann auf den Pfeil neben dem Preset und geben Sie das Videoformat 1080p vor.
Die Framerate wird durch Ihre in den Projekteinstellungen angegebene Framerate bestimmt.
3 Unterhalb der Presets sehen Sie den Timeline-Dateinamen und den Zielstandort Ihres exportierten Videos. Klicken Sie auf den „Browse“-Button und geben Sie den Zielstandort zum Speichern Ihrer exportierten Datei vor.
249Anwendung von DaVinci Resolve

4 Im Optionsfeld unmittelbar über der Timeline ist „Entire Timeline“ vorgegeben. Dies exportiert die gesamte Timeline. Bei Bedarf können Sie aber auch einen bestimmten Bereich der Timeline vorgeben. Wählen Sie einfach „In/Out Range“ aus und bestimmen Sie dann mithilfe der Tastenkürzel I und O die In- und Out-Punkte in Ihrer Timeline.
5 Um einen Job zur Render-Warteschleife hinzuzufügen, klicken Sie unten in den „Render Settings“ auf den Button „Add job to render queue“.
Ihre Render-Einstellungen werden dann der Render-Warteschleife rechts im Arbeitsraum hinzugefügt. Um mit dem Rendern zu beginnen, brauchen Sie bloß „Start render“ zu drücken und den Fortschritt in der Warteschleife zu verfolgen.
Ist der Vorgang abgeschlossen, können Sie den ausgewählten Ordner öffnen, auf Ihren Clip klicken und Ihren fertiggestellten Schnitt ansehen.
Videoausgabe der KameraAnschließen von MonitorenWenn das Kamera-LCD aufgrund der praktischen Umstände nicht eingesehen werden kann – bspw. mit der Kamera außer Reichweite auf einem hohen Kran oder Ausleger – bietet HDMI-Monitoring eine nützliche Alternative.
Die Einstellungen der HDMI-Overlays für das Monitoring über den HDMI-Ausgang werden im Menü „Display Settings“ vorgegeben. In HDMI-Overlays werden Frame-Markierungen, Aufnahmeinformationen sowie Kamera-Einstellungen angezeigt. Wenn Sie lediglich Ihre Aufnahmen kontrollieren möchten, deaktivieren Sie die Overlays für eine saubere HDMI-Ausgabe per „Off“.
Blackmagic Camera Setup
So aktualisieren Sie Ihre Kamerasoftware unter Mac OS XEntpacken Sie die Installationssoftware „Blackmagic Camera Setup“ nach erfolgtem Download und doppelklicken Sie auf die .dmg-Diskabbilddatei. Starten Sie Blackmagic Camera Setup und folgen Sie den Anweisungen auf dem Bildschirm.
250Blackmagic Camera Setup

So aktualisieren Sie Ihre Kamerasoftware unter WindowsNachdem Sie die heruntergeladene Installationssoftware Blackmagic Camera Setup entpackt haben, erscheint das Installationsfenster „Blackmagic Camera Setup“. Doppelklicken Sie auf das Installationssymbol und folgen Sie den auf dem Bildschirm angezeigten Aufforderungen zur Fertigstellung der Installation.
Klicken Sie nach abgeschlossener Installation auf das Windows-Startmenü und gehen Sie zu „Alle Programme“. Klicken Sie auf den Blackmagic Design Ordner, um die Installationssoftware Blackmagic Camera Setup und die Handbücher zu öffnen.
So aktualisieren Sie die Firmware Ihrer KameraSchließen Sie Ihren Computer nach erfolgter Installation der Blackmagic Camera Setup Software mit einem USB-Kabel an Ihre Kamera an. Bei der Blackmagic Pocket Cinema Camera ist der Mini-USB-2.0-Anschluss im Akkufach versenkt.
Starten Sie Blackmagic Camera Setup und folgen Sie den Bildschirmaufforderungen zur Aktualisierung der Kamerasoftware.
Bei der Pocket Cinema Camera befindet sich der Mini-USB-2.0-Anschluss hinter dem Akkufachdeckel
Postproduktions-Workflow
Arbeiten mit Dateien von SD-KartenSie können auf Ihre ProRes- oder CinemaDNG-Dateien direkt von Ihrer SD-Karte aus zugreifen. Das geht über jeden beliebigen Mac-OS-X- oder Windows-Computer, der einen SD-Kartensteckplatz hat oder an ein SD-Kartenlesegerät angeschlossen ist.
1 Entnehmen Sie die SD-Karte aus Ihrer Kompaktkamera und stecken Sie diese in den SD-Kartensteckplatz Ihres Computers oder ein SD-Kartenlesegerät. Der Zugriff auf die SD-Karte erfolgt genauso wie auf an Ihren Computer angeschlossene externe Festplatten, USB-Laufwerke oder andere Speichermedien.
2 Doppelklicken Sie auf eine SD-Karte, um sie zu öffnen. Sie erhalten eine Liste der QuickTime-Movie-Dateien oder -Ordner mit Ihren CinemaDNG-RAW-Bilddateien. Je nach ausgewähltem Aufnahmeformat liegt Ihnen möglicherweise eine Mischung aus verschiedenen Dateien vor, deren Namenskonvention jedoch identisch ist.
3 Jetzt können Sie einfach per Drag-and-drop die gewünschten Dateien von der SD-Karte auf Ihren Desktop oder auf ein anderes Laufwerk ziehen. Alternativ greifen Sie über NLE-Software direkt auf die Dateien auf der SD-Karte zu.
4 Bevor Sie die SD-Karte aus dem SD-Kartensteckplatz herausnehmen, empfiehlt es sich, die SD-Karte per Mac OS X oder Windows sicher auszuwerfen.
251Postproduktions-Workflow

Schieben Sie die SD-Karte in den SD-Kartensteckplatz eines Computers und greifen Sie unmittelbar auf Ihre Clips zu
Arbeiten mit Fremdhersteller-SoftwareZur Bearbeitung von Clips mit Ihrer bevorzugten Schnittsoftware können Sie die Clips auf ein internes/externes Laufwerk oder einen RAID kopieren und die Clips anschließend in die Software importieren. Bei Bedarf ist es sogar möglich, Ihre Clips über ein Kartenlesegerät direkt von der SD-Karte zu schneiden.
Anwendung von Final Cut Pro XUm Clips im Format Apple ProRes 422 HQ mit Final Cut Pro X zu bearbeiten, müssen Sie ein neues Projekt erstellen, das dem Videoformat und der Framerate Ihrer Clips entspricht. In diesem Beispiel ist für die Clips eine Kamera-Einstellung von ProRes 422 HQ 1080p/25 vorgegeben.
1 Starten Sie Final Cut Pro X, gehen Sie auf die Menüleiste und wählen Sie „File“ > „New Project“ aus. Es öffnet sich ein Fenster mit den Projekteinstellungen.
2 Benennen Sie Ihr Projekt, und wählen Sie die Dialogbox „Custom“ aus.
3 Stellen Sie die Videoeigenschaften auf 1080p HD, 1920x1080 und 25p ein.
4 Stellen Sie die Audio- und Render-Eigenschaften auf „Stereo“, „48 kHz“ und „Apple ProRes 422“ ein.
5 Klicken Sie auf OK.
Gehen Sie zum Importieren von Clips in Ihr Projekt auf die Menüleiste und wählen Sie „File“ > „Import“ > „Media“ aus. Wählen Sie die Clips von Ihrer SD-Karte aus.
Ihre Clips lassen sich jetzt zur Bearbeitung auf die Timeline ziehen.
Projekteinstellungen in Final Cut Pro X
HDMI
252Postproduktions-Workflow 252

Anwendung von Avid Media ComposerUm Ihre DNxHD-Clips mit Avid Media Composer 7 zu bearbeiten, erstellen Sie ein neues Projekt, das dem Videoformat und der Framerate Ihres Clips entspricht. In diesem Beispiel werden Clips mit der Kamera-Einstellung DNxHD 1080i/59,94 bearbeitet.
1 Starten Sie Media Composer und das Fenster für die Projektauswahl „Select Project“ wird angezeigt. Klicken Sie auf den „New Project“-Button.
2 Benennen Sie Ihr Projekt im „New Project“-Fenster.
3 Gehen Sie auf „Format“ und wählen Sie im Dropdown-Menü „1080i/59.94“ aus.
4 Gehen Sie auf „Color Space“ und wählen Sie im Dropdown-Menü den Farbraum „YCbCr 709“ aus.
5 Gehen Sie im Dropdown-Menü auf „Raster Dimension“ und wählen Sie „1920x1080“ aus. Klicken Sie auf OK.
6 Wählen Sie „Tools“ > „Background Services“ aus. Klicken Sie, wenn „Background Services“ noch nicht aktiviert ist, auf „Start“ und dann auf OK.
7 Wählen Sie die Media-Bin aus, in die Sie Ihre Dateien importieren möchten.
8 Selektieren Sie „File“ > „AMA Link…“ und wählen Sie die zu importierenden Dateien aus. Klicken Sie dann auf OK.
Sobald die Clips in der Medien-Bin erscheinen, können Sie Ihre Clips in die Timeline ziehen und mit der Bearbeitung beginnen.
Eingabe des Projektnamens und der Projektoptionen in Avid Media Composer 7
Anwendung von Adobe Premiere Pro CCUm Clips im Format Apple ProRes 422 HQ oder DNxHD mit Adobe Premiere Pro CC zu bearbeiten, erstellen Sie ein neues Projekt, das dem Videoformat und der Framerate Ihrer Clips entspricht. In diesem Beispiel ist für die Clips eine Kamera-Einstellung von ProRes 422 HQ 1080p/25 vorgegeben.
1 Starten Sie Adobe Premiere Pro CC. Wählen Sie im Willkommensfenster „Create New“ > „New Project“ aus. Es öffnet sich ein Fenster mit den Projekteinstellungen.
2 Benennen Sie Ihr Projekt. Wählen Sie den Speicherort für Ihr Projekt per Klick auf den „Browse“-Button aus und geben Sie den gewünschten Ordner vor. Klicken Sie nach Auswahl Ihres Speicherort-Ordners im Willkommensfenster auf OK.
253Postproduktions-Workflow

3 Wählen Sie auf der Adobe Premiere Pro CC Menüleiste per „File“ > „Import“ die zu bearbeitenden Clips aus. Ihre Clips erscheinen im Projektfenster.
4 Ziehen Sie den ersten zu bearbeitenden Clip auf das Symbol „New item“ unten rechts im Projektfenster. Daraufhin wird eine neue Sequenz erstellt, die mit Ihren Clip-Einstellungen einhergeht.
Sie können Ihre Clips jetzt zur Bearbeitung in die Sequenz-Zeitleiste ziehen.
Eingabe des Projektnamens und der Projektoptionen in Adobe Premiere Pro CC
Anwendung von Autodesk SmokeErstellen Sie zum Bearbeiten Ihrer Clips in Autodesk Smoke 2013 ein neues Projekt, das dem Videoformat, der Bittiefe, dem Frametyp und der Framerate Ihrer Clips entspricht. In diesem Beispiel wurden Clips mit der Kamera-Einstellung ProRes 422 HQ 1080p/25 aufgenommen.
1 Beim Starten von Smoke erscheinen die Fenster „Project“ und „User Settings“. Klicken Sie unter der Überschrift „Project“ auf den „New“-Button.
2 Es öffnet sich das Fenster „Create New Project“. Benennen Sie Ihr Projekt.
3 Wählen Sie aus dem Dropdown-Menü „Resolution“ die Auflösung 1920x1080 HD 1080 aus.
4 Stellen Sie sicher, dass „Bit Depth“ auf 10 Bit und für „Frame Type“ der Bildtyp progressiv eingestellt sind.
5 Wählen Sie im Dropdown-Menü „Config Template“ die Option [email protected] aus.
6 Belassen Sie das „Preferred Format“ auf ProRes 422 HQ und klicken Sie auf „Create“.
7 Klicken Sie unter der Überschrift „User“ auf den „New“-Button.
8 Geben Sie Ihren Benutzernamen in das sich öffnende Fenster „Create New User Profile“ ein und klicken Sie auf „Create“.
9 Öffnet sich das Fenster mit den Projekt- und Benutzereinstellungen erneut, klicken Sie auf den „Start“-Button.
10 Wählen Sie aus der Menüleiste „File“ > „Import“ > „File“ aus und selektieren Sie Ihre Clips für den Import.
11 Sobald die Clips in der „Media Library“ erscheinen, können Sie diese in die Timeline ziehen und mit der Bearbeitung beginnen.
254Postproduktions-Workflow

Eingabe des Projektnamens und der Projektoptionen in Autodesk Smoke
Anbringen von Zubehör
HandgelenkschlaufeDie Blackmagic Pocket Cinema Camera wird mit einer Handschlaufe geliefert, mit der sie sich unterwegs bequem an verschiedenste Aufnahmeorte tragen lässt.
Führen Sie die Schlinge der Handschlaufe durch den Ring an der Kamera unten rechts neben der LCD-Anzeige. Ziehen Sie die Handschlaufe durch die Schlinge, sodass ein sicherer Knoten entsteht.
Handgelenkschlaufe der Blackmagic Pocket Cinema Camera
255Anbringen von Zubehör

Hilfe
So erhalten Sie HilfeAm schnellsten erhalten Sie Hilfe über die Online-Support-Seiten auf der Blackmagic Design-Website. Sehen Sie dort nach der aktuellsten Support-Dokumentation für Ihre Kamera.
Blackmagic Design Online Support SeitenDie aktuellsten Versionen der Bedienungsanleitung, Produktsoftware und der Support-Hinweise finden Sie im Blackmagic Support Center unter www.blackmagicdesign.com/de/support.
Kontaktaufnahme mit Blackmagic Design SupportWenn unser Support-Material Ihnen nicht wie gewünscht hilft, gehen Sie bitte auf unsere Support-Seite, klicken Sie dort auf „Senden Sie uns eine E-Mail“ und schicken Sie uns Ihre Support-Anfrage. Oder klicken Sie auf „Finden Sie Ihr lokales Support-Team“ und rufen Sie Ihre nächstgelegene Blackmagic Design Support Stelle an.
Überprüfen der aktuell installierten SoftwareversionUm zu überprüfen, welche Version des Dienstprogramms Blackmagic Camera Setup auf Ihrem Computer installiert ist, öffnen Sie das Fenster „About Blackmagic Camera Setup“.
� Öffnen Sie unter Mac OS X Blackmagic Camera Setup über den Ordner „Programme“. Wählen Sie im Menü „Programme“ „About Blackmagic Camera Setup“, um die Versionsnummer anzuzeigen.
� Öffnen Sie unter Windows die „Blackmagic Camera Setup“ Software über das Startmenü oder den Standardbildschirm. Klicken Sie auf das Menü „Hilfe“ und wählen Sie „About Blackmagic Camera Setup“ aus, um die Versionsnummer anzuzeigen.
So erhalten Sie die aktuellsten Software-UpdatesNachdem Sie überprüft haben, welche Version des Dienstprogramms Blackmagic Camera Setup auf Ihrem Computer installiert ist, besuchen Sie zum Auffinden der neuesten Updates bitte das Blackmagic Support Center www.blackmagicdesign.com/de/support. Zwar ist es in der Regel empfehlenswert, die neuesten Updates zu laden, aber dennoch sind Software-Updates möglichst zu vermeiden, wenn Sie sich inmitten eines wichtigen Projekts befinden.
256Hilfe

Garantie
Eingeschränkte GarantieFür dieses Produkt gewährt die Firma Blackmagic Design eine Garantie auf Material- und Verarbeitungsfehler von 12 Monaten ab Kaufdatum. Sollte sich ein Produkt innerhalb dieser Garantiezeit als fehlerhaft erweisen, wird die Firma Blackmagic Design nach ihrem Ermessen das defekte Produkt entweder ohne Kostenerhebung für Teile und Arbeitszeit reparieren oder Ihnen das defekte Produkt ersetzen.
Zur Inanspruchnahme der Garantieleistungen müssen Sie als Kunde Blackmagic Design über den Defekt innerhalb der Garantiezeit in Kenntnis setzen und die entsprechenden Vorkehrungen für die Leistungserbringung treffen. Es obliegt dem Kunden, für die Verpackung und den bezahlten Versand des defekten Produkts an ein spezielles von Blackmagic Design benanntes Service Center zu sorgen und hierfür aufzukommen. Sämtliche Versandkosten, Versicherungen, Zölle, Steuern und sonstige Abgaben im Zusammenhang mit der Rücksendung von Waren an uns, ungeachtet des Grundes, sind vom Kunden zu tragen.
Diese Garantie gilt nicht für Mängel, Fehler oder Schäden, die durch unsachgemäße Handhabung oder unsachgemäße oder unzureichende Wartung und Pflege verursacht wurden. Blackmagic Design ist im Rahmen dieser Garantie nicht verpflichtet, die folgenden Serviceleistungen zu erbringen: a) Behebung von Schäden infolge von Versuchen Dritter, die Installation, Reparatur oder Wartung des Produkts vorzunehmen, b) Behebung von Schäden aufgrund von unsachgemäßer Handhabung oder Anschluss an nicht kompatible Geräte, c) Behebung von Schäden oder Störungen, die durch die Verwendung von nicht Blackmagic Design Ersatzteilen oder -Verbrauchsmaterialien entstanden sind, d) Service für ein Produkt, das verändert oder in andere Produkte integriert wurde, sofern eine solche Änderung oder Integration zu einer Erhöhung des Zeitaufwands oder zu Schwierigkeiten bei der Wartung des Produkts führt.
Schützen Sie Ihren URSA Viewfinder vor direktem Sonnenlicht, da seine Optik wie eine Lupe wirkt und das Sucher-Display andernfalls beschädigt werden könnte. Wenn auf dem OLED über einen längeren Zeitraum statische oder hochkontrastige Bilder wie Bildrandmarkierungen angezeigt werden, können dort Geisterbilder und Burn-ins auftreten. Verhindern Sie dies, indem Sie ein versehentliches Verdecken des IR-Sensors vermeiden und den Sucher ausschalten, wenn er für einen längeren Zeitraum nicht in Gebrauch ist. Das Auftreten von Geisterbildern fällt nicht unter die Produktgarantie.
ÜBER DIE IN DIESER GARANTIEERKLÄRUNG AUSDRÜCKLICH AUFGEFÜHRTEN ANSPRÜCHE HINAUS ÜBERNIMMT BLACKMAGIC DESIGN KEINE WEITEREN GARANTIEN, WEDER AUSDRÜCKLICH NOCH STILLSCHWEIGEND. DIE FIRMA BLACKMAGIC DESIGN UND IHRE HÄNDLER LEHNEN JEGLICHE STILLSCHWEIGENDEN GARANTIEN IN BEZUG AUF AUSSAGEN ZUR MARKTGÄNGIGKEIT UND GEBRAUCHSTAUGLICHKEIT FÜR EINEN BESTIMMTEN ZWECK AB. DIE VERANTWORTUNG VON BLACKMAGIC DESIGN, FEHLERHAFTE PRODUKTE WÄHREND DER GARANTIEZEIT ZU REPARIEREN ODER ZU ERSETZEN, IST DIE EINZIGE UND AUSSCHLIESSLICHE ABHILFE, DIE GEGENÜBER DEM KUNDEN ZUR VERFÜGUNG GESTELLT WIRD. BLACKMAGIC DESIGN HAFTET NICHT FÜR INDIREKTE, SPEZIELLE, NEBEN- ODER FOLGESCHÄDEN, UNABHÄNGIG DAVON, OB BLACKMAGIC DESIGN ODER DER HÄNDLER VON DER MÖGLICHKEIT SOLCHER SCHÄDEN ZUVOR IN KENNTNIS GESETZT WURDE. BLACKMAGIC DESIGN IST NICHT HAFTBAR FÜR JEGLICHE WIDERRECHTLICHE VERWENDUNG DER GERÄTE DURCH DEN KUNDEN. BLACKMAGIC HAFTET NICHT FÜR SCHÄDEN, DIE SICH AUS DER VERWENDUNG DES PRODUKTS ERGEBEN. NUTZUNG DES PRODUKTS AUF EIGENE GEFAHR.
© Copyright 2018 Blackmagic Design. Alle Rechte vorbehalten. „Blackmagic Design“, „URSA“, „DeckLink“, „HDLink“, „Workgroup Videohub“, „Multibridge Pro“, „Multibridge Extreme“, „Intensity“ und „Leading the creative video revolution“ sind eingetragene Warenzeichen in den USA und in anderen Ländern. Alle anderen Unternehmens- und Produktnamen sind möglicherweise Warenzeichen der jeweiligen Firmen, mit denen sie verbunden sind.
257Garantie

Manual de instalación y funcionamiento
Cámaras compactas de Blackmagic DesignMayo 2018
Español

BienvenidoGracias por haber adquirido este producto.
El modelo Blackmagic Pocket Cinema Camera es una versión cinematográfica digital compacta y sumamente portátil que dispone de un sensor Super 16 con un rango dinámico de 13 pasos. Por su parte, el modelo Micro Cinema Camera ofrece incluso mayores ventajas que la versión Pocket Cinema Camera, en materia de tamaño y funcionalidad. Gracias a su diseño compacto y al puerto de extensión adaptable que brinda varias opciones de control a distancia, permite registrar distintas tomas desde ángulos o lugares complicados.
Nuestras cámaras están diseñadas para generar archivos convencionales o de bajo contraste que conservan la amplitud del rango dinámico. Todos ellos son compatibles con cualquier software de edición, facilitando de este modo el uso de las diferentes herramientas creativas que ofrece DaVinci Resolve, el programa de etalonaje incluido con estos productos.
Esto permite rodar con calidad cinematográfica para capturar y conservar la mayor parte de la imagen, lo cual brinda una considerable variedad de opciones. Asimismo, hemos incorporado pantallas de gran tamaño para facilitar el enfoque y la introducción de metadatos. Esperamos que utilices nuestras cámaras de forma creativa y logres obtener imágenes excepcionales. ¡Estamos muy entusiasmados por ver plasmada toda tu creatividad!
Grant Petty
Director ejecutivo de Blackmagic Design

Índice
Cámaras compactas de Blackmagic Design
Primeros pasos 261
Montaje del objetivo 261
Encendido de la cámara 262
Instalación de soportes de almacenamiento 263
Tarjetas SD 263
Información sobre las tarjetas SD 264
Elección de una tarjeta SD adecuada 264
Preparación de los soportes para la grabación 265
Velocidad de transferencia 268
Grabación 268
Grabación de material audiovisual 268
Grabación automática 269
Reproducción 270
Reproducción de material audiovisual 270
Conexiones de la cámara 271
Blackmagic Pocket Cinema Camera 271
Blackmagic Micro Cinema Camera 272
Diagrama de conexiones para el cable de expansión 274
Luz piloto 275
Blackmagic Micro Cinema Camera 275
Menú de ajustes 276
Panel de opciones 276
Ajustes de la cámara 276
Ajustes de audio 279
Ajustes de grabación 281
Convención para la nomenclatura de archivos 283
Ajustes de la pantalla 283
Opciones de control remoto 287
Indicadores en pantalla 289
Modificación de ajustes 291
Barra de estado 292
Ingreso de metadatos 294
¿Qué es la claqueta virtual? 294
DaVinci Resolve 295
Importar clips 296
Archivos RAW 296
Editar clips 298
Recortar clips 299
Asignar teclas de acceso rápido 300
Agregar transiciones 301
Agregar títulos 302
Etalonaje 302
Representaciones gráficas 303
Correcciones secundarias 305
Ajuste de colores específicos 305
Creación de Power Windows 306
Seguimiento de Power Windows 307
Complementos 307
Mezcla de audio 308
Módulo Fairlight 309
Línea de tiempo del audio 309
¿Qué es un bus? 310
Mezclador 310
Uso del ecualizador para mejorar el audio 311
Masterización 313
Salida de video 314
Blackmagic Camera Setup 314
Proceso de posproducción 315
Acceso a archivos almacenados en tarjetas SD 315
Otros programas de edición 316
Final Cut Pro X 316
Media Composer 317
Premiere Pro CC 317
Smoke 318
Accesorios 319
Ayuda 320
Garantía 321

Primeros pasosLa línea de cámaras compactas de Blackmagic Design, tales como los modelos Blackmagic Pocket Cinema Camera y Blackmagic Micro Cinema Camera, son unidades digitales con diseño compacto y portátil que permiten grabar contenidos en calidad HD y almacenarlos en tarjetas SD.
Asimismo, es posible crear clips empleando códecs profesionales desarrollados para procesos de posproducción, como ProRes o CinemaDNG RAW sin compresión.
Para comenzar a utilizarlas, basta con colocarles un objetivo y encenderlas.
Montaje del objetivoLas cámaras compactas de Blackmagic emplean objetivos Micro Cuatro Tercios (MFT), los cuales son muy comunes y accesibles, además de venir en una amplia variedad de modelos.
Para quitar la tapa protectora de la montura, mantenga presionado el botón de bloqueo y gire la tapa hacia la izquierda para aflojarla. Recomendamos apagar la cámara antes de colocar o retirar un objetivo.
Para colocar un objetivo:
1 El punto en el objetivo debe estar alineado con el de la montura de la cámara. Muchos objetivos tienen un indicador visual, por ejemplo un punto rojo.
2 Presione la montura contra la cámara y gire el objetivo hacia la derecha hasta que encaje en su lugar.
3 Para quitar el objetivo, mantenga presionado el botón de bloqueo, gire el objetivo hacia la izquierda hasta aflojarlo y retírelo con cuidado.
Montaje de objetivos MFT en los modelos Blackmagic Pocket Cinema Camera y Blackmagic Micro Cinema Camera
SD
CA
RD
SD
CA
RD
HD
MI
12V
HD
MI
12V
NOTA: Cuando no hay ningún objetivo colocado en la cámara, el filtro de vidrio que cubre el sensor queda expuesto al polvo y la suciedad, por lo cual se recomienda cubrirlo con la tapa protectora.
261Primeros pasos

Encendido de la cámaraPara encender la cámara, primero es necesario suministrarle corriente eléctrica.
Los modelos Blackmagic Pocket Cinema Camera y Micro Cinema Camera pueden conectarse directamente a una toma de corriente mediante el transformador incluido, lo que también carga la batería extraíble.
Colocación de la batería y alimentación en el modelo Blackmagic Pocket Cinema CameraEl modelo Pocket Cinema Camera funciona mediante baterías EN-EL20. Se incluye una con la cámara, pero en caso de necesitar unidades adicionales, es posible adquirirlas en todos los distribuidores de Blackmagic Design o en cualquier tienda especializada en productos audiovisuales.
1 En la parte inferior de la cámara, empuje el seguro de la tapa hacia el objetivo para acceder al compartimiento de la batería.
2 Con los contactos dorados orientados hacia el compartimiento y la flecha blanca hacia el objetivo, enganche el borde de la batería debajo de la pestaña naranja e insértela completamente dentro del compartimiento. Presione la pestaña naranja para aflojar la batería.
3 Cierre la tapa del compartimiento y deslice el seguro hacia la derecha para bloquearla.
4 Presione el botón de encendido en la parte inferior derecha del panel trasero. La barra de estado aparecerá en la parte superior de la pantalla.
5 Mantenga presionado el botón de encendido para apagar la cámara.
Colocación de la batería en el modelo Blackmagic Pocket Cinema Camera
SUGERENCIA: El modelo Micro Cinema Camera se enciende automáticamente al suministrarle corriente eléctrica mediante un transformador para corriente alterna utilizando el puerto de expansión. De esta forma, si la cámara se encuentra en un lugar alejado o de difícil acceso, no es necesario encenderla manualmente, ya que permanecerá prendida mientras se encuentre conectada a una fuente de alimentación.
262Primeros pasos

Colocación de la batería y alimentación en el modelo Blackmagic Micro Cinema CameraEl modelo Micro Cinema Camera funciona mediante baterías LP-E6 o LP-E6N. Se incluye una con la cámara, pero en caso de necesitar unidades adicionales, es posible adquirirlas en todos los distribuidores de Blackmagic Design o en cualquier tienda especializada en productos audiovisuales.
1 Sostenga la batería con los contactos hacia abajo, insértela en el compartimiento de la cámara y empújela suavemente hasta que encaje en su lugar. Para retirarla, presione el botón de expulsión que se encuentra en el panel superior.
2 Para encender la cámara, presione el botón de encendido situado en el panel derecho. Para apagarla, mantenga presionado dicho botón.
Ahora puede insertar una tarjeta SD y comenzar a grabar.
Instalación de soportes de almacenamientoLas cámaras de Blackmagic emplean tarjetas SD que pueden adquirirse fácilmente para grabar contenidos con calidad HD, inclusive en archivos CinemaDNG RAW a gran velocidad.
Tarjetas SDLos modelos compactos de Blackmagic son compatibles con tarjetas SDXC y SDHC. Para insertar una tarjeta SD en la cámara, siga los pasos descritos a continuación:
Blackmagic Pocket Cinema CameraEn la parte inferior de la cámara, empuje el seguro de la tapa que cubre el compartimiento de la batería hacia el objetivo. La ranura para tarjetas SD está situada a un costado del mismo. Sostenga la tarjeta con los contactos metálicos orientados hacia el objetivo, insértela en la ranura y empújela hasta que encaje en su lugar. Presione la tarjeta para retirarla.
Después de insertar la tarjeta y encender la cámara, la barra de estado mostrará un punto en movimiento mientras se verifica el soporte de almacenamiento. Al finalizar este proceso, se visualizará la palabra READY.
NOTA: Existe una gran variedad de tarjetas SD, pero no todas son adecuadas para grabar contenidos a alta velocidad. Para garantizar la calidad del material grabado según la resolución y la calidad seleccionada, utilice solamente aquellos modelos recomendados en este manual o consulte el sitio web de Blackmagic Design para obtener más información al respecto.
Procedimiento para insertar una tarjeta SD en el modelo Blackmagic Pocket Cinema Camera
263Instalación de soportes de almacenamiento

Blackmagic Micro Cinema CameraSostenga la tarjeta con los contactos metálicos orientados hacia el lado opuesto del objetivo, insértela en la ranura y empújela suavemente hasta que encaje en su lugar. Presione la tarjeta para retirarla. En el modelo Micro Cinema Camera, la luz piloto frontal se enciende y se apaga tres veces mientras la cámara verifica el soporte de almacenamiento. Al finalizar este proceso, permanecerá encendida de color verde para indicar que la tarjeta está lista.
La tarjeta SD incluida se suministra solo con la finalidad de instalar el software y no es adecuada para grabar imágenes. Consulte la lista de unidades SD recomendadas en este manual para obtener más información al respecto.
Información sobre las tarjetas SD
Elección de una tarjeta SD adecuadaEs importante utilizar tarjetas de memoria SDHC y SDXC. Estas permiten procesar datos rápidamente y ofrecen una mayor capacidad.
La tabla que figura a continuación detalla las tarjetas SD más adecuadas para capturar y reproducir imágenes. Al consultarla, es posible determinar rápidamente los modelos compatibles con un determinado formato.
Consulte las notas en la página de soporte técnico de Blackmagic Design para obtener más información al respecto.
Marca Nombre o tipo Capacidad Formatos compatibles
RAW ProRes
Delkin DevicesElite SDHC UHS-I 32 GB No Sí
Elite SDHC UHS-I 16 GB No Sí
SanDisk
Extreme Pro SDXC UHS-I 95 MB/s 512 GB Sí Sí
Extreme Pro SDXC UHS-I 95 MB/s 256 GB Sí Sí
Extreme Pro SDXC UHS-I 95 MB/s 128 GB Sí Sí
Extreme Pro SDXC UHS-I 95 MB/s 64 GB Sí Sí
Extreme Pro SDHC UHS-I 95 MB/s 32 GB Sí Sí
Extreme Plus SDXC UHS-I 80 MB/s 128 GB Sí Sí
SD
CA
RD
Procedimiento para insertar una tarjeta SD en el modelo Blackmagic Micro Cinema Camera
264Información sobre las tarjetas SD

Marca Nombre o tipo Capacidad Formatos compatibles
RAW ProRes
SanDisk
Extreme Plus SDXC UHS-I 80 MB/s 64 GB No Sí
Extreme Plus SDXC UHS-I 80 MB/s 64 GB No Sí
Extreme Plus SDHC UHS-I 80 MB/s 32 GB No Sí
Extreme Plus SDHC UHS-I 80 MB/s 16 GB No Sí
Extreme Plus SDHC UHS-I 80 MB/s 8 GB No Sí
Extreme SDXC UHS-I 45 MB/s 128 GB No Sí
Extreme SDXC UHS-I 45 MB/s 64 GB No Sí
Extreme SDHC UHS-I 45 MB/s 32 GB No Sí
Extreme SDHC UHS-I 45 MB/s 16 GB No Sí
Extreme SDHC UHS-I 45 MB/s 8 GB No Sí
Preparación de los soportes para la grabaciónEs preciso formatear las tarjetas SD mediante el sistema HFS+ o exFAT. Este procedimiento brinda la posibilidad de grabar secuencias más largas en un solo archivo y se realiza mediante la función Format Disk del panel de opciones o el menú de ajustes en el modelo Blackmagic Micro Cinema Camera. Para acceder a este último, conecte un monitor HDMI al puerto de la cámara, o bien un dispositivo que permita visualizar señales compuestas al conector correspondiente en el cable de expansión.
De manera alternativa, es posible formatear tarjetas SD mediante equipos Mac o Windows.
El formato HFS+ también se conoce como Mac OS Extended y es el más adecuado, dado que permite realizar un registro de la transferencia de datos a la unidad a medida que se lleva a cabo. En caso de un mal funcionamiento del sistema o del equipo informático, estos se pueden recuperar más rápidamente y es menos probable que se dañen. Todos los equipos Mac OS X son compatibles con dicho formato.
El sistema ExFAT puede emplearse en sistemas operativos Mac OS X y Windows sin necesidad de adquirir programas adicionales. Sin embargo, a diferencia del formato HFS+, no permite realizar un registro de la transferencia de datos, de modo que existen menos probabilidades de recuperarlos en caso de que el soporte de grabación presente fallas.
Seleccione Format Disk o Format Card en el panel de opciones para formatear una tarjeta SD.
SUGERENCIA: Para obtener mejores resultados, recomendamos formatear las tarjetas SD directamente en la cámara.
265Información sobre las tarjetas SD

Seleccione el sistema HFS+ o exFAT. A continuación, pulse la opción Yes, format my disk/card para continuar o Cancel para detener el procedimiento
Preparación de las tarjetas SD mediante la cámara1 Presione el botón MENU para abrir el panel de opciones o el menú de ajustes en el modelo
Blackmagic Micro Cinema Camera.
2 En el modelo Blackmagic Pocket Cinema Camera, seleccione Format Disk o Format Card presionando los botones direccionales para elegir una opción y luego oprima OK. En la versión Blackmagic Micro Cinema Camera, presione la flecha de avance para desplazarse por los diversos ajustes. Seleccione la opción Setup y luego Card oprimiendo el botón de reproducción.
1 Seleccione el sistema HFS+ o exFAT.
2 Aparecerá un aviso de advertencia para confirmar el formato. Seleccione Yes, format my card para continuar o Cancel para cancelar.
3 Una barra indicará el avance del proceso. Al finalizar, aparecerá el siguiente mensaje: Complete. Es importante no retirar la tarjeta SD mientras este procedimiento se lleva a cabo.
4 Seleccione Done para volver al panel de opciones o presione el botón MENU para retornar al menú principal.
Preparación de tarjetas SD en equipos Mac OS XEl programa Utilidad de Discos incluido en el sistema operativo Mac OS X permite formatear o inicializar tarjetas SD empleando el sistema HFS+ o exFAT. Asegúrese de respaldar cualquier información importante que contenga el soporte de almacenamiento, ya que al iniciar el proceso se borrarán todos los datos.
1 Inserte la tarjeta en la ranura correspondiente del equipo o utilice un lector para este tipo de soportes.
2 Haga clic en Aplicaciones y luego seleccione Utilidades. A continuación, ejecute el programa Utilidad de Discos.
3 Haga clic en el ícono de la unidad y luego en la pestaña Borrar.
266Información sobre las tarjetas SD

4 Seleccione la opción Mac OS Extended (con registro) o exFAT.
5 Introduzca un nombre para la unidad y luego haga clic en Borrar. Se dará formato a la tarjeta SD rápidamente y quedará lista para almacenar contenidos.
La aplicación Utilidad de Discos en Mac OS X permite borrar los contenidos de una tarjeta SD en el sistema deseado: Mac OS Extended (con registro) o exFAT
Utilice el cuadro de diálogo Formato en Windows para formatear la tarjeta SD mediante el sistema exFAT.
Preparación de tarjetas SD en equipos WindowsEl cuadro de diálogo Formato permite dar formato exFAT a tarjetas SD en equipos informáticos con sistema operativo Windows. Asegúrese de respaldar cualquier información importante que contenga el soporte de almacenamiento, ya que al iniciar el proceso se borrarán todos los datos.
1 Inserte la tarjeta en la ranura correspondiente del equipo o utilice un lector para este tipo de soportes.
2 Abra el menú o la pantalla Inicio y seleccione la opción PC. Haga clic con el botón derecho en la tarjeta SD.
267Información sobre las tarjetas SD

3 En el menú contextual, seleccione la opción Formato.
4 Seleccione la opción exFAT para el sistema de archivos y 128 kilobytes para el tamaño de la unidad de asignación.
5 Asígnele un nombre a la unidad, marque la casilla Formato rápido y haga clic en Iniciar.
6 Se dará formato a la tarjeta SD rápidamente y quedará lista para almacenar contenidos.
Velocidad de transferenciaLa aplicación Blackmagic Disk Speed Test permite medir la velocidad de lectura y escritura en un soporte de almacenamiento y muestra los resultados en diferentes formatos de video.
El programa brinda la posibilidad de determinar si una unidad es adecuada para grabar o reproducir contenidos en cierto formato. Para ello, basta con hacer un solo clic en el botón Start. La aplicación indica además la cantidad de canales que el soporte de grabación es capaz de procesar.
Disk Speed Test forma parte del programa Desktop Video. Asimismo, la versión para Mac OS X puede descargarse en forma gratuita desde la tienda de aplicaciones de Apple.
El programa Disk Speed Test permite determinar el rendimiento del soporte de grabación.
Grabación
Grabación de material audiovisualPresione el botón REC de la cámara para comenzar a grabar de inmediato. Presione REC nuevamente para detener la grabación.
Para comenzar a grabar, presione el botón REC, situado en la parte superior del modelo Pocket Cinema Camera.
OK
MENU
IRISFOCUS
268Grabación

Selección del formato de grabaciónLos modelos de cámaras compactas de Blackmagic permiten registrar contenidos en formatos ProRes 422 HQ, ProRes 422, ProRes 422 LT, ProRes 422 Proxy o CinemaDNG RAW comprimido sin pérdida de información. Los primeros permiten guardar un mayor número de secuencias en la tarjeta SD. El formato ProRes 422 (HQ) brinda la mejor calidad con el menor grado de compresión. Alternativamente, el formato ProRes 422 Proxy ofrece la posibilidad de grabar durante períodos más extensos con una compresión mayor.
Asimismo, el modelo Micro Cinema Camera permite grabar en formato RAW 3:1.
Es posible probar diferentes formatos para ver cuál se ajusta mejor a los requerimientos de cada proyecto.
Para seleccionar el formato adecuado en el modelo Blackmagic Micro Cinema Camera:
1 Presione el botón MENU.
2 Seleccione la opción Camera.
3 A continuación, seleccione Codec y presione el botón de reproducción. Determine el códec deseado mediante las flechas.
4 Presione de nuevo el botón de grabación a fin de confirmar la selección.
Para seleccionar el formato deseado en el modelo Blackmagic Pocket Cinema Camera:
1 Presione el botón MENU para abrir el panel de opciones y seleccione Settings.
2 Elija la opción Recording y determine el formato de grabación deseado mediante las flechas.
3 Presione dos veces el botón MENU para salir.
La cámara está lista para grabar en el formato seleccionado. En el modelo Pocket Cinema Camera con pantalla LCD integrada, el formato de grabación se indica en la barra de estado.
Formatos compatibles con las cámaras de Blackmagic
Blackmagic Pocket Cinema Camera Blackmagic Micro Cinema Camera
1080p23.98 1080p23.98
1080p24 1080p24
1080p25 1080p25
1080p29.97 1080p29.97
1080p30 1080p30
– 1080p50
– 1080p59.94
– 1080p60
Grabación automáticaEl modelo Blackmagic Micro Cinema Camera transmite una señal automáticamente desde las salidas HDMI que permite iniciar la grabación en cualquier dispositivo conectado que disponga de dicha función, tal como el monitor Blackmagic Video Assist.
269Grabación

De este modo, al presionar el botón de grabación en la cámara, la unidad externa inicia la captura de imágenes. Al volver a presionarlo, este proceso se detiene en ambos dispositivos. Asimismo, esta versión permite enviar información sobre el código de tiempo a través de la salida HDMI, de manera que los clips grabados mediante el dispositivo externo tendrán la misma información que los filmados con la cámara.
No obstante, asegúrese de activar esta función en el dispositivo de grabación externo, a fin de que responda a la señal enviada por la cámara. Generalmente, esta opción se encuentra el menú de configuración.
Reproducción
Reproducción de material audiovisualDespués de realizar la grabación, es posible ver las imágenes en la pantalla de la cámara utilizando los controles de reproducción.
Presione el botón de reproducción una vez para ver el material grabado en la pantalla de la cámara o en cualquier otro monitor conectado a la salida HDMI. Mantenga presionados los botones de avance o retroceso para avanzar o retroceder la secuencia. La reproducción finalizará cuando el clip llegue a su fin.
Los controles de la cámara funcionan como los de un reproductor de CD, por lo cual, al presionar el botón de avance, la reproducción saltará al comienzo de la siguiente secuencia. Presione el botón de retroceso una vez para volver al inicio de la secuencia actual o dos veces para saltar al comienzo de la secuencia anterior.
Presione el botón de reproducción para ver inmediatamente el material grabado con la cámara
OK
MENU
IRISFOCUS
270Reproducción

Conexiones de la cámaraBlackmagic Pocket Cinema Camera
LANCEl puerto remoto de la cámara permite comenzar o detener la grabación a distancia, controlar el diafragma y ajustar el enfoque manualmente al emplear un objetivo compatible.
Consiste en un conector hembra estéreo de 2.5 mm que utiliza el protocolo LANC convencional.
AuricularesAl conectar auriculares a la entrada estéreo de 3.5 mm, es posible supervisar el audio durante la grabación o la reproducción.
Entrada para audioEl conector estéreo de 3.5 mm admite señales de audio a nivel de línea o micrófono. Es importante seleccionar los ajustes adecuados para evitar que el sonido sea excesivamente alto o bajo. La cámara cambiará automáticamente al nivel de línea si el volumen permanece demasiado alto durante un período determinado.
Salida HDMIEl puerto micro-HDMI permite transmitir imágenes en formato 1080p de 10 bits sin compresión, incluso durante la grabación. Esto brinda la posibilidad de enviar la señal a matrices de conmutación, monitores, dispositivos de captura, mezcladores y otros equipos que dispongan de conexiones HDMI.
Fuente de alimentaciónLa entrada de 0.7 mm para corriente continua de 12-20 V permite conectar la fuente de alimentación y cargar la batería.
USBEl puerto USB permite conectar la cámara a un equipo informático y actualizar el software interno. Este se encuentra dentro del compartimento de la batería.
HD
MI
12V
271Conexiones de la cámara

Blackmagic Micro Cinema Camera
Salida HDMILa salida HDMI permite transmitir imágenes en formato 4:2:2 1080p de 10 bits con 2 canales de audio integrado. Esto brinda la posibilidad de emitir una señal limpia o superponer elementos mediante el menú de la cámara.
Puerto de expansiónEl puerto de expansión consiste en un conector DB-HD15 convencional que dispone de clavijas para fuentes de alimentación de +12 voltios, servos analógicos y conexiones BNC y RCA. A pesar de ser un tanto antiguo, este tipo de conector permite soldar cables de forma sencilla, y sus componentes pueden adquirirse fácilmente. Esto brinda al usuario la opción de fabricar sus propios cables según sus necesidades en lugar de utilizar el cable multiconector incluido con la cámara. Para ello, basta con soldar los distintos elementos a los respectivos pines del conector. Al observarlo detenidamente, es posible ver los números en cada patilla.
Esto facilita la conexión de los cables requeridos en cada caso particular. Asimismo, es posible añadir una carcasa al conector o aplicar una pequeña cantidad de silicona para mantener cada componente en su lugar cuando la cámara se utiliza sobre una plataforma móvil.
Entrada para audio analógicoEl conector estéreo de 3.5 mm admite señales de audio a nivel de línea o micrófono. Estas dos opciones pueden seleccionarse desde el menú de la cámara. La intensidad de una señal a nivel de micrófono es menor que la de una fuente a nivel de línea, por lo cual, al conectar un micrófono a la cámara y escoger la primera opción, el sonido será demasiado bajo. También es posible emplear esta entrada para integrar el código de tiempo longitudinal en la señal de video según la norma SMPTE. Para ello, basta con seleccionar la opción Timecode para el canal de audio izquierdo en el menú de la cámara.
USBEl puerto USB permite conectar la cámara a un equipo informático y actualizar el software interno. Este se encuentra en la parte inferior de la unidad.
SUGERENCIA: Consulte el apartado correspondiente en la siguiente página para obtener más información sobre el puerto y el cable de expansión.
272Conexiones de la cámara

El puerto USB se encuentra en el parte inferior del modelo Micro Cinema Camera.
Puerto y cable de expansión del modelo Blackmagic Micro Cinema CameraExisten dos maneras de acceder a las prestaciones que ofrece el puerto de expansión. Para tal fin, el usuario puede emplear el cable incluido con la cámara o armar sus propias conexiones.
Al utilizar el conector serial DB-HD15 con el cable de expansión, se obtienen las siguientes opciones de control:
Cable de expansión
1 Entrada para fuentes de alimentación La entrada para corriente continua de 12 V permite suministrar energía eléctrica a la cámara y cargar la batería. La cámara se enciende automáticamente cuando se conecta a una red de suministro eléctrico.
2 Entrada para señales de referencia Permite sincronizar varias cámaras según una señal de referencia Blackburst o Tri-level. La sincronización de las cámaras con una señal de referencia externa ayuda a prevenir errores de coordinación que podrían dar como resultado saltos en la imagen al alternar distintas unidades.
En el modelo Blackmagic Micro Cinema Camera, la opción HDMI Overlays mostrará el mensaje REF en pantalla cuando el dispositivo detecta una señal de referencia válida.
1
2
3
4
5
6
7
8
9
273Conexiones de la cámara

3 LANC El conector de 2.5 mm permite conectar cables para poder controlar ciertas funciones, tales como el inicio y la detención de la grabación, la apertura del diafragma y el enfoque manual desde el brazo de un trípode al utilizar objetivos compatibles. En algunos casos, esta conexión también brinda la posibilidad de modificar la distancia focal.
4 Salida para señales compuestas Salida con conexión RCA para señales compuestas. Permite conectar cualquier monitor económico compatible con dicho formato o incluso transmisores inalámbricos. Asimismo, es posible seleccionar la opción NTSC o PAL desde el menú de la cámara.
5-8 Servo analógico (canales 1-4) Estos cuatro puertos se conectan a un receptor compatible mediante conectores Futaba J, a fin de controlar la cámara en forma remota. Cada entrada funciona mediante un canal único que permite modificar una determinada característica, p. ej. el enfoque, la apertura del diafragma o la distancia focal. Asimismo, es posible conectar un interruptor simple para comenzar y detener la grabación rápidamente. Cada canal analógico cumple la función de este mecanismo hasta que la cámara detecta una señal PWM. Una vez que esto sucede, responderá únicamente a la misma. Apague y encienda la cámara nuevamente si desea controlarla mediante un interruptor.
9 Servo S.Bus Digital Al conectar la cámara a un receptor S.Bus compatible mediante un cable Futaba J, es posible acceder a 17 canales de control remoto que pueden asignarse a diferentes funciones. El canal 18 se reserva para restablecer los ajustes de exposición predeterminados de la cámara.Estos incluyen el enfoque, la distancia focal y la apertura del diafragma, entre otros. Consulte el apartado correspondiente en este manual para obtener más información al respecto.
Diagrama de conexiones para el cable de expansión
Según las necesidades de cada usuario, es posible que solo se requiera acceder a una o dos de las funciones que ofrece el puerto de expansión. Por ejemplo, quizás sea preciso utilizar la salida para señales compuestas y controlar la distancia focal en forma simultánea. Para tal fin, se puede fabricar con suma facilidad un conector que permita emplear dichas prestaciones solamente sin tener conexiones sueltas adicionales.
P5
P4
P3
P2
P6
P7
P8
P9
P10
P1
1
2
3
4
5
11
12
13
14
15
6
7
8
9
10
123
PUNTAANILLO
PUNTAANILLO
PINCUERPO
PUNTAANILLO
CUERPO
123
123
123
123
1 Tierra
2 S.Bus
3 Servo analógico (canal 1)
4 Tierra
5 Entrada para señales de referencia
6 Entrada para alimentación (12 V)
7 Tierra
8 Servo analógico (canal 2)
9 Entrada de datos LANC
10 Alimentación LANC
11 Tierra
12 Servo analógico (canal 3)
13 Servo analógico (canal 4)
14 Salida de 5 V (400 mA)
15 Salida para señales compuestas
S. Bus
Servo analógico (canal 1)
Servo analógico (canal 2)
Servo analógico (canal 3)
Servo analógico (canal 4)
Salida para señales compuestas
Entrada para señales de referencia
Entrada de datos LANCAlimentación LANC
Entrada para alimentación (12 V)
5TIERRA
6TIERRA
910
TIERRA
3
TIERRA
8
TIERRA
12
TIERRA
13
TIERRA
15TIERRA
2
TIERRA
ASIGNACIÓN DE PINES
274Conexiones de la cámara

El diagrama en la siguiente página ilustra las conexiones del cable de expansión y puede utilizarse como guía para crear soluciones personalizadas. Los pines disponibles se detallan en la sección P1. Por su parte, los subconjuntos empleados para ciertas funciones en particular, y su disposición en los conectores correspondientes, se muestran en las secciones P2 a P10.
Luz piloto
Blackmagic Micro Cinema Camera Este modelo incluye una luz piloto que brinda al camarógrafo la siguiente información:
Blanco Cámara encendida
Rojo Grabación
Verde (parpadea tres veces) Verificando tarjeta de memoria
Verde Tarjeta de memoria detectada / Reproducción
Rojo (parpadea lentamente) Poco espacio disponible en la tarjeta de memoria
Rojo (parpadea rápidamente) Fotogramas omitidos
Rojo,/Naranja (alternando lentamente) Batería baja durante la grabación
Blanco/Naranja (alternando lentamente) Batería baja en modo de espera
Es posible ajustar el brillo de la luz piloto en el menú de ajustes de la cámara. Consulte el apartado Ajustes de la cámara para obtener más información al respecto.
La luz piloto se encuentra sobre el objetivo de la cámara.
SD
CA
RD
SD
CA
RD
275Luz piloto

Menú de ajustes
Panel de opcionesPresione el botón MENU para abrir el panel de opciones. A continuación, podrá acceder tanto al menú de ajustes como a las funciones principales que permiten introducir metadatos, formatear soportes de almacenamiento o activar las guías de encuadre, el indicador de enfoque y otras herramientas de medición. Presione MENU nuevamente para salir.
Presione el botón MENU para acceder al panel de opciones.
Para ver el menú de ajustes en el modelo Blackmagic Micro Cinema Camera, conecte un monitor externo (p. ej. el dispositivo Blackmagic Video Assist) al puerto HDMI o utilice la salida para señales compuestas en el cable de expansión, si desea emplear otros equipos más económicos. Al presionar el botón MENU, se accede directamente a la pantalla principal. Utilice la salida para señales compuestas en el cable de expansión si desea emplear otros equipos más económicos.
Ajustes de la cámaraPara modificar los ajustes de las cámaras compactas de Blackmagic, presione el botón MENU a fin de acceder al panel de opciones. A continuación, seleccione la opción Settings y luego pulse el primer ícono situado a la izquierda de la pantalla. Para acceder directamente al menú de ajustes, mantenga presionado el botón MENU. En el modelo Micro Cinema Camera, oprima dicho botón para acceder a la pantalla de configuración.
Desde la pantalla de ajustes, es posible modificar aspectos tales como el valor ISO, el balance de blancos, el ángulo del obturador, la fecha, la hora o la identificación de la cámara
276Menú de ajustes

Blackmagic Pocket Cinema Camera Utilice la flecha hacia arriba o abajo para seleccionar un menú. Presione el botón OK para ver las opciones disponibles en el mismo. Oprima la flecha hacia arriba o abajo nuevamente para seleccionar un ajuste. Para modificarlo, utilice la flecha hacia la izquierda o la derecha. Presione MENU nuevamente para volver al menú principal.
Blackmagic Micro Cinema Camera Presione la flecha hacia la izquierda o la derecha para desplazarse por los distintos ajustes disponibles. Oprima el botón de reproducción para seleccionar una opción y confirmar los cambios. Presione el botón MENU para regresar a la pantalla de inicio.
Identificación de la cámaraAl utilizar más de una cámara, puede resultar útil establecer una forma de identificación (ID) que se incluya en los metadatos grabados junto con las imágenes. El teclado en la pantalla brinda la posibilidad de asignar un nombre a cada unidad. Al finalizar, seleccione Enter para guardar los cambios o Cancel para descartarlos.
El teclado en pantalla permite cambiar el nombre identificatorio de la cámara
En el modelo Blackmagic Micro Cinema Camera, las opciones para cambiar el nombre de la cámara o la fecha y la hora se encuentran en el menú Setup.
Ajuste de la fecha y la horaEn el modelo Blackmagic Pocket Cinema Camera, seleccione + o – para cambiar el año, el mes y el día.
El tiempo se indica en formato de 24 horas. Seleccione + o – para cambiar la hora. Al viajar con la cámara, el usuario deberá ajustar la fecha y la hora manualmente según la zona horaria donde se encuentre.
SUGERENCIA: La identificación de la cámara forma parte del nombre del archivo grabado. Por lo tanto, a fin de evitar nombres extensos, recomendamos utilizar opciones cortas, p. ej. BMPCC4.
SUGERENCIA: Cuando la cámara no se utiliza durante un cierto tiempo, es posible que sea preciso ajustar el reloj nuevamente. Recomendamos comprobar siempre la hora y la fecha antes de grabar. Al conectar la cámara a un equipo informático mediante el puerto USB y ejecutar el programa Blackmagic Camera Setup, la hora en la cámara se sincronizará con la hora del equipo.
277Menú de ajustes

ISOEste ajuste resulta útil al grabar en diferentes condiciones de iluminación. El valor ISO más adecuado para las cámaras compactas de Blackmagic es de 800 (máx. 1600).
Sin embargo, en función de las circunstancias, es posible emplear otros parámetros. Por ejemplo, en condiciones de luz escasa, un valor ISO 1600 sería apropiado, pero podría generar algo de ruido en la imagen. Con luz brillante, los parámetros más bajos, 400 o 200, permiten obtener colores más intensos.
Ajuste el valor ISO mediante las flechas en la pantalla.
Balance de blancosLas cámaras compactas de Blackmagic incluyen valores predeterminados para diferentes temperaturas de color. Cada fuente de luz emite un color cálido o frío. Los colores cálidos aparecen como tonos rojizos, mientras que los fríos adoptan tonalidades azuladas. La función de balance de blancos incrementa el componente cromático opuesto en la imagen para compensarla. Esto garantiza la tonalidad neutra del blanco.
La temperatura del color también cambia en función de la posición del sol y la nubosidad. A modo de ejemplo, la luz es más cálida al amanecer. Luego su temperatura baja al mediodía y vuelve a aumentar cuando el sol se pone. Las zonas más oscuras de la imagen generalmente adoptarán un matiz azulado.
Utilice la siguiente guía para ajustar el balance de blancos en diferentes condiciones de luz:
� 2500, 2800, 3000, 3200, 3400, 3600, 4000, 4500 y 4800 K para luz de tungsteno, incandescente o fluorescente, o condiciones de luz natural escasa, por ejemplo, al amanecer y al atardecer, durante la mañana y la tarde, o al rodar a la luz de las velas.
� 5000, 5200, 5400 y 5600 K para exteriores en un día claro y soleado.
� 6000, 6500, 7000, 7500 y 8000 K para distintas condiciones de luz diurna.
Ajuste el balance de blancos mediante las flechas en la pantalla.
Ángulo del obturadorEl ángulo del obturador complementa el valor ISO controlando la cantidad de luz en el sensor. El valor más apropiado es de 180 grados, aunque puede resultar necesario ajustarlo si las condiciones de iluminación cambian. Un valor de 360 grados significa que el obturador se encuentra completamente abierto y permite que el sensor capte una mayor cantidad de luz. Este parámetro sería el más adecuado en condiciones de luz escasa. Es posible que sea necesario utilizar un ángulo de 172.8 grados para minimizar el parpadeo de la luz al filmar en formato 24p en países con fuentes de alimentación de 50 hercios.
Ajuste el ángulo del obturador mediante las flechas en la pantalla.
Exposición automáticaEl modelo Blackmagic Micro Cinema Camera ofrece las siguientes opciones:
Diafragma La opción Iris permite mantener la velocidad de obturación y modificar la apertura para lograr una exposición constante.
Obturador La opción Shutter permite mantener la apertura y modificar la velocidad de obturación para lograr una exposición constante.
Diafragma y obturador La opción Iris + Shutter permite mantener una exposición adecuada ajustando la apertura. Cuando no es posible mantener la exposición a pesar de haber alcanzado el nivel máximo o mínimo de apertura, la cámara intentará ajustar la velocidad de obturación para lograr dicho cometido.
278Menú de ajustes

Obturador y diafragma La opción Shutter + Iris permite mantener una exposición adecuada ajustando la velocidad de obturación. Cuando no es posible mantener la exposición a pesar de haber alcanzado la velocidad de obturación máxima o mínima, la cámara intentará ajustar la apertura para lograr dicho cometido.
Activación manual La opción Manual Trigger permite modificar la apertura del diafragma y la velocidad de obturación en forma manual. El grado de exposición podría variar según las condiciones de iluminación.
Pantalla de ajustes en el modelo Blackmagic Micro Cinema Camera
Ajustes de audioPara modificar los ajustes correspondientes al audio en el modelo Blackmagic Pocket Cinema Camera, presione el botón MENU a fin de acceder al panel de opciones. A continuación, seleccione la opción Settings y luego pulse el primer ícono situado a la izquierda de la pantalla.
Las opciones de audio permiten modificar la intensidad del volumen para el micrófono, los auriculares, los altavoces o los canales individuales. Asimismo, brindan la posibilidad de seleccionar el tipo de entrada y sincronizar los canales 1 y 2.
En el modelo Blackmagic Micro Cinema Camera, oprima el botón MENU para acceder a la pantalla de ajustes. Utilice las flechas para seleccionar diversas opciones y presione el botón de reproducción para confirmar los cambios.
279Menú de ajustes

Ajustes de audio en el modelo Blackmagic Micro Cinema Camera
Entrada del micrófonoEste ajuste permite modificar la intensidad del audio captado por el micrófono de la cámara. Mueva el control hacia la izquierda o la derecha para aumentar o disminuir el volumen. Los modelos Blackmagic Micro Cinema Camera y Blackmagic Pocket Cinema Camera disponen de un micrófono estéreo integrado que graba a través de los canales 1 y 2 cuando no hay una fuente de audio externa conectada.
Nivel de entradaLas conexiones de audio externas admiten señales a nivel de línea o micrófono. Es importante ajustar la opción Input Levels de forma correcta para evitar que el volumen sea casi inaudible o demasiado alto y distorsionado.
Entrada canal 1Mueva el control en la opción Ch 1 Input hacia la derecha o la izquierda para aumentar o disminuir la intensidad del volumen en este canal. En el caso del modelo Micro Cinema Camera, presione los botones direccionales. La entrada de audio externa anula el micrófono integrado. La grabación de dicha fuente se realiza en el canal 1.
El canal 2 usa la entrada del canal 1Seleccione Yes en la opción Channel 2 uses Channel 1 Input si solo cuenta con una fuente externa para el canal 1 y desea grabarla en los canales 1 y 2. De lo contrario, seleccione No para grabar solo un canal de audio.
Entrada canal 2Mueva el control en la opción Ch 2 Input hacia la derecha o la izquierda para aumentar o disminuir la intensidad del volumen en este canal. En el caso del modelo Micro Cinema Camera, presione los botones direccionales. La entrada de audio externa anula el micrófono integrado. La grabación de dicha fuente se realiza en el canal 2.
Volumen de los auriculares y el altavozLa opción Headphone Volume aparece en la pantalla cuando se conectan los auriculares. Por el contrario, si estos no se detectan, se mostrará la opción Speaker Volume. Los auriculares permanecerán activos durante la grabación y la reproducción. Sin embargo, los altavoces sólo funcionarán durante la reproducción. Mueva el control hacia la derecha o la izquierda para aumentar o disminuir el volumen.
280Menú de ajustes

Entrada de audioLa opción Audio Input permite seleccionar si el audio proviene de la cámara o una fuente externa, p. ej. un micrófono.
Control de ganancia automáticaAl activar la opción Automatic Gain Control en el modelo Blackmagic Micro Cinema Camera, el volumen del audio se ajusta automáticamente durante la grabación. Este valor aumenta o disminuye según la intensidad del ruido en el entorno y resulta de suma utilidad en ambientes donde dicho factor es impredecible, por ejemplo, durante un espectáculo de fuegos artificiales donde el sonido varía considerablemente.
Código de tiempoEn el modelo Blackmagic Micro Cinema Camera, seleccione On en la opción Audio Timecode Input para integrar el código de tiempo longitudinal en la señal grabada. Esto resulta útil al sincronizar el material durante la etapa de posproducción, por ejemplo, al utilizar la herramienta de edición para contenidos grabados con varias cámaras que ofrece el programa DaVinci Resolve 14 o una versión posterior.
Ajustes de grabaciónEstos ajustes permiten seleccionar el formato de grabación en la tarjeta SD. Presione el botón MENU a fin de acceder al panel de opciones. A continuación, seleccione la opción Settings y luego pulse el tercer ícono situado a la izquierda de la pantalla.
En el modelo Blackmagic Micro Cinema Camera, estos ajustes se encuentran en la opción Camera. Presione el botón MENU para acceder a la pantalla de ajustes. Utilice las flechas para seleccionar la opción Camera y oprima el botón de reproducción para confirmar.
Formato de grabación
Blackmagic Pocket Cinema Camera Presione la flecha izquierda o derecha para cambiar el formato. Las opciones disponibles son ProRes HQ, ProRes 422, ProRes LT, ProRes Proxy o RAW.
Ajustes de grabación en el modelo Blackmagic Pocket Cinema Camera
Blackmagic Micro Cinema Camera Presione la flecha izquierda o derecha para cambiar el formato. Las opciones disponibles son ProRes HQ, ProRes 422, ProRes LT, ProRes Proxy, RAW o RAW 3:1.
281Menú de ajustes

En el modelo Blackmagic Micro Cinema Camera, los ajustes de grabación se encuentran en la opción Camera
Rango dinámicoAmbas cámaras cuentan con dos modos para el rango dinámico:
Film Este ajuste permite filmar utilizando una curva logarítmica y ofrece un rango dinámico de 13 pasos. Asimismo, brinda la posibilidad de aumentar los niveles de contraste para aprovechar al máximo las ventajas de los programas de etalonaje digital, tales como DaVinci Resolve. Esta opción es la única disponible para grabar en formato CinemaDNG RAW.
Video Este ajuste utiliza el estándar Rec. 709 para imágenes en alta definición, lo cual permite agilizar la dinámica de trabajo grabando directamente en los formatos comprimidos compatibles con la cámara y con los programas de edición más conocidos. Ajuste el rango dinámico mediante las flechas del menú.
Frecuencia de imagenLos modelos de cámaras compactas de Blackmagic cuentan con cinco ajustes diferentes para la frecuencia de imagen en la opción Frame Rate: 23.98 f/s, 24 f/s, 25 f/s, 29.97 f/s y 30 f/p. Por su parte, la versión Micro Cinema Camera brinda opciones adicionales que incluyen 50 f/s, 59.94 f/s y 60 f/s.
Ajuste la frecuencia de imagen mediante las flechas en el menú correspondiente o los botones direccionales en el modelo Blackmagic Micro Cinema Camera.
Intervalo de tiempoEste ajuste permite grabar una imagen fija en los siguientes intervalos:
Fotogramas: 2 - 10
Segundos: 1 - 10, 20, 30, 40, 50
Minutos: 1 - 10
Por ejemplo, la cámara puede ajustarse para captar una imagen fija cada 10 fotogramas, 5 segundos, 30 segundos, 5 minutos, etc.
Esta función ofrece diferentes opciones creativas. Por ejemplo, si el intervalo de tiempo está configurado para grabar una imagen cada 2 fotogramas, esto proporcionará al material grabado un efecto estroboscópico al reproducirlo a una velocidad normal.
282Menú de ajustes

El formato de cada imagen fija coincide con el de grabación, de modo que si la cámara está configurada para grabar en ProRes 422 HQ, este formato se mantendrá. La frecuencia de imagen dependerá de la configuración de dicho valor en la cámara, es decir, 24 f/s, lo cual permite integrar el material grabado en la producción con facilidad.
Al pulsar el botón de grabación en el modo Time Lapse, la pantalla indicará TIME LAPSE RECORD. El contador del código de tiempo sólo cambia cuando se graba un fotograma. En otras palabras, el incremento del código de tiempo depende de la configuración del intervalo.
Utilice las flechas para seleccionar un intervalo de tiempo o seleccione Off para desactivar dicha función.
Convención para la nomenclatura de archivosEl modelo Pocket Cinema Camera utiliza la siguiente convención para nombrar los archivos creados a partir de la grabación:
Identificación de la cámara_Número de cinta_aaaa-mm--dd_hhmm_CNúmero de clip.mov
El modelo Blackmagic Micro Cinema Camerautiliza la siguiente convención para nombrar los archivos creados:
Identificación de la cámara_aaaa-mm--dd_hhmm_CNúmero de clip.mov
La siguiente tabla muestra un ejemplo del sistema utilizado:
BMC01_1_2017-08-08_1631_C0002.mov Nombre del archivo QuickTime
BMC01_1_2017-08-08_1631_C0002.mov Identificación de la cámara
BMC01_1_2017-08-08_1631_C0002.mov Número de cinta
BMC01_1_2017-08-08_1631_C0002.mov Fecha (8 de agosto de 2017)
BMC01_1_2017-08-08_1631_C0002.mov Hora (16:31 – 24 horas)
BMC01_1_2017-08-08_1631_C0002.mov Número de clip
Ajustes de la pantallaPara modificar los ajustes correspondientes a la pantalla LCD o la salida HDMI, presione el botón MENU a fin de acceder al panel de opciones, seleccione Settings y a continuación toque el cuarto ícono situado a la izquierda de la pantalla.
En el modelo Blackmagic Micro Cinema Camera, estos ajustes se encuentran en la opción Monitoring. Presione el botón MENU para acceder a la pantalla de ajustes. Utilice las flechas para seleccionar diversas opciones y presione el botón de reproducción para confirmar los cambios.
Rango dinámicoLa pantalla le permite ver las imágenes que se están grabando. Es posible elegir el rango dinámico de la misma seleccionando Video o Film en la opción Dynamic Range.
El valor del rango dinámico determinado para pantalla es independiente del rango dinámico configurado para la grabación. Algunos usuarios prefieren supervisar los contenidos con la pantalla en modo Video, aun cuando la grabación se realiza en modo Film.
Ajuste el rango dinámico de la pantalla mediante las flechas en el menú.
283Menú de ajustes

BrilloEn el modelo Blackmagic Pocket Cinema Camera, deslice el control en la opción Brightness hacia la izquierda o la derecha para ajustar el brillo de la pantalla.
Estos ajustes permiten modificar el brillo de la pantalla, activar o desactivar la información adicional mostrada, cambiar el rango dinámico o establecer el nivel de la función Cebra. También es posible elegir la información visible en la señal HDMI y optar por diferentes tipos de guías de encuadre.
Brillo de la luz pilotoLa opción Tally Light Brightness permite ajustar el brillo de la luz piloto en el modelo Micro Cinema Camera. Las opciones son Low (bajo), Medium (medio) y High (alto). El nivel preestablecido es Medium. Asimismo, es posible apagar la luz piloto.
CebraLa función Zebra muestra líneas diagonales sobre las áreas de la imagen que superan el nivel establecido para lograr una exposición adecuada. Utilice las flechas para activarla o desactivarla y modificar el valor correspondiente. Al seleccionar 100%, se indicarán las áreas sobreexpuestas.
IdiomaLa interfaz del modelo Blackmagic Pocket Cinema Camera está disponible en varios idiomas.
En el modelo Blackmagic Pocket Cinema Camera, es posible seleccionar el idioma de la interfaz
Deslice el menú para ver más opciones de configuración.
284Menú de ajustes

Para seleccionar el idioma:
1 Presione el botón MENU para acceder al panel de opciones. Manténgalo pulsado si desea acceder directamente al menú de ajustes. Seleccione la opción Settings mediante los botones direccionales y luego presione OK.
2 Seleccione la opción Display y a continuación Language.
3 Para ver las diferentes opciones disponibles, presione la flecha izquierda o derecha. Para confirmar, oprima el botón OK. De manera alternativa, el idioma puede confirmarse presionando el botón MENU. Nótese que la pantalla podría tardar uno o dos segundos en mostrar la interfaz actualizada.
Información superpuesta en señales HDMILa salida HDMI de las cámaras permite supervisar señales en un monitor externo.
Opción HDMI Overlays en el modelo Blackmagic Micro Cinema Camera
El ajuste HDMI Overlays permite visualizar información útil en un monitor. En el modelo Blackmagic Pocket Cinema Camera, utilice las flechas para seleccionar la información mostrada junto con la señal HDMI.
All: Muestra las guías de encuadre y los datos de la grabación.
Status: Muestra solo los datos de la grabación (número f, velocidad de fotogramas, duración de la batería, etc.).
Guides: Muestra solo las guías de encuadre.
Off: No se muestra ningún tipo de información.
En el modelo Blackmagic Micro Cinema, es posible activar o desactivar la función HDMI Overlays. Utilice las flechas para seleccionar una opción y oprima el botón de reproducción para confirmar.
Información en pantallaEn el modelo Pocket Cinema Camera se pueden activar o desactivar las guías de encuadre independientemente de si estas aparecen en la imagen transmitida mediante la salida HDMI. Por ejemplo, podría ser necesario verlas en la pantalla de la cámara sin que aparezcan en la señal emitida.
285Menú de ajustes

Los ajustes para las guías de encuadre en el modelo Blackmagic Pocket Cinema Camera permiten visualizarlas en la pantalla integrada y en las imágenes transmitidas a través de la salida HDMI.
Guías de encuadreEn el modelo Pocket Cinema Camera, es posible escoger diferentes tipos de guías de encuadre en la pantalla integraday en las imágenes transmitidas a través de la salida HDMI. En el modelo Blackmagic Micro Cinema Camera, las guías de encuadre pueden verse en la imagen transmitida mediante la salida HDMI o para señales compuestas. Estas incluyen relaciones de aspecto para distintos estándares de cine, televisión e Internet, además de una cuadrícula de 3x3 (regla de los tercios) para mejorar la composición. Seleccione la alternativa deseada mediante las flechas de la opción Frame Guides. Esta se encuentra en el menú Monitoring.
HDTV: Muestra las zonas seguras de la imagen dentro de una relación de aspecto de 1.78:1 compatible con pantallas de equipos informáticos y televisores de alta definición cuya relación es de 16:9.
4:3: Muestra una relación de aspecto 4:3 compatible con pantallas de televisores SD, o facilita el encuadre al utilizar adaptadores anamórficos 2x.
2.35:1, 2.39:1 y 2.40:1: Muestra la relación de aspecto compatible con la presentación anamórfica o de pantalla ancha que se utiliza en el cine. Las tres opciones varían ligeramente según los cambios que se han producido en los estándares cinematográficos con el paso del tiempo. El estándar 2.39:1 es uno de los más usados en la actualidad.
1.85:1: Muestra otra relación de aspecto para pantalla ancha muy común en la industria del cine. El ancho es levemente mayor que en los televisores de alta definición con una relación de 1.78:1, aunque no alcanza la medida del formato 2.39:1.
Tercios: La opción Thirds muestra una cuadrícula con dos líneas verticales y horizontales situadas en cada tercio de la imagen. Esta es una herramienta sumamente conveniente para componer planos. Por ejemplo, el ojo humano usualmente detecta el movimiento cerca de los puntos donde se intersectan las líneas, y por ello resulta de gran utilidad para situar centros de interés en aquellas zonas. Por lo general, el horizonte de visión del actor se ubica en el tercio superior de la pantalla, de manera que es posible utilizar esta sección horizontal como guía para el encuadre. La cuadrícula permite a su vez mantener la consistencia entre las distintas tomas.
Deslice el menú para ver más opciones de configuración.
286Menú de ajustes

Opacidad: Las relaciones de aspecto se marcan como franjas horizontales superpuestas a la imagen en la parte superior e inferior de la pantalla táctil. Para cambiar la opacidad, modifique el porcentaje en la opción Guide Opacity. Seleccione la opción 100% a fin de que las guías presenten un color oscuro definido. De forma alternativa, para obtener el máximo grado de transparencia, ajuste la opacidad al 25%.
Estas guías constituyen una herramienta útil para componer tomas según diferentes relaciones de aspecto utilizadas en la industria del cine y la televisión, p. ej. 2.39:1, tal como se indicó anteriormente.
Opciones de control remotoEn el modelo Blackmagic Micro Cinema Camera, la opción Remote permite configurar los canales S.Bus y PWM conectados al puerto de expansión.
Menú Remote en el modelo Micro Cinema Camera
PWMLos transmisores y receptores analógicos radiocontrolados se utilizan generalmente en la técnica del aeromodelismo, aunque también pueden emplearse para controlar el modelo Blackmagic Micro Cinema Camera a distancia.
287Menú de ajustes

Las cuatro entradas PWM analógicas en el cable de expansión permiten asignar funciones de la cámara a los distintos botones del control remoto. Al mover los diales, palancas e interruptores en el controlador, se transmiten señales a través de dichos canales de radio que pueden asignarse a cuatro funciones distintas en el menú de ajustes. Es una opción accesible y eficaz para controlar la cámara en forma remota. Incluso es posible generar señales PWM personalizadas desde tarjetas Alduino o Raspberry Pi para controlar la unidad.
S.BusCuando se necesitan más de cuatro canales, es posible recurrir a un sistema S.Bus, desarrollado por Futaba, o bien controladores integrados.
El protocolo S.Bus utiliza una conexión en el cable de expansión para controlar hasta 18 canales que pueden asignarse a diferentes funciones. Generalmente, los receptores y los descodificadores S.Bus se emplean para dirigir aviones y helicópteros utilizados en la práctica del aeromodelismo, y se encuentran disponibles en las principales tiendas especializadas.
Asignación de funciones a los canales S.BusAl controlar la cámara mediante un receptor S.Bus, el menú Remote ofrece la posibilidad de asignar las siguientes funciones a canales individuales:
� Inicio/detención de la grabación
� Diafragma
� Enfoque
� Enfoque automático
� Zoom
� ISO
� Ángulo de obturadoración
� Balance de blancos
� Intensidad del audio
� Frecuencia de imagen
� Códec
Para ello, basta con seleccionar el parámetro que desea controlar y asignarle un canal disponible utilizando los botones direccionales y el botón SET.
Los transmisores de radio estándar compatibles con el protocolo S.Bus generalmente se encuentran configurados con una serie de ajustes de control integrados en la salida. De este modo, es posible asignar funciones de la cámara a canales individuales S.Bus, a fin de controlarla en forma remota. Asimismo, este protocolo puede emplearse para desarrollar soluciones de control personalizadas.
Desarrollar controles personalizadosSi desea desarrollar sus propias soluciones de control para el modelo Blackmagic Micro Cinema Camera, puede utilizar la entrada S.Bus en el cable de expansión para acceder a las funciones disponibles.
Al enviar comandos a la cámara mediante el puerto S.Bus, los valores deben estar entre 44 y 212, a fin de que el dispositivo pueda interpretar las órdenes. Si se emplea un transmisor radiocontrol, la posición neutra o el valor medio se considera 128.
El modo en el que los comandos específicos son enviados a la cámara dependerá de cómo han sido asignadas las funciones de la misma en el controlador.
Hay dos modos para realizar esto.
El primero establece los ajustes en rangos específicos de la entrada, por lo que enviar un valor dentro del mismo activará una función en particular.
288Menú de ajustes

Por ejemplo, los ajustes para el número f en un objetivo con apertura del diafragma entre f1.8 y f22 se distribuirán entre los valores 44 y 212, de manera que, entre el rango 44 y 51, la apertura del objetivo será de f1.8. Los valores continuarán a lo largo de todo el rango, por lo que al enviar un comando entre 206 y 212 se seleccionará la máxima apertura f22. Los cambios en el zoom y el enfoque se controlan de la misma manera.
f1.8 f2 f2.8 f4 f5.6 f8 f11 f16 f22
44 - 61 62 - 79 80 - 97 98 - 115 116 - 133 134 - 151 152 - 169 170 - 197 198 - 212
El segundo modo registra cualquier cambio desde el valor medio (128) hasta uno por encima o debajo del mismo, y vuelve al punto neutro. La cámara considerará esto como una señal válida para aumentar o disminuir los ajustes asignados. Funciones tales como activar la grabación, el enfoque automático, la ganancia, la velocidad de obturación, el balance de blancos y la frecuencia de imagen se basan en este tipo de control.
Es posible asignarlas a controles tales como una palanca de mando que permite volver al punto medio después de cada movimiento hacia arriba o abajo. En este caso, el valor 44 representará la posición más baja de la palanca, mientras que el 212 será la más alta. Por su parte, los puntos medios tendrán asignado un valor de 128.
Máximo 212
Medio 128
Mínimo 44
Por ejemplo, si los ajustes de ganancia se asignan a una palanca de mando, cada vez que esta se mueva hacia arriba, después volverá al punto neutro en el centro. De este modo, la cámara incrementará este valor en uno, es decir de 0 dB a 6 dB.
Asimismo, es posible emplear otro tipo de controlador para enviar la misma información en forma numérica. En este caso, será necesario transmitir a la cámara el valor medio, 128, uno por encima, como 212, y de nuevo 128. El dispositivo registrará esta orden como un incremento y modificará la ganancia de 0 dB a 6 dB.
El modo de transmitir los comandos a la cámara dependerá del sistema de control empleado por el usuario y de las funciones que este desea asignarle. Este tipo de controles con resorte que regresan al punto neutro son muy comunes en los transmisores con radio control empleados en drones y en la práctica del aeromodelismo.
Los sistemas de control remoto desarrollados por Futaba permiten ajustar de forma precisa algunos parámetros a los diales con rotación o a las palancas analógicas, mientras que otros será mejor asignarlos a los interruptores.
Indicadores en pantallaLas cámaras de Blackmagic cuentan con diversos indicadores que muestran el tiempo de grabación restante, el histograma de la señal y los picos de audio para facilitar el ajuste de la exposición y evitar que se produzcan distorsiones en el sonido.
SUGERENCIA: Consulte el apartado correspondiente al puerto y cable de expansión en el modelo Blackmagic Micro Cinema Camera para obtener más información al respecto.
289Menú de ajustes

También es posible ver u ocultar los indicadores seleccionando Meters en el panel de opciones.
En el modelo Blackmagic Micro Cinema Camera, esta opción se encuentra en el menú Monitoring. Utilice las flechas para seleccionar la opción deseada y oprima el botón de reproducción para confirmar.
Parámetros en pantalla y barra de estado en el modelo Blackmagic Cinema Camera
HistogramaEl histograma muestra la distribución de la luminancia en la imagen. La gráfica representa los diferentes tonos de gris, desde el negro puro a la izquierda hasta el blanco puro a la derecha. Manteniendo la señal entre estos límites, se conservan los detalles en las diferentes tonalidades y se evita la pérdida de los mismos en las partes más oscuras y brillantes de la imagen.
Tiempo de grabación restanteEl indicador del tiempo de grabación restante permite ver la capacidad disponible en la tarjeta SD. Dicho valor se indica en horas y minutos, y varía según la frecuencia de imagen y el formato seleccionado, p. ej. ProRes 422 HQ a 24 f/s. Asimismo, el tiempo restante se calcula automáticamente al cambiar cualquiera de estos parámetros. El indicador se enciende de color rojo cuando quedan aproximadamente 5 minutos y parpadea en forma intermitente cuando el tiempo de grabación restante es menos de 2 minutos.
Nivel del audioEstos medidores muestran la intensidad del audio en los canales 1 y 2 al utilizar el micrófono interno o conectar equipos externos. Este parámetro se mide en dBFS (decibeles a escala completa) y, al alcanzar su nivel máximo, se enciende un indicador que permanece iluminado brevemente. A fin de obtener una calidad de sonido óptima, ajuste el nivel del audio a una intensidad promedio de –12 dB. Si dicho valor se supera, el indicador se encenderá de color rojo para indicar que el audio está distorsionado.
En el modelo Blackmagic Micro Cinema Camera, la barra de estado y los vúmetros en pantalla pueden visualizarse en las imágenes transmitidas mediante la salida HDMI o para señales compuestas.
290Menú de ajustes

Para lograr una exposición correcta, abra o cierre el diafragma de modo que la curva del histograma descienda gradualmente hasta tocar el eje horizontal de la gráfica. Si se observa una línea vertical, significa que se están perdiendo detalles en las zonas más claras u oscuras de la imagen.
A fin de obtener una calidad de sonido óptima, ajuste el nivel del audio a una intensidad media de – 12dB.
Modificación de ajustesEl modelo Blackmagic Pocket Cinema Camera permite controlar electrónicamente la apertura y el enfoque automático del objetivo. El indicador de enfoque genera un borde verde alrededor de las partes más nítidas de la imagen para facilitar el enfoque. Este se ve en la pantalla LCD y en la señal HDMI transmitida cuando la función Overlays está activada, pero no afecta a las imágenes grabadas.
Botón IRISAl utilizar el rango dinámico en el modo Video, presione este botón una vez para establecer un valor de exposición promedio según las partes más claras y oscuras de la imagen. Al emplearlo en el modo Film, púlselo para ajustar la exposición según las zonas más brillantes de la imagen.
En el modelo Blackmagic Micro Cinema Camera, es posible ajustar la apertura del objetivo manualmente presionando los botones de avance y retroceso. Por su parte, en el modelo Blackmagic Pocket Cinema Camera, presione los botones direccionales (izquierda/derecha) en el panel trasero.
En el modelo Blackmagic Pocket Cinema Camera, presione el botón IRIS y luego utilice las flechas (arriba/abajo) para ajustar la apertura del diafragma.
OK
MENU
IRIS FOCUS
NOTA: Cabe destacar que, aunque la mayoría de los objetivos brinda la posibilidad de ajustar el enfoque electrónicamente, algunos también permiten modificarlo en forma manual, de manera que es importante asegurarse de seleccionar el modo automático.
291Menú de ajustes

Botón FOCUSAl utilizar un objetivo compatible con el modelo Blackmagic Pocket Cinema Camera o las versiones con montura EF, presione este botón una vez para acceder a la función de enfoque automático. Púlselo dos veces rápidamente para activar el indicador de enfoque.
Al emplear un objetivo manual, presione el botón FOCUS una vez para activar el indicador de enfoque.
Presione el botón FOCUS una vez para activar el indicador de enfoque
Enfoque mediante acercamiento de la imagenEn el modelo Blackmagic Pocket Cinema Camera, presione el botón OK dos veces para acercar la imagen y ajustar el enfoque a una escala 1:1. Púlselo dos veces para alejar la imagen.
Estabilizador de imagenLos modelos Blackmagic Pocket Cinema Camera y Blackmagic Micro Cinema Camera son compatibles con la función de estabilización de imágenes (IS) disponible en muchos objetivos activos. Simplemente active el estabilizador para aprovechar esta prestación. Si el objetivo permite seleccionar el modo de estabilización, elija la opción adecuada para imágenes fijas o en movimiento.
Barra de estadoLos ajustes seleccionados se indican en una barra que aparece a lo largo de la pantalla y brinda un resumen de los parámetros de la cámara.
Indicador de la bateríaCuando el nivel de carga disminuye por debajo del 25 %, el ícono correspondiente se enciende de color rojo para advertir que la batería se está agotando.
OK
MENU
IRIS FOCUS
SUGERENCIA: Al usar la batería, la cámara sólo activará el estabilizador de imagen durante la grabación, dado que el objetivo utiliza energía adicional para dicha función. Cuando hay una fuente de alimentación externa conectada a la cámara, el estabilizador de imagen se activa cada vez que el interruptor en el objetivo se encuentre en la posición ON.
292Menú de ajustes

Indicadores de actividad SDLa barra de estado muestra información importante sobre el soporte de almacenamiento insertado en la cámara.
Puntos en movimiento La cámara está comprobando y preparando las unidades.
No Card No se detecta ninguna tarjeta en la cámara.
Ready La cámara está lista para grabar.
Ícono rojo La cámara está grabando.
Ícono rojo parpadeando Se detectaron fotogramas omitidos.
Card Full La tarjeta SD no tiene más capacidad.
Modo de reproducción Muestra los íconos de reproducción, avance rápido y retroceso.
Código de tiempo Muestra la duración de los clips durante la grabación o al reproducirlos desde la tarjeta SD.
Asimismo, la siguiente información se indica en la parte inferior de la pantalla:
Histograma Esta gráfica muestra la distribución de la luminancia en la imagen.
Tiempo restante Indica el tiempo de grabación restante según los ajustes seleccionados.
Vúmetros Indican los picos en la señal de audio cuando dicha función está activada en el menú Monitoring.
1 Unidades de almacenamiento y estado de la grabación
2 Código de tiempo
3 Formato de grabación
4 Formato y frecuencia de imagen
5 Número f
6 Ajuste ISO
7 Ángulo de obturación
8 Balance de blancos
9 Indicador de la batería
10 Histograma
11 Tiempo restante
12 Vúmetros
1 2
10 11 12
3 4 5 6 7 8 9
293Menú de ajustes

Ingreso de metadatos
¿Qué es la claqueta virtual?En el modelo Blackmagic Pocket Cinema Camera, esta herramienta cumple diversos fines que incluyen el ingreso de metadatos mediante la función Slate (claqueta). Los metadatos se almacenan en los archivos grabados, a fin de que los programas de edición puedan acceder a ellos fácilmente.
Para usar la claqueta virtual:1 Presione el botón OK una vez para ver la claqueta. De forma alternativa, pulse MENU para
acceder al panel de opciones y seleccione la opción Metadata.
2 Utilice los botones direccionales para seleccionar el texto que desea modificar y presione el botón OK. Aparecerá un teclado en la pantalla. Utilice los botones direccionales para seleccionar caracteres en el teclado. Presione OK para confirmar en cada caso.
3 Una vez ingresada la información, seleccione la opción Save y presione OK para volver a la pantalla de metadatos.
4 Para que el número de escena o toma se incremente en forma automática, seleccione el ícono con la letra A rodeada por dos flechas y presione OK.
Al ingresar palabras clave en el campo Keywords, es posible utilizarlas como términos de búsqueda en la base de datos de la biblioteca. Esto puede ser particularmente útil en proyectos en los que se procesan grandes cantidades de material. El uso de dichas palabras reduce el número de clips analizados y permite ahorrar tiempo al editar.
Todos los metadatos son compatibles con los programas de edición más conocidos, p. ej. Final Cut Pro X y DaVinci Resolve.
La función Slate permite incluir metadatos en el clip para utilizarlos durante la etapa de posproducción.
Pulse el ícono de incremento automático para que el número de escena o toma aumente automáticamente.
294Ingreso de metadatos

DaVinci ResolveLa captura de imágenes con las cámaras de Blackmagic Design es solo una parte del proceso para crear contenidos televisivos o cinematográficos. El respaldo y la organización del material grabado, la edición, el etalonaje y la codificación de los archivos finales son etapas que también cobran vital importancia. Los modelos compactos incluyen una versión de DaVinci Resolve tanto para sistemas operativos Mac OS X como Windows. De este modo, el programa brinda una solución integral para el rodaje y la posproducción.
Después de insertar una tarjeta SD en el equipo informático, se puede utilizar la herramienta de clonación que ofrece DaVinci Resolve en el módulo Medios, a fin de crear respaldos del material grabado durante la filmación. Esto resulta de suma utilidad, ya que los archivos digitales son susceptibles de sufrir daños o presentar fallas. Sin embargo, contar con copias de seguridad previene la pérdida de las imágenes. Una vez finalizado este procedimiento, es posible agregar los clips al panel multimedia para editarlos, etalonarlos y aplicar los retoques finales sin salir de la aplicación.
El programa se utiliza en la mayoría de los grandes éxitos cinematográficos y ofrece mucho más que un simple sistema de edición no lineal, dado que cuenta con tecnología de vanguardia que permite obtener imágenes de calidad extraordinaria. El usuario puede sacar provecho de esta funcionalidad para editar y etalonar toda clase de proyectos.
A continuación, se proporciona información sobre cómo utilizar DaVinci Resolve para procesar los archivos grabados con las cámaras. El programa es revolucionario y contiene muchas más funciones de las que se aprecian en la interfaz a primera vista. Para obtener más información sobre el uso de DaVinci Resolve, consulte el manual de instrucciones en formato PDF incluido en el disco que viene con el programa. Asimismo, es posible encontrar diversos recursos en Internet que muestran cómo utilizar las distintas funciones.
NOTA: Recomendamos utilizar la última versión de DaVinci Resolve para lograr un procesamiento cromático adecuado en clips grabados con cámaras Blackmagic Design. Por ejemplo, DaVinci Resolve 14 o las versiones posteriores del programa permiten garantizar la exactitud del color para todas las unidades.
295DaVinci Resolve

Importar clips Para comenzar a editar clips, primero es necesario agregarlos al Panel multimedia.
1 Ejecute DaVinci Resolve. Si abre el programa por primera vez, espere a que aparezca el Organizador de proyectos y luego haga doble clic sobre el primer recuadro denominado Proyecto sin nombre.
Si se activó el entorno para múltiples usuarios en versiones anteriores del programa, aparecerá la ventana de inicio de sesión. Haga doble clic en el ícono del usuario correspondiente para iniciar la sesión. Para añadir un nuevo usuario, haga clic en el botón Crear usuario situado en la parte inferior izquierda de la ventana de inicio de sesión a fin de crear un usuario nuevo. Introduzca el nombre y luego haga clic en Aceptar.
A continuación, haga doble clic sobre el ícono del usuario para acceder al Organizador de proyectos. Seleccione la opción Proyecto nuevo, asigne un nombre para identificar el proyecto y luego haga clic en Crear. De esta forma, el proyecto se añade al Organizador de proyectos. Haga doble clic en un proyecto para abrirlo.
2 Verá el módulo Medios con el panel Explorador multimedia en la parte superior izquierda de la interfaz. Este último muestra todas las carpetas desde las cuales se pueden arrastrar clips al panel multimedia.
3 Si la carpeta no aparece en la biblioteca, deberá agregarla manualmente. Para ello, haga clic con el botón derecho sobre el área de trabajo del Explorador multimedia, elija una unidad o carpeta y haga clic en Guardar.
4 En el Explorador multimedia, haga clic en la carpeta añadida. A continuación, simplemente arrastre los clips desde la carpeta al Panel multimedia. Si los ajustes del proyecto son distintos a los del clip, aparecerá un mensaje preguntándole si desea mantener la configuración o modificarla para que estos coincidan con los del clip. Para comenzar rápidamente, haga clic en Cambiar. De esta forma, los parámetros del proyecto serán iguales a los del clip.
Para importar clips, basta con arrastrarlos desde el Explorador multimedia al Panel multimedia. También es posible hacerlo desde el escritorio.
Archivos RAWCuando se importan archivos RAW por primera vez, DaVinci Resolve decodifica la información del sensor incluida en dichos archivos mediante el índice ISO, el balance de blancos y los ajustes de tinte utilizados por la cámara durante la grabación. Si el usuario está satisfecho con los parámetros, se puede comenzar con el proceso de etalonaje.
Una de las grandes ventajas del formato RAW es que no se depende de dichos ajustes.
296DaVinci Resolve

La variedad de opciones disponibles en esta etapa implica que, con el trascurso del tiempo, puede desarrollar su propia dinámica de trabajo. Al experimentar con los ajustes RAW de los clips, se tiene una idea de lo extraordinario y flexible que resulta este formato.
Ajustes RAW del clipUna vez que se añaden los clips RAW al panel multimedia, basta con arrastrarlos a la línea de tiempo en el módulo Edición, y luego realizar los ajustes necesarios en el módulo Color.
Para realizar cambios individuales a los ajustes RAW de un clip en particular:
1 Abra el módulo Edición, arrastre los clips seleccionados y agréguelos a una línea de tiempo nueva.
2 Abra el módulo Color y haga clic en el ícono de la cámara para abrir los distintos ajustes RAW.
3 Seleccione la opción Clip en el menú desplegable Modo.
Seleccione la opción Clip en el menú desplegable Modo para modificar los ajustes RAW en clips individuales.
Los clips en formato RAW brindan una máxima flexibilidad en la etapa de posproducción. Por ejemplo, a pesar de que los archivos ProRes convierten la información del sensor en los códecs correspondientes, los clips RAW mantienen los datos sin modificarlos. Esto brinda la posibilidad de realizar ajustes, por ejemplo el balance de blancos y el índice ISO, como si se estuvieran cambiando los parámetros originales de la cámara. Asimismo, este formato preserva más información sobre las diferentes tonalidades dentro de las luces y sombras, lo cual resulta útil para recuperar detalles, como ser en un cielo sobreexpuesto o en áreas oscuras de la imagen.
Es recomendable grabar en formato RAW si se intenta lograr la mejor calidad posible, o para tomas que presentan cambios abruptos entre luces y sombras, y se necesita ajustar el color de dichas regiones lo más posible.
Los archivos RAW pueden ser de gran tamaño y requieren procesadores de mayor capacidad, aunque DaVinci brinda la posibilidad de crear automáticamente archivos proxy que facilitan la reproducción en tiempo real en el equipo informático. Para obtener más información sobre cómo aprovechar las prestaciones de este formato, consulte el manual de usuario de DaVinci Resolve.
297DaVinci Resolve

Ajustes RAW del proyectoSi necesita modificar un ajuste común a todos los clips, por ejemplo, el balance de blancos o la sensibilidad ISO, es posible configurarlos para que utilicen los ajustes RAW del proyecto y realizar cambios a dichos parámetros.
Para configurar los ajustes RAW del proyecto:
1 Abra el menú Archivo y luego seleccione Configuración del proyecto.
2 En el panel Ajustes RAW, en la esquina superior derecha se muestra un menú para seleccionar uno de los formatos correspondientes a una cámara. Seleccione la opción CinemaDNG. Al agregar por primera vez un clip RAW grabado con una cámara de Blackmagic Design a la línea de tiempo, el formato predeterminado es CinemaDNG.
3 Seleccione la opción Proyecto en el menú desplegable Modo.
4 Seleccione la opción Personalizado para el balance de blancos.
5 Seleccione Blackmagic Design para el espacio cromático. La opción Blackmagic Design Film en el menú Gamma se selecciona automáticamente.
Ahora es posible configurar los diversos ajustes de la cámara para todos los clips en la línea de tiempo.
Consulte el manual de usuario de DaVinci Resolve para obtener una descripción completa de todos los ajustes RAW disponibles.
Editar clips Una vez que los clips se encuentran en el Panel multimedia, seleccione el módulo Edición
para comenzar a editarlos.
1 En primer lugar, deberá crear una línea de tiempo nueva. Haga clic con el botón derecho en cualquier parte del Panel multimedia. Seleccione la opción Línea de tiempo y luego haga clic en Crear línea de tiempo. En el cuadro de diálogo que aparece, haga clic en el botón Crear.
Para comenzar a editar un clip, primero deberá crear una línea de tiempo. Esta es la plataforma donde se realizan todos los cambios.
2 A continuación, haga doble clic sobre cualquier clip del Panel multimedia para abrirlo en el visor de medios originales. Mueva el cabezal de reproducción hacia la izquierda o la derecha hasta encontrar el fotograma que quiera utilizar como comienzo del clip. Marque un punto de entrada presionando la tecla I. Repita el procedimiento para marcar el fotograma final presionando la tecla O.
3 En la línea de tiempo, coloque el cabezal de reproducción en la posición donde desea insertar el clip.
4 Para insertar el clip, haga clic dentro del visor de medios originales y luego arrastre el puntero del ratón hasta el visor de líneas de tiempo. Aparecerá una lista de opciones donde podrá seleccionar el tipo de edición que desea realizar.
298DaVinci Resolve

El clip se insertará en la línea de tiempo mediante el modo de edición seleccionado. En el manual del programa se describe cada modo y la forma de utilizarlo.
Una forma más rápida de agregar clips es arrastrándolos desde el panel multimedia directamente a la línea de tiempo, donde podrá marcar puntos de entrada y salida, cambiar el orden de los clips y probar diferentes efectos, entre otras opciones. De este modo, la línea de tiempo se utiliza en forma similar a la paleta de un artista.
El módulo Edición permite recortar clips, cambiar su posición en la secuencia y agregar transiciones mediante el editor de líneas de tiempo.
Recortar clipsAl editar los clips, es posible que necesite cortarlos para incluir solamente imágenes específicas en cada toma. Existen varias formas de lograr este objetivo, pero la más sencilla es ajustar los puntos de entrada y salida en la línea de tiempo.
1 Después de agregar clips a la línea de tiempo, sitúe el puntero del ratón sobre el comienzo de un clip. Este asumirá la forma de un ícono de recorte.
2 Cuando este aparezca, haga clic en el comienzo del clip y arrástrelo hacia la izquierda o la derecha para modificar el punto de entrada. Observe la imagen en el visor de líneas de tiempo para determinar el punto de edición.
3 Haga clic al final del clip y arrástrelo para modificar el punto de salida.
El control para acercar o alejar la imagen se encuentra encima de la línea de tiempo, a la derecha de las funciones que están centradas dentro de la barra de herramientas. Puede moverse hacia la izquierda o la derecha para acercar o alejar la imagen y realizar ajustes con mayor precisión.
Para recortar clips, arrastre los puntos de entrada y salida hacia la izquierda o la derecha. Pulse el botón Arrastrar cabezal en la barra de herramientas para activar o desactivar dicha función.
299DaVinci Resolve

Asimismo, esta función puede resultar conveniente para evitar que queden espacios entre los clips. Sin embargo, se recomienda desactivarla para obtener una mayor precisión. Presione la tecla N para activar o desactivar esta función rápidamente.
Asignar teclas de acceso rápidoSi está acostumbrado a utilizar teclas de acceso rápido en otros programas de edición, puede configurar DaVinci Resolve de la misma manera. Igualmente, es posible crear combinaciones personalizadas a fin de agilizar y optimizar las dinámicas de trabajo.
Para asignar una combinación de teclas a una determinada función, siga los pasos descritos a continuación:
1 Abra el menú Preferencias en DaVinci Resolve, haga clic sobre la opción Usuario en la parte superior y seleccione Asignación de teclas.
2 Seleccione la función que desea modificar en la lista de categorías proporcionada. Por ejemplo, las funciones Cortar y Pegar se encuentran dentro de la opción Edición.
3 Haga clic en la función para resaltar la combinación de teclas y luego doble clic sobre esta para modificarla.
4 Presione la nueva combinación de acceso rápido. Si comete un error, puede revertir los cambios.
5 Haga clic en Guardar para confirmar la nueva combinación.
Desde el menú desplegable Según, escoja uno de los programas de edición disponibles para emplear dichas combinaciones de teclas.
300DaVinci Resolve

Agregar transicionesUna transición es un efecto utilizado para pasar de un clip a otro de forma más agradable y evitar saltos de imagen. Estos recursos incluyen fundidos, cortinillas y encadenados, entre otras opciones, y pueden darle un toque especial al material editado. También es posible agregar una transición al final de un clip, por ejemplo, para crear un fundido en negro con rapidez y facilidad.
El panel de transiciones contiene diferentes tipos de efectos.
Para agregar una transición entre dos clips, siga los pasos descritos a continuación:
1 Compruebe que los dos clips editados se encuentren juntos en la línea de tiempo. Haga clic en el botón Biblioteca de efectos de la barra de herramientas situada en la parte superior del módulo Edición y asegúrese de que el panel Herramientas esté abierto.
2 Haga clic en Fundido encadenado, arrastre la transición a la línea de tiempo y sitúe el puntero del ratón sobre el punto de edición entre dos clips. Se resaltará el final del primer clip y el comienzo del segundo. Suelte la transición entre los dos clips. Es importante que ambos clips contengan fotogramas antes y después de los puntos de edición, a fin de que haya espacio suficiente para la transición.
De este modo, se crea una transición agradable entre los dos clips, cuya duración puede ajustarse mediante la función de recorte. Sitúe el puntero del ratón sobre el comienzo o el final de la transición hasta ver el ícono de recorte y luego arrástrelo hacia la izquierda o la derecha.
Arrastre una transición y colóquela entre dos clips contiguos.
301DaVinci Resolve

Agregar títulosLos títulos pueden agregarse a cualquier pista de video de la misma forma en que se añade un clip. Si no hay más pistas disponibles, haga clic con el botón derecho sobre el nombre de una pista existente y seleccione la opción Agregar pista para crear una.
Para crear un título, siga los pasos descritos a continuación:
1 En la parte media del cuadro de herramientas en la biblioteca de efectos situada debajo del panel multimedia, verá la opción Títulos que permite generar títulos. Utilice la barra de desplazamiento para acceder a otras opciones.
2 Arrastre una de ellas a la pista de video vacía situada encima del clip en el cual desea que aparezca dicho título. También es posible arrastrar el texto hasta una posición contigua al clip en la pista Video 1 para que aparezca sobre un fondo negro. Asegúrese de colocar el cabezal de reproducción sobre el título para verlo.
3 Haga doble clic en el clip correspondiente al título para abrir el panel Inspector donde se muestran los diferentes ajustes de este elemento. Introduzca el título en el campo Texto.
Es posible elegir distintos tipos de fuentes y cambiar la apariencia del título modificando varios parámetros, p. ej. el color, el tamaño, la alineación y la posición. También se pueden agregar transiciones entre títulos de la misma manera en que se añaden a los clips.
Seleccione un tipo de título en el panel Títulos y arrástrelo a una pista vacía.
Etalonaje Después de editar la secuencia de clips, es necesario ajustar el color. En general, esta etapa se realiza a continuación de la edición a fin de mantener una apariencia consistente. Sin embargo, una de las ventajas que ofrece DaVinci Resolve es poder alternar entre los módulos de edición y etalonaje para realizar modificaciones específicas y descubrir nuevas opciones creativas.
El módulo Color brinda control absoluto sobre la apariencia de los distintos clips.
302DaVinci Resolve

Para comenzar, haga clic en el módulo Color a fin de acceder a las opciones de etalonaje.
Verá los círculos cromáticos, el panel de curvas y las herramientas para correcciones generales, así como los paneles de nodos y vista previa. No se sienta abrumado por la enorme cantidad de funciones que aparecen en la interfaz. Estas han sido diseñadas para ayudarle a lograr que las imágenes tengan una apariencia extraordinaria. El manual del programa brinda una descripción de las distintas herramientas y muestra cómo utilizarlas en pasos sencillos. Aprenderá las mismas técnicas que los profesionales emplean en los mejores estudios de posproducción.
Generalmente, el primer paso es mejorar las zonas más claras y oscuras de la imagen, así como los tonos intermedios. Esto se logra modificando los parámetros Lift, Gamma y Gain. De este modo, se obtienen imágenes excepcionalmente nítidas y uniformes que sirven como punto de partida para comenzar a crear la apariencia de la película.
Representaciones gráficas La mayoría de los coloristas toman decisiones creativas sobre el ajuste cromático con base en la carga emotiva y la apariencia que desean proyectar, y luego trabajan con las imágenes en un monitor a fin de lograr el resultado deseado. Observar objetos de uso cotidiano y analizar la interacción entre diferentes tipos de luz puede servir de inspiración para sacarle el mayor provecho al material.
La gráfica de componentes cromáticos permite ajustar con precisión las luces, las sombras y los tonos intermedios.
Los círculos cromáticos Lift, Gamma, Gain y Offset permiten controlar con precisión el balance de colores y tonos en los distintos clips. Para ajustar cada área tonal en forma similar, deslice el dial situado debajo de los círculos cromáticos hacia la izquierda o la derecha
En forma alternativa, es posible etalonar tomas mediante las representaciones gráficas que ofrece DaVinci Resolve. Al hacer clic en el penúltimo botón de la barra de herramientas del panel, podrá acceder a esta función para un clip en particular. También tendrá la opción de ver cuatro tipos de representaciones: forma de onda, gráfica de crominancia, vectorscopio e histograma. Estos indicadores permiten monitorizar el balance tonal y comprobar los niveles de contraste para evitar oscurecer demasiado las sombras o perder detalles en las zonas más claras de la imagen. Asimismo, brindan la posibilidad de detectar cualquier dominante cromática.
303DaVinci Resolve

En forma predeterminada, el panel de círculos cromáticos muestra los controles Lift, Gamma y Gain como barras. Estos parámetros generalmente constituyen las correcciones primarias y se asemejan a los controles que ofrecen otras aplicaciones para realizar ajustes cromáticos y de contraste. A fin de lograr un control más preciso de cada color al utilizar el ratón, es posible cambiar los círculos cromáticos a barras que permiten realizar ajustes en cada canal independientemente para las sombras, los tonos intermedios y las luces. Basta con seleccionar la opción Barras de ajustes primarios en el menú desplegable que aparece cerca de la esquina superior derecha de la ventana de círculos cromáticos.
1 Ajuste de sombras Una vez seleccionado un clip en la línea de tiempo del módulo Color, haga clic en el dial Lift situado debajo del primer círculo cromático. Muévalo hacia la izquierda o la derecha y preste atención a los cambios que ocurren en la imagen. Podrá observar cómo aumenta y disminuye el brillo de las zonas oscuras.
Ajústelas según el tono que mejor se adapte a los requerimientos del proyecto. Si disminuye demasiado este parámetro, perderá detalles en las sombras. En cualquier caso, puede utilizar la gráfica de crominancia para evitar este inconveniente. La posición ideal para las sombras en la representación de la señal es justo por encima de la línea inferior.
2 Ajuste de luces Haga clic en el dial Gain y deslícelo hacia la izquierda o la derecha. De este modo, puede ajustar las zonas más claras de las imágenes, las cuales se muestran en la parte superior de la gráfica de crominancia. Si desea obtener una toma muy iluminada, las luces deben situarse justo por debajo de la línea superior de la gráfica correspondiente a la onda de la señal. Si superan este límite, se perderán detalles.
3 Ajuste de tonos intermedios Haga clic en el dial Gamma situado debajo del círculo cromático y deslícelo hacia la izquierda o la derecha. A medida que aumenta la intensidad, notará que el brillo de la imagen se incrementa. Asimismo, podrá ver que la sección central de la onda cambia al realizar los ajustes. Esta franja representa los tonos intermedios del clip y su posición óptima generalmente se encuentra entre el 50 y 70 % en la representación gráfica correspondiente a la onda de la señal. No obstante, este valor puede ser subjetivo según la apariencia que desee proyectar y las condiciones de iluminación del clip.
Asimismo, es posible utilizar el panel de curvas para realizar correcciones de color primarias. Basta con hacer clic sobre las líneas diagonales en las gráficas del panel Curvas y arrastrarlas hacia arriba o abajo para modificar el contraste general de los canales rojo, verde y azul en diferentes áreas cromáticas de la imagen. Es importante ajustar los puntos situados en el tercio superior, intermedio e inferior de la curva.
Consulte el manual de DaVinci Resolve para obtener información adicional sobre formas alternativas de realizar correcciones primarias.
El panel Curvas es una herramienta que permite realizar correcciones primarias o realzar áreas específicas de un clip al emplear Power Windows
304DaVinci Resolve

Correcciones secundariasSi desea modificar una parte específica en una toma, debe utilizar correcciones secundarias. Los ajustes realizados hasta el momento mediante los círculos cromáticos y los diales correspondientes a luces, tonos intermedios y sombras se aplican a toda la imagen en forma simultánea y se denominan «correcciones primarias».
Sin embargo, en caso de que sea necesario alterar áreas particulares, las correcciones secundarias son la herramienta ideal, por ejemplo, si desea perfeccionar el color del césped o intensificar el color azul del cielo en una escena. Mediante esta prestación, es posible seleccionar una sección de la imagen y modificarla sin afectar las áreas restantes. La estructura nodal permite agrupar varias correcciones secundarias, a fin de continuar ajustando partes específicas de una imagen hasta obtener el resultado deseado. Incluso pueden utilizarse Power Windows y la función de seguimiento para aplicar los cambios a los objetos en movimiento.
Ajuste de colores específicosCon frecuencia necesitará realzar un color particular dentro de un clip, como el césped al borde de una carretera o el color azul del cielo, o quizá requiera modificar la tonalidad de un objeto específico para captar la atención del público. La herramienta Colores específicos (HSL) permite cumplir con este cometido en forma sencilla.
La herramienta Colores específicos (HSL) permite seleccionar un color determinado en la imagen y resulta bastante útil para resaltar ciertas zonas, intensificar el contraste o dirigir la atención del público hacia determinadas áreas del plano.
Para ajustar un color específico, siga los pasos descritos a continuación:
1 Añada un nodo en serie.
2 Abra el panel Colores específicos y compruebe que el selector, identificado con el ícono de un cuentagotas, esté seleccionado.
3 Haga clic en el color dentro del clip que desea modificar.
4 Por lo general, deberá realizar algunos ajustes para atenuar los bordes de la selección y limitar el área designada únicamente al color deseado. Haga clic en la opción Destacar para ver la sección marcada.
5 Ajuste el control Ancho en la ventana de matices para ampliar o reducir el área seleccionada.
Ensaye diferentes valores en los parámetros Máximo, Mínimo y Atenuación para comprobar distintas maneras en las que es posible mejorar el área seleccionada. Ahora puede modificar el color elegido mediante las esferas de ajustes cromáticos de la superficie de control o el panel de curvas en el programa.
Es posible que en algunos casos los cambios se extiendan a zonas de la toma que no se desean afectar. Para solucionar este inconveniente, puede crear una Power Window a fin de aislar dichas partes. Basta con determinar sus dimensiones de manera que solo se incluya el área de color requerida. En caso de que la porción seleccionada se mueva dentro de la toma, la función de seguimiento permite que los cambios se mantengan sin importar su posición.
305DaVinci Resolve

Creación de Power WindowsLas Power Windows son una herramienta para correcciones secundarias sumamente útil que permite aislar zonas específicas de un clip. No es necesario que dichas áreas sean estáticas, dado que también se puede realizar un seguimiento según el movimiento de la cámara (horizontal, vertical o giratorio) y de los objetos.
Utilice Power Windows para aislar las áreas de la imagen que no deben verse afectadas por los ajustes secundarios realizados mediante la función Colores específicos (HSL).
Por ejemplo, es posible trazar una ventana alrededor de una persona, a fin de realizar cambios exclusivos en el color y contraste para dicho elemento, sin afectar las zonas adyacentes. Este tipo de ajustes pueden servir para captar la atención del público hacia áreas específicas.
Para agregar una Power Window a un clip, siga los pasos descritos a continuación:
1 Añada un nodo en serie.
2 Abra el panel Power Windows y seleccione una forma haciendo clic en el ícono correspondiente. La ventana aparecerá en el nodo con la forma elegida.
3 Para ajustar el tamaño, haga clic sobre los puntos azules y arrástrelos según corresponda. Los puntos de color rosa permiten atenuar los bordes. Si desea ajustar la posición de la ventana, haga clic en el punto central y delimite el área que desea aislar. Para girarla, utilice el punto que se encuentra unido al del centro.
Ahora puede ajustar el color de la imagen únicamente en el área seleccionada.
La herramienta Power Windows permite llevar a cabo correcciones secundarias en partes específicas de una imagen.
306DaVinci Resolve

Seguimiento de Power WindowsEs posible que la cámara, el objeto o el área seleccionada dentro de una toma esté en movimiento, de modo que, para garantizar que la ventana permanezca vinculada a la selección, es necesario utilizar la función de seguimiento de DaVinci Resolve. Este mecanismo analiza el desplazamiento horizontal, vertical o giratorio de la cámara o del objeto en el clip para sincronizar la viñeta con dicho movimiento. Si no se activa esta función, cabe la posibilidad de que los ajustes se separen del objetivo seleccionado y se proyecten de manera independiente.
La función Seguimiento permite seguir ciertos objetos o zonas de la imagen para que las Power Windows permanezcan vinculadas a estos.
Para realizar el seguimiento de una Power Window vinculada a un objeto en movimiento, siga los pasos descritos a continuación:
1 Cree un nodo en serie y agregue una Power Window.
2 Vaya al comienzo del clip y ajuste la posición y el tamaño de la ventana para resaltar únicamente el objeto deseado o una zona particular de la imagen.
3 Abra el panel Seguimiento. Marque las casillas Eje X, Eje Y, Zoom, Rotación o 3D según los patrones de movimiento en el clip.
4 Haga clic en la flecha de avance situada a la izquierda de las casillas de verificación. A continuación, DaVinci Resolve mostrará una serie de puntos de seguimiento en el clip y reproducirá los fotogramas restantes para analizar el movimiento. Una vez configurada esta función, la Power Window seguirá la trayectoria del movimiento en el clip.
En la mayoría de los casos, la función de seguimiento automático no presenta ningún problema. Sin embargo, en escenas complejas, es posible que algún objeto se atraviese en el área seleccionada e interrumpa o afecte esta operación. Este inconveniente puede resolverse manualmente utilizando el editor de fotogramas clave. Consulte el manual de DaVinci Resolve para obtener más información al respecto.
ComplementosAl realizar correcciones secundarias, también es posible agregar complementos OpenFX para crear apariencias interesantes en el módulo Color o efectos y transiciones innovadoras en el módulo Edición. Estos complementos pueden adquirirse o descargarse a través de distribuidores externos.
Una vez instalado un conjunto de complementos, es posible acceder a ellos desde el módulo Color abriendo el panel OpenFX situado a la derecha del editor de nodos. Basta con crear un nodo en serie y luego arrastrar el complemento al mismo. Modifique los parámetros en el panel adyacente si el complemento brinda esta posibilidad.
En el módulo Edición, es posible agregar transiciones y generadores de complementos a los clips abriendo el panel OpenFX en la biblioteca de efectos y arrastrando el elemento seleccionado al clip en la línea de tiempo.
307DaVinci Resolve

Los complementos OFX son una herramienta rápida y sencilla para crear apariencias innovadoras e interesantes.
Mezcla de audioMezcla de audio en el módulo Edición
Una vez editado y etalonado el proyecto, es posible comenzar con la mezcla de sonido. DaVinci Resolve cuenta con un excelente conjunto de funciones para editar, mezclar y masterizar el audio de un proyecto directamente desde el módulo Edición. Por su parte, el módulo Fairlight ofrece un entorno completo de posproducción de audio para proyectos que requieran herramientas más avanzadas. Si ya se encuentra familiarizado con el módulo Edición y desea conocer más sobre Fairlight, consulte directamente el siguiente apartado.
Agregar pistas de audio
Desde el módulo Edición, el programa permite agregar fácilmente pistas de audio adicionales si fuera necesario para crear una mezcla compleja con música y efectos sonoros. Esto puede resultar útil a la hora de separar los elementos del audio en pistas individuales, p. ej. voz, efectos y música.
Para añadir una pista de audio al módulo Edición:
1 Haga clic con el botón derecho junto al nombre de cualquier pista de audio en la línea de tiempo y seleccione la opción Agregar pista. A continuación, se añadirá una pista de audio al final de la lista. Por otro lado, es posible agregarla en un punto concreto. Para ello seleccione la opción Agregar pista y elija el lugar deseado en la lista de reproducción.
2 Elija el tipo de pista deseado, p. ej. estéreo, mono, 5.1 o adaptativo.
La nueva pista de audio aparecerá en la línea de tiempo.
Ajuste del volumen en la línea de tiempo
Cada clip de audio de la línea de tiempo tiene un control de volumen que permite ajustar su intensidad arrastrando el puntero hacia arriba o abajo. Este control superpuesto corresponde al parámetro Volumen del inspector.
Arrastre el control superpuesto para ajustar el volumen del clip.
Para proyectos que requieran herramientas de audio más avanzadas, el módulo Fairlight ofrece un entorno completo de posproducción sonora.
308DaVinci Resolve

Módulo FairlightEs posible crear la banda sonora de un proyecto desde el módulo Fairlight en DaVinci Resolve. En una única pantalla, este módulo ofrece una vista optimizada de las pistas de audio. Asimismo, presenta un mezclador expandido y controles para una monitorización personalizada que permiten evaluar y ajustar la intensidad del audio con el objetivo de crear una mezcla armoniosa. Además, presenta una amplia variedad de funciones que le ayudarán a conseguir una calidad excepcional en materia de sonido.
Esta guía proporciona solo un resumen básico de las funciones. Consulte el manual de DaVinci Resolve para obtener más información al respecto, ya que es más específico y detalla el objetivo de cada una de las herramientas. Además, describe cómo hacer uso de ellas en simples pasos.
Línea de tiempo del audio
Encabezado de la pista
En la parte izquierda de cada pista, hay un encabezado que muestra información acerca del número, nombre y color de la pista, así como los canales de audio, el atenuador y los vúmetros. Además, presenta distintos controles para bloquear y desbloquear pistas, aislarlas o silenciarlas. Estos controles ayudan a mantener las pistas de audio organizadas y a visualizar cada una de ellas individualmente.
Pistas
En el módulo Fairlight, cada pista está dividida en líneas que muestran los canales del clip de audio en forma individual, a fin de editarlos y mezclarlos. Sin embargo, en el módulo Edición no se muestran los canales de audio individualmente, sino que aparece un único clip en la línea de tiempo. De este modo, resulta más sencillo editar archivos de audio con múltiples canales sin necesidad de gestionar una gran cantidad de pistas.
El encabezado de la pista A1 indica que es monoaural, mientras que las dos líneas de la pista A2 indican que es estéreo.
309DaVinci Resolve

¿Qué es un bus?Un bus es, básicamente, un canal de destino que permite asignar diversas pistas de audio desde la línea de tiempo, de manera que sea posible mezclarlas en forma conjunta en una única señal que puede controlarse mediante un solo canal.
Bus maestro Cada proyecto creado empezará con un único bus principal, que corresponde a la salida primaria, y al cual se asignan todas las pistas de audio en forma predeterminada. Este combina todas las pistas de la línea de tiempo en una sola señal, por lo que es posible ajustar la intensidad general de la mezcla una vez que se ha configurado la de cada pista individualmente.
Bus de submezcla Los buses secundarios permiten combinar numerosas pistas de audio que pertenecen a la misma categoría, como diálogos, música o efectos. Por consiguiente, es posible mezclar el contenido de cada una de ellas en una sola señal de audio. Por ejemplo, si hay cinco pistas de diálogo, podrá asignarlas a un único bus y así ajustar el volumen del audio con un solo conjunto de controles. Esta submezcla se puede renderizar en forma separada o añadiéndola al bus maestro.
MezcladorCada una de las pistas de audio en la línea de tiempo corresponden a un canal individual en el mezclador, de modo que en la parte derecha aparecerá por defecto un solo bus denominado M1, que será el maestro. Asimismo, se muestran canales adicionales con un conjunto de controles para cada uno de los buses maestros y de submezcla que se añadan. El mezclador cuenta con un grupo de controles gráficos que permiten asignar pistas a los canales de salida y ajustar el ecualizador, las dinámicas y el volumen, así como grabar procesos automáticos, realizar un paneo del sonido estéreo y de ambiente, o aislar y silenciar pistas.
Mezclador de audio con los canales correspondientes a las pistas en la línea de tiempo
310DaVinci Resolve

Uso del ecualizador para mejorar el audioUna vez ajustada la intensidad del volumen en los clips del proyecto, es posible que el audio aún requiera algunas mejoras. En algunos casos, puede que el diálogo, la música y los efectos tengan la misma frecuencia en el espectro sonoro, por lo que el audio será muy ruidoso y poco claro. En estas ocasiones, el ecualizador será de gran ayuda, ya que permite establecer con precisión las partes del espectro que ocupa cada pista. Asimismo, puede emplearse para eliminar elementos no deseados del audio aislando o reduciendo el volumen de frecuencias determinadas que contienen zumbidos, silbidos y ruidos de fondo o del viento, o simplemente para mejorar la calidad general del sonido haciéndolo más agradable al oído.
DaVinci Resolve cuenta con filtros de ecualización que pueden aplicarse a cada clip de forma individual o a todas las pistas. Cada clip de audio en la línea de tiempo cuenta con un ecualizador de cuatro bandas en el inspector, y cada pista presenta un ecualizador paramétrico de seis bandas situado en el mezclador. Los controles numéricos y gráficos para aumentar o disminuir diferentes rangos de frecuencias y distintos tipos de filtros brindan la posibilidad de definir la forma de la curva de ecualización.
El ecualizador de cuatro bandas puede aplicarse a todos los clips en la línea de tiempo.
Por su parte, las bandas externas permiten realizar ajustes para el realce de graves o agudos y utilizar filtros de paso alto o bajo. Un filtro de paso afecta a todas las frecuencias, tanto por encima como por debajo de la de corte, ya que las eliminará por completo de la señal. Por ejemplo, un filtro de paso alto o high-pass filter eliminará las frecuencias bajas y dejará las altas. Cualquier frecuencia fuera de la de corte se atenuará en forma gradual.
Los filtros de realce no son tan drásticos y además resultan útiles cuando se quiere dar forma a la parte superior o inferior de la señal en general sin eliminar por completo esas frecuencias. Estos aumentan o eliminan la frecuencia de corte y cada una de las que se encuentran por encima o debajo de ella en forma uniforme, dependiendo del uso de filtros de realce.
311DaVinci Resolve

Los parámetros intermedios de los controles para la banda ofrecen la posibilidad de realizar una amplia variedad de ajustes en la ecualización. Asimismo, permiten alternar entre diversos tipos de filtros.
Filtros paramétricos Filtros de banda con curva de respuesta en forma de campana que aumentan o eliminan frecuencias alrededor de un punto central de la curva.
Filtros de rechazo Estos filtros, también conocidos como notch, permiten seleccionar un rango de frecuencias muy estrecho, por ejemplo, eliminando los zumbidos en la franja de 50 Hz a 60 Hz.
Realce de graves Estos filtros, también conocidos como low-shelf, realzan o eliminan la frecuencia de corte en el punto más bajo. Todas las frecuencias por debajo de esta se verán afectadas del mismo modo.
Realce de agudos Estos filtros, también conocidos como high-shelf, realzan o eliminan la frecuencia de corte en el punto más alto. Todas las frecuencias por encima de esta se verán afectadas del mismo modo.
Para añadir un ecualizador a un clip:
1 Seleccione el clip en la línea de tiempo.
2 Haga clic en el inspector y después en la opción Ecualizador de clip para activar el ecualizador.
Para añadir un ecualizador a una pista:
1 Haga doble clic sobre el área de ecualización de una de las pistas en el mezclador, a fin de abrir ecualizadores individuales para cada una de ellas.
2 Seleccione el filtro en el menú desplegable para la banda que desea ajustar.
El indicador de ecualización muestra los parámetros aplicados a la pista uno.
El ecualizador paramétrico de seis bandas puede emplearse en todas las pistas.
Una vez añadidos los parámetros a un clip o una pista, es posible ajustar el ecualizador para cada banda. Nótese que los controles variarán dependiendo del filtro escogido.
312DaVinci Resolve

Para ajustar el ecualizador en un filtro de banda:
1 Seleccione el filtro en el menú desplegable para la banda que desea ajustar.
2 Ajuste el valor de la frecuencia para seleccionar su punto medio en el ecualizador.
3 Ajuste el valor de la ganancia para realzar o atenuar las frecuencias que predominan en esa banda.
4 Use la opción Factor Q para ajustar el ancho de las frecuencias afectadas.
El botón para restablecer ajustes permite volver a los valores predeterminados.
El módulo Fairlight cuenta con una gran variedad de controles que permiten mejorar la calidad de las pistas de audio. Asimismo, brinda la posibilidad de agregar otras adicionales, organizar los buses, añadir efectos para retardar o reverberar el sonido y, en definitiva, perfeccionar la mezcla.
MasterizaciónUna vez finalizado el proceso de edición, etalonaje y mezcla de audio, es posible realizar una renderización desde el módulo Entrega. En esta sección, puede seleccionar el grupo de clips que desea exportar, además del formato, el códec y la resolución. DaVinci Resolve brinda la posibilidad de emplear diversos formatos, tales como QuickTime, AVI, MXF y DPX, mediante códecs RGB/YUV sin compresión de 8 o 10 bits, ProRes, DNxHD y H.264, entre otras opciones.
El material editado se puede exportar mediante el módulo Entrega. Es posible seleccionar entre diferentes códecs y formatos.
Para exportar solo un clip, siga los pasos descritos a continuación:
1 Haga clic en el módulo Entrega.
2 Acceda al panel Ajustes de renderización situado en la parte superior izquierda. En la opción Formato, seleccione Un clip. A continuación podrá elegir una de las configuraciones predeterminadas, tales como YouTube o Vimeo, o determinar sus propios ajustes manualmente mediante la opción Personalizado. A modo de ejemplo, elija YouTube, haga clic sobre la flecha que aparece al costado y seleccione 1080p para el formato.
La frecuencia de imagen coincidirá con la del proyecto.
3 Debajo de las opciones predeterminadas, verá el nombre del archivo final y su ubicación. Haga clic en Buscar y seleccione la carpeta donde desea guardar el archivo exportado.
313DaVinci Resolve

4 Sobre la línea de tiempo, aparecerá un menú desplegable con la opción Toda la línea de tiempo seleccionada. De esta forma, se renderizará todo el contenido de la línea de tiempo. Sin embargo, también es posible seleccionar solo una parte de la misma. Basta con elegir la opción Rango y luego marcar los puntos de entrada y salida mediante las teclas I y O.
5 En la parte inferior del panel, haga clic en el botón Agregar a la cola de procesamiento.
De este modo, los ajustes de renderización se agregarán a la cola de procesamiento en la parte derecha del módulo. A continuación, haga clic en el botón Renderizar y supervise el progreso de la renderización en la lista de tareas pendientes.
Una vez finalizada la renderización, puede abrir el archivo en la ubicación de destino, hacer doble clic sobre el clip renderizado y apreciar el producto final.
Salida de videoConexión a monitoresLa supervisión de señales HDMI puede resultar muy útil, especialmente cuando la cámara se coloca en un lugar que dificulta o impide el acceso a la pantalla.
A fin de transmitir la información necesaria para monitorizar las imágenes mediante la salida HDMI, active esta función en la opción HDMI Overlays del menú de ajustes de la pantalla. También es posible ver las guías de encuadre, los datos de la grabación y los parámetros de configuración de la cámara. Seleccione la opción Off para desactivar esta función y obtener una imagen limpia.
Blackmagic Camera Setup
Actualización del software en Mac OS XDespués de descargar el programa Blackmagic Camera Setup, descomprima el archivo que lo contiene y haga doble clic en la imagen de disco correspondiente (.dmg). Ejecute el instalador y siga las instrucciones que aparecen en la pantalla.
314Blackmagic Camera Setup

Actualización del software en WindowsUna vez descargado y descomprimido el archivo, se abrirá una ventana correspondiente al programa Blackmagic Camera Setup. Haga doble clic en el instalador de la aplicación y siga las instrucciones que aparecen en la pantalla para completar el procedimiento.
Al finalizar la instalación, haga clic en Inicio y seleccione la opción Todos los programas. A continuación, abra la carpeta Blackmagic Design para ejecutar el programa o acceder al manual de instrucciones.
Actualización del sistema operativo interno de la cámaraDespués de instalar la última versión del programa de configuración de la cámara en el equipo, conecte ambos dispositivos mediante un cable USB. En el modelo Blackmagic Pocket Cinema Camera, el puerto mini USB 2.0 se encuentra dentro del compartimiento de la batería.
Ejecute el programa Blackmagic Camera Setup y siga las instrucciones que aparecen en la pantalla para actualizar el software interno.
En el modelo Blackmagic Pocket Cinema Camera, el puerto mini USB 2.0 se encuentra detrás del compartimiento de la batería.
Proceso de posproducción
Acceso a archivos almacenados en tarjetas SDEs posible acceder a los archivos ProRes o CinemaDNG almacenados en la tarjeta de memoria mediante un lector compatible o cualquier equipo informático Mac OS X o Windows que cuente con una ranura para este tipo de soportes.
1 Extraiga la tarjeta SD de la cámara e insértela en la ranura del equipo informático o en el lector de tarjetas. Es posible acceder a los contenidos de la tarjeta de la misma forma que al utilizar un disco duro externo, una unidad USB o cualquier otro dispositivo de almacenamiento conectado a su equipo informático.
2 Haga doble clic en la tarjeta SD para acceder a su contenido. Verá una lista de archivos QuickTime o carpetas que contienen los archivos CinemaDNG RAW. Es posible que haya una mezcla de archivos y carpetas según el formato seleccionado para la grabación, pero todos utilizarán la misma nomenclatura.
3 Puede arrastrar los archivos que desee desde la tarjeta al escritorio o a otra unidad de almacenamiento o, de lo contrario, acceder a los archivos directamente mediante cualquier programa de edición no lineal.
4 Antes de quitar la tarjeta del equipo informático, se recomienda extraerla en forma segura utilizando la función correspondiente en los sistemas operativos Mac OS X o Windows.
315Proceso de posproducción

Inserte la tarjeta SD en cualquier equipo informático y acceda a los clips en forma inmediata.
Otros programas de ediciónSi desea editar los clips con su programa preferido, puede copiarlos a una unidad interna o externa, o RAID, y luego importarlos desde la aplicación. Asimismo, puede incluso editar los clips directamente desde la tarjeta SD.
Final Cut Pro XPara editar clips en formato ProRes 422 (HQ) con Final Cut Pro X (Apple), es necesario crear un proyecto nuevo y seleccionar la frecuencia de imagen y el formato requeridos. A efectos ilustrativos, en este ejemplo emplearemos el formato ProRes 422 HQ con una resolución de 1080p25.
1 Ejecute el programa. En la barra de menús, haga clic en File y seleccione New Project. Se abrirá una ventana que muestra los parámetros del proyecto.
2 Introduzca un nombre para el proyecto y marque la casilla Custom.
3 Seleccione 1080p HD, 1920x1080 y 25p como parámetros para el proyecto.
4 En la opción Audio and Render Properties, seleccione Stereo, 48 kHz, y Apple ProRes 422.
5 Haga clic en OK.
Para importar los clips, haga clic en la opción File situada en la barra superior. A continuación, seleccione Import y luego Media. Seleccione los clips en la tarjeta SD.
Arrástrelos a la línea de tiempo para editarlos.
Configuración del proyecto en Final Cut Pro X
HDMI
316Proceso de posproducción 316

Media ComposerPara editar clips en formato DNxHD con Media Composer 7 (Avid), es necesario crear un proyecto nuevo y seleccionar la frecuencia de imagen y el formato de manera que coincidan con los del material grabado. A efectos ilustrativos, en este ejemplo emplearemos el formato DNxHD 1080i59.94.
1 Ejecute el programa para acceder a la ventana de selección de proyectos. Haga clic en el botón New Project.
2 Introduzca un nombre para el proyecto en la ventana emergente.
3 Seleccione la opción 1080i/59.94 en el menú Format.
4 Seleccione la opción YCbCr 709 en el menú Color Space.
5 Seleccione la opción 1920x1080 en el menú Raster Dimension. Haga clic en OK.
6 Seleccione Tools y a continuación Background Services. Haga clic en el botón Start si las aplicaciones no se están ejecutando en segundo plano y luego en OK.
7 Seleccione una carpeta para guardar los archivos.
8 Haga clic en la opción File y seleccione AMA Link. A continuación, elija los archivos que desea importar y luego haga clic en OK.
Una vez que los clips aparecen en la carpeta, puede arrastrarlos a la línea de tiempo y comenzar a editarlos.
Selección del nombre del proyecto y opciones en Media Composer 7
Premiere Pro CCPara editar contenidos audiovisuales con Premiere Pro CC (Adobe), es necesario crear un proyecto nuevo y seleccionar la frecuencia de imagen y el formato de manera que coincidan con los del material grabado. A efectos ilustrativos, en este ejemplo emplearemos el formato ProRes 422 HQ con una resolución de 1080p25.
1 Ejecute Premiere Pro CC. En la ventana de bienvenida, seleccione la opción Create New y luego New Project. Se abrirá una ventana que muestra los parámetros del proyecto.
2 Asigne un nombre al proyecto. Haga clic en Browse y seleccione la carpeta donde desea guardarlo. A continuación, haga clic en OK en la ventana de bienvenida.
3 En la barra de menús, seleccione la opción File y luego Import. Escoja los clips que desea editar. Estos aparecerán en la ventana del proyecto.
4 Arrastre el primer clip al ícono New Item situado en la parte inferior derecha de la ventana. Se creará una nueva secuencia con los mismos parámetros del clip.
317Proceso de posproducción

Arrastre los clips a la línea de tiempo para editarlos.
Selección del nombre del proyecto y configuración de los parámetros en Adobe Premiere Pro CC
SmokePara editar contenidos audiovisuales con Smoke 2013 (Autodesk), es necesario crear un proyecto nuevo y seleccionar la frecuencia de imagen, la profundidad de bits y el formato de manera que coincidan con los del material grabado. A efectos ilustrativos, en este ejemplo emplearemos el formato ProRes 422 HQ con una resolución de 1080p25.
1 Al ejecutar el programa, se abrirá una ventana para seleccionar el proyecto y el perfil de usuario. Haga clic en el botón New situado debajo del encabezado del proyecto.
2 Se abrirá una ventana para crear un proyecto nuevo. Asigne un nombre al proyecto.
3 En el menú de resolución desplegable, seleccione 1920x1080 HD 1080.
4 Ajuste el valor de la profundidad de bits a 10 y el tipo de fotograma a progresivo.
5 En el menú desplegable Config Template, seleccione la opción [email protected].
6 Compruebe que la opción seleccionada en Preferred Format sea ProRes 422 HQ y luego haga clic en Create.
7 Haga clic en el botón New situado debajo del encabezado del usuario.
8 Cuando se abra la ventana para crear un nuevo perfil de usuario, escriba su nombre de usuario y haga clic en Create.
9 Cuando se abra nuevamente la ventana para configurar el proyecto y el usuario, haga clic en el botón Start.
10 En la barra de menús, seleccione la opción File, luego Import y a continuación File. Escoja los archivos que desea importar
11 Una vez que los clips aparecen en la biblioteca multimedia, puede arrastrarlos a la línea de tiempo y comenzar a editar.
318Proceso de posproducción

Asignación del nombre del proyecto y configuración de los parámetros en Smoke 2013.
Accesorios
Correa de manoEl modelo Blackmagic Pocket Cinema Camera incluye una correa de mano que permite transportarla de un lugar a otro.
Para ajustarla, pase el cordón situado en el extremo de la correa a través del gancho en la parte inferior derecha de la pantalla. Pase el otro extremo de la correa a través del cordón y haga un nudo seguro.
Correa de mano en el modelo Blackmagic Pocket Cinema Camera
319Accesorios

Ayuda
AyudaVisite la página de soporte técnico en el sitio web de Blackmagic Design para obtener ayuda rápidamente y acceder al material de apoyo más reciente para los productos descritos en este manual.
Página de soporte técnico de Blackmagic DesignLas versiones más recientes del manual, el software y el material de apoyo están disponibles en el centro de soporte técnico de Blackmagic Design.
Cómo ponerse en contacto con Blackmagic DesignSi no encuentra la ayuda que necesita, solicite soporte técnico mediante el botón Enviar correo electrónico situado en la parte inferior de la página de soporte en nuestro sitio web (www.blackmagicdesign.com/es/support). De forma alternativa, haga clic en el botón Soporte técnico local para acceder al número telefónico del centro de atención más cercano.
Cómo comprobar la versión del software instaladoPara comprobar la versión del programa utilitario instalado en el dispositivo, seleccione la opción About Blackmagic Camera Setup.
� En equipos Mac OS X, ejecute el programa Blackmagic Camera Setup desde la carpeta Blackmagic Cameras situada en Aplicaciones. Seleccione About Blackmagic Camera Setup en el menú de la aplicación para ver el número de la versión.
� En Windows, ejecute el programa Blackmagic Camera Setup haciendo clic en el ícono situado en el menú Inicio. Acceda al menú Ayuda y seleccione la opción About Blackmagic Camera Setup para ver el número de versión.
Cómo obtener las actualizaciones más recientesDespués de verificar la versión del programa instalada, visite el centro de soporte técnico de Blackmagic Design para comprobar si hay actualizaciones disponibles. Aunque generalmente es recomendable descargar las versiones más recientes, evite realizar modificaciones al sistema operativo interno si se encuentra en medio de un proyecto importante.
320Ayuda

Garantía
Garantía limitadaBlackmagic Design ofrece una garantía de 12 meses a partir de la fecha de compra de este producto por defectos relativos a los materiales o la fabricación. Si un producto resulta defectuoso durante el período de validez de la garantía, Blackmagic Design podrá optar por reemplazarlo o repararlo sin cargo alguno por concepto de piezas y/o mano de obra.
Para acceder al servicio proporcionado de acuerdo con los términos de esta garantía, el Cliente deberá dar aviso del defecto a Blackmagic Design antes del vencimiento del período de garantía y encargarse de los arreglos necesarios para la prestación del mismo. El Cliente será responsable del empaque y el envío del producto defectuoso al centro de servicio técnico designado por Blackmagic Design y deberá abonar las tarifas postales por adelantado. El Cliente será responsable de todos los gastos de envío, seguros, aranceles, impuestos y cualquier otro importe que surja con relación a la devolución de productos por cualquier motivo.
Esta garantía carecerá de validez ante defectos o daños causados por un uso indebido o por falta de cuidado y mantenimiento. Según los términos estipulados, Blackmagic Design no tendrá obligación alguna de (a) reparar daños provocados por intentos de personal ajeno a Blackmagic Design de instalar, reparar o realizar un mantenimiento del producto; (b) reparar daños resultantes del uso de equipos incompatibles o conexiones a los mismos; (c) reparar cualquier daño o mal funcionamiento provocado por el uso de piezas o repuestos no suministrados por Blackmagic Design; o (d) brindar servicio técnico a un producto que haya sido modificado o integrado con otros productos, cuando dicha modificación o integración tenga como resultado un aumento de la dificultad o el tiempo necesario para reparar el producto.
La pantalla del dispositivo URSA Viewfinder podría sufrir daños en caso de exposición a la luz solar directa, dado que el sistema óptico actúa como una lupa. La pantalla OLED podría quemarse o presentar problemas de retención de imagen al mostrar un fotograma determinado o contenidos de alto contraste, tales como las guías de encuadre, durante períodos prolongados. Para prevenir este inconveniente, evite cubrir el sensor infrarrojo deliberadamente y desconecte el visor si no va utilizarlo durante un largo tiempo. La garantía del producto no cubre daños por problemas de retención de imagen.
ESTA GARANTÍA OFRECIDA POR BLACKMAGIC DESIGN REEMPLAZA CUALQUIER OTRA GARANTÍA, EXPRESA O IMPLÍCITA. POR MEDIO DE LA PRESENTE, BLACKMAGIC DESIGN Y SUS DISTRIBUIDORES RECHAZAN CUALQUIER GARANTÍA IMPLÍCITA DE COMERCIALIZACIÓN O IDONEIDAD PARA UN PROPÓSITO PARTICULAR. LA RESPONSABILIDAD DE BLACKMAGIC DESIGN EN CUANTO A LA REPARACIÓN O SUSTITUCIÓN DE PRODUCTOS DEFECTUOSOS DURANTE EL PERÍODO DE LA GARANTÍA CONSTITUYE UNA COMPENSACIÓN COMPLETA Y EXCLUSIVA PROPORCIONADA AL CLIENTE. BLACKMAGIC DESIGN NO ASUME RESPONSABILIDAD ALGUNA POR CUALQUIER DAÑO INDIRECTO, ESPECIAL, FORTUITO O EMERGENTE, AL MARGEN DE QUE BLACKMAGIC DESIGN O SUS DISTRIBUIDORES HAYAN SIDO ADVERTIDOS CON ANTERIORIDAD SOBRE LA POSIBILIDAD DE TALES DAÑOS. BLACKMAGIC DESIGN NO SE HACE RESPONSABLE POR EL USO ILEGAL DE EQUIPOS POR PARTE DEL CLIENTE. BLACKMAGIC DESIGN NO SE HACE RESPONSABLE POR DAÑOS CAUSADOS POR EL USO DE ESTE PRODUCTO. EL USUARIO UTILIZA EL PRODUCTO BAJO SU PROPIA RESPONSABILIDAD.
© Copyright 2018 Blackmagic Design. Todos los derechos reservados. «Blackmagic Design», «URSA», «DeckLink», «HDLink», «Workgroup Videohub», «Multibridge Pro», «Multibridge Extreme», «Intensity» y «Leading the creative video revolution» son marcas registradas en EE. UU. y otros países. Todos los demás nombres de compañías y productos pueden ser marcas comerciales de las respectivas empresas a las que estén asociadas.
321Garantía

安装操作手册
2018年5月
中文
Blackmagic Design 紧凑型摄影机系列

欢迎辞
感谢您购买Blackmagic摄影机!
本公司出品的Blackmagic Pocket Cinema Camera是一款有13挡动态范围的Super 16数字
电影摄影机,精致小巧可随身携带。Blackmagic Micro Cinema Camera无论从小巧身形和
卓越性能上来看,都比Blackmagic Pocket Cinema Camera更高一个层次。它拥有精巧的机
身设计和自定义扩展端口,并配以众多远程控制选项,能被部署到不可思议的拍摄位置,
从任何角度无死角抓拍精彩影像。
这几款摄影机可记录较为“平坦”的低对比度文件,也就是说,它们可通过传感器保留宽动
态范围影像,并以标准文件格式记录,可使用各种视频软件进行剪辑。这样您在使用内附的
DaVinci调色软件时便可最大限度地发挥您的艺术才华!
这意味着您在记录的时候可以获得电影级的拍摄体验,同时,采集和保留的素材片段内容越
丰富,您就越能畅通无阻地发挥您的想象力进行创作。此外,摄影机的大屏幕设计可轻松对
焦和录入元数据。希望我们的摄影机可为您带来无限创意灵感,让您驰骋在想象的空间,
并创作出令人为之惊叹的优秀作品!我们热忱期待一睹您的创意佳作!
Grant Petty
Blackmagic Design首席执行官

目录
Blackmagic Design紧凑型摄影机系列
入门 325
安装镜头 325
启动摄影机 326
安装存储介质 327
使用SD卡 327
关于SD卡 328
选择高速SD卡 328
存储介质在记录前的准备事项 329
检查存储介质的速度 332
记录 332
记录片段 332
触发记录 333
播放 334
播放片段 334
摄影机接口 335
Blackmagic Pocket Cinema Camera 335Blackmagic Micro Cinema Camera 336Blackmagic Micro Cinema Camera扩展端口接线图 338
Tally提示灯 339
Blackmagic Micro Cinema Camera的Tally灯 339
菜单设置 340
Dashboard主菜单 340
摄影机设置 340
音频设置 343Recording记录设置 345
文件命名格式 347
显示设置 347Remote(远程设置) 351
屏幕技监 353
调整设置 355
状态栏 356
录入元数据 358
什么是Slate? 358
使用DaVinci Resolve 359
导入片段 360
使用RAW文件 360
剪辑片段 362
修剪片段 363
映射键盘快捷键 364
添加转场 365
添加字幕 366
为片段调色 366
使用示波器 367
二级调色 369
限定某一色彩 369
添加Power Window 370
跟踪窗口 371
使用插件 371
混合音频 372
Fairlight页面 373
音频时间线 373
什么是总线? 374
调音台 374
使用均衡器加强音频 375
制作母版剪辑 377
摄影机视频输出 378
Blackmagic Camera Setup软件 378
后期制作工作流程 379
处理SD卡上的文件 379
使用第三方软件 380
使用Final Cut Pro X 380
使用Avid Media Composer 381
使用Adobe Premiere Pro CC 381
使用Autodesk Smoke 382
安装配件 383
帮助 384
保修 385

入门Blackmagic Design紧凑型摄影机系列,如Blackmagic Pocket Cinema Camera和Blackmagic Micro
Cinema Camera,是一组利用SD卡录制高质量HD影像的小型便携式数字电影摄影机。
这些紧凑型摄影机能够通过专为后期制作而设计的专业级编解码器记录片段,包括ProRes和无压
缩CinemaDNG RAW。
只需安装镜头,开启摄影机即可开始记录。
安装镜头Blackmagic紧凑型摄影机采用MFT镜头。此类镜头非常常见,且价格低廉,种类繁多。
先按住锁定按钮,同时逆时针转动摄影机镜头卡口的防尘盖直至其释放便可将其取下。建议您先
关闭Blackmagic摄影机,再安装或取下镜头。
安装镜头步骤如下:
1 将镜头的标志点与机身的镜头卡口标志点对齐。很多镜头都带提示标志,比如一个红点。
2 将镜头卡口按在摄影机卡口上,顺时针扭动镜头直到锁定到位。
3 取下镜头时,先按住锁定按钮,再逆时针旋转镜头直至其标志点朝向摄影机顶部12点钟方向,
然后小心将镜头取下。
为Blackmagic Pocket Cinema Camera和Blackmagic Micro Cinema Camera机型 安装及取下MFT镜头
SD
CA
RD
SD
CA
RD
HD
MI
12V
HD
MI
12V
备注 没有安装镜头时,为防止摄影机传感器上的滤光片暴露在灰尘中,请尽可能装上镜头
卡口防尘盖。
325入门

启动摄影机要开启您的摄影机,请首先为其连接电源。
Blackmagic Pocket Cinema Camera和Micro Cinema Camera摄影机系列均可通过其内附的电源
适配器连接电源输入口。这样做也可以为移动式充电电池充电。
为Blackmagic Pocket Cinema Camera安装电池并开启电源
您的Pocket Cinema Camera使用的是EN-EL20电池。摄影机自带一块电池,但是如果您需要添加
电池,请从Blackmagic Design经销商处,或者大多数视听照相器材店购买这款电池。
1 找到位于机身底部的电池仓,朝镜头方向滑动解锁杆,再打开电池仓盖。
2 将金色接触点朝向电池仓底部,白色箭头朝向镜头,将电池边缘扣住桔黄色卡舌,并顺势将
电池安装到电池仓内,直至电池完全进入电池仓。按下桔黄色卡舌释放电池。
3 关闭电池仓盖,向右滑动解锁杆以锁定电池仓盖。
4 按下位于后面板右下方的电源按钮。LCD屏幕顶部会出现状态栏。
5 长按电源按钮可关闭摄影机。
为Blackmagic Pocket Cinema Camera安装电池
提示 当通过扩展端口连接AC适配器时,Micro Cinema Camera可自动开机。这样一来,
即使您将摄影机部署在远处或安装固定在不便上前操作的位置时,也不必亲自过去手动开
启摄影机了,因为只要摄影机连接了外部电源,它就会一直处于开启状态。
326入门

为Blackmagic Micro Cinema Camera安装电池并开启电源
您的Micro Cinema Camera使用的是LP-E6或LP-E6N电池。摄影机自带一块电池,但是如果您需要
添加电池,请从Blackmagic Design经销商处,或者任何视听照相器材店购买这款电池。
1 将电池的接触点朝向摄影机底部,轻轻推按入电池槽中,直至其滑至电池槽底部并扣紧固定。
按设备顶板的电池释放按钮可移除电池。
2 要开启摄影机,请按下位于摄影机右面板的电源按钮。长按该电源按钮可关闭摄影机。
现在您就能插入SD卡并开始记录了!
安装存储介质 Blackmagic Camera使用常见的SD卡录制高品质HD视频,包括高比特率RAW CinemaDNG片段。
使用SD卡Blackmagic紧凑型摄影机支持高速SDXC和SDHC卡。接下来将为您介绍如何将SD卡插入摄影机。
Blackmagic Pocket Cinema Camera找到位于摄影机底部的电池槽盖,将其往镜头方向轻轻推按。SD卡槽位于电池槽一侧。将SD卡的
金属接触点朝向镜头,插入直至锁定。按压SD卡即可弹出。
插入SD卡并开启摄影机后,摄影机检查SD卡时,状态栏会显示一个移动的点,检查完毕后会显示
“READY”(准备就绪)。
为Blackmagic Pocket Cinema Camera安装SD卡
备注 不同的SD卡型号具有不同的速度及性能,因此并得所有型号均适用于高比特率的视
频记录。为确保能以您所选择的分辨率以及视频质量顺利进行记录,请务必使用我们推荐
的SD卡,推荐型号请参考本手册中“关于SD卡”章节列出的表格。您也可查看Blackmagic
Design网站获取最新的相关信息。www.blackmagicdesign.com/cn
327安装存储介质

Blackmagic Micro Cinema Camera将SD卡的金属接触点朝向镜头,将SD卡对准SD卡槽并将其轻轻插入直至锁定到位。按压SD卡即
可弹出。当Micro Cinema Camera检查SD卡时,其正面的Tally提示灯将闪烁绿色,并将在SD卡就绪
后保持绿色。
内附的SD卡仅用于软件安装,不适用于视频记录。推荐使用的SD卡将在“关于SD卡”部分详细列出。
为Blackmagic Micro Cinema Camera安装SD卡
关于SD卡
选择高速SD卡请务必使用SDHC和SDXC卡。因为这些卡有着快速的数据处理速度和较大的存储容量。
通过评测,我们整理出了一些比较适用于视频记录和播放的SD卡,并将它们制成表格,以便您可以快速
查看哪些SD的速度可以应对所选的格式。
请查阅Blackmagic Design支持中心的相关技术文章获取最新信息。
品牌 SD名称/类型 储存容量 支持的格式
RAW ProRes
Delkin DevicesElite SDHC UHS-I 32GB 否 是
Elite SDHC UHS-I 16GB 否 是
SanDisk
Extreme Pro. 95 MB/sec SDXC UHS-I 512GB 是 是
Extreme Pro. 95 MB/sec SDXC UHS-I 256GB 是 是
Extreme Pro. 95 MB/sec SDXC UHS-I 128GB 是 是
Extreme Pro. 95 MB/sec SDXC UHS-I 64GB 是 是
Extreme Pro. 95 MB/sec SDHC UHS-I 32GB 是 是
Extreme Plus. 80 MB/sec SDXC UHS-I 128GB 是 是
SD
CA
RD
328关于SD卡

品牌 SD名称/类型 储存容量 支持的格式
RAW ProRes
SanDisk
Extreme Plus. 80 MB/sec SDXC UHS-I 64GB 否 是
Extreme Plus. 80 MB/sec SDXC UHS-I 64GB 否 是
Extreme Plus. 80 MB/sec SDHC UHS-I 32GB 否 是
Extreme Plus. 80 MB/sec SDHC UHS-I 16GB 否 是
Extreme Plus. 80 MB/sec SDHC UHS-I 8GB 否 是
Extreme. 45 MB/sec SDXC UHS-I 128GB 否 是
Extreme. 45 MB/sec SDXC UHS-I 64GB 否 是
Extreme. 45 MB/sec SDHC UHS-I 32GB 否 是
Extreme. 45 MB/sec SDHC UHS-I 16GB 否 是
Extreme. 45 MB/sec SDHC UHS-I 8GB 否 是
存储介质在记录前的准备事项SD卡必须格式化为HFS+或exFAT。这些硬盘格式可以在单一文件上记录较长的素材片段。您可通过
摄影机Dashboard主菜单上的“Format Disk”(格式化硬盘)功能,或者Blackmagic Micro Cinema
Camera上的“Settings”(设置)菜单进行格式化。要查看Blackmagic Micro Cinema Camera上的
“Settings”(设置)菜单,请使用摄影机的HDMI端口连接HDMI监视器,或使用扩展线缆上的复合视
频输出接头连接复合视频显示器。
也可通过Mac和Windows PC计算机来格式化SD卡。
HFS+格式也被称为Mac OS扩展格式。因为它支持“日志功能”,所以被广为推荐。数据存储在支持日志
记录功能的介质可以快速地恢复,而且出现文件破坏的可能性也较小。Mac OS X系统原生支持
HFS+格式。
ExFAT是Mac OS X和Windows系统都支持的格式,因此无需另外购买软件。但是,exFAT不支持日
志功能,因此万一出现存储卡发生故障的情况,数据相对不易恢复。
点按摄影机Dashboard屏幕主菜单上的 “Format Disk”或“Format Card”图标对SD卡进行格式化
提示 为获得最佳效果,我们建议您使用Blackmagic摄影机格式化SD卡。
329关于SD卡

选择HFS+或exFAT格式。要确认选择,请点按“Yes, format my disk/card”选项开始格式化,或点按“Cancel”取消格式化
使用摄影机来格式化SD卡
1 点按“MENU”(菜单)按钮打开Dashboard主菜单,或打开Blackmagic Micro Cinema Camera上的“Settings”(设置)菜单。
2 请使用Blackmagic Pocket Cinema Camera上的导航按钮和“OK”按钮来选择“Format Disk”(格式化硬盘)或“Format Card”(格式化储存卡)图标。如使用Blackmagic Micro
Cinema Camera,请按向右箭头按钮逐个浏览设置,并按播放按钮来选择“Setup”(设置)
>“Card”(存储卡)。
3 选择HFS+或exFAT图标来确定格式。
4 屏幕会弹出提示信息再次确认您选择的格式。选择“Yes, format my disk/card”选项开始格
式化,或选择“Cancel”取消格式化。
5 进度栏将显示格式化的进程。格式化完成后会出现“Complete”(完成)字样。切勿在格式
化过程中移除SD卡。
6 选择“Done”图标回到Dashboard主菜单,或按下 Blackmagic Micro Cinema Camera上的
“Menu”按钮回到主菜单设置。
在Mac OS X计算机上格式化SD卡
Mac OS X计算机自带的“磁盘工具”应用程序可以将您的SD卡格式化或初始化为HFS+或exFAT。
如果您的SD卡上含有录制文件,请务必在格式化前先备份您的媒体文件,否则将丢失所有数据。
1 将SD卡插入计算机上的SD卡槽或SD读卡器中。
2 进入“应用程序”/“实用工具”界面,运行“磁盘工具”程序。
3 点击SD卡图标,然后点击“抹掉”按钮。
330关于SD卡

4 将格式设置为“Mac OS扩展(日志式)”或“exFAT”。
5 输入新增分区的名字,并点击“抹掉”。您的SD卡会迅速格式化,以备使用。
在Mac OS X上使用磁盘工具以Mac OS扩展(日志式) 格式或exFAT格式对SD卡进行格式化。
通过Windows系统的格式化对话框 功能将SD卡格式化成exFAT格式。
在Windows计算机上格式化SD卡
在Windows PC计算机上可使用格式化的对话框将SD卡格式化为exFAT。由于格式化后存储介质上
的所有文件都被清除,因此请务必在格式化存储介质前备份存储介质上的所有重要文件。
1 将SD卡插入计算机上的SD卡槽或SD读卡器中。
2 打开“开始菜单”或“开始画面”,选择“我的电脑”。右键点击您的SD卡。
331关于SD卡

3 从快捷菜单中选择“格式化”。
4 将文件系统设置为“exFAT”,并将分配单元大小设置成128kb。
5 输入卷标,选择“快速格式化”,点击“开始”。
6 您的SD卡会迅速格式化,以备使用。
检查存储介质的速度Blackmagic Disk Speed Test是一款别具趣味的应用程序。它可以测量存储介质的读写速度,并将
测试结果以视频格式的方式显示出来。
如果您想知道您的硬盘是否适合记录(即“写”)和播放—(即“读”)某种格式的视频,您可以使
用Disk Speed Test进行测速。只需点击“Start”(开始)按钮即可开始测试存储介质的读写性能!
Desktop Video Software会安装Disk Speed Test测速软件。您也可到Mac App Store免费下载该软
件的Mac OS X版。
使用Disk Speed Test测速软件 来测试存储介质的性能
记录
记录片段按摄影机上的“REC”(记录)按钮即可开始记录。再次按下REC按钮可停止记录。
要记录一个片段,请按Blackmagic Pocket Cinema Camera 上方的“REC”按钮。
OK
MENU
IRISFOCUS
332记录

选择记录格式
Blackmagic紧凑型摄影机系列均可记录无损压缩CinemaDNG RAW,以及Apple ProRes编码文件,
包括ProRes 422 HQ、ProRes 422、ProRes 422 LT和ProRes 422代理。ProRes编解码器能方便您在
SD卡上存放更多视频。以ProRes 422 HQ格式记录的视频质量最高,所做的压缩处理最少。而ProRes
422 Proxy格式可对视频进行优质压缩,记录更多视频。
Blackmagic Micro Cinema Camera还可记录RAW 3:1格式。
您可根据工作流程需要尝试并选择最适合的格式。
选择您想要在Blackmagic Micro Cinema Camera上使用的视频格式:
1 按“MENU”(菜单)按钮。
2 选择“Camera”(摄影机)设置菜单。
3 选择“Codec”(编解码器)按下“Play”(播放)按钮。使用前进和后退箭头选择编解码器。
4 再次按下播放来确认选择。
选择您想要在Blackmagic Pocket Cinema Camera上使用的视频格式:
1 按“MENU”(菜单)按钮开启Dashboard屏幕主菜单并选择“Settings”(设置)图标。
2 按“RECORDING”(记录)菜单,使用选择箭头设定记录格式。
3 按两次“MENU”(菜单)按钮退出。
现在摄影机已准备就绪并可以您选择的格式记录视频了。在Blackmagic Pocket Cinema Camera上,
当前录制格式会显示在LCD屏幕状态栏上。
Blackmagic Camera支持的视频格式
Blackmagic Pocket Cinema Camera Blackmagic Micro Cinema Camera
1080p23.98 1080p23.98
1080p24 1080p24
1080p25 1080p25
1080p29.97 1080p29.97
1080p30 1080p30
– 1080p50
– 1080p59.94
– 1080p60
触发记录Blackmagic Micro Cinema Camera可通过HDMI输出口自动发送一路信号,以便在连接如Blackmagic
Video Assist等支持触发记录功能的设备时触发记录。
333记录

这样一来,当您按下Micro Cinema Camera摄影机上的记录按钮时,您所连接的外接记录设备也会
开始记录,并可当您停止摄影机记录的同时也停止记录。Blackmagic Micro Cinema Camera也会通
过HDMI输出时间码,也就是说您外部录机上记录的片段将与摄影机上记录的片段拥有同样的时间码。
您还需要对录机进行设置,启用其HDMI触发记录功能,以便确保该设备对来自摄影机的触发信号
给出响应。如果您的外部录机支持触发记录功能,可以通过设置菜单启用。
播放
播放片段视频记录完毕后,您可使用摄影机上的播放控制按钮播放素材片段并在LCD屏幕上监看。
按播放按钮一次开始即时播放,您便可通过LCD屏幕或者通过HDMI输出到其他显示器上进行监看。
按住前进或倒退按钮可以快进或倒退片段。当前片段到头时,播放会结束。
摄影机的控制和CD播放器类似,按前进按钮会跳转到下一个片段的起始位置。按后退按钮一次会
跳转到当前素材片段的起始位置,按两次则跳转到上一个片段的起始位置。
要立即在Blackmagic摄影机上观看已记录的素材, 只需在播放控制上按下播放按钮即可。
OK
MENU
IRISFOCUS
334播放

摄影机接口Blackmagic Pocket Cinema Camera
LANC遥控控制
摄影机上的遥控端口可用于遥控开始和结束记录。当使用兼容的镜头时,也可通过遥控端口来遥控
调节光圈和控制手动对焦调整。
该端口为2.5mm立体声插孔,使用标准LANC协议。
耳机
把耳机插入3.5mm立体声耳机插孔可在记录和播放素材片段时监听音频。
Audio In(音频输入)
3.5mm立体声音频接口,可连接麦克风或线路电平。请务必妥善选择音频设置,以免音频过轻或过响。
如果音频持续处于过响状态,摄影机会自动切换到线路输入。
HDMI输出
这一微型HDMI端口即使在记录时也能以10bit无压缩HD1080p输出视频。它可以用于向矩阵、监视器、
采集设备、广电切换台和其它HDMI设备输出视频。
电源
使用0.7mm 12 – 20V电源输入,可连接到电源并为电池充电。
USB请使用USB端口将Blackmagic Pocket Cinema Camera连接到计算机上进行内部软件升级。
USB端口位于电池仓内。
HD
MI
12V
335摄影机接口

Blackmagic Micro Cinema Camera
HDMI输出
这一HDMI输出支持带有2通道嵌入音频的10bit 4:2:2 1080p HD视频。这样能便于您发送一路干净的
视频信号,或通过摄影机菜单从HDMI输出上插入叠加信息。
扩展端口
该扩展端口是标准DB-HD15接口,包括有+12V电源、模拟舵机、BNC和RCA等接头。DB-HD15是较
为传统的接口,使用这一接口是因为它极易焊接线缆,并且其接头均十分常见,易于购得。这样您就
无需使用内附的辫子线,只要根据自己的需要,通过简单步骤就可以自行将线缆焊接到这一DB-HD15接头的相应引脚上了。如果您近距离观察引脚,可以发现引脚均有编号。
这样能便于您查看接头信号分布,并连接需要的线缆。您可以在自定义线缆的DB-HD15接头上添加
后壳,甚至在接口上加装一个小型硅胶复合材料,以便在摄影机用于移动安装方案时保持小巧精简。
模拟音频输入
这一3.5mm立体声音频接口用来连接麦克风和线路电平,具体输入可通过摄影机菜单选择。麦克风
音频电平要比线路音频电平低,因此如果您将麦克风连接到摄影机并选择了线路电平,就会发现音
频电平过低。您还可以使用模拟音频输入将时间码嵌入视频片段,只要将符合SMPTE标准的LTC时
间码发送到左声道,并在摄影机菜单中选择时间码即可。
USB请使用迷你USB端口将Blackmagic Micro Cinema Camera连接到计算机上进行内部软件升级。
此USB端口位于摄影机底部。
提示 更多关于扩展端口和扩展线缆的信息,请查阅接下来“Blackmagic Micro Cinema
Camera扩展端口和扩展线缆”部分的信息。
336摄影机接口

USB端口位于Micro Cinema Camera底部
Blackmagic Micro Cinema Camera扩展端口和扩展线缆
共有两种方法可使用扩展端口功能。您可以使用Micro Cinema Camera自带的扩展线缆,或配置自
己的连接头。
Blackmagic Micro Cinema Camera具有一个标准的DB-HD15串行接口,其包含的扩展线缆可用
于以下控制选项:
Blackmagic Micro Cinema Camera扩展线缆
1 电源输入
12V电源输入接头,可通过DC接口连接,从而为Micro Cinema Camera提供电源,并可在安装电
池时进行涓流充电。提供主电源时,摄影机会自动开启。
2 同步输入
该输入具备同步锁相功能,可使用黑场或三电平同步信号校准多部摄影机信号。将多部摄
影机与外部同步信号进行同步锁相可以避免因设备不同步导致在摄影机画面之间切换时
出现画面跳屏的现象。
当Blackmagic Micro Cinema Camera检测到同步源信号,并且摄影机已锁定该信号时,HDMI叠加将在屏幕上显示“REF”。
1
2
3
4
5
6
7
8
9
337摄影机接口

3 LANC
将内置的LANC远程控制器连接到2.5mm插孔可控制开始和停止记录,并可在使用兼容镜
头时从三脚架控制杆调整光圈并控制手动对焦。使用部分兼容镜头时,您还能通过LANC接口来远程控制变焦功能。
4 复合视频输出
通过RCA接口输出标清复合视频。您可将这一输出连接到任意低成本复合显示设备,甚至是无
线复合发射器上。这一输出可以是NTSC或PAL标准,具体可到摄影机菜单上选择。
5-8 模拟舵机通道1-4
这四个模拟舵机端口可通过Futaba J接口连接到兼容的接收设备上。此方式可无线控制您
的摄影机。每路PWM模拟输入都单独操控一个通道,分别用来驱动镜头对焦、光圈并伺服
变焦等功能。您还可以连接一个简易开关,从而快速开始或停止摄影机的记录。未检测到
PWM信号时,摄影机会将每个模拟通道视为一个开关。一旦检测到PWM信号,它将自动启
用并对PWM信号做出响应。如您想要使用开关来控制摄影机,请重启摄影机。
9 S.Bus数字舵机
您可使用Futaba J线缆连接兼容的S.Bus接收器,在摄影机上指派17个S.Bus远程通道并进
行远程控制。18号频道需要保留用于开关重置,以便摄影机恢复其默认的曝光设置。这些
功能包括对焦、伺服变焦、光圈控制以及其他功能。更多关于S.Bus远程通道映射功能的信
息,请查阅本手册的“远程设置”部分的内容。
Blackmagic Micro Cinema Camera扩展端口接线图
P5
P4
P3
P2
P6
P7
P8
P9
P10
P1
1
2
3
4
5
11
12
13
14
15
6
7
8
9
10
123
TIPRING
TIPRING
PINSLEEVE
TIPRING
SLEEVE
123
123
123
123
1 接地2 S. Bus3 模拟舵机通道14 接地5 同步输入
6 +12V电源输入7 接地8 模拟舵机通道29 LANC数据10 LANC电源
11 接地12 模拟舵机通道313 模拟舵机通道414 +5V 400mA输出15 复合视频输出
S. Bus
模拟舵机通道1
模拟舵机通道2
模拟舵机通道3
模拟舵机通道4
复合视频输出
同步输入
LANC数据LANC电源
+12V电源输入
5接地
6接地
910
接地
3
接地
8
接地
12
接地
13
接地
15接地
2
接地
引脚指派
338摄影机接口

当使用Blackmagic Micro Cinema Camera的扩展端口时,您可能仅需要用到其中一两个功能。例如,
您可以想要使用复合视频输出功能的同时控制缩放功能。配置好一条连线就可以实现这些功能,既简
单又不用担心其他复杂无序且无需用到的多余线缆。
请使用以下接线图配置内附的扩展端口,或者可在自行定制线缆配置端口时可作为参考,以便正确配置。
P1部分列出了所有可用引脚信息,P2到P10部分列出了不同用途分支,以及相应连线端口图的信息。
Tally提示灯
Blackmagic Micro Cinema Camera的Tally灯 Blackmagic Micro Cinema Camera自带Tally提示功能。Tally灯可向摄影师提示以下几种摄影机状态:
白色 电源开
红色 记录
绿色(闪烁三次) 正在插入和识别SD卡
绿色 摄影机中存在SD卡,或者摄影机处于播放状态。
红色(缓慢闪烁) 存储卡容量不足
红色(快速闪烁) 丢帧
红色橙色(缓慢交替闪烁) 记录时电池电量不足
白色橙色(缓慢交替闪烁) 待机时电池电量不足
您可以到Micro Cinema Camera的设置中调整Tally提示灯的亮度。更多介绍请参阅“摄影机设置”
部分的内容。
Tally灯位于Blackmagic Micro Cinema Camera镜头上方
SD
CA
RD
SD
CA
RD
339Tally提示灯

菜单设置
Dashboard主菜单按下“Menu”(菜单)按钮开启Dashboard屏幕主菜单功能。通过Dashboard屏幕主菜单,您可进入
Settings设置界面等其他功能界面,如Metadata元数据、Format Disk格式化存储介质、Meters屏幕
技监、Frame Guides帧导栏和Focus Peaking峰值对焦等。再次按下“Menu”(菜单)按钮退出
Dashboard屏幕主菜单。
按下“MENU”(菜单)按钮可打开Dashboard主菜单界面
想要查看Blackmagic Micro Cinema Camera的菜单设置,只需通过摄影机的HDMI端口连接Blackmagic
Video Assist等外部监看设备,或是通过其扩展线缆上的复合输出端口连接低成本复合显示屏即可。
按下“Menu”(菜单)按钮可直接打开菜单屏幕。
摄影机设置要调整Blackmagic紧凑型摄影机的摄影机设置,按下MENU按钮打开Dashboard主菜单,选择
“Settings”图标,然后选择设置菜单左侧的摄影机图标。如果您想跳过Dashboard主菜单直接进入
菜单屏幕,只要长按“MENU”(菜单)按钮即可。按下Micro Cinema Camera上的“MENU”
(菜单)按钮可打开菜单设置显示。
“Camera”(摄影机)设置界面可用于设定一些常用参数,如ISO、 白平衡、快门角度、日期、时间和摄影机ID等
340菜单设置

Blackmagic Pocket Cinema Camera
使用向上和向下按钮可高光显示不同菜单选项,从而选择设置项。按“OK”按钮进入某项设置菜单。
使用左右方向箭头调整值,使用上下箭头在设置间移动。再次按下“MENU”(菜单)按钮可回
到主设置页面。
Blackmagic Micro Cinema Camera
按左右箭头按钮可导航和更改设置。按播放按钮可高光某项设置以及确认某项更改。按“MENU”
(菜单)按钮可返回菜单屏幕。
Camera ID(摄影机ID)
如果您使用多台Blackmagic摄影机,设置摄影机ID会非常有帮助,因为这样就能在录入的素材片段
元数据中显示ID。您可以使用屏幕键盘设置摄影机ID。新的摄影机ID输入完毕后,选择“Enter”
(确定)保存内容,或选择“Cancel”(取消)撤销修改。
使用屏幕键盘更改摄影机ID
如果您使用的是Blackmagic Micro Cinema Camera,那么在“Setup”(设置)菜单里可看到“Camera
Number”(摄影机号)、“Date”(日期)和“Time”(时间)等设置。
设置日期和时间
Blackmagic Pocket Cinema Camera上的日期和时间可通过“+”或“-”按钮修改年月日来设置。
Blackmagic摄影机系列统一使用24小时制。如要设置时间,可以选择+和-键调整时间。如果您携带
Blackmagic摄影机去往不同时区,您需要手动将摄影机设置成当地日期和时间。
提示 摄影机ID会作为记录文件的文件名中的一部分。因此,如果您想缩短文件名长度,
请避免使用较长的摄影机ID。例如“BMPCC4”。
提示 如果您的Blackmagic紧凑型摄影机长期未经使用,其内部时间可能需要重设。因此请
务必在记录前核对日期和时间。如果使用USB将摄影机连接到计算机,并运行Blackmagic
Camera Setup,摄影机的时间会和计算机进行同步。
341菜单设置

ISOISO即感光度,该设置在各种光照环境下拍摄时都十分有用。Blackmagic紧凑型摄影机的最佳ISO设
置为800,最大设置为1600。
您可以根据拍摄条件选择更低或更高的ISO设置。例如,在低光照条件下拍摄时可使用1600感光度
设置,但可能导致一些可见噪点。在明亮的环境中拍摄时可使用400或200感光度设置,可记录获
得更丰富的画面色彩。
使用菜单中的箭头图标设置ISO。
白平衡
Blackmagic紧凑型摄影机具备多种白平衡预设,适用于各类色温条件。不同光源会发出暖色或冷色
的色调。暖色调偏红,冷色调偏蓝。因此白平衡设置可添加红色或蓝色调加以补偿。这样可确保白
色物体在拍摄到的画面中依然为白色。
此外,太阳的位置和云层的条件也会使色温产生变化。例如,日出时的光线色温偏暖,中午会偏冷,
到了日落时又会偏暖。画面中的背阴处,包括阴天拍摄到的画面都会偏蓝。
请根据以下说明设置相应的白平衡,以补偿变化的光线条件:
� 2500、2800、3000、3200、3400、3600、4000、4500以及4800K设置可用于钨丝灯、白炽灯或
荧光灯照明条件,以及各类偏暗的自然光条件,包括烛光、日出/日落、早晨和下午的光线。
� 5000、5200、5400和5600K设置适用于晴朗天气的户外拍摄。
� 6000、6500、7000、7500和8000K设置适用于各种日光条件。
使用菜单中的箭头图标设置白平衡。
Shutter Angle(快门角度)
快门角度和ISO设置相结合可合理控制传感器的曝光值。通常180度为最佳快门角度。请根据现场不
同照明条件适当进行调整。例如,360度时快门为“全开”,此时感光器可接收到最多光线。这一设
置值可在低照度条件下使用。在电源规格为50赫兹的国家使用24p的帧率进行拍摄时,如果发现光
线闪烁现象,将快门角度调到172.8度可最大程度缓解这一现象。
请通过菜单上的箭头图标来设置快门角度。
Auto Exposure(自动曝光)
Blackmagic Micro Cinema Camera设有以下自动曝光选项:
IRIS(光圈)
可在更改光圈时保持恒定的快门速度以达到恒定曝光。
快门
可在更改快门速度时保持恒定的光圈以达到恒定曝光。
Iris + Shutter(光圈+快门)
可通过调整光圈来保持恒定的曝光值。如果达到最大或最小光圈时,曝光仍不能维持,那么
Micro Cinema Camera将开始调整快门速度来保持曝光恒定。
342菜单设置

Shutter + Iris(快门+光圈)
通过调整快门速度来保持正确的曝光水平。如果达到最大或最小快门速度时,曝光仍不能
维持,那么Micro Cinema Camera将开始调整光圈来保持曝光恒定。
Manual Trigger(手动触发)
光圈和快门速度可手动设定,曝光可随照明条件变化而不同。
Blackmagic Micro Cinema Camera上的“Camera” (摄影机)设置界面
音频设置若要调整Blackmagic Pocket Cinema Camera的音频输入及音频监听设置,请按“MENU”(菜单)
按钮开启Dashboard主菜单,再按“Settings”(设置)图标,然后选择显示屏左侧的麦克风图标。
通过“Audio“(音频)设置界面可调整麦克风输入电平、输入电平类型、声道电平、复制Ch 1音频到Ch 2、调整耳机或扬声器音量等功能
按下Blackmagic Micro Cinema Camera上的“MENU”(菜单)按钮进入菜单设置显示。通过左右箭
头按钮进行移动并选择“Audio”(音频),然后请按播放按钮以确认您的选择。
343菜单设置

Blackmagic Micro Cinema Camera上的“Audio” (音频)设置界面
麦克风输入
麦克风输入可调节内置麦克风的录音电平。左右移动音频滑块可增减音量电平。Blackmagic Micro
Cinema Camera和Blackmagic Pocket Cinema Camera配有内置立体声麦克风,在没有连接外部音
频信号源的情况下可在声道1和声道2上记录。
Input Levels(输入电平)
外部音频接口可使用麦克风电平或线路电平。为防止外部音频音量过低或过高以致失真,请将“Mic”或
“Line”音频电平调到合适的范围。
您可以使用摄影机上的左右箭头图标调整外部音频的输入电平。
Channel 1 Input(1号通道输入)
想要增减1号通道音量电平,请左右移动音频滑块。如果您使用的是Micro Cinema Camera,请使用
摄影机上的左右箭头按钮。外部音频输入会优先于内置麦克风音频,并录入1号通道。
Channel 2 uses Channel 1 Input(2号通道使用1号通道输入)
如果您只有CH1输入,但想在CH1和CH2上记录相同的外接音频,请按“Yes”(是)按钮。如果只需
在单个通道上记录音频,请按“No”(否)。
Channel 2 Input(2号通道输入)
想要增减2号通道音量电平,请左右移动音频滑块。如果您使用的是Micro Cinema Camera,请使用
摄影机上的左右箭头按钮。外部音频输入会优先于内置麦克风音频,并录入2号通道。
耳机和扬声器音量
连接耳机时,摄影机屏幕上会显示耳机图标。未检测到耳机时,屏幕上则会显示扬声器图标。记录
和播放素材片段的过程中,耳机一直处于工作状态,而扬声器则只在播放时工作。左右移动音量滑
块可增减音频监听电平。
344菜单设置

音频输入
如果您的音频输入来自摄影机,请选择“Camera”,如果来自如麦克风等外部音频输入,请选择
“Input”。
Automatic Gain Control(自动增益控制)
将自动增益控制设为“On”(开)可使得您的Blackmagic Micro Cinema Camera在记录时自动调整
音频输入电平。增益控制可根据您所处环境中声音的强弱来自动增减记录电平。如果所处环境的声
音忽大忽小,此设置会非常有用。例如,观看焰火或是现场表演过程中时而爆发巨响时而安静。
Audio Timecode Input(音频时间码输入)
如果您想要通过“Mic”输入将LTC时间码嵌入到Blackmagic Micro Cinema Camera的记录内容上时,
请将这一选项设为“On”(开)。嵌入时间码对于后期制作中同步多个片段非常有用。例如,在DaVinci Resolve 14或更高版本中使用多机位剪辑功能时就会用到。
Recording记录设置记录设置可用于选择记录到SD卡上的视频格式。请按“MENU”(菜单)按钮打开Dashboard主菜单,
再按“Setting”(设置)图标,然后选择显示屏左侧的圆形记录图标。
如使用Blackmagic Micro Cinema Camera,您可在“Camera”(摄影机)设置中找到该记录设置。按下
“MENU”(菜单)按钮可进入菜单设置显示。通过左右箭头按钮进行移动并选择“Camera”(摄影机),
然后按下播放按钮加以确认。
记录格式
Blackmagic Pocket Cinema Camera
按左右箭头按钮可在ProRes HQ、ProRes 422、ProRes LT、ProRes Proxy或RAW记录格式之间切换。
Blackmagic Pocket Cinema Camera的“Recording”(记录)设置界面
Blackmagic Micro Cinema Camera
按左右箭头按钮可在ProRes HQ、ProRes 422、ProRes LT、ProRes Proxy、RAW或RAW 3:1记
录格式之间切换。
345菜单设置

Blackmagic Micro Cinema Camera的“Recording” (记录)设置选项位于“Camera”(摄影机)设置中
动态范围
Blackmagic摄影机系列有两项动态范围设置:
Film(电影)
摄影机在电影模式下使用对数曲线进行记录,给您13挡动态范围,可最大程度丰富视频信
号的信息,以便您充分利用DaVinci Resolve等调色软件。当以CinemaDNG RAW格式进行
记录时,只能使用Film电影动态范围设置。
Video
视频设置下会使用REC709标准拍摄高清视频。这样您就可以直接记录摄影机所支持的压
缩视频格式,并可兼容较为普及的后期制作软件,从而加快工作进度。使用菜单中的箭
头图标设置动态范围。
Frame Rate(帧率)
Blackmagic紧凑型摄影机有五种电影和视频拍摄常用的帧率可选,包括23.98fps、24fps、25fps、
29.97fps、30fps。Blackmagic Micro Cinema Camera还包括高达50fps、59.94fps和60fps的帧率设置。
使用菜单中的箭头图标设置帧率,或使用Blackmagic Micro Cinema Camera上的左右箭头按钮
进行设置。
Time Lapse Interval(间隔拍摄区间)
这一设置可在以下间隔拍摄区间记录静帧:
帧数:2 - 10
秒数:1 - 10、20、30、40、50
分钟:1 - 10
比如,您可将摄影机设置成每10帧、5秒、30秒或5分钟记录一个静帧。
间隔拍摄功能可为您提供多种创作选择。例如,如果间隔拍摄区间设定为每2帧记录一个静帧,那么
视频在播放时可呈现出高速效果。
346菜单设置

每个静帧的格式取决于您所选择的记录格式,因此如果您将摄影机记录格式设置为ProRes 422 HQ,
则间隔拍摄也会采用这一格式设置。帧率则取决于您在摄影机上设置的视频帧率,比如24fps,因此
您的间隔拍摄素材片段便可轻松纳入到工作流程中。
在间隔拍摄模式下按记录按钮后,标准记录图标会变成间隔拍摄图标。时间码计数器只在视频某一
帧记录的时候才会发生变化,也就是说,时间码递增的速度取决于间隔拍摄区间的设置。
使用箭头图标设置间隔拍摄区间,如果不想使用间隔拍摄功能,将其设置为“Off”(关)即可。
文件命名格式Blackmagic Pocket Cinema Camera摄影机记录视频时使用的文件命名格式如下:
[摄影机ID]_[卷号]_[年-月-日]_[小时分钟]_C[素材片段编号].mov
Blackmagic Micro Cinema Camera使用以下文件命名格式:
[摄影机ID]_[年-月-日]_[小时分钟]_C[片段编号].mov
文件命名格式示例详见下表:
BMC01_1_2017-08-08_1631_C0002.mov QuickTime电影文件名称
BMC01_1_2017-08-08_1631_C0002.mov Camera ID(摄影机ID)
BMC01_1_2017-08-08_1631_C0002.mov 卷号
BMC01_1_2017-08-08_1631_C0002.mov 日期(2017年8月8日)
BMC01_1_2017-08-08_1631_C0002.mov 时间(16:31 - 24小时制)
BMC01_1_2017-08-08_1631_C0002.mov 片段编号
显示设置若要调整LCD及HDMI输出的显示设置,请按“MENU”(菜单)按钮打开Dashboard主菜单,再
按“Settings”(设置)图标,然后选择显示屏左侧的电视机图标。
您可在Blackmagic Micro Cinema Camera的“Monitoring”(监看)部分找到显示设置。按下“MENU”
(菜单)按钮可进入菜单设置显示。通过左右箭头按钮进行移动并选择“Monitoring”(监看),然后
按下播放按钮加以确认。
动态范围
您可通过LCD屏幕查看正在记录的视频。点按“Video”(视频)或“Film”(电影)按钮设置LCD屏幕
动态范围。
LCD屏幕上的动态范围设置和录机设置中的动态范围设置是分开的。有些用户喜欢将录机设置设定为
电影模式,而将LCD屏幕监看设置成视频模式。
使用菜单中的箭头图标来调整LCD的动态范围设置。
亮度
在Blackmagic Pocket Cinema Camera摄影机上左右移动滑块图标可调整其LCD屏幕的亮度设置。
347菜单设置

您可以通过Blackmagic Pocket Cinema Camera摄影机上的显示设置来设定LCD屏幕的亮度、开启或关闭LCD叠加功能、调整显示动态范围以及斑马纹设置等。您还可以选择将哪些叠加信息显示在摄影机的HDMI输出画面上,并选择适合的帧导栏。
Tally Light Brightness(Tally灯亮度)
可调整Micro Cinema Camera的Tally灯亮度。设置包括:Low(低)、Medium(中)和High(高)。默认设
置为Medium(中)。您也可以将Tally提示灯设为“Off”(关闭)。
斑马纹
斑马纹功能可将视频中超过您所设斑马纹曝光度的部分以对角线标出,从而帮助您获得最佳的曝
光值。点按左右箭头图标可开启或关闭斑马纹功能以及调整“斑马纹级别”。将斑马纹设置为
100%可显示过曝区域。
语言
Blackmagic Pocket Cinema Camera的菜单可设置为显示多种语言。
您可以更改Blackmagic Pocket Cinema Camera的语言设置, 以不同语言查看菜单。
滚动菜单显示 更多显示设置。
348菜单设置

设置语言步骤如下:
1 按下“Menu”(菜单)按钮打开LCD屏幕上的Dashboard屏幕主菜单界面。您也可以长按
“Menu”(菜单)按钮跳过Dashboard屏幕主菜单界面。使用导航按钮选择“Settings”(设置),
再按“OK”确认。
2 找到“DISPLAY”(显示)设置选项并选中“Language”(语言)。
3 通过左右图标按钮在不同语言中逐个浏览并选择,然后按“OK”确认。按“Menu”(菜单)
按钮也可确认语言设置。显示界面可能需要一到两秒更新。
HDMI Overlays(HDMI叠加)
您可以使用摄影机的HDMI输出端口在外部显示器上监看视频。
将Blackmagic Micro Cinema Camera 中的HDMI叠加设置为“On”或“Off”
“HDMI Overlay”HDMI叠加设置可以在监视器上显示重要信息。Blackmagic Pocket Cinema Camera摄影机可通过箭头图标来选择在HDMI信号上叠加显示的信息。
All(所有):同时显示帧导栏和记录信息。
Status(状态):只显示记录信息,如F挡光圈值、帧率、电池电量等。
Guides(帧导栏):只显示帧导栏。
Off(关闭):纯画面显示。
如使用Blackmagic Micro Cinema Camera,您可将HDMI叠加信息设为“On”(开)或“Off”(关)。
使用左右箭头按钮进行选择,然后按下播放按钮加以确认。
LCD Overlay(LCD叠加信息)
在Blackmagic Pocket Cinema Camera上,您可以单独开启或关闭LCD屏幕上的帧导栏功能,该操
作不影响HDMI输出。例如,您可以在LCD屏幕上查看帧导栏,但通过摄影机的HDMI输出纯视频信号。
349菜单设置

您可使用Blackmagic Pocket Cinema Camera摄影机上的帧导栏设 置在摄影机的LCD屏幕和HDMI输出上显示叠加信息
Frame Guides(帧导栏)
您可以为Blackmagic Pocket Cinema Camera的LCD屏幕和HDMI输出端选择多种不同的帧导栏显
示信息。Blackmagic Micro Cinema Camera用户则可通过HDMI输出或复合输出来查看帧导栏。
帧导栏包括不同的电影、电视和网络标准宽高比,以及三分法构图网格等。使用“Frame Guide”
(帧导栏)设置箭头图标来选择您想要使用的帧导栏。帧导栏设置可在“Monitoring”(监看)部分找到。
HDTV:显示宽高比为1.78:1的动作和字幕图像安全区域,适合于16:9的高清电视机和电脑屏幕。
4:3:采用4:3宽高比,适用于SD电视屏幕,或使用2倍变形附加镜时辅助构图取景。
2.35:1、2.39:1和2.40:1:可显示宽屏宽高比,适用于变形或遮幅宽银幕电影。由于电影标准随
时间改变,这三种宽高比或采用略微不同的宽屏设置。2.39:1是目前最为广泛使用的标准之一。
1.85:1:可显示另一种常用的遮幅宽银幕电影宽高比。这种宽高比介于HDTV 1.78:1规格
和2.39:1之间。
Thirds(三分法):这种构图手法是以两条横线和两条竖线将图像三等分构成网格。三分法
是一种帮助镜头构图的极其强大的工具。例如,人眼通常会将注意力落于两条直线的交叉
点位置,因此网格非常有助于构图时将关键元素定位在这些重要区域。演员的视线通常都
是取景在屏幕上三分之一部分,因此您可以使用上面的那条水平线来帮助您构图。三分法有
利于不同镜头间保持构图的一致性。
Guide Opacity(帧导栏不透明度):宽高比在LCD显示屏的上方和底部作为蒙版显示。调整
“Guide Opacity”设置可调整边框的不透明度。例如,如果您想看到帧导栏以实线边框出现,
选择100%。相反,如果您想以最透明的边框显示帧导栏,请将Guide Opacity系数设置为25%。
滚动菜单显示 更多显示设置。
350菜单设置

帧导栏提供了非常有用的标记,因此您能够准确地让镜头尺寸符合电视、网络和影院的不同宽高比要求,例如上图所示的2.39:1 是流行的宽屏电视宽高比。
Remote(远程设置)Blackmagic Micro Cinema Camera拥有远程设置菜单,可用来配置连接到扩展端口上的PWM通
道和S.Bus。
Micro Cinema Camera上的远程设置菜单
PWM接口
模拟无线电控制发射器和接收器一般用于驱动模型飞机上的舵机,但也可以用来无线远程控制
Blackmagic Micro Cinema Camera。
通过扩展线缆上的四路模拟PWM无线电远程控制输入端口,您可以将摄影机的功能映射到模型飞
机控制器上。无线电遥控器上的拨盘、开关和操纵杆可通过不同的无线电通道进行输出,而这些通
道还可以被指派为远程设置菜单中四种不同的摄影机功能。这种无线控制摄影机的方式能够节省
成本和电量。您甚至可以从Arduino或Raspberry Pi项目中生成自己的PWM信号来控制摄影机。
351菜单设置

S.Bus如果您需要四个以上的通道,可以将18通道S.Bus控制输入与Futaba无线电控制设备或自定义嵌
入式控制器一起使用。
S.Bus协议通过扩展线缆上的一个接口来控制多达18个通道,每个通道可映射一个特定的摄影机功能。
它更多是用在各种飞机和直升机模型的无线电遥控器上,其接收器和解码器可从各大电玩爱
好网店上购得。
将摄影机功能指派到S.Bus频道上如果您使用S.Bus控制Micro Cinema Camera,可以通过“Remote”菜单将以下功能指派给单
独的S.Bus通道:
� 记录开始/停止
� 光圈
� 对焦
� 自动对焦
� 变焦
� ISO
� 快门角度
� 白平衡
� 音频电平
� 帧率
� 编解码器
如果要将各个功能指派到单独的S.Bus频道上,只要选择您想要控制的功能,然后使用向上、向下和
SET按钮指派到可用频道上即可。
遥控车使用的支持S.Bus协议的标准无线电发射器一般会将控制范围设置在控制器输出中,所以您
只需将摄影机功能指派给正确的S.Bus通道即可远程控制摄影机功能。您也可以使用S.Bus协议开
发复杂的自定义控制方案。
开发自定义控制器如果您希望开发自己的自定义摄影机控制方案,可以使用扩展线缆上的S.Bus输入端口连接Blackmagic
Micro Cinema Camera上的摄影机功能。
通过S.Bus输入向Blackmagic Micro Cinema Camera发送命令时,输入值需要在44到212之间摄影
机才可以解读。使用无线电控制发射器时,128的数值相当于中间点或中间位置。
您将摄影机功能映射到控制器的方法将决定特定命令被发送到摄影机的方式。
将命令映射到控制有两种方法。
类型一将设置映射到特定的输入范围,这样一来,当发送的值位于特定范围内时将触发相应的设置。
例如,您可以将f1.8到f22镜头的光圈值设置分布在44到212的这段范围内。发送一个44到51之间的值
会把镜头设置为f1.8。这些数值会以此类推继续分布在整个数值范围,例如发送206到212之间的数值,
就会将镜头光圈值设定为f22。控制变焦和对焦变化的方法一样。
352菜单设置

f1.8 f2 f2.8 f4 f5.6 f8 f11 f16 f22
44 - 61 62 - 79 80 - 97 98 - 115 116 - 133 134 - 151 152 - 169 170 - 197 198 - 212
第二种控制方式是将任何改动记录为从中间值128上升到某个值,再下降回中间值128;或者从中间
值128下降到某个值,再回升到中间值128。摄影机会将这一活动视为一次有效的切换信号,从而相
应上调或下调所指派的设置。记录触发、自动对焦、增益、快门角度、白平衡和帧率等设置
的工作原理也是如此。
您可以将摄影机功能指派到弹簧摇杆等控制上,这样它就可以在上下移动之后返回到中心点。在这
个例子中,数值44将代表摇杆的最大下移位置,数值212则代表其最大上移位置,中间的位置则相当
于中性点,数值为128。
最大 212
中心点 128
最小 44
举例说明,如果您通过这样的指派方式将增益设置映射到摇杆上,那么每次向上移动摇杆之后,
摇杆就会复位到中性点,从而触发摄影机将增益提高一个增量,比如从0dB增加到6dB。
您也可以以数字形式将同样的信息发送到其他使用数值的控制器上。这种情况下,可以发送值128,
然后发送一个高于128的值,比如212,然后再回到128。摄影机会将其识别为增量命令,继而把增益
从0dB改为6dB。
指派命令的方式取决于您用什么样的控制系统来控制摄影机,以及希望指派什么控制类型。带弹簧
设计、弹回中心点的控制技术,在模型飞机和无人机的无线电控制发射器中十分常见。
如果您使用Futaba风格的遥控,一些功能更适合转动旋钮或模拟控制杆,其他功能更适合开关。
屏幕技监Blackmagic摄影机设有多种屏幕技监指标,如剩余记录时间、直方图和音频峰值表等,这些参数可
帮助您查看剩余储存空间、设定最佳曝光度,以及防止音频过曝等。
您也可到Dashboard屏幕主菜单上按“Meters”(屏幕技监)图标来显示或隐藏屏幕技监显示功能。
如使用Blackmagic Micro Cinema Camera,您可在“Monitoring”(监看)部分找到HDMI技监选项。
通过左右箭头按钮进行移动并选择您想要的技监选项,然后按下播放按钮加以确认。
提示 详情请查阅“Blackmagic Micro Cinema Camera扩展端口和扩展线缆”部分关于扩
展端口及其具体连接方面的介绍。
353菜单设置

Blackmagic Micro Cinema Camera的屏幕技监功能和状态栏显示
直方图
直方图可显示视频中的亮度分布。图中显示的最左侧为全黑,最右侧为全白。将视频信号控制在这一
范围内可防止暗部和亮部出现限幅,从而保留画面各部分的细节。
剩余记录时间
剩余记录时间提示可显示SD卡当前所剩的记录时间。时间以小时和分钟的格式显示,具体显示内
容取决于您所选择的帧率及编解码器,例如帧率为24fps的ProRes 422 HQ。当上述两项设置中的任
何一项发生改变时,该提示会自动重新计算剩余时间。当您的SD卡的剩余记录时间仅剩5分钟左右时,
该提示会亮起红色;当剩余记录时间仅剩2分钟时,该提示会开始闪烁。
音频峰值
当使用内部麦克风或连接外部音频时,峰值音频表可显示通道1和通道2的音频电平。该表以dBFS为单位,并有削波警告功能,可在出现音频过载时以红标提示,并停留片刻,从而有效防止因削波过
于短暂而被忽略的情况。为达到最佳音频质量,请调整音频电平直至峰值均值在-12dB上。如果音频
超过0 dB警戒线,削波警告会亮起红色,表示音频信号已过载。
Blackmagic Micro Cinema Camera的状态栏和屏幕 技监功能可以通过HDMI或复合输出到显示器上进行查看
354菜单设置

为获得最佳曝光值,请打开或关闭光圈并同时观察直方图进行调整,直至曲线最低点正好在 直方图底部边缘两点相交。如果曲线某一端在到达直方图左右边缘时依然远位于底部之上, 则说明图像的暗部或亮部细节被裁切掉了。
为达到最佳音频质量,请调整音频电平直至峰值均值在-12dB上
调整设置Blackmagic Pocket Cinema Camera支持电子控制镜头,以便您从摄影机上调整镜头光圈并进行自
动对焦。峰值对焦功能可在画面中最清晰的物体加上绿色边缘,以便您明确对焦对象。峰值对焦只
出现在LCD屏幕,开启Overlay叠加功能时可通过HDMI输出,但不会影响所记录的画面。
IRIS光圈按钮
使用“Video”(视频)动态范围模式时,按“IRIS”按钮后,摄影机会根据画面中的亮部和暗部情况
设置平均曝光值。使用“Film”(电影)动态范围模式时,按“IRIS”按钮后,摄影机会根据画面中最
亮的部分设置曝光值。
Blackmagic Micro Cinema Camera摄影机可通过向前或向后播放控制按钮来手动调整镜头的光圈。
如需调整Blackmagic Pocket Cinema Camera的光圈设置,请按机身后面板的左右方向按钮。
如使用Blackmagic Pocket Cinema Camera,先按“IRIS”按钮, 再使用左右方向按钮来调整光圈设置
OK
MENU
IRIS FOCUS
备注 虽然大部分镜头支持电子对焦,但是有些镜头可设置为手动或自动对焦模式,因此请确
保您的镜头设置为自动对焦模式以使用这一功能。
355菜单设置

FOCUS对焦按钮
当使用Blackmagic Pocket Cinema Camera或Blackmagic EF卡口摄影机兼容的自动对焦镜头时,
按“FOCUS”对焦按钮一次可自动对焦,连按FOCUS按钮两次可开启峰值对焦。
使用手动镜头时,按FOCUS按钮一次可获得峰值对焦。
按“FOCUS”按钮可进行峰值对焦
对焦缩放
如使用Blackmagic Pocket Cinema Camera,连按两次“OK”键可放大画面,以1:1的比例调整对焦。
再连按两次“OK”键可缩小画面。
图像稳定器
Blackmagic Pocket Cinema Camera和Micro Cinema Camera支持大量主动式镜头自带的图像稳定器
(IS)功能。只需将稳定器功能设置到“ON”(开)即可在摄影机上使用这一功能。如果您的镜头有图
像稳定器开关,请根据需要设置适合的静态图像或动态图像模式。
状态栏 状态栏的宽度和LCD屏幕、HDMI或复合画面宽度一样,可显示您所选择的所有设置,方便您查看摄
影机当前的各项设置。
电池电量提示
当剩余电量不足25%时,状态栏的电池电量图标会显示红色,提示您电量不足。
OK
MENU
IRIS FOCUS
提示 当摄影机使用电池供电时,图像稳定器只在记录时开启,因为镜头使用在图像稳定功
能时会耗费额外电量。当摄影机连接外接电源时,只要图像稳定器功能处于开启状态,该功能
就会一直处于工作状态。
356菜单设置

SD状态图标
该状态栏可显示当前存储介质的各项重要信息。
移动的圆点 当您看见移动的圆点时,表示摄影机正在检查和准备存储介质。
无存储卡 表示摄影机并未检测到任何存储介质。
就绪 准备记录。
红色图标 正在记录。
闪烁的红色图标 检测到丢帧。
存储卡已满 SD卡存满时显示。
播放模式 可显示播放、快进或快退图标。
时间码 在录制和回放SD卡上的素材时可显示素材时长。
此外,以下信息将显示在屏幕的底部:
直方图 如果在主菜单中启用了此设置,直方图将显示您视频中的亮度分布。
剩余时间 显示了当前设置下所剩余的记录时间。
音频表 如果在“Monitoring”(监看)菜单中启用了此设置,音频表峰值将显示
音频电平峰值。
1 存储介质和记录状态
2 时间码
3 记录格式
4 视频格式/帧率
5 F挡
6 ISO设置
7 快门角度
8 白平衡
9 电量提示
10 直方图
11 剩余时间
12 音频表
1 2
10 11 12
3 4 5 6 7 8 9
357菜单设置

录入元数据
什么是Slate?您可以使用Blackmagic Pocket Cinema Camera的Slate功能轻松将元数据直接录入到摄影机内。
元数据储存在记录的文件中,可从剪辑软件中获取,十分便捷。
如要使用Slate功能:
1 按“OK”按钮一次调出Slate界面,或按“Menu”(菜单)按钮打开Dashboard屏幕主菜单,
再选择“Metadata”(元数据)图标进入该界面。
2 使用方向按钮选择想要更改的文字,按“OK”后,屏幕上会显示键盘。使用方向按钮在键盘上
选择想要输入的字母,并按“OK”依次确认。
3 输入信息后,选择“Save”(保存)然后按“OK”回到元数据界面。
4 如果需要自动递增场景或镜头编号,选择相应的自动递增图标,选定后自动递增图标会亮起,
此时按“OK”确认即可。
“Keywords”(关键词)区域输入的信息能便于日后您在数据库中利用词条搜索。对于拥有大量资料
的大型工作项目来说,这一功能十分实用。使用关键词可缩小搜索范围,为您节省宝贵的工作时间。
所有元数据都兼容Final Cut Pro X和DaVinci Resolve等常用软件。
Slate功能包含了您对素材片段进行后期制作时所需要的元数据信息。
若需要自动递增场景或镜头编号, 选择此自动递增图标。
358录入元数据

使用DaVinci Resolve使用Blackmagic Design摄影机拍摄仅是影视内容创作过程中的一部分而已,就如整个过程中的媒
体备份和管理、剪辑、调色到最后的编码输出母版文件一样都很重要。Blackmagic紧凑型摄影机包
含兼容Mac OS X和Windows的DaVinci Resolve版本。有了DaVinci Resolve,您就拥有了一套从拍
摄到后期制作的完整解决方案!
将您的SD卡连接到计算机后,就可以使用DaVinci Resolve“媒体”页面中的“克隆”工具,在拍摄过
程的同时备份素材。由于任何类型的存储介质都有可能损坏或出现故障,因此建议您进行文件备份
以防万一。使用DaVinci Resolve备份媒体文件后,就可以将片段添加到DaVinci的媒体池中,随后在
DaVinci Resolve里进行一站式剪辑、调色、精编制作。
DaVinci Resolve拥有高端数字电影制作所需的先进技术,是大多数影院大片所使用的调色工具,因
此比简单的非编软件工具要强大得多。使用DaVinci Resolve进行剪辑和调色可让您充分利用这一技术。
以下内容介绍了如何使用DaVinci Resolve开展您摄影机文件的制作工作。当然,DaVinci Resolve是
非常高端的软件,它包含了大量的功能,这远比您在用户界面上一眼看上去的要多得多。想要了解更
多关于使用DaVinci Resolve的信息,请查看DaVinci Resolve软件盘上的DaVinci Resolve操作手册
PDF文件,或在网上查看相关的培训课程或是教学视频。
备注 我们推荐使用最新版本的DaVinci Resolve,对Blackmagic Design摄影机拍摄的镜头
片段进行准确的调色。比如,版本14或更新版本将为所有Blackmagic Design摄影机提
供准确调色。
359使用DaVinci Resolve

导入片段 开始剪辑您的片段前,请先将它们导入到媒体池中:
1 运行DaVinci Resolve。如果您是首次打开DaVinci Resolve,请耐心等待项目管理器界面出现,
然后双击项目管理器窗口的“未命名项目”图标。
如果您在之前版本的DaVinci Resolve中启用了多用户环境,登录窗口将会出现。如要作为
列表中的用户登录,双击用户图标。如要添加新用户,请点击登录窗口左下方的“添加新用户”
按钮,键入用户名并点击“设置新用户”以创建一个新的用户。
然后,双击这一用户图标进入项目管理器。现在,请点击“新项目”,为新项目键入一个标题,
然后点击“创建”。这样就能将新项目添加到项目管理器中了。双击项目可将其打开。
2 您将会看到“媒体”页面,该页面左上方有一个“媒体文件存储”浏览器。这一“媒体文件存储”
浏览器可显示所有链接的媒体文件夹,您可以从这里将片段拖拽到媒体池中。
3 如果片段文件夹并未出现在素材库中,您需要手动添加。只需右击“媒体文件存储”浏览器
区域,选择硬盘或文件夹路径,然后点击“打开”。
4 到“媒体文件存储”浏览器中点击您最新添加的片段文件夹。然后,请将存储文件夹中的片
段拖拽到媒体池中。如果未命名项目设置和您的片段设置不同,系统会弹出消息提示是否更
改该项目设置以匹配您的片段,或保留这些设置。要想快速开始工作,请点击“更改”。现在,
您的项目设置已和片段相匹配。
只需将片段从“媒体文件存储”浏览器拖拽到媒体池即可将 它们导入媒体池。您也可以直接从计算机拖拽文件。
使用RAW文件当您首次导入RAW文件时,DaVinci Resolve会根据摄影机拍摄时所使用的ISO、白平衡以及染色设
置对文件中包含的传感器数据进行解码。如果您对这些设置下的画面风格满意,就可直接开始编辑。
使用RAW格式拍摄的一大好处在于,您完全不会受限于这些设置!
360使用DaVinci Resolve

使用RAW文件可获得灵活的后期处理选项,这样您就可以逐渐发展出自己的一套工作流程。尝试对
每个片段选择“Clip RAW”设置,您会发现RAW格式有多么强大和灵活。
片段RAW设置
RAW片段载入媒体池后,您可以将其放在剪辑页面中的时间线里,然后在调色页面对片段进行调整。
要单独调整每个片段的RAW设置步骤如下:
1 打开“剪辑”页面,将已选片段拖入新时间线里。
2 打开调色页面,点击摄影机图标打开Camera Raw设置面板。
3 再到“解码方式”下拉菜单中选择“片段”。
在“解码方式”下拉菜单中选择“片段,调整单个片段的RAW设置。
RAW片段可为您的后期制作提供最大的灵活性。例如ProRes文件可将摄影机的传感器数据
转换为其各自对应的编解码器,但RAW片段无需转换即可保留原始传感器数据。这样能方
便您在更改原始摄影机设置时调节片段各项参数,如白平衡和ISO设置。使用原始传感器
数据还可保留暗部和亮部的色调信息,这将在细节恢复操作时非常有用,比如恢复过曝的
天空和过暗的图像部分。
如果您追求的是更高的画质,或者拍摄亮部和暗部有显著差别的影像并于随后进行细节恢
复处理并加以调色,那么使用RAW格式将是不错的选择。
RAW文件尺寸较大,因此这类文件格式对处理器的要求较高。但是您可以将DaVinci设置为
自动创建代理文件,以帮助您的计算机实现实时播放。更多关于如何充分利用RAW文件进
行调色、以及如何创建实时工作流程的信息,请参考DaVinci Resolve手册。
361使用DaVinci Resolve

项目RAW设置
如果您需要改变适用于所有片段的设置,比如:统一修改白平衡或ISO,可以使用项目RAW设置
进行统一修改。
项目RAW设置:
1 点击“文件”,选择“项目设置”,进入项目设置菜单。
2 在“Camera RAW”选项卡中,您会发现RAW格式的右上角有一个小箭头。该选项应该设为
CinemaDNG。当您第一次将Blackmagic Design摄影机中的RAW镜头片段放在新时间线里时,
该设置将自动变为CinemaDNG。
3 在“解码方式”下拉菜单中选择“项目”。
4 将白平衡设置定为“自定义”。
5 将色彩空间设为“Blackmagic Design”。这将同时把Gamma设置定为Blackmagic Design Film。
您现在可以调整片段的摄影机设置,比如白平衡、ISO和锐化等。这将影响时间线上的所有片段。
关于RAW设置的完整介绍,请参考DaVinci Resolve手册。
剪辑片段 将片段拖入媒体池后,点击“剪辑”选项卡打开剪辑页面。
现在您可以开始剪辑工作了!
1 首先,请创建新的时间线。右键点击媒体池内任何位置,依次选择“时间线” > “新时间线”。
在弹出的对话框中点击“创建”按钮。
开始剪辑片段前,请先创建新的时间线。 您将在该时间线上展开所有剪辑工作
2 双击媒体池中的任意片段,使其在源片段检视器中打开。使用鼠标指针左右移动源片段检
视器中的播放头,直至找到想要的片段起始帧。用快捷键“I”标记入点。重复上述步骤使
用快捷键“O”为结束帧进行相同操作。
3 到时间线界面下,将时间线播放头置于您想要插入该片段的位置。
4 在源片段检视器中点击,并将鼠标指针拖动到时间线检视器上,即可将该片段插入到时间
线上。系统会显示出一系列剪辑选项。请选择根据需要选择剪辑类型。
362使用DaVinci Resolve

片段将会以您所选的剪辑类型添加到时间线上。DaVinci Resolve操作手册对每种剪辑类型及其使
用方式均有详细描述。
将片段添加到剪辑中还有一个更快的方法,就是直接将它们从媒体池拖放到时间线上来调整入点
和出点、放置片段,以及尝试不同的插件特效、字幕标题等信息。这一特定工作流程中的时间线使用
方式和艺术家使用调色盘类似。
“剪辑”页面。您可以使用时间线编辑器修剪片段,更改片段顺序,来回移动片段并在片段之间添加转场
修剪片段当剪辑片段时,您会通过对片段进行修剪从而使其只包含每个镜头中的某些特定画面。实现这一操
作有多重途径,最简单的方式是在时间线上调整片段的入点和出点。
1 将片段添加到时间线上后,将鼠标指针移动到片段的开头处,直至指针变成修剪图标。
2 出现修剪图标后,点击片段开头并来回拖动可修剪入点。修剪时,请注意查看时间线检视
器,以便找到编辑点。
3 点击并拖动片段末尾来调整出点。
缩放滑块位于时间线上方,也就是工具栏中间位置的工具右侧。左右拖动滑块可缩放时间线,
以便进行精细的调整。
左右拖动片段的起点和终点来修剪片段,按下工具栏中的“吸附”按钮打开或关闭吸附。
363使用DaVinci Resolve

吸附是一项实用的功能,能够将片段紧贴在一起,但在精细剪辑时可以禁用,从而获得更高的精确度。
按“N”键可快速开启或关闭吸附功能。
映射键盘快捷键如果您熟悉其他剪辑软件使用的键盘快捷键,可以通过设置在DaVinci Resolve上使用同样的快捷
键。您还可以创建自定义键盘快捷键,从而提升速度,优化工作流程。
自定义映射键盘快捷键步骤如下:
1 打开“DaVinci Resolve” > “偏好设置”,选择顶部的“用户”面板,然后在设置列表选择
“键盘映射”。
2 选择您想要的快捷键来更改所显示的各个类别,例如时间线的剪切和粘贴快捷键位于
“编辑”类别中。
3 单击快捷键,使其在设置中以高光显示。双击快捷键可应用更改。
4 在键盘上使用新设置的快捷键。如果操作有误,您只需要点击位于设置边上的“撤销”
图标即可撤销更改。
5 点击“保存”以确认新的快捷键设置。
使用“设置为”下拉菜单选择您在使用其他剪辑软件过程中已经熟悉的键盘快捷键。
364使用DaVinci Resolve

添加转场转场是用于两个片段之间优美过渡的一种视觉特效,它包括如叠化、划像、浸入色彩过渡等。这些
效果能让您的视频剪辑锦上添花。转场并非总是用于两个片段之间,比如您也可以将叠化转场应用
到一个片段的结尾来获得简洁而快速的淡入黑场效果。
转场面板中包含有多种转场特效
在两个片段之间添加叠化转场步骤如下:
1 请确保时间线上的两个剪辑片段紧密相邻。点击“剪辑”页面顶部工具栏中的“特效库”
按钮,并确保打开“工具箱”面板。
2 点击“交叉叠化”转场,将其拖到时间线上并停留在两个片段之间的编辑点上方。此时您将
可以看到鼠标指针高光出第一个片段的结尾和第二个片段的开头。然后将该转场放置在该片
段上。请务必确保两个片段的编辑点前后均有足够的长度进行叠化转场。
两个片段之间的流畅转场过渡就添加完成了。如果要调整转场的长度,您可以使用类似方法延长开
头或缩短结尾来修剪片段。将鼠标指针停留在转场开头或结尾直至转场修剪图标出现,然后左
右拖动该图标。
只需将转场拖拽到相邻的片段之间即可
365使用DaVinci Resolve

添加字幕就像对片段操作一样,您可以将字幕添加到任何视频轨道上。如果轨道数量不够,只需在现有轨道名称
边上右击并选中“添加轨道”就可轻松添加新轨道。
如何创建字幕:
1 找到位于媒体池下方“特效库”中的工具箱,向下滚动到中间位置后可看到“字幕”发生器。
使用滚动条浏览更多字幕选项。
2 将文本字幕拖放到您想显示的片段上方的空白视频轨道上。如果您只想在黑色背景上添
加字幕,甚至就可以直接将字幕放置在Video 1的片段边上。请确保时间线播放头位于字
幕上,以便字幕正确显示。
3 双击字幕片段。系统会出现“检查器”,显示有该字幕的设置。在“文本”栏中键入字幕。
您可以选择多种字体并通过设置颜色、大小、对齐方式、位置等参数来调整字幕的外观。您还可以
为字幕添加转场,就像为片段添加转场一样。
从“字幕”面板中挑选一种字幕类型并拖放到空白轨道上
为片段调色 完成片段序列的剪辑工作后,就要开始调色步骤。在片段序列剪辑完成后再开始调色处理较为妥善,
因为这样能保持画面的一致性,但是DaVinci Resolve的其中一个优点就在是它能够在剪辑和调色
页面之间来回操作进行精细调整,并发现新的创意选择。
“调色”页面能为片段风格提供多种完善的控制选择
366使用DaVinci Resolve

首先,点击“调色”选项卡,打开“调色”页面。
该页面中有色轮、曲线面板和常用的调色工具以及预览和节点窗口。当您看到面前这些大量工具时
不用慌张,它们都是能够帮助您获得最精彩画面的实用功能。DaVinci Resolve操作手册将为您详细
介绍每项功能,以及如何按照简单易行的步骤进行使用。从中您可以了解到专业人士在高端调色
工作室所使用的技能。
一般来说,您首先要做的就是对片段的暗部、中间调和亮部进行优化。您可以通过调整“Lift”、“Gamma”
和“Gain”设置来实现。这可以让您的素材画面有一个干净明亮的起点,从而更好地开展影片调色工作。
使用示波器 大多数调色师都会通过创意调色来着重突出影片所要表现的情感,并使用监视器来辅助他们得到
想要的画面风格。您可以观察日常物品以及不同的光线和它们之间产生的互动,并通过您的想象
力和实践来获得灵感。
分量示波器可帮助您优化画面的亮部、中间调和暗部
“Lift”、“Gamma”、“Gain”、“偏移”色轮用于控制片段的色彩及色调平衡。拖动并来回滚动色轮下方的滚轮可对所有色彩的每种色调区域进行统一的调整。
367使用DaVinci Resolve

调色的另一个途径是使用内置的示波器对镜头画面进行色彩平衡处理。您可以点击“示波器”按钮
打开单个示波器显示,该按钮位于设置面板工具栏右起第二个。您可以选择显示波形示波器、分量
示波器、矢量示波器和直方图。您可以使用这些示波器来监看色调平衡,检查视频电平并防止暗部
色彩挤压及亮部裁切限幅,还能监看片段中出现的任何偏色现象。
“色轮”设置面板中设有“Lift”、“Gamma”和“Gain”控制项,通常可作为粗调使用。这样可以获得
类似您在其他调整色彩和对比度的应用程序中看到过的各项控制。如果想要使用鼠标来更加准确
地控制每类色彩,您可以将色轮更改为“一级调色栏”模式,具体调整每个色彩和亮度通道,分别
控制L i f t、Gamma以及Gain控制项。只需选择色轮右上方附近的下拉 菜单中的“一级调
色栏”即可切换模式。
1 调整“Lift”
首先请在色彩时间线上选中一个片段,点击位于第一个色轮下方的“Lift”滚轮。来回滚动该
滚轮来查看该参数变化对画面的影响。您可以看到画面中暗部的亮度会相应提高或降低。
请根据需要进行设置,使暗部区域获得最佳表现。如果Lift参数提升过度,暗部的细节将丢失,
您可以参考分量示波器加以避免。波形图上的暗部位置以恰好位于分量示波器的底线
之上为最佳。
2 调整“Gain”
点击“Gain”滚轮并来回滚动。该参数可调整亮部信息,即片段中最亮的部分。亮部信息位
于分量示波器的波形顶部。如果画面有充足明亮的风光,那么该画面在示波器中以恰好位
于波形顶线之下为最佳。如果亮部信息超越了示波器波形的顶线,那么这部分信息将被切掉,
而您画面中最亮部分的内容将缺失。
3 调整“Gamma”
点击位于色轮下方的“Gamma”滚轮并来回滚动。在提升Gamma值的同时,您可以观察到
画面的亮度随之增加,而且波形的中段部分也会随之移动。该值体现的是片段中的中间调。
通常中间调的波形位置以位于示波器的50%至70%处为最佳。但是,根据您需要的创意风格
以及灯光条件,这一参数或有所不同。
此外,您还能使用曲线设置面板来实现一级调色。只需通过点击操作在曲线图中的对角线上创建控
制点,并上下拖拽来调整画面不同区域的主RGB对比度色调即可。曲线调整的最佳位置位于底部三
分之一、中部及顶部三分之一处。
DaVinci Resolve中还有很多方式来完成一级调色。请参考DaVinci Resolve操作手册了解全面
的使用方法。
曲线面板工具也可用来进行一级调色,或使用Power Window来强化片段中的局部区域
368使用DaVinci Resolve

二级调色如果要对画面中的特定部分进行调整,那么您就需要使用二级调色。目前为止,您使用色轮以及
Lift、Gamma和Gain等参数所做的调整都会同时影响画面整体效果,因此这些参数被称为“一级调色”。
但是,如果需要调整画面中的特定部分,例如要美化画面中草地的部分,或要加深天空的蓝色,那么
就要用到二级调色功能。二级调色时,您可以选中局部画面内容,并只对选中部分来进行调整。您可
以使用节点将多个二级调色操作堆栈在一起,这样就可以一直处理画面各部分内容,直至所有部分
完成相应的处理!此外,您还能使用窗口和跟踪功能,让画面中的选定部分跟随主画面一起移动。
限定某一色彩很多时候您要突出强调片段中的某一色彩,比如路边的草坪和天空的蓝色,或者您可能需要调整画
面中某个对象的色彩来吸引观众的注意力。通过HSL限定器工具可以让您轻松实现这一操作。
当您需要突出强调画面中的某些部分、增加对比度或要将观众的注意力集中到某些区域时,使用HSL限定器选择画面色彩十分实用。
如何限定某一色彩:
1 添加一个新的串行节点。
2 打开“限定器”设置面板,确保选中“选择范围”采样取色器工具。
3 点击片段中您想要调整的色彩。
4 一般情况下,您需要进行一些调整来柔化所选对象的边缘,且该操作仅对所选颜色有效。
点击“突出显示”按钮查看所选内容。
5 调整“色相”窗口中的“宽度”控制来控制所选内容的宽窄。
尝试调整高区柔化、低区柔化以及柔化程度控制工具来观察这些参数如何细化您的所选内容。然后
您就可以使用色轮和自定义曲线对所选色彩进行调整了。
有时,所选色彩会溢出到镜头中其他不需要调整的部分。您可以使用Power Window将不需要调整
的部分通过遮罩功能隔离出来。只需创建新的Power Window窗口,并调整其形状,让它只包括所选
色彩的区域。如果所选色彩在镜头中处于移动状,您可以使用跟踪功能来跟踪Power Window。
369使用DaVinci Resolve

添加Power WindowPower Window是极其高效的二级调色工具,它可以隔离片段中的特定区域。这些区域不一定是静
止对象,您可以跟踪它们使之随着摄影机的平移、竖移和转动,以及所选部分自身的移动一同移动。
使用Power Window将不希望受到HSL限定器二级调色操作影响的区域隔离出来
例如,您可以跟踪一个位于人物上的窗口来仅对窗口中的对象进行色彩和对比度调整,却不会影响
该人物周围的画面内容。此类调色操作可以将观众的注意力转移并集中到您想要强调的画面部分。
如何在片段上添加Power Window:
1 添加一个新的串行节点。
2 打开“窗口”面板,点击形状图标来选择一种窗口形状。选中的窗口形状将显示在节点上。
3 点击并拖动该形状周围蓝色的点来重新调整它的大小。粉色的点可调节其边缘柔化程度。
点击并移动中心的点可将该形状移动到想要隔离的位置。使用与中心点连接的点来旋转窗口。
现在您就可以对画面的特定部分进行调色了。
Power Window可以让您对画面中的特定部分进行二级调色
370使用DaVinci Resolve

跟踪窗口由于拍摄画面中的摄影机、物体或区域可能会移动,因此为了确保窗口位于所选物体或区域,您需
要使用DaVinci Resolve强大的跟踪功能。跟踪器可分析摄影机或画面中物体的平移、竖移以及缩
放和旋转,以便您添加的窗口可始终跟随所选对象。如果不进行窗口跟踪,您的调色操作可能会离
开所选目标并给您造成不必要的麻烦。
您可以使用跟踪器功能来跟踪片段中的对象或区域,以便Power Window跟随对象移动
如何对移动的物体进行窗口跟踪:
1 创建新的串行节点并添加一个Power Window。
2 回到片段开头部分放置窗口并调整大小,以便仅突出显示需要的区域。
3 打开“跟踪器”面板。根据需要勾选或取消勾选相应的“分析”复选框,为片段选择平移、竖移、
缩放以及旋转等相应的3D设置。
4 点击复选框左侧的向前箭头。然后DaVinci Resolve将会在您的片段上应用一组跟踪点,
并逐帧分析对象的移动。完成跟踪后,Power Window将跟随片段中的移动路径。
大部分情况下使用自动跟踪便可以成功完成上述操作,但是有时候场景会比较复杂,并且有些物体
可能会从您选中的区域前景越过,这会干扰并影响跟踪功能。此时您可以使用关键帧编辑器来手动
解决这一问题。请参考DaVinci Resolve操作手册获得更多信息。
使用插件从事二级调色时,您可能还需要添加OpenFX插件在“调色”页面快速创建有趣的画面风格和效果,
或在“剪辑”页面为片段添加富有创意的转场和特效。OFX插件可通过第三方供应商购买或下载。
安装一组插件后,只要开启“节点编辑器”右侧的OpenFX检查器就能在调色页面中打开这些插件。
只需要点击“OpenFX”按钮就能打开OpenFX检查器,并创建一个新的串行节点,然后将某个插件
拖放到新的节点上即可。如果该插件具有可编辑设置,您可以在相邻的“设置”面板中使用这些设置。
371使用DaVinci Resolve

您可以到“剪辑”页面下打开“特效库”中的“OpenFX”面板,并将所选插件拖放到时间线片段的
视频轨道上,为片段添加插件特效发生器和转场。
OFX插件是您发挥想象力、进行充满趣味和个性创作的一种快速便捷的途径
混合音频在剪辑页面混合音频
项目剪辑和调色完毕后,就可以开始混合音频了。DaVinci Resolve拥有一套实用的工具,可直接在
剪辑页面完成项目的剪辑、混合及音频母版等制作。对于需要更高级音频工具的项目来说,Fairlight页面提供了一整套全方位音频后期制作环境,如果您已经对剪辑页面比较熟悉想要直接跳至Fairlight页面,那么请跳过此章节,开始下个章节。
添加音频轨道
如果您正在剪辑页面并想要为基本声音剪辑文件混合大量音效和音乐,只需根据需要添加更多音
频轨道即可。当您想要构建声效并将音频元素分离到单独的轨道上用于如对白、音效以及音乐等的
混音时,这一功能非常实用。
在剪辑页面添加音效轨道:
1 在时间线上任意一个音频轨道的名称旁边右击并选择“添加轨道”。这样就在轨道列表底部
添加了一个轨道。或者可以选择“添加轨道”并选择您想要将新轨道添加的位置。
2 选择想要的音频轨道类型,如立体声、单声道、5.1或自适应。
新的音频轨道将出现在时间线上。
在时间线上调整音频电平
时间线上的每个片段音频都包括一个音量叠加显示,只要用指针上下拖动即可设置片段的电平。这
个叠加显示与检查器中的音量参数是一致的。
拖动音量叠加显示来调整片段电平
372使用DaVinci Resolve

对需要更高级音频工具的项目而言,Fairlight页面可提供一整套音频后期制作环境。
Fairlight页面
DaVinci Resolve中的“Fairlight”页面是用于调整项目音频的。在单检视器模式下,该页面为您的项
目提供了优化音频轨道界面,显示有扩大的调音台和自定义监听控制,可让您轻松地评估和调整电
平从而构建自然和谐的混合音效。当您看到面前这些大量工具时不用慌张,它们能够帮助您
为项目获得最佳音质。
本手册只是对Fairlight页面功能进行了基本概述,如果想要了解各个功能详情,请查阅DaVinci Resolve操作手册。DaVinci Resolve操作手册详细介绍了每个工具的用途并通过易于操作的步骤描述
了如何使用这些工具。
音频时间线
轨道标头
每个轨道的左侧是轨道头区域,显示了轨道编号、轨道名称、轨道颜色、音频通道、推子值以及音频
表等信息。轨道标头还包括锁定和解锁轨道,以及单声道和静音控制等不同控制选项。这些控制选
项可帮助您管理和组织轨道,让您挨个预览单个轨道。
轨道
Fairlight页面上各个轨道被分成不同的道,显示了片段音频的各个通道以便于剪辑和混音。而剪辑页
面上则隐藏了这些单独的音频通道,只显示了时间线上的单个片段,这样就不用管理大量的轨道从
而便于剪辑多通道源片段。
A1轨道的轨道标头显示了一条轨道的单音轨代表了单声道音频, 而A2轨道则显示了两条轨道的立体音轨代表了自适应立体声音频。
373使用DaVinci Resolve

什么是总线?
总线是您从时间线上指派多条音轨的目标通道,从而它们混合在一起变成一个单信号后才能通过
一个通道条进行控制。
主混总线
“主混总线”通常是一个节目和每个新项目的主要输出,开始从单个“主混总线”入手,再到默认指派
的所有轨道。“主混总线”将时间线上的所有轨道合并成一个信号,从而当为每个单独轨道调整好
电平后,就可以调整混音的整体电平。
子混总线
“子混总线”可将同类音频的多个轨道合并在一起,例如对白、背景音乐或特效等,因此所有属于通
过类别的音频可以混合成为单个音频信号。例如,您现有五个对白轨道,就可以把所有五个对白轨
道的输出指派到一个“子混总线”,这样所有的对白的电平就可以通过一套控制进行混合了。这一子
混总线可以单独渲染或发送到主混总线进行渲染。
调音台
时间线上的每条音轨在混音器上都对应于一个单独的通道条,默认设置下在右侧会有一个标有“M1”的单独条块对应于“主混总线”。随着您创建其他的“主混总线”和“子混总线”,右侧会相应地出
现带有控制选项的其他通道条。这里提供了一组图表控制工具,让您可以将轨道通道指派到输出通道、
调整均衡器和动态、设定电平和记录自动化、调整立体声声相和环绕音频、以及静音和单声
道轨道等处理。
图为调音台,其多个通道条分别对应的是时间线上的多个轨道
374使用DaVinci Resolve

使用均衡器加强音频
调整完项目中音频片段的音频电平后,您可能会发现音频还需要进一步微调。有些情况下,您可能
会发现对白、背景音乐和声效在音频频道上具有同样的频率互相干扰,会导致音频太嘈杂不清晰。
这时使用均衡器会有帮助,因为它可以确定出音频轨道上的每个轨道所占的具体部分。您还可以通
过均衡器从音频中移除不想要的元素,它可以隔离或降低包括隆隆声、嗡嗡声、风声、嘶嘶声等某
些特定频率的电平,或者能让总体音效变得更优质、更悦耳。
DaVinci Resolve提供了均衡器滤波器可应用于每个单独片段的片段电平上,或应用在整个轨道的轨
道电平上。时间线上的每个音频片段在检查器面板中具有四个频段的均衡器,每个轨道在调音台面
板中具有六个频段的参量均衡器。这些图表和数字控制可增强或衰减频率的不同范围,不同的滤波
器可让您定义均衡器曲线的形状。
四频段均衡器可应用到时间线上的每个片段
外部频段让您可以通过上限、下限、高通和低通滤波器进行频段滤波器调整。通道滤波器会影响所
有高于或低于某个特定频率的所有频率,将这些频率从信号中彻底移除。例如,高通滤波器可以让
高频率通过滤波器的同时切掉低频率。切断频率以外的任何频率将向下倾斜曲线上逐渐切掉。
限值滤波器相对缓和一些,当您想要整体对信号的上限或是下限进行调整而不是彻底切除这些频
率时比较实用。限值滤波器可以均匀地增强或减弱目标频率以及高于或低于该频率的频率,这取决于
您使用的是上限还是下限滤波器。
375使用DaVinci Resolve

频段控制的中部设置可让您进行很广泛的一系列均衡器调整,可在下限、钟型、陷波和上限滤波器
选项间进行切换。
钟型
钟型滤波器可以增强或减弱钟型曲线给定中心点周围的频率,正如这一名称所暗示的
该曲线的形状像钟罩。
陷波
陷波滤波器允许您瞄准特定的窄频率范围。比如在50或60Hz时去除电源哼声。
下限
下限滤波器会增强或降低下限目标频率,以及之下的所有频率。
上限
上限滤波器会增强或降低上限目标频率,以及之上的所有频率。
为单个片段添加均衡器:
1 在时间线上选中您想要为其添加均衡滤波器的片段。
2 点击检查器再点击“片段均衡器”启用按钮。
为轨道添加均衡器:
1 在调音台中双击一个轨道的均衡器区块,从而将该轨道的均衡器打开。
2 从下拉菜单中为想要调整的频段选择频段滤波器种类。
调音台面板中的均衡器区块显示了轨道1已应用均衡器曲线
六频段参量均衡器可应用到每个轨道
为片段或轨道添加均衡器后,就可以为每个频段调整其均衡器了。需要注意的是,选择不同的频段
滤波器可能会有不同的控制。
376使用DaVinci Resolve

为频段滤波器调整均衡器:
1 从下拉菜单中为想要调整的频段选择频段滤波器种类。
2 调整“频率”值可为均衡器调整选择中心频率。
3 调整“增益”值可增强或减弱该频段的频段。
4 使用“品质因数”可调整作用频率的带宽。
使用重置按钮可将均衡器窗口内的所有控制重设回默认设置。
Fairlight还设有很多控制可让您改善每条音轨的音质。您可以添加更多轨道并通过总线来进行组织
管理,还可以添加延迟或混响,来完美您的混音。
制作母版剪辑完成片段的剪辑、调色和混音后,您需要在“交付”页面中渲染片段并将其导出。在这一页面中,您可以
选择想要导出的片段范围,以及片段格式、编码和分辨率。片段可以多种不同格式导出,比如使用
8bit或10bit无压缩RGB/YUV、ProRes、DNxHD、H.264等编解码器导出QuickTime、AVI、
MXF和DPX等文件。
“交付”页面可用来导出您的剪辑。您可以从中选择多种不同的视频格式和编解码器。
如何导出剪辑的单个片段:
1 点击“交付”选项卡打开交付页面。
2 找到该页面左上角的“渲染设置”窗口。到“格式”设置中选择“单个片段”。您可以选择多种
导出预设,例如YouTube、Vimeo以及各类音频预设,或者也可以将该设置保留在其默认的
“自定义”预设方案,再输入相应的参数来手动设定您自己的导出设置。在这个例子中,选择
YouTube,然后点击该预设一侧的箭头图标,并选择1080p视频格式。
帧率将根据您的项目帧率设置而定。
3 您可以在每个预设下方查看到时间线文件名以及导出视频的目标位置。点击“浏览”按钮
并为导出文件选择保存位置。
377使用DaVinci Resolve

4 然后,您马上就会看到时间线上方出现选项框,并且“整条时间线”选项被选中。这样就会
导出整条时间线,但是您可以根据需要选择一段时间线范围。要进行这一操作,只需要选
择入范围和出范围,并使用“i”和“o”热键在时间线上选择入点和出点即可。
5 点击“渲染设置”底部的“添加到渲染队列”按钮。
您的渲染设置将被添加到页面右侧的渲染队列中。现在,您只需要点击“开始渲染”并监看
渲染队列中的渲染进度即可。
当渲染工作完成后,您可以打开目标文件夹,双击新的渲染片段来查看完成后的剪辑片段。
摄影机视频输出连接到监视器
当LCD无法使用时,比如摄影机安装在高处的摇臂或车上,可以使用HDMI监看。
监看信息可在HDMI输出上显示,请通过“Display Settings”(显示设置)菜单下的“HDMI Overlays”
(HDMI叠加)选项调整即可。HDMI叠加信息包括帧导栏和记录详情、摄影机设置等信息。如果您只
需要监看拍摄的镜头,您可以关闭叠加功能,获得无叠加信息的HDMI输出。
Blackmagic Camera Setup软件
如何在Mac OS X操作系统下更新摄影机软件
下载完“Blackmagic Camera Setup”软件后,解压缩该文件,并双击.dmg硬盘图标文件。运行
“Blackmagic Camera Setup”安装程序,根据屏幕提示完成安装。
378摄影机视频输出

如何在Windows操作系统下更新摄影机软件
下载完“Blackmagic Camera Setup”软件后,解压缩该文件,您应该可以看到“Blackmagic Camera
Setup”安装窗口。双击该安装程序图标,并根据屏幕提示完成安装。
安装完毕后,点击Windows“开始”菜单,然后再到“所有程序”。点击Blackmagic Design文件夹,
打开Blackmagic Camera Setup设置软件和操作手册。
如何升级摄影机的内部软件
在您的计算机上安装了最新版Blackmagic Camera Setup软件后,请使用USB连接线将计算机和摄
影机连接。Blackmagic Pocket Cinema Camera的Mini USB 2.0端口位于电池仓内部。
运行Blackmagic Camera Setup软件,并根据屏幕提示更新摄影机软件。
打开Blackmagic Pocket Cinema Camera的电池仓盖可找到其Mini USB 2.0端口
后期制作工作流程
处理SD卡上的文件您可通过Mac OS X或 Windows计算机上的SD卡槽或SD读卡器直接读取SD卡上的ProRes或
CinemaDNG文件。
1 从Blackmagic紧凑型摄影机中取出SD卡,并将其插入计算机上的SD卡槽或SD读卡器中。
读取SD卡和读取连接到计算机上的外接硬盘、U盘和其他媒体存储设备方式一样。
2 双击打开SD卡后,您会看到包含CinemaDNG RAW图像文件的文件夹或QuickTime影片文件。
根据您选择的记录格式,您可能会看到不同格式的文件,但是它们都使用相同的文件命名格式。
3 现在您只需选中需要从SD卡导入的文件,拖动到桌面或者其他硬盘中,或使用NLE软件直
接从SD卡中读取文件即可。
4 从SD卡槽中取出SD卡前,请务必先在Mac OS X或Windows计算机上安全弹出。
379后期制作工作流程

将SD卡插入计算机的SD卡槽中即可浏览卡内的素材片段。
使用第三方软件如果想使用自己喜爱的软件来剪辑素材,您只需将素材复制到内置/外接硬盘或者RAID上,再将素
材导入到该软件中即可。如果有需要,您甚至还能使用读卡器直接从SD卡上剪辑素材片段。
使用Final Cut Pro X若使用Final Cut Pro X剪辑Apple ProRes 422 HQ,您需要创建一个和素材视频格式及帧率相对应
的新项目。在本例中,素材均使用ProRes 422 HQ 1080p25摄影机设置。
1 运行Final Cut Pro X,到“Menu”(菜单)中选择“File”(文件)/ “New Project”(新项目)后,
会出现一个项目设置窗口。
2 给项目命名,并选择“Custom”(自定义)复选框。
3 将“Video Properties”(视频属性)设置为1080p HD,1920x1080和25p。
4 将“Audio”(音频)和“Render Properties”(渲染属性)设置为“Stereo”(立体声),“48kHz”,
和“Apple ProRes 422 HQ”。
5 点击“Ok”。
若要将素材导入项目中,需到菜单栏中选择“File” (文件)/“Import”(导入)/ “Media”(媒体),然后从
SD卡中选择要导入的素材。
现在可以将素材拖动到时间线上进行剪辑了。
Final Cut Pro X项目设置
HDMI
380后期制作工作流程 380

使用Avid Media Composer若使用Avid Media Composer 7剪辑您的DNxHD素材,需要创建一个和素材视频格式及帧率相对
应的新项目。在本例中,素材均使用DNxHD 1080i59.94摄影机设置。
1 运行Media Composer,当“SelectProject”(选择项目)的窗口弹出时,点击“New Project”
(新项目)按钮。
2 在“New Project”(新项目)窗口中为您的项目命名。
3 到“Format”(格式)下拉菜单中选择1080i/59.94。
4 到“ColorSpace”(色彩空间)下拉菜单中选择YCbCr 709。
5 到“RasterDimension”(分辨率)下拉菜单中选择1920x1080。点击“Ok”。
6 若未运行后台服务,请到“Tools”(工具) > “Background Services”(后台服务)选项中点击
“Start”(开始)按钮,然后点击“OK”。
7 选择用于导入文件的媒体库。
8 选择“File”(文件)> “AMA link...”,并选择您想要导入的文件,然后点击“OK”。
当媒体库中显示出素材片段后,您便可以将素材拖动到时间线上进行剪辑了。
在Avid Media Composer 7上设置项目名称和项目选项
使用Adobe Premiere Pro CC若使用Adobe Premiere Pro CC剪辑Apple ProRes 422 HQ或DNxHD格式的素材,您需要创建一个
和素材视频格式及帧率相对应的新项目。在本例中,素材均使用ProRes 422 HQ 1080p25摄影机设置。
1 运行Adobe Premiere Pro CC。在Welcome欢迎窗口中,选择“Create New”(创建)/ “New
Project”(新项目)后,会出现一个项目设置窗口。
2 为项目命名。点击“ B row s e”(浏览)选 择 安装项目的文件夹,然 后点击欢 迎窗
口中的“OK”确定。
381后期制作工作流程

3 到Adobe Premiere Pro CC的菜单栏,选择“File” (文件)/ “Import”(导入),然后选择
想要剪辑的素材。您的素材便会在项目窗口中显示出来。
4 将您需要剪辑的第一段素材拖动到位于项目窗口右下角的“New Item”(新建项)图标上后,
就会建立一段和您的视频设置相符的新序列。
现在可以将素材拖动到序列时间线上进行剪辑了。
在Adobe Premiere Pro CC上设置项目名称和项目选项
使用Autodesk Smoke若使用Autodesk Smoke 2013剪辑素材,您需要创建一个和素材视频格式、位深、帧类型以及帧率
相对应的新项目。在本例子中,拍摄的素材均使用ProRes 422 HQ 1080p25摄影机设置。
1 运行Smoke后,会弹出“Project and User Settings”(项目及用户设置)窗口。点击项目标题下
方的“New”(新建)按钮。
2 当打开“Create New Project”(创建新项目)窗口后,为项目命名。
3 从分辨率下拉菜单中选择1920x1080 HD 1080。
4 将位深度设置为10bit,帧类型设置为“Progressive”(逐行扫描)。
5 在“ConfigTemplate”(配置模板)下拉菜单中选择[email protected]。
6 将“Preferred Format”(首选格式)设置为ProRes 422 HQ,并点击“Create”(创建)。
7 点击位于“User”(用户)标题下方的“New”(新建)按钮。
8 当“Create New User Profile”(创建新用户信息)窗口弹出时,键入用户名并点击“Create”
(创建)。
9 当“Project and User Settings”(项目及用户设置)窗口再次弹出时,点击“Start”(开始)按钮。
10 在菜单栏中选择“File”(文件)> “Import”(导入)> “File”(文件),并选择想要导入的素材。
11 当素材片段出现在媒体库中后,您便可以将素材拖动至时间线开始剪辑了。
382后期制作工作流程

在Autodesk Smoke上设置项目名称和项目选项
安装配件
腕带Blackmagic Pocket Cinema Camera配有腕带,以便您无论身在何处都能将它随身携带。
首先将腕带绳套的一端穿过位于摄影机身LCD屏幕右下方的带扣中并抽出,再将腕带穿进绳套,
拉紧便可固定。
Blackmagic Pocket Cinema Camera的腕带
383安装配件

帮助
获得帮助获得帮助最快捷的途径是登陆Blackmagic Design在线支持页面并浏览有关摄影机的最新支
持信息和材料。
Blackmagic Design在线支持页面
请登陆Blackmagic Design支持中心www.blackmagicdesign.com/cn/support获得最新版操作手册、
软件以及技术答疑文章。
联系Blackmagic Design支持中心
如果我们提供的支持信息无法解答您的疑问,请到支持页面下点击“给我们发送电子邮件”按钮即
可发送技术支持请求。或者,您也可以点击支持页面下的“查找您所在地区的支持团队”按钮,致电
您所在地区的Blackmagic Design支持中心获得帮助。
查看当前安装的软件版本
要检查您的计算机当前安装的Blackmagic Camera Setup软件版本,请打开About Blackmagic
Camera Setup窗口查看。
� 在Mac OS X系统下,请到“应用程序”文件夹下的Blackmagic Cameras文件夹中打
开Blackmagic Camera Setup。点击程序菜单中的“About Blackmagic Camera Setup”
后即可查看版本号。
� 在Windows系统下,请到开始菜单或开始屏幕下打开Blackmagic Camera Setup。点击“Help”
(帮助)菜单并选择“About Blackmagic Camera Setup”即可查看版本号。
如何获得软件更新
检查完您计算机上安装的Blackmagic Camera Utility软件版本号之后,请登录网址
www.blackmagicdesign.com/cn/support访问Blackmagic Design支持中心查看最新版本。
请及时将软件升级到最新版本,但切勿在重要项目制作过程中升级软件。
384帮助

保修
有限保修Blackmagic Design保证本产品自购买之日起12个月内不会有材料和工艺上的缺陷。若本产品在保
修期内出现质量问题,Blackmagic Design可选择为产品提供免费修理或更换零部件,或者更
换缺陷产品。
为确保消费者有权享受本保修条款中的服务,如遇产品质量问题请务必在保修期内联系Blackmagic
Design并妥善安排保修事宜。消费者应将缺陷产品包装并运送到Blackmagic Design的指定服务中
心进行维修,运费由消费者承担并预先支付。若消费者因任何原因退货,所有运费、保险费、关税等
各项税务以及其他费用均由消费者承担。
本保修条款不适用于任何因使用、维护不当或保养不周造成的缺陷、故障或损坏。根据本保修服务,
Blackmagic Design的保修范围不包括以下内容:1. 对由非Blackmagic Design专门人员进行的安装、
维修或保养所造成的损坏进行维修,2. 对因使用不当或连接到不兼容设备所造成的损坏进行维修,
3. 对因使用了非Blackmagic Design生产的零部件所导致的损坏或故障进行维修,及 4. 对经过改装
或和其他产品进行组装的产品进行保养维修(因为产品经改装或组装后会增加保养维修所
需时间或保养难度)。
由于URSA寻像器的光学元件和放大镜原理类似,所以将寻像器直接暴露在阳光下可能会损坏其显
示器。当OLED屏幕显示帧导栏等静态或高对比度图像时间过长时,OLED基板可能发生残影或烧屏
现象。为避免此现象,长时间不使用寻像器时,切勿遮盖用于探测面部的IR感应器,并确保断开寻像
器连接。本产品保修不包括图像残影问题。
本保修条款由BLACKMAGIC DESIGN提供,它可取代所有其他明示或隐含的保修。BLACKMAGIC
DESIGN及其供应商对任何有关适销性及就特定用途的适用性等隐含保证不作任何担保。
BLACKMAGIC DESIGN负责为消费者提供缺陷产品的维修或更换服务是完整和排他性补救措施。
任何间接、特殊、偶然或必然损坏等损坏,不论BLACKMAGIC DESIGN或其供应商是否事先获悉,
BLACKMAGIC DESIGN均不予负责。若消费者对本设备进行非法使用,BLACKMAGIC DESIGN概不
负责。对因使用本产品造成的损失,BLACKMAGIC DESIGN概不负责。本产品的操作风险由用户
自行承担。
© Copyright 2017 Blackmagic Design 保留一切权利。“Blackmagic Design”、“URSA”、“DeckLink”、“HDLink”、“Workgroup
Videohub”、“Multibridge Pro”、“Multibridge Extreme”、“Intensity”以及“Leading the creative video revolution”均为美国及
其他国家的注册商标。所有其他公司名称及产品名称可能是其他所有者的注册商标。
385保修

설치 및 사용 설명서
2018 년 5 월
한국어
Blackmagic Design 소형 카메라

환영합니다.
Blackmagic Camera를 구매해 주셔서 감사합니다.
저희 Pocket Cinema Camera는 13 스탑의 다이나믹 레인지를 지원하는 슈퍼 16 디지털
필름 카메라로 어디든 휴대가 가능한 소형 카메라입니다. Blackmagic Micro Cinema
Camera는 Blackmagic Pocket Cinema Camera를 능가하는 성능과 작은 크기를 가진
카메라입니다. 놀랍도록 작은 카메라 섀시와 수많은 원격 제어 기능을 가진 커스텀 확장
포트로 이제 촬영이 까다로운 공간에서도 모든 각도의 영상을 캡쳐할 수 있습니다.
저희 카메라는 모두 플랫 파일을 제공하도록 제작되었습니다. 즉, 센서가 포착한
이미지는 넓은 다이나믹 레인지를 유지할 뿐만 아니라 표준 파일 포맷을 지원하여
모든 비디오 소프트웨어에서 작업이 가능합니다. 포함된 DaVinci 색보정 소프트웨어를
사용하여 더욱 창의적인 작업을 할 수 있습니다.
많은 이미지 정보가 저장된 영상을 캡처하는 시네마 스타일의 촬영을 구현하므로
창의적인 선택의 폭이 넓어집니다. 저희는 대형 스크린을 카메라에 탑재하여 포커스와
메타데이터 입력 기능을 더욱 쉽게 사용할 수 있습니다. 사용자들이 창의적인 방식으로
카메라를 사용하여 놀라운 영상을 제작할 수 있기를 희망합니다! 여러분이 어떤
창의적인 작품을 제작해낼지 상당히 기대됩니다!
Blackmagic Design의 CEO 그랜트 패티

목차
Blackmagic Design 소형 카메라
시작하기 389
렌즈 장착하기 389
카메라 전원 켜기 390
미디어 설치하기 391
SD 카드 사용하기 391
SD 카드에 관하여 392
빠른 SD 카드 선택하기 392
녹화용 미디어 준비하기 393
디스크 속도 확인 396
녹화 396
클립 녹화하기 396
트리거 녹화 397
재생 398
클립 재생하기 398
카메라 연결 399
Blackmagic Pocket Cinema Camera 399
Blackmagic Micro Cinema Camera 400
Blackmagic Micro Cinema Camera 확장 케이블 배선도 402
탈리 라이트 표시 장치 403
Blackmagic Micro Cinema Camera 탈리 라이트 403
메뉴 설정 404
대시보드 404
카메라 설정 404
오디오(Audio) 설정 407
녹화 설정 (Recording Settings) 409
파일명 표준화 411
화면 설정 (Display Settings) 411
원격 설정 (Remote Settings) 415
온스크린 미터 417
설정 변경 419
상태 스트립 420
메타데이터 입력 422
슬레이트(Slate)란? 422
DaVinci Resolve 사용하기 423
클립 불러오기 424
RAW 파일로 작업하기 424
클립 편집하기 426
클립 트리밍하기 427
키보드 단축키 매핑하기 428
트랜지션 추가하기 429
타이틀 추가하기 430
클립 색보정하기 430
스코프 사용하기 431
세컨더리 색보정 433
색상 식별하기 433
파워 윈도우 추가하기 434
윈도우 트래킹 435
플러그인 사용하기 435
오디오 믹싱하기 436
Fairlight 페이지 437
오디오 타임라인 437
버스란? 438
믹서 438
이퀄라이저를 사용해 오디오 높이기 439
편집 영상 마스터링하기 441
카메라의 비디오 출력 442
Blackmagic Camera Setup 소프트웨어 442
후반 제작 워크플로 443
SD 카드 파일 작업하기 443
서드파티 소프트웨어 사용하기 444
Final Cut Pro X 사용하기 444
Avid Media Composer 사용하기 445
Adobe Premiere Pro CC 사용하기 445
Autodesk Smoke 사용하기 446
액세서리 장착하기 447
지원 448
보증 449

시작하기 Blackmagic Micro Cinema Camera와 Blackmagic Micro Cinema Camera로 구성된 Blackmagic Design 소형 카메라는 고화질의 HD 영상을 고속 SD 카드에 녹화할 수 있는 휴대용 소형 디지털 카메라입니다.
자사의 소형 카메라는 후반 제작 작업을 위한 ProRes 및 무압축 CinemaDNG RAW 같은 전문가용 코덱을 사용해 녹화가 가능합니다.
렌즈를 장착하고 카메라 전원을 켜기만 하면 카메라의 사용 준비가 완료됩니다.
렌즈 장착하기 Blackmagic 소형 카메라는 MFT 렌즈를 사용합니다. MFT 렌즈는 많이 사용하는 경제적인 가격의 렌즈로 선택할 수 있는 종류가 광범위합니다.
카메라의 잠금 버튼을 누르고 커버를 시계 반대 방향으로 돌리면 렌즈 마운트의 커버를 쉽게 분리할 수 있습니다. Blackmagic 카메라에 렌즈를 장착 및 분리하기 전에 항상 카메라 전원을 꺼주시기 바랍니다.
렌즈 장착하기
1 렌즈의 표시점과 카메라 마운트의 표시점을 일치시킵니다. 대부분의 렌즈에는 빨간점과 같은 눈에 띄는 표시점이 있습니다.
2 카메라 마운트를 향해 렌즈를 눌러 시계방향으로 돌리면 장착됩니다.
3 렌즈를 분리하려면 잠금 버튼을 누른 채 렌즈를 시계 반대 방향으로 돌려 렌즈의 표시점이 12시 방향으로 향하게 한 뒤, 조심스럽게 렌즈를 분리합니다.
Blackmagic Pocket Cinema Camera 및 Blackmagic Micro Cinema Camera에 MFT 렌즈 장착 및 분리하기.
SD
CA
RD
SD
CA
RD
HD
MI
12V
HD
MI
12V
참고 카메라에 렌즈가 장착되어 있지 않은 경우 센서를 덮고 있는 카메라의 글라스 필터가 먼지와 다른 이물질에 노출되므로 항상 렌즈 커버를 닫아 두는 것이 좋습니다.
389시작하기

카메라 전원 켜기카메라를 켜려면 먼저 카메라에 전원을 연결합니다.
Pocket Cinema Camera와 Micro Cinema Camera는 전원 입력에 전원 어댑터를 연결하기만 하면 전원 공급이 완료됩니다. 카메라 배터리는 충전용으로 분리가 가능합니다.
Blackmagic Pocket Cinema Camera에 배터리 장착 및 전원 켜기 Pocket Cinema Camera는 EN-EL20 배터리를 사용합니다. 카메라에는 한 개의 배터리가 포함되어 있습니다. 추가 배터리가 필요한 경우 Blackmagic Design 리셀러 또는 일반 비디오 및 사진 장비점에서 구입할 수 있습니다.
1 카메라 하단의 열림 장치를 렌즈 방향으로 밀어서 열면 배터리 터미널이 보입니다.
2 배터리의 금속 부분을 터미널로 향하게 하고 흰색 화살표를 렌즈로 향하게 한 뒤, 배터리를 집어넣으면 주황색 버튼이 딸깍하면서 배터리가 고정됩니다. 주황색 버튼을 누르면 배터리를 분리할 수 있습니다.
3 배터리 터미널 뚜껑을 닫고 오른쪽으로 밀어 넣으면 잠깁니다.
4 카메라 하단의 오른쪽에 위치한 전원 버튼을 누릅니다. LCD 상단에 상태 스트립이 나타납니다.
5 전원 버튼을 길게 누르면 카메라 전원이 꺼집니다.
Blackmagic Pocket Cinema Camera에 배터리 삽입하기
정보 확장 포트를 사용해 AC 어댑터로 Micro Cinema Camera에 전원을 연결하면 카메라가 자동으로 켜집니다. 다시 말해, 카메라가 멀리 떨어진 곳에 설치되어 있거나 접근이 불편한 장소에 설치되어 있는 경우, 카메라가 외부 전원 공급 장치에 연결되어 있는 한 항상 전원이 들어오기 때문에 수동으로 카메라를 켤 필요가 없습니다.
390시작하기

Blackmagic Micro Cinema Camera에 배터리 장착 및 전원 켜기 Micro Cinema Camera는 LP-E6N 또는 LP-E6N 배터리를 사용합니다. 카메라에는 한 개의 배터리가 포함되어 있습니다. 추가 배터리가 필요한 경우 Blackmagic Design 리셀러 또는 비디오 및 사진 장비점에서 구입할 수 있습니다.
1 배터리 접촉 부분이 카메라 아래를 향하도록 잡고 배터리를 슬롯에 넣은 뒤, 제대로 장착될 때까지 아래로 밀어 넣으세요. 패널 윗부분에 있는 릴리즈 버튼을 누르면 배터리가 분리됩니다.
2 카메라 전원을 켜려면 카메라 우측 패널에 위치한 전원 버튼을 누르세요. 카메라 전원을 끄려면 전원 버튼을 길게 누릅니다.
이제 SD 카드를 삽입하기만 하면 녹화를 시작할 수 있습니다!
미디어 설치하기사용하시는 Blackmagic 카메라는 SD 카드를 사용해 높은 비트 레이트의 RAW CinemaDNG를 포함한 고화질 HD 영상을 녹화합니다.
SD 카드 사용하기Blackmagic 소형 카메라는 빠른 속도의 SDXC와 SDHC 카드를 지원합니다. 다음과 같은 방법으로 SD 카드를 카메라에 삽입합니다.
Blackmagic Pocket Cinema Camera카메라 밑부분의 배터리 뚜껑 개폐 버튼을 렌즈 방향으로 누릅니다. SD 카드 슬롯은 배터리 터미널 옆에 있습니다. SD 카드의 금속 부분을 렌즈 방향으로 향하게 한 뒤, SD 카드가 제대로 장착될 때까지 집어넣습니다. SD 카드를 다시 누르면 카드가 분리됩니다.
SD 카드를 삽입하고 카메라 전원을 켜면 카메라가 SD 카드를 확인하는 동안 상태 스트립에 움직이는 점이 나타난 뒤, 화면에 Ready가 나타납니다.
SD 카드를 Blackmagic Pocket Cinema Camera에 삽입합니다.
참고 다양한 속도와 성능의 SD 카드를 사용할 수 있지만, 모든 미디어가 높은 비트 전송률의 비디오를 녹화하는 데 적합한 것은 아닙니다. 선택한 해상도 및 영상 화질로 안정적인 녹화를 진행하려면 본 사용 설명서 [SD 카드에 관하여] 부분에 제시된 사용 권장 SD 카드를 사용하세요. Blackmagic Design 웹사이트에서 최신 정보를 확인하실 수도 있습니다.
391미디어 설치하기

Blackmagic Micro Cinema CameraSD 카드의 금속 부분을 렌즈 방향으로 향하게 한 뒤, SD 카드가 슬롯에 제대로 장착될 때까지 카드를 천천히 넣습니다. SD 카드를 다시 누르면 카드가 분리됩니다. Micro Cinema Camera 전면에 있는 탈리 라이트에 카메라가 SD 카드를 확인 중임을 나타내는 초록색 불빛이 세 번 깜빡입니다. 카드 사용 준비가 완료되면 깜빡이던 초록색 불빛이 멈춥니다.
제공되는 SD 카드는 소프트웨어 설치용이며, 비디오 녹화로는 적합하지 않습니다. 사용 권장 SD 카드 목록은 [SD 카드에 관하여]에서 확인할 수 있습니다.
SD 카드를 Blackmagic Micro Cinema Camera에 삽입합니다.
SD 카드에 관하여
빠른 SD 카드 선택하기 SDHC와 SDXC 카드를 사용하는 것이 중요합니다. 이 카드는 빠른 데이터 전송 속도와 대용량 저장 공간을 지원합니다.
아래의 표에서 안정적인 비디오 녹화 및 재생이 검증된 SD 카드에 대한 정보를 확인하세요. 어떤 SD 카드를 사용해야 원하는 포맷을 원활한 속도로 처리할 수 있는지 확인할 수 있습니다.
Blackmagic Design 웹사이트의 고객 지원 센터에서 최신 정보를 확인하세요.
제조사 SD 카드 이름/종류 용량 지원 포맷
RAW ProRes
Delkin DevicesElite SDHC UHS-I 32GB 미지원 지원
Elite SDHC UHS-I 16GB 미지원 지원
SanDisk
Extreme Pro. (초당 95 MB/ SDXC UHS-I). 512GB 지원 지원
Extreme Pro. (초당 95 MB/ SDXC UHS-I). 256GB 지원 지원
Extreme Pro. (초당 95 MB/ SDXC UHS-I). 128GB 지원 지원
Extreme Pro. (초당 95 MB/ SDXC UHS-I). 64GB 지원 지원
Extreme Pro. (초당 95 MB/ SDHC UHS-I). 32GB 지원 지원
Extreme Plus (초당 80 MB/ SDXC UHS-I). 128GB 지원 지원
SD
CA
RD
392SD 카드에 관하여

제조사 SD 카드 이름/종류 용량 지원 포맷
RAW ProRes
SanDisk
Extreme Plus (초당 80 MB/ SDXC UHS-I). 64GB 미지원 지원
Extreme Plus (초당 80 MB/ SDXC UHS-I). 64GB 미지원 지원
Extreme Plus (초당 80 MB/ SDHC UHS-I). 32GB 미지원 지원
Extreme Plus (초당 80 MB/ SDHC UHS-I). 16GB 미지원 지원
Extreme Plus (초당 80 MB/ SDHC UHS-I). 8GB 미지원 지원
Extreme (초당 45 MB/ SDXC UHS-I). 128GB 미지원 지원
Extreme (초당 45 MB/ SDXC UHS-I). 64GB 미지원 지원
Extreme (초당 45 MB/ SDHC UHS-I). 32GB 미지원 지원
Extreme (초당 45 MB/ SDHC UHS-I). 16GB 미지원 지원
Extreme (초당 45 MB/ SDHC UHS-I). 8GB 미지원 지원
녹화용 미디어 준비하기SD 카드는 반드시 HFS+ 또는 exFAT로 포맷해야 합니다. 이러한 형식으로 디스크를 포맷해야 긴 클립을 하나의 파일로 저장할 수 있으며 카메라 대시보드에 있는 Format Disk를 사용하거나 Blackmagic Micro Cinema Camera의 Settings Menu에서 디스크를 포맷할 수 있습니다. Blackmagic Micro Cinema Camera 화면에서 Setting Menu를 나타나게 하려면, HDMI 포트에 HDMI 모니터를 연결하거나, 확장 케이블의 컴포지트 비디오 출력 커넥터를 사용하여 컴포지트 비디오 디스플레이 장치를 연결합니다.
Mac 또는 PC 컴퓨터에서도 SD 카드를 포맷할 수 있습니다.
HFS+은 또한 Mac OS 확장 포맷으로도 알려져 있습니다. 이 포맷은 '저널링'을 지원하므로 사용이 권장됩니다. 저널링이 활성화된 미디어에 저장된 데이터는 보다 쉽게 복구할 수 있으며 손상될 가능성이 낮습니다. Mac OS X에서는 HFS+를 기본 지원합니다.
ExFAT는 Mac OS X와 Windows에서 기본 지원되므로, 추가 소프트웨어가 필요하지 않습니다. 하지만, exFAT는 저널링을 지원하지 않기 때문에 미디어 카드가 손상될 경우 데이터가 회복될 가능성이 낮습니다.
카메라의 대시보드에서 [Format Disk] 또는 [Format Card] 아이콘을 선택하여 SD 카드를 포맷하세요.
정보 최상의 결과를 위해 Blackmagic 카메라에서 SD 카드를 포맷할 것을 권장합니다.
393SD 카드에 관하여

HFS+ 또는 exFAT 포맷을 선택합니다. 계속 진행하려면 [Yes, format my disk/card]를, 포맷을 취소하려면 [Cancel]을 선택합니다
카메라에 사용할 SD 카드 준비하기1 MENU 버튼을 눌러 대시보드 또는 Blackmagic Micro Cinema Camera의
설정 메뉴를 엽니다.
2 Blackmagic Pocket Cinema Camera에서는 터치 스크린에 나타나는 [Format Disk] 또는 [Format Card] 아이콘을 선택해 OK 버튼으로 선택을 확인하세요. Blackmagic Micro Cinema Camera에서는 우측 화살표 버튼을 사용하여 설정으로 이동한 뒤, 재생 버튼으로 선택을 확인하여 Setup과 Card를 선택합니다.
3 HFS+ 또는 exFAT 아이콘 중에서 원하는 포맷을 선택합니다.
4 포맷 확인을 묻는 메시지가 나타납니다. 계속 진행하려면 [Yes, Format my disk/card]을, 포맷을 취소하려면 [Cancel]을 선택합니다.
5 포맷 과정을 보여주는 진행률 표시줄이 나타납니다. 포맷이 완료되면 [Complete]라고 나타납니다. 포맷이 진행되는 동안에 SD 카드를 제거하지 않는 것이 중요합니다.
6 대시보드로 다시 돌아가려면 Done 아이콘을 누릅니다. Blackmagic Micro Cinema Camera에서는 MENU 버튼을 누르면 메인 메뉴 설정으로 되돌아갑니다.
Mac OS X 컴퓨터에서 SD 카드 사용 준비하기Mac OS X에 포함된 디스크 유틸리티 응용프로그램을 사용하여 SD 카드를 HFS+ 또는 exFAT로 포맷 또는 초기화하세요. 포맷이 완료되면 SD 카드에 저장된 모든 데이터가 사라지므로 중요한 데이터는 반드시 백업해두세요.
1 SD 카드를 컴퓨터의 SD 카드 슬롯 또는 SD 카드 리더기에 삽입합니다.
2 응용 프로그램 > 유틸리티 > 디스크 유틸리티를 실행하세요.
3 SD 카드의 디스크 아이콘을 클릭한 뒤, [지우기] 탭을 클릭하세요.
394SD 카드에 관하여

4 포맷을 [Mac OS Extended (Journaled)] 또는 [exFAT]로 설정하세요.
5 새로운 볼륨의 이름을 입력하고 [지우기]를 클릭합니다. SD 카드가 빠르게 포맷되면 사용 준비가 완료됩니다.
Mac OS X의 디스크 유틸리티를 사용하여 Mac OS Extended (Journaled) 또는 exFAT로 SD 카드를 포맷합니다
Windows의 포맷창에서 SD 카드를 exFAT으로 포맷하세요.
Windows 컴퓨터에서 SD 카드 사용 준비하기Windows PC의 포맷 대화 상자에서 SD 카드를 exFAT로 포맷할 수 있습니다. 포맷이 완료되면 모든 데이터가 사라지므로 미디어에 저장된 중요한 데이터는 반드시 백업해둬야 합니다.
1 SD 카드를 컴퓨터의 SD 카드 슬롯 또는 SD 카드 리더기에 삽입합니다.
2 시작 메뉴 또는 시작 화면을 열고 컴퓨터를 선택합니다. SD 카드에서 오른쪽 마우스 버튼을 클릭합니다.
395SD 카드에 관하여

3 메뉴에서 포맷을 선택합니다.
4 파일 시스템을 [exFAT]으로 설정한 뒤, 할당 단위의 크기를 128킬로바이트로 설정합니다.
5 볼륨 이름을 입력하고 [빠른 포맷]을 선택한 뒤, [시작]을 클릭합니다.
6 SD 카드가 빠르게 포맷되면 사용 준비가 완료됩니다.
디스크 속도 확인 Blackmagic Disk Speed Test는 저장 미디어의 읽기 및 쓰기 속도를 측정하여 비디오 포맷으로 결과를 보여주는 흥미로운 애플리케이션입니다.
본인이 사용하는 하드 드라이버가 특정한 비디오 포맷의 녹화("쓰기") 또는 재생("읽기")에 적합한지를 Disk Speed Test를 통해 알아볼 수 있습니다. Start 버튼 클릭 하나로 사용하는 미디어의 수행 속도를 테스트할 수 있습니다! Disk Speed Test는 저장 드라이버가 몇 개의 비디오 스트림을 다룰 수 있는지 보여줍니다.
디스크 속도 테스트는 Desktop Video 소프트웨어와 함께 설치됩니다. Mac OS X용 디스크 속도 테스트는 맥 앱스토어에서 무료로 다운로드할 수도 있습니다.
Disk Speed Test를 통해 사용하는 미디어의 성능을 확인하세요.
녹화
클립 녹화하기카메라의 REC 버튼을 누르면 바로 녹화가 시작됩니다. REC 버튼을 다시 누르면 녹화가 멈춥니다.
클립을 녹화하려면 Blackmagic Pocket Cinema Camera 우측 상단의 REC 버튼을 누르세요.
OK
MENU
IRISFOCUS
396녹화

촬영 포맷 선택하기Blackmagic 소형 카메라 모델은 무손실 압축 CinemaDNG RAW로 녹화하며, ProRes 422 HQ, ProRes 422, ProRes 422 LT, ProRes 422 Proxy 등을 포함한 Apple ProRes 코덱을 지원합니다. ProRes 코덱을 사용하면 SD 카드에 더욱 많은 영상을 저장할 수 있습니다. ProRes 422 HQ는 가장 낮은 압축률로 가장 높은 영상 화질을 제공합니다. 반대로 ProRes 422 Proxy는 더욱 높은 압축률로 더욱 많은 녹화 시간을 제공합니다.
Blackmagic Micro Cinema Camera는 RAQ 3:1 녹화 또한 지원합니다.
본인의 워크플로우에 가장 적합한 포맷을 선택할 수 있도록 시험 사용을 해볼 수도 있습니다.
Blackmagic Micro Cinema Camera에서 원하는 비디오 포맷 선택하기
1 MENU 버튼을 누르세요.
2 설정 메뉴에서 Camera를 선택하세요.
3 Codec을 누르고 Play 버튼을 선택합니다. 앞 뒤 화살표를 사용하여 코덱을 선택합니다.
4 Play 버튼을 눌러 선택을 확인하세요.
Blackmagic Pocket Cinema Camera에서 원하는 비디오 포맷 선택하기
1 MENU 버튼을 눌러 대시보드를 열고 Settings를 선택합니다.
2 Recording 메뉴를 선택하여 화살표로 원하는 녹화 포맷을 지정합니다.
3 MENU 버튼을 두 번 누르면 화면 밖으로 나올 수 있습니다.
카메라가 선택한 비디오 포맷으로 촬영할 준비를 맞췄습니다. Blackmagic Pocket Cinema Camera의 LCD 상태 표시란에 현재 녹화 중인 포맷을 확인할 수 있습니다.
Blackmagic 카메라 지원 비디오 포맷
Blackmagic Pocket Cinema Camera Blackmagic Micro Cinema Camera
1080p23.98 1080p23.98
1080p24 1080p24
1080p25 1080p25
1080p29.97 1080p29.97
1080p30 1080p30
– 1080p50
– 1080p59.94
– 1080p60
트리거 녹화Blackmagic Micro Cinema Camera를 Blackmagic Video Assist 같은 트리거 녹화 기능을 지원하는 장비에 연결하면 녹화 시작을 위한 신호가 HDMI 출력을 통해 자동 전송됩니다.
397녹화

Micro Cinema Camera 녹화 버튼을 누르면 외부 리코더에서 녹화가 실행되며, 카메라 녹화를 중지하면 외부 리코더에서도 녹화가 중지됩니다. Blackmagic Micro Cinema Camera는 또한 HDMI를 통해 타임코드를 출력하므로 외부 리코더에 녹화된 클립에도 카메라 클립과 같은 타임코드가 입력됩니다.
카메라에서 전송되는 트리거 신호에 제대로 응답할 수 있도록 리코더의 HDMI 트리거 녹화 기능이 활성화되어 있는지 확인하세요. 트리거 녹화를 지원하는 외부 리코더는 대부분 설정 메뉴에서 이를 활성화할 수 있습니다.
재생
클립 재생하기비디오를 촬영한 뒤, 트랜스포트 컨트롤 버튼을 사용하여 LCD로 비디오를 재생할 수 있습니다.
재생 버튼을 누르면 즉각 클립이 재생되어 LCD 또는 HDMI 출력에 연결된 화면에서 비디오를 볼 수 있습니다. 되감기 또는 빨리 감기 버튼을 누르고 있으면 클립이 뒤로 또는 앞으로 빠르게 재생됩니다. 클립의 끝부분에 이르면 재생이 종료됩니다.
카메라의 컨트롤 방법은 CD 플레이어와 동일하여, 빨리감기 버튼을 누르면 다음 클립의 시작 부분으로 넘어갑니다. 되감기 버튼을 누르면 현재 재생 중인 클립의 시작 부분으로 넘어가며, 이를 두 번 누르면 이전 클립의 시작 부분으로 넘어갑니다.
Blackmagic 카메라로 방금 촬영한 영상을 보려면 트랜스포트 컨트롤의 재생 버튼을 누르기만 하면 됩니다.
OK
MENU
IRISFOCUS
398재생

카메라 연결
Blackmagic Pocket Cinema Camera
LANC 원격 제어카메라에 탑재된 LANC 단자를 사용하여 촬영의 시작 및 정지를 제어할 수 있으며, 호환 렌즈를 사용할 경우 렌즈의 포커스 및 조리개를 조정할 수 있습니다.
이 포트는 표준 LANC 프로토콜을 지원하는 2.5mm 크기의 스테레오 단자입니다.
헤드폰영상 촬영 중 또는 클립 재생 시 헤드폰을 3.5mm 스테레오 헤드폰 잭에 연결하면 오디오 모니터링이 가능합니다.
오디오 입력3.5mm 스테레오 오디오 커넥터에는 마이크 또는 라인 레벨 오디오를 연결할 수 있습니다. 적절한 수준으로 오디오를 설정해야 음량이 너무 작거나 너무 크게 들리지 않습니다. 일정 기간 동안 오디오 볼륨이 너무 크게 지속되면 라인 레벨로 자동 전환합니다.
HDMI 출력마이크로 HDMI 단자는 촬영 중에도 10비트 무압축 HD1080p 비디오를 출력해냅니다. 이 출력 단자를 사용하여 라우터 및 모니터, 캡처 장비, 방송용 스위처, HDMI 장비 등에 비디오를 출력해낼 수 있습니다.
전원0.7mm 12V -20V 전원 입력을 통해 전원 장치에 연결하면 내장 배터리가 충전됩니다.
USBUSB 단자로 Blackmagic Pocket Cinema Camera를 컴퓨터에 연결하여 내장 소프트웨어를 업데이트할 수 있습니다. USB 단자는 배터리칸 안쪽에 있습니다.
HD
MI
12V
399카메라 연결

Blackmagic Micro Cinema Camera
HDMI 출력HDMI 출력은 2채널의 임베디드 오디오와 함께 10비트 4:2:2 1080p HD 비디오를 지원합니다. 이는 클린 비디오 피드를 전송하거나 카메라 메뉴에서 오버레이를 HDMI 출력에 삽입할 수 있는 옵션을 제공합니다.
확장 포트확장 포트는 +12V 전원, 아날로그 서보, BNC 커넥터, RCA 커넥터를 가진 표준형의 DB-HD15 커넥터입니다. DB-HD15는 사실 구형 커넥터이지만 납땜이 매우 간단하고 쉽게 구할 수 있는 흔한 플러그를 사용하는 이유로 선택되었습니다. 필요한 전선을 DB-HD15 플러그의 해당 핀에 납땜하면 자신만의 커스텀 케이블을 만들 수 있으므로 제품에 포함된 브레이크아웃 케이블을 사용하지 않아도 됩니다. 핀을 자세히 들여다보면 핀 번호를 볼 수 있습니다.
핀 번호를 사용하여 커넥터 신호 레이아웃을 확인하고 손쉽게 필요한 전선을 연결할 수 있습니다. 커스텀 케이블의 DB-HD15에 커넥터 몸체를 추가할 수 있습니다. 카메라를 움직이는 마운트에 장착하여 사용하는 경우에는 플러그에 소량의 실리콘을 사용하여 크기를 작게 유지할 수 있습니다.
아날로그 오디오 입력3.5mm 스테레오 오디오 커넥터는 마이크 오디오와 라인 레벨 오디오를 모두 지원하며, 카메라 메뉴에서 원하는 오디오를 선택할 수 있습니다. 마이크 레벨 오디오는 라인 레벨 오디오보다 낮기 때문에 카메라에 마이크를 연결한 상태에서 라인 레벨을 선택하면 오디오 레벨이 너무 낮아집니다. 왼쪽 오디오 채널의 SMPTE 규격 LTC 타임코드를 전송하고 카메라 메뉴에서 타임코드 옵션을 선택하면 아날로그 오디오 입력을 사용하여 타임코드를 비디오 클립에 임베드할 수 있습니다.
USB소프트웨어 업데이트를 하기 위해 미니 USB 포트를 사용하여 Blackmagic Micro Cinema Camera를 컴퓨터에 연결합니다. USB 포트는 카메라 밑에 있습니다.
정보 확장 포트 및 확장 케이블과 관련한 자세한 정보는 다음 페이지에 있는 [Micro Cinema Camera 확장 포트] 부분을 참고하세요.
400카메라 연결

Micro Cinema Camera의 USB 포트는 카메라 밑에 있습니다.
Blackmagic Micro Cinema Camera 확장 포트 및 확장 케이블확장 포트의 기능을 사용하는 방법에는 크게 두 가지가 있습니다. Micro Cinema Camera와 함께 제공되는 확장 케이블을 사용하거나, 납땜 작업을 통해 직접 커스텀 케이블을 만드는 것입니다.
Blackmagic Micro Cinema Camera에는 표준형 DB-HD15 시리얼 커넥터가 탑재되어 있으며, 포함된 확장 케이블을 함께 사용하여 다음과 같은 제어 옵션을 사용할 수 있습니다.
Blackmagic Micro Cinema Camera 확장 케이블
1 전원 입력 12V 전원 입력은 DC 잭을 통해 연결되어 카메라에 장착된 모든 배터리를 세류 충전 방식으로 충전될 뿐만 아니라 Micro Cinema Camera에 전원을 공급합니다. 주전원에 전력이 공급되면 카메라가 자동으로 켜집니다.
2 레퍼런스 입력 다중 카메라의 신호를 블랙버스트 및 트라이 레벨(tri-level) 레퍼런스 신호로 동기화합니다. 카메라를 외부 레퍼런스 신호로 젠로킹하면 시간 오류를 방지할 수 있어 카메라 간의 원활한 전환이 가능합니다.
Blackmagic Micro Cinema Camera에서 사용 가능한 레퍼런스 소스를 감지하면 HDMI 오버레이는 화면에 REF를 나타내고 신호가 카메라에 잠깁니다.
1
2
3
4
5
6
7
8
9
401카메라 연결

3 LANC 호환 렌즈를 사용할 경우 유선 LANC 원격 컨트롤러를 2.5mm 잭에 연결하면 삼각대 손잡이에서 녹화 시작/정지, 조리개 조절, 수동 초점 조절 기능 등을 제어할 수 있습니다. 일부 호환 렌즈에서는 LANC를 통해 줌 기능을 원격으로 제어할 수 있습니다.
4 컴포지트 비디오 출력 SD 컴포지트 비디오가 RCA 커넥터를 통해 출력됩니다. 이 출력은 모든 종류의 저렴한 컴포지트 디스플레이 장치 또는 무선 컴포지트 송신기에 연결할 수 있습니다. 카메라 메뉴에서 출력을 NTSC 표준 또는 PAL 표준으로 선택할 수 있습니다.
5 아날로그 서보 Ch1 – Ch4 4개의 아날로그 서보 포트는 Futaba J 커넥터를 통해 호환 송신기 장치에 연결됩니다. 이 포트는 카메라를 무선으로 조종하기 위해 사용합니다. 각각의 PWM 아날로그 입력은 렌즈 초점, 조리개, 서보줌과 같은 카메라 각각의 기능을 작동시키는 단일 채널을 운용합니다. 간단한 스위치를 연결하면 카메라 녹화를 빠르게 시작하고 정지할 수 있습니다. 카메라는 PWM 신호를 감지할 때까지 각각의 아날로그 채널을 하나의 스위치로 다루게 됩니다. PWM 신호가 감지되면 카메라는 자동으로 이를 인식하여 PWM 신호에 응답합니다. 카메라를 스위치로 제어하려면 카메라를 다시 시작하세요.
6 S.Bus 디지털 서보 Futaba J 케이블을 사용하여 호환 S.Bus 수신 장치를 연결하면 17개의 S.Bus 원격 채널에 카메라 기능을 지정하여 이를 원격으로 제어할 수 있습니다. 채널 18은 카메라의 노출 수준을 기본 설정으로 되돌릴 수 있는 리셋 스위치로 지정되어 있습니다. 여기엔 초점, 서보 줌, 조리개 제어 등의 기능도 포함됩니다. S.Bus 원격 채널에 카메라 기능을 매핑하기 위한 더 자세한 정보는 본 설명서의 [원격 설정] 부분을 참고하세요.
Blackmagic Micro Cinema Camera 확장 케이블 배선도
P5
P4
P3
P2
P6
P7
P8
P9
P10
P1
1
2
3
4
5
11
12
13
14
15
6
7
8
9
10
123
팁링
팁링
핀슬리브
팁링
슬리브
123
123
123
123
1 접지2 S. Bus3 아날로그�서보 Ch14 접지5 레퍼런스�입력
6 +12V 전원�입력7 접지8 아날로그�서보 Ch29 LANC 데이터10 LANC 전원
11 접지12 아날로그�서보 Ch313 아날로그�서보 Ch414 +5V 400mA 출력15 컴포지트�비디오�출력
S. Bus
아날로그�서보 Ch1
아날로그�서보 Ch2
아날로그�서보 Ch3
아날로그�서보 Ch4
컴포지트�비디오�출력
레퍼런스�입력
LANC 데이터LANC 전원
+12V 전원�입력
5접지
6접지
910접지
3
접지
8
접지
12
접지
13
접지
15접지
2
접지
핀�정렬
402카메라 연결

Blackmagic Micro Cinema Camera의 확장 포트 사용 시, 한 두 개의 기능만 필요할 수도 있습니다. 예를 들어, 카메라 줌 기능을 조절하면서 동시에 컴포지트 비디오 출력 기능이 필요할 수도 있습니다. 확장 포트를 사용하면 사용하지 않는 여러 개의 커넥터를 추가할 필요 없이 이러한 기능을 가진 하나의 커넥터를 만들어 사용할 수 있습니다.
아래 배선도를 참고하여 제품과 함께 제공되는 확장 케이블이나 사용자가 제작한 커스텀 케이블의 배선을 올바르게 연결할 수 있습니다. P1 그룹은 사용 가능한 핀의 전체 목록을 나타내며 P2부터 P10까지의 그룹은 커넥터의 레이아웃뿐만 아니라 그룹별로 사용할 수 있는 특정 기능까지 나타냅니다.
탈리 라이트 표시 장치
Blackmagic Micro Cinema Camera 탈리 라이트 Blackmagic Micro Cinema Camera에 포함된 탈리 기능 탈리 라이트는 카메라 운영자를 위해 다음과 같은 카메라 상태를 나타냅니다.
흰색 전원 연결
빨간색 녹화
초록색 (3번 깜빡임) SD 카드 장착 / 인식 중
초록색 카메라에 SD 카드 사용 준비 완료 / 카메라에서 영상이 재생 중
빨간색 (느리게 깜빡임) 카드 용량 부족
빨간색 (빠르게 깜빡임) 드롭 프레임 현상
빨간색, 주황색 (천천히 번갈아 가며 깜빡임) 녹화 중 배터리 부족
흰색, 주황색 (천천히 번갈아 가며 깜빡임) 대기 모드 중 배터리 부족
Micro Cinema Camera 설정에서 탈리 라이트의 밝기를 조절할 수 있습니다. 더 자세한 정보는 [카메라 설정] 부분을 참고하세요.
탈리 라이트는 Blackmagic Micro Cinema Camera 렌즈 위에 있습니다.
SD
CA
RD
SD
CA
RD
403탈리 라이트 표시 장치

메뉴 설정
대시보드MENU 버튼을 누르면 대시보드 기능이 나타납니다. 대시보드에서 설정 메뉴에 접속하면 메타데이터, 미디어 포맷, 미터 활성화, 프레임 가이드, 포커스 피킹 등과 같은 주요 기능을 사용할 수 있습니다. MENU 버튼을 다시 한번 누르면 대시보드가 사라집니다.
MENU 버튼을 누르면 대시보드가 나타납니다.
Blackmagic Micro Cinema Camera에서 메뉴 설정을 보려면 Blackmagic Video Assist와 같은 외부 모니터를 HDMI 포트에 연결하거나, 확장 케이블의 컴포지트 출력을 사용하여 저렴한 컴포지트 디스플레이에 연결합니다. MENU 버튼을 누르면 메뉴 화면에 바로 접속할 수 있습니다.
카메라 설정Blackmagic 소형 카메라의 환경 설정을 변경하려면 MENU 버튼을 눌러 대시보드를 열고 설정 아이콘을 누른 뒤, 설정 메뉴 왼편에 있는 카메라 아이콘을 선택합니다. MENU 버튼을 길게 누르면 대시보드를 거치지 않고 메뉴 화면에 바로 접속할 수 있습니다. Micro Cinema Camera의 MENU 버튼을 누르면 메뉴 설정 화면이 나타납니다.
카메라 설정 화면에서는 ISO와 화이트 밸런스, 셔터 앵글, 날짜, 시간, 카메라 ID와 같은 주요 기능을 설정할 수 있습니다
404메뉴 설정

Blackmagic Pocket Cinema Camera 상/하 버튼을 눌러 설정 메뉴를 이동할 수 있습니다. OK를 누르면 지정된 설정 메뉴가 선택됩니다. 좌/우 화살표를 사용하여 설정값을 조정하고 위/아래 화살표로 설정 간을 이동합니다. MENU 버튼을 다시 누르면 메뉴 설정 페이지로 되돌아갑니다.
Blackmagic Micro Cinema Camera 좌/우 화살표 버튼을 눌러 설정을 이동 및 변경합니다. 재생 버튼을 누르면 설정에 하이라이트가 적용되고 변경이 완료됩니다. MENU 버튼을 누르면 메뉴 화면으로 되돌아갑니다.
카메라 ID한 대 이상의 Blackmagic 카메라를 사용하는 경우에는 각 카메라에 ID를 설정하는 것이 유용합니다. 카메라 ID에는 클립에 저장되는 메타데이터가 포함되어 있습니다. 화면에 나타나는 키보드를 사용하여 카메라 ID를 입력하세요. 새로운 카메라 ID를 입력한 뒤, Enter 버튼을 누르면 저장됩니다. Cancel 버튼을 누르면 삭제가 가능합니다.
온스크린 키보드를 사용하여 카메라 ID를 변경하세요
Blackmagic Micro Cinema Camera를 사용하는 경우 Setup 메뉴에 카메라 번호와 날짜, 시간 설정이 나타나는 것을 볼 수 있습니다.
날짜 및 시간 설정 Pocket Cinema Camera에서는 + 또는 - 버튼을 사용하여 연, 월, 일을 설정합니다.
Blackmagic Cameras의 시간은 24시간 형식으로 되어 있습니다. + 또는 - 버튼을 사용하여 시간을 조정하세요. Blackmagic 카메라를 해외에서 사용하는 경우, 현지 시각으로 변경하는 것을 기억하세요.
정보 카메라 ID는 녹화된 파일명의 일부로 사용됩니다. 따라서 파일명을 짧게 지정하려면 카메라 ID를 BMPCC4와 같이 짧게 설정하세요.
정보 Blackmagic 소형 카메라를 장기간 보관한 경우 시간을 다시 설정해야 할 수도 있습니다. 촬영 전에 항상 시간과 날짜를 확인하는 것이 좋습니다. USB로 카메라를 컴퓨터에 연결한 뒤 Blackmagic Camera Setup을 실행하면 카메라 시간이 컴퓨터 시간과 동일해집니다.
405메뉴 설정

ISOISO 설정은 다양한 조명 조건에서 촬영할 때 유용하게 사용할 수 있는 기능입니다. Blackmagic 소형 카메라를 위한 최적의 ISO 설정값은 800이며 최대 1600까지 설정할 수 있습니다.
촬영 환경에 따라 ISO 설정을 낮게 또는 높게 설정할 수 있습니다. 예를 들어, 어두운 조명 조건에서는 1600가 적절할 수 있지만, 화면에 노이즈 현상이 발생할 수도 있습니다. 밝은 조건에서는 400 또는 200으로 촬영하면 풍부한 색을 얻을 수 있습니다.
메뉴의 화살표를 사용하여 ISO 설정을 조절하세요.
화이트 밸런스(White Balance)Blackmagic 소형 카메라는 다양한 색온도 환경에 맞는 화이트 밸런스 프리셋을 제공합니다. 광원에서는 따뜻한 색 또는 차가운 색이 방출됩니다. 따뜻한 색은 빨간빛으로 그리고 차가운 색은 파란빛으로 나타나므로 화이트 밸런스 설정은 서로 반대되는 색을 추가하여 보정합니다. 이 설정은 이미지에 이상적인 흰색을 사용하도록 해줍니다.
색온도는 태양의 위치와 구름 조건에 따라 달라지기도 합니다. 예를 들어, 빛은 일출 때 따뜻하며 정오 때 차가워지고 해질녘에 다시 따뜻해집니다. 흐린 날 촬영 중인 영상에 그늘이 드리워지면 영상에 파란빛이 나타납니다.
수시로 변하는 조명 조건을 위해 다음과 같이 화이트 밸런스를 설정하여 영상을 보정하세요.
� 텅스텐과 백열등, 형광등 조명을 사용하거나 촛불, 일출, 일몰, 아침 햇살, 오후 햇살과 같이 흐릿한 자연광 조건에서는 2500K, 2800K, 3000K, 3200K 3400K, 3600K, 4000K, 4500K, 4800K 설정을 사용합니다.
� 맑고 화창한 날에 야외 촬영을 하는 경우에는 5000K, 5200K, 5400K, 5600K 설정을 사용합니다.
� 하루 동안의 다양한 일조 조건에서는 6000K, 6500K, 7000K, 7500K, 8000K를 사용합니다.
메뉴의 화살표를 사용하여 화이트 밸런스 설정을 조절하세요.
개각도개각도는 센서의 광량을 조절하는 방식으로 ISO 설정을 보완합니다. 최적의 개각도는 180도이지만 빛의 조건에 따라서 셔터 앵글 또한 조절이 필요합니다. 예를 들어, 최대 노출인 360도로 설정하면 센서가 최대 광량을 받게 됩니다. 조명이 어두운 환경에서 유용하게 사용할 수 있습니다. 50 헤르츠 전원을 사용하는 국가에서 24로 촬영할 때 플리커 현상이 나타날 경우, 172.8 개각도로 설정하여 이러한 현상을 최소화할 수 있습니다.
메뉴의 화살표를 사용하여 개각도 설정을 조절하세요.
자동 노출(Auto Exposure)Blackmagic Micro Cinema Camera는 다음과 같은 노출 옵션을 제공합니다.
조리개 노출을 일정하게 유지하기 위해 조리개를 변경해도 일정한 셔터 속도를 유지합니다.
셔터 노출을 일정하게 유지하기 위해 셔터 속도를 변경해도 조리개를 일정하게 유지합니다.
조리개+셔터 조리개를 조절하여 일정한 노출 수준을 유지합니다. 조리개를 최대한 올리거나 낮춰도 원하는 수준의 노출을 유지할 수 없을 경우, Micro Cinema Camera는 셔터 속도를 조절하여 노출을 일정하게 유지합니다.
406메뉴 설정

셔터+조리개 셔터 속도를 조절하여 정확한 노출 수준을 유지하며 이후 조리개를 조절합니다. 셔터 속도를 최대한 올리거나 낮춰도 원하는 수준의 노출을 유지할 수 없을 경우, Micro Cinema Camera는 조리개를 조절하여 노출을 일정하게 유지합니다.
수동 트리거 조리개와 셔터 속도를 수동으로 설정할 수 있으며 노출 정도는 빛의 상태에 따라 달라질 수도 있습니다.
Blackmagic Micro Cinema Camera의 Camera 설정 화면
오디오(Audio) 설정Blackmagic Pocket Cinema Camera에서 오디오 입력 및 오디오 모니터링 설정을 변경하려면 MENU 버튼을 눌러 대시보드를 열고 Settings 아이콘을 선택한 뒤, 설정 메뉴 왼편에 있는 마이크 아이콘을 선택합니다.
오디오 설정 화면에서는 마이크의 입력 레벨, 입력 레벨 타입, 오디오 채널 레벨, 채널1 오디오를 채널2에 복사, 헤드폰 및 스피커 볼륨을 설정할 수 있습니다.
Blackmagic Micro Cinema Camera에서는 MENU 버튼을 눌러 메뉴 설정 화면으로 이동하세요. 좌/우 화살표 버튼으로 Audio를 선택한 뒤, 재생 버튼을 눌러 선택을 확인합니다.
407메뉴 설정

Blackmagic Micro Cinema Camera의 Audio 설정 화면.
마이크 입력(Microphone Input)마이크 입력은 내장 마이크로 녹음되는 음량 수준을 조절할 수 있습니다. 오디오 슬라이더를 좌우로 이동하여 음량 수준을 조절합니다. Blackmagic Micro Cinema Camera와 Blackmagic Pocket Cinema Camera에는 오디오 소스가 연결되어 있지 않은 경우 오디오 채널 1과 2에 녹음하는 스테레오 마이크가 내장되어 있습니다.
입력 레벨(Input Levels) 외부 오디오 커넥터는 마이크 레벨 및 라인 레벨을 지원합니다. 적절한 마이크 또는 라인 레벨 오디오를 선택해야 외부 오디오 소리가 안 들리거나 잡음이 생기는 현상을 방지할 수 있습니다.
외부 오디오 입력 레벨은 카메라에 탑재된 좌/우 화살표 버튼을 사용해 설정하세요.
채널 1 입력(Channel 1 Input)오디오 슬라이더 아이콘을 좌우로 이동하여 채널 1의 음량 수준을 조절할 수 있습니다. Micro Cinema Camera를 사용하지 않는 경우에는 카메라에 있는 좌/우 화살표 버튼을 사용하세요. 외부 오디오 입력은 내장 마이크보다 우선시되며 오디오 채널 1로 저장됩니다.
채널 1 입력을 사용하는 채널 2(Channel 2 uses Channel 1 Input) 채널 1 입력만 사용하여 외부 오디오를 채널 1과 채널 2에 모두 녹음하려면 Yes를 선택합니다. 하나의 채널에만 오디오를 녹음하려는 경우에는 No 상태로 둡니다.
채널 2 입력(Channel 2 Input)오디오 슬라이더 아이콘을 좌우로 이동하여 채널 2의 음량 수준을 조절할 수 있습니다. Micro Cinema Camera를 사용하지 않는 경우에는 카메라에 있는 좌/우 화살표 버튼을 사용하세요. 외부 오디오 입력은 내장 마이크보다 우선시되며 오디오 채널 2에 저장됩니다.
헤드폰 및 스피커 볼륨헤드폰을 연결하면 화면에 헤드폰 아이콘이 나타납니다. 헤드폰이 연결되어 있지 않은 경우에는 스피커 아이콘이 화면에 나타납니다. 촬영 중 또는 재생 시에는 항상 헤드폰이 작동되지만 스피커는 재생 중에만 작동합니다. 볼륨 슬라이더를 좌우로 이동하여 오디오 모니터링 레벨을 조절할 수 있습니다.
408메뉴 설정

오디오 입력 (Audio Input)오디오 입력이 마이크 같은 외부 오디오 입력 또는 카메라에 연결된 경우에 선택하세요.
자동 게인 컨트롤 (Automatic Gain Control)자동 게인 컨트롤을 On으로 설정하면 Blackmagic Micro Cinema Camera에서 녹화가 진행되는 동안 오디오 입력 레벨이 자동으로 조절됩니다. 게인 컨트롤은 촬영 현장에서의 음향 강도에 따라 녹화 레벨을 자동으로 증가 또는 감소시킵니다. 음량이 갑자기 커지거나 작아지는 환경에서 유용하게 사용할 수 있습니다. 불꽃놀이나 라이브 공연 도중 갑작스러운 폭발음이 발생하거나 조용해지는 경우를 예로 들 수 있습니다.
오디오 타임코드 입력 (Audio Timecode Input) Blackmagic Micro Cinema Camera에서 마이크 입력을 통해 LTC 타임코드를 임베드하려면 해당 설정을 On으로 설정하세요. 임베디드 타임코드는 후반 제작 과정에서 여러 개의 클립을 동기화할 때 유용하게 사용할 수 있습니다. 예를 들면, DaVinci Resolve 14 혹은 이후 버전에서 멀티 카메라 편집 기능을 사용할 때 유용한 기능입니다.
녹화 설정 (Recording Settings)녹화 설정에서는 SD 카드에 수록할 비디오 포맷을 설정합니다. MENU 버튼을 눌러 대시보드를 열고 Settings 아이콘을 선택한 뒤, 설정 메뉴 왼편에 있는 동그란 녹화 아이콘을 선택합니다.
Blackmagic Micro Cinema Camera의 경우, Camera 탭에서 녹화 설정 메뉴를 찾을 수 있습니다. Menu 버튼을 눌러 메뉴 설정 화면으로 이동하세요. 좌/우 화살표 버튼으로 Camera를 선택한 뒤, 재생 버튼을 눌러 선택을 확인합니다.
저장 포맷 Blackmagic Pocket Cinema Camera 좌우 화살표 버튼을 눌러 ProRes HQ, ProRes 422, ProRes LT, ProRes Proxy, RAW 등의 녹화 포맷으로 전환할 수 있습니다.
Blackmagic Pocket Cinema Camera의 Recording 설정 화면.
Blackmagic Micro Cinema Camera 좌/우 화살표 버튼을 사용하여 ProRes HQ, ProRes 422, ProRes LT, ProRes Proxy, RAW, RAW 3:1 등의 녹화 포맷으로 전환할 수 있습니다.
409메뉴 설정

Blackmagic Micro Cinema Camera의 경우 Recording 설정은 Camera 설정 메뉴에서 확인할 수 있습니다.
다이나믹 레인지 (Dynamic Range)Blackmagic Cameras는 다음과 같은 두 가지의 다이나믹 레인지 설정을 제공합니다.
필름(Film) 필름 모드에서 비디오를 촬영하면 13 스탑의 다이나믹 레인지를 사용하게 되어 비디오 신호에 최대한 많은 정보를 제공하므로 DaVinci Resolve와 같은 컬러 그레이딩 소프트웨어를 최대한 활용할 수 있습니다. CinemaDNG RAW 포맷으로 촬영하는 경우에는 필름 다이나믹 레인지 설정만 사용할 수 있습니다.
비디오(Video) 비디오 모드에서는 HD 비디오를 위한 REC709 색 표준을 사용합니다. 비디오 모드를 사용하면 카메라가 지원하는 압축 비디오 포맷으로 바로 녹화되어 작업 속도가 빨라지며, 녹화된 파일은 인기 후반 제작 소프트웨어와도 호환합니다. 메뉴의 화살표 아이콘을 사용하여 다이나믹 레인지 설정을 조절하세요.
프레임 속도Blackmagic 소형 카메라는 자주 사용하는 필름 및 비디오 프레임 레이트 촬영을 위해 23.98 fps, 24 fps, 25 fps, 29.97 fps, 30 fps 5가지 프레임 레이트 설정을 지원합니다. Blackmagic Micro Cinema Camera는 또한 최대 50 fps, 59.94 fps, 60 fps가지 프레임 속도를 설정할 수 있습니다.
메뉴에 있는 화살표 아이콘 또는 Blackmagic Micro Cinema Camera에 있는 좌/우 화살표를 사용해 프레임 속도를 설정하세요.
타임 랩스 간격 (Time Lapse Interval)다음과 같은 간격으로 스틸 프레임을 촬영하도록 설정할 수 있습니다.
프레임: 2 – 10
초: 1 – 10, 20, 30, 40, 50
분: 1 – 10
예를 들어 10 프레임/5초/30초/5분 등의 간격으로 스틸 프레임을 촬영하도록 설정할 수 있습니다.
타임 랩스 기능으로 창의적인 선택의 폭의 넓어집니다. 예를 들어 타임 랩스를 2 프레임마다 촬영하도록 설정하고 녹화한 영상을 재생할 경우 초고속 촬영 효과를 연출할 수 있습니다.
410메뉴 설정

각 스틸 프레임의 포맷은 촬영 포맷을 기반으로 하기 때문에 ProRes 422 HQ로 촬영하도록 카메라를 설정한 경우 타임 랩스 설정 또한 같은 포맷으로 유지됩니다. 프레임 속도는 24fps와 같이 카메라에서 설정한 비디오 프레임 속도를 기반으로 하기 때문에 타임 랩스 기능을 사용한 영상을 워크플로우에 쉽게 통합시킬 수 있습니다.
타임 랩스 모드에서 REC 버튼을 누르면 녹화 아이콘 대신에 [TIME LAPSE RECORD] 아이콘이 나타납니다. 타임코드 카운터는 비디오의 프레임이 녹화될 때 업데이트됩니다. 즉, 타임코드는 타임 랩스의 설정된 시간 만큼 증가합니다.
화살표 아이콘을 사용하여 타입 랩스 간격을 설정할 수 있으며 타임 랩스 기능을 사용하지 않을 경우에는 Off 상태로 두면됩니다.
파일명 표준화Blackmagic Pocket Cinema Camera는 비디오 녹화 시 생성되는 파일에 다음과 같은 파일명을 사용합니다.
[Camera ID]_[Reel Number]_[yyyy-mm--dd]_[hhmm]_C[Clip number].mov
Blackmagic Pocket Micro Cinema Camera는 비디오 녹화 시 생성되는 파일에 다음과 같은 파일명을 사용합니다.
[Camera ID]_[yyyy-mm--dd]_[hhmm]_C[Clip number].mov
다음 표는 생성된 파일명의 예를 보여줍니다.
BMC01_1_2017-08-08_1631_C0002.mov QuickTime Movie 파일명
BMC01_1_2017-08-08_1631_C0002.mov 카메라 ID
BMC01_1_2017-08-08_1631_C0002.mov 릴 넘버
BMC01_1_2017-08-08_1631_C0002.mov 날짜(2017년 8월 8일)
BMC01_1_2017-08-08_1631_C0002.mov 녹화 시간(16:31pm - 24시간 형식)
BMC01_1_2017-08-08_1631_C0002.mov 클립 번호
화면 설정 (Display Settings) LCD 화면과 HDMI 출력을 위한 디스플레이 설정을 변경하려면 MENU 버튼을 눌러 대시보드를 열고 Settings 아이콘을 선택한 뒤, 설정 메뉴 왼편에 위치한 텔레비전 아이콘을 선택합니다.
Blackmagic Micro Cinema Camera의 경우 Monitoring 탭에서 화면 설정 메뉴를 확인할 수 있습니다. Menu 버튼을 눌러 메뉴 설정 화면으로 이동하세요. 좌/우 화살표 버튼으로 Monitoring을 선택한 뒤, 재생 버튼을 눌러 선택을 확인합니다.
다이나믹 레인지 (Dynamic Range)촬영을 하면서 LCD로 녹화한 영상을 볼 수 있습니다. LCD의 다이나믹 레인지는 Video 또는 Film으로 설정할 수 있습니다.
LCD의 다이나믹 레인지 설정은 레코더 설정에서 선택하는 다이나믹 레인지와 구분됩니다. 촬영 포맷은 Film으로 설정하고 LCD로 모니터링 할 때는 Video로 설정하는 것을 선호하는 사람들이 종종 있습니다.
메뉴의 화살표 아이콘을 사용하여 LCD의 다이나믹 레인지 설정을 조절하세요.
411메뉴 설정

밝기(Brightness)Blackmagic Pocket Cinema Camera에서는 슬라이더 아이콘을 좌우로 이동하여 LCD 밝기를 조절할 수 있습니다.
Blackmagic Pocket Cinema Camera의 Display 설정에서는 LCD 밝기와 LCD 오버레이 On/Off, 다이나믹 레인지 표시 조정, 지브라 설정 등을 사용할 수 있습니다. 카메라 HDMI 출력을 통해 표시될 오버레이를 선택할 수 있으며 원하는 프레임 가이드를 선택할 수 있습니다.
탈리 밝기 (Tally Light Brightness)Micro Cinema Camera의 탈리 밝기를 조절할 수 있습니다. 낮음(Low), 중간(Medium), 높음(High)으로 설정 가능합니다. 기본 설정은 중간(Medium)입니다. 탈리 라이트를 Off로 설정할 수도 있습니다.
지브라 (Zebra)지브라 기능은 영상에서 지브라 레벨을 초과하는 영역에 대각선 표시를 나타내어 최적 노출을 설정하도록 돕는 기능입니다. Zebra 기능을 On이나 Off로 설정한 뒤, 좌/우 화살표 아이콘을 눌러 Zebra Level을 조정하세요. Zebra를 100%까지 설정하면 클리핑된 부분이 표시됩니다.
언어 (Language)Blackmagic Pocket Cinema Camera 메뉴를 다양한 언어로 설정할 수 있습니다.
Blackmagic Pocket Cinema Camera에서는 설정 언어를 변경해 다양한 언어로 메뉴를 볼 수 있습니다.
메뉴를 아래로 스크롤하면 더 많은 디스플레이 설정을 사용할 수 있습니다.
412메뉴 설정

언어 설정 방법
1 MENU 버튼을 누르면 LCD에 대시보드가 나타납니다. MENU 버튼을 길게 누르면 대시보드를 거치지 않고 해당 메뉴에 바로 접속할 수 있습니다. 화살표 버튼과 OK 버튼을 사용하여 [Settings]를 선택하세요.
2 [Display] 설정으로 이동한 뒤, [Language]를 선택하세요.
3 좌/우 화살표 버튼을 사용하여 원하는 언어를 선택한 뒤, [OK] 버튼을 누르면 설정이 완료됩니다. MENU 버튼을 누르면 설정한 언어를 확인할 수 있습니다. 디스플레이가 해당 언어로 업데이트되는데 몇 초가 걸릴 수 있습니다.
HDMI 오버레이 (HDMI Overlays)카메라 HDMI 출력을 사용해 외부 화면에서 영상을 모니터링할 수 있습니다.
Blackmagic Micro Cinema Camera에서는 HDMI 오버레이를 On이나 Off로 설정할 수 있습니다
HDMI 오버레이 설정을 통해 모니터에 유용한 정보를 표시할 수 있습니다. Blackmagic Pocket Cinema Camera에서는 화살표 아이콘을 사용해 HDMI 피드에 표시할 오버레이를 선택할 수 있습니다.
All: 프레임 가이드와 녹화 정보 모두 표시.
Status: F값과 프레임 레이트, 배터리 잔량 등의 녹화 정보 표시.
Guides: 프레임 가드만 표시.
Off: 클린 피드 표시.
Blackmagic Micro Cinema Camera에서는 HDMI 오버레이를 On이나 Off로 설정할 수 있습니다. 좌/우 화살표 버튼을 사용하여 선택한 뒤, 재생 버튼을 눌러 선택을 확인합니다.
LCD 오버레이 (LCD Overlay)Blackmagic Pocket Cinema Camera에서는 HDMI 출력과는 개별적으로 LCD의 프레임 가이드 사용을 On/Off 할 수 있습니다. 예를 들어, LCD에서는 프레임 가이드를 사용하고 카메라의 SDI/ HDMI 출력에서는 클린 비디오 피드를 출력하도록 설정할 수 있습니다.
413메뉴 설정

Blackmagic Pocket Cinema Camera의 프레임 가이드 설정에서 카메라의 LCD 및 HDMI 출력에 오버레이를 디스플레이하도록 설정할 수 있습니다.
프레임 가이드 (Frame Guides)Blackmagic Pocket Cinema Camera에서 LCD와 HDMI 출력에 사용할 여러 종류의 프레임 가이드를 선택할 수 있습니다. Blackmagic Micro Cinema Camera에서는 HDMI 출력 또는 컴포지트 출력에서 프레임 가이드를 확인할 수 있습니다. 프레임 가이드는 시네마와 TV, 온라인 표준을 위한 종횡비뿐만 아니라 삼분법 법칙의 혼합 그리드 또한 제공합니다. [Frame Guides] 설정 화살표 아이콘을 사용하여 원하는 프레임 가이드를 선택하세요. 프레임 가이드 설정은 Monitoring 탭 아래에서 확인할 수 있습니다.
HDTV: 16:9 HD TV 및 컴퓨터 화면과 호환하는 1.78:1 종횡비 내에 영상의 안전 연기 영역 및 타이틀 안전 영역이 나타납니다.
4:3: SD TV 화면과 호환하는 4:3 종횡비를 나타내거나, 2개의 애너모픽 어댑터를 사용할 때 숏을 프레이밍하기 위해 사용합니다.
2.35:1 / 2.39:1 / 2.40:1: 넓은 와이드스크린 종횡비로 애너모픽 스크린 또는 평평한 와이드스크린 영화 상영에 사용합니다. 세 가지의 와이드스크린 설정은 시간이 흐르면서 바뀐 영화 표준에 따라 조금씩 다릅니다. 2.39:1은 오늘날 가장 많이 사용되는 표준입니다.
1.85:1: 주로 사용되는 또 다른 평평한 와이드스크린 시네마 종횡비입니다. 이 종회비는 HDTV 1.78:1보다 조금 더 넓지만 2.39:1보다는 넓지 않습니다.
3분할 (Thirds): 영상을 가로/세로로 각각 3분할하는 2개의 가로 선과 2개의 세로 선을 나타냅니다. 이 3분할선은 촬영 구도를 잡는 데 도움을 주는 아주 강력한 도구입니다. 예를 들어, 인간의 눈은 일반적으로 선이 교차하는 지점에서 일어나는 움직임에 집중되기 때문에, 이러한 핵심 지점에 프레임을 사용하는 것이 매우 유용합니다. 흔히 연기자의 시선은 화면의 3분의 1에서 맨 위에 위치하기 때문에, 맨 위의 가로줄을 사용하여 화면을 프레이밍합니다. 3분할 선은 촬영 장면 간 프레이밍을 일관되게 유지할 수 있는 유용한 기능입니다.
가이드 불투명도 (Guide Opacity): 종횡비는 LCD 디스플레이 맨 위/아래에 매트로 디스플레이됩니다. Guide Opacity 설정을 조정하면 매트의 불투명도를 조절할 수 있습니다. 예를 들면, 가이드가 완전한 매트로 나타나게 하려면 100%를 선택합니다. 반대로, 가이드가 최대한 투명하게 나타나도록 하려면 가이드 불투명도를 25%로 설정하세요.
메뉴를 아래로 스크롤하면 더 많은 디스플레이 설정을 사용할 수 있습니다.
414메뉴 설정

프레임 가이드는 여러 가지 TV 종횡비, 온라인 종횡비, 영화 종횡비를 위해 숏을 정확하게 구성할 수 있도록 돕는 유용한 표시를 제공합니다. 한가지 예로, 위의 2.39:1 평면 와이드스크린 종횡비가 가장 많이 사용됩니다.
원격 설정 (Remote Settings)Blackmagic Micro Cinema Camera의 Remote 설정 메뉴는 확장 포트에 연결된 S.Bus와 PWM 채널을 설정하는 데 사용됩니다.
Micro Cinema Camera의 Remote 설정 메뉴
PWM아날로그 무선 제어 송신기와 수신기는 일반적으로 모형 비행기의 서보 운영에 사용되지만, Blackmagic Micro Cinema Camera 무선 원격 제어에도 사용할 수 있습니다.
확장 케이블의 4개의 아날로그 PWM 무선 원격 제어 입력을 통해 모형 비행기 컨트롤러의 제어 장치에 카메라 기능을 매핑할 수 있습니다. 무선 조종기의 다이얼, 스위치, 조이스틱은 서로 다른 무선 채널에 출력되며, 이 채널을 원격 설정 메뉴에서 4개의 다양한 카메라 기능에 지정할 수 있습니다. 이러한 방식은 경제적이고 아주 효율적으로 카메라를 무선 조정할 수 있는 방법입니다. Arduino 또는 Raspberry Pi 프로젝트에서 직접 PWM 신호를 발생시켜 카메라를 제어할 수 있습니다.
415메뉴 설정

S.BUS4개 이상의 채널이 필요한 경우 Futaba 무선 제어 장비 및 커스텀 임베드 조종기 18 채널 S.Bus 컨트롤 입력을 사용할 수 있습니다.
S.Bus 프로토콜은 확장 케이블의 단일 연결로 18개 채널까지 컨트롤할 수 있으며, 각 채널을 카메라 기능에 지정할 수 있습니다. 모형 비행기 및 헬리콥터 무선 조정기에 주로 사용되는 S.BUS 수신기와 디코더는 하비 온라인 상점에서 쉽게 구할 수 있습니다.
S.Bus 채널에 카메라 기능 지정하기Micro Cinema Camera 제어에 S.Bus를 사용하는 경우 Remote 메뉴에서 다음과 같은 기능을 S.Bus 채널에 지정할 수 있습니다.
� 녹화 시작/정지
� 조리개
� 포커스
� 자동 초점
� 줌
� ISO
� 개각도
� 화이트 밸런스
� 오디오 레벨
� 프레임 레이트
� 코덱
제어하려는 기능을 선택한 뒤, 좌/우/재생 버튼을 사용하여 이용 가능한 채널에 지정하면 개별 S.Bus 채널에 해당 기능을 지정할 수 있습니다.
S.Bus 프로토콜을 지원하는 원격 조종 자동차를 위한 표준 무선 송신기는 주로 조종기 출력에 내장된 조정 범위에 설정되어 카메라 기능을 각 S.Bus 채널에 올바르게 지정하기만 하면 카메라 기능 원격 제어 준비가 모두 완료됩니다. S.Bus 프로토콜을 사용하여 자신만의 복잡한 커스텀 제어 솔루션도 개발할 수 있습니다.
커스텀 컨트롤러 구축하기자신만의 커스텀 카메라 컨트롤 솔루션을 구축하려는 경우 확장 케이블의 S.Bus 입력을 Blackmagic Micro Cinema Camera의 카메라 기능에 접속하기 위한 하나의 수단으로 사용할 수 있습니다.
S.Bus 입력을 통해 Blackmagic Micro Cinema에 명령어를 전송할 경우 입력값이 44~212 사이어야 카메라에서 인식됩니다. 무선 제어 송신기 사용 시 128 입력값은 중간값으로 여겨집니다.
특정 명령어를 카메라에 전송하는 방법은 컨트롤러에 카메라 기능을 맵핑하는 방식에 따라 다릅니다.
제어 장치에 명령어를 매핑할 수 있는 방법에는 두 가지가 있습니다.
첫 번째로는 입력 특정 범위에 설정을 맵핑하여 특정 범위 내에 전송되는 입력값이 올바른 설정을 트리거합니다.
예를 들어 f1.8 ~ f22 사이의 렌즈 설정 F값은 44 ~ 212 전체에 걸쳐 고르게 분포됩니다. 44 ~ 51 사이의 입력값으로 설정하면 렌즈가 f1.8로 설정됩니다. 이 입력값은 계속해서 줌과 초점 변경 또한 같은 방식으로 제어할 수 있습니다.
416메뉴 설정

f1.8 f2 f2.8 f4 f5.6 f8 f11 f16 f22
44 - 61 62 - 79 80 - 97 98 - 115 116 - 133 134 - 151 152 - 169 170 - 197 198 - 212
두 번째 제어 방식으로는 128 중간값 이상 또는 이하의 변경값을 등록한 뒤, 다시 중간값으로 되돌리는 것입니다. 카메라에서는 이러한 변경을 토글 신호로 인식하여 지정된 설정을 증가 또는 감소시킵니다. REC 트리거 및 자동초점, 게임, 개각도, 화이트 밸런스, 프레임 레이트 같은 설정은 이러한 제어 방식으로 이루어집니다.
카메라 기능을 다시 중간 지점으로 돌아가는 형식의 조이스틱같은 제어 장치에 지정시킬 수 있습니다. 아래 44 설정값을 예로 들면 조이스틱 움직임을 가장 아래로 내린 설정값이 44이고 가장 위로 올린 값이 212인 반면, 중간 지점값은 128입니다.
최대값 212
중간 지점 128
최소값 44
게인 설정값을 이러한 방식으로 맵핑하게 되면 조이스틱을 위로 올릴 때마다 다시 중간값으로 돌아오게 되어 카메라는 게인값을 예를 들어 0dB에서 5dB 사이로 한 단위씩 증가시킵니다.
이러한 제어를 숫자값을 사용하는 다른 유형의 컨트롤러에 숫자 형식의 정보로 전송할 수 있습니다. 현재 보기에서는 128 설정값을 전송한 다음, 212같이 128 이상의 설정값을 전송하고 다시 128을 전송하면 됩니다. 카메라는 이러한 설정값을 한 단위의 증가값으로 인식하고 게인을 0dB에서 6dB 사이로 변경합니다.
명령어를 지정하는 방식은 카메라 제어에 사용하는 컨트롤 시스템 종류와 지정하려는 컨트롤 유형에 따라 다릅니다. 다시 중간 지점으로 돌아가는 스프링 형식의 제어 장치는 모형 비행기 및 드론을 위한 무선 제어 송신기에 가장 많이 사용됩니다.
Futaba 무선 조종 방식을 사용하는 경우 일부 기능에는 회전식 다이얼 또는 아날로그 스틱 같은 제어 장치가 적합한 반면, 스위치가 더 적합한 제어 기능도 있습니다.
온스크린 미터Blackmagic 카메라는 최적 노출 설정, 미디어 저장공간 확인, 오디오 클리핑 현상 방지를 위해 잔여 녹화 시간, 히스토그램, 피크 오디오와 같은 미터 기능들을 지원합니다.
대시 보드에서 [Meters]를 선택 또는 해제하여 온스크린 미터 기능을 켜고 끌 수 있습니다.
Blackmagic Micro Cinema Camera의 경우, Monitoring 탭에서 HDMI 미터를 확인할 수 있습니다. 좌/우 화살표 버튼으로 원하는 미터를 선택한 뒤, 재생 버튼을 눌러 선택을 확인합니다.
정보 확장 포트와 구체적인 연결에 대한 자세한 정보는 [Blackmagic Micro Cinema Camera 확장 포트 및 확장 케이블] 부분을 참고하세요.
417메뉴 설정

Blackmagic Micro Cinema Camera의 온스크린 미터와 상태 스트립
히스토그램히스토그램 디스플레이는 영상의 휘도 분포를 보여줍니다. 순수 검정 신호는 디스플레이 맨 왼쪽에, 순수 흰색 신호는 맨 오른쪽에 나타납니다. 비디오 신호가 히스토그램 범위 안에 머무를 경우 섀도우와 하이라이트가 클리핑되는 현상을 막을 수 있으며 계조 범위 내 모든 디테일을 보존할 수 있습니다.
잔여 녹화 시간 잔여 녹화 시간 표시장치는 SD 카드에 저장할 수 있는 녹화 시간을 나타냅니다. 잔여 녹화 시간은 시와 분으로 표시되며 선택한 프레임 속도와 코덱에 따라 달라집니다. 예를 들어, ProRes 422 HQ는 초당 24프레임입니다. 이 중 하나의 설정을 변경하면 표시 장치에서 자동으로 잔여 녹화 시간을 다시 계산합니다. SD 카드에 약 5분 정도의 녹화 시간이 남은 경우에는 표시 장치에 빨간불이 들어오고 2분 정도 남은 때는 불빛이 간헐적으로 깜빡입니다.
피크 오디오내부 마이크를 사용하거나 외부 오디오를 연결하여 사용할 경우, 피크 오디오 미터에 채널 1과 2의 오디오 레벨이 나타납니다. 디스플레이는 dBFS 단위로 표시되며 일정 시간 시각적으로 유지되는 피크 홀드 방식의 표시 장치를 지원하므로 최대치에 도달하는 것을 분명하게 확인할 수 있습니다. 최적의 음질을 얻으려면 오디오 레벨이 -12dB에 가까워질 때까지 조절합니다. 오디오 레벨이 0dB에 달하면 피크 홀드 표시 장치가 빨간색으로 변하며 오디오 신호가 클리핑되었음을 나타냅니다.
Blackmagic Micro Cinema Camera에서는 HDMI와 컴포지트 출력 디스플레이에 상태 스트립 그리고 온스크린 미터가 나타나도록 할 수 있습니다.
418메뉴 설정

최적의 노출로 설정하려면 조리개를 열거나 닫아서 히스토그램의 곡선이 양쪽 끝에 닿도록 합니다. 히스토그램 맨 끝의 곡선이 평평한 수직을 이루면 섀도우 또는 하이라이트가 클리핑되었음을 의미합니다.
최적의 음질을 얻으려면 오디오 레벨이 -12dB에 가까워질 때까지 조절합니다.
설정 변경Blackmagic Pocket Cinema Camera는 전자 렌즈 컨트롤을 지원하므로 조리개 및 자동 초점과 같은 카메라 렌즈를 조절할 수 있습니다. 포커스 피킹 기능을 사용하면 이미지의 가장 선명한 부분에 녹색 테두리가 생성되어 초점을 손쉽게 확인할 수 있습니다. 포커스 피킹은 Overlay 기능이 On으로 설정되어 있는 상태에서 HDMI 출력을 통해 LCD에서 확인할 수 있으며, 녹화된 영상에는 적용되지 않습니다.
Iris 버튼 다이나믹 레인지를 Video로 설정한 경우 IRIS 버튼을 한 번 누르면 숏의 하이라이트와 섀도우를 기반으로 한 평균 노출이 적용됩니다. 다이나믹 레인지를 Film으로 설정한 경우 IRIS 버튼을 누르면 숏의 가장 밝은 하이라이트에 맞춘 노출이 적용됩니다.
Blackmagic Micro Cinema Camera에서는 건너뛰기 또는 뒤로가기 트랜스포트 컨트롤 버튼을 눌러 렌즈 조리개를 수동으로 조절할 수 있습니다. Blackmagic Pocket Cinema Camera의 조리개는 카메라 뒷면 패널의 좌/우 화살표 버튼으로 조절하세요.
Blackmagic Pocket Cinema Camera에서는 IRIS 버튼을 누른 뒤, 좌/우 방향 버튼을 사용하여 조리개를 조절할 수 있습니다.
OK
MENU
IRIS FOCUS
참고 대부분의 렌즈가 전자식 초점 조절 기능을 지원하지만 일부 렌즈는 수동 또는 자동 초점 모드로 설정이 가능하기 때문에 렌즈가 자동 초점 모드로 설정되어 있는지 확인하시기 바랍니다.
419메뉴 설정

FOCUS 버튼Blackmagic Pocket Cinema Camera 또는 EF 마운트 Blackmagic 카메라 모델과 호환하는 자동 초점 렌즈를 사용하는 경우, FOCUS 버튼을 한 번 누르면 자동 초점 기능이 실행됩니다. FOCUS 버튼을 빠르게 두 번 누르면 포커스 피킹 기능이 실행됩니다.
수동 렌즈를 사용하는 경우, FOCUS 버튼을 한 번 누르면 포커스 피킹 기능이 실행됩니다.
FOCUS 버튼을 누르면 포커스 피킹이 실행됩니다
포커스 줌Blackmagic Pocket Cinema Camera를 사용하는 경우 OK 버튼을 두 번 누르면 1:1 픽셀 스케일로 초점을 맞출 수 있는 줌인 기능이 실행됩니다. 다시 OK 버튼을 두 번 누르면 줌 아웃됩니다.
이미지 안정 장치 (Image Stabilizer) Blackmagic Pocket Cinema Camera와 Micro Cinema Camera는 대부분의 액티브 렌즈에서 사용 가능한 이미지 안정 장치 기능(IS)을 지원합니다. Stabilizer 스위치를 ON으로 설정하기만 하면 이 기능을 사용할 수 있습니다. 사용하려는 렌즈에 이미지 안정 장치 스위치가 탑재되어 있는 경우, 이 모드를 실행하여 스틸 촬영 및 움직이는 장면 촬영에 사용할 수 있습니다.
상태 스트립 선택한 설정 사항은 항상 상태 스트립에 나타납니다. 상태 스트립은 LCD와 HDMI, 컴포지트 디스플레이 화면 상단 및 하단에 표시되어 카메라의 현재 설정 정보를 보여줍니다.
배터리 표시등 배터리 용량이 25% 미만 남았을 경우, 배터리 용량이 낮다는 것을 알리기 위해 상태 스트립에 배터리 상태가 빨간색으로 나타납니다.
OK
MENU
IRIS FOCUS
정보 배터리 전원을 사용하는 경우, 카메라에서 이미지 안정 장치를 실행하는 과정에서 전력이 추가로 소모되기 때문에 촬영 중에만 이미지 안정 장치가 작동됩니다. 카메라에 외부 전원이 연결되어 있는 경우, 카메라의 안정화 스위치를 ON으로 설정해 놓으면 이미지 안정 장치가 계속 작동됩니다.
420메뉴 설정

SD 카드 관련 아이콘상태 스트립에서는 삽입된 미디어의 상태에 대한 중요한 정보를 확인할 수 있습니다.
움직이는 점 카메라가 미디어를 확인 및 준비하는 동안 화면에 움직이는 점이 나타납니다.
카드 없음 카메라에 미디어가 장착되어 있지 않다는 것을 의미합니다.
Ready 촬영 준비가 완료되었습니다.
빨간색 아이콘 녹화 중입니다.
빨간색 아이콘 (깜빡이는 경우)
프레임 끊김 현상이 감지되었습니다.
저장 공간 가득 참 SD 카드 용량이 거의 다 찼습니다.
재생모드 재생, 빨리 감기, 되감기 아이콘이 화면에 나타납니다.
타임코드 촬영 중 그리고 SD 카드 재생 시 클립의 길이를 보여줍니다.
이뿐만 아니라 다음과 같은 정보도 화면 하단에 함께 나타납니다.
히스토그램 Main 메뉴에서 해당 설정을 선택한 경우 영상의 휘도 분포를 보여주는 히스토그램이 나타납니다.
잔여 시간 현재 설정으로 촬영 가능한 잔여 녹화 시간을 표시합니다.
오디오 미터 Monitoring 메뉴에서 해당 설정을 선택한 경우 피크 오디오 미터에 피크 오디오 레벨이 표시됩니다.
1 미디어 및 녹화 상태
2 타임코드
3 저장 포맷
4 비디오 포맷/프레임 속도
5 F-값
6 ISO 설정
7 개각도
8 화이트 밸런스
9 배터리 잔량
10 히스토그램
11 잔여 시간
12 오디오 미터
1 2
10 11 12
3 4 5 6 7 8 9
421메뉴 설정

메타데이터 입력
슬레이트(Slate)란?Blackmagic Pocket Cinema Camera의 슬레이트 기능을 사용해 카메라에 메타데이터를 직접 입력할 수 있습니다. 녹화 파일에 저장되어 있는 메타데이터는 편집 소프트웨어에서 쉽게 불러올 수 있습니다.
슬레이트 사용하기1 OK 버튼을 한 번 누르면 슬레이트가 나타납니다. 또는 MENU 버튼을 눌러 대시보드를
연 뒤 Metadata를 선택하세요.
2 화살표 버튼을 사용하여 변경하려는 텍스트를 선택한 뒤 OK를 누르세요. 화면에 키보드가 나타납니다. 화살표 버튼을 사용하여 키보드의 글자를 선택한 뒤 OK 버튼으로 각각의 글자를 입력합니다.
3 정보를 입력하고 Save와 OK 버튼을 누르면 메타데이터 화면으로 돌아갑니다.
4 신/샷/테이크 넘버가 자동으로 증가하도록 설정을 하려면 해당 자동 증가 아이콘을 선택하고 아이콘에 불빛이 들어오면 OK 버튼을 누릅니다.
KEYWORDS란에 단어를 입력하면 라이브러리 데이터베이스에서 검색어로 사용할 수 있습니다. 이 기능은 특히 자료가 방대한 대규모 프로젝트에서 유용합니다. 키워드를 사용하면 검색할 클립의 수가 줄어들어 편집 시간을 절약할 수 있습니다.
모든 메타데이터는 Final Cut Pro X와 DaVinci Resolve와 같은 인기 소프트웨어와 호환합니다.
슬레이트 기능을 통해 후반 제작을 위한 메타데이터 정보를 클립 파일에 저장합니다.
신/샷/테이크 숫자를 자동 증가로 설정하려면 해당 자동 증가 아이콘을 선택하세요.
422메타데이터 입력

DaVinci Resolve 사용하기Blackmagic Design 카메라를 사용한 영상 촬영은 영화 및 TV 콘텐츠 제작의 일부분일 뿐이며 편집, 색보정, 마스터 파일 인코딩 작업과 미디어 백업 및 관리 절차 또한 제작에 있어 상당히 중요한 부분입니다. Blackmagic 소형 카메라는 Mac OS X와 Windows를 모두 지원하는 DaVinci Resolve가 함께 제공됩니다. DaVinci Resolve를 카메라와 함께 사용할 수 있어 촬영과 후반 제작을 위한 일체형 솔루션을 갖출 수 있습니다!
SD 카드를 컴퓨터에 연결한 뒤, DaVinci Resolve의 미디어 페이지에서 클론 도구를 사용하면 촬영과 동시에 미디어 백업이 가능합니다. 모든 종류의 미디어는 손상 및 결함 발생 위험이 있으므로, 미디어를 백업해 두면 손실 위험을 방지할 수 있습니다. DaVinci Resolve를 사용해 미디어를 백업해두면 DaVinci Resolve 미디어풀에 클립을 추가하여 편집과 색보정, 최종 작업을 마칠 수 있어 DaVinci Resolve 안에서 모든 것을 해결할 수 있습니다.
대부분 주요 블록버스터 영화 제작에서 사용하는 DaVinci Resolve는 첨단 디지털 영화를 위한 최고 성능의 기술을 탑재한 소프트웨어 도구로 일반 비선형 편집 소프트웨어 도구와는 비교할 수 없을 만큼 그 성능이 강력합니다. 이러한 DaVinci Resolve의 최첨단 기술을 활용하여 편집 및 색보정이 작업이 가능합니다.
이곳에는 DaVinci Resolve에서 카메라 파일을 사용하는 방법이 자세하게 설명되어 있습니다. DaVinci Resolve는 프로그램 실행 시 처음 나타나는 사용자 인터페이스에서 보는 것보다 훨씬 다양한 기능을 제공하는 최첨단 소프트웨어입니다. 더욱 자세한 DaVinci Resolve의 사용법은 DaVinci Resolve 소프트웨어 디스크에 저장된 PDF 버전의 DaVinci Resolve 사용 설명서를 참고하거나, 다양한 온라인 학습 코스 및 온라인 강의 영상을 통해 얻을 수 있습니다.
참고 최신 버전의 DaVinci Resolve를 사용하여 Blackmagic Desig 카메라로 촬영한 클립에 정확한 컬러 처리를 사용할 것을 권장합니다. 예를 들어 버전 14 혹은 그 이후 버전은 모든 Blackmagic Design 카메라를 위한 정확한 컬러를 지원합니다.
423DaVinci Resolve 사용하기

클립 불러오기 클립 편집을 시작하려면 먼저 클립을 미디어 풀에 불러와야 합니다.
1 DaVinci Resolve를 실행하세요. DaVinci Resolve를 처음으로 실행하는 경우 Project Manager가 나타날 때까지 기다린 뒤, 화면에 나타나는 [Untitled Project] 아이콘을 더블 클릭하세요.
이전 버전의 DaVinci Resolve를 다중 사용자 환경에서 사용했을 경우 로그인 창이 나타납니다. 목록에 나타나는 사용자로 로그인하려면 사용자 아이콘을 더블 클릭합니다. 새로운 사용자를 추가하려면 로그인창 좌측 하단에 있는 [Add New]를 클릭한 뒤, 사용자 이름을 입력하고 [Setup New User]를 클릭합니다.
사용자 아이콘을 더블 클릭하면 Project Manager가 진행됩니다. 이제 [New Project]를 클릭하여 프로젝트 이름을 입력한 뒤, [Create]를 클릭하세요. 그러면 새로운 프로젝트가 Project Manager에 추가됩니다. 프로젝트를 더블 클릭하여 해당 프로젝트를 엽니다.
2 이제 미디어 페이지 좌측 상단에서 Media Storage 브라우저를 볼 수 있습니다. 미디어 풀에 클립을 드래그하여 옮기면 Media Storage 브라우저에 이동한 클립의 모든 폴더가 나타납니다.
3 라이브러리에 클립 폴더가 나타나지 않을 경우 폴더를 직접 추가해야 합니다. Media Storage 브라우저 안을 우클릭하거나 드라이브 또는 폴더를 클릭하고 OPEN을 선택하면 손쉽게 추가할 수 있습니다.
4 Media Storage 브라우저에서 새롭게 추가된 클립이 있는 폴더를 클릭하세요. 이제 저장 폴더에서 클립을 드래그하여 미디어풀에 간단히 옮길 수 있습니다. Untitled Project 설정이 클립 설정과 다를 경우, 프로젝트의 설정을 클립과 동일하게 설정할 것인지 아니면 설정을 그대로 유지할 것인지를 묻는 창이 나타납니다. 변경하려면 [Change]를 클릭합니다. 이제 프로젝트의 설정이 클립 설정과 같아졌습니다.
Media Storage에 있는 클립을 드래그해서 미디어 풀에 옮기면 간단히 클립을 불러오기 할 수 있습니다. 바탕 화면에 있는 파일을 드래그하여 옮길 수도 있습니다.
RAW 파일로 작업하기RAW 파일을 불러오면 DaVinci Resolve에서 촬영 당시 사용된 ISO와 화이트 밸런스, 색조 설정을 사용해 파일에 담긴 센서 데이터를 디코딩합니다. 설정에 만족할 경우 곧바로 편집을 시작할 수 있습니다.
RAW 파일의 장점은 이러한 설정으로부터 자유롭다는 점입니다.
424DaVinci Resolve 사용하기

RAW 파일로 작업 시 폭넓은 후반 작업 옵션 사용이 가능한 경우 시간이 갈수록 자기 자신만의 워크플로를 더욱 쉽게 개발할 수 있습니다. 각 클립을 위한 'Clip RAW' 설정을 테스트해보면 RAW 파일 작업이 얼마나 강력하고 유연한지 확인할 수 있습니다.
클립을 RAW로 설정하기RAW 클립을 미디어에 한번 로딩해 놓으면 편집 페이지의 타임라인에 드롭하여 옮긴 다음, 컬러 페이지에서 각 클립을 조절할 수 있습니다.
클립 하나하나를 기반으로 RAW 설정을 개별적으로 조정하는 방법
1 편집 페이지를 열고 선택한 클립을 새로운 타임라인에 드래그 드롭하여 옮깁니다.
2 컬러 페이지를 열고 카메라 아이콘을 클릭하여 Camera Raw 팔레트를 엽니다.
3 Decode Using 드롭다운 메뉴에서 Clip을 선택하세요.
Decode Using 드롭다운 메뉴에서 Clip을 선택하면 개별 클립을 위한 RAW 설정을 변경할 수 있습니다.
RAW 클립을 사용하면 후반 제작 과정에서 유연성을 극대화할 수 있습니다. 예를 들어, ProRes 파일은 카메라의 센서 데이터를 각각의 코덱으로 변환하는 반면 RAW 클립은 변환 과정 없이 센서 데이터 원본을 그대로 유지합니다. 이를 통해 마치 원본 카메라 설정을 바꾸는 것처럼 화이트 밸런스나 ISO 설정 등의 클립 설정을 조정할 수 있습니다. 원본 센서 데이터로 작업하면 섀도우나 하이라이트 내에서 더욱 풍부한 색조 정보를 유지할 수 있어 디테일이 사라진 하늘이나 영상 속 어두운 부분의 디테일을 복구할 때 유용합니다.
가능한 최고의 화질을 원하거나 하이라이트와 섀도우 간의 극심한 차이로 인해 해당 부분을 색보정 작업에서 최대한 조정해야 하는 경우에는 RAW로 촬영하는 것이 좋습니다.
RAW 파일은 크기가 크고 처리 과정이 복잡하지만 DaVinci에서 자동으로 프록시 파일을 생성하도록 설정해 컴퓨터에서 실시간으로 재생할 수 있습니다. 색보정 작업에서 RAW 파일을 최대한 활용하고 실시간 워크플로를 구성하는 방법에 대한 자세한 정보는 DaVinci Resolve 사용 설명서를 참고하세요.
425DaVinci Resolve 사용하기

프로젝트를 RAW로 설정하기화이트 밸런스 및 ISO 설정 전역 변경같이 모든 클립에 설정 변경을 적용하려면 클립이 프로젝트 RAW 설정을 사용하도록 설정하고 전역 변경을 수행해야 합니다.
다음과 같은 방법으로 프로젝트 RAW를 설정하세요.
1 [File]을 클릭한 뒤, [Project Settings]를 선택해 프로젝트 설정 메뉴로 이동합니다.
2 Camera RAW 탭 우측 상단에 있는 화살표 옆에 여러 RAW 포맷 중 하나로 설정되어 있는 것을 확인할 수 있습니다. 이 부분이 CinemaDNG로 설정되어 있어야 합니다. Blackmagic Design 카메라로 촬영한 RAW 클립숏을 새로운 타임라인에 처음 드롭하여 옮기면 이 설정은 자동으로 CinemaDNG로 설정됩니다.
3 Decode Using 드롭다운 메뉴에서 Project를 선택하세요.
4 화이트 밸런스를 'Custom'으로 설정하세요.
5 색공간을 'Blackmagic Design'으로 설정하세요. 이 설정은 감마 설정 또한 Blackmagic Design Film으로 설정합니다.
이제 화이트 밸런스 및 ISO, 샤프닝 등 클립을 위한 카메라 설정을 조절할 수 있습니다. 이 설정은 타임라인에 있는 모든 클립에 적용됩니다.
RAW 설정과 관련한 모든 정보는 DaVinci Resolve 설명서를 참고하세요.
클립 편집하기 미디어 풀에 클립이 저장된 상태에서 Edit 탭을 클릭하면 편집 페이지가 열립니다.
이제 편집을 시작할 수 있습니다!
1 먼저 새로운 타임라인을 생성합니다. 미디어 풀을 우클릭한 뒤, Timelines > New Timeline을 클릭합니다. 해당 창이 나타나면 Create 버튼을 클릭합니다.
클립의 편집을 시작하려면 새로운 타임라인을 생성해야 합니다. 타임라인은 모든 편집 작업이 이루어지는 장소입니다.
2 미디어 풀에 있는 클립을 더블 클릭하면 소스 뷰어에 해당 클립이 나타납니다. 마우스 포인터를 사용하여 소스 뷰어의 재생 헤드를 좌/우로 움직여 클립에서 원하는 시작 지점의 프레임을 찾으세요. [I] 단축키로 입력 포인트를 표시하세요. 같은 방식으로 [O] 단축키를 사용하여 마지막 프레임을 표시하세요.
3 타임라인에서 클립을 삽입하려는 지점에 타임라인 재생 헤드를 가져다 놓으세요.
4 타임라인에 클립을 삽입하려면 소스 뷰어창을 클릭하고 마우스 포인터를 타임라인 뷰어로 드래그합니다. 편집 옵션 목록이 나타납니다. 원하는 편집 유형을 선택합니다.
426DaVinci Resolve 사용하기

선택한 편집 유형을 사용하는 타임라인에 클립이 나타납니다. DaVinci Resolve 설명서에서 모든 편집 유형의 사용법에 대한 자세한 내용을 확인할 수 있습니다.
미디어풀에서 원하는 클립을 타임라인에 바로 드래그하여 옮기면 더욱 빠르게 클립을 추가할 수 있으며, 타임라인에서 입/출력 포인트 설정, 클립 위치 설정, 다양한 플러그인 효과/타이틀 사용 등을 실행할 수 있습니다. DaVinci Resolve의 워크플로 방식은 디자이너들이 사용하는 팔레트의 타임라인 방식과 같습니다.
편집 페이지의 모습입니다. 타임라인의 편집 기능을 사용하여 클립 트리밍, 순서 이동, 위치 이동, 트랜지션 추가 등을 수행할 수 있습니다.
클립 트리밍하기클립 편집 도중 각각의 숏에서 원하는 특정 액션만 트리밍하여 삽입해야 하는 경우가 많습니다. 트리밍 방식에는 여러 가지가 있지만, 가장 간단한 방식은 타임라인의 입/출력 포인트를 조절하는 것입니다.
1 타임라인에 클립을 추가한 다음 마우스 포인터를 클립 시작 부분에 대면 마우스 포인터가 트리밍 아이콘으로 변합니다.
2 트리밍 아이콘이 나타나면 이를 앞/뒤로 드래그하여 타임라인 모니터를 확인하면서 편집 포인트를 찾을 수 있습니다. 타임라인 뷰어를 확인하면서 편집 포인트를 찾으세요.
3 클립의 마지막 부분을 드래그하여 출력 포인트를 설정하세요.
줌 슬라이더는 타임라인 상단 툴바의 우측 도구에 위치해 있습니다. 슬라이더를 좌/우로 움직이면 타임라인을 확대할 수 있어 더욱 섬세한 조절이 가능합니다.
클립의 시작점과 끝지점을 좌/우로 드래그한 다음, 툴바의 스내핑 버튼을 눌러 스내핑 기능을 ON/OFF할 수 있습니다.
427DaVinci Resolve 사용하기

스내핑 기능은 클립을 서로 딱 붙이는 기능으로 섬세한 편집 작업 시에는 정확성을 높이기 위해 비활성화시키는 것이 좋습니다. [N] 단축키를 사용하면 신속하게 스내핑 기능을 켜고 끌 수 있습니다.
키보드 단축키 매핑하기다른 편집 소프트웨어에서 사용한 키보드 단축키 사용에 익숙한 경우 DaVinci Resolve에 같은 단축키를 설정할 수 있습니다. 사용자가 키보드 단축키를 설정할 수도 있어 작업 속도를 높이고 워크플로에 최적화할 수 있습니다.
다음과 같은 방식으로 키보드 단축키를 매핑하세요.
1 DaVinci Resolve > Preferences 순으로 열면 상단에 나타나는 User 패널을 선택한 다음, 설정 목록에서 Keyboard Mapping을 선택합니다.
2 해당 카테고리에서 변경하려는 대상을 클릭합니다. 예를 들어, 타임라인의 자르기와 붙이기 단축키를 변경하려면 Edit 카테고리를 선택합니다.
3 단축키를 한번 클릭하면 설정에 하이라이트가 적용됩니다. 단축키를 더블 클릭하면 단축키를 변경할 수 있습니다.
4 키보드에서 새로 설정할 단축키를 누르세요. 단축키를 잘못 입력한 경우에는 설정 옆에 있는 취소 아이콘을 클릭하여 변경을 취소합니다.
5 [Save]를 클릭하면 새로운 단축키 설정이 저장됩니다.
Set to 드롭다운 메뉴를 사용해 다른 편집 소프트웨어에서 사용한 키보드 단축키를 선택합니다.
428DaVinci Resolve 사용하기

트랜지션 추가하기 트랜지션은 하나의 클립과 다른 클립을 이어 주는 다리 역할을 하는 시각 효과로 디졸브, 와이프, 딥, 컬러 등 그 종류가 다양합니다. 트랜지션 레이어를 추가하면 영상을 더욱 흥미롭게 편집해낼 수 있습니다. 트랜지션을 사용하기 위해서 항상 두 개의 클립이 필요한 것은 아닙니다. 예를 들어, 클립 마지막 부분에 디졸브 트랜지션을 적용하면 페이드 투 블랙 효과를 신속하게 생성할 수 있습니다.
트랜지션 팔레트에는 다양한 유형의 트랜지션 효과가 있습니다.
두 개의 클립 사이에 디졸브 트랜지션 추가하기
1 타임라인에 두 개의 편집 클립이 서로 맞닿아 있는지 확인합니다. Edit 페이지 상단의 UI 도구 모음에서 [Effects Library] 버튼을 클릭하여 Toolbox 패널이 열려 있는지 확인합니다.
2 Cross Dissolve 트랜지션을 타임라인에 드래그한 뒤, 두 개의 클립이 만나는 편집 포인트에 놓습니다. 마우스 포인터가 가리키고 있는 두 개의 클립이 만나는 지점에 하이라이트가 생기는 것을 볼 수 있습니다. 트랜지션을 클립에 드롭합니다. 편집 포인트 앞/뒤에 클립의 길이가 충분히 있어야 디졸브 트랜지션을 효과적으로 사용할 수 있습니다.
이제 하나의 클립에서 다른 클립으로 부드럽게 혼합되는 트랜지션의 사용 준비가 완료되었습니다. 클립을 트리밍하듯이 트랜지션의 시작과 끝부분을 늘리거나 줄여 트랜지션 길이를 조절할 수 있습니다. 트랜지션 시작 부분과 끝부분에 마우스 포인터를 가져다 대면 트랜지션 트리밍 아이콘이 나타납니다. 이를 좌/우로 드래그하여 조절합니다.
클립이 맞닿은 부분에 트랜지션을 드래그하여 추가합니다.
429DaVinci Resolve 사용하기

타이틀 추가하기클립과 같은 방식으로 비디오 트랙에 타이틀을 위치시킵니다. 트랙이 없을 경우, 기존 트랙 이름을 우클릭하고 [Add Track]을 선택하면 새로운 트랙이 추가됩니다.
다음과 같은 방식으로 타이틀을 생성하세요.
1 미디어 풀 아래 위치한 Effects Library에 있는 툴박스를 중간 정도 스크롤하여 내리면 Titles 생성기를 찾을 수 있습니다. 스크롤 바를 아래로 내리면 더욱 다양한 타이틀 옵션을 확인할 수 있습니다.
2 타이틀을 적용하려는 클립 위의 빈 비디오 트랙에 텍스트 타이틀을 드래그하여 옮깁니다. Video 1에 있는 클립 옆에 타이틀을 드래그하여 옮기면 검은 배경에 타이틀만 나타납니다. 타임라인 재생 헤드를 타이틀 위에 놓으면 타이틀을 확인할 수 있습니다.
3 타이틀 클립을 더블 클릭합니다. 타이틀 설정을 위한 Inspector가 나타납니다. Text 란에 타이틀을 입력합니다.
다양한 글꼴, 색상, 크기, 텍스트 정렬, 위치 등을 변경하여 타이틀을 원하는 모습으로 조절할 수 있습니다. 클립과 마찬가지로 타이틀에도 트랜지션을 추가할 수 있습니다.
Title 팔레트에서 원하는 유형의 타이틀을 드래그하여 빈 트랙에 추가합니다.
클립 색보정하기 클립에서 원하는 장면의 편집이 끝나면 색보정을 시작할 수 있습니다. 시퀀스 편집을 마친 뒤에 색보정을 시작해야 영상의 일관성을 유지할 수 있지만, DaVinci Resolve의 장점 중 하나인 편집과 컬러 페이지를 자유자재로 이동할 수 있는 기능을 통해 더욱 미세한 작업이 가능하며 창의적인 선택을 새롭게 발견할 수도 있습니다.
컬러 페이지에서는 클립의 영상룩을 완벽하게 제어할 수 있습니다.
430DaVinci Resolve 사용하기

먼저, Color 탭을 클릭하여 컬러 페이지를 엽니다.
미리보기 창과 노드 창뿐만 아니라 컬러휠, 커브 팔레트, 일반 색보정 도구 또한 나타납니다. 눈앞에 펼쳐진 방대한 컨트롤 기능들을 보고 당황할 필요가 없습니다. 이 기능들은 단지 멋진 영상을 만들기 위한 도구일 뿐이기 때문입니다. DaVinci Resolve 설명서에는 모든 도구의 용도와 사용 방법이 단계별로 이해하기 쉽게 설명되어 있습니다. 첨단 색보정 작업실에서 전문가들이 사용하는 기술을 배울 수가 있습니다.
일반적으로 가장 먼저 하는 일은 클립의 섀도우, 미드톤, 하이라이트를 최적화하는 것입니다. 다른 말로는 리프트, 감마, 게인 설정을 조절한다고 이야기합니다. 영화에 원하는 영상룩을 완성하기 위한 매끄럽고 균형 잡힌 그레이딩 작업의 시작 단계로 최적의 밝기를 유지한 최고의 영상으로 만들 수 있습니다.
스코프 사용하기 컬러리스트는 대부분 그들이 프로그램에 표현하고자 하는 감정과 룩에 초점을 맞춰 창의적인 컬러를 선택한 뒤, 모니터를 통해 이를 연출합니다. 일상생활의 물건이 얼마나 다양한 종류의 빛에 반응하는지를 보고 아이디어를 얻어 본인의 영상에 이를 적용할 수 있습니다.
퍼레이드 스코프는 하이라이트, 미드톤, 섀도우를 최적화할 수 있도록 도와줍니다.
리프트, 감마, 게인, 오프셋을 위한 각각의 컬러휠을 사용하여 클립의 전체 색상과 색상의 균형을 제어할 수 있습니다. 각각의 컬러휠 아래 위치한 다이얼을 앞/뒤로 움직여 조절하면 색상을 균일하게 조절할 수 있습니다
431DaVinci Resolve 사용하기

컬러 그레이딩을 할 수 있는 또 다른 방법은 내장 스코프를 사용하여 숏의 균형을 맞추는 것입니다. 팔레트 툴바 오른쪽 두 번째에 있는 [Scope] 버튼을 클릭하면 단일 비디오 스코프를 볼 수 있습니다. 파형, 퍼레이드, 벡터스코프, 히스토그램에서 디스플레이할 스코프를 선택할 수 있습니다. 이 스코프를 통해 영상의 음색 균형을 모니터링하고, 블랙 레벨 크러싱과 하이라이트 클리핑 현상을 방지하기 위한 레벨을 확인하며, 클립에 컬러 캐스트 현상이 나타나는지를 모니터링 할 수 있습니다.
Color Wheels 팔레트에 포함된 리프트, 감마, 게인 제어 장치는 일반적으로 색보정 첫 단계에서 사용합니다. 다른 프로그램에서 컬러 및 콘트라스트 조절에 사용하는 것과 비슷한 제어 장치입니다. 마우스를 사용해 칵 컬러를 좀 더 정확하게 제어하려면 컬러휠을 [Primaries Bars]로 변경해 리프트, 감마, 게인 제어 장치를 위한 각각의 컬러 및 휘도 채널을 개별적으로 조절할 수 있습니다. [Primaries Bars]는 컬러휠 우측 상단의 드롭 다운 메뉴에서 간단히 선택할 수 있습니다.
1 Lift 조절하기 Color 페이지 타임라인의 첫 번째 클립을 선택한 상태에서 첫 번째 Lift 컬러휠 아래 위치한 다이얼을 클릭하세요. 이 다이얼을 앞/뒤로 움직이면서 이미지가 어떻게 변하는지 확인하세요. 영상 속 어두운 부분의 밝기가 증가 또는 감소하는 것을 볼 수 있습니다.
어두운 영역을 원하는 최적의 상태로 설정하세요. 리프트를 너무 많이 낮추면 블랙 신호의 디테일이 사라지므로 퍼레이드 스코프를 확인하여 이러한 현상을 방지하세요. 파형에서 블랙 신호를 위한 최적의 위치는 퍼레이드 스코프 맨 아래 라인의 바로 윗부분입니다.
2 Gain 조절하기 게인 조절을 위한 다이얼을 클릭하고 앞/뒤로 조절합니다. 게인은 클립에서 밝은 영역의 하이라이트를 조절합니다. 퍼레이드 스코프의 파형에서 맨 윗부분이 하이라이트가 나타나는 부분입니다. 밝기가 높은 숏에는 파형 스코프 맨 윗라인 바로 아래가 스코프 최적의 위치입니다. 하이라이트가 파형 스코프의 맨 윗라인을 넘어서면, 하이라이트가 클리핑되어 이미지 속 밝은 부분의 디테일을 잃게 됩니다.
3 Gamma 조절하기 감마를 조절하는 컬러휠의 다이얼을 클릭하고 앞/뒤로 조절합니다. 감마를 높이면 이미지의 밝기가 높아지는 것을 확인할 수 있습니다. 감마를 조절하면 파형 그래프의 중간 부분이 같이 움직이는 것을 볼 수 있습니다. 이 부분은 클립의 미드톤 부분을 나타냅니다. 일반적으로 미드톤을 위한 최적의 파형 스코프 위치는 스코프 중앙 자리인 50%에서 70% 사이입니다. 하지만 최적의 스코프 위치는 연출하고자 하는 영상룩과 클립 속 조명 조건에 따라 달라집니다.
커브 팔레트를 사용하여 프라이머리 색보정을 진행할 수도 있습니다. 커브 그래프 안에 그려진 대각선 위를 클릭하면 컨트롤 포인트가 생깁니다. 이 포인트를 위/아래로 드래그하여 이미지 속 각 부분의 마스터 RGB 콘트라스트를 조절합니다. 커브 라인을 3분의 1로 나눴을 때, 맨 아래와 중간 그리고 맨 윗부분이 각각 섀도, 미드톤, 하이라이트를 조절하기에 가장 좋은 지점입니다.
DaVinci Resolve에서 사용할 수 있는 프라이머리 색보정 방법에는 여러 가지가 있습니다. DaVinci Resolve 설명서를 통해 이러한 색보정 사용법을 익히실 수 있습니다.
Curves 팔레트는 또 다른 프라이머리 색보정 단계의 색보정 도구로 파워 윈도우를 사용한 클립에서 특정 영역의 색상을 향상시키는 데 사용합니다
432DaVinci Resolve 사용하기

세컨더리 색보정세컨더리 색보정에서는 이미지의 특정 부분만을 조절할 수 있습니다. 지금까지는 리프트, 감마, 게인의 컬러휠을 조절하여 전체 영상을 조절하는 프라이머리 색보정을 진행했습니다.
장면 속 잔디의 색상을 향상시키거나, 하늘의 푸른 색을 더욱 짙게 만드는 것과 같이 이미지의 특정 부분만 조절하는 작업은 세컨더리 색보정 단계에서 할 수 있습니다. 세컨더리 색보정에서는 이미지 속 특정 부분만을 선택하여 해당 부분만 조절할 수 있습니다. 노드를 사용하면 여러 가지 세컨더리 색보정 기능을 나열할 수 있어 영상 속 특정 부분을 만족할 때까지 계속해서 작업할 수 있습니다. 파워 윈도우와 트래킹 기능을 사용하면 선택한 부분의 영상이 움직여도 작업을 이어갈 수 있습니다.
색상 식별하기도로변에 있는 잔디, 하늘의 푸른색, 관객의 주의를 끌기 위한 특정 물체 등의 색상을 조절하는 것처럼 클립 속 특정 색상을 두드러지게 해야 할 때가 종종 있습니다. 여기에 HSL 퀄리파이어 도구를 사용하면 손쉽게 작업할 수 있습니다.
이미지의 특정 영역을 두드러지게 하거나, 콘트라스트를 추가할 경우 또는 관객의 주의를 특정 영역에 집중시키고 싶을 때는 HSL 퀄리파이어를 사용하여 이미지속 색상을 효과적으로 선택할 수 있습니다.
다음과 같은 방식으로 색상을 식별하세요.
1 새로운 시리얼 노드를 추가하세요.
2 Qualifier 팔레트를 열고 Color Range의 샘플 점안기 도구가 선택되어 있는지 확인하세요.
3 클립에서 보정하려는 특정 색상을 클릭합니다.
4 대부분의 경우, 선택 영역의 테두리를 부드럽게 조절하고 선택 영역의 색상만 보정해야 합니다. [Highlight] 버튼을 선택하면 선택 영역을 볼 수 있습니다.
5 Hue 창에서 [Width] 컨트롤을 조절하면 선택 영역을 늘리거나 좁힐 수 있습니다.
High, Low, Soft 컨트롤을 조절하면서 사용한 부분이 어떻게 변하는지 시험해보세요. 이제 컬러휠 또는 커스텀 커브를 사용하여 선택한 색상을 보정할 수 있습니다.
간혹 원하지 않는 부분까지도 보정 효과가 번지는 경우가 있습니다. 파워 윈도우를 사용하면 원치 않는 부분은 손쉽게 분리시킬 수 있습니다. 새로운 윈도우를 생성하고 원하는 색상 부분에 따라 도형의 형태를 맞춥니다. 선택한 색상이 숏안에서 움직이는 경우 트래킹 기능을 사용하면 파워 윈도우가 같이 따라 움직입니다.
433DaVinci Resolve 사용하기

파워 윈도우 추가하기파워 윈도우는 매우 효과적인 세컨더리 색보정 도구로 클립에서 특정 영역만 분리시키기 위해 사용합니다. 반드시 고정된 부분이 아닌 패닝, 틸팅, 회전 기법을 사용한 장면에서도 선택 영역을 따라 윈도우가 움직이며 선택 영역 자체만 움직여도 추적이 가능합니다.
파워 윈도우를 사용하여 HSL 퀄리파이어 세컨더리 조절 기능을 사용하고 싶지 않은 영역을 분리할 수 있습니다.
예를 들어 트래킹과 윈도우 기능을 사용하면 색보정과 콘트라스트 효과를 인물의 배경에는 전혀 영향을 미치지 않은 채 인물의 얼굴에만 적용시킬 수 있습니다. 이러한 방식의 색보정 효과를 사용하면 원하는 특정 부분에 관객의 시선을 집중시킬 수가 있습니다.
다음과 같이 클립에 파워 윈도우를 추가하세요.
1 새로운 시리얼 노드를 추가하세요.
2 Window 팔레트를 열고 원하는 모양의 윈도우 아이콘을 클릭하세요. 선택한 윈도우 도형이 노드에 나타납니다.
3 도형 주위에 있는 파랑 포인트를 드래그하여 크기를 조절합니다. 핑크 포인트는 테두리의 소프트니스를 조절합니다. 중앙에 있는 포인트를 드래그하여 원하는 곳에 도형을 위치시킵니다. 중앙 포인트에 연결된 작은 포인트를 사용하면 윈도우를 회전시킬 수 있습니다.
이제 이미지의 선택된 부분에만 색보정을 실행할 수 있습니다.
세컨더리 색보정 단계에서 사용하는 파워 윈도우는 이미지의 특정 부분에만 효과를 적용합니다.
434DaVinci Resolve 사용하기

윈도우 트래킹 카메라 또는 숏의 피사체 및 특정 부분이 움직일 수도 있으므로 DaVinci Resolve의 강력한 트래킹 기능을 사용하여 항상 윈도우가 선택한 피사체 및 영역에 머무르도록 합니다. 트래킹 기능은 카메라의 패닝, 틸팅, 줌, 회전, 클립의 물체를 자동으로 분석하여 화면 속 움직임에 따라 윈도우를 움직입니다. 트래킹 기능을 사용하지 않을 시에는 색보정 효과가 원치 않는 곳에 적용되어 그곳에 주의를 환기시키므로 의도하지 않은 결과를 초래할 수도 있습니다.
클립의 피사체 또는 특정 영역에 트래킹 기능을 사용하면 움직임을 따라 파워 윈도우가 같이 움직입니다.
움직이는 피사체에 윈도우 트래킹 사용하기
1 새로운 시리얼 노드를 생성하고 파원 윈도우를 추가합니다.
2 클립의 시작 부분에서 윈도우의 크기와 위치를 조절하여 원하는 영역 또는 피사체를 강조합니다.
3 Tracker 팔레트를 엽니다. Pan, Tilt, Zoom, Rotate, Perspective 3D에서 클립 속 움직임에 적절한 설정의 확인란을 선택하세요.
4 확인란 좌측에 위치한 앞으로 가기 화살표를 클릭하세요. DaVinci Resolve는 이제 수많은 트래킹 포인트를 클립에 적용시킨 다음 프레임을 통해 움직임을 분석합니다. 트래킹이 완료되면 클립 속 움직임 경로를 따라 파워 윈도우가 움직입니다.
자동 트래킹 기능은 대부분의 상황에서 성공적으로 사용할 수 있지만, 복잡한 장면이나 선택 영역 앞으로 물체가 지나가는 장면에서는 트래킹 기능이 방해를 받을 수도 있습니다. 이러한 문제는 키프레임 편집 기능을 수동으로 사용하여 해결할 수 있습니다. 더 자세한 정보는 DaVinci Resolve 설명서를 참조하세요.
플러그인 사용하기세컨더리 색보정 과정에서 OpenFX 플러그인을 추가하여 영상에 빠르고 흥미로운 모습 및 효과를 생성할 수 있으며 Edit 페이지에서 창의적인 트랜지션 및 효과를 클립에 추가할 수도 있습니다. OFX 플러그인은 서드파티 공급 업체에서 구입해 다운로드할 수 있습니다.
플러그인 설치를 모두 완료한 뒤, Color 페이지에서 노드 편집기 오른쪽에 있는 OpenFX 검사기를 통해 설치한 플러그인에 접속할 수 있습니다. OpenFX 버튼을 클릭하여 OpenFX 검사기를 열고 새로운 노드를 생성한 뒤 플러그인을 새로운 노드에 드래그하여 옮기면 됩니다. 플러그인 설정을 편집할 수 있는 경우 Settings 패널에서 이를 조절할 수 있습니다.
435DaVinci Resolve 사용하기

Edit 페이지에서 Effects Library에 있는 OpenFX 패널을 열고 선택한 플러그인을 타임라인에 있는 클립 위 비디오 트랙에 드래그하여 옮기면 클립에 플러그인 생성기 및 트랜지션을 추가할 수 있습니다.
OFX 플러그인을 사용해 창의적이고 흥미로운 영상룩을 쉽고 빠르게 만들어낼 수 있습니다.
오디오 믹싱하기편집 페이지에서 오디오 믹싱하기
프로젝트의 편집과 색보정 작업을 완료하면 오디오 편집을 시작할 수 있습니다. DaVinci Resolve는 편집 페이지에서 바로 오디오 편집과 믹싱, 마스터링할 수 있는 다양한 기능을 제공합니다. 더욱 복잡한 오디오 작업 도구가 필요한 프로젝트를 위한 Fairlight 페이지는 종합적인 오디오 후반 제작 환경을 제공합니다. 이미 편집 페이지 사용에 익숙하여 바로 Fairlight 페이지로 가려면 이 부분을 건너뛰고 다음 설명서 부분으로 넘어가세요.
오디오 트랙 추가하기
편집 페이지에서 작업하는 도중 다양한 음향 효과 및 음악을 사용한 기본적인 믹싱 작업을 하려면 필요에 따라 오디오 트랙을 추가할 수 있습니다. 이 기능은 음향을 제작하거나 대사 및 음향 효과, 음악 같은 오디오 요소를 각각의 트랙과 분리하기 유용합니다.
다음과 같은 방법으로 편집 페이지에 오디오 트랙을 추가합니다.
1 타임라인에 있는 오디오 트랙의 파일명 옆을 우클릭하고 [Add Track]을 클릭합니다. 트랙 목록 아래에 오디오 트랙이 추가됩니다. 다른 방법으로는 [Add Track]을 선택하고 새로운 트랙의 위치를 선택합니다.
2 Stereo/Mono/5.1/Adaptive 중에서 원하는 오디오 트랙 유형을 선택하세요.
타임라인에 새로운 오디오 트랙이 나타납니다.
타임라인에서 오디오 레벨 조절하기
타임라인에 있는 각각의 오디오 클립에는 볼륨 조절을 위한 오버레이가 있어 마우스 포인터로 드래그하여 간단히 클립의 오디오 레벨을 설정할 수 있습니다. 이 오버레이는 인스펙터에 있는 볼륨 파라미터와 연동됩니다.
볼륨 오버레이를 드래그하여 클립의 오디오 레벨을 조절합니다.
436DaVinci Resolve 사용하기

더욱 복잡한 오디오 작업 도구가 필요한 프로젝트를 위한 Fairlight 페이지는 종합적인 오디오 후반 제작 환경을 제공합니다.
Fairlight 페이지DaVinci Resolve의 Fairlight 페이지에서는 프로젝트의 오디오를 제어할 수 있습니다. 단일 모니터 모드에서는 작업하는 프로젝트의 오디오 트랙을에 최적화된 모니터링과 확장된 오디오 믹서 그리고 부드럽고 조화로운 오디오를 믹싱할 수 있도록 오디오 레벨을 측정 및 조절할 수 있는 커스텀 모니터링 컨트롤이 제공됩니다. 많은 수의 복잡한 기능을 보고 겁먹을 필요없습니다. 모든 기능은 여러분의 프로젝트를 최고의 품질로 딜리버리하기 위한 것입니다.
본 설명서에는 Fairlight 페이지 기능이 간략하게 설명되어 있지만, 각각의 기능에 관한 더욱 자세한 설명은 DaVinci Resolve 설명서에서 확인하실 수 있습니다. DaVinci Resolve 설명서에는 각 도구의 용도와 사용 방법이 단계별로 자세히 설명되어 있습니다.
오디오 타임라인
트랙 헤더
모든 트랙 좌측에 있는 헤더 부분에는 트랙 번호와 이름, 색상, 오디오 채널, 페이더 설정값, 오디오 미터가 나타납니다. 트랙 헤더에서는 또한 트랙에 잠금 기능을 설정 및 해제할 수 있을 뿐만 아니라 솔로 컨트롤과 음소거 컨트롤을 사용할 수도 있습니다. 이러한 컨트롤을 사용하여 오디오 트랙을 정리하고 개별 트랙을 하나씩 미리보기할 수 있습니다.
트랙
Fairlight 페이지에 있는 모든 오디오 트랙은 레인별로 구분되어 있으며, 이 레인은 오디오 편집과 믹싱을 위한 클립의 채널을 개별적으로 나타냅니다. 편집 페이지에는 이러한 개별 오디오 채널은 나타나지않고 타임라인에 오직 클립 하나만 나타나므로 많은 수의 오디오 트랙을 관리할 필요없이 여러 채널 소스의 편집을 더욱 간단하게 수행할 수 있습니다.
트랙 A1의 트랙 헤더에는 모노 오디오를 위한 단일 레인의 모노 트랙이 나타나는 반면, 트랙 A2는 스테레오 오디오를 위한 두개 레인의 스테레오 트랙을 나타냅니다.
437DaVinci Resolve 사용하기

버스란?버스란 기본적으로 타임라인에서 여러 오디오 트랙을 전송할 수 있는 도착 채널을 말하며 이는 한 개의 채널 스트립을 통해 제어할 수 있는 단일 신호로 믹싱됩니다.
메인 버스 메인 버스는 일반적으로 프로그램의 주요 출력을 말하며 새로 생성하는 프로젝트는 모든 트랙이 기본 설정으로 전송되는 한 개의 메인 버스와 함께 생성됩니다. 메인 버스는 타임라인에 있는 모든 트랙을 하나의 신호로 합치므로 개별 트랙 조절을 완료하면 오디오 믹싱 레벨을 전체적으로 조절할 수 있습니다.
서브 버스 서브 버스는 대사나 음악, 효과 등 같은 카테고리로 분류되는 여러 오디오 트랙을 하나로 합칠 수 있으므로 같은 카테고리에 해당하는 모든 것을 하나의 오디오 신호로 믹싱할 수 있습니다. 예를 들어 다섯 개의 다이얼로그 트랙이 있는 경우에는 5개를 전부 Submix 버스에 출력하면 하나의 컨트롤로 전체 다이얼로그의 오디오 레벨이 믹싱됩니다. 이 서브믹스 버스는 개별적으로 렌더링하거나 메인 버스에 전송하여 렌더링할 수 있습니다.
믹서타임라인에 있는 각각의 오디오 트랙은 믹서의 해당 채널 스트립과 연동되며, 우측에는 메인 버스를 의미하는 M1이 적힌 하나의 채널 스트립이 기본 설정으로 나타납니다. 메인 버스 및 서브믹스 버스를 추가로 생성할 때마다 컨트롤 모음을 가진 추가 채널 스트립이 우측에 나타납니다. 그래픽 컨트롤 모음을 사용하여 출력 채널에 트랙 채널을 설정하고, 이퀄라이저와 다이내믹스를 조절하고, 오디오 레벨과 자동 녹음 설정, 스테레오 오디오와 서라운드 오디오 패닝, 음소거, 솔로 트랙 수행이 가능합니다.
타임라인의 오디오 트랙과 연동되는 오디오 믹서의 채널 스트립.
438DaVinci Resolve 사용하기

이퀄라이저를 사용해 오디오 높이기프로젝트의 오디오 클립 레벨을 조절하고 나서도 추가 조절이 필요할 때가 있습니다. 경우에 따라서는 다이얼로그 및 음악, 음향 효과가 오디오 스펙트럼에서 같은 주파수를 두고 충돌하여 복잡해진 신호 때문에 깨끗한 음질을 만들어내지 못합니다. 이퀄라이저는 이러한 경우에 유용한 기능으로 오디오 스펙트럼에서 원하는 부분을 지정할 수 있습니다. 또한 이퀄라이저를 사용하여 럼블 현상 및 윙윙거리는 소리, 바람 소리, 히스 노이즈를 포함한 특정 주파수의 레벨을 줄이거나 분리시키는 방식으로 오디오에서 원치 않는 현상을 제거할 수 있으며, 전체적인 음질을 향상시킬 수 있어 더욱 듣기 좋은 음향을 만들어낼 수 있습니다.
DaVinci Resolve는 개별 클립의 오디오 레벨 또는 전체 오디오 트랙을 위한 오디오 트랙 레벨에 적용할 수 있는 EQ 필터를 제공합니다. 인스펙터 패널에는 타임라인의 오디오 클립을 위한 4밴드 이퀄라이저가 있으며, 각각의 오디오 트랙에는 6밴드 파라메트릭 이퀄라이저가 있습니다. 그래픽 컨트롤과 숫자 컨트롤을 사용하여 다양한 음역대의 주파수를 강화하거나 약화시킬 수 있으며, 다양한 종류의 필터를 사용해 EQ 커브의 모양을 결정할 수 있습니다.
4밴드 이퀄라이저는 타임라인에 있는 모든 클립에 적용할 수 있습니다.
바깥쪽의 밴드는 하이쉘프, 로우쉘프, 하이패스, 로우패스 필터를 사용하여 밴드 필터를 조절할 수 있습니다. 패스 필터는 특정 주파수 범위를 벗어나거나 미치지 못하는 모든 주파수에 영향을 끼쳐 신호에서 완전히 제거하는 역할을 합니다. 예를 들어 하이패스 필터는 특정 범위보다 낮은 주파수는 제거하는 동시에 범위를 넘어서는 주파수는 그대로 패스스루합니다. 차단 주파수 외의 주파수는 하강 곡선을 따라 점차 사라지게 됩니다.
쉘프필터는 덜 공격적이므로 이러한 주파수를 완전히 제거하는 것이 아니라 신호에서 전반적으로 가장 높은 부분과 낮은 부분을 설정할 시에 사용하기 유용합니다. 쉘프 필터는 타깃 주파수와 하이/로우 쉘프의 사용에 따라 범위를 벗어나는 모든 주파수를 증가 또는 제거합니다.
439DaVinci Resolve 사용하기

가운뎃줄의 밴드 컨트롤 모음을 사용해 매우 다양한 이퀄라이제이션을 조절할 수 있고, 로우쉘프와 벨, 노치, 하이쉘프 필터링 옵션으로 전환할 수 있습니다.
벨 벨 필터는 벨 커브에 주어진 중심점 주변의 주파수를 증가 또는 제거하며 이름에서 볼 수 있듯이 벨 모양의 커브를 가집니다.
노치 노치 필터는 특히 아주 낮은 음역대를 조절하기 위한 필터입니다. 예를 들어 50 또는 60Hz에서 발생하는 험 노이즈를 제거합니다.
로우 쉘프 로우 쉘프 필터는 대상 주파수의 가장 낮은 지점과 그 밑에 해당하는 모든 주파수를 증가 또는 제거합니다.
하이 쉘프 하이 쉘프 필터는 대상 주파수의 가장 높은 지점과 그 위에 해당하는 모든 주파수를 증가 또는 제거합니다.
개별 클립에 EQ 추가하기
1 타임라인에서 EQ 필터를 추가하려는 클립을 선택하세요.
2 인스펙터를 클릭한 다음, Clip Equalizer 활성화 버튼을 클릭합니다.
오디오 트랙에 EQ 추가하기
1 믹서에 있는 한 오디오 트랙의 EQ 부분을 더블 클릭하면 해당 오디오 트랙을 위한 믹서가 열립니다.
2 드롭다운 메뉴에서 조절하려는 밴드 필터 유형을 선택하세요.
믹서 패널의 EQ 섹션에는 트랙 1에 적용된 EQ 커브가 나타납니다.
모든 오디오 트랙에 적용 가능한 6밴드 파라메트릭 이퀄라이저.
오디오 클립 또는 트랙에 EQ를 추가하면 각 밴드를 위한 EQ를 조절할 수 있습니다. 선택하는 밴드 필터 유형에 따라 컨트롤이 달라질 수 있습니다.
440DaVinci Resolve 사용하기

밴드 필터를 위한 EQ 조절하기
1 드롭다운 메뉴에서 조절하려는 밴드 필터 유형을 선택하세요.
2 주파수(Frequency) 설정값을 조절하여 EQ 조절의 중심 주파수를 선택하세요.
3 게인(Gain) 값을 조절하여 해당 밴드로 통제되는 주파수를 강화 또는 약화시킵니다.
4 Q Factor 값을 사용하여 해당 주파수의 대역폭을 조절합니다.
리셋 버튼을 사용하면 EQ창에 있는 모든 컨트롤을 기본 설정값으로 리셋할 수 있습니다.
Fairlight에는 각 오디오 트랙의 음질을 높일 수 있는 많은 컨트롤 기능을 제공합니다. 더 많은 트랙을 추가하고 버스로 이러한 트랙을 관리할 수 있을 뿐만 아니라 딜레이 또는 리버브 같은 효과를 추가하는 등 완벽한 오디오 믹싱 작업을 수행할 수 있습니다.
편집 영상 마스터링하기이제 편집과 클립 그레이딩, 오디오 믹싱 작업을 마쳤으므로 딜리버리 페이지에서 렌더링한 편집 영상을 엑스포트할 단계입니다. 이 페이지에서 보내기를 하려는 클립의 범위, 포맷, 코덱, 해상도 등을 선택할 수 있습니다. 8비트 및 10비트 비압축 RGB/YUV, ProRes, DNxHD, H.264 등의 코덱을 사용해 QuickTime, AVI, MXF, DPX 같은 다양한 포맷으로 보내기를 할 수 있습니다.
Deliver 페이지는 편집 영상을 보내기를 하는 곳입니다. 다양한 비디오 포맷과 코덱을 선택할 수 있습니다.
다음과 같은 방식으로 편집 영상의 클립 하나만 보내기 할 수 있습니다.
1 Deliver 탭을 클릭해 Deliver 페이지를 여세요.
2 좌측 상단의 Render Settings 창으로 이동하세요. Format 설정 항목에서 Single clip을 선택하세요. 이제 YouTube, Vimeo, 오디오 프리셋 등의 다양한 엑스포트 프리셋에서 선택할 수 있습니다. 또는 기본 설정인 Custom 프리셋으로 두고 파라미터를 입력해 엑스포트 설정을 수동으로 설정할 수도 있습니다. 예를 들어, YouTube를 선택한 뒤 프리셋 옆의 화살표를 클릭해 1080p 비디오 포맷을 선택하세요.
프레임 속도는 보통 프로젝트 프레임 속도 설정과 동일하게 설정됩니다.
3 프리셋 아래쪽에서 타임라인 파일명과 엑스포트한 비디오의 저장 위치를 확인할 수 있습니다. Browse 버튼을 클릭해 엑스포트한 파일을 저장할 위치를 선택하세요.
441DaVinci Resolve 사용하기

4 타임라인 바로 위에 Entire Timeline으로 선택된 옵션 상자가 있습니다. 해당 설정은 전체 타임라인을 엑스포트하는 설정으로, 원할 경우 다양한 타임라인 옵션으로 설정 가능합니다. 간단히 In/Out Range로 선택한 뒤, i 및 o 단축키를 사용하여 타임라인의 입/출력 포인트를 선택할 수 있습니다.
5 Render Settings 페이지 아래에 있는 [Add to Render Queue] 버튼을 클릭하세요.
설정한 렌더링이 화면 우측의 Render Queue에 추가됩니다. 이제 Start Render를 클릭해 Render Queue에서 진행되는 렌더링 진행 과정을 모니터링하기만 하면 됩니다.
렌더링이 완료되면 해당 폴더에서 렌더링된 클립을 더블 클릭해 완성된 편집 영상을 확인할 수 있습니다.
카메라의 비디오 출력모니터에 연결HDMI 모니터링은 지미집, 크레인, 차량에 카메라가 설치되어 있는 경우처럼 LCD 모니터 사용이 불가능한 상황에서 사용하기 유용한 기능입니다.
HDMI 출력에 나타나는 모니터링 정보를 화면 설정 메뉴의 HDMI 오버레이 옵션으로 조절할 수 있습니다. HDMI 오버레이는 녹화 정보 및 카메라 설정과 같은 정보와 프레임 가이드를 제공합니다. 본인이 촬영하는 장면만 모니터하고 싶은 경우는 언제든지 오버레이 기능을 끄고 HDMI에 클린 피드를 출력할 수 있습니다.
Blackmagic Camera Setup 소프트웨어
Mac OS X에서 카메라 소프트웨어 업데이트하기Blackmagic Camera Setup 소프트웨어를 다운로드한 뒤, 다운로드한 파일의 압축을 풀고, 디스크 이미지의 .dmg 파일을 더블 클릭합니다. Blackmagic Camera Setup 설치 프로그램을 실행하여 화면에 나타나는 지시에 따릅니다.
442카메라의 비디오 출력

Windows에서 카메라 소프트웨어 업데이트하기Blackmagic Camera Setup 소프트웨어를 다운로드하고, 다운로드한 파일의 압축을 풀면 Blackmagic Camera Setup 설치 프로그램 창이 나타납니다. 설치 프로그램 아이콘을 더블 클릭한 뒤, 화면에 나타나는 지시에 따라 설치를 완료합니다.
설치가 완료되면 Windows의 [시작] 메뉴를 열고 [모든 프로그램]을 클릭합니다. Blackmagic Design 폴더를 클릭하면 Blackmagic Camera Setup 소프트웨어와 사용 설명서가 나타납니다.
카메라 내부 소프트웨어 업데이트하기최신 Blackmagic Camera Setup 소프트웨어를 컴퓨터에 설치한 뒤, 컴퓨터와 카메라를 USB 케이블로 연결합니다. Blackmagic Pocket Cinema Camera에는 배터리 터미널 안쪽에 미니 USB 2.0 단자가 있습니다.
Blackmagic Camera Setup을 실행한 뒤, 화면에 나타나는 지시에 따르면 카메라 소프트웨어가 업데이트됩니다.
Blackmagic Pocket Cinema Camera의 미니 USB 2.0 단자는 배터리 터미널 안쪽에 있습니다.
후반 제작 워크플로
SD 카드 파일 작업하기SD 카드 슬롯을 탑재한 Mac OS X 및 Windows 컴퓨터 또는 SD 카드 리더기를 사용하면 SD 카드의 ProRes 및 CinemaDNG 파일에 바로 접속할 수 있습니다.
1 Blackmagic 소형 카메라에서 SD 카드를 꺼낸 뒤, 컴퓨터의 SD 카드 슬롯 또는 SD 카드 리더기에 삽입합니다. SD 카드는 외장 하드 드라이버와 USB 드라이버 또는 기타 미디어 저장 장치와 같은 방식으로 컴퓨터에 접속됩니다.
2 SD 카드를 더블 클릭하면 QuickTime 무비 파일 리스트 또는 CinemaDNG RAW 영상 파일이 수록된 폴더가 나타납니다. 선택한 촬영 포맷에 따라 파일과 폴더가 뒤섞일 수 있지만, 모두 동일한 표준에 따른 파일명으로 표시됩니다.
3 SD 카드에서 원하는 파일을 컴퓨터 또는 다른 하드 드라이버로 드래그하여 옮길 수 있습니다. NLE 소프트웨어를 사용할 경우 SD 파일에 직접 접속할 수 있습니다.
4 SD 카드를 컴퓨터의 SD 카드 슬롯에서 꺼내기 전에, Mac OS X 또는 Windows에서 SD 카드의 연결을 해제해야 안전합니다.
443후반 제작 워크플로

SD 카드를 SD 카드 슬롯을 탑재한 컴퓨터에 삽입하면 즉각 클립에 접속할 수 있습니다.
서드파티 소프트웨어 사용하기사용하고자 하는 편집 소프트웨어가 따로 있을 경우 내장/외장 드라이버 또는 RAID에 클립을 복사한 뒤 소프트웨어로 클립을 불러옵니다. 카드 리더기를 사용하면 SD 카드에서 바로 클립을 편집할 수도 있습니다.
Final Cut Pro X 사용하기Apple ProRes 422 HQ 클립을 Final Cut Pro X에서 편집하려는 경우 클립의 영상 포맷과 프레임 속도에 맞는 새로운 프로젝트를 생성해야 합니다. 여기서는 클립을 ProRes 422 HQ 1080p255로 설정한 것을 예로 듭니다.
1 Final Cut Pro X를 실행하고 메뉴바에서 [Final/New Project]를 선택하세요. 프로젝트 설정 창이 열립니다.
2 프로젝트의 이름을 입력하고 [Custom] 확인란을 선택합니다.
3 [Video Properties] 설정을 [1080p HD, 1920x1080, 25p]로 설정합니다.
4 [Audio and Render Properties] 설정을 각각 Stereo/48kHz/Apple ProRes 422 HQ로 설정합니다.
5 [OK]를 클릭합니다.
메뉴바에서 [File/Import/Media]를 선택하면 프로젝트에 클립을 불러오기 할 수 있습니다. SD 카드에서 클립을 선택합니다.
이제 편집하려는 클립을 타임라인에 드래그합니다.
Final Cut Pro X 프로젝트 설정.
HDMI
444후반 제작 워크플로 444

Avid Media Composer 사용하기Avid Media Composer 7에서 DNxHD 클립을 편집하려면, 클립의 영상 포맷과 프레임 레이트에 맞는 프로젝트를 새로 생성하세요. 여기서는 클립을 DNxHD 1080i59.94로 설정한 것을 예로 듭니다.
1 Media Composer를 실행하면 [Select Project] 창이 나타납니다. [New Project] 버튼을 클릭합니다.
2 New Project 창에서 프로젝트의 이름을 입력하세요.
3 [Format]란에서 1080i/59.94.를 선택합니다.
4 [Color Space]란에서 YCbCr 709를 선택합니다.
5 [Raster Dimension]란에서 1920x1080을 선택합니다. [OK]를 클릭합니다.
6 만약 백그라운드 서비스가 아직 실행되지 않았을 시에는 Tools > Background Services를 선택하고 [Start] 버튼을 클릭한 뒤, [OK]를 클릭합니다.
7 불러올 파일이 있는 미디어 빈을 선택합니다.
8 File > AMA Link를 선택하고 불러올 파일을 선택한 뒤, [OK]를 클릭합니다.
미디어 빈에 클립이 나타나면 클립을 타임라인에 드래그한 뒤, 편집을 시작할 수 있습니다.
Avid Media Composer 7의 프로젝트 이름과 옵션을 설정하세요
Adobe Premiere Pro CC 사용하기Adobe Premiere Pro CC에서 Apple ProRes 422 HQ 또는 DNxHD 클립을 편집하려면 클립의 영상 포맷과 프레임 속도에 맞는 프로젝트를 새로 생성해야 합니다. 여기서는 클립을 ProRes 422 HQ 1080p255로 설정한 것을 예로 듭니다.
1 Adobe Premiere Pro CC를 실행합니다. Welcome 창에서 [Create New/New Project]를 선택합니다. 프로젝트 설정 창이 열립니다.
2 프로젝트의 이름을 입력합니다. [Browse]를 클릭한 뒤, 프로젝트를 저장할 폴더를 설정합니다. 원하는 폴더를 설정한 뒤, Welcome 창에서 [OK]를 클릭합니다.
445후반 제작 워크플로

3 Adobe Premiere Pro CC 메뉴바에서 File/Import를 선택한 뒤, 편집하려는 클립을 선택합니다. Project 창에 선택한 클립이 나타납니다.
4 첫 번째로 편집하려는 클립을 프로젝트 창 우측 아래에 있는 [New Item] 아이콘으로 드래그합니다. 클립 설정에 맞는 새로운 시퀀스가 생성됩니다.
이제 편집하려는 클립을 편집 시퀀스 타임라인에 드래그합니다.
Adobe Premiere Pro CC의 프로젝트 이름과 옵션을 설정하세요
Autodesk Smoke 사용하기Autodesk Smoke 2013을 사용하여 클립을 편집하려면 클립의 영상 포맷과 비트 심도, 프레임 타입, 프레임 속도에 맞는 새로운 프로젝트를 생성하세요. 여기서는 클립을 ProRes 422 HQ 1080p25로 설정한 것을 예로 듭니다.
1 Smoke를 실행하면 [Project and User Settings] 창이 나타납니다. 프로젝트 제목 아래의 [New] 버튼을 클릭합니다.
2 [Create New Project] 창이 나타납니다. 프로젝트의 이름을 입력합니다.
3 [Resolution] 메뉴에서 1920x1080 HD 1080을 선택합니다.
4 비트 심도가 [10비트]로, 프레임 타입이 [Progressive]로 설정되어 있는지 확인합니다.
5 [Config Template] 메뉴에서 [email protected]를 선택합니다.
6 [Preferred Format]은 ProRes 422 (HQ)로 그대로 두고 [Create]를 클릭합니다.
7 User 제목 하단에 위치한 [New] 버튼을 클릭합니다.
8 [Create New User Profile] 창이 열리면 사용자 이름을 입력한 뒤 [Create]를 클릭합니다.
9 [Project and User Settings] 창이 다시 열리면 [Start] 버튼을 클릭합니다.
10 메뉴바에서 File > Import > File 순서로 이동한 뒤, 불러오기 할 클립을 선택합니다.
11 미디어 라이브러리에 클립이 나타나면 해당 클립을 타임라인에 드래그한 뒤, 편집을 시작할 수 있습니다.
446후반 제작 워크플로

Autodesk Smoke의 프로젝트 이름과 옵션을 설정하세요.
액세서리 장착하기
손목 끈 이동 시 Blackmagic Pocket Cinema Camera와 함께 제공되는 손목 끈을 사용해 카메라를 더욱 편리하게 휴대할 수 있습니다.
끈을 장착하려면, 카메라 LCD 오른쪽 아래에 위치한 고리에 끈을 통과시켜 고정합니다. 손목 끈의 끝부분을 다시 끈 사이로 통과시켜 매듭을 단단히 묶습니다.
Blackmagic Pocket Cinema Camera 손목 끈
447액세서리 장착하기

지원
지원 받기가장 빠르게 지원 받을 수 있는 방법은 Blackmagic Design 온라인 고객지원 페이지에 접속하여 카메라 관련 최신 지원 정보를 확인하는 것입니다.
Blackmagic Design 온라인 고객 지원 페이지 Blackmagic 고객 지원 센터(www.blackmagicdesign.com/kr/support)에서 최신 사용 설명서와 소프트웨어, 지원 노트를 확인할 수 있습니다.
Blackmagic Design 고객 지원에 문의하기 고객 지원 페이지에서 원하는 정보를 얻지 못한 경우에는 [이메일 보내기] 버튼을 클릭하여 지원 요청 이메일을 보내주세요. 다른 방법으로는, 고객지원 페이지의 [지역별 고객 지원팀 찾기] 버튼을 클릭하여 가장 가까운 Blackmagic Design 고객지원 사무실에 문의하세요.
현재 설치된 소프트웨어 버전 확인하기컴퓨터에 설치된 Blackmagic Camera Setup 소프트웨어의 버전을 확인하려면 [About Blackmagic Camera Setup] 창을 엽니다.
� Mac OS X에서는 애플리케이션 폴더에 있는 [Blackmagic Camera Setup]을 엽니다. 애플리케이션 메뉴에서 [About Blackmagic Camera Setup]을 선택하고 버전을 확인하세요.
� Windows에서는 시작 메뉴 또는 시작 스크린에서 [Blackmagic Camera Setup]을 엽니다. 도움말 메뉴를 클릭한 뒤 [About Blackmagic Camera Setup]을 선택하면 버전을 확인할 수 있습니다.
최신 버전 소프트웨어 업데이트하기컴퓨터에 설치된 Blackmagic Camera Utility 소프트웨어 버전을 확인한 뒤, Blackmagic 고객 지원 센터(www.blackmagicdesign.com/kr/support)에 방문하여 최신 업데이트를 확인하세요. 최신 버전으로 업데이트하는 것을 권장하지만, 중요한 프로젝트를 실행하는 도중에는 소프트웨어 업데이트를 하지 않는 것이 좋습니다.
448지원

보증
한정 보증Blackmagic Design은 본 제품의 부품 및 제조에 어떠한 결함도 없음을 제품 구매일로부터 12개월 동안 보증합니다. 보증 기간 내에 결함이 발견될 경우, Blackmagic Design은 당사의 결정에 따라 무상 수리 또는 새로운 제품으로 교환해드립니다.
구매 고객은 반드시 보증 기간이 만료되기 전에 결함 사실을 Blackmagic Design에 통지해야 적절한 보증 서비스를 제공받을 수 있습니다. 구매 고객은 지정된 Blackmagic Design 서비스 센터로 결함 제품을 포장 및 운송할 책임이 있으며, 운송 비용은 선불로 지급되어야 합니다. 구매 고객은 또한 이유를 불문하고 제품 반송에 대한 운송료, 보험, 관세, 세금, 기타 비용을 부담해야 합니다.
이 보증은 부적절한 사용, 관리 및 취급으로 인한 파손, 고장, 결함에는 적용되지 않습니다. Blackmagic Design은 다음과 같은 경우에 보증 서비스를 제공할 의무가 없습니다. a) Blackmagic Design 판매 대리인이 아닌 개인에 의해 발생한 제품 손상. b) 부적절한 사용 및 호환하지 않는 장비와의 연결로 인한 제품 손상. c) Blackmagic Design사의 부품 및 공급품이 아닌 것을 사용하여 발생한 손상 및 고장. d) 제품을 개조하거나 다른 제품과 통합하여 제품 작동 시간 증가 및 기능 저하가 발생한 경우.
뷰파인더 렌즈는 확대경 역할을 하기 때문에 URSA Viewfinder가 직사광선에 노출될 시 뷰파인더 화면이 손상될 수 있습니다. 프레임 가이드 같은 정지 영상 및 고대비 영상이 OLED 패널에 장시간 나타날 경우, OLED 패널에 화면 잔상 및 번인 현상이 일어날 수도 있습니다. 이런 현상을 방지하기 위해 장기간 미사용시 얼굴 감지를 위한 IR 센서가 고의로 덮여있거나 뷰파인더 연결이 끊기지 않았는지 반드시 확인하세요. 정지 영상 문제는 제품 보증에 적용되지 않습니다.
BLACKMAGIC DESIGN에서 제공하는 제품 보증은 다른 모든 명시적 또는 묵시적 보증을 대신합니다. BLACKMAGIC DESIGN사와 관련 판매 회사는 상품성 및 특정 목적의 적합성과 관련된 모든 묵시적 보증을 부인합니다. BLACKMAGIC DESIGN의 결함 제품 수리 및 교환 관련 책임은 구매 고객에게 제공되는 유일한 배상 수단입니다. BLACKMAGIC DESIGN은 자사 또는 판매 회사에서 관련 위험의 소지에 대한 사전 통보의 여부와 관계없이 모든 간접적, 특별, 우발적, 결과적 손해에 대한 책임을 지지 않습니다. BLACKMAGIC DESIGN은 고객이 사용한 불법 장비에 대해서는 어떤 법적 책임도 지지 않습니다. BLACKMAGIC은 본 제품의 사용으로 인해 발생하는 손해에 대해서는 어떤 법적 책임도 지지 않습니다. 제품 사용으로 인해 발생할 수 있는 위험에 대한 책임은 본인에게 있습니다.
© 저작권 2017 Blackmagic Design. 모든 권리 보유. ‘Blackmagic Design’, 'URSA', ‘DeckLink’, ‘HDLink’, ‘Workgroup Videohub’, ‘Multibridge Pro’, ‘Multibridge Extreme’, ‘Intensity’, ‘Leading the creative video revolution’은 모두 미국 및 기타 국가에 등록된 상표입니다. 모든 다른 회사명 및 제품 이름은 관련 회사의 등록 상표일 수 있습니다.
449보증

Руководство по установке и эксплуатации
Компактные камеры Blackmagic DesignМай 2018 г.
Русский

Добро пожаловать!
Благодарим вас за покупку нашей камеры.
Blackmagic Pocket Cinema Camera представляет собой компактную цифровую
кинокамеру для съемки в формате Super 16 с динамическим диапазоном
в 13 ступеней. Blackmagic Micro Cinema Camera отличается еще меньшими
размерами и в то же время имеет большие функциональные возможности.
Благодаря невероятно малому форм-фактору и порту расширения с поддержкой
целого ряда опций дистанционного управления эта камера позволяет вести
съемку практически в любых условиях.
Наши камеры создают малоконтрастное изображение с широким динамическим
диапазоном, а поддержка всех стандартных форматов обеспечивает
совместимость файлов с любым программным обеспечением для обработки
видео. Благодаря этому можно решать целый спектр задач цветокоррекции
в системе DaVinci Resolve, которая входит в комплект поставки.
Камеры позволяют снимать материал кинематографического уровня с высокой
детализацией, а для упрощения фокусировки и ввода метаданных они
оснащены дисплеями. Надеемся, что с их помощью вы сможете создать видео
превосходного качества и полностью раскрыть свой творческий потенциал!
Грант Петти
Генеральный директор Blackmagic Design

Содержание
Компактные камеры Blackmagic Design
Подготовка к работе 453
Установка объектива 453
Включение камеры 454
Установка накопителя 455
Использование SD-карт 455
Работа с SD-картами 456
Выбор скоростной SD-карты 456
Подготовка накопителя к записи 457
Проверка скорости диска 460
Запись 460
Запись клипов 460
Запуск записи 461
Воспроизведение 462
Воспроизведение клипов 462
Разъемы камеры 463
Blackmagic Pocket Cinema Camera 463
Blackmagic Micro Cinema Camera 464
Схема распайки кабеля для порта расширения на Blackmagic Micro Cinema Camera 466
Индикаторы Tally 467
Индикатор состояния на Blackmagic Micro Cinema Camera 467
Настройки Menu 468
Панель инструментов 468
Настройки камеры 468
Аудио 471
Настройки записи 473
Присвоение имен файлам 475
Дисплей 475
Настройки Remote 479
Экранные индикаторы 481
Изменение настроек 483
Строка состояния 484
Ввод метаданных 486
Экран для ввода данных 486
Работа с DaVinci Resolve 487
Импорт клипов 488
Работа с файлами RAW 488
Монтаж видеоклипов 490
Подгонка клипов 491
Назначение сочетаний клавиш 492
Добавление переходов 493
Добавление титров 494
Цветокоррекция клипов 494
Работа с индикаторами параметров 495
Вторичная цветокоррекция 497
Обработка цвета 497
Добавление зоны Power Window 498
Трекинг зон 499
Использование плагинов 499
Микширование звука 500
Страница Fairlight 501
Звуковая монтажная линейка 501
Понятие шины 502
Mixer 502
Работа с эквалайзером 503
Создание мастер-копий 505
Выходной сигнал камеры 506
Blackmagic Camera Setup 506
Этап постобработки 507
Работа с файлами, записанными на SD-карту 507
Работа с программным обеспечением других производителей 508
Работа с Final Cut Pro X 508
Работа с Avid Media Composer 509
Работа с Adobe Premiere Pro CC 509
Работа с Autodesk Smoke 510
Установка аксессуаров 511
Помощь 512
Гарантия 513

Подготовка к работеBlackmagic Pocket Cinema Camera и Blackmagic Micro Cinema Camera — компактные цифровые кинокамеры, которые позволяют записывать качественное HD-видео на скоростные SD-карты.
Для сохранения материала можно использовать кодеки профессионального назначения, в том числе ProRes и CinemaDNG RAW без компрессии.
Чтобы приступить к съемке, достаточно установить объектив и включить камеру.
Установка объективаКомпактные камеры Blackmagic имеют байонет Micro Four Thirds. Объективы с таким байонетом доступны по цене и широко используются для съемки.
Чтобы снять пылезащитную крышку с байонета камеры, нажмите фиксирующую кнопку и поверните крышку против часовой стрелки. Перед установкой и снятием объектива рекомендуется всегда выключать камеру.
Порядок установки объектива
1 Совместите метку на объективе с меткой на байонете. Многие объективы имеют указатель в виде красной метки.
2 Прижмите объектив к камере и поверните его по часовой стрелке до конца.
3 Чтобы снять объектив, нажмите фиксирующую кнопку, поверните объектив против часовой стрелки до перехода метки или указателя в положение «12 часов», затем осторожно извлеките объектив.
Установка и снятие объектива с MFT-байонетом для Blackmagic Pocket Cinema Camera и Blackmagic Micro Cinema Camera
SD
CA
RD
SD
CA
RD
HD
MI
12V
HD
MI
12V
ПРИМЕЧАНИЕ. Когда камера хранится без объектива, стеклянный фильтр матрицы подвергается загрязнению, поэтому рекомендуется всегда использовать пылезащитную крышку.
453Подготовка к работе

Включение камерыЧтобы включить камеру, необходимо соединить ее с источником питания.
К Blackmagic Pocket Cinema Camera и Micro Cinema Camera можно подключить прилагаемый сетевой адаптер. B этом случае будет также заряжаться съемная аккумуляторная батарея.
Установка батареи и включение Blackmagic Pocket Cinema CameraPocket Cinema Camera оснащается аккумуляторной батареей EN-EL20. Одна такая батарея входит в комплект поставки. При необходимости ее можно приобрести у дилеров компании Blackmagic Design или в специализированном магазине видео- и фототехники.
1 На нижней панели камеры сдвиньте защелку дверцы по направлению к объективу, чтобы открыть батарейный отсек.
2 Возьмите батарею таким образом, чтобы ее позолоченные контакты были обращены к выводу внутри отсека, а белая стрелка — к объективу, и вставьте батарею до конца. Нажмите на оранжевый упор, чтобы извлечь батарею.
3 Закройте дверцу батарейного отсека и сдвиньте защелку вправо для фиксации.
4 Нажмите кнопку питания на задней панели в нижнем правом углу. B верхней части ЖК-дисплея появится строка состояния.
5 Нажмите и удерживайте кнопку питания, чтобы выключить камеру.
Установка батареи для Blackmagic Pocket Cinema Camera
СОВЕТ. Micro Cinema Camera включается автоматически при поступлении питания с адаптера переменного тока через порт расширения. Благодаря этому можно вести дистанционную съемку в любом расположении, потому что пока камера соединена с внешним источником питания, она всегда будет включена.
454Подготовка к работе

Установка батареи и включение Blackmagic Micro Cinema CameraMicro Cinema Camera оснащается аккумуляторной батареей LP-E6 или LP-E6N. Одна такая батарея входит в комплект поставки. При необходимости ее можно приобрести у дилеров компании Blackmagic Design или в любом магазине видео- и фототехники.
1 Возьмите батарею так, чтобы ее контакты были обращены вниз, и осторожно установите в аккумуляторный отсек. Чтобы извлечь батарею, нажмите кнопку на верхней панели.
2 Чтобы включить камеру, нажмите кнопку питания с правой стороны корпуса. Нажмите и удерживайте кнопку питания, чтобы выключить камеру.
Теперь можно установить SD-карту и начать запись.
Установка накопителяДля записи на камеру Blackmagic используются SD-карты, которые позволяют сохранять HD-видео, в том числе в RAW CinemaDNG с высоким битрейтом.
Использование SD-картС компактными камерами Blackmagic совместимы карты памяти SDXC и SDHC. Порядок установки накопителя описан ниже.
Blackmagic Pocket Cinema CameraОткройте крышку аккумуляторного отсека на нижней панели камеры. Слот SD-карты находится рядом с выводом батареи. Возьмите карту так, чтобы ее контакты были обращены к объективу, и установите в слот до конца. Чтобы извлечь карту, нажмите на нее.
После установки накопителя и включения камеры будет выполнена проверка SD-карты. B это время в строке состояния отображается движущаяся точка, а при готовности к работе появится слово READY.
Установка SD-карты в Blackmagic Pocket Cinema Camera
ПРИМЕЧАНИЕ. Для записи видео с высоким битрейтом подходят не все SD-карты. Чтобы сохранить материал с выбранным разрешением, рекомендуется использовать только те накопители, которые перечислены в разделе «Работа с SD-картами». Актуальный перечень можно также найти на веб-сайте Blackmagic Design по адресу www.blackmagicdesign.com/ru.
455Установка накопителя

Blackmagic Micro Cinema CameraВозьмите карту так, чтобы ее контакты были обращены в противоположную от объектива сторону, и осторожно установите в слот до конца. Чтобы извлечь карту, нажмите на нее. Во время проверки накопителя индикатор на передней панели Micro Cinema Camera мигает зеленым цветом три раза, а при готовности SD-карты к записи он будет постоянно гореть.
Карта памяти SD, входящая в комплект поставки, предназначена только для установки программного обеспечения и не подходит для записи видео. Перечень рекомендуемых накопителей содержится в разделе «Работа с SD-картами».
Установка SD-карты в Blackmagic Micro Cinema Camera
Работа с SD-картами
Выбор скоростной SD-картыНеобходимо использовать карты SDHC или SDXC. Эти накопители обеспечивают высокую скорость передачи и хранение большого объема данных.
В таблице ниже перечислены SD-карты, рекомендуемые для записи и воспроизведения видео. C ее помощью можно проверить совместимость различных накопителей с выбранными форматами видео.
Для получения актуальной технической информации обратитесь к разделу поддержки на веб-сайте Blackmagic Design.
Производитель Название/тип SD-карты ЕмкостьПоддерживаемые
форматы
RAW ProRes
Delkin DevicesElite SDHC UHS-I 32 ГБ Нет Да
Elite SDHC UHS-I 16 ГБ Нет Да
SanDisk
Extreme Pro — 95 MB/sec SDXC UHS-I 512 ГБ Да Да
Extreme Pro — 95 MB/sec SDXC UHS-I 256 ГБ Да Да
Extreme Pro — 95 MB/sec SDXC UHS-I 128 ГБ Да Да
Extreme Pro — 95 MB/sec SDXC UHS-I 64 ГБ Да Да
Extreme Pro — 95 MB/sec SDHC UHS-I 32 ГБ Да Да
Extreme Plus — 80 MB/sec SDXC UHS-I 128 ГБ Да Да
SD
CA
RD
456Работа с SD-картами

Производитель Название/тип SD-карты ЕмкостьПоддерживаемые
форматы
RAW ProRes
SanDisk
Extreme Plus — 80 MB/sec SDXC UHS-I 64 ГБ Нет Да
Extreme Plus — 80 MB/sec SDXC UHS-I 64 ГБ Нет Да
Extreme Plus — 80 MB/sec SDHC UHS-I 32 ГБ Нет Да
Extreme Plus — 80 MB/sec SDHC UHS-I 16 ГБ Нет Да
Extreme Plus — 80 MB/sec SDHC UHS-I 8 ГБ Нет Да
Extreme — 45 MB/sec SDXC UHS-I 128 ГБ Нет Да
Extreme — 45 MB/sec SDXC UHS-I 64 ГБ Нет Да
Extreme — 45 MB/sec SDHC UHS-I 32 ГБ Нет Да
Extreme — 45 MB/sec SDHC UHS-I 16 ГБ Нет Да
Extreme — 45 MB/sec SDHC UHS-I 8 ГБ Нет Да
Подготовка накопителя к записиSD-карту необходимо отформатировать под файловую систему HFS+ или exFAT. Это позволяет записывать длинные клипы как единые файлы. Для форматирования можно использовать функцию Format Disk на панели инструментов или меню Settings (Blackmagic Micro Cinema Camera). Чтобы перейти к меню Settings на Blackmagic Micro Cinema Camera, подключите через соответствующий разъем на порте расширения HDMI-монитор или дисплей для работы с композитным сигналом.
Форматирование SD-карт можно также выполнить на компьютере с операционной системой Mac или Windows.
Рекомендуется использовать формат HFS+, также известный как Mac OS Extended, потому что он поддерживает протоколирование. Данные на накопителях с протоколированием лучше защищены от повреждения, и их проще восстановить. Формат HFS+ поддерживается операционной системой Mac OS X.
Формат exFAT можно использовать на платформах Mac OS X и Windows без дополнительного программного обеспечения. Необходимо помнить, что exFAT не поддерживает протоколирование, поэтому в случае повреждения карты ее данные будет труднее восстановить.
Чтобы отформатировать SD-карту, выберите значок Format Disk или Format Card на экранной панели инструментов
СОВЕТ. Для получения оптимального результата рекомендуется форматировать SD-карту на камере Blackmagic.
457Работа с SD-картами

Форматирование возможно под файловую систему HFS+ или exFAT. Выберите Yes, format my disk/card, чтобы продолжить, или Cancel, чтобы прервать форматирование.
Подготовка SD-карты на камере1 Нажмите кнопку MENU, чтобы открыть экранную панель инструментов или меню
Settings (Blackmagic Micro Cinema Camera).
2 Используя кнопки навигации и OK, выберите значок Format Disk или Format Card на Blackmagic Pocket Cinema Camera. На Blackmagic Micro Cinema Camera нажмите кнопку с правой стрелкой, чтобы перейти к нужной настройке, затем кнопку воспроизведения, чтобы выбрать Setup > Card.
3 Выберите значок, соответствующий файловой системе HFS+ или exFAT.
4 Появится сообщение, предлагающее подтвердить форматирование. Выберите Yes, format my disk/card, чтобы продолжить, или Cancel, чтобы отменить форматирование.
5 Индикатор выполнения задачи отображает состояние форматирования. После завершения задачи появится сообщение "Complete". Не извлекайте накопитель до тех пор, пока не закончится форматирование.
6 Коснитесь значка Done, чтобы вернуться к панели инструментов, или нажмите кнопку MENU (Blackmagic Micro Cinema Camera), чтобы перейти к основным настройкам.
Подготовка SD-карт на компьютере под управлением Mac OS XДля форматирования/инициализации SD-карты под систему HFS+ или exFAT воспользуйтесь дисковой утилитой Disk Utility, которая входит в пакет Mac OS X. Если накопитель уже содержит какие-либо данные, выполните их резервное копирование, потому что при форматировании они будут удалены.
1 Установите карту в слот компьютера или устройство для чтения.
2 Выберите Applications/Utilities (Приложения/утилиты) и запустите Disk Utility.
3 Щелкните кнопкой мыши по значку SD-карты и выберите вкладку Erase (Очистить).
458Работа с SD-картами

4 Выберите формат Mac OS Extended (Journaled) или exFAT.
5 Укажите название нового тома в поле Name и выберите Erase. По окончании форматирования SD-карта будет готова к использованию.
На платформе Mac OS X для форматирования SD-карты под систему Mac OS Extended (Journaled) или exFAT используется Disk Utility
На платформе Windows для форматирования SD-карты под систему exFAT используется диалоговое окно Format
Подготовка SD-карты на компьютере под управлением WindowsНа ПК под управлением Windows форматирование SD-карты под файловую систему exFAT выполняют с помощью опции Format. Выполните резервное копирование всех важных данных, потому что при форматировании накопителя они будут удалены.
1 Установите карту в слот компьютера или устройство для чтения.
2 В меню или на экране Start (Пуск) выберите Computer (Компьютер). Щелкните правой кнопкой мыши по значку SD-карты.
459Работа с SD-картами

3 В контекстном меню выберите Format (Форматировать).
4 Выберите файловую систему exFAT и для размера кластера установите значение 128 Кб.
5 Укажите метку тома, выберите Quick Format (Быстрое форматирование) и Start (Начать).
6 По окончании форматирования SD-карта будет готова к использованию.
Проверка скорости дискаУтилита Blackmagic Disk Speed Test позволяет проверить носители информации на скорость считывания и записи данных при работе с видео.
Эта утилита может быть полезной, если нужно выяснить, подходит или нет используемый накопитель для сохранения и воспроизведения в определенном формате. Для запуска проверки достаточно нажать одну кнопку. Disk Speed Test также показывает, сколько потоков видео может обрабатывать носитель.
Утилита Disk Speed Test устанавливается вместе с приложением Desktop Video. Если вы используете платформу Mac OS X, эту утилиту можно также бесплатно загрузить из Mac App Store.
Disk Speed Test используется для проверки скорости накопителей
Запись
Запись клиповЧтобы начать запись, нажмите соответствующую кнопку. Для остановки записи нажмите кнопку еще раз.
Чтобы записать клип, нажмите кнопку на верхней панели Blackmagic Pocket Cinema Camera
OK
MENU
IRISFOCUS
460Запись

Выбор формата записиВсе компактные камеры Blackmagic поддерживают CinemaDNG RAW со сжатием без потерь, а также кодеки Apple ProRes (ProRes 422 HQ, ProRes 422, ProRes 422 LT и ProRes 422 Proxy), которые позволяют уместить больше материала на SD-карте. ProRes 422 HQ обеспечивает максимально высокое качество с наименьшей степенью компрессии. ProRes 422 Proxy дает возможность значительно увеличить длительность записи за счет повышения компрессии.
Blackmagic Micro Cinema Camera также поддерживает RAW 3:1.
Наиболее подходящий формат можно определить опытным путем.
Порядок выбора формата на Blackmagic Micro Cinema Camera
1 Нажмите кнопку MENU.
2 Выберите настройки Settings.
3 Выберите Codec и нажмите кнопку воспроизведения. C помощью кнопок перемотки вперед и назад выберите кодек.
4 Еще раз нажмите кнопку воспроизведения, чтобы подтвердить выбор.
Порядок выбора формата на Blackmagic Pocket Cinema Camera
1 Нажмите кнопку MENU и выберите Settings, чтобы открыть экранную панель инструментов.
2 Перейдите к меню Recording и с помощью стрелок выберите нужный формат записи.
3 Дважды нажмите кнопку MENU для выхода.
Теперь камера готова к записи видео в выбранном формате. На Blackmagic Pocket Cinema Camera текущий формат записи отображается в строке состояния на ЖК-дисплее.
Форматы, поддерживаемые на камерах Blackmagic
Blackmagic Pocket Cinema Camera Blackmagic Micro Cinema Camera
1080p/23,98 1080p/23,98
1080p/24 1080p/24
1080p/25 1080p/25
1080p/29,97 1080p/29,97
1080p/30 1080p/30
– 1080p/50
– 1080p/59,94
– 1080p/60
Запуск записиHDMI-выход на Blackmagic Micro Cinema Camera автоматически получает сигнал для запуска записи на подключенном оборудовании, которое поддерживает подобную функцию (например, Blackmagic Video Assist).
461Запись

Это означает, что при нажатии кнопки записи на камере аналогичные команды будут поступать на рекордер. Через HDMI-интерфейс также выводится тайм-код, который является одинаковым для видео, сохраняемого внутренним способом и на внешнем устройстве.
Чтобы рекордер принимал команды с камеры, на нем необходимо активировать функцию записи через HDMI-сигнал. При поддержке такого режима соответствующая настройка должна быть доступна в меню устройства.
Воспроизведение
Воспроизведение клиповПосле того как видео записано, его можно вывести на ЖК-дисплей с помощью кнопок управления воспроизведением.
Нажмите кнопку воспроизведения один раз для вывода видео на любой монитор, подключенный к HDMI-выходу. Для перехода к нужному фрагменту клипа удерживайте в нажатом положении кнопку перемотки вперед или назад. Воспроизведение остановится по окончании текущего клипа.
Органы управления воспроизведением на камере работают так же, как на CD-плеере. Если нажать кнопку перемотки вперед, будет выполнен переход к началу следующего клипа. Для перехода к началу текущего клипа нажмите кнопку обратной перемотки один раз, для перехода к началу предыдущего клипа — два раза.
Чтобы просмотреть записанный клип на камере Blackmagic, нажмите кнопку воспроизведения
OK
MENU
IRISFOCUS
462Воспроизведение

Разъемы камерыBlackmagic Pocket Cinema Camera
Дистанционное управление через порт LANCПорт LANC используется для удаленного запуска и остановки записи, установки диафрагмы и ручного управления фокусом, если объектив поддерживает эти функции.
Порт представляет собой стереоразъем диаметром 2,5 мм и работает по стандартному протоколу LANC.
НаушникиПодключив наушники через стереоразъем диаметром 3,5 мм, можно контролировать уровень звука во время записи и воспроизведения.
АудиовходСтереоразъем диаметром 3,5 мм поддерживает запись микрофонного или линейного сигнала. Важно правильно выполнить настройку, чтобы звук не был слишком громким или слишком тихим. Если в течение длительного времени звук остается слишком громким, камера автоматически переключается на уровень линейного сигнала.
Выход HDMIНа порт Micro HDMI выводится 10-битное несжатое HD-видео 1080p, в том числе во время записи. Его можно использовать для передачи сигнала на коммутаторы, мониторы, устройства захвата, вещательные видеомикшеры и другое оборудование с HDMI-интерфейсом.
ПитаниеРазъем 12–20 В диаметром 0,7 мм предназначен для подключения источника питания и зарядки батареи.
USBПорт USB предназначен для подключения Blackmagic Pocket Cinema Camera к компьютеру и обновления встроенного программного обеспечения. Порт находится внутри батарейного отсека.
HD
MI
12V
463Разъемы камеры

Blackmagic Micro Cinema Camera
Выход HDMIНа разъем HDMI выводится 10-битное HD-видео 1080p с частотой выборки 4:2:2 и двумя каналами встроенного звука. Его можно использовать для передачи чистого сигнала или вместе со служебными параметрами.
Порт расширенияПорт расширения представляет собой стандартный разъем DB-HD15, через который можно подключать питание +12 В, устройства аналогового управления, оборудование с интерфейсами BNC и RCA. Так как он часто встречается на другом оборудовании, для него легко создать собственный кабель с требуемыми разъемами. Также можно использовать переходный кабель, входящий в комплект поставки. Каждый из контактов разъема имеет свой номер.
Все контакты разъема пронумерованы. C помощью схемы распайки легко выбрать те из них, которые соответствуют необходимым функциям. Разъем DB-HD15 можно поместить в корпус, а если камера используется на движущейся установке, место его соединения с кабелем можно заделать силиконовым герметиком.
Аналоговый аудиовходСтереоразъем 3,5 мм поддерживает запись микрофонного или линейного сигнала, который выбирают из меню. Уровень микрофонного сигнала ниже уровня линейного, поэтому при подключении микрофона и выборе второй опции звук будет слишком тихим. Аналоговый аудиовход можно также использовать для встройки тайм-кода в видео. Для этого тайм-код LTC по стандарту SMPTE должен поступать на левый аудиоканал, а в меню необходимо выбрать опцию Timecode.
USBПорт Mini USB предназначен для подключения Blackmagic Micro Cinema Camera к компьютеру и обновления встроенного программного обеспечения. Этот порт находится на нижней панели камеры.
СОВЕТ. Дополнительная информация о порте расширения и кабеле для него содержится в разделе «Использование порта расширения на Blackmagic Micro Cinema Camera».
464Разъемы камеры

Порт USB на нижней панели Micro Cinema Camera
Использование порта расширения на Blackmagic Micro Cinema CameraЕсть два варианта доступа к функционалу порта расширения. Можно использовать кабель, поставляемый с Micro Cinema Camera, или свой собственный.
Blackmagic Micro Cinema Camera имеет последовательный разъем DB-HD15, который с помощью прилагаемого кабеля можно использовать для работы с перечисленными ниже функциями.
Кабель для порта расширения на Blackmagic Micro Cinema Camera
1 Вход питания Разъем 12 В для подачи питания на Micro Cinema Camera и компенсационной зарядки любых установленных аккумуляторов. Камера автоматически включается при подключении к сети питания.
2 Синхровход Этот вход обеспечивает синхронизацию нескольких камер с помощью сигнала Blackburst или Tri-level. Внешний сигнал позволяет исключить погрешности отсчета, которые могут искажать изображение при переключении между камерами.
Если на Blackmagic Micro Cinema Camera включен режим вывода служебных параметров через HDMI-интерфейс, при обнаружении и использовании источника синхронизации на дисплее будет отображаться обозначение "REF".
1
2
3
4
5
6
7
8
9
465Разъемы камеры

3 LANC Разъем 2,5 мм для подключения контроллеров удаленного доступа. Дает возможность использовать протокол LANC для управления с рукоятки штатива запуском/остановкой записи, диафрагмой и ручной настройкой фокуса при использовании объективов с поддержкой данной функции. Некоторые объективы также позволяют устанавливать зум в дистанционном режиме.
4 Композитный видеовыход Обеспечивает вывод композитного SD-видео через разъем RCA. Этот выход можно соединить с дисплеем или беспроводным передатчиком, который поддерживает работу с соответствующим сигналом. Меню позволяет выбрать одну из двух опций: NTSC или PAL.
5-8 Аналоговый привод (каналы 1-4) Четыре канала с разъемом Futaba J для соединения с совместимым устройством-приемником сигнала. Это аналоговый привод предназначен для дистанционного управления камерой. Каждый аналоговый PWM-вход использует один канал связи и способен контролировать такие функции, как фокус, диафрагма и зум. Если добавить простой выключатель, с его помощью можно запускать и останавливать запись. До обнаружения PWM-сигнала каждый аналоговый канал будет действовать как переключатель. При появлении PWM-сигнала камера автоматически переходит на работу с ним. Выключите и снова включите камеру, если вы хотите управлять ею без PWM.
9 Цифровое управление S.Bus Чтобы получить 17 назначаемых каналов дистанционного управления, подключите S.Bus-ресивер через кабель с разъемом Futaba J. Канал 18 зарезервирован для команды сброса к настройкам по умолчанию. Благодаря этому можно менять такие параметры, как диафрагма, фокус и зум. Подробнее о назначении функций для каналов S.Bus см. раздел «Настройки Remote».
Схема распайки кабеля для порта расширения на Blackmagic Micro Cinema Camera
P5
P4
P3
P2
P6
P7
P8
P9
P10
P1
1
2
3
4
5
11
12
13
14
15
6
7
8
9
10
123
КОНТАКТ TКОНТАКТ R
КОНТАКТ TКОНТАКТ R
КОНТАКТ PКОНТАКТ S
КОНТАКТ TКОНТАКТ RКОНТАКТ S
123
123
123
123
1 Земля
2 S.Bus
3 Аналоговый канал 1
4 Земля
5 Синхровход
6 Вход питания +12 В
7 Земля
8 Аналоговый канал 2
9 Данные LANC
10 Питание LANC
11 Земля
12 Аналоговый канал 3
13 Аналоговый канал 4
14 Выход +5 В 400 мА
15 Композитный видеовыход
S. Bus
Аналоговый канал 1
Аналоговый канал 2
Аналоговый канал 3
Аналоговый канал 4
Композитный видеовыход
Синхровход
Данные LANCПитание LANC
Вход питания +12 В
5ЗЕМЛЯ
6ЗЕМЛЯ
910
ЗЕМЛЯ
3
ЗЕМЛЯ
8
ЗЕМЛЯ
12
ЗЕМЛЯ
13
ЗЕМЛЯ
15ЗЕМЛЯ
2
ЗЕМЛЯ
НАЗНАЧЕНИЕ КОНТАКТОВ
466Разъемы камеры

При использовании порта расширения на Blackmagic Micro Cinema Camera могут потребоваться только одна или две функции, например вывод композитного видео с одновременным управлением зумом. Для удобства можно создать разъем только для этих целей, исключив ненужные соединения.
Диаграмма на рисунке содержит схему разводки поставляемого кабеля и может служить примером для создания собственного кабеля. Полный список доступных контактов приведен на иллюстрации Р1, а комбинации определенных функций со схемой соединения показаны на иллюстрациях Р2-Р10.
Индикаторы Tally
Индикатор состояния на Blackmagic Micro Cinema Camera Blackmagic Micro Cinema Camera имеет Tally-индикатор, который в зависимости от цвета показывает одно из состояний камеры.
Белый Включено питание.
Красный Идет запись.
Зеленый (мигает три раза) Выполняется распознавание установленной SD-карты.
ЗеленыйSD-карта установлена, выполняется воспроизведение.
Красный (мигает с длинными интервалами) Заканчивается свободное место на карте.
Красный (мигает с короткими интервалами) Есть пропущенные кадры.
Красный и оранжевый (попеременно
с длинными интервалами)Низкий уровень заряда батареи во время записи.
Белый и оранжевый (попеременно
с длинными интервалами)Низкий уровень заряда батареи в режиме ожидания.
Яркость индикатора состояния на Micro Cinema Camera можно изменить в соответствующих настройках. Подробнее см. раздел «Настройки Camera».
Индикатор состояния на Blackmagic Micro Cinema Camera
SD
CA
RD
SD
CA
RD
467Индикаторы Tally

Настройки Menu
Панель инструментовНажмите кнопку MENU, чтобы открыть экранную панель инструментов. C ее помощью можно перейти к меню Settings (Настройки) и таким ключевым функциям, как ввод метаданных, форматирование носителя, вывод индикаторов, рамки кадрирования и выделение контуров изображения. Чтобы закончить работу с панелью инструментов, еще раз нажмите кнопку MENU.
Нажмите кнопку MENU, чтобы открыть экранную панель инструментов
Чтобы установить настройки на Blackmagic Micro Cinema Camera, подключите внешний монитор (например, Blackmagic Video Assist) через интерфейс HDMI или композитный выход на порте расширения. Для доступа к меню нажмите кнопку MENU.
Настройки камерыЧтобы установить настройки камеры, нажмите кнопку MENU. После того как откроется панель инструментов, выберите значок Settings, а затем значок камеры слева от меню настроек. Если вы хотите сразу перейти к экранному меню, нажмите и удерживайте кнопку меню. При нажатии кнопки MENU на Micro Cinema Camera откроется экран с меню настроек.
Меню Camera позволяет устанавливать ISO, баланс белого, угол раскрытия затвора, время, дату и идентификатор камеры
468Настройки Menu

Blackmagic Pocket Cinema Camera Для перехода к нужной настройке меню используйте кнопки со стрелками вверх/вниз. Нажмите OK для выбора настройки. Используйте правую и левую стрелки, чтобы изменить значение, и стрелки вверх/вниз для перехода между настройками. Нажмите MENU еще раз, чтобы вернуться к выбору основных настроек.
Blackmagic Micro Cinema Camera Для навигации и изменения настроек используйте кнопки с правой и левой стрелками. Чтобы выбрать и подтвердить настройку, нажмите кнопку воспроизведения. Для возврата к меню нажмите кнопку MENU.
Идентификатор камерыЕсли в конфигурации оборудования используется более одной камеры Blackmagic, полезно присвоить каждой из них свой идентификатор, который будет указан во всех метаданных записываемого клипа. Идентификатор камеры устанавливают с помощью клавиатуры сенсорного экрана. По окончании ввода идентификатора новой камеры нажмите кнопку Enter для сохранения данных или кнопку Cancel для отмены.
Для изменения идентификатора камеры используется экранная клавиатура
На Blackmagic Micro Cinema Camera меню Setup содержит настройки Camera number, Date и Time.
Установка даты и времениЧтобы установить дату и время на Blackmagic Pocket Cinema Camera, используйте кнопки + и - для ввода года, месяца и числа.
На камерах Blackmagic время отображается в 24-часовом формате. Чтобы установить время, используйте кнопки + и -. При съемке на камеру Blackmagic в другом часовом поясе не забудьте изменить настройки времени и даты.
СОВЕТ. Идентификатор камеры становится частью имени файла с записываемым видео. Если его нужно сократить, используйте более короткое обозначение (например, BMPCC4).
СОВЕТ. Если камера Blackmagic не используется в течение длительного срока, может потребоваться повторная установка времени. Перед началом съемки рекомендуется всегда проверять настройки даты и времени. При подключении камеры к компьютеру через порт USB и запуске утилиты Blackmagic Camera Setup компьютер будет синхронизирован по времени с камерой.
469Настройки Menu

ISOНастройки ISO полезны при съемке в разных условиях освещения. Для компактной камеры Blackmagic оптимальным значением будет ISO 800, максимальным — 1600.
В зависимости от конкретных условий съемки можно выбрать более высокое или низкое значение ISO. Например, для слабого освещения подойдет настройка 1600, хотя при ее использовании есть вероятность появления заметного шума. B условиях яркого освещения для передачи насыщенных цветов лучше всего использовать значение 400 или 200.
Настройка ISO выполняется с помощью стрелок в меню.
White Balance (Баланс белого)В зависимости от условий цветовой температуры на камере Blackmagic можно выбрать одну из настроек баланса белого. Каждый источник света излучает теплый или холодный цвет. Теплые цвета кажутся оттенками красного, а холодные — оттенками синего, поэтому при установке баланса белого добавляется противоположный цвет для компенсации. Благодаря этому в изображении белый всегда остается белым.
Цветовая температура также меняется в зависимости от положения солнца и облачности. Например, при восходе свет является теплым, к полудню он становится более холодным, а на закате снова будет теплым. Области тени, которые возникают в том числе из-за высокой облачности, обычно кажутся синими.
Рекомендуется использовать следующие настройки баланса белого:
� 2500, 2800, 3000, 3200, 3400, 3600, 4000, 4500 и 4800 K при использовании вольфрамового и флуоресцентного света, ламп накаливания, при слабом естественном освещении, при свете свечей, на рассвете и закате, а также после полудня;
� 5000, 5200, 5400 и 5600 K в ясный солнечный день при съемке вне павильона;
� 6000, 6500, 7000, 7500 и 8000 K в различных условиях освещенности при дневном свете.
Настройка баланса белого выполняется с помощью стрелок в меню.
Shutter Angle (Угол раскрытия затвора)Угол раскрытия затвора регулирует количество света, попадающего на матрицу, и дополняет настройку ISO. Оптимальный угол составляет 180 градусов, однако в зависимости от условий освещения может потребоваться другая настройка. Например, при угле 360 градусов на матрицу попадает максимальное количество света. Такая настройка может быть полезной, когда съемка проходит при слабом освещении. При мерцании осветительных приборов угол 172,8 градуса поможет свести к минимуму неблагоприятный эффект, если съемка ведется с частотой 24 кадра/с, а частота тока составляет 50 Гц.
Угол раскрытия затвора устанавливают с помощью стрелок в меню.
Автоматическая экспозицияBlackmagic Micro Cinema Camera позволяет использовать несколько вариантов автоматической экспозиции.
Iris Сохранение постоянной выдержки затвора при изменении диафрагмы для достижения постоянной экспозиции.
Shutter Сохранение постоянной диафрагмы при изменении выдержки затвора для достижения постоянной экспозиции.
470Настройки Menu

Iris + Shutter Сохраняет постоянный уровень экспозиции путем изменения диафрагмы. Если по достижении максимального или минимального значения диафрагмы экспозиция не является стабильной, на Micro Cinema Camera будет скорректирована выдержка затвора.
Shutter + Iris Сохранение необходимого уровня экспозиции путем изменения выдержки затвора. Если по достижении максимальной или минимальной выдержки затвора экспозиция не является стабильной, на Micro Studio Camera будет скорректировано значение диафрагмы.
Manual Trigger Значения диафрагмы и выдержки затвора устанавливаются вручную, при этом уровень экспозиции может варьироваться в зависимости от условий освещения.
Меню Camera на Blackmagic Micro Cinema Camera
АудиоЧтобы установить настройки звука на Blackmagic Pocket Cinema Camera, нажмите кнопку MENU. После того как откроется панель инструментов, выберите значок Settings, а затем значок микрофона слева от меню настроек.
Экран Audio позволяет устанавливать уровень микрофонного сигнала, тип входящего сигнала, уровни аудиоканалов и громкость наушников или динамика
Чтобы открыть меню настроек на Blackmagic Micro Cinema Camera, нажмите кнопку MENU. Для перехода к настройкам Audio используйте кнопки с правой и левой стрелками, для подтверждения выбора — кнопку воспроизведения.
471Настройки Menu

Меню Audio на Blackmagic Micro Cinema Camera
Microphone Input (Микрофонный вход)Используется для настройки уровня при записи с помощью встроенного микрофона. Для увеличения или уменьшения уровня передвиньте слайдер влево или вправо. Blackmagic Micro Cinema Camera и Blackmagic Pocket Cinema Camera имеют встроенные стереомикрофоны, которые используются для записи на аудиоканалах 1 и 2, когда не подключен внешний источник звука.
Input Levels (Уровни входного сигнала)Разъемы для внешних источников звука поддерживают запись микрофонного или линейного сигнала. Чтобы звук не был слишком тихим или слишком громким, необходимо правильно установить уровень для микрофона или линейного сигнала.
Чтобы установить уровень входящего аудиосигнала, используйте кнопки с правой и левой стрелками на корпусе камеры.
Ch 1 InputЧтобы увеличить или уменьшить уровень на канале 1, передвиньте слайдер влево или вправо. При работе с Micro Cinema Camera используйте кнопки с правой и левой стрелками на корпусе. При подключении внешнего источника звука его сигнал записывается на аудиоканале 1, а встроенный микрофон блокируется.
Ch 2 uses Ch 1 InputУстановите настройку Yes (Да), если сигнал поступает только на канал 1 и вы хотите записать одинаковое звуковое сопровождение на каналы 1 и 2. Если нужно записать только один канал звука, используйте настройку No (Нет).
Ch 2 InputЧтобы увеличить или уменьшить уровень на канале 2, передвиньте слайдер влево или вправо. При работе с Micro Cinema Camera используйте кнопки с правой и левой стрелками на корпусе. При подключении внешнего источника звука его сигнал записывается на аудиоканале 2, а встроенный микрофон блокируется.
Headphone/Speaker Volume (Громкость наушников и динамиков)При подключении гарнитуры будет отображаться значок наушников. Если наушники не подключены, отображается значок динамика. B наушники звук выводится как при записи, так и при воспроизведении, в то время как динамики работают только при воспроизведении. Для увеличения или снижения уровня громкости передвиньте слайдер влево или вправо.
472Настройки Menu

Audio InputВыберите способ записи аудиодорожки — с камеры или из внешнего источника.
Automatic Gain ControlЕсли для настройки Automatic Gain Control выбрана опция On (Вкл.), Blackmagic Micro Cinema Camera автоматически корректирует уровень звука во время записи. B зависимости от текущих условий камера будет увеличивать или уменьшать громкость аудиодорожки. Подобная функция полезна в тех случаях, когда возможны резкие перепады уровня звука, например при записи живых выступлений.
Audio Timecode InputВыберите опцию On (Вкл.), если при записи на Blackmagic Micro Cinema Camera необходимо встроить тайм-код LTC, поступающий через микрофонный вход. Тайм-код позволяет выполнить синхронизацию нескольких клипов на этапе постпроизводства, например при монтаже многокамерного материала в DaVinci Resolve 14 или более поздней версии.
Настройки записиНастройки записи используются для выбора формата видео при сохранении на SD-карту. Нажмите кнопку MENU, чтобы открыть экранную панель инструментов, затем выберите значок Settings и круглый значок записи слева от меню настроек.
На Blackmagic Micro Cinema Camera для доступа к настройкам записи выберите меню Camera. Чтобы открыть меню, нажмите кнопку MENU. Для перехода к настройкам Camera используйте кнопки с правой и левой стрелками, для подтверждения выбора — кнопку воспроизведения.
Формат записиBlackmagic Pocket Cinema Camera Для перехода между форматами ProRes HQ, ProRes 422, ProRes LT, ProRes Proxy и RAW используйте кнопки с правой и левой стрелками.
Экран Recording на Blackmagic Pocket Cinema Camera
Blackmagic Micro Cinema Camera Для перехода между форматами ProRes HQ, ProRes 422, ProRes LT, ProRes Proxy, RAW и RAW 3:1 используйте кнопки с правой и левой стрелками.
473Настройки Menu

На Blackmagic Micro Cinema Camera для доступа к настройкам записи используется меню Camera
Dynamic Range (Динамический диапазон)В камерах Blackmagic используются две настройки динамического диапазона.
Film (Режим киносъемки) В режиме киносъемки используются логарифмическая кривая и динамический диапазон в 13 ступеней. При такой настройке изображение сохраняет максимально полный объем данных, что позволяет добиться наилучшего результата при цветокоррекции в системах класса DaVinci Resolve. Если запись ведется в формате CinemaDNG RAW, режим Film является единственным возможным.
Video (Режим видеосъемки) В режиме видеосъемки используется стандарт REC. 709, который предназначен для телевидения высокого разрешения. Благодаря этой настройке можно ускорить создание материал, так как она позволяет вести запись в форматах с компрессией, совместимых с популярными приложениями для постобработки. Настройка динамического диапазона выполняется с помощью стрелок в меню.
Frame Rate (Кадровая частота)Компактные камеры Blackmagic имеют пять настроек частоты для съемки кино- и видеоматериала: 23,98; 24; 25; 29,97 и 30 кадров/с. Blackmagic Micro Cinema Camera позволяет дополнительно использовать настройки 50; 59,94 и 60 кадров/с.
Для изменения кадровой частоты используйте значки со стрелками в меню или кнопки со стрелками (Blackmagic Micro Cinema Camera).
Time Lapse Interval (Интервал замедленной съемки)Эта настройка позволяет записывать стоп-кадр с установленным интервалом.
Кадры: 2-10
Секунды: 1-10, 20, 30, 40, 50
Минуты: 1-10
Камеру можно настроить таким образом, чтобы она записывала стоп-кадр через каждые 10 кадров, 5 секунд, 30 секунд, 5 минут и т. д.
Функция записи стоп-кадра с установленным интервалом открывает большие возможности для творчества. Если настроить камеру для записи статичного изображения с интервалом два кадра, при воспроизведении видео будет иметь эффект ускоренной съемки.
474Настройки Menu

Формат каждого стоп-кадра будет совпадать с форматом записи, то есть если используется ProRes 422 HQ, то функция Time Lapse сохраняет эту настройку. Частота совпадает с аналогичным параметром, установленным для камеры (например, 24 кадра/с), поэтому статичные изображения можно легко включать в рабочие материалы.
Если в режиме Time Lapse нажать кнопку записи, вид соответствующего значка поменяется. При записи кадра обновление счетчика временного кода происходит в соответствии с настройкой функции Time Lapse.
Чтобы изменить параметры интервала, используйте стрелки, или установите настройку Off (Выкл.), если эта функция не требуется.
Присвоение имен файламПри записи видео на Blackmagic Pocket Cinema Camera файлам присваиваются имена по приведенному образцу.
[Camera ID]_[Reel Number]_[yyyy-mm--dd]_[hhmm]_C[Clip number].mov
При записи видео на Blackmagic Micro Cinema Camera файлам присваиваются имена по приведенному образцу.
[Camera ID]_[yyyy-mm--dd]_[hhmm]_C[Clip number].mov
Таблица ниже содержит образец, по которому файлам присваиваются имена.
BMC01_1_2017-08-08_1631_C0002.mov Имя файла в формате QuickTime Movie
BMC01_1_2017-08-08_1631_C0002.mov Идентификатор камеры
BMC01_1_2017-08-08_1631_C0002.mov Номер тома
BMC01_1_2017-08-08_1631_C0002.mov Дата (2017 год, август, 8)
BMC01_1_2017-08-08_1631_C0002.mov Время (16:31 — в 24-часовом формате)
BMC01_1_2017-08-08_1631_C0002.mov Номер клипа
ДисплейЧтобы установить настройки для ЖК-дисплея и HDMI-выхода, нажмите кнопку MENU. После того как откроется экранная панель инструментов, выберите значок Settings, затем изображение телевизора слева от меню настроек.
На Blackmagic Micro Cinema Camera для доступа к настройкам Display выберите меню Monitoring. Чтобы открыть меню, нажмите кнопку MENU. Для перехода к настройкам Monitoring используйте кнопки с правой и левой стрелками, для подтверждения выбора — кнопку воспроизведения.
Dynamic Range (Динамический диапазон)ЖК-дисплей позволяет просматривать видео во время записи. Для него можно установить один из двух динамических диапазонов: Video (Видеосъемка) или Film (Киносъемка).
Эта настройка для ЖК-дисплея не зависит от динамического диапазона, установленного в параметрах записи. Иногда просматривать кадры на мониторе предпочтительнее в режиме видео, даже если для записи используется режим киносъемки.
Настройка динамического диапазона для ЖК-дисплея выполняется с помощью стрелок в меню.
475Настройки Menu

Brightness (Яркость)Чтобы настроить яркость ЖК-дисплея на Blackmagic Pocket Cinema Camera, передвиньте слайдер Brightness влево или вправо.
Настройки Display на Blackmagic Pocket Cinema Camera позволяют регулировать яркость ЖК-дисплея, включать и отключать отображение параметров, выбирать динамический диапазон и использовать функцию Zebra. C их помощью можно задавать параметры, выводимые на HDMI-выход, а также нужные рамки кадрирования.
Tally Light Brightness (Яркость индикатора состояния)Позволяет менять яркость Tally-индикатора на Micro Cinema Camera. Возможные настройки: Low (низк.), Medium (средн.) и High (высок.). По умолчанию установлено среднее значение. Также можно выбрать настройку Off (Выкл.).
Zebra (Зебра)Эта функция помогает получить оптимальную экспозицию и отображает диагональные линии в тех областях, где она превышает установленный уровень. Включить или отключить функцию Zebra и изменить ее уровень можно с помощью правой и левой стрелок. При настройке 100% будут показаны области кадра с избыточной экспозицией.
ЯзыкМеню Blackmagic Pocket Cinema Camera доступно на нескольких языках.
На Blackmagic Pocket Cinema Camera можно выбрать язык меню
Чтобы открыть дополнительные настройки меню Display, используйте прокрутку
476Настройки Menu

Выбор языка
1 Нажмите кнопку MENU, чтобы открыть панель инструментов на ЖК-дисплее. Чтобы пропустить экранную панель инструментов, нажмите и удерживайте кнопку MENU. C помощью кнопок навигации выберите Settings и нажмите OK.
2 Перейдите к настройкам Display и выберите Language.
3 С помощью левой или правой кнопок выберите нужный язык и нажмите OK. Для подтверждения сделанного выбора можно также нажать кнопку MENU. Через одну-две секунды произойдет обновление дисплея в соответствии с установленной настройкой.
HDMI OverlaysВидео можно просматривать на внешнем дисплее, который подключают через HDMI-выход.
На Blackmagic Micro Cinema Camera настройка HDMI Overlays имеет опции On и Off
Настройка HDMI Overlays позволяет отображать информацию на мониторе. На Blackmagic Pocket Cinema Camera используйте стрелки для выбора тех параметров, которые необходимо вывести через HDMI-интерфейс.
All: отображение рамок кадрирования и информации о записи.
Status: отображение только информации о записи, такой как число диафрагмы, частота кадров, заряд батареи и т. д.
Guides: отображение только рамок кадрирования.
Off: вывод чистого сигнала.
На Blackmagic Micro Cinema Camera настройка HDMI Overlays имеет две опции: On (вкл.) и Off (выкл.). Для перехода к нужной опции используйте кнопки с правой и левой стрелками, для подтверждения выбора — кнопку воспроизведения.
Вывод параметров на ЖК-дисплейНа Blackmagic Pocket Cinema Camera можно включать и отключать рамки кадрирования, которые будут выводиться на ЖК-дисплей независимо от HDMI-выхода. Это позволяет отображать рамки на экране и в то же время получать чистый сигнал на HDMI-выходе.
477Настройки Menu

Рамки кадрирования на Blackmagic Pocket Cinema Camera можно выводить на ЖК-дисплей и вместе с сигналом через HDMI-выход
Frame Guides (Рамки кадрирования)Blackmagic Pocket Cinema Camera позволяет выводить разные рамки через HDMI-выход и на ЖК-дисплей. На Blackmagic Micro Cinema Camera рамки кадрирования можно отображать с сигналом на HDMI- или композитном выходе. B зависимости от назначения материала (кино, ТВ или онлайн-просмотр) доступны разные пропорции кадра и сетка по правилу третей. C помощью стрелок в настройке Frame Guides выберите нужные рамки кадрирования. Для доступа к настройкам Frame Guides перейдите в меню Monitoring.
HDTV. Эта опция позволяет отображать границы текста и изображения с пропорциями кадра 1,78:1, которые соответствует соотношению 16:9 для ТВ-экранов высокой четкости и компьютерных мониторов.
4:3. Отображение в формате 4:3, который подходит для телевизоров стандартной четкости и для кадрирования с помощью двух анаморфных адаптеров.
2,35:1; 2,39:1 и 2,40:1. Отображение с пропорциями кадра, которые используются в широкоэкранном и анаморфированном форматах. Эти три настройки имеют небольшие отличия друг от друга в результате изменения стандартов кино за последние десятилетия. B настоящее время соотношение сторон 2,39:1 является одним из наиболее популярных форматов.
1,85:1. Еще одно соотношение сторон кадра, часто используемое в широкоформатном кинематографе. По своим пропорциям данный формат находится между HDTV 1,78:1 и 2,39:1.
Thirds («Правило третей»). Этот инструмент представляет собой сетку с двумя вертикальными и двумя горизонтальными полосами. C ее помощью кадр будет разделен на трети по вертикали и горизонтали. Считается, что лучше располагать важные части изображения вдоль этих линий или на их пересечении, потому что так улучшается зрительное восприятие. Например, уровень взгляда актера обычно выравнивают по горизонтальной линии, ограничивающей снизу верхнюю треть кадра. Данная функция также обеспечивает последовательность кадрирования между дублями.
Чтобы открыть дополнительные настройки меню Display, используйте прокрутку
478Настройки Menu

Guide Opacity. Соотношение сторон кадра отображается путем маскирования верхней и нижней частей ЖК-дисплея. Параметр Guide Opacity позволяет изменять прозрачность этих зон. Например, для отображения сплошных рамок следует выбрать настройку 100%. Для максимальной прозрачности рамок кадрирования установите настройку 25%.
Рамки кадрирования помогают правильно выбрать соотношение сторон в зависимости от назначения материала. На рисунке показаны рамки для широкоэкранного формата 2,39:1.
Настройки RemoteНа Blackmagic Micro Cinema Camera меню Remote позволяет настроить конфигурацию каналов S.Bus и PWM, которые обеспечивают передачу команд через порт расширения.
Меню Remote на Micro Cinema Camera
PWMАналоговые пульты, которые обычно служат для управления авиамоделями посредством радиосигнала, можно использовать для дистанционного контроля при работе с Blackmagic Micro Cinema Camera.
Порт расширения поддерживает четыре аналоговых входа PWM, которые позволяют получать команды с пульта дистанционного управления. Ручки, переключатели и джойстики пульта используют разные радиоканалы, поэтому в меню Remote для них можно назначить четыре отдельные функции камеры. Благодаря этому появляется недорогой способ контролировать съемку в удаленном режиме, а при необходимости легко создать собственное решение на платформе Arduino или Raspberry Pi.
479Настройки Menu

S.BusЧтобы расширить возможности контроля, достаточно подключить одно из устройств фирмы Futaba к 18-канальному входу S.Bus.
Одно подключение по протоколу S.Bus обеспечивает передачу сигнала по 18 каналам, каждый из которых можно привязать к одной из функций камеры. Наиболее часто он используется для пилотирования радиомоделей, а пульты и необходимые аксессуары есть в продаже во многих специализированных интернет-магазинах.
Назначение функций камеры для каналов шины S.BusЕсли для передачи команд на Micro Cinema Camera используют протокол S.Bus, в меню Remote для отдельных каналов можно назначить перечисленные ниже функции.
� Rec start/stop (Запуск и остановка записи) � Iris (Диафрагма) � Focus (Фокус) � Auto focus (Автоматический фокус) � Zoom (Зум) � ISO � Shutter Angle (Угол раскрытия затвора) � White Balance (Баланс белого) � Audio levels (Уровни звука) � Frame Rate (Кадровая частота) � Codec (Кодек)
Чтобы привязать какую-либо функцию к отдельному каналу S.Bus, выберите ее из списка и назначьте канал с помощью кнопок «Вверх», «Вниз» и SET (Micro Studio Camera) или кнопок перемотки и воспроизведения (Micro Cinema Camera).
Стандартные радиопередатчики, которые используются для дистанционного управления по протоколу S.Bus, обычно имеют определенные диапазоны. Чтобы контролировать съемку в удаленном режиме, необходимо правильно назначить функции камеры для каналов S.Bus. При необходимости вместо готового пульта можно создать собственное решение.
Создание пользовательского контроллераЕсли необходимо создать собственное решение для дистанционного управления съемкой на Blackmagic Micro Cinema Camera, можно использовать вход S.Bus с подключением через кабель для порта расширения.
При передаче команд на Blackmagic Micro Cinema Camera по протоколу S.Bus входящее значение должно находиться в диапазоне между 44 и 212. Для передатчиков радиоуправления срединной точкой, которая соответствует нейтральному положению, является значение 128.
Способ передачи команд на камеру будет зависеть от того, каким образом ее функции назначены для работы с контроллером.
Есть два варианта назначения.
В первом случае настройки привязывают к определенному числовому диапазону, поэтому отправка значения из этого диапазона служит сигналом для запуска соответствующей команды.
Например, настройки числа диафрагмы от f1.8 до f22 охватывают весь диапазон значений от 44 до 212. При отправке значения от 44 до 51 будет выбрана настройка f1.8. Каждая последующая настройка имеет собственный диапазон (например, значение между 206 и 212 соответствует числу диафрагмы f22). Зумом и фокусом управляют аналогичным способом.
480Настройки Menu

f1.8 f2 f2.8 f4 f5.6 f8 f11 f16 f22
44 - 61 62 - 79 80 - 97 98 - 115 116 - 133 134 - 151 152 - 169 170 - 197 198 - 212
При втором варианте фиксируются изменение нейтрального значения 128 в большую или меньшую сторону и последующий возврат в срединную точку. B этом случае камера получает сигнал для увеличения или уменьшения заданной настройки. Таким способом управляют запуском записи, автофокусом, усилением, затвором, балансом белого и кадровой частотой.
Контролировать работу камеры можно с помощью подпружиненного джойстика, который после каждого изменения в большую или меньшую сторону возвращается к срединной точке. B примере ниже значение 44 соответствует крайнему нижнему положению джойстика, значение 212 — крайнему верхнему положению, а значение 128 — нейтральному положению.
Максимум 212
Нейтральное положение 128
Минимум 44
Если джойстик используется для управления настройкой Gain вторым способом, после каждого движения вверх выполняется возврат в нейтральное положение, что позволяет ступенчато увеличивать усиление в заданном диапазоне (например, от 0 дБ до 6 дБ).
Эту информацию можно отправить в числовой форме на контроллер другого типа. B данном примере последовательность значений 128, 212 и 128 будет восприниматься как команда пошагового увеличения настройки Gain в диапазоне от 0 дБ до 6 дБ.
Способ передачи команд на камеру зависит от их вида и выбранной системы контроля. Пульты с подпружиненными элементами, которые возвращаются в исходное положение, широко применяются для управления авиамоделями и дронами.
При использовании пультов ДУ компании Futaba одни функции больше подойдут для поворотных ручек и аналоговых рычагов, а для управления другими лучше выбрать переключатели.
Экранные индикаторыНа камерах Blackmagic предусмотрены индикаторы, которые показывают оставшееся время записи, гистограмму и уровень звука. C их помощью можно контролировать заполнение носителя, выбирать оптимальную экспозицию и не допускать перегрузки на аудиодорожке.
Чтобы открыть или закрыть индикаторы, можно также использовать значок Meters на экранной панели инструментов.
На Blackmagic Micro Cinema Camera настройки HDMI Meters находятся в меню Monitoring. Для перехода к нужным опциям используйте кнопки с правой и левой стрелками, для подтверждения выбора — кнопку воспроизведения.
СОВЕТ. Подробнее о работе с портом расширения см. раздел «Использование порта расширения на Blackmagic Micro Cinema Camera».
481Настройки Menu

Экранная индикация и строка состояния на Blackmagic Micro Cinema Camera
ГистограммаГистограмма отображает распределение яркости в видео. Черному цвету соответствует крайняя левая точка, белому — крайняя правая. Если придерживаться этих границ, можно избежать засветки или затемнения с сохранением деталей в средних тонах.
Оставшееся время записиИндикатор оставшегося времени показывает, как долго можно продолжать запись на SD-карту. Время отображается в часах и минутах и будет варьироваться в зависимости от кадровой частоты и кодека (например, для ProRes 422 HQ с настройкой 24 fps). При изменении любых настроек происходит автоматический перерасчет этого параметра. Когда до конца записи на SD-карту останется пять минут, индикатор загорится красным цветом, а за две минуты до окончания он начнет мигать.
Уровень звукаЭтот индикатор показывает уровни звука для каналов 1 и 2 при использовании встроенного микрофона или подключении внешнего аудиооборудования. На дисплее уровень отображается в dBFS, при этом максимальные значения фиксируются на короткое время для облегчения их зрительного восприятия. При оптимальном уровне звука средние пиковые значения сигнала должны составлять -12 dB. Если максимальный уровень превышает 0 dB, имеет место перегрузка. B это время индикатор загорается красным цветом.
На Blackmagic Micro Cinema Camera индикаторы и данные строки состояния можно выводить на экран через HDMI- или композитный выход
482Настройки Menu

Чтобы установить оптимальную экспозицию, увеличивайте или уменьшайте значение диафрагмы до тех пор, когда кривая гистограммы будет заканчиваться в нижних крайних точках. Если кривая заканчивается выше нижних крайних точек, изображение имеет эффект засветки или затемнения.
При оптимальном уровне звука средние пиковые значения сигнала должны составлять -12 dB
Изменение настроекBlackmagic Pocket Cinema Camera поддерживает электронное управление объективом для изменения таких настроек, как диафрагма и автоматический фокус. Функция выделения контуров создает зеленую кромку вокруг наиболее резких элементов изображения, помогая правильно установить фокус. Контуры выделяются только на ЖК-дисплее и на мониторе, подключенном к HDMI-выходу (если для них выбрана настройка On), но не влияют на запись материала.
Кнопка IRISВ режиме видеосъемки при однократном нажатии этой кнопки будет установлена средняя экспозиция на основе параметров света и тени в кадре. B режиме киносъемки при нажатии кнопки IRIS устанавливается экспозиция по самому светлому участку в кадре.
На Blackmagic Micro Cinema Camera можно выполнить ручную настройку диафрагмы с помощью кнопок перемотки вперед или назад. Для установки диафрагмы на Blackmagic Pocket Cinema Camera используйте левую и правую кнопки на задней панели.
Чтобы изменить настройку диафрагмы на Blackmagic Pocket Cinema Camera, нажмите кнопку IRIS, затем используйте кнопки с правой и левой стрелками
OK
MENU
IRIS FOCUS
ПРИМЕЧАНИЕ. Важно помнить, что некоторые объективы также допускают ручную установку фокуса, поэтому для работы данной функции необходимо выбрать автоматический режим.
483Настройки Menu

Кнопка FOCUSЕсли на Blackmagic Pocket Cinema Camera или камерах Blackmagic с байонетом EF установлен объектив, поддерживающий автоматическую фокусировку, для работы с этой функцией нажмите кнопку FOCUS один раз. Для выделения контуров изображения используйте двойное кратковременное нажатие кнопки FOCUS.
Чтобы выделить контуры изображения при использовании объектива с ручным управлением, нажмите кнопку FOCUS один раз.
Нажмите кнопку FOCUS для выделения контуров изображения
Использование зумаНа Blackmagic Pocket Cinema Camera нажмите два раза OK, чтобы увеличить изображение в фокусе с масштабом «пиксель в пиксель». Снова нажмите OK два раза, чтобы уменьшить изображение.
Функция стабилизации изображенияBlackmagic Pocket Cinema Camera и Micro Cinema Camera поддерживают стабилизацию изображения, которая используется во многих объективах с активным управлением. Чтобы включить эту функцию, установите переключатель стабилизации в положение On. Если объектив тоже оснащен подобным переключателем, установите его в нужный режим съемки статичных или движущихся объектов.
Строка состоянияВыбранные настройки всегда отображаются в строке состояния, которая показывает используемые в текущий момент параметры на ЖК-дисплее или мониторе, подключенном через HDMI- или композитный интерфейс.
Индикатор заряда батареиКогда уровень заряда батареи опускается ниже 25%, в строке состояния ее индикатор будет показан красным цветом.
OK
MENU
IRIS FOCUS
СОВЕТ. При работе от батареи изображение стабилизируется только во время записи, потому что в этом случае объектив использует дополнительную энергию. Если камера подключена к внешнему источнику питания, стабилизация выполняется всегда, когда для нее выбрана настройка ON (Вкл.).
484Настройки Menu

Действия с SD-картойВ строке состояния отображаются сведения о действиях с установленным накопителем информации.
Движущиеся точки Выполняется проверка накопителя и его подготовка к работе.
No Card Накопитель информации не обнаружен или отсутствует.
Ready Можно начинать запись.
REC Идет запись.
REC с миганием Обнаружены пропущенные кадры.
Card Full SD-карта заполнена.
Режим воспроизведения Отображение значков воспроизведения и быстрой перемотки вперед/назад.
Тайм-код Показывает продолжительность клипов во время записи и воспроизведения с SD-карты.
В нижней части экрана выводится дополнительная информация.
Гистограмма Если эта настройка активирована в меню Monitoring, гистограмма показывает распределение яркости в видео.
Оставшееся время Показывает, как долго можно продолжать запись с текущими настройками.
Индикаторы звука Если в меню Monitoring активирована настройка Audio Meters, эти индикаторы показывают пиковые уровни звука.
1 Состояние накопителя и записи
2 Тайм-код
3 Формат записи
4 Формат видео/кадровая частота
5 Число диафрагмы
6 Настройка ISO
7 Угол раскрытия затвора
8 Баланс белого
9 Индикатор заряда батареи
10 Гистограмма
11 Оставшееся время
12 Индикаторы звука
1 2
10 11 12
3 4 5 6 7 8 9
485Настройки Menu

Ввод метаданных
Экран для ввода данныхBlackmagic Pocket Cinema Camera позволяет самостоятельно вводить метаданные, которые хранятся в записанных файлах и могут быть использованы при обработке видео в приложениях для монтажа.
Порядок ввода данных1 Нажмите OK один раз, чтобы открыть экран для ввода данных, или нажмите
кнопку MENU, а затем выберите Metadata на панели инструментов.
2 С помощью стрелок перейдите к тексту, который нужно изменить, и нажмите OK. На экране появится клавиатура. Используйте символы на клавиатуре, подтверждая ввод каждого из них нажатием кнопки OK.
3 По окончании ввода информации выберите Save и нажмите OK, чтобы вернуться к экрану с метаданными.
4 Если вы хотите, чтобы порядковое значение сцены, кадра или дубля изменялось автоматически, выберите значок рядом с соответствующим параметром. После того как значок загорится, нажмите OK.
Ввод слов в поле Keywords (Ключевые слова) позволяет вести поиск по библиотеке с заданными параметрами. Это может быть полезно при работе над крупными проектами с большим объемом данных. Использование ключевых слов ограничивает количество клипов в поиске и помогает экономить время при монтаже.
Все метаданные поддерживаются такими популярными программными продуктами, как Final Cut Pro X и DaVinci Resolve.
Вместе с видео можно сохранить метаданные, которые облегчают постобработку материала
Для автоматического изменения порядкового номера сцены, кадра или дубля используйте соответствующий значок
486Ввод метаданных

Работа с DaVinci ResolveСъемка на технику Blackmagic Design — это только один из этапов создания телевизионной программы или кинофильма. Не менее важную роль играют сохранение материала и его систематизация, в том числе монтаж, цветокоррекция и кодировка конечных мастер-копий. Для этого в комплект поставки входит приложение DaVinci Resolve, которое совместимо с операционными системами Mac OS X и Windows. C камерой и DaVinci Resolve вы получаете полноценное решение для производства и постобработки контента!
При подключении SD-карты к компьютеру в DaVinci Resolve легко создать резервные копии с помощью инструмента Clone на странице Media. Дублирование рекомендуется для любых накопителей, так как ни один из них не защищен от повреждений, из-за которых легко утратить отснятый материал. Имея резервные копии, клипы можно добавить в окно Media Pool, чтобы затем выполнить монтаж, цветокоррекцию и создать конечный продукт без использования других приложений.
Благодаря наличию функций редактирования DaVinci Resolve является не только системой нелинейного монтажа, но и современным приложением для обработки цифрового кино. Теперь любой пользователь DaVinci Resolve имеет доступ к инструментам, с помощью которых создают самые известные голливудские фильмы.
Ниже описан порядок использования DaVinci Resolve при монтаже полученного во время съемки материала. Чтобы узнать больше о функционале этого приложения, обратитесь к руководству по DaVinci Resolve в pdf-файле, который содержится на диске с программным обеспечением. B Интернете можно найти информацию об образовательных курсах и видеофильмы о работе в DaVinci Resolve.
СОВЕТ. Чтобы получить оптимальный результат при грейдинге видео, снятого на камеры Blackmagic Design, рекомендуется использовать последнюю версию приложения DaVinci Resolve (начиная с 14-й).
487Работа с DaVinci Resolve

Импорт клипов Чтобы начать обработку клипов, необходимо импортировать их в Media Pool.
1 Запустите приложение DaVinci Resolve. Если вы открываете приложение в первый раз, дождитесь появления окна Project Manager и дважды щелкните кнопкой мыши на значке Untitled Project.
Если с приложением DaVinci Resolve работает несколько человек, появится диалоговое окно для ввода пароля. Чтобы войти в систему как существующий пользователь, дважды щелкните по соответствующему значку. Чтобы добавить нового пользователя, выберите Add New в левом нижнем углу, укажите его имя и нажмите Setup New User.
Дважды щелкните кнопкой мыши по значку пользователя, чтобы перейти к окну Project Manager. Затем выберите New Project, введите название проекта и нажмите Create. Новый проект будет добавлен в Project Manager. Чтобы открыть его, дважды щелкните кнопкой мыши по названию проекта.
2 Откроется страница Media, в левом верхнем углу которой находится окно Media Storage. Там содержатся все папки проекта, откуда их можно перетащить в библиотеку мультимедиа.
3 Если нужная папка не отображается, добавьте ее. Для этого щелкните правой кнопкой мыши в окне Media Storage, выберите нужный диск или папку и нажмите Open (Открыть).
4 В окне Media Storage выберите добавленную папку и перетащите оттуда нужные клипы в окно Media Pool. Если настройки Untitled Project отличаются от настроек клипа, появится сообщение с предложением изменить параметры проекта в соответствии с параметрами клипа или оставить их без изменений. Для быстрого начала работы выберите Change. Теперь настройки проекта соответствуют настройкам клипа.
Для импорта клипов перетащите их из окна Media Storage в Media Pool. Нужные файлы можно также перетащить с рабочего стола.
Работа с файлами RAWПри импорте файлов RAW в приложение DaVinci Resolve данные матрицы будут декодированы с помощью настроек ISO, баланса белого и оттенка, которые были установлены при съемке. Если вас устраивает полученная цветовая схема, можно сразу приступать к монтажу.
Преимущество съемки в RAW заключается в том, что она никак не связана с этими настройками.
488Работа с DaVinci Resolve

Широта доступных вариантов постобработки при использовании формата RAW позволяет выполнять ее по своей системе, а настройки RAW дают возможность экспериментировать и подбирать нужную цветовую схему.
Настройки RAW для клипаЗагруженные в библиотеку клипы RAW можно добавить на монтажную линейку страницы Edit, а после этого приступить к цветокоррекции на странице Color.
Чтобы изменить настройки RAW для отдельного клипа, выполните описанные ниже действия.
1 Откройте вкладку Edit и перетащите клипы для редактирования на новую монтажную линейку.
2 Перейдите на вкладку Color и нажмите на значок камеры, чтобы открыть панель Camera RAW.
3 В раскрывающемся меню Decode Using выберите Clip.
Чтобы изменить настройки RAW для отдельного клипа, выберите Clip в раскрывающемся меню Decode Using
Клипы в RAW дают максимум гибкости при постобработке. B то время как в файлах ProRes выполняется преобразование в соответствующие кодеки, RAW представляет собой набор данных, полученных с матрицы. Это позволяет менять баланс белого и светочувствительность таким же образом, как корректируют настройки камеры. Оригинальные данные также обеспечивают сохранение информации о тональности в областях тени и света, которая бывает полезна при восстановлении утраченной детализации.
Если необходимо получить кадры самого высокого качества или материал имеет широкую градацию от света до тени, рекомендуется вести съемку в RAW. Это позволит максимально эффективно выполнить цветокоррекцию.
RAW-файлы могут занимать много места и требовать обширных ресурсов компьютера, однако приложение DaVinci Resolve позволяет автоматически создавать прокси-файлы для воспроизведения видео в реальном времени. Подробнее о грейдинге RAW-файлов и настройках постобработки см. руководство по DaVinci Resolve.
489Работа с DaVinci Resolve

Настройки RAW для проектаЕсли вы хотите применить новые значения ко всем клипам (например, изменить баланс белого или параметры ISO), это можно сделать с помощью настроек RAW для проекта.
Установка настроек RAW для проекта
1 В меню File выберите Project Settings.
2 На вкладке Camera RAW в верхнем правом углу рядом со стрелкой отображается один из форматов RAW. Выберите настройку CinemaDNG. При первом импорте RAW-клипов, снятых на камеру Blackmagic, опция CinemaDNG будет выбрана автоматически.
3 В раскрывающемся меню Decode Using выберите Project.
4 Для настройки White Balance выберите опцию Custom.
5 Для настройки Color Space выберите опцию Blackmagic Design. Для настройки Gamma будет выбрана опция BMD Film.
После этого можно изменить дополнительные параметры всех клипов на монтажной линейке, в том числе ISO и резкость изображения.
Полное описание настроек RAW содержится в руководстве по DaVinci Resolve.
Монтаж видеоклипов Для монтажа клипов, находящихся в библиотеке мультимедиа, откройте вкладку Edit.
Теперь можно начать редактирование.
1 Сначала создайте новую монтажную линейку. Нажмите правой кнопкой мыши в любом месте библиотеки Media Pool и выберите Timelines > New Timeline. B открывшемся диалоговом окне нажмите Create.
Чтобы начать редактирование клипа, создайте новую монтажную линейку, которая позволяет выполнить все необходимые действия
2 Дважды щелкните кнопкой мыши по клипу в библиотеке Media Pool, чтобы открыть его в окне исходного изображения. Используя мышь для управления курсором монтажной линейки, найдите первый кадр редактируемого клипа в окне исходного изображения. Для выбора точки входа используйте клавишу I. Для выбора последнего кадра используйте клавишу O.
3 Перейдите к монтажной линейке и с помощью ее курсора выберите место для вставки клипа.
4 Для вставки клипа на монтажную линейку щелкните кнопкой мыши внутри окна исходного изображения, затем протяните курсор на окно монтажной линейки. Появится список режимов редактирования. Выберите нужный режим.
490Работа с DaVinci Resolve

Клип будет помещен на монтажную линейку с помощью выбранного режима редактирования. Описание режимов редактирования и порядок работы с ними можно найти в руководстве по DaVinci Resolve.
Для более быстрого добавления клипов перетащите их из окна Media Pool напрямую на монтажную линейку, где можно выбрать точки входа и выхода, указать место вставки, добавить эффекты и титры.
На странице Edit с помощью монтажной линейки выполняют подгонку клипов, меняют их последовательность и добавляют переходы
Подгонка клиповВо время монтажа необходимо выполнять подгонку клипов, чтобы отредактированный материал содержал только нужные фрагменты. Самый простой способ подгонки — задать точки входа и выхода на монтажной линейке.
1 Добавив клип на монтажную линейку, наведите курсор мыши на начало клипа, чтобы появился значок подгонки.
2 После появления значка подгонки нажмите на начало клипа и перетащите его вперед или назад для выбора точки входа. Точки редактирования можно определить с помощью монитора монтажной линейки.
3 Нажмите на конечный фрагмент и перетащите его для выбора точки выхода.
Над монтажной линейкой, справа от набора инструментов, находится слайдер. Передвигая его влево или вправо, можно увеличить или уменьшить монтажную линейку.
Для подгонки клипа перетащите его начальную и конечную точки вправо или влево, а для включения или отключения функции Snapping нажмите соответствующий значок на панели инструментов
491Работа с DaVinci Resolve

Функция Snapping помогает сохранять стыковку между клипами, однако при выполнении более точного монтажа ее можно отключить. Для быстрого выбора функции Snapping нажмите клавишу N.
Назначение сочетаний клавишЧтобы оптимизировать рабочий процесс, для выполняемых действий в DaVinci Resolve можно назначить такие же сочетания клавиш, которые используются в других приложениях для монтажа, либо создать собственные комбинации.
Настройка сочетаний клавиш
1 Выберите DaVinci Resolve > Preferences, затем вкладку User вверху и Keyboard mapping в списке настроек.
2 Выберите сочетания клавиш в предлагаемых группах. Например, сочетания для функций Cut и Paste находятся в группе Edit.
3 Для выбора настройки нажмите на сочетание клавиш. Дважды щелкните кнопкой мыши на выбранном сочетании клавиш для подтверждения настройки.
4 Нажмите на клавиатуре только что выбранное сочетание клавиш. Если при назначении сочетания была допущена ошибка, нажмите на значок Undo рядом с настройкой.
5 Нажмите Save, чтобы подтвердить выбор нового сочетания клавиш.
В раскрывающемся меню Set to выберите одно из сочетаний клавиш, которые используются в других приложениях для монтажа видео
492Работа с DaVinci Resolve

Добавление переходовПереходы — это визуальные эффекты между клипами. Растворение, вытеснение, погружение в цвет и другие приемы позволяют разнообразить визуальный ряд и сделать его более интересным. Переходы не обязательно связывают два клипа. Например, при завершении сцены в ее конце можно добавить эффект полного затемнения.
Панель переходов позволяет использовать различные эффекты при смене изображения
Добавление перехода с растворением
1 Убедитесь в том, что два клипа расположены на монтажной линейке непосредственно рядом друг с другом. Нажмите кнопку Effects Library вверху страницы Edit и убедитесь в том, что открыта панель Toolbox.
2 Выберите переход Cross Dissolve, перетащите его на монтажную линейку и наведите курсор мыши на точку между двумя клипами. Будут выделены окончание первого клипа и начало второго. Отпустите кнопку мыши, чтобы добавить переход. Чтобы применить эффект растворения, до и после монтажных точек обоих клипов должно быть достаточно места.
Теперь между клипами есть плавный переход. Настройку продолжительности перехода, сокращение или увеличение его длительности выполняют так же, как подгонку клипа. Наведите курсор мыши на начало или окончание перехода, чтобы появился значок подгонки, затем перетащите его влево или вправо.
Чтобы добавить переход, перетащите и вставьте его между смежными клипами
493Работа с DaVinci Resolve

Добавление титровЛюбую видеодорожку можно сопроводить титрами. Если нет свободных дорожек, нужно добавить новые. Для этого щелкните правой кнопкой мыши рядом с именем существующей дорожки и выберите Add Track.
Порядок создания титров
1 На панели Toolbox окна Effects Library, которая находится под окном Media Pool, с помощью прокрутки перейдите к секции Titles в середине списка. Используя прокрутку, выберите нужный вид титров.
2 Перетащите выбранный вид на пустую видеодорожку над тем клипом, в котором должны появиться титры. Для появления титров на черном фоне поместите их рядом с нужным клипом в поле Video 1. Чтобы просмотреть титры, поместите курсор монтажной линейки на титры.
3 Дважды щелкните кнопкой мыши по клипу с титрами. Откроется окно Inspector с настройками для добавления титров. Введите титры в поле Text.
Можно использовать различные шрифты, менять цвет и размер текста, способ выравнивания, расположение текста и другие параметры. Так же как к клипам, к титрам можно добавить переходы.
Перетащите тип титра с панели Titles и поместите его на пустой трек
Цветокоррекция клипов После того как последовательность клипов смонтирована, можно приступать к цветокоррекции. Грейдинг дает наилучшие результаты, если его выполнять после редактирования, потому что в этом случае легко получить однородный визуальный ряд. DaVinci Resolve позволяет переключаться между страницами монтажа и цветокоррекции, если необходимо внести отдельные изменения.
Страница Color используется для цветокоррекции клипов
494Работа с DaVinci Resolve

Чтобы открыть страницу работы с цветом, выберите вкладку Color.
Она содержит цветовые круги, панели кривых и инструменты грейдинга, а также окна Preview и Nodes. Все эти функции позволяют создавать самые сложные и оригинальные цветовые решения. Более подробную информацию можно найти в руководстве по работе с DaVinci Resolve. C его помощью вы овладеете такими же приемами, которые используют профессионалы на студиях грейдинга.
На первом этапе обычно выполняют обработку темных, средних и светлых тонов, то есть корректируют параметры Lift, Gamma и Gain. Это позволяет получить светлое однородное изображение, которое служит отправной точкой для создания визуального ряда в необходимой цветовой гамме.
Работа с индикаторами параметров Большинство колористов создают цветовые решения, отталкиваясь от собственного представления о том, какие эмоции должен передавать визуальный ряд. Вдохновение для такой работы можно черпать из повседневной жизни, если наблюдать за предметами при различном освещении.
Дисплей параметров помогает получить оптимальный вид областей света, полутона и тени
Круги Lift, Gamma, Gain и Offset предназначены для изменения параметров цвета и баланса тонов. Чтобы выполнить глобальную коррекцию всех цветов для каждой области, перетащите слайдер шкалы вперед или назад.
Другой способ грейдинга — работа со встроенными индикаторами, которые помогают установить необходимый баланс цвета. Вкладка Scopes (вторая справа на панели инструментов) позволяет открыть один из следующих индикаторов: форма сигнала, дисплей параметров, вектороскоп и гистограмма. C помощью этих индикаторов можно контролировать баланс тонов, проверять уровни видео, чтобы не допускать затемнения или засветки изображения, а также выявлять преобладание отдельных оттенков.
495Работа с DaVinci Resolve

Цветовая панель содержит инструменты для работы с параметрами Lift, Gamma и Gain, которые обычно используются для первичной цветокоррекции. Этим она похожа на средства установки цвета и регулировки контрастности в других приложениях. Для более точной настройки параметров каждого цвета в отдельности используйте компьютерную мышь либо измените цветовую панель на Primaries Bars для корректировки яркости. Опцию Primaries Bars можно выбрать из раскрывающегося меню в верхнем правом углу цветовых кругов.
1 Корректировка параметра Lift Выберите первый клип на монтажной линейке и нажмите на слайдер шкалы Lift под первым цветовым кругом. Перетащите слайдер вперед или назад и посмотрите, как изменится изображение. Яркость областей тени будет увеличиваться или уменьшаться.
Установите слайдер в положение, при котором эти области имеют оптимальный вид. При слишком низком значении Lift отдельные детали в областях тени станут неразличимыми. Наилучший результат достигается в том случае, когда уровень сигнала на дисплее параметров находится непосредственно над нижней линией.
2 Корректировка параметра Gain Нажмите на слайдер шкалы Gain и перетащите его вперед или назад. Это действие позволяет изменить вид областей света, которые являются наиболее яркими участками изображения. На дисплее параметров этим областям соответствует сигнал в верхней части экрана. Чтобы получить яркое изображение, уровень сигнала должен находиться непосредственно под верхней линией. Если уровень поднимается над верхней линией, области света будут иметь эффект засветки, и их отдельные детали станут неразличимы.
3 Корректировка параметра Gamma Нажмите на слайдер шкалы Gamma под цветовым кругом и перетащите его вперед или назад. По мере увеличения этого параметра яркость изображения будет возрастать. Одновременно с перемещением слайдера будет меняться форма сигнала в средней части дисплея, которая соответствует области полутонов. Изображение имеет оптимальный вид, когда значение этого параметра находится в границах между 50 и 70%. B зависимости от создаваемой цветовой гаммы и условий освещенности эти рамки могут быть расширены.
Для выполнения первичной цветокоррекции можно также использовать кривые. Чтобы изменить общую контрастность изображения для всех трех каналов (RGB), создайте точки на диагональной линии, щелкнув кнопкой мыши в нужных местах, и перетащите их вверх или вниз. Для оптимального результата лучше выбрать точки в верхней и нижней третях, а также посередине.
Первичную цветокоррекцию можно выполнять многими другими способами. Более подробная информация содержится в руководстве по DaVinci Resolve.
Панель кривых — еще один инструмент для выполнения первичной цветокоррекции или выделения отдельных областей при использовании зоны Power Window
496Работа с DaVinci Resolve

Вторичная цветокоррекцияВторичная цветокоррекция используется для обработки отдельных участков изображения. Предыдущий этап называется первичной цветокоррекцией, потому что все изменения, которые выполняют с помощью цветовых кругов для параметров Lift, Gamma и Gain, затрагивают целое изображение.
Если изменения необходимо применить только к отдельным участкам изображения (например, сделать более естественным цвет травы в кадре или более насыщенным цвет неба), используют вторичную цветокоррекцию. Для этого выбирают отдельный фрагмент изображения и работают только с ним. Благодаря узловой структуре можно выполнять любое количество действий и получать именно тот эффект, который нужен. C помощью зоны Power Window и трекинга изменения легко применить к выбранным объектам даже в том случае, если они двигаются.
Обработка цветаИногда колористу нужно увеличить интенсивность отдельного цвета (например, сделать более сочной траву и более ярким небо) или скорректировать его, чтобы привлечь внимание зрителя к какому-нибудь предмету. Это можно сделать с помощью инструмента HSL.
Инструмент HSL в окне Qualifier помогает выделять цвета в изображении, если нужно увеличить контраст или подчеркнуть отдельные детали
Порядок обработки цвета
1 Добавьте новый последовательный узел.
2 Откройте панель Qualifier и убедитесь в том, что выбран инструмент Color Range.
3 Щелкните кнопкой мыши на том цвете, который нужно обработать.
4 Обычно требуется дополнительно изменить отдельные параметры, чтобы сделать более ровными края области с выбранным цветом. Нажмите кнопку Highlight, чтобы увидеть выбранную область.
5 В окне Hue настройте параметр Width, чтобы расширить или сузить границы выбранной области.
Изменяя параметры High, Low и Softness, создайте область с оптимальными границами. Теперь можно выполнить коррекцию выбранного цвета с помощью цветовых кругов или пользовательских кривых.
Иногда выбранный цвет может присутствовать в областях кадра, которые нужно исключить из обработки. Для маскирования таких областей применяют зону Power Window. Создайте новую зону и используйте ее для выбора только необходимого участка цвета. Если предмет этого цвета будет двигаться, функция трекинга поможет сохранить изменения для зоны Power Window.
497Работа с DaVinci Resolve

Добавление зоны Power WindowPower Window — мощный инструмент вторичной цветокоррекции, с помощью которого легко изолировать отдельные участки клипа. Эти участки необязательно должны быть статичными — положение предметов в кадре может меняться в зависимости от угла съемки, и сами предметы тоже могут двигаться.
Зона Power Window используется для исключения участков, которые не должны быть затронуты обработкой с помощью инструмента HSL
Например, если выделить фигуру человека, новые параметры цвета и контрастности будут применены только к данной области и не затронут остальную часть изображения. Благодаря этой функции колористы акцентируют внимание зрителя на нужных деталях.
Порядок добавления зоны Power Window
1 Добавьте новый последовательный узел.
2 Откройте панель Window и выберите нужную фигуру, щелкнув кнопкой мыши на соответствующем значке. B узле будет добавлена зона выбранной формы.
3 Для изменения границ зоны используйте синие точки по контуру фигуры. Розовые точки позволяют скорректировать резкость краев. Нажмите на центральную точку фигуры и поместите ее в ту область, которую нужно изолировать. Для поворота фигуры используют точку, соединенную с центром.
Теперь цветокоррекция будет применяться только к выделенной области изображения.
Зона Power Window позволяет выполнять вторичную цветокоррекцию отдельных участков изображения
498Работа с DaVinci Resolve

Трекинг зонТак как камера и предметы в кадре могут двигаться, для привязки зоны к выбранному участку используют функцию отслеживания. Она анализирует положение камеры и перемещение предметов, позволяя сохранить заданные зоны. Если этого не сделать, цветокоррекция может затронуть те области, которые изначально не были выбраны.
С помощью функции отслеживания можно привязать зону Power Window к движущемуся предмету
Отслеживание зоны на движущемся объекте
1 Создайте новый последовательный узел и добавьте зону Power Window.
2 Перейдите в начало клипа, затем выберите положение и размер зоны, чтобы она охватывала только нужный участок изображения.
3 Откройте панель Tracker. B зависимости от характера движения выберите анализ параметров Pan, Tilt, Zoom, Rotate и Perspective 3D, поставив или сняв флажок в соответствующем поле секции Analyse.
4 Нажмите на кнопку Forward слева от настраиваемых параметров. DaVinci Resolve будет использовать несколько точек отслеживания для анализа движения в последовательности кадров, поэтому зона Power Window останется привязанной к выбранной области изображения.
В большинстве случаев автоматический трекинг бывает успешным, однако для некоторых сложных сцен может потребоваться ручная обработка ключевых кадров. Более подробно эта функция описана в руководстве по DaVinci Resolve.
Использование плагиновПри выполнении вторичной цветокоррекции можно использовать плагины OpenFX, которые позволяют создавать оригинальные цветовые решения на странице Color и добавлять переходы на странице Edit. Эти плагины предлагают производители программного обеспечения.
После установки комплекта плагинов они будут доступны в окне OpenFX. Чтобы начать работу с ними, нажмите кнопку OpenFX справа от инструмента Node Editor на странице Color, создайте новый последовательный узел и перетащите плагин на этот узел. Если настройки плагина можно изменить, используйте панель Settings.
499Работа с DaVinci Resolve

На странице Edit с помощью плагинов к клипам можно применить эффекты и переходы. Для этого откройте панель OpenFX в Effects Library и перетащите выбранный плагин на видео над монтажной линейкой клипа.
Плагины OFX — удобный и простой способ создания оригинального визуального ряда
Микширование звукаМикширование звука на странице Edit
После редактирования и цветокоррекции видео можно приступить к обработке звука. B DaVinci Resolve есть ряд инструментов для монтажа и создания мастер-копии аудиодорожки непосредственно на странице Edit. Комплексное микширование доступно на специальной странице Fairlight, которая имеет целый набор средств для полноценной постобработки звука. Их описание содержится в следующем разделе.
Добавление звуковых дорожек
Для наложения звуковых эффектов и музыки на странице Edit можно добавить новые треки. Такой способ обработки помогает создать целостное звуковое сопровождение, состоящее из диалогов, музыкального фона и дополнительных эффектов.
Порядок добавления звуковой дорожки на странице Edit
1 Щелкните правой кнопкой мыши рядом с названием любой звуковой дорожки на монтажной линейке и выберите Add Track. Новая дорожка будет добавлена внизу списка. Также можно выбрать Add Tracks и указать место, куда нужно поместить новую дорожку.
2 Выберите необходимый тип звуковой дорожки — Stereo, Mono, 5.1 или Adaptive.
На монтажной линейке появится новая звуковая дорожка.
Настройка уровней звука на монтажной линейке
Каждый клип на монтажной линейке имеет отдельную настройку уровня звука, изменить который можно простым перетаскиванием указателя с помощью мыши. Эта настройка соответствует значению Volume в окне Inspector.
Уровень звука меняется перетаскиванием указателя
500Работа с DaVinci Resolve

Для комплексного микширования используется страница Fairlight, которая содержит полный набор инструментов для постобработки звука.
Страница FairlightСтраница Fairlight приложения DaVinci Resolve служит для обработки звука. Позволяя увидеть все аудиодорожки проекта в режиме одного экрана, она имеет целый набор инструментов для расширенного микширования и пользовательские средства мониторинга. Это упрощает проверку качества звукового сопровождения и настройку уровней сигнала для создания оптимальной мастер-версии.
Этот раздел содержит обзор основных функций, доступных на странице Fairlight. Подробнее о каждой из них см. руководство по DaVinci Resolve, где описаны пошаговые действия для каждого отдельного этапа.
Звуковая монтажная линейка
Заголовок дорожки С левой стороны в заголовке каждой дорожки указаны ее номер, название и цвет, а также отображаются аудиоканалы, уровень фейдера и индикаторы звука. Там же можно установить и снять блокировку дорожек, выбрать вывод отдельного трека и отключить аудио. Эти органы управления позволяют систематизировать дорожки и просматривать каждую из них по отдельности.
Дорожки Для редактирования и микширования каждая дорожка на странице Fairlight разделена на полосы, которые соответствуют индивидуальным каналам аудиосигнала. На монтажной линейке страницы Edit эти каналы скрыты, а для удобства обработки отображается весь клип с целостным звуковым сопровождением.
A1 — монодорожка с одной полосой, A2 — стереодорожка с двумя полосами
501Работа с DaVinci Resolve

Понятие шиныШина — это канал для сведения нескольких звуковых дорожек с монтажной линейки в один сигнал, которым можно управлять как единым элементом.
Шина Main Обычно это основная шина программного вывода, куда по умолчанию сводится звук со всех дорожек текущего проекта. Она объединяет все треки на монтажной линейке в единый сигнал и позволяет устанавливать его общий уровень после корректировки параметров каждого отдельного компонента.
Шина Submix Эта шина служит для сведения воедино нескольких треков одной категории (например, диалоги, музыка и звуковые эффекты), чтобы было удобно выполнять их пакетную обработку. Так, на нее можно направить все дорожки с диалогами, а затем выбрать для них одинаковые параметры с помощью одного набора настроек. Предусмотрен рендеринг как отдельно для вспомогательной шины, так и для всего материала на основной шине.
MixerКаждый трек на монтажной линейке соответствует отдельному каналу на панели Mixer. Звуковое сопровождение для шины Main отображается в виде одной полосы и по умолчанию имеет обозначение М1. Если создать дополнительные шины Main и Submix, в правой части экрана для них появятся свои полосы с набором графических органов управления. Они позволяют назначать каналы для вывода, настраивать параметры EQ и Dynamics, устанавливать уровень сигнала и автоматизировать задачи, задавать пространственные характеристики объемного и стереозвука, отключать или прослушивать только один трек.
Аудиомикшер с каналами, которые соответствуют трекам на монтажной линейке
502Работа с DaVinci Resolve

Работа с эквалайзеромПосле того как настроены уровни звука, иногда требуется его дополнительная обработка. Когда диалоги, музыка и эффекты имеют одинаковые частотные характеристики, звуковое сопровождение клипа становится слишком насыщенным и трудным для восприятия. B этом случае можно использовать эквалайзер, чтобы задать участки спектра для каждой дорожки. Также он позволяет удалить нежелательные элементы путем изолирования частот, содержащих различные помехи в виде шума, и уменьшения соответствующего уровня.
DaVinci Resolve имеет фильтры EQ, которые можно применить как ко всему клипу, так и к отдельной дорожке. Для любого клипа на монтажной линейке доступна обработка с помощью четырехполосного эквалайзера в окне Inspector, а для треков на панели Mixer — с помощью шестиполосного параметрического эквалайзера. При создании кривой нужной формы используют графические органы управления и числовые значения, которые позволяют усилить или ослабить отдельные частотные диапазоны, а также фильтры разных видов.
Клипы на монтажной линейке можно обрабатывать с помощью четырехполосного эквалайзера
Для крайних полос можно выполнять настройку с использованием фильтров высоких и низких частот, высокого и низкого шельфа. Частотные фильтры полностью удаляют из сигнала все частоты выше или ниже определенного значения. Так, высокочастотный фильтр пропускает высокие частоты и задерживает низкие. Те из них, которые не попадают в заданный диапазон, постепенно обрезаются по нисходящей кривой.
Фильтры шельфа предназначены для более мягкой обработки и используются, когда нужно сформировать форму сигнала в верхней или нижней точке без полного удаления частот. Они усиливают или ослабляют целевую частоту и равномерно воздействуют на все частоты выше или ниже заданной границы.
503Работа с DaVinci Resolve

Для средних полос можно выполнять эквализацию с использованием низкого и высокого шельфов, полосно-заграждающего и колоколообразного фильтров.
Колоколообразный фильтр Колоколообразный фильтр усиливает или ослабляет диапазон частот в заданной точке кривой.
Полосно-заграждающий фильтр Полосно-заграждающий фильтр позволяет обрабатывать очень узкий диапазон частот. Например, с его помощью можно удалить помехи на частоте 50 или 60 Гц.
Фильтр низкого шельфа Этот фильтр усиливает или ослабляет сигнал целевой частоты на нижней границе и более низкие частоты.
Фильтр высокого шельфа Этот фильтр усиливает или ослабляет сигнал целевой частоты на верхней границе и более высокие частоты.
Обработка клипа с помощью эквалайзера
1 Чтобы добавить эквалайзер, выберите клип на монтажной линейке.
2 Щелкните кнопкой мыши на окне Inspector и включите режим Clip Equalizer.
Порядок добавления эквалайзера к дорожке
1 Чтобы открыть эквалайзер для определенной дорожки, дважды щелкните кнопкой мыши в секции EQ этой дорожки.
2 В раскрывающемся меню выберите тип фильтра.
В секции EQ на панели Mixer отображается кривая в соответствии с выбранным фильтром
Каждую дорожку можно обработать с помощью шестиполосного эквалайзера
Когда для клипа или трека открыт эквалайзер, можно выполнить обработку на каждой полосе. Набор доступных настроек зависит от выбранного типа фильтра.
504Работа с DaVinci Resolve

Настройка параметров фильтра
1 В раскрывающемся меню выберите тип фильтра.
2 Установите значение центральной частоты в поле Frequency.
3 Для усиления или ослабления частот в данном диапазоне настройте значение Gain.
4 Выберите значение Q Factor для указания ширины рабочей полосы.
Для возврата к настройкам по умолчанию нажмите на значок сброса в окне EQ.
Набор инструментов Fairlight позволяет улучшить качество звука на каждой аудиодорожке. C их помощью можно добавлять треки и систематизировать их по шинам, а также создавать такие эффекты, как задержка или эхо.
Создание мастер-копийПосле завершения монтажа, грейдинга и обработки звука необходимо выполнить рендеринг полученного материала на странице Deliver. Она позволяет выбрать клипы для экспорта, их формат, кодек и разрешение. Создать конечную копию можно в форматах QuickTime, AVI, MXF и DPX с помощью 8-битных или 10-битных кодеков, таких как RGB/YUV, ProRes, DNxHD, H.264 и другие.
Для экспорта перейдите на страницу Deliver, где можно выбрать формат и кодек
Порядок экспорта отдельного клипа
1 Откройте вкладку Deliver.
2 Перейдите к окну Render Settings в левом верхнем углу страницы. Для параметра Format установите настройку Single Clip. Можно воспользоваться существующими опциями для экспорта с целью размещения на YouTube и Vimeo либо создать собственную конфигурацию. Например, после выбора YouTube щелкните на стрелке возле опции для экспорта и выберите формат 1080p.
Кадровая частота будет привязана к настройкам проекта.
3 Под опциями отображается название файла с монтажной линейки и поле Location. Нажмите кнопку Browse и выберите место для сохранения экспортируемого файла.
505Работа с DaVinci Resolve

4 Непосредственно над монтажной линейкой есть раскрывающееся меню Render с двумя опциями. Оно служит для выбора всей линейки (Entire Timeline) либо определения ее диапазона. Во втором случае выберите In/Out Range, затем с помощью клавиш I и O задайте точки входа и выхода на монтажной линейке.
5 Внизу окна Render Settings нажмите кнопку Add to Render Queue.
Настройки рендеринга будут добавлены к секции Render Queue с правой стороны страницы. Выберите Start Render, чтобы начать рендеринг. Выполнение задачи будет отображаться в секции Render Queue.
После завершения рендеринга откройте папку, дважды щелкните кнопкой мыши на созданном клипе и просмотрите окончательную версию смонтированного материала.
Выходной сигнал камерыПодключение к мониторамМониторинг на устройствах с HDMI-интерфейсом удобен в тех случаях, когда нельзя использовать ЖК-дисплей (например, если камера установлена на операторском кране или на автомобиле).
Чтобы изображение поступало на HDMI-выход, необходимо настроить вывод параметров с HDMI-сигналом в меню Display Settings. Сигнал будет содержать рамки кадрирования, а также информацию о состоянии записи и настройках камеры. Если необходимо просматривать только изображение, передачу служебных параметров можно отключить.
Blackmagic Camera Setup
Обновление программного обеспечения камеры на платформе Mac OS XПосле загрузки программного обеспечения Blackmagic Camera Setup распакуйте файл и дважды щелкните по значку .dmg. Запустите мастер установки Blackmagic Camera Setup и следуйте инструкциям на экране.
506Выходной сигнал камеры

Обновление программного обеспечения камеры на платформе WindowsПосле загрузки программного обеспечения Blackmagic Camera Setup и распаковки файла появится мастер установки Blackmagic Camera Setup. Дважды щелкните кнопкой мыши по значку мастера и следуйте инструкциям на экране.
После завершения установки откройте меню «Пуск» и выберите «Все программы». Программное обеспечение для камер Blackmagic и руководство по эксплуатации находятся в папке Blackmagic Design.
Обновление программного обеспечения камерыПосле установки на компьютер последней версии Blackmagic Camera Setup подключитесь к камере с помощью кабеля USB. На Blackmagic Pocket Cinema Camera порт Mini USB 2.0 расположен внутри батарейного отсека.
Для обновления программного обеспечения запустите Blackmagic Camera Setup и следуйте инструкциям на экране.
Порт Mini USB 2.0 на Blackmagic Pocket Cinema Camera находится внутри батарейного отсека
Этап постобработки
Работа с файлами, записанными на SD-картуДоступ к файлам ProRes и CinemaDNG на SD-карте возможен при установке накопителя непосредственно в слот компьютера под управлением Mac OS X или Windows либо при помощи устройства чтения карт.
1 Извлеките SD-карту из камеры Blackmagic и установите ее в соответствующий слот компьютера или устройство чтения. Доступ к карте осуществляется так же, как к внешнему жесткому диску, накопителю USB или другому устройству хранения данных, подключенному к компьютеру.
2 Дважды щелкните кнопкой мыши по значку SD-карты, чтобы открыть список файлов QuickTime movie или папок, содержащих файлы CinemaDNG RAW. B зависимости от выбранного способа записи список может содержать файлы и папки разных форматов, которые будут упорядочены по именам.
3 Теперь файлы с SD-карты можно поместить на рабочий стол или другой жесткий диск простым перетаскиванием либо выполнить их обработку в приложениях для нелинейного монтажа непосредственно на накопителе.
4 Перед тем как вынуть SD-карту из слота, рекомендуется выполнить ее безопасное извлечение в системе Mac OS X или Windows.
507Этап постобработки

Установите SD-карту в слот компьютера для мгновенного доступа к видеофайлам
Работа с программным обеспечением других производителейЧтобы выполнить монтаж видео в любом другом приложении, скопируйте клипы на внутренний/внешний диск или RAID-массив, а затем импортируйте их в программу. Клипы можно также редактировать непосредственно на накопителе с помощью устройства для чтения карт.
Работа с Final Cut Pro XЧтобы отредактировать клипы Apple ProRes 422 HQ в Final Cut Pro X, создайте новый проект с такими же настройками формата и кадровой частоты, как у имеющегося видео. B этом примере используются настройки ProRes 422 HQ (1080p/25).
1 Запустите Final Cut Pro X, перейдите на панель Menu и выберите File/New Project. Откроется окно с настройками проекта.
2 Укажите имя проекта и включите настройку Custom.
3 Установите параметры видео: 1080p HD, 1920x1080 и 25p.
4 Для Audio and Render Properties выберите Stereo, 48kHz и Apple ProRes 422 HQ.
5 Нажмите OK.
Чтобы импортировать клипы в проект, перейдите на панель Menu и выберите File/Import/Media. Укажите клипы на SD-карте.
Теперь клипы можно поместить на монтажную линейку перетаскиванием.
Настройки проекта в Final Cut Pro X
HDMI
508Этап постобработки

Работа с Avid Media ComposerЧтобы отредактировать клипы DNxHD в Avid Media Composer 7, создайте новый проект с такими же настройками формата и кадровой частоты, как у имеющегося видео. B этом примере используется настройка DNxHD 1080i/59,94.
1 Запустите Media Composer. Откроется окно Select Project. Нажмите кнопку New Project.
2 В окне New Project укажите название проекта.
3 Перейдите в раскрывающееся меню Format и выберите 1080i/59,94.
4 Перейдите в раскрывающееся меню Color Space и выберите YCbCr 709.
5 Перейдите в раскрывающееся меню Raster Dimension и выберите 1920x1080. Нажмите OK.
6 Выберите Tools > Background Services и нажмите кнопку Start, если фоновый сервис еще не запущен, затем нажмите OK.
7 Укажите папку, в которую необходимо импортировать файлы.
8 Выберите File > AMA Link..., укажите файлы для импорта и нажмите OK.
Когда клипы отображаются в папке, их можно поместить на монтажную линейку перетаскиванием и начать монтаж.
Создание нового проекта и выбор настроек в Avid Media Composer 7
Работа с Adobe Premiere Pro CCЧтобы отредактировать клипы Apple ProRes 422 HQ или DNxHD в Adobe Premiere Pro CC, создайте новый проект с такими же настройками формата и кадровой частоты, как у имеющегося видео. B этом примере используются настройки ProRes 422 HQ (1080p/25).
1 Запустите Adobe Premiere Pro CC. B окне Welcome выберите Create New/New Project. Откроется окно с настройками проекта.
2 Укажите имя проекта. Нажмите Browse и выберите папку для хранения проекта. После указания папки нажмите OK в окне Welcome.
509Этап постобработки

3 Перейдите на панель Adobe Premiere Pro CC Menu, выберите File/Import и укажите клипы, которые необходимо отредактировать. После этого клипы будут отображаться в окне Project.
4 Поместите первый клип на значок New Item в правом нижнем углу окна Project. Будет создана новая монтажная линейка в соответствии с настройками клипа.
Теперь клипы можно поместить на линейку перетаскиванием.
Создание нового проекта и выбор настроек в Adobe Premiere Pro CC
Работа с Autodesk SmokeЧтобы отредактировать клипы в Autodesk Smoke 2013, создайте новый проект с такими же настройками формата, глубины цвета, вида развертки и кадровой частоты, как у имеющегося видео. B этом примере используются настройки кадров, снятых в формате ProRes 422 (HQ) 1080p/25.
1 Запустите Smoke. Появится окно Project and User Settings. Нажмите кнопку New под названием проекта.
2 Откроется окно Create New Project. Укажите имя проекта.
3 В раскрывающемся меню выберите 1920x1080 HD 1080.
4 Для глубины цвета установите 10-bit, для вида развертки — Progressive.
5 Из раскрывающегося меню Config Template выберите [email protected].
6 Для настройки Preferred Format оставьте опцию ProRes 422 HQ и нажмите Create.
7 Нажмите кнопку New под заголовком User.
8 После того как откроется окно Create New User Profile, укажите имя пользователя и нажмите Create.
9 Когда повторно откроется окно Project and User Settings, нажмите кнопку Start.
10 В панели меню выберите File > Import > File и укажите файлы для импорта.
11 После того как клипы будут отображаться в библиотеке, поместите их на монтажную линейку перетаскиванием и начните монтаж.
510Этап постобработки

Создание нового проекта и выбор настроек в Autodesk Smoke
Установка аксессуаров
Запястный ременьДля удобной переноски Blackmagic Pocket Cinema Camera предусмотрен запястный ремень, входящий в комплект поставки.
Чтобы установить ремень, проденьте один конец через оправу в нижнем углу камеры справа от ЖК-дисплея. Сделав петлю, крепко затяните запястный ремень.
Запястный ремень для Blackmagic Pocket Cinema Camera
511Установка аксессуаров

Помощь
Как получить помощьСамый быстрый способ получить помощь — обратиться к разделу поддержки на сайте Blackmagic Design и проверить наличие последних справочных материалов по камере.
Раздел поддержки на сайте Blackmagic DesignПоследние версии руководства по эксплуатации, программного обеспечения и дополнительную информацию можно найти в разделе поддержки Blackmagic Design на странице www.blackmagicdesign.com/ru/support.
Обращение в Службу поддержки Blackmagic DesignЕсли с помощью доступных справочных материалов решить проблему не удалось, воспользуйтесь формой «Отправить нам сообщение» на странице поддержки. Можно также позвонить в ближайшее представительство Blackmagic Design, телефон которого вы найдете на нашем веб-сайте.
Проверка используемой версии программного обеспеченияЧтобы узнать версию Blackmagic Camera Setup, установленную на вашем компьютере, откройте окно About Blackmagic Camera Setup.
� На компьютере с операционной системой Mac OS X откройте Blackmagic Camera Setup из папки Blackmagic Cameras в приложениях. B меню выберите About Blackmagic Camera Setup, чтобы узнать номер версии.
� На компьютере с операционной системой Windows откройте Blackmagic Camera Setup в меню или на экране «Пуск». B меню «Помощь» выберите About Blackmagic Camera Setup, чтобы узнать номер версии.
Загрузка последних версий программного обеспеченияУзнав установленную версию утилиты Blackmagic Camera Setup, перейдите в раздел поддержки Blackmagic Design на странице www.blackmagicdesign.com/ru/support, чтобы проверить наличие обновлений. Рекомендуется всегда использовать последнюю версию программного обеспечения, однако обновление лучше всего выполнять после завершения текущего проекта.
512Помощь

Гарантия
Ограниченная гарантияКомпания Blackmagic Design гарантирует отсутствие в данном изделии дефектов материала и производственного брака в течение 12 месяцев с даты продажи. Если во время гарантийного срока будут выявлены дефекты, Blackmagic Design по своему усмотрению выполнит ремонт неисправного изделия без оплаты стоимости запчастей и трудозатрат или заменит такое изделие новым.
Чтобы воспользоваться настоящей гарантией, потребитель обязан уведомить компанию Blackmagic Design о дефекте до окончания гарантийного срока и обеспечить условия для предоставления необходимых услуг. Потребитель несет ответственность за упаковку и доставку неисправного изделия в соответствующий сервисный центр Blackmagic Design с оплатой почтовых расходов. Потребитель обязан оплатить все расходы по доставке и страхованию, пошлины, налоги и иные сборы в связи с возвратом изделия вне зависимости от причины возврата.
Настоящая гарантия не распространяется на дефекты, отказы и повреждения, возникшие из-за ненадлежащего использования, неправильного ухода или обслуживания. Компания Blackmagic Design не обязана по настоящей гарантии: а) устранять повреждения, возникшие в результате действий по установке, ремонту или обслуживанию изделия лицами, которые не являются персоналом Blackmagic Design; б) устранять повреждения, возникшие в результате ненадлежащего использования или подключения к несовместимому оборудованию; в) устранять повреждения или дефекты, вызванные использованием запчастей или материалов других производителей; г) обслуживать изделие, если оно было модифицировано или интегрировано с другим оборудованием, когда такая модификация или интеграция увеличивает время или повышает сложность обслуживания изделия.
Воздействие прямых солнечных лучей может привести к повреждению экрана URSA Viewfinder, так как его оптика обладает свойствами увеличительного стекла. При длительном выводе на экран статичных или высококонтрастных объектов (например, рамок кадрирования) дисплей может выгорать или сохранять остаточное изображение. Чтобы избежать этого, не закрывайте инфракрасный датчик. Если видоискатель не используется в течение длительного времени, его следует отключить. Настоящая гарантия не распространяется на случаи возникновения остаточного изображения.
НАСТОЯЩАЯ ГАРАНТИЯ ПРЕДОСТАВЛЯЕТСЯ КОМПАНИЕЙ BLACKMAGIC DESIGN ВМЕСТО ЛЮБЫХ ДРУГИХ ПРЯМО ВЫРАЖЕННЫХ ИЛИ ПОДРАЗУМЕВАЕМЫХ ГАРАНТИЙ. КОМПАНИЯ BLACKMAGIC DESIGN И ЕЕ ДИЛЕРЫ ОТКАЗЫВАЮТСЯ ОТ ЛЮБЫХ ПОДРАЗУМЕВАЕМЫХ ГАРАНТИЙ КОММЕРЧЕСКОЙ ЦЕННОСТИ ИЛИ ПРИГОДНОСТИ ДЛЯ КАКОЙ-ЛИБО ОПРЕДЕЛЕННОЙ ЦЕЛИ. ОТВЕТСТВЕННОСТЬ BLACKMAGIC DESIGN ПО РЕМОНТУ ИЛИ ЗАМЕНЕ НЕИСПРАВНЫХ ИЗДЕЛИЙ В ТЕЧЕНИЕ ГАРАНТИЙНОГО СРОКА ОБСЛУЖИВАНИЯ ЯВЛЯЕТСЯ ПОЛНЫМ И ИСКЛЮЧИТЕЛЬНЫМ СРЕДСТВОМ ВОЗМЕЩЕНИЯ, ПРЕДОСТАВЛЯЕМЫМ ПОТРЕБИТЕЛЮ. BLACKMAGIC DESIGN НЕ НЕСЕТ ОТВЕТСТВЕННОСТИ ЗА КОСВЕННЫЕ, ФАКТИЧЕСКИЕ, СОПУТСТВУЮЩИЕ ИЛИ ПОСЛЕДУЮЩИЕ УБЫТКИ, ВНЕ ЗАВИСИМОСТИ ОТ ТОГО, БЫЛА ИЛИ НЕТ КОМПАНИЯ BLACKMAGIC DESIGN (ЛИБО ЕЕ ДИЛЕР) ПРЕДВАРИТЕЛЬНО ИЗВЕЩЕНА О ВОЗМОЖНОСТИ ТАКИХ УБЫТКОВ. BLACKMAGIC DESIGN НЕ НЕСЕТ ОТВЕТСТВЕННОСТИ ЗА ПРОТИВОПРАВНОЕ ИСПОЛЬЗОВАНИЕ ОБОРУДОВАНИЯ СО СТОРОНЫ ПОТРЕБИТЕЛЯ. BLACKMAGIC DESIGN НЕ НЕСЕТ ОТВЕТСТВЕННОСТИ ЗА УБЫТКИ, ВОЗНИКАЮЩИЕ ВСЛЕДСТВИЕ ИСПОЛЬЗОВАНИЯ ЭТОГО ИЗДЕЛИЯ. РИСКИ, СВЯЗАННЫЕ С ЕГО ЭКСПЛУАТАЦИЕЙ, ВОЗЛАГАЮТСЯ НА ПОТРЕБИТЕЛЯ.
© Copyright 2018 Blackmagic Design. Все права защищены. Blackmagic Design, URSA, DeckLink, HDLink, Workgroup Videohub, Multibridge Pro, Multibridge Extreme, Intensity и "Leading the creative video revolution" зарегистрированы как товарные знаки в США и других странах. Названия других компаний и наименования продуктов могут являться товарными знаками соответствующих правообладателей.
513Гарантия

Manuale di istruzioni
Le cineprese compatte Blackmagic DesignMaggio 2018
Italiano

Benvenuto e benvenutaGrazie per aver acquistato una cinepresa compatta Blackmagic!
Blackmagic Pocket Cinema Camera è una cinepresa digitale Super 16 con 13 stop di gamma dinamica incredibilmente compatta. Blackmagic Micro Cinema Camera offre ancora più vantaggi in termini di dimensioni e capacità. Grazie a un fattore forma ridotto e alla porta di espansione personalizzabile, ricca di opzioni di controllo remoto, è possibile catturare filmati da diverse angolazioni e postazioni difficilmente accessibili.
Le nostre cineprese sono progettate per generare sia file “flat”, che mantengono la gamma dinamica del sensore, che file standard, compatibili con tutti i software di video editing. Questa flessibilità apre la strada a un flusso di lavoro estremamente creativo usando il software di correzione colore DaVinci incluso.
Le nostre cineprese garantiscono un’esperienza di ripresa cinematografica, catturando e conservando ogni dettaglio per lavorare con la massima creatività in post produzione. Inoltre le abbiamo arricchite con ampi display per facilitare la messa a fuoco e l’inserimento dei metadati. Ci auguriamo che queste cineprese possano aiutarti ad esprimere la tua creatività e produrre immagini mozzafiato. Non vediamo l’ora di scoprire i risultati!
Grant Petty AD di Blackmagic Design

Indice
Le cineprese compatte Blackmagic Design
Operazioni preliminari 517
Montare un obiettivo 517
Accendere la cinepresa 518
Schede di archiviazione 519
Usare una scheda SD 519
Informazioni sulle schede SD 520
Scegliere una scheda SD veloce 520
Preparare le schede per la registrazione 521
Misurare le prestazioni del supporto di archiviazione 524
Registrazione 524
Registrare le clip 524
REC automatico 525
Riproduzione 526
Rivedere le clip 526
Connessioni 527
Blackmagic Pocket Cinema Camera 527
Blackmagic Micro Cinema Camera 528
Schema delle connessioni del cavo di espansione Blackmagic Micro Cinema Camera Expansion Cable 530
Spie tally 531
La spia tally di Blackmagic Micro Cinema Camera 531
Menù impostazioni 532
Dashboard 532
Impostazioni della cinepresa 532
Impostazioni audio 535
Impostazioni di registrazione 537
Denominazione dei file 539
Impostazioni del display 539
Impostazioni di controllo remoto 543
Indicatori su schermo 545
Regolare le impostazioni 547
La barra di stato 548
Inserire i metadati 550
Cos’è il ciak digitale? 550
Utilizzare DaVinci Resolve 551
Importare le clip 552
Lavorare con i file RAW 552
Montare le clip 554
Tagliare le clip 555
Configurare i tasti di scelta rapida 556
Inserire le transizioni 557
Inserire i titoli 558
Correggere il colore delle clip 558
Utilizzare i visualizzatori di livelli 559
Correzione secondaria del colore 561
Isolare un colore 561
Aggiungere una finestra Power Window 562
Fare il tracking di una finestra Power Window 563
Usare i plug-in 563
Mixare l'audio 564
La pagina Fairlight 565
La timeline audio 565
Che cosa è un bus? 566
Il mixer 566
Utilizzare l'equalizzatore per perfezionare l'audio 567
Fare il mastering della sequenza montata 569
Uscita video della cinepresa 570
Blackmagic Camera Setup 570
Flusso di post produzione 571
Utilizzare i file delle schede SD 571
Software di terzi 572
Istruzioni per Final Cut Pro X 572
Istruzioni per Avid Media Composer 573
Istruzioni per Adobe Premiere Pro CC 573
Istruzioni per Autodesk Smoke 574
Accessori 575
Assistenza 576
Garanzia 577

Operazioni preliminariPocket Cinema Camera e Micro Cinema Camera sono cineprese compatte portatili che registrano immagini HD di alta qualità sulle veloci schede SD.
Registrano clip avvalendosi di codec professionali sviluppati per la post produzione, tra cui ProRes e CinemaDNG RAW non compresso.
Il primo passo consiste nel montare un obiettivo e alimentare la cinepresa.
Montare un obiettivoLe cineprese compatte Blackmagic usano obiettivi micro 4/3. Questi obiettivi sono molto popolari ed economici, e disponibili in un’ampia varietà di modelli.
Per rimuovere il coperchio antipolvere dall’attacco obiettivo della cinepresa, tieni premuto il pulsante di blocco e ruota il coperchio in senso antiorario. È consigliabile spegnere la cinepresa prima di montare o rimuovere un obiettivo.
Per montare un obiettivo:
1 Allinea il punto dell'obiettivo con quello dell'attacco della cinepresa. Spesso il punto è colorato, ad esempio rosso.
2 Inserisci l'obiettivo nell’attacco e ruotalo in senso orario fino a quando si blocca in posizione.
3 Per rimuovere l'obiettivo, premi il pulsante di blocco e ruota l'obiettivo in senso antiorario fino a quando il punto raggiunge la posizione ore 12. Rimuovi delicatamente.
Montare e rimuovere un obiettivo micro 4/3 su Blackmagic Pocket Cinema Camera e Blackmagic Micro Cinema Camera
SD
CA
RD
SD
CA
RD
HD
MI
12V
HD
MI
12V
NOTA Se sulla cinepresa non è installato nessun obiettivo, il filtro di vetro che copre il sensore è esposto alla polvere e ad altri residui, per cui è consigliabile usare il coperchio antipolvere.
517Operazioni preliminari

Accendere la cinepresa Per accendere la cinepresa è necessario alimentarla.
Blackmagic Pocket Cinema Camera e Micro Cinema Camera si alimentano inserendo l'adattatore incluso nell’apposito ingresso. L’adattatore ricarica anche le batterie rimovibili intercambiabili.
Inserire una batteria e alimentare Blackmagic Pocket Cinema CameraPocket Cinema Camera si avvale di batterie EN-EL20. Una è in dotazione alla cinepresa. Le batterie sono acquistabili dai rivenditori Blackmagic Design o nei negozi di articoli di fotografia e video.
1 Sulla parte inferiore della cinepresa, sposta la levetta di chiusura verso l’obiettivo per accedere all’alloggiamento della batteria.
2 Con i contatti dorati rivolti verso l’alloggiamento e la freccia bianca verso l’obiettivo, inserisci delicatamente la batteria fino a incastrarla sotto la linguetta arancione. Premi la linguetta arancione per sganciare la batteria.
3 Chiudi lo sportellino e sposta la levetta di chiusura per bloccarlo.
4 Tieni premuto il tasto di accensione in basso a destra accanto al display della cinepresa. In alto sul display LCD appare la barra di stato.
5 Tieni premuto il tasto di accensione per spegnere la cinepresa.
Inserisci la batteria nell’alloggiamento di Blackmagic Pocket Cinema Camera
SUGGERIMENTO Connettendo un adattatore AC, Micro Cinema Camera si alimenta automaticamente tramite la porta di espansione. Quindi se usi la cinepresa in postazioni remote o poco accessibili non dovrai preoccuparti di accenderla manualmente, purché sia connessa a una fonte di alimentazione esterna.
518Operazioni preliminari

Inserire una batteria e alimentare Blackmagic Micro Cinema CameraMicro Cinema Camera si avvale di batterie LP-E6 o LP-E6N. Una è in dotazione alla cinepresa. Le batterie sono acquistabili dai rivenditori Blackmagic Design o nei negozi di articoli di fotografia e video.
1 Con i contatti dorati rivolti verso la base della cinepresa, premi delicatamente la batteria contro l’alloggiamento e falla scorrere fino a sentire un clic. Per rimuovere la batteria usa il pulsante di sgancio sulla parte superiore della cinepresa.
2 Per accendere la cinepresa premi il tasto di accensione sul lato destro della cinepresa; tienilo premuto per spegnerla.
Ora puoi inserire la scheda SD e iniziare a registrare.
Schede di archiviazioneLe cineprese Blackmagic si avvalgono di schede SD facilmente reperibili per registrare video HD di alta qualità, anche nel formato ad alto bitrate RAW CinemaDNG.
Usare una scheda SDLe cineprese compatte Blackmagic ammettono schede SDXC e SDHC. Segui le istruzioni qui sotto per inserirle.
Blackmagic Pocket Cinema CameraSulla parte inferiore della cinepresa, sposta la levetta di chiusura verso l’obiettivo. Lo slot SD è situato accanto all’alloggiamento per batteria. Con i contatti dorati rivolti verso l’obiettivo, inserisci la scheda fino a bloccarla in posizione. Premi la scheda per sganciarla.
Dopo aver inserito la scheda e acceso la cinepresa, la barra di stato in alto al display mostra un punto in movimento mentre il sistema verifica la scheda. A operazione completata, il display segnala Ready.
Inserire una scheda SD nello slot di Blackmagic Pocket Cinema Camera
NOTA Le schede SD sono disponibili in modelli dalla velocità e prestazioni diverse, e non tutte sono adatte alla registrazione di video ad alto bitrate. Per una registrazione affidabile alla risoluzione scelta, usa solo le schede SD consigliate nella sezione “Informazioni sulle schede SD” di questo manuale o visita il sito Blackmagic Design alla pagina www.blackmagicdesign.com/it
519Schede di archiviazione

Blackmagic Micro Cinema CameraCon i contatti dorati rivolti verso il retro, inserisci la scheda nello slot fino a bloccarla in posizione. Premi la scheda per sganciarla. La spia tally frontale di Micro Cinema Camera lampeggia di verde tre volte mentre il sistema verifica la scheda, e diventa verde fisso quando la scheda è pronta.
La scheda SD in dotazione contiene solo i file di installazione e non è adatta a registrare. La tabella seguente elenca le schede SD consigliate.
Inserire una scheda SD nello slot di Blackmagic Micro Cinema Camera
Informazioni sulle schede SD
Scegliere una scheda SD veloceÈ importante usare schede SDHC e SDXC. Queste schede offrono un trasferimento dati veloce e sono ad alta capacità.
La tabella qui sotto elenca le schede SD testate e dimostrate affidabili per la registrazione e la riproduzione video. Scegli la scheda più idonea in base al tipo di formato in uso.
Sulla pagina di supporto del sito Blackmagic Design trovi le note informative più recenti a riguardo.
Marca Nome/tipo scheda SD Archiviazione Formati compatibili
RAW ProRes
DelkinElite SDHC UHS I 32 GB No Sì
Elite SDHC UHS I 16 GB No Sì
SanDisk
Extreme Pro 95 MB/sec SDXC UHS I 512 GB Sì Sì
Extreme Pro 95 MB/sec SDXC UHS I 256 GB Sì Sì
Extreme Pro 95 MB/sec SDXC UHS I 128 GB Sì Sì
Extreme Pro 95 MB/sec SDXC UHS I 64 GB Sì Sì
Extreme Pro 95 MB/sec SDHC UHS I 32 GB Sì Sì
Extreme Plus 80 MB/sec SDXC UHS I 128 GB Sì Sì
SD
CA
RD
520Informazioni sulle schede SD

Marca Nome/tipo scheda SD Archiviazione Formati compatibili
RAW ProRes
SanDisk
Extreme Plus. 80 MB/sec SDXC UHS I 64 GB No Sì
Extreme Plus. 80 MB/sec SDXC UHS I 64 GB No Sì
Extreme Plus. 80 MB/sec SDHC UHS I 32 GB No Sì
Extreme Plus. 80 MB/sec SDHC UHS I 16 GB No Sì
Extreme Plus. 80 MB/sec SDHC UHS I 8 GB No Sì
Extreme. 45 MB/sec SDXC UHS I 128 GB No Sì
Extreme. 45 MB/sec SDXC UHS I 64 GB No Sì
Extreme. 45 MB/sec SDHC UHS I 32 GB No Sì
Extreme. 45 MB/sec SDHC UHS I 16 GB No Sì
Extreme. 45 MB/sec SDHC UHS I 8 GB No Sì
Preparare le schede per la registrazioneLe schede SD si possono formattare in HFS+ o exFAT. Questi tipi di formattazione consentono di registrare clip di lunga durata come unici file. Per formattare le schede basta accedere al menù Format Disk sulla dashboard, o al menù impostazioni Settings di Blackmagic Micro Cinema Camera. Per visualizzare il menù impostazioni di Blackmagic Micro Cinema Camera collega un monitor HDMI alla porta HDMI, o un monitor composito sfruttando il connettore per video composito del cavo di espansione.
Puoi formattare le schede SD su Mac o Windows.
HFS+ è anche conosciuto come Mac OS esteso. Questo formato è consigliato per la compatibilità con il journaling, una funzione che rende i dati più facilmente recuperabili e meno soggetti a danneggiamento. HFS+ è supportato nativamente da Mac OS X.
ExFAT è supportato nativamente da Mac OS X e Windows, e non necessita un software aggiuntivo. ExFAT però non supporta il journaling, quindi i dati sono meno protetti nel raro caso in cui la scheda sia compromessa.
Seleziona Format Disk sulla dashboard della cinepresa per formattare la scheda SD
SUGGERIMENTO Per risultati ottimali, è consigliabile formattare le schede SD sulla cinepresa Blackmagic.
521Informazioni sulle schede SD

Formatta in HFS+ o exFAT. Seleziona Yes, format my disk per procedere, o Cancel per annullare l'operazione
Preparare le schede SD sulla cinepresa1 Premi il tasto MENU per aprire la dashboard o il menù impostazioni di Blackmagic Micro
Cinema Camera.
2 Su Blackmagic Pocket Cinema Camera usa i tasti di navigazione per selezionare Format Disk, e conferma con OK. Su Blackmagic Micro Cinema Camera, premi il tasto Avanti per navigare le impostazioni, e seleziona Setup > Card con il tasto Play.
3 Seleziona HFS+ o exFAT.
4 Un avviso ti chiederà di confermare il tipo di formattazione. Seleziona Yes, format my disk per confermare o Cancel per annullare.
5 Una barra di avanzamento mostra lo stato della formattazione in corso. Il messaggio Complete appare a formattazione completata. Non rimuovere le schede SD in fase di formattazione.
6 Seleziona Done per ritornare alla dashboard, o premi il tasto MENU su Blackmagic Micro Cinema Camera per ritornare al menù impostazioni.
Preparare le schede SD su Mac OS XUtilizza l'applicazione Utilità disco del Mac OS X per formattare la scheda SD in HFS+ ed exFAT. Se la scheda contiene già dei file, è consigliabile eseguire un backup poiché i dati cancellati con la formattazione non sono recuperabili.
1 Inserisci la scheda SD nello slot SD del computer o in un lettore di SD.
2 Vai su Applicazioni/Utilità e lancia Utilità disco.
3 Clicca sull'icona del disco della scheda SD e poi clicca sulla tab Elimina.
4 Seleziona il formato Mac OS esteso ( journaling) o exFAT.
5 Inserisci un Nome per il nuovo volume e poi clicca su Elimina. La formattazione dura pochi istanti, dopodiché la scheda è pronta all'uso.
522Informazioni sulle schede SD

Usa Utilità disco sul Mac OS X per formattare la scheda SD nei formati Mac OS esteso ( journaling) o exFAT
Usa la finestra di dialogo Formatta su Windows per formattare la scheda SD in exFAT
Preparare le schede SD su WindowsPer formattare una scheda SD in exFAT su Windows utilizza la finestra di dialogo Formatta. Se la scheda contiene già dei file, è consigliabile eseguire un backup poiché i dati cancellati con la formattazione non sono recuperabili.
1 Inserisci la scheda SD nello slot SD del computer o in un lettore di SD.
2 Seleziona Computer dal menù Start o dalla schermata iniziale. Fai clic destro sulla scheda SD.
3 Seleziona Formatta dal menù contestuale.
4 Imposta il sistema di file su exFAT e la misura d'unità di assegnazione su 128 kb.
5 Assegna un nome al volume, seleziona Formattazione veloce e clicca su Esegui.
6 La formattazione dura pochi istanti, dopodiché la scheda è pronta all'uso.
523Informazioni sulle schede SD

Misurare le prestazioni del supporto di archiviazioneBlackmagic Disk Speed Test è un'applicazione interattiva che misura la prestazione di riproduzione (lettura) e registrazione (scrittura) dei supporti di archiviazione, per capire se sono adatti o meno all’utilizzo con determinati formati. Testa la performance delle schede SD con un semplice clic! Disk Speed Test mostra anche quanti flussi di video il supporto è in grado di gestire.
Disk Speed Test si può installare con il software Desktop Video, o scaricandolo gratuitamente per Mac OS X dall’App Store.
Usa Blackmagic Disk Speed Test per misurare le prestazioni del supporto di archiviazione
Registrazione
Registrare le clipPremi il tasto REC sulla cinepresa per iniziare a registrare; premilo di nuovo per interromperla.
Premi il tasto REC su Blackmagic Pocket Cinema Camera per iniziare a registrare
Scegliere il formato di registrazioneLe cineprese Blackmagic compatte sono compatibili con CinemaDNG RAW lossless, e formati Apple ProRes tra cui ProRes 422 HQ, ProRes 422, ProRes 422 LT, e ProRes 422 Proxy. Nel formato ProRes è possibile archiviare più video sulla scheda SD. ProRes 422 HQ garantisce la migliore qualità video con un compressione minima, mentre ProRes 422 Proxy permette di registrare significativamente più a lungo con una compressione maggiore.
Blackmagic Micro Cinema Camera registra anche in RAW 3:1.
Testa la registrazione con diversi formati per trovare quello più idoneo al tuo workflow.
OK
MENU
IRISFOCUS
524Registrazione

Per selezionare il formato video su Blackmagic Micro Cinema Camera:
1 Premi il tasto MENU.
2 Seleziona il menù Camera.
3 Seleziona Codec e premi il tasto Play. Usa le frecce Avanti e Indietro per scegliere un formato.
4 Premi il tasto Play per confermare la scelta.
Per selezionare il formato video su Blackmagic Pocket Cinema Camera:
1 Premi il tasto MENU per aprire la dashboard e seleziona Settings.
2 Seleziona il menù Recording e usa le frecce di selezione per scegliere il formato desiderato.
3 Premi il tasto MENU due volte per uscire.
Ora la cinepresa è pronta per registrare nel formato video scelto. Su Blackmagic Pocket Cinema Camera il formato di registrazione corrente appare sulla barra di stato del display LCD.
Formati video compatibili
Blackmagic Pocket Cinema Camera Blackmagic Micro Cinema Camera
1080p23.98 1080p23.98
1080p24 1080p24
1080p25 1080p25
1080p29.97 1080p29.97
1080p30 1080p30
– 1080p50
– 1080p59.94
– 1080p60
REC automaticoBlackmagic Micro Cinema Camera invia automaticamente un segnale tramite l’uscita HDMI, innescando la registrazione sui dispositivi connessi che supportano questa funzione, per esempio Blackmagic Video Assist.
Dunque premendo REC su Micro Cinema Camera, il registratore esterno connesso avvia o interrompe la registrazione in base ai comandi impartiti dalla cinepresa. Inoltre Blackmagic Micro Cinema Camera trasmette il timecode via HDMI, per cui le clip registrate sul registratore esterno avranno lo stesso timecode di quelle registrate dalla cinepresa.
Per usare la funzione di REC automatico tramite HDMI è necessario abilitarla nelle impostazioni del registratore.
525Registrazione

Riproduzione
Rivedere le clip Per rivedere il video registrato sul display LCD, usa i tasti di trasporto.
Premi il tasto Play una volta per rivedere il video all’istante sul display LCD o sul monitor collegato all’uscita HDMI. Tieni premuto il pulsante Avanti o Indietro per andare avanti o indietro veloce. La riproduzione termina alla fine della clip.
I tasti sulla cinepresa funzionano come quelli di un lettore CD, quindi premendo il tasto Avanti passi alla clip successiva. Premi il tasto Indietro una volta per tornare all’inizio della clip corrente, premilo due volte per passare all’inizio della clip precedente.
Premi il tasto Play per rivedere all’istante le clip registrate con le cineprese
OK
MENU
IRISFOCUS
526Riproduzione

ConnessioniBlackmagic Pocket Cinema Camera
Controllo remoto LANCLa porta di controllo remoto sulla cinepresa consente di gestire start/stop di registrazione, diaframma, e impostazioni di messa a fuoco manuale con obiettivi compatibili.
La porta è un jack stereo 2,5 mm operante con il protocollo LANC standard.
CuffieAscolta l'audio delle clip durante la registrazione e la riproduzione, connettendo le cuffie al jack stereo 3,5 mm.
Ingresso audio Il connettore audio stereo 3,5 mm ammette livelli microfonici o di linea. È importante selezionare l’impostazione più opportuna per evitare che l’audio risulti troppo basso o alto. Se l’audio è troppo alto, la cinepresa passa automaticamente al livello di linea.
Uscita HDMI Trasmette video HD1080p non compresso a 10 bit, anche in fase di registrazione. È utilizzabile per inviare video a router, monitor, switcher, e dispositivi di acquisizione o HDMI di vario genere.
AlimentazioneUsa l’ingresso di alimentazione 12 – 20V di 0,7 mm per connettere l’adattatore e ricaricare la batteria.
USBUsa la porta USB per connettere la cinepresa al computer e aggiornare il software interno. La porta è situata all’interno dell’alloggiamento della batteria.
HD
MI
12V
527Connessioni

Blackmagic Micro Cinema Camera
Uscita HDMISupporta video 1080p HD 4:2:2 a 10 bit con 2 canali di audio integrato. Offre l’opzione di inviare un clean feed o inserire overlay tramite l’uscita HDMI dal menù della cinepresa.
Porta di espansioneOspita un connettore DB-HD15 standard con connessioni +12V, servo analogico, BNC, e RCA. Questo connettore è alquanto datato ed è stato scelto perché saldare i fili è molto facile, e le prese sono comuni e sempre reperibili. Usare il cavo di breakout incluso non è obbligatorio perché hai la possibilità di creare cavi su misura, saldando i fili di cui hai bisogno ai relativi pin sul connettore DB-HD15.
Ogni pin è numerato per facilitare la configurazione dei segnali. Sul connettore DB-HD15 è possibile aggiungere un guscio, oppure applicare una piccola dose di silicone per mantenere ogni componente al proprio posto quando la cinepresa è usata su un supporto mobile.
Ingresso audio analogico Il connettore audio stereo 3,5 mm ammette livelli microfonici o di linea, selezionabili nel menù della cinepresa. L’audio del segnale a livello microfonico è più basso di quello di linea, per cui se alla cinepresa è connesso un microfono ma hai selezionato l’opzione di linea, il suono risulterà troppo basso. Tramite questo ingresso puoi anche integrare il timecode nella clip video, inviando il timecode LTC conforme allo standard SMPTE al canale audio di sinistra e selezionando l’opzione Timecode nel menù.
USBUsa la porta USB mini per connettere la cinepresa al computer e aggiornare il software interno. La porta è situata alla base della cinepresa.
SUGGERIMENTO Per maggiori informazioni sulla porta e il cavo di espansione, consulta la sezione “Porta e cavo di espansione di Blackmagic Micro Cinema Camera” nella pagina seguente.
528Connessioni

La porta USB alla base di Micro Cinema Camera
Porta e cavo di espansione di Blackmagic Micro Cinema CameraCi sono due modi per accedere alle funzioni della porta di espansione. Puoi usare il cavo di espansione in dotazione alla cinepresa oppure creare connessioni su misura, saldando i fili necessari.
Blackmagic Micro Cinema Camera ospita un connettore seriale DB-HD15 standard. Il cavo di espansione offre le seguenti opzioni di controllo:
Blackmagic Micro Cinema Camera Expansion Cable
1 Ingresso di alimentazione L’ingresso 12V si connette tramite un jack DC e alimenta Micro Cinema Camera, oltre a ricaricare la batteria, se inserita. La cinepresa si accende automaticamente quando è connessa alla corrente.
2 Ingresso di riferimento Consente di sincronizzare più cineprese al segnale di riferimento blackburst o tri-sync. Sincronizzare le cineprese a un segnale di riferimento esterno aiuta a prevenire errori di timing che comportano salti dell’immagine quando si passa da una cinepresa all’altra.
Su Blackmagic Micro Cinema Camera un overlay su schermo mostra la dicitura REF quando viene rilevata una fonte di riferimento valida e la cinepresa vi si uniforma.
1
2
3
4
5
6
7
8
9
529Connessioni

3 LANC Il jack 2,5 mm si connette ai telecomandi LANC per controllare diverse funzioni, tra cui start/stop, diaframma, e messa a fuoco manuale da un braccio del treppiede quando si usano obiettivi compatibili. Tramite questa connessione è anche possibile controllare lo zoom di alcuni obiettivi a distanza.
4 Uscita video composito Uscita con connettore RCA standard per segnali compositi. Connettila a un monitor composito low cost o a un trasmettitore wireless. Nel menù della cinepresa puoi scegliere tra le opzioni NTSC e PAL.
5-8 Servo analogico (canali 1-4) Queste quattro porte si connettono a un ricevitore compatibile mediante connettori Futaba J per controllare la cinepresa in modalità wireless. Ogni ingresso analogico PWM opera su un canale singolo in grado di gestire funzioni come la messa a fuoco, il diaframma, e lo zoom servoassistito. È anche possibile connettere un semplice interruttore per avviare e interrompere la registrazione. Ogni canale analogico svolge la funzione di questo meccanismo fino a quando la cinepresa non rileva un segnale PWM. In questo caso, la cinepresa risponde unicamente al suddetto segnale. Spegni e accendi la cinepresa se desideri usare un interruttore per controllarla.
9 Servo digitale S.Bus Connettendo un ricevitore S.Bus compatibile mediante il cavo Futaba J si ottengono 17 canali remoti S.Bus, assegnabili a diverse funzioni della camera e controllabili a distanza. Il canale 18 consente di resettare i parametri di esposizione della camera, per esempio messa a fuoco, zoom servoassistito, diaframma, e molto altro. Per tutti i dettagli sulla mappatura delle funzioni sui canali remoti S.Bus consulta la sezione “Impostazioni di controllo remoto”.
Schema delle connessioni del cavo di espansione Blackmagic Micro Cinema Camera Expansion Cable
P5
P4
P3
P2
P6
P7
P8
P9
P10
P1
1
2
3
4
5
11
12
13
14
15
6
7
8
9
10
123
PUNTAANELLO
PUNTAANELLO
PINMANICA
PUNTAANELLOMANICA
123
123
123
123
1 Ground
2 S. Bus
3 Servo analogico Can1
4 Ground
5 Ingresso di riferimento
6 Ingresso alimentazione +12V
7 Ground
8 Servo analogico Can2
9 Dati LANC
10 Alimentazione LANC
11 Ground
12 Servo analogico Can3
13 Servo analogico Can4
14 Uscita +5V 400mA
15 Uscita video composito
S. Bus
Servo analogico Can1
Servo analogico Can2
Servo analogico Can3
Servo analogico Can4
Uscita video composito
Ingresso di riferimento
Dati LANC Alimentazione LANC
Ingresso alimentazione +12V
5GROUND
6GROUND
910
GROUND
3
GROUND
8
GROUND
12
GROUND
13
GROUND
15GROUND
2
GROUND
CONFIGURAZIONE
530Connessioni

Blackmagic Micro Cinema Cinema ti permette di accedere solo a una o due delle funzioni offerte dalla porta di espansione. Per esempio puoi usare solo l’uscita di video composito e contemporaneamente controllare lo zoom a distanza. Realizzare un connettore per svolgere unicamente queste funzioni, senza connessioni aggiuntive ingombranti, è facile.
Consulta lo schema in alto se usi il cavo di espansione incluso, oppure tienilo come riferimento se preferisci creare soluzioni personalizzate. Tutti i pin disponibili sono elencati nella sezione P1, mentre quelli utilizzati per determinate funzioni, e la loro disposizione sui relativi connettori, vanno da P2 a P10.
Spie tally
La spia tally di Blackmagic Micro Cinema Camera Blackmagic Micro Cinema Camera include la funzione di tally. La spia tally segnala all’operatore le seguenti informazioni:
Bianco Cinepresa accesa
Rosso Registrazione
Verde (lampeggia 3 volte) Scheda SD inserita e rilevata
Verde Scheda SD presente / riproduzione
Rosso (lampeggia lentamente) Scheda quasi piena
Rosso (lampeggia velocemente) Perdita di fotogrammi
Rosso, arancione (si alternano lentamente) Livello batteria basso in fase di registrazione
Bianco, arancione (si alternano lentamente) Livello batteria basso in standby
Accedi alle impostazioni di Micro Cinema Camera per regolare la luminosità della spia. Consulta la sezione "Impostazioni della cinepresa" per maggiori informazioni.
La spia tally di Blackmagic Micro Cinema Camera
SD
CA
RD
SD
CA
RD
531Spie tally

Menù impostazioni
DashboardPremi il tasto MENU per aprire la dashboard. Da qui accedi al menù impostazioni e alle funzioni principali, ovvero metadati, formattazione, indicatori di livello, guide di inquadratura, e focus peaking. Premi di nuovo MENU per uscire dalla dashboard.
Premi il tasto MENU per aprire la dashboard
Per vedere il menù impostazioni su Blackmagic Micro Cinema Camera basta connettere un monitor esterno, per esempio Blackmagic Video Assist, alla porta HDMI, oppure un monitor composito low cost sfruttando l’uscita per video composito sul cavo di espansione. Premendo il tasto MENU accedi subito alla schermata del menù. Usa l’uscita composita sul cavo di espansione per connettere un monitor composito low cost.
Impostazioni della cinepresaPremi il tasto MENU per aprire la dashboard, seleziona Settings e poi l’icona della cinepresa a sinistra. Se preferisci bypassare la dashboard e accedere direttamente alle impostazioni, tieni premuto il tasto MENU. Premendo MENU su Micro Cinema Camera visualizzi l’interfaccia delle impostazioni.
Le impostazioni della cinepresa includono ISO, bilanciamento dei bianchi, angolo dell'otturatore, data, ora, e ID della cinepresa
532Menù impostazioni

Blackmagic Pocket Cinema Camera Premi i tasti Su e Giù per navigare i menù. Premi OK per entrare nel menù desiderato. Usa i tasti Destra e Sinistra per regolare i valori. Premi di nuovo MENU per ritornare al menù principale.
Blackmagic Micro Cinema Camera Premi i tasti Avanti e Indietro per navigare e cambiare le impostazioni. Premi Play per selezionare un’impostazione e confermare un cambiamento. Premi due volte MENU per tornare al menù principale.
Camera IDSe utilizzi più di una cinepresa è importante assegnare a ciascuna un ID di riconoscimento, che verrà incluso nei metadati registrati con le clip. Assegna il nome desiderato usando la tastiera sullo schermo. Seleziona Enter per salvare, Cancel per annullare.
Assegna un ID alla cinepresa con la tastiera sullo schermo
Su Blackmagic Micro Cinema Camera, questa voce si trova nel menù Setup insieme alle impostazioni di data e ora.
Data e oraSu Blackmagic Pocket Cinema Camera, usa le icone + e - per cambiare anno, mese, e giorno.
L’ora è nel formato 24:00 su tutti i modelli di cinepresa. Usa le icone + e - per impostare l’ora. Ricordati di cambiare l’ora se usi la cinepresa in un Paese con un fuso orario diverso.
SUGGERIMENTO L’ID della cinepresa entra a far parte del nome del file registrato. Accorcialo se preferisci ottenere nomi dei file più corti, per esempio BMPCC4.
SUGGERIMENTO Se la cinepresa rimane inutilizzata per un lungo periodo di tempo, potrebbe essere necessario resettare la data e l’ora. Verifica la data e l’ora prima di avviare la registrazione. Quando connetti la cinepresa al computer tramite USB e lanci Blackmagic Camera Setup, la data e l’ora del computer si sincronizzano a quelle della cinepresa.
533Menù impostazioni

ISORegolare le impostazioni ISO è utile durante le riprese in condizioni di illuminazione variabili. Il valore ISO ottimale di queste cineprese è 800, con un valore massimo di 1600.
Aumenta o diminuisci i valori a seconda delle condizioni di ripresa. Per esempio in condizioni di scarsa illuminazione, 1600 è un valore adeguato ma potrebbe introdurre del rumore. Sotto la luce intensa, con i valori 400 o 200 catturi colori più ricchi.
Usa le icone delle frecce alla voce ISO per regolare i valori.
Bilanciamento dei bianchiLe cineprese Blackmagic compatte includono valori di bilanciamento dei bianchi predefiniti per diverse temperature di colore. Ogni fonte di luce emette un colore caldo o freddo. I colori freddi appaiono blu e quelli caldi, rossi. Questa impostazione incrementa il rispettivo componente cromatico opposto per compensarvi. Così facendo mantiene intatto il bianco.
Inoltre la temperatura del colore cambia in funzione della posizione del sole e della nuvolosità. Per esempio la luce è calda all’alba, si raffredda verso mezzogiorno, per poi riscaldarsi nuovamente al tramonto. Le aree più scure dell’immagine, anche quando è nuvoloso, tendono ad apparire blu.
Usa i valori consigliati qui sotto per bilanciare i bianchi nel modo più opportuno in base alle condizioni di luce:
� 2500, 2800, 3000, 3200, 3400, 3600, 4000, 4500 e 4800K per luce al tungsteno, incandescente o fluorescente, o condizioni di luce naturale, tra cui luce della candela, alba/tramonto, mattina, e pomeriggio.
� 5000, 5200, 5400 e 5600K per le riprese in esterna nelle giornate chiare e soleggiate.
� 6000, 6500, 7000, 7500 e 8000K per diverse condizioni di luce diurna.
Usa le icone delle frecce alla voce White Balance per regolare il bilanciamento dei bianchi.
Angolo dell'otturatoreL’angolo dell'otturatore completa le impostazioni di ISO, regolando la quantità di luce che attraversa il sensore. L’angolo di 180 gradi è l’opzione ottimale ma quando le condizioni di illuminazione cambiano è necessario impostarne un altro. Per esempio a 360 gradi l’otturatore è completamente aperto, lasciando passare una gran quantità di luce attraverso il sensore. Questo valore è utile in condizioni di scarsa luce. Se noti uno sfarfallio, un angolo di 172,8 potrebbe minimizzare questo effetto quando si filma a 24p in Paesi che usano fonti di alimentazione di 50 hertz.
Usa le icone delle frecce alla voce Shutter Angle per impostare l’angolo dell'otturatore.
AutoesposizioneBlackmagic Micro Cinema Camera offre le seguenti opzioni di esposizione:
Iris Mantiene inalterata la velocità dell’otturatore e cambia l’apertura per ottenere un’esposizione costante.
Shutter Mantiene inalterata l’apertura e cambia la velocità dell’otturatore per ottenere un’esposizione costante.
Iris + Shutter Mantiene un livello di esposizione costante regolando l’apertura. Se raggiunge l’apertura massima o minima disponibile, ed è impossibile mantenere l’esposizione, Micro Cinema Camera inizia a regolare la velocità dell’otturatore per mantenere costante l’esposizione.
534Menù impostazioni

Shutter + Iris Mantiene i livelli di esposizione corretti regolando la velocità dell’otturatore. Se raggiunge la velocità dell’otturatore massima o minima disponibile, ed è impossibile mantenere l’esposizione, Micro Cinema Camera inizia a regolare l’apertura per mantenere costante l’esposizione.
Manual Trigger L’apertura del diaframma e la velocità dell’otturatore vanno impostate manualmente e l’esposizione potrebbe variare a seconda delle condizioni di luce.
Il menù impostazioni della cinepresa di Blackmagic Micro Cinema Camera
Impostazioni audioPer accedere alle impostazioni relative all’audio premi il tasto MENU per aprire la dashboard, seleziona Settings e poi l’icona del microfono a sinistra.
Apri il menù Audio per regolare il livello del microfono, il tipo di livello, i livelli dei canali audio, l’uso dei canali, e il volume di cuffie e speaker
Su Micro Cinema Camera, premi il tasto MENU per aprire il menù impostazioni. Usa i tasti Avanti e Indietro per navigare i menù e selezionare Audio, poi premi Play per confermare.
535Menù impostazioni

Il menù Audio di Blackmagic Micro Cinema Camera
Ingresso microfonoLa voce Microphone Input regola i livelli dell’audio catturato dal microfono interno. Muovi lo slider verso sinistra o destra per diminuire o aumentare i livelli. Blackmagic Micro Cinema Camera e Blackmagic Pocket Cinema Camera integrano microfoni stereo che registrano sui canali audio 1 e 2 quando non è connessa nessuna fonte audio esterna.
Livelli di ingressoI connettori per fonti audio esterne accettano segnali a livello microfonico e di linea. Alla voce Input Levels è importante selezionare le opzioni Mic o Line in modo opportuno per evitare che l’audio esterno sia troppo basso o distorto.
Usa i tasti Destra e Sinistra per regolare i livelli, oppure i tasti Avanti e Indietro su Micro Cinema Camera.
Ingresso canale 1 Muovi lo slider alla voce Ch 1 Input verso sinistra o destra per aumentare o diminuire i livelli. Usa i tasti Avanti e Indietro per regolare i livelli su Micro Cinema Camera. L’ingresso audio esterno subentra al microfono interno e viene registrato sul canale 1.
Il canale 2 usa l’ingresso del canale 1Alla voce Ch 2 Uses Ch 1 Input scegli Yes per registrare la fonte audio esterna sui canali 1 e 2. Scegli No per registrare l’audio di un solo canale.
Ingresso canale 2Muovi lo slider alla voce Ch 2 Input verso sinistra o destra per aumentare o diminuire i livelli. Usa i tasti Avanti e Indietro per regolare i livelli su Micro Cinema Camera. L’ingresso audio esterno subentra al microfono interno e viene registrato sul canale 2.
Volume cuffie e speakerSe connetti le cuffie, il menù mostra la voce Headphone Volume. Se non connetti le cuffie, il menù mostra la voce Speaker Volume. Le cuffie sono sempre attive in fase di registrazione o riproduzione, invece lo speaker funziona solo in fase di riproduzione. Muovi lo slider verso sinistra o destra per aumentare o diminuire i livelli di monitoraggio.
536Menù impostazioni

Ingresso audioAlla voce Audio Input, seleziona l’ingresso appropriato, per esempio la cinepresa o un ingresso esterno, per esempio un microfono.
Controllo automatico del gainImpostando Automatic Gain Control su On, Blackmagic Micro Cinema Camera regola automaticamente i livelli dell’ingresso audio durante la registrazione. Il valore aumenta o diminuisce a seconda dell’intensità del suono dell’ambiente circostante. Questa funzione è utile quando l’intensità del suono potrebbe variare imprevedibilmente, per esempio durante i fuochi d’artificio o uno spettacolo dal vivo.
Ingresso timecodeAlla voce Audio Timecode Input, seleziona On per integrare il timecode LTC nel segnale catturato con Blackmagic Micro Cinema Camera. Integrare il timecode è utile per sincronizzare più clip in fase di post produzione, per esempio usando gli strumenti di montaggio multicamera di DaVinci Resolve 14 o successivo.
Impostazioni di registrazioneIn questo menù imposti il formato video registrato sulla scheda SD. Premi il tasto MENU per aprire la dashboard, seleziona Settings e poi l’icona di REC a sinistra.
Su Blackmagic Micro Cinema Camera, queste impostazioni sono contenute nel menù Camera. Premi il tasto MENU per aprire il menù impostazioni. Usa le frecce Avanti e Indietro per navigare le opzioni, e premi Play per confermare la selezione.
Formati di registrazione
Blackmagic Pocket Cinema Camera Usa i tasti Destra e Sinistra per scegliere tra i formati ProRes HQ, ProRes 422, ProRes LT, ProRes Proxy o RAW.
Il menù Recording di Blackmagic Pocket Cinema Camera
Blackmagic Micro Cinema Camera Premi i tasti Avanti e Indietro per scegliere tra i formati ProRes HQ, ProRes 422, ProRes LT, ProRes Proxy, RAW o RAW 3:1.
537Menù impostazioni

Le impostazioni di registrazione di Blackmagic Micro Cinema Camera sono disponibili nel menù Camera
Gamma dinamicaLe cineprese Blackmagic offrono due opzioni di gamma dinamica:
Film Registra video usando una curva log e offre 13 stop di gamma dinamica, che massimizza le informazioni nel segnale per trarre il meglio dalle immagini in fase di correzione colore, per esempio con DaVinci Resolve. Se registri in CinemaDNG RAW, la gamma dinamica Film è l’unica opzione disponibile.
Video Si avvale dello standard REC709 per ottenere video ad alta definizione. Questa opzione consente di registrare direttamente nei formati compressi supportati dalla cinepresa, e compatibili con i software di post produzione più popolari. Usa le icone delle frecce per scegliere la gamma dinamica alla voce Dynamic Range.
Frame rateLe cineprese compatte Blackmagic offrono cinque opzioni di frame rate, per filmare a 23.98 fps, 24 fps, 25 fps, 29.97 fps, e 30 fps. Blackmagic Micro Cinema Camera include anche i frame rate fino a 50 fps, 59.94 fps e 60 fps.
Usa le icone delle frecce per scegliere l’opzione desiderata, oppure premi i tasti Avanti e Indietro su Blackmagic Micro Cinema Camera.
Intervalli di tempoLa voce Time Lapse Interval consente di registrare un fermo immagine ai seguenti intervalli:
Fotogrammi 2 – 10
Secondi 1 – 10, 20, 30, 40, 50
Minuti 1 – 10
Per esempio puoi impostare la cinepresa perché registri un fermo immagine ogni 10 fotogrammi, 5 secondi, 30 secondi, 5 minuti, ecc.
La cosiddetta funzione time lapse apre la strada a molte opzioni creative. Per esempio se l’intervallo è tale da registrare un’immagine ogni 2 fotogrammi, il video ottenuto avrà un effetto alta velocità durante la riproduzione.
538Menù impostazioni

Il formato di ogni fermo immagine si basa sul formato di registrazione, per cui registrando in ProRes 422 HQ, l’impostazione time lapse mantiene questo formato. Il frame rate coincide con quello che hai impostato sulla cinepresa, per esempio 24 fps, quindi i filmati time lapse si possono facilmente integrare nel workflow.
Premendo REC in modalità time lapse, il display mostra l’icona Time Lapse Record. Il contatore del timecode si aggiorna quando viene catturato un fotogramma. In altre parole, l’incremento del timecode dipende dalla configurazione dell’intervallo di tempo.
Usa le icone delle frecce alla voce Time Lapse Interval per selezionare un intervallo, o impostalo su Off per disabilitare questa funzione.
Denominazione dei file Blackmagic Pocket Cinema Camera denomina i file registrati così:
[Camera ID]_[Reel Number]_[yyyy-mm--dd]_[hhmm]_C[Clip number].mov
Blackmagic Micro Cinema Camera li denomina così:
[Camera ID]_[yyyy-mm--dd]_[hhmm]_C[Clip number].mov
Questa tabella riporta degli esempi di denominazione.
BMC01_1_2017-08-08_1631_C0002.mov File QuickTime
BMC01_1_2017-08-08_1631_C0002.mov ID della cinepresa
BMC01_1_2017-08-08_1631_C0002.mov Numero pellicola
BMC01_1_2017-08-08_1631_C0002.mov Data (8 agosto 2017)
BMC01_1_2017-08-08_1631_C0002.mov Ora (16:31)
BMC01_1_2017-08-08_1631_C0002.mov Numero di clip
Impostazioni del displayPer regolare le impostazioni del display LCD e del monitor connesso all’uscita HDMI, premi il tasto MENU per aprire la dashboard, poi seleziona Settings e l’icona della Tv in basso a sinistra.
Su Blackmagic Micro Cinema Camera, queste impostazioni sono contenute nel menù Monitoring. Premi il tasto MENU per aprire il menù impostazioni. Usa i tasti Avanti e Indietro per navigare i menù e selezionare Monitoring, poi premi Play per confermare.
Gamma dinamicaIl display LCD permette di vedere il video durante la registrazione. Alla voce Dynamic Range, seleziona l’opzione di gamma dinamica Video o Film.
La gamma dinamica dell’LCD è indipendente da quella scelta per la registrazione. Alcuni utenti prefericono monitorare il video con la gamma dinamica Video, anche se il formato di registrazione è impostato su Film.
Usa le icone delle frecce per scegliere l’opzione desiderata.
539Menù impostazioni

LuminositàSu Blackmagic Pocket Cinema Camera, muovi lo slider verso destra o sinistra per regolare la luminosità dell’LCD.
Il menù Display di Blackmagic Pocket Cinema Camera consente di regolare la luminosità dell’LCD, abilitare/disabilitare gli overlay, selezionare la gamma dinamica, e impostare i valori della funzione Zebra. Puoi anche decidere quali overlay visualizzare sull’uscita HDMI della cinepresa e selezionare le guide di inquadratura desiderate
Luminosità della spia tallyRegola la luminosità della spia tally su Micro Cinema Camera. Le opzioni sono: Low (bassa), Medium (media), e High (alta). L’opzione di default è Medium. Scegli Off per disabilitare la spia tally.
ZebraLa funzione Zebra consente di impostare l'esposizione ottimale, mostrando linee diagonali sulle aree che superano il livello impostato. Per abilitare la funzione zebra e cambiarne il livello, premi le icone delle frecce destra e sinistra. Scegli il valore 100% per evidenziare le aree che subiscono il clipping.
LinguaIl menù di Blackmagic Pocket Cinema Camera è disponibile in diverse lingue.
Scegli la lingua del menù che preferisci su Blackmagic Pocket Cinema Camera
Scorri il menù per vedere il resto delle impostazioni
540Menù impostazioni

Per cambiare la lingua:
1 Premi il tasto MENU per aprire la dashboard sul display LCD. Per bypassare la dashboard tieni premuto il tasto MENU. Seleziona Settings usando i tasti di navigazione e premi OK.
2 Naviga il menù fino alla voce Display e seleziona Language.
3 Usa i tasti per scorrere tra le lingue disponibili e conferma la selezione premendo OK o il tasto MENU. Il menù si aggiorna in pochi istanti.
Overlay su monitor HDMISe desideri monitorare il video su un monitor esterno, connettilo all’uscita HDMI della cinepresa.
Abilita o disabilita gli overlay su Blackmagic Micro Cinema Camera
La voce HDMI Overlays ti permette di visualizzare informazioni importanti sul monitor. Su Blackmagic Pocket Cinema Camera, usa le icone delle frecce destra e sinistra per scegliere quali informazioni visualizzare sul feed HDMI.
All: mostra le guide di inquadratura e le informazioni di registrazione.
Status: mostra solo le informazioni di registrazione, tra cui il valore di f-stop, il frame rate, la batteria residua, ecc.
Guides: mostra solo le guide di inquadratura.
Off: mostra il video privo di informazioni.
Su Blackmagic Micro Cinema Camera puoi abilitare o disabilitare gli overlay scegliendo rispettivamente On o Off. Usa i tasti Avanti e Indietro per scorrere tra le opzioni, e premi Play per confermare la selezione.
Overlay su display LCDVai alla voce LCD Overlay su Blackmagic Pocket Cinema Camera per abilitare o disabilitare le guide di inquadratura sul display LCD, indipendentemente dall’uscita HDMI. Per esempio puoi visualizzare le guide sull’LCD ma vedere un segnale video privo di informazioni sull’uscita HDMI.
541Menù impostazioni

Blackmagic Pocket Cinema Camera permette di visualizzare gli overlay sul display LCD e sul monitor connesso all’uscita HDMI
Guide di inquadraturaSu Blackmagic Pocket Cinema Camera puoi scegliere tra diversi tipi di guide di inquadratura e visualizzarle sul display LCD o sul monitor connesso all’uscita HDMI. Su Blackmagic Pocket Cinema Camera le guide di inquadratura sono visualizzabili sull’uscita HDMI o di video composito. Le guide offrono diversi rapporti d’aspetto per il cinema, la Tv, e il web, e una griglia per la regola dei terzi. Accedi alla voce Frame Guides per selezionare le guide desiderate. Le impostazioni delle guide sono disponibili nel menù Monitoring.
HDTV: mostra la safe area di ripresa e dei titoli con un rapporto d'aspetto di 1.78:1, compatibile con le Tv HD 16:9 e con gli schermi dei computer.
4:3: mostra il rapporto d'aspetto 4:3, compatibile con le Tv SD, e agevola le riprese quando si utilizzano adattatori anamorfici 2x.
2.35:1, 2.39:1 e 2.40:1: mostra il rapporto d'aspetto widescreen, compatibile con visualizzazioni cinematografiche in anamorfico o widescreen. I tre formati widescreen variano lievemente e riflettono i diversi standard cinematografici utilizzati in passato. 2.39:1 è uno degli standard più utilizzati al momento.
1.85:1: mostra un altro comune rapporto d'aspetto per il cinema widescreen. È leggermente più largo dell'HDTV 1.78:1, ma non quanto il 2.39:1.
Thirds: la funzione griglia visualizza due linee verticali e due linee orizzontali intersecate sull'immagine. La suddivisione dell'immagine in terzi è essenziale per la composizione delle riprese poiché l'occhio umano è abituato a cercare le informazioni più importanti vicino ai punti d'incrocio di queste linee. Inoltre solitamente la linea orizzontale superiore della griglia combacia con la posizione degli occhi degli attori. I terzi aiutano anche a effettuare inquadrature costanti tra una ripresa e l'altra.
Guide Opacity: i rapporti d’aspetto sono visualizzati come bordi opachi in alto e in basso sul display LCD. Accedi alla voce Guide Opacity per regolare l’opacità dei bordi. Per esempio se preferisci vedere le guide con un colore ben definito, scegli l’opzione 100%, altrimenti scegli 25% per vederle semitrasparenti.
Scorri il menù per vedere il resto delle impostazioni
542Menù impostazioni

Le guide di inquadratura sono uno strumento utile per comporre l’immagine accuratamente secondo i rapporti d’aspetto per il cinema, la televisione, e il web. L’immagine qui sopra mostra il comune rapporto d’aspetto 2.39:1 flat widescreen
Impostazioni di controllo remotoIl menù Remote di Blackmagic Micro Cinema Camera è dedicato alla configurazione dei canali PWM e S.Bus connessi alla porta di espansione.
Il menù dedicato al controllo remoto su Micro Cinema Camera
PWMI radio trasmettitori e i ricevitori analogici vengono tipicamente usati per comandare i servo dei modellini di aerei, ma sono anche in grado di controllare Backmagic Micro Cinema Camera in modalità wireless.
I 4 ingressi PWM analogici sul cavo di espansione consentono di mappare le funzioni della cinepresa sui radiocomandi per modellini di aerei. La manopole, gli interruttori e i joystick del radiocomando sono sintonizzati su canali differenti, vincolabili a 4 distinte funzioni della cinepresa nel suddetto menù. È una soluzione low cost ed efficiente per controllare la cinepresa a distanza. In alternativa puoi generare segnali PWM dalle tue soluzioni Arduino o Raspberry Pi personalizzate.
543Menù impostazioni

S.BusSe necessiti di più di 4 canali, puoi usare l'ingresso S.Bus del canale 18 con dispositivi di radiocomando Futaba, o di comando preimpostati.
Il protocollo S.Bus sfrutta una sola connessione per controllare fino a 18 canali, ai quali è possibile assegnare determinate funzioni della cinepresa. Solitamente impiegati per il radiocontrollo dei modellini di aerei ed elicotteri, i ricevitori e i decoder S.Bus sono reperibili in tutti i principali negozi di modellismo online.
Assegnare le funzioni della cinepresa ai canali S.BusSe vuoi controllare Micro Cinema Camera tramite i canali S.Bus, accedi al menù Remote per assegnare a ciascun canale S.Bus le seguenti funzioni:
� REC (avvio/stop) � Iris (diaframma) � Focus (messa a fuoco) � Auto Focus (messa a fuoco automatica) � Zoom � ISO � Shutter Angle (angolo dell'otturatore) � White Balance (bilanciamento dei bianchi) � Audio Levels (livelli audio) � Frame Rate � Codec
Seleziona la funzione desiderata e scegli un canale disponibile usando i tasti Avanti e Indietro, poi conferma con Play.
Le uscite dei radiotrasmettitori per veicoli compatibili con il protocollo S.Bus solitamente integrano un campo di regolazione, per cui è sufficiente assegnare le funzioni della cinepresa ai canali S.Bus di tua scelta. Puoi anche usare il protocollo S.Bus per sviluppare sofisticate soluzioni di controllo su misura.
Sviluppare un radiocomando su misuraSe desideri sviluppare la tua soluzione di controllo su misura, l’ingresso S.Bus sul cavo di espansione è un buon modo per accedere alle funzioni di Blackmagic Micro Cinema Camera.
Inviando comandi tramite l’ingresso S.Bus alla cinepresa, i valori devono essere compresi tra 44 e 212 perché la cinepresa possa interpretarli. Quando si usa un radiotrasmettitore, un valore di 128 è considerato una posizione neutra.
Il modo in cui comandi specifici vengono inviati alla cinepresa dipenderà dal tipo di controllo impostato.
Ci sono due tipi di controllo:
Controllo 1: le regolazioni sono assegnate a un campo specifico. Ovvero, inviando un valore al radiocomando, si innesca quella particolare regolazione.
Per esempio le regolazioni di f-stop su un obbiettivo tra f1.8 e f22 vengono distribuite nell’intervallo dei valori tra 44 e 212. Inviando un valore tra 44 e 51 si imposta l’obiettivo su f18. Dunque un valore situato tra 206 e 212 imposta l’apertura dell’obiettivo su f22. La regolazione dello zoom e della messa a fuoco funziona nella stessa maniera.
f1.8 f2 f2.8 f4 f5.6 f8 f11 f16 f22
44 - 61 62 - 79 80 - 97 98 - 115 116 - 133 134 - 151 152 - 169 170 - 197 198 - 212
544Menù impostazioni

Controllo 2: cambiando il valore neutro di 128 in uno superiore o inferiore, per poi tornare al valore neutro, si attiva la regolazione dell’impostazione a distanza. La cinepresa legge questa operazione come un segnale contenente un comando di cambiamento di impostazione. Impostazioni tra cui REC automatico, autofocus, gain, angolo dell'otturatore, bilanciamento dei bianchi, e frame rate funzionano alla stessa maniera.
Per esempio puoi assegnare le funzioni della cinepresa a un joystick a molla, che ritorna in posizione centrale dopo ogni movimento verso l’alto o il basso. In questo esempio un valore di 44 rappresenta la posizione più in basso del joystick, 212 quella più in alto, e 128 quella neutra.
Posizione più in alto 212
Posizione neutra 128
Posizione più in basso 44
Se le impostazioni del gain sono configurate su un joystick in questo modo, allora ogni movimento verso l’alto aumenta il gain di un incremento, per esempio da 0dB a 6dB.
Gli stessi comandi sono inviabili in forma numerica mediante radiocomandi compatibili con questo tipo di controllo. In questo caso invando un valore di 128, seguito da un valore superiore, per esempio 212, e poi tornando a 128, la cinepresa registra questa configurazione come un comando di incremento, cambiando il gain da 0dB a 6dB.
Il modo di assegnare i comandi dipende dal tipo di sistema impiegato per controllare la cinepresa e dal tipo di funzione che desideri assegnare. I joystick a molla che ritornano subito in posizione centrale sono molto comuni nei radiotrasmettitori per modellini di aerei e droni.
Se utilizzi un radiocomando in stile Futaba hai la flessibilità di assegnare le funzioni alle manopole, agli stick analogici, e agli interruttori in base al tipo di comando.
Indicatori su schermo Le cineprese compatte Blackmagic permettono di monitorare il tempo di registrazione residuo, l’istogramma, e il picco audio sullo schermo, aiutandoti ad ottenere un’esposizione ottimale e a prevenire il fenomeno del clipping.
Abilita o disabilita questi strumenti di monitoraggio nel menù Meters della dashboard.
Su Blackmagic Micro Cinema Camera, accedi al menù Monitoring. Usa i tasti Avanti e Indietro per navigare le opzioni, e premi Play per confermare la selezione.
SUGGERIMENTO Consulta la sezione “Porta e cavo di espansione di Blackmagic Micro Cinema Camera” per tutti i dettagli sulle connessioni disponibili.
545Menù impostazioni

Gli indicatori di livello e la barra di stato di Blackmagic Micro Cinema Camera
IstogrammaL'istogramma mostra la distribuzione della luminanza nel video. Il nero assoluto si trova a sinistra, e il bianco puro a destra. Mantenendo il segnale video all’interno di questi limiti si evita il clipping delle ombre e delle luci, e si conservano i dettagli nell’intervallo tonale.
Tempo di registrazione residuoQuesto indicatore segnala il tempo di registrazione residuo sulla scheda SD. Il tempo è indicato in ore e minuti, e varia a seconda del frame rate e del codec selezionati, per esempio ProRes 422 HQ a 24 fotogrammi per secondo. L’indicatore si aggiorna automaticamente se una di queste impostazioni viene modificata. Quando sulla scheda SD rimangono 5 minuti, l’indicatore diventa rosso, e inizia a lampeggiare quando ne rimangono 2.
Picco audioQuesti indicatori mostrano i livelli audio dei canali 1 e 2 quando si usa il microfono interno o con audio esterno (se connesso). Il display è calibrato a intervalli di dBFS. I livelli rimangono visibili per qualche istante, agevolando il monitoraggio dei picchi raggiunti. Per una qualità audio ottimale, regola i livelli fino a quando il picco si aggira intorno ai -12dB. Se i livelli raggiungono 0dB, gli indicatori diventano rossi a indicare che il segnale audio ha subito il clipping.
La barra di stato e gli indicatori su schermo di Blackmagic Micro Cinema Camera sono visualizzabili su un monitor HDMI o composito
546Menù impostazioni

Per ottenere un’esposizione corretta, apri o chiudi il diaframma di modo che la curva dell’istogramma discenda gradualmente fino all’asse orizzontale del grafico. Se noti una linea verticale significa che si è verificato il clipping nelle zone più scure o più chiare dell’immagine
Per una qualità audio ottimale, regola i livelli fino a quando il picco si aggira intorno ai -12dB
Regolare le impostazioniBlackmagic Pocket Cinema Camera consente il controllo elettronico dell’obiettivo, permettendo per esempio di regolare apertura e autofocus. La funzione di focus peaking genera un contorno verde sulle parti più nitide dell’immagine, confermando la messa a fuoco corretta. I contorni sono visibili sull’LCD e sul monitor connesso tramite HDMI se sono abilitati gli overlay, ma non appaiono sull’immagine registrata.
IRISSe selezioni Video alla voce Dynamic Range, premendo il tasto IRIS imposti un’esposizione media basata sulle zone di luce e ombra di ripresa. Se invece selezioni Film, premendo IRIS imposti un’esposizione in funzione delle zone più luminose.
Su Blackmagic Micro Cinema Camera l’apertura si imposta manualmente premendo i tasti di trasporto Avanti e Indietro. Per regolare l’apertura su Blackmagic Pocket Cinema Camera, premi i tasti direzionali Destra e Sinitra sul retro della cinepresa.
Regola l’apertura su Blackmagic Pocket Cinema Camera con i tasti direzionali sul retro della cinepresa
OK
MENU
IRIS FOCUS
NOTA Alcuni obiettivi supportano la messa a fuoco automatica mentre altri consentono di scegliere tra la modalità manuale e automatica. Assicurati che il tuo obiettivo sia impostato sulla modalità automatica.
547Menù impostazioni

FOCUSSe utilizzi Blackmagic Pocket Cinema Camera o una cinepresa Blackmagic con attacco EF, premi il tasto FOCUS per attivare l’autofocus. Premilo velocemente due volte per attivare il focus peaking.
Se usi un obiettivo manuale, premi FOCUS una volta per attivare il focus peaking.
Premi il tasto FOCUS per attivare il focus peaking
Zoom su messa a fuocoSu Blackmagic Pocket Cinema Camera premi due volte il tasto OK per zoomare in avanti e regolare la messa a fuoco su una scala di 1:1. Premi due volte OK per tornare all’immagine normale.
Stabilizzazione dell’immagineBlackmagic Pocket Cinema Camera e Micro Cinema Camera supportano la funzione di stabilizzazione dell’immagine (IS), disponibile su numerosi obiettivi attivi. Per usarla con la cinepresa basta spostare l’apposito interruttore su ON. Se l’obiettivo offre anche un interruttore per selezionare la modalità di stabilizzazione, scegli quella più adatta per immagini fisse o in movimento.
La barra di stato Le impostazioni principali di ripresa selezionate appaiono nella barra di stato in alto sul display LCD, o sul monitor HDMI o composito.
Batteria residuaQuando la batteria residua raggiunge il 25%, l’indicatore diventa rosso.
OK
MENU
IRIS FOCUS
SUGGERIMENTO Se alimentata dalla batteria, la cinepresa attiva lo stabilizzatore di immagine solo durante la registrazione perché l’obiettivo richiede più energia per operarlo. Se la cinepresa è alimentata da una fonte esterna, lo stabilizzatore di immagine è sempre attivo se lo hai impostato su On.
548Menù impostazioni

Icone delle attività relative alla scheda SDLa barra di stato mostra informazioni importanti sulla scheda SD in uso.
Puntini in movimento La cinepresa verifica e prepara la scheda
Nessuna scheda Nessuna scheda è stata inserita o rilevata dalla cinepresa
Pronta La scheda è pronta a registrare
Icona rossa Registrazione in corso
Icona rossa lampeggiante Rilevata una perdita di fotogrammi
Scheda piena La scheda SD è piena
Modalità di riproduzione Mostra le icone di trasporto Play, Avanti, e Indietro
Timecode Mostra la durata della clip in fase di registrazione e riproduzione dalla scheda SD
In basso allo schermo appaiono anche i seguenti input visivi:
Istogramma Se abilitato nel menù principale, mostra la distribuzione della luminanza nel video
Tempo residuo Mostra il tempo di registrazione residuo in base alle impostazioni selezionate
Indicatori di livello audio Se abilitati nel menù Monitoring, mostrano il picco del segnale audio
1 Stato di archiviazione e registrazione
2 Timecode
3 Formato di registrazione
4 Formato video/frame rate
5 f-stop
6 ISO
7 Angolo dell’otturatore
8 Bilanciamento dei bianchi
9 Batteria residua
10 Istogramma
11 Tempo residuo
12 Livelli audio
1 2
10 11 12
3 4 5 6 7 8 9
549Menù impostazioni

Inserire i metadati
Cos’è il ciak digitale?Su Blackmagic Pocket Cinema Camera il ciak digitale consente di inserire i metadati direttamente nella cinepresa. I metadati vengono salvati insieme ai file registrati e sono facilmente accessibili dai software di video editing.
Per usare il ciak:1 Premi OK per aprire il ciak, oppure premi il tasto MENU per aprire la dashboard e
seleziona Metadata.
2 Usa i tasti direzionali per selezionare il testo che desideri cambiare e conferma con OK. Sullo schermo appare una tastiera. Usa i tasti direzionali per selezionare i caratteri e conferma ciascuna selezione con OK.
3 Salva il testo finale con Save e premi il tasto OK per ritornare alla schermata dei metadati.
4 Se vuoi che il numero di scena, ripresa, e ciak incrementi automaticamente, seleziona l’icona A corrispondente e conferma con OK. L’icona si illumina.
Le parole chiave inserite nel campo Keywords sono utili per cercare i contenuti nella libreria, soprattutto nel caso di progetti pieni di materiale. Le parole chiave limitano i risultati delle ricerche alle clip pertinenti, ottimizzando i tempi in fase di montaggio.
I metadati sono compatibili con i software di montaggio più popolari come Final Cut Pro X e DaVinci Resolve.
Usa il ciak digitale per aggiungere i metadati ai file delle clip per la post produzione
Seleziona questa icona per far sì che il numero di scena, ripresa, e ciak incrementi automaticamente
550Inserire i metadati

Utilizzare DaVinci ResolveFilmare con una cinepresa Blackmagic è solo l'inizio del processo della creazione di contenuti per la televisione e il cinema. Altrettanto importanti sono le operazioni di gestione e backup del materiale multimediale, il montaggio, la correzione colore e la codifica dei master finali. Le cineprese compatte Blackmagic includono una versione gratuita di DaVinci Resolve per Mac OS X e Windows, per offrirti la soluzione completa di cattura e post produzione.
Una volta inserita la scheda SD nel computer, utilizza lo strumento Clone nella pagina Media di DaVinci Resolve per creare i backup delle riprese in tempo reale. La funzione di backup è molto importante per evitare la perdita del materiale registrato, perché qualsiasi tipo di contenuto multimediale è suscettibile a danneggiamenti improvvisi. Con DaVinci Resolve puoi fare il backup delle clip e poi importarle nell'archivio multimediale per completare montaggio, correzione colore, e consegna in una sola applicazione.
DaVinci Resolve è utilizzato negli studi di Hollywood perché non è solo un semplice strumento di montaggio non lineare, bensì un software ricco di tecnologia avanzata per la produzione di film digitali di altissima qualità. Con DaVinci Resolve hai la flessibilità di effettuare montaggio e correzione colore senza cambiare software.
Di seguito trovi le istruzioni per cominciare ad usare DaVinci Resolve con i file della cinepresa. Questo software è estremamente avanzato ed include molte più funzioni di quelle visibili a colpo d’occhio sull’interfaccia. Per approfondire il suo funzionamento, consulta il pdf del manuale di istruzioni contenuto nell’immagine disco di DaVinci Resolve, oppure cerca uno dei tanti corsi e tutorial online.
NOTA È consigliabile utilizzare la versione DaVinci Resolve più aggiornata (14 o successiva) per una correzione colore delle immagini di massima precisione con tutte le cineprese Blackmagic Design.
551Utilizzare DaVinci Resolve

Importare le clip Per cominciare a montare le clip, importale nell'archivio multimediale di DaVinci Resolve.
1 Apri DaVinci Resolve. Se hai aperto DaVinci Resolve per la prima volta, apparirà la finestra Project Manager. Fai doppio clic sull'icona Untitled Project all'interno della finestra.
Se hai abilitato l'ambiente collaborativo in una versione precedente di DaVinci Resolve, apparirà una finestra di accesso. Fai doppio clic sull'icona utente con cui vuoi accedere. Per creare un nuovo utente clicca su Add New in basso a sinistra della finestra e inserisci lo username. Poi clicca su Setup New User.
Ora fai doppio clic sull'icona utente per accedere a Project Manager. Per creare un nuovo progetto su Progect Manager, clicca su New Project. Fai doppio clic sul tuo progetto per aprirlo.
2 Apparirà la pagina Media con la libreria Media Storage in alto a sinistra. La libreria Media Storage contiene la lista di tutte le cartelle multimediali disponibili. Da qui puoi trascinare le clip nell'archivio multimediale.
3 Se la cartella delle clip non appare nella libreria basta aggiungerla manualmente. Fai un clic destro su Media Storage, seleziona un drive o un percorso e aprilo con Open.
4 Nella libreria Media Storage, clicca sulla nuova cartella multimediale che hai creato. Ora puoi trascinare le clip dalla cartella nell'archivio multimediale. Se le impostazioni di Untitled Project non corrispondono a quelle delle tue clip, apparirà un avviso per cambiarle o lasciarle come sono. Clicca su Change per vincolare le impostazioni del progetto alle clip.
Per importare le clip, selezionale nella libreria Media Storage e trascinale nell'archivio multimediale. È anche possibile trascinare i file dal desktop
Lavorare con i file RAW Quando importi file RAW, DaVinci Resolve decodifica i dati di cattura del sensore, inclusi ISO, bilanciamento dei bianchi, e tinta del materiale girato. Se le impostazioni sono soddisfacenti, puoi iniziare a fare editing.
Filmare in RAW offre il vantaggio di non essere limitati dalle impostazioni.
La quantità e la qualità delle opzioni creative disponibili con questi file in post produzione ti consente di sviluppare flussi di lavoro personalizzati. Accedi alle impostazioni Clip RAW delle singole clip per scoprire l'incredibile flessibilità e la potenza di questo formato.
552Utilizzare DaVinci Resolve

Impostazioni RAW delle clipUna volta importate le clip RAW nell'archivio multimediale, puoi trascinarle sulla timeline della pagina Edit, e modificarle sulla pagina Color.
Per cambiare le impostazioni RAW delle clip:
1 Apri la pagina Edit, poi trascina le clip desiderate su una nuova timeline.
2 Apri la pagina Color e clicca sull’icona della telecamera per aprire la palette Camera Raw.
3 Seleziona Clip dal menù a discesa della voce Decode Using.
Seleziona Clip dal menù a discesa della voce Decode Using per cambiare le impostazioni RAW delle clip
Le clip RAW offrono la massima flessibilità in post produzione. Mentre i file ProRes convertono i dati del sensore della cinepresa nei rispettivi codec, le clip RAW conservano i dati originali del sensore senza doverli convertire. Questa caratteristica ti permette di modificare le clip, per esempio il bilanciamento dei bianchi e l’ISO, come se stessi cambiando le impostazioni originali della cinepresa stessa. Inoltre i dati originali del sensore mantengono tutte le informazioni all’interno delle zone di luce e ombra, indispensabili per recuperare i dettagli, per esempio nelle zone più scure dell’immagine.
Filmare in RAW è ideale se punti a ottenere la migliore qualità possibile o per le riprese soggette a variazioni di illuminazione drastiche che necessitano una manipolazione particolareggiata.
I file RAW tendono a essere grossi e a elaborazione intensiva ma basta impostare DaVinci di modo che crei file proxy automaticamente per agevolare la riproduzione in tempo reale sul computer. Consulta il manuale di DaVinci Resolve per maggiori informazioni su come sfruttare al meglio i file RAW in post produzione e impostare un flusso di lavoro in tempo reale.
553Utilizzare DaVinci Resolve

Impostazioni RAW di progetto Se desideri cambiare delle impostazioni e applicarle a tutte le clip, per esempio il bilanciamento dei bianchi o l’ISO, basta assegnare le clip alle impostazioni RAW di progetto.
Per configurare le impostazioni RAW di progetto:
1 Clicca su File > Project Settings.
2 Clicca sulla voce Camera RAW. In alto a sinistra trovi una piccola freccia che ti permette di selezionare un formato. Seleziona CinemaDNG. Quando trascini per la prima volta una clip RAW filmata con una cinepresa Blackmagic Design sulla timeline, l’impostazione di default è CinemaDNG.
3 Seleziona Project dal menù a discesa della voce Decode Using.
4 Imposta il bilanciamento dei bianchi White Balance su Custom.
5 Imposta lo spazio colore Color Space su Blackmagic Design. Questa operazione imposta la gamma su Blackmagic Design Film.
Ora puoi cambiare le impostazioni della cinepresa per le clip, per esempio il bilanciamento dei bianchi, l’ISO, e la messa a fuoco. I cambiamenti si applicheranno a tutte le clip sulla timeline.
Per maggiori informazioni su tutte le impostazioni RAW disponibili, consulta il manuale di DaVinci Resolve.
Montare le clip Ora che le clip sono nell'archivio multimediale, clicca sulla pagina Edit.
Questo è lo spazio dedicato al montaggio.
1 Inizia creando una nuova timeline con un clic destro all'interno dell'archivio Media Pool. Seleziona Timelines > New Timeline. Apparirà una finestra di dialogo, clicca su Create.
La timeline è il punto di partenza del processo di montaggio, in cui si svolgono tutte le relative operazioni
2 Fai doppio clic su una clip per aprirla nel visualizzatore delle fonti. Sposta il cursore verso destra o sinistra con il mouse fino a trovare il fotogramma di partenza che desideri. Segna il punto di attacco con il tasto rapido I della tastiera. Segna il punto di stacco con il tasto rapido O.
3 Vai nella timeline e posiziona l'indicatore di riproduzione nel punto in cui desideri inserire la clip.
4 Per inserire la clip nella timeline, clicca all'interno del visualizzatore delle fonti in alto a sinistra e trascinala verso destra sul visualizzatore della timeline. Apparirà una lista di operazioni di montaggio, scegli quella desiderata.
554Utilizzare DaVinci Resolve

A questo punto la tua clip apparirà sulla timeline secondo l'operazione scelta. Per maggiori informazioni sui diversi tipi di operazione di montaggio consulta il manuale di DaVinci Resolve.
Il metodo più immediato per aggiungere le clip al tuo progetto di montaggio è trascinarle dall'archivio multimediale direttamente sulla timeline, dove puoi regolare i punti di attacco e stacco, spostare le clip, e provare vari tipi di effetti, titoli, ecc. Con questo flusso di lavoro sarà come usare la tavolozza di un artista.
La pagina Edit. Con l'editor della timeline puoi tagliare, spostare, e cambiare la posizione delle clip, e inserire le transizioni
Tagliare le clipIl taglio delle clip è un'operazione di montaggio molto comune, che permette di selezionare solo le parti desiderate. La soluzione più semplice è marcare i punti di attacco e stacco delle clip sulla timeline:
1 Dopo aver aggiunto le clip alla timeline, sposta il mouse all'inizio della clip, finché il cursore diventa un'icona di taglio.
2 Quando appare l'icona di taglio, clicca sull'inizio della clip e trascinala in avanti o indietro per marcare il punto di attacco. Puoi monitorare questa operazione sul visualizzatore della timeline.
3 Ora clicca e trascina la fine della clip per marcare il punto di stacco.
Il cursore dello zoom si trova sopra la timeline, a destra degli strumenti situati al centro della barra. Sposta il cursore verso destra o verso sinistra nella timeline per apportare cambiamenti di precisione.
Taglia le clip trascinando i punti di attacco e stacco verso destra o sinistra. Clicca sull'icona della calamita per abilitare o disabilitare la funzione di snapping
555Utilizzare DaVinci Resolve

La funzione di snapping è molto utile perché mantiene tutte le clip perfettamente unite, ma è possibile disabilitarla per operazioni ancora più dettagliate. Premi il tasto N per attivare o disattivare la funzione di snapping.
Configurare i tasti di scelta rapidaPuoi configurare i tasti di scelta rapida di DaVinci Resolve come quelli di altri programmi di montaggio a te familiari, oppure creare combinazioni personalizzate per velocizzare il flusso di lavoro.
Come configurare i tasti di scelta rapida:
1 Apri DaVinci Resolve > Preferences e seleziona la tab User in alto, poi Keyboard Mapping dalla lista impostazioni a sinistra.
2 Seleziona l'operazione dalle categorie disponibili; per esempio la selezione rapida di taglia e incolla nella timeline si trova nella categoria Edit.
3 Clicca una volta sull'operazione per selezionarla. Fai doppio clic sull'operazione per configurarla.
4 Inserisci i nuovi tasti di scelta rapida dalla tastiera. Clicca sull'icona Undo sul lato destro della selezione per cancellare eventuali errori.
5 Clicca su Save per confermare il cambiamento.
Dal menù a discesa alla voce Set to seleziona i tasti di scelta rapida che preferisci
556Utilizzare DaVinci Resolve

Inserire le transizioniLe transizioni sono effetti visivi per passare da una clip all'altra senza stacchi improvvisi. La dissolvenza, gli effetti a tendina, e le transizioni di colore rendono il montaggio più interessante. Non sempre le transizioni uniscono due clip. Ad esempio una transizione con dissolvenza in nero è un’ottima soluzione per chiudere una clip.
La palette Transitions contiene numerosi tipi di transizione
Come inserire una transizione con dissolvenza tra due clip:
1 Assicurati che le due clip siano montate una accanto all’altra sulla timeline. Accedi alla libreria Effects Library nella barra degli strumenti in alto nella pagina Edit, assicurandoti che la tab Toolbox sia aperta.
2 Clicca su Cross Dissolve e trascinala nel punto di incontro tra le due clip nella timeline. Il cursore del mouse illumina la fine della prima clip e l'inizio della seconda: rilascia la transizione in questo punto. È importante che prima e dopo i punti di montaggio delle due clip ci sia spazio a sufficienza per far posto alla transizione.
Ora hai creato una transizione graduale tra due clip e puoi regolarne la durata. Regolare la durata della transizione è molto simile alla funzione di taglio della clip. Posiziona il cursore del mouse sul punto di attacco o stacco della transizione, finché appare l'icona di taglio, poi spostala a destra o sinistra.
Trascina le transizioni e posizionale tra due clip
557Utilizzare DaVinci Resolve

Inserire i titoliInserire un titolo in una traccia video è come inserire una clip. Se non hai più tracce disponibili, fai clic destro su una traccia esistente e seleziona Add Track per aggiungerne un’altra.
Come creare un titolo:
1 A metà della tab Toolbox, nella libreria Effects Library, trovi la finestra Titles. Scorri verso il basso per visualizzare i titoli disponibili.
2 Trascina un semplice titolo di testo sulla traccia video vuota sopra la clip desiderata. Trascina il titolo sulla traccia Video 1 se preferisci che appaia su sfondo nero. Per visualizzare il titolo, accertati che l'indicatore di riproduzione sia posizionato sul titolo.
3 Fai doppio clic sulla clip del titolo. Apparirà l'Inspector con le impostazioni del titolo. Scrivi il nome del titolo nel campo di testo Text.
Puoi selezionare vari tipi di carattere, colore, dimensione, allineamento, posizione, e altro ancora. Come per le clip, anche nei titoli è possibile inserire delle transizioni.
Trascina un titolo dalla finestra Titles e posizionalo su una traccia vuota
Correggere il colore delle clip Si consiglia di completare il montaggio delle sequenze video prima di iniziare la correzione colore per dare continuità alle immagini. Con DaVinci Resolve hai il vantaggio di poter passare dal montaggio alla correzione colore in qualsiasi momento, senza mai interrompere il processo creativo.
Perfeziona le immagini nei minimi dettagli sulla pagina Color
558Utilizzare DaVinci Resolve

Per cominciare, apri la pagina Color.
Appariranno i cerchi cromatici, le curve e altri strumenti per la correzione colore, oltre alla finestra di anteprima e dei nodi. Non scoraggiarti davanti all'incredibile quantità di opzioni disponibili, sono state progettate per permetterti di ottenere il migliore risultato possibile. Consulta il manuale di DaVinci Resolve per approfondire il funzionamento di ogni singolo strumento, passo dopo passo. Imparerai a padroneggiare le stesse tecniche usate dai coloristi dei migliori studi creativi.
Solitamente si inizia con l’ottimizzare le ombre, i mezzitoni e le luci delle clip, ovvero i parametri di Lift, Gamma e Gain. In questo modo si conferisce nitidezza e luminosità alle immagini, definendo un punto di partenza omogeneo per il procedimento di correzione.
Utilizzare i visualizzatori di livelli I coloristi combinano il colore con creatività per trasmettere le emozioni che vogliono suscitare nel pubblico, e per farlo si affidano unicamente al monitor. Con un po' di pratica sarai in grado di comunicare idee e sensazioni facendo interagire in modo strategico gli elementi dell’immagine e la luce.
Il visualizzatore di allineamento RGB (Parade) aiuta a ottimizzare mezzitoni, luci, e ombre
I cerchi cromatici Lift, Gamma, Gain e Offset offrono un controllo totale del colore e della tonalità. Per uniformare i colori di ciascuna regione tonale, sposta le rotelle sotto i cerchi cromatici verso destra o sinistra
I visualizzatori integrati ti aiutano a bilanciare le immagini in fase di correzione colore. Apri un visualizzatore cliccando sul pulsante Scope, il secondo da destra sulla barra delle palette. Puoi
559Utilizzare DaVinci Resolve

scegliere tra Waveform (forma d’onda), Parade (allineamento), Vectorscope (vettorscopio) o Histogram (istogramma). Grazie ai visualizzatori puoi tenere sotto controllo il bilanciamento tonale e i livelli delle clip per evitare di perdere dettagli nelle zone di luce e di ombra, ed eliminare tinte indesiderate.
La palette Color Wheels contiene le voci Lift, Gamma e Gain, solitamente usate per apportare i primi cambiamenti. Sono simili ai controlli di correzione colore e contrasto di altre applicazioni. Per un controllo più accurato di ogni colore utilizzando il mouse puoi trasformare i cerchi cromatici in barre. In questa modalità regoli il colore e il canale di luminanza separatamente per i parametri lift, gamma, e gain. Basta selezionare Primaries bars dal menù a discesa in alto a destra nella palette dei cerchi cromatici.
1 Regolare i livelli di lift Dopo aver selezionato la prima clip sulla timeline nella pagina Color, muovi la rotella sotto il quadrante del cerchio cromatico Lift e osserva come cambia l'immagine. Aumenta o diminuisci la luminosità delle zone di ombra fino a ottenere il risultato desiderato. Se diminuisci troppo la luminosità, l'immagine comincia a perdere dettagli nelle zone di ombra. Utilizza il visualizzatore di allineamento RGB per evitare questo problema. La posizione ottimale dei livelli di lift sulla forma d'onda è appena sopra la linea più in basso nel visualizzatore.
2 Regolare i livelli di gain Muovi la rotella del cerchio cromatico Gain per aumentare o diminuire la luminosità delle zone di luce. I livelli di gain risiedono nella parte superiore della forma d'onda del visualizzatore di allineamento RGB. Per le riprese in condizioni di forte illuminazione, è preferibile che i livelli si trovino appena al di sotto della linea più in alto nella forma d'onda. Se i livelli vanno al di sopra di questa linea, si perdono dei dettagli nelle zone di luce.
3 Regolare i livelli di gamma Muovi la rotella sotto il cerchio cromatico Gamma per aumentare o diminuire la luminosità dell'immagine. La parte centrale della forma d'onda rappresenta i mezzitoni della clip e cambia in tempo reale durante la regolazione. La posizione ottimale dei mezzitoni è tra il 50-70% della forma d'onda. Ad ogni modo la posizione di questi livelli è soggettiva e dipende sia dal look che si vuole creare che dalle condizioni di illuminazione di ripresa.
Per eseguire la correzione primaria del colore hai anche l’opzione di usare la palette delle curve Curves. Basta cliccare sui punti desiderati lungo la diagonale nel grafico della curva, e trascinarli verso l'alto o il basso per regolare il contrasto RGB dell’intera immagine in diverse aree tonali. I punti ottimali di regolazione della curva sono 3: il secondo a partire dall'alto, quello centrale, e il secondo a partire dal basso.
Tutte le funzioni e le tecniche della correzione primaria del colore sono descritte nel manuale di DaVinci Resolve.
La palette delle curve è un ulteriore strumento per la correzione primaria del colore, utile anche per migliorare aree specifiche della clip quando si usano le Power Window
560Utilizzare DaVinci Resolve

Correzione secondaria del colorePer regolare un'area specifica dell'immagine è necessario ricorrere alla correzione secondaria del colore. Finora ci siamo concentrati sulla correzione primaria, effettuata a livello dell’immagine intera con i cerchi cromatici di lift, gamma, e gain.
Ma per soffermarsi su una parte specifica dell'immagine, per esempio per valorizzare il verde del prato o il blu del cielo in una scena, bisogna usare gli strumenti di correzione colore secondaria. Basta selezionare una sezione dell'immagine e apportare cambiamenti mirati. Grazie alla struttura a nodi hai la libertà di effettuare numerose correzioni secondarie in varie parti dell'immagine, fino a raggiungere il look perfetto. E per far sì che le selezioni seguano il movimento nelle immagini, ci sono le comode funzioni delle Power Window e del tracking.
Isolare un coloreMettendo in risalto un colore specifico nell'immagine si attira l’attenzione del pubblico sull’elemento desiderato. Completa questa operazione con lo strumento Qualifier HSL (tonalità, saturazione, luminosità) .
Usa lo strumento Qualifier HSL per isolare un colore nella scena e attirare l'attenzione del pubblico sugli elementi che preferisci
Per isolare un colore:
1 Aggiungi un nodo seriale.
2 Apri la palette Qualifier e seleziona l'icona del contagocce Color Range.
3 Clicca sul colore dell'immagine che desideri isolare.
4 Se necessario, ammorbidisci i bordi della selezione per delimitare la zona del colore interessato. Clicca sull'icona Highlight per visualizzare la finestra di selezione.
5 Allarga o riduci la selezione nella finestra Hue.
Usa i controlli a disposizione per affinare la selezione. Ora puoi apportare cambiamenti al colore selezionato usando i cerchi cromatici o le curve.
A volte la selezione contamina zone indesiderate dell’immagine. In questo caso puoi creare una maschera sulle zone contaminate con una finestra Power Window. Basta dare forma a una nuova finestra nell'area del colore desiderata. La funzione di tracking rileva e traccia eventuali movimenti all'interno della Power Window.
561Utilizzare DaVinci Resolve

Aggiungere una finestra Power WindowLe finestre Power Window sono uno strumento molto efficace nella correzione colore secondaria perché permettono di isolare aree specifiche delle clip. Queste aree si possono tracciare perché seguano i movimenti della camera, per esempio una panoramica o una rotazione, o il movimento dell'area stessa.
Usa una Power Window per creare una maschera sulle aree che vuoi escludere dai ritocchi HSL
Per esempio puoi creare una finestra sul viso di un'attrice e correggere il colore solo in quella zona, senza intaccare il resto dell'immagine. Con questo tipo di correzione influenzi il modo in cui il pubblico percepisce l’immagine, attirandone l’attenzione sugli elementi che desideri.
Come creare una Power Window:
1 Aggiungi un nodo seriale.
2 Apri la palette Window e clicca sulla forma desiderata. La forma scelta apparirà sul nodo.
3 Clicca e trascina i punti blu per ridimensionare la forma, e i punti rosa per ammorbidire i bordi. Posiziona la forma cliccando e trascinando il punto centrale, e ruotala usando il secondo punto ad esso connesso.
Ora puoi correggere il colore dell'area selezionata.
Utilizza le finestre Power Window per fare la correzione secondaria di un'area specifica dell'immagine
562Utilizzare DaVinci Resolve

Fare il tracking di una finestra Power WindowLa potente funzione di tracking di DaVinci Resolve segue i movimenti rilevati all’interno dell’area selezionata, analizzando con precisione lo zoom, le panoramiche e i movimenti di ripresa o degli oggetti nella clip. Senza questa funzione la correzione colore potrebbe contaminare aree indesiderate.
Il tracking consente alle Power Windows di seguire automaticamente i movimenti all’interno dell'area selezionata
Come fare il tracking della Power Window di un oggetto in movimento:
1 Crea un nuovo nodo seriale e aggiungi una Power Window.
2 All'inizio della clip, posiziona la finestra Power Window sull'area o sull'oggetto desiderati.
3 Apri la palette Tracker. Spunta le opzioni Pan, Tilt, Zoom, Rotate, o 3D desiderate.
4 Clicca sulla freccia Avanti, a sinistra delle caselle. DaVinci Resolve inserirà una serie di punti di riferimento nella clip, elaborando il resto dei fotogrammi per analizzarne il movimento. Completata l'analisi del movimento, la Power Window ne seguirà il percorso nella clip.
Questa funzione di tracking automatico è molto affidabile ma è possibile che si interrompa o non funzioni perfettamente nelle scene complesse in cui altri oggetti passano davanti all'area selezionata. In questo caso basta correggere il problema manualmente con l’editor dei fotogrammi chiave. Consulta il manuale di DaVinci Resolve per tutte le istruzioni.
Usare i plug-inDurante la correzione colore secondaria puoi ricorrere ai plug-in OpenFX nella pagina Color per creare effetti e look interessanti, o aggiungere transizioni ed effetti creativi alle clip nella pagina Edit. I plug-in OFX si possono acquistare e scaricare dai fornitori di produttori terzi.
Dopo aver installato un set di plug-in, vai alla pagina Color, clicca su OpenFX in alto a destra, e crea un nuovo nodo seriale su cui trascinare il plug-in. Se il plug-in ha le impostazioni aperte, clicca sulla tab Settings adiacente per regolarle.
Nella pagina di montaggio Edit è possibile aggiungere generatori di plug-in e transizioni. Clicca sulla libreria Effects Library e poi sulla tab OpenFX, e trascina il plug-in desiderato sulla clip nella timeline.
563Utilizzare DaVinci Resolve

I plug-in OFX sono una soluzione facile e veloce per dare vita a look creativi
Mixare l'audioMixare l'audio sulla pagina Edit
Una volta fatto l'editing e corretto il colore del tuo progetto, puoi cominciare a mixare l'audio. DaVinci Resolve offre funzioni di editing, mix, e mastering audio comodamente sulla pagina Edit. Per i progetti che richiedono le funzioni di mix audio più avanzate, la pagina Fairlight include il set completo di strumenti di post produzione audio. Passa direttamente alla prossima sezione per scoprire di più.
Inserire le tracce audio
Sulla pagina Edit puoi inserire più tracce audio per creare un semplice mix di musica ed effetti sonori. Questa funzione è utile per separare gli elementi audio in tracce distinte, per esempio voce, effetti sonori, e musica.
Come inserire una traccia audio nella pagina Edit:
1 Fai clic destro su una traccia audio nella timeline e seleziona Add Track. Hai aggiunto una traccia alla lista, e puoi spostarla a piacimento.
2 Seleziona il tipo di audio desiderato, per esempio Stereo, Mono, 5.1, o Adaptive.
La nuova traccia audio apparirà nella timeline.
Regolare i livelli audio nella timeline
Ogni clip audio nella timeline include un overlay che consente di regolare i livelli audio semplicemente trascinando il cursore verso l'alto o il basso. Questo overlay corrisponde al parametro Volume dell'Inspector.
Regola il volume della clip spostando il cursore sull'overlay
Per i progetti che richiedono funzioni di mixaggio più avanzate, la pagina Fairlight offre un ambiente interamente dedicato alla post produzione audio.
564Utilizzare DaVinci Resolve

La pagina FairlightAccedi alla pagina Fairlight di DaVinci Resolve per manipolare l'audio del progetto. In modalità Single Monitor, l’interfaccia offre una visualizzazione ottimale delle tracce audio del progetto, accompagnate da un mixer esteso e controlli di monitoraggio personalizzati per valutare e regolare i livelli, e creare un mix armonioso. Non scoraggiarti davanti all'incredibile quantità di opzioni disponibili, sono state progettate per aiutarti a ottenere la migliore qualità audio possibile.
Questa sezione del manuale offre una breve panoramica delle funzioni Fairlight. Per istruzioni dettagliate su ogni funzione, passo dopo passo, consulta il manuale di DaVinci Resolve.
La timeline audio
Intestazione della traccia
Sulla sinistra di ogni traccia si trova una colonna di intestazione, che ne indica il nome, il numero e il colore, nonché il canale audio, il valore del fader e i livelli. Inoltre include vari comandi per bloccare e sbloccare le tracce, Solo, e Mute. Questi controlli aiutano a gestire le tracce, e mostrano l’anteprima di una traccia alla volta.
Tracce
Ogni traccia sulla pagina Fairlight è suddivisa in corsie, che mostrano i singoli canali della clip per l’editing e il mix. La pagina Edit nasconde le informazioni dei singoli canali audio, mostrando nella timeline solo una clip per semplificare l’editing delle fonti multi-canale invece di gestire un gran numero di tracce.
L'intestazione della traccia A1 mostra una corsia singola di audio mono. La traccia A2 indica due corsie di audio stereo
565Utilizzare DaVinci Resolve

Che cosa è un bus?Un bus è essenzialmente un canale di destinazione verso il quale si possono instradare più tracce audio dalla timeline per mixarle in un segnale unico, gestibile da una singola striscia di canale.
Bus principali Si tratta delle uscite principali del programma. Ogni nuovo progetto parte infatti da un singolo bus principale, al quale vengono instradate di default tutte le tracce. Questo bus raggruppa le tracce della timeline in un unico segnale, consentendoti di mettere a punto il livello complessivo del mix audio dopo aver regolato quello di ciascuna traccia singolarmente.
Bus secondari Si tratta dei bus che raggruppano le tracce audio appartenenti alla stessa categoria, per esempio dialogo, musica, o effetti, consentendo di mixarle come un unico segnale audio. Per esempio se hai 5 tracce di dialogo, puoi instradare il segnale di ciascuna al bus secondario, per poi regolare i livelli di tutti i dialoghi con un solo comando. Questo sub-mix si può renderizzare separatamente, o indirizzare al bus principale.
Il mixerOgni traccia audio nella timeline corrisponde a una striscia di canale nel mixer. La striscia per il bus principale è etichettata M1 di default. Per ogni bus principale o secondario creato appare una striscia di canale supplementare sulla destra, accompagnata da un set di controlli. Grazie a questi controlli grafici puoi assegnare i canali delle tracce ai canali di uscita, regolare EQ e dinamica, impostare i livelli e registrare operazioni automatizzate. Inoltre consentono di posizionare l'audio stereo e surround nello spazio, silenziare, o selezionare tracce singole.
Il mixer audio, con le strisce di canale corrispondenti alle tracce nella timeline
566Utilizzare DaVinci Resolve

Utilizzare l'equalizzatore per perfezionare l'audioDopo aver regolato i livelli audio delle clip del progetto, è necessario rifinirlo. A volte i dialoghi, la musica e gli effetti competono per la stessa frequenza sullo spettro audio, risultando in un audio poco chiaro. È qui che l'equalizzatore EQ entra in gioco perché consente di specificare quali parti dello spettro audio occupa ogni traccia. L'EQ inoltre aiuta a rimuovere elementi audio indesiderati, isolando e riducendo il livello di frequenze particolari che contengono rumore come vento, fischi, e ronzii, al fine di migliorare la qualità del suono.
DaVinci Resolve offre filtri EQ applicabili al livello della clip o della traccia. Ogni clip nella timeline dispone di equalizzatori a 4 bande nel pannello dell'Inspector, e ogni traccia di un equalizzatore parametrico a 6 bande nel pannello del mixer. Grazie ai controlli grafici e numerici puoi incrementare o attenuare diverse gamme di frequenze, e con i vari tipi di filtri definire la forma della curva EQ.
L'equalizzatore a 4 bande è applicabile a ogni clip nella timeline
Le bande esterne ti permettono di regolare i filtri per i bassi e per gli alti (detti shelving), e utilizzare filtri passa-basso e passa-alto. I filtri passa-alto e basso rimuovono completamente dal segnale le frequenze sopra o sotto la soglia di una determinata frequenza. Per esempio il filtro passa-alto fa sì che le alte frequenze passino attraverso il filtro, lasciando fuori quelle basse. Qualsiasi frequenza al di fuori della soglia di frequenza impostata viene eliminata gradualmente, definendo una curva discendente.
I filtri di shelving sono meno rigidi, e molto utili per rivisitare le frequenze più alte e basse senza escluderle completamente dal segnale. Amplificano o attenuano uniformemente la frequenza soglia, e tutte quelle situate sopra o sotto di essa, in base al tipo di shelving in uso.
567Utilizzare DaVinci Resolve

I controlli di banda al centro consentono di regolare dettagliatamente l'equalizzazione con filtri di shelving bassi e alti, notch, e a campana.
Bell I filtri a campana amplificano o tagliano le frequenze intorno a un determinato punto della curva a forma di campana.
Notch I filtri elimina banda bloccano il passaggio di una gamma molto ristretta di frequenze, per esempio il ronzio dell'alimentazione a 50 o 60Hz.
Lo-Shelf I filtri low-shelf amplificano o tagliano le frequenze basse e tutte quelle al di sotto.
Hi-Shelf I filtri high-shelf amplificano o tagliano le frequenze alte e tutte quelle al di sopra.
Per aggiungere un EQ a una sola clip:
1 Seleziona la clip nella timeline a cui vuoi aggiungere un filtro EQ.
2 Clicca sull'Inspector e abilita l'interruttore Equalizer.
Per aggiungere un EQ a una traccia:
1 Fai doppio clic nella sezione EQ di una traccia nel mixer per aprire il pannello EQ.
2 Seleziona il tipo di filtro di banda dal menù a discesa in base alla banda che vuoi regolare.
La sezione EQ nel mixer indica che una curva EQ è stata applicata alla traccia 1
L'equalizzatore parametrico a 6 bande applicabile a ogni traccia
Una volta aggiunto un EQ alla clip o alla traccia, puoi regolare l'equalizzazione di ciascuna banda. I controlli potrebbero variare in base al tipo di filtro di banda selezionato.
568Utilizzare DaVinci Resolve

Come regolare l'EQ per un filtro di banda:
1 Seleziona il tipo di filtro di banda dal menù a discesa in base alla banda che vuoi regolare.
2 Regola il valore di Frequency per selezionare la frequenza centrale.
3 Regola il valore di Gain per amplificare o attenuare le frequenze governate da quella banda.
4 Usa il valore di Q Factor per regolare l'ampiezza delle frequenze affette.
Usa il pulsante Reset per portare tutti i controlli della finestra EQ ai valori di default.
Fairlight offre numerosi controlli per migliorare la qualità di ogni traccia audio. Sfruttali per aggiungere tracce, organizzare i bus, inserire effetti come ritardo e riverbero, e perfezionare ogni dettaglio del mix.
Fare il mastering della sequenza montataOra che il montaggio, la correzione colore, e il mix audio sono completi puoi passare alla fase finale di rendering nella pagina di consegna Deliver. Questa pagina consente di selezionare le clip che vuoi esportare, oltre al tipo di formato, codec, e risoluzione desiderati. Scegli tra numerosi tipi di formati, inclusi QuickTime, AVI, MXF e DPX, e codec tra i quali RGB/YUV non compressi 8 bit o 10 bit, ProRes, DNxHD, e H.264.
Esporta il tuo progetto dalla pagina Deliver, scegliendo tra numerosi formati video e codec
Come esportare una clip singola:
1 Accedi alla pagina Deliver.
2 Clicca sul menù Render Settings in alto a sinistra, e spunta Single clip. Ora puoi scegliere tra numerosi predefiniti di esportazione, per esempio YouTube, Vimeo, e audio, oppure impostare parametri personalizzati manualmente selezionando Custom. Per questo esempio, seleziona YouTube, clicca sulla freccia a lato e scegli 1080p.
Il frame rate rispecchia le impostazioni esistenti del tuo progetto.
3 Sotto i predefiniti trovi il nome del file Filename e la destinazione Location del video esportato. Clicca su Browse e scegli dove salvare il file.
569Utilizzare DaVinci Resolve

4 Appena sopra la cronologia c’è un campo che mostra l’opzione Entire timeline. Questa opzione esporta l'intera timeline, altrimenti hai l’opzione di importare solo alcune sezioni. Seleziona In/out Range e usa i tasti di scelta rapida I e O per confermare i punti di attacco e stacco nella timeline.
5 In basso nel menù Render Settings clicca su Add to Render Queue.
Le impostazioni del rendering si aggiungono alla coda delle operazioni di rendering sulla destra della pagina. Ora basta cliccare sul tasto Start Render e monitorarne il progresso.
Una volta terminato il rendering, apri la cartella in cui hai salvato il file, fai doppio clic sulla clip e guarda la sequenza completa.
Uscita video della cinepresaConnettere i monitorIl monitoraggio tramite HDMI è utile quando è difficile accedere al display LCD, per esempio se la cinepresa è montata su un braccio mobile, su una gru, o su un veicolo.
Per visualizzare le informazioni di monitoraggio sul monitor HDMI connesso basta abilitare gli overlay nel menù del display. Gli overlay HDMI mostrano guide di inquadratura e informazioni tra cui stato della registrazione e impostazioni della cinepresa. Per un monitoraggio senza distrazioni, disabilita gli overlay per visualizzare il feed HDMI senza informazioni.
Blackmagic Camera Setup
Aggiornare il software della cinepresa su Mac OS XScarica il software Blackmagic Camera Setup, estrai il file zip e fai doppio clic sull’immagine disco .dmg. Lancia l’installer di Blackmagic Camera Setup e segui le istruzioni a schermo.
570Uscita video della cinepresa

Aggiornare il software della cinepresa su WindowsScarica il software Blackmagic Camera Setup e estrai il file zip. Apparirà l’omonima finestra di installazione. Fai doppio clic sull'icona dell’installer e segui le istruzioni a schermo per completare l’installazione.
A installazione completata, vai su Start > Programmi. La cartella Blackmagic Design contiene l’installer Blackmagic Camera Setup e il manuale di istruzioni.
Aggiornare il software interno della cinepresaInstalla l’ultima versione del software Blackmagic Camera Setup sul computer e connettilo alla cinepresa con un cavo USB. Su Blackmagic Pocket Cinema Camera la porta USB 2.0 mini si trova nell’alloggiamento per la batteria.
Lancia Blackmagic Camera Setup e segui le istruzioni a schermo per aggiornare il software interno.
La porta USB 2.0 mini si trova nell’alloggiamento per la batteria di Blackmagic Pocket Cinema Camera
Flusso di post produzione
Utilizzare i file delle schede SDAccedi direttamente ai file ProRes o CinemaDNG inserendo la scheda SD nell'apposito slot di qualsiasi computer Mac OS X o Windows, o in un lettore esterno.
1 Estrai la scheda SD dalla cinepresa e inseriscila nello slot del computer, o in un lettore esterno. Puoi accedere alla scheda SD come qualunque altro dispositivo di archiviazione esterno, ad esempio un disco rigido esterno o una chiavetta USB.
2 Fai doppio clic sull'icona della scheda SD. Vedrai la lista delle clip QuickTime o le cartelle contenenti le immagini CinemaDNG RAW. A seconda del formato di registrazione impostato potrebbero apparire diversi file e cartelle, ma con la stessa convenzione di denominazione.
3 Ora trascina i file desiderati dalla scheda sul desktop o su un altro dispositivo di archiviazione, oppure accedi ai file direttamente dalla scheda con il software di montaggio non lineare in uso.
4 Si consiglia di cliccare su Rimuovi scheda su Mac OS X o Windows prima di estrarre la scheda dallo slot.
571Flusso di post produzione

Accedi ai file in un istante inserendo la scheda SD nell'apposito slot del computer
Software di terziSe preferisci utilizzare un programma di montaggio differente, basta copiare le clip su un dispositivo esterno di archiviazione o su un'unità RAID e importarle nel programma in uso. Puoi persino fare montaggio direttamente dalla scheda SD usando un lettore per schede.
Istruzioni per Final Cut Pro XPer montare le clip Apple ProRes 422 HQ su Final Cut Pro X, imposta un nuovo progetto con lo stesso formato video e frame rate delle clip. In questo esempio le clip sono impostate su ProRes 422 HQ 1080p25.
1 Apri Final Cut Pro X, vai nella barra del menù e seleziona File > New Project. Apparirà la finestra di impostazioni del progetto.
2 Digita il nome del progetto e spunta la casella Custom.
3 In Video Properties, seleziona 1080p HD, 1920x1080 e 25p.
4 Seleziona Stereo in Audio Channels; 48kHz in Audio Sample Rate; Apple ProRes 422 HQ in Render Format.
5 Conferma con OK.
Per importare le clip nel nuovo progetto, dalla barra del menù seleziona File > Import > Media. Scegli le clip dalla scheda SD, e trascinale nella timeline per il montaggio.
Le impostazioni di progetto di Final Cut Pro X
HDMI
572Flusso di post produzione

Istruzioni per Avid Media ComposerPer montare le clip DNxHD su Avid Media Composer 7, imposta un nuovo progetto con lo stesso formato video e frame rate delle clip. In questo esempio le clip sono impostate su DNxHD 1080i59.94.
1 Apri Media Composer. Apparirà la finestra Select Project. Clicca sul pulsante New Project.
2 Digita il nome del progetto.
3 Nel menù a discesa Format, seleziona 1080i/59.94.
4 Nel menù a discesa Color Space, seleziona YCbCr 709.
5 Nel menù a discesa Raster Dimension, seleziona 1920x1080. Conferma con OK.
6 Seleziona Tools > Background Services e conferma con OK.
7 Seleziona la cartella in cui vuoi importare i file.
8 Seleziona File >AMA link..., scegli i file da importare e conferma con OK.
Una volta importate le clip nella cartella basta trascinarle nella timeline per cominciare il montaggio.
La finestra impostazioni del progetto di Avid Media Composer 7
Istruzioni per Adobe Premiere Pro CCPer montare le clip Apple ProRes 422 HQ o DNxHD su Adobe Premiere Pro CC, imposta un nuovo progetto con lo stesso formato video e frame rate delle clip. In questo esempio le clip sono impostate su ProRes 422 HQ 1080p25.
1 Apri Adobe Premiere Pro CC. Nella finestra Welcome seleziona Create New > New Project. Apparirà la finestra di impostazioni del progetto.
2 Digita il nome del progetto. Clicca su Browse e scegli la cartella in cui desideri salvarlo. Conferma con OK.
3 Seleziona le clip desiderate cliccando su File > Import dalla barra di menù di Adobe Premiere Pro CC. Le clip appariranno nella finestra Project.
4 Trascina la prima clip per il montaggio sull'icona New Item in basso a destra della finestra Project. Apparirà una nuova sequenza con le stesse impostazioni della clip.
573Flusso di post produzione

Trascina il resto delle clip nella timeline.
La finestra impostazioni di progetto di Adobe Premiere Pro CC
Istruzioni per Autodesk Smoke Per fare montaggio con Autodesk Smoke 2013, crea un nuovo progetto con le stesse impostazioni di formato video, profondità di bit, frame rate e tipo di frame delle clip. In questo esempio le clip sono impostate su ProRes 422 HQ 1080p25.
1 Apri Smoke. Apparirà la finestra di impostazioni del progetto. Clicca su New sotto la barra del titolo del progetto.
2 Si aprirà la finestra Create New Project. Digita il nome del progetto.
3 Dal menù a discesa Resolution seleziona 1920x1080 HD 1080.
4 Assicurati che la profondità di bit sia impostata su 10 bit e il tipo di frame su Progressive.
5 Dal menù a discesa di Config Template seleziona [email protected].
6 In Preferred Format scegli ProRes 422 HQ e clicca su Create.
7 Sotto la barra User clicca su New.
8 Si aprirà la finestra Create New User Profile. Digita il tuo username e clicca su Create.
9 Clicca su Start quando la finestra Project and User Settings si riapre.
10 Dalla barra del menù, seleziona File >Import > File per importare le clip desiderate.
11 Una volta importate le clip nella libreria multimediale basta trascinarle nella timeline per cominciare il montaggio.
574Flusso di post produzione

La finestra impostazioni di progetto di Autodesk Smoke
Accessori
Laccetto da polsoBlackmagic Pocket Cinema Camera ha in dotazione un comodo laccetto da polso.
Inserisci l’estremità sottile del laccetto nell’apposito foro situato in basso a destra del display. Infila il laccetto nel cappio dell'estremità sottile e tira fino ad annodarla al foro.
Il laccetto da polso di Blackmagic Pocket Cinema Camera
575Accessori

Assistenza
Assistenza clientiIl modo più veloce di ottenere assistenza è visitare la pagina Supporto sul sito Blackmagic Design, dove trovi il materiale di supporto più recente per la tua cinepresa.
Pagina di supporto onlinePer il materiale più recente, inclusi software e note di supporto, visita il sito Blackmagic Design alla pagina www.blackmagicdesign.com/it/support
Contatta Blackmagic DesignSe il materiale di supporto non risponde alle tue domande, clicca su Inviaci una email, oppure su Trova un team di supporto per contattare direttamente il team di Blackmagic Design più vicino a te.
Verificare la versione del software installataPer verificare quale versione del software Blackmagic Camera è installata sul tuo computer, apri la tab About Blackmagic Camera.
� Su Mac OS X, apri la cartella Applicazioni e seleziona Blackmagic Camera. La tab About Blackmagic Camera mostra il numero della versione installata.
� Su Windows, seleziona Blackmagic Camera Setup dal menù Start. Clicca su Help e seleziona About Blackmagic Camera Setup per scoprirne la versione.
Dove trovare gli aggiornamenti più recenti del softwareDopo aver verificato quale versione del software Blackmagic Camera è installata sul tuo computer, visita la pagina di supporto online su www.blackmagicdesign.com/it/support per scaricare gli aggiornamenti più recenti. È consigliabile non aggiornare il software se stai già lavorando a un progetto importante.
576Assistenza

Garanzia
Garanzia limitataBlackmagic Design garantisce che questo prodotto è fornito privo di difetti nei materiali e nella manifattura per un periodo di un anno a partire dalla data d'acquisto. Durante il periodo di garanzia Blackmagic Design riparerà o, a sua scelta, sostituirà tutti i componenti che risultino difettosi esonerando il Cliente da costi aggiuntivi, purché i componenti vengano restituiti dal Cliente.
Per ottenere l'assistenza coperta dalla presente garanzia, il Cliente deve notificare Blackmagic Design del difetto entro il periodo di garanzia. Il Cliente è responsabile del costo di imballaggio e di spedizione del prodotto al centro di assistenza indicato da Blackmagic Design, con spese di spedizione prepagate. Il costo include spedizione, assicurazione, tasse, dogana, e altre spese pertinenti alla resa del prodotto a Blackmagic Design.
Questa garanzia perde di validità per danni causati da utilizzo improprio, o da manutenzione e cura inadeguate del prodotto. Blackmagic Design non ha obbligo di assistenza e riparazione sotto garanzia per danni al prodotto risultanti da: a) precedenti tentativi di installazione, riparazione o manutenzione da personale non autorizzato, ovvero al di fuori del personale Blackmagic Design, b) precedenti usi impropri o tentativi di connessione ad attrezzatura incompatibile con il prodotto, c) precedente uso di parti o ricambi non originali Blackmagic Design, o d) precedenti modifiche o integrazione del prodotto ad altri prodotti, con il risultato di rendere la riparazione più difficoltosa o di allungare le tempistiche di eventuali ispezioni atte alla riparazione.
Esporre URSA Viewfinder alla luce diretta del sole può danneggiare il display, poiché le ottiche del viewfinder si comportano come una lente d'ingrandimento. È possibile che si verifichi una ritenzione di immagine o che l'immagine rimanga impressa sui pannelli OLED quando visualizzano immagini statiche o ad alto contrasto, per esempio le guide di inquadratura, per lunghi periodi. Per evitare questo problema, evita di coprire deliberatamente il sensore di movimento a infrarossi, e disconnetti il viewfinder quando non è in uso per lunghi periodi. La ritenzione di immagine non è coperta dalla garanzia.
LA PRESENTE GARANZIA DI BLACKMAGIC DESIGN SOSTITUISCE QUALSIASI ALTRA GARANZIA, ESPLICITA O IMPLICITA. BLACKMAGIC DESIGN E I SUOI FORNITORI ESCLUDONO QUALSIASI ALTRA GARANZIA IMPLICITA DI COMMERCIABILITÀ O DI IDONEITÀ AD UN USO SPECIFICO. L'INTERA RESPONSABILITÀ DI BLACKMAGIC DESIGN DI RIPARARE O SOSTITUIRE I PRODOTTI DIFETTOSI DURANTE IL PERIODO DI GARANZIA È L’UNICO ED ESCLUSIVO RIMEDIO FORNITO AL CLIENTE. BLACKMAGIC DESIGN NON SI ASSUME ALCUNA RESPONSABILITÀ PER QUALSIASI DANNO ARRECATO DI NATURA INDIRETTA, SPECIFICA, ACCIDENTALE O CONSEQUENZIALE, ANCHE QUALORA BLACKMAGIC DESIGN O IL FORNITORE FOSSERO STATI AVVERTITI DELLA POSSIBILITÀ DI TALI DANNI. BLACKMAGIC DESIGN NON SI ASSUME ALCUNA RESPONSABILITÀ PER QUALSIASI USO ILLEGALE DEL DISPOSITIVO DA PARTE DEL CLIENTE. BLACKMAGIC DESIGN NON SI ASSUME ALCUNA RESPONSABILITÀ PER DANNI DERIVANTI DALL'USO DI QUESTO PRODOTTO. IL CLIENTE UTILIZZA QUESTO PRODOTTO A PROPRIO RISCHIO.
© Copyright 2018 Blackmagic Design. Tutti i diritti riservati. ‘Blackmagic Design’, ‘URSA’, ‘DeckLink’, ‘HDLink’, ‘Workgroup Videohub’, ‘Multibridge Pro’, ‘Multibridge Extreme’, ‘Intensity’ e ‘Leading the creative video revolution’ sono marchi registrati negli Stati Uniti e in altri Paesi. Altri nomi di prodotti e aziende qui contenuti potrebbero essere marchi dei rispettivi proprietari.
577Garanzia

Manual de Instalação e Operação
Câmeras Compactas Blackmagic DesignMaio 2018
Português

Bem-vindo
Obrigado por adquirir a sua Blackmagic Camera!
O modelo Blackmagic Pocket Cinema Camera é uma câmera digital cinematográfica
Super 16 com 13 stops de faixa dinâmica que é pequena o suficiente para ser levada
a qualquer lugar. A Blackmagic Micro Cinema Camera leva o tamanho e a capacidade
da Blackmagic Pocket Cinema Camera ainda mais longe. Com um chassi incrivelmente
pequeno e uma porta de expansão personalizável que oferece uma série de opções
de controle à distância, agora você pode captar imagens de praticamente qualquer
ângulo e nas locações mais difíceis.
Nossas câmeras são desenvolvidas para gerar arquivos de baixo contraste e saturação,
que mantêm o amplo alcance dinâmico do sensor, além de arquivos em formato padrão
que funcionam com qualquer software de edição de vídeo. Assim, você pode tomar
decisões criativas utilizando o programa de correção de cores DaVinci Resolve incluso.
Julgamos que você contará com uma experiência de filmagem no estilo de cinema ao
captar e preservar mais detalhes da imagem para o maior número de opções criativas
possível. Também incluímos telas grandes para facilitar a focalização e a inserção de
metadados. Esperamos que você utilize nossas câmeras de forma criativa e produza
imagens excepcionais. Estamos muito ansiosos para ver os seus trabalhos criativos!
Grant Petty
Diretor Executivo da Blackmagic Design

Índice
Câmeras Compactas Blackmagic Design
Instruções Preliminares 581
Encaixar uma Lente 581
Ligar a Câmera 582
Instalar Mídia 583
Utilizar um Cartão SD 583
Sobre os Cartões SD 584
Escolher um Cartão SD Rápido 584
Preparar Mídias para Gravação 585
Verificar a Velocidade do Disco 588
Gravação 588
Gravar Clipes 588
Disparador de Gravação 589
Reprodução 590
Reprodução de Clipes 590
Conexões de Câmera 591
Blackmagic Pocket Cinema Camera 591
Blackmagic Micro Cinema Camera 592
Diagrama de Cabeamento para o Cabo de Expansão da Blackmagic Micro Cinema Camera 594
Luz de Sinalização 595
Luz de Sinalização da Blackmagic Micro Cinema Camera 595
Menu de Configurações 596
Painel de Controle 596
Ajustes de Câmera 596
Exposição Automática 598
Configurações de Áudio 599
Configurações de Gravação 601
Convenção de Nomeação de Arquivos 603
Configurações do Display 603
Configurações Remotas 607
Medidores na Tela 609
Alterar Configurações 611
Barra de Status 612
Inserir Metadados 614
O Que É Claquete? 614
Usar o DaVinci Resolve 615
Importar Seus Clipes 616
Trabalhar com Arquivos RAW 616
Editar Seus Clipes 618
Aparar Clipes 619
Mapear Atalhos de Teclado 620
Adicionar Transições 620
Adicionar Títulos 622
Corrigir as Cores dos Seus Clipes 622
Usar Escopos 623
Correção Secundária de Cores 625
Qualificar uma Cor 625
Adicionar uma Power Window 626
Rastrear uma Janela 627
Usar Plug-ins 627
Mixagem de Áudio 628
Masterizar Sua Edição 633
Saída de Vídeo da Câmera 634
Blackmagic Camera Setup Software 634
Fluxo de Trabalho de Pós-Produção 635
Trabalhar com Arquivos de Cartões SD 635
Trabalhar com Software de Terceiros 636
Usar Final Cut Pro X 636
Usar Avid Media Composer 637
Usar Adobe Premiere Pro CC 637
Usar Autodesk Smoke 638
Acoplar Acessórios 639
Ajuda 640
Garantia 641

Instruções PreliminaresAs câmeras compactas da Blackmagic Design, como a Blackmagic Pocket Cinema Camera e a Blackmagic Micro Cinema Camera, são câmeras digitais cinematográficas pequenas e portáteis que gravam imagens HD de alta qualidade em cartões SD rápidos.
A sua câmera compacta é capaz de gravar clipes utilizando codecs profissionais desenvolvidos para pós-produção, incluindo ProRes e CinemaDNG RAW sem compactação.
Para começar a usar, basta encaixar uma lente e ligar a câmera.
Encaixar uma LenteA sua câmera compacta Blackmagic utiliza lentes micro quatro terços. Essas lentes são muito populares e acessíveis, e existe uma enorme variedade de opções no mercado.
Para remover a capa de proteção antipoeira do encaixe de lente, segure o botão de travamento e gire a capa no sentido anti-horário até que ela se solte. Recomendamos desligar a sua câmera Blackmagic antes de encaixar ou remover uma lente.
Como encaixar uma lente:1 Alinhe o símbolo de montagem da sua lente com o ponto de montagem do encaixe da
câmera. Muitas lentes possuem um indicador visual, por exemplo, um ponto vermelho.
2 Insira a lente no encaixe da câmera e gire-a no sentido horário até que ela trave no lugar.
3 Para remover a lente, segure o botão de travamento, gire a lente no sentido anti-horário até que seu ponto ou símbolo de montagem alcance a posição de 12 horas e remova-a cuidadosamente.
Encaixando e removendo uma lente MFT da Blackmagic Pocket Cinema Camera e Blackmagic Micro Cinema Camera.
SD
CA
RD
SD
CA
RD
HD
MI
12V
HD
MI
12V
OBSERVAÇÃO Quando não houver uma lente encaixada na câmera, o filtro de vidro cobrindo o sensor estará exposto à poeira e outros resíduos.
581Instruções Preliminares

Ligar a CâmeraPara ligar a câmera, primeiramente será necessário conectá-la a uma fonte de energia.
A Blackmagic Pocket Cinema Camera e a Micro Cinema Camera podem ser alimentadas conectando a entrada de alimentação ao adaptador de alimentação. Isso também carrega a bateria, que é removível e recarregável.
Inserir uma Bateria e Ligar a Blackmagic Pocket Cinema CameraA Pocket Cinema Camera utiliza uma bateria EN-EL20. A câmera inclui uma unidade, mas você pode adquirir baterias adicionais através de revendedores Blackmagic Design ou nas lojas especializadas em equipamento de fotografia e vídeo.
1 Na parte inferior da câmera, deslize a trava em direção à lente para acessar o compartimento da bateria.
2 Com os contatos dourados virados para dentro do compartimento e a seta branca virada para a lente, prenda a borda da bateria sob a aba laranja e insira-a no compartimento até sentir clicar no lugar. Empurre a aba laranja para soltar a bateria.
3 Feche a porta do compartimento da bateria e deslize a trava para mantê-la fechada.
4 Pressione o botão “Power” na parte inferior direita do painel traseiro. A barra de status aparecerá na parte superior da tela.
5 Pressione e segure o botão “Power” para desligar a câmera.
Inserindo a bateria na Blackmagic Pocket Cinema Camera.
DICA A Micro Cinema Camera liga automaticamente quando a alimentação é fornecida via um adaptador AC utilizando a porta de expansão. Assim, se a câmera estiver instalada em uma locação remota ou montada em uma posição de difícil acesso, não é necessário ligá-la manualmente, pois desde que esteja conectada a uma fonte de alimentação externa, a câmera estará sempre ligada.
582Instruções Preliminares

Inserir uma Bateria e Ligar a Blackmagic Micro Cinema CameraA Micro Cinema Camera utiliza bateria LP-E6 ou LP-E6N e inclui uma unidade. Baterias adicionais podem ser adquiridas através de revendedores Blackmagic Design ou nas lojas especializadas em equipamento de fotografia e vídeo.
1 Com os contatos virados para a parte inferior da câmera, insira a bateria no compartimento e empurre-a delicadamente até sentir encaixar no lugar. Para retirá-la, pressione o botão localizado no painel superior.
2 Para ligar a câmera, pressione o botão “Power” localizado no painel direito. Para desligar, pressione e segure o botão “Power”.
Agora você está pronto para inserir um cartão SD e começar a gravar!
Instalar MídiaA sua câmera Blackmagic utiliza cartões SD de fácil acesso para gravar vídeos HD de alta qualidade, incluindo clipes CinemaDNG RAW com taxas de bit elevadas.
Utilizar um Cartão SDA sua câmera compacta Blackmagic é compatível com cartões SDXC e SDHC de alta velocidade. Como inserir um cartão SD na sua câmera:
Blackmagic Pocket Cinema CameraNa parte inferior da câmera, deslize a trava da porta da bateria em direção à lente. A porta do cartão SD está localizada ao lado do compartimento da bateria. Com os contatos de metal virados para a lente, insira o cartão SD até sentir encaixar no lugar. Pressione o cartão SD para retirá-lo.
Após inserir o cartão SD e ligar a câmera, a barra de status mostrará um ponto em movimento enquanto a câmera verifica a mídia. Depois, será exibida a palavra “Ready”.
Inserindo um cartão SD na Blackmagic Pocket Cinema Camera.
OBSERVAÇÃO Cartões SD estão disponíveis em uma grande variedade de velocidades e capacidades, embora nem todos sejam ideais para gravação de vídeo em alta velocidade. Para garantir uma gravação confiável na sua qualidade e resolução de vídeo desejados, utilize somente os cartões SD recomendados na seção ‘Sobre Cartões SD’ deste manual, ou visite o site da Blackmagic Design para obter as últimas informações em www.blackmagicdesign.com/br.
583Instalar Mídia

Blackmagic Micro Cinema CameraCom os contatos virados para o lado oposto à lente, insira o cartão SD no compartimento e empurre-o suavemente até sentir encaixar no lugar. Pressione o cartão para retirá-lo. A luz verde de sinalização frontal da Micro Cinema Camera piscará três vezes enquanto a câmera verifica o cartão SD e permanecerá verde quando o cartão estiver pronto.
O cartão SD incluso é fornecido somente para fins de instalação de software e não é adequado para gravação de vídeos. Consulte a lista de cartões SD recomendados na seção ‘Sobre Cartões SD’.
Inserindo um cartão SD na Blackmagic Micro Cinema Camera.
Sobre os Cartões SDEscolher um Cartão SD RápidoÉ importante utilizar cartões SDHC e SDXC. Esses cartões são classificados de acordo com suas velocidades de dados rápidas e suportam capacidades de armazenamento maiores.
Nós criamos uma tabela mostrando os cartões SD que foram testados e considerados confiáveis para gravação e reprodução de vídeo. Através de uma consulta rápida, você pode conferir quais cartões SD são suficientemente rápidos para lidar com o formato escolhido.
Por favor consulte as notas técnicas da central de suporte técnico da Blackmagic Design para obter as informações mais recentes.
Marca Nome/Tipo de Cartão SD Capacidade Formatos Suportados
RAW ProRes
Delkin DevicesElite SDHC UHS-I 32 GB Não Sim
Elite SDHC UHS-I 16 GB Não Sim
SanDisk
Extreme Pro. SDXC UHS-I a 95 MB/s 512 GB Sim Sim
Extreme Pro. SDXC UHS-I a 95 MB/s 256 GB Sim Sim
Extreme Pro. SDXC UHS-I a 95 MB/s 128 GB Sim Sim
Extreme Pro. SDXC UHS-I a 95 MB/s 64 GB Sim Sim
Extreme Pro. SDXC UHS-I a 95 MB/s 32 GB Sim Sim
Extreme Plus. SDXC UHS-I a 80 MB/s 128 GB Sim Sim
SD
CA
RD
584Sobre os Cartões SD

Marca Nome/Tipo de Cartão SD Capacidade Formatos Suportados
RAW ProRes
SanDisk
Extreme Plus. SDXC UHS-I a 80 MB/s 64 GB Não Sim
Extreme Plus. SDXC UHS-I a 80 MB/s 64 GB Não Sim
Extreme Plus. SDXC UHS-I a 80 MB/s 32 GB Não Sim
Extreme Plus. SDXC UHS-I a 80 MB/s 16 GB Não Sim
Extreme Plus. SDXC UHS-I a 80 MB/s 8 GB Não Sim
Extreme. SDXC UHS-I a 45 MB/s 128 GB Não Sim
Extreme. SDXC UHS-I a 45 MB/s 64 GB Não Sim
Extreme. SDXC UHS-I a 45 MB/s 32 GB Não Sim
Extreme. SDXC UHS-I a 45 MB/s 16 GB Não Sim
Extreme. SDXC UHS-I a 45 MB/s 8 GB Não Sim
Preparar Mídias para GravaçãoOs cartões SD precisam ser formatados em HFS+ ou exFAT. Esses formatos de disco permitem a gravação de clipes de longa duração em um único arquivo. A formatação pode ser feita através da função “Format Disk” no painel de controle, ou no menu de configurações da Blackmagic Micro Cinema Camera. Para visualizar o menu de configurações da Blackmagic Micro Cinema Camera, conecte-a a um monitor HDMI utilizando a saída HDMI ou conecte um display de vídeo composto utilizando a saída correspondente no cabo de expansão.
Você também pode formatar cartões SD em computadores Mac ou Windows.
O HFS+ também é conhecido como Mac OS Expandido. Este formato é recomendado porque suporta “journaling”. Os dados nas mídias com journaling são mais recuperáveis e menos propensos a ser corrompidos. O HFS+ é nativamente suportado pelo Mac OS X.
Já o exFAT é suportado nativamente pelo Mac OS X e Windows sem a necessidade de adquirir qualquer outro software adicional. Porém, o exFAT não suporta journaling, o que significa que os dados recebem menos proteção contra o raro evento do seu cartão de mídia ser corrompido.
Selecione o ícone “Format Disk” ou “Format Card” no painel da câmera para formatar o seu cartão SD.
DICA Para obter melhores resultados, recomendamos que os cartões SD sejam formatados usando a sua câmera Blackmagic.
585Sobre os Cartões SD

Escolha o formato HFS+ ou exFAT. Confirme sua escolha pressionando o ícone “Yes, Format My Disk/Card”, ou “Cancel” para cancelar a formatação.
Preparar cartões SD usando sua câmera1 Pressione o botão “Menu” para abrir o painel, ou abra o menu de configurações da
Blackmagic Micro Cinema Camera.
2 Selecione o ícone “Format Disk” ou “Format Card” usando os botões de navegação e “Ok” da Blackmagic Pocket Cinema Camera. Na Blackmagic Micro Cinema Camera, pressione o botão direcional direito para navegar pelo menu de configurações e pressione o botão “Play” para selecionar “Setup > Card”.
3 Escolha o formato selecionando o ícone HFS+ ou exFAT.
4 Um aviso aparecerá solicitando a confirmação do formato. Selecione “Yes, Format My Disk/Card” para continuar ou “Cancel” para cancelar a formatação.
5 Uma barra indicará o progresso da formatação. Quando a formatação for concluída, “Complete” será exibido na tela. É importante não retirar o cartão SD durante a formatação.
6 Selecione o ícone “Done” para retornar ao painel, ou pressione o botão “Menu” na Blackmagic Micro Cinema Camera para retornar ao menu de configurações principal.
Preparar cartões SD em um computador Mac OS XUse o aplicativo “Utilitário de Disco” incluído no Mac OS X para formatar ou inicializar seu cartão SD nos formatos HFS+ ou exFAT. Se algum arquivo já estiver gravado no seu cartão SD, lembre-se de fazer o backup de gravações importantes, pois todos os dados serão perdidos depois da formatação.
1 Insira um cartão SD no compartimento para cartão SD do seu computador ou através de um leitor de cartão SD.
2 Vá até “Aplicativos/Utilitários” e inicie “Utilitário de Disco”.
3 Clique no ícone do disco do seu cartão SD e, depois, clique na aba “Apagar”.
4 Configure o formato como “Mac OS Expandido (com journaling)” ou “exFAT”.
586Sobre os Cartões SD

5 Digite um nome para o novo volume e, depois, clique em “Apagar”. Seu cartão SD será formatado rapidamente e estará pronto para uso.
Utilize o “Utilitário de Disco” no Mac OS X para apagar o seu cartão SD nos formatos Mac OS Expandido (com journaling) ou exFAT.
Use o recurso da caixa de diálogo “Formatar” no Windows para formatar seu cartão SD no formato exFAT.
Preparar cartões SD em um computador WindowsA caixa de diálogo “Formatar” permite formatar um cartão SD no formato exFAT em um PC Windows. Lembre-se de fazer o backup de todos os dados importantes das suas mídias já que eles serão perdidos depois da formatação.
1 Insira um cartão SD no compartimento para cartão SD do seu computador ou através de um leitor de cartão SD.
2 Abra o menu “Iniciar” ou a “Tela Inicial” e selecione “Computador”. Clique com o botão direito do mouse no seu cartão SD.
587Sobre os Cartões SD

3 No menu textual, selecione “Formatar”.
4 Configure o sistema de arquivos como “exFAT” e o tamanho da unidade de alocação como 128 quilobytes.
5 Digite um rótulo de volume, selecione “Formatação Rápida” e clique em “Iniciar”.
6 Seu cartão SD será formatado rapidamente e estará pronto para uso.
Verificar a Velocidade do DiscoO programa Blackmagic Disk Speed Test mede a velocidade de leitura e gravação de uma mídia de armazenamento e mostra os resultados em diferentes formatos de vídeo.
Você pode utilizar o Disk Speed Test para determinar se a sua mídia de armazenamento é ideal para gravar e reproduzir um determinado formato de vídeo. Teste o desempenho das suas unidades de mídia com um único clique no botão “Start”! O Disk Speed Test exibirá até o número de fluxos de vídeo que o seu armazenamento é capaz de lidar.
O Disk Speed Test é instalado através do Desktop Video Software. A versão para Mac OS X também está disponível como download gratuito na Mac App Store.
Utilize o Disk Speed Test para determinar a performance das suas mídias de armazenamento.
GravaçãoGravar ClipesPressione o botão de gravação na sua câmera para iniciar a gravação imediatamente. Pressione “Gravar” novamente para interromper a gravação.
Para gravar um clipe, pressione o botão de gravação na parte superior da Blackmagic Pocket Cinema Camera.
OK
MENU
IRISFOCUS
588Gravação

Selecionar o Formato de GravaçãoAs câmeras compactas da Blackmagic criam arquivos CinemaDNG RAW compactados e sem perda, além de codecs Apple ProRes, incluindo ProRes 422 HQ, ProRes 422, ProRes 422 LT e ProRes 422 Proxy. Os codecs ProRes permitem gravar uma quantidade maior de vídeos no seu cartão SD. O ProRes 422 HQ oferece a mais alta qualidade de vídeo com a compactação mais baixa. Alternativamente, o ProRes 422 Proxy oferece muito mais tempo de gravação com compactação mais alta.
A Blackmagic Micro Cinema Camera também grava em RAW 3:1.
Você poderá experimentar diferentes formatos e determinar qual é o ideal para o seu fluxo de trabalho.
Como selecionar o formato de vídeo desejado na Blackmagic Micro Cinema Camera:1 Pressione o botão “Menu”.
2 Selecione o menu de configurações “Camera”.
3 Selecione “Codec” e pressione o botão “Reproduzir”. Use os botões direcionais para selecionar um codec.
4 Pressione “Reproduzir” novamente para confirmar a seleção.
Como selecionar o formato de vídeo desejado na Blackmagic Pocket Cinema Camera:1 Pressione o botão “Menu” para abrir o painel de controle e selecione “Settings”.
2 Selecione o menu “Recording” e utilize os botões direcionais para definir o formato de gravação desejado.
3 Pressione o botão “Menu” duas vezes para sair.
Agora sua câmera está pronta para gravar no formato de vídeo selecionado. Na Blackmagic Pocket Cinema Camera, o formato de gravação atual é exibido na barra de status da tela LCD.
Formatos de Vídeo Suportados pelas Câmeras Blackmagic
Blackmagic Pocket Cinema Camera Blackmagic Micro Cinema Camera
1080p23.98 1080p23.98
1080p24 1080p24
1080p25 1080p25
1080p29.97 1080p29.97
1080p30 1080p30
– 1080p50
– 1080p59.94
– 1080p60
Disparador de GravaçãoA Blackmagic Micro Cinema Camera envia um sinal automático através da saída HDMI que irá disparar a gravação quando estiver conectada a equipamentos compatíveis com o recurso de disparo de gravação, como o Blackmagic Video Assist.
589Gravação

Assim, quando você pressionar o botão de gravação na sua Micro Cinema Camera, seu gravador externo também começará a gravar e será interrompido quando você parar de gravar na câmera. A Blackmagic Micro Cinema Camera fará a saída de código de tempo via HDMI, o que significa que os clipes gravados no seu gravador externo terão o mesmo código de tempo que os clipes captados com a câmera.
Você também precisa configurar o seu gravador para habilitar o disparo de gravação HDMI para certificar-se de que ele responda ao sinal de disparo da sua câmera. Se o seu gravador externo suportar disparo de gravação, essa função geralmente pode ser ativada no menu de configurações.
ReproduçãoReprodução de ClipesDepois de gravar o seu vídeo, você pode usar os botões de controle de transporte para fazer a reprodução dos seus clipes na tela LCD.
Pressione o botão “Reproduzir” uma vez para reproduzir os seus vídeos no LCD da câmera ou em qualquer outro monitor conectado à saída HDMI. Mantenha pressionados os botões de avanço ou retrocesso para avançar ou retroceder pelo clipe. A reprodução será interrompida quando o clipe atual chegar ao fim.
Os controles da sua câmera funcionam exatamente como um leitor de CD, ou seja, pressione o botão de avanço para ir ao início do próximo clipe. Pressione o botão de retrocesso uma vez para ir ao início do clipe atual ou pressione duas vezes para voltar ao início do clipe anterior.
Para visualizar um clipe gravado com a Blackmagic Camera pressione o botão “Reproduzir” nos controles de transporte.
OK
MENU
IRISFOCUS
590Gravação

Conexões de CâmeraBlackmagic Pocket Cinema Camera
Controle Remoto LANCA porta remota da sua câmera pode ser usada para controlar gravações remotamente, ajustar a íris e o foco manual quando você estiver utilizando uma lente compatível.
A porta consiste em um conector estéreo tipo jack de 2.5 mm que utiliza o protocolo LANC padrão.
Fones de OuvidoMonitore áudio durante a gravação ou reprodução de clipes plugando o seu fone de ouvido ao conector de fone de ouvido estéreo tipo jack.
Entrada de ÁudioO conector estéreo de 3.5 mm aceita áudio de nível de linha ou microfone. É importante selecionar a configuração de áudio adequada para que o som não fique excessivamente alto ou baixo. A câmera alternará para nível de linha automaticamente caso o volume permaneça muito alto durante um período prolongado.
Saída HDMIA porta micro-HDMI é capaz de transmitir vídeo HD 1080p de 10 bits sem compactação, mesmo durante a gravação. Ela permite enviar vídeos a roteadores, monitores, dispositivos de captura, switchers broadcast e outros dispositivos HDMI.
AlimentaçãoUtilize a entrada de alimentação de 0.7 mm 12 – 20 V para conectar a sua fonte de alimentação e carregar a bateria.
USBUtilize a porta USB para conectar a Blackmagic Pocket Cinema Camera ao seu computador e atualizar o software interno. A porta USB se encontra dentro do compartimento da bateria.
HD
MI
12V
591Conexões de Câmera

Blackmagic Micro Cinema Camera
Saída HDMIA saída HDMI suporta vídeo HD 1080p 4:2:2 de 10 bits com 2 canais de áudio embutido. Isso permite enviar uma alimentação de vídeo limpa ou inserir sobreposições na saída HDMI através do menu da câmera.
Porta de ExpansãoA porta de expansão consiste em um conector DB-HD15 padrão, que inclui conexões como entrada de alimentação +12 V, servos analógicos e conectores BNC e RCA. Apesar de ser um pouco antigo, o DB-HD15 foi escolhido por ser extremamente fácil de soldar e por possuir plugues que são fáceis de adquirir. Isso significa que você não precisa utilizar o cabo de expansão incluso. Você pode criar seus próprios cabos personalizados, bastando soldar os fios necessários nos pinos correspondentes do plugue DB-HD15. Olhando de perto, é possível ler o número dos pinos.
Isso facilita na hora de consultar o layout do sinal do conector e conectar os fios necessários. É possível adicionar um adaptador backshell ao DB-HD15 com cabos personalizados ou até mesmo colocar um pequeno composto de silicone no plugue para manter o seu tamanho reduzido quando a câmera estiver sendo utilizada com montagem móvel.
Entrada de Áudio AnalógicoO conector de áudio estéreo de 3.5 mm aceita tanto áudio de microfone quanto de nível de linha, selecionável no menu da câmera. O áudio de nível de microfone é mais baixo do que o áudio de nível de linha, portanto se você conectar um microfone à câmera e o nível de linha estiver selecionado, os níveis ficarão baixos demais. Também é possível utilizar a entrada de áudio analógico para integrar código de tempo ao seu clipe de vídeo enviando um código de tempo LTC compatível com SMPTE no canal de áudio esquerdo e selecionando a opção código de tempo no menu da câmera.
USBUse a porta mini-USB para conectar a Blackmagic Micro Cinema Camera ao seu computador para obter atualizações de software. A porta USB encontra-se na parte inferior da câmera.
DICA Para mais informações sobre a porta de expansão e cabo de expansão, consulte a seção ‘Porta de Expansão e Cabo de Expansão da Blackmagic Micro Cinema Camera’ na página seguinte.
592Conexões de Câmera

A porta USB está localizada na parte inferior da Micro Cinema Camera.
Porta de Expansão e Cabo de Expansão da Blackmagic Micro Cinema CameraExistem duas maneiras de acessar as funções das portas de expansão. Você pode usar o cabo de expansão incluído na sua Micro Cinema Camera ou soldar os seus próprios conectores personalizados.
A Blackmagic Micro Cinema Camera possui um conector serial DB-HD15 padrão e pode ser usado com o cabo de expansão incluído para as seguintes opções de controle:
Cabo de Expansão da Blackmagic Micro Cinema Camera.
1 Entrada de Alimentação A entrada de alimentação de 12 V é conectada via um conector DC tipo jack e alimenta a Micro Cinema Camera, além de carregar quaisquer baterias que estejam acopladas. Quando conectada à tomada, a câmera liga automaticamente.
2 Entrada de Sincronização Permite “genlocar” múltiplas câmeras em um sinal de referência black burst ou de sincronização em três níveis. Usar um sinal de sincronização externo para “genlocar” as câmeras ajuda a evitar erros de temporização que podem fazer a imagem saltar ao alternar entre câmeras diferentes.
Na Blackmagic Micro Cinema Camera, as sobreposições HDMI exibem a mensagem “REF” na tela quando uma fonte de referência válida é detectada e a câmera se casa com ela.
1
2
3
4
5
6
7
8
9
593Conexões de Câmera

3 LANC Conecte controladores remotos LANC ao conector de 2.5 mm tipo jack para controlar funções como iniciar e parar gravação, ajustes de íris e foco manual a partir de um braço de tripé quando estiver utilizando lentes compatíveis. Com algumas lentes compatíveis, é possível controlar o zoom remotamente via LANC.
4 Saída de Vídeo Composto Saída de vídeo composto de definição padrão via um conector RCA. É possível conectar essa saída a qualquer visor composto de baixo custo ou até mesmo a um transmissor composto sem fio. A saída pode ser configurada nos padrões NTSC ou PAL através do menu da câmera.
5-8 Servo Analógico Ch1 – Ch4 As quatro portas analógicas servo são conectadas a uma unidade receptora compatível através de conectores Futaba J. Isto é utlizado para controlar a sua câmera sem fio. Cada entrada analógica PWM opera em um único canal que pode comandar um recurso, como foco da lente, íris e zooms servo. Também é possível conectar um simples switch que permitirá que você inicie ou pare a gravação da câmera rapidamente. A câmera irá tratar cada canal analógico como uma chave até que um sinal PWM seja detectado. Uma vez que um sinal PWM é reconhecido, a câmera responderá somente aos sinais PWM. Caso deseje usar um switch para controlar a câmera, basta reiniciar a mesma.
9 Servo Digital S.Bus Ao conectar um receptor S.Bus compatível utilizando um cabo Futaba J, você contará com 17 canais S.Bus remotos, aos quais você pode atribuir recursos da câmera e controlar remotamente. O canal 18 é mantido como uma chave de restabelecimento para que a câmera possa ser restaurada para as suas configurações de exposição padrão. Estes recursos incluem foco, zoom servo, controle de íris e muito mais. Para mais informações sobre mapeamento de funções nos canais remotos S.Bus, consulte a seção ‘Configurações Remotas’ deste manual.
Diagrama de Cabeamento para o Cabo de Expansão da Blackmagic Micro Cinema Camera
P5
P4
P3
P2
P6
P7
P8
P9
P10
P1
1
2
3
4
5
11
12
13
14
15
6
7
8
9
10
123
PONTAANEL
PONTAANEL
PINOCAPA
PONTAANELCAPA
123
123
123
123
1 Terra
2 S.Bus
3 Servo Analógico Ch1
4 Terra
5 Entrada de Sincronização
6 Entrada de Alimentação +12 V
7 Terra
8 Servo Analógico Ch2
9 Dados LANC
10 Alimentação LANC
11 Terra
12 Servo Analógico Ch3
13 Servo Analógico Ch4
14 Saída +5 V 400mA
15 Saída Vídeo Composto
S. Bus
Servo Analógico Ch1
Servo Analógico Ch2
Servo Analógico Ch3
Servo Analógico Ch4
Saída Vídeo Composto
Entrada de Sincronização
Dados LANCAlimentação LANC
Entrada de Alimentação +12 V
5TERRA
6TERRA
910
TERRA
3
TERRA
8
TERRA
12
TERRA
13
TERRA
15TERRA
2
TERRA
PINAGEM
594Conexões de Câmera

Ao utilizar a porta de expansão da Blackmagic Micro Cinema Camera, pode ser que você queira acessar somente uma ou duas funções. Por exemplo, talvez você queira usar o recurso saída de vídeo composto enquanto controla a função de zoom simultaneamente. É fácil fazer um conector que irá lhe fornecer somente essas funções, sem a confusão causada por conectores adicionais inutilizados.
Consulte o diagrama acima ao utilizar o cabo de expansão incluído ou use-o como exemplo para instalar as conexões do seu próprio cabo personalizado corretamente. O conjunto completo de pinos disponíveis está listado no grupo P1, enquanto que os subconjuntos utilizados para determinadas funções, assim como os seus layouts dentro dos conectores apropriados, estão listados nos grupos P2 a P10.
Luz de SinalizaçãoLuz de Sinalização da Blackmagic Micro Cinema Camera A Blackmagic Micro Cinema Camera possui o recurso de luz de sinalização. A luz de sinalização indica as seguintes situações ao operador da câmera:
Branco Ligada
Vermelho Gravando
Verde (pisca 3 vezes) Cartão SD sendo inserido e reconhecido
Verde Cartão SD está presente na câmera / câmera está reproduzindo
Vermelho (piscando lentamente) Cartão enchendo
Vermelho (piscando rapidamente) Quadros descartados
Vermelho, Laranja (alternando lentamente) Bateria fraca durante gravação
Branco, Laranja (alternando lentamente) Bateria fraca durante standby
Você pode ajustar o brilho da luz de sinalização nas configurações da Micro Cinema Camera. Consulte a seção ‘Configurações da Câmera’ para mais informações.
A luz de sinalização está localizada em cima da lente da Blackmagic Micro Cinema Camera.
SD
CA
RD
SD
CA
RD
595Luz de Sinalização

Menu de ConfiguraçõesPainel de ControleO painel de controle é aberto pressionando o botão “Menu”. A partir do painel do controle é possível acessar o menu “Settings” e recursos importantes como metadados, formatação de mídia, ativação de medidores, guias de enquadramento e nível de saliência. Pressione “Menu” novamente para sair do painel de controle.
Pressione o botão “Menu” para abrir o painel de controle.
Para visualizar o menu de configurações na Blackmagic Micro Cinema Camera, basta conectar um monitor externo, como o Blackmagic Video Assist, à porta HDMI ou utilizar a saída de vídeo composto no cabo de expansão para conectar um visor composto de baixo custo. Pressionando o botão “Menu”, você retorna diretamente à tela inicial.
Ajustes de CâmeraPara ajustar as configurações da sua câmera compacta Blackmagic, pressione o botão “Menu” para abrir o painel de controle, selecione o ícone de configurações e, depois, o ícone da câmera no lado esquerdo do menu de configurações. Caso deseje evitar o painel de controle e acessar a tela inicial diretamente, basta pressionar e segurar o botão “Menu”. Pressionando o botão “Menu” na Micro Cinema Camera, o menu de configurações é exibido.
As configurações “Camera” permitem ajustar recursos importantes como ISO, balanço de branco, ângulo do obturador, data, hora e ID da câmera.
596Menu de Configurações

Blackmagic Pocket Cinema Camera Pressione os botões direcionais para cima e para baixo para selecionar cada menu de configurações. Pressione “Ok” para abrir um dos menus de configurações. Use os botões direcionais esquerda e direita para ajustar valores e os botões para cima e para baixo para navegar pelas configurações. Pressione “Menu” novamente para retornar às páginas de configurações principais.
Blackmagic Micro Cinema Camera Pressione os botões direcionais esquerda e direita para navegar e alterar configurações. Pressione o botão “Play” para destacar uma configuração e confirmar uma mudança. Pressione o botão “Menu” para retornar à tela inicial.
ID da CâmeraSe você estiver utilizando mais de uma câmera Blackmagic, pode ser útil definir o ID de cada câmera, o qual será incluído com quaisquer metadados gravados com os seus clipes. Defina o ID da câmera utilizando o teclado na tela. Após inserir um novo ID da câmera, selecione “Enter” para salvar, ou “Cancel” para descartar quaisquer alterações.
Defina o ID da câmera usando o teclado na tela.
Se estiver utilizando a Blackmagic Micro Cinema Camera, você encontrará as configurações “Camera Number”, “Date” e “Time” no menu “Setup”.
Ajustes de Data e HoraPara ajustar data e hora na sua Blackmagic Pocket Cinema Camera, selecione os botões + e - para mudar ano, mês e dia.
As câmeras Blackmagic utilizam o formato de hora 24 horas. Para ajustar a hora, selecione os botões + e -. Caso esteja viajando com a sua câmera Blackmagic, lembre-se de ajustar data e hora de acordo com o fuso horário local.
DICA O ID da câmera se torna parte do nome do arquivo gravado. Portanto, caso deseje encurtar o tamanho do nome do arquivo, você pode encurtar o ID da câmera como, por exemplo, “BMPCC4”.
DICA Caso a sua câmera compacta Blackmagic permaneça guardada por um longo período, talvez seja preciso ajustar a hora novamente. É sempre recomendável verificar a data e hora antes de gravar. Ao conectar a câmera ao seu computador via USB e executar o Blackmagic Camera Setup, a hora do seu computador é sincronizada com a câmera.
597Menu de Configurações

ISOAs configurações do ISO são úteis quando você estiver filmando em uma variedade de condições de luminosidade. O ISO mais adequado para a sua câmera compacta Blackmagic é 800, e a configuração máxima é 1600.
Dependendo da sua situação, você pode optar por uma configuração do ISO mais baixa ou mais elevada. Por exemplo, em condições de pouca iluminação, ISO 1600 pode ser mais adequado, mas isto poderá gerar ruídos visíveis. Em condições de muita luminosidade, recomendamos as configurações 400 ou 200 para gravar cores mais ricas.
Configure o ISO utilizando as setas no menu.
Balanço de BrancoSua câmera compacta Blackmagic inclui predefinições de balanço de branco para uma variedade de condições de temperatura de cor. Cada fonte de luz emite uma cor quente ou fria. Cores quentes têm aparência avermelhada e cores frias têm aparência azulada, então a configuração de balanço de branco adiciona vermelho ou azul para compensar. Isso garante que o branco permaneça branco na sua imagem.
A temperatura de cor também varia de acordo com a posição do sol e as condições das nuvens. Por exemplo, a luz é quente ao nascer do sol, depois esfria até o meio-dia e volta a esquentar durante o pôr do sol. Áreas sombreadas na sua imagem, incluindo condições nubladas, geralmente aparecerão azuis.
Utilize o guia abaixo para ajustar o balanço de branco e compensar as mudanças nas condições de luz:
� 2500, 2800, 3000, 3200, 3400, 3600, 4000, 4500 e 4800K para gravar sob lâmpadas de tungstênio, fluorescentes e incandescentes, ou luzes mais suaves, incluindo luz de velas, nascer e pôr do sol, manhã e tarde.
� 5000, 5200, 5400 e 5600K ao ar livre, em dias claros e ensolarados.
� 6000, 6500, 7000, 7500 e 8000K para uma variedade de condições de luz do dia.
Ajuste o balanço de branco utilizando os ícones de seta no menu.
Ângulo do ObturadorO ângulo do obturador complementa a configuração ISO regulando a quantidade de luz no sensor. 180 graus é o ângulo do obturador ideal, porém, conforme as condições de iluminação variam, pode ser necessário fazer ajustes para compensar. Por exemplo, 360 graus é considerado “bem aberto” e permite que o máximo de luz chegue ao sensor. Isto é útil em condições de pouca luz. Se você notar que está ocorrendo cintilação, o ajuste de 172.8 graus irá minimizar este efeito quando você estiver filmando em países de 24p com fontes de alimentação de 50 hertz.
Ajuste o ângulo do obturador utilizando as setas no menu.
Exposição AutomáticaA Blackmagic Micro Cinema Camera possui as seguintes opções de exposição automática.
Iris Mantém a velocidade do obturador constante, ao mesmo tempo em que ajusta a abertura para obter uma exposição constante.
Shutter Mantém a abertura constante, ao mesmo tempo em que ajusta a velocidade do obturador para obter uma exposição constante.
Iris + Shutter Mantém um nível de exposição constante ao ajustar a abertura. Caso a abertura máxima ou mínima seja atingida e a exposição ainda não possa ser mantida, a Micro Cinema Camera começará a ajustar a velocidade do obturador para manter a exposição constante.
598Menu de Configurações

Shutter + Iris Mantém os níveis de exposição corretos ao ajustar a velocidade do obturador. Caso a velocidade máxima ou mínima do obturador seja atingida e a exposição ainda não possa ser mantida, a Micro Cinema Camera comecará a ajustar a abertura para manter a exposição constante.
Manual Trigger Abertura de íris e velocidade do obturador são definidos manualmente e a exposição pode variar de acordo com as condições de luminosidade.
“Configurações de Câmera” na Blackmagic Micro Cinema Camera.
Configurações de ÁudioPara ajustar as configurações de entrada e monitoramento de áudio da sua Blackmagic Pocket Cinema Camera, pressione o botão “Menu” para abrir o painel de controle, selecione o ícone “Settings” e selecione o ícone do microfone à esquerda do menu de configurações.
Na tela de “Configurações de Áudio”, você pode ajustar nível de entrada do microfone, tipo de nível de entrada, nível dos canais de áudio, espelhar canal 1 de áudio no canal 2 e ajustar o volume dos fones de ouvido e do alto-falante.
Na Blackmagic Micro Cinema Camera, pressione o botão “Menu” para abrir o menu de configurações. Use os botões de seta esquerda e direita para mover e selecionar “Audio”, e depois pressione o botão “Reproduzir” para confirmar sua seleção.
599Menu de Configurações

“Configurações de Áudio” da Blackmagic Micro Cinema Camera.
Entrada de MicrofoneA entrada de microfone ajusta os níveis de gravação do microfone integrado. Mova o deslizador de áudio para a esquerda ou direita para ajustar os níveis. A Blackmagic Micro Cinema Camera e a Blackmagic Pocket Cinema Camera possuem microfones estéreo que gravam áudio nos canais de áudio 1 e 2 quando nenhuma fonte de áudio externa estiver conectada.
Níveis de EntradaOs conectores de áudio externo aceitam nível de microfone ou linha. É importante selecionar o nível de áudio “Mic” ou “Line” adequado para evitar que o áudio externo fique quase inaudível ou “estourado”.
Defina os níveis da entrada de áudio externo usando as setas esquerda e direita ou, se estiver usando a Blackmagic Micro Cinema Camera, os botões de seta esquerda e direita na câmera.
Entrada Canal 1Para aumentar ou diminuir os níveis do canal 1, arraste os deslizadores para a esquerda ou direita. Na Micro Cinema Camera, use os botões de seta esquerda e direita na câmera. A entrada de áudio externo desativa o microfone integrado e é gravada no canal de áudio 1.
O Canal 2 Utiliza a Entrada Canal 1Selecione “Yes” caso esteja usando somente a entrada do canal 1 e deseje gravar o mesmo áudio externo nos canais 1 e 2. Caso deseje gravar somente um canal de áudio, selecione “No”.
Entrada Canal 2Para aumentar ou diminuir os níveis do canal 2, arraste os deslizadores para a esquerda ou direita. Na Micro Cinema Camera, use os botões de seta esquerda e direita na câmera. A entrada de áudio externo, que é gravado no canal de áudio 2, anula o microfone integrado.
Volume do Fone de Ouvido e Alto-FalanteQuando os fones de ouvido estiverem conectados, um ícone de fone de ouvido será exibido. Quando nenhum fone de ouvido estiver conectado, um ícone de alto-falante será exibido. Os fones de ouvido estarão sempre ativados durante a gravação e reprodução, enquanto que os alto-falantes não funcionam durante a reprodução. Mova o deslizador de volume para a esquerda ou direita para aumentar ou diminuir os níveis de monitoramento de áudio.
600Menu de Configurações

Entrada de ÁudioSeleciona se a entrada do seu áudio é proveniente da câmera ou de uma entrada de áudio externa, como um microfone.
Controle de Ganho AutomáticoAo habilitar o controle de ganho automático, a Blackmagic Micro Cinema Camera fará o ajuste automático dos níveis de entrada de áudio durante a gravação. O controle de ganho irá aumentar ou diminuir o nível da gravação automaticamente dependendo da intensidade do som ambiente. Isto é útil em ambientes onde os níveis de som alteram-se repentinamente entre muito alto e muito baixo como, por exemplo, em queimas de fogos de artifício e performances ao vivo.
Entrada de Código de Tempo de ÁudioSelecione “On” para embutir código de tempo LTC via a entrada “Mic” na sua gravação com a Blackmagic Micro Cinema Camera. O código de tempo embutido pode ser útil para sincronizar múltiplos clipes durante a pós-produção. Por exemplo, ao utilizar o recurso de edição multicâmera no DaVinci Resolve 14 ou mais recente.
Configurações de GravaçãoAs configurações de gravação são usadas para definir o formato de vídeo gravado no seu cartão SD. Pressione o botão “Menu” para abrir o painel de controle, selecione o ícone de configurações, e depois selecione o ícone circular de gravação no lado esquerdo do menu de configurações.
Na Blackmagic Micro Cinema Camera, as configurações de gravação se encontram nas configurações “Camera”. Pressione o botão “Menu” para entrar no menu de configurações. Use as botões de seta esquerda e direita para mover e selecionar “Camera”, e depois pressione o botão “Reprodução” para confirmar sua seleção.
Formato de Gravação
Blackmagic Pocket Cinema Camera Pressione os botões de seta esquerda e direita para alternar entre os formatos de gravação ProRes HQ, ProRes 422, ProRes LT, ProRes Proxy e RAW.
“Configurações de Gravação” na Blackmagic Pocket Cinema Camera.
Blackmagic Micro Cinema Camera Pressione os botões de seta esquerda e direita para alternar entre os formatos de gravação ProRes HQ, ProRes 422, ProRes LT, ProRes Proxy, RAW e RAW 3:1.
601Menu de Configurações

Na Blackmagic Micro Cinema Camera, as configurações de gravação se encontram no menu “Camera”.
Faixa DinâmicaAs câmeras Blackmagic possuem duas configurações de faixa dinâmica:
Film A configuração “Film” grava vídeos usando uma curva log oferecendo 13 stops de faixa dinâmica e maximiza as informações no seu sinal de vídeo para ajudar a tirar proveito máximo das imagens em programas de correção de cores, como o DaVinci Resolve. Ao gravar em formatos CinemaDNG RAW, apenas as configurações da faixa dinâmica do modo filme estarão disponíveis.
Video A configuração “Video” usa o padrão REC 709 para vídeos de alta definição. Isso permite que você trabalhe mais rápido, gravando diretamente nos formatos de vídeo compactados que a sua câmera suporta, e que são compatíveis com os programas de pós-produção mais populares. Configure a faixa dinâmica utilizando as setas no menu.
Taxa de QuadroA sua câmera compacta Blackmagic possui cinco configurações para gravar com as taxas de quadro mais comuns em cinema e vídeo, incluindo 23.98 fps, 24 fps, 25 fps, 29.97 fps, 30 fps. A Blackmagic Micro Cinema Camera também inclui taxas de quadro de até 50 fps, 59.94 fps e 60 fps.
Configure a taxa de quadro utilizando as setas no menu, ou os botões de seta esquerda e direita na Blackmagic Micro Cinema Camera.
Intervalo do Lapso de TempoEsta configuração permite gravar um quadro estático nos seguintes intervalos:
Quadros: 2 – 10
Segundos: 1 – 10, 20, 30, 40, 50
Minutos: 1 – 10
Por exemplo, você pode configurar a câmera para gravar um quadro estático a cada 10 quadros, 5 segundos, 30 segundos, 5 minutos, etc.
O recurso lapso de tempo oferece inúmeras opções criativas. Por exemplo, configurar um intervalo de 2 quadros por vez possibilitará criar um efeito de alta velocidade na reprodução do seu vídeo.
602Menu de Configurações

O formato de cada quadro é baseado no seu formato de gravação, assim se você definir a câmera para gravar em ProRes 422 HQ, o lapso de tempo manterá este formato. A taxa de quadro é baseada na taxa de quadro de vídeo que você configurou para a câmera, por exemplo, 24 fps, assim as imagens do seu lapso de tempo podem ser facilmente incorporadas ao seu fluxo de trabalho de pós-produção.
Quando o botão de gravação é pressionado no modo lapso de tempo, o ícone de gravação de lapso de tempo será exibido no lugar do ícone de gravação padrão. O contador do código de tempo atualiza-se quando um quadro de vídeo é gravado, o que significa que a taxa do código de tempo é incrementada conforme a configuração do lapso de tempo.
Utilize os ícones de seta para selecionar um intervalo de lapso de tempo, ou selecione “Off” caso não deseje usar este recurso.
Convenção de Nomeação de ArquivosA Blackmagic Pocket Cinema Camera utiliza a seguinte convenção de nomeação de arquivos para gravação de vídeos.
[ID da câmera]_[Número do Rolo]_[ano--mês--dia]_[horas-minutos]_C[Número do clipe].mov
A Blackmagic Micro Cinema Camera utiliza a seguinte convenção de nomeação de arquivos.
[ID da câmera]_[ano--mês--dia]_[horas-minutos]_C[Número do clipe].mov
A tabela abaixo mostra um exemplo de convenção de nomeação de arquivos:
BMC01_1_2017-08-08_1631_C0002.mov Nome do Arquivo do Filme QuickTime
BMC01_1_2017-08-08_1631_C0002.mov ID da Câmera
BMC01_1_2017-08-08_1631_C0002.mov Número do Rolo
BMC01_1_2017-08-08_1631_C0002.mov Data (2017 Ago 08)
BMC01_1_2017-08-08_1631_C0002.mov Hora (16:31pm - 24hrs)
BMC01_1_2017-08-08_1631_C0002.mov Número do Clipe
Configurações do DisplayPara ajustar as configurações de display para o LCD e a saída HDMI, pressione o botão “Menu” para abrir o painel de controle, selecione o ícone de configurações, e depois selecione o ícone de televisão no lado esquerdo do menu de configurações.
Na Blackmagic Micro Cinema Camera, as configurações do display se encontram na seção “Monitoring”. Pressione o botão “Menu” para entrar no menu de configurações. Use os botões de seta esquerda e direita para mover e selecionar “Monitoring”, e depois pressione o botão de reprodução para confirmar sua seleção.
Faixa DinâmicaO LCD permite visualizar o vídeo durante a gravação. Você pode ajustar a faixa dinâmica do LCD, selecionando “Video” ou “Film”.
A configuração da faixa dinâmica do LCD é independente da faixa dinâmica selecionada nas configurações do gravador. Alguns usuários preferem monitorar o vídeo com o LCD configurado para “Video” mesmo quando o formato de gravação está configurado para “Film”.
Configure a faixa dinâmica do LCD utilizando as setas no menu.
603Menu de Configurações

BrilhoNa Blackmagic Pocket Cinema Camera, deslize o ícone para a esquerda e para a direita para ajustar o brilho do LCD.
As configurações de display da Blackmagic Pocket Cinema Camera permitem ajustar o brilho do LCD, exibir e ocultar sobreposições no LCD, ajustar a faixa dinâmica da exibição e o recurso zebra. Você também pode escolher quais sobreposições serão exibidas na saída HDMI da sua câmera e selecionar as guias de enquadramento desejadas.
Brilho da Luz de SinalizaçãoAltera o brilho da luz de sinalização da Micro Cinema Camera. As configurações incluem: baixo, médio e alto. A configuração padrão é médio. Você também pode configurar a luz de sinalização como “Off”.
ZebraO recurso zebra ajuda você alcançar a exposição ideal ao exibir linhas diagonais sobre as áreas do vídeo que excedem o seu nível de zebra configurado. Ative ou desative o recurso zebra e ajuste o “Zebra Level” tocando nos ícones de seta esquerda e direita. Configurar o nível de zebra em 100%, exibe as áreas que estão sendo cortadas.
IdiomaO menu da Blackmagic Pocket Cinema Camera pode ser configurado para exibir vários idiomas.
A Blackmagic Pocket Cinema Camera permite mudar a configuração de idioma, possibilitando a visualização do menu em diversas línguas.
Navegue pelo menu para revelar outras configurações do Display.
604Menu de Configurações

Como configurar o idioma:1 Pressione o botão “Menu” para abrir o painel no LCD. Você também pode passar direto
pelo painel de controle ao pressionar e manter pressionado o botão “Menu”. Selecione “Settings” utilizando os botões de navegação e pressione “Ok".
2 Navegue até o ajuste “Display” e selecione “Language”.
3 Pressione os botões para esquerda e direita para navegar pelas opções de idioma e pressione “Ok” para confirmar. Você também pode confirmar a seleção do idioma pressionando o botão “Menu”. O display pode levar um ou dois segundos para atualizar.
Sobreposições HDMIVocê pode monitorar o seu vídeo em um display externo utilizando a saída HDMI da sua câmera.
Defina as sobreposições como “On” ou “Off” na Blackmagic Micro Cinema Camera.
A configuração “HDMI Overlay” permite a exibição de informações úteis no seu monitor. Na Blackmagic Pocket Cinema Camera, utilize os ícones de seta para selecionar as sobreposições que serão exibidas na sua alimentação HDMI.
All: exibe tanto as guias de enquadramento quanto as informações de gravação.
Status: exibe somente somente as informações de gravação, como f-stop, taxas de quadro, vida útil restante da bateria, etc.
Guides: exibe somente as guias de enquadramento.
Off: fornece uma alimentação limpa.
Na Blackmagic Micro Cinema Camera, você pode definir as sobreposições HDMI como “On” ou “Off”. Use os botões de seta esquerda e direita para selecionar, e depois pressione o botão de reprodução para confirmar sua seleção.
Sobreposições no LCDNa Blackmagic Pocket Cinema Camera, você pode habilitar ou desabilitar as guias de enquadramento independentemente da saída HDMI. Por exemplo, pode ser que você queira visualizar as guias de enquadramento no LCD e ao mesmo tempo fazer a saída de vídeo limpa na saída HDMI.
605Menu de Configurações

As configurações de guia de enquadramento da Blackmagic Pocket Cinema Camera permitem a exibição de sobreposições no LCD da câmera e na saída HDMI.
Guias de EnquadramentoNa Blackmagic Pocket Cinema Camera, você pode escolher entre várias guias de enquadramento diferentes para exibição na tela LCD e na saída HDMI. Na Blackmagic Micro Cinema Camera, as guias de enquadramento podem ser visualizadas na saída HDMI ou de vídeo composto. As guias de enquadramento incluem proporções de tela para vários padrões cinematográficos, televisivos e online, além de uma grade de composição com regra dos terços. Utilize ícones de setas da configuração de “Frame Guides” para selecionar a guia de enquadramento desejada. As configurações de guias de enquadramento se encontram na seção “Monitoring”.
HDTV: Exibe as regiões seguras da sua imagem para titulação e ação dentro de uma proporção de tela 1.78:1 compatível com as telas de televisão HD 16:9 e telas de computador.
4:3: Exibe a proporção de tela 4:3 compatível com telas de televisores SD ou para auxiliar com o enquadramento ao usar adaptadores anamórficos 2x.
2.35:1, 2.39:1 e 2.40:1: Exibe a proporção de tela em formato widescreen amplo compatível com padrões cinematográficos widescreen plano ou anamórficos. As três configurações widescreen diferem um pouco com base nas mudanças dos padrões de cinema com o passar do tempo. 2.39:1 é um dos padrões mais proeminentes atualmente.
1.85:1: Exibe outra proporção de tela cinematográfica em formato widescreen plano comum. Esta proporção é ligeiramente mais larga que HDTV 1.78:1 mas não tão larga quanto 2.39:1.
Thirds: Exibe uma grade com duas linhas verticais e horizontais posicionadas em cada terço da imagem. Os terços são uma ferramenta extremamente eficaz para auxiliar na composição dos seus planos. Por exemplo, o olho humano geralmente procura por ação perto dos pontos onde as linhas se intercedem, assim é útil enquadrar pontos de interesse importantes nessas zonas. A linha de visão de um ator geralmente é enquadrada no canto superior da tela, assim você pode usar o terço horizontal superior para guiar seu enquadramento. Os terços também são úteis para manter o enquadramento consistente entre os planos.
Guide Opacity: As proporções de tela são exibidas como foscos nas partes superior e inferior do LCD. Você pode ajustar a opacidade do fosco na configuração “Guide Opacity”. Por exemplo, para visualizar os seus guias como foscos sólidos, selecione 100%. Alternativamente, para visualizar as guias com transparência máxima, ajuste a opacidade a 25%.
Navegue pelo menu para revelar outras configurações do Display.
606Menu de Configurações

As guias de enquadramento oferecem marcadores úteis que ajudam a compor imagens compatíveis com vários padrões televisivos, cinematográficos e online com facilidade, como a proporção de tela 2.39:1 cinematográfica em formato widescreen plano mostrada acima.
Configurações RemotasA Blackmagic Micro Cinema Camera possui um menu “Remote”, que é usado para configurar os canais PWM e S.Bus conectados à porta de expansão.
Menu de Configurações Remotas da Micro Cinema Camera.
PWMTransmissores e receptores de rádio controle analógicos são tipicamente usados para controlar servos em aeromodelos, mas também podem ser usados para controle remoto sem fio da Blackmagic Micro Cinema Camera.
As 4 entradas PWM analógicas de rádio controle no cabo de expansão permitem mapear as funções da câmera aos controles dos aeromodelos. Os botões, interruptores e alavancas no rádio controle são transmitidos em diferentes canais de rádio, e estes canais podem ser atribuídos a diferentes funções de câmera através do menu de configurações remotas. Isto lhe oferece uma maneira eficiente no uso de energia e de baixo custo para controlar sua câmera sem fios. Você pode até gerar os seus próprios sinais PWM a partir dos seus próprios projetos com Arduino e Raspberry Pi para controlar a câmera.
607Menu de Configurações

S.BusCaso precise de mais de 4 canais, você pode usar a entrada de controle S.Bus de 18 canais com equipamentos de rádio controle Futaba ou controladores personalizados embutidos.
O protocolo S.Bus usa 1 conexão do cabo de expansão para controlar até 18 canais, e cada um desses canais pode ser mapeado para uma função da câmera. Mais frequentemente usado para o rádio controle remoto de pequenos modelos de aviões e helicópteros, receptores e decodificadores S.Bus podem ser encontrados na maioria das principais lojas de hobby online.
Atribuir Funções de Câmera a Canais S.BusSe estiver utilizando S.Bus para controlar a sua Micro Cinema Camera, você pode usar o menu “Remote” para atribuir as seguintes funções a canais S.Bus individuais:
� Iniciar/Parar Gravação
� Íris
� Foco
� Foco Automático
� Zoom
� ISO
� Ângulo do Obturador
� Balanço de Branco
� Níveis de Áudio
� Taxa de Quadro
� Codec
Para atribuir funções a canais S.Bus individuais, basta selecionar a função que você deseja controlar e atribuir um canal disponível utilizando os botões “Para Cima”, “Para Baixo” e “Set”.
Nos veículos com controle remoto, os rádio transmissores padrão que suportam protocolo S.Bus normalmente são equipados com controles de alcance integrados à saída do controle, assim você só precisa atribuir funções de câmera aos canais individuais S.Bus corretos para controlar as funções de câmera remotamente. Você também pode usar o protocolo S.Bus para desenvolver a sua própria solução de controle personalizada.
Desenvolver um Controlador PersonalizadoCaso deseje desenvolver suas próprias soluções de controle personalizadas, é possível utilizar a entrada S.Bus no cabo de expansão para interconectar funções de câmera na Blackmagic Micro Cinema Camera.
Ao enviar comandos à Blackmagic Micro Cinema Camera através da entrada S.Bus, é necessário que os valores de entrada estejam entre 44 e 212 para que sejam interpretados pela câmera. Um valor de 128 é considerado intermediário ou neutro ao utilizar um rádio transmissor.
A maneira pela qual comandos específicos são enviados à câmera dependerá de como você fez o mapeamento das funções de câmera para o seu controle.
Existem duas maneiras de mapear os comandos para os controles.
A primeira mapeia configurações com intervalos específicos na entrada, assim enviar um valor dentro de um intervalo específico acionará uma configuração específica.
Por exemplo, as configurações de f-stop em uma lente f1.8 a f22 serão distribuídas ao longo de um intervalo de 44 a 212. Ao enviar um valor entre 44 e 51 a lente será configurada como f1.8. Estes valores continuarão ao longo de todo o intervalo, de forma que um valor enviado entre 206 e 212 selecionará f22. As mudanças de zoom e foco são controladas da mesma maneira.
f1.8 f2 f2.8 f4 f5.6 f8 f11 f16 f22
44 - 61 62 - 79 80 - 97 98 - 115 116 - 133 134 - 151 152 - 169 170 - 197 198 - 212
608Menu de Configurações

O segundo tipo de controle registra qualquer mudança no valor neutro de 128, para um valor acima ou abaixo e depois de volta ao ponto neutro. Isto será interpretado pela câmera como um comando válido, que aumenta ou diminui uma determinada configuração. Configurações como disparador de gravação, foco automático, ganho, ângulo do obturador, balanço de branco e taxa de quadro funcionam dessa maneira.
Você pode atribuir funções da câmera para um controle, como um joystick acionado por mola que sempre retorna a uma posição neutra após cada movimento para cima ou para baixo. Neste exemplo, um valor de 44 representaria a posição mínima do joystick e 212 representaria a posição máxima, enquanto que o centro funciona como um ponto neutro, com valor de 128.
Máximo 212
Ponto Central Neutro 128
Mínimo 44
Por exemplo, se as configurações de ganho estiverem mapeadas para um joystick desta maneira, após cada movimento para cima, o joystick retornaria ao ponto central neutro, enviando um comando para a câmera aumentar o ganho em um incremento, digamos de 0dB para 6dB.
Também é possível enviar esta mesma informação numericamente para um outro tipo de controlador que utilize valores numéricos. Neste caso, você poderia enviar um valor de 128, seguido de um valor acima de 128, como 212, depois retornando a 128 novamente. A câmera irá registrar este comando e irá alterar o ganho de 0dB para 6dB.
O método utilizado para atribuir comandos dependerá do tipo de sistema de controle que você está utilizando para controlar a sua câmera e o tipo de controle que você deseja atribuir. Controles acionados por mola que retornam a um ponto neutro são bastante comuns em radiotransmissores para aeromodelos e drones.
Caso esteja utilizando um controle remoto estilo Futaba, algumas funções serão mais adequadas para uso com botões giratórios e joysticks analógicos, enquanto que outras funcionarão melhor com as chaves interruptoras.
Medidores na TelaA sua câmera Blackmagic possui medidores como tempo de gravação restante, histograma e pico de áudio para auxiliar no ajuste de exposição ideal, verificar o espaço restante na sua mídia e evitar a clipagem de áudio.
Os medidores mostrados na tela também podem ser abertos ou escondidos através da função “Meters” no painel de controle.
Na Blackmagic Micro Cinema Camera, os medidores HDMI se encontram na seção “Monitoring”. Use as botões de seta esquerda e direita para mover e selecionar os medidores que deseja, e depois pressione o botão de reprodução para confirmar sua seleção.
DICA Para mais informações sobre a porta de expansão e cabo de expansão, consulte a seção ‘Porta de Expansão e Cabo de Expansão da Blackmagic Micro Cinema Camera’.
609Menu de Configurações

Medidores e faixa de status na tela da Blackmagic Micro Cinema Camera.
HistogramaO indicador de histograma mostra a distribuição da luminância no seu vídeo. O preto puro fica na extremidade esquerda do visor e o branco puro fica na extremidade direita do visor. Ao manter o sinal de vídeo dentro do limite, você evita que as sombras e os realces sejam cortados e preserva os detalhes nas variações tonais do seu vídeo.
Tempo de Gravação RestanteO indicador de tempo de gravação restante mostra o tempo de gravação restante no seu cartão SD. O tempo é mostrado em horas e minutos, e varia de acordo com a taxa de quadro e o codec escolhidos. Por exemplo, ProRes 422 HQ a 24 quadros por segundo. Caso quaisquer uma dessas configurações seja alterada, o indicador será recalculado automaticamente. Quando restarem aproximadamente 5 minutos no seu cartão SD, o indicador ficará vermelho, e irá piscar intermitentemente quando restarem somente 2 minutos.
Pico de ÁudioOs medidores do pico de áudio exibem os níveis de áudio para os canais 1 e 2 quando o microfone interno é usado ou para o áudio externo quando for conectado. O display é calibrado em unidades dBFS e inclui medidores de pico com registro de máximo e mínimo que permanecem visíveis por uma curta duração para que você possa visualizar os níveis máximos alcançados com clareza. Para obter qualidade máxima de áudio, ajuste os níveis de áudio até que o pico alcance em média -12dB. Se o nível de áudio alcançar 0dB, os indicadores de pico ficarão vermelhos, mostrando que está ocorrendo ceifamento do sinal de áudio.
Na Blackmagic Micro Cinema Camera, a faixa de status e os medidores da tela podem ser visualizados no display de saída HDMI ou vídeo composto.
610Menu de Configurações

Para uma exposição otimizada, abra ou feche o diafragma até que a curva do histograma se acentue em um ponto nas extremidades inferiores. Uma borda vertical plana em uma das extremidades do histograma significa que os brancos ou os pretos estão cortados.
Para obter qualidade máxima de áudio, ajuste os níveis de áudio até que o pico alcance em média -12dB.
Alterar ConfiguraçõesA Blackmagic Pocket Cinema Camera suporta controle eletrônico de lentes, o que permite que você ajuste os controles de lente como abertura e foco automático a partir da câmera. O recurso nível de saliência cria uma borda verde em torno das partes mais nítidas da imagem para que você possa confirmar seu foco com facilidade. O nível de saliência é visível no LCD e através da saída HDMI com as sobreposições no modo “On”, mas não afeta a sua imagem gravada.
Botão IrisAo usar as configurações com o intervalo dinâmico de vídeo, apenas um toque no botão “Iris” ajustará uma exposição média baseada nos realces e sombras do seu plano de imagem. Ao filmar usando as configurações de intervalo dinâmico de filme, pressionar o botão “Iris” ajustará sua exposição de acordo com o realce mais brilhoso no seu plano.
Na Blackmagic Micro Cinema Camera, você pode ajustar a abertura da lente manualmente, apertando os botões para avançar e retroceder. Para ajustar a abertura na Blackmagic Pocket Cinema Camera, pressione os botões direcionais de esquerda e direita no painel traseiro.
Na Blackmagic Pocket Cinema Camera, pressione o botão “Iris”, depois use os botões direcionais de esquerda e direita para ajustar o controle de abertura.
OK
MENU
IRIS FOCUS
OBSERVAÇÃO É importante lembrar que, enquanto a maioria das lentes tem suporte para foco eletrônico, algumas lentes podem ser configuradas nos modos manual ou automático, então certifique-se de que sua lente esteja configurada no modo de foco automático.
611Menu de Configurações

Botão FocusAo utilizar uma lente com foco automático compatível com a Blackmagic Pocket Cinema Camera ou com as câmeras Blackmagic com montagem EF, pressione o botão “Focus” uma vez para focar automaticamente. Ao pressionar o botão “Focus” rapidamente duas vezes, a função nível de saliência será ativada.
Se estiver utilizando lentes manuais, pressione o botão “Focus” uma vez para ativar o nível de saliência.
Pressione o botão “Focus” para ativar o nível de saliência.
Zoom com FocoNa Blackmagic Pocket Cinema Camera, pressione “Ok” duas vezes para ampliar o zoom e ajustar o foco na escala de píxel de 1:1. Pressione “Ok” duas vezes para diminuir o zoom.
Estabilizador de ImagemOs modelos Blackmagic Pocket Cinema Camera e Micro Cinema Camera suportam o recurso de estabilização de imagem (IS) encontrado em diversas lentes ativas. Simplesmente coloque o botão do estabilizador no modo “On” para usá-lo com a sua câmera. Se a sua lente também incluir um botão de controle de estabilização, selecione o modo adequado para planos de imagem estáticos ou para movimento.
Barra de StatusOs ajustes selecionados são exibidos em uma barra de status que aparece ao longo do visor LCD, HDMI ou composto, mostrando um resumo das configurações atuais da câmera.
Indicador do Nível da BateriaQuando o nível da bateria for inferior a 25% da capacidade, a barra de status mostrará o status da bateria em vermelho para avisá-lo que a carga está baixa.
OK
MENU
IRIS FOCUS
DICA Ao utilizar alimentação por bateria, o estabilizador de imagem da câmera será ativado somente durante a gravação, pois a lente necessita de energia adicional da câmera para operar o estabilizador de imagem. Quando a câmera estiver conectada à alimentação externa, o estabilizador de imagem estará ativo sempre que você alternar a chave do estabilizador de lente para a posição “On”.
612Menu de Configurações

Ícones de Atividade SDA barra de status mostra informações importantes sobre o estado da mídia inserida na câmera.
Pontos em Movimento Quando você vir pontos em movimento, a câmera está verificando e preparando a mídia.
No Card Significa que nenhuma mídia foi detectada na câmera.
Ready Pronto para gravação.
Ícone Vermelho Gravando.
Icone Vermelho Piscando Descarte de quadro detectado.
Card Full Exibido quando o cartão SD está cheio.
Playback mode Mostra os ícones de reprodução, avançar e voltar.
Timecode Mostra a duração dos clipes durante a gravação e reprodução de um cartão SD.
Além disso, as seguintes informações são exibidas na parte inferior da tela:
Histogram Se esta configuração estiver habilitada no menu principal, o histograma mostra a distribuição da luminância do seu vídeo.
Time remaining Indica o tempo de gravação restante com os ajustes selecionados.
Audio meters Se esta configuração estiver habilitada no menu principal, os medidores indicarão os níveis de pico de áudio.
1 Status de Mídia e Gravação
2 Código de Tempo
3 Formato de Gravação
4 Formato de Vídeo/Taxa de Quadro
5 F-Stop
6 Configuração de ISO
7 Ângulo do Obturador
8 Balanço de Branco
9 Indicador da Bateria
10 Histograma
11 Tempo restante
12 Medidores de Áudio
1 2
10 11 12
3 4 5 6 7 8 9
613Menu de Configurações

Inserir MetadadosO Que É Claquete?Na Blackmagic Pocket Cinema Camera, a função claquete permite que você inclua metadados na câmera facilmente. Os metadados são armazenados nos arquivos gravados e podem ser facilmente acessados por meio de software de edição.
Como usar a claquete:1 Pressione o botão “Ok” uma vez para visualizar a claquete. Alternativamente, pressione o
botão “Menu” para abrir o painel de controle e selecione “Metadata”.
2 Use os botões direcionais para selecionar o texto que você deseja modificar e pressione “Ok”. Aparecerá um teclado na tela. Utilize os botões direcionais para selecionar os caracteres no teclado e pressione “Ok” para confirmar cada seleção.
3 Uma vez que você inseriu as informações, selecione “Save” e pressione “Ok” para retornar à tela de metadados.
4 Se você quiser que os números de cena, plano ou tomada se incrementem automaticamente, selecione o ícone com a letra A cercada por duas setas e pressione “Ok”.
Ao inserir palavras-chave no campo “Keywords”, você pode utilizá-las como termos de busca na base de dados da sua biblioteca. Isto pode ser particularmente útil em projetos maiores, com muito material. O uso de palavras-chave reduz o número de clipes, o que economiza tempo na hora da edição.
Todos os metadados são compatíveis com programas populares como Final Cut Pro X e DaVinci Resolve.
O recurso claquete permite incluir metadados nos arquivos dos seus clipes para pós-produção.
Se você quiser que os números de cena, plano ou tomada se incrementem automaticamente, selecione o ícone com a letra A cercada por duas setas e pressione “Ok”.
614Inserir Metadados

Usar o DaVinci ResolveFilmar com a sua câmera Blackmagic Design é apenas uma parte do processo de criação de conteúdo cinematográfico e televisivo, e é tão importante quanto o processo de gerenciamento e backup de mídias, assim como edição, correção de cores e codificação dos arquivos master finais. O DaVinci Resolve para Mac OS e Windows vem incluído com a sua câmera compacta Blackmagic. Assim você adquire uma solução completa para gravação e pós-produção!
Após conectar o cartão SD no seu computador, é possível usar a ferramenta “clone” do DaVinci Resolve na página de mídias para criar execuções de backup durante as filmagens. Isto é recomendado, já que qualquer tipo de mídia é susceptível a danificar-se ou apresentar uma avaria, assim a criação de cópias de segurança assegura que seus planos de imagem estejam imunes à perda de dados. Após usar o DaVinci Resolve para fazer cópias de segurança das suas mídias, será possível adicionar seus clipes ao pool de mídia e, então, editar, fazer a correção de cores e finalizar sua produção sem nunca ter que sair do programa.
O DaVinci Resolve é a mesma ferramenta usada na maioria dos filmes blockbuster, portanto é muito mais que uma simples ferramenta de software NLE, já que oferece uma tecnologia extremamente avançada integrada para cinema digital de alto nível. É possível tirar vantagem desta tecnologia ao usar o DaVinci Resolve para editar e corrigir as cores dos seus projetos.
Incluímos aqui informações sobre como começar a usar o DaVinci Resolve nos seus clipes gravados. Evidentemente, o DaVinci Resolve é bastante avançado e conta com muito mais recursos que aparenta ter no primeiro instante que você se depara com sua interface de usuário. Para saber mais sobre como usar o DaVinci Resolve, por favor consulte o arquivo pdf do manual de instruções do disco de software DaVinci Resolve ou consulte a internet para acessar diversos cursos de treinamento e vídeos tutoriais disponíveis.
OBSERVAÇÃO Recomendamos usar a versão mais recente do DaVinci Resolve para o tratamento cromático preciso dos clipes gravados com as câmeras Blackmagic Design. Por exemplo, a versão 14 ou mais recente garantirá cores precisas para todas as câmeras Blackmagic Design.
615Usar o DaVinci Resolve

Importar Seus Clipes Para começar a editar seus clipes, primeiro será necessário importá-los para o pool de mídia:
1 Inicie o DaVinci Resolve. Se esta for a primeira vez que você abre o DaVinci Resolve, aguarde o Project Manager aparecer e dê um clique duplo no ícone “Untitled Project” na janela do gerenciador de projetos.
Caso tenha ativado o ambiente multiusuário em versões anteriores do DaVinci Resolve, uma janela de login aparecerá. Para fazer o login como um dos usuários da lista, dê um clique duplo no ícone do usuário. Para adicionar um novo usuário, clique em “Add New” no canto inferior esquerdo da janela de login e crie um novo usuário inserindo um nome de usuário e clicando em “Setup New User”.
Em seguida, clique no ícone de usuário duas vezes para avançar para o Project Manager. Agora clique em “New Project”, insira um título para o seu projeto e clique em “Create”. Isto adicionará seu novo projeto ao gerenciamento de projeto. Clique duas vezes no seu projeto para acessá-lo.
2 Você verá, agora, a página “Media” com um navegador “Media Storage” no canto superior esquerdo. O navegador “Media Storage” exibe todas as suas pastas de mídia vinculadas de onde você poderá arrastar e soltar seus clipes no pool de mídia.
3 Se sua pasta de clipes não aparecer na biblioteca, será necessário adicioná-la. Isto pode ser feito facilmente ao clicar com o botão direito do mouse dentro do navegador “Media Storage”, selecionando um drive ou um caminho de pasta e clicando em “Open”.
4 No navegador “Media Storage”, clique na sua pasta de clipes recém-adicionada. Agora, basta arrastar seus clipes da sua pasta de armazenamento e soltá-los no pool de mídia. Caso as configurações do projeto não titulado forem diferentes das suas configurações de clipe, será solicitado que você altere as configurações do projeto para corresponder aos seus clipes ou que as mantenha inalteradas. Para começar de maneira rápida, clique em “Change”. Agora, as configurações do seu projeto correspondem aos seus clipes.
Para importar seus clipes, basta arrastá-los do navegador “Media Storage” e soltá-los no pool de mídia. Você também pode arrastar e soltar arquivos a partir do seu desktop.
Trabalhar com Arquivos RAWAo importar arquivos RAW inicialmente, o DaVinci Resolve decodificará os dados do sensor contidos nos arquivos usando a sensibilidade ISO, o balanço de branco e as configurações de tonalidade usadas na câmera no momento da gravação. Caso esteja satisfeito com o estado dessas configurações, é possível começar a editar imediatamente.
O mais fantástico das gravações em RAW é que você não fica preso a essas configurações, de modo algum!
616Usar o DaVinci Resolve

A abrangência de opções de processamento ao trabalhar com arquivos RAW significa que você pode desenvolver seu próprio fluxo de trabalho com o passar do tempo. Experimentar com as configurações “Clip RAW” para cada clipe indicará o quão poderoso e flexível pode ser trabalhar com RAW.
Configurações de Clipes RAWQuando seus clipes RAW estiverem carregados no pool de mídia, é possível soltá-los na linha de tempo da página “Edit” e fazer ajustes em cada clipe na página “Color”.
Como fazer ajustes de configurações RAW em clipes individuais:1 Abra a página “Edit”, arraste e solte seus clipes selecionados em uma nova linha de tempo.
2 Abra a página “Color” e clique no ícone da câmera para abrir a paleta “Camera Raw”.
3 Selecione “Clip” no menu suspenso “Decode Using”.
Selecione “Clip” no menu suspenso “Decode Using” para ajustar as configurações RAW de clipes individuais.
Clipes RAW oferecem flexibilidade máxima na pós-produção. Enquanto arquivos ProRes, por exemplo, convertem os dados do sensor da câmera para os seus respectivos codecs, os clipes RAW mantêm os dados originais do sensor sem conversões. Isto permite fazer ajustes nos clipes, como as configurações de balanço de branco e ISO, como se você estivesse alterando as configurações originais de câmera. Trabalhar com os dados originais do sensor também mantém mais informações tonais dos valores de sombras e realces, o que é útil para a recuperação de detalhes, por exemplo, em céus estourados ou áreas escuras da imagem.
Vale a pena filmar em RAW caso esteja buscando a mais alta qualidade possível ou em planos onde há variações extremas de realces e sombras quando você talvez precise aumentar e diminuir os valores destas regiões o quanto for possível na gradação.
Os arquivos RAW podem ser grandes e de processamento intenso, mas é possível configurar o DaVinci Resolve para criar arquivos proxy automaticamente para auxiliar seu computador a reproduzi-los em tempo real. Para mais detalhes sobre como tirar máximo proveito de arquivos RAW na sua gradação e como configurar um fluxo de trabalho em tempo real, consulte o manual do DaVinci Resolve.
617Usar o DaVinci Resolve

Configurações de Projetos RAWCaso necessite configurar uma alteração que será comum para todos os clipes, por exemplo, uma modificação global do balanço de branco ou sensibilidade ISO, é possível definir quais clipes usarão as configurações RAW do projeto e fazer as modificações.
Como definir as configurações RAW:1 Acesse o menu das configurações do projeto ao clicar em “File” e selecionar “Project
Settings”.
2 Na aba “Camera RAW”, você verá uma pequena seta no canto superior direito junto de uma das muitas opções de formatos RAW. Isso deve ser definido como CinemaDNG. Ao soltar o plano de um clipe RAW da sua câmera Blackmagic Design em uma nova linha de tempo pela primeira vez, esta configuração será definida como CinemaDNG automaticamente.
3 Selecione “Project” no menu suspenso “Decode Using”.
4 Defina a configuração do balanço de branco como “Custom”.
5 Defina o espaço de cor como “Blackmagic Design”. Isto também definirá a configuração de gama para Blackmagic Design Film.
Agora é possível ajustar as configurações de câmera para os seus clipes, como balanço de branco, ISO, nitidez e muito mais. Isto afetará todos os clipes na sua linha de tempo.
Para uma descrição completa de todas as configurações RAW disponíveis, consulte o manual do DaVinci Resolve.
Editar Seus Clipes Com seus clipes no pool de mídia, clique na aba “Edit” para abrir a página de edição.
Agora, você pode começar a trabalhar na sua edição!
1 Primeiro, você precisa criar uma nova linha de tempo. Clique com o botão direito do mouse no pool de mídia e selecione Timelines > New Timeline. Quando a caixa de diálogo aparecer, clique no botão “Create”.
Para começar a editar seus clipes, será necessário criar uma nova linha de tempo. A linha de tempo é a etapa na qual todas as suas edições acontecerão.
2 Dê um clique duplo em um clipe no pool de mídia para abrir o clipe no visualizador de origem. Use o ponteiro do mouse para depurar o indicador de reprodução no visualizador de origem para a esquerda e direita até que você encontre o quadro inicial desejado para o clipe. Marque o ponto de entrada com o atalho “I”. Faça a mesma coisa para o quadro final usando o atalho “O”.
3 Vá até a linha de tempo e posicione o cursor de reprodução da linha de tempo onde você deseja que seu clipe seja inserido.
4 Para inserir o clipe na linha de tempo, clique no visualizador de origem e, depois, arraste o ponteiro do mouse pelo visualizador da linha de tempo. Uma lista de opções para edição aparecerá. Selecione o tipo de edição desejado.
618Usar o DaVinci Resolve

Seu clipe será posicionado na linha de tempo usando o tipo de edição que você selecionou. Você encontrará uma descrição de cada tipo de edição e informações sobre como usá-las no manual do DaVinci Resolve.
Para adicionar clipes à sua edição de forma mais rápida, arraste-os do pool de mídia e solte-os diretamente na sua linha de tempo, onde você pode ajustar seus pontos de entrada e saída, posicionar seus clipes, testar diferentes efeitos de plug-ins, títulos e muito mais. Este fluxo de trabalho em particular é parecido com usar a linha de tempo como a paleta de um artista.
Página “Edit”. É possível aparar, mudar a ordem, deslocar seus clipes e adicionar transições entre eles usando o editor da linha de tempo.
Aparar ClipesAo editar clipes, é provável que você queira apará-los para incluir apenas ações específicas em cada plano de imagem. Existem várias maneiras, mas a mais fácil é ajustando os pontos de entrada e saída do clipe na linha de tempo:
1 Depois de adicionar os clipes à sua linha de tempo, passe o ponteiro do mouse sobre o início de um clipe até que o ponteiro vire um ícone de aparo.
2 Quando o ícone de aparo aparecer, clique no início do seu clipe e arraste-o para frente ou para trás para aparar o ponto de entrada. Acompanhe o monitor da linha do tempo enquanto você apara para encontrar o ponto de edição.
3 Agora, clique e arraste o final do seu clipe para ajustar o ponto de saída.
O deslizador do zoom fica localizado acima da linha do tempo, à direita das ferramentas que estão centralizadas na barra de ferramentas. Ao arrastar o deslizador para a esquerda e direita, você pode ampliar e reduzir o zoom da sua linha de tempo para fazer ajustes finos.
Apare seus clipes arrastando seus pontos de entrada e saída para a esquerda ou direita, e pressione o botão de “Encaixe” na barra de ferramentas para ativar ou desativar o recurso.
619Usar o DaVinci Resolve

O recurso “Encaixar” é util para manter os seus clipes juntos uns dos outros, mas pode ser desativado para fazer ajustes finos com mais precisão. Pressione a tecla “N” para ativar e desativar o encaixe rapidamente.
Mapear Atalhos de TecladoSe estiver familiarizado com os atalhos de teclado de outros programas de edição, é possível configurar o DaVinci Resolve para utilizar os mesmos atalhos. Você também pode criar suas próprias séries de atalhos de teclado para acelerar e otimizar o seu fluxo de trabalho.
Como mapear seus próprios atalhos de teclado:
1 Abra o DaVinci Resolve, clique em “Preferences”, selecione o painel “User” na parte superior da tela e, depois, selecione “Keyboard Mapping” na lista de configurações.
2 Selecione o atalho que você deseja alterar a partir das categorias fornecidas, por exemplo, os atalhos para cortar e colar na linha de tempo estarão na categoria “Edit”.
3 Clique no atalho uma vez para destacar a configuração. Dê um clique duplo no atalho para habilitar a alteração.
4 Pressione suas novas teclas de atalho no teclado. Caso cometa um erro, você pode desfazer facilmente a alteração clicando no ícone “desfazer” próximo à configuração.
5 Clique em “Save” para confirmar sua nova configuração de atalho.
Utilize o menu suspenso “Set to” para selecionar um dos atalhos de teclado que já é conhecido de outros programas de edição.
Adicionar TransiçõesUma transição é um efeito visual usado para transpor um clipe sobre outro de um jeito interessante, por exemplo, usando dissoluções, cortinas, imersões em cores e muito mais. As transições podem acrescentar uma camada de emoção à sua edição. As transições não são sempre necessariamente a junção de dois clipes. Você pode aplicar uma transição de dissolução no fim de um clipe para criar um fade to black com facilidade, por exemplo.
620Usar o DaVinci Resolve

A paleta de transições inclui muitos tipos de efeitos de transição.
Como adicionar uma transição entre dois clipes:1 Certifique-se de ter dois clipes editados próximos um do outro na linha do tempo. Clique
no botão “Effects Library” na barra de ferramentas da IU na parte superior da página “Edit” e certifique-se de que o painel “Toolbox” esteja aberto.
2 Clique na transição “Cross Dissolve”, arraste-a para a sua linha do tempo e passe o mouse sobre o ponto de edição entre os dois clipes. Você verá que o ponteiro do mouse destacará ambos, o final da seção do primeiro clipe e o início do segundo clipe. Solte a transição nos clipes. É importante que os dois clipes tenham uma duração longa o suficiente antes e depois dos seus pontos de edição para acomodar a dissolução.
Agora você tem uma transição suave combinando um clipe com o outro. Caso deseje ajustar a duração da transição, você pode aumentar ou diminuir seu ponto de entrada e saída usando uma abordagem parecida com o aparo de um clipe. Passe o cursor do seu mouse por cima do início ou fim da transição até que o ícone de aparo da transição apareça, depois, arraste-o para direita ou esquerda.
Basta arrastar e soltar transições entre os clipes adjacentes.
621Usar o DaVinci Resolve

Adicionar TítulosVocê pode posicionar um título em qualquer trilha de vídeo, como faria com um clipe. Caso não sobre trilhas, você pode adicionar trilhas novas facilmente ao clicar com o botão direito do mouse no nome da trilha existente e selecionar “Add Track”.
Como criar um título:
1 Role a página para baixo até o meio da caixa de ferramentas na “Effects Library” localizada sob o pool de mídia e você encontrará os geradores de títulos, “Titles”. Use a barra de rolagem para exibir mais opções para “Titles”.
2 Arraste e solte o texto de um título na trilha de vídeo vazia acima do clipe no qual você deseja que o título apareça. Você pode até soltar seu título próximo a um clipe no Video 1, se quiser que ele apareça apenas sobre um fundo preto. Para visualizar o título, certifique-se de que o cursor de reprodução da linha de tempo esteja no título.
3 Dê um clique duplo no clipe com o título. A janela do inspetor aparecerá exibindo as configurações para o seu título. Digite o seu título no campo “Text”.
Você pode escolher entre uma variedade de fontes e ajustar a aparência do seu título alterando configurações como cor, tamanho, alinhamento, posição e muito mais. As transições podem ser adicionadas aos títulos, da mesma maneira que nos clipes.
Arraste um tipo de fonte da paleta “Titles” e solte-o em uma trilha vazia.
Corrigir as Cores dos Seus Clipes Depois que tiver editado sua sequência de clipes, você pode iniciar a correção de cores. É melhor dar início a isso após ter terminado de editar sua sequência, assim você será capaz de manter um visual consistente, mas parte da diversão com o DaVinci Resolve está na capacidade de deslocar-se entre as páginas “Color” e “Edit” para fazer pequenos ajustes e descobrir novas opções criativas.
Com a página “Color”, você obtém controle absoluto sobre o visual dos seus clipes.
622Usar o DaVinci Resolve

Primeiramente, clique na aba “Color” para abrir a página do tratamento das cores.
Você verá os discos de cores, as paletas de curvas e ferramentas gerais de correção de cores, assim como a janela de nós e pré-visualização. Não se assuste com a grande quantidade de ferramentas na sua frente, elas estão disponíveis para ajudá-lo a obter as imagens mais impressionantes. O manual do DaVinci Resolve mostra exatamente para que as ferramentas servem e como usá-las em passos fáceis de seguir. Você aprenderá as mesmas técnicas usadas pelos profissionais em instalações de correção de cores de alto nível.
Em geral, a primeira coisa que você deve fazer é otimizar as sombras, tons médios e realces nos seus clipes. Ou seja, você precisa ajustar as configurações “Lift”, “Gamma” e “Gain”. Isto o ajudará a obter imagens mais brilhantes e com o melhor aspecto possível, com um ponto de partida inicial limpo e uniforme de onde você pode começar a fazer a gradação do look do seu filme.
Usar Escopos A maioria dos coloristas faz escolhas criativas ao focar na emoção e no visual que desejam para o seu programa e, então, usam o monitor para alcançar esse visual. É possível observar objetos do cotidiano e como diferentes tipos de luz interagem com eles para gerar ideias sobre o que você pode fazer com suas imagens e um pouco de prática.
O escopo padrão ajuda a otimizar realces, tons médios e sombras.
Os discos de cores “Lift”, “Gamma”, “Gain” e “Offset” oferecem controle total sobre o balanço de cores e o equilíbrio tonal dos seus clipes. Para realizar um ajuste uniforme de todas as cores para cada região tonal, arraste o dial abaixo dos discos de cores para frente e para trás.
Outra maneira de fazer a gradação de cores é usar os escopos incluídos para ajudar a balancear os planos. Você pode abrir um único escopo de vídeo clicando no botão “Scope”, o segundo à direita na barra de ferramentas da paleta. Você pode optar por exibir uma forma de onda, padrões,
623Usar o DaVinci Resolve

vetorscópio e histograma. Ao usar esses escopos, é possível monitorar o equilíbrio tonal, verificar os níveis do seu vídeo para evitar o esmagamento dos seus pretos e a clipagem dos realces, além de poder monitorar quaisquer cores dominantes nos seus clipes.
A paleta “Color Wheels” contém os controles “Lift”, “Gamma” e “Gain” que constituem, geralmente, seu primeiro ajuste. Eles se assemelham aos controles encontrados em outros aplicativos para fazer ajustes de cores e contraste. Para um controle mais preciso de cada cor usando um mouse, é possível alterar os discos de cores para “barras primárias”, que permitem que você ajuste cada canal de cor e luminância para os controles de pedestal, gama e ganho separadamente. Basta selecionar “Primaries Bars” no menu suspenso junto do canto direito dos discos de cores.
1 Ajustar Pedestal Com seu primeiro clipe selecionado na linha de tempo, use o dial “Lift” abaixo do primeiro disco de cores. Deslize-o para frente e para trás e observe como ele afeta sua imagem. Você observará que o brilho das regiões escuras da sua imagem aumentará e diminuirá.
Configure-o na região onde você quer que as áreas escuras obtenham a melhor aparência possível. Se você diminuir muito o pedestal, perderá detalhes nos pretos e você pode usar o escopo de padrões para ajudar a evitar isso. A posição ideal para pretos na forma de onda é logo acima da linha inferior do escopo de padrões.
2 Ajustar Ganho Clique no dial “Gain” e deslize-o para frente e para trás. Isto ajusta os realces, que são as áreas mais brilhantes do seu clipe. Isto ajusta os realces, que são as áreas mais brilhantes do seu clipe. Os realces são exibidos na seção superior da forma de onda no escopo de padrões. Para um quadro bem iluminado, a melhor posição é um pouco abaixo da linha superior do escopo de forma de onda. Se os realces ultrapassarem a linha superior do escopo de forma de onda, eles serão cortados e você perderá detalhes nas regiões mais brilhantes da sua imagem.
3 Ajustar Gama Clique no dial “Gamma” abaixo do disco de cores e deslize-o para frente e para trás. A medida que você aumenta o “Gamma”, será possível acompanhar o brilho da imagem aumentar. Observe que a seção central da forma de onda também moverá enquanto você o ajusta. Isto representa os tons médios do seu clipe. Geralmente, a posição ideal para tons médios fica entre 50 e 70% no escopo de forma de onda. Porém, isso pode ser subjetivo de acordo com o visual que você está criando e as condições de iluminação no clipe.
Também é possível usar a paleta de curvas para fazer correções primárias de cores. Basta clicar nela para criar pontos de controle na linha diagonal dentro do gráfico de curva e arrastá-los para cima ou para baixo para ajustar o contraste RBG mestre em diferentes áreas de tonalidade da imagem. Os pontos de ajuste ideais estão no terço inferior, na parte central e no terço superior na linha da curva.
Há muitas outras maneiras de fazer a correção primária de cores no DaVinci Resolve. Consulte o manual DaVinci Resolve para saber mais sobre como usar todas elas.
A paleta de curvas é outra ferramenta que você pode usar para fazer correções primárias de cores, ou melhorar a qualidade de áreas específicas do seu clipe quando usar uma power window.
624Usar o DaVinci Resolve

Correção Secundária de CoresCaso queira ajustar uma parte específica da sua imagem, então é necessário usar as correções secundárias. Os ajustes que você tem feito até agora usando os discos de cores e os ajustes de pedestal, gama e ganho afetam a imagem inteira, ao mesmo tempo, por isso são chamados de correções primárias das cores.
No entanto, caso seja necessário ajustar partes específicas da sua imagem, digamos, por exemplo, que você queira melhorar a cor da grama em uma cena, ou aprofundar o azul do céu, você pode usar as correções secundárias de cores. As correções secundárias de cores são quando você seleciona uma parte da imagem e, então, ajusta apenas essa parte. Com nós, você pode empilhar múltiplas correções secundárias para que possa continuar trabalhando em partes diferentes da sua imagem até que tudo esteja perfeito! Você pode, inclusive, usar janelas e rastreamento para permitir que as seleções sigam o movimento nas suas imagens.
Qualificar uma CorMuitas vezes, você encontrará uma cor específica no seu clipe que pode ser destacada, por exemplo, o mato ao lado de uma estrada ou o azul de um céu, ou talvez precise ajustar a cor de um objeto específico para que o público preste atenção nele. É possível fazer isto usando a ferramenta Qualifier HSL.
O recurso Qualifier HSL permite selecionar cores específicas na sua imagem e é útil quando você deseja fazer áreas da imagem “saltarem”, adicionar contraste ou ajudar a chamar a atenção do público para certas áreas do seu plano de imagem.
Como qualificar uma cor:1 Adicione um novo nó serial.
2 Abra a paleta “Qualifier” e certifique-se de que a ferramenta conta-gotas para as amostras da escala de cores esteja selecionada.
3 No seu clipe, clique na cor que deseja afetar.
4 Normalmente, será necessário fazer alguns ajustes para suavizar as bordas da sua seleção e limitar a região para apenas a cor desejada. Clique no botão “Highlight” para ver sua seleção.
5 Ajuste o controle “Width” na janela “Hue” para alargar ou estreitar sua seleção.
Teste os controles de suavidade e os modos alto e baixo para ver como refinar sua seleção. Agora, você pode aplicar correções à sua cor selecionada usando os discos de cores ou curvas personalizadas.
Às vezes, sua seleção pode se espalhar por áreas da sua imagem que você não deseja afetar. Você pode ocultar as áreas indesejadas facilmente com uma power window. Basta criar uma nova janela e moldá-la para selecionar apenas a área da cor desejada. Caso sua cor selecionada se mova com o plano de imagem, você pode usar o recurso de rastreamento para rastrear sua power window.
625Usar o DaVinci Resolve

Adicionar uma Power WindowAs power windows são uma ferramenta extremamente eficiente para a correção secundária de cores e podem ser usadas para isolar regiões específicas dos seus clipes. Estas regiões não precisam ser estáticas, mas podem ser rastreadas com movimentos panorâmicos, inclinações ou rotações de câmera, além do próprio movimento da região.
Use as power windows para ocultar áreas que você não quer que sejam afetadas pelos ajustes secundários do qualificador HSL.
Por exemplo, é possível rastrear uma janela sobre uma pessoa para aplicar alterações de cor e contraste apenas nessa pessoa, sem afetar seus arredores. Ao fazer correções assim, você pode exercer influência sobre a atenção do público para que olhem para as áreas desejadas.
Para adicionar uma power window ao seu clipe:1 Adicione um novo nó serial.
2 Abra a paleta “Window” e selecione um formato de janela clicando em um dos ícones de formato. O seu formato de janela selecionado aparecerá no nó.
3 Redimensione o formato clicando e arrastando os pontos azuis ao redor do formato. Os pontos cor-de-rosa ajustam a suavidade da borda. É possível posicionar o formato ao clicar no ponto central e movê-lo para a área que deseja isolar. Gire a janela usando o ponto conectado ao centro.
Agora você pode fazer correções de cores apenas na área desejada da sua imagem.
As power windows permitem fazer correções secundárias em partes específicas da sua imagem.
626Usar o DaVinci Resolve

Rastrear uma JanelaÉ possível que a câmera, o objeto ou a área na sua imagem estejam em movimento, então para certificar-se de que sua janela permaneça na sua área ou objeto selecionado, será necessário usar o poderoso recurso de rastreamento do DaVinci Resolve. O rastreador analisa os movimentos panorâmicos, inclinações e rotações da câmera ou do objeto no seu clipe para que você possa corresponder suas janelas a esse movimento. Caso isto não seja feito, sua correção pode sair do destino selecionado e chamar muita atenção, o que é provavelmente indesejado.
É possível rastrear objetos ou áreas no seu clipe usando o recurso rastreador para que as power windows possam seguir a ação.
Como rastrear uma janela em um objeto em movimento:1 Crie um novo nó serial e adicione uma power window.
2 Vá até o início do seu clipe e posicione e dimensione a janela para destacar apenas o objeto ou a área desejada.
3 Abra a paleta “Tracker”. Selecione a configuração de panorâmica, inclinação, zoom, rotação e perspectiva 3D apropriada para o movimento no seu clipe ao marcar ou desmarcar as caixas de seleção relevantes para a análise.
4 Clique na seta “avançar” à esquerda das caixas de seleção. Agora, o DaVinci Resolve aplicará um agrupamento de pontos de rastreamento no seu clipe e, depois, avançará pelos quadros analisando o movimento. Quando o rastreamento é finalizado, sua power window seguirá o caminho do movimento no seu clipe.
Na maioria das vezes, o rastreamento automático é satisfatório, mas existem cenas que podem ser complexas e, às vezes, um objeto pode passar na frente da sua área selecionada, interrompendo ou afetando o seu rastreamento. Isto pode ser resolvido manualmente usando o editor de quadro- chave. Consulte o manual do DaVinci Resolve para mais informações.
Usar Plug-insAo fazer correções de cores secundárias, você também pode adicionar plug-ins OpenFX para criar looks e efeitos rápidos e interessantes usando a página “Color” ou transições e efeitos criativos nos seus clipes na página “Edit”. Plugins OFX podem ser adquiridos e baixados através de fornecedores terceiros.
Após instalar um kit de plugins, você pode acessá-los na página “Color” ao abrir o “OpenFX inspector” à direita do editor de nós. Basta clicar no botão “OpenFX” para abrir o inspetor OpenFX, criar um novo nó serial e arrastar e soltar um plugin no nó novo. Se o plug-in tiver configurações editáveis, você pode ajustá-las no painel “Settings” adjacente.
Na página “Edit”, você pode adicionar geradores de plugin e transições nos clipes ao abrir o painel “OpenFX” na biblioteca de efeitos e arrastar seu plugin selecionado para a trilha de vídeo acima do seu clipe na linha de tempo.
627Usar o DaVinci Resolve

Os plug-ins OFX possibilitam criar looks interessantes e criativos de maneira rápida e fácil.
Mixagem de ÁudioMixagem de Audio na Página “Edit”Após concluir a edição e a correção de cores do seu projeto, você pode começar a mixar o áudio. O DaVinci Resolve conta com uma série de recursos úteis para realizar a edição, mixagem e masterização do áudio do seu projeto diretamente na página “Edit”. Nos projetos que requerem ferramentas de áudio mais avançadas, a página “Fairlight” fornece um ambiente completo de pós-produção de áudio, e caso você esteja familiarizado com a página “Edit” e deseje utilizar o Fairlight, ignore esta seção do manual e consulte a próxima.
Adicionar Trilhas de AudioCaso esteja trabalhando na página de edição e queira fazer a mixagem de uma edição de som básica com muitos efeitos sonoros e música, é possível adicionar mais trilhas de áudio quando forem necessárias. Isto será útil quando você estiver fazendo a montagem do seu som e quiser separar os elementos de áudio em trilhas individuais, por exemplo, em diálogos, efeitos sonoros e música.
Como Adicionar uma Trilha de Audio à Página “Edit”:1 Clique com o botão direito do mouse no nome de qualquer trilha de áudio na sua linha de
tempo e selecione “Add Track”. Isto adicionará uma trilha ao final da lista. Alternativamente, selecione “Add Tracks” e selecione o local de destino da sua nova trilha.
2 Selecione o tipo de trilha de áudio desejado, como estéreo, mono, 5.1 ou adaptativo.
Sua nova trilha de áudio aparecerá na linha de tempo.
Ajustar Níveis de Audio na Linha de Tempo
Cada clipe de áudio na linha de tempo possui uma sobreposição de volume que permite ajustar o nível daquele clipe simplesmente arrastando o ponteiro para cima ou para baixo. Esta sobreposição corresponde ao parâmetro Volume no “Inspector”.
Arraste a sobreposição do volume para ajustar o nível do clipe.
Nos projetos que requerem ferramentas de áudio mais avançadas, a página “Fairlight” fornece um ambiente completo de pós-produção de áudio.
628Usar o DaVinci Resolve

Página “Fairlight”A página “Fairlight” do DaVinci Resolve é onde você ajusta o áudio do seu projeto. Ao trabalhar com um único monitor, esta página fornece uma visão otimizada das trilhas de áudio do seu projeto, incluindo um mixer expandido e controles de monitoramento personalizados que facilitam a análise e o ajuste dos níveis para criar um mix fluido e harmonioso. Não se assuste com a grande quantidade de ferramentas na sua frente, elas estão disponíveis para ajudá-lo a obter a melhor qualidade de áudio para o seu projeto.
Este guia fornece apenas uma visão geral dos recursos da página “Fairlight”. Para aprender mais sobre todos os detalhes de cada recurso, por favor consulte o manual do DaVinci Resolve. O manual do DaVinci Resolve fornece detalhes sobre cada ferramenta e descreve como utilizá-las passo a passo.
Linha de Tempo do Áudio
Cabeçalho “Track”No lado esquerdo de cada trilha há um cabeçalho que exibe o número, o nome e a cor da trilha, além dos canais de áudio, nível do fader e medidores de áudio. O cabeçalho “Track” também possui controles de bloqueio e desbloqueio de trilhas, além de controles para isolar e silenciar trilhas. Esses controles ajudam a manter as trilhas organizadas e permitem que você pré-visualize trilhas individuais, uma de cada vez.
TrilhasCada trilha da página “Fairlight” é dividida em pistas, que exibem cada canal individual do clipe de áudio para edição e mixagem. A página “Edit” oculta esses canais de áudio individuais, exibindo somente um único clipe na linha de tempo, facilitando a edição de fontes multicanal e eliminando a necessidade de gerenciar um número elevado de trilhas.
O cabeçalho “Track” na trilha A1 indica a trilha mono com uma pista única para áudio mono, enquanto a trilha A2 indica a trilha estéreo com duas pistas para acomodar o áudio estéreo.
629Usar o DaVinci Resolve

O Que É um Barramento?Um barramento é essencialmente um canal de destino para o qual você pode rotear múltiplas trilhas de áudio a partir da linha de tempo, para que elas se juntem em um único sinal que pode ser controlado através de uma única faixa de canal.
Barramento Principal Os barramentos principais são basicamente as saídas primárias de um programa, e cada projeto novo que você criar começará com um único barramento principal, para qual todas as faixas são roteadas por padrão. O barramento principal combina todas as trilhas da linha de tempo em um único sinal para que você faça o ajuste do nível geral da mixagem de som, após ter ajustado o nível de cada trilha de áudio individualmente.
Barramento Sub Os sub-barramentos permitem combinar múltiplas trilhas de áudio que pertencem à mesma categoria, como diálogo, música ou efeitos, para que tudo naquela categoria seja mixado como um único sinal de áudio. Por exemplo, caso tenha 5 trilhas de diálogo, você pode rotear a saída de todas elas para um barramento submix, e o nível de todos os diálogos pode ser mixado com um único conjunto de controles. Essa submixagem pode ser renderizada separadamente ou enviada para o barramento principal para renderização.
MixerCada trilha de áudio na sua linha de tempo corresponde a uma única faixa de canal de áudio individual no mixer e, por padrão, há uma única faixa no lado direito, para o barramento principal, rotulada “M1”. Faixas de canal adicionais aparecerão no lado direito acompanhadas de uma série de controles para cada barramento principal ou de submixagem que você criar. Um conjunto de controles gráficos permite atribuir canais de trilhas a canais de saída, ajustar equalização e dinâmica, ajustar níveis e gravar automação, aplicar panorâmica em áudio estéreo e surround, além de silenciar e isolar trilhas.
O mixer de áudio com as faixas de canal correspondendo às trilhas na linha de tempo.
630Usar o DaVinci Resolve

Usar o Equalizador para Aperfeiçoar Seu ÁudioApós ajustar os níveis de áudio dos clipes do seu projeto, talvez seja necessário fazer mais ajustes finos no áudio. Em alguns casos, você pode achar que o diálogo, música e efeitos sonoros estejam competindo pela mesma frequência no espectro sonoro, deixando-o muito sobrecarregado e confuso. É aqui que o uso da equalização pode ajudar, pois permite que você especifique as partes do espectro sonoro que cada trilha deve ocupar. O equalizador também pode ajudar a remover elementos indesejados do áudio, isolando e diminuindo o nível em determinadas frequências que possuam baixos roncos, zumbidos, ruídos de vento e assobios, ou simplesmente aprimorar a qualidade do som como um todo, tornando-o mais agradável aos ouvidos.
O DaVinci Resolve fornece filtros EQ que podem ser aplicados ao nível de clipe em clipes individuais ou ao nível de trilha para afetar trilhas inteiras. Cada clipe de áudio na linha de tempo possui um equalizador de quatro bandas no painel inspetor, e cada trilha possui um equalizador paramétrico de 6 bandas no painel do mixer. Os controles gráficos e numéricos para acentuar ou atenuar diferentes intervalos de frequências e os diferentes tipos de filtro permitem que você defina o formato da curva EQ.
O equalizador de quatro bandas pode ser aplicado a cada clipe na linha de tempo.
As bandas mais afastadas do centro da tela permitem fazer ajustes de filtro de prateleira alta, prateleira baixa, passa-alta e passa-baixa. Um filtro de banda de passagem afeta todas as frequências acima ou abaixo de uma frequência específica ao removê-las completamente do sinal. Por exemplo, um filtro passa-alta permite que as altas frequências altas passem por ele ao cortar as frequências baixas. As frequências fora do limite definido serão cortadas gradualmente em uma curva descendente.
O filtro de prateleira é menos agressivo, e é usado quando você precisa delinear a extremidade alta ou baixa do sinal sem remover essas frequências completamente. O filtro de prateleira acentua ou corta a frequência alvo e todas as frequências acima ou abaixo dela uniformemente, dependendo de como você usar uma prateleira alta ou baixa.
631Usar o DaVinci Resolve

Os controles de banda centrais possibilitam fazer uma grande variedade de ajustes de equalização, e podem ser alternados entre as opções de filtro prateleira baixa (lo-shelf), sino (bell), rejeita-faixa (notch) e prateleira alta (hi-shelf).
Sino Os filtros de sino (bell) reforçam ou cortam frequências em um determinado ponto central da curva de sino. Como o nome sugere, o formato da curva do gráfico lembra um sino.
Rejeita-Faixa Os filtros rejeita-faixa (notch) permitem que você configure um intervalo muito reduzido de frequências especificamente. Por exemplo, remover um zumbido de rede elétrica a 50 ou 60Hz.
Prateleira Baixa Os filtros de prateleira baixa (lo-shelf) permitem acentuar ou cortar a frequência alvo na extremidade inferior, e todas as frequências abaixo dela.
Prateleira Alta Os filtros de prateleira alta (hi-shelf) acentuam ou cortam a frequência selecionada na extremidade superior, e todas as frequências acima dela.
Como adicionar um EQ a um clipe individual:1 Selecione o clipe na linha de tempo ao qual você deseja adicionar o filtro EQ.
2 Clique no inspetor e depois clique no botão de ativação “Clip Equalizer”.
Como adicionar um EQ a uma trilha:1 Dê um clique duplo na seção EQ de uma das suas trilhas no mixer para abrir o equalizador
dessa trilha.
2 Selecione o tipo de filtro de banda a partir do menu suspenso para a trilha que você deseja ajustar.
A seção EQ no painel do mixer indicando que uma curva EQ foi aplicada à trilha 1.
O equalizador paramétrico de 6 bandas que pode ser aplicado a todas as trilhas.
Uma vez que você adicionou um EQ ao seu clipe ou trilha, é possível ajustar o EQ para cada banda. Observe que os controles podem variar dependendo do tipo de filtro de banda selecionado.
632Usar o DaVinci Resolve

Como ajustar o EQ para um filtro de banda:1 Selecione o tipo de filtro de banda a partir do menu suspenso para a trilha que você
deseja ajustar.
2 Ajuste o valor de frequência (frequency) para selecionar a frequência central do ajuste EQ.
3 Ajuste o valor de ganho (gain) para acentuar ou atenuar as frequências governadas por aquela banda.
4 Utilize o valor de fator Q (Q Factor) para ajustar a largura das frequências afetadas.
Use o botão “Reset” para restaurar todos os controles da janela EQ aos seus padrões.
A Fairlight possui vários controles que você pode utilizar para aprimorar a qualidade de cada trilha de áudio. É possível adicionar mais trilhas e ordenar barramentos para organizá-las, além de adicionar efeitos como atraso e reverberação, e aperfeiçoar sua mixagem de áudio de modo geral.
Masterizar Sua EdiçãoAgora que você editou, fez a gradação dos seus clipes e a mixagem do seu áudio, você poderá exportar uma renderização da sua edição na página “Deliver”. Essa página permite que você selecione o intervalo de clipes que deseja exportar, além do formato, codec e resolução desejados. É possível exportar em muitos tipos de formatos, como QuickTime, AVI, MXF e DPX, usando codecs de 8 ou 10 bits sem compactação, como ProRes, DNxHD, H.264 e muito mais.
A página “Deliver” é onde você exporta sua edição. É possível selecionar vários formatos e codecs de vídeos diferentes.
Como exportar um único clipe da sua montagem:1 Clique na aba “Deliver” para abrir a página de entrega.
2 Vá até a janela “Render Settings” no canto superior esquerdo da página. Nas configurações “Format”, selecione “Single Clip”. Agora, será possível escolher entre um número de predefinições para exportação, como predefinições para YouTube, Vimeo e áudio, ou você pode definir suas próprias configurações de exportação manualmente, selecionando a predefinição “Custom” padrão e inserindo seus próprios parâmetros. Por exemplo, selecione YouTube e, depois, clique na seta junto da predefinição e selecione o formato de vídeo 1080p.
A taxa de quadro será fixada à configuração da taxa de quadro do seu projeto.
3 Abaixo das predefinições, você encontrará o nome de arquivo da linha de tempo e o local de destino do seu vídeo exportado. Clique no botão “Browse” e escolha o local onde você deseja salvar seu arquivo exportado.
633Usar o DaVinci Resolve

4 Logo acima da linha de tempo, você verá uma caixa de opções com “Entire Timeline” selecionada. Esta opção exportará toda a linha de tempo, mas é possível selecionar um intervalo dela se desejar. Basta selecionar “In/Out Range” e, então, usar as teclas de atalho “i” e “o” para escolher os pontos de entrada e saída na sua linha de tempo.
5 Acesse a parte inferior das configurações “Render Settings” e clique no botão “Add to render queue”.
Suas configurações de renderização serão adicionadas à fila de renderização no lado direito da página. Agora, tudo o que você precisa fazer é clicar em “Start Render” e monitorar o progresso da sua renderização na fila de renderização.
Quando a sua renderização estiver concluída, você pode abrir o local da pasta, dar um clique duplo no seu novo clipe renderizado e assistir sua edição finalizada.
Saída de Vídeo da CâmeraConexão com MonitoresO monitoramento HDMI pode ser muito útil quando o acesso ao LCD é inviável, como quando a câmera é fixada em gruas altas, em um guindaste ou montada em um veículo.
As informações de monitoramento são exibidas na saída HDMI ao ajustar as opções de sobreposições HDMI no menu de configurações do display. As sobreposições HDMI oferecem guias de enquadramento e informações como os detalhes de gravação e as configurações de câmera. Caso queira simplesmente monitorar as suas imagens, é sempre possível desabilitar as sobreposições para obter uma saída HDMI limpa.
Blackmagic Camera Setup Software
Como Atualizar o Software da Câmera no Mac OS XApós baixar o programa Blackmagic Camera Setup, descompacte o arquivo baixado e dê um clique duplo na imagem de disco .dmg resultante. Inicie o instalador Blackmagic Camera Setup e siga as instruções na tela.
634Blackmagic Camera Setup Software

Como Atualizar o Software da Câmera no Windows:Após baixar o programa Blackmagic Camera Setup e descompactar o arquivo baixado, você deve encontrar uma janela do instalador Blackmagic Camera Setup. Dê um clique duplo no instalador e siga as orientações na tela para concluir a instalação.
Quando a instalação for concluída, clique no menu “Iniciar” ou vá até “Todos os Programas” no Windows. Clique na pasta Blackmagic Design para abrir o software de configuração e os manuais de instrução da câmera Blackmagic.
Como Atualizar o Software Interno da Sua Câmera:Após instalar o mais recente software de configuração da câmera Blackmagic no seu computador, conecte o computador à sua câmera através de um cabo USB. Na Blackmagic Pocket Cinema Camera, a porta Mini USB 2.0 está localizada no interior do compartimento da bateria.
Inicie o Blackmagic Camera Setup e siga as orientações na tela para atualizar o software da câmera.
A porta mini-USB 2.0 encontra-se atrás da tampa do compartimento da bateria na Blackmagic Pocket Cinema Camera.
Fluxo de Trabalho de Pós-ProduçãoTrabalhar com Arquivos de Cartões SDVocê pode acessar seus arquivos ProRes ou CinemaDNG diretamente dos seus cartões SD em qualquer computador Mac OS X ou Windows que inclua um compartimento para cartão SD ou usando um leitor de cartão SD.
1 Remova o cartão SD da sua câmera compacta Blackmagic e insira-o no compartimento para cartão SD do seu computador ou no leitor de cartão SD. O cartão SD pode ser acessado da mesma maneira que você faria com um disco rígido externo, uma unidade USB ou qualquer outro dispositivo de armazenamento de mídia anexado ao seu computador.
2 Clique duas vezes no cartão SD para abri-lo e você deve visualizar uma lista de arquivos de filme do QuickTime ou pastas que contêm os seus arquivos de imagens CinemaDNG RAW. Dependendo do formato de gravação utilizado, você pode visualizar uma combinação de arquivos e pastas, mas todos usarão a mesma convenção de nomeação.
3 Agora, basta arrastar os arquivos que você deseja do cartão SD para o seu desktop ou outro disco rígido, ou você pode acessar os arquivos diretamente do cartão SD usando seu programa de edição não linear.
4 Antes de remover o cartão SD do compartimento correspondente, é sempre recomendável ejetar o cartão com segurança utilizando Mac OS X ou Windows.
635Fluxo de Trabalho de Pós-Produção

Insira seu cartão SD em qualquer computador com um compartimento para cartão SD para acessar seus clipes imediatamente.
Trabalhar com Software de TerceirosCaso você tenha um software de edição favorito que gostaria de usar, é possível copiar seus clipes em um drive interno/externo ou RAID com facilidade e, depois, importá-los para o software. Se desejar, você pode até editar seus clipes diretamente do cartão SD.
Usar Final Cut Pro XPara editar clipes Apple ProRes usando Final Cut Pro X, é necessário criar um novo projeto que corresponda ao formato de vídeo e à taxa de quadro dos seus clipes. Para esse exemplo, os clipes foram configurados usando ProRes 422 1080p25.
1 Inicie o Final Cut Pro X, vá até a barra de menu e selecione “File/New Project”. Uma janela abrirá contendo as configurações do projeto.
2 Dê um nome ao seu projeto e selecione a caixa de verificação “Custom”.
3 Defina as configurações “Video Properties” como 1080p HD, 1920x1080 e 25p.
4 Defina as configurações “Audio and Render Properties” como “Stereo, 48kHz e Apple ProRes 422”.
5 Clique em “Ok”.
Para importar seus clipes no seu projeto, vá até a barra de menu e selecione “File/Import/Media”. Escolha seus clipes a partir do cartão SD.
Agora, você pode arrastar seus clipes até a linha de tempo para edição.
Configurações do projeto Final Cut Pro X.
HDMI
636Fluxo de Trabalho de Pós-Produção 636

Usar Avid Media ComposerPara editar seus clipes usando Avid Media Composer 7, crie um novo projeto que corresponda ao formato de vídeo e à taxa de quadro do clipe. Para esse exemplo, os clipes foram configurados usando DNxHD 1080i59.94.
1 Inicie o Media Composer e a janela “Select Project” aparecerá. Clique no botão “New Project”.
2 Na janela “New Project”, dê um nome ao seu projeto.
3 Vá até ao menu suspenso “Format” e selecione 1080i/59.94.
4 Vá até o menu suspenso “Color Space” e selecione YCbCr 709.
5 Vá até o menu suspenso “Raster Dimension” e selecione 1920x1080. Clique em “Ok”.
6 Selecione “Tools>Background Services” e clique no botão “Start” se os serviços em segundo plano ainda não estiverem em execução e, depois, clique em “Ok”.
7 Selecione o ficheiro de mídias onde você deseja importar seus arquivos.
8 Selecione “File>AMA link...”, depois, selecione os arquivos que você deseja importar e clique em “Ok”.
Quando os clipes aparecerem no ficheiro de mídias, será possível arrastá-los para a linha de tempo e começar a edição.
Definindo o nome do projeto e suas opções no Avid Media Composer 7.
Usar Adobe Premiere Pro CCPara editar seus clipes usando o Adobe Premiere Pro CC, é necessário criar um novo projeto que corresponda ao formato de vídeo e à taxa de quadro dos seus clipes. Para esse exemplo, os clipes foram configurados usando ProRes 422 HQ 1080p25.
1 Inicie o Adobe Premiere Pro CC. Na janela de boas-vindas, selecione “Criar Novo/Novo Projeto”. Uma janela abrirá contendo as configurações do projeto.
2 Dê um nome ao seu projeto. Escolha o local para seu projeto clicando em “Pesquisar” e selecionando sua pasta de preferência. Depois que você selecionar sua pasta de localização, clique em “Ok” na janela de boas-vindas.
3 Vá até a barra de menu do Adobe Premiere Pro CC, selecione “Arquivo/Importar” e escolha os clipes que você deseja editar. Os clipes aparecerão na janela “Projeto”.
4 Arraste o primeiro clipe que você deseja editar no ícone “Novo Item” no canto inferior direito da janela “Projeto”. Uma nova sequência será criada correspondendo às configurações do seu clipe.
637Fluxo de Trabalho de Pós-Produção

Agora, você pode arrastar seus clipes para a sequência da linha de tempo para edição.
Definindo o nome do projeto e suas opções no Adobe Premiere Pro CC.
Usar Autodesk SmokePara editar seus clipes usando o Autodesk Smoke 2013, crie um novo projeto que corresponda ao formato de vídeo, profundidade de bits, tipo de quadro e taxa de quadro dos clipes. Para este exemplo, os clipes foram gravados usando ProRes 422 HQ 1080p25.
1 Inicie o Smoke e a janela com as configurações do projeto e usuário abrirá. Clique no botão “New” sob o cabeçalho do projeto.
2 A janela “Create New Project” abrirá. Dê um nome ao seu projeto.
3 A partir do menu suspenso “Resolution”, selecione 1920x1080 HD 1080.
4 Certifique-se de que a profundidade de bits esteja definida como 10 bits e o tipo de quadro seja progressivo.
5 A partir do menu suspenso “Config Template”, selecione [email protected].
6 Deixe “Preferred Format” definido como ProRes 422 HQ e clique em “Create”.
7 Clique no botão “New” sob o cabeçalho do usuário.
8 Quando a janela “Create New User Profile” abrir, digite seu nome de usuário e clique em “Create”.
9 Quando a janela com as configurações do projeto e usuário abrir novamente, clique no botão “Start”.
10 A partir da barra de menu, selecione “File>Import>File” e, depois, selecione seus clipes para importação.
11 Depois que os clipes aparecerem na biblioteca de mídias, você pode arrastá-los para a linha de tempo e começar a edição.
638Fluxo de Trabalho de Pós-Produção

Definindo o nome do projeto e suas configurações no Autodesk Smoke.
Acoplar AcessóriosCorreia de PulsoA Blackmagic Pocket Cinema Camera acompanha uma correia de pulso que oferece uma maneira prática de carregar a câmera entre locações diferentes.
Para prendê-la, passe o laço pela ranhura da câmera, localizada na parte inferior direita do LCD. Passe a correia por dentro do laço e dê um nó de segurança.
Correia de Pulso da Blackmagic Pocket Cinema Camera.
639Acoplar Acessórios

AjudaObtendo AjudaA maneira mais rápida de obter ajuda é visitando as páginas de suporte online da Blackmagic Design e consultando os materiais de suporte mais recentes disponíveis para a sua câmera.
Páginas de Suporte Online da Blackmagic DesignO manual, o software e as notas de suporte mais recentes podem ser encontrados na Central de Suporte Técnico da Blackmagic Design em www.blackmagicdesign.com/br/support.
Entrar em Contato com o Suporte Técnico Blackmagic DesignCaso não encontre a ajuda necessária no nosso material de suporte ou no fórum, por favor, use o botão “Envie-nos um Email” na página de suporte para nos encaminhar uma solicitação de suporte. Ou, clique no botão “Encontre sua Equipe de Suporte Local” na página de suporte e ligue para a assistência técnica da Blackmagic Design mais próxima.
Verificar a Versão de Software Atualmente InstaladaPara verificar qual versão do software Blackmagic Camera Utility está instalada no seu computador, abra a janela “Sobre Blackmagic Camera Utility”.
� No Mac OS X, abra Blackmagic Camera Setup na pasta “Blackmagic Cameras”, localizada dentro da pasta “Aplicativos”. Selecione “Sobre Blackmagic Camera Setup” no menu de aplicativos para revelar o número da versão.
� No Windows, abra o Blackmagic Camera Setup no menu “Iniciar” ou na tela inicial. Clique no menu de ajuda e selecione “Sobre Blackmagic Camera Setup” para revelar o número da versão.
Como Obter as Atualizações de Software Mais RecentesApós verificar a versão do software Blackmagic Camera Utility instalada no seu computador, por favor, visite a Central de Suporte Técnico da Blackmagic Design www.blackmagicdesign.com/br/support para conferir as últimas atualizações. Embora seja uma boa ideia instalar as atualizações mais recentes, é sensato evitar atualizar qualquer software caso esteja no meio de um projeto importante.
640Ajuda

GarantiaGarantia LimitadaA Blackmagic Design garante que este produto estará isento de quaisquer defeitos de materiais e fabricação por um período de 12 meses a partir da data de compra. Se o produto se revelar defeituoso durante este período de garantia, a Blackmagic Design, a seu critério, consertará o produto defeituoso sem cobrança pelos componentes e mão-de-obra, ou fornecerá a substituição em troca pelo produto defeituoso.
Para obter o serviço sob esta garantia você, o Consumidor, deve notificar a Blackmagic Design do defeito antes da expiração do período de garantia e tomar as providências necessárias para o desempenho do serviço. O Consumidor é responsável pelo empacotamento e envio do produto defeituoso para um centro de assistência designado pela Blackmagic Design com os custos de envio pré-pagos. O Consumidor é responsável pelo pagamento de todos os custos de envio, seguro, taxas, impostos e quaisquer outros custos para os produtos que nos forem devolvidos por qualquer razão.
Esta garantia não se aplica a defeitos, falhas ou danos causados por uso inadequado ou manutenção e cuidado inadequado ou impróprio. A Blackmagic Design não é obrigada a fornecer serviços sob esta garantia: a) para consertar danos causados por tentativas de instalar, consertar ou fornecer assistência técnica ao produto por pessoas que não sejam representantes da Blackmagic Design, b) para consertar danos causados por uso ou conexão imprópria a equipamentos não compatíveis, c) para consertar danos ou falhas causadas pelo uso de componentes ou materiais que não são da Blackmagic Design, d) para fornecer assistência técnica de um produto que foi modificado ou integrado a outros produtos quando o efeito de tal modificação ou integração aumenta o tempo ou a dificuldade da assistência técnica do serviço.
A exposição do URSA Viewfinder à luz solar direta pode danificar o visor do viewfinder, pois a lente atua como uma lente de aumento. A exibição de imagens estáticas ou de alto contraste nos painéis OLED por longos períodos de tempo podem resultar em retenção ou queima de imagem. Para evitar que isso aconteça, certifique-se de que o sensor infravermelho para detecção facial esteja desobstruído e desconecte o viewfinder quando o mesmo não for utilizado por períodos prolongados. A garantia deste produto não cobre retenção de imagem.
ESTA GARANTIA É FORNECIDA PELA BLACKMAGIC DESIGN NO LUGAR DE QUAISQUER OUTRAS GARANTIAS, EXPLÍCITAS OU IMPLÍCITAS. A BLACKMAGIC DESIGN E SEUS FORNECEDORES NEGAM QUAISQUER GARANTIAS IMPLÍCITAS DE COMERCIALIZACAO OU ADEQUACAO A UMA FINALIDADE ESPECÍFICA. A RESPONSABILIDADE DA BLACKMAGIC DESIGN DE CONSERTAR OU SUBSTITUIR PRODUTOS DEFEITUOSOS DURANTE O PERÍODO DE GARANTIA É A ÚNICA E EXCLUSIVA MEDIDA FORNECIDA AO CONSUMIDOR. A BLACKMAGIC DESIGN NAO É RESPONSÁVEL POR QUAISQUER DANOS INDIRETOS, ESPECIAIS OU ACIDENTAIS INDEPENDENTEMENTE DA BLACKMAGIC DESIGN OU DO FORNECEDOR POSSUÍREM AVISO PRÉVIO SOBRE A POSSIBILIDADE DESTES DANOS. A BLACKMAGIC DESIGN NAO É RESPONSÁVEL POR QUAISQUER USOS ILEGAIS DO EQUIPAMENTO PELO CONSUMIDOR. A BLACKMAGIC NAO É RESPONSÁVEL POR QUAISQUER DANOS CAUSADOS PELO USO DESTE PRODUTO. O USUÁRIO DEVE OPERAR ESTE PRODUTO POR CONTA E RISCO PRÓPRIOS.
© Direitos autorais 2018 Blackmagic Design. Todos os direitos reservados. ‘Blackmagic Design’, ‘URSA’, ‘DeckLink’, ‘HDLink’, ‘Workgroup Videohub’, ‘Multibridge Pro’, ‘Multibridge Extreme’, ‘Intensity’ e ‘Leading the creative video revolution’ são marcas comerciais registradas nos Estados Unidos e em outros países. Todos os outros nomes de empresas e produtos podem ser marcas comerciais de suas respectivas empresas com as quais elas são associadas.
641Garantia

Kurulum ve Kullanım Kılavuzu
Blackmagic Design Kompakt KameralarMayıs 2018
Türkçe

Hoş Geldiniz
Blackmagic kamera satın aldığınız için teşekkür ederiz.
Blackmagic Pocket Cinema Camera’mız, 13 adımlı dinamik aralığı olan ve her yere
götürülebilecek kadar küçük, bir Super 16 dijital film kamerasıdır. Blackmagic Micro
Cinema Camera, Blackmagic Pocket Cinema Camera’nın ebatını ve kapasitesini, daha
da ileri götürür. İnanılmaz derecede küçük kasası ve çok sayıda uzaktan kumanda
seçenekleri ile tamamlanmış uyarlanabilir bir genişletme portu ile şimdi, hemen hemen
her açıdan ve zor mekanlarda çekim yapabilirsiniz.
Kameralarımız, tüm video yazılımları ile çalışan standart dosya formatlarının yanı sıra,
flat (düz) dosyalar oluşturmak için tasarlanmıştır. Bunun anlamı, sensörden gelen
geniş dinamik aralığı muhafaza edebildikleridir. Bu, kamerayla dahil olan DaVinci renk
düzeltme yazılımını kullanarak yaratıcı kararlar almanıza olanak sağlar!
Bunun, görüntünün daha fazlasını yakalayabildiğiniz ve muhafaza edebildiğiniz, böylece
olabildiğince çok yaratıcı seçeneklerinizin olduğu, sinema tarzı bir çekim tecrübesi
edineceğiniz anlamına geldiğini düşünüyoruz. Kolay odaklama ve metadata girişi için,
kameralarımıza büyük ekranlar da ekledik. Kameralarımızla yaratıcı bağlar kurmanızı ve
muhteşem görünen görüntüler oluşturmanızı umuyoruz. Oluşturduğunuz yaratıcı işleri
görmek için, son derece heyecanlıyız!
Grant Petty CEO Blackmagic Design

İçindekiler
Blackmagic Design Kompakt Kameraları
Başlarken 645
Bir Lensin Takılması 645
Kameranızın Calıştırılması 646
Kartın Takılması ve Kurulumu 647
SD Kart Kullanımı 647
SD Kartları Hakkında 648
Hızlı bir SD Kart Seçimi 648
Kayıt için Medyanın Hazırlanması 649
Disk Hızının Kontrolü 652
Kaydetme 652
Kliplerin Kaydedilmesi 652
Tetikleme Kayıt 653
Playback (Oynatma) 654
Kliplerin Tekrar Oynatılması 654
Kamera Bağlantıları 655
Blackmagic Pocket Cinema Camera 655
Blackmagic Micro Cinema Camera 656
Blackmagic Micro Cinema Kamera Genişletme Kablosu için Bağlantı Şeması 658
Tally Lambası Göstergeleri 659
Blackmagic Micro Cinema Camera Tally Lambası 659
Menü Ayarları 660
Dashboard (Gösterge Paneli) 660
Kamera Ayarları 660
Ses Ayarları 663
Kayıt Ayarları 665
Dosya Adlandırma Kuralları 667
Ekran Ayarları 667
Uzaktan Kontrol Ayarları (Remote Settings) 671
Ekran Üstü Sayaçları 673
Ayarların Düzeltilmesi 675
Durum Şeridi 676
Metadata’nın Girilmesi 678
Slate (çekim tahtası) nedir? 678
DaVinci Resolve’nin Kullanımı 679
Kliplerinizin İçe Aktarılımı 680
RAW dosyalarıyla çalışılması 680
Kliplerinizin Kurgulanması 682
Kliplere İnce Ayar Yapılması (Trimming) 683
Klavye Kısayollarını Eşleme 684
Geçişlerin Eklenmesi 685
Başlıkların Eklenmesi 686
Klipleriniz Üzerinde Renk Düzeltme 686
Skopların Kullanımı 687
İkincil Renk Düzeltme 689
Bir Rengin Nitelenmesi (Qualifying) 689
Bir Power Window Aracının Eklenilmesi 690
Bir Hareketin Takip Edilmesi 691
Plugin’lerin Kullanımı 691
Sesin Miksajlanması 692
Fairlight Sayfası 693
The Audio Timeline (Ses için zaman çizgisi) 693
Bus nedir? 694
Mikser 694
Sesi Geliştirmek için Ekolayzer Kullanımı 695
Kurgunuza Mastering İşlemi Yapılması 697
Kamera Video Çıkışları 698
Blackmagic Kamera Kurulum Yazılımı 698
Post Prodüksiyon İş Akışı 699
SD Kartlarındaki Dosyalarla Calışılması 699
Üçüncü Parti Yazılımlarla Calışılması 700
Final Cut Pro X Kullanımı 700
Avid Media Composer Kullanımı 700
Adobe Premier Pro CC Kullanımı 701
Autodesk Smoke’nin Kullanılması 702
Aksesuarların Takılması 703
Yardım 704
Garanti 705

BaşlarkenBlackmagic Pocket Cinema Camera ve Blackmagic Micro Cinema Camera gibi Blackmagic Design kompakt kameralar, hızlı SD kartlara yüksek kalitede HD görüntüler kaydeden, taşınabilir küçük dijital sinema kameralarıdır.
Kompakt kameranız, ProRes ve sıkıştırılmamış CinemaDNG RAW dahil olmak üzere, post prodüksiyon için tasarlanmış profesyonel codec’ler kullanarak klipleri kaydedebilir.
Başlangıç, bir lens takıp kameranızı çalıştırmak kadar kolaydır.
Bir Lensin TakılmasıBlackmagic kompakt kameranız, micro four thirds (mikro 3/4) lensleri kullanır. Bu lensler çok popüler ve uygun fiyatlıdır ve seçim yapmanız için çok geniş çeşitleri vardır.
Kameranızın lens yuvasından, koruyucu toz kapağını çıkarmak için, kilitleme butonuna basın ve açılana dek saat yönünün aksine döndürün. Bir lens takmadan veya çıkarmadan önce, Blackmagic kameranızı daima kapatmanızı tavsiye ederiz.
Bir lens takmak için:
1 Kamera yuvasındaki nokta ile lensinizdeki noktayı aynı hizaya getirin. Birçok lenste görsel bir işaret mevcuttur, örneğin bir kırmızı nokta gibi.
2 Lensinizi, kamera yuvasına takın ve klik sesi duyana kadar lensi saat yönünde çevirin.
3 Lensi çıkarmak için kilitleme butonunu basılı olarak tutun, nokta ya da gösterge, saat 12 konumunu alana dek lensi, saat yönünün aksine döndürün ve sonra yavaşça çıkarın.
Bir MFT lensin Blackmagic Pocket Cinema Camera ve Blackmagic Micro Cinema Camera’ya takılması ve çıkarılması
SD
CA
RD
SD
CA
RD
HD
MI
12V
HD
MI
12V
NOT Kameraya lens takılı olmadığı durumlarda, sensörü kaplayan cam filtre toza ve başka kirliliğe maruz kaldığından, mümkün olduğunca toz kapağını üzerinde takılı bulundurmanız önemlidir.
645Başlarken

Kameranızın ÇalıştırılmasıKameranızı çalıştırmak için, öncelikle kameranıza enerji sağlamanız gereklidir.
Blackmagic Pocket Cinema Camera ve Micro Cinema Camera, tedarik edilen güç adaptörü güç girişlerine takılarak çalıştırılabilir. Bu, aynı zamanda dahili, çıkarılabilir ve şarj edilebilir bataryayı da şarj edecektir.
Bataryanın Takılması ve Blackmagic Pocket Cinema Camera’nın ÇalıştırılmasıPocket Cinema Camera’nız, bir EN-EL20 batarya kullanır. Bir adet batarya kamera ile beraber gelir ama, ilave bataryalara ihtiyacınız varsa onları Blackmagic Design satış bayinizden veya video veya fotoğraf ekipmanları satan mağazaların çoğundan, satın alabilirsiniz.
1 Batarya yuvasının kapağını açmak için, kameranın alt yüzündeki kapak düğmesini, lense doğru itin.
2 Bataryadaki altın renkli kontaktların yuvanın içine doğru baktığına ve üzerindeki beyaz okun lens tarafına baktığına dikkat ederek, bataryayı turuncu tırnağın altına kilitleninceye kadar itin. Bataryayı çıkarmak için, turuncu tırnağı itin.
3 Batarya yuvasının kapağını kapatın ve kapağın düğmesini sağa doğru iterek kilitleyin.
4 Arka panelin sağ alt köşesindeki ‘power’ düğmesine basın. Durum şeridi, LCD’nin üst tarafında belirecektir.
5 Kamerayı kapatmak için ‘power’ düğmesini basılı tutun.
Blackmagic Pocket Cinema Camera’ya bataryanın takılması.
BİLGİ Genişletme portu üzerinden bir AC güç adaptörü ile enerji sağlandığında, Micro Cinema Camera otomatik olarak çalışmaya başlar. Bunun anlamı, kamerayı uzak bir yere kurmuşsanız veya ulaşılması güç veya ters bir yere monte etmişseniz, kamerayı elinizle açmak zorunda kalmayacağınızdır çünkü, bir güç kaynağına bağlı olduğu sürece kamera her zaman açık kalacaktır.
646Başlarken

Blackmagic Micro Cinema Camera’ya Bataryanın Takılması ve Çalıştırılması.Micro Cinema Camera’nız, bir adet LP-E6 veya LP-E6N batarya kullanır. Bir adet batarya kamera ile beraber gelir ama, ilave bataryalara ihtiyacınız varsa onları Blackmagic Design satış bayinizden veya video veya fotoğraf ekipmanları satan mağazalardan, satın alabilirsiniz.
1 Bataryanın kontaktları kameranın altına doğru bakarken bataryayı, yavaşça batarya yuvasına yerleştirin ve sonra bir tıklama sesi duyuncaya ve yuvaya kilitlendiğini hissedene kadar, bataryayı aşağı yönde kaydırın. Bataryayı çıkarmak için, üst paneldeki batarya çıkartma butonunu lense doğru itin.
2 Kameranızı çalıştırmak için, kameranın sağ panelindeki ‘power’ butonuna basın. Kamerayı kapatmak için, ‘power’ düğmesini basılı tutun.
Şimdi SD kartı yerleştirip, kayıt yapmaya hazırsınız!
Kartın Takılması ve KurulumuBlackmagic Camera’nız, yüksek bit hızlı RAW CinemaDNG klipleri de dahil olmak üzere, yüksek kalitede HD video kaydetmek için, kolay bulunan SD kartlarını kullanır.
SD Kart KullanımıBlackmagic kompakt kameranız hızlı SDXC ve SDHC kartlarını destekler. Bir SD kartı kameranıza takmak için:
Blackmagic Pocket Cinema CameraKameranın alt yüzündeki kapak düğmesini, lense doğru iterek batarya yuvasının kapağını açınız. SD kart yuvası, batarya yuvasının hemen yanındadır. SD kartın üzerindeki metal kontaktlar lense doğru dönük olarak, yerine sabitlendiğine emin olana kadar, SD kartı yuvasına itin. SD kartı çıkarmak için, hafifçe içeri doğru itiniz.
SD kartı yerleştirip kameranızı çalıştırdıktan sonra, kamera SD kartı kontrol ederken durum şeridi, hareket eden bir nokta gösterecektir ve sonra ‘ready’ (hazır) ibaresini gösterecektir.
Blackmagic Pocket Cinema Camera’ya bir SD kartın takılması.
NOT SD kartları farklı hız ve kapasitededirler, yüksek bit hızlı video kaydetmek için hepsi uygun değildir. Seçtiğiniz çözünürlük ve video kalitesinde, güvenilir kayıttan emin olmak için, sadece bu kılavuzun ‘SD kartları’ bölümünde listeli, tavsiye edilen SD kartlarını kullanın veya en güncel bilgiler için Blackmagic Design websitesine bakın.www.blackmagicdesign.com/tr
647Kartın Takılması ve Kurulumu

Blackmagic Micro Cinema CameraSD kartın üzerindeki metal kontaktlar, lensin karşıt yönüne doğru dönükken SD kartı, SD kart yuvasına yavaşça yerleştirin ve yerine sabitlendiğine emin olana kadar kartı yuvasına itin. SD kartı çıkarmak için, hafifçe içeri doğru itiniz. Kamera, SD kartı kontrol ederken Micro Cinema Camera’daki ön tally lambası, üç kez yeşil olarak yanıp sönecek ve kart hazır olduğunda, sürekli yeşil olarak yanacaktır.
Kameranızla gelen SD kartı, sadece yazılım kurulumu içindir ve video kaydına uygun değildir. Tavsiye edilen SD kart listesini, ‘SD kartlar hakkında’ bölümünde bulabilirsiniz.
Blackmagic Micro Cinema Camera’ya bir SD kartın takılması.
SD Kartları Hakkında
Hızlı bir SD Kart SeçimiSDHC ve SDXC kartlarının kullanılması önemlidir. Bu kartlar, yüksek data hızlarıyla ve daha büyük depolama kapasitelerini desteklemelerine göre sınıflandırılmışlardır.
Sizin için hazırladığımız, video kayıt ve playback için güvenilirliği test edilmiş SD kartlarını gösteren tabloyu, aşağıda bulabilirsiniz. Hızlı bir göz gezdirmeyle hangi SD kartın, seçtiğiniz formatı işletebilecek hızda olduğunu görebilirsiniz.
En güncel bilgiler için, lütfen Blackmagic Design destek merkezindeki teknik notları gözden geçiriniz.
Marka SD Kart İsmi/TipiDepolama Kapasitesi
Desteklenen Video Formatları
RAW ProRes
Delkin CihazlarıElite SDHC UHS-I 32GB Hayır Evet
Elite SDHC UHS-I 16GB Hayır Evet
SanDisk
Extreme Pro. 95 MB/sec SDXC UHS-I 512GB Evet Evet
Extreme Pro. 95 MB/sec SDXC UHS-I 256GB Evet Evet
Extreme Pro. 95 MB/sec SDXC UHS-I 128GB Evet Evet
Extreme Pro. 95 MB/sec SDXC UHS-I 64GB Evet Evet
Extreme Pro. 95 MB/sec SDHC UHS-I 32GB Evet Evet
Extreme Plus. 80 MB/sec SDXC UHS-I 128GB Evet Evet
SD
CA
RD
648SD Kartları Hakkında

Marka SD Kart İsmi/TipiDepolama Kapasitesi
Desteklenen Video Formatları
RAW ProRes
SanDisk
Extreme Plus. 80 MB/sec SDXC UHS-I 64GB Hayır Evet
Extreme Plus. 80 MB/sec SDXC UHS-I 64GB Hayır Evet
Extreme Plus. 80 MB/sec SDHC UHS-I 32GB Hayır Evet
Extreme Plus. 80 MB/sec SDHC UHS-I 16GB Hayır Evet
Extreme Plus. 80 MB/sec SDHC UHS-I 8GB Hayır Evet
Extreme. 45 MB/sec SDXC UHS-I 128GB Hayır Evet
Extreme. 45 MB/sec SDXC UHS-I 64GB Hayır Evet
Extreme. 45 MB/sec SDHC UHS-I 32GB Hayır Evet
Extreme. 45 MB/sec SDHC UHS-I 16GB Hayır Evet
Extreme. 45 MB/sec SDHC UHS-I 8GB Hayır Evet
Kayıt için Medyanın HazırlanmasıSD kartları, ya HFS+ ya da exFAT olarak formatlanmalıdırlar. Bu disk formatları, uzun kliplerin tek bir dosya olarak kaydedilmesine olanak sağlar ve Blackmagic Micro Cinema Camera’nızın gösterge panelindeki ‘format disk’ (disk formatla) özelliği kullanılarak veya ‘settings menu’ (ayarlar menüsü) kullanılarak formatlanabilir. Blackmagic Micro Cinema Camera’da ‘settings menu’yu (ayarlar menüsü) görmek için, HDMI girişine bir HDMI monitör takın veya genişletme kablosundaki, kompozit video çıkış konnektörünü kullanarak, bir kompozit video ekran ünitesi takın.
SD kartlarını, bir Mac veya PC üzerinden de formatlayabilirsiniz.
HFS+ aynı zamanda Mac OS Extended olarak da bilinir. “Journaling” (Günlükleme) dosyalama sistemini desteklediğinden, önerilen formattır. Günlüklü (Journaled) medya üzerindeki verilerin, kurtarılabilirliği daha fazladır ve bozulma ihtimali daha düşüktür. HFS+ yerel olarak Mac OS X tarafından desteklenmektedir.
ExFAT, ilave herhangi bir yazılım satın almayı gerektirmeden, yerel olarak Mac OS X ve Windows tarafından desteklenir. Ancak, exFAT günlüklemeli dosya sistemini desteklemez, bunun anlamı, medya kartınızın nadir görülen bozulma olasılığına karşı, verilerinizin daha az korunacağıdır.
SD kartınızı formatlamak için, kameranızın gösterge panelindeki ‘format disk’ veya ‘format card’ ikonunu seçin.
BİLGİ En iyi sonuçları elde etmek için, SD kartlarınızı Blackmagic Camera’nızda formatlamanızı tavsiye ederiz.
649SD Kartları Hakkında

HFS+ veya exFAT formatlarından birini seçin. Seçiminizi, ‘yes, format my disk/card’ ikonunu tıklayarak onaylayınız, veya ‘cancel’ ile formatlamayı iptal ediniz.
Kamera ile SD kartların hazırlanması 1 Gösterge panelini veya Blackmagic Micro Cinema Camera’nın ayarlar menüsünü açmak için
‘menu’ butonuna basın.
2 Blackmagic Pocket Cinema Camera’daki navigasyon ve ‘ok’ butonlarını kullanarak ‘format disk’ (diski formatla) veya ‘format card’ (kartı formatla) ikonunu seçin. Ayarlar arasında gezinmek için, Blackmagic Micro Cinema Camera’daki sağa dönük ok işaretine basın ve ‘setup’>’card’ı seçmek için, ‘play’ (oynat) butonuna basın.
3 HFS+ veya exFAT ikonunu seçerek formatınızı seçiniz.
4 Formatı doğrulamanız için bir uyarı belirecektir. Devam etmek için ‘yes, format my disk/card’ (evet, kartımı/diskimi formatla) seçeneğini ya da formatlamayı iptal etmek için ‘cancel’ (iptal et) seçeneğini seçin.
5 Bir gelişme çubuğu, formatlamanın ilerlemesini gösterir. Formatlama işlemi tamamlandığında, ‘complete’ (tamamlandı) ibaresi belirecektir. Formatlama işlemi esnasında, SD kartını çıkarmayın.
6 Gösterge paneline dönmek için ‘done’ (tamamlandı) ikonunu seçin veya ana menü ayarlarına geri dönmek için, Blackmagic Micro Cinema Camera’nızdaki ‘menu’ butonuna basın.
Mac OS X bilgisayarlarda SD kartlarının hazırlanmasıMac OS X ile dahil olan ‘disk utility’ (diskler ve kartlar için yardımcı uygulama) yardımcı uygulamasını kullanarak SD kartınızı, HFS+ veya exFAT olarak formatlayın ya da ilk kullanıma hazırlayın. Eğer SD kartınız kaydedilmiş mevcut dosyalar içeriyorsa formatlandığında tüm veriler silineceğinden, medyanızı yedeklemeyi unutmayın.
1 Bilgisayarınızın SD kart yuvasına ya da bir SD kart okuyucu aracılığıyla SD kartınızı takın.
2 ‘Uygulamalar/yardımcı uygulamalar’ sekmesine girin ve ‘disk yardımcı uygulaması’nı (disk utility) başlatın.
650SD Kartları Hakkında

3 SD kartınızın disk ikonuna tıklayın ve sonra ‘erase’ (sil) sekmesini tıklayın.
4 Formatı, ‘Mac OS extended ( journaled)’ veya “exFAT” olarak ayarlayın.
5 Bu yeni disk hacmi için, bir isim yazın ve sonra da ‘erase’ (sil) sekmesini tıklayın. SD kartınız hızlı bir şekilde formatlanacak ve kullanıma hazır olacaktır.
Mac OS X’deki ‘disk utility’ yardımcı uygulamasını kullanarak, Mac OS extended ( journaled) ya da exFAT formatına SD kartınızı yenileyin.
Windows’daki ‘format’ diyalog kutusu özelliğini kullanarak, SD kartınızı exFAT formatında formatlayabilirsiniz.
651SD Kartları Hakkında

Windows bilgisayarlarında SD kartlarının hazırlanması‘Format’ diyalog kutusu, bir SD kartını, bir Windows PC üzerinde exFAT formatında formatlayabilir. Medyalarınız arasında, önemli olan her şeyi yedeklemeyi unutmayınız, çünkü formatlanınca hepsi silinecektir.
1 Bilgisayarınızın SD kart yuvasına ya da bir SD kart okuyucu aracılığıyla SD kartınızı takın.
2 ‘Başlat’ sekmesini açın ve ‘bilgisayarım’ sekmesini seçin. SD kartınıza sağ tıklayın.
3 İçerik menüsünden formatlamayı seçin.
4 Dosya sistemini ‘exFAT’ olarak ve ayırma birimi boyutunu da 128 kilobyte olarak ayarlayın.
5 Disk için bir isim yazın, hızlı formatlayı seçin ve ‘başlat’ üzerine tıklayın.
6 SD kartınız hızlı bir şekilde formatlanacak ve kullanıma hazır olacaktır.
Disk Hızının KontrolüBlackmagic Disk Speed Test, depolama medyasının okuma ve yazma performansını ölçen, sonra da sonuçları video formatları kullanarak görüntüleyen, eğlenceli bir uygulamadır.
Sabit diskinizin, belli bir video formatını ‘recording’ (write-yazma) veya playback (read-okuma) için uygun olup olmadığını merak ettiyseniz, bunu öğrenmek için Disk Speed Test’i kullanabilirsiniz. ‘Start’ butonuna tek bir tıklamayla, medya sürücünüzün performansını test edebilirsiniz. Disk Speed Test, ayrıca depolama sisteminizin kaç adet video akışının altından kalkabileceğini de gösterir.
Disk Speed Test, Desktop Video yazılımı tarafından yüklenir. Ayrıca, Mac OS X için, Mac App Store’dan ücretsiz olarak indirebilirsiniz.
Medya sürücülerinizin performans hızını tespit etmek için, Blackmagic Disk Speed Test’ini kullanınız.
Kaydetme
Kliplerin KaydedilmesiHemen kayda başlamak için, kameranızdaki ‘rec’ (kayıt) butonuna basın. Kaydı durdurmak için, tekrar ‘rec’ düğmesine basın.
Bir klip kaydetmek için, Blackmagic Pocket Cinema Camera’nın üzerindeki ‘rec’ (kayıt) düğmesine basın.
OK
MENU
IRISFOCUS
652Kaydetme

Kayıt Formatının SeçilmesiBlackmagic kompakt kameralar, kayıpsız sıkıştırılmış CinemaDNG RAW yanı sıra, ProRes 422 HQ, ProRes 422, ProRes 422 LT ve ProRes 422 Proxy’i de içeren Apple ProRes codec’leri olarak kaydederler. ProRes codec’leri, SD kartınıza daha fazla video sığdırmanıza imkan sağlarlar. ProRes 422 HQ, en az sıkıştırma ile en yüksek video kalitesi sağlar. Bunun yerine, ProRes 422 Proxy, size daha büyük sıkıştırma ile çok daha fazla kayıt süresi verir.
Blackmagic Micro Cinema Camera, aynı zamanda RAW 3:1 olarak kayıt yapar.
İş akışınıza en uygun olan formatı bulmak için, deneme yapmaya karar verebilirsiniz.
Blackmagic Micro Cinema Camera’da tercih ettiğiniz video formatını seçmek için:
1 ‘Menu’ butonuna basın.
2 ‘Camera settings’ (kamera ayarları) menüsünü seçin.
3 Codec’i seçin ve play butonuna basın. Bir codec seçmek için, ‘forward’ (ileri) ve ‘backward’ (geri) oklarını kullanın.
4 Seçiminizi onaylamak için tekrar play butonuna basınız.
Blackmagic Pocket Cinema Camera’da tercih ettiğiniz video formatını seçmek için:
1 Gösterge panelini açmak için ‘menu’ butonuna basın ve ‘Settings’ (ayarlar) sekmesini seçin.
2 ‘Recording’ (kayıt) menüsünü seçin ve tercih ettiğiniz kayıt formatını, seçim oklarını kullanarak ayarlayın.
3 Cıkmak için ‘menu’ butonuna iki kez basın.
Kameranız, seçtiğiniz video formatı ile kayıt yapmaya, şimdi hazırdır. Blackmagic Pocket Cinema Camera’da, kullanılan kayıt formatı, LCD durum şeridinde gösterilir.
Blackmagic Kameraların Desteklediği Video Formatları
Blackmagic Pocket Cinema Camera Blackmagic Micro Cinema Camera
1080p23.98 1080p23.98
1080p24 1080p24
1080p25 1080p25
1080p29.97 1080p29.97
1080p30 1080p30
– 1080p50
– 1080p59.94
– 1080p60
Tetikleme KayıtBlackmagic Video Assist gibi kayıt tetikleme özelliği destekleyen bir cihaza bağlıyken, Blackmagic Micro Cinema Camera, HDMI çıkışı aracılığıyla, otomatik olarak kaydı tetikleyecek bir sinyal gönderir.
Böylece, Micro Cinema Camera’nızda kayıt düğmesine bastığınızda, harici kaydediciniz de kaydetmeye başlayacaktır ve kameranızdaki ‘stop’ (durdur) düğmesine bastığınızda, kayıt işlemi duracaktır. Blackmagic Micro Cinema Camera, aynı zamanda HDMI aracılığıyla timecode (zaman kodu) çıkaracaktır böylelikle, harici kaydedicinize kaydedilen klipler, kameranıza kaydedilen klipler ile aynı timecode’ye sahip olacaktır.
653Kaydetme

Ayrıca, kameranızdan gelen sinyale yanıt verdiğinden emin olmak için, kaydedicinizdeki HDMI tetikleme kayıt özelliğini etkinleştirmeniz gerekir. Harici kaydediciniz tetikleme kaydı destekliyorsa tetikleme kayıt ayarı, cihazınızın ayarlar menüsünden (settings menu) etkinleştirilebilir.
Playback (Oynatma)
Kliplerin Tekrar OynatılmasıVideonuzu kaydettikten sonra, LCD ekranında videoyu oynatmak için, aktarım denetim (transport controls) butonlarını kullanabilirsiniz.
Anında oynatma için, ‘play’ düğmesine basın ve videonuzu LCD ekranda ve HDMI çıkışına bağlı olan her ekranda göreceksiniz. Klipleri ileri veya geri almak için, ‘forward’ (ileri) veya ‘reverse’ (geri) butonlarını basılı tutun. Mevcut klibin sonuna gelindiğinde, oynatma işlemi bitecektir.
Kameranızın kontrolleri aynen bir CD çalar gibi çalışır, yani ‘forward’ düğmesinin basılması, bir sonraki klibin başlangıcına atlamanızı sağlayacaktır. Mevcut klibin başlangıcına gitmek için, ‘reverse’ düğmesine bir kez basın veya bir önceki klibin başlangıcına gitmek için, iki kez basın.
Blackmagic Camera’da kaydettiğiniz klibi hemen izlemek için, aktarım denetimlerindeki ‘play’ butonuna basınız.
OK
MENU
IRISFOCUS
654Kaydetme

Kamera BağlantılarıBlackmagic Pocket Cinema Camera
LANC Uzaktan KontrolKameranızdaki ‘remote port’ (uzaktan kontrol bağlantısı) kaydı başlatma ve durdurma ve uygun bir lens ile kullanıldığı zaman da iris ayarları ve manuel odaklama ayarlarını, uzaktan kontrol etmek için kullanılır.
Bu port, standart LANC protokolünü kullanan 2.5mm stereo jak girişidir.
Kulaklık GirişiKulaklıklarınızı 3.5mmlik stereo kulaklık jak girişine takarak, kayıt esnasında veya klipleri geri oynatırken sesi kontrol edin.
Ses (Audio) Girişi3.5mmlik stereo ses girişi, mikrofon veya hat seviyesi ses için uygundur. Uygun bir ayar seçimi yapmanız önemlidir, aksi takdirde ses çok kısık veya çok yüksek olabilir. Ses seviyesi uzun bir süre çok yüksek olduğu zaman kamera, otomatik olarak hat seviyesine geçer.
HDMI ÇıkışıMikro HDMI portu, kayıt yaparken bile 10-bit sıkıştırılmamış HD1080p video çıkışı yapar. Yönlendiricilere, monitörlere, görüntü yakalama cihazlarına, yayın switcher’lerine ve diğer HDMI cihazlarına video çıkışı için kullanılabilir.
Güç GirişiGüç kaynağını bağlamak ve bataryayı şarj etmek için, 0.7mm 12 - 20V güç girişini kullanın.
USB PortuBlackmagic Pocket Cinema Camera’nızı, USB portunu kullanarak bilgisayarınıza bağlayın ve dahili yazılımı güncelleyin. USB portu, batarya bölmesinin içinde bulunur.
HD
MI
12V
655Kamera Bağlantıları

Blackmagic Micro Cinema Camera
HDMI ÇıkışıHDMI çıkışı, 2 adet gömülü ses kanallı 10-bit 4:2:2 1080p HD videoyu destekler. Bu, size ‘clean feed’ (ham) video çıkışı veya HDMI çıkışına katmanlar yerleşmiş olarak gönderme seçeneklerini, kamera menüsünden sağlar.
Genişletme PortuGenişletme portu, üzerinde +12v güç, analog servo, BNC ve RCA gibi bağlantılar bulunan, standart bir DB-HD15 konnektörüdür. DB-HD15, aslında oldukça eski tarz bir konnektördür ve kablolar çok kolay lehimlendiği ve fişleri çok bilinen ve satın alınması kolay olduğu için tercih edilmişti. Böylece, DB-HD15 fişindeki uygun pimlere, kablolar lehimleyerek kendinize özel kablolar yapabileceğiniz için, temin edilen bağlantı kablosunu kullanmanız gerekli değildir. Pimlere dikkatlice bakarsanız, pim numaralarını görebilirsiniz.
Bu, konnektör sinyal düzenini arayıp bulmanızı ve ihtiyacınız olan kabloları bağlamanızı kolaylaştırır. DB-HD15’daki özel kablolara bir arka kapak ekleyebilirsiniz veya kamera hareketli bir ‘mount’ (yatak/destek) ile kullanıldığında, fişi küçük tutmak için üzerine biraz silikon bileşeni bile kullanabilirsiniz.
Analog Ses Girişi3.5mmlik stereo ses girişi, hem mikrofon hem de hat seviyesi ses için uygundur ve kamera menüsünden seçilebilir. Mikrofon seviyesindeki ses, hat seviyesindeki sesten daha düşüktür yani, kameraya bir mikrofon bağlamışsanız ve hat seviyesi seçilmiş ise, ses seviyelerinin çok düşük olduğunu göreceksiniz. Sol ses kanalına, SMPTE uyumlu LTC zaman kodu göndererek ve kamera menüsünden ‘timecode’ (zaman kodu) opsiyonunu seçerek, analog ses girişini, video klibinize zaman kodu gömmek için de kullanabilirsiniz.
USBBlackmagic Micro Cinema Camera’nızı, yazılım güncellemeleri için bilgisayarınıza bağlamak için, mini USB portunu kullanınız. USB portu, kameranın alt tarafında bulunur.
BİLGİ Genişletme portu ve genişletme kablosu hakkında daha fazla bilgi için, bir sonraki sayfadaki ‘Blackmagic Micro Cinema Camera Genişletme Portu ve Genişletme Kablosu’ bölümüne bakınız.
656Kamera Bağlantıları

USB portu, Micro Cinema Camera’nın alt tarafındadır
Blackmagic Micro Cinema Camera Genişletme Portu ve Genişletme KablosuGenişletme portunun fonksiyonlarına erişebilmeniz için iki yol vardır. Micro Cinema Camera’nızla gelen genişletme kablosunu kullanabilirsiniz veya kendiniz için özel olan konnektörler lehimleyebilirsiniz.
Blackmagic Micro Cinema Camera’da standart bir DB-HD15 seri konnektörü vardır ve temin edilen genişletme kablosuyla aşağıdaki denetim seçenekleri için kullanılabilir:
Blackmagic Micro Cinema Camera Genişletme Kablosu
1 Güç Girişi 12V’luk güç girişi, bir DC jakıyla bağlanır ve Micro Cinema Camera’ya güç sağlamakla beraber, aynı zamanda bağlı bulunan bataryaları trickle (dengeleme) şarj eder. Ana güç kaynağına takılınca kamera otomatik olarak açılır.
2 Referans Girişi Bu, birden fazla kameranın, genlock yoluyla bir blackburst veya tri-level referans sinyaline bağlanarak senkronize olmasını sağlar. Kameraları harici bir referans sinyaline genlock yoluyla bağlamak, farklı kameralar arasında geçiş yaparken resim atlamaları ile sonuçlanabilen zamanlama hatalarının önlenmesinde yardımcı olur.
Geçerli bir referans kaynağı algılandığı ve kamera ona kilitlendiği zaman, Blackmagic Micro Cinema Camera’da HDMI katmanları ekranda ‘REF’ ibaresini gösterecektir.
1
2
3
4
5
6
7
8
9
657Kamera Bağlantıları

3 LANC Kaydı başlatma ve durdurma, iris ayarlamaları ve uygun bir lens ile kullanıldığı zaman manuel odaklama ayarlarını bir tripod kolundan kontrol etmek için, kablolu LANC uzaktan kumandalarını 2.5mm’lik jak girişine bağlayın. Bazı uyumlu lenslerde, zoom kontrolünü LANC aracılığıyla uzaktan yapabilirsiniz.
4 Kompozit Video Çıkışı Bir RCA konnektör aracılığıyla standart tanımlı kompozit video çıkışı. Bu çıkışı, herhangi bir düşük maliyetli kompozit görüntü cihazına veya bir kablosuz kompozit vericiye bile bağlayabilirsiniz. Bu çıkış, kameranın menüsünden NTSC veya PAL standart olarak seçilebilir.
5-8 Analog Servo Ch1-Ch4 Dört analog servo portu, uygun bir alıcı ünitesine Futaba J konnektörleri ile bağlanır. Bu, kameranızı kablosuz olarak kontrol etmek için kullanılır. Her bir PWM analog girişi; lens odağı, iris ve servo zoom gibi belli özelliklerden birisini çalıştıran tek bir kanalı işletir. Ayrıca, kamerayı hızlıca başlatıp durdurması için, basit bir anahtar bağlayabilirsiniz. Kamera, bir PWM sinyali algılayıncaya kadar her bir analog kanala, bir anahtar olarak muamele edecektir. Bir PWM sinyali algılandığı anda, otomatik olarak bağlanacak ve PWM sinyallerine karşılık verecektir. Kamerayı kontrol etmek için bir anahtar kullanmak istiyorsanız, kamerayı yeniden başlatın.
9 S.Bus Dijital Servo Futaba J kablosuyla uyumlu bir S.Bus alıcısına bağlanarak, kamera özelliklerini atayabileceğiniz ve uzaktan kontrol edebileceğiniz, 17 adet S.Bus uzak kanalınız olur. Kameranın varsayılan pozlama ayarlarına geri dönebilmesi için, Kanal 18, bir reset (sıfırlama) düğmesi olarak tutulmuştur. Bu özellikler arasında odaklama, servo zoom, iris kontrolü ve buna benzer diğer özellikler olabilir. S.Bus uzak kanallarına, fonksiyonları eşleme hakkında daha fazla bilgi için, bu kullanım kılavuzundaki ‘Uzaktan Kumanda Ayarları’ bölümüne bakınız.
Blackmagic Micro Cinema Kamera Genişletme Kablosu için Bağlantı Şeması
P5
P4
P3
P2
P6
P7
P8
P9
P10
P1
1
2
3
4
5
11
12
13
14
15
6
7
8
9
10
123
UÇHALKA
UÇHALKA
PiMBiLEZiK
UÇHALKABiLEZiK
123
123
123
123
1 Topraklama
2 S.Bus
3 Analog Servo Kanal1
4 Topraklama
5 Referans Girişi
6 Güç +12V Girişi
7 Topraklama
8 Analog Servo Kanal2
9 LANC Data
10 LANC Enerjisi
11 Topraklama
12 Analog Servo Kanal3
13 Analog Servo Kanal4
14 +5V 400mA Çıkışı
15 Kompozit Video Çıkışı
S. Bus
Analog Servo Kanal1
Analog Servo Kanal2
Analog Servo Kanal3
Analog Servo Kanal4
Kompozit Video Çıkışı
Referans Girişi
LANC DataLANC Enerjisi
Güç +12V Girişi
5TOPRAKLAMA
6TOPRAKLAMA
910
TOPRAKLAMA
3
TOPRAKLAMA
8
TOPRAKLAMA
12
TOPRAKLAMA
13
TOPRAKLAMA
15TOPRAKLAMA
2
TOPRAKLAMA
PiM ATAMALARI
658Kamera Bağlantıları

Blackmagic Micro Cinema Camera’nın genişletme portunu kullanırken, sadece bir veya iki fonksiyona erişmek isteyebilirsiniz. Örneğin, zoom fonksiyonunu kontrol ederken, aynı anda kompozit video çıkış özelliğini kullanmak isteyebilirsiniz. Kullanılmayan fazla konnektörlerin karmaşası olmadan size sadece bu fonksiyonları verecek bir konnektör oluşturmak, kolaydır.
Temin edilen genişletme kablosuna kablo eklerken yukarıdaki şemayı kullanın veya şemayı, kendi özel kablonuza bağlantıları doğru olarak nasıl bağlayacağınıza örnek olarak kullanın. Mevcut pimlerin tam kapsamlı listesi P1 grubu altında ve belirli fonksiyonlar için kullanılan alt kümeler ve uyumlu konnektörler ile olan düzenleri de P2’den P10’a kadar olan gruplarda gösterilmiştir.
Tally Lambası Göstergeleri
Blackmagic Micro Cinema Camera Tally Lambası Blackmagic Micro Cinema Camera’nın bir tally lambası özelliği vardır. Tally lambası aşağıdaki kamera senaryolarını, kamera operatörüne belirtir.
Beyaz Kamera açık
Kırmızı Kayıtta
Yeşil (3 kez yanıp söner) SD kart takılıyor ve tanınıyor
Yeşil SD kart kameraya takılı / kamera kaydı oynatıyor.
Kırmızı (yavaşça yanıp sönüyor) Kart dolmak üzere
Kırmızı (hızla yanıp sönüyor) Düşen Kareler
Kırmızı, Turuncu (yavaşça değişiyor) Kayıt esnasında batarya zayıf
Beyaz, Turuncu (yavaşça değişiyor) Bekleme esnasında batarya zayıf
Micro Cinema Camera’nın ayarlarında tally lambasının parlaklığını ayarlayabilirsiniz. Daha fazla bilgi için ‘kamera ayarları’ bölümüne bakınız.
Tally lambası, Blackmagic Micro Cinema Camera lensinin üzerindedir
SD
CA
RD
SD
CA
RD
659Tally Lambası Göstergeleri

Menü Ayarları
Dashboard (Gösterge Paneli)Gösterge paneli özelliği, ‘menu’ butonuna basılarak açılır. Gösterge panelinden ‘settings’ (ayarlar) menüsüne ve metadata, medya formatlama, göstergeleri etkinleştirme, kare kılavuzları ve focus peaking (odak boyama) gibi ana özelliklere ulaşabilirsiniz. Gösterge panelinden çıkmak için, tekrar ‘menu’ butonuna basın.
Gösterge panelini açmak için, ‘menu’ düğmesine basın.
Blackmagic Micro Cinema Camera’da menü ayarlarını görüntülemek için, Blackmagic Video Assist gibi bir harici ekranı, HDMI portuna bağlayın veya düşük maliyetli bir kompozit ekran bağlamak için, genişletme kablosundaki kompozit çıkışını kullanın. ‘Menu’ düğmesine basmak, sizi doğrudan menü ekranına götürecektir.
Kamera AyarlarıBlackmagic kompakt kameranızda, kamera ayarlarını yapılandırmak için; ‘menu’ düğmesine basarak dashboard’ı (gösterge paneli) açın, ‘settings’ (ayarlar) ikonunu seçin, sonra ayarlar menüsünün solundaki kamera ikonunu seçin. Gösterge panelini atlayıp menü ekranına doğrudan erişmek isterseniz, sadece ‘menu’ düğmesini basılı tutunuz. Micro Cinema Camera’daki menü düğmesine basmak, menü ayarları ekranını açar.
Kamera ayarlar ekranı; camera ID (kamera kimliği), date (tarih), time (saat), shutter angle (örtücü açısı), white balance (beyaz ayar) ve ISO gibi ana özellikleri, düzeltmenize olanak sağlar.
660Menü Ayarları

Blackmagic Pocket Cinema Camera
Herbir ayar menüsünü belirlemek için, yukarı/aşağı butonlarına basınız. Bir ayar menüsüne girmek için ‘ok’ düğmesine basın. Değerleri düzeltmek için, sol ve sağ oklarını kullanın ve ayarlar arasında hareket etmek için de yukarı ve aşağı oklarını kullanın. Ana ayarlar sayfalarındaki seçimlere geri dönmek için, tekrar menü düğmesine basın.
Blackmagic Micro Cinema Camera
Ayarlar arasında dolaşmak ve ayarları değiştirmek için, sol ve sağ ok düğmelerini basınız. Bir ayarı belirlemek ve bir değişikliği onaylamak için, ‘play’ (oynat) düğmesine basın. Menü ekranına geri dönmek için, menü butonuna basın.
Camera ID (Kamera Kimliği)Birden fazla Blackmagic kamera kullanıyorsanız her kameranın kimliğini belirlemekte fayda vardır çünkü, kliplerinizle kaydolan her metadataya, kamera kimliği dahil olacaktır. Kamera kimliğini ekran klavyesi ile ayarlayın. Yeni bir kameranın kimliğini yazmayı bitirdiğinizde, kaydetmek için ‘enter’i (gir) seçiniz veya değişiklikleri iptal etmek için ‘cancel’i (iptal) seçiniz.
Kamera kimliğini, ekran klavyesi ile değiştiriniz.
Blackmagic Micro Cinema Camera kullanıyorsanız, ‘camera number’ (kamera numarası), ‘date’ (tarih) ve ‘time’ (saat) ayarlarını ‘setup’ (ayar) menüsünde bulabilirsiniz.
Tarih ve Saatin AyarlanmasıBlackmagic Pocket Cinema Camera’nızda tarih ve saati ayarlamak için + veya - butonlarıyla yıl, ay ve gün ayarlarını değiştirin.
Blackmagic Camera’larda saat, 24 saat formatında tayin edilmiştir. Saati ayarlamak için, + ve - düğmelerini kullanın. Blackmagic Camera’nızla yolculuktaysanız tarih ve zamanı, yerel zaman dilimine göre değiştirmeyi unutmayınız.
BİLGİ Kamera kimliği, kaydedilen dosya isimlerinin parçası haline gelir. Bu nedenle, dosya isimlerini kısaltmak isterseniz bunu kamera kimliğini kısaltarak yapabilirsiniz. Örneğin ‘BMPCC4’ olarak.
BİLGİ Blackmagic Camera’nızı uzun bir süre kullanmamışsanız, saati yeniden ayarlamanız gerekebilir. Kayda başlamadan önce, her zaman saat ve takvimi kontrol etmek iyi bir fikirdir. Kameranızı bir USB ile bilgisayarınıza bağladığınızda ve Blackmagic kamera kurulumu başlattığınızda, bilgisayarınızın saati kameranızla senkronize olur.
661Menü Ayarları

ISOFarklı ışık ortamlarında çekim yaptığınızda ISO ayarları faydalıdır. Blackmagic kompakt kamera için en uygun ayar 800’dür ve en yüksek ISO ayarı 1600’dür.
Durumunuza bağlı olarak daha az veya daha yüksek ISO ayarı seçebilirsiniz. Örneğin; loş ışıklı ortamlarda, 1600 uygun olacaktır fakat, bu bazı görünür gürültü getirebilir. Aydınlık ortamlarda 400 veya 200, zengin renklerin kaydı için en iyisidir.
ISO ayarlarını, menüdeki ok ikonlarını kullanarak düzeltin.
Beyaz AyarıBlackmagic kompakt kameranızda, farklı renk sıcaklık durumları için, beyaz ayarı ön ayarları vardır. Her ışık kaynağı, sıcak veya soğuk bir renk yayar. Sıcak, kırmızı olarak görünür ve soğuk, mavi olarak görünür bu yüzden, beyaz ayar düzeneği, telafi etmek için karşıt kırmızı veya mavi ekler. Bu, beyaz rengin görüntünüzde beyaz kalmasını sağlar.
Renk sıcaklığı, güneşin konumuna ve bulut durumlarına göre de değişir. Örneğin; gündoğumunda ışık sıcaktır ve öğleye kadar soğur sonra, güneş batarken tekrar ısınır. Kapalı hava durumu da dahil olmak üzere, görüntünüzdeki gölgeli bölgeler genellikle mavi görünecektir.
Değişen ışık koşullarını dengelemek amacıyla beyaz ayarınızı düzeltmek için, aşağıdaki kılavuzu kullanın.
� 2500, 2800, 3000, 3200, 3400, 3600, 4000, 4500 ve 4800K tungsten, enkandesan veya floresan ışıklandırma altındaki çeşitli koşullar için veya mum ışığı, gün doğumu/gün batımı, sabah ve öğleden sonra ışığı gibi sönük naturel ışıklarda.
� 5000, 5200, 5400 ve 5600K güneşli, açık havada dış mekanlar için.
� 6000, 6500, 7000, 7500 ve 8000K çeşitli gün ışığı koşulları için.
Beyaz Ayar ayarlarını menüdeki ok ikonlarını kullanarak düzeltebilirsiniz.
Örtücü Açısı (Shutter Angle)Örtücü açısı sensördeki ışık miktarını düzenleyerek ISO ayarına yardım eder. 180 derece, en uygun örtücü açısıdır, ancak ışık durumları değiştikçe duruma göre ayarlama yapmanız gerekebilir. Örneğin, 360 derece ‘tam açık’ olarak sayılır ve sensöre maksimum ışığın girmesini sağlar. Loş ışıklı ortamlar için faydalıdır. Işıkların titrediğini farkettiyseniz bu etkiyi, 50 hertz değerinde güç kaynağı kullanan ülkelerde, 24p’lik çekim yaparken 172.8 derece, mümkün olduğu kadar azaltacaktır.
Örtücü açısı ayarlarını, menüdeki ok ikonlarını kullanarak düzeltebilirsiniz.
Otomatik PozlamaBlackmagic Micro Cinema Camera’nın aşağıda belirtilen otomatik pozlama seçenekleri vardır.
İris Sabit bir pozlama gerçekleştirmesi için obtüratörü değiştirirken, örtücü hızını sabit tutar.
Örtücü Sabit bir pozlama gerçekleştirmesi için örtücü hızını değiştirirken, obtüratörü sabit tutar.
İris + Örtücü Obtüratörü ayarlayarak pozlama seviyesini sabit tutar. Obtüratörün mevcut azami veya asgari değerine ulaşıldığı halde, pozlama halen sağlanamamışsa pozlamayı sabit tutmak için, Micro Cinema Camera, örtücü hızını ayarlamaya başlayacaktır.
Örtücü + İris Örtücü hızını ayarlayarak doğru pozlama seviyelerini muhafaza eder. Örtücü hızının mevcut azami veya asgari değerine ulaşıldığı halde, pozlama halen sağlanamamışsa pozlamayı sabit tutmak için, Micro Cinema Camera, obtüratörü ayarlamaya başlayacaktır.
662Menü Ayarları

Manuel Tetikleme İris obtüratörü ve örtücü hızı, manuel olarak ayarlanır ve değişen ışık koşullarına bağlı olarak pozlama, çeşitlilik gösterebilir.
Blackmagic Micro Cinema Camera’daki kamera ayarları (camera settings) ekranı
Ses AyarlarıBlackmagic Pocket Cinema Camera’nızda ses girişi ve ses dinleme ayarlarını düzeltmek için; ‘menu’ düğmesine basarak gösterge panelini açın, ‘settings’ ikonunu seçin, sonra settings menüsünün solundaki mikrofon ikonunu seçin.
‘Audio’ (Ses) ayarları ekranı; mikrofon giriş seviyesini, giriş seviyesi türünü, ses kanallarının seviyelerini, kanal 1’deki sesin kanal 2’ye yansıtılması ve kulaklık ve hoparlör ses ayarlarını yapmanızı sağlar
Blackmagic Micro Cinema Camera’da ayarlar menüsünü açmak için ‘menu’ butonuna basın. Sağ ve sol ok butonlarını kullanarak hareket edip, ‘audio’ sekmesini (ses) seçin ve sonra oynat (play) düğmesine basarak seçiminizi onaylayın.
663Menü Ayarları

Blackmagic Micro Cinema Camera’daki ses ayarları
Mikrofon Girişi (Microphone Input)Mikrofon girişi, dahili mikrofonun kayıt seviyelerini düzeltir. Ses seviyelerini düşürmek veya yükseltmek için, ses kaydırıcısını sola veya sağa doğru hareket ettirin. Blackmagic Micro Cinema Camera ve Blackmagic Pocket Cinema Camera’nın dahili stereo mikrofonları vardır ve harici ses kaynağının bağlı olmadığı zamanlarda, dahili mikrofonlar sesi, ses kanalı 1 ve ses kanalı 2’ye kaydeder.
Giriş SeviyeleriHarici ses konnektörleri, mikrofon veya hat seviyesi ses için uygundur. Harici sesin nerdeyse duyulamaz veya çok açık ve kirli olmasından kaçınmak için, ‘mic’ (mikrofon) veya ‘line’ (hat) seviyesi ses seçimi yapmanız, önemlidir.
Harici ses giriş seviyelerini, sol ve sağ oklarını kullanarak ayarlayın veya Blackmagic Micro Cinema Camera kullanıyorsanız kameradaki sol ve sağ ok butonlarını kullanın.
Kanal 1 GirişiKanal 1’in ses seviyelerini düşürmek veya yükseltmek için, ses kaydırıcı ikonunu sola veya sağa doğru hareket ettirin. Micro Cinema Camera kullanıyorsanız kameradaki sol ve sağ ok butonlarını kullanınız. Harici ses girişi, dahili mikrofonu geçersiz kılar ve kayıtları ses kanalı 1’e yapar.
Kanal 2, Kanal 1 Girişini kullanır.Sadece kanal 1 girişiniz varsa ve aynı harici sesi, kanal 1 ve kanal 2’ye kaydetmek istiyorsanız ‘yes’i (evet) seçiniz. Eğer bir kanal ses kaydı yapmak istiyorsanız bunu, ‘no’ (hayır) ayarlı olarak bırakabilirsiniz.
Kanal 2 GirişiKanal 2’nin ses seviyelerini düşürmek veya yükseltmek için, ses kaydırıcı ikonunu sola veya sağa doğru hareket ettirin. Micro Cinema Camera kullanıyorsanız kameradaki sol ve sağ ok butonlarını kullanınız. Harici ses girişi, dahili mikrofonu geçersiz kılar ve kayıtları ses kanalı 2’ye yapar.
Kulaklık ve Hoparlör Ses DüzeyiKulaklıklar bağlandığı zaman, bir kulaklık ikonu görüntülenecektir. Herhangi bir kulaklık algılanmadığı zaman, bir hoparlör ikonu görüntülenecektir. Kulaklıklar, kayıt veya oynatma esnasında daima aktif olacaktır fakat, hoparlörler sadece oynatma esnasında çalışacaktır. Ses seviyelerini düşürmek veya yükseltmek için, ses kaydırıcılarını sola veya sağa doğru hareket ettirin.
664Menü Ayarları

Ses GirişiSes girişiniz ‘kameradan’ olduğunda veya mikrofon gibi, harici bir ses ‘girişinden’ olduğu zaman seçiniz.
Otomatik Gain KontrolOtomatik gain kontrolü ‘on’ (açık) konumuna getirmek, Blackmagic Micro Cinema Camera’nızın, kayıt esnasında ses giriş seviyelerini, otomatik olarak ayarlamasına olanak sağlar. Ortamdaki ses seviyesinin gücüne bağlı olarak gain kontrol, otomatik olarak kayıt seviyesini azaltır veya arttırır. Bu, ses seviyelerinin tahmin edilemeyecek şekilde yüksek veya düşük olduğu ortamlarda, çok faydalıdır. Örneğin, tahmin edilemeyen gürültü patlamaları ve havai fişek gösterisi veya bir canlı performans esnasındaki sessiz anlar.
Ses Zaman kodu Girişi (Audio Timecode Input)Blackmagic Micro Cinema Camera’nızdaki kaydınıza, mikrofon girişi vasıtasıyla LTC zaman kodunu gömmek istiyorsanız ‘on’ (açık) opsiyonunu seçiniz. Gömülü zaman kodunun olması, post prodüksiyon esnasında çoklu kliplerin senkronizesi için faydalıdır. Örneğin, DaVinci Resolve 14 veya daha yeni versiyonlarında çoklu kamera kurgu özelliği kullanıldığı zaman.
Kayıt AyarlarıKayıt ayarları, SD kartınıza kaydedilecek videonun formatını seçmek için kullanılır. Gösterge panelini açmak için ‘menu’ butonuna basın, ‘settings’ (ayarlar) ikonunu seçin, sonra ayarlar menüsünün solundaki yuvarlak kayıt ikonunu seçin.
Blackmagic Micro Cinema Camera’da kayıt ayarlarını, kamera ayarlarının altında bulabilirsiniz. Menü ayarları ekranına girmek için, ‘menu’ butonuna basın. Sağ ve sol ok butonlarını kullanarak hareket edip kamerayı seçin ve sonra play düğmesine basarak seçiminizi onaylayın.
Kayıt Formatı
Blackmagic Pocket Cinema Camera ProRes HQ, ProRes 422, ProRes LT, ProRes Proxy veya RAW kayıt formatları arasında geçiş yapmak için, sağ ve sol ok butonlarına basın.
Blackmagic Pocket Cinema Camera’daki ‘recording’ (kayıt) ayarları ekranı.
Blackmagic Micro Cinema Camera ProRes HQ, ProRes 422, ProRes LT, ProRes Proxy, RAW veya RAW 3:1 kayıt formatları arasında geçiş yapmak için, sağ ve sol ok butonlarına basın.
665Menü Ayarları

Blackmagic Micro Cinema Camera’da ‘recording’ (kayıt) ayarları kamera ayarlarında yer alır.
Dinamik Aralık (Dynamic Range)Blackmagic Camera’larının iki dinamik aralık ayarı vardır.
Film ‘Film’ ayarı, videoyu bir log eğrisi kullanarak kaydeder ve size 13 adımlı dinamik aralık verir, bu da video sinyalinizdeki bilgileri azamiye çıkartarak, DaVinci Resolve gibi renk derecelendirme yazılımlarından, en iyi neticeleri almanız için yardımcı olur. CinemaDNG RAW formatlarında kaydederken, sadece film dinamik aralık ayarı mevcuttur.
Video Video ayarı, yüksek çözünürlüklü video için REC709 standardını kullanır. Popüler post prodüksiyon yazılımları ile uyumlu olan ve kameranızın desteklediği sıkıştırılmış video formatlarını, doğrudan kaydederek daha hızlı çalışmanıza olanak sağlar. Dinamik aralık ayarlarını, menüdeki ok ikonlarını kullanarak düzeltin.
Kare Hızı (Frame Rate)Blackmagic kompakt kameranızın, yaygın film ve video kare hızı çekimi için, beş adet farklı kare hızı ayarı vardır: 23.98 fps, 24 fps, 25 fps, 29.97 fps, 30 fps. Blackmagic Micro Cinema Camera’da ayrıca, 50 fps, 59.94 fps ve 60 fps kare hızları da vardır.
Kare hızı ayarlarını, menüdeki ok ikonlarını kullanarak düzeltin veya Blackmagic Micro Cinema Camera’da, sol ve sağ ok butonlarını kullanın.
Zaman Atlamalı Çekim (Time Lapse Interval)Bu ayar, aşağıda belirtilen aralıklarda sabit kareler kaydetmenize olanak sağlar:
Kareler: 2 - 10
Saniyeler: 1 - 10, 20, 30, 40, 50
Dakikalar: 1 - 10
Örneğin, sabit kare çekmesi için kamerayı; her 10 karede 1, her 5 saniyede 1, her 30 saniyede 1, her 5 dakikada 1 gibi ayarlayabilirsiniz.
Zaman atlamalı çekim özelliği, bir çok yaratıcı seçenekler sunar. Örneğin, zaman atlamalı çekim, 2 kare aralığında 1 sabit kare kaydetmeye ayarlanmışsa bu, kaydettiğiniz videoya, oynatıldığı zaman hızlandırılmış etkisi verir.
666Menü Ayarları

Her bir sabit karenin formatı, kaydettiğiniz formata bağlıdır yani, kamerayı ProRes 422 HQ olarak kaydetmesi için ayarlamışsanız zaman atlamalı çekim ayarı, bu formatı devam ettirecektir. Kare hızı, kameranızı ayarladığınız video kare hızına bağlı olacaktır, örneğin 24fps, böylece zaman atlamalı çekimleriniz, iş akışınıza kolaylıkla dahil edilebilir.
Zaman atlamalı çekim modundayken ‘rec’ (kayıt) butonuna basıldığı zaman, ‘zaman atlamalı çekim’ ikonu, standart çekim ikonunun yerini alacaktır. Zaman kodu sayacı, bir video karesi kaydedildiğinde güncellenir, yani zaman kodu aralıklarının hızı, zaman atlamalı çekim ayarına bağlıdır.
Bir zaman atlamalı çekim ayarını seçmek için, ok ikonlarını kullanın veya zaman atlamalı çekim özelliğini kullanmak istemiyorsanız ‘off’ (kapalı) konumunda bırakın.
Dosya Adlandırma KurallarıBlackmagic Pocket Cinema Camera, video kayıtlarında aşağıdaki dosya adlandırma kurallarını kullanır.
[Kamera Kimliği]_[Makara Numarası]_[yıl-ay--gün]_[sa-dk]_C[Klip numarası].mov
Blackmagic Micro Cinema Camera, video kayıtlarında aşağıdaki dosya adlandırma kurallarını kullanır.
[Kamera Kimliği]_[yıl-ay--gün]_[sa-dk]_C[Klip numarası].mov
Aşağıdaki tablo, dosya adlandırma kurallarına bir örnektir.
BMC01_1_2017-08-08_1631_C0002.mov QuickTime Movie Filename
BMC01_1_2017-08-08_1631_C0002.mov Camera ID
BMC01_1_2017-08-08_1631_C0002.mov Reel Number
BMC01_1_2017-08-08_1631_C0002.mov Date (2017 Aug 08)
BMC01_1_2017-08-08_1631_C0002.mov Time (16:31pm - 24hrs)
BMC01_1_2017-08-08_1631_C0002.mov Clip Number
Ekran AyarlarıLCD ve HDMI çıkışının ekran ayarlarını düzeltmek için; ‘menu’ butonuna basarak gösterge panelini açın, ‘settings’ (ayarlar) ikonunu seçin, sonra ayarlar menüsünün solundaki televizyon ikonunu seçin.
Blackmagic Micro Cinema Camera’da, ekran ayarlarını ‘monitoring’ (izleme) bölümünün altında bulacaksınız. Menü ayarları ekranına girmek için, menü butonuna basın. Sağ ve sol ok butonlarını kullanarak hareket edip izlemeyi (monitoring) seçin ve sonra oynat (play) düğmesine basarak seçiminizi onaylayın.
Dinamik AralıkLCD ekranı, kaydederken videonuzu görüntülemenize olanak sağlar. LCD’nin dinamik aralığını, ‘video’ veya ‘film’ seçeneklerinden ayarlayabilirsiniz.
LCD’nin dinamik aralık ayarları, kaydedicideki dinamik aralık ayarlarından bağımsızdır. Bazıları, kayıt formatı filme ayarlanmış olsa bile videolarını, LCD ‘video’ ayarındayken görüntülemeyi tercih ederler.
Dinamik aralık ayarlarını, menüdeki ok ikonlarını kullanarak düzeltin.
667Menü Ayarları

ParlaklıkBlackmagic Pocket Cinema Camera’da LCD parlaklık ayarını düzeltmek için, kaydırıcı ikonunu sola veya sağa doğru hareket ettirin.
Blackmagic Pocket Cinema Camera’daki ekran ayarları, LCD parlaklığını ayarlamanıza, LCD katmanlarını açıp kapatmanıza, dinamik aralık ekranı ve zebra ayarlarını düzeltmenize imkan tanır. Kameranızın HDMI çıkışında görülmesini istediğiniz katmanları ve arzu edilen kare kılavuzlarını seçebilirsiniz.
Tally Lambası ParlaklığıMicro Cinema Camera’daki tally lambasının parlaklığını değiştirir. Ayarların içinde: low (düşük), orta (medium) ve yüksek (high) vardır. ‘Orta’ varsayılan ayardır. Ayrıca tally lambasını ‘off’ (kapalı) olarak ayarlayabilirsiniz.
ZebraZebra özelliği, ayarlamış olduğunuz video zebra seviyesini aşan bölgeler üzerinde çapraz çizgiler sergileyerek, en yüksek pozlama değerini elde etmenize yardımcı olur. Sağ ve sol ok ikonlarını tıklayarak, zebra özelliğini çalıştırabilir ya da kapatabilir ve zebra seviyesini ayarlayabilirsiniz. Zebra ayarını %100 yaparak hangi bölgelerin kesildiğini görebilirsiniz.
DilBlackmagic Pocket Cinema Camera menüsü farklı dilleri göstermesi için ayarlanabilir.
Blackmagic Pocket Cinema Camera menüyü farklı dillerde görüntüleyebilmeniz için dil ayarlarını değiştirmenize imkan tanır
Daha fazla Ekran ayarları görüntülemek için, menüye ayrıntılı bakın.
668Menü Ayarları

Dili ayarlamak için:
1 LCD’de gösterge panelini açmak için, ‘menu’ düğmesine basın. Ayrıca, ‘menu’ butonunu basılı tutarak gösterge panelini atlayabilirsiniz. Navigasyon butonlarını kullanarak ‘settings’ sekmesini seçin ve ‘ok’ butonuna basın.
2 ‘Display settings’ (ekran) ayarlarına gidin ve dili (language) seçin.
3 Sağ ve sol navigasyon butonlarına basarak farklı diller arasında gezinin ve onaylamak için ‘ok’ düğmesine basın. Ayrıca, dil ayarını ‘menu’ butonuna basarak da onaylayabilirsiniz. Ekranın güncellenmesi bir-iki saniye sürebilir.
HDMI Katmanları (HDMI Overlays)Kameranızdaki HDMI çıkışını kullanarak videonuzu harici bir ekranda izleyebilirsiniz.
Blackmagic Micro Cinema Camera’da HDMI katmanlarını ‘on’ (açık) veya ‘off’ (kapalı) olarak ayarlayınız
HDMI katmanı ayarı, ekranınızda faydalı bilgiler göstermenize imkan tanır. Blackmagic Pocket Cinema Camera’da, HDMI çıkışınızda hangi katmanların görüneceğini seçmek için, ok ikonlarını kullanınız.
All (hepsi): hem kare kılavuzlarını hem de kayıt bilgilerini görüntüler.
Status (durum): sadece f-stop numarası, kare hızı, batarya ömrü vs. gibi kayıt bilgilerini görüntüler.
Guides (kılavuzlar): sadece kare kılavuzlarını görüntüler.
Off (kapalı): size clean feed verir.
Blackmagic Micro Cinema Camera’da HDMI katmanlarını, ‘on’ (açık) veya ‘off’ (kapalı) olarak ayarlayabilirsiniz. Sağ ve sol ok butonlarını kullanarak hareket edip seçiminizi yapın ve sonra ‘play’ düğmesine basarak seçiminizi onaylayın.
LCD KatmanıBlackmagic Pocket Cinema Camera’da, LCD için kare kılavuzlarını, HDMI çıkışlarından bağımsız olarak açıp kapatabilirsiniz. Örneğin, kare kılavuzlarını LCD’de göstermek isteyebilir fakat, kameranın HDMI çıkışından clean video feed göndermeyi isteyebilirsiniz.
669Menü Ayarları

Blackmagic Pocket Cinema Camera’daki kare kılavuzları ayarı, kameranın LCD’sinde ve HDMI çıkışında katmanları görüntülemenize imkan tanır.
Kare KılavuzlarıBlackmagic Pocket Cinema Camera’da, kameranın LCD’sinde ve HDMI çıkışında görüntülemek için, birçok kare kılavuzundan seçim yapabilirsiniz. Blackmagic Micro Cinema Camera’da, kare kılavuzları HDMI çıkışında veya kompozit çıkışında görüntülenebilir. Kare kılavuzları; çeşitli sinema, televizyon ve çevrim içi standartları için görüntü oranlarını ve artı olarak 1/3 kurallı bir kompozisyon gridi içerir. Tercih ettiğiniz kare kılavuzunu seçmek için, ‘frame guides’ ayarında ok ikonlarını kullanın. Kare kılavuzu (frame guide) ayarlarını, ‘monitoring’ (görüntüleme) bölümünün altında bulabilirsiniz.
HDTV: 16:9 HD televizyon ve bilgisayar ekranlarıyla uyumlu, 1.78:1 görüntü oranı dahilinde, görüntünüzün eylem ve başlık için güvenli boşluklarını sergiler.
4:3: SD televizyon ekranlarıyla uyumlu 4:3 görüntü oranını sergiler ya da 2x anamorfik adaptör kullanırken kadrajlamaya yardımcı olur.
2.35:1, 2.39:1 ve 2.40:1: Anamorfik ya da düz geniş ekran sinema sunumlarıyla uyumlu olan geniş ekran görüntü oranını sergiler. Bu üç geniş ekran ayarı, değişen sinema standartlarına bağlı olarak zaman içinde farklılık gösterir. 2.39:1 günümüzde önde gelen standartlardan biridir.
1.85:1: Bir diğer yaygın düz geniş ekran sinema görüntü oranını sergiler. Bu oran, HDTV 1.78:1’den biraz daha geniştir fakat, 2.39:1 kadar geniş değildir.
Thirds (Üçte bir kuralı): Görüntünün her üçte birinde iki dikey ve yatay çizgi içeren bir ‘thirds’ (üçte bir) gridi sergiler. Thirds (1/3), görüntülerinizi oluşturmanıza yarayacak, oldukça güçlü bir araçtır. Örneğin, insan gözü genellikle çizgilerin birbiriyle kesiştiği noktaya yakın bölgede bir hareket aradığından, temel ilgi noktalarını, bu alanlara kadrajlamakta fayda vardır. Bir aktörün göz çizgisi genellikle ekranın üsttteki üçtebirlik (third) bölümünde kadrajlanır, bu sebeple üst yatay üçtebir çizgisini kullanarak kadrajınızı yönlendirebilirsiniz. Thirds (1/3) ayrıca, görüntüler arasında tutarlı kadrajlama için de faydalıdır.
Opaklık Kılavuzu (Guide Opacity): Görüntü oranları, LCD ekranınızın üstünde ve altında matte’ler olarak gösterilir. Matte’nin opaklığını, ‘guide opacity’ (opaklık kılavuzu) ayarlarından düzeltebilirsiniz. Örneğin, kılavuzlarınızı katı matte olarak görüntülemek istiyorsanız %100’ü seçin. Bunun yerine, kılavuzlarınızı azami derecede transparan olarak görüntülemek istiyorsanız opaklık kılavuzunu %25 olarak ayarlayın.
Daha fazla Ekran ayarları görüntülemek için, menüye ayrıntılı bakın.
670Menü Ayarları

Kare kılavuzları, çeşitli televizyon, çevrim içi ve sinema görüntü oranları için, çekimlerinizi doğru olarak oluşturmanıza yardımcı olacak işaretler temin eder, örneğin yukarıda gösterildiği gibi popüler 2.39:1 düz geniş ekran oranı.
Uzaktan Kontrol Ayarları (Remote Settings)Blackmagic Micro Cinema Camera bir ‘remote’ (uzaktan) ayarlar menüsü içermektedir. Bu menü, genişletme portuna bağlı olan S.Bus ve PWM kanallarının yapılandırılmasında kullanılır.
Micro Cinema Camera’da Uzaktan Ayarlar menüsü
PWMAnalog radyo vericileri ve alıcıları, genel olarak maket uçaklardaki servoları çalıştırmak üzere kullanılır ancak, Blackmagic Micro Cinema Camera'nın kablosuz uzaktan kontrolü için de kullanılabilir.
Genişletme kablosundaki 4 analog PWM radyo uzaktan kontrol girişleri; kamera fonksiyonlarını, maket uçak kontrol cihazlarındaki kontrollerle eşlemenize imkan tanır. Radyo kontrol aletinin üzerindeki kadranlar, düğmeler ve kumanda kolları, farklı radyo kanallarında çıkışlardır ve bu kanallar, uzaktan ayarlar menüsünde dört farklı kamera fonksiyonuna atanabilir. Bu, kameranızı kablosuz olarak kontrol etmeniz için uygun fiyatlı, idareli enerjisi olan bir yol sağlar. Arduino veya Raspberry Pi projelerinizden, kameranızı kontrol etmek için, kendi PWM sinyallerinizi bile oluşturabilirsiniz.
671Menü Ayarları

S.Bus4’ten fazla kanala ihtiyacınız olduğunda, 18 kanal S.Bus kontrol girişini, Futaba radyo kontrol cihazı veya özel yapım, gömülü (embedded) kumandaları kullanabilirsiniz.
S.Bus protokolü, genişletme kablosunda tek bir bağlantı kullanarak 18 kanala kadar kontrol sağlar ve bu kanalların her biri, bir kamera fonksiyonu ile eşleştirilebilir. Genellikle model uçak ve helikopterlerin uzaktan kontrolü için kullanılan S.Bus alıcıları ve kod-çözücüleri, internetteki çoğu hobi mağazalarından bulunabilir.
Kamera Fonksiyonlarının S.Bus Kanallarına AtanmasıMicro Cinema Camera’nızın kontrolü için S.Bus kullanıyorsanız, aşağıda belirtilen fonksiyonları tek tek S.Bus kanallarına atamak için, ‘remote’ menüyü kullanabilirsiniz.
� Kayıt başlat/durdur
� İris
� Odaklama (Focus)
� Otomatik odaklama (Auto Focus)
� Zoom
� ISO
� Örtücü Açısı (Shutter Angle)
� Beyaz Ayarı (White Balance)
� Ses seviyeleri (Audio Levels)
� Kare Hızı (Frame Rate)
� Codec
Fonksiyonları tek tek S.Bus kanallarına atamak için, kontrol etmek istediğiniz fonksiyonu seçin ve müsait bir kanala ‘alt’ (down), ‘üst’ (up) ve ‘set’ (doğrula) butonlarını kullanarak atayın.
S.Bus protokolünü destekleyen uzaktan kumandalı araçlar için standart radyo vericilerinin kontrol menzili, genellikle kumanda çıkışında dahilidir yani, kamera fonksiyonlarınızı uzaktan kontrol etmek için yapmanız gereken şey, kamera fonksiyonlarını doğru S.Bus kanallarına atamaktır. Cok yönlü özel kamera kontrol çözümlerinizi geliştirmek için, S.Bus protokolü de kullanabilirsiniz.
Özel bir Kumandanın GeliştirilmesiKendinize özel kamera kontrol çözümleri geliştirmek istiyorsanız, genişletme kablosundaki S.Bus kontrol girişini, Blackmagic Micro Cinema Camera’daki kamera fonksiyonlarını arayüzlemek için kullanabilirsiniz.
S.Bus girişi üzerinden Blackmagic Micro Cinema Camera’ya komutlar gönderirken, kamera tarafından anlaşılabilinmesi için, giriş değerlerinin 44 ile 212 arasında olması gerekir. Bir radyo kontrol vericisi kullanılırken, 128 değerinin orta noktalarda veya nötr pozisyonunda olduğu kabul edilir.
Kameraya belirli komutların gönderilme yolu, kamera fonksiyonlarını kumandanıza nasıl eşlediğinize bağlıdır.
Kumandalara komutları eşlemenin iki yolu vardır.
İlk tür; ayarları, girişin belirli aralığına eşler böylelikle, belli bir aralık içinde bir değer göndermek, belli bir ayarı tetikleyecektir.
Örneğin; bir lensteki f1.8’den f22’ye olan f-stop ayarları, 44ten 212’ye tüm aralığa dağıtılacaktır. 44 ve 51 arasında bir değer gönderilmesi, lensi f1.8’e ayarlayacaktır. Bu değerler, tüm aralık boyunca devam edecektir ve 206 ile 212 arasında bir değerin gönderilmesi f22’yi seçecektir. Zoom ve odaklama değişiklikleri de aynı şekilde kontrol edilir.
f1.8 f2 f2.8 f4 f5.6 f8 f11 f16 f22
44 - 61 62 - 79 80 - 97 98 - 115 116 - 133 134 - 151 152 - 169 170 - 197 198 - 212
672Menü Ayarları

İkinci tür kontrol, nötr değer 128’den aşağı veya yukarı olan değişiklikleri kaydeder ve sonra tekrar nötr duruma döner. Bu, kamera tarafından geçerli bir değiştirme sinyali olarak algılanır ve atanmış ayarları artırır veya azaltır. REC tetikleme, otomatik odaklama, gain, örtücü hızı, beyaz ayarı ve kare hızı gibi ayarlar bu temelde çalışır.
Kamera fonksiyonlarını, aşağı veya yukarı her hareketten sonra merkeze kendiliğinden dönen yaylı joystick gibi bir kumandaya atayabilirsiniz. Bu örnekte; merkez, 128 değeri ile nötr noktası gibi çalışırken 44 değeri joystickin maksimum aşağı pozisyonunu gösterecek ve 212 maksimum yukarı pozisyonu temsil edecektir.
Maksimum 212
Nötr Merkez Noktası 128
Minimum 44
Örneğin; gain ayarlarınız bir joysticke bu şekilde eşlenmişse o zaman, joystick her yukarı hareketinden sonra nötr noktasına merkeze dönecektir, bu da kameranın gain’i 0dB’den 6dB’ye kadar birer basamak değiştirmesini sağlayacaktır.
Aynı bilgiyi rakamsal olarak, rakamsal değerleri kullanan farklı tip bir kumandaya da gönderebilirsiniz. Bu durumda, 128 değerini gönderip akabinde 128 üzerinde 212 gibi bir değer gönderip ve sonra tekrar 128 göndermeniz gerekecektir. Kamera bunu bir artırma komutu olarak algılayacak ve gain’i 0dB’den 6dB’ye değiştirecektir.
Kameraya belirli komutların gönderilme yolu, kameranızı kontrol etmek için kullandığınız sistemin türüne ve atamak istediğiniz kontrol türüne bağlıdır. Nötr noktasına dönen yaylı kumandalar, model uçak ve drone’ler için olan, radyo kontrol vericilerinde çok yaygındır.
Futaba stili uzaktan kumanda kullanıyorsanız, bazı fonksiyonlar anahtarlara uygun olurken bazıları, kadranlar ve anolog çubuklara daha uygun olacaktır.
Ekran Üstü SayaçlarıBlackmagic Camera’nız, kalan kayıt süresi, histogram ve üst değer ses gibi özelliklerini; ideal pozlamayı ayarlarken, medyanızda ne kadar yer kaldığını kontrol ederken ve sesin kırpma yapmasını önlemenize, yardımcı olmak için içerir.
Ekran üstü sayaçları, gösterge panelindeki ‘meters’ (sayaçlar) özelliği seçilerek veya seçim kaldırılarak açılabilir veya saklanılabilir.
Blackmagic Micro Cinema Camera’da HDMI sayaçları, ‘monitoring’ (görüntüleme) bölümünün altında bulunur. Sağ ve sol ok butonlarını kullanarak, tercihiniz olan sayaçları seçin ve sonra ‘play’ düğmesine basarak seçiminizi onaylayın.
BİLGİ Genişletme portu ve özel bağlantıları hakkında daha fazla bilgi için, ‘Blackmagic Micro Cinema Camera Genişletme Portu ve Genişletme Kablosu’ bölümüne bakınız.
673Menü Ayarları

Blackmagic Cinema Camera’da ekran üstü sayaçlar ve durum şeridi.
HistogramHistogram görüntüleme modu, videonuzdaki parlaklığın dağılımını gösterir. Yalnızca siyah ayarı ekranın en solunda ve yalnızca beyaz ayarı ise ekranın en sağında bulunur. Video sinyalinizi bu sınırlar arasında tutmak, gölgelerin ve önemli noktaların kırpılmasını engeller ve tonlama aralıklarındaki detayları muhafaza eder.
Kalan Kayıt SüresiKalan kayıt süresi göstergesi, SD kartınızda kalan kayıt süresini gösterir. Zaman, saat ve dakikalar olarak gösterilir ve seçtiğiniz kare hızına ve codec’e bağlı olarak değişir. Örneğin, ProRes 422 HQ, saniyede 24 kare. Eğer bu ayarların herhangi biri değişirse gösterge otomatik olarak yeniden hesaplama yapacaktır. SD kartınızda yaklaşık 5 dakika kaldığı zaman, gösterge kırmızıya dönüşecektir ve sadece 2 dakika kaldığı zaman aralıklı olarak yanıp sönecektir.
Maksimum Ses (Peak Audio)Maksimum ses göstergeleri, dahili mikrofon kullanıldığında veya harici ses bağlantısı aracılığıyla, 1. ve 2. kanalların ses seviyelerini görüntüler. Gösterge, dBFS birimleri olarak kalibre edilmiştir ve ekranda kısa bir süre görünen, pik tutma göstergeleri özelliğini içerir, böylece ulaşılan azami ses seviyelerini, açıkça görebilirsiniz. İdeal ses kalitesini elde etmek için, ses seviyelerini pik seviyesi ortalama -12dB oluncaya kadar düzeltin. Ses seviyeleri 0dB’ye ulaşırsa pik tutma göstergeleri kırmızı olur ve sesin kırpıldığını gösterir.
Blackmagic Micro Cinema Camera’da, durum şeridi ve ekran sayaçları,HDMI veya kompozit çıkış ekranında izlenilebilir.
674Menü Ayarları

İdeal pozlama için, histogram eğrisi alt kenarlarda bir noktada keskinleşene kadar obtüratörünüzü açın veya kapatın. Histogramın kenarlarındaki dikey düz kenarların olması, siyah ve beyazlarınızın kırpıldığı anlamına gelir.
İdeal ses kalitesi için ses seviyelerini, peak (tepe) seviyesi ortalama -12dB oluncaya kadar ayarlayın.
Ayarların DüzeltilmesiBlackmagic Pocket Cinema Camera, obtüratör ve oto odaklama gibi lens kontrollerini kameradan yapmanıza imkan veren, elektronik lens kontrolünü destekler. Focus peaking (odak boyama) özelliği, görüntünün en keskin kısımlarının etrafında bir yeşil kenar oluşturur, böylece odaklanmanızı kolaylıkla teyit edebilirsiniz. Focus peaking, LCD’de ve katmanlar ‘on’ (açık) olarak ayarlandığında HDMI çıkışında görülebilir ancak, kaydedilen görüntüleri etkilemez.
İris Butonu‘Video’ dinamik aralık ayarları kullanılırken, ‘iris’ butonuna bir kez basılması, çekiminizdeki parlaklıklar ve gölgelere bağlı olarak, ortalama bir pozlandırma ayarının yapılmasını sağlar. ‘Film’ dinamik aralık ayarları kullanıldığında, ‘iris’ butonuna basılması, pozlandırmanızı, çekiminizdeki aydınlık bölümün en parlak noktasına göre ayarlar.
Blackmagic Micro Cinema Camera’da, lens obtüratörünü, aktarım denetimlerindeki ileri veya geri butonlarına basarak, manuel olarak ayarlayabilirsiniz. Blackmagic Pocket Cinema Camera’da obtüratörünüzü ayarlamak için, arka paneldeki sol ve sağ yönsel butonlarına basın.
Blackmagic Pocket Cinema Camera’da, ‘iris’ butonuna bir kez basın, sonra obtüratör ayarlarını kontrol etmek için, sol ve sağ yönsel butonlarını kullanın.
OK
MENU
IRIS FOCUS
NOT Lenslerin çoğunun elektronik odaklamayı desteklediklerini bilmek önemlidir, bazı lensler manuel veya oto odaklamaya ayarlanabilir ve bu yüzden lensinizin oto odaklama modunda olduğundan emin olmalısınız .
675Menü Ayarları

Focus (Odaklama) ButonuBlackmagic Pocket Cinema Camera veya EF mount Blackmagic kameralarıyla uyumlu otomatik odaklamalı lens kullandığınızda, otomatik odaklama yapmak için ‘focus’ (odaklama) butonuna bir defa basınız. Focus butonuna hızlıca iki kez basmak, Focus peaking (odak boyama) özelliğini etkinleştirir.
Manuel bir lens kullandığınız zaman, Focus peaking için focus butonuna bir defa basın.
Focus peaking (odak boyama) için focus butonuna basın
Zoom Odaklama (Focus Zoom)Blackmagic Pocket Cinema Camera kullanırken, 1:1 piksel ölçeğinde odaklamayı ayarlamak için, ‘ok’ butonuna iki kez basarak yakınlaştırın. Uzaklaştırmak için tekrar ‘ok’ butonuna iki kez basın.
Görüntü Sabitleyici (Image Stabilizer)Blackmagic Pocket Cinema Camera ve Micro Cinema Camera, birçok aktif lenste bulunan görüntü sabitleyici (image stabilizer-IS) özelliğini desteklerler. Kameranızla kullanmak için, sadece sabitleyici anahtarını ‘on’ (açık) konumuna getirin. Ayrıca, lensinizin sabitleyici bir mod anahtarı özelliği varsa hareketli veya sabit çekimler için uygun modu seçin.
Durum ŞeridiSeçtiğiniz ayarlar LCD, HDMI veya kompozit ekran boyunca uzanan bir durum şeridinde, kameranın güncel ayarlarının kullanışlı bir özeti olarak her zaman görüntülenir.
Batarya Ömrü GöstergesiKalan şarj %25 kapasitenin altına düştüğü zaman, batarya ömrünün azaldığına dair sizi uyarmak için, durum şeridi bataryayı kırmızı olarak gösterecektir.
OK
MENU
IRIS FOCUS
BİLGİ Kamerayı batarya ile kullanırken, kamera görüntü sabitleyiciyi sadece kayıt esnasında aktif hale getirecektir, çünkü lens görüntü sabitleyiciyi çalıştırmak için, kameradan ekstra güç çeker. Kameraya harici güç bağlı iken, lens sabitleyici düğmesini ‘on’ (açık) olarak ayarladığınızda, görüntü sabitleyici her zaman aktif olur.
676Menü Ayarları

SD İşlem İkonlarıDurum şeridi, takılan medyanın durumunu göstererek önemli bilgiler görüntüler.
Hareketli Noktalar Hareketli noktaları gördüğünüzde, kamera medyayı inceliyor ve hazırlıyor demektir.
No Card (Kart Yok) Bunun anlamı, herhangi bir medyanın bulunamadığı veya kameraya takılı olmadığıdır.
Ready (Hazır) Kayda hazır.
Kırmızı İkon Kayıtta
Yanıp sönen kırmızı ikon Düşen kareler tespit edildi.
Card Full (Kart Dolu) SD kartı dolduğu zaman görünür.
Playback mode (Oynatma modu) Oynat, ileri sar ve geri sar ikonlarını görüntüler.
Timecode (Zaman Kodu) Kayıt esnasında ve SD kartınızdan oynatırken kliplerin süresini gösterir.
Buna ek olarak aşağıdaki bilgiler ekranın alt kısmında görüntülenir.
Histogram Ana menüde bu ayar etkinleştirilmişse histogram, videonuzdaki parlaklık dağılımını gösterir.
Time remaining (Kalan süre) Mevcut ayarda, geri kalan kayıt süresini görüntüler.
Audio meters (Ses göstergeleri) Görüntüleme menüsünde bu ayar etkinleştirilmişse pik ses göstergeleri, kırpılan ses seviyelerini gösterir.
1 Medya ve Kayıt Durumu
2 Zaman Kodu
3 Kayıt Formatı
4 Video Formatı/Kare Hızı
5 F-Stop
6 ISO Ayarı
7 Örtücü Açısı
8 Beyaz Ayar
9 Batarya Ömrü Göstergesi
10 Histogram
11 Kalan Süre
12 Ses Göstergeleri
1 2
10 11 12
3 4 5 6 7 8 9
677Menü Ayarları

Metadata’nın Girilmesi
Slate (çekim tahtası) nedir?Blackmagic Pocket Cinema Camera’da, çekim tahtası özelliği, kameraya doğrudan metadata girmenize olanak tanır. Metadata, kayıt dosyalarında saklanır ve kurgulama yazılımı ile kolaylıkla erişilebilir.
Çekim tahtasını kullanmak için:1 Cekim tahtasını görüntülemek için, ‘ok’ butonuna bir kez basın veya gösterge panelini
açmak için, ‘menu’ butonuna bir kez basın ve ‘metadata’yı seçin.
2 Değiştirmek istediğiniz metni seçmek için, yönsel butonları kullanın ve ‘ok’ butonuna basın. Bir ekran klavyesi görülecektir. Klavyedeki harfleri seçmek için, yönsel butonları kullanın ve seçtiğiniz her harfi onaylamak için ‘ok’ butonuna basın.
3 Bilgileri girer girmez, ‘save’yi (sakla) seçin ve metadata ekranına geri dönmek için ‘ok’ butonuna basın.
4 Sahne, çekim veya deneme numaralarının, otomatik olarak artmasını istiyorsanız ilgili ‘auto-increment’ (oto-artış) ikonunu seçerek ışıklı hale getirin ve ‘ok’ butonuna basın.
‘Keywords’ (anahtar kelimeler) bölümüne kelimelerin girilmesi, onların, arama koşulu olarak arşiv veritabanınızda kullanılmalarını sağlar. Bu, özellikle çok materyali olan büyük projeler için faydalı olabilir. Anahtar kelimeler kullanılması, aranılacak klip sayısını azaltarak, kurgulama yaparken size epey değerli zaman kazandırır.
Tüm metadata, Final Cut Pro X ve DaVinci Resolve gibi popüler yazılımlar ile uyumludur.
Cekim tahtası (slate) özelliği, klip dosyalarınızda metadata bilgilerini, post prodüksiyon için dahil etmenize imkan sağlar
Sahne, çekim veya deneme numarasının otomatik olarak artmasını istiyorsanız ‘auto-increment’ (oto-artış) ikonunu seçiniz.
678Metadata’nın Girilmesi

DaVinci Resolve’nin KullanımıBlackmagic Design kamera ile çekim yapmak, film ve televizyon içeriği oluşturmanın sadece bir bölümüdür ve bunun kadar önemli olan diğer bölümü de medya yedekleme ve yönetiminin yanı sıra kurgu, renk düzeltme ve son master dosyalarının kodlanmasıdır. Blackmagic kompakt kameranız, Mac OS ve Windows için DaVinci Resolve’nin bir sürümünü içerir. DaVinci Resolve ile, çekim ve post prodüksiyon için noksansız bir çözümünüz vardır.
SD kartınızı bilgisayarınıza taktıktan sonra, DaVinci Resolve’nin ‘media’ (medya) sayfasındaki klonlama aracını kullanarak, çekim yaparken canlı yedeklemeler oluşturabilirsiniz. Bunu öneriyoruz, çünkü her türlü medya hasar görmeye veya bozulmaya karşı hassas olduğundan, yedekler oluşturmanız, çekimlerinizin kayba karşı korunmasını sağlar. Medyanızı yedeklemek için DaVinci Resolve’yi kullandıktan sonra, kliplerinizi, DaVinci Resolve medya havuzuna ilave edebilir, sonra kurgu, renk düzeltme yapabilir ve DaVinci Resolve’den bir an bile çıkmadan yapımınızı tamamlayabilirsiniz.
DaVinci Resolve, gişe rekoru kıran büyük sinema filmlerinde kullanılan aynı araç olduğundan, basit bir NLE yazılım aracının ötesinde, üst düzey dijital film için, oldukça ileri dahili teknolojiye sahiptir. Calışmanızın kurgu ve renk düzeltme işlemleri için DaVinci Resolve’yi kullandığınızda, bu teknolojiden yararlanmış oluyorsunuz.
Burada, kamera dosyalarınızla DaVinci Resolve’yi kullanmaya nasıl başlayacağınız hakkında bilgi dahil edilmiştir. Tabi ki, DaVinci Resolve oldukça ileri teknolojiye sahiptir ve kullanıcı arayüzüne ilk baktığınızda, görebildiğinizden çok daha fazla özellikler içerir. DaVinci Resolve’yi nasıl kullanacağınız hakkında daha fazla bilgi için, DaVinci Resolve yazılım diskindeki DaVinci Resolve kullanım kılavuzu pdf dosyasına bakın ya da mevcut olan bir çok eğitim kursları veya eğitim videoları için, internete bakınız.
NOT Blackmagic Design kameralar ile çekilmiş kliplerin doğru renk muamelesi için, DaVinci Resolve’nin en son sürümünü kullanmanızı tavsiye ederiz. Örneğin; sürüm 14 veya üzeri, tüm Blackmagic Design kameraları için doğru rengi temin edecektir.
679DaVinci Resolve’nin Kullanımı

Kliplerinizin İçe Aktarılımı Kliplerinizi kurgulamaya başlamak için, onları önce medya havuzuna aktarmanız gerekecektir:
1 DaVinci Resolve’yi başlatın. DaVinci Resolve’yi ilk defa açmış bulunuyorsanız, Project Manager (Proje Yönetici)’nin belirmesini bekleyin ve proje yönetici penceresindeki ‘untitled project’ (isimsiz proje) ikonunu çift tıklayın.
Resolve çoklu kullanıcı ortamını, DaVinci Resolve’nin daha önceki sürümlerde açmışsanız, oturum açma penceresi belirecektir. Listedeki kullanıcılardan biri olarak sisteme girmek için, kullanıcı ikonunu çift tıklayın. Bu durumda, oturum açma penceresinin sol alttaki ‘Add New’ (yenisini ekle) butonu üzerine tıklayın ve bir kullanıcı adı girerek yeni bir kullanıcı oluşturun ve ‘Setup New User’ (Yeni Kullanıcı Oluştur) ibaresini tıklayın.
Sonra ‘Project Manager’ (proje yöneticisi) bölümüne girmek için, kullanıcı ikonuna çift tıklayın. Şimdi ‘new project’ (yeni proje) üzerine tıklayın, projeniz için bir isim girin ve ‘create’ (oluştur) üzerine tıklayın. Böylece yeni projeniz, proje yöneticisine eklenecektir. Projenizi açmak için üzerine çift tıklayın.
2 Şimdi, sol üstte ‘media storage’ (medya depolama) tarayıcısı olan ‘media’ (medya) sayfasını göreceksiniz. ‘Media storage’ tarayıcısı, kliplerinizi sürükleyip medya havuzuna bırakabileceğiniz, bağlantılı medya dosyalarınızın tümünü görüntüler.
3 Klip dosyanız arşivde belirmediği takdirde eklemeniz gerekecektir. Bu, medya depolama bölümü içindeki bölgeye sağ tıklayarak bir disk veya dosya yolu seçip, ‘open’ (aç) ibaresini tıklayarak kolaylıkla yapılabilir.
4 ‘Media storage’ tarayıcınızda, henüz yeni ilave etmiş olduğunuz klip dosyasını tıklayın. Şimdi yapmanız gereken tek şey, kliplerinizi depolama dosyasından sürüklemek ve medya havuzuna bırakmaktır. Proje ayarlarınız, klip ayarlarınızdan farklı olduğunda, kliplerinizle eşleşmesi için ya proje ayarlarınızı değiştirmeniz ya da ayarları olduğu gibi bırakmanız için bir uyarı belirecektir. Hızla çalışmaya başlamak için, ‘change’ (değiştir) üzerine tıklayın. Şimdi proje ayarlarınız, kliplerinizle eşleşmiş bulunuyor.
Kliplerinizi proje içine aktarmak için, kliplerinizi depolama dosyasından sürüklemeniz ve medya havuzuna bırakmanız yeterlidir. Masaüstünden de dosyalarınızı sürükleyip bırakabilirsiniz
RAW dosyalarıyla çalışılmasıRAW dosyalarını ilk kez program içine aldığınızda, DaVinci Resolve, ISO’yu kullanarak, çekim anında kamerada kullanılan beyaz ayar ve ton ayarları gibi dosyalardaki sensör verilerini çözecektir. Bu ayarlardan memnunsanız hemen kurgulamaya başlayabilirsiniz.
RAW olarak çekim yapmanın en güzel tarafı, bu ayarlara hiç bağlı kalmak zorunda olmamanızdır!
680DaVinci Resolve’nin Kullanımı

RAW dosyaları ile çalıştığınızda, mevcut post prodüksiyon seçeneklerinin genişliği, zaman içinde kendi iş akışınızı geliştireceğiniz anlamına gelir. Her bir klibin ‘clip RAW’ ayarları ile denemeler yapmak, RAW dosyaları ile çalışmanın ne kadar etkili ve esnek olabileceğini, size gösterecektir.
RAW Klip AyarlarıRAW klipleriniz medya havuzuna yüklendikten sonra onları, ‘edit’ (kurgu) sayfasındaki timeline (zaman çizelgesi) üzerine sürükleyip bırakabilirsiniz ve sonra ‘color’ (renk) sayfasında, her bir klibe düzeltmeler yapabilirsiniz.
Her klip bazında RAW ayarlarına tek tek düzeltmeler yapmak için:
1 ‘Edit’ sayfasını açın, sonra seçmiş olduğunuz klipleri yeni bir timeline’ye sürükleyip bırakın.
2 ‘Color’ sayfasını açın ve kamera raw paletini açmak için kamera ikonunu tıklayın.
3 Aşağı açılır ‘decode using’ listesinden ‘clip’ (klip) ibaresini seçin.
Her bir klibin RAW ayarlarını düzenlemek için aşağı açılır ‘decode using’ listesinden ‘clip’ ibaresini seçin.
RAW klipler, post prodüksiyonda size azami esneklik sağlar. Örneğin; ProRes dosyalar, kameranızın sensör verilerini kendi ilgili codeclerine çevirirken, RAW klipler çevrim yapmadan orjinal sensör verilerini tutar. Bu, sanki orjinal kamera ayarlarını değiştiriyormuşsunuz gibi, kliplerinize beyaz ayar ve ISO ayarı gibi ayarlamaları yapmanıza olanak sağlar. Orjinal sensör verileri ile çalışmak, renge dair daha fazla bilgiyi koruduğundan, detayları geri getirmek için de faydalıdır, örneğin; büyütülmüş gökyüzünde ve resminizdeki karanlık bölgelerde.
Mümkün olan en yüksek kalitenin veya parlaklıklar ve gölgeler arasında aşırı değişiklik olan çekimler peşindeyseniz, çekimlerinizi RAW olarak yapmanızda fayda var ve derecelendirme esnasında bu bölgeleri mümkün olduğunca arttırıp azaltmanız gerekebilir.
RAW dosyaları büyük ve işlemciyi çok kullanıyor olabilirler fakat, bilgisayarınıza gerçek zamanlı oynatımda yardımcı olması için, DaVinci’yi otomatik olarak proxy dosyaları oluşturmaya ayarlayabilirsiniz. Renk derecelendirmede RAW dosyalarından en iyi şekilde yararlanma üzerine ve gerçek zamanlı iş akışı kurma üzerine daha fazla bilgi için, DaVinci Resolve kullanım kılavuzuna bakınız.
681DaVinci Resolve’nin Kullanımı

Proje RAW AyarlarıBütün kliplerde bulunan bir ayara değişiklik yapmak istediğinizde, kliplerinizi proje RAW ayarlarını kullanmaları için düzenleyebilir ve genel değişiklikleri oradan yapabilirsiniz. Örneğin; beyaz ayarına veya ISO ayarına genel bir değişiklik yapılması.
Proje RAW ayarlarını düzenlemek için:
1 ‘File’ (dosya) üzerine tıklayın ve ‘project settings’ (proje ayarları) sekmesini seçerek proje ayarları menüsüne girin.
2 Kamera RAW sekmesinde, sağ üst köşede yanında bir çok RAW formatlarından biri olan, küçük bir ok göreceksiniz. Bu, CinemaDNG’ye ayarlanmış olmalıdır. Blackmagic Design kameranızla çekilmiş bir RAW klibi, ilk kez yeni bir timeline’ye bıraktığınızda, bu ayar otomatik olarak CinemaDNG’ye ayarlanacaktır.
3 Aşağı açılır ‘Decode Using’ menüsünden projeyi seçin.
4 Beyaz ayar ayarını, ‘custom’ (özel) olarak seçin.
5 Renk düzenini Blackmagic Design olarak ayarlayın. Bu işlem, gamma ayarını da Blackmagic Design Film olarak düzenleyecektir.
Şimdi; beyaz ayar, ISO, keskinleştirme ve klipleriniz için bunun gibi bir çok kamera ayarını düzenleyebilirsiniz. Bu, timeline’deki tüm kliplerinizi etkileyecektir.
Mevcut olan tüm RAW ayarlarının tam tanımları için, DaVinci Resolve kullanım kılavuzuna bakın.
Kliplerinizin Kurgulanması Kliplerinizi medya havuzuna yükledikten sonra, ‘edit’ (kurgu) sekmesine tıklayarak kurgu sayfasını açın.
Artık kurgunuzu geliştirmeye başlayabilirsiniz.
1 Öncelikle, yeni bir timeline oluşturmanız gerekecektir. Medya havuzu içerisinde herhangi bir yere sağ tıklayın ve Timelines > New Timeline’yi (yeni zaman çizgisi) seçin. Diyalog kutusu belirdiğinde, ‘create’ (oluştur) butonuna tıklayın.
Kliplerinizi kurgulamaya başlamak için, yeni bir timeline oluşturmanız gerekecektir. Timeline, bütün kurgu çalışmalarınızın yer alacağı sahnedir.
2 Medya havuzundaki bir klibi, kaynak görüntüleme penceresinde açmak için, üzerine çift tıklayın. Fare imlecini kullanarak klibiniz için kullanmak istediğiniz başlangıç karesini buluncaya dek, kaynak penceresindeki timeline çubuğunu sola ve sağa (scrub) sesli sürükleyin. ‘I’ kısayol tuşuyla giriş noktasını işaretleyin. Son kare için de ‘O’ kısayol tuşunu kullanarak aynı işlemi yapın.
3 Timeline’ye girerek timeline çubuğunu, klibinizin yerleştirilmesini istediğiniz noktaya konumlandırın.
4 Klibi timeline üzerine yerleştirmek için, kaynak izleme penceresinin içine tıklayın, sonra fare imlecini timeline penceresine sürükleyin. Kurgu seçeneklerinin bir listesi belirecektir. İstediğiniz kurgu çeşidini seçin.
682DaVinci Resolve’nin Kullanımı

Seçmiş olduğunuz kurgu çeşidini kullanarak klibiniz, timeline üzerine yerleştirilecektir. Her bir kurgu çeşidi hakkındaki tanımları ve onları nasıl kullanacağınızı, DaVinci Resolve kullanma kılavuzunda bulabilirsiniz.
Kurgunuza klip ilave etmenin daha hızlı bir yolu; onları medya havuzundan sürükleyerek doğrudan timeline üzerine bırakmanızdır ve burada giriş ve çıkış noktalarınızı ayarlayabilir, kliplerinizi konumlandırabilir, farklı plug-in efektleri, isimleri deneyebilir ve daha fazlasını yapabilirsiniz. Bu tarz bir iş akışı, timeline’yi bir ressam paleti gibi kullanmaya benzer.
‘Edit’ (kurgu) sayfası. Timeline kurgu aracını kullanarak kliplerinize; ince ayar yapabilir, sıralarını değiştirebilir, yerlerini değiştirebilir ve aralarına geçişler ilave edebilirsiniz.
Kliplere İnce Ayar Yapılması (Trimming)Kliplerinizi kurgularken her çekimde sadece istediğiniz belli hareketleri dahil etmek için, onlara ince ayar yapmayı isteyeceksiniz. Bunu yapmanın çeşitli yolları var ancak, en kolayı timeline’de kliplerin giriş ve çıkış noktalarını ayarlamaktır.
1 Timeline’ye klipleri ilave ettikten sonra, fare imlecinizi bir klibin başında imleciniz bir ‘trim’ (ince ayar) ikonuna dönüşünceye kadar gezdirin.
2 ‘Trim’ ikonu belirdiğinde, klibinizin başına tıklayın ve giriş noktasına ince ayar yapmak için ileri veya geri sürükleyin. İnce ayar yaparken kurgu noktası bulmak için, timeline ekranını izleyin.
3 Şimdi çıkış noktasını ayarlamak için, klibinizin sonuna tıklayıp sürükleyin.
Zoom kaydırıcısı timeline’nin üstünde, araç çubuğunun ortasında bulunan araçların sağında bulunur. Kaydırıcıyı sola veya sağa sürükleyerek ince ayarları yapmak üzere timeline’yi yakınlaştırıp uzaklaştırabilirsiniz.
Kliplerinizin başlangıç ve bitiş noktalarını, sol veya sağa sürükleyerek kliplerinize ince ayar yapabilirsiniz ve araç çubuğundaki ‘snapping’ (birbirine kilitleme) butonuna tıklayarak bu fonksiyonu açıp kapatabilirsiniz.
683DaVinci Resolve’nin Kullanımı

Snapping (birbirine kilitleme), kliplerinizin sıkı bir şekilde beraber tutulması için yararlı bir özelliktir fakat, kurgularınıza ince ayar yaparken daha çok hassasiyet için etkisizleştirilebilir. Snapping özelliğini hızla açıp kapatmak için ‘N’ tuşuna basın.
Klavye Kısayollarını EşlemeBaşka kurgu yazılımlarını kullanırken öğrenmiş olduğunuz klavye kısayolları varsa, DaVinci Resolve’yi aynı kısayolları kullanmak için ayarlayabilirsiniz. Ayrıca, hızınızı artırmak ve iş akışınızı en ideal hale getirmek için, kendi kişiselleştirilmiş klavye kısayol takımlarınızı oluşturabilirsiniz.
Kendi klavye kısayollarınızı oluşturmak için:
1 DaVinci Resolve ve sonra preferences (tercihler) bölümünü açın ve en üstteki ‘user panel’i (kullanıcı paneli) seçin ve akabinde ayarlar listesinden ‘keyboard mapping’ (klavye kısayollarını) seçin.
2 Sunulan kategoriler arasından istediğiniz kısayolu seçin, örneğin; timeline kesme ve yapıştırma kısayolları ‘edit’ (kurgu) kategorisinde olacaktır.
3 Ayarı vurgulamak için, kısayol üzerine bir kez tıklayın. Değişikliği etkinleştirmek için kısayol üzerine çift tıklayın.
4 Klavye üzerinde, yeni kısayol tuşlarınıza basın. Hata yaparsanız ayarın yanındaki ‘undo’ (iptal et) ikonuna tıklayarak yaptığınız değişikliği kolayca iptal edebilirsiniz.
5 Yeni kısayol ayarını doğrulamak için ‘save’ (sakla) üzerine tıklayın.
Başka bir kurgulama yazılımından aşina olduğunuz klavye kısayollarından birini seçmek için, aşağı açılan ‘set to’ (-e ayarla) menüsünü kullanın.
684DaVinci Resolve’nin Kullanımı

Geçişlerin EklenmesiGeçiş, bir klibi diğer bir kliple hoş bir şekilde birleştirmek için kullanılan bir görsel efekttir, örneğin, dissolves (çözülmeler), wipes (silmeler), dips to color (renklere daldırma) ve daha fazlası gibi. Bunlar kurgunuza bir kat heyecan katabilir. Geçişler her zaman iki klibin birleştirilmesi olmayabilir, örneğin hızlı ve kolay bir kararma efekti oluşturmak için, bir klibin sonuna bir çözülme geçişi uygulayabilirsiniz.
Geçişler paleti, birçok geçiş efekt türü içerir.
İki klip arasına bir ‘dissolve’ (çözülme) geçişi ilave etmek için:
1 Timeline üzerinde birbirinin hemen yanında kurgulanan iki klip olduğundan emin olun. Kullanıcı arayüzü araç çubuğundaki ‘effects library’ (efektler arşivi) butonuna tıklayın ve ‘toolbox’ (araç kutusu) panelinin açık olduğundan emin olun.
2 ‘Cross dissolve’ (çapraz geçiş) geçişi üzerine tıklayın, timeline’niz üzerine sürükleyin ve iki klip arasındaki kurgu noktası üzerinde gezindirin. Fare imlecinin, ilk klibin sonunu ve ikinci klibin ise başlama noktasını vurguladığını göreceksiniz. Geçişi kliplerin üzerine bırakın. Her iki klibin de kurgu noktalarından önce ve sonra çözülme efektinin uygulanabilmesi için, yeterli uzunlukta olmaları önemlidir.
Artık bir klipten diğerine mikslenen pürüzsüz bir geçişe sahipsiniz. Geçişin süresini değiştirmek isterseniz, bir klibe ince ayar yapma yöntemine benzer şekilde, başlangıç ve bitiş noktasını uzatabilir ya da kısaltabilirsiniz. Fare imlecini, ‘trim’ (ince ayar) ikonu belirene kadar geçişin başında veya sonunda gezindirin, sonra sola ve sağa sürükleyin.
Yapmanız gereken tek şey, bitişikteki klipler üzerine sürükleyip bırakmaktır.
685DaVinci Resolve’nin Kullanımı

Başlıkların EklenmesiBir klip üzerine yerleştirdiğiniz gibi, herhangi bir video kanalı üzerine başlık yerleştirebilirsiniz. Boş kanalınız kalmadığında, mevcut bir kanal ismi yanına sağ tıklayarak ve ‘add track’ (kanal ekle) seçerek, kolaylıkla yenilerini ilave edebilirsiniz.
Bir başlık oluşturmak için:
1 Medya havuzunun altında yer alan ‘effects library’ (efektler arşivi) içindeki araç kutusunun ortasına kadar kaydığınızda, ‘titles’ (başlıklar) üreteçlerini göreceksiniz. Daha fazla ‘title’ (başlık) seçeneklerini görüntülemek için, kaydırıcı çubuğu kullanın.
2 Yazı başlığını, üzerinde belirmesini istediğiniz klibin başındaki boş video kanalına sürükleyip bırakın. Hatta, başlığın sadece siyah üzerinde belirmesini istiyorsanız başlığı, Video 1’de bulunan bir klibin yanına da bırakabilirsiniz. Başlığı görmek için, timeline çubuğunun başlığın üzerinde olduğundan emin olun.
3 Başlık klibi üzerine çift tıklayın. Başlığınızın ayarlarını gösteren ‘inspector’ belirecektir. Başlığınızı, ‘text’ (yazı) alanına yazınız.
Ceşitli fontlar arasından seçebilir; renk, boyut, hizalama, konum ve bunun gibi daha fazla ayarları değiştirerek başlığınızın görünümünü değiştirebilirsiniz. Tıpkı kliplere eklendiği gibi, başlıklar için de geçişler ilave edilebilir.
‘Titles’ paletinden bir başlık türünü sürükleyip boş bir kanala bırakın.
Klipleriniz Üzerinde Renk Düzeltme Klip dizinizi kurguladıktan sonra, renk düzeltme işlemine başlayabilirsiniz. Tutarlı bir görünüm sağlayabilmeniz için, bu işleme, kliplerinizi kurguladıktan sonra başlamanız daha uygundur, ancak DaVinci Resolve’yi eğlenceli kılan bir özellik de ince ayarlamalar yapıp yeni yaratıcı seçenekler keşfetmek için, kurgu ve renk sayfası arasında gidip gelebilmektir.
‘Color’ (Renk) sayfası ile kliplerinizin görünümü üzerinde mutlak kontrole sahip oluyorsunuz.
686DaVinci Resolve’nin Kullanımı

Öncelikle, ‘color’ sayfasını açmak için ‘color’ sekmesini tıklayın.
Burada renk tekerleklerini, eğri paletlerini ve genel renk düzeltme araçlarına ek olarak, önizleme ve düğüm penceresini de göreceksiniz. Önünüzde sergilenen çok çeşitli özelliklerin sizi ürkütmesine izin vermeyin, bunların hepsi, en harika görünümleri elde etmenize yardımcı olmak üzere geliştirilmiştir. DaVinci Resolve kullanım kılavuzu, bu araçların tam olarak ne için olduğunu ve nasıl kullanılacağını kolayca takip edilebilen adımlarla açıklar. Üst düzey renk düzeltme tesislerinde, profesyonellerin kullandığı tekniklerin aynısını öğreneceksiniz.
Genelde, yapacağınız ilk şey kliplerinizdeki gölgeleri, orta tonları ve parlak bölgeleri optimize etmek olacaktır. Başka bir tabirle ‘lift’, ‘gamma’ ve ‘gain’ ayarlarının düzenlenmesi. Bu, görüntülerinizin temiz, düzgün bir başlangıç noktasıyla mümkün olduğunca parlak ve iyi görünmesini sağlayarak, filminiz için istediğiniz görünümü elde etmek üzere, renk derecelendirmesine başlamanıza yardımcı olur.
Skopların Kullanımı Renk uzmanlarının çoğu, programlarının sahip olmasını istedikleri duygu ve görünüme odaklanarak yaratıcı renk seçimleri yaparlar ve sonra ekranı kullanarak bu görünümü elde etmek amacıyla çalışırlar. Görüntülerinizle neler yapabileceğiniz konusunda fikirler üretebilmeniz ve biraz pratik için, günlük nesnelere bakabilirsiniz ve farklı ışıkların bu nesnelerle nasıl etkileşim içinde olduğuna bakabilirsiniz.
Parade scope (parade skopu); parlaklıkları, orta tonları ve gölgeleri optimize etmenize yardımcı olur.
‘Lift’, ‘gamma’, ‘gain’ ve ‘offset’ renk tekerlekleri, kliplerinizin renk ve tonlama dengesi üzerinde tam kontrolünüz olmasını sağlar. Her bir tonlama bölgesi için tüm renklere aynı ayarlamayı yapmak üzere, renk tekerleklerinin altındaki tuşu ileri ve geri sürükleyin.
687DaVinci Resolve’nin Kullanımı

Renk derecelendirmenin diğer bir yolu, görüntülerinizi dengelemeye yardımcı olması için, dahili skopların kullanımıdır. Palet araç çubuğundaki sağdan ikinci olan ‘scope’ butonuna tıklayarak tek bir video skopu açabilirsiniz. Dalga şekli, parade, vektörskop ve histogram görüntülemeyi seçebilirsiniz. Bu skopları kullanarak tonlama dengesini denetleyebilir, siyahlarınızın fazla kararmasını ve parlaklıkların kırpılmasını engellemek için videonuzun seviyelerini gözden geçirebilir ve ayrıca kliplerinizdeki herhangi bir rengin üstünlüğünü (colour cast) denetleyebilirsiniz.
‘Color wheels’ (renk tekerleri) paleti, genelde yapacağınız ilk ayarlamada kullanacağınız ‘lift’, ‘gamma’ ve ‘gain’ kontrollerini içerir. Bunlar, başka uygulamalarda renk ve kontrast ayarlamaları yapmak için gördüğünüz kontrolleri anımsatmalıdır. Her bir rengin daha doğru kontrolünü sağlamak üzere bir fare yardımıyla renk tekerlerini; lift, gamma ve gain kontrolleri için renk ve parlaklık kanallarını ayrı ayrı ayarlamanıza izin veren ‘primaries bars’ (ana renk çubukları) ayarına değiştirebilirsiniz. Renk tekerlerinin sağ üst tarafındaki aşağı açılan menüden, ‘primaries bars’ özelliğini seçin.
1 Lift’in Ayarlanması Renk timeline’ninde ilk klibinizin seçili olmasıyla, ilk renk tekerleği altındaki ‘lift’ tuşu üzerine tıklayın. Görüntünüzü nasıl etkilediğini gözlemlemek için ileri ve geri kaydırın. Görüntünüzün karanlık bölgelerindeki parlaklıkların, arttığını ve azaldığını göreceksiniz.
En iyi görünmesini istediğiniz karanlık bölgelere göre ayarlayın. Lift’i çok fazla düşürürseniz, gölgelerinizdeki ayrıntıları kaybedersiniz ve bunu önlemek için parade skopu kullanabilirsiniz. Siyahlar için dalga şeklinde en uygun konum, parade skopunun alt çizgisinin hemen üstündedir.
2 Gain’in Ayarlanması ‘Gain’ tekerliği üzerine tıklayın ve ileri geri kaydırın. Bu işlem, klibinizin en parlak bölgeleri olan vurguları ayarlar. Bu vurgular, parade skopundaki dalga şeklinin üst kısmında görüntülenir. Parlak bir şekilde aydınlatılmış çekimlerde, bunlar için en iyi konum, dalga şekli skopunun üst çizgisinin hemen altıdır. Parlaklıklar, dalga şekli skopunun en üst çizgisinin üstüne çıktığı takdirde kırpılacağından, görüntünüzün en parlak bölgelerinde ayrıntı kaybına sebep olacaktır.
3 Gamma’nın Ayarlanması Renk tekerleğinin altındaki ‘gamma’ tuşunu tıklayıp, ileri ve geri kaydırın. Gamma’yı arttırdıkça, görüntünün parlaklığının da arttığını göreceksiniz. Gamma’yı değiştirdikçe, dalga şeklinin orta kısmının da hareket ettiğini farkedeceksiniz. Bu, klibinizin orta tonlarını temsil eder. Orta tonlar için en uygun pozisyon, genelde dalga şekli skopunda %50 ile %70’i arasındadır. Ancak bu, oluşturduğunuz görünüme ve klipteki aydınlatma koşullarına bağlı olarak sübjektif olabilir.
Ana renk düzeltmeleri yapmak için, ayrıca eğri paletini de kullanabilirsiniz. Eğri grafiğindeki çapraz çizgi üzerinde kontrol noktaları oluşturmak için tıklayın ve görüntü tonlamasının farklı alanlarındaki master RGB kontrastı ayarlamak için, bu noktaları yukarı veya aşağı sürükleyin. Ayarlamak için en uygun noktalar, eğri çizgisinin bottom third (alt 1/3), mid (orta 1/3) ve top third (üst 1/3) noktalarıdır.
DaVinci Resolve’de ana renk düzeltmeleri yapmanın başka bir çok yolu mevcuttur. Hepsini nasıl kullancağınızı öğrenmek için, DaVinci Resolve kullanım kılavuzuna bakınız.
Eğri paleti, ana renk düzeltmeleri yapmak ya da güç pencereleri kullanırken klibinizin belli alanlarını geliştirmek için, kullanabileceğiniz bir başka araçtır
688DaVinci Resolve’nin Kullanımı

İkincil Renk DüzeltmeGörüntünüzün belli bir bölümünü ayarlamak istediğiniz takdirde, ikincil düzeltmeleri kullanmanız gerekecektir. Şimdiye kadar renk tekeri ve lift, gamma ve gain ayarlamalarını kullanarak yaptığınız ayarlar, görüntünün tamamını aynı anda etkilediğinden, bunlar ana renk düzeltmeleri olarak bilinir.
Ancak görüntünüzün belli bir bölümünü ayarlamanız gerekiyorsa, örneğin; bir sahnedeki çimin rengini iyileştirmek ya da gökyüzündeki maviyi koyulaştırmak istediğinizde, ikincil renk düzeltmeleri kullanabilirsiniz. İkincil renk düzeltmeleri, bir görüntünün belli bir bölümünü seçerek sadece o bölüme yapılan düzeltmelerdir. Düğümler ile birden fazla ikincil düzeltmeleri kümeleyebilir ve herşeyin istediğiniz gibi olmasını sağlayana kadar, görüntünün belli bölümleri üzerinde çalışmaya devam edebilirsiniz. Hatta, pencereler ve izleme özelliğini kullanarak seçili öğelerin, görüntünüzdeki hareketleri takip etmesini sağlayabilirsiniz.
Bir Rengin Nitelenmesi (Qualifying) Sık sık klibinizdeki belli bir rengin iyileştirilebileceğini farkedersiniz, örneğin; bir yol kenarındaki çim, ya da bir gök yüzündeki mavi gibi veya izleyicinin ilgisini üzerine odaklandırmak için, belli bir nesne üzerindeki rengi ayarlamak durumunda kalabilirsiniz. Bunu, HSL (Hue, Saturation and Luminance) qualifier aracını kullanarak kolaylıkla yapabilirsiniz.
Görüntünüzün bazı alanlarındaki renkleri öne çıkarmak, kontrast ilave etmek veya görüntünüzün belli bölgelerine izleyicinin ilgisini çekmek istediğinizde HSL niteleyici (qualifier) özelliğini kullanmak faydalıdır.
Bir rengi nitelemek için:
1 Yeni bir seri düğüm ilave edin.
2 ‘Qualifier’ (niteleyici) paletini açın ve ‘color range’ (renk aralığı) deneme damlalık aracının seçili olduğundan emin olun.
3 Klibinizde etkilemek istediğiniz renk üzerine tıklayın.
4 Coğu zaman, seçiminizin kenarlarını yumuşatmak ve bölgeyi yalnızca arzuladığınız renk ile sınırlandırmak için, bazı ayarlamalar yapmanız gerekecektir. Seçiminizi görmek için ‘highlight’ (vurgulama) butonuna tıklayın.
5 Seçiminizi genişletmek veya daraltmak için ‘hue’ (renk tonu) penceresindeki ‘width’ (genişlik) kontrolünü ayarlayın.
Seçiminizi nasıl düzeltebileceğinizi görmek için; yüksek, alçak ve yumuşaklık kontrolleriyle denemeler yapın. Şimdi, renk tekerleklerini veya özel eğrileri kullanarak seçili renginize, düzeltmeler yapabilirsiniz.
Bazen seçiminiz, görüntüde etkilenmesini istemediğiniz alanlara taşabilir. Bir power penceresi kullanarak istenilmeyen bölgeleri kolayca maskeleyebilirsiniz. Yeni bir pencere oluşturun ve sadece istediğiniz renk bölgesini seçmesi için şekillendirin. Seçili bulunan renginiz, görüntü içinde hareket ederse power pencerenizi takip etmesi için, ‘tracking’ (takip) özelliğini kullanabilirsiniz.
689DaVinci Resolve’nin Kullanımı

Bir Power Window Aracının EklenilmesiPower windows, kliplerinizin belli bölgelerini izole etmek için kullanılabilecek, çok etkili bir ikincil renk düzeltme aracıdır. Bu bölgelerin durağan olması şart değildir, bir kameranın pan, tilt veya rotation (döndürülme) hareketlerine ilaveten, bölgenin kendi hareketini de takip etmesi için hareketlendirilebilir.
HSL qualifier ikincil ayarlamaları tarafından etkilenmesini istemediğiniz alanları maskelemek için, power windows aracını kullanın.
Örneğin, bir kişinin çevresini etkilemeden sadece kendisi üzerinde renk ve kontrast değişiklikleri yapmak için, o kişinin üzerine bir pencere koyarak takip ettirebilirsiniz. Bu tip düzeltmeler yaparak, izleyicinin istediğiniz alanlara bakmasını sağlamak için, ilgisini yönlendirebilirsiniz.
Klibinize bir power window ilave etmek için:
1 Yeni bir seri düğüm (node) ilave edin.
2 ‘Window’ paletini açın ve bir şekil ikonu üzerine tıklayarak dilediğiniz window şeklini seçin. Seçili olan window şekli, düğüm üzerinde belirecektir.
3 Şeklin çevresindeki mavi noktalara tıklayıp sürükleyerek, şekli yeniden boyutlandırın. Pembe noktalar kenar yumuşaklığını ayarlar. Şekli konumlandırmak için, merkez noktasına tıklayın ve izole etmek istediğiniz alana taşıyın. Merkeze bağlı olan noktayı kullanarak şekli döndürün.
Şimdi, sadece istediğiniz alandaki görüntünüze renk düzeltme işlemleri yapabilirsiniz.
Power windows, görüntünüzün belirli bölümlerine ikincil düzeltmeler yapmanızı sağlar
690DaVinci Resolve’nin Kullanımı

Bir Hareketin Takip EdilmesiGörüntünüzdeki kamera, nesne veya alan hareket ediyor olabileceğinden, pencerenizin seçili olan nesne ya da alan üzerinde kaldığından emin olmak için, DaVinci Resolve’nin güçlü takip özelliğini kullanmanız gerekecektir. Takip aracı, klibinizdeki nesnenin veya kameranın pan, tilt, zoom ve rotasyon özelliğini analiz eder ve böylece Power Windows şekillerinizi, bu hareketlerle eşleştirebilirsiniz. Eğer bu yapılmazsa, yaptığınız düzeltme işlemi seçili olan hedefinizin üzerinden kayabilir ve dikkatleri üzerine çekebilir, bu da muhtemelen arzulamayacağınız bir şeydir.
Power windows ile yapılan şekillerin hareketi takip edebilmeleri için, takip özelliğini kullanarak klibinizdeki nesneleri veya alanları takip edebilirsiniz
Hareket eden bir nesne üzerinde pencere/şekil takibi için:
1 Yeni bir seri düğüm oluşturun ve bir Power Windows şekli/penceresi ilave edin.
2 Klibinizin başına gidin ve yalnızca istediğiniz nesne veya alanı vurgulaması için, pencereyi konumlandırıp boyutlandırın.
3 ‘Tracker’ paletini açın. İlgili analiz onay kutularını tıklayarak veya onayı kaldırarak klibinizdeki harekete uygun olan pan, tilt, zoom, döndürme ve 3D perspektif ayarlarını seçin.
4 Onay kutularının solundaki ‘forward’ (ileri) okuna tıklayın. DaVinci Resolve, şimdi klibinize bir takip noktası kümesi uygulayacaktır ve sonra hareketi analiz etmek için kareler arasında ilerleyecektir. Takip işlemi tamamlandığında, power window pencereniz, klibinizdeki hareketin yolunu takip edecektir.
Otomatik takip özelliği çoğu zaman başarılıdır, ancak sahneler karmaşık olabilir ve zaman zaman bir nesne seçili alanınızın önünden geçebileceğinden takip işlevini engelleyebilir ya da etkileyebilir. Bu sorun, keyframe kurgu aracı kullanılarak, manuel olarak çözümlenebilir. Daha fazla bilgi için DaVinci Resolve kullanım kılavuzuna bakın.
Plugin’lerin Kullanımıİkincil renk düzeltme işlemleri yaparken ‘color’ (renk) sayfasını kullanarak hızlı ve ilginç görünümler ve efektler oluşturmak için, ya da kliplerinize ‘edit’ (kurgu) sayfasında yaratıcı geçişler ve efektler oluşturmak için, OpenFX pluginlerini ilave edebilirsiniz. OFX plugin’ler, üçüncü parti üreticilerden satın alınabilir ve indirilebilir.
Bir plugin takımı yükledikten sonra, ‘node editor’un (düğüm kurgu aracı) sağındaki OpenFX inspector’u açarak onlara renk sayfasında erişebilirsiniz. OpenFX inspector’u açmak için ‘OpenFX’ butonuna tıklayın, yeni bir seri düğüm oluşturun ve yeni düğüm içine bir plugin sürükleyerek bırakın. Plugin’in kurgulanabilir ayarları mevcutsa bunları, bitişik olan ‘settings’ (ayarlar) panelinde ayarlayabilirsiniz.
691DaVinci Resolve’nin Kullanımı

‘Edit’ sayfasında, ‘effects’ arşivindeki ‘OpenFX’ panelini açarak ve seçili olan plugin’inizi, timeline’deki klibinizin üst tarafındaki video kanalına sürükleyerek, kliplerinize plugin üreteçleri ve geçişler ilave edebilirsiniz.
OFX plugin’ler, yaratıcı ve ilginç görünümler oluşturmanın hızlı ve kolay bir yoludur.
Sesin MiksajlanmasıEdit (Kurgu) Sayfasında Sesin Miksajı
Projenizin kurgusunu ve renk düzeltmesini yaptıktan sonra sesinizi miksajlamaya başlayabilirsiniz. DaVinci Resolve’nin edit sayfasında, projeniz için olan sesin kurgulanması, miksajı ve master işlemi için faydalı bir takım özellikleri vardır. Daha gelişmiş ses araçları gerektiren projeler için, Fairlight sayfası size ses için tam post prodüksiyon ortamı sağlar ve kurgu sayfasını zaten biliyorsanız ve hemen Fairlight kısmına geçmek istiyorsanız, bu bölümü atlayın ve bir sonrakine geçin.
Ses Kanallarının Eklenilmesi
Kurgu sayfasında çalışıyorsanız ve bir çok ses efekti ve müzik içeren basit bir ses kurgusunu miksajlamak istiyorsanız, ihtiyacınız olduğunda kolayca daha fazla ses kanalı ilave edebilirsiniz. Bu özellik, bir ses miksi için ses öğelerinizi bireysel kanallara ayırmak istediğinizde faydalı olacaktır, örneğin; insan sesi, ses efektleri ve müzik gibi.
Kurgu sayfasına bir ses kanalı ilave etmek için:
1 Yeni bir ses veya video kanalı ilave etmek için, bir kanal adı yanına sağ tıklayın ve ‘add track’ (kanal ekle) ibaresini seçin. Bu işlem, kanal listesinin en altına bir kanal ekleyecektir. Aynı işlemi, kanal ekle (add track) ibaresini seçerek ve yeni kanalın olmasını istediğiniz konumu seçerek yapabilirsiniz.
2 İstediğiniz ses kanalı türünü seçin, örneğin; stereo, mono, 5.1 ya da uyarlanabilir (adaptive).
Yeni ses kanalınız timeline üzerinde belirecektir.
Timeline’de Ses Seviyelerinin Ayarlanması
Timeline’deki her ses klibinin, farenizle yukarı veya aşağı çekerek seviyesini ayarlayabileceğiniz bir volüm katmanı vardır. Bu katman, denetleyicinizdeki volüm parametresine denk düşer.
Klip seviyesini ayarlamak için bir volüm katmanının sürüklenmesi
692DaVinci Resolve’nin Kullanımı

Daha gelişmiş ses araçları gerektiren projeler için, Fairlight sayfası size ses için tam post prodüksiyon ortamı sağlar.
Fairlight SayfasıDaVinci Resolve’deki Fairlight sayfası, projenizin sesini düzenlediğiniz yerdir. Tek monitör modundayken bu sayfa, pürüzsüz ve uyumlu bir miks oluşturmanız için, değerlendirmenizi ve ses seviyelerini düzeltmenizi kolaylaştıran genişletilmiş bir mikseri ve özel dinleme kontrolleri ile size, projenizin ses kanallarına optimize edilmiş bir bakış sunuyor. Önünüzde sergilenen çok çeşitli özelliklerin sizi ürkütmesine izin vermeyin, bunların hepsi, projeniz için en iyi kalitede ses elde etmenize yardımcı olmak üzere geliştirilmiştir.
Bu kılavuz, Fairlight sayfasındaki özelliklere temel bir bakış sağlar ancak, her bir özellik üzerine daha detaylı bilgi edinmek için, DaVinci Resolve kullanım kılavuzuna bakınız. DaVinci Resolve kullanım kılavuzu, bu araçların tam olarak ne için olduğunu ve nasıl kullanılacağını, kolayca takip edilebilen adımlarla açıklar.
The Audio Timeline (Ses için zaman çizgisi)
Track Header (Kanal Üstbilgisi)
Herbir kanalın sol tarafında kanal numarasını, kanal adını, kanal rengini, ses kanallarını, fader seviyesi ve ses sayaçlarını gösteren, bir üstbilgi bölümü vardır. Kanal üstbilgisi (Track header) ayrıca, kanalı kilitlemek ve açmak için kontrolleri ve kanalı solo yapan ve susturan kontrolleri de içerir. Bu kontroller, ses kanallarını düzenli tutmanıza yardımcı olur ve kanalları tek tek önizlemenize imkan tanır.
Ses Kanalları
Fairlight sayfasındaki herbir kanal; miksaj ve kurgulama için ses klibinin tek kanalını gösteren şeritlere bölünmüştür. Kurgu sayfası, bir sürü kanal ile uğraşmadan çok kanallı kaynakların kurgulamasını kolaylaştırmak için, bu bireysel ses kanallarını saklar ve timeline’de sadece tek bir klip olarak gösterir.
Kanal A1’deki üstbilgi, mono ses için tek şeritli bir mono kanalı gösterirken, kanal A2 stereo sesi bulundurmak için iki şeritli bir stereo kanalını gösterir.
693DaVinci Resolve’nin Kullanımı

Bus nedir?Bus özünde grup kanalına benzer bir hedef kanalıdır. Buraya, beraber tek bir sinyale miksajlanması ve tek bir kanaldan kontrol edilebilmeleri için timeline’den çoklu ses kanalları gönderebilirsiniz.
Ana Bus Ana bus’lar, tipik olarak bir programın öncelikli çıkışıdır ve oluşturduğunuz her yeni proje, tek bir ana bus ile başlar ve tüm kanallar otomatik olarak buraya yönlenderilmiştir. Ana bus, timeline’deki tüm kanalları tek bir sinyalde toplar böylece, her bireysel kanalın seviyesini ayarladıktan sonra ses miksinin seviyesini genel olarak ayarlayabilirsiniz.
Sub (Alt) Bus Alt bus’lar; diyalog, müzik ve efektler gibi aynı kategorideki ses kanallarını, tek bir ses sinyali olarak miksajlanması için birleştirmenize olanak sağlar. Örneğin, beş adet diyalog kanalınız varsa, beş kanalın hepsinin çıkışlarını tek bir altmiks bus’una yönlendirebilirsiniz ve böylelikle tüm diyaloğun seviyesine tek bir kontrolle miks işlemi yapılabilir. Submiks’e ayrı olarak render işlemi yapılabilir veya render işlemi için ana bus’a yönlendirilebilinir.
MikserTimeline’nizdeki her bir ses kanalı, mikserdeki bir tek kanal şeridine karşılık gelir ve mikserin en sağında M1 olarak işaretlenmiş Ana bus şeriti fabrika ayarı olarak vardır. İlave kanal şeritleri, oluşturduğunuz her bir ilave ana ve altmiks busları için bir takım kontrollerle beraber, sağ tarafta görünecektir. Bir takım grafik kontrol, ses kanallarını çıkış kanallarına atamanıza, sesin tonunu ve dinamiğini düzeltmenize, seviyeleri düzeltmenize ve otomasyonları kaydetmenize, stereo ve surround sesi panlamanıza ve ses kanalını susturmanıza ve solo olarak dinlemenize imkan tanır.
Timeline’deki ses kanalları ile eşleşen kanal şeritleri ile ses mikseri
694DaVinci Resolve’nin Kullanımı

Sesi Geliştirmek için Ekolayzer KullanımıProjenizdeki ses kliplerinizin ses seviyelerini ayarladıktan sonra, sesin daha fazla ayarlama gerektirdiğini fark edebilirsiniz. Bazı durumlarda diyalog, müzik ve ses efektlerinin, ses spektrumundaki aynı frekans için birbirleriyle yarıştıklarını ve sesi çok yoğun ve zor anlaşılır yaptıklarını bulabilirsiniz. Böyle durumlarda, her kanal sesin spektrumda bulunduğu bölümü belirlemenize imkan sağladığı için, EQ kullanılması yardımcı olur. Ayrıca, bas gümbürtüler, uğultu, rüzgar sesi ve tıslama gibi istenmeyen öğeleri sesten ayrıştırarak ve bu sesleri bulunduran frekansları düşürerek çıkarmak için veya sadece sesin kalitesini genel olarak yükselterek dinlemesi hoş hale getirmek için, ekolayzeri kullanabilirsiniz.
DaVinci Resolve, kanal düzeyinde tüm kanala veya klip düzeyinde her bir klibe uygulayabileceğiniz EQ filtreleriyle donatılmıştır. Timeline’de bulunan her bir ses klibinin, denetim panelinde 4 bant ekolayzeri vardır ve her bir kanalın mikser panelinde 6 bant parametrik ekolayzeri vardır. Grafik ve sayısal kontroller, farklı frekans aralıklarını artırmak veya azaltmak içindir ve farklı filtre çeşitleri, EQ eğrisinin şeklini belirlemenize olanak sağlar.
4 bant ekolayzer, timeline’deki tüm kliplere uygulanabilir.
Dış taraftaki bantlar; hi-shelf, lo-shelf, hi-pass ve lo-pass gibi filtrelerini kullanarak, bant filtre ayarlamalarını yapmanıza imkan tanır. Pass filtresi, belirli bir frekansın üzerindeki veya altındaki tüm frekansları, sinyalden o frekansları tamamen çıkartarak etkiler. Örneğin; bir hi-pass filtre, filtreden düşük frekansları keserken filtreden sadece yüksek frekansların geçmesine izin verir. Kesim frekansının dışındaki tüm frekanslar, aşağı eğimli bir eğride yavaş yavaş kesilir.
Shelf filtresi daha az agresiftir ve o frekansları tamamen çıkarmadan, sinyalin yüksek kısmının tümünü veya düşük kısmının tümünü düzeltmek istediğinizde faydalıdır. Shelf filtresi, hedef frekansı ve bu frekansın altındaki veya üstündeki her frekansı, hi-shelf veya lo-shelf kullanmanıza bağlı olarak, eşit miktarda artırır veya keser.
695DaVinci Resolve’nin Kullanımı

Ortadaki bant kontrolleri, geniş çeşitlilikte ekolayzer ayarlamaları yapmanıza olanak sağlar ve lo-shelf, çan eğrisi, çentik (notch) ve hi-shelf filtreleme seçenekleri arasında değiştirilebilir.
Çan (Bell) Can filtreleri, çan eğrisinin belirli bir merkez noktasının etrafındaki frekansları artırır veya keser ve isminden de anlaşılacağı gibi, eğrinin şekli bir çan gibidir.
Çentik (Notch) Centik filtreleri, çok dar bir aralıktaki frekansları hedeflemenizi sağlar. Örneğin, 50 veya 60Hz’de şebeke uğultusunun çıkarılması.
Lo-Shelf Lo-shelf filtreler, alt uçtaki hedef frekansı ve onun altındaki tüm frekansları artırır veya keser.
Hi-Shelf Hi-Shelf filtreler, üst uçtaki hedef frekansı ve onun üstündeki tüm frekansları artırır veya keser.
Tek bir klibe EQ eklemek için:
1 Timeline’de EQ eklemek istediğiniz klibi seçin.
2 Denetleyiciyi tıklayın ve sonra ‘clip equalizer enable’ (klip ekolayzeri etkinleştir) ibaresini tıklayın.
Bir ses kanalına EQ ilave etmek için:
1 Ses kanallarınızdan birinin ekolayzerini açmak için, o kanalın mikserdeki EQ kısmına çift tıklayın.
2 Aşağı açılan menüden, ayarlamak istediğiniz bant için filtre türünü seçiniz.
Mikser panelinde bir EQ eğrisi gösteren EQ bölümü, bir numaralı ses kanalına uygulandı.
Her kanala uygulanabilen 6 bant parametrik ekolayzer
Klibinize veya ses kanalınıza EQ ekledikten sonra, her bir bant için ekolayzeri ayarlayabilirsiniz. Seçilen bant filtre türüne bağlı olarak kontrollerin değişebileceğini göz önünde bulundurun.
696DaVinci Resolve’nin Kullanımı

Bir bant filtresi için EQ ayarlamak üzere:
1 Aşağı açılan menüden, ayarlamak istediğiniz bant için filtre türünü seçin.
2 EQ ayarının merkez frekansını belirlemek için, frekans değerini düzeltin.
3 O bant tarafından yönetilen frekansları artırmak veya azaltmak için, gain değerini ayarlayın.
4 Etkilenen frekansların genişliğini ayarlamak için, Q factor (Q faktör) değerini kullanın.
EQ penceresindeki tüm kontrolleri fabrika değerlerine geri döndürmek için, reset butonunu kullanın.
Her bir ses kanalının kalitesini artırmak için, Fairlight’in kullanabileceğiniz bir çok kontrolü vardır. Daha fazla kanal ekleyebilir ve bunları düzenlemek için bus’ları kullanabilirsiniz. Buna ek olarak delay veya reverb gibi efektler ekleyebilir ve ses miksajınızı genel olarak kusursuz hale getirebilirsiniz.
Kurgunuza Mastering İşlemi YapılmasıArtık kliplerinize kurgu, renk düzeltme ve sesi miksajladığınıza göre, ‘deliver’ (teslim) sayfasında kurgunuzun bir çıktısını (render) dışa aktarmak isteyeceksiniz. Bu sayfa, dışa aktarmak (export) istediğiniz kliplerin sırasına ek olarak formatını, codec’ini ve çözünürlüğünü seçmenizi mümkün kılıyor. QuickTime, AVI, MXF ve DPX gibi bir çok formatta; 8-bit veya 10-bit sıkıştırılmamış RGB/YUV, ProRes, DNxHD, H.264 ve daha fazlası gibi codecler kullanarak, dışa aktarım (export) işlemini yapabilirsiniz.
Kurgunuzu dışa aktaracağınız yer, ‘deliver’ sayfasıdır. Bir çok farklı video formatları ve codec’lerinden seçim yapabilirsiniz.
Kurgunuzun tek bir klibini dışa aktarmak için:
1 Teslim sayfasını açmak için ‘deliver’ sekmesine tıklayın.
2 Sayfanın üst solunda bulunan ‘render settings’ (render ayarları) penceresine girin. ‘Format’ ayarlarında, ‘single clip’ (tek bir klip) ibaresini seçin. Artık çeşitli export önayarlarından seçim yapabilirsiniz, örneğin; YouTube, Vimeo ve ses önayarları ya da varsayılan ‘custom’ (kişiye özel) önayarında kurulu bırakarak ve kendi parametrelerinizi girip, manuel olarak kendi export ayarlarınızı düzenleyebilirsiniz. Bu örnek için; YouTube seçeneğini seçin, sonra önayarın yanındaki okun üzerine tıklayın ve 1080p video formatını seçin.
Kare hızı, projenizin kare hız ayarına kilitli olacaktır.
3 Önayarların altında, timeline dosyasının adını ve dışa aktarılacak (export) videonuzun hedef konumunu göreceksiniz. ‘Browse’ (göz atma) butonuna tıklayın ve dışa aktarılacak dosyanızı kaydetmek istediğiniz konumu seçin.
4 Timeline’nin hemen üzerinde, ‘entire timeline’ (timeline’nin tamamı) ibaresinin seçili olduğu, bir seçenekler kutusu göreceksiniz. Bu fonksiyon, timeline’nin tamamını dışa aktarır, ancak isterseniz timeline üzerinde bir aralık da seçebilirsiniz. Yapmanız gereken şey, ‘in/out range’ (giriş/çıkış aralığı) ibaresini seçmek ve sonra ‘i’ ve ‘o’ kısayollarını kullanarak timeline’nizdeki giriş ve çıkış noktalarını seçmektir.
697DaVinci Resolve’nin Kullanımı

5 ‘Render settings’ (render ayarları) sekmesinin sonuna gidin ve ‘add to render queue’ (render kuyruğuna ekle) butonuna tıklayın.
Render ayarlarınız, sayfanın sağ tarafındaki render kuyruğuna eklenecektir. Şimdi yapmanız gereken tek şey ‘start render’ (renderi başlat) üzerine tıklamak ve render kuyruğunda render işleminin ilerlemesini denetlemektir.
Renderiniz tamamlandığında dosya konumunu açabilir, yeni render edilmiş klibiniz üzerine çift tıklayabilir ve tamamlanmış kurgunuzu izleyebilirsiniz.
Kamera Video ÇıkışlarıMonitörlere BağlanmaLCD’nin, jib kolunda yüksekte sabit olduğu, vinçin üzerinde veya bir araca takılı olduğu zaman gibi LCD’ye ulaşmanın kolay olmadığı durumlarda, HDMI görüntüleme çok faydalı olabilir.
Ekran Ayarları menüsünde, HDMI katmanları seçenekleri ayarlanarak görüntüleme bilgileri, HDMI çıkışınızda görüntülenir. HDMI katmanları; kayıt detayları ve kamera ayarları gibi, bilgileri ve kare kılavuzlarını temin eder. Sadece çekimlerinizi görüntülemek istiyorsanız, temiz bir HDMI çıkışı için, katmanları kapatabilirsiniz.
Blackmagic Kamera Kurulum Yazılımı
Mac OS X’de Kamera Yazılımının GüncellenmesiBlackmagic kamera kurulum yazılımını indirdikten sonra, zip dosyasını açın ve .dmg disk görünümlü dosyaya çift tıklayın. ‘Blackmagic Camera Setup’ yükleyicisini başlatın ve ekrandaki talimatları takip edin.
Windows’da Kamera Yazılımının Güncellenmesi‘Blackmagic Camera Setup’ yazılımını indirdikten ve indirilen dosyayı açtıktan sonra, ‘Blackmagic Camera Setup’ yükleyici penceresini göreceksiniz. Yükleyici ikonu üzerine çift tıklayın ve kurulumu tamamlamak için ekrandaki komutları takip edin.
Kurulum tamamlandıktan sonra Windows’daki başlat (start) menüsüne tıklayın ve tüm programlara (all programs) gidin. Blackmagic kamera kurulum yazılımını ve talimat kılavuzunu açmak için Blackmagic Design dosyasını tıklayın.
698Blackmagic Kamera Kurulum Yazılımı

Karemanızın Dahili Yazılımının GüncellenmesiEn güncel Blackmagic kamera kurulum yazılımını bilgisayarınıza yükledikten sonra, bilgisayarınızla kameranız arasına bir USB kablosu bağlayın. Blackmagic Pocket Cinema Camera’da mini USB 2.0 portu, pil bölmesinin içindedir.
Blackmagic kamera kurulumunu başlatın ve kamera yazılımını güncellemek için ekran komutlarını takip edin.
Mini-USB 2.0 portunu, Blackmagic Pocket Cinema Camera’da, pil yuvası kapağının arkasında bulabilirsiniz
Post Prodüksiyon İş Akışı
SD Kartlarındaki Dosyalarla ÇalışılmasıProRes veya CinemaDNG dosyalarınıza, SD kart yuvası içeren herhangi bir Mac OS veya Windows bilgisayarıyla doğrudan SD kartlarınızdan ya da bir SD kart okuyucu kullanarak erişebilirsiniz.
1 Blackmagic kompakt kameranızdan SD kartı çıkarın ve bilgisayarınızın SD kart yuvasına veya SD kart okuyucuya takın. SD kartına, bilgisayarınıza takılı olan harici bir sabit disk, USB belleği veya başka herhangi bir medya depolama cihazına olduğu gibi, aynı şekilde erişebilirsiniz.
2 SD kartı açmak için üzerine çift tıklayın ve QuickTime film dosyalarının bir listesini veya CinemaDNG RAW görüntü dosyalarını içeren klasörleri göreceksiniz. Kaydetmek için seçtiğiniz formata bağlı olarak, farklı dosya ve klasörleriniz olabilir ancak, tüm dosyalar aynı isimlendirme düzenini kullanacaktır.
3 Şimdi dilediğiniz dosyaları SD karttan masaüstüne veya başka bir sabit diske sürükleyebilir ya da NLE yazılımınızı kullanarak dosyalara doğrudan SD kartından erişebilirsiniz.
4 SD kartını SD kart yuvasından çıkarmadan önce, Mac OS X veya Windows kullanılarak SD kartı güvenli bir şekilde çıkartılması (eject) her zaman daha iyidir.
Kliplerinize anında erişmek için, bir SD kart yuvası olan bir bilgisayara SD kartınızı yerleştirin.
HDMI
699Post Prodüksiyon İş Akışı

Üçüncü Parti Yazılımlarla ÇalışılmasıKullanmak istediğiniz favori yazılımınız varsa, kliplerinizi bir dahili/harici diske veya RAID depolama sistemine kolayca kopyalayabilir ve sonra kliplerinizi yazılıma (import) aktarabilirsiniz. İsterseniz kliplerinizi doğrudan SD kartından, bir kart okuyucu kullanarak kurgulayabilirsiniz.
Final Cut Pro X KullanımıApple ProRes 422 HQ kliplerini Final Cut Pro X ile kurgulamak için, klibinizin video formatıyla ve kare hızıyla eşleşen yeni bir proje oluşturmanız gerekecektir. Bu örnek için, klipler ProRes 422 HQ 1080p25 kamera ayarı kullanılarak düzenlenmiştir.
1 Final Cut Pro X’i başlatın, menü çubuğuna gidin ve ‘file/new project’ (yeni proje) ibaresini seçin. Proje ayarlarını içeren bir pencere açılacaktır.
2 Projenize bir isim verin ve ‘custom’ (özel) onay kutusunu seçin.
3 ‘Video properties’ (video özellikleri) ayarlarını; 1080p HD, 1920x1080 ve 25p olarak düzenleyin.
4 ‘Audio and render properties’ (ses ve render özellikleri) ayarlarını; stereo, 48kHz ve Apple ProRes 422 HQ olarak düzenleyin
5 'Ok' ibaresini tıklayın.
Kliplerinizi projenize almak için, menü çubuğuna girin ve ‘file/import/media’ sekmesini seçin. SD kartınızdan kliplerinizi seçin.
Şimdi kliplerinizi kurgulama için timeline’ye sürükleyebilirsiniz.
Final Cut Pro X proje ayarları
Avid Media Composer KullanımıAvid Media Composer 7 kullanarak DNxHD kliplerinizi kurgulamak için, klibinizin video formatıyla ve kare hızıyla eşleşen yeni bir proje oluşturun. Bu örnek için, klipler DNxHD 1080i59.94 kamera ayarları kullanılarak düzenlenmiştir.
1 Media Composer’i başlatın ve ‘select project’ (proje seçimi) penceresi belirecektir. ‘New project’ (yeni proje) butonuna tıklayın.
2 Yeni proje penceresinde projenizi adlandırın.
3 Aşağı açılan format menüsüne girin ve 1080i/59.94 seçeneğini seçin.
4 Aşağı açılan ‘color space’ (renk düzeni) menüsüne girin ve YCbCr 709 seçeneğini seçin.
5 Aşağı açılan ‘raster dimension’ (ızgara ebatı) menüsüne girin ve 1920x1080 ebatını seçin. 'Ok' ibaresini tıklayın.
700Post Prodüksiyon İş Akışı 700

6 ‘Tools>background services’ (araçlar>arka plan hizmetleri) ibaresini seçin ve arka plan hizmetleri henüz çalışmıyorsa ‘start’ (başlat) butonuna tıklayın ve sonra ‘ok’ ye tıklayın.
7 Dosyalarınızı içe aktarmak istediğiniz medya bin’ini seçin.
8 ‘file>AMA link…’ ibaresini seçin ve import etmek istediğiniz dosyaları seçip, sonra ‘ok’ ibaresine tıklayın.
Klipler media bin’in içinde belirdiğinde kliplerinizi timeline’ye sürükleyebilir ve kurgulamaya başlayabilirsiniz.
Avid Media Composer 7’de proje adının ve proje seçeneklerinin düzenlenmesi
Adobe Premier Pro CC KullanımıApple ProRes 422 HQ veya DNxHD kliplerinizi Adobe Premiere Pro CC ile kurgulamak için, klibinizin video formatıyla ve kare hızıyla eşleşen yeni bir proje oluşturmanız gerekecektir. Bu örnek için, klipler ProRes 422 HQ 1080p25 kamera ayarı kullanılarak düzenlenmiştir.
1 Adobe Premier Pro CC’yi başlatın. ‘Welcome’ (giriş) penceresinde ‘create new/new project’ (yeni proje oluştur) sekmesini seçin. Proje ayarlarını içeren bir pencere açılacaktır.
2 Projenizi adlandırın. ‘Browse’ (göz at) üzerine tıklayıp, arzu ettiğiniz dosyayı seçerek projeniz için bir konum seçin. Konum dosyasını seçtikten sonra ‘welcome’ penceresinde ‘ok’ ibaresine tıklayın.
3 Adobe Premiere Pro CC menü çubuğuna girin, ‘file/import’ (dosya aktarım) sekmesini seçin ve kurgulamak istediğiniz klipleri seçin. Klipleriniz ‘project’ penceresinde belirecektir.
4 Kurgulamak istediğiniz ilk klibi proje penceresinin sağ altındaki ‘new item’ (yeni öğe) ikonunun üzerine sürükleyin. Klip ayarlarınızla eşleşen yeni bir dizi oluşturulacaktır.
Artık kliplerinizi kurgu için dizi timeline’ye sürükleyebilirsiniz.
701Post Prodüksiyon İş Akışı

Adobe Premiere Pro CC ‘de proje adının ve proje seçeneklerinin düzenlenmesi
Autodesk Smoke’nin KullanılmasıDNxHD kliplerinizi Autodesk Smoke 2013 kullanarak kurgulamak için, klibinizin video formatıyla ve kare hızıyla eşleşen yeni bir proje oluşturun. Bu örnek için, klipler ProRes 422 HQ 1080p25 kamera ayarı kullanılarak düzenlenmiştir.
1 Smoke’yi başlatın ve proje ile kullanıcı ayarları penceresi belirecektir. Proje başlığı altındaki ‘new’ butonunu tıklayın.
2 ‘Create new project’ (yeni proje oluştur) penceresi açılacaktır. Projenizi adlandırın.
3 Aşağı açılan resolution (çözünürlük) menüsünden, 1920x1080 HD 1080’i seçin.
4 Bit derinliğinin 10-bit’e ve kare türünün ‘progressive’ (aşamalı) olarak ayarlı olduğundan emin olun.
5 Aşağı açılan ‘config template’ (yapılandırma taslağı) menüsünden [email protected]’yi seçin.
6 Preferred format’ı (tercih edilen formatı) ProRes 422 HQ’ye ayarlı olarak bırakın ve ‘create’ (oluştur) üzerine tıklayın.
7 Kullanıcı başlığı altındaki ‘new’ butonuna tıklayın.
8 ‘Create new user profile’ (yeni kullanıcı profili oluştur) penceresi açıldığında, kullanıcı adınızı girin ve ‘create’ üzerine tıklayın.
9 Proje ve kullanıcı ayarları penceresi tekrar açıldığında, start (başlat) butonuna tıklayın.
10 Menü çubuğundan, ‘file>import>file’ (dosya>aktarım>dosya) seçin ve içe aktaracağınız klipleri seçin.
11 Klipler medya arşivinde belirdiğinde, kliplerinizi timeline’ye sürükleyebilir ve kurgulamaya başlayabilirsiniz.
702Post Prodüksiyon İş Akışı

Autodesk Smoke’da proje adının ve proje seçeneklerinin düzenlenmesi
Aksesuarların Takılması
Bilek AskısıMekandan mekana gidip gelirken kamerayı kolay taşıyabilmenız için, Blackmagic Pocket Cinema Camera bir bilek askısı ile gelir.
Bağlamak için, LCD ekranın sağ altında bulunan halkadan askının ucundaki ipi geçirin ve bir ilmek yapın. Bilek askısının kalın ucunu, yaptığınız ilmekden geçirerek sağlam bir düğüm haline getirin.
Blackmagic Pocket Cinema Camera bilek askısı
703Aksesuarların Takılması

Yardım
Yardım İçinYardım almanın en hızlı yolu, Blackmagic Design online destek sayfalarına girip, kameranız için mevcut olan en güncel destek materyallerini incelemenizdir.
Blackmagic Design Online Destek SayfalarıEn son kılavuz, yazılım ve destek notlarına www.blackmagicdesign.com/tr/support adresindeki, Blackmagic Design destek merkezinden ulaşılabilir.
Blackmagic Design Destek Hizmetiyle İrtibatAradığınız yardımı destek kaynaklarında bulamadığınız durumlarda, destek sayfamızdaki “Bize e-posta gönderin” butonunu tıklayarak, e-posta yoluyla destek talebinde bulunabilirsiniz. Alternatif olarak, destek sayfasındaki "Yerel destek ekibini arayın" butonuna tıklayın ve size en yakın olan Blackmagic Design destek ofisini arayınız.
Mevcut Yazılım Sürümünün Kontrol EdilmesiBilgisayarınızda Blackmagic Camera yardımcı yazılımının hangi sürümünün yüklü olduğuna göz atmak için, ‘About Blackmagic Camera’ servis penceresini açın.
� Mac OS X’de, Uygulamalar Dosyasındaki Blackmagic Cameras dosyasından Blackmagic Camera kurulumu açın. Sürüm numarasını görüntülemek için, uygulamalar menüsünden, ‘About Blackmagic Camera Setup’ sekmesini seçin.
� Windows bilgisayarlarında Blackmagic Camera Setup’ı Start menüsünden ya da Start Ekranından açın. Sürüm numarasını görüntülemek için, Help (Yardım) menüsüne tıklayın ve About Blackmagic Camera Setup’ı seçin.
En Son Yazılım Güncellemelerine ErişimBilgisayarınızda yüklü bulunan Blackmagic Camera Yardımcı yazılımının sürümünü kontrol ettikten sonra, lütfen Blackmagic Design destek merkezine www.blackmagicdesign.com/tr/support adresinden girerek en son güncellemeleri gözden geçirin. En son güncellemelerin çalıştırılması faydalı olsa da, önemli bir projenin ortasındayken yazılımı güncellemekten kaçınmakta yarar vardır.
704Yardım

Garanti
Sınırlı GarantiBlackmagic Design şirketi, bu ürünün satın alındığı tarihten itibaren 12 ay süre içinde malzeme ve işçilik bakımından arızasız olacağına garanti sunmaktadır. Eğer üründe bu garanti süresi içinde bir kusur söz konusu olursa, Blackmagic Design, kendi seçimi doğrultusunda, ya kusurlu ürünü parça ve işçilik bedeli talep etmeksizin tamir edecektir, ya da kusurlu ürünün yerine yenisini verecektir.
Bu garanti kapsamı altında hizmetten yararlanmak için müşterilerimiz, Blackmagic Design'i kusura ilişkin garanti süresi sona ermeden bilgilendirmelidir ve söz konusu hizmetin sağlanması için uygun düzenlemeleri yapmalıdır. Blackmagic Design tarafından özel olarak belirlenmiş ve yetkilendirilmiş bir hizmet merkezine kusurlu ürünün ambalajlanarak sevkiyatı müşterilerimizin sorumluluğudur ve sevkiyat ücretleri peşin ödenmiş olmalıdır. Bize herhangi bir sebepten dolayı iade edilen ürünlerin tüm sevkiyat, sigorta, yasal bedel, vergi ve diğer tüm masraflar müşterinin sorumluluğudur.
Bu garanti; yanlış kullanım ya da yanlış veya kusurlu tamir ve bakımdan kaynaklanan herhangi bir arızayı, bozukluğu ya da hasarı kapsamayacaktır. Blackmagic Design, burada açıklanan durumlarda bu garanti kapsamında; a) Blackmagic Design temsilcileri haricindeki başka personelin ürünü kurma, tamir etme ya da bakımını yapma girişimlerinden kaynaklanan hasarı tamir etme, b) uygun olmayan kullanım veya uyumlu olmayan ekipmanlara bağlamaktan kaynaklanan hasarı tamir etme, c) Blackmagic Design parçaları ya da malzemesi olmayan ürünlerin kullanımından kaynaklanan hasarı ya da arızayı tamir etme, ya da d) Modifiye veya başka ürünlerle entegre edilmiş bir ürünü; söz konusu modifikasyon ya da entegrasyonun gereken tamiratın süresini uzattığı ya da ürün bakımını zorlaştırdığı durumlarda, tamir etme zorunluluğu yoktur.
URSA Viewfinder’i, doğrudan güneş ışığına maruz bırakmak, vizörün optikleri bir büyüteç işlevi göreceğinden vizör ekranına zarar verebilir. Görüntü tutma veya burn-in, kare kılavuzları gibi statik veya yüksek kontrastlı görüntülerin uzun süre boyunca panellerde gösterildiği zaman, OLED panellerinde oluşabilir. Bunu engellemek için, yüz algılama için IR sensörünün kasten üstünün örtülmediğine emin olun ve uzun süre kullanılmadığı zaman vizörü çıkartın. Görüntü tutma, garanti kapsamında değildir.
BU GARANTİ, BLACKMAGIC DESIGN TARAFINDAN, ACIK YA DA ZIMNİ, HERHANGİ BİR GARANTİNİN YERİNİ TUTAR. BLACKMAGIC DESIGN VE SATICILARI, TİCARİ GARANTİ YA DA ÖZEL BİR AMACA UYGUNLUK GARANTİSİNİ KABUL ETMEZ. BLACKMAGIC DESIGN'IN BU GARANTİ SÜRESİ İCİNDE KUSURLU ÜRÜNLERİ TAMİR ETME YA DA DEĞİŞTİRME SORUMLULUĞU, MÜŞTERİYE SUNACAĞI TAM VE MÜNHASIR CÖZÜMDÜR. BLACKMAGIC DESIGN YA DA SATICILARININ OLABİLECEK HASARLAR HAKKINDA ÖNCEDEN BİLGİSİ OLMASINI GÖZETMEKSİZİN, ÜRÜNDE DOLAYLI, ÖZEL, TESADÜFİ YA DA NETİCE OLARAK ORTAYA CIKAN HERHANGİ BİR HASAR İCİN BLACKMAGIC DESIGN SORUMLU DEĞİLDİR. BLACKMAGIC DESIGN, EKİPMANIN MÜŞTERİLER TARAFINDAN YASAL OLMAYAN HERHANGİ BİR KULLANIMINDAN SORUMLU DEĞİLDİR. BLACKMAGIC DESIGN, BU ÜRÜNÜN KULLANIMINDAN KAYNAKLANAN HERHANGİ BİR HASARDAN, SORUMLU DEĞİLDİR. BU ÜRÜNÜN CALIŞTIRILMASINDAN DOĞAN RİSK, KULLANICININ KENDİSİNE AİTTİR.
© Telif Hakkı Saklıdır 2018 Blackmagic Design. Tüm Hakları Saklıdır. ‘Blackmagic Design’, ‘URSA’,‘DeckLink’, ‘HDLink’, ‘Workgroup Videohub’, ‘Multibridge Pro’, ‘Multibridge Extreme’, ‘Intensity’ ve ‘Leading the creative video revolution’ ABD ve diğer ülkelerde tescil edilmiş, ticari markalardır. Diğer tüm şirket ve ürün isimleri, bağlantılı oldukları ilgili şirketler/firmaların ticari markaları olabilir.
705Garanti