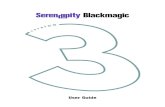Installation and Operation Manual Blackmagic OpenGear...
Transcript of Installation and Operation Manual Blackmagic OpenGear...

December 2014
Installation and Operation Manual
Blackmagic OpenGear Converters

Welcome2
Welcome
We hope you share our dream of making the video industry truly creative by allowing everyone access to the highest quality video and sound.
openGear™ gives customers the freedom to build their facilities without being locked into a proprietary rack standard. Blackmagic OpenGear Converters fully support the openGear™ frame standard so they are compatible with a wide range of third party equipment from openGear™ partners worldwide.
We think it should take you approximately 5 minutes to complete installation. The instruction manual you’re reading now contains most of the information you’ll need for installing your Blackmagic OpenGear Converter. Please take the time to check it out. It’s also a good idea to review the manual for your openGear™ frame as it contains general installation information which should be read in conjunction with this manual.
Before you install Blackmagic OpenGear Converter, please visit our support page at www.blackmagicdesign.com to download the latest updates to this instruction manual. We have more helpful tech notes on our support page, and you might also find a newer version of the manual.
Lastly, please register your Blackmagic OpenGear Converter serial number with us, when you download the latest Blackmagic OpenGear Converter manual, so we can keep you updated when a new manual or software is released.
We are constantly working on new features and improvements, so we would love to hear from you!
Grant PettyCEO Blackmagic Design

Contents
OpenGear Converter Operation Manual
IntroductionOverview 4
Installing your Blackmagic OpenGear Converter card 5
Installation
Support
OpenGear Converter DiagramsBlackmagic OpenGear SDI to Analog 9
Blackmagic OpenGear Analog to SDI 10
Blackmagic OpenGear SDI to HDMI 11
Blackmagic OpenGear HDMI to SDI 12
Blackmagic OpenGear SDI to Audio 13
Blackmagic OpenGear Audio to SDI 14
Blackmagic OpenGear Optical Fiber 15
Blackmagic OpenGear Sync Generator 16
Blackmagic OpenGear UpDownCross 17
Blackmagic OpenGear SDI Distribution 18
Warranty
4
589
19

Introduction4
“Brick” style mini converters are very popular for converting and processing video and audio. However using lots of mini-converters can become cumbersome as they each require their own power supply and each needs to be independently secured to avoid damage to attached equipment. Rack-based converters solve this problem as a single, rack-mounted frame can hold multiple converter cards securely and power only needs to be supplied to the frame itself.
Blackmagic OpenGear Converters are designed to be used in openGear™ rack frames. openGear™ is the television industry’s open standard for rack-based conversion and processing. If you already own an openGear™ frame, you can use it with your Blackmagic OpenGear Converters without having to purchase anything extra.
Blackmagic OpenGear Converters include the rear modules which means you only need a standard openGear™ rack frame and don’t need to spend money on rear modules you might not use. The rear modules feature industry standard BNC connectors for SDI and analog video as well as openGear™ standard WECO 3-pin block connectors (type 930-HFL) for balanced audio which can be switched between AES/EBU and analog audio.
Blackmagic OpenGear Converters are compatible with 20-card models of the 2 RU (rack unit) openGear™ frames.
Some models such as SDI to HDMI, HDMI to SDI and Optical Fiber, don’t require settings because they are completely automatic! Other models use the DashBoard network control, USB or mini switches as three different ways to change settings on the converters. These converters are virtually identical to Blackmagic Design’s popular Mini Converters, and the OpenGear Converter range includes models for analog video, HDMI, audio and optical fiber to and from SDI.
USB ports are included on some models where a firmware update might be useful in the future. Firmware updates may support new formats and standards or provide increased compatibility with other video and audio hardware.
Before installing Blackmagic OpenGear Converters, you will need to install an openGear™ frame. Please refer to the manual which accompanied your openGear™ frame for full installation instructions, including general installation instructions for installing cards in to a frame. The Blackmagic OpenGear Converter manual provides information specific to the installation of Blackmagic OpenGear Converter cards. It should be read in conjunction with the openGear™ frame manual and is not a substitute for the openGear™ frame manual.
There is no need to switch off the power to the openGear™ frame before installing a Blackmagic OpenGear Converter. The openGear™ frames are hot swappable meaning that cards can be installed or removed while the frame is powered on.
A few additional steps are required if installing a Blackmagic OpenGear Optical Fiber card. Blackmagic OpenGear Optical Fiber installs in to your openGear™ frame in just the same way as any other Blackmagic OpenGear Converter card. However the fiber optic module must be temporarily removed from the card before attempting to install the card in an openGear™ frame. The fiber optic module is a standard SFP transceiver module which includes an LC connector port for attaching fiber optic cables. While other kinds of optical connectors exist, the SMPTE standard for Optical Fiber SDI specifies that LC type optical fiber connectors be used and this makes it easy for all compliant optical equipment to connect together.
Installing a Blackmagic OpenGear Converter is easy and this manual contains illustrated, step-by-step guides to help you start using your Blackmagic OpenGear Converter immediately.
Overview
Introduction

Installation5
� Replace the blank module with the Blackmagic rear module which was included with your Blackmagic OpenGear Converter. First, insert the foot of the Blackmagic rear module in to the module seating slot. Next, secure the module with the previously saved screw and O-ring. Any I/O connectors and descriptions, on the Blackmagic rear module, should face outwards.
Installing your Blackmagic OpenGear Converter card
� Ensure that electrostatic discharge precautions have been taken when touching the openGear™ frame and the Blackmagic OpenGear Converter.
� Use a number 01 size Phillips head screwdriver to unscrew and remove a blank rear I/O module, from the rear of the frame. Save the screw and the rubber O-ring for use with the Blackmagic rear module. The blank module can be discarded.
� On the front of the frame, press the two, door catches toward each other. � While pressing the door catches together, pull the door outwards as if opening a drawer. The two frame extender arms will appear as the door is withdrawn.
Installation

Installation6
� When the door has been withdrawn to its maximum extent, gently lower the door on its frame extender arms, so it no longer obscures access to the inside of the frame.
� With the frame door open, insert the Blackmagic OpenGear Converter card into the card guides which correspond with the Blackmagic rear module. The card should be inserted so that the white lever faces the front of the frame and rests on the inside base of the frame. The white lever serves no purpose during installation and is only used when removing a card.
� Gently slide the card along the card guides until you feel the card press in to a slot at the rear of the frame. Any integrated I/O connectors, such as HDMI and optical fiber connectors, should protrude through the corresponding holes of the Blackmagic rear module.
NOTE: Before installing a Blackmagic OpenGear Optical Fiber
� If you are installing a Blackmagic OpenGear Optical Fiber card, remove the protective cap from the LC connector port of the fiber optic module. Save the protective cap as it will be needed to prevent dust if the LC connector port is exposed when no fiber optic cables are connected.
� Pull the wire tab outward to an angle of 90° to release the SFP module latch.
� Grip the main portion of the SFP module, between your thumb and forefinger, and pull it from the SFP module port. Do not pull the wire tab as it might break and prevent the SFP module from being removed.

Installation7
� This step can be skipped unless your card has integrated I/O connectors. Secure any protruding BNC connectors, to the Blackmagic rear module, by screwing the supplied nuts clockwise on the screw thread of each BNC connector. Each screw should only be finger-tight as over-tightening may damage the rear module. Securing the BNC connectors should prevent damage to the card if one of the I/O connectors is accidentally tugged by an attached cable.
� If you have just installed a Blackmagic OpenGear Optical Fiber, replace the SFP module and push the wire tab back to its original position.
� If you are not ready to connect fiber optic cables to the LC connector port, replace the protective cap
� At the front of the frame, raise the door until the frame extender arms are horizontal and then push the door in to the frame until the door catches click in to place. The frame door should now be secured.
� You can now connect cables to your Blackmagic OpenGear Converter.

Support8
If things go wrongThere are four steps to getting help.Step 1. Check out the Blackmagic Design web site www.blackmagicdesign.com and click on the “Support” page for the latest support information.
Step 2. Call your dealer.
Your dealer will have the latest technical updates from Blackmagic Design and should be able to give you immediate assistance. We also recommend you check out the support options your dealer offers as they can arrange various support plans based on your workflow requirements.
Step 3. The next option is to email us with your questions using the web form at www.blackmagicdesign.com/support/contact
Step 4. Phone a Blackmagic Design support office. Check our web site for current support phone numbers in your area. www.blackmagicdesign.com/company.
Please provide us with as much information as possible regarding your technical problem and system specifications so that we may try to respond to your problem as quickly as possible.
Support

OpenGear Converter Diagrams9
Blackmagic OpenGear SDI to AnalogAll SDI and component analog connections support standard definition and high definition. SD-SDI can be converted to component, S-Video or composite analog video. The hardware downconverter can be enabled to convert HD-SDI to standard definition analog video.
A third-party, dual BNC to S-Video breakout cable can be connected to the S-Video Y (luminance) and S-Video C (chrominance) outputs when connecting to a regular S-Video port.
The Y output can be used for composite analog video.
Blackmagic OpenGear SDI to Analog rear module
HD/SD-SDI Input (BNC)
Y or Composite Output (BNC)
B-Y or S-Video Y Output (BNC)
R-Y or S-Video C Output (BNC)
Left Analog or CH 1&2 AES/EBUAudio Output (3-pin)
Alternate HD/SD-SDI Input (BNC)
HD/SD-SDI Output (BNC)
Right AnalogAudio Output (3-pin)
USB port
OpenGear Converter Diagrams

OpenGear Converter Diagrams10
Blackmagic OpenGear Analog to SDIAll component analog and SDI connections support standard definition and high definition. The same SDI video and audio is available from both SDI outputs.
Blackmagic OpenGear Analog to SDI rear module
HD/SD-SDI Output (BNC)
Y Input (BNC)
B-Y Input (BNC)
R-Y Input (BNC)
HD/SD-SDI Output (BNC)
USB port
Left Analog or CH 1&2 AES/EBUAudio Input (3-pin)
Right AnalogAudio Input (3-pin)

OpenGear Converter Diagrams11
Blackmagic OpenGear SDI to HDMIAll SDI and HDMI connections support standard definition and high definition. All connectors are integrated with the card.
HD/SD-SDI Output (BNC)
HD/SD-SDI Input (BNC)
HDMI Output
HD/SD-SDI Output
HD/SD-SDI Input
HDMI Output
USB port
Blackmagic OpenGear SDI to HDMI rear module

OpenGear Converter Diagrams12
Blackmagic OpenGear HDMI to SDIAll SDI and HDMI connections support standard definition and high definition. The same SDI video and audio is available from both SDI outputs. All connectors are integrated with the card.
USB port
HD/SD-SDI Output (BNC)
HD/SD-SDI Output (BNC)
HDMI Input
Blackmagic OpenGear HDMI to SDI rear module
HD/SD-SDI Output
HD/SD-SDI Output
HDMI Input

OpenGear Converter Diagrams13
Blackmagic OpenGear SDI to AudioAll SDI connections support standard definition and high definition. Audio can be switched between 4 channels of professional balanced analog audio and 8 channels of professional balanced AES/EBU digital audio.
Blackmagic OpenGear SDI to Audio rear module
USB port
HD/SD-SDI Input (BNC)
Alternate HD/SD-SDIInput (BNC)
HD/SD-SDI Output (BNC)
CH 2 Analog or CH 3&4 AES/EBUAudio Output (3-pin)
CH 1 Analog or CH 1&2 AES/EBUAudio Output (3-pin)
CH 4 Analog or CH 7&8 AES/EBUAudio Output (3-pin)
CH 3 Analog or CH 5&6 AES/EBUAudio Output (3-pin)

OpenGear Converter Diagrams14
Blackmagic OpenGear Audio to SDIAll SDI connections support standard definition and high definition. Audio can be switched between 4 channels of professional balanced analog audio and 8 channels of professional balanced AES/EBU digital audio. In the absence of any video input, the audio will be embedded in to a black SDI output signal of the same format as the last video signal received by the converter.
Blackmagic OpenGear Audio to SDI rear module
USB port
HD/SD-SDI Input (BNC)
Alternate HD/SD-SDIInput (BNC)
HD/SD-SDI Output (BNC)
CH 2 Analog or CH 3&4 AES/EBUAudio Input (3-pin)
CH 1 Analog or CH 1&2 AES/EBUAudio Input (3-pin)
CH 4 Analog or CH 7&8 AES/EBUAudio Input (3-pin)
CH 3 Analog or CH 5&6 AES/EBUAudio Input (3-pin)

OpenGear Converter Diagrams15
Blackmagic OpenGear Optical FiberAll SDI and Optical Fiber SDI inputs and outputs support SD-SDI, HD-SDI, 3G-SDI and 2K. All connectors are integrated with the card. Each direction is completely independent allowing one to use different formats simultaneously, e.g. standard definition video, from SDI to Optical Fiber SDI, and high definition from Optical Fiber SDI to SDI.
Multi-rate 3G-SDI4:2:2/4:4:4 video input (BNC)
Multi-rate 3G-SDI4:2:2/4:4:4 video output (BNC)
Multi-rate Optical Fiber SDI4:2:2/4:4:4 video input and output (LC)
Multi-rate 3G-SDI4:2:2/4:4:4 video input
Multi-rate 3G-SDI4:2:2/4:4:4 video output
Multi-rate Optical Fiber SDI4:2:2/4:4:4 video input and output
Blackmagic OpenGear Optical Fiber rear module

OpenGear Converter Diagrams16
Blackmagic OpenGear Sync GeneratorAll reference outputs can be set to either high definition tri-sync or standard definition black burst. The same format of reference signal is available from all reference outputs.
Blackmagic OpenGear Sync Generator rear module
Reference Output (BNC)
Reference Output (BNC)
Reference Output (BNC)
Reference Output (BNC)
Reference Output (BNC)
Reference Output (BNC)
Reference Output (BNC)
Reference Output (BNC)
Reference Output (BNC)
Reference Output (BNC)
USB port

OpenGear Converter Diagrams17
Blackmagic OpenGear UpDownCrossThe video input and outputs support SD-SDI, HD-SDI and 3G-SDI. The reference BNC connector supports Blackburst and Tri-level sync reference signals. When processing is set to OFF OpenGear UpDownCross acts as an SDI distribution amplifier.
Up down cross
SDI Distibution
Blackmagic OpenGear UpDownCross rear module
SDI In
Passive Loop
Sync In
SDI Out
SDI Out
SDI Out
SDI Out
SDI Out
SDI Out
SDI Out
USB port

OpenGear Converter Diagrams18
Blackmagic OpenGear SDI DistributionAll SDI inputs and outputs support SD-SDI, HD-SDI, 2K and 3G-SDI video formats with embedded audio. The same SDI video and audio is available from all SDI outputs. OpenGear SDI Distribution also handles ASI and is compatible with ancillary data.
Up down cross
SDI Distibution
Blackmagic OpenGear SDI Distribution rear module
SDI In
SDI Out
SDI Out
SDI Out
SDI Out
SDI Out
SDI Out
SDI Out
SDI Out
SDI Out

Warranty19
3 Year WarrantyBlackmagic Design warrants that this product will be free from defects in materials and workmanship for a period of 36 months from the date of purchase excluding user-servicable cooling fans and fiber optic modules which will be free from defects in materials and workmanship for a period of 12 months from the date of purchase. If a product proves to be defective during this warranty period, Blackmagic Design, at its option, either will repair the defective product without charge for parts and labor, or will provide a replacement in exchange for the defective product.
In order to obtain service under this warranty, you the Customer, must notify Blackmagic Design of the defect before the expiration of the warranty period and make suitable arrangements for the performance of service. The Customer shall be responsible for packaging and shipping the defective product to a designated service center nominated by Blackmagic Design, with shipping charges pre paid. Customer shall be responsible for paying all shipping changes, insurance, duties, taxes, and any other charges for products returned to us for any reason.
This warranty shall not apply to any defect, failure or damage caused by improper use or improper or inadequate maintenance and care. Blackmagic Design shall not be obligated to furnish service under this warranty: a) to repair damage resulting from attempts by personal other than Blackmagic Design representatives to install, repair or service the product, b) to repair damage resulting from improper use or connection to incompatible equipment, c) to repair any damage or malfunction caused by the use of non Blackmagic Design parts or supplies, or d) to service a product that has been modified or integrated with other products when the effect of such a modification or integration increases the time or difficulty of servicing the product. THIS WARRANTY IS GIVEN BY BLACKMAGIC DESIGN IN LIEU OF ANY OTHER WARRANTIES, EXPRESS OR IMPLIED. BLACKMAGIC DESIGN AND ITS VENDORS DISCLAIM ANY IMPLIED WARRANTIES OF MERCHANTABILITY OR FITNESS FOR A PARTICULAR PURPOSE. BLACKMAGIC DESIGN’S RESPONSIBILITY TO REPAIR OR REPLACE DEFECTIVE PRODUCTS IS THE WHOLE AND EXCLUSIVE REMEDY PROVIDED TO THE CUSTOMER FOR ANY INDIRECT, SPECIAL, INCIDENTAL OR CONSEQUENTIAL DAMAGES IRRESPECTIVE OF WHETHER BLACKMAGIC DESIGN OR THE VENDOR HAS ADVANCE NOTICE OF THE POSSIBILITY OF SUCH DAMAGES. BLACKMAGIC DESIGN IS NOT LIABLE FOR ANY ILLEGAL USE OF EQUIPMENT BY CUSTOMER. BLACKMAGIC IS NOT LIABLE FOR ANY DAMAGES RESULTING FROM USE OF THIS PRODUCT. USER OPERATES THIS PRODUCT AT OWN RISK.
Copyright 2009 Blackmagic Design. All rights reserved. ‘Blackmagic Design’, ‘DeckLink’, ‘HDLink’, ‘Workgroup Videohub’, ‘ Videohub’, ‘DeckLink’, ‘Intensity’ and ‘Leading the creative video revolution’ are registered trademarks in the US and other countries. All other company and product names may be trade marks of their respective companies with which they are associated.
Warranty