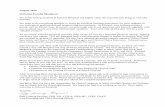Welcome presentation for august course
-
Upload
lee-lindsay -
Category
Education
-
view
160 -
download
3
Transcript of Welcome presentation for august course

Welcome To
Clevermaths

Us & What We Do

What do we do?
• Use technology to enable learning.
• Find out the best way to teach maths.
• By Christmas we will be ready!

Our System
• Survey (so we can look for patterns)
• MCQs (so you can quickly concept check)
• Tutorial (So you can Learn)
• Practice (So you can Master… with help!)

Your Programme
• 3 days
• 9:30 – 10:00 (Log in MCQs/Survey)• 10:10 – 10:50 (Tutorial / Live Class Log-in)• 11:00 – 11:40… (RealizeIT with Live Tutor)
• We may need your help after…

The Benefits
• Get ready for 6th year.
• Fill in the blanks
• Improve your maths
• Make us like you!

Surveys
• Before and after– Click the link, fill it out, move on.
• Before is for learning styles– Don’t think too much
• After is for feedback– Any ideas you have

Adobe ConnectThe Main Window
This is the standard layout within Adobe Connect. The host will usually share content via the main window. The right hand side contains panels for webcams, attendees and user chat.

Using Adobe ConnectThe A/V Buttons
1. The Speaker icon allows the user to enable/disable their speakers and it’s drop-down menu allows the user to adjust their volume.
2. The Microphone icon allows the user to enable/disable their microphone and the drop-down menu allows for volume adjustment. This icon is only visible to users when the host has enabled their microphone.
3. The Camera icon allows the user to enable/disable their webcam. In order to share the feed the user must click ‘Start Sharing’ from the video panel on the right hand side. This icon is only visible to users when the host has enabled microphone functionality.
4. The Hand Raise icon allows the user to quickly and silently share their impressions with other members of the group.

Private MessagingThe Chatbox
The chatbox allows users to instant message each other. The feature allows for global chat amongst all member of the meeting(as shown in the left-hand image) as well as private messaging(shown in the right-hand image).

AC Best Practice
• Logon ten minutes early for each session so technical checks can be done.
• Use your first name as your login name when accessing a clas.
• Wear headphones to minimise audio feedback.
• Alert the tutor to lag – the messaging system is best for this.

Using RealiseIT
Login to Clevermaths’ eLearning
1. Click the link above.2. Save the login page as a bookmark.3. Enter the username & password provided in
your email4. Get cracking!




![Welcome [ ] Web viewVision magazine. August/September 2015. Issue 73. Welcome. Welcome to your August/September 2015 Vision magazine. Do you feel](https://static.fdocuments.net/doc/165x107/5a6fbd577f8b9ac0538b5bab/welcome-wwwrniborguk-nbspdoc-fileweb-viewvision.jpg)