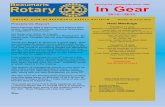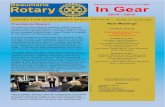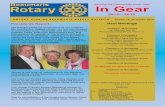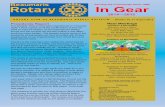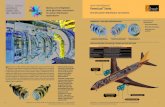Week 5 - Project 1 - Gear Generator
-
Upload
cleyton-faria -
Category
Documents
-
view
27 -
download
0
Transcript of Week 5 - Project 1 - Gear Generator
-
5/26/2018 Week 5 - Project 1 - Gear Generator
1/16
ME 24-688 Week 5
Project 1 Gear Generator
ME 24-688 Introduction to CAD/CAE Tools Page 1of 16
1 Project 1 - Generate and Edit Gears
In this project, you create spur and bevel gear sets. You edit the gears to provide clearance for the shafts.
1.1 Create Spur Gears
In this section of the project, you add a spur gear set to an assembly.
1. Using the Intro to CAD & CAE.ipj
2. Open GearBox-A.iam.
-
5/26/2018 Week 5 - Project 1 - Gear Generator
2/16
ME 24-688 Week 5
Project 1 Gear Generator
ME 24-688 Introduction to CAD/CAE Tools Page 2of 16
3. From the Designribbon, on the Power Transmissiontab, click Spur Gear.
4. To set the Commonvalues for the spur gear:
In the Spur Gear Component Generatordialog box, under Common, for Design
Guide, click Number of Teeth.
For Desired Gear Ratio, click 1 ul.
For Module, click 2.000 mm.
For Helix Angle, enter 0.
Verify that Internalis not selected.
-
5/26/2018 Week 5 - Project 1 - Gear Generator
3/16
ME 24-688 Week 5
Project 1 Gear Generator
ME 24-688 Introduction to CAD/CAE Tools Page 3of 16
5. To define the values for Gear 1:
In the Spur Gear Component Generatordialog box, under Gear 1, click the red arrow
next to Cylindrical Face. Click the shaft . Click the red arrow next to Start Plane. Click the bushing face .
Drag the 3D Grip to a value of 25
-
5/26/2018 Week 5 - Project 1 - Gear Generator
4/16
ME 24-688 Week 5
Project 1 Gear Generator
ME 24-688 Introduction to CAD/CAE Tools Page 4of 16
6. To define the values for Gear 2:
Rotate the view.
In the Spur Gear Component Generatordialog box, under Gear 2, click the red arrow
next to Cylindrical Face. Click the shaft .
Click the red arrow next to Start Plane. Click the bushing face .
Drag the 3D Grip 35
7. To check your design, in the Spur Gears Component Generator, click .
-
5/26/2018 Week 5 - Project 1 - Gear Generator
5/16
ME 24-688 Week 5
Project 1 Gear Generator
ME 24-688 Introduction to CAD/CAE Tools Page 5of 16
8. To add the gears to your assembly, click OK. In the File Namingdialog box, click OK.
-
5/26/2018 Week 5 - Project 1 - Gear Generator
6/16
ME 24-688 Week 5
Project 1 Gear Generator
ME 24-688 Introduction to CAD/CAE Tools Page 6of 16
9. Rotate the view.
10. From the Designribbon, on the Power Transmissiontab, click the Spur Gear flyout. Click
Bevel Gear.
-
5/26/2018 Week 5 - Project 1 - Gear Generator
7/16
ME 24-688 Week 5
Project 1 Gear Generator
ME 24-688 Introduction to CAD/CAE Tools Page 7of 16
11. To set the Commonvalues for the bevel gears:
In the Bevel Gears Component Generatordialog box, under Common, for Facewidth,
enter 24.5.
For Module, select 3.000 mm.
12. To define the values for Gear 1:
In the Bevel Gear Component Generatordialog box, under Gear 1, click the red arrow
next to Cylindrical Face. Click the shaft .
Click the red arrow next to Plane. Click the bushing face .
-
5/26/2018 Week 5 - Project 1 - Gear Generator
8/16
ME 24-688 Week 5
Project 1 Gear Generator
ME 24-688 Introduction to CAD/CAE Tools Page 8of 16
13. To define the values for Gear 2:
Rotate the view.
In the Bevel Gear Component Generatordialog box, under Gear 2, click the red arrow
next to Cylindrical Face. Click the shaft .
Click the red arrow next to Plane. Click the bushing face .
Drag theFacewidth3D Grip 25
Drag the Number of Teeth3D Grip 21
-
5/26/2018 Week 5 - Project 1 - Gear Generator
9/16
ME 24-688 Week 5
Project 1 Gear Generator
ME 24-688 Introduction to CAD/CAE Tools Page 9of 16
14. Refine Gear 1by dragging the Number of Teeth3D Grip to a value of 38.
15. To review the gear calculations:
In the Bevel Gears Component Generator dialog box, on the Calculationtab, for
Powerunder Gear 1, enter 100.
Click
-
5/26/2018 Week 5 - Project 1 - Gear Generator
10/16
ME 24-688 Week 5
Project 1 Gear Generator
ME 24-688 Introduction to CAD/CAE Tools Page 10of 16
16. To review the gear calculation message:
In the Bevel Gears Component Generatordialog box, notice the red lines displayed
after performing the calculation.
Click the chevrons to display the message.
17. This gear set will be driven by a motor. To size the motor, change the loads on the bevel gears:
In the Bevel Gears Component Generatordialog box, on the Calculationtab, for
Powerunder Gear 1, enter 5.
For Speed, enter 500.
Click
Calculation now indicates design compliance!
-
5/26/2018 Week 5 - Project 1 - Gear Generator
11/16
ME 24-688 Week 5
Project 1 Gear Generator
ME 24-688 Introduction to CAD/CAE Tools Page 11of 16
18. To add the gears to your design, in the Bevel Gears Component Generatordialog box, click
OK. In the File Namingdialog box, click OK.
19. To edit the bevel gear set:
In the browser or graphics window, select the gears.
Right-click. Click Edit Using Design Accelerator.
-
5/26/2018 Week 5 - Project 1 - Gear Generator
12/16
ME 24-688 Week 5
Project 1 Gear Generator
ME 24-688 Introduction to CAD/CAE Tools Page 12of 16
20. To change the number of teeth in each gear, in the Bevel Gears Component Generatordialog
box:
Under Gear1enter 40.
Under Gear2, enter 20.
Click . Click OK.
21. In the model browser, expand Bevel Gears:1 andShaft 4
-
5/26/2018 Week 5 - Project 1 - Gear Generator
13/16
ME 24-688 Week 5
Project 1 Gear Generator
ME 24-688 Introduction to CAD/CAE Tools Page 13of 16
22. Constrain the center plane of the Gears to their perspective shafts.
Click the Constraincommand
From the model browser, Select XZ Planefrom under Select XZ Planefrom the under
Select Flushfor the solution
Click Ok.
-
5/26/2018 Week 5 - Project 1 - Gear Generator
14/16
ME 24-688 Week 5
Project 1 Gear Generator
ME 24-688 Introduction to CAD/CAE Tools Page 14of 16
23. Repeat the previous step for the other Bevel Gear and both Spur Gears.
Now dragging any of the shafts will cause the other to move in accordance to the gear
ratios set in the design accelerators.
-
5/26/2018 Week 5 - Project 1 - Gear Generator
15/16
ME 24-688 Week 5
Project 1 Gear Generator
ME 24-688 Introduction to CAD/CAE Tools Page 15of 16
24. To edit a bevel gear:
In the browser, double-click Bevel Gear1:1.
Click the front face of the bevel gear, Click Create Sketchfrom the Mini-Toolbar
Place a circle and constrain it to the origin, and extrude cut through the gear.
Repeat for Bevel Gear2:1
-
5/26/2018 Week 5 - Project 1 - Gear Generator
16/16
ME 24-688 Week 5
Project 1 Gear Generator
ME 24-688 Introduction to CAD/CAE Tools Page 16of 16
25. On the ribbon, from the Returntab, click Return.
26. Close all files. Do NOTsave.