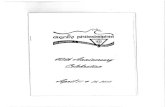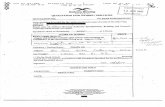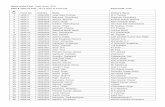แนะนำ ผู้อำ นวยก รโรงพย บ ลสวรรค์ประช รักษ์ 18 60 for website.pdf · แนะนำ ผู้อำ นวยก
Website.pdf
Transcript of Website.pdf
-
7/24/2019 Website.pdf
1/11
Assignment : website
1. Insert table
a. Click Insert Table
b. Choose how many table you want.
c. The table you want will create.
2. Text Colour
a. Write what you want.
-
7/24/2019 Website.pdf
2/11
b. choose the colour you want
c. The colour you choose will come up.
3. What is a Declaration and give example
Declaration is you website not responsible if anything happens to you browser.
Example :
Disclaimer : Mara will not be responsible for any damage or the loss of experienced due to
the use of the information this site .
4. What is Navigation Menu and give example
Navigation Menu for all pages so it can connect or link each other.
Example :
a. First make biodata.htm
b. Highlight Biodatatext
c.
On the Standard Toolbar, click Hyperlink
d. Key-in biodata.htmas filename for boidata web page in the Address: box.
And make sure you in the correct folder
-
7/24/2019 Website.pdf
3/11
5. Insert Background Colour
a. Right click on mouse and choose page properties.
b. Click Formatting and go to Clours and choose Background and click Ok.
-
7/24/2019 Website.pdf
4/11
c. The colour you choose will come up.
-
7/24/2019 Website.pdf
5/11
6. Set Page to Center
a. Right click on mouse and choose table properties.
b.
Click Alignment and choose Center
-
7/24/2019 Website.pdf
6/11
c. You page that you make will center.
-
7/24/2019 Website.pdf
7/11
7. Insert Last update
a. Point at Insert and click Date and Time. And Date and Timedialog box appears.
b.
To display the last time the page was edited, select Date this page was last edited.
To display the last time the page was automatically updated, select Date this page was
automatically updated.
c. From the Date format pull-down list, select the desired format for the date display
-
7/24/2019 Website.pdf
8/11
8. Page Brake
a. Click Insert and click brake
b. Dialog box brake will show up
c. The space between test 1and test 2close
-
7/24/2019 Website.pdf
9/11
9. Create Marquee Text
a. Click web component
b. Dialog box web component will show up and choose Marquee then click finish
c. Dialog box Marquee properties will show up. Write what you want. And click OK
-
7/24/2019 Website.pdf
10/11
d. Click F12 or Preview. See test test moving.
-
7/24/2019 Website.pdf
11/11
10. How to Save and Run Web
a. To Save. Click File and choose save or save as. For the first time save. Click save as
b. Save the work you done. Click F12 to run the Web