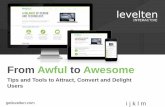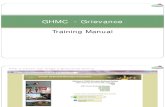Website User Guide - IAS ACA Rating System User Guide.pdf · Rev. 12/18/12 Website User Guide...
Transcript of Website User Guide - IAS ACA Rating System User Guide.pdf · Rev. 12/18/12 Website User Guide...

Rev. 12/18/12
Website User Guide
Recreational Vehicle
For questions please contact Karyn Haas ([email protected]) at 855-807-2885 ext. 320
or Amy Blackburn ([email protected]) at 855-807-2885 ext. 333

Rev. 12/18/12
Website User Instructions
Go to WEB ADDRESS. Enter your User Name and Password.
ACA RATING SYSTEM
1. From the main screen you will click on RV and select RV rate quote
2. Select RV Type

Rev. 12/18/12
3. Enter the vehicle information. Select the Program Coverage and click the rate button to view eligible terms and rates for the vehicle.
4. All eligible deductibles and terms under the selected coverage will be displayed. You can use the boxes labeled Terms and/or Deductibles to limit the rates that are displayed. Example: If you only want to see $100 Deductible rates you would select $100 Deductible from the Deductibles Box. Select the Program Coverage by clicking on the word Select to the left of the coverage.
5. Enter the customer’s name and click the Save Quote button.

Rev. 12/18/12
6. Clicking the Save Quote button will bring up 2 options: Print Quote – allows you to print the quote for the customer, or Convert to Contract – takes you to the contract entry screen in order to finalize and print a contract.
7. If you select Convert to Contract, the contract information you have entered will be displayed.
Confirm the information is correct, select any surcharges or options and click Continue Contract.
8. Enter the Customer’s address, phone number and e-mail and click Save Customer

Rev. 12/18/12
9. Enter the Lienholder Information.
Note: After you have entered a Lienholder once, you can click on the Search Lienholder button and it will retrieve the Lienholder to select again.
After entering or selecting Lienholder information click on Save Lienholder and then Save Contract.

Rev. 12/18/12
10. After you click the Save Contract button a Print Contract will appear. When you click the Print Contract button it will bring up a pdf version of the contract. You can then save or print a hard copy of the contract.
Contract Quote Look Up 1. To retrieve a saved quote click on RV and then RV Retrieve Existing Quote: 2. Enter Customer Name, VIN or Quote Number and click Search Quote to search for quote. You can
also leave all the fields blank and all quotes will be displayed.

Rev. 12/18/12
3. Select quote you’d like to view and click the Select button to the left of each quote. That will bring you the contract entry screen and allow you to enter and print a contract.
SUBMITTING PAPERWORK
1. Click on General Dealer: Generate Sales Register.
2. Select the Contracts to be submitted by clicking on the box to the left of the AAA Code (to submit all of the open contracts, click on the box on the Header line) and click on the Submit button.
3. Click to Download/Print button to print Sales Register.
4. Print a copy of the Sales Register.

Rev. 12/18/12
5. Attach Selected Contracts to the Remittance Register. 6. Attach Cancellations to the Remittance Register. 7. Attach check (made payable to American Colonial Administration, LLC) to the Remittance Register. 8. Mail paperwork to:
American Colonial Administration, LLC 425 Metro Place North Suite 500 Dublin, Ohio 43017