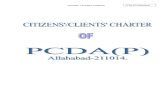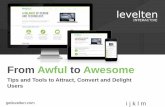User Manual for PCDA Website
Transcript of User Manual for PCDA Website

1
Principal Control of Defence Accounts,
New Delhi

2
Table of Content
1 Introduction ............................................................................................. 3 2 Purpose of Document ............................................................................... 4
3 Objectives ................................................................................................ 4 4 Pre-requisites ........................................................................................... 5
4.1 Developed Environment 5 Home Procedures ..................................................................................... 6
5.1 To open Home Page ............................................................................ 6 6 Detail of frontend using Content Management system .............................. 7
6.1 Skip to Content ................................................................................... 8 6.2 Search................................................................................................. 9
6.3 Home ................................................................................................ 10 6.3.1 Defence Civilian Employment ....................................................... 11 6.3.2 My Account .................................................................................. 12
6.3.3 Suppliers ..................................................................................... 19 6.3.4 Directorates ................................................................................. 24
6.3.5 My Account .................................................................................. 28 6.4 About us ........................................................................................... 32
6.4.1 History ......................................................................................... 33 6.4.2 Organisation ................................................................................ 34
6.4.3 Sections ....................................................................................... 35 6.4.4 CPIO & CVO ................................................................................. 37
6.4.5 RTI Act ........................................................................................ 38 6.5 Reference Library .............................................................................. 39
6.6 Useful Links ...................................................................................... 40 6.7 Contact us ......................................................................................... 41
7 Footer links ............................................................................................ 42 7.1 Site Map ............................................................................................ 43
7.2 Privacy Policy .................................................................................... 44 7.3 Copyright Policy ................................................................................ 45 7.4 Terms and Condition ......................................................................... 46
7.5 Accessibility Statement ..................................................................... 47 7.6 Disclaimer ......................................................................................... 48
7.7 Archieves .......................................................................................... 49 7.8 Public Grievances .............................................................................. 50

3
1 Introduction
This is the document of User Manual for Frontend Panel of Principal Control of Defence Accounts, New Delhi (PCDA)
The Proposed system is an interactive driven Web site that will manage its members
with a frontend Panel. The proposed system is a fully automated, driven website which will primarily include secured role based access, tenders management, site search feature. The solution will allow seeing roles, managing uniform look and feel
on all pages, to manage what’s new, press release, announcement and tender module.
Based on the requirements of “Principal Control of Defence Accounts, New Delhi” officials the web portal will have the following functionalities:
Website Development
Good looking, attractive, easy to use design Full Content Management System Easy navigation for the users
Uniform look and feel on all web pages What’s New, Press Release and Announcement Module
Tenders Notices Module Secured Role Based access for PCDA officials. Bi-lingual Management
Addition of new Subsidiaries Addition of New projects in Govt. Of India Initiatives link
Translation of English Content into Hindi in Unicode format Site Search Search Engine Optimization
Compliance with Government “Guidelines for Indian Government Websites” Content Approval Policy

4
2 Purpose of Document
The purpose of this document is to help in understanding and operating the Frontend Panel of New PCDA Website by the PCDA Officials who are
editing/updating/deleting the Content. This document may also be helpful for senior level officers of respected departments for timely monitoring of Website Content.
3 Objectives
To overcome the problems of data/information/content updating, additions, Deletions and Editions in Website by going through or by editing HTML Code by only
one person; a web based data driven Solution i.e. Content management System with Role Based access has been designed and developed with a objective to update
/delete/edit/add Data/information /content in a simplest and easiest manner with a shortest time. And also to ensure correct data/information/content is going to be published on the Website by Content approval Policy.

5
4 Pre-requisites
4.1 Developed Environment The developed environment of PCDA application is as follows:
i. Operating system - Window XP and Higher version
ii. Browsers- Mozilla firefox ,IE-7

6
5 Home Procedures
5.1 To open Home Page 1. Open Internet Explorer
2. Type URL 3. This will show following screen:-Home/index Panel

7
6 Detail of frontend using Content Management
system
These are the following title which user can use.
Skip to Main Content
Screen Reader Access Search
Home About Us Reference Library
Useful Links Contact Us
Defence Civilian Employment Directorates
Suppliers Audit Site Map
Privacy policy Copyright Policy
Terms and Condition Accessibility statement Disclaimer
Archives Public Grievances

8
6.1 Skip to Content 1. See Highlight Button on Clicking For small and large web Font page, a new window
appears like:-
2. After clicking user can go content manual web page. 3. User can click [A] this Button for see web page Black and white.
4. And click on [A] this Button for see normal colorfully web page. 5. Click these [], [], [] button for change web page color. 6. And click On Hindi link for see user whole web page in Hindi.

9
6.2 Search 1. Type on Highlighted column in left panel search.
2. Then type on Search column which users want to search.
3. After Click Go Button for view Result.
Search Column
Go Button

10
6.3 Home
1. Click on Home Link in left panel. 2. On Clicking, Home link user can see Home panel appears, and read.
3. Home screenshot, given below:-
Defence Civilian Employees Suppliers Directorates
My Account
Hom
e

11
6.3.1 Defence Civilian Employment
1. Click on Home→Defence Civilian Employment in left panel.
2. On Clicking, Defence Civilian Employment user can see General Information panel appears.
3. Defence Civilian Employment screenshot, given below:-
4. After Clicking user can see following related link. General Information
Classification Entitlements
Common Deficiencies Pay and Allowances TA & DA/LTC
My account 5. User can get more info about these menu by clicking on it.
6. In these menu one of important menu My Account, How to use see below:-

12
6.3.2 My Account
1. Click on Home→Defence Civilian Employment→My Account in left panel.
2. On Clicking, My Account user can see General Information panel appears. 3. My Account screenshot, given below:-
4. In this window, user can do following:
4.1. Enter User Name as assigned to you. 4.2. Enter Password as assigned to you.
4.3. Enter the displayed code. 4.4. Then click on Submit button.
5. On clicking Submit Button, the information entered in this window is stored in the
database and a message is displayed “Updated Successfully” on successful completion of the submit operation.
6. User can see following window after submit the user ID and password:

13
7. After clicking the above highlight link user can see following window
7.1. After clicking the above highlight link user can see following window.
7.2. See screenshot, given bellow.
7.3. In this window user can see detail of salary.
Year Link
Selection date
window
Net salary
ammount

14
7.4. Select From Date and to Date than click go button.
7.5. User can know net salary AND pay slip detail.
8. If user click on Net salary , then user can see month by detail of salary. 8.1. In this window user can see monthly salary detail, see as below:-
8.2. User can directly search particular Month and Year, Form Date and To
Date(Highlight in above) 8.3. Than click on GO button to submit.
9. In this window user can do following.
9.1. Select month.
9.2. Select year. 9.3. Type from Date.
9.4. Type to Date. 9.5. Click Go button for see detail.
10. If type want to see pay slip than click 11. If user want to see pay sleep detail than GO Back menu and click Screenshot gave below:-

15
Click highlighted link
After clicking than user can see screenshot given bellow.
In this window user can see fully detail for salary.

16
12. Now In case user type wrong password In Login Panel than user can see wrong massage Like
this. 13. Screenshot given below:-
14.Click on reset button, all the fields will Reset to Default values.
15. Click on New User, for add New User, Given below:-

17
15.1. Select User Type.
15.2. Select title. 15.3. Enter Name. 15.4. Enter E mail Address.
15.5. Enter Address 1: 15.6. Enter Address 2: 15.7. Enter Station 15.8. Enter Pin Code 15.9. Enter Display Address 15.10. Then click on Submit button. 15.11. On clicking Submit Button, the information entered in this window is stored in
the database and a message is displayed “Updated Successfully” on successful completion of the submit operation.
15.12. Click on reset button, all the fields will reset to default values.

18
6.3.2.1 Forget Password
1. On Clicking Forgot Password Link, a new window appears like:
2. User has to enter its Email Id to report for Forgot Password.
3. Then click on submit button for New Password. 4. User will have received a code in the E-mail Id which he entered. 5. On clicking Submit Button, the information entered in this window is stored in the
database and a message is displayed “Updated Successfully” on successful completion of the submit operation.
6. Click on reset button, all the fields will reset to default values. 7. Click on Back, for Go Back Menu.

19
6.3.3 Suppliers
1. Click on Home→Suppliers in left panel.
2. On Clicking, Suppliers user can see Suppliers panel appears. 3. Suppliers screenshot, given below:-
7. After Clicking user can see following related link:-
Army Purchase Organisation Central Purchase of stores Foreign Purchases
Local Purchase Petroleum Oil and Lubricants
My Account
8. User can get more info about These Menu by clicking on it.
9. In these menu one of important menu My Account, How to use see below:-

20
6.3.3.1 My Account
1. Click on Home→Suppliers→My Account in left panel.
2. On Clicking, My Account user can see My Account panel appears. 3. My Account screenshot, given below:-
16.In this window, user can do following:-
16.1. Enter User Name as assigned to you. 16.2. Enter Password as assigned to you. 16.3. Enter the displayed code.
16.4. Then click on Submit button.
17.On clicking Submit Button, the information entered in this window is stored in the database and a message is displayed “Updated Successfully” on successful
completion of the submit operation. 18.User can see following window after submit the user ID and password:-

21
18.1. After clicking the above highlight link user can see following window: 18.2. See screenshot, given below:-
This is search
Criteria
Close button

22
In This Window User can do following:- 18.3. User click on View highlighted button for see more. 18.4. In this window user can select criteria, Year, Sort by, condition.
18.5. After type venue. 18.6. User can also see the detail of following points: After click Submit button for
submit.
18.7. Click on reset button, all the fields will reset to default values. 18.8. If user don’t want to search than click close button.
1. Passed claims 2. Process And Returned Claims 3. Pending Claims
4. TDS Information 5. Feedback
6. Profile setting 7. Log out→click for log out
Now GO IN login Page 19. Now In case user type wrong password than user can see wrong massage.
20.Click on Reset button, all the fields will Reset to Default values. 21. Click on New User, for add New User, Given below:-

23
21.1. Select User Type.
21.2. Select title. 21.3. Enter Name.
21.4. Enter E mail Address. 21.5. Enter Address 1: 21.6. Enter Address 2: 21.7. Enter Station 21.8. Enter Pin Code 21.9. Enter Display Address 21.10. Then click on Submit button.
21.11. On clicking Submit Button, the information entered in this window is stored in the database and a message is displayed “Updated Successfully” on successful completion of the submit operation.
21.12. Click on reset button, all the fields will Reset to Default values.

24
6.3.4 Directorates 1. Click on Home→Directorates in left panel.
2. On Clicking, Directorates user can see Directorates panel appears.
3. Directorates screenshot, given below:-
4. In this window user can see following link:-
4.1. Customer directorates 4.2. Useful Forms
4.3. My Account
5. In Customer directorates , user can see some Blue Highlighted link:-
5.1. If user wants to get know about these links than user will have to click on
Highlighted link. 5.2. After clicking above highlighted link login panel open than sumit user ID and
Password and see more releted.
5.3. Than user can see a login window given below:-
Blue Highlighted link

25
6. In this window, user can do following:-
6.1. Enter User Name as assigned to you. 6.2. Enter Password as assigned to you.
6.3. Enter the displayed code. 6.4. Then click on Submit button. 6.5. On clicking Submit Button, the information entered in this window is stored in the
database and a message is displayed “Updated Successfully” on successful completion of the submit operation.
7. If Username and Password didn’t match, then you will redirect to a window as shown
below:-

26
8. Click on reset button, all the fields will reset to default values. 9. Click on New User, for add New User, Given bellow: 10. Click on reset button, all the fields will reset to default values.
11. Click on New User, for add New User, Given below:-
6.3.4.1 New user
11.1. Select User Type.
11.2. Select title. 11.3. Enter Name. 11.4. Enter E mail Address.
11.5. Enter Address 1: 11.6. Enter Address 2: 11.7. Enter Station

27
11.8. Enter Pin Code 11.9. Enter Display Address 11.10. Then click on Submit button. 11.11. On clicking Submit Button, the information entered in this window is stored in
the database and a message is displayed “Updated Successfully” on successful completion of the submit operation.
11.12. Click on reset button, all the fields will reset to default values.

28
6.3.5
6.3.6 My Account
1. Click on Home→My Account in left panel.
2. On Clicking, My Account user can see My Account panel appears. 3. My Account screenshot, given below:-
4. In this window, user can do following:
4.1. Enter User Name as assigned to you. 4.2. Enter Password as assigned to you.
4.3. Enter the displayed code. 4.4. Then click on Submit button.
5. On clicking Submit Button, the information entered in this window is stored in the
database and a message is displayed “Updated Successfully” on successful completion of the submit operation.
6. User can see following window after submit the user ID and password: Same as above (see page no-21 and 22)
7. If Username and Password didn’t match, then you will redirect to a window as shown
below:

29
8. Click on reset button, all the fields will reset to default values. 9. Click for forget password for New Password, forget password screenshot given
bellow.
6.3.6.1 Forget Password
1. On Clicking Forgot Password Link, a new window appears like:

30
2. User has to enter its Email Id to report for Forgot Password.
3. Then click on submit button for New Password. 4. User will have received a code in the E-mail Id which he entered.
5. On clicking Submit Button, the information entered in this window is stored in the database and a message is displayed “Updated Successfully” on successful completion of the submit operation.
6. Click on reset button, all the fields will reset to default values. 7. Click on Back, for Go Back Menu.
10. Click on New User, for add New User, Given below:-

31
6.3.6.2 New User
1. In this window user can do following: 1.1. Select User Type. 1.2. Select title.
1.3. Enter Name. 1.4. Enter E mail Address.
1.5. Enter Address 1: 1.6. Enter Address 2: 1.7. Enter Station 1.8. Enter Pin Code 1.9. Enter Display Address 1.10. Then click on Submit button.
1.11. On clicking Submit Button, the information entered in this window is stored in
the database and a message is displayed “Updated Successfully” on successful
completion of the submit operation. 1.12. Click on reset button, all the fields will reset to Default values.

32
6.4 About us 1. Click on About Us. User can see Four more link.
History Organisation structure
CPIO & CVO RTI Act
About Us title
link

33
6.4.1 History 1. Click on About us→Function Link in left panel.
2. On Clicking, History link user can see panel appears, and read History. 3. History screenshot, given below:-
This is
History Paragraph

34
6.4.2 Organisation 1. Click on About Us→Organisation Structure Link in left panel.
2. On Clicking, Organisation link user can see Organisation structure panel appears, and read Functions.
3. Water Quality Review Committee screenshot, given below:-
Organisation
structure Paragraph

35
6.4.3 Sections 1. Click on About Us→Sector Link in left panel.
2. On Clicking, Sections link user can see many link or related sector 3. sections screenshot, given below:-
Sections Link

36
4. Following sections links below:-
Account Section Administration (AN) Section APO Section
DGS&D cell Disbursement (D)Section
FPS Section Fund Review (FR) Section Miscellaneous Section
Nodal Agency O&M Cell
PAO Section Pay Section POL Section
Records (R) Section Store Contract Section
TA Section UN Cell
5. If user will click sections link than he know about related document of the link.

37
6.4.4 CPIO & CVO 1. Click on About Us→CPIO & CVO Link in left panel.
2. On Clicking, CPIO & CVO link user can see and know address of CPIO panel appears. 3. CPIO & CVO screenshot, given below:-
This area is
CPIO detail

38
6.4.5 RTI Act
1. Click on About Us→RTI Act Link in left panel.
2. On Clicking, RTI Act link user can see RTI Act panel appears. 3. RTI Act screenshot, given below:-
4. User can read About RTI from clinking on RTI Link.
RTI Link

39
6.5 Reference Library 1. Click on Reference Library in left panel.
2. On Clicking, Reference Library user can see Reference Library panel appears. 3. After Clicking on Reference Library. User can see Four more link. 4. Reference Library screenshot, given below:-
There are four related link, click following link user can see and Download related
PDF. DPM 2009
DPP 2011 GFR 2005 Office Manual Part XII
Click on links to
open

40
6.6 Useful Links 1. Click on Useful Links in left panel.
2. On Clicking, useful links user can see useful links panel appears. 3. After Clicking on useful links. User can see many links. 4. Useful links screenshot, given below:-
5. User can get the Info by Clicking on links.
These are the
Useful links

41
6.7 Contact us 1. Click on Contact us in left panel.
2. On Clicking, Contact us user can see Contact us panel appears. 3. Contact Us screenshot, given below:-
4. In this window user can know about contact us details.
Contact us detail Window

42
7 Footer links
1. User can see Useful Footer links screenshot, given below:-
2. In this window following useful link 2.1. Site map
2.2. Privacy policy 2.3. Copyright Policy.
2.4. Terms & condition. 2.5. Accessibility Statement. 2.6. Disclaimer. 2.7. Archives 2.8. Public Grievances 2.9. Content owned 2.10. Updated and Maintained by Principal
This is footer link

43
7.1 Site Map
1. Click on Site Map Link in Highlighted red panel.
2. On Clicking, Site Map link user can see Audit panel appears,
3. Site Map screenshot, given below:-
4. In this window user can see whole link of this website:

44
7.2 Privacy Policy 1. Click on Privacy Policy Link in Highlighted red panel.
2. On Clicking, Privacy Policy link user can see Audit panel appears, 3. Site Map screenshot, given below:-
4. In this window user can read about Privacy Policy:

45
7.3 Copyright Policy 1. Click on Copyright Policy Link in Highlighted red panel.
2. On Clicking, Copyright Policy link user can see Audit panel appears, 3. Copyright screenshot, given below:-
4. In this window user can read about Privacy Policy:

46
7.4 Terms and Condition 1. Click on Terms & condition Link in Highlighted red panel.
2. On Clicking, Terms & Condition link user can see Terms & condition panel appears, 3. Terms and Condition screenshot, given below:-
4. In this window user can read about Terms and condition:

47
7.5 Accessibility Statement
1. Click on Accessibility Statement Link in Highlighted red panel.
2. On Clicking, Accessibility statement link user can see Terms & condition panel
appears, 3. Accessibility Statement screenshot, given below:-
4. In this window user can read about Accessibility Statement:

48
7.6 Disclaimer
1. Click on Disclaimer Link in Highlighted red panel.
2. On Clicking, Disclaimer link user can see Disclaimer, 3. Disclaimer screenshot, given below:-
4. In this Window User Read about Disclaimer.

49
7.7 Archieves
1. Click on Archieves Link in Highlighted red panel.
2. On Clicking, Archieves link user can see Spotlights. 3. Archieves screenshot, given below:-
4. In this Window User Read about Archieves.

50
7.8 Public Grievances
1. Click on Public Grievances Link in Highlighted red panel.
2. On Clicking, Public Grievances link user can see Spotlights. 3. Public Grievances screenshot, given below:-
4. In this Window User Read about Public Grievances.