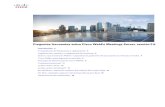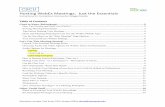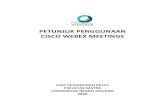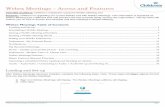WEBEX MEETING CENTER - Cornerstone OnDemand...Cisco WebEx Meeting Center allows users to simplify...
Transcript of WEBEX MEETING CENTER - Cornerstone OnDemand...Cisco WebEx Meeting Center allows users to simplify...
-
1
WEBEX MEETING CENTER
Edge Integration Guide
university
-
2
VERSION HISTORY
DATE AUTHOR DESCRIPTION
2.0 07/31/2019 Cornerstone PMAdd a version control page
Page 2: Removed reference to “Free Trial” in installation process
3.0 10/24/2020 Cornerstone PM Update to Attendee exit session behavior.
-
1
WELCOME TOWEBEX MEETINGCENTERCisco WebEx offers an interoperable ecosystem of solutions, each enabling individuals to work together, remotely. While most can be purchased and used alone, WebEx products can be combined and customized to your needs.
Cisco WebEx Meeting Center allows users to simplify business with online meetings, while keeping their people connected. Online meetings are an easy and cost-effective way to exchange ideas and information with anyone, anywhere, on any device. Whether your goal is to accelerate a project, keep your team on track, or just catch up, Cisco WebEx Meeting Center fits your needs.
Integrating WebEx Meeting Center with Instructor Led Training in Cornerstone allows the administrator, instructor, and participants to schedule, start, and join webcasts directly from your portal.
REQUIREMENTS• Confirm that your WebEx is configured so that
the XML and URL APIs have been enabled. This ensures that data is allowed to properly communicate between the two systems. These can be enabled by your WebEx administrator.
• Create a dedicated Site Administrator account in WebEx for the use of this integration only. This account should not be used as an Instructor account, as the Instructor synchronization can cause issues with the integration setup.
• Enablement using WebEx Single-Sign-On (SSO) functionality is not supported
-
2
GETTING STARTEDEDGE SETUP
After installing or purchasing the WebEx Meeting Center integration from the Edge Marketplace, the configuration below will need to be completed.
The following information will need to be acquired from the Site Administration pages available to your WebEx System Administrators:
Vendor Name - Enter the name you would like to display for this vendor.
Site ID - This is available under Site Information on your WebEx Portal.
Partner ID - This is available under Site Information on your WebEx Portal.
Index ID - This is available under "index" for service type "Meeting Center" within the Site Information.
WebEx Admin Username and Password - Enter the username and password used to login to your WebEx portal for the Site Administration account. This account is used by Cornerstone to authorize your organization with WebEx.
Posting URL - Replace {WebexPortalName} with the correct portal name in the following: https://*{WebexPortalName}*.webex.com/WBXService/XMLService
VOIP - Voice over Internet Protocol. Enable this if you have purchased it as an option from WebEx.
Audio Type - Choose audio type as per your purchase agreement with WebEx.
-
3
PORTAL CONFIGURATIONVENDOR Following successful setup of your WebEx Meeting Center integration in Edge, a new Vendor will be added to the Manage Vendors and Instructors page (ILT > Manage Vendors and Instructors). The Vendor Name chosen during setup is displayed. This Vendor will need to be selected when creating an Event for the integration to occur.
INSTRUCTORSThe next step in configuration will be the addition of Instructors to the WebEx Meeting Center vendor.
• If the Instructor you are adding does not have a corresponding host account - with a matching email address - in your WebEx system, a new Host will be created.
• If the Instructor you are adding does have a corresponding host account - with a matching email address - in your WebEx system, the accounts will synchronize. This will ensure the host has the permissions to create meetings and training based on the provider to which the instructor is being added.
It is important to note that in each case the synchronization process will generate a new password for the host accounts in WebEx; resetting the password for existing hosts. Remember, not to add the Site Administrator account used for the Setup as an Instructor, as this process will invalidate the password configured in Edge, and Cornerstone will no longer be able to authorize access to WebEx.
The newly created Instructor will appear in the Instructors page as below:
The addition of the View button (the computer icon next to Edit) provides a read-only view of the instructor details, including the training website and host ID. Also availabe in the details pop-up is link to send the host password via email, however the administrator account initiating the request must have an active email within the Cornerston System.
To re-synchronize the Cornerstone Instructor with the WebEx Host account, select the Edit icon and re-Submit.
-
4
CREATINGEVENTS &SESSIONS
When creating an Event for a WebEx Meeting Center integration, the only unique action that differentiates between the creation of a non-integrated Event is that you must use the Vendor configured at setup.
When creating a Session only the Instructos set for the WebEx Meeting Center Vendor and sychronized with WebEx are available to be on the Parts Schedule page.
For each part created, a separate Meeting Center session is created within WebEx. Each time a part is deleted or its name or schedule is edited, the corresponding WebEx session is deleted or edited as well. Up to 120 parts can be added to a session.
On the Details page, the WebEx Extended Options link opens a pop-up where you can set the default options for the session.
All available options are based on the configuration selections made within WebEx. The administrator can also restore the selection to their default values by clicking the Restore Defaults option in the upper-right corner of the Session Settings section.
The default settings can be modified by contacting Global Product Support.
When you save the Extended Options settings, the settings are stored and sent to WebEx when the session is created. This also applies also when editing a session.
-
5
CREATINGEVENTS &SESSIONS (CONTINUED)
The following Teleconference Settings are available:
• WebEx Audio - This option is only visible if the option to have WebEx Audio editable on a session is selected on the Session Options in ILT Preferences.
. Display toll-free number - Display the previously created toll-free number.
. Display global call-in numbers - Display previously created global call-in numbers.
. Attendees receive call back - WebEx calls attendees at a phone number that they specify.
• Other Teleconference - Select this option to manually enter international phone numbers.
• Use VOIP only (not hosted by WebEx)
• Teleconference service (previously set up in WebEx)
. Attendees receive call back
• No teleconference (if audio is to be shared, information will need to be publicized later.)
LAUNCHINGINSTRUCTORS
When the Instructor is ready to begin their Session, they are able to launch the WebEx directly from the View Your Sessions page (ILT > View Your Sessions) by selecting the appropriate time link on the displayed calendar.
This will allow them direct access to their WebEx Host account through the configured integration.
-
6
LAUNCHINGATTENDEESAttendees are able to search and request the Session depending on the Availability set. Learners can directly access the WebEx by selecting the Launch button on their Cornerstone Transcript. For their attendance to be recorded in the Session Roster, learners must access the Session through Cornerstone or provide WebEx the email address configured in their Cornerstone User Record when accessing through a link provided by WebEx
ROSTERUPDATE & SUBMITATTENDENCE
If an attendee does not exit the WebEx by using the Leave Session button, the instructor must manually select the Update Roster button on the Session Roster page. This obtains the attendance information from WebEx directly and updates the roster within the Cornerstone portal. The instructor must wait at least 24 hours after the session ends to ensure that WebEx has properly recorded all attendance.
Lastly, clicking the Submit Roster button on the Roster page will move the Session and confirmed attendees to a status of Completed.
When an attendee leaves a WebEx Meeting, the attendee will be tracked as attending the meeting. There is no minimum time requirement or acknowledgement requires enforced by WebEx XML APIs.
-
7
FYIs• Question: If a WebEx session is setup with one instructor and then the instructor needs to be changed,
will the session be updated based on the new instructor’s credentials? Answer: Yes. The session would be updated based on the new instructor’s credentials.
• Question: When a WebEx integration is completed by CSOD, will instructors automatically be integrated as well? Answer: CSOD doesn’t automatically create accounts for WebEx. In the CSOD portal, the administrator should manually add the instructors to the WebEx provider.
• Question: Once the administrator creates an instructor to the WebEx provider in the CSOD portal, what happens? Answer: The WebEx application programming interface (API) call checks for any existing accounts associated with the user account. This check is based on the instructor’s email address (listed in their user profile in CSOD). If a WebEx account already exists, CSOD will update the password for the existing account and link the account with CSOD. In this case, no additional host accounts are used. If there is no existing account (the instructor’s email address is not found), CSOD will create a new account and utilize one of the host accounts available.
• Question: How does WebEx check to see if an instructor already has a WebEx account? Answer: WebEx checks by using the instructor’s email address that’s in their user profile in CSOD.
• Question: How can the instructor find out their WebEx password? Answer: They can find out by having CSOD email the instructor their WebEx password. This can be done by clicking on the WebEx icon next to the Edit button in the Instructors page. Note that the icon is only visible to users who are granted the ‘Instructors – View VILT Details’ permission. A window will then pop-up, indicating that you can have the instructor’s password emailed to them.
• Question: Where would the WebEx recordings be stored? For example, an instructor records his WebEx and the WebEx session then finishes. How can the instructor access that recording at a future date? Answer: The WebEx recordings are managed by WebEx, not CSOD.
• Question: Unlisted meetings are meetings that don’t appear on the public meeting calendar. This change can be made on WebEx, but is there a way in CSOD to make a WebEx meeting unlisted? Answer: To make this change, reach out to your Implementation or Integration Consultant.
-
8
• Question: If a user has attended the WebEx, does CSOD automatically track the attendees that have attended and mark their transcript status for that WebEx session as completed on the user’s transcript? Or does the instructor need to manually mark that attendee as completing the session? Answer: The attendance is marked when the user exits the WebEx session. The WebEx integration only takes attendance. The instructor should wait 24 hours before manually updating the attendance and submitting the roster. For the users in the session to be marked as Completed, the process is the same as a regular Instructor Led Training (“ILT”) session – the instructor needs to submit the roster.
• Question: Can a WebEx integration track the status of people that missed the WebEx, but then watched the recorded WebEx? For example, let’s say I missed a WebEx session I was assigned to, but a few days later I watch the WebEx recording, will CSOD be able to track that and update my transcript status? Answer: No, this is not tracked via the integration.
• Question: Is it possible for users that aren’t in the CSOD portal to access the WebEx? Answer: Yes, you can send them the WebEx link. The WebEx link can be accessed via WebEx. Example workflow in WebEx:
• Go to Host a Meeting -> My Meetings.• Find your meeting. Use Daily, Weekly, Monthly tabs to find it. • Once found, click on the Topic of the meeting (it’s a link).• Then click on “Add to My Calendar”.• The outlook calendar will open and it will contain the WebEx link.
• Question: WebEx Attendance settings: How long does the student need to be in the WebEx in order to be considered as attended, and is that adjustable? Answer: It’s not adjustable. Attendee must remain in the session until the "Session Has Ended" pop-up appears when the instructor ends the session. If the user exits before that time, their attendance won’t be automatically passed back to CSOD. The instructor/admin would need to manually update the user’s attendance in that scenario.
• Question: Is there a way to default the selections made on the WebEx Extended Options so that all future WebEx sessions will have these options pre-selected? Answer: Yes, it’s possible. To make this change, reach out to your Implementation or Integration Consultant.
• Question: Can the integration use Webex Single Sign On (SSO) functionality? Answer: No, it's not possible. Enablement using WebEx Single-Sign-On (SSO) functionality is not supported.
FYIs (Continued)