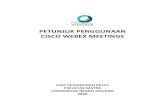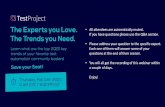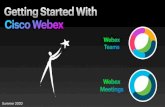Scheduling WebEx Meetings - ct · ... as long as you have Internet access on your computer or have...
Transcript of Scheduling WebEx Meetings - ct · ... as long as you have Internet access on your computer or have...
http://supportcenter.ct.edu/Service/WebExForHosting.asp
Scheduling WebEx Meetings
Instructions for ConnSCU Faculty and Staff using ConnSCU WebEx
Table of Contents
How Can Faculty and Staff Use WebEx? ........................................................................................ 2
Meeting Attendees ........................................................................................................................ 2
Schedule WebEx Meetings from https://ctedu.webex.com Meeting Center .......................................... 2
Use your “Personal Room” to Create WebEx Meetings ....................................................................................... 2
Schedule a WebEx Meeting from the Meeting Center on the website .................................................................. 4
About the WebEx Desktop Productivity Tools ................................................................................. 6
Schedule WebEx Meetings from Microsoft Outlook ......................................................................... 8
Create a WebEx Meeting in Outlook Calendar .................................................................................................... 8
Go directly into your Personal Room in WebEx .................................................................................................. 8
Add Alternate Hosts to a WebEx Meeting ......................................................................................10
Update Your Personal Contacts to Include Your “Alternate Hosts” ................................................................... 10
Add an Alternate Host to a meeting scheduled on the ConnSCU WebEx Website ............................................... 11
Add an Alternate Host to a meeting using Outlook Calendar (Note: You must have Desktop Productivity Tools
installed on your work computer) ..................................................................................................................... 12
Enable Others to Schedule AND Host WebEx Meetings on Your Behalf ............................................14
If you want an Alternate Host to be able to host any meetings in your Personal Room: ...................................... 14
If you want an Alternate Host to be able to schedule WebEx meetings on your behalf: ...................................... 14
2
How Can Faculty and Staff Use WebEx?
WebEx is an online conferencing tool that has proven useful for both staff and faculty in the ConnSCU system. It enables you to meet with students or colleagues from wherever you are, home or office, as long as you have Internet access on your computer or have the WebEx mobile app installed for your iPhone, iPad, Android, or Blackberry. If you can get online, you can collaborate with others online, and share data, presentations, online demonstrations, etc.
Faculty can use WebEx to bring guest speakers into their classrooms, hold virtual office hours, provide one-on-one or group tutorials, participate in committee work and much more. You can even record lectures or meetings with WebEx.
Meeting Attendees
To help your participants successfully join the meeting and use WebEx tools, direct them to this webpage for Meeting Attendees: http://supportcenter.ct.edu/Service/WebExForAttendees.asp
Schedule WebEx Meetings from https://ctedu.webex.com Meeting Center Note: The URL above is for System Office and Community College faculty and staff. Each CSU and Charter Oak has their own WebEx domain. Contact your local administrators because your login process may vary:
ccsu.webex.com
southernct.webex.com
easternct.webex.com
wcsu.webex.com
charteroak.webex.com
Use your “Personal Room” to Create WebEx Meetings
You can use your Personal Room when you want to meet on an “as needed” basis, or if you want to set up recurring meetings that only you will host.
You can launch your Personal Room from the ConnSCU WebEx site, or from your Outlook Calendar if you have Desktop Productivity Tools installed.
Personal Room use examples:
An instructor wants to set up a regular time for online Virtual Office Hours using WebEx. Simply copy and paste your Personal Room invitation information into Blackboard (for example, in an announcement, or in your Syllabus, etc.) along with the days and time. Then students can always use that link and phone information to join you in your Personal Room.
An instructor has a student who needs a quick “show and tell” session on how to accomplish a specific task that involves a computer application, website, etc. The instructor can share his/her desktop with the student to do a quick demo.
A student needs to show their instructor what they are seeing on their own computer. The instructor can quickly go into his/her Personal Room and send the student a quick email invite. Once they are both in the meeting room, the instructor can make the student the presenter so the student can share their desktop. That way, the instructor can see what the student is seeing.
3
How to Launch Your Personal Room from the ConnSCU WebEx website
1. Log into the ConnSCU WebEx site https://ctedu.webex.com/ using your Host account.
2. You should see your Personal Room information as soon as you have logged in.
3. Click Enter Room.
4. The Quick Start Window will immediately display.
Click the Invite & Remind icon if you wish to invite someone once you are already in the meeting room.
Select Copy Meeting URL and then paste it into an email (or into an Announcement, Message, etc. in Blackboard) if you would like others to see it as well.
That’s all there is to it! Wait a few minutes for the person to join your meeting (they’ll show up in the Participants palette) and you’re ready to go!
4
Schedule a WebEx Meeting from the Meeting Center on the website
1. Go to https://ctedu.webex.com/, and Log In with your NetID and Password.
2. From the menu, click Meeting Center then Schedule a Meeting, and fill in the scheduling options. Please see the list of important notes about scheduling below.
WebEx meetings REQUIRE a meeting password. This is NOT the same as your Host login password!! Attendees who join a meeting by clicking the URL embedded in an invitation do not need to enter a password—only those who join through the website or a mobile device must enter a password.
Meetings will automatically terminate 30 minutes after the scheduled meeting end time, so be sure to give yourself enough time after your meeting for Q&A if you think that will be needed. Hosts will receive a 5 minute warning prior to meeting termination.
WebEx meetings are not available publicly in a list. Those who have a WebEx Host account can log in and see only meetings to which they have been invited. So be sure all of your attendees have received an invitation or can access the meeting URL in some other way (for example, from a post inside of Blackboard.) The only other alternative for someone to join who did not have an invitation link
5
would be to go to the ctedu.webex.com website, enter the meeting number, their name, email, and the Meeting Password.
You can use the Advanced Scheduler to create recurring meetings that others may need to host. The Advanced Scheduler also provides a number of other meeting options.
Click the “Save as template” button to save your settings as a default template.
So, for example, you could enter a standard meeting topic and password, and all future meetings would have that information set by default.
6
About the WebEx Desktop Productivity Tools
The Desktop Productivity Tools are available for both PCs and Macs.
Your institution’s IT department can install the WebEx Productivity Tools software on your office computer to integrate WebEx with MS Office applications and email clients. This will make it even easier to schedule and participate in meetings.
You do NOT need the Productivity Tool to schedule and host WebEx meetings! You can always schedule meetings by simply logging in with your Host account (NetID and PW) to the https://ctedu.webex.com/ website. The Productivity Tools simply make it faster and easier to schedule meetings from your office computer, because you can do it right from within your native Outlook application (from the Calendar, for example).
The WebEx Desktop Productivity Tools do NOT work with “Outlook Web Access” (OWA) that you access by logging into myCommNet or from www.mail.commnet.edu – they only work with the native desktop Outlook application on a PC that has your personal profile, which will usually be your office/on-campus PC workstation.
To find and check, or reset, your default WebEx settings (after the Productivity Tools have been installed) follow these instructions:
1. On your PC, click the Start button.
2. Search for “WebEx.”
3. Click on “WebEx Settings.”
4. In the Account tab you can make sure that it remembers your Host account password enter your site URL https://ctedu.webex.com, your NetID and password.
7
5. On the “Meet Now” Settings tab you can make sure your Personal Room is used for instant meetings.
6. Be sure to explore some of the other settings that are available from the Settings box!
8
Schedule WebEx Meetings from Microsoft Outlook
Once you have the WebEx Desktop Productivity Tools installed, you can create and join meetings right from Microsoft Outlook (and other Microsoft applications and browsers).
Create a WebEx Meeting in Outlook Calendar
1. From Outlook Calendar, you can create a new appointment or meeting, and then from within that item you can Add WebEx Meeting and schedule a WebEx meeting or use your Personal Room information.
2. Just as you would for any other meeting or appointment, you would select the date/time for your webinar; invite attendees, etc. You can enter “WebEx” as the location.
3. You can either Send the meeting invitation or just “Save and Close”—this will save the WebEx information in the calendar item.
4. The meeting password will automatically appear in the meeting invitations that you send through the Outlook Calendar. Attendees who click the URL that a host sends to them for a meeting do not need to enter a password—they will just be prompted to enter their name and email address.
To update or cancel a meeting, go back to the item on your Outlook calendar and update or cancel the WebEx meeting just as you would with any other Outlook calendar item. Cancelling a meeting will remove it from the WebEx server; don’t forget to also click the “Send” Cancellation button from the Outlook appointment to cancel it from your calendar (and that of others whom you may have invited.)
Go directly into your Personal Room in WebEx
Let’s say that you are on the phone with a student or a colleague, and you want to get them right into a WebEx meeting room so you can look at something together on their computer or yours. You can get them into your Personal Room in WebEx in a jiffy, directly from Outlook.
1. Click the Meet Now button.
2. You will go straight into your WebEx Personal Room.
10
Add Alternate Hosts to a WebEx Meeting Sometimes you need to schedule meetings and enable more than one person to be able to log in and Host the meeting.
For example, maybe you have a regularly scheduled committee meeting, and you may not be in attendance at every meeting. In this scenario, it’s a good idea to make 2-3 other people on the committee Alternate Hosts. Then they can log in using their own Host account and start the meeting, if necessary.
Update Your Personal Contacts to Include Your “Alternate Hosts”
1. Once you have logged in, click My WebEx tab, then click “My Contacts.”
2. Click “Add Contact” and then enter the person’s email address. The email address MUST be the same as what was used for the person’s college or university WebEx Host account.
3. Click the “Add” button.
4. The person’s name and email will appear as a new line in your Contacts. Continue by adding anyone else whom you think you may wish to add as an Alternate Host in your meetings.
11
Add an Alternate Host to a meeting scheduled on the ConnSCU WebEx Website
1. When scheduling a meeting, click “Use Address Book.”
2. Select Personal Contacts from the Source dropdown. (Note, you must already have added the people you wish to have as Alternate Hosts to your My WebEx Contacts, as shown in the preceding section).
3. Select a person you wish to add as an Alternate Host, then click the Alternate Host button. The person will appear in the “Alternate Host” list for your meeting.
12
Add an Alternate Host to a meeting using Outlook Calendar (Note: You must have Desktop Productivity Tools installed on your work computer)
Note: If you are familiar with using Outlook, you will notice that there are several different ways to accomplish the steps that follow. This document just documents one approach.
1. Go into the Outlook Calendar and create a New Appointment or New Meeting.
2. Click on Scheduling Assistant and invite people to your meeting. IMPORTANT NOTE: Before you can add someone as an Alternate Host to your meeting, you must already have them on your Attendees list.
13
3. Click Add WebEx Meeting.
4. In the WebEx Settings dialog box, be sure there is a Meeting Password (remember, this is NOT the same as your Host password!). Next:
A. Click the Resources tab.
B. Click the checkbox in front of the name(s) of any of your Attendees that you would like to be able to Host the meeting.
C. Click the OK button.
14
Enable Others to Schedule AND Host WebEx Meetings on Your Behalf
If you want an Alternate Host to be able to host any meetings in your Personal Room:
1. Go to MyWebex>Preferences>My Personal Room
2. Now you can decide if you want anyone with an account on the site to host your Personal Room meetings, or select specific people to do so.
If you want an Alternate Host to be able to schedule WebEx meetings on your behalf:
1. Go to MyWebex>Preferences>Scheduling Options
2. Now you can determine who you want to have the ability to schedule WebEx meetings on your behalf.