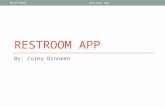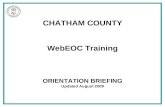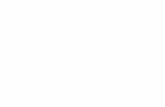WebEOC Training Student Guide - A volunteer …€¦ · • General Housekeeping in Training Room...
Transcript of WebEOC Training Student Guide - A volunteer …€¦ · • General Housekeeping in Training Room...

2016
Pinellas County Emergency Management
WebEOC Training Student Guide
1

Table of Contents
Slide 1: Welcome to WebEOC Training .................................................................................................................... 5
Slide 2: Training Objectives ....................................................................................................................................... 6
Slide 3: Expectations / Agenda ................................................................................................................................... 7
Slide 4: Purpose & Function of WebEOC .................................................................................................................. 8
Slide 5: WebEOC is Position Based ......................................................................................................................... 11
Slide 6: Log In Screen ................................................................................................. Error! Bookmark not defined.
Slide 7: Control Panel ............................................................................................................................................... 12
Slide 8: Board Status Display ................................................................................................................................... 14
Slide 9: General Color Code- Reporting vs Priority ................................................................................................. 15
Slide 10: Essential Elements of Information (EEI) Board .......................................................................................... 20
Slide 11: Event Reporting- Activity Log ....................................................................... Error! Bookmark not defined.
Slide 12: Event Reporting- Significant Events Board ................................................... Error! Bookmark not defined.
Slide 13: Healthcare Facility Status Board ................................................................................................................. 22
Slide 14: Resource Request/Task Assignment Board ................................................................................................. 24
Slide 15: Situation Report Board ................................................................................................................................ 34
Slide 16: Battle Rhythm Board ................................................................................................................................... 36
Slide 17: Damage Assessment Board ............................................................................ Error! Bookmark not defined.
Slide 18: Shelters Boards ............................................................................................................................................ 42
Slide 19: Who’s Logged In? Board ............................................................................... Error! Bookmark not defined.
Slide 20: WebEOC Wrap Up & Exercise ................................................................................................................... 46
2

This training course was developed by Pinellas County Emergency Management to support the implementation of WebEOC® in Pinellas County, Florida.
Comments concerning this course should be addressed to:
Pinellas County Emergency Management
10750 Ulmerton Rd.
Building 1 Suite 267
Largo, Florida 33778
727-464-5550
For WebEOC technical support contact-
Intermedix Support Desk
1-877-771-0911
24 hours a day / 7 days a week /365 days a year
3

Page Left Intentionally Blank
4

DISPLAY
Slide 1: Welcome to WebEOC Training
WebEOC Training
WELCOME
WELCOME
• Instructor introductions • Participant introductions • General Housekeeping in Training Room • Fire Safety In Building • Restroom Locations • Breaks approximately every hour • Student Guides for this training are located in red binders at each of
your positions. PLEASE leave the red binders at each position for future training classes.
The training material is also available for download on our SharePoint site.
5

DISPLAY
Slide 2: Training Objectives
Instructor-• Describe purpose and function of WebEOC • Describe Pinellas County’s implementation of WebEOC • Describe purpose and function of WebEOC Control Panel• Define various WebEOC “boards”
Student-• Demonstrate ability to login to WebEOC • Demonstrate ability to use WebEOC boards• Demonstrate ability to utilize WebEOC plugins
NOTES
6

DISPLAY
Slide 3: Expectations / Agenda
NOTES
7

DISPLAY
Slide 4: Purpose & Function of WebEOC
Server-based software program that is accessible from the internet Designed to make crisis information available to authorized users everywhereCan be customized based on local requirements while providing a link between jurisdictionsCan be used in all phases of emergency management to enhance intra-agency and inter-agency communication during all incidents, regardless of size or complexity
NOTES
8

DISPLAY
Slide 5: Login Screen
OVERVIEW
Description- The Login Screen enables authorized users to sign in/log in to Pinellas County’s WebEOC.
Purpose- The focus of the Login screens is to establish security of the WebEOC environment.
How, When, Why- The Login process provides an accurate reporting of users in the system, as well as, the activity generated during an incident. This data can then be compiled into many useful reports and used throughout an operational period and/or as part of After Action reporting of an incident.
Who- All users including but not limited to- EOC desk position staff, Logistics & PIO staff, Municipal EOC & special fire district personnel, etc.
9

SIGNIFICANT FUNCTIONS
Access the WebEOC site using the WebEOC icon located on desktop; or-
the Pinellas County’s WebEOC site at- https://webeoc.pinellascounty.org
On the WebEOC Log In screen- Enter your User Name and Password
Select OK
10

DISPLAY
Slide 6: WebEOC is Position Based
OVERVIEW
• Each user account in WebEOC is assigned to a position; • That position is then assigned to a group; and, • Then that group is assigned to an incident.
EXAMPLE- Gayle Guidash is assigned to the Position- PC Health Dept; PC Health Dept is assigned to the Group- Human Services which is assigned within the Incident- “Hurricane Jones”
Individual users will have different levels of rights depending upon the position selected during the login process. This allows all positions to view the boards and restricts who can change or modify a board
EXAMPLE- Gayle in the example just mentioned is assigned rights to change or modify the Healthcare Facility Status board. Most other users can only view the board and not modify it.
11

DISPLAY
Slide 7: Control Panel
OVERVIEW
Description- The Control Panel is the information hub in WebEOC. The Control Panel uses “boards” to track display and manage crisis information in WebEOC.
Purpose- The collapsible sections of Control Panel make navigating within WebEOC easier.
How, When, Why- This enables users to rapidly access status boards, menus boards, and various tools and plug in boards to find and/or input information that is needed during an incident.
The names of boards change to a red font to alert users when new data has been posted to a status board.
Use the Log Off button to exit WebEOC.
Who- All users including but not limited to- EOC desk position staff, Logistics & PIO staff, Municipal EOC & special fire district personnel, etc.
12

SIGNIFICANT FUNCTIONS
The Control Panel automatically opens after Logging in to WebEOC
Under Boards explore various boards to view their layout by double clicking the mouse over the board you want to view.
To close the board you just viewed- Click on the red X button in the upper right hand corner of the Internet Explorer window.
View Menus and it’s the various boards.
To close the board you just viewed- Click on the red X button in the upper right hand corner of the Internet Explorer window.
Open Other Boards (double left click) to see additional boards.
To close the board you just viewed- Click on the red X button in the upper right hand corner of the Internet Explorer window.
Left click on Tools & Plugins to see additional resources available.
To close the board you just viewed- Click on the red X button in the upper right hand corner of the Internet Explorer window.
NOTES
13

DISPLAY
Slide 8: Board Status Display
NOTES Board Structure
There are two main types of boards-
Some WebEOC Boards are Status Boards which provide an operational overview.
Other WebEOC boards are used to enter data to be displayed on the Status Boards.
Once you become familiar with the mechanics of one board you will understand how all the other boards operate.
Use scroll bar on the right side of boards to scroll down.
If a board has multiple pages a Task Bar at the bottom will allow you to select additional pages to view (i.e. Page 2 of 3) by using the right arrow button.
The Task Bar also has Disable Refresh box. This box can be checked to stop some display boards which scroll or move forward. However, if the Disable Refresh box is checked you will not receive any new updates.
14

DISPLAY
Slide 9: General Color Code- Reporting vs Priority
OVERVIEW The general coding used with WebEOC consists of:
COLOR STATUS REPORT ACTIVATION PRIORITY Grey Normal/Not Reporting Not Activated Yellow Reduced Operations Monitoring Gold Partial Activation Red No Operations Full Activation Green Restored Operations Blue Closed
15

DISPLAY
Slide 10: Event Reporting- Activity Log
OVERVIEW Description- The Event Reporting- Activity Log board allows WebEOC users to document actions taken by personnel during their shift. Purpose- It allows desk officers and agencies to track information and document important actions. Anything that was done at your position is being captured to serve as a diary of activity. How, When, Why- This board has the name of the position you are logged in to at the top of the board. It allows agencies to track: event names and details; statuses; contact information, position name, and real name of those reporting; maps of the area; and more.
Recommendation- at a minimum, create a log entry each time you report for duty and go off duty. Other entries during your shift are made at your discretion and may include noteworthy actions and/or occurrences that you want to document, such as-
• Event names and details • Statuses • Contact information • Maps of the area, etc.
Who- All users including but not limited to- EOC desk position staff, Logistics & PIO staff, Municipal EOC & special fire district personnel, etc.
16

SIGNIFICANT FUNCTIONS
Find the Event Reporting- Activity Log board on the Control Panel under Boards
Left click on board to open.
Click on New Record tab.
Review pre-populated data.
Choose Log Entry for Event Type.
Click Low in Priority field.
In Change Work Status, choose On Duty.
Fill in remaining applicable fields.
Click Save.
Close board by clicking on red X in upper right corner of board
17

DISPLAY
Slide 11: Event Reporting- Significant Events Board
OVERVIEW Description- The Significant Events board is used to track events/activities and logs “who did what when.” This provides everyone with a common operating picture. Purpose- The Significant Events board provides a real-time chronology of the actions taken during an event, from beginning to end. WebEOC users should use this board anytime they have information which would be deemed important to know during and after the event. How, When, Why- Entries in this board include:
• person originating the event • event type • date and time of the entry • location • priority level • details summarizing the event information.
Who- All users including but not limited to- EOC desk position staff, Logistics & PIO staff, Municipal EOC & special fire district personnel, etc.
18

SIGNIFICANT FUNCTIONS
Find the Event Reporting- Significant Events board on the Control Panel under Boards
Left click on board to open and view list of significant events.
Create a Significant Event by returning to Control Panel and opening Event Reporting- Activity Log board, then click on New Record tab.
For Municipalities/Fire Districts- Open Event Reporting- (Your Municipality) board, then click on New Record tab.
Review pre-populated data.
Under Event Type choose an applicable event from drop down box.
In Priority field choose applicable.
Fill in remaining fields that are applicable.
Fill in Details field to describe the significant event.
Click on box next to Significant Event.
Click Save.
Close board by clicking on red X in upper right corner of board
NOTES
19

DISPLAY
Slide 12: Essential Elements of Information (EEI) Board
OVERVIEW
Description- The Essential Elements of Information (EEI) board is designed to summarize key information regarding a jurisdictions’ status.
Purpose- The focus of this board is to provide current information regarding a particular municipality or fire district.
How, When, Why- The board focuses on the big picture such as- General Information (Is EOC activated) Evacuation Status (Shelters staffed, barrier islands evacuated); Disaster Impact/Infrastructure Status (Casualties, emergency services status) Response Operations (Search & rescue, debris clearance).
This board is used by the County to gather important information which provides overall situational awareness. It is also ideally suited for the needs of senior executives and elected officials at all levels; special fire districts, city, county, state and federal government.
Fill out as much of the board as possible; some information may not be available right away. Don’t let that delay sending in the EEI. Who- Municipal EOC staff and respective fire district personnel in each jurisdiction will enter data for their jurisdictions, including Special Needs evacuations status.
20

SIGNIFICANT FUNCTIONS
Find the EEI board on the Control Panel under Boards
Left click on board to open.
Review columns and rows to be familiar with data that is available.
Find a city you would like to see more information on.
Left click on View button (right side of board).
When done viewing additional information, click on Return to List button (right side) to return to EEI board.
FOR MUNICIPALITIES WANTING TO UPDATE INFORMATION
Select Update on right side of your City’s row.
Fill in all applicable fields.
Click Save and it will return to the EEI board.
Close board by clicking on red X in upper right corner of board.
NOTES
21

DISPLAY
Slide 13: Healthcare Facility Status Board
OVERVIEW
Description- This board provides users-detailed information on the status of healthcare facilities by type.
Purpose- The Healthcare Facility Status board provides important information regarding ALF’s Dialysis Centers, Hospitals, and Nursing Homes & Ambulatory Surgery Centers within Pinellas County.
How, When, Why- Information such as the facility name/type/location; number of residents, evacuation level/status, etc is displayed in a tabs which include all facilities or can be broken down by type (ALF, Hospital, Nursing Home, etc)
Additional information on the specific facility can be can be obtained by clicking on the View button. Examples of information available includes- contact information and operational status (A/C, sewer, water/food needs, etc).
Who- All users will be able to view the board. Only users with specific access rights and assigned positions will be able to update/modify the board (i.e., some health & medical personnel in ESF #8).
22

SIGNIFICANT FUNCTIONS
Find the Healthcare Facility Status board on the Control Panel under Boards
Left click on board to open.
Review columns and rows to be familiar with data that is available.
Find a healthcare facility you would like to see more information on.
Left click on View button (right side of board)
When done viewing additional information, click on Return to List button (right side) to return to Healthcare Facility board.
HEALTH DEPT. & OTHER ESF’S NEEEDING TO UPDATE INFORMATION
Select Update on right side of row for the facility needing an update.
Fill in all applicable fields.
Click Save and it will return to the Healthcare Facility Status board.
Close board by clicking on red X in upper right corner of board.
NOTES
23

DISPLAY
Slide 14: Resource Requests/Task Assignments Board
OVERVIEW Description- Used by all WebEOC users to request resources and / or assign tasks.
Purpose- The Resource Requests/ Task Assignments board is a tool utilized for submitting requests for resources or assigning tasks which cannot be obtained from one’s own department/jurisdiction while providing a method to track processing and delivery status of the request.
How, When, Why- The Resource Requests/Task Assignments board will be used for ALL resource requests and/or task assignments for users who are unable to obtain it from their respective department/jurisdiction.
Pinellas County will make every attempt to obtain request locally within ESF/EOC desk positions and/or county inventory & contract leasing. If the resource request/task assignment cannot be fulfilled in this manner; then it will be submitted to the State EOC via EM Constellation by Pinellas County Logistics after being approved by the Ops Chief.
This board is used to track the receipt, deployment and return/disposition of any resources that have been requested.
Who- Resource Request/Task Assignment is used by any user who needs resources to complete emergency assignments or tasks. Specifically, all ESF/EOC Desk positions, EOC Logistics & Planning sections, Municipalities and Fire Districts.
24

SIGNIFICANT FUNCTIONS
TASK – “Something you do”
RESOURCE – “Something you need to do it (task) with”
Click Resource Requests/Task Assignments from the Control Panel.
The Resource Requests/Task Assignments window appears
Monitoring Resource Requests & Task Assignments
Users are able to monitor Requests/Task Assignments and manage their Resource Requests/Task Assignments boards
• Assigned to position name- Resource or Task given to you by others
• Originated by position name- Requests you have sent/made to others.
• All Requests- Requests made by all WebEOC Users for the incident.
• View All- Requests & Tasks made by all WebEOC Users for the incident
• Inactive Requests/Tasks- Requests/Tasks with Completed/Closed statuses.
Select the applicable button for what type of view you want to monitor. To view specific details of a Resource Requests/Task select the View button under the Details column. This will display the current status, history and specific information. To update specific details of a Resource Requests/Task select the Update button under the Update column. This will allow you to populate the fields with any new information that needs to be updated in the record. To add comments; (after select the Update button indicated above) select the Add Comment button on the right side of screen towards the bottom of the form. Once applicable fields are filled in, select the Save button. Close board by clicking on red X in upper right corner of board.
TO CREATE A TASK ASSIGNMENT
To create a new Task Assignment/ Resource Requests- Click New Record
25

Complete the ‘Task/Resource Request Details’ Section:
Task/Resource Name: Enter task/resource name. (Keep it simple but descriptive. (Limited to 50 characters)
Task/Resource Details: Provide What, Who, When and Where type information. Provide a detailed description of the need you are requesting to be filled.
Task/Resource Objective: Describe why you need what is being requested. What do you need to accomplish with it? What is the goal of the request?
Attachment: Click Browse to add any attachments that are needed to facilitate the request or assignment.
Priority: Select from the drop down menu the priority for the request (Life safety, Routine, etc).
Date/Time Due: Will auto populate based on the priority you selected and project how many hours before request is due. The date/ time due can be overridden by clicking on the calendar icon and manually choosing a date/time.
Complete the ‘Primary Point of Contact ’ Section
Fill in applicable fields (Name & phone number are required fields)
Additional information re: email, alternate phone number, fax, etc is recommended.
Complete the ‘Secondary Point of Contact Section:
Fill in applicable fields (This section is not required, but highly recommended)
Often, the primary contact cannot be reached (off duty, unavailable on scene, etc)
For Task Assignments: continue Steps 1-3 below to complete, save & close the board
For Resource Requests: see additional instructions under yellow heading below.
Step #1 Assigned To: Section:
Select from drop down menu who this task assignment is being assigned to
26

(i.e. an EOC desk position, Logistics, State EOC, etc.)
Step #2 Status: Section:
Select New Request from drop down menu
Step #3 To Save & Close the Task Assignment-
Click Save
TO CREATE A RESOURCE REQUEST
Click on New Record button (upper right corner of board)
Return to the top of the form where the Task/Resource Request Details section is.
Insert a Mission Tracking number if this request is related to another previously assigned mission.
Underneath the Attachment field there is a box which reads-
Check This Box When Requesting a Resource
• Click on the box. • The form will expand with new information to be added to the following
sections: Resource Details, Deliver To, EM Constellation and Billing.
Complete the ‘Resource Details’ Section:
Request Made On Behalf Of: Enter who the request is being order for.
Typed Resource: Click on the box to display and see applicable ESF section. This will be primarily used by the Logistics Section when FEMA Type Codes are already known.
Type: Type in the resource you are requesting into this field.
Finish filling in remaining fields with specific information that is need and/or can assist in requesting the resource. (unit of measure, cost, etc)
27

Complete the ‘Deliver To’ Section:
Name & Phone Number: REQUIRED Fields
Fill in remaining fields (Address, Destination description field, etc.)
Be specific in providing address information and use the Special Instructions field to add any important information regarding the delivery location.
Complete the ‘EM Constellation Details’ Section: LOGISTICS ONLY
Click on bubbles to indicate what request is for (food, fuel, shelter, etc)
Delivery Information: Click on bubble to select if resource is being delivered or picked up.
Priority: Select from the drop down menu the priority for the request (Life safety, Routine, etc).
Date/Time Due: Will auto populate based on the priority you selected and project how many hours before request is due. The date/ time due can be overridden by clicking on the calendar icon and manually choosing a date/time.
Complete the ‘Primary Point of Contact’ Section:
Fill in required fields
Obtain Logistics Chief Approval Section:
LOGISTICS ONLY
If a Resource Requests/Task Assignment cannot be fulfilled by an EOC desk position or within the County by other means; the EOC Ops Chief or the Logistics Chief needs to approve before sending the request/assignment to the State EOC. The Logistics Chief will fill in these fields indicating they approve the request to be forwarded to the State.
Assigned To: Section:
Select from drop down menu who this resource request is being assigned to
28

(i.e. EOC desk position, Logistics- Incoming Resource Requests, State EOC, etc.)
Status: Section:
Select from drop down menu the current status of this resource request.
If it is the first time the request is assigned, select “NEW REQUEST”
To Save & Close the Request for a Resource-
Click Save
Close board by clicking on red X in upper right corner of board
RESPONDING TO A TASK ASSIGNMENT/RESOURCE REQUEST
(Monitor the Assigned to position name filter button)
When you receive a Task Assignment or Resource Request
Scroll to the right side of the board and click on the View button in the Details column.
When finished viewing the assignment/request- click on the Return to List button on the top right side of the page.
When you determine if you can or cannot fill the request- Click on Update button to indicate what you will be doing with the request.
If Yes- Go to Add Comment (bottom of page) field and indicate what you will be doing to fill the request. Go to the Status field (near bottom of page) and change the Status of the request to “In Progress” If No-
Go to Add Comment (bottom of page) field and explain why you are unable to fulfill the request.
Go to the Status field (near bottom of page) and change the Status of the request to “Re-assigned”
Go to the Assigned To field (near bottom of page) and change the Assigned To back to the position which sent it to you.
NOTE: When the position making the original request receives the Re-assigned status from you for a Resource Request, he/she will see if any other EOC desk positions can fill the request. If not, the originating desk position will send the request to Logistics- Incoming Resource Requests to be filled.
Click Save
Close board by clicking on red X in upper right corner of board
29

THIS PAGE INTENTIONALLY LEFT BLANK
30

DISPLAY
Slide 15: EOC Task/Resource Tracking Process
OVERVIEW Task/Resource Process
Task: “Something you do “ Resource: “Something you need to do it (task) with.”
EOC Desk Officers will attempt to locate resource on EOC floor before assigning to another position or sending to Logistics
Pinellas County will make every attempt to obtain request locally within ESF/EOC desk positions and/or county inventory & contract leasing.
If a County EOC desk position is unable to fill the need through another County EOC desk position the resource request will be sent to the Logistics- Incoming Resource Requests position. Be sure to document in the use details and objectives sections where else you’ve checked for the resource before going to Logistics.
If a Municipal EOC needs to request a resource from the County EOC they will send the request directly to the Logistics- Incoming Resource Requests position.
31

If the request cannot be filled in this manner; then it will be submitted to the State EOC via EM Constellation by Pinellas County Logistics after being approved by the Logistics Chief.
NOTES
32

33

DISPLAY
Slide 16: Situation Report Board
OVERVIEW
Description- The Situation Reports board is used by Pinellas County Emergency Management (EOC Operations Desk) to display published situation reports (SitReps) which contain significant on-going situational awareness information.
Purpose- The Situation Reports board allows users to track and view published SITREP’s.
How, When, Why- The EOC Operations Desk and/or Planning section will periodically update the SitRep board when appropriate. Situation Reports are typically published at least once every 12 hours during EOC activation. Information received will be reviewed during each shift to create sitreps and develop an Incident Action Plan. Who- All users will be able to view the board. Only EOC Ops & Planning Section will be able to update/modify the board.
34

SIGNIFICANT FUNCTIONS
Click Situation Report from the Control Panel.
The Situation Report window appears displaying a list of the published SitReps.
Under the View SITREP column, Click on the applicable pdf or Word icon for the file you wish to view.
A File Download dialog box will open and ask if you want to Open or Save the file.
Click Open to view
Close the document by clicking on the X in upper right corner of document.
Close the board by clicking on red X in upper right corner of board.
IF YOU ARE ASSIGNED TO EOC OPS OR THE PLANNING SECTION AND NEED TO ADD A NEW SITUATION REPORT
After opening the Situation Report board.
Select Add New Situation Report button.
Fill n the applicable fields regarding operational period.
Select Browse to find the document to be imported to the Situation Report board (i.e. from desktop, thumb drive, etc)
Then select Save to import the board.
If removing a document from the board, skip previous steps and just check the box which says- Delete Record
Close the window by clicking on the X in upper right corner of document.
NOTES
35

DISPLAY
Slide 17: Battle Rhythm Board
OVERVIEW Description- Battle Rhythm Board
Purpose- Intended for the EOC staff, Municipalities and Fire Districts to see the Pinellas County EOC schedule.
How, When, Why- Provides a quick, visual overview of scheduled EOC events. Key events will be displayed which notify staff when meetings and briefings will take place.
Different colors are based on time to the event such as
• Red means 5 minutes or less to the event • Yellow is 10 or 15 minutes • Blue is into the future.
Who- All WebEOC users.
For municipalities and/or special fire districts-
• We have also created a Battle Rhythm board specific for your jurisdiction; such as Battle Rhythm- Oldsmar.
• This board is available for you to populate with specific information regarding your EOC’s schedule of activities.
36

SIGNIFICANT FUNCTIONS
Find the Battle Rhythm board on the Control Panel under Other Boards
Left click on board to open.
Review columns and rows to be familiar with data that is available.
For more information on an entry click on Details tab (right side of board).
When done viewing additional information, click on Return to List button (right side) to return to Battle Rhythm board.
IF YOU ARE A MUNICIPALITY OR EOC OPS POSITION AND NEED TO CREATE/ADD A NEW BATTLE RHYTHM
After opening the Battle Rhythm board.
Select Add New Event button.
Fill n the applicable fields.
Select Spell Check button
Then select Save. .
Close the window by clicking on the X in upper right corner of document.
NOTES
37

DISPLAY
Slide 18: Damage Assessment- Initial Board
OVERVIEW Description- The Initial Damage Assessment board serves as a snapshot capturing County-wide damage assessment totals.
Purpose- In the initial stages of Response and early-Recovery (before Detailed Damage Assessment is feasible), the display will allow for a snapshot of values entered by Damage Assessment Group staff in the County EOC based on the location of those structures reported by level.
How, When, Why- Fire Districts begin collecting Initial Damage Assessments within their jurisdictions, Municipal EOC Staff then start updating the Damage Assessment board for quantities of structures by level of damage.
Who- Municipal EOC Staff in each jurisdiction will enter data on Public Infrastructure Damage Assessment quantities and Property Appraiser financials for their respective jurisdictions
PC EOC staff in the Damage Assessment desk positions (Pinellas County Risk Management, PC Property Appraiser & PC Building Departments) will enter Damage Assessment values based on residential damage size-up and reports from County departments.
All other WebEOC users will be able to view the Initial Damage Assessment board.
38

SIGNIFICANT FUNCTIONS
Find the DA Initial board on the Control Panel under or in Other Boards
Left click on board to open.
Review columns and rows to be familiar with data that is available.
Find a city you would like to see more information on.
Left click on View button (right side of board)
When done viewing additional information, click on Return to List button (right side) to return to DA Initial board.
Close board by clicking on red X in upper right corner of board.
39

DISPLAY
Slide 19: Damage Assessment- Detailed Board
OVERVIEW Description- The Detailed Damage Assessment board serves as a snapshot to capture the degree of County-wide damage to residences by reporting municipality and unincorporated areas of the County.
Purpose- The Detailed Damage Assessment board will provide information regarding the type of residential damage (Destroyed, Minor, Inaccessible, etc) being reported by specific municipalities, and county damage assessment teams evaluating unincorporated areas within Pinellas County.
How, When, Why- Following the initial damage assessment conducted by Fire Districts; Municipal EOC’s and County Damage Assessment Teams will coordinate reporting of Detailed Damage Assessment information to designated County EOC Staff who will enter the data.
Who- County EOC Staff in the Damage Assessment desk positions (Pinellas County Risk Management, PC Property Appraiser & PC Building Departments) or municipalities will enter Damage Assessment data based on the coordinated data information supplied by the respective reporting Municipality.
All other WebEOC users will be able to view the Damage Assessment board as Read-Only.
40

SIGNIFICANT FUNCTIONS
Find the DA Detailed board on the Control Panel under Boards or in Other Boards
Left click on board to open.
Review columns and rows to be familiar with data that is available.
Find a city you would like to see more information on.
Left click on View button (right side of board)
When done viewing additional information, click on Return to List button (right side) to return to DA Detailed board.
Close board by clicking on red X in upper right corner of board.
41

DISPLAY
Slide 20: Shelters Board
OVERVIEW
Description- Shelters Board
Purpose- This board allows users to track the status of shelters. How, When, Why- Shelter information and status can be tracked in the Shelters board. The standard list view displays the shelter’s name, status, occupancy, etc. It also indicates if a shelter houses general population, accommodates special needs, or is pet friendly. Users can access Shelter detail by selecting the Select button in the Details column of the board. This provides additional information such as address, contact information, capacity, and occupancy. Who- All users will have access to this board.
42

SIGNIFICANT FUNCTIONS
Find the Shelters board on the Control Panel under Boards.
Click Shelters
Review columns and rows to be familiar with data that is available.
To view the details of a specific shelter, click Select under the Details column on the right side of board.
When done viewing additional information, click on Return to List button (right side) to return to Shelter board.
Close board by clicking on red X in upper right corner of board.
FOR POSITIONS DESIGNATED TO UPDATE SHELTER INFORMATION
Find the shelter to updated under the Shelter Name column on left side of board
Proceed across the board on that shelters row and select Update in the far right column of the board.
Fill in all applicable fields.
Click Save and it will return to the Shelters board.
Close board by clicking on red X in upper right corner of board.
NOTES
43

DISPLAY
Slide 21: Logged In Board
OVERVIEW
Description- Logged In Board
Purpose- This board displays a list of users currently logged in by user name or position. How, When, Why- Board will systematically provide WebEOC users’ information regarding who is logged in and where/what position they are working at.
Who- All users will have access to this board.
44

SIGNIFICANT FUNCTIONS
On the Control Panel under Menus. Find Tools and Plugins
Click Tools and Plugins
Find Logged In, and Click on it to open.
Review rows to see what positions are currently logged into WebEOC.
To see who is logged in by user- click on the User List button.
Close Logged In by clicking on red X in upper right corner of board.
45

DISPLAY
Slide 22: WebEOC Wrap Up & Exercise
Open Your WebEOC Student Guide to the Practical Exercise Section Follow the Instructions ProvidedThe Purpose of Completing the Practical Exercise Is to Provide a Hands On Approach To Demonstrating What We Have Covered in the Lessons Plans. When Finished With The Practical Exercise-
Please Complete The Course Feedback Form & Give Us An Honest Assessment of Your Training Today.
NOTES
46

THIS PAGE INTENTIONALLY LEFT BLANK
47