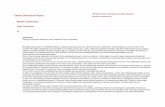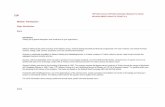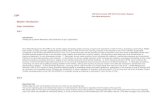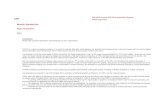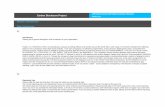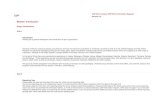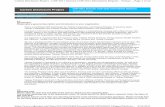WebEHRS Mobile User GuideV1 - CDP, Inc.€¦ · 2 GETTING STARTED Prior to using WebEHRS, CDP...
Transcript of WebEHRS Mobile User GuideV1 - CDP, Inc.€¦ · 2 GETTING STARTED Prior to using WebEHRS, CDP...

WebEHRS Mobile
User Guide
Division of Environmental Health Services (DEHS)
Version 3.0
November 7, 2017

TABLE OF CONTENTS
Document Information .................................................................................................. i
Document History ......................................................................................................... i
1 Introduction ........................................................................................................... 1
1.1 Overview .......................................................................................................... 1
1.2 Background ...................................................................................................... 1
1.3 Support ............................................................................................................ 1
1.4 Mobile Concept ................................................................................................ 1
2 Getting Started ...................................................................................................... 3
2.1 Multiple Users on Same Device ........................................................................ 5
2.2 Menus and Toolbars ......................................................................................... 5
2.2.1 Main Menu ................................................................................................ 6
2.2.2 Session Navigation Toolbar ....................................................................... 6
2.2.3 Desktop Style Menus ................................................................................ 9
2.2.4 Form Window ...........................................................................................10
3 Synchronize Data .................................................................................................13
4 Perform Survey .....................................................................................................21
4.1 Select an Establishment ..................................................................................22
4.2 Select Survey Type .........................................................................................24
4.3 Select Survey Purpose ....................................................................................26
4.4 View Survey History ........................................................................................27
4.5 Other Survey Page 1 Information ....................................................................29
4.6 Entering Violations ..........................................................................................30
4.7 Correct Violations ............................................................................................33
4.8 Additional Survey Pages .................................................................................37
4.9 Entering Samples ............................................................................................39
4.10 General Comments .........................................................................................40
4.11 Additional Data ................................................................................................41
5 Print Survey ..........................................................................................................43
5.1 Print Preview ...................................................................................................43
5.2 Print Survey .....................................................................................................44
6 Save, Validate Data, and Finish Survey ..............................................................46

6.1 Save Survey ....................................................................................................46
6.2 Validate Survey ...............................................................................................47
6.3 Finish Survey ..................................................................................................50
6.3.1 Finishing Multiple Forms ...........................................................................52
6.4 View Mobile Survey and Activities in WebEHRS .............................................53
Appendix A - Acronyms, Abbreviations, and Definitions .......................................... 1
Appendix B - Field Types ............................................................................................. 1
6.4.1 Image Annotations .................................................................................... 4

WebEHRS Mobile User Guide CDP, Inc.
i
DOCUMENT INFORMATION
DOCUMENT HISTORY
Version Date Effective Details
1.0 January 6, 2012 Draft Document
2.0 April 3, 2013 Update Document to eliminate “Draft” verbiage
3.0 November 10, 2017 Updated for Mobile v.11

WebEHRS Mobile User Guide CDP, Inc.
1
1 INTRODUCTION
1.1 OVERVIEW
In 2012, the Indian Health Service (IHS) Division of Environmental Health Services (DEHS)
implemented a new web-based system to support its environmental health services programs.
The new system, Web-based Environmental Health Reporting System (WebEHRS) supports
the 12 Areas and headquarters of DEHS and provides system end user functionality as well as
administration and support functionality. An enhancement to WebEHRS was to add a mobile
option to the web-version that will allow for off-line/on-line survey forms. This User Guide
provides instructions and reference materials to users for WebEHRS Mobile.
1.2 BACKGROUND
This system replaces the previous DEHS-developed data system, also known as WebEHRS.
WebEHRS Mobile was developed by Custom Data Processing, Incorporated (CDP) in
conjunction with IHS using the CDP commercial off-the-shelf (COTS) software and customized
to meet the IHS user needs. Acronyms and definitions included in this Guide and in both
WebEHRS and WebEHRS Mobile are provided in Appendix A.
1.3 SUPPORT
Support for WebEHRS is provided by both DEHS and CDP Customer Support.
WebEHRS – Customer Support
Technical Assistance for: Who to contact for assistance?
• Acquire a new user account
• Change an existing user account Area DEHS Division Director
• First-time log--in help
• System errors
• “How-To’s”
CDP Customer Support
1-866-237-4814
• Missing features/wrong business rules
WebEHRS Feedback Report
• EH/IEH/IP Policy Questions Area EH/IEH/IP Contact
1.4 MOBILE CONCEPT
WebEHRS Mobile is an application for desktop, notebook, and/or tablet computers using the
Windows operating system; it provides an easy-to-use method for performing surveys on site.

WebEHRS Mobile User Guide CDP, Inc.
2
With a tablet computer, the functionality is extended to allow the surveyor to mark, write,
annotate, and capture signatures in a manner similar to a paper form.]
• Tablet PC,
• Anoto-enabled pens,
• Signature capture pads.
WebEHRS Mobile allows the user to conduct surveys:
• When the user is connected to the internet
Or
• When the user is disconnected (in the field).
The entire survey process is customized to the user based on his/her permissions. Once the
user logs into WebEHRS Mobile, the system knows what Forms and Establishments the user
has access to. The user can open the Survey Form and enter data electronically, just as he/she
would record survey data on a hardcopy form or in the online web version.
All data is stored locally on the portable PC and available for uploading once an internet
connection has been acquired.

WebEHRS Mobile User Guide CDP, Inc.
3
2 GETTING STARTED
Prior to using WebEHRS, CDP Support installs the application on the user’s desktop and creates a short-cut for the Mobile icon.
To access WebEHRS Mobile:
➢ Click on the Mobile icon.
WebEHRS Mobile displays a Login Screen.
Note: The initial login is NOT connected to WebEHRS; this is a generic login within the mobile
program. This Mobile login is used so that the devise can be shared among EHS field staff. If
only one user will have access to the device, the user may choose to select the checkbox to
“Don’t show this dialog again (automatic login).”
To login:
➢ Click on the User icon.
➢ Click on the OK button.
Or
➢ Double click on the User Icon.
WebEHRS displays Verify Password window.

WebEHRS Mobile User Guide CDP, Inc.
4
➢ Enter the mobile account password (IHS12345).
➢ Click on the Ok Button.
If the user is connected to the internet, WebEHRS Mobile will automatically download the most
recent version of the Form Templates. If the user is offline, she/he will receive a pop-up
message indicating that the Form Templates were not downloaded properly:
To continue:
➢ Click on the OK button.
Upon successful login WebEHRS Mobile displays the main page for the application.

WebEHRS Mobile User Guide CDP, Inc.
5
2.1 MULTIPLE USERS ON SAME DEVICE
If multiple users will be using the same device, contact CDP Customer Service to create a User
Account and to setup proper configuration for the users before clicking on the New User
thumbnail icon.
2.2 MENUS AND TOOLBARS
The major components of WebEHRS Mobile v.11 include:
• Main Menu
• Session Navigation Toolbar
• Floating Toolbar
• Form Window

WebEHRS Mobile User Guide CDP, Inc.
6
2.2.1 MAIN MENU
Main Menu items and their functions include:
• Pancake Button – Brings up the Session Navigation Toolbar; Close, Save, and Finish
are located on the Session Navigation Toolbar.
• File - Allows the user to attach, finish multiple, print and exit a file.
• View – Allows the user to validate forms, review data, change the view to full screen
mode, show field values and show ink.
• Tools – Provides a tool for the user to synchronize with the server, options for the user
interface, and the ability to change the user password.
• Help – Provides general information about CDPmobile with content, an index, search
functionality and other information that may be helpful to the user
Additional information about the types of data fields used for surveys and tips for entering
and editing data is provided in Appendix B.
2.2.2 SESSION NAVIGATION TOOLBAR
The session navigation toolbar provides the user with information and tools that support a
session. Upon initial login, the Session Navigation toolbar indicates that the user is on the
home page and displays the user name.

WebEHRS Mobile User Guide CDP, Inc.
7
Tablet Style Menus
There are two ways to access the menu bar:
If using a mouse or stylus, hover over the bottom portion of the application
If using touch, mouse or stylus, tap the pancake menu button:
Either method accessing the menu will cause a bar to slide upwards from the bottom of the
application similar to the one below:
Note that using the pancake menu button will also bring up the Forms Toolbar.
Expandable Menus
Hovering the mouse or stylus over any of the options on the left side of the menu bar will bring
up an exapanded menu.
Each of these menus is described below:
File Menu
View Menu
Tools Menu
Help Menu
Page Change Drop Down
In the middle of the menu bar is a page change drop down list. All non-hidden pages for the
currently displayed form are available in this list and choosing one from it will immediately
change pages on the current form.
Common Actions

WebEHRS Mobile User Guide CDP, Inc.
8
Along the right side of the menu bar to the right of the page change drop down are common
action buttons. From left to right these buttons are as follows:
Validation Button
The validation button may look like any one of the following icons depending on the validation
status of the currently displayed form.
Form has no validation errors
Form has non-critical validation errors
Form has critical validation errors
Regardless of the icon displayed, tapping it will open a separate window displaying all validation
rule errors in the form. An example of this window is shown below:
The form validation window is designed to float above the main application window. You can
use it to quickly identify validation rule errors and navigate to the fields that are involved with
those errors.

WebEHRS Mobile User Guide CDP, Inc.
9
• Close Button- Closes the current session; if changes have been made, you will be given
the option to save the session before closing.
• Finish Button-Saves the current session and attempts to run all datapath exports. If there
are validation errors in the data, the session will not be finished.
• Save Button- Saves the current session to disk.
• Hiding the Menu- Selecting an item from the expandable menus will hide the menu bar.
If you used a mouse or stylus hover to bring up the menu bar, hovering outside the
menu area for two seconds will cause it to hide itself. If you used the pancake button,
tapping it again will hide the menu.
2.2.3 DESKTOP STYLE MENUS
With desktop style menus, a menu bar is presented across the top of the screen as shown
below:
Each menu is described in more detail below:
Each of these menus is described below:
• File Menu • View Menu • Tools Menu • Forms Menu • Help Menu
2.2.3.1 PREVIOUS PAGE BUTTON
The previous page button will change the active form's current page to the one immediately
previous.
2.2.3.2 PAGE CHANGE DROP DOWN
In the middle of the menu bar is a page change drop down list. All non-hidden pages for the
currently displayed form are available in this list and choosing one from it will immediately
change pages on the current form.

WebEHRS Mobile User Guide CDP, Inc.
10
2.2.3.3 NEXT PAGE BUTTON
The next page button will change the active form's current page to the one immediately
subsequent.
2.2.4 FORM WINDOW
The form window provides access to survey templates to allow the user to perform surveys and
synchronize data. To access the form window:
➢ Click on the Open Folder icon.
If the user selects the Open Folder Icon, WebEHRS opens a new window to access Form
Templates, Saved Forms and other options.

WebEHRS Mobile User Guide CDP, Inc.
11
The Form Templates tab provides access to the Synch My Data Form (to download
Establishments and Survey histories from WebEHRS) and the Perform Survey Form (to perform
surveys).
The Local Sessions tab provides access to surveys that have been started and saved, but not
uploaded to WebEHRS.
The Remote Sessions tab will not be used.
The Sent Sessions tab allows the user to verify that a session was sent to IMS.
At the bottom of the window, several buttons and check boxes are provided for the user
including a help button to access help specifically for the Open Session Window.

WebEHRS Mobile User Guide CDP, Inc.
12

WebEHRS Mobile User Guide CDP, Inc.
13
3 SYNCHRONIZE DATA
Synchronizing data is the process of downloading establishment and survey history data from
the WebEHRS sever. Users should synchronize data before going into the field to perform
surveys. The user must have an internet connection to perform the synchronization. To
synchronize data, begin by opening forms:
➢ Click on the folder icon from the Floating Toolbar or from the Form Window.
WebEHRS opens the Form Templates window. To Synch data,
➢ Double click on the Synch My Data form thumbnail.
Or
➢ Click on the Synch My Data thumbnail to select it, and click the OK button.

WebEHRS Mobile User Guide CDP, Inc.
14
Note: The user may change views Forms window by clicking on the list icon display panel

WebEHRS Mobile User Guide CDP, Inc.
15
WebEHRS Mobile displays a login window for the user to enter his/her WebEHRS Username
and password.
➢ Enter Username. (Same as WebEHRS)
➢ Enter password. (Same as WebEHRS)
➢ Click on the OK button.

WebEHRS Mobile User Guide CDP, Inc.
16
WebEHRS displays a dialog box to show the status of synchronization.
After the synchronization is complete, WebEHRS displays information to show that a successful
connection was made:
• User name for the login
• Host name for the WebEHRS server
• Last successful download date

WebEHRS Mobile User Guide CDP, Inc.
17
Note: Users should get in the habit of using the Synch My Data form regularly. It is
recommended to Synch My Data at the beginning of each day that the user will be in the field
with WebEHRS Mobile.

WebEHRS Mobile User Guide CDP, Inc.
18
WebEHRS Mobile will prompt the user to Synch My Data after 20 consecutive days without a
successful synch. The prompt will appear each day until the 91st day, at which point the user
will be locked out from the Perform Survey Form. A successful synch will unlock the Perform
Survey Form for use.
Note: Users should never save “Synch My Data” form to “Local Sessions. If the user discovers
that he/she has the “Synch My Data” form in “Local Sessions” the data should be deleted.
To delete data:
➢ Right click on the Synch My Data thumbnail.
➢ Select Delete icon.

WebEHRS Mobile User Guide CDP, Inc.
19
WebEHRS prompts the user with a new window for the user to comfirm that they want to delete
this session.
➢ Click the Ok button.
WebEHRS display a login screen. To return to the local session:
➢ Click the Cancel button.

WebEHRS Mobile User Guide CDP, Inc.
20
WebERHS returns the use to the Local Session screen.

WebEHRS Mobile User Guide CDP, Inc.
21
4 PERFORM SURVEY
To perform a survey, begin by opening forms:
➢ Click on the folder icon.
WebEHRS opens the Form Templates window. To Synch data,
➢ Double click on the Synch My Data Folder icon
Or
➢ Click on the Synch My Data thumbnail to select it and click the OK button.

WebEHRS Mobile User Guide CDP, Inc.
22
WebEHRS Mobile displays a form, enables tools in the menus and toolbars and allows the user
to perform a survey.
WebEHRS Mobile displays tabs for the survey pages in the forms window. WebEHRS Mobile
pre-populates the following:
• Current date and time.
• Logo based on user Work for designation.
• Office address for user account.
The date and time of the survey may be edited if needed.
4.1 SELECT AN ESTABLISHMENT
Begin the survey by selecting an establishment:
➢ Click on the Establishment link.

WebEHRS Mobile User Guide CDP, Inc.
23
WebEHRS Mobile displays an Establishment Lookup screen for the user to select an
establishment.
The Establishment Lookup screen includes several features that support the user’s selection
including:
• Search by Establishment number, name and address (Street, city, state and zip).
• Scroll up or down the list using the scroll bars on the right side of the screen.
• Ability to sort on each column by clicking on the column headings.
Note: There may be a pause before the Establishment Lookup screen appears.
To select an Establishment
➢ Click on the Establishment row.
➢ Click the OK button.

WebEHRS Mobile User Guide CDP, Inc.
24
WebEHRS Mobile displays a survey form with the establishment information including name,
address, phone number, and establishment type and risk.
Additional information may appear in the survey form for Establishments if the information is
stored in WebEHRS.
Information may include the following:
• Manager Name
• Latitude/Longitude
This information can be edited and the changes will be reflected in WebEHRS for the
establishment when the form is finalized.
4.2 SELECT SURVEY TYPE
To continue with the survey, select survey type:
➢ Click the Survey Type link.

WebEHRS Mobile User Guide CDP, Inc.
25
WebEHRS Mobile displays a screen to select a survey type. The types listed are dependent on
the type of establishment and EHS permissions. The Survey Type lookup screen includes
several features that support the user’s selection including:
• Search by name address, type, etc.
• Scroll up or down the list using the scroll bars on the right side of the screen
• Ability to sort by clicking on the column heading
To select a Survey Type:
➢ Select a Survey Type from the list.
➢ Click the OK button.
WebEHRS displays a survey with the pages and violations for the selected survey type.

WebEHRS Mobile User Guide CDP, Inc.
26
Note: A survey can be connected to an R/C/P, if applicable. Click on the R/C/P link to associate
the survey to an R/C/P.
4.3 SELECT SURVEY PURPOSE
The next step to perform a survey is selecting a Survey Purpose. To select a purpose:
➢ Click on a Survey Purpose link.
WebEHRS Mobile displays a screen to select a survey purpose.
To select a Survey Purpose:

WebEHRS Mobile User Guide CDP, Inc.
27
➢ Select a Survey Purpose from the list.
➢ Click the OK button.
WebEHRS displays a survey with the purpose included in the survey form.
Note: If the survey purpose is Focused, the form includes a look-up link for selecting a Focused
Survey Type.
4.4 VIEW SURVEY HISTORY
To view Survey History:
➢ Click on the Last 4 Surveys link.
WebEHRS Mobile displays a survey history screen. To select one of the previous surveys:
➢ Select the survey from the list.
➢ Click the Ok button.

WebEHRS Mobile User Guide CDP, Inc.
28
WebEHRS Mobile displays the survey in a pop-up window for viewing or printing.

WebEHRS Mobile User Guide CDP, Inc.
29
4.5 OTHER SURVEY PAGE 1 INFORMATION
Other Page 1 survey information includes summary information, signature lines, next survey
information and a link to references.
Violation Totals are calculated by WebEHRS based upon the Violations that are marked ‘Out of
Compliance’ and displayed in the bottom right-hand corner of the top header box on the Mobile
Form. Score is an optional field; users should enter the Score manually (if applicable).
The bottom of the survey form includes signature lines for the Person in Charge and the EHS.
The name of the EHS will be populated automatically based on the user login.
To enter Person In Charge and signatures, use the stylus to enter the information. The
signature is optional.
To specify Next Survey Purpose:
➢ Click the Next Survey Purpose link.
➢ Select Next Survey Purpose from the list.
➢ Click the OK button.
Note: If the Next Survey Purpose is set to a purpose other than routine, the user must manually
enter the Next Survey Date.
The form also includes a Survey Reference link. To access:
➢ Click the Survey Reference link.

WebEHRS Mobile User Guide CDP, Inc.
30
WebEHRS displays a PDF of the reference document.
4.6 ENTERING VIOLATIONS
WebEHRS Mobile allows users to enter information about violations including the type of
violation, repeat violation, and if the violation was corrected on site (COS). To enter violations:
➢ Starting on Survey Pg. 1, mark the appropriate checkbox for each violation.
Note: The Violation portion of the form is determined by the establishment and survey type.
To enter Violations use the stylus or the mouse:

WebEHRS Mobile User Guide CDP, Inc.
31
➢ Click on or mark for incompliance or for not in compliance.
➢ Click on or mark for not applicable.
➢ Click on or mark for not observed.
When a user marks a violation as out of compliance, WebEHRS displays a Violation Page with
a list of violations.
Note: A user may also switch tabs and select the Violations tab to enter the violation directly on
the Violations tab
The user may select a violation using the dropdown or enter key works for the violation and
perform a search.
➢ Select the violation using the dropdown list.
Note: If the violation can be marked as critical or non-critical, the form will include check boxes
for Yes or No.
To enter information for a violation:
➢ Click the check box Yes or No for Corrected on Site.
➢ Click the check box Yes or No for Repeat. (If violation is a repeat from last inspection,
WebEHRS Mobile will automatically check yes. The user has the ability to change if
needed.)

WebEHRS Mobile User Guide CDP, Inc.
32
➢ Enter number of Occurrences.
➢ Click on the Comments link to retrieve any predefined Comments
Or
➢ Enter comments manually by writing in the comment box using the stylus or click in the
box with the mouse to enter comments with the keyboard.
WebEHRS Mobile provides a spell check to use for comments.
➢ Click the spell check icon to check spelling.
After information has been entered:
➢ Click the Save button.

WebEHRS Mobile User Guide CDP, Inc.
33
The user may continue to add violations from this page or return to the survey page (Pg. 1 –
Pg.4). To return to the survey Page:
➢ Click the appropriate Survey page tab.
WebEHRS Mobile displays the survey form with the violation information entered and saved by
the user.
4.7 CORRECT VIOLATIONS
If the violation is entered in error, delete the violation.
➢ Click the Violations tab.
WebEHRS Mobile returns the user to the Violations page.

WebEHRS Mobile User Guide CDP, Inc.
34
➢ Click on the List of Violations dropdown (at the bottom of the Violations screen).

WebEHRS Mobile User Guide CDP, Inc.
35
➢ Select the incorrect violation from the List of Violations Selected dropdown.
WebEHRS populates the form with the incorrect violation information.

WebEHRS Mobile User Guide CDP, Inc.
36
The user may correct and save information or delete the violation:
➢ Enter information using check boxes and information entry boxes
➢ Click the Save button
Or
➢ Click the Delete button.
If the user chooses to delete a violation, WebEHRS Mobile displays a message window to
inform the user. To confirm the deletion:
➢ Click the Yes button.

WebEHRS Mobile User Guide CDP, Inc.
37
WebEHRS Mobile clears the deleted violation from the survey form.
4.8 ADDITIONAL SURVEY PAGES
The number of pages for a survey is dependent on the survey type. Surveys can have up to
four pages. To access survey pages:

WebEHRS Mobile User Guide CDP, Inc.
38
➢ Click the page number tab.
WebEHRS Mobile displays the selected page.

WebEHRS Mobile User Guide CDP, Inc.
39
4.9 ENTERING SAMPLES
Some survey types provide pages for recording samples. These include:
• Waste Water
• Drinking Water
• NavajoNationFood
• FDA2001
• FDA2005
• FDA2009
Note: Sample page tabs are shown for all survey types but will be enabled only for the types of
surveys that allow samples.
WebEHRS provides two pages for the entry of samples.

WebEHRS Mobile User Guide CDP, Inc.
40
Use the dropdowns and text boxes to enter samples taken.
4.10 GENERAL COMMENTS
The General Comments tab allows the user to enter comments about the survey. To enter
general comments:
➢ Click the General Comments tab.
WebEHRS Mobile displays the General Comments page for the user to enter comments in a
text box. The user may enter text directly or click on the General Comments link to select text.
(If there are no comments stored for this survey, none will display in the pop-up box.)

WebEHRS Mobile User Guide CDP, Inc.
41
To enter general comments:
➢ Enter text in the text box using stylus or keyboard.
Or
➢ Click the General Comments link.
➢ Select General Comments from the list.
The user may also use the spell check:
➢ Click the spell check icon.
4.11 ADDITIONAL DATA
Additional Data contains two different sections. The top portion displays information for specific
Surveys selected. The bottom portion of the page contains required information concerning
Program/Elements.
The Additional Data tab also allows the user to view additional demographics for certain
establishment types. The fields can’t be updated and are shown on the hard copy of the survey.
To access Additional Data:
➢ Click the Additional Data tab.
WebEHRS Mobile displays the additional data page any relevant information from the
establishment populated.

WebEHRS Mobile User Guide CDP, Inc.
42
WebEHRS displays the P/E/S/SS information and the 10 Essential Services Information at the
bottom of the Additional Data page. Program and Element information is required for the
Survey. To enter P/E/S/SS:
➢ Select Program using the dropdown list. ➢ Select Element using the dropdown list. ➢ Select Sub Element using the dropdown list. ➢ Select Sub Sub Elements using the dropdown list.

WebEHRS Mobile User Guide CDP, Inc.
43
5 PRINT SURVEY
At any stage in the survey process, the user may preview and print surveys. To preview a
survey:
➢ Click the Print Preview tab.
5.1 PRINT PREVIEW
WebEHRS displays a survey form in a new window for reviewing and or printing. The user may
also resize, comment and share the survey form. To print the survey:
➢ Click the Printer icon on the print preview window.

WebEHRS Mobile User Guide CDP, Inc.
44
5.2 PRINT SURVEY
WebEHRS displays a print window that allows users to select a printer and specify other printing
preferences include printing the survey to a file.

WebEHRS Mobile User Guide CDP, Inc.
45
Note: The text on pages that list violations may appear truncated in the print preview for some
risk factors. However, the full text is shown on the printed survey.
Note: For violations marked not in compliance, references sources text (if it exists) is printed in
the general comments section of the survey.

WebEHRS Mobile User Guide CDP, Inc.
46
6 SAVE, VALIDATE DATA, AND FINISH SURVEY
6.1 SAVE SURVEY
At any point in completing a survey, the user may save the form. The user should save surveys
often to ensure that information is retained and to avoid duplication of data entry. To save a
survey:
➢ Click File and select Save from the dropdown.
WebEHRS Mobile saves the survey in to the user’s local sessions and displays the survey
thumbnail in the Sessions window.
Surveys that are valid (finalized) are outlined in green. Surveys that have validation issues are
outlined in red.

WebEHRS Mobile User Guide CDP, Inc.
47
,
6.2 VALIDATE SURVEY
Surveys must be validated before completion to ensure that all required fields are satisfied. To
begin the validation process:
➢ Click File and select Validation Rules to access the form validation.

WebEHRS Mobile User Guide CDP, Inc.
48
WebEHRS Mobile displays the validation form window with all the fields that need to be
addressed.
The window displays a list of fields that need to be validated. The icons indicate the type of field
and are for graphic illustration purposes only.
To edit the survey:
➢ Click on an item in the Form Validation list.
WebEHRS navigates to the section of the form for the selected item.

WebEHRS Mobile User Guide CDP, Inc.
49
➢ Enter the required information.
➢ Click the stop light icon to select the next item.
➢ Continue the enter and selection process until all required items are completed.
As required information is entered, the item is removed from the list in the validation window.
Once all required fields are satisfied, the stop light icon turns green and the user may complete
the survey.

WebEHRS Mobile User Guide CDP, Inc.
50
6.3 FINISH SURVEY
The final step in completing a survey is Finishing the form. When a user finishes one or more
surveys, it can be uploaded to WebEHRS and stored as finalized. WebEHRS also creates an
activity for the survey and stores the activity as finalized.
To Finish a survey:
➢ Click the Checkmark icon on the toolbar.
Or
➢ Clink Finish from the file menu.

WebEHRS Mobile User Guide CDP, Inc.
51
WebEHRS displays a progress bar showing the status of the Finish process.
When the Finish process is complete, WebEHRS Mobile returns the user to the main screen.
Note: Each time a user finishes a single survey, the user is required to log back in to use
WebEHRS Mobile.

WebEHRS Mobile User Guide CDP, Inc.
52
6.3.1 FINISHING MULTIPLE FORMS
Users may also finish multiple forms in the same session. To finish multiple forms:
➢ Click File in the in the Menu.
➢ Click Finish Multiple.
WebEHRS displays Finish Multiple Sessions window with thumbnails for all validated surveys.
The Window has several buttons including Select All, Unselect All, Save, Cancel and Help.
To select surveys to finish:
➢ Click the Select All button to select all surveys.
Or
➢ Click the thumbnail to select each survey.
➢ Click the OK button.

WebEHRS Mobile User Guide CDP, Inc.
53
WebEHRS displays a progress bar showing status of the Finish process for each survey.
6.4 VIEW MOBILE SURVEY AND ACTIVITIES IN WEBEHRS
After a survey is Finished, the user may view surveys and activities in WebEHRS. To view a
survey in WebEHRS:
➢ Login to WebEHRS.
➢ Search for desired survey.
➢ Click the Mobile link in the Show Table panel.
Note: The “Origin” column of a Surveys Show Table panel l shows the Survey origin. The
“Mobile” hyperlink indicates that the Survey was submitted via WebEHRS Mobile. The literal
display of “IMS” indicates that the Survey was entered via the Survey Module within WebEHRS.

WebEHRS Mobile User Guide CDP, Inc.
54
WebEHRS also provides a link to view activities. To view activities:
➢ Click the View Activities link in the Survey Type column.
WebEHRS displays a View Activity screen with the activity for the survey.

WebEHRS Mobile User Guide CDP, Inc.
55

WebEHRS Mobile User Guide CDP, Inc.
A-1
APPENDIX A - ACRONYMS, ABBREVIATIONS, AND DEFINITIONS
A.1 ACRONYMS AND ABBREVIATIONS
Acronym/Abbreviations Definition
CDP Custom Data Processing
CDPehs Custom Data Processing enterprise health systems
COS Corrected on Site (violations)
COTS Commercial Off-the-Shelf
DEHS Division of Environmental Health Services
DMS Document Management System
DHHS Department of Health and Human Services
FDA Food and Drug Administration
EH/IEH/IP Environmental Health/Institutional Environmental Health/Injury
Prevention
EHS Environment Health Services
Estabs. Establishments
I In Compliance (violations)
IE Internet Explorer
IHS Indian Health Service
NA Not Applicable (violations)
NO Not Observed (violations)
Nat’l Projs. National Projects
NIST National Institutes of Standards and Technology
MS Microsoft
O Not in Compliance (violations)
O&M Operation and Maintenance
OEHE Office of Environmental Health and Engineering
Ref. Lib. Reference Library
R/C/P Requests/Complaints/Projects
RRM Resource Requirements Methodology
SME Subject Matter Expert

WebEHRS Mobile User Guide CDP, Inc.
A-2
Acronym/Abbreviations Definition
SU Service Unit
Temp. Estabs. Temporary Establishments
WebEHRS Web-based Environmental Health Reporting System
WebEHRS Mobile Web-based Environmental Health Reporting System Mobile
24/7 24 hours a day/7 days a week
A.2 DEFINITIONS
• Screen – Same as a web page.
• Thumbnail – Reduced size image used as an icon to represent an object for the user to
select. Thumbnails are used for Sync My Data task, survey forms, and completed surveys.
• Mobile devices – Computer equipment that the user can readily move from one physical
location to another and use in a standalone computing environment if needed. (Examples
include laptops, hand held tables, etc.)
• Synchronization - is the process of establishing consistency of data stored on the
WebEHRS server and data used on the desktop or mobile devise.

DRAFT WebEHRS Mobile User Guide CDP, Inc.
B-1
APPENDIX B - FIELD TYPES
CDPmobile was designed so that filling out a form with the stylus (pen icon) is easily
accomplished. (You can use the stylus for input even if you are using a keyboard. The
keyboard is not as nimble as a real stylus, but it will allow for slightly different functionality.) Pen
use used here refers to the Pen that is provided in WebEHRS Mobile in both the Main Menu
and in the Floating Menu. The following information will help the user take full advantage of the
WebEHRS Mobile capabilities.
B.1 TEXT FIELDS
Constrained text fields allow the user to enter text data. These fields are made up of boxes,
each of which can contain at most a single character. To enter data into this type of field, write
in the box or boxes.
After the user finishes writing, handwriting recognition is automatically performed by WebEHRS
Mobile and the ink is replaced with the actual recorded data as shown here:
If the user needs to correct the value, write over each incorrect character with a replacement as
shown below:
WebEHRS Mobile replaces the user input with characters based on character recognition as
shown below:
To remove a character, scribble it out. Move the pen or stylus back and forth 7 or 8 times.
Here, the user has replaced the I in DAVID with an E and is removing the final D to produce the
final result of DAVE:
Another way to replace a character is with the drop−down replace. Tap on a recognized
character. A small arrow appears under the character: Tapping on the arrow displays a list of

DRAFT WebEHRS Mobile User Guide CDP, Inc.
B-2
recognition possibilities. Selecting a character from the drop−down replaces the one originally
selected. Selecting "Clear" will clear the box, and selecting "Cancel" will dismiss the menu
without any other action.
Note. A user can also erase characters if the stylus has an eraser tip or using the eraser icon on
the toolbar . To erase, flip the stylus over and strike through the characters to delete. To
erase using the icon, select the erase icon on the tool bar and strike through the characters to
delete. Tap the arrow icon to go back to inking mode.
B.2 CHECKBOXES
A checkbox can be selected by placing a mark in the checkbox. Once it is marked, WebEHRS
Mobile will automatically change it to a recognizable checkmark. (Note: single−choice
checkboxes are shown below as circles (radio buttons) and multiple choice checkboxes are
shown as squares.
B.3 SINGLE CHOICE RADIO BUTTONS
Single Choice radio buttons are used when the user is supposed to select one – and only one-
option. If more options are permitted, check boxes are used instead.
The image above displays a radio button choice. Note that the currently selected value shows
both the ink as well a highlight to indicate it is selected. Checking a different checkbox
un−highlights the previous selection and removes the ink marking, while at the same time the
new selection is highlighted as shown below:
To unselect the currently selected option and not select any other option, simply scribble out the
current selection (to scribble out, move the pen or stylus back and forth 7 or 8 times):
This will clear the value from the radio button and it will look like this:
B.4 MULTIPLE CHOICE CHECKBOX
Multiple choice checkboxes allow for one or more of the checkboxes to be selected at a time.

DRAFT WebEHRS Mobile User Guide CDP, Inc.
B-3
The image above depicts a multiple choice checkbox group. Note that the currently selected
value shows both the ink as well as a highlight to indicate it is selected. Checking another
checkbox also highlights that entry to indicate that both values are selected for the group as
shown below:
To unselect one of the selected options, simply scribble out the selection.
Doing so will unselect the crossed out selection, while leaving any other selections checked as
shown below:
(Note that the user can also erase checkbox values using a stylus eraser tip or the eraser icon on
the toolbar.)
B.5 FREEFORM
A freeform field allows a user to enter graphical information such as a signature, a narrative, or
a picture. The diagram below shows an example of a drawing in a freeform field:
(Note that the eraser can be used for freeform fields using the stylus or eraser icon.)
B.6 HOTSPOTS
Hotspots are links embedded in the survey form that lets the user tap (or click) on the link and a
new window will pop-up with the hotspot information.

DRAFT WebEHRS Mobile User Guide CDP, Inc.
B-4
B.7 INKEDITS
Ink edit fields are enabled on with the use of a stylus. These fields allow a user to enter large
amounts of print or cursive writing. WebEHRS Mobile then performs handwriting recognition on
what was written. While these fields can be useful for long narratives, the recognition accuracy
is lower than with constrained text fields or using the keyboard icon.
In the diagram above, a user has written a sentence in script for recognition. The diagram below
shows the recognized text that replaced the ink.
6.4.1 IMAGE ANNOTATIONS
An image annotation field lets the user attach images to a form, display them in the body of the
form, and make ink annotations on top of them. The image below shows an example of an
image annotation field that has recorded multiple images with inking annotations made to the
currently displayed image:

DRAFT WebEHRS Mobile User Guide CDP, Inc.
B-5
An image annotation field has the following areas:
6.4.1.1 IMAGE DISPLAY AREA
If the image annotation has been designed to allow acceptance of multiple images, three of
them will be shown in an area at the top of the field. The large image in the center is considered
the "current" image while the smaller thumbnails to the left and right are the previous and next
images respectively. If the field has captured more than three images, the other images are not
displayed, but are available through image navigation.
To make the previous image the current image, tap on the thumbnail to the left of the
current image with your finger, stylus or mouse. Note that tapping and holding will act as
a "rewind" in that all previous images will become the current image in sequence after a
one second pause between each.

DRAFT WebEHRS Mobile User Guide CDP, Inc.
B-6
To make the next image the current image, tap on the thumbnail to the right of the
current image with your finger, stylus or mouse. Note that tapping and holding will act as
a "fast forward" in that all next images will become the current image in sequence after
a one second pause between each.
To annotate the current image, tap on it. A separate window will appear in the center of
the screen as shown below:
The title of this window will be set to the caption of the image annotation field. The
image may be annotated using your finger, stylus or mouse.
You may change pen color, thickness and mode by clicking on any of the buttons on the
right:
Sets stylus / mouse / touch input mode to a black pen

DRAFT WebEHRS Mobile User Guide CDP, Inc.
B-7
Sets stylus / mouse / touch input mode to a blue pen
Sets stylus / mouse / touch input mode to a red pen
Sets stylus / mouse / touch input mode to a green pen
Sets stylus / mouse / touch input mode to a yellow highlighter
Sets stylus / mouse / touch input mode to a cyan highlighter
Sets stylus / mouse / touch input mode to a pink highlighter
Sets stylus / mouse / touch input mode to an eraser (erase by stroke)
6.4.1.2 BUTTONS
An image annotation may display either no buttons or four buttons as shown above. If it shows
the four buttons, then each operates as follows:
If your device has a built-in camera or attached USB camera, tapping this button will
bring up a separate window as shown below:

DRAFT WebEHRS Mobile User Guide CDP, Inc.
B-8
Within this window, the top of the window will display an updating picture taken
from your camera. Below this a set of buttons are available as follows:
Cancel Tapping this button cancels the current image capture and closes the
window without updating the image annotation.
Tapping this button captures the current image and adds it to the
image annotation as the current image.
Tapping this button rotates the image 90 degrees at a time.
If your device has multiple cameras (e.g. a front facing and back facing
camera), tapping this button will toggle through them. If your device

DRAFT WebEHRS Mobile User Guide CDP, Inc.
B-9
only has a single camera, this button will not appear.
Tapping this picklist will display all available image resolutions
If your device does not have a built-in camera or attached USB camera,
tapping this button will display an error dialog.
Tapping this button will bring up a standard Windows file browser dialog that allows you
to add an image from the file system.
Tapping this button will delete the current image.
Tapping this button will rotate the current image 90 degrees clockwise including any ink
captured on that image via annotation.
It is possible for the form's designer to create an image annotation that has no buttons;
in such a case, importing and rotation of the image annotations is handled with custom
form script. Consult the designer of your form for help with such forms.
B.8 GENERAL HANDWRITING TIPS:
Write in the middle of the box; not too big, not too small, but just right. (See previous examples.)
Use UPPERCASE block letters. WebEHRS allows both block letter and cursive writing
however, cursive is more easily misread.
Use a simple diagonal slash through checkboxes; no big tails .
Avoid retracing lines when possible.
Write as quickly, but as neatly as you can.

DRAFT WebEHRS Mobile User Guide CDP, Inc.
B-10
B.9 SPECIFIC CHARACTERS: