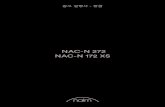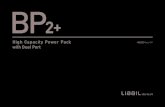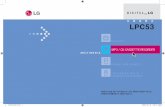€¦ · Web view* 한소네 5의 전원 어댑터 보관 시, 전원 어댑터의 전선이...
Transcript of €¦ · Web view* 한소네 5의 전원 어댑터 보관 시, 전원 어댑터의 전선이...

한소네 5사용자 설명서
KOREA버전 ver1.0
(주) 셀바스헬스케어
34129대전시 유성구 가정로 174
KT 대전위성센터 1 층전화번호: 042-864-4601
팩스: 042-864-4462이메일: [email protected]홈페이지: www.himsintl.com
알 림
*이 사용자 설명서와 제품은 인쇄상의 잘못이나 기술적인 잘못이 있을 수 있으며, 사전 통보 없이 이러한 내용이 변경될 수 있습니다.

*이 사용자 설명서와 제품은 저작권법에 의해 보호되고 있습니다.
*한소네 5 는 가정용(B 급) 전자파적합기기로서 주로 가정에서 사용하는 것을 목적으로 하며, 모든 지역에서 사용할 수 있습니다. [주의사항] 해당 무선설비는 전파혼신 가능성이 있으므로 인명안전과 관련된 서비스는 할 수 없습니다.
사용자 안내문
* 한소네 5 에서 사용되는 전원 어댑터의 정격입력전원은 AC100V~240V 이며, 정격출력전원은 DC5V/2A 입니다.

* 한소네 5 의 전원 어댑터 보관 시, 전원 어댑터의 전선이 심하게 접히거나 꼬이지 않도록 주의하십시오. 전선이 심하게 접히거나 꼬인 채 보관 또는 사용 시 전선 피복이 벗겨지거나 단선으로 사고의 위험 또는 고장의 원인이 됩니다. 또한, 플러그에 꽂힌 AC 어댑터 또는 한소네 DC 잭에 삽입된 DC 어댑터를 제거할 때에는 해당 어댑터 부위를 잡고 제거하십시오. 만일, 전선 부위를 잡아 어댑터를 제거할 경우 단선으로 전원 어댑터의 고장 원인이 됩니다. * 한소네 5 판매 시 배터리는 제품과 분리되어 완충되지 않은 상태로 제공됩니다. 제품 구입 후 배터리를 한소네 5 에 삽입한 다음 정확한 충전율 및 배터리 성능을 낼 수 있도록 한소네 5 전원을 켠 상태에서 전원 어댑터로 4~5 시간 이상 충전한 후에 사용해 주십시오. 제품 충전 시 반드시 한소네 5 전용 전원 어댑터를 사용해 주십시오. 전용 전원 어댑터를 사용하지 않을 경우 제품의 고장 원인이 됩니다. * 한소네 5 에 전원 어댑터를 연결하여 배터리를 충전하는 동안 한소네 5 의 본체 및 어댑터에서 열이 발생할 수 있습니다. 열이 발생하는 정도는 배터리 충전 시간 및 사용 시간에 따라 다릅니다. 열이 발생하는 부위에 손이나 신체 일부를 오랜 시간 동안 접촉하지 마십시오. * 한소네 5 배터리 충전 시 자주 완충하지 않은 채 사용하거나 사용 도중 블루투스, 무선랜 등과 같은 동작 전원이 높은 기능을 자주 사용할 경우 충전율 정보가 정확하게 측정되지 않을 수 있습니다. 이러한 경우, 배터리 충전 정보를 정확하게 보정하기 위해서는 한소네 5 를 켠 상태에서 전원 어댑터를 연결하여 4~5시간 이상 충분히 충전하여 충전 정보를 보정할 수 있습니다.
* 한소네 5 를 사용 중에 배터리를 장기간 방전 상태로 유지할 경우 배터리 성능 및 수명에 심각한 문제를 야기시킬 수 있습니다. 이를 방지하기 위해서는 배터리를 사용 중 오래 동안 방전 상태로 유지되지 않도록 하십시오.
* 한소네 5 의 정상적인 동작을 위해서 -10 ~40℃ ℃의 온도 범위에서 한소네 5 를 사용해 주시길 바랍니다. 너무 낮은 온도나 높은 온도에서 한소네 5 를 사용할 경우, 정상적인 동작이 이루어지지 않을 수 있습니다.
* 한소네 5 배터리를 긴 시간 동안 차 안과 같은 높은 온도와 밀폐된 공간에 보관 및 유지할 경우 배터리 성능과 수명에 심각한 문제를 발생시킬 수 있으며, 폭발 및 화재의 원인이 될 수 있습니다. 따라서, 한소네 5 배터리를 고온 상태, 화기 주변, 밀폐된 공간에 장시간 동안 보관 및 유지하지 마십시오.
* 한소네 5 본체는 충격에 민감하므로 이동 중이거나 사용하지 않을 경우 가방에 넣어 보관하면 먼지나 충격으로부터 보호할 수 있습니다. 특히 충격으로부터 보호하기 위해 선반이나 벽걸이 등과 같은 높은 곳에 걸어 놓은 형태로 보관하지 마십시오. 자주 사용함으로 인하여 가방에 넣는 것이 불편한 경우에는 본체 또는 점자 셀에 먼지가 들어가지 않도록 보호 덮개를 사용하는 것이 좋습니다.
* 한소네 5 점자 셀의 장기적인 사용을 위해서는 셀에 이물질이 들어가지 않도록 청결한 상태를 유지해야 하며, 송곳이나 점필 등과 같은 날카로운 기구로 점자 셀에 물리적인 힘을 가하지 마십시오. 점자 셀에 이물질 유입 또는 사용자 과실 등에 따른 문제가 발생할 경우 제조사는 제품 보증 기간일지라도 서비스 무상 보증하지 않습니다. 관련하여 사용상 문제가 될 경우 제조사로 A/S 문의 바랍니다.
* 한소네 5 는 1 년 동안 무상 유지보수를 보장합니다. (어댑터, 배터리 등과 같은 소모품의 경우에는 예외) 단, 한소네 5 를 임의적으로 분해 조립, 정격전원의 미사용, 침수 등과 같은 사용자의 명백한 잘못으로 인하여 기기의 오작동, 파손인 경우 제조자가 책임지지 않으며, 무상 유지보수 기간일지라도 무상 수리가 되지 않으니 유의하시기 바랍니다.

* 제품 수리를 위해 A/S 를 의뢰하실 경우, A/S 를 보내기 전에 제품 내에 저장된 모든 자료를 백업하여 주십시오. A/S 도중 제품에 저장된 자료가 삭제될 수 있으며, 수리 도중에 발생될 수 있는 자료 삭제에 대해서 제조사는 책임지지 않습니다.
* 한소네 5 의 사용 방법 상의 기술적인 문제 또는 사용상 여러 상황에서 발생되는 오류는 홈페이지(www.selvas.com)에 등록 또는 연락 주시면 내부적 검토를 통해 차기 버전에 지속적으로 반영될 수 있도록 하겠습니다.
1. 소개.....................................................................................................................................................................22
1.1 '한소네 5'의 기본 구성품............................................................................................................................22
1.2 '한소네 5'란..................................................................................................................................................22
1.3 한소네 5 의 하드웨어 및 주요 외관 설명..................................................................................................23
1.3.1 전면........................................................................................................................................................23
1.3.2 윗면........................................................................................................................................................24
1.3.3 오른쪽 측면...........................................................................................................................................25
1.3.4 왼쪽 측면...............................................................................................................................................25
1.3.5 뒷면........................................................................................................................................................26
1.3.6 바닥면....................................................................................................................................................26
1.4 한소네 5 의 배터리 삽입/분리하기............................................................................................................26
1.5 한소네 5 의 보호 덮개 고정하기................................................................................................................27
1.6 한소네 5 의 사양..........................................................................................................................................27

2. 기본 기능 사용...................................................................................................................................................28
2.1 전원 끄고 켜기.............................................................................................................................................28
2.2 음성 설정하기..............................................................................................................................................28
2.3 메뉴와 대화상자..........................................................................................................................................29
2.4 상황에 따른 커서 모양................................................................................................................................30
2.5 오늘의 일정 알림 메시지............................................................................................................................30
2.6 펑션키 사용하기..........................................................................................................................................30
2.7 음성과 점자 디스플레이의 사용................................................................................................................31
2.8 한소네 5 의 전원과 배터리 사용................................................................................................................31
2.9 한소네 5 의 콘트롤 기호.............................................................................................................................31
2.10 한소네 5 에서 데이터 입력 방법..............................................................................................................33
2.10.1 한글, 영문, 숫자 입력 방법................................................................................................................33
2.10.2 문장 부호 입력 방법...........................................................................................................................33
2.10.3 붙임 공백과 붙임줄 사용 방법..........................................................................................................35
2.11 멀티 태스크................................................................................................................................................36
2.12 웹 페이지 열기...........................................................................................................................................37
2.13 한 손 모드...................................................................................................................................................37
2.14 한소네 5 의 정보 보기...............................................................................................................................39
2.15 키 잠금 스위치 사용하기..........................................................................................................................39
2.16 오디오 모드 스위치 사용하기..................................................................................................................39
2.17 연속 입력 모드 기능..................................................................................................................................40
2.18 리셋과 옵션 설정 초기화..........................................................................................................................41
2.19 공통키.........................................................................................................................................................41
3. 탐색기.................................................................................................................................................................43
3.1 목록 이동 및 블록 지정하기.......................................................................................................................43
3.1.1 목록 이동하기.......................................................................................................................................43
3.1.2 목록 선택-블록 설정.............................................................................................................................44
3.1.3 취소/종료 키.........................................................................................................................................44
3.2 디스크 목록에서 기능 사용하기................................................................................................................45
3.2.1 디스크 공간 확인하기..........................................................................................................................45
3.2.2 파일 검색하기.......................................................................................................................................45
3.3 파일 목록에서 기능 사용하기....................................................................................................................46
3.3.1 디스크 선택하기...................................................................................................................................46
3.3.2 폴더 진입과 빠져나가기......................................................................................................................46
3.3.3 파일 열기...............................................................................................................................................47

3.3.4 새 워드프로세서로 문서 열기.............................................................................................................47
3.3.5 연결 프로그램.......................................................................................................................................48
3.3.6 압축하기................................................................................................................................................48
3.3.7 압축풀기................................................................................................................................................49
3.3.8 보내기....................................................................................................................................................49
3.3.9 파일 또는 폴더 복사/이동하기............................................................................................................50
3.3.10 파일 또는 폴더 삭제하기...................................................................................................................51
3.3.11 이름 변경.............................................................................................................................................51
3.3.12 새 문서.................................................................................................................................................52
3.3.13 새 폴더.................................................................................................................................................52
3.3.14 파일 변환.............................................................................................................................................52
3.3.15 전체 선택.............................................................................................................................................53
3.3.16 파일 검색.............................................................................................................................................53
3.3.17 단어 검색.............................................................................................................................................55
3.3.18 파일 정렬 방식....................................................................................................................................58
3.3.19 파일 정보 설정....................................................................................................................................58
3.3.20 파일 형식 보기....................................................................................................................................58
3.3.21 등록정보..............................................................................................................................................59
3.3.22 시스템 폴더 보임/숨김.......................................................................................................................59
3.3.23 파일 분할.............................................................................................................................................60
3.3.24 파일 통합.............................................................................................................................................61
3.4 주소 편집창 사용하기.................................................................................................................................62
3.4.1 편집하기................................................................................................................................................62
3.4.2 경로명/파일명 입력하기......................................................................................................................63
3.4.3 히스토리 열기.......................................................................................................................................63
4. 워드프로세서.....................................................................................................................................................63
4.1 지원되는 문서 형식.....................................................................................................................................63
4.2 문서 내에서의 텍스트 이동 및 삭제하기..................................................................................................64
4.3 파일...............................................................................................................................................................65
4.3.1 새 워드프로세서 실행..........................................................................................................................65
4.3.2 새 문서...................................................................................................................................................65
4.3.3 열기........................................................................................................................................................66
4.3.4 저장하기................................................................................................................................................67
4.3.5 새 이름으로 저장..................................................................................................................................67
4.3.6 점자 서식 파일 저장.............................................................................................................................68

4.3.7 현재 문서 닫기......................................................................................................................................69
4.3.8 인쇄........................................................................................................................................................69
4.3.9 환경 설정...............................................................................................................................................70
4.3.10 끝내기..................................................................................................................................................72
4.4 편집...............................................................................................................................................................72
4.4.1 블록........................................................................................................................................................72
4.4.2 복사........................................................................................................................................................72
4.4.3 잘라내기................................................................................................................................................73
4.4.4 붙여넣기................................................................................................................................................73
4.4.5 삭제........................................................................................................................................................73
4.4.6 빈 줄 삭제..............................................................................................................................................73
4.4.7 클립보드에 추가...................................................................................................................................73
4.4.8 클립보드 비우기...................................................................................................................................74
4.4.9 모두 선택...............................................................................................................................................74
4.5 삽입...............................................................................................................................................................74
4.5.1 마크 설정...............................................................................................................................................74
4.5.2 마크로 이동...........................................................................................................................................75
4.5.3 마크 삭제...............................................................................................................................................75
4.5.4 파일 삽입...............................................................................................................................................75
4.5.5 날짜 삽입...............................................................................................................................................75
4.5.6 시간 삽입...............................................................................................................................................76
4.6 이동...............................................................................................................................................................76
4.6.1 찾기........................................................................................................................................................76
4.6.2 다시 찾기...............................................................................................................................................77
4.6.3 바꾸기....................................................................................................................................................77
4.6.4 빠르게 이동...........................................................................................................................................79
4.6.5 쪽 이동...................................................................................................................................................80
4.6.6 문서간 이동...........................................................................................................................................80
4.7 읽기...............................................................................................................................................................80
4.7.1 블록 읽기...............................................................................................................................................81
4.7.2 블록 시작 위치......................................................................................................................................81
4.7.3 처음부터 커서까지 읽기......................................................................................................................81
4.7.4 커서부터 끝까지 읽기..........................................................................................................................81
4.7.5 자동 스크롤...........................................................................................................................................81
4.7.6 커서 위치 확인하기..............................................................................................................................82

4.7.7 상태바 읽기...........................................................................................................................................82
4.7.8 문서 크기 정보......................................................................................................................................82
4.8 서식...............................................................................................................................................................83
4.8.1 점자 문서 서식......................................................................................................................................83
4.8.2 점자 문단 서식......................................................................................................................................85
4.8.3 일반 문서 서식......................................................................................................................................86
4.8.4 일반 문단 서식......................................................................................................................................88
4.9 파워포인트 문서 읽기.................................................................................................................................90
5. 이메일.................................................................................................................................................................90
5.1 이메일 시작하기..........................................................................................................................................90
5.1.1 이메일 실행과 계정 관리하기.............................................................................................................91
5.1.2 이메일 실행하기...................................................................................................................................91
5.1.3 계정 등록하기.......................................................................................................................................92
5.1.4 POP3 / SMTP 고급 설정하기.................................................................................................................95
5.1.5 등록된 계정 정보 보기.........................................................................................................................98
5.1.6 등록된 계정 수정하기..........................................................................................................................99
5.1.7 등록된 계정 삭제하기........................................................................................................................100
5.2 메일 받기와 보내기...................................................................................................................................100
5.2.1 이메일 편지함 기본 구조...................................................................................................................100
5.2.2 메일 받기.............................................................................................................................................101
5.2.3 받은 메일 읽기....................................................................................................................................103
5.2.4 HTML 속성 메일 보기..........................................................................................................................105
5.2.5 다른 계정 및 편지함 이동하기..........................................................................................................105
5.2.6 메일 작성하기.....................................................................................................................................106
5.2.7 보낼 편지함으로 메일 저장하기.......................................................................................................109
5.2.8 보낼 편지함에 저장된 메일 보내기..................................................................................................109
5.3 받은 메일 회신 / 전달하기........................................................................................................................110
5.3.1 메일 회신 / 전체 회신하기.................................................................................................................110
5.3.2 메일 전달하기.....................................................................................................................................112
5.3.3 첨부 파일로 전달하기........................................................................................................................113
5.4 찾기.............................................................................................................................................................113
5.4.1 메일 목록에서 문자열 찾기...............................................................................................................114
5.4.2 검색된 메일 목록 사용하기...............................................................................................................115
5.4.3 메일 본문에서 문자열 찾기...............................................................................................................115
5.5 메일 관리....................................................................................................................................................116

5.5.1 메일 삭제.............................................................................................................................................116
5.5.2 받은 메일 문서로 저장하기...............................................................................................................117
5.5.3 읽지 않은 메일로 이동하기...............................................................................................................118
5.5.4 새로운 편지함 폴더 만들기...............................................................................................................118
5.5.5 편지함 폴더 이름 변경.......................................................................................................................119
5.5.6 편지함 폴더 삭제................................................................................................................................119
5.5.7 휴지통 비우기.....................................................................................................................................119
5.5.8 메일 복사 / 이동하기..........................................................................................................................120
5.5.9 폴더로 복사 / 이동하기......................................................................................................................121
5.6 이메일 기타 설정.......................................................................................................................................123
5.6.1 기본 계정으로 설정하기....................................................................................................................123
5.6.2 경로 설정하기.....................................................................................................................................124
5.6.3 옵션 설정.............................................................................................................................................126
5.6.4 스팸 메일 설정하기............................................................................................................................127
6. 미디어...............................................................................................................................................................131
6.1 미디어 앱의 실행과 구조..........................................................................................................................131
6.2 재생 관련 주요 기능키..............................................................................................................................132
6.3 오디오 전용 버튼 사용하기......................................................................................................................134
6.4 미디어 메뉴 사용하기...............................................................................................................................135
6.4.1 파일 열기.............................................................................................................................................136
6.4.2 폴더 열기.............................................................................................................................................136
6.4.3 파일 추가.............................................................................................................................................137
6.4.4 폴더 추가.............................................................................................................................................137
6.4.5 재생 목록 저장....................................................................................................................................137
6.4.6 새이름으로 저장.................................................................................................................................137
6.4.7 목록 삭제.............................................................................................................................................138
6.4.8 URL 열기...............................................................................................................................................138
6.4.9 끝내기..................................................................................................................................................138
6.4.10 재생....................................................................................................................................................139
6.4.11 녹음....................................................................................................................................................140
6.4.12 북마크 설정.......................................................................................................................................142
6.4.13 북마크 삭제.......................................................................................................................................143
6.4.14 북마크 이동.......................................................................................................................................143
6.4.15 진행 시간 이동..................................................................................................................................143
6.4.16 퍼센트 이동.......................................................................................................................................144

6.4.17 구간 지정 및 해제.............................................................................................................................144
6.4.18 마크 설정...........................................................................................................................................145
6.4.19 마크 이동...........................................................................................................................................145
6.4.20 마크 삭제...........................................................................................................................................146
6.4.21 마크 관리...........................................................................................................................................146
6.4.22 환경 설정...........................................................................................................................................147
6.4.23 재생 설정...........................................................................................................................................148
6.4.24 녹음 설정...........................................................................................................................................149
6.4.25 효과 설정...........................................................................................................................................152
6.5 부가 기능....................................................................................................................................................152
6.5.1 커서키를 이용한 건너뛰기 기능.......................................................................................................152
7. 라디오...............................................................................................................................................................153
7.1 스피커로 라디오 소리 듣기......................................................................................................................153
7.2 주파수 이동................................................................................................................................................153
7.3 채널 등록과 이동.......................................................................................................................................154
7.4 라디오 청취 중 녹음하기..........................................................................................................................155
7.5 녹음 파일 형식 변경..................................................................................................................................156
7.6 녹음 파일 경로 변경..................................................................................................................................156
7.7 부가 기능....................................................................................................................................................156
7.7.1 감도 조절.................................................................................................................................................156
7.7.2 뮤트 기능.................................................................................................................................................157
7.7.3 이동 메시지 출력....................................................................................................................................157
8. 데이지...............................................................................................................................................................157
8.1 데이지 앱의 구조.......................................................................................................................................158
8.2 지원되는 데이지 콘텐츠...........................................................................................................................158
8.3 파일.............................................................................................................................................................158
8.3.1 데이지 파일 열기................................................................................................................................159
8.3.2 점자 문서 저장....................................................................................................................................159
8.3.3 음성 설정.............................................................................................................................................159
8.3.4 DAISY 정보 보기...................................................................................................................................161
8.3.5 끝내기..................................................................................................................................................162
8.4 문서.............................................................................................................................................................162
8.4.1 재생/일시정지.....................................................................................................................................162
8.4.2 페이지 이동.........................................................................................................................................162
8.4.3 이동 단위로 이동................................................................................................................................163

8.4.4 시간 단위 이동....................................................................................................................................164
8.4.5 텍스트 재생 모드................................................................................................................................164
8.4.6 프론트 페이지 이동............................................................................................................................165
8.5 마크.............................................................................................................................................................165
8.5.1 마크 설정.............................................................................................................................................166
8.5.2 마크 이동하기.....................................................................................................................................166
8.5.3 특정 마크 이동....................................................................................................................................166
8.5.4 마크 삭제.............................................................................................................................................167
8.6 헤딩.............................................................................................................................................................167
8.6.1 헤딩 이동.............................................................................................................................................168
8.6.2 특정 헤딩 이동....................................................................................................................................168
8.6.3 찾기......................................................................................................................................................168
8.6.4 현재 헤딩 확인하기............................................................................................................................169
8.6.5 헤딩 자동 검색하기............................................................................................................................170
8.7 메모.............................................................................................................................................................170
8.7.1 메모 삽입 / 수정하기..........................................................................................................................170
8.7.2 메모 읽기.............................................................................................................................................171
8.7.3 메모 이동.............................................................................................................................................171
8.7.4 메모 삭제.............................................................................................................................................171
8.8 오디오 전용 버튼에 의한 이동.................................................................................................................172
9. 주소록 관리......................................................................................................................................................172
9.1 주소록이란.................................................................................................................................................173
9.2 주소록 실행................................................................................................................................................173
9.3 주소 추가창 사용하기...............................................................................................................................173
9.3.1 주소 추가하기.....................................................................................................................................173
9.3.2 추가 필드 설정하기............................................................................................................................175
9.3.3 주소 검색창으로 전환하기................................................................................................................175
9.4 주소 검색창 사용하기...............................................................................................................................176
9.4.1 주소 검색하기.....................................................................................................................................176
9.4.2 주소 레코드 수정하기........................................................................................................................178
9.4.3 레코드 삭제.........................................................................................................................................178
9.4.4 문서 저장.............................................................................................................................................179
9.4.5 검색 필드 설정하기............................................................................................................................180
9.4.6 주소 추가창으로 전환하기................................................................................................................180
9.5 주소록 CSV 불러오기와 저장하기............................................................................................................181

9.5.1 CSV 불러오기.......................................................................................................................................181
9.5.2 CSV 저장하기.......................................................................................................................................183
9.6 주소록 백업 / 복원하기.............................................................................................................................184
9.6.1 주소록 백업하기.................................................................................................................................184
9.6.2 주소록 복원.........................................................................................................................................185
9.6.3 백업 옵션.............................................................................................................................................185
10. 일정관리.........................................................................................................................................................186
10.1 일정 관리란..............................................................................................................................................186
10.2 일정 관리 실행.........................................................................................................................................186
10.2.1 일정 캘린더 사용하기......................................................................................................................187
10.2.2 일정 추가...........................................................................................................................................188
10.2.3 일정 검색...........................................................................................................................................194
10.2.4 일정 수정...........................................................................................................................................196
10.2.5 일정 삭제...........................................................................................................................................197
10.3 일정 캘린더 부가 기능............................................................................................................................197
10.3.1 문서 저장...........................................................................................................................................197
10.3.2 일정 백업하기...................................................................................................................................199
10.3.3 일정 복원...........................................................................................................................................199
10.3.4 백업 옵션...........................................................................................................................................199
10.3.5 알람 옵션 설정..................................................................................................................................200
10.3.6 날짜/시각 옵션 설정.........................................................................................................................203
11. 웹 브라우저....................................................................................................................................................203
11.1 파일...........................................................................................................................................................204
11.1.1 URL 열기.............................................................................................................................................204
11.1.2 열기....................................................................................................................................................204
11.1.3 새 이름으로.......................................................................................................................................205
11.1.4 URL 복사.............................................................................................................................................206
11.1.5 링크 주소 복사..................................................................................................................................206
11.1.6 페이지 정보.......................................................................................................................................207
11.1.7 끝내기................................................................................................................................................207
11.2 편집...........................................................................................................................................................207
11.2.1 블록 시작...........................................................................................................................................207
11.2.2 복사....................................................................................................................................................208
11.2.3 클립보드 추가...................................................................................................................................208
11.2.4 모두 선택...........................................................................................................................................208

11.3 이동...........................................................................................................................................................208
11.3.1 시작 페이지로...................................................................................................................................209
11.3.2 이전 페이지로...................................................................................................................................209
11.3.3 다음 페이지로...................................................................................................................................209
11.3.4 이전 / 다음 헤딩으로 이동...............................................................................................................210
11.3.5 이전 / 다음 텍스트로 이동...............................................................................................................210
11.3.6 새로 고침...........................................................................................................................................211
11.3.7 히스토리............................................................................................................................................211
11.3.8 찾기....................................................................................................................................................212
11.3.9 다시 찾기...........................................................................................................................................212
11.3.10 링크 리스트.....................................................................................................................................213
11.4 읽기...........................................................................................................................................................213
11.4.1 처음부터 커서까지 읽기..................................................................................................................213
11.4.2 커서부터 끝까지 읽기......................................................................................................................214
11.4.3 자동 스크롤.......................................................................................................................................214
11.5 즐겨찾기...................................................................................................................................................215
11.5.1 시작 페이지로 등록..........................................................................................................................215
11.5.2 즐겨찾기 추가...................................................................................................................................215
11.5.3 즐겨 찾기 목록..................................................................................................................................216
11.6 옵션 설정..................................................................................................................................................217
11.6.1 페이지 형식 설정하기......................................................................................................................218
11.6.2 방문한 링크 표시하기......................................................................................................................219
11.6.3 다운로드 저장 경로 변경하기.........................................................................................................219
11.6.4 쿠키 지우기.......................................................................................................................................220
11.7 웹 페이지 내에서의 내용 읽기 및 이동 방법........................................................................................220
11.7.1 콘트롤 이동.......................................................................................................................................220
11.7.2 방문한 링크 이동..............................................................................................................................221
11.7.3 폼(form) 이동.....................................................................................................................................221
11.7.4 테이블................................................................................................................................................222
11.7.5 프레임 이동.......................................................................................................................................223
11.8 웹 페이지에서 오디오 파일 재생하기...................................................................................................223
11.9 지원되지 않는 것들.................................................................................................................................224
12. 엑셀 뷰어........................................................................................................................................................224
12.1 소개...........................................................................................................................................................224
12.2 지원되는 문서 형식.................................................................................................................................225

12.3 실행과 종료..............................................................................................................................................225
12.4 엑셀 파일 열기.........................................................................................................................................225
12.5 시트 탐색하기..........................................................................................................................................226
12.5.1 기본 개념 알아두기..........................................................................................................................226
12.5.2 기본적인 시트 탐색 방법.................................................................................................................227
12.5.3 원하는 셀로 바로 이동하기.............................................................................................................227
12.5.4 블록 설정 / 복사하기........................................................................................................................228
12.5.5 셀 활성화...........................................................................................................................................228
12.5.6 셀 속성 확인하기..............................................................................................................................229
12.5.7 하이퍼 링크 연결하기......................................................................................................................229
12.5.8 숨겨진 시트 및 행, 열 확인하기......................................................................................................230
12.6 사용자 테이블 영역 설정과 헤더셀 읽기..............................................................................................230
12.6.1 사용자 테이블 설정하기..................................................................................................................230
12.6.2 헤더셀 읽기.......................................................................................................................................231
12.7 다른 시트로 이동하기.............................................................................................................................231
12.8 찾기 기능 사용하기.................................................................................................................................232
12.9 마크 기능 사용하기.................................................................................................................................233
12.9.1 마크 설정하기...................................................................................................................................233
12.9.2 마크로 이동하기...............................................................................................................................234
12.9.3 마크 삭제하기...................................................................................................................................234
12.10 읽기 기능................................................................................................................................................234
12.10.1 시트 제목 확인하기........................................................................................................................234
12.10.2 행 처음에서 현재 셀까지 읽기......................................................................................................234
12.10.3 현재 셀부터 행 끝까지 읽기..........................................................................................................235
12.10.4 열 처음에서 현재 셀까지 읽기......................................................................................................235
12.10.5 현재 셀부터 열 끝까지 읽기..........................................................................................................235
12.10.6 행 전체 읽기....................................................................................................................................235
12.10.7 열 전체 읽기....................................................................................................................................235
12.10.8 파일명 읽기.....................................................................................................................................235
12.11 새 이름으로 저장...................................................................................................................................235
12.12 뷰어 환경 설정하기...............................................................................................................................236
12.12.1 읽기 설정.........................................................................................................................................236
12.12.2 날짜/시각 설정................................................................................................................................237
13. 유틸리티.........................................................................................................................................................238
13.1 계산기.......................................................................................................................................................238

13.1.1 기본 연산...........................................................................................................................................239
13.1.2 분수 연산...........................................................................................................................................240
13.1.3 변수 연산...........................................................................................................................................241
13.1.4 삼각함수............................................................................................................................................244
13.1.5 로그함수............................................................................................................................................245
13.1.6 단위 변환 연산..................................................................................................................................246
13.1.7 클립보드에 복사...............................................................................................................................247
13.1.8 원래 수식으로 되돌리기..................................................................................................................247
13.1.9 이전 계산식.......................................................................................................................................248
13.1.10 옵션 설정.........................................................................................................................................248
13.1.11 끝내기..............................................................................................................................................249
13.2 날짜/시각 확인........................................................................................................................................249
13.3 나침반.......................................................................................................................................................250
13.4 자명종.......................................................................................................................................................251
13.4.1 자명종 설정하기...............................................................................................................................251
13.4.2 자명종 끄기.......................................................................................................................................253
13.5 스톱워치 / 카운트다운 타이머...............................................................................................................254
13.6 스크린 리더..............................................................................................................................................255
13.6.1 화면 낭독기와 연결하기..................................................................................................................255
13.7 네트워크 상태..........................................................................................................................................258
13.8 전원 체크..................................................................................................................................................260
13.9 포맷...........................................................................................................................................................260
13.9.1 디스크 포맷하기...............................................................................................................................260
13.10 취침 예약................................................................................................................................................261
13.11 한소네 업그레이드................................................................................................................................261
13.11.1 온라인 업그레이드.........................................................................................................................262
13.11.2 오프라인 업그레이드.....................................................................................................................262
14. 설정.................................................................................................................................................................262
14.1 날짜/시각 설정........................................................................................................................................262
14.2 인터넷 설정..............................................................................................................................................265
14.2.1 무선랜 설정하기...............................................................................................................................265
14.2.2 무선랜 고급 설정..............................................................................................................................266
14.2.3 LAN 설정.............................................................................................................................................270
14.3 블루투스 매니저......................................................................................................................................271
14.3.1 블루투스 장치 검색..........................................................................................................................271

14.3.2 서비스 검색과 연결..........................................................................................................................272
14.3.3 블루투스 헤드셋 서비스..................................................................................................................272
14.3.4 블루투스 키보드(Bluetooth keyboard) 서비스.................................................................................272
14.3.5 기타 설정하기...................................................................................................................................273
14.4 옵션 백업/복원........................................................................................................................................273
14.5 장치 이름 변경하기.................................................................................................................................275
14.6 공 통 옵션 설정........................................................................................................................................275
14.6.1 점자 출력...........................................................................................................................................276
14.6.2 점자 커서...........................................................................................................................................276
14.6.3 8 점 모드...........................................................................................................................................277
14.6.4 영문 점자...........................................................................................................................................277
14.6.5 메시지 출력 시간..............................................................................................................................277
14.6.6 음성 출력...........................................................................................................................................278
14.6.7 구두점................................................................................................................................................278
14.6.8 키보드 음성.......................................................................................................................................279
14.6.9 대문자 알림.......................................................................................................................................279
14.6.10 숫자 모아 읽기................................................................................................................................280
14.6.11 음성 크기.........................................................................................................................................280
14.6.12 음성 속도.........................................................................................................................................280
14.6.13 음성 고저.........................................................................................................................................281
14.6.14 메인 볼륨 크기................................................................................................................................281
14.6.15 스크롤 버튼 음성............................................................................................................................281
14.6.16 LCD....................................................................................................................................................282
14.6.17 LCD 역방향 출력..............................................................................................................................282
14.6.18 LCD 글자 크기..................................................................................................................................282
14.6.19 경고 메시지.....................................................................................................................................283
14.6.20 충전 경고 메시지............................................................................................................................283
14.6.21 시그널 출력.....................................................................................................................................284
14.6.22 좌측 스크롤 버튼............................................................................................................................284
14.6.23 우측 스크롤 버튼............................................................................................................................284
14.6.24 빈 줄 건너뛰기................................................................................................................................285
14.6.25 필드 정보 출력................................................................................................................................285
14.6.26 핫키 정보 출력................................................................................................................................286
14.6.27 단축키 읽기.....................................................................................................................................286
14.6.28 절전 모드.........................................................................................................................................286

14.6.29 절전 모드 시간................................................................................................................................286
14.6.30 오늘 일정 알림................................................................................................................................287
14.6.31 한손 모드.........................................................................................................................................287
14.6.32 워드 새문서 시작 형식...................................................................................................................287
14.6.33 연속 입력 모드................................................................................................................................288
14.6.34 시간 서버 자동 동기화...................................................................................................................288
14.6.35 시간 알림 설정................................................................................................................................289
14.6.36 진행률 표시.....................................................................................................................................289
14.6.37 블루투스 사용.................................................................................................................................289
14.6.38 무선랜 사용.....................................................................................................................................290
15. 주요 사용 핫키...............................................................................................................................................290
15.1 공통키.......................................................................................................................................................290
15.2 옵션 설정..................................................................................................................................................293
15.3 탐색기.......................................................................................................................................................293
15.4 워드프로세서...........................................................................................................................................294
15.5 이메일.......................................................................................................................................................296
15.6 미디어.......................................................................................................................................................298
15.7 라디오.......................................................................................................................................................300
15.8 데이지.......................................................................................................................................................300
15.9 주소록.......................................................................................................................................................302
15.10 일정관리.................................................................................................................................................303
15.11 웹 브라우저............................................................................................................................................304
15.12 엑셀 뷰어................................................................................................................................................306
15.13 유틸리티.................................................................................................................................................307
15.13.1 계산기..............................................................................................................................................307
15.13.2 날짜/시각 확인................................................................................................................................308
15.13.3 자명종..............................................................................................................................................308
15.13.4 스탑워치 실행 단축키....................................................................................................................308
15.13.5 스크린 리더 실행 단축키...............................................................................................................309
15.13.6 네트워크 상태.................................................................................................................................310
15.13.7 전원체크: 스페이스-1-6 점.............................................................................................................310
15.13.8 취침 예약하기: 스페이스-J(2-4-5 점)..............................................................................................310
15.14 설정.........................................................................................................................................................310
15.14.1 날짜/시각 설정................................................................................................................................310
15.14.2 인터넷 설정.....................................................................................................................................311

15.14.3 블루투스 매니저.............................................................................................................................311
16. 부록.................................................................................................................................................................311
1. 소개
1.1 '한소네 5'의 기본 구성품
한소네 5 의 사용자가 되어 주셔서 감사합니다.한소네 5 최초 구입시 한소네 5 제품 박스 안의 세부 항목은 다음과 같습니다.
1) 한소네 5 본체

2) 배터리3) 전원 어댑터4) Micro USB 3.0 케이블5) 이어폰6) 가방7) 주요 사용키 설명서(점자 책)
1.2 '한소네 5'란
'한소네 5'는 시각장애인용 점자입출력기 (점자정보단말기)입니다.
한소네 5 를 사용하여 아래와 같은 일을 할 수 있습니다.
1) 점자 키보드를 사용하여 문서를 작성할 수 있습니다.2) USB 키보드를 사용하여 한소네 5 의 다양한 기능을 사용할 수 있습니다.3) 문서를 열어 점자 프린터로 출력할 수 있습니다.4) '한글', 'MS 워드' 등의 일반 워드프로세서로 작성한 문서를 한소네 5 의 워드프로세서에서 음성이나 점자로 읽을 수 있습니다. 그리고 문서의 내용을 편집하여 저장할 수 있습니다.5) 다른 사람과 이메일을 주고 받을 수 있습니다.6) 중요한 일정을 미리 기록해 두고 원하는 시각에 알람이 울리도록 설정할 수 있습니다.7) 여러 사람의 개인 정보를 입력해 두고 원할 때에 효과적으로 찾아볼 수 있습니다.8) 인터넷을 통해 웹 사이트에 접속하여 다양한 방법으로 웹 페이지의 정보를 검색, 확인할 수 있습니다.9) wav, mp3, wma, ogg 등의 다양한 미디어 파일을 재생할 수 있으며, 강의 및 음성 녹음을 지원합니다.10) 계산기를 사용하여 복잡한 공학 계산 및 간단한 통계 등 다양한 수식을 계산할 수 있습니다.11) PC 와 연결하여 편리하게 파일을 주고 받거나 화면에 출력된 내용을 음성이나 점자로 읽을 수 있습니다(PC 의 화면을 읽고자 하는 경우에는 별도의 스크린 리더 앱을 필요로 합니다).12) 파일 이름으로 검색하거나 변경할 수 있으며, 파일을 복사, 이동, 삭제할 수 있습니다.13) 음성 크기, 속도, 고저 조절 등을 조절하거나 스탑워치, 자명종 등의 부가 기능을 사용할 수 있습니다.14) 점자를 모르는 사람도 내장된 LCD 화면 또는 HDMI 포트를 통해 일반 모니터와 연결하여 손쉽게 점자를 배우고 한소네 5 를 사용할 수 있습니다.
1.3 한소네 5 의 하드웨어 및 주요 외관 설명한소네 5 의 외관은 점자 출력부가 사용자 쪽으로 향한 상태를 앞쪽으로 기준을 두며, 각 부위는 전면, 윗면, 왼쪽/오른쪽 측면, 뒷면, 바닥면으로 여섯 부위로 구분되어 있습니다. 제품의 바닥면에는 4 곳에 고무발이 부착되어 있어 사용할 때 제품이 미끄러지지 않도록 고정 역할을 합니다.

<그림 1 한소네 5 외관 설명>
한소네 5 의 크기는 가로: 245mm, 세로: 144mm, 높이: 19mm 입니다.
1.3.1 전면한소네 5 의 전면은 오른쪽부터 왼쪽 방향으로 전원 버튼, 5 개의 오디오 전용 버튼, 오디오 모드 스위치, 잠금 스위치 등이 배치되어 있습니다.
1) 전원 버튼전원 버튼은 한소네 5 의 전면 가장 오른쪽에 위치하고 있습니다. 전원 버튼은 짧게 눌러 화면을 켜고 끌 수 있으며, 전원 버튼을 길게 눌러 제품의 전원을 온 또는 오프할 수 있습니다.
2) 오디오 전용 버튼전원 버튼 왼쪽에는 5 개의 버튼이 있는데 이를 오디오 전용 버튼이라고 합니다. 전원 버튼 왼쪽부터 다음 버튼, 재생/일시 정지 버튼, 정지 버튼, 녹음버튼, 이전 버튼으로 구성되어 있습니다. 5 개 중 중앙의 정지 버튼에는 점자가 있어 이를 구분할 수 있습니다.오디오 전용 버튼은 미디어 플레이어, 데이지 플레이어, 그 밖의 앱 등에서 사용됩니다. 오디오 모드 스위치 위치에 따라 오디오 전용 버튼은 관련 앱 기능으로 동작됩니다.
3) 오디오 모드 스위치'오디오 모드 스위치'는 오디오 전용 버튼의 '이전 버튼' 왼쪽에 위치하고 있습니다. 오디오 모드 스위치는 3 가지 앱 모드로 전환되며, 전환된 앱 모드에 따라 오른쪽에 위치한 5 개의 오디오 전용 버튼의 기능이 다음과 같이 동작됩니다.

a. 오디오 모드 스위치를 가장 왼쪽으로 밀면, 앱 모드로 전환되면서 '앱 모드'라고 음성으로 메시지가 출력됩니다. 이후 5 개의 오디오 전용 버튼은 앱을 제어하는 기능으로 동작됩니다.b. 오디오 모드 스위치를 중앙에 위치시키면, 데이지 모드로 전환되면서 '데이지 모드'라고 음성 메시지가 출력됩니다. 이후 5 개의 오디오 전용 버튼은 데이지 앱을 제어하는 기능으로 동작됩니다.c. 오디오 모드 스위치를 가장 오른쪽으로 밀면, 미디어 모드로 전환되면서 '미디어 모드'라고 음성 메시지가 출력됩니다. 이후 5 개의 오디오 전용 버튼은 미디어 앱을 제어하는 기능으로 동작됩니다. 제품 출고 시, 일반적으로 오디오 모드 스위치는 가장 오른쪽의 미디어 모드에 위치하고 있습니다.
4) 키 잠금 스위치키 잠금 스위치는 3 가지 모드를 가지고 있으며, 스위치 위치에 따라 한소네 5 의 키 동작을 다음과 같이 제어할 수 있습니다.a. 잠금 스위치가 가장 오른쪽에 위치될 때 '모두 사용' 상태로 한소네 5 의 모든 키가 사용 가능한 상태입니다.b. 잠금 스위치가 가운데 위치될 때 '키보드 잠금' 상태로 한소네 5 의 윗면에 존재하는 모든 키 동작은 불가능하며, 오로지 전면에 존재하는 키만 사용 가능합니다.c. 잠금 스위치가 가장 왼쪽으로 위치될 때 '모두 잠금' 상태로 '한소네 5'의 모든 키가 동작하지 않습니다.
1.3.2 윗면한소네 5 윗면에는 앞쪽부터 뒤쪽 방향으로 점자 출력부와 4 개의 스크롤 버튼, 32 개의 커서키, 퍼킨스 스타일의 점자 키보드와 4 개의 펑션키, LCD 와 스피커가 배치되어 있으며 Power, GPS, 무선랜, 블루투스 기능의 동작 상태를 알려주는 LED 가 있습니다.1) 점자 출력부한소네 5 윗면 가장 앞쪽에는 32칸의 점자 셀이 출력되는 점자 출력부가 있습니다. 각 점자 셀은 8 개의 점자 핀으로 구성되며, 6 개의 점자 핀은 글자를 출력하고, 나머지 2 개의 핀은 데이터 편집 시 커서 위치를 알려주는 커서로 이용됩니다. 커서가 출력되는 셀은 7-8 점으로 3 점 아래의 점을 7 점, 6 점 아래의 점을 8 점으로 표현합니다.
2) 커서키점자 출력부의 뒤쪽으로는 32 개의 커서키가 위치하고 있습니다. 32 개의 커서키는 각 점자 셀의 위치와 동일하게 배열되어 있으며, 데이터 편집 시에는 커서를 원하는 점자 셀로 이동시키거나 파일 목록과 같은 목록에서는 커서키 번호에 해당되는 위치로 이동할 수 있으며, 오디오 파일을 재생했을시 커서키는 32 영역으로 구분하여 해당 커서키에 해당되는 영역으로 이동하여 재생합니다.
3) 스크롤 버튼스크롤 버튼은 점자 출력부의 왼쪽과 오른쪽에 각각 2 개씩 배치되어 있습니다. 왼쪽, 오른쪽 모두 동일하게 위쪽에 있는 버튼을 '위 스크롤 버튼', 아래쪽에 있는 버튼을 '아래 스크롤 버튼' 이라고 합니다.스크롤 버튼은 점자 출력부에 출력되는 내용을 32칸 기준으로 이전 또는 다음으로 스크롤하거나 목록을 이동할 때 사용합니다.
4) 점자 키보드와 펑션키32 개 커서키에서 뒤쪽 방향으로 이동하면 점자 키보드와 펑션키가 배치되어 있습니다.커서키 뒤쪽으로 중앙에 위치한 가장 긴 키가 스페이스입니다. 스페이스 왼쪽에는 이전 방향키, 스페이스 오른쪽에는 다음 방향키가 위치합니다.이전 방향키 왼쪽으로 2 개의 버튼과 다음 방향키 오른쪽으로 2 개의 버튼이 있습니다. 이전 방향키의 맨 왼쪽부터 F1, F2 버튼이며, 다음 방향키 오른쪽부터 F3, F4 버튼이 위치하고 있습니다.스페이스에서 뒤쪽으로 왼쪽, 오른쪽 방향으로 2 개의 그룹으로 각각 4 개씩 모두 8 개의 점자키가 위치하고 있습니다. 왼쪽 그룹의 4 개의 점자키는 중앙에서 왼쪽 방향으로 1 점, 2 점, 3 점, 7 점 또는

백스페이스로 구분하며, 오른쪽 그룹의 4 개의 점자키는 중앙에서 오른쪽 방향으로 4 점, 5 점, 6 점, 8 점 또는 엔터로 구분됩니다.즉, 양 손을 점자 키보드에 올려 놓을 때의 모습은 엄지 손가락은 스페이스에 위치하고, 왼손 검지 손가락이 1 점, 오른손 검지 손가락이 4 점에 위치하여 모든 손가락이 점자 키보드에 자연스럽게 놓이도록 배치되었습니다.
5) LCD 와 스피커윗면 제일 뒤쪽 중앙에는 LCD 가 배치되어 있습니다. LCD 에는 점자 출력부에 출력되는 내용이 묵자로 출력됩니다. LCD 는 꺼진 상태가 기본값입니다. 그리고 LCD 의 왼쪽과 오른쪽에는 내장 스테레오 스피커가 위치하고 있습니다.
6) LEDLCD 의 왼쪽과 오른쪽에 각각 2 개씩의 LED 가 있는데, 이것은 왼쪽부터 Power, GPS 그리고 무선랜, 블루투스 기능의 켜진 상태를 알려줍니다.
1.3.3 오른쪽 측면한소네 5 오른쪽 측면에는 1 개의 SD 슬롯과 OTG 포트가 위치하고 있습니다. 제품의 앞쪽부터 확인할 경우 OTG 포트가 위치하고 그 다음으로 SD 슬롯이 위치하고 있습니다.OTG 포트는 USB 3.0 을 지원하며, USB 3.0 커넥터와 마이크로 5핀 커넥터를 혼용하여 연결할 수 있습니다. 마이크로 5핀 커넥터는 PC 등과 USB 케이블을 통해 데이터를 공유하거나 충전 시에 사용할 수 있습니다.SD 슬롯은 SD 또는 SDHC, SDXC 타입에 상관없이 모두 인식 가능합니다. SD 카드 삽입은 반대 방향 또는 뒤집은 상태(거칠거칠한 면이 위로 향한 상태)로 삽입되어야 합니다.
1.3.4 왼쪽 측면한소네 5 왼쪽 측면에는 1 개의 USB 포트, 이어폰과 마이크 잭 및 2 개의 볼륨 버튼이 위치하고 있습니다. 앞쪽에서 뒤쪽 방향으로 2 개의 볼륨 버튼, 이어폰 잭, 마이크 잭, USB 포트 순으로 배치되어 있습니다.
1) 볼륨 버튼2 개의 볼륨 버튼 중 앞쪽에 위치한 버튼은 볼륨 감소 버튼, 뒤쪽의 버튼이 볼륨 증가 버튼입니다.
2) 이어폰 잭과 마이크 잭볼륨 증가 버튼 뒤쪽으로 2 개의 잭이 위치하고 있습니다. 볼륨 증가 버튼 뒤쪽으로 첫번째 위치한 잭이 '이어폰 잭'이며, 이어폰 잭 바로 뒤쪽에 있는 잭은 '마이크 잭'입니다. '이어폰 잭'에는 이어폰 또는 외장 스피커를 연결하여 한소네 5 에서 출력되는 소리를 이어폰 또는 외장 스피커로 들을 수 있습니다.'마이크 잭'에는 스테레오 외장 마이크 또는 라인-인 케이블을 연결하여 좀 더 양질의 녹음이나 외부 출력 장치로부터 음원을 녹음하고자 할 때 사용합니다.
3) USB 포트마이크잭 뒤쪽으로 1 개의 USB 포트가 위치하고 있습니다. USB 포트는 일반적인 USB 메모리 뿐만 아니라 다양한 USB 타입의 확장 메모리나 QWERTY 키보드 등을 연결할 때 사용됩니다.유선랜을 사용하고자 할 경우 USB 랜 어댑터를 사용하여 USB 포트를 통해 유선랜 연결을 사용할 수 있습니다.
1.3.5 뒷면한소네 5 의 뒷면은 오른쪽에서 왼쪽 방향으로 전원 어댑터 잭, HDMI 포트, 켄싱턴락 고리 등으로 배치되어 있습니다.

1) 전원 어댑터 잭전원 어댑터 잭은 한소네 5 배터리를 충전하고자 할 때 전원 어댑터를 연결하는 삽입구입니다. 전원 어댑터는 반드시 한소네 5 구입 시 제공받은 전용 어댑터를 사용해야 합니다.
2) HDMI 포트한소네 5 는 HDMI 를 지원합니다. 해당 포트는 USB 포트 뒤쪽에 배치되어 있습니다.HDMI 를 지원하는 PC 모니터 또는 일반 모니터와 연결하면 한소네 5 의 작업 내용을 전체 화면으로 확인할 수 있습니다.
3) 켄싱턴락 고리한소네 5 는 켄싱턴락 고리를 제공합니다. 켄싱턴락을 사용하여 고정물과 한소네를 켄싱턴락을 통해 고정시키므로써 분실 등으로부터 방지할 수 있습니다. 참고로, 켄싱턴락은 기본 옵션으로 제공되지 않습니다.
1.3.6 바닥면한소네 5 바닥면에는 배터리 탈착부와 카메라가 위치합니다. 한소네 5 초기 구입 시에는 배터리가 분리되어 있기 때문에 직사각형의 넓게 비어있는 공간을 확인할 수 있습니다. 이곳에 배터리를 탈부착 할 수 있습니다. 배터리 착탈면 왼쪽으로는 카메라가 위치하고 있습니다.
1.4 한소네 5 의 배터리 삽입/분리하기한소네 5 를 왼쪽에서 오른쪽으로 뒤집은 상태에 놓고, 배터리를 고정할 때 배터리 커넥터 부분을 비어있는 배터리 삽입 영역의 왼쪽 부분에 올바르게 맞춘 후 배터리의 오른쪽 부분을 부드럽게 눌러주면 한소네에 배터리가 고정됩니다.배터리 커넥터란 배터리의 짧은쪽 직사각형 측면 양쪽을 살펴볼 때 한 쪽 측면에 2 개의 커넥터가 살짝 돌출되어 있는 부분을 의미합니다. 2 개의 커넥터 부분이 아래 방향으로 향한 상태로 하여 한소네 배터리 삽입구의 왼쪽 아래 부분에 걸듯이 밀어 넣은 다음 배터리의 오른쪽 면을 가볍게 눌러주면 고정이 됩니다.
배터리를 한소네에서 분리할 때에는 배터리 탈착부 직사각형의 오른쪽 중간 위치에 고정 스위치가 있습니다. 고정 스위치를 오른쪽으로 민 상태로 유지하고 배터리의 오른쪽 위, 아래 부분에 있는 홈에 손끝을 걸고 들어올리면 배터리가 분리됩니다. 배터리 오른쪽 위, 아래 모서리에서 약간 왼쪽으로 이동하면 배터리 홈을 확인할 수 있습니다.
한소네 5 판매 시 배터리는 제품과 분리되어 완충되지 않은 상태로 제공됩니다. 제품 구입 후 배터리를 한소네 5 에 삽입한 다음 정확한 충전율 및 배터리 성능을 낼 수 있도록 한소네 5 전원을 켠 상태에서 전원 어댑터로 4~5 시간 반드시 충전한 후에 사용해 주십시오.
1.5 한소네 5 의 보호 덮개 고정하기한소네 5 의 보호 덮개를 사용하면 먼지나 이물질로부터 점자 키보드나 점자 셀을 보호할 수 있습니다. 구입 시 제공되는 점자셀 덮개를 사용하여 한소네를 사용하지 않거나 보관 중일 때 점자 덮개를 점자부 모양에 잘 맞춰 고정하거나, 제공된 케이스를 통해 보관하시면 됩니다.
1.6 한소네 5 의 사양

한소네 5 의 하드웨어 사양은 다음과 같습니다.1) 운영체제: Android OS 5.1.1 (Lollypop)2) 내장 메모리: 64GB3) 램(RAM): LPDDR3 3GB4) CPU: Samsung Exynos 7420 2.1GHz Octa-core5) 배터리: 충전 가능한 착탈식 리튬 폴리머 배터리6) 배터리 사용 시간: 약 18 시간 (점자, TTS 연속 출력 및 LCD 켜진 상태, 내장스피커 중간 볼륨)7) 키보드: 9 개의 점자 키(6 점, 스페이스, 엔터, 백스페이스), 2 개의 네비게이션키, 4 개의 펑션키, 4 개의 스크롤 버튼8) 추가키: 오디오 모드 스위치, 키 잠금 스위치, 오디오 전용 버튼9) 점자 디스플레이: 32 개의 점자 셀, 32 개의 커서키10) 화면 출력(Video output): LCD, HDMI11) Wireless: WLAN 802.11 b/g/n/ac, Wi-Fi Dual-band, Wi-Fi Direct / Bluetooth 4.2 12) 유선 LAN: USB to Ethernet (옵션)13) 인터페이스: USB 2.0 Type-A 1 개, USB 3.0 micro OTG, SD 슬롯 1 개14) 센서: 지자기 센서, 가속도 센서, 내장형 GPS, 자이로스코프 센서, 진동모터15) Sound: 내장 스테레오 스피커, 이어폰 잭16) 음성 녹음: Mp3/Wav 형식 지원(내/외장 마이크, 라인인 사용 가능)17) 카메라: 13MP AF(조명 지원)18) FM 라디오: 76Mhz ~ 108Mhz19) 충전: 유/무선 충전 및 퀵 충전 지원
2. 기본 기능 사용
2.1 전원 끄고 켜기
전원 버튼은 한소네 5 의 전면 가장 오른쪽에 있습니다. 한소네 5 의 전원을 켜려면 전원 버튼을 2초 이상 길게 누릅니다. 한소네 5 의 전원을 끄려면 전원 버튼을 5초 이상 길게 누릅니다. 그러면 '제품의 전원을 끄시겠습니까?'라는 질문이 나타납니다. '예'를 선택하고 엔터를 누르면 제품의 전원이 완전히 꺼지고, '아니오'를 선택하고 엔터를 누르면 전원 끄기 기능이 취소됩니다. 기본값은 '예'가 선택되어 있으며, 선택을 변경하고자 하면 스페이스 또는 백스페이스를 누르면 됩니다.전원을 완전히 끈 경우에는 배터리가 방전되지 않으며, 설정된 자명종 또는 일정 등의 알람 기능은 동작하지 않습니다.전원이 켜진 후에 전원 버튼을 1초 이내로 짧게 누르면 화면 잠금을 온 또는 오프할 수 있습니다. 화면 잠금 상태에 진입하면 일반적인 스마트 제품처럼 점자 출력과 키보드 등 대부분의 입·출력을 할 수 없는 상태이지만 실행되고 있던 앱 등은 종료되지 않은 상태로 유지됩니다. 따라서 이 경우 자명종이나 일정관리 등에서 설정된 알람이 존재할 경우 설정된 시간이 되면 알람이 울리게 됩니다. 알람이 울릴 경우에는 화면 잠금 상태가 해제됩니다. 만일, 외부에서 설치된 앱 등에서 노티피케이션 등의 알림 기능이 동작 중일 경우 화면 잠금 상태에서 그러한 알림 기능을 확인할 수 있습니다.화면 잠금 상태는 전원이 꺼진 상태와 유사하게 보이지만 내부적으로는 스마트 제품처럼 앱 등이 실행된 채로 대기 상태처럼 유지되기 때문에 배터리 방전이 지속적으로 발생됩니다. 따라서 배터리 방전을 원치않는 경우에는 제품의 전원을 완전히 꺼야 합니다.

2.2 음성 설정하기한소네 5 에서는 위치에 상관없이 메인 볼륨 크기와 음성 크기, 속도, 고저를 다음과 같이 쉽게 조절할 수 있습니다.
1) 메인 볼륨 크기 작게: 볼륨 감소 버튼 또는 백스페이스-스페이스-F12) 메인 볼륨 크기 크게: 볼륨 증가 버튼 또는 백스페이스-스페이스-F43) 음성 크기 작게: 백스페이스-F14) 음성 크기 크게: 백스페이스-F45) 음성 속도 느리게: 스페이스-F16) 음성 속도 빠르게: 스페이스-F47) 음성 고저 낮게: 엔터-F18) 음성 고저 높게: 엔터-F4
메인 볼륨 크기는 1~21, 음성 크기는 1~21, 속도는 1~21, 고저는 1~20 사이에서 조절이 가능합니다. 숫자가 높아질수록 메인 볼륨과 음성 크기는 커지고, 속도는 빨라지고, 고저는 높아집니다.
또한 한소네 5 에서는 위치에 상관없이 음성을 끄고 켤 수 있습니다. '백스페이스-F2'를 누르면 음성 끄고 켜기를 반복합니다.
2.3 메뉴와 대화상자
한소네 5 는 화면 메뉴 구조로 구성되어 있습니다. 가장 상위에 '앱 메뉴 목록'이 있고, 각 앱마다 각 앱에 부합된 메뉴를 제공하고 있습니다. 앱 메뉴 목록이란, '탐색기', '워드프로세서', '주소록 관리' 등의 앱을 말합니다. 각 앱마다 가지고 있는 메뉴는 앱을 실행한 후에 F2 또는 스페이스-M(1-3-4 점)을 눌러 호출합니다. 그리고 메뉴 사이의 이동은 스페이스-4 점 또는 스페이스-1 점을 누르고, 메뉴 실행은 엔터를 누릅니다.앱에서 제공하는 메뉴는 메뉴 단축키와 핫키, 그리고 하위 메뉴 또는 대화상자를 가지고 있는지를 알려 줍니다. 출력 규칙은 다음과 같습니다.1) 메뉴 단축키는 '()' 안에 둘러싸서 보여줍니다. 즉, '열기 (o)'로 보여줍니다. 괄호 안의 영문 점형의 단축키를 누르면 그에 해당하는 메뉴나 항목으로 이동합니다.2) 하위 메뉴를 가지고 있는 경우에는 점자로는 '우측 화살표'를 출력하고, 음성과 LCD 로는 '하위 메뉴 있음' 이라고 출력합니다. 즉, '새문서 (n) ->'로 보여줍니다. 3) 대화상자를 가지고 있는 경우에는 점자로는 '말 줄임표'를 출력하고, 음성과 LCD 로는 '대화상자'라고 출력합니다. 즉, '열기 (o) ...'으로 보여줍니다.4) 핫키는 백스페이스, 스페이스, 엔터와 조합하는 키로, 백스페이스는 점자로는 'bs'로, 스페이스는 'sp'로, 엔터는 'ent'로 표시됩니다. 즉, 점자는 '새문서 (n) -> ent-n'으로 보여주고, 음성은 '새문서 (n) 하위 메뉴 있음 엔터-n'으로 출력합니다.또한 아래 스크롤 버튼은 'dscr'로, 위 스크롤 버튼은 'uscr'로 표시됩니다. 5) 핫키를 사용하면, 메뉴를 호출하지 않고도 해당 기능을 빠르게 실행할 수 있습니다.
다음으로 한소네 5 에서 많이 사용되는 대화상자에 대해서 설명하겠습니다. 위에서 언급한 바와 같이 대화상자는 점자로는 '말 줄임표'를 출력하고 음성으로는 '대화상자'라고 출력합니다. 대화상자는 워드프로세서, 웹 브라우저, 미디어 플레이어 등에서 파일을 저장하거나 열 때, 또는 앱 내에서 환경 설정을 하거나 정보 확인 시에 나타납니다. 대화상자 내에는 여러 개의 콘트롤이 있습니다. 각 콘트롤 사이는 탭(F3 또는 스페이스-4-5 점)이나 시프트-탭(스페이스-F3 또는 스페이스-1-2 점)을 눌러 이동합니다.

파일을 저장하거나 열 때 나타나는 대화상자는 '파일 목록', '파일명', '파일 형식', '확인', '취소' 콘트롤로 구성되어 있습니다. 대화상자를 열면 '파일명'에 가장 먼저 포커스 됩니다. '파일 목록'은 현재 경로에 있는 파일이나 폴더의 목록을 보여줍니다. '파일명'은 저장하거나 열고자 하는 파일의 이름을 보여줍니다. '파일 형식'은 파일의 형식을 보여줍니다. '확인', '취소'는 버튼으로 '확인'을 누르면 저장이나 열기가 실행되고, '취소'를 누르면 기능 실행이 취소됩니다.'파일 목록'에서 이동하다가 스페이스를 눌러 파일을 선택하면 그 파일이 '파일명'에 나타납니다. 스페이스를 눌러 선택하기 전까지는 '파일명'에 파일 이름이 나타나지 않습니다. 만약 여러 개의 파일을 선택하더라도 마지막에 선택한 파일명만 나타납니다. 단, 미디어, 데이지 등의 일부 앱에서 사용되는 열기 대화상자는 '파일 목록'으로만 구성되어 있습니다.
환경 설정 시에 나타나는 대화상자는 설정값을 변경할 수 있는 항목들과 '확인', '취소' 콘트롤로 구성되어 있습니다. 정보 확인 시에 나타나는 대화상자는 정보를 보여주는 항목과 '닫기' 콘트롤로 구성되어 있습니다.
2.4 상황에 따른 커서 모양한소네 5 는 입력 모드에 따라서 여러 가지의 커서 모양을 가지고 있습니다. 1) 7-8 점: 이 형태의 커서는 한글 입력 모드일 때 나타납니다. 즉, 워드나 편집창 등에서 한글을 입력 중 일 때는 커서가 7-8 점으로 나타납니다. 2) 8 점: 이 형태의 커서는 한글 입력 모드에서 수정 모드일 때 나타납니다. 3) 7-8 점이 깜빡이는 것: 이 형태의 커서는 영문 입력 모드일 때 나타납니다. 즉, 워드나 편집창 등에 영문을 입력하고 있는 경우에는 커서가 7-8 점이 깜빡이는 형태로 나타납니다. 4) 8 점이 깜빡이는 것: 이 형태의 커서는 영문 입력 모드에서 수정 모드일 때 나타납니다. 5) 1 에서 8 점이 모두 깜빡이는 것: 이 형태의 커서는 블록을 설정한 경우에 나타납니다. 즉, 워드나 편집창에서 엔터-B(1-2 점)를 눌러 블록을 설정하면 한글, 영문 모드에 관계없이 커서가 1~8 점이 모두 깜빡이는 형태로 나타납니다.
2.5 오늘의 일정 알림 메시지한소네 5 에 오늘의 일정이 등록되어 있는 경우에 한소네 5 를 켜거나, 화면 잠금 상태에서 깨어날 때 등록된 오늘 일정을 알려줍니다. '오늘 일정' 알림 메시지를 종료하기 위해서 '스페이스-Z(1-3-5-6 점)' 또는 '스페이스-E(1-5 점)' 또는 'F4'를 누릅니다. 만일 해당 기능을 사용하지 않고자 할 경우 '스페이스-O(1-3-5점)'를 눌러 옵션 설정을 실행하여 스페이스-4 점을 눌러 '오늘 일정 알림'으로 이동합니다. 스페이스를 눌러 설정값을 '사용 안 함'으로 변경하고 엔터를 누르면 됩니다.'오늘 일정'에서는 일정관리에서 일정 검색 후에 사용하는 이동키를 사용하여 나타난 일정을 살펴볼 수 있습니다.
2.6 펑션키 사용하기한소네 5 를 사용할 때, 펑션키를 사용하면 메뉴 호출이나 기능 취소, 이동 등을 보다 간단하게 수행할 수 있습니다. 한소네 5 의 어느 곳에서든지 탐색기, 워드프로세서 같은 '앱 메뉴 목록'을 호출하고자 한다면 F1 을 누릅니다. 그리고 각 앱 내에서 메뉴를 호출하고자 할 때는 간단하게 F2 를 누르면 메뉴가 호출됩니다. 또한, 탭은 F3 을, 취소는 F4 를 누릅니다.
한편, 해당 펑션키는 서로 조합하여 다음의 기능을 수행할 수 있습니다. 1) F3 과 스페이스를 동시에 누르면 시프트-탭의 기능을 수행합니다.

2) F1 과 F4 를 동시에 누르면 태스크 목록을 보여줍니다. 3) F2 와 F3 을 동시에 누르거나 스페이스와 F2, F3 을 동시에 누르면 앱을 전환할 수 있습니다.
2.7 음성과 점자 디스플레이의 사용한소네 5 에서는 위치에 상관없이 음성과 점자 디스플레이의 출력을 다음과 같이 쉽게 조절할 수 있습니다. 백스페이스와 F2 를 누르면 음성을 오프 또는 온 할 수 있으며, 백스페이스와 F3 을 누르면 점자 출력을 온 또는 오프시킬 수 있습니다.
2.8 한소네 5 의 전원과 배터리 사용한소네 5 를 사용하면서 현재 사용 가능한 배터리 충전율을 확인하기 위해서는 스페이스-1-6 점을 눌러 확인할 수 있습니다.스페이스-1-6 점을 누르면 배터리 충전율 정보는 다음과 같이 출력됩니다.'충전율 ##%, 배터리 사용'##에는 현재 충전율이 수치로 확인되며, '배터리' 사용 메시지는 어댑터로 충전 중일 경우에는 배터리 대신에 '전원 사용'으로 변경되며, USB 로 충전 중일 경우에는 'USB 전원 사용'으로 변경되어 충전되는 상태 또는 방법을 확인할 수 있습니다.충전율 확인창을 닫으려면 엔터를 누르거나 F4 를 누르면 됩니다. 배터리 충전율 확인 창이 닫히면 호출 직전 상태로 돌아갑니다.제품을 방전된 상태로 장시간 방치해 두면 배터리 수명에 심각한 문제를 일으킬 수 있습니다. 따라서 제품을 장시간 사용하지 않을 경우에는 배터리를 어느 정도 충전 상태로 유지하도록 해야 합니다. 충전 상태를 유지한 채로 배터리를 분리해 두거나 전원을 완전히 끄는 것이 좋습니다.
* 참고: 배터리 완방전 시 한소네 동작과 충전 방법a. 배터리가 완전 방전된 경우 한소네에 전용 어뎁터를 연결할지라도 곧바로 켜지지 않을 수 있습니다. 방전된 상태가 오랫동안 지속된 경우 어뎁터 연결 후 어느 정도 충전이 되어야만 한소네가 켜지게 됩니다. 이런 경우, 한소네를 곧바로 동작하고자 할 때에는 배터리를 한소네에서 분리시킨 다음 어뎁터만 연결하면 됩니다. 한소네가 켜진 후에 배터리를 삽입하여 충전하면서 사용할 수 있습니다.
2.9 한소네 5 의 콘트롤 기호한소네 5 는 여러 가지의 콘트롤 기호를 가지고 있습니다. 각 콘트롤에서는 특정 기호를 통해 메뉴인지, 목록인지, 편집창인지, 선택하는 콘트롤인지 등을 사용자에게 알려 줍니다.콘트롤 기호는 다음 장에서 설명되는 '옵션 설정'의 '필드 정보 출력' 옵션을 '앞'이나 '뒤'로 설정했을 때 각 콘트롤 정보를 알려주게 됩니다.필드 정보 출력을 '뒤'로 설정했다 하더라도 점자 출력에는 항상 앞에 표시됩니다. 필드 정보 출력을 '사용 안 함'으로 설정했다면 콘트롤 기호는 음성과 점자 모두 출력되지 않습니다.그러나 웹 브라우저 앱에서는 옵션 설정의 필드 정보 출력을 '사용 안 함'으로 설정할지라도 해당 옵션에 상관없이 콘트롤 기호는 항상 표시됩니다.
각 콘트롤의 명칭과 점자 표현은 다음과 같습니다.1) 메뉴(MN): 하위 메뉴를 가지고 있는 메뉴를 의미합니다. (예: 워드프로세서에서 F2 또는 스페이스-M(1-3-4 점)을 눌렀을 때 나타나는 메뉴)2) 메뉴 항목(MI): 하위 메뉴를 가지고 있지 않은 메뉴를 의미합니다.3) 목록(LI): 일반적인 목록을 의미합니다. (예: 탐색기의 '파일 목록')

4) 편집창(EB): 단일 라인을 입력하는 입력기를 의미합니다. 여기서는 '한글', 'grade 2 영문'을 입력할 수 있습니다. (예: 주소록 관리의 '이름', '그룹', '회사명' 등)5) 다중 편집창(MEB): 여러 줄을 입력하는 입력기를 의미합니다. (예: 이메일의 '본문')6) 컴퓨터 편집창(CE): 단일 라인의 ASCII 점자를 입력해야 하는 입력기를 의미합니다. (예: 이메일의 '수신자', '참조자' 등)7) 콤보 상자(CB): 위, 아래 방향키(스페이스-1 점, 스페이스-4 점)을 눌러 항목을 선택할 수 있는 곳을 나타냅니다.8) 콤보 편집창(ECB): 위, 아래 방향키(스페이스-1 점, 스페이스-4 점)을 눌러 항목을 선택할 수도 있고, 직접 입력할 수도 있는 입력기를 나타냅니다. (예: 대화 상자의 '파일명')9) 질문 버튼(PB): '예', '아니오'를 선택하는 질문 메시지의 버튼을 의미합니다. '스페이스', '백스페이스'를 눌러 값을 변경합니다.10) 라디오 버튼(RB): 위, 아래 방향키(스페이스-1 점, 스페이스-4 점)를 눌러 원하는 항목으로 이동합니다. (예: 탐색기의 등록정보에서 '속성')11) 상태바(ST): 정보를 보여주는 부분을 의미합니다. (예: 워드 프로세서의 '상태바 읽기')12) 버튼(BT): 일반적인 버튼을 의미합니다. (예: 대화 상자의 '확인', '취소')13) 링크(LN): 웹 페이지에서의 링크를 의미합니다.14) 라디오 버튼 선택(SRB): 웹 페이지에서 라디오 버튼이 선택되었다는 것을 의미합니다.15) 라디오 버튼 선택 안 됨(URB): 웹 페이지에서 라디오 버튼이 선택되지 않았다는 것을 의미합니다.16) 선택 상자 선택(SCHB): 선택 상자가 선택되었다는 의미입니다.17) 선택 상자 선택 안 됨(UCHB): 선택 상자가 선택되지 않았다는 의미입니다.
링크, 라디오 버튼은 웹 페이지에서만 사용되는 콘트롤 입니다. 그리고 콘트롤 기호를 유심히 보면 어떤 작업을 해야 하는지 알 수 있습니다. 즉, 'MN, MI, LI'등의 목록에서는 위, 아래 방향키(스페이스-1 점, 스페이스-4 점)를 눌러 이동하고, 'ECB, EB, MEB'등의 편집창에서는 입력을 하고, 'BT'등에서는 엔터를 누릅니다.
2.10 한소네 5 에서 데이터 입력 방법
2.10.1 한글, 영문, 숫자 입력 방법한소네 5 의 워드프로세서나 편집창에서 문자를 입력할 때, '한글 입력 모드'와 '영문 입력 모드'가 구분되어 있습니다. 스페이스와 엔터를 같이 누르면 한글 입력 모드로 변경되고, 스페이스와 백스페이스를 같이 누르면 영문 입력 모드로 변경됩니다. 음성이 켜져 있을 때는 이 키들을 눌러 모드 전환시에 음성으로만 전환되는 모드를 알려주고, 음성이 꺼져있을 경우에는 전환되는 모드에 따라 각각 다른 비프음을 출력해 줍니다. 숫자를 입력하고자 할 때는 입력 모드에 관계없이 '수표(3-4-5-6 점)'를 입력하고 숫자 점형을 입력하면 됩니다.
2.10.2 문장 부호 입력 방법한소네 5 에서 문장 부호를 입력할 때는 기존의 '한글 점자 규정'에서 정한 점형을 그대로 사용하되 대신 기호 입력 시 엔터(8 점)를 함께 누릅니다. 예를 들어 '.'의 경우 '한글 점자 규정'의 점형인 2-5-6 점에 8 점을 더해 2-5-6-8 점을 입력합니다.이러한 원칙은 영어 입력 시에도 동일합니다. 즉, '!'를 입력하려면 '한글 점자 규정'에서 정한 2-3-5 점에 8점을 더해 2-3-5-8 점을 입력합니다.다만, '소괄호 열기, 물음표, 그리고 영문 소괄호 열기'는 중첩되는 점형을 피하기 위해 7 점과 조합하여 입력합니다. 즉, 한글 소괄호 열기는 3-6-7 점, 물음표는 2-3-6-7 점, 영문 소괄호 열기는 2-3-5-6-7 점으로 입력합니다. 그리고, '-'는 더하는 점 없이 그대로 3-6 점을 입력합니다.

일반적인 문장 부호 입력은 다음과 같습니다.
1) 한글 문장 부호소괄호 열기: 3-6-7 점소괄호 닫기: 3-6-8 점중괄호 열기: 2-3-6-8 점, 2-3-8 점중괄호 닫기: 5-6-8 점, 3-5-6-8 점대괄호 열기: 2-3-6-8 점, 3-8 점대괄호 닫기: 6-8 점, 3-5-6-8 점큰따옴표 열기: 2-3-6-8 점큰따옴표 닫기: 3-5-6-8 점작은따옴표 열기: 6-8 점, 2-3-6-8 점작은따옴표 닫기: 3-5-6-8 점, 3-8 점대시: 3-6 점슬래시: 3-4-8 점점: 2-5-6-8 점콤마: 5-8 점별표: 3-5-8 점, 3-5-8 점느낌표: 2-3-5-8 점물음표: 2-3-6-7 점콜론: 5-8 점, 2-8 점세미콜론: 5-6-8 점, 2-3-8 점가운데점: 5-8 점, 2-3-8 점물결: 3-6-8 점, 3-6-8 점말 줄임표: 2-5-6-8 점, 2-5-6-8 점, 2-5-6-8 점샵: 3-4-5-6-8 점달러: 1-2-4-6-8 점퍼센트: 1-4-6-8 점엠퍼센트: 1-2-3-4-6-8 점오른쪽화살표: 2-5-8 점, 1-3-5-7 점왼쪽화살표: 2-4-6-8 점, 2-5-8 점등호: 2-5-8 점, 2-5-8 점더하기: 2-6-8 점빼기: 3-5-7 점보다작다: 1-2-6-8 점보다크다: 3-4-5-8 점백슬래시: 1-2-5-6-7 점버티컬 바: 1-2-5-6-8 점캐럿: 4-5-7 점언더라인: 4-5-6-7 점액센트: 4-7 점At: 4-8 점큰따옴표: 5-7 점작은따옴표: 3-7 점
2) 영문 문장 부호소괄호 열기: 2-3-5-6-7 점

소괄호 닫기: 2-3-5-6-8 점대괄호 열기: 6-8 점, 2-3-5-6-8 점대괄호 닫기: 2-3-5-6-8 점, 3-8 점큰따옴표 열기: 2-3-6-8 점큰따옴표 열기: 3-5-6-8 점작은따옴표 열기: 6-8 점, 2-3-6-8 점작은따옴표 닫기: 3-5-6-8 점, 3-8 점대시: 3-6 점슬래시: 3-4-8 점점: 2-5-6-8 점콤마: 2-8 점별표: 3-5-8 점, 3-5-8 점느낌표: 2-3-5-8 점물음표: 2-3-6-7 점콜론: 2-5-8 점세미콜론: 2-3-8 점물결: 3-6-8 점, 3-6-8 점말 줄임표: 3-8 점, 3-8 점, 3-8 점어퍼스트로피: 3-8 점샵: 3-4-5-6-8 점달러: 1-2-4-6-8 점퍼센트: 1-4-6-8 점엠퍼센트: 1-2-3-4-6-8 점등호: 2-5-8 점, 2-5-8 점더하기: 2-6-8 점 또는 3-4-6-8 점보다작다: 1-2-6-8 점보다크다: 3-4-5-8 점백슬래시: 1-2-5-6-7 점버티컬 바: 1-2-5-6-8 점캐럿: 4-5-7 점언더라인: 4-5-6-7 점액센트: 4-7 점At: 4-8 점큰따옴표: 5-7 점작은따옴표: 3-7 점
2.10.3 붙임 공백과 붙임줄 사용 방법'붙임 공백'과 '붙임줄'은 묵자에 없는 점자에서만 사용되는 특정 맞춤법을 묵자로 변환 시에 더 정확하게 하고자 사용하는 기호입니다.만약, 점자로 '우애'를 '1-3-4 점, 1-2-3-5 점', '서예'를 '6 점, 2-3-4 점, 3-4 점', 그리고 '2005 년'을 '3-4-5-6 점, 1-2점, 2-4-5 점, 2-4-5 점, 1-5 점, 1-4 점, 1-6 점'으로 입력하였다면, 점자로 읽을 때는 괜찮겠지만 음성으로 읽거나 묵자로 변환하여 볼 때, '우애'는 '위'로, '서예'는 '섰'으로, '2005 년'은 '20053 연'으로 나타날 것입니다. 이를 방지하여 정확하게 음성으로 읽고 묵자로 변환하고자 할 때 '붙임줄'과 '붙임 공백'을 사용합니다.
두 가지 기호를 입력하는 방법은 다음과 같습니다. 1) 붙임 공백: 스페이스-U(1-3-6 점)를 누른 후에 스페이스를 누릅니다.

2) 붙임줄: 스페이스-U(1-3-6 점)를 누른 후에 3-6 점을 누릅니다. 붙임 공백의 예로 '2005 년'을 입력하고자 할 때는 '수표(3-4-5-6 점)' 입력 후에 '2005(1-2 점, 2-4-5 점, 2-4-5점, 1-5 점)'를 입력합니다. 그리고 스페이스-U(1-3-6 점)를 누른 다음 스페이스를 누릅니다. 그리고 '년'을 입력합니다. 붙임줄의 예로는 '우애'를 입력하고자 할 때는 '우(1-3-4 점)'를 입력하고, 스페이스-U(1-3-6 점)를 누르고, '3-6 점'을 누릅니다. 그리고 '애(1-2-3-5 점)'를 입력합니다.
'붙임줄'이나 '붙임 공백'을 사용하면, 점자 디스플레이에는 공백이나 붙임줄이 표시되지만, 묵자로 저장 또는 인쇄할 경우에는 묵자 맞춤법에 따라 해당 표시는 출력되지 않고 사라집니다.
2.11 멀티 태스크
'멀티 태스크'란 동시에 여러 작업을 할 수 있는 것을 의미합니다. 한소네 5 는 동시에 여러 개의 앱을 실행할 수 있습니다. 즉, 음악을 들으면서 문서 작업을 할 수도 있고, 문서 작업을 하는 중간에 계산기를 실행하여 그 결과값을 삽입할 수도 있습니다. 음악을 들으면서 문서 작업을 하고자 할 때는 우선 미디어 플레이어를 실행합니다. 그리고 음악 파일을 재생 시킨 후에 앱 메뉴 목록를 호출하는 F1 을 눌러 앱 중에서 워드프로세서를 실행하여 문서 작업을 합니다. F1 을 눌러 앱 메뉴 목록를 호출하면 항상 '탐색기' 앱이 나타납니다. 다른 앱을 실행하려면 스페이스-1 점 또는 스페이스-4 점을 눌러 원하는 앱으로 이동한 후 엔터를 누르거나, 단축키를 눌러 실행해야 합니다.
여러 개의 앱이 실행되어 있는 상태에서 다른 앱으로 전환하고자 할 때는 F1 과 F4 를 동시에 누르면 태스크 목록이 나타납니다. 태스크 목록은 '앱: 탐색기 1/2'처럼 실행중인 앱 이름과 앱 개수를 알려줍니다. 목록에서 스페이스-1 점이나 스페이스-4 점, 그리고 위/아래 스크롤 버튼을 사용하여 원하는 앱으로 이동한 후 엔터를 누르면 선택한 앱으로 전환됩니다. 만약, 취소하고 기존 앱으로 돌아가고 싶다면, ESC(스페이스-1-5 점 또는 F4)를 누릅니다. 또는 F2 와 F3 을 동시에 누르면 다음 앱으로 전환이 되어 실행되고, 스페이스와 F2, F3 을 동시에 누르면 이전 앱으로 전환이 되어 실행됩니다. 즉, 3 개의 앱이 실행되어 있고 현재 두 번째 앱에 있다면, F2 와 F3을 동시에 누르면 세 번째 앱이 실행되고, 스페이스와 F2, F3 을 동시에 누르면 첫 번째 앱이 실행됩니다. 그리고 스페이스-Z(1-3-5-6 점)를 눌러 앱을 종료하면 직전에 실행했던 앱으로 돌아갑니다. 만약, 앱이 한 개만 실행되어 있다면 메시지 없이 바로 앱 메뉴 목록 상태로 빠져 나옵니다.
2.12 웹 페이지 열기
한소네 5 에서 웹 페이지를 여는 방법에는 여러 가지가 있습니다. 우선, 웹 브라우저를 실행하여 웹 페이지를 보는 방법이 있고, 또는 '주소록 관리'에서 주소 검색 후에 홈페이지 주소에서 엔터를 눌러 연결되어 있는 홈페이지를 보는 방법도 있습니다.그리고 앱 위치에 상관없이 스페이스-W(2-4-5-6 점)를 눌러 웹 페이지를 보는 방법이 있습니다. 즉, 어느 앱에 있는지에 상관없이 스페이스-W(2-4-5-6 점)를 누르면 'URL 열기'라고 출력한 후에 웹 페이지 주소를 입력하는 컴퓨터 편집창이 나타납니다. 이 편집창에 보고자 하는 웹 페이지의 주소를 입력하고 엔터를 누르면 웹 브라우저가 실행되어 페이지가 열립니다. 이 명령을 사용하면 직전에 이 명령을 통해 열었던 페이지의 주소를 기본으로 보여줍니다.
2.13 한 손 모드

한 손 모드는 한 손으로 점자책을 읽으면서 다른 한 손으로는 한소네에서 데이터를 입력하거나 양 손으로 점자 키보드를 사용하기 어려울 경우 사용하면 편리한 기능입니다.
1) 한 손 모드 켜고, 끄기a. 단축키로 빠른 설정하기앱 메뉴 목록 위치에서만 백스페이스-1-2-3 점을 누를 때마다 한 손 모드가 사용 또는 사용 안 함으로 빠르게 토글할 수 있습니다.
위치에 상관없이 설정하는 단축키는 다음과 같습니다.* 한 손 모드 켜기: F3 키를 누른 상태를 유지하고 전원을 켭니다.* 한 손 모드 끄기: F4 키를 누른 상태를 유지하고 전원을 켭니다. b. 공통 옵션에서 설정하기스페이스-O(1-3-5 점)를 눌러 옵션 설정을 호출한 다음 스페이스-4 점을 이용해 한 손 모드 항목으로 이동합니다. 옵션을 변경하기 위해서는 스페이스 또는 백스페이스를 누릅니다. 옵션 설정이 실행된 다음 한 손 모드의 단축키인 'H(1-2-5 점)'를 연속하여 두 번 눌러 해당 항목으로 빠르게 이동합니다. 2) 한 손 모드 사용하기한 손 모드에서 가장 중요한 키는 스페이스입니다. 그 이유는 모든 키 입력의 종료는 반드시 스페이스로 종료되기 때문입니다. 다음의 몇 가지 예시를 통해 그 사용법을 설명합니다. 예시에서는 키를 누르는 순서로 나열되어 있음으로 설명된 순서대로 수행합니다.* 이동키와 단축키 조합 방법(예 1) 스페이스와 점자키 조합 - 스페이스-4 점 입력 방법a. 스페이스를 먼저 누릅니다.b. 4 점을 누릅니다.c. 스페이스를 누릅니다. (종료)
(예 2) 엔터와 점자키 조합 - 엔터-S(2-3-4 점) 입력 방법a. 엔터를 누릅니다.b. S(2-3-4 점)를 누릅니다.c. 스페이스를 누릅니다. (종료)엔터와 S(2-3-4 점)는 순서를 바꿔 입력해도 상관업습니다. 또한 S 의 점형인 2-3-4 점은 각각 순서에 상관없이 2, 3, 4 점을 입력하면 됩니다. 아울러, 2-3 점을 누르고 4 점을 눌러도 됩니다. (예 3) 백스페이스, 스페이스, 점자키 조합 - 백스페이스-스페이스-F4 입력 방법a. 스페이스를 누릅니다.b. F4 를 누릅니다.c. 백스페이스를 누릅니다.d. 스페이스를 누릅니다. (종료) * 데이터 입력 방법입력하려는 데이터의 점형을 순서 및 조합에 상관없이 입력하고자 하는 점형만 정확히 입력한 다음 스페이스를 누릅니다.(예 1) '시작'을 입력할 때의 방법입니다.a. 6 점을 누릅니다.b. 스페이스를 누릅니다. 'ㅅ' 입력이 종료됩니다

c. 1 점을 누릅니다.d. 3 점을 누릅니다.e. 5 점을 누릅니다.f. 스페이스를 누릅니다. 'ㅣ' 입력이 종료됩니다g. 4 점을 누릅니다.h. 6 점을 누릅니다. i. 스페이스를 누릅니다. 'ㅈ' 입력이 종료됩니다j. 1 점을 누릅니다. k. 스페이스를 누릅니다. 'ㄱ' 입력이 종료됩니다l. 결과적으로 '시작'이란 단어가 입력되었습니다. 스페이스, BS, ENT 등의 키의 입력은 앞의 방법을 따르지만 편의상 연속하여 두번 눌러도 해당 키값이 입력됩니다. 예를 들어, 엔터키 입력 시 기본적으로는 엔터키를 누른 다음 스페이스를 눌러야 하지만, 엔터키만 연속하여 두 번 눌러도 엔터키가 입력됩니다. 스페이스, BS, ENT 등과 같이 조합되는 단축키의 또다른 입력은 해당 단축키를 동시에 누른 다음 스페이스를 누릅니다. 예를 들면, 스페이스-O(1-3-5 점)를 입력할 경우 '스페이스-1-3-5 점'을 동시에 누릅니다. 스페이스를 누르면 종료가 됩니다. '스페이스-O(1-3-5 점)'이 입력되었습니다. 한 손 모드의 영향은 점자키인 8 개의 키(1 점, 2 점, 3 점, 4 점, 5 점, 6 점, 백스페이스, 스페이스, 엔터) 등의 키와 이들 키와 조합되는 단축키의 경우에 한하여 적용됩니다. F1, F2, F3, F4, 좌/우 스크롤 버튼 및 오디오 전용 버튼 등은 한 손 모드를 사용하지 않을 때와 동일하게 동작됩니다.
2.14 한소네 5 의 정보 보기
한소네 5 의 하드웨어 버전이나 소프트웨어 버전 등의 정보를 확인하려면, 앱 메뉴 목록에서 스페이스-4-5-6 점을 눌러 마지막 메뉴인 '도움말'로 이동한 후 엔터를 누릅니다. 그리고 다시 스페이스-4-5-6 점을 눌러 '한소네 5 정보'로 이동한 후 엔터를 누릅니다. 그러면 한소네 5 의 정보를 보여줍니다. 여기서 스페이스-1 점, 스페이스-4 점을 눌러 이동하면서 저작권이나 하드웨어 소프트웨어 버전, 맥 어드레스 등을 확인할 수 있습니다. 그리고 이 정보를 파일로 저장하여 볼 수도 있습니다. 파일로 저장하고자 하면, 정보 확인 중에 탭(F3 또는 스페이스-4-5 점)을 눌러 '저장' 버튼으로 이동하여 엔터를 누릅니다. 파일은 flashdisk 에 'bs-information.txt'로 저장됩니다. 한소네 5 의 소프트웨어 정보는 도움말의 '한소네 5 정보'에서 확인하지 않아도, 앱 메뉴 목록 상태에서 스페이스-V(1-2-3-6 점)를 눌러도 확인할 수 있습니다. 그리고 맥 어드레스 또한, 앱 메뉴 목록 상태에서 스페이스-N(1-3-4-5 점)을 눌러 네트워크 정보에서 확인할 수 있습니다.
2.15 키 잠금 스위치 사용하기
한소네 5 를 사용할 때, 전면 왼쪽의 키 잠금 스위치가 어느 위치에 있느냐에 따라서 사용할 수 있는 키가 달라집니다. 키 잠금 스위치를 가장 오른쪽으로 밀면, '모두 사용'이라고 음성 출력하고, 이 위치에 있으면 한소네 5 에 있는 모든 키를 사용할 수 있습니다. 그리고 중앙에 두면, '키보드 잠금'이라고 출력하고, 전면에 있는 버튼 즉, 오디오 전용 버튼과 오디오 모드 스위치, 전원 버튼만 사용할 수 있습니다. 점자키와 펑션키, 스크롤

버튼은 모두 사용 불가능합니다. 그리고 가장 왼쪽으로 밀면, '모두 잠금'이라고 출력하고, 모든 키 사용이 불가능 합니다.
2.16 오디오 모드 스위치 사용하기
한소네 5 를 사용할 때, 전면의 오디오 모드 스위치가 어느 위치에 있느냐에 따라서 오디오 전용 버튼이 동작하는 앱이 다릅니다.오디오 모드 스위치를 가장 왼쪽으로 밀면, '앱 모드'라고 음성 출력하고, 이 위치에 있으면 오디오 전용 버튼이 현재 열려 있는 앱에 적합하게 동작을 합니다. 그리고 오디오 모드 스위치를 중앙에 두면, '데이지 모드'라고 출력하고, 데이지 앱에 적합하게 동작합니다. 그리고 오디오 모드 스위치를 가장 오른쪽으로 밀면, '미디어 모드'라고 출력하고, 미디어 앱에 적합하게 동작합니다. 즉, 오디오 전용 버튼을 각각의 앱에 맞게 사용하려면, 각 앱에 맞는 위치로 이동시켜야 합니다. 만약, 현재 미디어 앱이 실행 중이더라도, 오디오 모드 스위치가 중앙에 위치해 있다면 오디오 전용 버튼을 눌렀을 때, 미디어 앱에 맞게 동작하는 것이 아니라 데이지 앱에 맞게 동작합니다.특히, '앱 모드'의 경우는 현재 열려 있는 앱이 어떤 앱이든 항상 공통적으로 오디오 전용 버튼의 역할이 동일합니다. 앱 모드에서 오디오 전용 버튼의 기능은 다음과 같습니다.a. 다음 버튼(탭): 다음 콘트롤로 이동b. 재생/일시 정지 버튼(최근 실행 앱): 현재 실행 중인 앱 목록 호출c. 정지 버튼(홈 메뉴): 앱 메뉴 목록 호출d. 녹음 버튼(뒤로): 이전 작업 단계로 돌아가기
'데이지 모드'와 '미디어 모드'에서의 오디오 전용 버튼 동작은 각각의 앱에서 설명하겠습니다.제품 출고 시, 오디오 모드 스위치는 가장 오른쪽에 놓여 있습니다. 즉, 오디오 전용 버튼이 미디어 앱에서 사용될 수 있도록 설정되어 있습니다.
2.17 연속 입력 모드 기능
워드 프로세서에서 문서의 내용을 입력하거나 이메일에서 메일의 본문을 작성할 때 빠르게 입력 중에 '4점'을 눌러 'ㄱ'을 입력하려 했는데, 실수로 스페이스를 같이 누르면, '스페이스-4 점'으로 조합되어 줄이동이 됩니다. 스페이스와 다른 키를 눌러도 스페이스로 입력될 수 있게 하기 위해, '연속 입력 모드' 기능을 사용합니다.
1) 스페이스 연속 입력 모드 기능 실행 방법a. 문서 입력 중에, '백스페이스-엔터-C(1-4 점)'를 동시에 누릅니다.b. '연속 입력 모드 설정'이라고 나옵니다.
'연속 입력 모드' 기능이 사용 중이면, 예를 들어, 문서에서 '스페이스'와 '4 점'을 동시에 눌러도, 줄이동이 되지 않습니다. '스페이스'와 'ㄱ'으로 입력됩니다.
2) 스페이스 연속 입력 모드 기능 해제 방법a. '연속 입력 모드' 설정 상태에서, '백스페이스-엔터-C(1-4 점)'를 동시에 누릅니다.b. '연속 입력 모드 해제'라고 나옵니다.
'연속 입력 모드'를 해제하면, 예를 들어, 문서에서 '스페이스'와 '4 점을 동시에 누르면, 줄 이동으로 동작됩니다.

2.18 리셋과 옵션 설정 초기화
한소네 5 를 사용하다 보면, 리셋을 해야 하는 경우가 있습니다. 리셋에는 소프트 리셋과 하드 리셋 2 가지 방법이 있습니다.1) 소프트 리셋 방법리셋 방법은 F2, F3 와 1-2-3-4-5-6 점을 동시에 누릅니다. 리셋이 수행될지라도 설정 값들을 변경하지는 않습니다.
2) 하드 리셋 방법리셋 중에는 하드 리셋(또는 콜드 리셋)이라 하여, 한소네 5 의 설정 값들을 초기화 하면서 부팅하는 기능이 있습니다. 하드 리셋을 하는 방법은 다음과 같습니다.a. 전원이 꺼진 상태에서 전면의 미디어 버튼 중에 가장 오른쪽에 있는 다음 버튼을 누릅니다.b. 다음 버튼을 누른 상태에서 전원 버튼을 2초 이상 눌렀다 뗍니다. 다음 버튼은 계속 누르고 있어야 합니다.c. 한소네 5 가 켜지면서 부저음이 연속 2회 출력됩니다.d. 다음 버튼을 놓습니다.이 방법으로 부팅을 하면, 옵션 설정에서 변경한 사항, 즉 음성 크기나 음성 출력, LCD 보기 등이 모두 한소네 5 출고 상태인 기본값으로 돌아갑니다. 하지만, 플래시디스크에 저장되어 있는 파일들은 사라지지 않습니다.
2.19 공통키
1) 한글, 영어 입력 모드 전환한글 모드 전환: 스페이스-엔터영문 모드 전환: 스페이스-백스페이스2) 각 앱 내에서의 메뉴 호출: 스페이스-M(1-3-4 점) 또는 F23) 앱 메뉴 목록 호출: F14) 현재 실행 중인 앱 목록 호출: F1-F45) 이전 앱으로 전환: 스페이스-F2-F36) 다음 앱으로 전환: F2-F37) 앱 실행: F1-앱 실행 단축키(예: 워드프로세서-> F1-W)8) 대화상자에서 다음 콘트롤로 이동: 탭(스페이스-4-5 점 또는 F3)9) 대화상자에서 이전 콘트롤로 이동: 시프트-탭(스페이스-1-2 점 또는 스페이스 F3)10) 이전 글자로 이동: 스페이스-3 점11) 다음 글자로 이동: 스페이스-6 점12) 이전 줄/목록으로 이동: 스페이스-1 점 또는 이전 방향키13) 다음 줄/목록으로 이동: 스페이스-4 점 또는 다음 방향키14) 줄/목록의 처음으로 이동: 스페이스-1-3 점15) 줄/목록의 끝으로 이동: 스페이스-4-6 점16) 문서/목록의 처음으로 이동: 스페이스-1-2-3 점17) 문서/목록의 끝으로 이동: 스페이스-4-5-6 점18) 문서 내에서 이전 페이지로/목록에서 32 목록 이전으로 이동: 스페이스-1-2-6 점 또는 F1-F219) 문서 내에서 다음 페이지로/목록에서 32 목록 다음으로 이동: 스페이스-3-4-5 점 또는 F3-F420) 현재 위치에서 이전으로 스크롤: 위 스크롤 버튼21) 현재 위치에서 다음으로 스크롤: 아래 스크롤 버튼22) 커서 이동 및 목록에서 아이템 선택: 커서키23) 찾기: 스페이스-F(1-2-4 점)

24) 대문자 기호: 스페이스-U(1-3-6 점)(단, 컴퓨터 편집창에서만 사용)25) 붙임 공백: 스페이스-U(1-3-6 점) 누른 후 스페이스26) 붙임줄: 스페이스-U(1-3-6 점) 누른 후 3-6 점27) 미정의 문자 입력: 스페이스-3-4-5-6 점28) 현재 항목 다시 듣기: 스페이스-R(1-2-3-5 점)29) 시각 확인: 스페이스-T(2-3-4-5 점)30) 전원 체크: 스페이스-1-6 점31) 옵션 설정 호출: 스페이스-O(1-3-5 점)32) 웹 페이지 열기: 스페이스-W(2-4-5-6 점)33) 온라인 도움말 호출: 스페이스-H(1-2-5 점)34) 버전 확인: 스페이스-V(1-2-3-6 점)(단, 앱 메뉴 목록 상태에서만 사용 가능)35) 네트워크 상태 확인: 스페이스-N(1-3-4-5 점)(단, 앱 메뉴 목록 상태에서만 사용 가능)36) 플래시 디스크의 남은 공간 확인: 스페이스-I(2-4 점)(단, 앱 메뉴 목록 상태에서만 사용 가능)37) 한손 모드 켜기: F3 을 누른 채로 전원 버튼을 켬.38) 한손 모드 끄기: F4 를 누른 채로 전원 버튼을 켬.39) 끝내기: 스페이스-Z(1-3-5-6 점)40) 취소: 스페이스-1-5 점 또는 F441) 음성 출력 끄기/켜기: 백스페이스-F242) 점자 출력 끄기/켜기: 백스페이스-F343) 메인 볼륨 크기 작게: 볼륨 감소 버튼 또는 백스페이스-스페이스-F144) 메인 볼륨 크기 크게: 볼륨 증가 버튼 또는 백스페이스-스페이스-F445) 음성 크기 작게: 백스페이스-F146) 음성 크기 크게: 백스페이스-F447) 음성 속도 느리게: 스페이스-F148) 음성 속도 빠르게: 스페이스-F449) 음성 고저 낮게: 엔터-F150) 음성 고저 높게: 엔터-F451) 8 점 점자 끄기/켜기: F1-아래 스크롤 버튼52) 점자 커서 끄기/켜기: F4-위 스크롤 버튼53) 필드 정보 출력 방법 변경: F2-아래 스크롤 버튼54) 이동키 음성 끄기/켜기: F3-위 스크롤 버튼55) 키보드 음성 출력 방법 변경: 엔터-F256) 부호 발음 방법 변경: 엔터-F357) 키보드 입력 방식 변경: F2-F3-X(1-3-4-6 점)58) 무선랜 끄기/켜기: 백스페이스-1-4-5-659) 블루투스 끄기/켜기: 백스페이스-3-4-5-660) 연속 입력 모드 끄기/켜기: 백스페이스-엔터-C(1-4 점)61) 콘트롤 문자 입력/검색하기: 스페이스-X(1-3-4-6 점)
3. 탐색기
한소네 탐색기는 앱 메뉴 목록에서 첫번째에 위치하고 있으며, 윈도우의 '내 컴퓨터'와 유사한 구조로 파일 및 폴더의 복사, 삭제, 이동, 등록 정보 확인 등이 가능합니다. 탐색기를 실행하려면 앱 메뉴 목록의 '탐색기'에서 엔터를 누르거나 F(1-2-4 점)를 눌러 실행합니다.탐색기 구조는 크게 '파일 목록'과 '주소 편집창'으로 구성되어 있습니다. '탐색기'를 실행하면 디스크를 선택하는 목록이 나타납니다. 이동키를 이용해 원하는 디스크 목록에서 엔터를 눌러 디스크 내부로

진입하면 선택된 디스크의 '파일 목록'의 첫번째 목록에 위치합니다. 파일 목록에서 탭(스페이스-4-5 점 또는 F3)이나 시프트-탭(스페이스-1-2 점 또는 스페이스-F3)을 누르면 '주소 편집창'으로 이동되며, 다시 탭 또는 시프트-탭을 누르면 파일 목록으로 이동됩니다.또한, 기능을 보다 쉽고 빠르게 사용할 수 있도록 '메뉴'와 '단축키'를 제공합니다. 메뉴와 핫키는 디스크 목록과 파일 목록에 따라 기능이 다소 상이하게 제공됩니다. 메뉴를 호출하려면 'F2' 또는 '스페이스-M(1-3-4 점)'을 누릅니다.
3.1 목록 이동 및 블록 지정하기
3.1.1 목록 이동하기탐색기에서 목록의 종류는 3 가지로 파일 목록, 메뉴 목록, 디스크 목록 등으로 구분됩니다. 파일 목록은 순환되지 않으며, 메뉴 목록과 디스크 목록은 순환되는 특징을 가지고 있씁니다.
1) 주요 공통 이동키a. 이전 목록: 이전 방향키 또는 스페이스-1 점b. 다음 목록: 다음 방향키 또는 스페이스-4 점c. 32 셀 이전 목록 스크롤: 위 스크롤 버튼d. 32 셀 다음 목록 스크롤: 아래 스크롤 버튼e. 목록의 처음으로: 스페이스-1-2-3 점 또는 스페이스-1-3 점f. 목록의 끝으로: 스페이스-4-5-6 점 또는 스페이스-4-6 점 2) 파일 목록에서만 사용되는 이동키a. 폴더와 파일 구간 빠른 이동: 스페이스-5-6 점b. 파일 목록과 주소 편집창 간 이동: 탭(F3 또는 스페이스-4-5 점)/시프트-탭(스페이스-F3 또는 스페이스-1-2 점)c. 폴더 진입/파일 열기: 엔터d. 상위 폴더로 이동: 백스페이스e. 최상위 디스크로 빠른 이동: 스페이스-1-2-5-6 점f. 32 목록 이전: 스페이스-1-2-6 점g. 32 목록 다음: 스페이스-3-4-5 점h. 목록의 첫 글자별 입력을 통한 빠른 찾아가기: 목록의 첫 글자에 해당되는 점형을 반복적으로 누르면 해당 점형으로 시작되는 동일한 목록의 파일이나 폴더로 빠르게 이동합니다. 기본 입력 모드는 한글이며, 영문으로 시작되는 목록을 찾고자 할 경우 영문 모드로 변경한 다음 해당 점형을 누릅니다. 숫자로 시작하는 목록의 경우 수표없이 내려쓰는 방식의 하단 점자로 숫자의 점형을 누릅니다.
3.1.2 목록 선택-블록 설정1) 개별 선택(스페이스): 목록을 이동하면서 원하는 파일 또는 폴더를 개별 선택합니다. 선택된 목록은 '*'가 표시됩니다. 선택된 목록에서 다시 스페이스를 누르면 선택이 해제되며 * 표시도 삭제됩니다.2) 연속 선택(엔터-B(1-2 점)): 연속 선택키가 눌러진 시점부터 커서가 이동하는 파일 또는 폴더를 연속으로 자동으로 선택해주는 기능입니다. 선택된 목록은 '*'가 표시됩니다.3) 모두 선택: 모두 선택은 커서가 위치한 경로의 모든 목록(파일 또는 폴더)을 선택하는 기능으로 엔터-A(1 점)를 누릅니다. 모두 선택된 목록은 이동키로 이동하면서 스페이스에 의하여 선택 취소 및 재선택이 가능합니다. 모두 선택 시에는 전체 선택된 개수를 음성 메시지로 출력해주고, 선택된 목록의 * 표시가 나타납니다.

3.1.3 취소/종료 키
한소네에서는 기능을 취소하거나 앱을 종료하기 위해 다음과 같은 2 가지의 기능키를 제공합니다.1) 취소키: 호출된 기능을 도중에 취소하는 키로써 'ESC'에 해당하며, 스페이스-E(1-5 점) 또는 F4 를 누릅니다.2) 종료키: 기능 취소와 앱 종료를 할 수 있는 키로 PC 의 창 닫기인 'Alt-F4'에 해당하며, 한소네에서 스페이스-Z(1-3-5-6 점)를 누릅니다.
3.2 디스크 목록에서 기능 사용하기
탐색기를 실행하면 'flashdisk (플래시 디스크)' 목록이 나타나는데 이 목록을 디스크 목록이라고 합니다. 만일, SD 카드나 SD 카드 또는 USB 저장장치가 삽입될 경우 디스크 목록에 해당 메모리 명칭이 추가되어 나타납니다. SD 카드 명칭은 'sd (sd 디스크), USB 저장장치 명칭은 'USB'로 제시됩니다.
3.2.1 디스크 공간 확인하기
디스크 목록에서는 연결된 각각의 디스크 용량을 확인할 수 있습니다. 디스크 공간 확인 시 디스크명, 여유 공간, 전체 공간 순으로 정보를 확인할 수 있습니다. 점자 메시지는 여러 줄에 걸쳐 출력되므로 첫 줄에 출력되지 않은 정보는 스크롤 버튼을 이용해서 확인할 수 있습니다.디스크 공간을 확인하는 방법은 아래와 같이 수행합니다.1) 디스크 목록에서 '스페이스-1 점' 또는 '스페이스-4 점'을 이용해 디스크 공간을 확인하고자 하는 목록으로 이동합니다.2) 원하는 디스크 목록이 나타나면 '엔터-I(2-4 점)'를 누릅니다. 그러면 해당 디스크의 여유 공간, 전체 공간을 확인할 수 있습니다. 이는 'F2'를 눌러 메뉴를 호출한 후 등록 정보의 단축키인 I(2-4 점)를 누르거나 '스페이스-4 점'을 눌러 등록 정보로 이동하여 엔터를 눌러도 확인 가능합니다.
3.2.2 파일 검색하기
'파일 검색'은 위치에 상관없이 현재 위치하고 있는 디스크나 또는 다른 디스크를 대상으로 사용자가 찾고자 하는 파일을 검색하는 기능입니다.
1) 파일 검색 기능 실행 방법* 단축키로 실행: 파일 또는 디스크 목록에서 단축키 '스페이스-F(1-2-4 점)'를 누릅니다. * 메뉴에 의한 실행: 'F2' 또는 '스페이스-M(1-3-4 점)'을 눌러 메뉴를 호출합니다. a. '스페이스 1 점'이나 '스페이스-4 점'을 눌러 '파일 검색'으로 이동합니다. b. 엔터를 누르거나 'B(1-2 점)'를 누릅니다.
2) 파일 검색 기능 사용하기a. 검색 기능이 실행되면 '찾을 파일명' 입력 편집창이 나타납니다. 찾을 편집창에는사용자가 찾고자 하는 파일의 이름 전체를 입력하거나 또는 파일 이름의 일부를 입력합니다.b. 파일명을 입력하고 '탭(F3 또는 스페이스-4-5 점)'을 누릅니다.c. '대상 경로' 콤보 상자가 나타납니다. '대상 경로' 콤보 상자에는 '현재 폴더'가 기본 경로로 나타납니다.d. '스페이스-4 점'을 눌러 원하는 디스크로 이동합니다. SD 카드, SD 카드, USB 저장장치가 연결되어 있다면, 각 디스크 목록이 나타납니다.e. 엔터를 누르거나 '탭(F3 또는 스페이스-4-5 점)'을 눌러 '파일 검색' 버튼에서 엔터를 누르면 검색이 시작됩니다.

현재 위치의 디스크를 대상으로 검색이 시작되고, 만일 현재 디스크에 사용자가 입력한 파일명이 포함된 파일이 있다면 모두 찾아 줍니다. 파일 검색이 모두 끝나면 파일 검색 대화 상자는 자동으로 찾은 파일 목록에 위치하게 됩니다. 찾은 파일 목록에서 '스페이스-1 점'이나 '스페이스-4 점'을 눌러 원하는 파일로 이동하여, 엔터를 누릅니다. 엔터를 누를 경우 파일이나 폴더가 위치한 경로로 이동됩니다.
3.3 파일 목록에서 기능 사용하기
'파일 목록'은 사용자가 탐색기를 실행하여, 디스크에 진입하였을 때, 파일 또는 폴더가 보여지는 부분을 의미합니다. 탐색기를 실행하면 처음 나타나는 부분이 디스크를 선택하는 부분이고, 원하는 디스크에서 엔터를 치고 디스크로 진입하면 해당하는 경로의 폴더와 파일 목록이 나타나게 되는데 이 부분을 '파일 목록'이라고 합니다.목록에서 '"(큰따옴표)'로 감싸여 나타나는 것이 폴더이며, 그렇지 않은 것은 파일을 의미합니다. 목록에서는 해당 이름과 항목의 개수가 표기되어 현재 출력된 목록의 위치와 총 목록 수를 확인할 수 있습니다. 즉, 탐색기의 파일 목록에서 'download' 1/4'는 'download'가 폴더이고, 플래시 디스크 루트에 총 4 개의 목록이 있으며 현재 목록이 첫번째 목록이라는 것을 의미합니다. 그리고 'sample.txt 3/4'는 sample.txt 은 파일이고, 3 번째 항목이라는 것을 의미합니다.* 참고: '파일 목록'의 특성은 각종 앱에서 사용되는 열기 또는 저장 대화상자의 폴더/파일 목록이 나열되는 파일 목록 콘트롤에서도 동일하게 동작합니다.
3.3.1 디스크 선택하기
탐색기를 실행하면 처음 'flashdisk (플래시디스크)'라 보여주는데 이것이 디스크 목록입니다. SD 카드나 USB 저장장치 등이 삽입되어 있는 경우에는 스페이스-1 점 또는 스페이스-4 점을 눌러 목록 내에서 이동할 수 있으며, '위/아래 스크롤 버튼' 또는 '백스페이스'를 눌러서도 이동이 가능합니다.해당하는 디스크 명으로 이동한 후에, 엔터를 눌러 디스크 내부로 진입합니다. 내부로 진입하면 '파일 목록'에 포커스 되는데 여기에는 디스크가 가지고 있는 폴더와 파일들이 보여집니다.
3.3.2 폴더 진입과 빠져나가기
목록에서 폴더의 진입은 원하는 폴더에서 간단히 엔터를 눌러 진입할 수 있습니다. 메뉴를 이용할 경우 F2 또는 스페이스-M(1-3-4 점)으로 메뉴를 호출한 다음 열기'에서 엔터를 누르거나 메뉴 호출 후 바로 'O(1-3-5 점)'를 누릅니다.한편, 직전 폴더인 상위 폴더로 빠져나가기 위해서는 백스페이스를 누릅니다.
3.3.3 파일 열기
파일을 열고자 할 때는 목록에서 원하는 파일로 이동키를 사용하여 이동한 후에 바로 엔터 또는 단축키 엔터-O(1-3-5 점)를 누르면 파일 형식에 맞는 앱을 실행시켜 파일을 열어서 보여줍니다. 또는 메뉴를 이용할 경우 F2 나 스페이스-M(1-3-4 점)으로 메뉴를 호출한 다음 파일 메뉴로 진입하여 '열기'에서 엔터를 누르거나 메뉴 호출 후 'f(1-2-4 점)', 'o(1-3-5 점)'를 연이어 눌러 실행합니다.hbl, hpf, txt, doc 등의 워드 문서에서 엔터를 눌렀을 경우에는 '워드프로세서' 앱으로 연결되어 앱이 자동 실행되고 문서를 열어서 보여줍니다. 그리고 url 이나 html 같은 웹 문서에서 엔터를 눌렀을 경우에는 '웹 브라우저' 앱으로 자동 연결되어 파일을 보여주고, mp3 나 wma 같은 미디어 파일인 경우에는 '미디어

플레이어' 앱으로 자동 연결되어 파일을 재생해 줍니다. 마찬가지로 한소네에서 'XLS, XLSX'와 같은 엑셀 파일에서 엔터를 누르면 '엑셀 뷰어' 앱이 실행되며 문서 내용을 보여줍니다.
3.3.4 새 워드프로세서로 문서 열기
작업할 문서를 한 개의 워드프로세서를 더 실행하여 두 개의 워드프로세서로 창을 전환해 가며 독립적인 작업이 가능합니다. 이렇게 하면 한 개의 워드프로세서를 실행하여 여러 개의 문서를 전환하는 시간을 단축할 수 있습니다.탐색기에서는 현재 문서를 어떤 워드프로세서로 열어볼지 직접 선택할 수 있습니다. 그렇기 때문에 두 개의 워드프로세서에서 각각 여러 문서를 추가로 열어서 작업하는 것도 가능합니다.탐색기 파일 목록에서 현재 문서를 새 워드프로세서로 열려면 '백스페이스-w(2-4-5-6 점)'을 누릅니다. 단축키를 사용하지 않고 메뉴를 통해 열려면 다음과 같이 수행합니다.a. 새 워드프로세서로 열고자 하는 문서에 위치한 후 '스페이스-M(1-3-4 점) 또는 F2'를 누릅니다.b. 파일 메뉴에서 엔터를 누릅니다.c. 이동 키를 사용하여 '새 워드프로세서로 열기'로 이동한 다음 엔터를 누릅니다.d. 그러면 현재 포커스 된 문서를 새 워드프로세서로 열어줍니다.파일 목록에서 현재 선택된 문서를 첫 번째 워드프로세서로 열려면 기존 방법대로 엔터를 누릅니다. 이어서 새로운 문서를 두 번째 워드프로세서로 열려면 새 워드프로세서로 열기 단축키 백스페이스-W(2-4-5-6 점)을 누릅니다.기존에 문서가 열려있는 상태에서도 해당 동작에 따라 문서를 첫 번째 또는 두 번째 워드프로세서로 선택적으로 열 수 있습니다. 워드프로세서가 2 개 열린 경우 앱 전환은 알트-탭(F2-F3)을 누릅니다.예를 들어, 첫 번째 워드프로세서에 a 문서가 열려 있고, 두 번째 워드프로세서에 B 문서가 열려 있을 경우 c 문서를 두 번째 워드프로세서로 열려면 '알트-탭(F2-F3)'을 눌러 탐색기 파일 목록으로 이동한 후 C 문서를 찾아 '백스페이스-W(2-4-5-6 점)'을 누릅니다. 그러나 c 문서를 a 문서가 열려 있는 첫 번째 워드프로세서로 열고자 한다면 백스페이스-w 대신 엔터만 누릅니다.만일, 워드프로세서에 아무런 문서가 열려 있지 않은 상태에서 탐색기 파일 목록에서 백스페이스-w 를 사용해 a, b, c 문서를 순차적으로 열 경우 a 문서는 첫 번째 워드프로세서로 열리고, b 와 c 문서는 순차적으로 두 번째 워드프로세서로 추가되어 열어 줍니다.
3.3.5 연결 프로그램
한소네에서 오디오 데이지 파일이나 미디어 파일이 포함된 폴더를 선택하여 데이지 플레이어나 미디어 플레이어로 재생하고자 할 때는 '연결 프로그램'을 사용합니다. 연결 프로그램을 수행하고자 할 경우는 단축키 엔터-e(1-5w 점을 누르거나 메뉴 호출키인 F2 또는 스페이스-M(1-3-4 점)을 누른 다음 파일 메뉴 하위에 있는 '연결 프로그램'에서 엔터를 누르거나 'E(1-5점)'를 누릅니다. 연결 프로그램 대화상자는 '연결 프로그램 목록', '확인', '취소'로 구성되어 있고, 각 콘트롤 사이는 탭(F3 또는 스페이스-4-5 점)과 시프트-탭(스페이스-F3 또는 스페이스-1-2 점)을 눌러 이동합니다. 콘트롤 내의 목록에서는 스페이스-4 점과 스페이스-1 점을 눌러 다음, 이전으로 이동합니다. 대화상자가 열리면 '연결 프로그램: 데이지 플레이어'라고 나타나는데 이것이 '연결 프로그램 목록' 입니다. 연결 프로그램 목록에는 데이지 플레이어와 미디어 플레이어가 나타납니다. 연결 프로그램 목록 내에서 스페이스-4 점을 누르면 다음 프로그램으로 이동하고, 스페이스-1 점을 누르면 이전 프로그램으로 이동합니다. 원하는 프로그램으로 이동한 후에 바로 엔터를 누르거나 또는 탭(F3 또는 스페이스-4-5 점)을 눌러 '확인'에서 엔터를 누르면 선택한 프로그램으로 파일이 재생됩니다.
데이지 파일이나 미디어 파일이 포함된 폴더에서 '연결 프로그램'을 메뉴나 단축키로 실행했을 때, 해당 폴더에 데이지 파일이 존재하지 않을 경우에는 연결 프로그램으로 '미디어 플레이어'만 나타납니다. 또한,

데이지로만 구성된 폴더로 오디오가 없는 텍스트 데이지 폴더일 경우에는 연결 프로그램 목록이 데이지 플레이어만 제시됩니다. 원하는 연결 프로그램을 선택하고 엔터를 누르면 해당 폴더가 재생됩니다.
3.3.6 압축하기
한 개 또는 여러 개의 파일이나 폴더를 zip 형식으로 압축하는 기능으로, 여러 개의 파일 또는 여러 개의 폴더를 선택하여 압축할 수도 있고, 1 개의 파일 또는 폴더만 선택하여 압축할 수 있습니다.압축을 하려면 우선, '폴더 목록'이나 '파일 목록'에서 스페이스 또는 엔터-B(1-2 점)를 사용하여 압축하기를 원하는 파일이나 폴더를 선택합니다. 폴더와 파일을 전체 선택하고자 한다면, 엔터-A(1 점)를 눌러 선택합니다. 폴더나 파일을 선택한 다음 압축 기능을 수행하려면 단축키 엔터-z(1-3-5-6 점)을 누릅니다. 메뉴를 통해 수행하고자 할 경우, F2 또는 스페이스-M(1-3-4 점)을 누른 다음 파일 메뉴에 진입하여 '압축하기'로 이동하여 엔터를 누르거나 'Z(1-3-5-6 점)'를 누릅니다. 그러면 '압축 파일명? (기본 파일명).zip'라고 나타납니다.'기본 파일명'은 1 개의 폴더 또는 파일을 압축하고자 할 때, 선택된 폴더 또는 파일명으로 나타납니다. 여러 개의 파일 또는 폴더를 선택한 경우, 상위 폴더명 또는 디스크명으로 나타납니다. 예를 들어, 플래쉬 디스크 내에 있는 여러 개의 폴더를 선택하여 압축하고자 하면, 압축 파일명은 'flashdisk.zip'으로 나타납니다. 제시되는 '기본 파일명'은 변경이 가능합니다. 새로운 이름으로 변경하고자 할 때는 기본 파일명이 나타나 있는 상태에서 바로 입력을 시작하면 됩니다. 만약 부분 수정을 원한다면 수정하고자 하는 부분의 커서키를 눌러 커서를 옮긴 후에 입력합니다. 압축할 폴더명이나 파일명을 입력한 후에 바로 엔터를 누르거나 탭을 눌러 '확인' 버튼에서 엔터를 누르면 압축할 폴더나 파일들이 있는 현재 경로에 zip 으로 압축한 파일이 생성됩니다.
3.3.7 압축풀기
zip 형식이나 rar V2.0 형식으로 압축된 파일을 압축 해제 하는 기능으로, 한소네에서 압축한 zip 파일 뿐만 아니라 PC 에서 압축한 zip 또는 rar 파일도 풀 수 있습니다.압축을 풀기 위해서는 우선 압축을 풀고자 하는 파일로 이동합니다. 압축 파일에 포커스 된 상태에서 간단하게 엔터만 누르거나 단축키 엔터-u(1-3-6 점)를 누릅니다. 메뉴를 통해 수행하고자 할 경우, F2 또는 스페이스-M(1-3-4 점)을 누른 다음 파일 메뉴에 진입하여 '압축풀기' 목록으로 이동한 다음 엔터를 누르거나 'U(1-3-6 점)'를 누릅니다. 그러면 '압축 풀 폴더명? (기본 폴더명)'이라고 나타납니다. '기본 폴더명'은 압축된 파일명으로 나타납니다.'기본 폴더명'은 변경이 가능합니다. 새로운 이름으로 변경하고자 할 때는 기본 폴더명이 나타나 있는 상태에서 바로 입력을 시작하면 됩니다. 만약 부분 수정을 원한다면 수정하고자 하는 부분의 커서키를 눌러 커서를 옮긴 후에 입력합니다. 압축 풀 폴더명을 입력한 후에 바로 엔터를 누르거나 탭(F3 또는 스페이스-4-5 점)을 눌러 '확인' 버튼에서 엔터를 누르면 압축한 파일이 있는 현재 경로에 새 폴더가 생성되고 그 폴더 안에 파일을 풀어 놓습니다. 압축 파일에 비밀 번호가 걸려 있는 경우에는 압축을 푸는 도중에 '패스워드가 필요합니다'라는 메시지가 출력 된 후, '암호' 컴퓨터 편집창으로 이동합니다. 암호를 입력한 후에 엔터를 누르면, 'x 압축 해제 완료' 메시지가 출력되며, 압축 풀기가 완료됩니다. 만약 폴더 안에 4 개의 파일이 든 압축 폴더를 풀었다면, '4 압축 해제 완료'라는 메시지가 출력됩니다.
3.3.8 보내기
파일 보내기는 복사를 원하는 저장 장치로 이동할 필요없이 현재 위치에서 다른 장치의 루트로 파일을 전송하는 기능입니다. 선택된 파일이나 폴더 목록을 플래시디스크에서 USB 또는 SD 메모리 또는 이와

반대로 파일을 쉽고 간단하게 복사할 수 있습니다. 또한, 선택한 파일을 이메일의 첨부파일로 첨부하여 메일을 전송할 수 있게 해줍니다.우선 목록에서 스페이스(개별), 엔터-B(연속), 엔터-A(모두)를 사용하여 원하는 파일 또는 폴더를 선택한 다음 단축키 엔터-s(2-3-4 점)를 누릅니다. 메뉴를 통해 수행하고자 할 경우, F2 또는 스페이스-M(1-3-4 점)을 누른 다음 파일 메뉴로 진입하여 '보내기'로 이동한 다음 엔터를 누르거나 메뉴 단축키인 'S(2-3-4 점)'를 누릅니다. 그리고 스페이스-1 점과 스페이스-4 점을 이용하여 원하는 디스크 명이 나올 때까지 이동을 합니다. 원하는 디스크 명에서 엔터를 누르면 선택된 파일 또는 폴더 복사가 수행됩니다. 만약, 선택한 파일을 이메일의 첨부 파일로 보내고 싶다면 ‘이메일’에서 엔터합니다. 그러면 이메일의 메일 작성 대화상자가 나타납니다.* 주의: ‘보내기’에서 폴더를 선택하여 이메일의 첨부 파일로 보내기 기능은 사용할 수 없습니다.
3.3.9 파일 또는 폴더 복사/이동하기
복사와 이동의 차이점은 복사는 원본을 남기고 대상 경로에 복사본을 생성하는 반면 이동은 원본을 대상 경로로 이동시키므로 원본 경로에 대상 파일이나 폴더가 존재하지 않게 됩니다.한소네 탐색기에서 파일이나 폴더 복사는 아래와 같은 세 가지 순서로 수행됩니다.첫째, 목록에서 복사하고자 하는 원본 파일 또는 폴더를 스페이스, 엔터-B(1-2 점), 엔터-A(1 점)를 사용하여 블록을 지정합니다.둘째, 블록 지정한 후에 '복사'나 '잘라내기'를 실행하여 파일 또는 폴더를 버퍼로 임시 복사합니다.셋째, 버퍼로 복사한 내용을 원하는 장소로 이동한 후 '붙여넣기'를 실행하여 붙여 넣습니다.원본은 남겨둔 채 항목을 이동하고 싶다면 두 번째 단계에서 '복사'를 실행하면 되고, 원본을 남겨두지 않고 이동하고 싶다면 두 번째 단계에서 '잘라내기'를 실행합니다. 만약, 복사를 한 후에 현재 위치에 그대로 붙여넣기를 하면 파일인 경우에는 파일명 앞에 '사본 1-'가 붙습니다. 숫자는 붙여넣기를 할 때마다 '사본 2-', '사본 3-'처럼 증가합니다. 폴더의 경우 현재 위치와 동일한 경로에 붙여넣기는 수행되지 않습니다. 또한 붙여 넣고자 하는 위치에 같은 파일명을 가진 파일이 존재한다면 'xxx 파일 있음. 덮어쓰기?'메시지를 출력하여 덮어쓸 것인지를 물어봅니다. '예'를 선택하면 기존의 파일을 새로 붙여 넣는 파일로 갱신하고, '아니오'를 선택하면 덮어쓰지 않고 기존 파일을 그대로 유지합니다.
(예시 1) 플래시디스크의 루트에 있는 'sample.txt'를 플래시디스크의 download 폴더로 복사하기a. 플래시디스크의 최상위 목록에서 스페이스-4 점을 눌러 'sample.txt' 파일로 이동합니다. 'sample.txt'에서 스페이스를 눌러 해당 파일을 선택합니다. 파일을 선택하면 파일 앞에 '*'가 붙어서 '* sample.txt'로 나타납니다. b. 그리고 단축키 엔터-C(1-4 점)를 누르거나 메뉴를 이용할 경우 F2 또는 스페이스-M(1-3-4 점)을 눌러 메뉴를 호출한 다음 편집 메뉴에 진입하여 '복사'에서 엔터를 누르거나 'C(1-4 점)'를 누릅니다. 그러면 '복사'라는 메시지가 나타나면서, 'sample.txt' 파일이 버퍼에 임시로 복사가 됩니다. c. 이 상태에서 스페이스-1 점을 눌러 'download' 폴더로 이동하여 download 폴더에서 엔터를 눌러 내부로 진입을 합니다.d. 단축키 엔터-V(1-2-3-6 점)를 누릅니다. 메뉴를 이용할 경우, 메뉴를 호출한 다음 편집 메뉴에 진입하여 '붙여넣기'에서 엔터를 누르거나 'V(1-2-3-6 점)'를 누르면 download 폴더에 붙여넣기가 됩니다. 붙여넣기가 완료되면 붙여 넣은 항목 즉, 'sample.txt'에 포커스 됩니다.* 참고: 1 개의 파일 또는 폴더를 대상으로 복사할 경우 스페이스로 대상 목록을 선택하지 않아도 됩니다.
(예시 2) 플래시디스크의 루트에 있는 'sample.txt, 'sample1.txt'를 SD 카드(SD)로 이동하기(한소네에 SD 카드가 연결되어 있어야 합니다.)a. 플래시디스크의 최상위 목록에서 스페이스-4 점을 눌러 'sample.txt' 파일로 이동합니다. 스페이스를 눌러 해당 파일을 선택하고, 스페이스-4 점을 다시 눌러 'sample1.txt'로 이동한 후에 스페이스를 눌러

파일을 선택합니다. 또는 'sample.txt'에서 엔터-B(1-2 점)를 눌러 연속 블록 설정을 실행한 후에 스페이스-4점을 눌러 'sample1.txt'로 이동합니다. 두 가지 방법 중에 편한 방법으로 블록을 설정합니다. b. 단축키 엔터-X(1-3-4-6 점)를 누릅니다. 메뉴를 이용할 경우 F2 또는 스페이스-M(1-3-4 점)을 눌러 메뉴를 호출한 다음 편집 메뉴에 진입하여 '잘라내기'에서 엔터를 누르거나 'X(1-3-4-6 점)'를 누릅니다. 그러면 '잘라내기'라는 메시지가 나타나면서, 'sample.txt'와 'sample1.txt' 파일은 버퍼에 임시로 복사가 됩니다. c. 이 상태에서 백스페이스를 눌러 디스크 목록 상태로 빠져나갑니다. 백스페이스를 누르면 '플래시디스크'라고 나타나는데 여기서 다시 백스페이스를 누르거나 스페이스-4 점을 눌러 'SD(SD 디스크)'로 이동합니다. 그리고 엔터를 눌러 'SD(SD 디스크)' 내부로 진입을 합니다. d. 단축키 엔터-V(1-2-3-6 점)를 누릅니다. 메뉴를 이용할 경우 메뉴를 호출한 다음 편집 매뉴에 진입하여 '붙여넣기'에서 엔터를 누르거나 'V(1-2-3-6 점)'를 누르면 붙여넣기가 됩니다. 붙여넣기가 완료되면 마지막에 붙여 넣은 항목 즉, 'sample1.txt'에 포커스 됩니다.
3.3.10 파일 또는 폴더 삭제하기
파일 또는 폴더를 삭제하려면, 삭제하고자 하는 파일 또는 폴더에서 단축키 스페이스-d(1-4-5 점)를 누릅니다. 2 개 이상의 파일이나 폴더를 삭제하고자 할 경우 스페이스 또는 블록으로 구간을 선택한 다음 스페이스-d 를 누릅니다. 메뉴를 통해 수행할 경우 F2 또는 스페이스-M(1-3-4 점)을 누른 다음 편집 메뉴로 진입하여 '삭제' 목록으로 이동한 다음 엔터를 누르거나 'D(1-4-5 점)'를 누릅니다.현재 포커스된 단일 목록을 삭제하고자 할 경우 선택 기능을 수행하지 않고 스페이스-D(1-4-5 점)를 눌러 삭제할 수 있습니다. 해당 목록이 삭제되면 삭제된 목록 바로 이전 목록으로 포커스 됩니다.
3.3.11 이름 변경
목록 내에 있는 폴더 또는 파일의 이름을 변경하는 기능으로 이동키를 사용하여 목록에서 이름을 변경하고자 하는 파일이나 폴더로 이동합니다.선택된 목록의 이름변경을 수행하려면 단축키 엔터-r(1-2-3-5 점)을 누릅니다. 메뉴를 통해 수행할 경우 F2 또는 스페이스-M(1-3-4 점)을 누른 다음 파일 메뉴에 진입하여 '이름 변경'으로 이동한 다음 엔터를 누르거나 'R(1-2-3-5 점)'을 누릅니다. 그러면 '새 파일(폴더) 이름? (현재 항목명)'이라 묻습니다. 여기에 바꾸고자 하는 이름을 입력하고 엔터를 누릅니다. 만일, 일부 이름만 수정하고자 할 경우 커서키를 통해 수정하고자 하는 글자 위치에 커서를 위치시킨 후에 수정 또는 추가를 합니다. 새로운 이름으로 변경하고자 할 경우에는 파일 이름이 나타났을 때 원하는 이름을 입력하면 기존 이름이 삭제되고 새로운 이름으로 입력됩니다.이름을 입력할 때 '버티컬바(|), 백슬레쉬(\), 레스덴(<), 그레이터덴(>), 물음표(?), 콜론(:), 스타(*)'는 입력할 수 없습니다. 참고로, 이름 변경 시에 '.'을 포함하여 확장자까지 입력할 경우 확장자 변경까지 가능합니다. 다만 확장자를 변경할 경우 한소네에서 정상적으로 문서를 열지 못하거나 데이터를 손상시킬 수 있음으로 이름 변경시 확장자를 변경하는 것은 주의하셔야 합니다.
3.3.12 새 문서
현재 출력된 경로에 새로운 문서를 생성하는 기능으로, 새문서를 생성하고자 하는 경로에서 단축키 엔터-n(1-3-4-5 점)을 누릅니다. 메뉴를 통해 수행할 경우 F2 또는 스페이스-M(1-3-4 점)을 누른 다음 파일 메뉴로 진입하여 '새 문서'로 이동한 다음 엔터를 누르거나 메뉴 단축키 'N(1-3-4-5 점)'을 누릅니다.새문서 기능이 수행되면 '파일 형식?'이라는 메시지가 나타납니다. 여기서 스페이스-1 점과 스페이스-4점을 눌러 생성하고자 하는 문서 형식으로 이동하여 엔터를 누릅니다. 생성할 수 있는 문서 형식으로는 'txt', 'brl'이 있습니다. 원하는 파일 형식에서 엔터를 누릅니다.

파일 형식을 선택했다면 '새 문서 이름?' 메시지가 나타납니다. 기본 파일명으로 '새문서 0.xxx'이 출력됩니다. 숫자는 새 문서를 만들 때마다 하나씩 증가하고, 확장자는 선택한 것으로 출력됩니다. 기본으로 주어진 이름을 변경하고자 할 경우 '새 문서 이름?' 메시지가 출력되었을 때 곧바로 원하는 이름을 입력합니다. 부분 수정을 하고자 할 때는 커서키를 눌러서 수정하고자 하는 곳에 커서를 위치시킨 후에 수정 또는 추가하면 됩니다.원하는 이름을 입력한 후에 엔터를 누르면 새로운 문서가 생성되고, '파일 목록'으로 갱신됩니다. 포커스는 새로 생성된 문서에 위치합니다. 이름을 입력할 때 '버티컬바(|), 백슬레쉬(\), 레스덴(<), 그레이터덴(>), 물음표(?), 콜론(:), 스타(*)'는 입력할 수 없습니다.
3.3.13 새 폴더
현재 경로에 새로운 하위 폴더를 생성하는 기능으로, 새 폴더를 생성하고자 하는 경로에서 단축키 엔터-f(1-2-4 점)를 누릅니다. 메뉴를 통해 수행할 경우 F2 또는 스페이스-M(1-3-4 점)을 누른 다음 파일 메뉴로 진입하여 '새 폴더'로 이동한 다음 엔터를 누르거나 메뉴 단축키 'F(1-2-4 점)'를 누릅니다.새 폴더가 수행되면 '새폴더 이름?'이라는 메시지가 나타납니다. 여기에 원하는 폴더 이름을 입력하고 엔터를 누릅니다. 그러면 새 폴더가 생성되고 포커스는 새로 생성한 폴더에 위치합니다.이름을 입력할 때 '버티컬바(|), 백슬레쉬(\), 레스덴(<), 그레이터덴(>), 물음표(?), 콜론(:), 스타(*)'는 입력할 수 없습니다.
3.3.14 파일 변환
파일 변환은 워드프로세서를 실행하지 않고 탐색기에서 곧바로 선택한 파일을 'hbl', 'txt', 'brl' 파일 형식으로 변환시켜주는 기능입니다.파일 목록에서 변환하고자 하는 파일에서 단축키 엔터-t(2-3-4-5 점)을 누릅니다. 메뉴를 통해 수행할 경우 F2 또는 스페이스-M(1-3-4 점)을 누른 다음 파일 메뉴로 진입하여 '파일 변환'으로 이동한 다음 엔터를 누르거나 메뉴 단축키 'T(2-3-4-5 점)'를 누릅니다. 여러 개의 파일을 변환코자 할 경우에는 스페이스 또는 블록 설정 기능을 이용해서 2 개 이상의 파일을 선택합니다.파일 변환 기능이 수행되면 '변환 형식? 한소네 워드 hbl' 이라는 메시지가 나타납니다. 여기서 스페이스-1점과 스페이스-4 점을 눌러 변환하고자 하는 문서 형식으로 이동하여 엔터를 누르면 지정한 형식으로 변환이 됩니다. 파일 형식이 다른 2 개 이상의 파일을 선택해도 파일 변환이 가능합니다. 파일을 변환하면 파일명은 동일하지만 사용자가 선택한 파일 형식으로 각각 파일이 새롭게 저장됩니다. 선택된 원본 문서는 삭제되지 않습니다. 파일 변환이 수행될 때 현재 경로에 이미 동일한 파일이 존재한다면 새로이 변환되는 파일에는 파일명에 날짜와 시간이 추가되어 나타납니다. 파일 변환 후에 포커스는 변환하고자 했던 원본 파일에 위치합니다.
3.3.15 전체 선택
전체 선택은 현재 출력된 경로의 모든 목록을 블록 지정하는 기능으로 단축키 엔터-a)1 점)을 누릅니다. 메뉴를 통해 수행할 경우 F2 또는 스페이스-M(1-3-4 점)을 누른 다음 편집 메뉴로 진입하여 '전체 선택'으로 이동한 다음 엔터를 누르거나 'A(1 점)'를 누릅니다.모두 선택이 수행되면 'xx 개의 개체 선택'이라는 메시지와 함께 모든 파일이 선택됩니다. 모든 목록이 선택되면 목록의 앞부분에 '*'가 표시됩니다.'전체 선택'은 복사, 잘라내기, 삭제 등의 기능을 목록 전체로 적용하고자 할 때 편리한 기능입니다.

전체 선택 후에 일부 목록을 선택 취소하고자 한다면 이동키로 원하는 목록으로 이동한 다음 스페이스를 눌러 선택을 취소합니다. 선택이 취소되면 파일명 앞에 있던 '*'가 사라집니다.
3.3.16 파일 검색
'파일 검색'은 언제 어디서나 현재 위치하고 있는 디스크나 또는 다른 디스크를 대상으로 사용자가 찾고자 하는 파일을 검색하는 기능입니다.
파일 검색을 실행하려면 단축키 스페이스-f(1-2-4 점)을 누릅니다. 메뉴를 통해 수행할 경우 다음과 같이 수행합니다.a. 파일 목록에서 'F2' 또는 '스페이스-M(1-3-4 점)'을 눌러 메뉴를 호출합니다. b. 파일 메뉴로 진입한 다음 '스페이스 1 점'이나 '스페이스-4 점'을 눌러 '파일 검색'으로 이동합니다. c. 엔터를 누르거나 'B(1-2 점)'를 누릅니다.
파일 검색이 수행되면 파일 검색 대화상자가 나타납니다. 파일 검색 대화상자는 아래와 같이 구성되어 있습니다.* '찾을 파일명' 편집창* '대상 경로' 콤보 상자* '하위 폴더 검색' 선택 상자* '파일 검색' 버튼* '취소' 버튼* '찾은 파일' 목록 상자
각 콘트롤 사이의 이동은 '탭(F3 또는 스페이스-4-5 점)'이나 '시프트-탭(스페이스-F3 또는 스페이스-1-2점)'으로 이동합니다. 탭(F3 또는 스페이스-4-5 점)이나 시프트-탭(스페이스-F3 또는 스페이스-1-2 점)을 반복적으로 누르면 각 콘트롤은 순환합니다.
1) 디스크 파일 검색하기'디스크'의 '파일 검색' 방법은 다음과 같습니다.a. 제일 먼저 '찾을 파일명' 입력 편집창이 나타납니다. 찾을 편집창에는 사용자가 찾고자 하는 파일의 이름 전체를 입력하거나 또는 파일 이름의 일부를 입력합니다.b. 파일명을 입력하고 '탭(F3 또는 스페이스-4-5 점)'을 누릅니다.c. '대상 경로' 콤보 상자가 나타납니다. '대상 경로' 콤보 상자에는 '현재 폴더'가 제일 먼저 나타납니다.d. '스페이스-4 점'을 눌러 원하는 디스크로 이동합니다. SD 카드, USB 저장장치가 연결되어 있다면, 각 디스크 목록이 나타납니다. e. 엔터를 누르거나 '탭(F3 또는 스페이스-4-5 점)'을 눌러 '파일 검색' 버튼에서 엔터를 누르면 검색이 시작됩니다.
현재 위치의 디스크를 대상으로 검색이 시작되고, 만일 현재 디스크에 사용자가 입력한 파일명이 포함된 파일이 있다면 모두 찾아 줍니다. 파일 검색이 모두 끝나면 파일 검색 대화 상자는 자동으로 찾은 파일 목록에 위치하게 됩니다. 찾은 파일 목록에서 '스페이스-1 점'이나 '스페이스-4 점'을 눌러 원하는 파일로 이동하여, 엔터를 누릅니다.
2) 현재 폴더 파일 검색하기'현재 폴더' 파일 검색이란, 현재 폴더 내의 파일을 검색할 수 있는 기능입니다.
'현재 폴더' 파일을 검색하는 방법은 다음과 같습니다.a. 파일 검색을 실행하면, 제일 먼저 '찾을 파일명' 입력 편집창이 나타납니다.

b. 찾을 편집창에는 사용자가 찾고자 하는 파일의 이름 전체를 입력하거나 또는 파일 이름의 일부를 입력합니다.c. 파일명을 입력하고 '탭(F3 또는 스페이스-4-5 점)'을 누릅니다.d. '대상 경로' 콤보 상자가 나타납니다. '대상 경로' 콤보 상자가 나타나면, 제일 첫 번째 목록인 '현재 폴더'에 놓습니다.e. '탭(F3 또는 스페이스-4-5 점)'을 눌러 '하위 폴더 검색' 선택 상자로 이동합니다. '하위 폴더' 선택 상자는 기본적으로 선택이 되어 있습니다. 선택 상자를 해제하고자 할 경우, '스페이스'를 눌러 해제합니다.* '하위 폴더 검색'을 선택할 경우: 현재 경로 및 현재 경로의 하위 경로를 검색할 수 있습니다.* '하위 폴더 검색'을 해제할 경우: 현재 경로만 검색합니다.f. '하위 폴더 검색'을 설정한 후, 엔터를 누르거나, '탭(F3 또는 스페이스-4-5 점)'을 눌러 '파일 검색'에서 엔터를 누릅니다.g. 검색이 시작됩니다.
파일 검색이 모두 끝나면 파일 검색 대화 상자는 자동으로 찾은 파일 목록에 위치하게 됩니다. 목록에서 '스페이스-4 점'이나 '스페이스-1 점'을 눌러 원하는 파일로 이동합니다. 엔터를 누르면 해당 파일이 실제 존재하는 경로의 파일 목록으로 이동되고, 파일 검색 대화상자는 종료됩니다.'파일 검색'을 취소하고자 할 경우, '취소' 버튼에서 엔터를 누르거나, '스페이스-E(1-5 점)' 또는 '스페이스-Z(1-3-5-6 점)'를 누릅니다.
3.3.17 단어 검색
'단어 검색'은 언제 어디서나 현재 위치하고 있는 디스크나 다른 디스크 내에 포함되어 있는 문서 파일을 열지 않고 문서 내용을 대상으로 사용자가 찾고자 하는 문자열을 검색하는 기능입니다.
단어 검색 기능을 수행하려면 파일 또는 디스크 목록에서 단축키 '백스페이스-C(1-4 점)'를 누릅니다. 메뉴를 통해 수행할 경우 다음과 같이 수행합니다.a. 파일 목록에서 'F2' 또는 '스페이스-M(1-3-4 점)'을 눌러 메뉴를 호출합니다. b. 파일 메뉴로 진입한 다음 '스페이스-1 점'이나 '스페이스-4 점'을 눌러 '단어 검색'으로 이동합니다. (단, 디스크 목록에서는 파일 메뉴가 나타나지 않습니다.) c. 엔터를 누르거나 'C(1-4 점)'를 누릅니다.
단어 검색이 수행되면 단어 검색 대화상자가 나타납니다. 단어 검색 대화상자는 아래와 같이 구성되어 있습니다.a. '찾을 문자열' 편집창b. '대소문자 구분' 질문 버튼c. '검색 파일 종류' 목록 상자d. '대상 경로' 콤보 상자e. '하위 폴더 검색' 선택 상자f. '파일 검색' 버튼g. '취소' 버튼h. '찾은 파일' 목록 상자
각 콘트롤 사이의 이동은 '탭(F3 또는 스페이스-4-5 점)'이나 '시프트-탭(스페이스-F3 또는 스페이스-1-2점)'으로 이동합니다. 탭(F3 또는 스페이스-4-5 점)이나 시프트-탭(스페이스-F3 또는 스페이스-1-2 점)을 반복적으로 누르면 각 콘트롤은 순환합니다.
1) 디스크 목록에서 단어 검색하기

디스크 목록에서 '단어 검색' 방법은 다음과 같습니다.a. 먼저 '찾을 문자열' 입력 편집창이 나타납니다. 찾을 문자열 입력 편집창에는 사용자가 찾고자 하는 문자열을 입력합니다.b. 문자열을 입력하고 '탭(F3 또는 스페이스-4-5 점)'을 누릅니다.c. 대소문자 구분 탭이 나타납니다. 이 탭은 영어 단어를 검색할 때, 대소문자를 구분하여 검색할 것인지를 선택하는 탭으로 '예'를 선택하면 대소문자를 구분하여 찾기를 하고, '아니오'를 선택하면 대소문자 구분없이 영어 단어를 검색합니다. 기본으로 '아니오'가 나타나며, '예', '아니오' 선택은 스페이스를 눌러 변경합니다.d. 대소문자를 구분하여 검색할 것인지를 선택하고 '탭(F3 또는 스페이스-4-5 점)'을 누릅니다.e. '검색 파일 종류' 목록 상자가 나타납니다. 이 목록 상자는 단어 검색 때, 검색 대상이 되는 파일의 종류를 선택하는 목록으로 '텍스트 파일'이 기본 파일 종류로 나타납니다. f. '스페이스-4 점'을 눌러 원하는 파일 종류로 이동합니다. '텍스트 파일', '점자 파일', 'MS 워드 파일', 'RTF 파일', '모든 파일' 등의 파일 종류가 나타납니다.* 참고: 단어 검색 기능은 TXT, RTF, DOC, DOCX, BRL, BRF, HBL 등의 문서 파일 내용을 대상으로 검색이 가능합니다.g. 검색 파일 종류를 선택하고 '탭(F3 또는 스페이스-4-5 점)'을 누릅니다.h. '대상 경로' 콤보 상자가 나타납니다. '대상 경로' 콤보 상자에는 현재 위치한 디스크가 기본으로 나타납니다.i. '스페이스-4 점'을 눌러 원하는 디스크로 이동합니다. SD 카드, USB 저장장치가 연결되어 있다면, 각 디스크 항목이 나타납니다. j. '탭(F3 또는 스페이스-4-5 점)'을 눌러 '하위 폴더 검색' 선택 상자로 이동합니다. '하위 폴더' 선택 상자는 기본적으로 선택이 되어 있습니다. 선택 상자를 해제하고자 할 경우, '스페이스'를 눌러 해제합니다. '하위 폴더 검색'을 선택할 경우, 현재 디스크의 최상위 폴더 및 디스크의 모든 하위 폴더를 검색할 수 있고, '하위 폴더 검색'을 해제할 경우 현재 디스크의 최상위 폴더만을 검색할 수 있습니다.k. '하위 폴더 검색'을 설정한 후, 엔터를 누르거나 '탭(F3 또는 스페이스-4-5 점)'을 눌러 '파일 검색'에서 엔터를 누릅니다.
현재 위치의 디스크를 대상으로 검색이 시작되고, 만일 현재 디스크에 사용자가 입력한 문자열이 포함되어 있는 문서가 있다면 모두 찾아 줍니다. 단어 검색 진행 중, '스페이스-E(1-5 점)' 또는 '스페이스-Z(1-3-5-6 점)'를 누르면 단어 검색이 중단 됩니다. 단어 검색이 모두 끝나면 단어 검색 대화 상자는 자동으로 찾은 파일 목록에 위치하게 됩니다. 찾은 파일 목록에서 '스페이스-1 점'이나 '스페이스-4 점'을 눌러 원하는 파일로 이동하여 엔터를 누릅니다. 해당 파일이 실제 존재하는 경로의 파일 목록으로 이동되고, 단어 검색 대화상자는 종료됩니다.
2) 폴더/파일 목록에서 단어 검색하기폴더/파일 목록에서 '단어 검색' 방법은 다음과 같습니다.a. 제일 먼저 '찾을 문자열' 입력 편집창이 나타납니다. 찾을 문자열 입력 편집창에는 사용자가 찾고자 하는 문자열을 입력합니다.b. 문자열을 입력하고 '탭(F3 또는 스페이스-4-5 점)'을 누릅니다.c. 대소문자 구분 탭이 나타납니다. 이 탭은 영어 단어를 검색할 때, 대소문자를 구분하여 검색할 것인지를 선택하는 탭으로 '예'를 선택하면 대소문자를 구분하여 찾기를 하고, '아니오'를 선택하면 대소문자 구분없이 영어 단어를 검색합니다. 기본으로 '아니오'가 나타나며 '예', '아니오' 선택은 스페이스를 눌러 변경합니다.d. 대소문자를 구분하여 검색할 것인지를 선택하고 '탭(F3 또는 스페이스-4-5 점)'을 누릅니다.e. '검색 파일 종류' 목록 상자가 나타납니다. 이 목록 상자는 단어 검색 때, 검색 대상이 되는 파일의 종류를 선택하는 목록으로 '텍스트 파일'이 기본 파일 종류로 나타납니다. f. '스페이스-4 점'을 눌러 원하는 파일 종류로 이동합니다. '텍스트 파일', '점자 파일', 'MS 워드 파일', 'RTF 파일', '모든 파일' 등의 파일 종류가 나타납니다.

* 참고: 단어 검색 기능은 TXT, RTF, DOC, DOCX, BRL, BRF, HBL 등의 문서 파일 내용을 대상으로 검색이 가능합니다.g. 검색 파일 종류를 선택하고 '탭(F3 또는 스페이스-4-5 점)'을 누릅니다.h. '대상 경로' 콤보 상자가 나타납니다. '대상 경로' 콤보 상자가 나타나면, 제일 첫 번째 항목인 '현재 폴더'에 위치합니다. 현재 폴더만을 대상으로 단어 검색을 수행하려면 '탭(F3 또는 스페이스-4-5 점)'을 누릅니다. 만일, 다른 디스크를 대상으로 단어 검색을 수행하고자하면 '스페이스-4 점'을 눌러 원하는 디스크로 이동합니다.i. '탭(F3 또는 스페이스-4-5 점)'을 눌러 '하위 폴더 검색' 선택 상자로 이동합니다. '하위 폴더' 선택 상자는 기본적으로 선택이 되어 있습니다. 선택 상자를 해제하고자 할 경우, '스페이스'를 눌러 해제합니다. '하위 폴더 검색'을 선택할 경우, 현재 경로 및 현재 경로의 하위 경로를 검색할 수 있고, '하위 폴더 검색'을 해제할 경우, 현재 경로만 검색할 수 있습니다.j. '하위 폴더 검색'을 설정한 후, 엔터를 누르거나 '탭(F3 또는 스페이스-4-5 점)'을 눌러 '파일 검색'에서 엔터를 누릅니다.k. 검색이 시작됩니다.
단어 검색 진행 중, '스페이스-E(1-5 점)' 또는 '스페이스-Z(1-3-5-6 점)'를 누르면 단어 검색이 중단 됩니다. 단어 검색이 모두 끝나면 단어 검색 대화 상자는 자동으로 찾은 파일 목록에 위치하게 됩니다. 목록에서 '스페이스-4 점'이나 '스페이스-1 점'을 눌러 원하는 파일로 이동하여 엔터를 누르면 해당 파일이 실제 존재하는 경로의 파일 목록으로 이동되고, 단어 검색 대화상자는 종료됩니다.
'단어 검색' 대화상자를 취소하고자 할 경우, '취소' 버튼에서 엔터를 누르거나, '스페이스-E(1-5 점)' 또는 '스페이스-Z(1-3-5-6 점)'를 누릅니다.* 주의: 단어 검색 시 많은 파일이 포함된 디스크를 대상으로 단어 검색을 수행하면 모든 문서의 내용을 검색하므로 시간이 오래 걸릴 수 있습니다.
3.3.18 파일 정렬 방식
'파일 정렬 방식'은 '파일 목록'에서 파일과 폴더를 정렬하는 방법을 사용자가 원하는 정렬 방식으로 변경할 수 있습니다. 이 기능을 사용하기 위해서는 단축키 엔터-g(1-2-4-5 점)를 누릅니다. 메뉴를 통해 수행할 경우 F2 또는 스페이스-M(1-3-4 점)을 누른 다음 보기 메뉴로 진입하여 스페이스-4 점을 눌러 '파일 정렬 방식'까지 이동하여 엔터를 누르거나, 메뉴 단축키 'G(1-2-4-5 점)'를 누릅니다. 그러면 정렬하고자 하는 기준을 선택하는 목록이 나타납니다.정렬하는 기준을 선택하는 목록에는 '이름', '크기', '형식', '날짜와 시간' 4 가지 항목이 있습니다. 각 항목 사이는 스페이스-1 점과 스페이스-4 점을 눌러 이동을 하고, 정렬하고자 하는 항목에서 엔터를 누르면 메뉴가 종료되면서 '파일 목록'이 선택한 항목을 기준으로 재정렬됩니다. '파일 정렬 방식'의 기본값은 '이름'으로 '파일 목록'에 이름을 중심으로 정렬되어 있습니다. '파일 정렬 방식'은 값을 한번 변경하면 탐색기를 종료한 후 다시 실행할지라도 마지막 변경된 정렬 옵션을 유지합니다.
3.3.19 파일 정보 설정
'파일 정보 설정'은 '파일 목록'에서 파일과 폴더의 정보 출력 범위를 설정할 수 있습니다. 기능을 수행하려면 단축키 엔터-l(1-2-3 점)을 누릅니다. 메뉴를 통해 수행할 경우 F2 또는 스페이스-M(1-3-4 점)을 누른 다음 보기 메뉴에 진입하여 스페이스-4 점을 눌러 '파일 정보 설정'까지 이동하여 엔터를 누르거나, 메뉴 단축키 'L(1-2-3 점)'을 누릅니다. 기능이 수행되면 출력 범위를 선택하는 목록이 나타납니다.

출력 범위를 선택하는 목록에는 '이름', '이름, 크기', '이름, 크기, 날짜' 3 가지 항목이 있습니다. 각 항목 사이는 스페이스-1 점과 스페이스-4 점을 눌러 이동을 하고, 원하는 항목에서 엔터를 누르면 메뉴가 종료되면서 '파일 목록'이 선택한 항목으로 변경되어 출력됩니다. '파일 정보 설정'의 기본값은 '이름'으로 '파일 목록'에 폴더와 파일 이름만 출력이 됩니다. '이름, 크기'로 변경하였다면 이름과 크기까지 출력됩니다. 단, 폴더인 경우에는 크기가 출력되지 않습니다. '파일 정보 설정' 또한 한번 값을 변경하면 탐색기를 종료한 후에 다시 탐색기를 실행할지라도 최근에 설정된 정보 출력 방식으로 유지됩니다.
3.3.20 파일 형식 보기
'파일 형식 보기'는 '파일 목록'에 출력하고자 하는 파일의 종류를 설정할 수 있습니다. 기능을 수행하려면 단축키 엔터-w(2-4-5-6 점)을 누릅니다. 메뉴를 통해 수행할 경우 F2 또는 스페이스-M(1-3-4 점)을 누른 다음 보기 메뉴에 진입하여 스페이스-4 점을 눌러 '파일 형식 보기'까지 이동하여 엔터를 누르거나, 메뉴 단축키 'W(2-4-5-6 점)'를 누릅니다. 그러면 출력하고자 하는 파일 종류를 선택하는 목록이 나타납니다.파일 종류를 선택하는 목록에는 '모든 파일', '한소네 워드 파일', '아래아 한글 파일', 'MS 워드 파일', '텍스트 파일', '점자 파일', 'html 파일', 'url 파일', '미디어 파일', 'wave 파일' 등 10 가지 항목이 있습니다. 각 항목 사이는 스페이스-1 점과 스페이스-4 점을 눌러 이동을 하고, 원하는 항목에서 엔터를 누르면 메뉴가 종료되면서 '파일 목록'에 선택한 파일 종류만 나타납니다. 어떤 파일 종류를 선택하던지 폴더는 항상 나타납니다. '파일 형식 보기'의 기본값은 '모든 파일'로 '파일 목록'에 모든 파일과 폴더가 나타납니다. 다른 종류의 파일을 선택하면 폴더와 그 종류의 파일만 나타납니다. '파일 형식 보기'는 설정값을 변경할지라도 탐색기가 종료되면 기본값으로 전환됩니다. 탐색기를 종료했다가 다시 실행하면 '모든 파일'로 하여 모든 파일과 폴더 목록을 확인할 수 있습니다.
3.3.21 등록정보
등록정보는 선택된 파일 또는 폴더의 정보를 확인하는 기능으로, 목록의 종류, 날짜, 시각, 크기, 속성 등의 상세한 내용을 확인할 수 있습니다.등록정보를 확인하려면 단축키 엔터-i(2-4 점)을 누릅니다. 메뉴를 통해 수행할 경우 F2 또는 스페이스-M(1-3-4 점)을 누른 다음 파일 메뉴에 진입하여 '등록정보'로 이동한 다음 엔터를 누르거나 메뉴 단축키 'I(2-4 점)'를 누릅니다.등록정보 대화상자가 나타나면 각 콘트롤 간 이동은 탭(F3 또는 스페이스-4-5 점)과 시프트-탭(스페이스-F3 또는 스페이스-1-2 점)으로 이동할 수 있습니다. 대화상자로 구성된 콘트롤 내용은 다음과 같습니다.* 종류: 폴더의 경우 '폴더, xx 폴더, xx 파일 있음' 메시지를 출력하여 현재 폴더가 가지고 있는 폴더 개수와 파일 개수를 알려줍니다. 그리고 파일인 경우에는 파일의 형식을 알려줍니다. 여러 개의 파일 또는 폴더를 블록 설정한 경우에는 'xx 폴더, xx 파일 있음' 메시지를 출력하여 블록 설정한 파일과 폴더의 개수를 알려줍니다.* 크기: 선택한 목록의 용량을 확인할 수 있는 기능으로, 폴더의 경우 폴더 안의 전체 목록 용량을 알려주고, 여러 개의 항목을 블록 설정한 경우에는 블록 설정한 목록의 용량의 알려줍니다.* 날짜/시각: 목록이 최종 수정된 날짜와 시각을 확인할 수 있습니다. 단, 여러 개의 항목을 블록 설정한 경우에는 등록정보에서 '날짜/시각' 항목이 나타나지 않습니다.* 속성: 선택된 목록이 읽기 전용인지, 쓰기 가능한지의 속성을 확인할 수 있습니다. 다만, 폴더를 선택한 경우와 여러 개의 항목을 블록 설정한 경우에는 등록정보에서 '속성' 항목이 나타나지 않습니다. 속성은 파일 목록만을 대상으로 제공되기 때문입니다.* 닫기: '닫기'에서 엔터를 누르면 등록정보 대화상자를 빠져 나옵니다.

3.3.22 시스템 폴더 보임/숨김
'시스템 폴더 보임' 메뉴는 한소네의 각종 앱들을 사용할 때 자동으로 생성되는 사용자 데이터 파일이나 앱 관련 정보 파일이 저장되는 'database' 폴더를 탐색기의 목록에서 볼 수 있도록 설정하는 기능입니다.시스템 폴더 보기 단축키는 엔터-h(1-2-5 점)를 누를 때마다 시스템 폴더 보기가 활성 또는 비활성됩니다. 메뉴를 통해 수행할 경우 F2 또는 스페이스-M(1-3-4 점)을 누른 다음 보기 메뉴에 진입하여 '시스템 폴더 보임'로 이동하여 엔터를 누를 때마다 시스템 폴더 보임이 활성 또는 비활성됩니다.'database' 폴더를 백업해야 하는 경우와 같이 특별한 경우가 아니라면 '시스템 폴더 보임' 메뉴를 사용할 때는 주의가 필요합니다. 만일 시스템 폴더 보임 기능을 활성하여 사용 중 실수로 'database' 폴더를 삭제하거나 해당 폴더에 존재하는 파일을 변형할 경우 사용자가 생성한 주소록 및 데이터와 각 앱에 관련된 정보 파일을 손상 또는 잃게 될 수 있습니다.
3.3.23 파일 분할
'파일 분할' 기능에서는 하나의 파일을 어떤 기준에 의해 여러 개의 파일로 분할 할 수 있습니다. '파일 분할' 기능은 'txt'와 'brl' 문서에서만 지원이 됩니다. '파일 분할'은 100 개까지 가능합니다.'파일 분할' 기능을 실행하는 방법은 단축키 엔터-p(1-2-3-4 점)를 누릅니다. 메뉴를 통해 수행할 경우는 다음의 과정으로 진행합니다.a. 분할하고자 하는 파일에서 F2 또는 스페이스-M(1-3-4 점)을 누른 다음 파일 메뉴에서 엔터를 누릅니다.b. '스페이스-4'점을 눌러 '파일 분할'로 이동하여 엔터를 누릅니다. 또는 'P(1-2-3-4 점)'를 누릅니다.
'파일 분할' 기능을 실행하면, '파일 분할' 대화 상자가 열립니다. '파일 분할' 대화 상자는 아래와 같이 구성이 되어 있습니다.* 파일 정보* 분할 방법* 분할 크기* 확인* 취소
각 항목은 '탭(F3 또는 스페이스-4-5 점)'이나 '시프트-탭(스페이스-F3 또는 스페이스-1-2 점)'으로 이동합니다.
파일을 분할하는 방법은 다음과 같습니다.a. 분할하고자 하는 파일에서 '파일 분할' 기능을 실행하면, 해당 파일에 대한 파일 정보가 나옵니다. 파일 크기와 문단 수, 단어 수에 대한 정보가 나옵니다.b. '탭(F3 또는 스페이스-4-5 점)'을 눌러 '분할 방법'으로 이동하면, '분할 방법: 파일 크기 1/4'라고 나옵니다.c. '분할 방법'에는 '파일 크기', '파일 수', '문단 수', '단어 수'가 있습니다. '스페이스-1 점'이나 '스페이스-4점'으로 목록을 이동하여, 분할 방법을 선택합니다.d. '탭(F3 또는 스페이스-4-5 점)'을 눌러 '분할 크기' 편집창으로 이동합니다. 분할 크기는 숫자로 입력합니다. 또한 전체 파일 크기, 전체 문단 수, 단어 수보다 높은 값을 입력하면, 개수 초과 메시지가 출력이 됩니다.e. '분할 크기'를 입력한 후, 엔터를 누르거나, '탭'을 눌러 '확인'에서 엔터를 누릅니다.f. '파일 분할'이 완료됩니다.
예로, '학습.txt'라는 파일을 2 개로 분할했을 경우, '학습~01.txt', '학습~02.txt'로 분할이 됩니다. 분할된 파일은 파일 원본이 있는 위치에 생성이 됩니다.

그리고 분할될 파일 이름이 이미 존재할 때는 생성할 파일명이 존재한다는 메시지와 덮어쓰기 메시지가 출력됩니다. 기본은 '아니오'입니다. 덮어쓰기를 하고자 한다면 '스페이스'를 눌러 '예'로 바꾼 다음, 엔터를 누릅니다. '아니오'에서 엔터를 누르면, 파일 분할을 취소합니다.
'파일 분할' 기능 실행 중에 취소하려면, '취소' 버튼에서 엔터를 누르거나, '스페이스-Z(1-3-5-6 점)'를 누릅니다.
3.3.24 파일 통합
'파일 통합' 기능에서는 '2 개 이상의 동일한 확장자를 가진 파일을 하나의 파일로 통합할 수 있습니다. '파일 통합' 기능은 'txt'와 'brl' 문서에서만 지원이 되며, 확장자는 변경할 수 없습니다. 같은 폴더에 위치한 파일끼리 통합이 가능합니다.
'파일 통합' 기능을 수행하려면 다음의 방법으로 진행합니다.a. 통합하고자 하는 2 개 이상의 파일을 '스페이스'를 통해 선택합니다.b. 단축키 엔터-m(1-3-4 점)을 누릅니다. 메뉴를 통해 수행할 경우 F2 또는 스페이스-M(1-3-4 점)을 눌러 메뉴를 호출한 다음 파일 메뉴에 진입하여 스페이스-4 점'을 눌러 '파일 통합'으로 이동한 다음 엔터를 누릅니다. 또는 'M (1-3-4 점)'을 누릅니다.
'파일 통합' 기능을 실행하면, '파일 통합' 대화 상자가 열립니다. '파일 통합' 대화 상자는 아래와 같이 구성되어 있습니다.* 통합 파일명* 파일 항목* 이전* 다음* 처음* 끝* 확인* 취소
각 항목은 '탭(F3 또는 스페이스-4-5 점)'이나 '시프트-탭(스페이스-F3 또는 스페이스-1-2 점)'으로 이동합니다.
파일을 통합하는 방법은 다음과 같습니다.a. 통합 파일명에서 파일명을 입력합니다. 기본 파일명은 선택된 첫번 째 파일명에 '~'이 붙어 나옵니다. 만약 파일명을 바꾸고자 할 경우, 원하는 파일명으로 입력합니다.b. '탭(F3 또는 스페이스-4-5 점)'을 눌러 파일 항목으로 이동합니다. 선택된 파일 목록을 보여줍니다. 파일 목록 이동은 '스페이스-1 점'이나 '스페이스-4 점'을 눌러 이동합니다.c. '탭(F3 또는 스페이스-4-5 점)'을 눌러 '이전'으로 이동합니다. '이전'은 현재 파일 항목을 이전으로 이동하게 합니다. 만약, 선택된 파일이 'a'와 'b'라면, 'b'를 'a' 이전으로 이동하고자 한다면, '파일 항목'에서 'b'로 놓고, '탭(F3 또는 스페이스-4-5 점)'을 누릅니다. '이전'에서 엔터를 누릅니다. 그러면 '파일 항목'으로 이동되어, 'b'가 'a'의 이전으로 목록이 나타납니다.d. '탭(F3 또는 스페이스-4-5 점)'을 눌러 '다음'으로 이동합니다. '다음' 또한 위와 같은 원리로, 현재 파일 항목을 다음으로 이동하고자 할 때, 엔터를 누릅니다.e. '탭(F3 또는 스페이스-4-5 점)'을 눌러 '처음'으로 이동합니다. '처음' 또한 위와 같은 원리로, 현재 파일 항목을 처음으로 이동하고자 할 때, 엔터를 누릅니다.

f. '탭(F3 또는 스페이스-4-5 점)'을 눌러 '끝'으로 이동합니다. '끝' 또한 위와 같은 원리로, 현재 파일 항목을 끝으로 이동하고자 할 때, 엔터를 누릅니다.g. '탭(F3 또는 스페이스-4-5 점)'을 눌러, '확인'으로 이동합니다. 엔터를 누릅니다.h. 파일 통합이 완료됩니다.
통합된 파일은 원본 파일이 위치한 폴더에 생성됩니다.
'파일 통합' 기능 실행 중에 취소하려면, '취소' 버튼에서 엔터를 누르거나, '스페이스-Z(1-3-5-6 점)'를 누릅니다.
3.4 주소 편집창 사용하기
주소 편집창에서는 경로 및 파일 이름 입력, 편집 등을 통하여 직접 이동, 열기가 가능합니다. 또한 히스토리 목록을 통하여 쉽게 이전에 사용했던 경로나 파일을 찾을 수 있습니다.
3.4.1 편집하기
'파일 목록'에서 탭(F3 또는 스페이스-4-5 점)이나 시프트-탭(스페이스-F3 또는 스페이스-1-2 점)을 누르면 주소 편집창으로 전환할 수 있으며 커서 이동을 통한 편집이 가능합니다. 이미 출력되어 있는 경로를 편집하기 위해서는 커서키를 눌러 편집하고자 하는 곳에 커서를 이동시킨 후에 입력하면 됩니다. 디스크 목록 상태에서는 주소 편집창으로의 전환이 불가능합니다. 디스크 내부로 진입하여 '파일 목록' 상태에서만 주소 편집창으로 전환할 수 있습니다.
3.4.2 경로명/파일명 입력하기
탐색기의 파일 목록 상태에서 탭(F3 또는 스페이스-4-5 점)이나 시프트-탭(스페이스-F3 또는 스페이스-1-2점)을 누르면 주소 편집창으로 이동합니다. 주소 편집창에서는 경로와 파일명을 직접 입력할 수 있으며 경로명을 입력하고 엔터를 누르면 해당 경로로 이동되고 경로와 파일명을 모두 입력하면 형식에 맞는 연결 앱으로 파일을 열어 줍니다.
(예시 1) 주소 편집창에 '/flashdisk/download/'를 입력하고 엔터를 누르면 '주소 편집창'에서 '파일 목록'으로 포커스 되고, '파일 목록'에 플래시디스크의 download 폴더의 내부 목록을 보여줍니다. (예시 2) 만약, documents 폴더에 'sample.txt'라는 파일이 있다면, 주소 편집창에 '/flashdisk/documents/sample.txt'를 입력하고 엔터를 누르면 플래시디스크의 documents 폴더에 있는 'sample.txt' 파일을 워드프로세서로 연결하여 열어서 보여줍니다.
3.4.3 히스토리 열기
히스토리는 이전에 이동했던 경로 및 파일 목록을 확인하면서 다시 응용하여 편리하게 사용할 수 있는 기능입니다.'주소 편집창'에서 스페이스-4 점을 누르면 히스토리 목록이 활성화 됩니다. 스페이스-1 점과 스페이스-4점, 그리고 스크롤 버튼으로 히스토리 목록 내에서 이동할 수 있습니다. 목록 내에서 이동하다가 원하는 경로에서 엔터를 누르면 파일인 경우에는 적절한 앱으로 파일이 연결되어 열리고, 폴더인 경우에는 '파일 목록'으로 포커스가 이동되면서 선택한 폴더의 목록이 나타납니다.

또한, 히스토리 목록에서 데이터를 입력하면, 히스토리 목록이 취소되고 입력된 내용으로 갱신됩니다.
4. 워드프로세서
한소네 5 의 워드프로세서는 문서를 새로 작성하거나 기존의 문서를 편집하는 앱입니다. 워드프로세서를 실행하는 방법은 앱 메뉴 목록에서 'W(2-4-5-6 점)'를 누르거나 워드프로세서에서 바로 엔터를 누릅니다. '워드프로세서'의 메뉴에는 파일, 편집, 삽입, 이동, 읽기, 서식 등이 있으며, 특정 메뉴를 사용하기 위해서는 F2 또는 스페이스-M(1-3-4 점)을 누른 후 이동키를 이용하여 원하는 메뉴로 이동하여 엔터를 누르거나 각 메뉴의 단축키를 누릅니다.
4.1 지원되는 문서 형식워드프로세서에서 열 수 있는 문서 형식은 다음과 같습니다.1) 한소네 문서(hbl) 2) 일반 텍스트 문서(txt, cap, ks)3) MS 워드 문서(doc, docx) 4) 웹 문서(xml htm html) 5) 한글 문서(hwp) 6) 서식 있는 텍스트 문서(rtf) 7) 아크로뱃 리더 문서(PDF)8) E-book(EPUB)9) 파워포인트 문서 (PPT, PPTX, PPTM)
4.2 문서 내에서의 텍스트 이동 및 삭제하기
워드 프로세서에서 문서를 연 후 문서의 구조에 따라 읽기, 이동 등을 수행하기 위해서는 다음의 기능키를 사용할 수 있습니다. 1) 이동 관련 키각 관련 기능을 사용할 경우 이동을 하면서 해당하는 문자를 읽어 줍니다. 예를 들어, 글자나 단어 단위로 이동을 하면 이동이 되면서 동시에 포커스되는 글자나 단어를 읽어 줍니다. 그리고 문단 단위로 이동을 하면, 문단의 시작 부분으로 이동하면서 문단의 첫 줄을 읽어 줍니다. a. 이전 글자로 이동: 스페이스-3 점b. 다음 글자로 이동: 스페이스-6 점c. 다음 단어로 이동: 스페이스-5 점d. 이전 단어로 이동: 스페이스-2 점e. 이전 문장으로 이동: 스페이스-2-3-6 점f. 다음 문장으로 이동: 스페이스-3-5-6 점g. 줄의 처음으로 이동: 스페이스-1-3 점h. 줄의 끝으로 이동: 스페이스-4-6 점i. 이전 줄로 이동: 스페이스-1 점 또는 이전 방향키j. 다음 줄로 이동: 스페이스-4 점 또는 다음 방향키k. 다음 문단으로 이동: 스페이스-5-6 점l. 이전 문단으로 이동: 스페이스-2-3 점m. 이전 챕터(두 개 이상의 연속된 엔터)로 이동: 스페이스-2-3-5 점n. 다음 챕터(두 개 이상의 연속된 엔터)로 이동: 스페이스-2-5-6 점

o. 문서의 처음으로 이동: 스페이스-1-2-3 점p. 문서의 끝으로 이동: 스페이스-4-5-6 점
2) 읽기 기능 관련 키다음의 기능키는 커서를 이동하지 않고 현재 커서가 위치해 있는 영역을 읽어 줍니다. 즉, '현재 문단 읽기'를 실행하면, 현재 커서가 위치해 있는 문단 전체를 읽어 줍니다.a. 현재 문단 읽기: 스페이스-2-3-5-6 점b. 현재 라인 읽기: 스페이스-1-4 점c. 현재 문장 읽기: 스페이스-1-4-5-6 점d. 현재 단어 읽기: 스페이스-2-5 점e. 현재 글자 읽기: 스페이스-3-6 점
3) 삭제 관련 기능키현재 커서가 위치해 있는 영역을 삭제하고자 할 때는 다음의 삭제 관련 키를 사용합니다. 즉, '현재 문단 삭제'를 실행하면, 현재 커서가 위치해 있는 문단 전체를 삭제합니다. 아래 명령어를 사용하면 블록을 설정하지 않더라도 손쉽게 필요한 부분을 삭제할 수 있습니다.a. 현재 문단 삭제: 백스페이스-1-3-4-6 점b. 현재 라인 삭제: 백스페이스-1-4 점c. 현재 단어 삭제: 백스페이스-2-5 점d. 현재 글자 삭제: 스페이스-D(1-4-5 점)
4.3 파일파일 메뉴는 문서 생성, 편집, 저장, 인쇄 관련 메뉴를 포함하고 있습니다. 파일 메뉴를 실행하려면 문서가 열린 상태에서 'F2' 또는 '스페이스-M(1-3-4 점)'을 눌러 메뉴를 호출한 후 'F(1-2-4 점)'를 누르거나, '파일'에서 엔터를 누릅니다.
4.3.1 새 워드프로세서 실행
한소네는 워드프로세서 앱을 두 개 열어 문서를 편집하는 기능을 지원합니다. 이 기능은 기존의 한 개 워드프로세서에서 문서를 여러 개 열어 전환하는 기능이 아닌 실제 두 개의 워드프로세서에서 작업하는 기능입니다.새 워드프로세서 실행 기능은 단축키 백스페이스-N 를 누릅니다. 메뉴를 이용할 경우 ['F2 또는 스페이스-1-3-4 점'을 눌러 메뉴를 호출한 후 '파일' 메뉴에서 '새 워드프로세서 실행'을 선택하여 수행합니다.기능이 실행되면 워드프로세서 창이 하나 더 열립니다. f1-f4키, f2-f3키를 눌러 실행된 두 개의 워드프로세서를 자유로이 오가며 문서를 편집할 수 있습니다. 워드프로세서가 두 개 열린 상태에서는 '파일' 메뉴에 '새 워드프로세서 실행'메뉴가 표시되지 않습니다.
4.3.2 새 문서'새문서'는 작업 중인 문서를 닫고 문서 작업을 새롭게 할 수 있는 기능입니다. 단축키 엔터-N(1-3-4-5 점)을 누르거나 파일 메뉴에서 '새문서' 항목을 선택하고 엔터를 눌러 실행합니다. 이 때, 어떤 형식으로 새문서 작업을 할 것인지를 선택하는 형식 목록이 나타나는데, 원하는 항목에서 엔터를 누르거나 형식 항목 뒤에 있는 단축키인 영문 글자를 누르면 새문서 작업 창이 열립니다. 선택할 수 있는 파일 형식에는 '한소네 문서', '점자 문서', 'DOC', 'HWP 문서', '텍스트 문서'를 선택할 수 있습니다.'한소네 문서'는 한소네 5 워드프로세서의 역점역 및 일부 서식 적용이 가능한 점자 파일 형식, 'DOC' 문서는 MS Office 에서 사용되는 WORD 문서 형식, 'HWP' 문서는 한컴 오피스에서 지원되는 문서 형식, '

텍스트 문서'는 서식이 없는 일반 텍스트 문서 형식, '점자 문서'는 점자 텍스트로서 ASCII(American Standard Code for Information Interchange) 형식을 의미합니다.만약, 새문서 기능을 실행하기 전에 작업하던 문서를 수정했다면, 변경된 문서의 내용을 저장할 것인지를 묻는 질문 상자가 나타나는데, 저장하려면 '예'에서 엔터를 누릅니다. 저장하지 않고 새문서 작업을 하려면 스페이스를 눌러 '아니오'를 선택하고 엔터를 누릅니다. 마찬가지로 계속 스페이스를 눌러 '취소'를 선택하고 엔터를 누르면, 작업하던 문서로 다시 돌아가는데, 새문서 기능도 함께 취소됩니다.
4.3.3 열기
열기는 각종 디스크에 저장되어 있는 문서를 불러오는 기능입니다. 열기 기능을 실행하려면 문서가 열려 있는 상태에서 '엔터-O(1-3-5 점)'를 누르거나, 'F2' 또는 '스페이스-M(1-3-4 점)'을 눌러 메뉴를 호출하여 파일 메뉴에 진입한 후 '열기'에서 엔터를 누릅니다.
열기 대화상자의 콘트롤 구성은 다음과 같습니다.* 파일명: 편집창으로 열고자 하는 파일명을 입력하거나 최근 열었던 히스토리 목록을 제공합니다.* 파일 형식: 파일 형식을 선택하는 콤보 목록입니다.* '확인' 버튼* '취소' 버튼* 파일 목록: 폴더나 파일 이름이 나열되는 파일 브라우저 목록입니다.
각 콘트롤 이동은 탭(F3 또는 스페이스-4-5 점)과 시프트-탭(스페이스-F3 또는 스페이스-1-2 점)을 사용합니다.'열기 대화상자'가 실행되면 '파일명' 편집창이 나타납니다. '파일명:' 콤보 편집창이 나타나면 이 곳에 원하는 파일 이름을 입력하고 엔터를 누릅니다. 그러면 '/flashdisk/documents' 경로를 대상으로 입력된 파일이 있는지 찾습니다. 만일 최근에 사용한 파일 목록을 검색하고자 할 경우, 다음 항목으로 이동키인 스페이스-4 점을 누르면 최근 사용한 히스토리 목록이 활성되면서 파일을 확인할 수 있습니다. 스페이스-4 점 또는 스페이스-1 점을 이용해 히스토리 목록을 이동하면서 원하는 파일에서 엔터를 누릅니다.파일 형식을 달리하여 파일을 열고자 한다면 탭(F3 또는 스페이스-4-5 점)을 눌러 파일 형식으로 이동한 후 위 방향키(스페이스-1 점)/아래 방향키(스페이스-4 점)를 사용하여 원하는 형식을 선택해 놓고 다시 시프트-탭(스페이스-F3 또는 스페이스-1-2 점)을 이용해 '파일 목록'으로 이동하면 선택한 파일 형식의 파일들만이 나열됩니다.'파일 목록'에서 이동키를 사용하여 원하는 파일에서 엔터를 누르면 해당 파일을 열 수 있습니다. 폴더에서 엔터를 눌렀다면 해당 폴더로 진입합니다.
대용량 파일을 열 때 메모리가 부족한 경우 '메모리 용량이 부족하여 일부분만 열 수 있습니다. 열기 가능한 내용만 여시겠습니까?'라는 메시지가 출력됩니다. 파일을 열고자 한다면, '예'에서 엔터를 누릅니다. 메모리 부족으로 일부만 여는 것을 원치 않을 경우에는 '아니오'를 선택합니다.만일, 메모리 부족으로 일부만 연 상태에서 문서를 편집하고 저장할 경우에는 메모리로 열린 일부 문서만 저장 대상이 됨으로 열리지 않았던 나머지 데이터는 망실되기 때문에 일부만 열린 문서를 대상으로 저장할 때에는 주의하셔야 합니다.
한편, 한소네 5 워드프로세서에서는 동시에 10 개의 문서를 열고 작업하는 것이 가능합니다. 문서가 열려 있는 상태에서 '열기'를 실행하여 문서를 다시 열려고 하면 기존에 열려 있는 문서를 편집했다면 저장할 것이냐고 묻습니다. 이때는 아래 '4.3.4 저장하기'에 설명된 대로 문서를 저장합니다. 문서 저장이 완료되면 열기 대화상자가 나타납니다. 새로운 문서를 연 상태에서 이전 문서로 돌아가고자 할 때는 시프트-탭(스페이스-F3 또는 스페이스-1-2 점)을 누릅니다. 다시 다음 문서로 가고자 할 때는 탭(F3 또는 스페이스-4-5 점)을 누릅니다.

4.3.4 저장하기
편집중인 문서를 디스크에 저장하는 기능으로 이 기능을 수행하려면 문서 편집 중에 단축키 엔터-S(2-3-4점)를 누릅니다. 메뉴를 이용할 경우 F2 또는 스페이스-M(1-3-4 점)을 눌러 파일 메뉴 호출 후, 파일 메뉴의 '저장'에서 엔터를 누르거나 'S(2-3-4 점)'를 누릅니다.워드프로세서를 처음 실행했거나, '새 문서'를 실행하여 문서를 새롭게 만들었을 경우에 '저장'을 실행하면 '새 이름으로 저장 대화상자'가 나타납니다. 새 이름으로 저장 대화상자에 대한 설명은 아래 '4.3.5 새 이름으로 저장'을 참고하십시오.기존에 저장되어 있던 문서를 불러와 편집을 한 후에 '저장'을 실행하면 아무런 메시지 없이 현재 경로에 현재 파일 이름 그대로 저장이 됩니다. '저장'으로 문서를 저장한 경우에는 문서를 저장한 후에 다시 편집 중이던 문서로 돌아옵니다.
* 참고 1: PPT, PDF, Epub 파일은 동일 형식으로 저장할 수 없습니다. 저장을 실행하면, '새 이름으로 저장'이 실행되며, 다른 형식으로 저장해 주어야 합니다.
4.3.5 새 이름으로 저장
'새 이름으로 저장'이란 편집 중인 문서를 다른 이름이나 다른 폴더나 다른 디스크에 다른 형식으로 저장하는 기능입니다. 이 기능을 수행하려면 문서 편집 중 언제든 단축키 '스페이스-S(2-3-4 점)'를 누릅니다. 메뉴를 이용할 경우 'F2' 또는 '스페이스-M(1-3-4 점)'을 눌러 파일 메뉴 호출 후, 파일 메뉴에 진입하여 '새 이름으로 저장'에서 엔터를 누르거나 'A(1 점)'를 눌러 새이름 저장 대화상자를 실행합니다.
'새 이름으로 저장 대화상자'는 열기 대화상자와 유사하며, 다음과 같은 콘트롤로 구성되어 있습니다.* 파일 목록: 파일 브라우저로 파일 목록 등을 검색할 수 있는 목록 콘트롤* 파일명: 편집창으로 파일명을 입력하는 콘트롤* 파일 형식: 콤보 목록으로 저장하려는 파일 형식을 선택하는 콘트롤* 확인 버튼* 취소 버튼
새 이름 저장 대화상자가 실행되면 기본 포커싱은 파일명 편집창에 위치합니다. 각 콘트롤 간 이동은 탭과 시프트-탭을 통해 이동하며, 파일 목록과 파일 형식 콘트롤의 목록은 스페이스-4 또는 스페이스-1 에 의해 이동, 전환할 수 있습니다.기존에 저장되어 있는 파일을 열어 편집한 후에 '새 이름으로 저장'을 실행하면, 대화상자에 현재 열려 있는 파일의 이름과, 형식, 그리고 저장되어 있는 폴더가 기본값으로 나타나 있습니다. 다만, PDF 와 Epub 파일은 새 이름으로 저장을 실행하면, 해당 파일의 형식을 txt 파일로 변경되어 제공됩니다.
한편, 워드프로세서를 처음 실행했거나, '새 문서'를 사용해 문서를 만들 경우에 '저장'이나 '새 이름으로 저장'을 실행하면, '새 이름으로 저장 대화상자'에 기본적으로 파일명은 'noname.hbl', 저장될 폴더는 'flashdisk/documents/'로 제공됩니다. 파일명을 변경하고자 할 때는 커서 버튼을 눌러 편집하고자 하는 곳에 커서를 이동하고 부분적으로 수정하거나 또는 커서 버튼을 누르지 않고 입력합니다.파일 이름을 입력할 때에 '버티컬바(|), 백슬레쉬(\), 레스덴(<), 그레이터덴(>), 물음표(?), 콜론(:), 스타(*)' 기호는 입력할 수 없습니다. 파일 형식을 변경하고자 할 때는 파일명 입력하는 곳에 확장자까지 입력을 하거나, '파일 형식'으로 이동하여 스페이스-1 점이나 스페이스-4 점을 사용하여 원하는 형식을 선택합니다.

4.3.6 점자 서식 파일 저장
점자 서식 파일 저장이란 일반 문서나 점자 문서에서 점자 서식을 적용한 후, 점자 서식 파일로 저장할 수 있는 기능입니다. 한소네에서는 점자 파일로 저장하는 형식이 'BRL'과 'BRF'로 2 가지 제공됩니다. BRL 로 저장할 경우 서식 메뉴의 점자 일반 서식 등의 옵션이 적용되지 않고 원본의 문단 구조를 유지한 상태로 데이터만 점역하여 저장합니다. 반면에 'BRF' 형식은 관련 점자 일반 서식 등의 옵션을 적용하여 점자 출력용으로 쪽 당 줄 수, 줄 당 글자 수 등의 서식을 적용하여 저장합니다. 따라서 점자 서식 저장이란 'BRF' 형식으로 저장하는 것을 의미합니다.
문서에서 점자 서식 옵션을 적용한 후 점자 파일에 해당 서식을 적용하기 위해서는 단축키 '스페이스-s(2-3-4 점)'을 누르거나 메뉴를 이용할 경우 다음과 같이 수행합니다.a. F2 또는 스페이스-M(1-3-4 점)을 눌러 메뉴를 호출합니다.b. 파일 메뉴가 나타나면, 엔터를 누릅니다.c. 스페이스-1 점이나 '페이스-4 점을 눌러 '새이름으로 저장'으로 이동하여 엔터를 누르거나 'A(1 점)'를 누릅니다.새 이름으로 저장 대화상자가 실행되면 '파일명' 콤보 편집창이 나타납니다. 원하는 파일명을 입력하고 '탭(F3 또는 스페이스-4-5 점)'을 눌러 파일 형식 콤보상자로 이동합니다.파일 형식 콤보상자가 나타나면 스페이스-1 점 또는 스페이스-4 점을 눌러 'brf'까지 이동한 후 엔터를 누릅니다. 현재 작업하고 있는 문서가 존재하는 폴더에 '입력한 파일명.brf'으로 점자 서식 파일이 생성됩니다. 만약 점자 서식 파일 저장 경로를 변경하고자 한다면, '파일명'에서 '탭(F3 또는 스페이스-4-5 점)'을 눌러 '파일 목록 콘트롤'로 이동합니다. 새 문서로 작업을 하였을 경우에는 'documents' 폴더 내부가 나타납니다. 기존 문서로 작업했을 경우에는 현재 열려 있는 문서가 있는 폴더의 내부가 나타납니다. 파일 목록에서는 탐색기와 동일한 방법으로 폴더 진입, 빠져나가기, 목록 이동 등을 수행할 수 있습니다.a. 플래시 디스크 다른 폴더에 저장할 경우: 플래시 디스크의 다른 폴더로 이동하여 엔터를 누릅니다.b. SD 카드나 USB 저장장치 폴더에 저장할 경우: '백스페이스'를 눌러 디스크 목록으로 이동합니다. 저장하고자 하는 디스크 내부의 폴더로 이동하여 엔터를 누릅니다.위와 같이 저장 경로를 변경 하면, 변경된 경로로 점자 서식 파일이 저장됩니다.
점자 서식 파일 저장을 취소하고 싶다면, '취소'에서 엔터를 누르거나, '스페이스-Z(1-3-5-6 점)'을 누릅니다.
4.3.7 현재 문서 닫기워드프로세서에서는 동시에 여러 개의 문서를 열어 놓고 작업을 할 수 있습니다. 그러나 작업 도중에 모든 문서를 한꺼번에 종료하는 것이 아니라 현재 작업중인 문서만 닫아야 하는 경우가 있습니다. 이런 경우 닫고자 하는 문서에서 스페이스-Q(1-2-3-4-5 점)를 누릅니다. 메뉴를 이용할 경우 F2 또는 스페이스-M(1-3-4 점)을 눌러 파일 메뉴 호출 후, 파일 메뉴의 '현재 문서 닫기'에서 엔터를 누르거나, 'Q(1-2-3-4-5점)'를 누릅니다. 그러면 다른 문서에는 영향을 미치지 않고 현재 문서를 닫습니다. 만일 닫고자 하는 문서가 마지막으로 저장한 후에 편집한 내용이 없다면 저장 유무를 묻는 프롬프트가 나타나지 않고 닫은 다음 직전에 작업하던 문서로 돌아갑니다.
4.3.8 인쇄현재 편집 중인 문서를 점자 프린터로 출력하는 기능을 수행하는 것으로 문서 편집 중에 메뉴를 호출할 필요 없이 스페이스-P(1-2-3-4 점)를 누르면 바로 인쇄 설정이 실행됩니다. 메뉴를 이용할 경우 F2 또는 스페이스-M(1-3-4 점)을 눌러 파일 메뉴 호출 후, 파일 메뉴의 '인쇄'에서 엔터를 누르거나 'P(1-2-3-4 점)'를 누릅니다.
1) 점자 출력

워드 프로세서에서 작성한 문서나 외부로부터 한소네로 가져온 문서를 점자 프린터로 출력하려면 워드프로세서 메뉴 중 '파일' 메뉴의 '인쇄'를 실행합니다.그러면 '점자 출력 대화상자'가 열립니다. 점자 출력 대화상자에서는 시작 페이지 및 끝 페이지 번호, 점자 서식 적용 유무 등을 설정할 수 있습니다.점자 출력 대화상자는 다음과 같이 구성되어 있습니다. * 점자 서식 적용: 라디오 버튼 콘트롤로 '예' 또는 '아니오'를 선택합니다.* 출력 방법 설정: 다음의 3 개의 설정 목록을 제공하는 목록 콘트롤입니다. - 시작할 쪽 번호: 편집창 - 종료 쪽 번호: 편집창 - 인쇄 벌 수: 편집창* 확인 버튼 콘트롤* 취소 버튼 콘트롤
각 콘트롤 이동은 탭(F3 또는 스페이스-4-5 점)을 누르면 다음 콘트롤로 이동하며 시프트-탭(스페이스-F3 또는 스페이스-1-2 점)을 누르면 이전 콘트롤로 이동합니다. 점자 출력 대화상자의 각 콘트롤에 대해 설명합니다.a. 점자 서식 적용점자 문서의 경우에 한소네에서 설정한 점자 문서 서식을 적용할 것인지 아닌지를 선택합니다. '예'를 선택하면 한소네의 점자 문서 서식으로 출력합니다. '아니오'를 선택하면 원래 문서가 가지고 있던 형식으로 출력합니다. 예를 들면, PC 등의 점역 앱에서 이미 서식 적용된 점자 파일을 원본 서식 그대로를 출력하고자 할 때 사용합니다. 점자 서식 적용에서 '아니오'를 선택하면, 인쇄 옵션의 '시작할 쪽 번호'와 '종료 쪽 번호'는 비활성되어 보이지 않습니다. 부분 출력을 위한 시작할 쪽 번호와 종료 쪽번호는 점자 서식 적용을 적용할 경우에만 사용할 수 있습니다.b. 출력 방법 설정3 개의 목록으로 구성되어 있으며 시작할 쪽 번호, 종료 쪽 번호, 인쇄 벌 수를 설정합니다. 각 목록은 스페이스-1 점이나 스페이스-4 점을 눌러 이동합니다. *시작할 쪽 번호: 몇 페이지부터 출력할 것인지를 설정하는 항목으로 기본값은 1 이며, 설정을 변경하려면 출력 시작하기를 원하는 페이지의 숫자를 입력합니다.*종료 쪽 번호: 몇 페이지까지 출력할 것인지를 묻는 항목으로 현재 출력하고자 하는 문서의 전체 쪽 수가 제공됩니다. 설정값을 변경하고자 하면 출력 종료 쪽 수를 입력합니다.*인쇄 벌 수: 인쇄하고자 하는 매수를 묻는 항목으로 기본값은 1 이며, 원하는 인쇄 벌 수를 입력할 수 있습니다.* 확인/취소설정한 대로 출력을 하려면 탭(F3 또는 스페이스-4-5 점)으로 이동하여 '확인'에서 엔터를 누르고, 출력을 취소하려면 '취소'에서 엔터를 누릅니다.'확인'에서 엔터를 누르면, '프린트? 예' 라는 메시지가 음성과 점자로 출력됩니다. '예'를 선택하면 출력을 시작하고, 스페이스 1 점 또는 스페이스-4 점이나 스페이스를 사용하여 '아니오'를 선택하면 출력을 취소하고 문서로 돌아갑니다. '문서 저장'을 선택하면 인쇄되는 서식과 동일한 상태로 파일로 저장합니다. 현재 열려있는 문서와 같은 폴더에 같은 파일명으로 확장자만이 'brf'로 변경되어 저장됩니다. 만일 프린터의 연결에 이상이 있으면 오류 메시지를 출력하고 문서로 돌아갑니다.
4.3.9 환경 설정
워드프로세서를 사용하는데 필요한 각종 환경을 설정하는 기능으로 이 기능을 사용하려면 문서 편집 중에 엔터-E(1-5 점)를 누릅니다. 메뉴를 이용할 경우 F2 또는 스페이스-M(1-3-4 점)을 눌러 파일 메뉴 호출 후, 파일 메뉴의 '환경 설정'에서 엔터를 누르거나 'E(1-5 점)'를 누릅니다.

이 기능이 실행되면 '환경 설정' 대화상자가 호출됩니다. 환경 설정 대화상자는 '환경 설정' 목록, '커서 위치 출력 정보 설정' 목록, '새문서 저장 경로' 버튼, '확인' 버튼, '취소' 버튼으로 구성되어 있습니다. 환경 설정 목록과 커서 위치 출력 정보 설정 목록 내에서는 스페이스-1 점, 스페이스-4 점을 눌러 이동하고, 각 콘트롤 사이의 이동은 탭(스페이스-4-5 점, F3)이나 시프트-탭(스페이스-1-2 점 또는 스페이스-F3)을 눌러 이동합니다. 환경 설정 목록에는 아래의 항목들이 있습니다. a. 포맷 문자 보기(아니오/예): 이 설정이 '예'로 설정되면 기존의 포맷 문자(라인 피드, 마크 기호 등)가 출력됩니다. 값을 변경하고자 할 때는 스페이스를 누릅니다.b. 읽기 단위(줄/문장/문단): 이 설정은 문서를 읽을 때 스페이스-1 점 또는 스페이스-4 점을 누르면 그 이동 단위가 어느 정도 이동할지를 설정하는 것으로 '줄'을 선택하면 줄(32칸 이내) 단위로 이동하며, '문장'을 선택하면 '마침표(.)', '쉼표(,)', '느낌표(!)', '따옴표(")' 등의 문장 부호를 기준하여 한 문장씩 이동합니다. 또한, '문단'으로 설정하면 문단 단위로 이동하게 됩니다. 값을 변경하고자 할 때는 스페이스를 누릅니다.c. 홈/엔드 이동 단위(줄/문단): 이 설정을 문서를 읽을 때 스페이스-1-3 점 또는 스페이스-4-6 점을 누르면 어느 위치로 이동할 것인지 설정하는 것으로, '줄'을 선택하면 현재 줄의 처음과 끝으로 이동하고, '문단'으로 선택하면 문단의 처음과 끝으로 이동합니다. 값을 변경하고자 할 때는 스페이스를 누릅니다. 문서를 읽는 도중에 '스페이스-1-2-4-5-6 점'을 누를때마다 '줄'이나 '문단'으로 Home/end 이동 단위를 변경할 수가 있습니다.d. 읽기만 가능(아니오/예): 이 설정은 문서의 수정을 금지하는 파일 보호 여부를 설정할 수 있는 기능으로 '예'로 설정하면 수정이 불가능합니다. 값을 변경하고자 할 때는 스페이스를 누릅니다. 문단 이어서 출력 설정이 '예'일 때, '읽기만 가능'을 '예'로 설정하고 문서를 읽는 경우에는 커서 라우팅키를 누르면 그에 매칭되는 단어가 항상 점자 디스플레이의 처음으로 이동하여 보여줍니다. 문서를 읽는 도중에 '스페이스-3-4-6 점'을 누르면 읽기만 가능 선택이나 해제로 변경할 수 있습니다.e. 자동 스크롤 속도(1~35): 이 설정은 자동 스크롤을 할 때 한 줄을 출력하는 시간을 설정하는 것으로 숫자가 클수록 자동 스크롤 속도가 빠르게 설정됩니다. 스페이스를 누르면 값이 증가하고, 백스페이스를 누르면 값이 감소합니다. f. 자동 저장 (0~60): 이 설정은 편집 중인 문서를 일정한 시간마다 자동으로 저장할지 저장하지 않을지를 설정하는 것으로 '자동 저장'을 0 분으로 설정하면 '자동 저장' 기능이 실행되지 않으며, 10 분에서 60분으로 설정하면 설정된 시간마다 자동으로 저장됩니다. 설정 단계는 10 분 단위로 할 수 있습니다. 스페이스를 누르면 값이 증가하고, 백스페이스를 누르면 값이 감소합니다.g. 설정값 유지(아니오/예): 이 설정은 앞에서 설정한 여러 가지 설정 값들을 항상 유지할지, 현재 문서에만 적용할지를 선택할 수 있습니다. 값을 변경하고자 할 때는 스페이스를 누릅니다.h. 새 문서 이름(새문서/날짜-시간): 이 옵션은 새 이름으로 대화상자에서 기본으로 주어지는 새 문서의 이름을 설정하는 것으로, '새문서'를 선택하면, 새 문서 이름이 ‘새문서.hbl’와 같이 출력되고, '날짜-시간'으로 선택하면 새 문서 이름이 ‘2016-01-01_12-00.hbl’와 같이 날짜와 시간이 새 문서 이름으로 출력됩니다. 값을 변경하고자 할 때는 스페이스를 누릅니다. * 참고: 여기서 설정한 새 문서 옵션은 탐색기의 새 문서 생성시에도 적용됩니다.i. 환경 설정 목록에서 탭(F3 또는 스페이스-4-5 점)을 누르면 커서 위치 출력 정보 목록이 나타납니다. 이 목록은 스페이스-1-5-6 점을 눌러 커서 위치를 확인할 때에 표시되는 항목을 설정하는 곳으로, '쪽/줄', '퍼센트', '단어', '문단', '전체 줄'의 정보에 대한 출력 여부를 결정할 수 있습니다. 스페이스-1 점 또는 스페이스-4 점을 누르면 쪽/줄, 퍼센트, 단어, 문단, 전체 줄 등의 항목 사이를 이동합니다. 이동한 항목에서 스페이스를 눌러 해당 정보의 표시 여부를 설정할 수 있습니다. 예를들어 '쪽/줄' 항목에 위치하고 스페이스를 누를 때마다 '사용함'과 '사용 안 함'이 변경됩니다.j. 기본 저장 경로를 바꾸고자 하면 탭(F3 또는 스페이스-4-5 점)을 눌러 '새문서 저장 경로' 버튼으로 이동하여 엔터를 누릅니다. 그러면 탐색기의 '파일 목록'과 유사한 목록이 나타납니다. 이 목록에서 기본 저장 경로로 사용하고자 하는 폴더나 디스크로 이동하여 스페이스를 눌러 선택한 후 엔터를 누릅니다.k. 모든 설정이 끝났다면 탭(F3 또는 스페이스-4-5 점)을 눌러 '확인' 버튼으로 이동하여 엔터를 누릅니다. 그러면 설정값을 저장하고 문서 작성 상태로 돌아갑니다. 그리고 변경한 설정값을 저장하지 않고 취소하고 싶다면, '취소' 버튼에서 엔터를 누릅니다.

4.3.10 끝내기
이 기능을 실행하면 '한소네 5 워드프로세서'를 종료합니다. 이 기능을 수행하려면 파일 메뉴에서 '끝내기'를 선택하거나 스페이스-Z(1-3-5-6 점)를 눌러도 '워드프로세서'를 종료할 수 있습니다. 만일 문서가 변경된 후 저장되지 않은 경우에는 저장할 것인지의 여부를 묻는 질문상자가 출력됩니다.
4.4 편집
편집 메뉴에는 블록 설정, 클립보드 추가, 복사, 삭제 등의 하위 메뉴를 제공합니다. 이 메뉴를 선택하려면 F2 또는 스페이스-M(1-3-4 점)을 눌러 메뉴를 호출한 후 '편집'에서 엔터를 누르거나 'E(1-5 점)'를 누릅니다.
4.4.1 블록
블록을 시작하고자 하는 곳에 커서를 위치한 후 이 기능을 실행하면 그 지점부터 블록이 시작됩니다. 이 기능을 실행하려면 엔터-B(1-2 점)를 누릅니다. 메뉴를 이용할 경우 F2 또는 스페이스-M(1-3-4 점)을 눌러 편집 메뉴 호출 후, 편집 메뉴의 '블록'에서 엔터를 누르거나 'B(1-2 점)'를 누릅니다. 블록의 끝은 블록의 시작을 설정하고 커서를 이동시키다가 커서가 멈춘 지점입니다. 블록이 설정되면 커서의 모양이 '1-2-3-4-5-6-7-8 점' 모두 깜빡이는 모양으로 변경됩니다.
4.4.2 복사
문서 내에서 블록을 설정한 후에 단축키 엔터-C(1-4 점)를 누릅니다. 메뉴를 이용할 경우 F2 또는 스페이스-M(1-3-4 점)을 눌러 편집 메뉴 호출 후, 편집 메뉴의 '복사'에서 엔터를 누르거나 'C(1-4 점)'를 누르면 블록 설정한 부분이 복사가 됩니다.
4.4.3 잘라내기
문서 내에서 블록을 설정한 후에 단축키 엔터-X(1-3-4-6 점)를 누릅니다. 메뉴를 이용할 경우 F2 또는 스페이스-M(1-3-4 점)을 눌러 편집 메뉴 호출 후, 편집 메뉴의 '잘라내기'에서 엔터를 누르거나 'X(1-3-4-6점)'를 누르면 블록 설정한 부분이 잘라내기가 됩니다.
4.4.4 붙여넣기
블록으로 설정한 영역을 '복사'를 하거나, '잘라내기한 내용을 문서에 원하는 위치에 붙여넣기 위해서는 단축키 엔터-V(1-2-3-6 점)를 누릅니다. 메뉴를 이용할 경우 F2 또는 스페이스-M(1-3-4 점)을 눌러 편집 메뉴 호출 후, 편집 메뉴의 '붙여넣기'에서 엔터를 누르거나 'V(1-2-3-6 점)'를 누릅니다.
4.4.5 삭제
문서 내에서 삭제하고자 하는 영역을 블록으로 설정했다면 단축키 Del키인 스페이스-D(1-4-5 점)키를 누르면 삭제됩니다. 메뉴를 이용할 경우 F2 또는 스페이스-M(1-3-4 점)을 눌러 편집 메뉴 호출 후, 편집 메뉴의 '삭제'에서 엔터를 누르거나 'D(1-4-5 점)'를 누르면 블록 설정한 부분이 삭제됩니다. 만일, 블록이 설정되지 않았다면 해당 기능을 수행할 경우 커서가 있는 글자만 삭제합니다.

4.4.6 빈 줄 삭제
문서 내에 있는 빈 줄을 삭제하기 위해서는 삭제하고자 하는 부분을 블록 설정 한 후에 단축키 백스페이스-E(1-5 점)를 누릅니다. 메뉴를 이용할 경우 F2 또는 스페이스-M(1-3-4 점)을 눌러 편집 메뉴 호출 후, 편집 메뉴의 '빈 줄 삭제'에서 엔터를 누르거나 'L(1-2-3 점)'을 누르면 블록으로 설정된 영역에서 빈 줄만 삭제가 됩니다. 빈 줄 삭제는 삭제할 영역이 블록으로 설정되지 않으면 수행되지 않습니다. 열려있는 문서의 모든 빈 줄을 삭제하고 싶다면 문서 전체를 블록으로 설정한 다음 해당 기능을 수행합니다.
4.4.7 클립보드에 추가
문서 내에서 블록을 설정한 후에 단축키 엔터-P(1-2-3-4 점)를 누릅니다. 메뉴를 이용할 경우 F2 또는 스페이스-M(1-3-4 점)을 눌러 편집 메뉴 호출 후, 편집 메뉴의 '클립보드에 추가'에서 엔터를 누르거나 'P(1-2-3-4 점)'를 누르면 블록 설정한 부분이 클립보드에 추가됩니다. 클립보드 추가 기능을 사용할 경우 블록으로 지정된 영역이 기존 클립보드 내용을 클리어시키지 않고 계속 추가되는 형태로 복사됩니다. 문서 내에서 연속적으로 여러 영역을 하나의 클립보드에 추가하듯이 복사하여 붙여넣을 때 유용하게 사용됩니다.
4.4.8 클립보드 비우기
'클립보드 추가' 기능을 사용하여 클립보드에 저장되어 있는 내용을 비우기 위해서는 단축키 엔터-D(1-4-5점)를 누릅니다. 메뉴를 이용할 경우 F2 또는 스페이스-M(1-3-4 점)을 눌러 편집 메뉴 호출 후, 편집 메뉴의 '클립보드 비우기'에서 엔터를 누르거나 'E(1-5 점)'를 누르면 클립보드에 추가되어 있는 내용이 삭제됩니다.
4.4.9 모두 선택
문서 작업 중에 단축키 엔터-A(1 점)를 누르면 문서 전체가 블록으로 선택됩니다. 메뉴를 이용할 경우 F2 또는 스페이스-M(1-3-4 점)을 눌러 편집 메뉴 호출 후, 편집 메뉴의 '모두 선택'에서 엔터를 누르거나 'A(1점)'를 누릅니다. 그러면 문서 전체가 블록으로 설정됩니다.
4.5 삽입
삽입 메뉴는 문서 작업 중 삽입과 관련한 다양한 기능을 제공합니다. 해당 메뉴는 F2 또는 스페이스-M(1-3-4 점)을 눌러 스페이스-4 점 또는 스페이스-1 점으로 삽입 메뉴로 이동한 다음 엔터를 눌러 진입합니다.
4.5.1 마크 설정
편집 중인 문서의 일정한 지점에 마크 해 두는 기능입니다. 이 기능을 사용하려면 단축키 엔터-M(1-3-4 점)을 누릅니다. 메뉴를 이용할 경우 F2 또는 스페이스-M(1-3-4 점)을 눌러 '삽입' 메뉴로 이동한 다음 엔터를 누릅니다. 그런 다음 스페이스-4 점으로 '마크 설정'으로 이동한 다음 엔터를 누르거나 메뉴 단축키 'M(1-3-4 점)'을 누릅니다.

마크를 지정하기 원하는 위치에 커서를 이동시키고, 엔터-M(1-3-4 점)을 누르면, 한소네 5 는 음성과 점자 디스플레이로 '마크명?'이라고 보여줍니다. 그러면 마크명을 a 에서 z 사이의 문자를 입력합니다. 예를 들어 a 를 입력하기 위해 1 점을 누르면 한소네 5 는 a 마크를 삽입하고 곧바로 문서 편집 상태로 돌아갑니다. 편집 상태로 돌아가면 마크 기호가 보이지 않습니다. 워드프로세서의 '환경 설정'에서 '포맷 문자 보기'의 값을 변경해야 볼 수 있습니다. 또는 문서 내에서 글자 단위 이동키인 스페이스-3 점이나 스페이스-6 점으로 이동하여 마크를 설정한 곳에 커서가 위치하게 되면 마크 기호가 나타납니다. 마크 기호는 '4pl 마크명(2-5-6 점, 1-2-3-4 점, 1-2-3 점, 마크명)' 으로 출력됩니다.문서 내에 있는 마크에 커서를 위치시키면 마크표시 전체의 아래에 '7-8 점'이 출력되는데, 이것은 한소네 5 가 마크표시를 각각의 글자로 처리하지 않고 하나의 글자로 처리한다는 것을 알 수 있습니다.
4.5.2 마크로 이동
이미 지정해 놓은 마크를 찾아 이동하는 기능입니다. 이 기능을 사용하려면 단축키 엔터-J(2-4-5 점)를 누릅니다. 메뉴를 이용할 경우 'F2' 또는 스페이스-M(1-3-4 점)을 눌러 메뉴 호출 후, '삽입' 메뉴에서 '마크로 이동'을 선택하거나 'J(2-4-5 점)'를 누릅니다.문서의 어디서나 마크 이동을 수행하면 한소네 5 는 '이동할 마크명 입력?'라고 이동할 마크명 입력을 기다립니다. 원하는 마크명을 입력하면 한소네 5 는 즉시 마크가 있는 위치로 커서를 이동시킵니다.만약, 설정하지 않은 마크명을 입력하면 마크가 존재하지 않는다는 메시지를 출력하고 '마크로 이동' 실행전의 위치로 돌아갑니다.
4.5.3 마크 삭제
이미 지정해 놓은 마크를 찾아 삭제하는 기능입니다. 이 기능을 사용하려면 단축키 백스페이스-D(1-4-5점)를 누릅니다. 메뉴를 이용할 경우 'F2' 또는 스페이스-M(1-3-4 점)을 눌러 메뉴 호출 후, '삽입' 메뉴에서 '마크 삭제'을 선택하거나 'D(1-4-5 점)'를 누릅니다.문서의 어디서나 마크 삭제를 수행하면 한소네 5 는 '삭제할 마크명 입력?'라고 삭제할 마크명 입력을 기다립니다. 원하는 마크명을 입력하면 한소네 5 는 즉시 해당 마크를 삭제합니다.만약, 설정하지 않은 마크명을 입력하면 마크가 존재하지 않는다는 메시지를 출력하고 마크 삭제 실행전의 위치로 돌아갑니다.
4.5.4 파일 삽입
현재 편집 중인 문서에 다른 문서를 끼워 넣으려면 이 기능을 사용하면 됩니다. 이 기능을 실행하려면 단축키 엔터-I(2-4 점)를 누릅니다. 메뉴를 이용할 경우 F2 또는 스페이스-M(1-3-4 점)을 눌러 삽입 메뉴로 이동한 다음 엔터를 눌러 진입합니다. 그런 다음 스페이스-4 점으로 파일 삽입 메뉴로 이동한 다음 엔터를 누르거나 메뉴 단축키 'I(2-4 점)'를 누릅니다. 그러면 '열기 대화상자'와 같은 '파일 삽입 대화상자'가 호출되는데 열기 기능과 같은 방법으로 문서를 선택하면 현재 편집 중인 문서에서 커서가 위치한 문단의 시작부분에 삽입됩니다.파일 삽입은 같은 형식의 파일이 아니어도 삽입 가능합니다. 그리고, 파일을 저장할 때는 처음에 불러왔던 파일 형식으로 저장이 됩니다. 즉, '샘플.hbl'에 '한소네 5.txt'를 파일 삽입하고 저장을 하면 '샘플.hbl'로 저장됩니다. 다만, 파일 삽입 시에 텍스트 파일에 점자 파일을 삽입할 경우 점자 내용이 한번 더 점역되는 결과로 인하여 알 수 없는 내용으로 손상될 수 있으니 주의하시기 바랍니다.파일 삽입 대화상자의 기본 경로는 'flashdisk(플래쉬 디스크)'안의 워크 폴더이지만, '환경 설정'의 '새문서 저장 경로'에 따라 다를 수 있습니다.

4.5.5 날짜 삽입
문서 편집 중 날짜를 삽입하고 싶다면 단축키 엔터-W(2-4-5-6 점)을 누릅니다. 메뉴를 이용할 경우 F2 또는 스페이스-M(1-3-4 점)을 눌러 삽입 메뉴로 이동한 다음 엔터를 눌러 진입합니다. 그런 다음 스페이스-4점으로 '날짜 삽입'로 이동한 다음 엔터를 누르거나 메뉴 단축키 'W(2-4-5-6 점)'를 누릅니다. 그러면 현재 커서가 위치한 곳에 현재 날짜가 삽입됩니다.
4.5.6 시간 삽입
문서 편집 중 시간을 삽입하고 싶다면 단축키 백스페이스-W(2-4-5-6 점)을 누릅니다. 메뉴를 이용할 경우 F2 또는 스페이스-M(1-3-4 점)을 눌러 삽입 메뉴로 이동한 다음 엔터를 눌러 진입합니다. 그런 다음 스페이스-4 점으로 '시간 삽입'으로 이동한 다음 엔터를 누르거나 메뉴 단축키 'U(1-3-6 점)'를 누릅니다. 그러면 현재 커서가 위치한 곳에 현재 시간이 삽입됩니다.
4.6 이동
이동 메뉴로 들어가려면 워드프로세서를 실행한 후, F2 또는 스페이스-M(1-3-4 점)을 눌러 메뉴를 호출 한 후 'M(1-3-4 점)'을 입력하거나 '이동'에서 엔터를 누릅니다. 이동 메뉴에는 찾기, 다시 찾기, 바꾸기, 빠르게 이동, 페이지 이동 등의 메뉴가 제공됩니다.
4.6.1 찾기
현재 편집 중인 문서 내에서 원하는 문자열을 찾는 기능입니다. 이 기능을 수행하려면 단축키 스페이스-F(1-2-4 점)를 누릅니다. 메뉴를 이용할 경우 F2 또는 스페이스-M(1-3-4 점)을 눌러 '이동' 메뉴 호출 후, 이동 메뉴에서 위 방향키(스페이스-1 점) 또는 아래 방향키(스페이스-4 점)를 사용하여 '찾기'를 선택하거나, 'F(1-2-4 점)'를 누릅니다.
찾기 대화상자는 다음과 같은 콘트롤로 구성되어 있습니다.* 찾을 문자열 편집창* 찾을 방향 콘트롤* 대소문자 구분 콘트롤(텍스트 문서에서만 나타납니다.)* 띄어쓰기 콘트롤 무시* 확인 버튼 콘트롤* 취소 버튼 콘트롤
각 항목 사이의 이동은 탭(F3 또는 스페이스-4-5 점)과 시프트-탭(스페이스-F3 또는 스페이스-1-2 점)을 누릅니다. 방향 선택 탭에서 값을 변경하고자 할 때는 스페이스를 누릅니다.찾기 대화상자가 호출되면 찾고자 하는 문자열을 입력하는 편집창이 나타납니다. 이 편집창에 찾고자 하는 문자열을 입력하고 엔터를 누르면, 방향 탭에서 선택되어 있는 방향으로 찾기가 실행됩니다. 기본으로 선택되어 있는 방향은 '다음'이며, 만약 방향을 바꾸어 찾고 싶다면 문자열을 입력한 후, 탭(F3 또는 스페이스-4-5 점)을 눌러 방향 탭으로 이동합니다. 그리고 원하는 방향을 스페이스로 선택하고 엔터를 누르면 변경된 방향으로 찾기를 실행합니다.찾는 문자열이 존재할 경우 해당 문자열이 있는 위치로 이동한 다음 해당 문자열의 줄을 읽어 줍니다. 그러나, 문자열을 찾지 못했다면 커서는 이동하지 않고 점자 디스플레이와 음성으로 '더 이상 찾을 데이터 없음'이라고 알려줍니다.

찾기 기능을 취소하려면 '스페이스-E(1-5 점)'이나 '스페이스-Z(1-3-5-6 점)' 또는 '취소' 버튼에서 엔터를 누르면 찾기 기능이 취소됩니다.
한편, 텍스트 문서에서 검색을 한다면 찾을 방향 선택하는 방향 탭에서 스페이스-4 점을 누르면 대소문자 구분 항목이 나타납니다. 이 항목은 영어단어를 검색할 때, 대소문자를 구분하여 검색할 것인지를 선택하는 것으로 '예'를 선택하면 대소문자를 구분하여 찾기를 하고, '아니오'를 선택하면 대소문자 구분없이 영어단어를 검색합니다. '예', '아니오' 선택은 스페이스를 눌러 변경합니다.또한, 점자 문서에서 찾기 대화상자의 찾기 방향 항목에서 스페이스-4 점을 누르거나, 텍스트 문서에서 찾기 대화상자의 대소문자 구분 항목에서 스페이스-4 점을 누르면 띄어쓰기 무시 여부를 선택하는 띄어쓰기 무시 항목이 나타납니다. 이 항목은 두 단어 이상의 문자열을 검색할 때, 띄어쓰기를 무시하고 검색할 것인지를 선택하는 것으로 '예'를 선택하면 띄어쓰기를 무시하고 찾기를 수행하고, '아니오'를 선택하면 단어들의 띄어쓰기까지 일치하는 문자열만을 검색합니다. 기본으로 '아니오'가 선택되어 있으며 '예', '아니오' 선택은 스페이스를 눌러 변경합니다.
찾기 기능은 항상 마지막으로 입력한 문자열과 찾기 방향을 기억하여 찾기가 다시 수행될 때 찾을 문자열과 찾기 방향이 자동으로 최종 상태로 제시됩니다.또한 찾기 기능을 사용할 때 현재 커서의 위치를 인지하고 있어야 찾기 방향을 어느 쪽으로 수행할지 판단할 수 있습니다. 예로, 커서가 현재 문서의 시작 부분에 있다면 찾기 방향에서 '다음'을 선택해야 하고, 문서의 끝 부분에 있다면 찾기 방향을 '이전'으로 선택해야 하기 때문입니다.
4.6.2 다시 찾기
앞에서 설명한 '찾기' 기능에서 설정된 방법으로 '찾기' 기능을 반복하여 수행하는 기능입니다. 이 기능을 사용하려면 F2 또는 스페이스-M(1-3-4 점)을 눌러 '이동' 메뉴 호출 후, 이동 메뉴에서 위 방향키(스페이스-1 점) 또는 아래 방향키(스페이스-4-점)를 사용하여 '다시 찾기'를 선택하거나, 'H(1-2-5 점)'를 누릅니다.다음의 단축키를 통해 찾기 방향의 기준으로 이전 또는 다음 방향으로 반복 찾기가 가능합니다.a. 찾기 방향으로 반복 찾기: 엔터-F(1-2-4 점)b. 찾기 방향 이전으로 반복 찾기: 백스페이스-F(1-2-4 점)
4.6.3 바꾸기
문서 내에서 특정 문자열을 사용자가 원하는 문자열로 교체해 주는 기능입니다. 이 기능을 사용하려면 단축키 엔터-R(1-2-3-5 점)을 누릅니다. 메뉴를 이용할 경우 F2 또는 스페이스-M(1-3-4 점)을 눌러 '이동' 메뉴 호출 후, 이동 메뉴에서 스페이스-1 점 또는 스페이스-4 점을 사용하여 '바꾸기'를 선택하거나 'R(1-2-3-5 점)'을 누릅니다.'바꾸기' 대화상자는 다음과 같은 콘트롤로 구성되어 있습니다.* 찾을 문자열: 찾을 문자열을 입력하는 편집창* 바꿀 문자열: 바꿀 문자열을 입력하는 편집창* 찾을 방향: 찾기 방향을 선택하는 콘트롤* 대소문자 구분: 대소문자 구분 여부를 선택하는 콘트롤(텍스트 문서에서만 나타납니다.)* 바꿀 범위: 바꿀 범위를 선택하는 콘트롤* 확인 버튼* 취소 버튼각 항목 사이의 이동은 탭(F3 또는 스페이스-4-5 점)과 시프트-탭(스페이스-F3 또는 스페이스-1-2 점)을 사용하고, 방항, 대소문자 구분, 범위 등의 선택 값을 변경하고자 할 때는 스페이스를 누릅니다.'바꾸기 대화상자'가 열리면 찾을 문자열을 입력하는 편집창이 나타납니다. 이 편집창에 찾고자 하는 문자열을 입력하고 스페이스-4 점을 눌러 바꿀 문자열을 입력하는 편집창으로 이동하여 바꿀 문자열을

입력합니다. 엔터를 누르면 선택된 방향으로 검색하여 바꾸기가 수행됩니다. 찾을 방향의 기본 옵션은 '다음'입니다. 만일 검색 방향을 바꾸고자 한다면, 엔터를 누르기 전에 탭을 한번 눌러 '찾기 방향?'로 이동하여 스페이스를 눌러 방향을 변경합니다.또한 찾을 범위의 기본 옵션은 '첫번째'로 이 옵션이 선택되어 바꾸기가 수행되면 찾을 방향으로 바꾸기가 한번만 수행됩니다. 만일 찾기 방향으로 모든 문자열을 바꾸고 싶다면 옵션을 '전체'로 변경합니다. 예로, 찾기 방향 탭에서 스페이스-4 점을 눌러 바꿀 범위를 선택하는 항목으로 이동합니다. '첫번째', '전체' 중에서 원하는 범위를 선택하고 엔터를 누르면, 찾을 문자열 편집창에 입력한 문자열을 바꿀 문자열 편집창에 입력한 문자열로 바꾸기를 수행합니다. 한편, 텍스트 문서에서 바꾸기를 실행했다면, 찾을 방향 선택하는 방향 탭에서 스페이스-4 점을 누르면 대소문자 구분 항목이 나타납니다. 이 항목은 영어단어를 검색하여 바꾸고자할 때, 대소문자를 구분하여 검색할 것인지를 선택하는 것으로 '예'를 선택하면 대소문자를 구분하여 찾기를 하고, '아니오'를 선택하면 대소문자 구분없이 영어단어를 검색합니다. '예', '아니오' 선택은 스페이스를 눌러 변경합니다
만약 찾을 문자열 편집창에 문자열을 입력하지 않았다면 '찾을 문자열 없음'이라는 메시지가 출력되고, 바꾸기 기능이 취소됩니다. 그리고, 찾을 문자열 편집창에만 문자열을 입력하고, 바꿀 문자열 편집창에 문자열을 입력하지 않은 경우에는 찾을 문자열 편집창에 입력한 문자열을 문서에서 찾아 삭제를 합니다. 바꾸기 범위를 '전체'로 수행할 때는 원치 않는 문자열까지 변경될 수 있기 때문에 주의가 필요합니다. 예로, 문서 내에 있는 Ent 를 Enter 로 전체 변경할 경우 'enterprise'와 같이 'ent'가 포함된 단어까지 'entererprise' 같이 원치않게 변경됩니다.
4.6.4 빠르게 이동
'빠르게 이동'은 문서를 읽고 있을 때 원하는 지점으로 바로 이동하는 기능으로 쪽, 문단, 줄, 퍼센트를 이동할 수 있습니다. 빠르게 이동 기능을 실행하려면 다음과 같습니다. a. 문서가 열려 있는 상태에서 '엔터-L(1-2-3 점)'을 누릅니다. 또는 'F2' 또는 '스페이스-M(1-3-4 점)'을 눌러 이동 메뉴에 진입한 후, 'L(1-2-3 점)'을 누르거나 '빠르게 이동'에서 '엔터'를 누릅니다.b. '빠르게 이동' 대화 상자가 실행됩니다.
빠르게 이동 대화상자가 실행되면 다음과 같은 콘트롤로 구성되어 있습니다.* 이동 속성 편집창 콘트롤 - 이동할 쪽 - 이동할 문단 - 이동할 퍼센트* 확인 버튼* 취소 버튼이동 속성 콘트롤에서 이동할 쪽, 문단, 줄, 퍼센트 이동 방법을 선택하려면 '스페이스-1 점' 또는 '스페이스-4 점'을 눌러 변경합니다. '확인'과 '취소'로 이동하기 위해서는 '탭(F3 또는 스페이스-4-5 점)' 또는 '시프트-탭(스페이스-F3 또는 스페이스-1-2 점)'을 누릅니다. '빠르게 이동' 편집창은 컴퓨터 편집창으로 숫자는 수표없이 내려 씁니다.
빠르게 이동에 의한 여러가지 이동방법은 다음과 같습니다.1) 쪽 이동방법a. 문서에서 '엔터-L(1-2-3 점)'을 눌러 빠르게 이동을 수행합니다.b. 이동할 쪽에서 20 번째 쪽으로 이동하고자 한다면 '20'을 입력하고, '엔터'를 누릅니다.c. 현재 문서의 20 쪽으로 이동합니다.
2) 문단으로 이동방법

a. 문서에서 '엔터-L(1-2-3 점)'을 눌러 빠르게 이동을 수행합니다.b. '스페이스-4 점'을 눌러 문단 속성으로 이동합니다.c. 100 번째 문단으로 이동하고자 한다면, '100'을 입력합니다.d. 엔터를 누르면 현재 문서의 100 번째 문단으로 이동합니다.
3) 퍼센트 이동 방법a. 문서에서 '엔터-L(1-2-3 점)'을 눌러 빠르게 이동을 수행합니다.b. '스페이스-4 점'을 눌러 퍼센트 속성으로 이동합니다.c. 35% 영역으로 이동하고자 한다면, '35'를 입력합니다.d. 엔터를 누르면 현재 문서의 전체 내용을 100%로 보고 35%에 해당하는 영역으로 이동합니다.
* 빠른 이동은 파일 메뉴에서 소개된 커서 현재 위치 기능과 접목하여 빠른 이동 및 이동된 정보 등을 확인할 수 있습니다. 커서 현재 위치 확인 단축키는 스페이스-1-5-6 점입니다.
4.6.5 쪽 이동
현재 열려 있는 문서에서 페이지 단위로 이동하는 기능입니다. 페이지 단위 이동은 '이전 쪽 이동'과 '다음 쪽 이동' 두 가지가 있습니다. 먼저, '이전 쪽 이동'은 페이지업에 해당하는 스페이스-1-2-6 점을 누릅니다. 메뉴를 이용할 경우 F2 또는 스페이스-M(1-3-4 점)을 눌러 '이동' 메뉴 호출 후, '이동' 메뉴의 '이전 쪽 이동'에서 엔터를 누르거나 'B(1-2점)'를 누릅니다.'다음 쪽 이동'은 페이지다운에 해당되는 스페이스-3-4-5 점을 누릅니다. 메뉴를 이용할 경우 F2 또는 스페이스-M(1-3-4 점)을 눌러 '이동' 메뉴 호출 후, '이동' 메뉴의 '다음 쪽 이동'에서 엔터를 누르거나 'G(1-2-4-5 점)'를 누릅니다.
4.6.6 문서간 이동
한소네 5 는 동시에 여러 개의 문서를 열 수 있습니다. 그리고 이 여러 개 열린 문서 사이를 이동할 수 있습니다. 문서간 이동은 '이전 문서 이동'과 '다음 문서 이동'이 있습니다. 먼저, '이전 문서 이동'은 시프트-탭(스페이스-F3 또는 스페이스-1-2 점)을 누릅니다. 메뉴를 이용할 경우 F2 또는 스페이스-M(1-3-4 점)을 눌러 메뉴 호출 후, '이동' 메뉴의 '이전 문서 이동'에서 엔터를 누르거나 'P(1-2-3-4 점)'를 누릅니다. '다음 문서 이동'은 탭(F3 또는 스페이스-4-5 점)을 누릅니다. 메뉴를 이용할 경우 F2 또는 스페이스-M(1-3-4점)을 눌러 '이동' 메뉴 호출 후, '이동' 메뉴의 '다음 문서 이동'에서 엔터를 누르거나 'N(1-3-4-5 점)'을 누릅니다.
* 여러 문서가 열린 상태에서 문서 간 전환 시 현재 문서가 편집 후 저장되지 않았다면 저장할 것인지에 대한 질문을 묻게 됩니다. 질문 유형에 따라 저장하고 다른 문서로 전환할 것인지, 저장하지 않고 다른 문서로 전환할 것인지, 아님 전환을 취소할 것인지에 대한 선택에 문서 전환이 수행됩니다.
4.7 읽기
'읽기' 메뉴는 편집 중인 문서를 사용자의 필요에 따라 음성과 점자로 읽을 수 있도록 지원하는 기능들이 포함되어 있는 메뉴로써, '읽기' 메뉴를 수행하려면 메뉴 호출키인 F2 또는 스페이스-M(1-3-4 점)을 누른 후, 'R(1-2-3-5 점)'을 누르거나 '읽기'에서 엔터를 누릅니다. '읽기' 메뉴의 기능으로는 '블록 읽기', '블록 시작 위치', '처음부터 커서까지', '커서부터 끝까지', '자동 스크롤', '상태바 읽기' 등이 있습니다.

4.7.1 블록 읽기
블록으로 설정된 구간의 내용을 음성으로 읽어 주는 기능으로 이 기능을 수행하려면 단축키 백스페이스-B(1-2 점)를 누릅니다. 메뉴를 이용할 경우 F2 또는 스페이스-M(1-3-4 점)을 눌러 메뉴 호출 후, 읽기 메뉴의 '블록 읽기'에서 엔터를 누르거나 'B(1-2 점)'를 누릅니다. 이 기능을 실행한다고 하여 커서 위치가 블록 구간으로 이동하지는 않습니다. 기능을 호출할 때 위치했던 그 곳에 커서는 그대로 있습니다.
4.7.2 블록 시작 위치
블록이 시작된 위치의 첫번째 줄을 음성과 점자로 확인하는 기능으로 커서는 이동되지 않습니다. 이 기능을 수행하려면 단축키 엔터-U(1-3-6 점)를 누릅니다. 메뉴를 이용할 경우 F2 또는 스페이스-M(1-3-4 점)을 눌러 메뉴 호출 후, 읽기 메뉴의 '블록 시작 위치'에서 엔터를 누르거나 'U(1-3-6 점)'를 누릅니다. 이 기능도 위의 '블록 읽기'와 마찬가지로 커서 위치가 이동되지는 않습니다.
4.7.3 처음부터 커서까지 읽기
편집 중인 문서의 처음부터 커서가 위치한 곳까지 음성으로 읽어 주는 기능으로 이 기능을 수행하려면 단축키 백스페이스-G(1-2-4-5 점)를 누릅니다. 메뉴를 이용할 경우 F2 또는 스페이스-M(1-3-4 점)을 눌러 읽기 메뉴 호출 후, 읽기 메뉴의 '처음부터 커서까지'에서 엔터를 누르거나 'T(2-3-4-5 점)'를 누릅니다.읽기 도중에 읽기를 취소하고 싶다면 스페이스-z 또는 스페이스-e(F4)를 누릅니다. 커서 위치는 처음에 이 기능을 호출할 때 위치했던 그곳에 그대로 있습니다. 읽기가 멈춘 지점으로 커서가 이동되지 않습니다.
4.7.4 커서부터 끝까지 읽기
이 기능을 수행하면 커서가 위치한 곳부터 문서의 끝까지 음성으로 읽어 줍니다. 이 때, 커서는 읽기가 수행되는 동안 문단이 변경될 때마다 해당 문단의 첫 줄의 내용으로 갱신됩니다. 이 기능을 수행하려면 단축키 엔터-G(1-2-4-5 점)을 누릅니다. 메뉴를 이용할 경우 F2 또는 스페이스-M(1-3-4 점)을 눌러 읽기 메뉴 호출 후, 읽기 메뉴의 '커서부터 끝까지'에서 엔터를 누르거나 'G(1-2-4-5 점)'를 누릅니다.읽기 도중에 읽기를 취소하고 싶다면 스페이스-z 또는 스페이스-e(F4)를 누릅니다. 이 기능은 읽기가 취소되는 지점으로 커서를 이동시키고 정지하게 됩니다.
4.7.5 자동 스크롤
이 기능은 '파일' 메뉴의 '환경설정'에서 설정한 '자동 스크롤' 속도에 따라 문서의 내용을 한 줄씩 점자를 통해 자동으로 출력하는 기능입니다. 이 기능을 수행하려면 단축키 '아래 스크롤 버튼'과 '위 스크롤 버튼'을 동시에 누릅니다. 메뉴를 이용할 경우 F2 또는 스페이스-M(1-3-4 점)을 눌러 읽기 메뉴 호출 후, 읽기 메뉴의 '자동 스크롤'에서 엔터를 누르거나 'A(1 점)'를 누릅니다.자동 스크롤 중 스크롤 속도를 빠르게 하려면 오른쪽 방향키(스페이스-6 점)를 사용하고, 느리게 하려면 왼쪽 방향키(스페이스-3 점)를 사용합니다. 또한 스크롤 중에 이미 지나간 줄을 다시 읽고 싶다면 위 방향키(스페이스-1 점)나 위 스크롤 버튼을 눌러 원하는 내용부터 다시 읽을 수 있습니다. 마찬가지로 몇 줄을 건너뛰어 읽고 싶다면 아래 방향키(스페이스-4 점)나 아래 스크롤 버튼을 눌러 읽기를 원하지 않는 내용은 빠르게 스크롤 시킬 수 있습니다.자동 스크롤을 멈추고자 할 때는 '아래 스크롤 버튼'과 '위 스크롤 버튼'을 동시에 누릅니다.

4.7.6 커서 위치 확인하기
워드 프로세서에서 문서를 열어 읽어보다가 현재 문서의 어느 정도를 봤는지, 즉 현재의 위치가 궁금할 수 있습니다. 그때는 스페이스-1-5-6 점을 누릅니다. 그러면, 음성과 점자로 'xx쪽, xx줄, xx칸, xx%, xx/xx 단어, xx/xx 문단, xx/xx 줄'로 알려줍니다. 즉, 현재 커서가 몇 번째 쪽, 몇 번째 줄, 몇째 칸에 있는지 알려주고, 문서 전체에서 현재 위치를 % 로 알려줍니다. 그리고 문서 전체 단어 개수와 현재 위치한 곳까지의 단어 개수, 전체 문단 개수와 현재 문단의 개수, 전체 줄 개수와 현재 줄의 개수 등을 알려줍니다.커서 위치 정보는 메뉴를 이용할 경우 f2 또는 스페이스-1-3-4 점을 눌러 메뉴를 호출한 후 '읽기' 메뉴까지 이동하여 '현재 커서 위치 확인'에서 엔터를 누르면 커서의 위치를 확인할 수 있습니다.
4.7.7 상태바 읽기
이 기능은 현재 열려있는 문서에 관한 정보를 확인하는 기능으로 이 기능을 실행하면 점자와 음성으로 '파일 이름/입력 모드('한글' 또는 '영문')/편집 모드('삽입 모드' 또는 '수정 모드')/파일보호 상태('쓰기' 또는 '읽기')'을 알려줍니다. 이 기능을 실행하려면 단축키 스페이스-3-4 점을 누릅니다. 메뉴를 이용할 경우 F2 또는 스페이스-M(1-3-4점)을 눌러 읽기 메뉴 호출 후, 읽기 메뉴의 '상태바 읽기'에서 엔터를 누르거나 'S(2-3-4 점)'를 누릅니다.
4.7.8 문서 크기 정보관련 기능은 현재 위치한 지점을 기준하여 문서 및 문단의 크기를 바이트 단위로 확인하는 기능입니다. 문서 편집 중에 백스페이스-I(2-4 점)를 누릅니다. 메뉴를 이용할 경우 F2 또는 스페이스-M(1-3-4 점)을 눌러 파일 메뉴 호출 후, 파일 메뉴의 '문서 크기 정보'에서 엔터를 누르거나 'I(2-4 점)'를 누릅니다. 문서 크기 정보가 다음과 같이 출력됩니다.* 전체 a/b 바이트, 현재 문단 c/d 바이트여기서 'a'와 'b'는 문서 전체를 기준하는 크기 정보로 'a'는 문서의 처음부터 현재 커서가 위치한 지점까지의 크기, 'b'는 문서 전체의 크기 입니다.'c'와 'd'는 문단의 크기를 의미합니다. 즉, 'c'는 현재 문단의 처음 부터 현재 커서가 위치한 지점 까지의 크기이며, 'd'는 커서가 위치한 문단 전체의 크기 입니다.
4.8 서식
편집 중인 문서를 점자 프린터나 일반 프린터로 출력하기 위한 각종 서식을 설정하는 기능을 포함하는 메뉴로 그 하위에는 '점자 문서 서식', '일반 문서 서식', 점자 문단 서식', '일반 문단 서식' 등의 기능이 나열되어 있습니다. 적용한 서식이 디스플레이에는 나타나지 않습니다. 적용한 서식을 확인하려면, 다시 메뉴를 호출하여 각각의 항목에 대한 값들을 살펴보면 됩니다. 항목의 값들은 변경된 값들로 보여집니다.
4.8.1 점자 문서 서식'점자 문서 서식'은 단축키 '백스페이스-P(1-2-3-4 점)'를 누릅니다. 메뉴를 이용할 경우 F2 또는 스페이스-M(1-3-4 점)으로 메뉴를 호출하여, '서식' 메뉴로 이동하여 엔터를 누르거나 '서식' 메뉴의 단축키인 'L(1-2-3점)'을 누릅니다. '서식' 메뉴에 진입한 후 '점자 문서 서식'에서 엔터를 누르거나, '점자 문서 서식'의 메뉴 단축키인 'P(1-2-3-4 점)'를 누릅니다.점자 문서 서식 항목들은 '줄 당 칸 수', '쪽 당 줄 수' 등 각종 문서의 서식을 결정하는 설정 항목을 제공합니다. 문서의 어디에서나 서식 설정을 바꿀 수 있으며, 그 설정은 문서 전체에 적용이 됩니다.점자 문서 서식 대화상자에는 다음과 같은 4 개의 탭 콘트롤로 구성되어 있습니다.* 페이지 기본 크기 설정 편집창 탭 콘트롤 (4 개 콘트롤 항목)

- 줄 당 칸 수: 편집창 - 쪽 당 줄 수: 편집창 - 머리말: 편집창 - 꼬리말: 편집창* 페이지 관련 인쇄 설정 탭 콘트롤 (4 개 콘트롤 항목) - 인쇄 방식 - 쪽 매김 방식 - 쪽 번호 인쇄 위치 - 정렬* 확인 버튼 콘트롤* 취소 버튼 콘트롤각 콘트롤 사이는 탭)스페이스-4-5 점) 또는 시프트-탭(스페이스-1-2 점)을 통해 이동하고, 각 콘트롤 내의 하위 콘트롤 항목은 다음 방향(스페이스-4 점) 또는 이전 방향(스페이스-1 점)으로 이동합니다. 첫 번째 탭 콘트롤에는 편집창으로만 구성된 4 개의 하위 편집창 콘트롤을 가지고 있으며, 두 번째 탭 콘트롤에는 '스페이스' 또는 '백스페이스'로 옵션값을 변경할 수 있는 4 개의 하위 목록을 가지고 있습니다.다음은 각 설정 항목별 상세 설명입니다.1) 첫 번째 설정 탭 콘트롤4 개의 하위 콘트롤로 구성되었으며, 각 항목은 다음 방향(스페이스-4 점) 또는 이전 방향(스페이스-1 점)으로 이동합니다a. 줄 당 칸 수이 항목은 문서를 점자 인쇄할 때 용지의 가로 길이(한 줄의 점자가 출력되는 칸 수)를 설정하는 곳으로 기본은 '32 column'이며, 특별한 설정으로 변경하기를 원한다면 항목에서 원하는 칸 수를 숫자로 입력하면 됩니다. 숫자 입력 후 스페이스-4 점을 눌러 다음 항목으로 이동합니다.b. 쪽 당 줄 수이 설정은 문서를 점자 인쇄할 때 용지의 세로 길이(한 페이지에 출력되는 점자 줄 수)를 결정하는 항목으로 페이지 번호가 출력되는 경우 그 줄까지를 포함합니다. 예를 들어 용지 세로 크기 설정을 '26 line'으로 설정했다면 한 페이지에 문서 내용이 25줄 출력되고 페이지 번호가 한 줄 즉, 26 번째 줄에 출력됩니다. 물론 설정값을 변경하고 싶다면 원하는 줄 수를 숫자로 입력하면 됩니다. 숫자 입력 후 스페이스-4 점을 눌러 다음 항목으로 이동합니다. c. 머리말이 항목은 문서를 점자 인쇄 시 페이지 상단부에 매 페이지마다 출력될 머리말의 내용을 설정합니다. 머리말을 설정하고자 한다면 '머리말' 항목에서 원하는 내용을 입력합니다. 머리말 설정을 결정했다면 스페이스-4 점을 눌러 다음 항목으로 이동합니다. d. 꼬리말이 항목은 첫 번째 탭 콘트롤의 마지막 항목으로 문서를 점자 인쇄 시 페이지 하단부에 매 페이지마다 출력될 꼬리말의 내용을 설정합니다. 꼬리말을 설정하고자 한다면 '꼬리말' 항목에서 원하는 내용을 입력합니다. 꼬리말까지 각 항목의 설정을 완료했다면 다음 탭 콘트롤로 이동하기 위해 탭(스페이스-4-5점) 또는 F3 키를 누릅니다.2) 두 번째 탭 콘트롤해당 탭 콘트롤은 '스페이스' 또는 '백스페이스'로 옵션값을 변경할 수 있는 4 개의 하위 콘트롤로 구성되었으며, 각 항목은 다음 방향(스페이스-4 점) 또는 이전 방향(스페이스-1 점)으로 이동합니다.a. 인쇄 방식 설정이 항목은 점자 인쇄할 때 용지의 양면으로 인쇄할지 단면으로 인쇄할지를 설정하는 항목입니다. 기본은 양면 인쇄로 되어 있으며, 필요에 따라 단면 인쇄를 설정하고 싶다면 한소네 5 가 '인쇄 방식: 양면 인쇄'라고 말할 때 스페이스를 눌러 설정을 변경할 수 있습니다. 다시 양면 인쇄로 되돌아가기를 원하면 '인쇄 방식: 단면 인쇄'에서 스페이스만 누르면 양면 인쇄로 설정이 변경됩니다. 설정을 변경한 후에는 아래 방향키(스페이스-4 점)를 눌러 다음 항목으로 이동합니다.b. 쪽 매김 방식

이 항목은 문서를 점자 인쇄할 때 점자 페이지 번호를 출력하는 페이지를 설정하는 항목으로 기본은 홀수로 설정되어 있습니다. 즉 홀수 페이지에 페이지 번호가 출력된다는 의미입니다. 여기서 선택할 수 있는 설정으로는 '양면', '홀수', '짝수', '없음' 등의 옵션으로 구성되었으며, 스페이스를 누를 때마다 설정 값이 순환하고 백스페이스를 누르면 역순환 합니다. 설정을 마친 후 아래 방향키(스페이스-4 점)를 눌러 다음 항목으로 이동합니다.c. 쪽 번호 인쇄 위치이 항목은 문서를 점자 인쇄할 때 점자 페이지 번호가 출력되는 위치를 설정하는 항목으로 그 선택 값은 '아래에서 오른쪽'과 '위에서 오른쪽' 2 가지가 있습니다. 기본 설정은 '아래에서 오른쪽' 입니다. 설정을 변경하려면 스페이스를 누르면 설정 값이 순환하고 백스페이스를 누르면 역순환 합니다. 설정을 마친 후 다음 항목으로 이동하기 위해 아래 방향키(스페이스-4 점)를 누릅니다.d. 정렬이 항목은 문서를 점자 인쇄할 때 점자 페이지 머리말과 꼬리말이 출력되는 위치를 설정하는 항목으로 그 선택 값은 '머리말/꼬리말 오른쪽', '머리말 중앙/꼬리말 오른쪽', '머리말/꼬리말 중앙', '머리말 오른쪽/꼬리말 중앙' 4 가지가 있습니다. 기본 설정은 '머리말/꼬리말 오른쪽' 입니다. 설정을 변경하려면 스페이스를 누르면 설정 값이 순환하고 백스페이스를 누르면 역순환 합니다. 설정을 마친 후 다음 항목으로 이동하기 위해 아래 방향키(스페이스-4 점)를 누릅니다.3) 확인/취소위에서 설정한 값들을 적용하려면 '확인'에서 엔터를 누르고, 기능을 취소하고 문서 편집 상태로 돌아가려면 '취소'에서 엔터를 누릅니다. 첫 번째 또는 두 번째 탭 콘트롤에서 설정 중 필요한 항목만 설정을 마쳤다면 곧바로 엔터를 누르면 설정이 적용됩니다. 반면에 설정 도중에 취소하고 싶다면 단축키 스페이스-e 또는 F4 키를 누릅니다.
4.8.2 점자 문단 서식
'점자 문단 서식'은 편집 중인 문서의 어디서나 단축키 백스페이스-1-2-4-6 점을 누릅니다. 메뉴를 이용할 경우 F2 또는 스페이스-M(1-3-4 점)으로 메뉴를 호출하여, '서식' 메뉴로 이동하여 엔터를 누르거나 '서식' 메뉴의 단축키인 'L(1-2-3 점)' 을 누릅니다. '서식' 메뉴에 진입한 후 '점자 문단 서식'에서 엔터를 누르거나, '점자 문단 서식'의 단축키인 'B(1-2 점)'를 누릅니다.점자 문단 대화상자는 다음과 같은 3 개의 콘트롤로 구성되어 있습니다.*문단 설정 콘트롤 - 문단 첫 줄 들여쓰기: 편집창 - 문단 첫 줄 외 들여쓰기: 편집창* 확인 버튼* 취소 버튼각 콘트롤 사이는 탭(스페이스 4-5 점 또는 F3) 또는 시프트-탭(스페이스-1-2 점 또는 스페이스-F3) 등으로 이동하며, 문단 설정 콘트롤의 하위 항목은 다음 방향(스페이스-4 점) 또는 이전 방향(스페이스-1 점)으로 이동합니다. 점자 문단 서식은 서식을 변경한 문단에만 적용이 됩니다. 그 문단을 벗어나면 서식이 적용되지 않습니다. 문단 설정은 다음과 같이 수행합니다.1) 문단 설정 콘트롤다음과 같은 2 개의 설정 항목으로 구성되어 있습니다.a. 문단 첫 줄 들여쓰기문단의 첫 줄은 들여쓰기 하고 나머지 부분은 왼쪽 여백에 맞추는 것을 설정하는 항목으로 설정한 칸 수만큼 문단의 첫 줄은 들여쓰기가 되며, 나머지 줄은 왼쪽 여백에 맞게 씁니다. 기본 설정은 '0 character'으로 되어 있으며, 그 설정값을 변경하기 원하면 '문단 첫 줄 들여쓰기' 항목에서 들여쓰기 원하는 칸 수를 숫자로 입력합니다. 설정이 완료되었다면 이동키나 아래 방향키(스페이스-4 점)를 누릅니다.

b. 문단 첫 줄 외 들여쓰기문단의 첫 줄만을 좌우의 여백에 맞게 쓰고 나머지 줄들은 설정 값만큼 왼쪽 여백으로부터 들여쓰기 하도록 설정됩니다. 문단의 첫 줄만 빼고 들여쓰기 하고자 할 때는 '문단 첫 줄 외 들여쓰기' 항목에서 들여쓰기를 원하는 칸 수를 숫자로 입력하면 됩니다. 2) 확인/취소위의 '문단 첫 줄 들여쓰기'와 '첫 줄 외 들여쓰기'에서 설정한 값을 적용하려면 '확인'에서 엔터를 누르고, 기능을 취소하고 문서 편집 상태로 돌아가려면 '취소'에서 엔터를 누릅니다. 첫 번째 탭 콘트롤에서 설정 중 필요한 항목만 설정을 마쳤다면 곧바로 엔터를 누르면 설정이 적용됩니다. 반면에 설정 도중에 취소하고 싶다면 단축키 스페이스-e 또는 F4 키를 누릅니다.
4.8.3 일반 문서 서식
일반 문서 서식 항목들은 위 여백 설정, 아래 여백 설정, 왼쪽 여백 설정, 오른쪽 여백 설정 등, 일반프린트를 위한 각종 문서의 서식을 결정하는 설정 항목을 제공합니다. '일반 문서 서식'은 단축키 백스페이스-T(2-3-4-5 점)를 누릅니다. 메뉴를 이용할 경우 F2 또는 스페이스-M(1-3-4 점)으로 메뉴를 호출하여, '서식' 메뉴로 이동하여 엔터를 누르거나 '서식' 메뉴의 단축키인 'L(1-2-3 점)' 을 누릅니다. '서식' 메뉴에 진입한 후 '일반 문서 서식'에서 엔터를 누르거나, '일반 문서 서식'의 단축키인 'T(2-3-4-5 점)'를 누릅니다.
일반 문서 서식 대화상자는 다음과 같은 콘트롤로 구성되어 있습니다.* 첫 번째 탭 콘트롤 - 위 여백: 편집창 - 아래 여백: 편집창 - 왼쪽 여백: 편집창 - 오른쪽 여백: 편집창 - 머리말: 편집창 - 꼬리말: 편집창 - 줄 간격: 편집창* 두 번째 탭 콘트롤 - 쪽 번호 인쇄 위치* 확인 버튼* 취소 버튼문서의 어디에서나 서식 설정을 바꿀 수 있으며, 그 설정은 문서 전체에 적용됩니다. 각 탭 콘트롤 사이는 탭(스페이스-4-5 점 또는 F3) 또는 시프트-탭(스페이스-1-2 점 또는 스페이스-F3)으로 이동하며, 각 탭 콘트롤 하위 항목 간 이동은 다음 방향(스페이스-4 점)과 이전 방향(스페이스-1 점)을 통해 이동합니다. 두 번째 콘트롤의 하위 항목의 옵션 변경은 '스페이스' 또는 '백스페이스'에 의해 변경합니다. 기본값 변경을 원하지 않을 경우 스페이스-4 점을 눌러 그냥 다음 항목으로 이동합니다. 1) 첫 번째 탭 콘트롤첫 번째 탭 콘트롤은 모두 7 개의 항목으로 구성되어 있습니다.a. 위 여백이 항목은 문서를 일반 프린터로 인쇄할 때 페이지 위쪽에 용지 끝으로부터 어느 정도의 여백을 남기고 출력할지를 결정하는 것으로 기본은 '20mm'로 설정되어 있으며, 설정값을 변경하고 싶다면 원하는 여백을 숫자로 입력합니다. 다음을 설정하려면 스페이스 4 점을 눌러 다음 항목으로 이동합니다.b. 아래 여백

이 항목은 문서를 일반 프린터로 인쇄할 때 페이지 아래쪽에 용지 끝으로부터 어느 정도의 여백을 남기고 출력할지를 결정하는 항목으로 기본은 '20mm'로 설정되어 있으며, 설정값을 변경하고 싶다면 원하는 여백을 숫자로 입력합니다. 다음을 설정하려면 스페이스 4 점을 눌러 다음 항목으로 이동합니다.c. 왼쪽 여백이 항목은 문서를 일반 프린터로 인쇄할 때 용지의 왼쪽 끝에서 설정된 범위만큼 들어가 출력되도록 해주는 항목으로 기본은 '20mm'로 설정되어 있습니다. 설정값을 변경하고 싶다면 원하는 여백을 숫자로 입력합니다. 다음을 설정하려면 스페이스 4 점을 눌러 다음 항목으로 이동합니다.d. 오른쪽 여백이 항목은 문서를 일반 프린터로 인쇄할 때 용지의 오른쪽 끝으로부터 설정된 범위만큼 들어온 위치까지 출력하는 것을 설정하는 것으로 기본은 '20mm'입니다. 설정값을 변경하고 싶다면 원하는 여백을 숫자로 입력합니다. 다음을 설정하려면 스페이스 4 점을 눌러 다음 항목으로 이동합니다.e. 머리말이 항목은 문서를 일반 프린터로 인쇄할 때 페이지 상단부에 매 페이지마다 출력될 머리말의 내용을 편집합니다. '머리말' 항목으로 이동한 후 원하는 내용을 입력합니다. 다음을 설정하려면 스페이스 4 점을 눌러 다음 항목으로 이동합니다.f. 꼬리말이 항목은 문서를 일반 프린터로 인쇄 할 때 페이지 하단부에 매 페이지마다 출력될 꼬리말의 내용을 편집하는 항목으로 입력 방법은 '머리말'과 동일합니다. 다음을 설정하려면 스페이스 4 점을 눌러 다음 항목으로 이동합니다.g. 줄 간격이 항목은 첫 번째 콘트롤의 마지막 항목으로 문서가 일반 프린터로 인쇄할 때 줄과 줄 사이의 간격을 설정하는 항목으로 기본값은 '150%'로 설정되어 있습니다. 설정값을 변경하고 싶다면 원하는 줄 간격을 숫자로 입력하면 됩니다. 설정이 완료되었다면 다음 콘트롤로 이동하기 위해 탭(스페이스-4-5 점)을 누릅니다.2) 두 번째 탭 콘트롤두 번째 탭 콘트롤은 1 개의 콘트롤 항목으로 구성되어 있습니다.a. 쪽 번호 인쇄 위치이 항목은 문서를 일반 프린터로 인쇄할 때 프린트 페이지 번호가 출력되는 위치를 설정하는 항목으로 해당 선택 옵션은 모두 6 가지가 있습니다. 기본 설정은 '아래에서 오른쪽'으로 되어 있으며, '위에서 왼쪽', '위에서 중앙', '위에서 오른쪽', '아래에서 왼쪽', '아래에서 중앙', '아래에서 오른쪽' 등으로 원하는 옵션을 선택합니다.설정을 변경하려면 스페이스를 누르면 설정 값이 순환하고 백스페이스를 누르면 역순환 합니다. 설정을 마친 후 다음 콘트롤로 이동하기 위해 탭(스페이스-4-5 점)을 누릅니다.3) 확인/취소위에서 설정한 값들을 적용하려면 '확인'에서 엔터를 누르고, 기능을 취소하고 문서 편집상태로 돌아가려면 '취소'에서 엔터를 누릅니다. 첫 번째 또는 두 번째 탭 콘트롤에서 설정 중 필요한 항목만 설정을 마쳤다면 곧바로 엔터를 누르면 설정이 적용됩니다. 반면에 설정 도중에 취소하고 싶다면 단축키 스페이스-e 또는 F4 키를 누릅니다.
4.8.4 일반 문단 서식
'일반 문단 서식'은 편집 중인 문서의 어디서나 단축키 백스페이스-2-3-4-6 점을 누릅니다. 메뉴를 이용할 경우 F2 또는 스페이스-M(1-3-4 점)으로 메뉴를 호출하여, '서식' 메뉴로 이동하여 엔터를 누르거나 '서식' 메뉴의 단축키인 'L(1-2-3 점)' 을 누릅니다. '서식' 메뉴에 진입한 후 '일반 문단 서식'에서 엔터를 누르거나, '일반 문단 서식'의 단축키인 'C(1-4 점)'를 누릅니다. '일반 문단 서식' 설정값은 포커싱된 해당 문단에만 유효하며, 다음과 같은 콘트롤로 구성되어 있습니다.* 첫 번째 탭 콘트롤

- 왼쪽 여백 설정: 편집창 - 오른쪽 여백 설정: 편집창 - 들여쓰기: 편집창* 두 번째 탭 콘트롤 - 정렬 방식 - 스타일 - 들여쓰기 타입 * 확인 버튼* 취소 버튼각 탭 콘트롤 사이는 탭(스페이스-4-5 점 또는 F3) 또는 시프트-탭(스페이스-1-2 점 또는 스페이스-F3)으로 이동하며, 각 탭 콘트롤의 하위 항목은 스페이스-1 점과 스페이스-4 점을 눌러 이동합니다.
각 탭 콘트롤에서 상세 설정은 다음과 같이 수행합니다.1) 첫 번째 탭 콘트롤a. 왼쪽 여백이 항목은 문서를 일반 프린터로 인쇄할 때 왼쪽 여백의 경계로부터 설정된 범위만큼 들어가 출력되도록 해주는 항목으로 기본은 '0mm'으로 설정되어 있습니다. 설정값을 변경하고자 하면 '왼쪽 여백'에서 원하는 설정값을 입력하면 됩니다. 다음 항목으로 이동하려면 스페이스-4 점을 누릅니다.b. 오른쪽 여백이 항목은 문서를 일반 프린터로 인쇄할 때 오른쪽 여백의 경계로부터 설정된 범위만큼 들어온 위치까지 출력하는 것을 설정하는 것으로 기본은 '0mm'입니다. 다음 항목으로 이동하려면 스페이스-4 점을 누릅니다.c. 들여쓰기첫 번째 탭 콘트롤의 마지막 항목으로 문서를 일반 프린터로 인쇄할 때 아래에서 설명할 '들여쓰기 타입'의 선택한 첫 번째 줄이나 첫 번째 외 줄의 들여쓰기 범위를 설정합니다. 설정한 칸 수만큼 문단의 첫 줄 또는 첫 줄 외 나머지 줄이 왼쪽 여백의 경계로부터 들어가 출력됩니다. 이 기능은 새로운 설정을 만날 때까지 이후 문단에 계속 적용, 유지됩니다. 기본 설정은 '0 character'로 되어 있으며, 그 설정값을 변경하기 원하면 '들여쓰기'에서 들여쓰기 원하는 칸 수를 입력하면 됩니다. 다음 탭 콘트롤로 이동하려면 탭(스페이스-4-5 점)을 누릅니다.2) 두 번째 탭 콘트롤a. 정렬 방식 문단의 정렬방식을 설정하는 것으로 기본값은 '왼쪽 정렬'입니다. 그 외에 '중앙 정렬', '오른쪽 정렬'이 있습니다. 설정값을 변경하고자 할 때는 스페이스를 사용하여 변경합니다.한편, 문서 편집 중에 단축키 ‘백스페이스-스페이스-엔터-C(1-4 점)’를 누르면 현재 문단의 정렬 방식이 중앙 정렬로 설정됩니다. 다음 항목으로 이동하려면 스페이스-4 점을 누릅니다.b. 스타일일반 프린터로 문서를 출력할 때는 문단 각각의 스타일을 설정하여 출력할 수 있습니다. 스타일이란 각각의 문단의 글꼴이나 글자 크기, 모양 등을 설정하는 것으로 '본문', '제목', '소제목', '개요 1', '개요 2' 등 5 가지의 스타일을 제공합니다. 기본 값은 '본문'이고, 설정을 변경하기를 원하면 스페이스나 백스페이스를 눌러 필요한 폰트를 선택할 수 있습니다. 각각의 글꼴이나 글자 크기는 다음과 같습니다. * 본문: 굴림체, 11폰트* 제목: 굴림체, 20폰트, 진하게, 중앙정렬* 소제목: 굴림체, 16폰트, 이탤릭, 진하게, 중앙정렬* 개요 1: 굴림체, 14폰트, 진하게* 개요 2: 굴림체, 11폰트, 진하게c. 들여쓰기 타입

두 번째 탭 콘트롤의 마지막 항목으로 문단의 첫 줄은 들여쓰기 하고 나머지 부분은 왼쪽 여백에 맞출 것인지 아니면 문단의 첫 줄만을 좌우의 여백에 맞게 출력하고 나머지 줄들은 왼쪽 여백으로부터 들여쓰기 하도록 설정할 것인지를 결정하는 항목으로 기본값은 '첫 번째 줄'입니다. 여기에서 설정한 타입에 따라 앞에서 설정한 '들여쓰기' 항목에서 입력한 칸 수만큼 문단의 첫 줄 또는 첫 줄 외 나머지 줄이 들여쓰기 됩니다. 설정할 수 있는 값으로는 '첫 번째 줄'과 '첫 번째 줄 외'가 있습니다. 설정값을 변경하고자 할 때는 스페이스를 사용하여 변경합니다.3) 확인/취소위에서 설정한 값들을 적용하려면 '확인'에서 엔터를 누르고, 기능을 취소하고 문서 편집 상태로 돌아가려면 '취소'에서 엔터를 누릅니다. 첫 번째 또는 두 번째 탭 콘트롤에서 설정 중 필요한 항목만 설정을 마쳤다면 곧바로 엔터를 누르면 설정이 적용됩니다. 반면에 설정 도중에 취소하고 싶다면 단축키 스페이스-e 또는 F4 키를 누릅니다.
4.9 파워포인트 문서 읽기
한소네 워드프로세서는 마이크로소프트 파워 포인트 문서인 PPT, PPTX, PPTM(단, macro 는 지원하지 않음) 파일 내의 텍스트 정보를 불러오는 기능을 지원합니다. 이 장에서는 한소네의 워드프로세서를 이용하여 파워포인트 문서를 확인하는 방법에 대해 설명합니다.파워포인트 문서는 두 가지 방법으로 불러올 수 있습니다. 첫째로, '탐색기'에서 파워포인트 문서가 있는 위치로 이동하여 엔터를 누르면 자동으로 워드프로세서로 열립니다. 두 번째로 워드프로세서 '파일' 메뉴의 '열기' 대화상자를 통하여 파워포인트 문서를 열 수 있습니다.파워포인트 문서 내에서의 대부분의 이동 방법은 텍스트 문서, 점자 문서 등과 동일합니다. 단, 파워포인트 문서에는 '슬라이드'라는 요소가 존재합니다. 슬라이드를 이동하는 방법은 다음과 같습니다.1) 이전 슬라이드로 이동: 백스페이스 또는 페이지업(F1-F2)2) 다음 슬라이드로 이동: 스페이스 또는 페이지다운(F3-F4)3) 슬라이드 목록 호출: 백스페이스-K(1-3 점)백스페이스-K)로 슬라이드 목록을 호출한 경우 슬라이드 목록에서 스페이스-1 점 또는 스페이스-4 점을 눌러 이동을 원하는 슬라이드를 선택한 후 '엔터'를 누르면 해당 슬라이드로 바로 이동됩니다.
* 참고: 파워포인트 문서에서 내용을 읽는 중 슬라이드가 변경되면 해당 슬라이드 번호가 출력됩니다.* 참고: 파워포인트 문서는 읽기 전용의 형태로 열립니다. 즉, 파워포인트 문서를 연 상태에서 편집할 수 없습니다.
5. 이메일
5.1 이메일 시작하기
이메일 앱은 인터넷 메일 계정을 통해 상호 메일을 주고받는 기능을 수행합니다. 이메일 앱을 통해 상대방과 메일을 주고 받기 위해서는 기본적으로 자신이 사용하는 이메일 계정이 등록되어 있어야 이메일 송/수신이 가능합니다. 한소네 5 에서 메일을 받기 위해서는 사용하고자 하는 계정이 'POP3(Post Office Protocol)' 또는 'imap(Internet Message Access Protocol)'이 지원되어야 하며, 메일을 보내기 위해서는 'SMTP(Simple Mail Transfer Protocol)'이 지원되어야 합니다. POP3 과 IMAP 은 클라이언트가 전자우편에 접근하기 위한 표준 규약으로 사용자가 메일을 수신할 때에 사용됩니다. POP3 을 이용하면 사용자의 메일은 서버에 저장되고, 메일에 접근하기 위해서는 클라이언트

즉 한소네에서 편지의 제목과 내용을 포함한 모든 내용을 다운로드한 후 메일 확인이 가능한 반면 IMAP을 이용하면 메일 서버와 동기화되어 온라인일 경우에만 메일 확인이 가능하다는 특징이 있습니다. POP3 을 이용할 경우 메일 원본을 다운받는 수신 특성으로 하나의 메일 계정을 여러 클라이언트 즉, PC, 한소네, 스마트폰 등과 같은 장치에서 사용할 경우 사용하는 이메일 클라이언트 앱의 서버에 복사본 저장 옵션에 따라 한 번 서버에서 받아온 메일은 다른 클라이언트에서 받지 못하는 등 서버에 저장되어 있는 메일의 정보가 달라질 수 있습니다.IMAP 은 메일 서버와 실시간으로 동기화되어 메일 관리가 이루어 집니다. 예를들어 한소네에서 메일을 삭제하면 서버에 있는 메일 원본 역시 삭제되고, 한소네에서 편지함을 생성하면 서버에도 편지함이 생성됩니다. 이로 인하여 편지함에 접근할 때마다 서버에 접속해야 하므로 항시 인터넷이 연결되어 있을 때에만 원활한 메일 관리가 가능합니다.SMTP 는 전자우편을 주고 받을 때에 사용되는 프로토콜로 메일을 발송할 때 사용되는 계정입니다.
이메일을 실행하기 전 설정 메뉴의 '인터넷 설정'을 실행하여 인터넷 설정을 완료한 상태에서 이메일 앱을 사용하시기 바랍니다.이메일은 편지함 위치, 메일을 작성(회신, 전달 포함)하는 상황에 따라 사용할 수 있는 메뉴가 다르게 제공되므로 상황에 적합한 기능 중심으로 설명합니다.
5.1.1 이메일 실행과 계정 관리하기
이메일을 사용하기 위해서는 먼저 한소네 5 의 이메일을 실행하고, 계정을 등록해야 사용할 수 있습니다. 다음에서는 이메일 실행 방법, 계정을 등록하는 방법, 계정 등록 후 등록한 계정을 대상으로 정보 확인 방법, 수정, 삭제 방법에 대해 설명합니다.
5.1.2 이메일 실행하기
이메일을 실행하는 방법은 다음과 같습니다.a. 한소네 5 의 앱 목록에서 '스페이스-4 점'을 눌러 '이메일'로 이동합니다. b. 엔터를 누르거나 단축키 'E(1-5 점)'를 누릅니다. c. 이메일 앱이 실행됩니다.한편, 위치에 상관없이 단축키 F1-e(1-5 점)를 눌러 이메일을 실행할 수 있습니다.
한소네 5 의 이메일을 처음 실행하면 '메일 계정을 등록하고 사용하십시오.'라는 메시지가 출력된 후 '목록 없음 0/0'라는 메시지가 나타납니다. 계정 등록없이 처음 실행된 경우에는 활성된 편지함이 존재하지 않기 때문에 빈 목록으로 나타납니다.사용을 원하는 이메일 계정을 다음에서 설명되는 '계정 관리'를 이용해 등록한 후 이메일을 사용할 수 있습니다.
5.1.3 계정 등록하기
이메일을 수신 또는 발송하기 위해서는 먼저 계정을 등록해야 합니다. 계정을 등록하기 위해 계정 관리를 실행합니다. 계정 관리는 단축키 '엔터-M(1-3-4 점)'을 누릅니다. 메뉴를 이용할 경우 다음과 같이 수행합니다.a. F2 또는 스페이스-M(1-3-4 점)을 눌러 메뉴를 호출합니다.b. 스페이스-4 점을 이용해 '도구 메뉴'로 이동합니다.c. 도구 메뉴에서 엔터를 누르거나 메뉴 단축키 'T(2-3-4-5 점)'를 누릅니다. 그러면 '계정 관리'가 나타납니다.

d. '계정 관리'에서 엔터를 누르거나 메뉴 단축키 'm'을 눌러 계정 관리를 실행합니다.
계정 관리 대화상자는 다음과 같이 6 개의 콘트롤로 구성되어 있습니다. * 계정 목록 콘트롤* 정보 보기 콘트롤* 등록 버튼 콘트롤* 수정 버튼 콘트롤* 삭제 버튼 콘트롤* 닫기 버튼 콘트롤각각의 콘트롤 사이는 '탭(F3 또는 스페이스-4-5 점)'과 '시프트-탭(스페이스-F3 또는 스페이스-1-2 점)'을 눌러 이동합니다. 각 버튼에서 엔터를 눌러 해당 기능을 실행하거나 각 버튼에 해당되는 단축키를 눌러 실행할 수도 있습니다.계정 관리를 종료하고자 하면 '닫기' 버튼에서 엔터를 누르거나 스페이스-E(1-5 점) 또는 스페이스-Z(1-3-5-6 점)를 누릅니다.
계정 관리 대화상자가 실행되면 사용하는 계정을 등록하기 위해 단축키 '엔터-a'를 누르거나 다음과 같이 수행합니다.a. 탭(F3 또는 스페이스-4-5 점)을 눌러 '등록'으로 이동합니다. b. 등록에서 엔터를 누릅니다.c. 등록 대화상자가 실행됩니다.
계정 등록 대화상자는 다음과 같은 콘트롤로 구성되어 있습니다.* 서버 종류 선택 콘트롤* 받는 메일 서버 선택 콘트롤* 계정 서비스 설정 콘트롤 - 서비스 이름 설정 항목 - 사용자 이름 설정 항목 - 아이디 설정 항목 - 패스워드 설정 항목 - 이메일 주소 설정 항목 - POP3 또는 IMAP 서버 설정 항목 - SMTP 서버 설정 항목* 고급 버튼 콘트롤* 확인 버튼 콘트롤* 취소 버튼 콘트롤각각의 콘트롤 사이는 '탭(F3 또는 스페이스-4-5 점)'과 '시프트-탭(스페이스-F3 또는 스페이스-1-2 점)'을 눌러 이동하며, 세 번째 콘트롤인 계정 서비스 설정 콘트롤에 속한 각 항목은 편집창으로 스페이스-4 또는 스페이스-1 을 이용해 이동하면서 각 항목에 부합한 내용을 입력합니다. 모든 설정이 완료된 경우 엔터를 누르거나 탭을 눌러 확인 버튼에서 엔터를 누르면 계정 등록이 완료됩니다.계정 등록을 취소하고 싶다면 탭을 눌러 '취소 버튼'으로 이동한 다음 엔터를 누르거나 스페이스-E(1-5 점) 또는 스페이스-Z(1-3-5-6 점)를 누릅니다.
계정 등록 대화상자를 통해 사용하는 계정 정보를 다음의 과정과 같이 등록할 수 있습니다.다음은 등록하고자 하는 계정의 서비스 각 설정 항목을 예를 들어 설명합니다.a. 등록 대화상자가 실행되면 첫 번째 콘트롤인 '서버 종류'가 나타납니다. 이 곳에서 등록할 계정의 서버 종류를 스페이스-4 또는 스페이스-1 을 이용해 등록하려는 서버 종류를 선택합니다. 선택할 수 있는 서버 종류는 '수동', '구글', '아웃룩', '야후', '아이클라우드', '다음', '네이버' 등이 있습니다.

'수동' 옵션을 제외한 각 서버 옵션은 사용자와 관련된 필수 항목을 제외한 나머지 기본 항목 즉, POP3 / SMTP 서버 주소, 보안 인증 관련 설정값이 미리 설정되어 있어 자동으로 입력되기 때문에 보다 간편하게 설정할 수 있습니다.서버 종류를 선택했다면 '탭(F3 또는 스페이스-4-5 점)'를 누릅니다.b. '받는 메일 서버'에 위치합니다. 받는 메일 서버의 종류를 선택하는 곳으로 'pop3'과 'IMAP' 중 선택합니다. 설정값은 스페이스 또는 백스페이스를 눌러 변경한 다음 탭을 누릅니다.c. '계정 이름'에 위치합니다. 서버 종류에서 수동을 선택했다면 여기에 사용자가 원하는 계정 이름을 직접 입력합니다. 예, '셀바스 헬스케어'로 입력합니다. 그러나, 서버 종류를 수동 이외에 다른 서버를 선택했다면 자동으로 계정 이름이 입력되어 나타납니다. 입력이 완료되었다면 스페이스-4 점을 누릅니다.d. '사용자 이름'에 위치하면 사용자 이름을 영문 또는 한글로 입력합니다. 사용자 이름은 메일 발송 시 상대방에게 표시되는 발신자 정보가 됩니다. 예, '홍길동'. 입력이 완료되었다면 스페이스-4 점을 누릅니다.e. '아이디'에 위치합니다. 사용하는 아이디를 직접 입력합니다. 아이디는 컴퓨터 점자로 입력합니다. 사용하는 계정에 따라 '@'를 포함한 이메일 전체 주소를 입력할 수도 있습니다. 예, 'hansone' 또는 '[email protected]'. '@'를 쉽게 입력하려면 백스페이스-스페이스-4 점을 누르고, '.'은 '4-6 점'을 누릅니다. 컴퓨터 점자 입력 방법은 아래의 컴퓨터 점자 입력 사항을 참조하십시오. 정확히 입력이 완료되었다면 스페이스-4 점을 누릅니다.f. '패스워드'에 위치하면 사용하는 계정의 비밀번호를 입력합니다. 비밀번호는 컴퓨터 점자로 입력합니다. 입력된 패스워드는 '*'로 표시됩니다. 예, '******'. 정확히 입력이 완료되었다면 스페이스-4점을 누릅니다.g. '이메일 주소?'에 위치합니다. 이메일 주소를 직접 입력합니다. 주소는 컴퓨터 점자로 입력합니다. 예, '[email protected]'. 입력이 완료되었다면 스페이스-4 점을 누릅니다.h. 'pop3 서버'로 이동합니다. 만약 'b 단계'에서 받는 메일 서버 유형이 IMAP 로 설정되어 있다면 'IMAP 서버'라고 표시됩니다. 'a 단계에서 서버 종류를 수동으로 선택했다면 pop3 또는 IMAP 서버 주소를 직접 입력합니다. 주소는 컴퓨터 점자로 입력합니다. 예, email.selvas.com. 서버 종류를 수동이 아닌 다른 서버를 선택했다면 자동으로 서버 주소가 입력되어 나타납니다. 입력이 완료되었다면 스페이스-4 점을 누릅니다.i. 'smtp 서버'가 나타납니다. 'b 단계'에서 서버 종류를 수동으로 선택했다면 smtp 서버 주소를 직접 입력합니다. 주소는 컴퓨터 점자로 입력합니다. 예, smtp.selvas.com. 만일 서버 종류를 수동이 아닌 다른 서버를 선택했다면 자동으로 smtp 서버 주소가 입력되어 나타납니다.j. 기본적인 모든 입력이 완료되었습니다. 적용하기 위하여 '엔터'를 누르거나 탭(F3 또는 스페이스-4-5 점)을 눌러 '확인 버튼'으로 이동한 후 엔터를 누릅니다.k. 계정이 성공적으로 등록되고 '계정 목록'으로 복귀하면서 새로 등록된 계정 이름 목록에 포커스가 위치합니다. 예, '계정 이름: 한소네 5 1/1'.* 다른 계정을 추가로 등록하고 싶다면 상기 과정을 반복하여 추가합니다. * 서버 종류를 '수동'으로 등록하는 계정의 POP3 과 SMTP 보안 설정이 필요한 경우 아래의 '5.1.4 POP3 / SMTP 고급 설정하기'의 설정 방법을 참조하십시오.l. 원하는 계정을 모두 등록한 후에는 '스페이스-Z(1-3-5-6 점)'를 누릅니다.
계정 등록 시 각 설정 항목(계정 이름, 아이디, 패스워드 등)에서 잘못 입력한 경우 다음과 같은 방법으로 수정할 수 있습니다. * 현재 문자 삭제: 스페이스-D(1-4-5 점)* 커서 이전 문자 삭제: 백스페이스* 현재 라인 삭제: 백스페이스-1-4 점
컴퓨터 점자로 입력하는 항목(아이디, 패스워드, 이메일 주소 등)에서 기호 입력 방법은 다음과 같습니다. * 영문: 약자를 사용하지 않은 일반 영어 점자를 입력합니다.* 영문 대문자: 백스페이스와 스페이스를 누른 채로 철자를 입력합니다. 또는 스페이스-U(1-3-6 점)를 누른 후에 철자를 입력합니다.

* 숫자: 수표 없이 내려쓰는 숫자를 입력합니다.* At 사인 ('@'): 백스페이스-스페이스-4 점을 누릅니다. 또는 스페이스-U(1-3-6 점)를 누른 후에 4 점을 누릅니다.* 점('.'): 4-6 점* 언더바 ('_'): 4-5-6 점* 대시 ('-'): 3-6 점
5.1.4 POP3 / SMTP 고급 설정하기
한소네 5 이메일의 고급 설정에서는 다음과 같은 내용을 설정, 변경할 수 있습니다.a. POP3 / SMTP 보안 설정 변경하기b. 다른 계정의 SMTP 아이디 / 패스워드 설정하기c. SMTP 기본 서버로 설정하기d. 서버 / 보낸 편지함에 복사본 설정하기e. 발송 메일에 서명 작성 및 설정하기
다음 '고급 설정 대화상자'는 상기 5.1.3 의 '계정 등록 대화상자'에서 탭 또는 시프트-탭을 이용해 이동하면 '고급'으로 해당 버튼에서 엔터를 누르면 수행되는 설정 기능입니다.계정 등록 또는 수정 중 계정 등록 대화상자의 고급 버튼에서 엔터를 누르면 다음과 같은 콘트롤로 구성된 '고급 설정 대화상자'가 나타납니다.* POP3 보안연결 설정 콘트롤* POP3 포트 설정 편집 콘트롤* SMTP 암호화 방식 설정 콘트롤* SMTP 관련 설정 콘트롤 - SMTP 포트 설정 항목 - SMTP ID 설정 항목 - SMTP password 설정 항목* POP3 / SMTP 추가 설정 콘트롤 - 기본 SMTP 로 설정 항목 - 서버에 복사본 저장 설정 항목- 보낸 편지함 폴더에 복사본 설정 항목- 서명 설정 콘트롤 * 서명 작성 설정 콘트롤* 확인 버튼 콘트롤* 취소 버튼 콘트롤각각의 콘트롤 사이는 '탭(F3 또는 스페이스-4-5 점)'과 '시프트-탭(스페이스-F3 또는 스페이스-1-2 점)'을 눌러 이동하며, 세 번째 SMTP 관련 콘트롤과 네 번째 POP3 / SMTP 추가 설정 콘트롤의 각 설정 항목은 스페이스-4 또는 스페이스-1 을 이용해 이동하면서 각 항목에 부합한 내용을 입력하거나 스페이스 또는 백스페이스로 설정 옵션을 변경합니다. 모든 설정이 완료된 경우 엔터를 누르거나 탭을 눌러 확인 버튼에서 엔터를 누른 다음 고급 버튼에 위치하면 다시 탭을 눌러 확인 버튼에서 엔터를 눌러 설정을 완료합니다.고급 설정을 취소하고 싶다면 탭을 눌러 '취소 버튼'으로 이동한 다음 엔터를 누르거나 스페이스-E(1-5 점) 또는 스페이스-Z(1-3-5-6 점)를 누르면 '고급 버튼'으로 포커스가 위치합니다. 해당 계정 등록 또는 수정 중일 때 설정을 적용 또는 취소하려면 탭을 눌러 확인 또는 취소 버튼에서 엔터를 누르면 해당 계정 등록이 완료 또는 취소되고, 포커스는 계정 관리의 계정 목록에 위치합니다.
다음은 고급 설정 대화상자의 각 설정 항목별 설정 방법을 설명합니다.

1) POP3 / SMTP 보안 설정, 변경하기고급 설정 대화상자가 수행되면 다음과 같은 과정으로 POP3 / SMTP 보안 설정을 진행합니다.a. 처음 제시되는 콘트롤인 'pop3(또는 IMAP) 보안 연결(SSL) 사용' 선택 항목이 나타납니다. 계정 서버 종류를 수동으로 선택했다면 기본은 '사용 안 함' 상태로 나타납니다. 사용하고 있는 pop3 또는 IMAP 서버가 'SSL'을 사용한다면 스페이스-4 또는 스페이스-1 을 눌러 옵션을 변경합니다.한편, 5.1.3 의 계정 등록 대화상자에서 서버 종류를 수동이 아닌 다른 서버를 선택했다면 제공되는 서버에 부합된 보안 방식으로 자동 설정되어 제시됩니다.b. 다음으로 탭을 눌러 'pop3 (또는 IMAP) port 번호'로 이동합니다. POP3 또는 IMAP 서버 포트 번호를 입력하는 편집창으로 계정 유형, SSL 보안 설정 여부에 따라 각 설정에서 사용되는 포트의 기본값이 입력되어 있습니다. 만약 사용자가 사용하는 서버의 포트가 기본으로 제공되는 포트 번호와 다를 경우 해당 서버에 맞는 값을 컴퓨터 점자로 입력합니다. c. POP3 포트 번호 설정이 완료되었다면 탭을 눌러 'smtp 암호화 방식'으로 이동합니다. 계정 서버 종류를 수동으로 선택했다면 기본은 '없음'입니다. 사용하고 있는 smtp 서버가 'SSL'이나 'TLS'를 사용한다면 스페이스-4 또는 스페이스-1 을 눌러 smtp 암호화 방식을 변경합니다.한편, SMTP 역시 POP3 과 마찬가지로 서버 종류를 수동이 아닌 다른 서버를 선택했다면 선택된 서버 유형에 부합된 보안 인증 옵션으로 자동 선택되어 나타납니다.d. SMTP 암호화 방식 옵션을 설정했다면 탭을 눌러 'smtp port 번호: 25'로 이동합니다. 기본적으로 SMTP 암호화 방식에서 선택한 옵션에 따라 해당 포트 번호가 자동으로 제공되지만, 이 역시 사용자가 사용하는 서버의 smtp 포트 번호를 다르게 사용하는 경우에는 기본값이 아닌 사용자가 사용하는 서버에 맞는 값으로 입력합니다. 컴퓨터 점자로 입력합니다.모든 설정이 완료된 경우 엔터를 누르거나 탭을 눌러 확인 버튼에서 엔터를 누릅니다. 그러면 포커스는 고급 버튼에 위치합니다. 한번 더 탭을 눌러 확인 버튼에서 엔터를 눌러 설정을 완료합니다.고급 설정을 취소하고 싶다면 탭을 눌러 '취소 버튼'으로 이동한 다음 엔터를 누르거나 스페이스-E(1-5 점) 또는 스페이스-Z(1-3-5-6 점)를 누르면 '고급 버튼'으로 포커스가 위치합니다. 해당 계정 등록 또는 수정 중일 때 설정을 적용 또는 취소하려면 탭을 눌러 확인 또는 취소 버튼에서 엔터를 누르면 해당 계정 등록이 완료 또는 취소되고, 포커스는 계정 관리의 계정 이름 목록에 위치합니다.
2) 다른 SMTP 계정 등록하기한소네 이메일에서는 등록된 하나의 계정에서 2 개의 계정을 POP3 과 SMTP 계정으로 각각 등록할 수 있습니다. 즉, 하나의 계정은 POP3 으로 등록하여 수신 전용으로 사용하면서, 또 다른 하나는 SMTP 계정으로 등록하여 발송 전용 계정으로 사용할 수 있습니다.고급 설정에서 다른 SMTP 계정 정보를 추가, 등록하려면 다음과 같이 진행합니다.a. SMTP 서버 정보에 다른 계정을 추가로 등록할 경우 반드시 추가 등록하려는 SMTP 주소를 상기 5.1.3 의 계정 등록 대화상자 설정 항목 중 'SMTP server' 항목에 추가하려는 SMTP 계정 정보를 입력한 다음 탭을 눌러 '고급 버튼'에서 엔터를 누릅니다.b. 처음 제시되는 콘트롤인 'pop3(또는 IMAP) 보안 연결(SSL) 사용' 선택 항목이 나타나면 탭을 눌러 'smtp port'로 이동합니다.c. 스페이스-4 점을 눌러 'smtp ID' 항목으로 이동하여 추가하려는 smtp 서버의 'ID'를 입력합니다. ID 는 컴퓨터 점자로 입력합니다. 서버에 따라 이메일 주소와 동일하게 입력할 수도 있습니다. 예로, hansone 또는 [email protected]. 스페이스-4 점을 눌러 'smtp password'로 이동한 다음 'smtp ID'에 입력한 ID 의 비밀번호를 컴퓨터 점자로 입력합니다. 모든 설정이 완료된 경우 엔터를 누르거나 탭을 눌러 확인 버튼에서 엔터를 누릅니다. 그러면 포커스는 고급 버튼에 위치합니다. 한번 더 탭을 눌러 확인 버튼에서 엔터를 눌러 설정을 완료합니다.고급 설정을 취소하고 싶다면 탭을 눌러 '취소 버튼'으로 이동한 다음 엔터를 누르거나 스페이스-E(1-5 점) 또는 스페이스-Z(1-3-5-6 점)를 누르면 '고급 버튼'으로 포커스가 위치합니다. 해당 계정 등록 또는 수정

중일 때 설정을 적용 또는 취소하려면 탭을 눌러 확인 또는 취소 버튼에서 엔터를 누르면 해당 계정 등록이 완료 또는 취소되고, 포커스는 계정 관리의 계정 이름 목록에 위치합니다.
3) 메일 수신, 발송 시 기타 설정하기한소네 이메일에서는 등록하는 계정을 대상으로 기본 SMTP 로 설정하거나 메일 발송 후 복사본을 보낸 편지함에 저장 방법을 설정할 수 있습니다. 또한 메일 수신 시 서버에 복사본을 유지할 것인지 그렇지 않을 것인지에 대한 설정과 함께 수신 후 삭제한 메일을 서버로부터 다시 수신할 것인지 그렇지 않을 것인지 등을 설정할 수 있도록 옵션을 제공합니다.고급 설정 대화상자가 수행되면 다음과 같은 과정으로 메일 발송, 수신과 관련된 옵션 설정을 진행합니다.a. 처음 제시되는 콘트롤인 'pop3(또는 IMAP) 보안 연결(SSL) 사용' 선택 항목이 나타나면 탭을 눌러 다섯 번째 콘트롤인 POP3 / SMTP 추가 설정 콘트롤로 이동합니다. 이동하면 포커스는 '기본 SMTP 로 설정 항목'에 위치합니다.b. 등록 또는 수정 중인 계정을 기본 smtp 로 설정하고자 한다면 스페이스 또는 백스페이스를 눌러 사용함으로 설정합니다. 가장 처음 등록된 계정 또는 등록된 계정이 하나만 존재할 경우에는 해당 계정이 기본 SMTP 로 사용되도록 설정됩니다.한편, 5.1.3 의 계정 등록 대화상자 항목 중 '받는 메일 기본 서버' 설정 옵션을 'IMAP'로 설정했다면 '기본 IMAP 계정'로 제시됩니다.c. 기본 SMTP 설정을 완료했다면 스페이스-4 점을 눌러 '서버에 복사본 저장' 설정 항목으로 이동합니다. 해당 설정은 메일을 수신할 때 서버에 메일의 복사본을 남겨두고 수신할 것인지, 삭제하고 수신할 것인지를 설정합니다. 서버에 복사본을 유지한채 수신하고자 할 때는 스페이스 또는 백스페이스로 설정 옵션을 '사용함'으로 선택합니다.d. 서버에 복사본 저장 설정을 완료했다면 스페이스-4 점을 눌러 '보낸 편지함 폴더에 복사본 저장' 설정 항목으로 이동합니다. 해당 옵션은 메일 발송 시 보낸 편지함 폴더에 보낸 메일의 복사본을 저장할 것인지, 저장하지 않을 것인지 설정합니다. 보낸 편지함 폴더에 복사본을 저장 하고자 할 때는 스페이스 또는 백스페이스를 눌러 '사용함'으로 변경하고, 그렇지 않을 경우에는 '사용 안 함'으로 옵션을 변경합니다. 사용 안 함으로 설정할 경우 메일 발송 후 보낸 편지함에는 발신된 메일의 복사본이 저장되지 않습니다.모든 설정이 완료된 경우 엔터를 누르거나 탭을 눌러 확인 버튼에서 엔터를 누릅니다. 그러면 포커스는 고급 버튼에 위치합니다. 한번 더 탭을 눌러 확인 버튼에서 엔터를 눌러 설정을 완료합니다.고급 설정을 취소하고 싶다면 탭을 눌러 '취소 버튼'으로 이동한 다음 엔터를 누르거나 스페이스-E(1-5 점) 또는 스페이스-Z(1-3-5-6 점)를 누르면 '고급 버튼'으로 포커스가 위치합니다. 해당 계정 등록 또는 수정 중일 때 설정을 적용 또는 취소하려면 탭을 눌러 확인 또는 취소 버튼에서 엔터를 누르면 해당 계정 등록이 완료 또는 취소되고, 포커스는 계정 관리의 계정 이름 목록에 위치합니다.
4) 서명 작성, 설정하기한소네 이메일에서는 여타 이메일 클라이언트처럼 서명을 설정해 놓고 메일 발송 시 메일 본문 하단에 자동으로 해당 서명 내용이 추가되어 발송할 수 있는 기능을 제공합니다.고급 설정 대화상자가 수행되면 다음과 같은 과정으로 서명 사용 및 서명 작성 등을 설정할 수 있습니다.a. 처음 제시되는 콘트롤인 'pop3(또는 IMAP) 보안 연결(SSL) 사용' 선택 항목이 나타나면 탭을 눌러 다섯 번째 콘트롤인 POP3 / SMTP 추가 설정 콘트롤로 이동합니다. 이동하면 포커스는 '기본 SMTP 로 설정 항목'에 위치합니다. 스페이스-4 점을 눌러 '서명 사용' 설정 항목으로 이동합니다.b. '서명 사용: 아니오'가 나타나면 스페이스 또는 백스페이스로 옵션을 변경합니다. 서명 사용을 사용할 경우 다음 콘트롤에서 작성한 서명 내용을 메일 발송 시 본문 하단에 추가하여 발송됩니다. 서명이 작성되어 있을지라도 서명 사용 옵션을 사용하지 않을 경우 작성된 서명은 사용되지 않습니다.c. 설정을 완료했다면 탭(F3 또는 스페이스-4-5 점)'을 눌러 '서명' 버튼으로 이동합니다. 서명을 작성하고자 한다면 엔터를 누릅니다. 그러면 '서명' 다중 편집창이 나타납니다. 여기에 서명을 입력합니다. 서명은 보통 사용자의 명함에 작성되는 정보를 주로 사용합니다. 사용자가 발신 메일의 하단에 본인의 정보를 항상 추가하고 싶은 내용으로 작성합니다.

서명 내용 작성을 완료하고자 한다면 탭(F3 또는 스페이스-4-5 점)를 눌러 '확인' 버튼에서 엔터를 누릅니다. 그러면 서명이 저장되고, '서명' 버튼에 다시 위치합니다. 만약 서명 작성 중 등록을 취소하고 싶다면 탭(F3 또는 스페이스-4-5 점)을 눌러 '취소' 버튼에서 엔터를 누릅니다. d. 서명 작성을 완료했다면 탭(스페이스-4-5)'을 눌러 '확인' 버튼으로 이동하여 엔터를 누릅니다. 모든 설정이 완료되면 포커스는 고급 버튼에 위치합니다. 한번 더 탭을 눌러 확인 버튼에서 엔터를 눌러 설정을 완료합니다.고급 설정을 취소하고 싶다면 탭을 눌러 '취소 버튼'으로 이동한 다음 엔터를 누르거나 스페이스-E(1-5 점) 또는 스페이스-Z(1-3-5-6 점)를 누릅니다. 그러면 포커스는 '고급 버튼'으로 위치합니다. 해당 계정 등록 또는 수정 중일 때 설정을 적용 또는 취소하려면 탭을 눌러 확인 또는 취소 버튼에서 엔터를 누르면 해당 계정 등록이 완료 또는 취소되고, 포커스는 계정 관리의 계정 이름 목록에 위치합니다.
5.1.5 등록된 계정 정보 보기
계정 관리 대화상자가 실행되면 '계정 이름 목록'이 제시됩니다. 계정 이름 목록은 '계정 이름: (등록된 계정 이름) 1/xx'의 형태로 제시됩니다. 계정 이름 목록에 제시된 계정 정보를 확인하는 방법은 다음과 같습니다.a. 엔터-m(1-3-4 점)을 눌러 계정 관리 대화상자를 호출합니다.* 메뉴를 이용할 경우 도구 메뉴 아래 계정 관리를 실행합니다.b. 계정 이름 목록에 위치하면서 '계정 이름'이 제시됩니다. 등록된 계정 목록으로 스페이스-4 점이나 스페이스-1 점을 눌러 계정 정보를 확인하고자 하는 계정 이름으로 이동합니다.c. 원하는 계정에 위치한 다음 '엔터'를 누르거나 탭(F3 또는 스페이스-4-5 점)을 눌러 '정보 보기' 버튼에서 엔터를 누릅니다.d. 그러면 정보를 확인하는 대화상자가 열리면서 '계정 이름: (등록된 계정 이름)'이 나타납니다. 예, 계정 이름: '한소네 5'.e. 이동키 또는 스크롤 버튼을 눌러 이동하면서 각 항목의 정보를 확인합니다. 정보를 확인한 후에는 '탭(F3 또는 스페이스-4-5 점)'을 눌러 '닫기' 버튼에서 엔터를 누르면 '서비스 목록'으로 돌아옵니다.계정 정보에서는 고급 설정을 포함하여 등록했던 모든 항목을 확인할 수 있습니다. 대화상자 내의 항목들을 확인할 때 사용할 수 있는 이동키는 다음과 같습니다.* 이전 항목으로 이동: 스페이스-1 점 또는 이전 방향키* 다음 항목으로 이동: 스페이스-4 점 또는 다음 방향키* 첫번째 항목으로 이동: 스페이스-1-2-3 점4) 마지막 항목으로 이동: 스페이스-4-5-6 점* 이전 콘트롤로 이동: 스페이스-1-2 점* 다음 콘트롤로 이동: 스페이스-4-5 점* 각 항목에 출력된 정보가 32 셀을 넘는 경우에는 '아래 스크롤 버튼'을 눌러 나머지 부분을 확인할 수 있습니다.
5.1.6 등록된 계정 수정하기
등록된 계정 정보는 변경해야할 내용이 있거나 수정 사항이 발생된 경우 언제든 계정 관리를 이용하여 해당 계정을 수정할 수 있습니다.계정 관리 대화상자가 실행되면 '계정 이름: (등록된 계정 이름) 1/##'의 형태로 계정 목록이 제시됩니다. 계정 이름 목록에 제시된 계정 정보를 수정하는 과정은 다음과 같이 진행합니다.a. 엔터-m(1-3-4 점)을 눌러 계정 관리 대화상자를 호출합니다.* 메뉴를 이용할 경우 도구 메뉴 아래 계정 관리를 실행합니다.

b. 계정 이름 목록에 위치하면서 '계정 이름'이 제시됩니다. 등록된 계정 목록으로 스페이스-4 점이나 스페이스-1 점을 눌러 수정을 원하는 계정 이름으로 이동합니다.c. 원하는 계정 이름에 위치한 다음 수정 단축키 '엔터-m(1-3-4 점)'을 누르거나 탭(F3 또는 스페이스-4-5 점)을 눌러 '수정 버튼'에서 엔터를 누릅니다.d. 그러면 '받는 메일 서버?' 콘트롤에 위치합니다. 이후 설정 방법은 5.1.3 의 계정 등록 방법과 동일한 과정과 방법으로 진행합니다.이동키 또는 탭이나 시프트-탭을 이용하여 설정 변경이 필요한 항목을 찾아 해당 내용 또는 옵션을 변경합니다.모든 설정 항목에 등록된 내용에서 커서 이동없이 바로 문자 입력을 하면 이미 출력되어 있는 내용이 사라지고 새로 입력하는 내용으로 갱신됩니다. 만약, 부분적으로 수정하고 싶다면 수정을 원하는 문자가 있는 셀의 '커서 버튼'을 눌러 커서를 이동시킨 다음 입력합니다. 각 항목(계정 이름, 아이디, 패스워드 등)에서 잘못 입력한 경우에는 아래와 같은 방법으로 수정할 수 있습니다. * 현재 글자 삭제: 스페이스-D(1-4-5 점)* 이전 글자 삭제: 백스페이스* 현재 라인 삭제: 백스페이스-C(1-4 점)e. '탭(F3 또는 스페이스-4-5 점)'을 눌러 '확인'으로 이동한 후 엔터를 누릅니다.모든 설정이 완료되면 계정 이름 목록으로 빠져 나오고, 수정된 계정 이름에 위치합니다.계정 정보 수정 중 취소하고 싶다면 탭을 눌러 '취소 버튼'으로 이동한 다음 엔터를 누르거나 스페이스-E(1-5 점) 또는 스페이스-Z(1-3-5-6 점)를 누릅니다. 포커스는 수정 기능을 호출하기 직전의 계정 이름 목록에 위치됩니다.
5.1.7 등록된 계정 삭제하기
등록된 계정 삭제는 계정 관리를 이용하여 삭제할 수 있습니다. 계정별로 편지함이 관리되기 때문에 계정이 삭제되면 해당 편지함 역시 모두 삭제됩니다. 따라서 계정을 삭제하고자 할 경우에는 사용하는 편지함에서 중요 메일 등은 미리 다른 편지함으로 복사 또는 이동 등의 방법으로 백업을 수행해야 합니다.계정 관리 대화상자가 실행되면 '계정 이름: (등록된 계정 이름) 1/##'의 형태로 '계정 이름 목록'이 제시됩니다. 계정 이름 목록에 제시된 계정 삭제 방법은 다음과 같습니다.a. 엔터-m(1-3-4 점)을 눌러 계정 관리 대화상자를 호출합니다.* 메뉴를 이용할 경우 도구 메뉴 아래 계정 관리를 실행합니다.b. 계정 이름 목록에 위치하면서 '계정 이름'이 제시됩니다. 등록된 계정 목록으로 스페이스-4 점이나 스페이스-1 점을 눌러 삭제를 원하는 계정 이름 항목으로 이동합니다.c. 원하는 계정 이름에 위치한 다음 삭제 단축키 '스페이스-d(1-4-5 점)'을 누르거나 탭(F3 또는 스페이스-4-5 점)을 눌러 '삭제 버튼'에서 엔터를 누릅니다.d. 그러면 '(등록된 계정 이름) 계정 삭제? 예'라고 나타납니다. 스페이스 또는 백스페이스를 눌러 옵션을 변경합니다.e. 단축키 'y' 또는 '예'에서 엔터를 누르면 '삭제 완료'라는 메시지를 출력하고 '계정 이름 목록'으로 돌아옵니다. 삭제를 취소하고 싶다면 단축키 'n' 또는 스페이스를 눌러 '아니오'로 변경하고 엔터를 누릅니다. 또는 '스페이스-E(1-5 점)'나 '스페이스-Z(1-3-5-6 점)'를 누릅니다.
5.2 메일 받기와 보내기
5.2.1 이메일 편지함 기본 구조

상기 5.1.3 의 과정을 통해 POP3 또는 IMAP 계정이 하나라도 등록된다면 해당 등록된 계정에 대한 편지함이 활성되고 포커스는 받은 편지함 목록에 위치하게 됩니다. POP3 계정은 등록된 계정마다 생성되는 편지함 구조가 동일한 반면 IMAP 계정은 계정마다 다소 상이하게 나타날 수 있습니다.다음에서 설명되는 이메일 편지함 구조는 POP3 계정을 중심으로 설명합니다. IMAP 계정은 약간 구성의 차이만 있을뿐 대부분 유사한 형태로 구성됩니다.
이메일 POP3 계정이 등록되면 다음과 같은 콘트롤과 편지함 목록을 확인할 수 있습니다.* 계정 콘트롤* 편지함 콘트롤 - 받은 편지함 - 보낸 편지함 - 보낼 편지함 - 휴지통* 메일 목록 콘트롤 (기본 포커스 위치)
각 콘트롤 사이는 탭(F3 또는 스페이스-4-5 점) 또는 시프트-탭(스페이스-F3 또는 스페이스-1-2 점)을 눌러 이동합니다. 계정 콘트롤의 계정 목록과 편지함 콘트롤에서 각 편지함 목록은 스페이스-1 점 또는 스페이스-4 점을 눌러 이동합니다. 편지함 목록에서 특정 편지함의 메일 목록으로 이동하려면 해당 편지함에서 엔터를 누르거나 탭을 누릅니다.
이메일 앱이 실행되면 기본적인 포커스는 기본 계정의 받은 편지함의 메일 목록에 위치합니다. 등록된 계정이 2 개 이상일 경우 첫 번째 콘트롤인 계정 콘트롤에서 계정을 변경하여 해당 계정의 메일을 수신하거나 발송할 수 있습니다.POP3 계정에서 제공되는 기본 편지함은 다음과 같은 용도로 사용됩니다.* 받은 편지함: 메일 수신 후 받은 메일이 저장되는 편지함* 보낸 편지함: 메일이 성공적으로 발송된 경우 메일의 복사본이 저장되는 편지함* 보낼 편지함: 사용자가 메일 작성 중 '보낼 편지함'에 저장한 경우 또는 메일 발송이 실패한 경우 해당 메일이 저장되는 편지함* 휴지통: 받은 편지함이나 보낸 편지함 등에서 메일을 삭제하면 삭제한 메일이 이동되는 편지함한편, IMAP 계정의 편지함은 이름과 구조가 정해져 있지 않으며, 각 계정 설정에 따라 편지함의 이름, 갯수, 구조가 달라집니다.
5.2.2 메일 받기
계정을 등록한 후, 이메일을 실행한 후에 메일을 받는 과정은 설정된 계정 유형에 따라 다소 차이가 있으므로 pop3 과 IMAP 으로 구분하여 나누어 설명합니다.
1) POP3 계정으로 수신하기 POP3 계정을 이용해 메일을 수신하려면 받은 편지함의 메일 목록에서 단축키 엔터-n(1-3-4-5 점)을 누릅니다. 메뉴를 이용할 경우 다음과 같이 수행합니다.a. F2 또는 스페이스-M(1-3-4 점)을 눌러 메뉴를 호출합니다.b. 스페이스-4 점을 눌러 '메시지' 메뉴로 이동합니다.c. 메시지 메뉴에서 엔터를 누릅니다. 그러면 '회신'에 위치합니다. d. 스페이스-4 점을 눌러 '메일 새로 받기'로 이동합니다.e. '메일 새로 받기'에서 엔터를 누르면 메일 수신을 시작합니다.

* 정상적으로 메일 서버와 연결되었다면 받을 메일이 몇 개, 현재 몇 개 받는 중이라는 메시지가 출력되면서 메일 수신이 진행됩니다. 메일 수신이 완료되면 전체 받은 메일 몇 개, 수신 성공한 메일과 실패한 메일 개수를 알려줍니다.f. 메일 수신이 완료되면 '받은 편지함'에 메일을 정렬하여 보여줍니다. 예, '제목: 메일 제목, 발신자, 날짜, 시간 ##/##'.
메일 수신 중에 메일 수신을 취소하려면 스페이스-Z(1-3-5-6 점)를 누릅니다. 메일 수신이 취소되면 취소하기 전까지의 메일 수신 목록을 갱신하여 받은 편지함으로 위치됩니다. 현재 수신 중인 메일만 취소하고자 한다면 스페이스-E(1-5 점) 또는 F4 를 누릅니다. 그러면 현재 수신 중인 메일을 건너뛰고 다음 메일을 수신합니다.
수신하는 메일의 원본 크기가 한소네 5 에서 처리하는 용량을 초과될 경우 '원본 데이터 크기 초과. 현재 메일 건너뜀'이라는 메시지를 출력하고 다음 메일을 수신합니다.
2) IMAP 계정으로 수신하기POP3 서버는 '받은 편지함'에 수신된 모든 메일을 한번에 다운로드하는 방식이며 편지함을 생성하거나 삭제할지라도 서버에 영향을 주지 않고 오로지 한소네 이메일 앱 내에서만 관리되는 특징을 가지고 있습니다. 반면에 IMAP 서비스는 메일 서버와 연동하여 메일의 제목, 발신자 등 몇 가지 기본 정보만 제공되고 해당 목록에서 본문을 열어 보는 순간에 해당 메일을 가져오는 방식입니다. IMAP 서비스는 서버와 연동되는 개념이기 때문에 원격으로 메일 서버에 존재하는 편지함의 이름을 변경, 삭제하거나 특정 편지함 폴더를 생성할 수 있는 특징을 가지고 있습니다.IMAP 서버는 실시간 연동 방식으로 인하여 온라인 상태일 때에만 메일 확인이 가능하며, 사용되는 편지함 목록은 사용하는 계정에 따라 다르게 나타날 수 있습니다.IMAP 계정이 등록되었다면 다음의 과정을 통해 IMAP 계정으로 변경 및 메일을 확인할 수 있습니다.a. 메일 목록 콘트롤에서 탭(F3 또는 스페이스-4-5 점)을 누릅니다. b. 계정 콘트롤에 위치하면 스페이스-1 또는 스페이스-4 를 눌러 등록된 IMAP 계정으로 이동합니다.c. 탭을 누르면 '편지함 목록 갱신 중' 메시지가 출력되고, 설정된 IMAP 계정의 편지함 목록이 나타납니다. d. 스페이스-1 점 또는 스페이스-4 점을 눌러 메일을 새로 받기 원하는 편지함으로 이동한 다음 엔터를 누릅니다. '메일 받는 중' 메시지가 출력되고, 서버에서 새로운 메일을 수신합니다. IMAP 계정은 POP3 계정과 달리 메일의 전체 목록을 수신하지 않고 기본적으로 가장 최근에 수신된 메일 목록을 64 개씩 받아옵니다. 만일 이전 메일을 보고자 하면 단축키 백스페이스-P(1-2-3-4 점)을 누르거나 F2 또는 스페이스-M(1-3-4 점)을 눌러 메뉴를 호출한 후 '메시지' 하위 메뉴의 '이전 메일 받기'로 이동하여 엔터를 누릅니다. 현재 수신된 64 개 메일의 이전 64 개를 받아옵니다.e. 다운로드가 완료되면 메일을 정렬하여 보여줍니다. 예, 제목: (메일 제목), 발신자, 날짜, 시간 ##/##)IMAP 의 경우 POP3 과 달리 메일을 수신하는 도중에 취소가 불가능합니다.
5.2.3 받은 메일 읽기
메일 수신이 완료되면 받은 편지함의 메일 목록에 수신된 메일이 수신일로부터 정렬되어 제시됩니다. 메일 목록은 스페이스-4 또는 스페이스-1 을 이용해 이동합니다. 메일 본문을 확인하기 위해서는 원하는 메일 항목에서 엔터를 누릅니다.메일 목록에서 사용되는 이동키는 다음과 같습니다.* 다음 메일로 이동: 스페이스-4 점* 이전 메일로 이동: 스페이스-1 점* 편지함의 첫번째 메일로 이동: 스페이스-1-2-3 점 또는 스페이스-1-3 점* 편지함의 마지막 메일로 이동: 스페이스-4-5-6 점 또는 스페이스-4-6 점* 32 개 이전 항목으로 이동: 스페이스-1-2-6 점 또는 F1-F2

* 32 개 다음 항목으로 이동: 스페이스-3-4-5 점 또는 F3-F4* 커서 버튼: 커서 버튼에 해당되는 항목으로 이동
메일 목록에서 첨부 파일이 존재할 경우 '제목' 앞에 'a 표시가 나타나며, 음성으로는 '#개 파일 첨부됨'으로 출력됩니다. 아울러, 현재 포커스한 메일을 이전에 읽었는지 그렇지 않은지 등을 알려줍니다. 제목 앞에 점자로 '-' 기호로 출력되고, 음성으로는 '안 읽음'으로 출력합니다.
*메일 항목에서 엔터를 눌러 메일이 활성되면 포커스는 메일 본문에 위치하며, 다음과 같은 콘트롤로 메일을 재구성하여 출력합니다.* 수신자 콘트롤* 참조자 콘트롤* 날짜 / 시간 콘트롤* 제목 콘트롤* 첨부 파일 콘트롤* 본문 콘트롤 (기본 포커스 위치)
각 콘트롤 사이는 탭(F3 또는 스페이스-4-5 점) 또는 시프트-탭(스페이스-F3 또는 스페이스-1-2 점)을 눌러 이동합니다. 메일 확인을 취소하려면 스페이스-e(1-5 점) 또는 스페이스-z(1-3-5-6 점)을 누릅니다. 메일 확인이 취소되면 포커스는 메일 항목에서 엔터를 누르기 직전 해당 메일 항목에 위치합니다.
메일 항목에서 엔터를 눌러 메일 확인이 수행될 때 메일 본문을 자동으로 연속읽기가 수행됩니다. 본문 연속일기를 도중에 취소하고 싶으면 백스페이스-엔터를 누릅니다. 메일 본문에서는 문단, 줄, 단어, 글자 등 여러 이동과 관련된 조합키는 워드 프로세서와 동일한 이동키를 사용하여 내용을 확인합니다.
탭이나 시프트-탭으로 이동 중 메일 확인 시 참조자, 첨부 파일 콘트롤은 해당 정보가 존재할 경우에만 활성됩니다.
1) 이메일 주소 추가하기한편, 수신자, 참조자, 발신자 등의 콘트롤에서는 보낸 사람의 이메일 주소를 저장할 수 있습니다. 저장하는 방법은 다음과 같습니다.a. 탭이나 시프트-탭으로 이동 중 수신자 또는 참조자 또는 발신자 콘트롤에서 '엔터-I(2-4 점)'를 누릅니다.b. 주소 추가 대화상자가 실행되면서 이름 항목에 해당 콘트롤에 제시된 이메일 이름이 자동으로 삽입되어 제시됩니다. c. 자동으로 삽입된 이름을 다른 이름으로 변경하고 싶으면 새로운 이름을 입력합니다. 새로운 이름을 입력했거나 제시된 이름을 유지하고 싶다면 엔터를 누르거나 '탭(F3 또는 스페이스-4-5 점)'을 눌러 '확인' 버튼에서 엔터를 누릅니다. 자동으로 삽입된 이름을 부분 편집하고 싶다면 해당 위치의 커서 버튼을 눌러 커서를 위치한 다음 입력을 하면 부분 수정이 가능합니다.주소 추가를 취소하고자 한다면 탭(F3 또는 스페이스-4-5 점)을 눌러 '취소' 버튼으로 이동한 다음 엔터를 누르거나 스페이스-E(1-5 점)를 누릅니다.d. 추가한 주소가 주소록 데이터에 저장이 되고 주소 추가 호출 직전 상태인 콘트롤에 위치합니다.이와 같이 주소록에 추가한 이메일 주소는 이메일 작성 시 다시 주소록을 호출하여 수신자 또는 참조자 또는 숨은 참조자 등의 콘트롤에 삽입할 수 있습니다.
2) 첨부 파일 다운로드하기첨부 파일 콘트롤은 첨부된 파일을 확인하는 곳으로 첨부 파일이 존재할 경우에만 활성됩니다.첨부 파일 목록은 '첨부 파일: (첨부된 파일명) #/#'의 형태로 제시됩니다. '#/#' 중 뒷 부분의 '#'은 첨부된 목록의 전체 개수가 표시되고, 앞 부분의 '#'는 전체 개수 중 몇 번째 항목인지를 알려줍니다.첨부 파일을 다운로드 하는 방법은 다음과 같습니다.

a. '첨부 파일'에서 스페이스-4 점이나 스페이스-1 점을 눌러 다운로드 하고자 하는 파일로 이동합니다.b. 다운로드 하고자 하는 파일에서 스페이스를 눌러 선택을 합니다. 선택을 하면 파일명 앞에 '*'가 출력됩니다.c. 엔터를 누릅니다. 그러면 '다운로드 경로: /flashdisk/download 변경? 아니오'가 나타납니다. 엔터를 누릅니다. 다운로드가 완료되면 'flashdisk'의 'download' 폴더에 첨부 파일이 저장됩니다.
만약, 첨부파일 다운로드를 변경하고 싶다면, a. 첨부 파일을 다운로드 할 때 '다운로드 경로: /flashdisk/download 변경?'에서 스페이스를 눌러 '예'로 변경합니다. b. 엔터를 누릅니다.c. 그러면 파일 브라우저가 열리고 'download' 폴더 경로가 나타납니다. 이동 키를 사용하여 원하는 폴더로 이동합니다.이동키는 다음과 같습니다.* 상위 폴더로 이동: 백스페이스* 이전 항목으로 이동: 스페이스-1 점* 다음 항목으로 이동: 스페이스-4 점d. 원하는 폴더가 나타나면 스페이스를 눌러 선택을 합니다. 선택이 되면 폴더 이름 앞에 '*'가 나타납니다. e. 엔터를 누르면 선택된 폴더에 첨부 파일을 저장합니다. 저장이 완료되면 포커스는 첨부 파일 목록으로 다시 위치합니다.
여러 개의 첨부파일이 있는 경우에 '스페이스'로 2 개 이상을 선택할 수 있으며, 한번에 모두 선택하고자 한다면 '엔터-A(1 점)'를 누릅니다. 현재 포커스된 파일만 다운로드 할 경우에는 스페이스를 눌러 선택하지 않고 바로 엔터를 눌러 다운로드할 수 있습니다.
5.2.4 HTML 속성 메일 보기
메일 목록에서 포커스된 메일이 HTML 속성으로 작성된 메일일 경우 다음과 같이 수행합니다.a. 메일 목록 또는 메일 내용 확인 중 콘트롤 위치에 상관없이 '백스페이스-O(1-3-5 점)'를 누릅니다. b. 해당 메일이 자동으로 웹 브라우저로 연결되어 메일 내용을 확인할 수 있습니다.만약 본문에 링크가 포함되어 있는 html 메일일 경우 인터넷에 연결되어 있어야 메일을 웹 브라우저에서 해당 링크를 연결할 수 있습니다.
5.2.5 다른 계정 및 편지함 이동하기
이메일의 콘트롤 구조는 5.2.1 의 내용을 참조하여 이동키를 이용하여 등록된 계정 또는 편지함을 전환할 수 있습니다.다음에서는 단축키를 이용한 계정 전환과 편지함 변경을 설명합니다.1) 등록된 이전 계정으로 이동: 백스페이스-1-2-6 점2) 등록된 다음 계정으로 이동: 백스페이스-3-4-5 점3) 이전 편지함으로 이동: 엔터-1-2-6 점4) 다음 편지함으로 이동: 엔터-3-4-5 점
계정 전환키는 계정 콘트롤 목록에 따라 현재 계정에서 해당 키를 누를 때마다 이전 또는 다음 계정으로 빠르게 전환시킬 수 있습니다.

편지함 변경은 편지함 콘트롤로 이동하지 않고 메일 목록에서 쉽고 빠르게 편지함을 변경하고자 할 때 사용합니다. 편지함 변경은 하나의 계정 내에서만 편지함을 대상으로 수행되며, 해당 변경키를 누를 때마다 편지함이 순차적으로 이전 또는 다음으로 순환하면서 변경됩니다.
5.2.6 메일 작성하기
이메일을 실행하여 메일을 작성하려면 단축키 엔터-w(2-4-5-6 점)을 누릅니다. 다음과 같이 메뉴를 이용할 수 있습니다.a. F2 또는 스페이스-M(1-3-4 점)을 눌러 메뉴를 호출한 다음 파일 메뉴에서 엔터를 누릅니다.b. 스페이스-4 점을 눌러 '메일 작성'으로 이동한 다음 엔터를 눌러 메일 작성을 실행합니다.
메일 작성 대화상자는 다음과 같은 콘트롤로 구성되었습니다.* 수신자 콘트롤* 참조자 콘트롤* 숨은 참조자 콘트롤* 제목 콘트롤* 본문 콘트롤* 계정 콘트롤
각각의 콘트롤 사이는 '탭(F3 또는 스페이스-4-5 점)'과 '시프트-탭(스페이스-F3 또는 스페이스-1-2 점)'을 눌러 이동합니다. 수신자, 참조자, 숨은 참조자 등의 편집창에서는 컴퓨터 점자로 입력하며, 제목과 본문의 경우에는 일반 점자로 내용을 작성합니다. 계정 콘트롤에서는 스페이스-4 또는 스페이스-1 을 눌러 계정을 변경할 수 있습니다.메일 작성 대화상자를 취소하려면 스페이스-e(1-5 점) 또는 스페이스-z(1-3-5-6 점)을 누르면 메일 작성을 취소하고 해당 기능을 실행하기 직전 위치로 돌아갑니다.
메일 작성 대화상자의 수신자, 참조자, 숨은 참조자 편집 콘트롤은 탭키를 눌러 이동하면서 수신할 상대방의 이메일 주소를 컴퓨터 점자로 입력합니다. 예, [email protected].한편, 참조자와 숨은 참조자 콘트롤은 필수 입력사항이 아니므로 참조할 사람이 없는 경우에는 입력하지 않아도 됩니다.제목과 본문 콘트롤에서는 컴퓨터 점자가 아닌 일반 점자를 사용하여 입력합니다. 이메일의 제목을 입력한 다음 탭키를 눌러 본문 편집창으로 이동하고 메일의 내용을 입력합니다. 워드 프로세서에서 문서를 작성하듯이 입력합니다.
메일 작성이 완료되었으면 메일 발송 단축키 엔터-s(2-3-4 점)를 누릅니다. 메뉴를 이용할 경우 다음과 같이 수행합니다.a. F2 또는 스페이스-M(1-3-4 점)을 눌러 메뉴를 호출합니다. 그러면 '파일' 메뉴가 나타납니다. b. 파일 메뉴에서 엔터를 누릅니다. c. '스페이스-4 점을 눌러 '보내기'로 이동한 다음 엔터를 누릅니다.* 온라인 상태이면 메일이 발송됩니다. 발송 완료되면 '메일 발송 완료' 메시지가 나타나고, 발송 실패하면 '메일 발송 실패' 메시지가 나타납니다. 발송이 실패한 메일은 '보낼 편지함'에 자동으로 저장됩니다. 발송이 완료되거나 실패한 후에는 메일 목록으로 돌아갑니다.
1) 파일 첨부하기메일 작성 중 해당 메일에 파일을 첨부할 수 있습니다. 파일을 첨부하기 위해서는 메일 작성 중 콘트롤 위치에 상관없이 단축키 엔터-f(1-2-4 점)을 누릅니다. 메뉴를 이용할 경우 다음과 같이 수행합니다.a. F2 또는 스페이스-M(1-3-4 점)을 눌러 메뉴를 호출합니다. 그러면 '파일' 메뉴가 나타납니다.

b. 파일 메뉴에서 엔터를 누릅니다. 그러면 '첨부 파일'이 나타납니다. c. 첨부 파일에서 엔터를 누릅니다. 첨부 파일 기능이 수행되면 파일을 선택하는 파일 브라우저가 열립니다.d. 파일 목록의 기본 경로는 'flashdisk/upload' 폴더입니다. '파일 목록'에서의 이동키는 다음과 같습니다.* 상위 폴더로 이동: 백스페이스* 이전 항목으로 이동: 스페이스-1 점* 다음 항목으로 이동: 스페이스-4 점* 파일 목록의 첫번째 항목으로 이동: 스페이스-1-2-3 점* 파일 목록의 마지막 항목으로 이동: 스페이스-4-5-6 점e. 원하는 파일로 이동한 후에 엔터를 누릅니다. 여러 개의 파일을 첨부하고자 할 때는 이동하면서 원하는 파일에서 스페이스를 눌러 선택을 한 후에 엔터를 누릅니다. 선택된 파일명 앞에 '*'가 표시됩니다.f. 첨부가 되면 '#개 파일 첨부됨'이라는 메시지를 출력하고 파일 첨부를 호출하기 직전 상태로 위치됩니다.
작성 중인 메일에 파일이 성공적으로 첨부되었다면 '본문' 콘트롤 다음에 '첨부 파일 콘트롤'이 활성되어 첨부된 파일 목록이 나타납니다. 첨부된 파일 목록 내에서는 스페이스-1 점 또는 스페이스-4 점을 눌러 이동하면서 첨부된 파일을 확인할 수 있습니다. 한편, 첨부된 파일 중 파일 첨부를 원치 않는 파일이 포함된 경우 '스페이스-D(1-4-5 점)'를 눌러 첨부 파일 목록에서 삭제할 수 있습니다. '스페이스-D(1-4-5 점)'를 누르면 '(파일명) 파일 삭제? 예'라고 묻습니다. 여기에서 바로 엔터를 누르면 삭제가 되고, 스페이스를 눌러 '아니오'로 변경한 후에 엔터를 누르면 취소가 됩니다.
2) 다중 수신자에게 보내기메일 작성 중에 수신자, 참조자, 숨은 참조자 등의 콘트롤에서는 여러 사람의 이메일 주소를 입력할 수 있습니다. 여러 개의 이메일 주소를 입력하고 발송하면 입력된 여러 개의 이메일 주소로 메일이 발송 됩니다. 하나의 콘트롤에서 여러 개의 이메일 주소를 입력하기 위해서는 각 이메일 주소 사이에 ';' 또는 ','를 입력하여 구분합니다. * 세미콜론: 5-6 점* 콤마: 6 점예를 들어 [email protected] 과 [email protected] 2 개의 이메일 주소로 수신자 콘트롤에 입력할 경우 다음과 같이 입력합니다.* 세미콜른으로 구분: [email protected];[email protected]* 콤마로 구분: [email protected],[email protected]
3) 주소록 검색하기메일 작성 중에 수신자, 참조자, 숨은 참조자 콘트롤에서 이메일 주소를 주소록에서 검색하여 1 개 이상의 이메일을 삽입할 수 있습니다. 해당 콘트롤에서 주소록을 검색하기 위해서는 단축키 엔터-l(1-2-3 점)을 누릅니다. 메뉴를 이용할 경우 다음과 같이 수행합니다.a. 수신자, 참조자, 숨은 참조자 등의 원하는 위치에서 F2 또는 스페이스-M(1-3-4 점)을 눌러 메뉴를 호출합니다. 그러면 '파일' 메뉴가 나타납니다.b. 파일 메뉴에서 엔터를 누릅니다. c. 스페이스-4 점을 눌러 '주소 검색'으로 이동합니다. d. 주소 검색에서 엔터를 누릅니다. 그러면 '주소록 키워드?'라고 나타납니다.
주소록 검색 대화상자는 다음과 같은 콘트롤로 구성되어 있습니다.* 주소록 키워드 편집 콘트롤

* 검색 결과 목록 콘트롤* 확인 버튼 콘트롤* 취소 버튼 콘트롤각 콘트롤 사이는 탭(스페이스-4-5) 또는 '시프트-탭(스페이스-1-2)으로 이동합니다. 검색 결과 목록은 검색 이전에는 '목록 없음'으로 나오지만, 검색된 이후에는 검색된 주소 목록이 나타납니다.'주소록 키워드'에 주소록에서 검색하고자 하는 이름을 입력하고, 엔터를 누르거나 탭(F3 또는 스페이스-4-5 점)을 눌러 '확인'으로 이동하여 엔터를 누릅니다. 이름을 입력할 때는 이름 일부 또는 전체를 입력하여 검색할 수 있습니다. 만일 검색어 없이 엔터만 누르면 주소록에 저장된 모든 주소가 검색됩니다.검색이 수행되면 검색된 목록 ## 주소 검색됨'이라는 메시지를 출력하고 검색 결과의 첫 번째 목록에 포커스됩니다. '##'는 검색된 개수를 의미합니다. 검색된 목록 사이는 스페이스-4 점 또는 스페이스-1 점을 눌러 이동하며, 삽입을 원하는 이름에서 스페이스를 눌러 1 개 이상을 선택할 수 있습니다. 원하는 이름을 선택했다면 엔터를 누릅니다. 선택된 이름의 이메일 주소가 해당 콘트롤에 삽입됩니다.
한편, 주소록 키워드에서 검색된 이름이 존재하지 않을 경우 '항목 없음'이라는 메시지를 출력하고 '주소록 키워드?' 위치로 포커스되고 다시 입력을 기다립니다. 주소록에 존재하는 이름이 있을지라도 해당 이름 주소록에 이메일 주소가 존재하지 않을 경우에는 검색되지 않습니다. 주소록 검색을 취소하고 싶다면 스페이스-e(1-5 점)을 누릅니다.
4) 계정 변경하여 보내기작성된 메일 발송은 계정 관리에서 등록된 계정 중 기본 SMTP 계정으로 선택된 계정을 통해 발송됩니다. 그러나 메일 계정이 2 개 이상 등록된 경우 메일 작성 중에 계정을 변경하여 발송할 수 있습니다.메일 발송을 기본 계정이 아닌 다른 계정으로 변경하여 발송하려면 다음과 같이 수행합니다.a. 메일 발송 전에 탭이나 시프트-탭을 눌러 '계정 콘트롤'로 이동합니다.b. 스페이스-4 또는 스페이스-1 을 눌러 발송을 원하는 다른 계정을 선택합니다. 만일 계정 관리에 등록된 계정이 하나만 존재한다면 계정은 변경할 수 없습니다.c. 단축키 엔터-s 또는 메뉴의 보내기를 이용해 메일을 발송합니다.
5.2.7 보낼 편지함으로 메일 저장하기
작성한 메일이 보낼 편지함으로 저장되는 경우는 다음의 3 가지 경우에 해당됩니다.* 작성 중인 메일을 나중에 보내기 위해 지정한 보관함에 저장한 경우* 메일 작성 중 작성을 취소할 때 해당 메일을 백업하는 경우 * 메일 발송이 실패한 경우
작성한 메일을 발송하지 않고 보관함에 저장하기 위해서는 단축키 백스페이스-s(2-3-4 점)을 누릅니다. 메뉴를 이용할 경우 다음과 같이 수행합니다.a. F2 또는 스페이스-M(1-3-4 점)을 눌러 메뉴를 호출합니다. 그러면 파일 메뉴가 나타납니다.b. 파일 메뉴에서 엔터를 누릅니다.c. 스페이스-4 점을 눌러 '보낼 편지함에 저장'으로 이동한 다음 엔터를 누릅니다. 그러면 저장 대화상자가 실행됩니다.
작성 중인 메일에서 저장을 수행하면 '저장 완료'라는 메시지를 출력하며 저장 완료 후 포커스는 보낼 편지함 저장 호출 직전의 위치로 돌아갑니다. 작성 중인 메일 저장은 여러 번 저장할지라도 하나의 메일로 갱신되며 저장됩니다.메일 작성 중 수신자, 제목, 본문 내용이 작성된 상태에서 스페이스-z(1-3-5-6 점) 또는 스페이스-e(1-5 점)을 누르면 현재 작성 중인 메일을 저장할 것인지 묻는 프롬프트가 출력됩니다. 해당 프롬프트에서 '예'를

선택할 때에도 해당 메일은 보낼 편지함에 저장됩니다. 만일 수신자, 제목, 본문 중 어느 하나라도 작성된 내용이 없는 상태에서 메일 작성을 취소할 때에는 메일 저장 유무를 묻지 않고 작성이 취소됩니다.또한, 메일 작성 후 메일 발송 중에 실패한 메일은 자동으로 '보낼 편지함'에 해당 메일이 저장됩니다. 발송 실패한 메일 역시 보낼 편지함으로 이동한 다음 해당 메일의 정보를 재수정 또는 인터넷을 재연결하여 재발송 할 수 있습니다.
5.2.8 보낼 편지함에 저장된 메일 보내기
작성하던 메일을 보낼 편지함에 저장했거나 메일 발송 실패로 보낼 편지함에 저장된 메일을 대상으로 메일 발송이 가능합니다. 보낼 편지함은 사용하는 계정마다 존재하기 때문에 사용하고자 하는 계정을 확인 후 해당 보낼 편지함으로 이동하여 저장된 메일 목록을 확인할 수 있습니다. 특히, IMAP 계정의 경우 각 계정마다 보낼 편지함의 이름이 다를 수 있습니다.
받은 편지함 메일 목록에서 보낼 편지함에 저장된 메일을 보내는 방법은 다음과 같습니다.a. 받은 편지함 메일 목록에서 시프트-탭(스페이스-F3 또는 스페이스-1-2 점)을 눌러, '편지함 콘트롤' 목록으로 이동합니다. b. 스페이스-4 점을 눌러, '보낼 편지함'으로 이동한 다음 엔터 또는 탭(F3 또는 스페이스-4-5 점)을 누릅니다.c. 보낼 편지함 메일 목록이 나타납니다. 스페이스-1 점 또는 스페이스-4 점을 눌러 발송하고자 하는 메일로 이동합니다.* 보낼 편지함의 모든 메일 목록을 발송하고자 할 경우, '엔터-A(1 점)'을 눌러, 모든 목록을 선택합니다.* 보낼 편지함의 메일 목록 중 2 개 이상을 개별 선택하여 발송하고자 한다면 원하는 메일 목록을 이동하면서 '스페이스'를 눌러 선택을 합니다.* 보낼 편지함의 메일 목록 중 연이어 있는 목록을 선택하여 발송하려면 '엔터-B(1-2 점)'를 누른 다음 원하는 목록까지 이동하면 연이어 있는 목록이 선택됩니다.d. 엔터-s(2-3-4 점)을 누르면 포커스된 메일 또는 선택된 메일 목록이 발송됩니다.메뉴를 이용할 경우, F2 또는 스페이스-M(1-3-4 점)을 눌러 메뉴를 호출한 다음 파일 메뉴에서 엔터를 눌러 진입하여 스페이스-4 점을 눌러 '보내기'로 이동하고 엔터를 누릅니다.
발송이 성공적으로 완료되면 보낼 편지함에서 해당 메일은 사라지고 '보낸 편지함'으로 이동됩니다. 그러나 발송이 실패할 경우 해당 메일은 보낼 편지함에 계속 유지됩니다. 발송이 실패하는 경우는 인터넷 연결이 고르지 않거나 발송하려는 메일 계정의 SMTP 관련 정보가 부정확하거나 해당 계정 서버 연결이 일시적으로 연결되지 않을 때 등 여러 가지 원인에 의해 발생됩니다.따라서, 발송이 실패한 경우 먼저 인터넷 연결 상태를 확인합니다. 인터넷 연결에 문제가 없다면 해당 메일에서 엔터를 누릅니다. 그러면 메일 작성과 동일한 콘트롤이 나타납니다. 탭 또는 시프트-탭 등을 이용하여 수신자 정보가 정확히 작성되었는지 확인합니다. 수신자 정보가 정확하다면 계정 콘트롤로 이동하여 다른 등록된 계정으로 변경하여 발송을 시도할 수 있습니다. 다른 계정을 이용해 메일 발송이 수행된다면 도구 메뉴의 '계정 관리'를 통해 발송 실패되는 해당 계정의 SMTP 관련 정보가 정확하게 입력되었는지 확인해야 합니다.
5.3 받은 메일 회신 / 전달하기
이메일에서 회신과 전달 기능은 기본적으로 5.2.6 메일 작성하기와 동일합니다. 다만 회신과 전달 기능은 수신된 메일을 대상으로 메일 작성 시 수신자, 참조자, 제목, 본문, 첨부 파일 콘트롤에 선틱된 수신 메일의 해당 콘트롤의 정보를 선택적으로 작성되는 메일의 동일 콘트롤에 자동으로 추가하여 메일을

작성하는 차이를 가지고 있습니다. 따라서 회신과 전달 관련 기능은 5.2.6 메일 작성하기의 내용을 참조하시기 바랍니다.
5.3.1 메일 회신 / 전체 회신하기
회신은 메일 작성과 동일한 방법으로 작성을 수행하지만 받은 메일을 대상으로 수신자 항목에 자동으로 발신자의 계정 정보가 삽입되어 보다 쉽게 발신자에게 메일을 발송할 수 있는 기능입니다. 메일 회신은 다음과 같은 특징을 가지고 있습니다.* 메일 회신은 수신된 해당 메일의 본문 내용이 '본문 콘트롤'에 기본적으로 추가되어 제시됩니다. 본문에 추가된 내용은 자유롭게 삭제, 추가 등 편집이 가능합니다.* 회신되는 메일의 수신자 콘트롤에는 해당 메일의 발신자 이메일 주소가 자동으로 삽입되어 나타납니다.* 회신되는 메일의 제목에는 수신된 메일 제목이 자동 삽입되어 제시되면서 제목 앞에 'Re: ' 단어가 추가되어 회신되는 메일임을 표시됩니다.
받은 편지함 메일 목록에서 회신을 원하는 메일에 위치한 다음 단축키 엔터-r(1-2-3-5)을 누릅니다. 메뉴를 이용할 경우 다음과 같이 수행합니다.a. F2 또는 스페이스-M(1-3-4 점)을 눌러 메뉴를 호출한 다음 스페이스-4 점을 눌러 '메시지' 메뉴로 이동합니다. b. 엔터를 눌러 메시지 메뉴로 진입하면 '회신'이 나타납니다.c. 회신에서 엔터를 눌러 회신 기능을 실행합니다.* 회신 기능이 실행되면 메일 작성과 동일한 대화상자가 실행되는 반면 포커스는 '본문 콘트롤'에 위치합니다. 메일 본문에서 스페이스 4 점으로 이동해 보면 '----- source message -----' 다음에 받은 메일의 내용이 확인됩니다. * 시프트-탭(스페이스-F3 또는 스페이스-1-2 점)을 눌러 콘트롤을 이동해 보면 제목', '수신자', '계정' 등의 콘트롤에는 수신했던 메일의 정보가 대부분 삽입되어 있는 것을 확인할 수 있습니다.d. 본문에 회신하고자 하는 내용을 입력합니다.e. 내용 입력이 완료되었으면 엔터-s(2-3-4 점)을 누르거나 메뉴를 호출하여 파일 메뉴에 진입하여 '보내기'에서 엔터를 눌러 메일을 회신합니다.
회신 기능은 '5.2.6 메일 작성하기'와 동일한 기능으로 회신 메일 작성 중에도 수신자를 추가하고자 한다면 '수신자'에서 '커서 버튼'을 눌러 커서를 입력된 이메일 주소의 끝으로 위치시키고 ';' 또는 ','를 입력한 다음 추가하고자 하는 이메일 주소를 입력합니다.또한 회신 메일 작성 중에도 메일 작성과 동일하게 보낼 편지함에 저장이 가능합니다. 즉, 5.2.6 메일 작성에서 사용되는 모든 기능을 동일하게 사용할 수 있습니다.
한편, '전체 회신'은 회신과 동일한 과정으로 수행되지만 회신과 달리 수신된 메일의 발신자 뿐만 아니라 수신 메일에 포함된 모든 수신자와 참조자 이메일 주소가 각 해당 콘트롤에 삽입되어 나타나는 것 이외에 다른 차이는 없습니다.
전체 회신을 실행하기 위해서는 받은 편지함의 전체 회신을 원하는 메일 목록에서 단축키 백스페이스-R(1-2-3-5 점)을 누릅니다. 메뉴를 이용할 경우 다음과 같이 수행합니다.a. F2 또는 스페이스-M(1-3-4 점)을 눌러 메뉴를 호출합니다.b. 스페이스-4 점을 눌러 '메시지' 메뉴로 이동합니다. c. 메시지 메뉴에서 엔터를 누릅니다. 그러면 '회신'이 나타납니다. d. 스페이스-4 점을 눌러 '전체 회신'으로 이동하여 엔터를 누릅니다.그러면 메일 작성 콘트롤의 첫 번째 콘트롤인 '수신자?'에 위치합니다. 메일을 보낸 사람과 같이 수신한 사람들의 이메일 주소가 모두 삽입되어 있음을 확인할 수 있습니다.

나머지 작성 과정, 모든 사용 기능은 '회신'과 모두 동일합니다.
5.3.2 메일 전달하기
전달 기능은 수신한 메일을 대상으로 발신자가 아닌 다른 사람에게 수신 메일을 공유하기 위해 발송할 때 사용됩니다. 회신 기능과는 달리 첨부 파일이 존재할 경우 첨부 파일도 포함되어 발송됩니다.전달되는 메일은 다음과 같은 특징을 가지고 있습니다.* 전달되는 메일에는 회신과 동일하게 수신된 본문 내용이 '본문 콘트롤'에 자동적으로 삽입됩니다.* 전달되는 메일 제목 콘트롤의 수신 메일 제목 앞에 'Fw:' 단어가 자동으로 삽입되어 전달되는 메일임을 표시합니다.* 전달되는 메일에 첨부 파일이 존재할 경우 첨부 파일도 포함되어 나타납니다.
받은 편지함 메일 목록에서 전달하고자 하는 메일에 위치한 다음 단축키 엔터-f(1-2-4 점)을 누릅니다. 메뉴를 이용할 경우 다음과 같이 수행합니다.a. F2 또는 스페이스-M(1-3-4 점)을 눌러 메뉴를 호출한 다음 스페이스-4 점을 눌러 '메시지' 메뉴로 이동합니다. b. 엔터를 눌러 메시지 메뉴로 진입하면 '회신'이 나타납니다.c. 스페이스-4 점을 눌러 '전달'로 이동합니다. d. '전달'에서 엔터를 눌러 전달 기능을 실행합니다.* 전달 기능이 실행되면 메일 작성과 동일한 대화상자가 실행되면서 포커스는 회신 기능과 달리 '수신자 콘트롤'에 위치합니다.* 탭(F3 또는 스페이스-4-5 점)을 눌러 콘트롤을 이동해 보면 '제목', '본문', '첨부 파일' 등의 콘트롤에는 수신했던 메일의 정보가 삽입되어 있는 것을 확인할 수 있습니다.* 또한 메일 본문에서 스페이스 4 점으로 이동해 보면 '----- forward message -----' 다음에 받은 메일의 내용이 확인됩니다. d. 수신자 콘트롤에서 전달 받을 수신자 이메일 주소를 입력합니다. 5.2.6 메일 작성을 참조하여 입력합니다.e. 탭을 눌러 참조자, 숨은 참조자, 제목, 본문 콘트롤로 이동하면서 필요한 사항을 추가 또는 편집합니다.f. 내용 입력이 완료되었으면 엔터-s(2-3-4 점)을 누르거나 메뉴를 호출하여 파일 메뉴에 진입하여 '보내기'에서 엔터를 눌러 메일을 전달합니다.
전달 기능은 '5.2.6 메일 작성하기'와 동일한 기능으로 전달 메일 작성 중에도 수신자, 참조자, 숨은 참조자 콘트롤에서 수신할 이메일 주소를 추가할 수 있습니다.또한 전달 메일 작성 중에도 메일 작성과 동일하게 보낼 편지함에 저장이 가능합니다. 즉, 5.2.6 메일 작성에서 사용되는 모든 기능을 동일하게 사용할 수 있습니다.
5.3.3 첨부 파일로 전달하기
첨부 파일로 전달이란 새로운 메일 작성 시 수신된 메일 원본을 첨부 파일로 추가하여 발송하는 기능으로 다음과 같은 특징을 가지고 있습니다.* 첨부 파일로 전달 시에는 수신된 메일의 원본이 첨부 파일(*.eml)로 '첨부 파일' 콘트롤에 추가됩니다. 해당 콘트롤에서 첨부 파일을 삭제하거나 추가하는 등의 수정이 가능합니다.
받은 편지함 메일 목록에서 첨부 파일로 전달하고자 하는 메일에 위치한 다음 단축키 백스페이스-W(2-4-5-6 점)를 누릅니다. 메뉴를 이용할 경우 다음과 같이 수행합니다.a. F2 또는 스페이스-M(1-3-4 점)을 눌러 메뉴를 호출합니다.b. 스페이스-4 점을 눌러 '메시지' 메뉴로 이동한 다음 엔터를 누릅니다.

c. 스페이스-1 점 또는 스페이스-4 점을 눌러 '첨부 파일로 전달'로 이동한 다음 엔터를 눌러 실행합니다.* 첨부 파일로 전달이 실행되면 포커스는 '수신자?'로 위치됩니다. 이후 사용법은 5.2.6 메일 작성하기와 동일한 과정으로 진행합니다.* 한편 첨부 파일로 전달이 수행되면 수신된 해당 메일 원본(*.eml)으로 전달 메일의 첨부 파일 콘트롤에 추가되어 확인할 수 있습니다.d. 각 콘트롤의 내용 입력이 완료되었으면 엔터-s(2-3-4 점)을 누르거나 메뉴를 호출하여 파일 메뉴 아래 '보내기'에서 엔터를 눌러 메일을 발송합니다.
첨부 파일로 전달 기능은 받은 편지함 메일 목록에서 스페이스를 통해 여러 개의 메일 목록을 선택하여 첨부할 수 있습니다. 또한 메일 작성 중이거나 작성 중 취소 할 때에도 작성 중인 해당 메일을 보낼 편지함으로 저장 역시 가능합니다. 즉, 5.2.6 메일 작성하기에서 사용되는 모든 기능을 동일하게 사용합니다.
5.4 찾기
'찾기 기능은 메일 목록에서 사용되는 것과 메일 본문에서 수행되는 2 가지 종류로 구분됩니다.메일 목록을 대상으로 찾기 기능은 특정 문자열을 검색하고, 검색된 메일 목록을 별도의 목록으로 구성하여 줍니다. 검색된 메일 목록에서는 받은 편지함 메일 목록에서 사용되는 대부분의 기능을 동일하게 사용 가능합니다.메일 본문을 대상으로 찾기 기능은 메일 내용 확인 시 본문 콘트롤 내에서만 사용되며, 본문 내 존재하는 문자열을 대상으로 검색된 문자열로 포커스를 이동하는 기능으로 워드 프로세서에서 사용되는 찾기 기능과 유사합니다.
5.4.1 메일 목록에서 문자열 찾기
찾기 기능은 메일 목록에서 원하는 문자열을 입력하여 입력된 문자열이 포함된 메일을 검색합니다.찾기 기능을 수행하려면 단축키 스페이스-f(1-2-4 점)를 누릅니다. 메뉴를 이용할 경우 다음과 같이 수행합니다.a. F2 또는 스페이스-M(1-3-4 점)을 눌러 메뉴를 호출한 후 스페이스-4 점을 눌러 '편집' 메뉴로 이동한 다음 엔터를 누릅니다.b. '스페이스-4 점'을 눌러 '찾기'로 이동하고 엔터를 누릅니다. 또는 메뉴 단축키 'F(1-2-4 점)'를 누릅니다.찾기가 실행되면 포커스는 첫 번째 콘트롤인 '찾을 문자열?'에 위치됩니다.
찾기 대화상자는 다음과 같은 콘트롤로 구성되어 있습니다.* 찾을 문자열 편집 콘트롤* 찾을 범위 콘트롤* 확인 버튼 콘트롤* 취소 버튼 콘트롤각 콘트롤 사이는 '탭(F3 또는 스페이스-4-5 점)'과 '시프트-탭(스페이스-F3 또는 스페이스-1-2 점)'을 눌러 이동합니다. 찾을 범위 콘트롤에서는 스페이스-4 또는 스페이스-1 을 이용해 해당 옵션을 변경합니다. 찾기 기능을 취소하려면 스페이스-e(1-5 점) 또는 스페이스-z(1-3-5-6 점)를 누릅니다.
찾기 대화상자에서는 다음과 같이 수행합니다.a. 첫 번째 콘트롤에서 찾을 문자열을 입력하고 탭(F3 또는 스페이스-4-5 점)을 눌러 찾을 범위 콘트롤로 이동합니다.

b 찾을 범위는 검색 대상을 선택하는 콘트롤로 '모두, 제목, 날짜, 발신자' 4 가지 옵션이 제공되며, 또는 스페이스-1 을 이용해 해당 옵션을 변경합니다. '모두'를 선택하면 '제목, 날짜, 발신자' 콘트롤에 있는 모든 대상으로 검색합니다. '제목' 또는 '날짜' 또는 '발신자'를 선택하면 선택된 대상으로 검색합니다.c. 원하는 검색 옵션을 선택했다면 탭(F3 또는 스페이스-4-5 점)을 눌러 '확인' 버튼으로 이동하여 엔터를 누르면 찾기가 실행됩니다.
찾을 문자열을 입력한 다음 기본적으로 설정되어 있는 값으로 찾고자 할 경우 '찾을 문자열'에 문자열을 입력한 후 바로 엔터를 누르거나 찾을 범위에서 원하는 옵션을 선택하고 엔터를 눌러 바로 검색을 수행할 수 있습니다.찾기를 취소하고자 할 경우 탭을 눌러 '취소' 버튼으로 이동하여 엔터를 누르거나 스페이스-E(1-5 점)나 스페이스-Z(1-3-5-6 점)를 누릅니다.
찾기가 완료되면 검색된 메일 목록을 다음 장에서 설명되는 별도의 검색된 메일 목록으로 구성하여 제시됩니다.
5.4.2 검색된 메일 목록 사용하기
찾기를 수행하여 검색된 메일 목록에서는 받은 편지함에서 사용되는 대부분의 기능 즉, 회신과 전달 등에 관련된 기능, 메일 삭제, 폴더로 복사, 이동 등의 모든 기능을 사용할 수 있습니다.
상기 '5.4.1'에서 메일 목록으로 문자열로 검색이 수행되면 검색된 메일 목록은 다음과 같은 별도의 메일 목록으로 구성되어 제시됩니다. * 검색된 메일 목록 콘트롤* 닫기 콘트롤
각 콘트롤 사이는 '탭(F3 또는 스페이스-4-5 점)'과 '시프트-탭(스페이스-F3 또는 스페이스-1-2 점)'을 눌러 이동합니다. 검색된 메일 목록 콘트롤에서는 스페이스-4 점 또는 스페이스-1 점을 이용해 메일 목록을 확인합니다.검색된 메일 목록을 종료하려면 탭을 눌러 '닫기 콘트롤'에서 엔터를 누르거나 스페이스-e(1-5 점) 또는 스페이스-z(1-3-5-6 점)를 누릅니다. 검색된 메일 목록이 닫히면 포커스는 찾기 기능을 호출하기 직전으로 위치합니다.
검색된 메일 목록의 이동키는 받은 편지함의 메일 목록에서 이동하는 모든 이동키와 동일하게 사용됩니다. 또한 받은 편지함에서 사용되는 모든 기능은 동일한 단축키와 메뉴를 통해 실행할 수 있습니다. 검색된 내용이 없으면 빈 목록으로 제시됩니다.
5.4.3 메일 본문에서 문자열 찾기
메일 본문 콘트롤에서 본문 내에 존재하는 문자열을 검색할 수 있습니다.찾기 기능을 수행하려면 단축키 스페이스-F(1-2-4 점)를 누릅니다.
찾기 대화상자는 다음과 같은 콘트롤로 구성되어 있습니다.* 찾을 문자열 편집창* 찾을 방향 콘트롤* 확인 버튼 콘트롤* 취소 버튼 콘트롤

각 항목 사이의 이동은 탭(F3 또는 스페이스-4-5 점)과 시프트-탭(스페이스-F3 또는 스페이스-1-2 점)을 누릅니다. 방향 선택 탭에서 값을 변경하고자 할 때는 스페이스를 누릅니다.
찾기 대화상자가 호출되면 찾고자 하는 문자열을 입력하는 편집창이 나타납니다. 이 편집창에 찾고자 하는 문자열을 입력하고 엔터를 누르면, 방향 탭에서 선택되어 있는 방향으로 찾기가 실행됩니다. 기본으로 선택되어 있는 방향은 '다음'이며, 만약 방향을 바꾸어 찾고 싶다면 문자열을 입력한 후, 탭(F3 또는 스페이스-4-5 점)을 눌러 방향 탭으로 이동합니다. 그리고 원하는 방향을 스페이스로 선택하고 엔터를 누르면 변경된 방향으로 찾기를 실행합니다.찾는 문자열이 존재할 경우 해당 문자열이 있는 위치로 이동합니다. 그러나, 문자열을 찾지 못했다면 커서는 이동하지 않고 점자 디스플레이와 음성으로 '더 이상 찾을 데이터 없음'이라고 알려줍니다.찾기 기능을 취소하려면 '스페이스-E(1-5 점)'이나 '스페이스-Z(1-3-5-6 점)' 또는 '취소' 버튼에서 엔터를 누르면 찾기 기능이 취소됩니다. 찾기 기능은 항상 마지막으로 입력한 문자열과 찾기 방향을 기억하여 찾기가 다시 수행될 때 찾을 문자열과 찾기 방향이 자동으로 최종 상태로 제시됩니다.또한 찾기 기능을 사용할 때 현재 커서의 위치를 인지하고 있어야 찾기 방향을 어느 쪽으로 수행할지 판단할 수 있습니다. 예로, 커서가 현재 문서의 시작 부분에 있다면 찾기 방향에서 '다음'을 선택해야 하고, 문서의 끝 부분에 있다면 찾기 방향을 '이전'으로 선택해야 하기 때문입니다.
1) 반복 찾기앞에서 설명한 '찾기' 기능에서 설정된 방법으로 '찾기' 기능을 반복하여 수행하는 기능입니다. 다음의 단축키를 통해 찾기 방향의 기준으로 이전 또는 다음 방향으로 반복 찾기가 가능합니다.a. 찾기 방향으로 반복 찾기: 엔터-F(1-2-4 점)b. 찾기 방향 이전으로 반복 찾기: 백스페이스-F(1-2-4 점)
5.5 메일 관리
5.5.1 메일 삭제
각 편지함의 메일 목록에서 여러 가지 목록 선택을 통해 메일을 삭제할 수 있습니다. 삭제하는 방법으로는 개별 삭제 방법, 선택 삭제 방법, 블록 설정 삭제 방법 등이 있습니다.
1) 메일 개별 삭제메일을 한 개씩 삭제하고자 할 때는 다음과 같은 방법으로 삭제합니다. a. 삭제하고자 하는 메일 목록으로 스페이스-1 점이나 스페이스-4 점을 눌러 이동합니다.b. 스페이스-D(1-4-5 점)를 누릅니다. 그러면 '(메일 제목) 메일 삭제? 예'라는 메시지가 나타납니다.c. '예'에서 엔터를 누르거나 단축키 'y'를 누릅니다.삭제를 취소하고 싶다면, '(메일 제목) 메일 삭제? 예'라는 메시지가 나타난 상태에서 스페이스를 눌러 '아니오'로 변경한 다음 엔터를 누르거나 'n'을 누릅니다. 또는 '스페이스-E(1-5 점)'나 '스페이스-Z(1-3-5-6점)'를 누릅니다.
2) 선택하여 삭제하기메일 중에서 일부만 삭제하고자 할 경우 다음과 같은 방법으로 삭제합니다. a. 스페이스-1 점 또는 스페이스-4 점을 눌러 삭제하고자 하는 메일 목록으로 이동합니다. b. 스페이스를 눌러 해당 메일 항목을 선택합니다.c. 동일한 방법으로 a, b 과정을 반복하여 삭제를 원하는 모든 메일 항목을 선택합니다.d. 스페이스-D(1-4-5 점)를 누릅니다.

e. 그러면 '선택된 xx 개 메일 삭제? 예'라는 메시지가 나타납니다. '예'에서 엔터를 누르거나 단축키 'y'를 누릅니다.삭제를 취소할 경우 e 과정에서 스페이스를 눌러 '아니오'로 변경한 다음 엔터를 누르거나 단축키 'n'을 누릅니다. 또는 'e 단계'에서 '스페이스-E(1-5 점)'나 '스페이스-Z(1-3-5-6 점)'를 누릅니다.
3) 블록 지정하여 삭제* '편지함'에 있는 메일을 모두 삭제하고자 할 때는 다음과 같은 방법으로 삭제합니다.a. 메일 목록에서 엔터-A(1 점)'를 누릅니다. 그러면 현재 '받은 편지함'에 있는 모든 메일이 선택됩니다.b. 스페이스-D(1-4-5 점)를 누릅니다.c. 선택된 xx 개 메일 삭제? 예'라는 메시지가 나타납니다. '예'에서 엔터를 누르거나 단축키 'n'을 누릅니다.
* 연속된 특정 메일 목록을 삭제하고자 할 경우 다음과 같은 방법으로 삭제합니다. a. 연속된 메일 목록 중 삭제하고자 하는 첫 번째 메일에서 엔터-B(1-2 점)를 누릅니다.b. 스페이스-4 점을 눌러 삭제하고자 하는 마지막 메일 항목까지 이동한 다음 스페이스-D(1-4-5 점)를 누릅니다. c. '선택된 xx 개 메일 삭제? 예'라는 메시지가 나타납니다. '예'에서 엔터를 누르거나 단축키 'y'을 누릅니다.
엔터-A(1 점) 또는 엔터-B(1-2 점)를 눌러 선택된 메일 목록을 다시 선택 취소하고 싶다면 '스페이스-E(1-5점)'나 '스페이스-Z(1-3-5-6 점)'을 누릅니다. 또한 스페이스-d 를 눌러 삭제 질문에서 삭제를 취소하고 싶다면, '선택된 xx 개 파일 삭제? 예'의 메시지가 나타난 상태에서 스페이스를 눌러 '아니오'로 변경한 다음 엔터를 누르거나 'n'을 누릅니다. 또는 '스페이스-E(1-5 점)'나 '스페이스-Z(1-3-5-6 점)'을 누릅니다.
*참고: 삭제된 메일은 한소네 5 에서 완전히 삭제되지 않고 기본 설정에 변경이 없다면 휴지통으로 이동됩니다.
5.5.2 받은 메일 문서로 저장하기
메일 내용을 확인하다 보면 메일 내용을 텍스트 파일로 저장할 필요가 있습니다. 메일을 파일로 저장하기 위해서는 단축키 스페이스-S(2-3-4 점)를 누르거나 메뉴를 이용할 경우 다음과 같이 수행합니다.a. 메일 목록 또는 메일 본문에서 F2 또는 스페이스-M(1-3-4 점)을 눌러 메뉴를 호출합니다.b. 파일 메뉴가 나타나면 엔터를 누릅니다. c. 스페이스-4 점을 눌러 '새 이름으로 저장'으로 이동한 다음 엔터를 누릅니다.d. 저장 대화상자가 열리면서 '파일명: (메일 제목).txt'가 나타납니다.e. '파일명: (메일 제목).txt'에서 엔터를 누르거나 '탭(F3 또는 스페이스-4-5 점)'을 눌러 '확인' 버튼으로 이동하여 엔터를 누릅니다.* 워드프로세서의 '새 이름으로 저장'을 참고하여 경로나 이름을 변경할 수 있습니다. f. 메일 내용이 저장되면 포커스는 새이름 저장 호출 직전으로 위치됩니다.저장되는 파일은 'flashdisk/documents'에 '(메일 제목).txt'로 저장됩니다. 저장할 때 파일 형식을 변경할 수 없습니다. 저장된 메일은 워드프로세서에서 열어 볼 수 있습니다.
메일 저장 기능을 취소하려면 '확인' 버튼에서 '탭(F3 또는 스페이스-4-5 점)'을 눌러 '취소' 버튼으로 이동하여 엔터를 누릅니다. 또는 '스페이스-E(1-5 점)'나 '스페이스-Z(1-3-5-6 점)'를 누릅니다.
* 참고: IMAP 메일을 사용하는 경우 새이름 저장은 메일 본문에서만 저장 기능이 가능합니다.
5.5.3 읽지 않은 메일로 이동하기

받은 편지함 메일 목록에서는 읽지 않은 메일 목록만 이동하면서 읽을 수 있는 방법이 있습니다.읽지 않은 메일 목록으로 이동하기 위해서는 단축키 엔터-U(1-3-6)를 누르거나 메뉴를 이용할 경우 다음과 같이 수행합니다.a. F2 또는 스페이스-M(1-3-4 점)을 눌러 메뉴를 호출한 다음 스페이스-4 를 눌러 편집 메뉴로 이동하고 엔터를 누릅니다.b. 스페이스-4 점을 눌러 '읽지 않은 메일'로 이동합니다. c. 엔터를 누르거나 메뉴 단축키 U(1-3-6 점)를 누릅니다.
해당 기능을 수행할 때마다 정방향(현재위치에서 마지막 메일로 이동하는 방향)으로 메일을 찾아서 자동으로 이동합니다. 그리고 마지막 메일까지 이동한 경우에는 순환하여 다시 처음부터 이동을 합니다. 만약, 읽지 않은 메일이 없을 경우에는, '읽지 않은 메일 없음'이라는 메시지가 출력됩니다.
5.5.4 새로운 편지함 폴더 만들기
편지함 폴더 만들기는 기존에 제공되는 편지함 폴더 이외로 개인이 관리를 목적으로 새로운 편지함 폴더를 생성하여 관리할 수 있도록 제공되는 기능입니다. 메일 계정 중 POP3 계정과 달리 IMAP 계정에서 생성하는 새로운 편지함 폴더는 원격 메일 계정 서버에도 동시에 생성되는 특성을 가지고 있습니다.새로운 편지함 폴더를 생성하기 위해서는 다음과 같이 수행합니다.a. 받은 편지함에서 스페이스-1-2 점을 눌러 편지함 콘트롤로 이동합니다.b. 편지함 콘트롤에서 편지함 폴더 만들기 단축키 엔터-n(1-3-4-5 점)을 누르거나 메뉴를 호출한 다음 편집 메뉴에 있는 '새 폴더'에서 엔터를 눌러 실행합니다.c. '폴더명'이 나타나면 원하는 새로운 편지함 폴더명을 입력하고 엔터를 누릅니다.* 폴더 생성을 취소하려면 스페이스-e(1-5 점) 또는 스페이스-z(1-3-5-6 점)를 누릅니다.
* 참고: 새 폴더는 5.5.7 에서 소개되는 폴더 복사 또는 이동 대화상자를 통해서도 생성할 수 있습니다.
5.5.5 편지함 폴더 이름 변경
편지함 콘트롤에서 각 편지함 폴더 이름 변경이 가능합니다. 편지함 폴더는 기본으로 제공되는 폴더를 제외한 개인이 생성한 폴더의 경우에만 변경이 가능합니다.만일, 5.5.3 에서 '업무 일지'라는 편지함을 생성했다면 해당 편지함의 이름을 다음과 같이 변경할 수 있습니다.a. 받은 편지함에서 스페이스-1-2 점을 눌러 편지함 콘트롤로 이동합니다.b. 편지함 콘트롤에서 스페이스-4 점을 눌러 '업무 일지' 폴더로 이동합니다.c. 폴더 이름 변경 단축키 엔터-r(1-2-3-5 점)을 누르거나 메뉴를 호출한 다음 편집 메뉴에 있는 '이름 변경'에서 엔터를 눌러 실행합니다.d. '폴더명'이 나타나면 원하는 새로운 편지함 폴더명을 입력하고 엔터를 누릅니다.* 폴더 이름 변경을 취소하려면 스페이스-e(1-5 점) 또는 스페이스-z(1-3-5-6 점)를 누릅니다.
* 참고: 폴더 이름 변경 기능은 5.5.7 에서 소개되는 폴더 복사 또는 이동 대화상자를 통해서도 변경할 수 있습니다.
5.5.6 편지함 폴더 삭제
편지함 콘트롤에서 각 편지함 폴더를 삭제할 수 있습니다. 편지함 폴더 삭제는 기본으로 제공되는 폴더를 제외한 개인이 생성한 폴더의 경우에만 삭제가 가능합니다.

만일, 5.5.3 에서 '업무 일지'라는 편지함을 생성한 폴더를 삭제할 경우 다음과 같이 삭제할 수 있습니다.a. 받은 편지함에서 스페이스-1-2 점을 눌러 편지함 콘트롤로 이동합니다.b. 편지함 콘트롤에서 스페이스-4 점을 눌러 '업무 일지' 폴더로 이동합니다.c. 폴더 삭제 단축키 스페이스-d1-4-5 점)을 누르거나 메뉴를 호출한 다음 편집 메뉴에 있는 '폴더 삭제'에서 엔터를 눌러 실행합니다.d. '업무 일지 폴더 삭제? 예'가 출력되면 엔터 또는 단축키 'y'를 누르면 '업무 일지' 폴더가 삭제됩니다.* 폴더 삭제를 취소하려면 스페이스를 눌러 '아니오'로 변경한 다음 엔터를 누르거나 단축키 'n'을 누르면 취소됩니다.
* 폴더 삭제 기능은 5.5.7 에서 소개되는 폴더 복사 또는 이동 대화상자를 통해서도 삭제할 수 있습니다.
5.5.7 휴지통 비우기
받은 편지함, 보낸 편지함, 그리고 사용자가 만든 폴더에서 삭제한 메일은 완전히 삭제되지 않고 일단 휴지통 폴더로 이동됩니다. 하지만 '휴지통 비우기' 기능을 실행하면 휴지통 폴더에 있던 모든 메일이 한소네 5 에서 완전히 삭제됩니다.
휴지통 비우기를 실행하는 방법은 단축키 엔터-백스페이스-q(1-2-3-4-5 점)를 누르거나 메뉴를 이용할 경우 다음과 같이 수행합니다.a. 메일 목록에서 F2 또는 스페이스-M(1-3-4 점)을 눌러 메뉴를 호출합니다.b. 파일 메뉴에서 스페이스-4 점 또는 스페이스-1 점을 눌러 편집 메뉴로 이동합니다.c. 스페이스-4 점 또는 스페이스-1 점을 눌러, '휴지통 비우기'로 이동합니다.d. 엔터를 누르거나 단축키 'q'를 누릅니다. 그러면 '휴지통 비우기 완료'라는 메시지가 출력된 후 메일 목록으로 돌아갑니다.
5.5.8 메일 복사 / 이동하기
폴더로 메일을 복사하거나 이동하는 방법은 일반적인 편집 기능을 사용하는 것과 폴더 복사/이동 전용 기능을 사용하는 2 가지 방법이 제공됩니다. 이 장에서는 일반적인 편집 기능에 의한 메일 복사 또는 이동하는 방법을 설명합니다. 폴더로 복사 / 이동 전용 기능은 5.5.8 을 참조하십시오.
메일 복사/이동은 '보낼 편지함'을 제외한 모든 편지함 메일 목록에서 메일을 복사하거나 이동할 수 있습니다. 메일 복사 또는 이동은 탐색기의 파일 복사 또는 이동 기능과 유사한 개념으로 동작합니다. 메일 복사는 기존 편지함에 메일을 유지한 채 다른 편지함으로 복사본을 생성하는 방법이며, 메일 이동은 이동하려는 편지함으로 메일을 복사하고 원본 편지함에 메일을 삭제하는 것을 의미합니다.
메일 복사 또는 이동 기능은 원본 편지함에 메일을 유지할 지 그렇지 않을 지의 차이만 있기 때문에 다음에서는 복사 방법으로 기능을 설명합니다.a. '받은 편지함' 메일 목록에서 일부 메일을 '보낸 편지함'으로 원하는 메일을 복사하려면 복사를 원하는 항목으로 스페이스-1 또는 스페이스-4 를 눌러 이동합니다.* 복사하고자 하는 메일이 2 개 이상일 경우에는 '스페이스'나 '엔터-B(1-2 점)', '엔터-A(1 점)'를 눌러 선택을 합니다(메일 목록 선택은 5.5.1 메일 삭제와 동일한 방법으로 진행합니다).b. 복사할 메일 항목을 선택했다면 단축키 엔터-c'1-4 점)을 누르거나, 메뉴를 호출하여 '편집' 메뉴의 '복사'로 이동하여 엔터를 누릅니다.* 메일을 이동시킬 경우 단축키 엔터-x(1-3-4-6 점)을 누르거나, 편집 메뉴에서 '복사'가 아닌 '잘라내기'에서 엔터를 누릅니다.c. 시프트-탭(스페이스-F3 또는 스페이스-1-2 점)을 눌러 편지함 콘트롤로 이동합니다.

d. 복사 또는 이동하려는 편지함으로 스페이스-4 점 또는 스페이스-1 점을 눌러 '보낸 편지함'으로 이동합니다.e. 엔터 또는 탭(F3 또는 스페이스-4-5 점)을 눌러 보낸 편지함 목록으로 이동합니다.f. 메일을 복사 또는 이동하기 위해 단축키 엔터-v(1-2-3-6 점)를 누르거나, 메뉴를 호출하여 '편집' 메뉴의 '붙여넣기'에서 엔터를 누릅니다.g. 보낸 편지함으로 a 과정에서 선택한 메일 항목이 복사 또는 이동됩니다.* b 과정에서 복사가 아닌 잘라내기를 했다면 메일 이동이 수행됩니다.
5.5.9 폴더로 복사 / 이동하기
폴더 복사 / 이동 기능은 메일을 보다 쉽게 원하는 편지함 폴더로 복사 또는 이동시킬 수 있는 기능으로 해당 대화상자에서는 메일 복사 또는 이동 뿐만 아니라 새로운 폴더 생성, 이름 변경, 폴더 삭제 등 다양한 기능을 수행할 수 있습니다. 폴더로 복사/이동은 '보낼 편지함'을 제외한 모든 편지함 메일 목록에서 수행되며, 메일을 복사 또는 이동시킬 수 있습니다. 메일 복사는 기존 편지함에 메일을 유지한 채 다른 편지함으로 복사본을 생성하는 방법이며, 메일 이동은 이동하려는 편지함으로 메일을 복사하고 원본 편지함에 메일을 삭제하는 것을 의미합니다.
폴더에 메일 복사 또는 이동 기능은 원본 편지함에 메일을 유지할 지 그렇지 않을 지의 차이를 제외하고 모든 기능이 동일하기 때문에 다음에서 폴더에 복사 방법으로 기능을 설명합니다.
'받은 편지함' 메일 목록에서 일부 메일을 '보낸 편지함 폴더'로 원하는 메일을 복사하려면 다음과 같이 수행합니다.a. 받은 편지함 메일 목록에서 원하는 메일 항목으로 스페이스-1 또는 스페이스-4 를 눌러 이동합니다.* 복사하고자 하는 메일이 2 개 이상일 경우에는 '스페이스'나 '엔터-B(1-2 점)', '엔터-A(1 점)'를 눌러 선택합니다(메일 목록 선택은 5.5.1 메일 삭제와 동일한 방법으로 진행합니다).b. 복사할 메일 항목을 선택했다면 폴더로 복사 단축키 백스페이스-c'1-4 점)을 누르거나, 메뉴를 호출하여 '편집' 메뉴의 '폴더로 복사'로 이동하여 엔터를 눌러 실행합니다.* 폴더로 메일을 이동시킬 경우에는 단축키 백스페이스-x(1-3-4-6 점)을 누르거나, 편집 메뉴에서 '폴더로 이동'에서 엔터를 누릅니다.c. 편지함 목록이 나타나면 스페이스-4 점을 눌러 복사를 원하는 편지함 목록(예, 보낸 편지함)으로 이동한 다음 엔터를 누릅니다.d. 복사가 완료되면 포커스는 a 과정에서 마지막으로 선택했던 메일 목록으로 위치됩니다.* b 과정에서 폴더로 이동을 수행했다면 선택된 편지함으로 메일 목록이 이동됩니다.
* 참고: 위에서 설명한 메일 복사와 이동 기능을 사용하여 휴지통 폴더로 이동된 메일 역시 원하는 편지함 폴더로 복사나 이동이 가능합니다.
'폴더로 복사'과 '폴더로 이동' 대화상자는 다음과 같이 동일한 콘트롤로 구성되어 있으며 동일한 기능을 제공합니다.* 폴더 목록 콘트롤* 새 폴더 버튼 콘트롤* 폴더 삭제 버튼 콘트롤* 이름 변경 버튼 콘트롤* 확인 버튼 콘트롤* 취소 버튼 콘트롤

각 콘트롤 사이는 탭(F3 또는 스페이스-4-5 점) 또는 시프트-탭(스페이스-F3 또는 스페이스-1-2 점)을 눌러 이동합니다. 폴더 목록 콘트롤에서는 복사 또는 이동할 편지함을 선택하는 목록으로 스페이스-4 점 또는 스페이스-1 점을 눌러 이동합니다. 1) 새 폴더 만들기폴더로 복사 또는 이동 기능 수행 중 새로운 폴더를 생성하고, 생성한 새 폴더에 선택된 메일을 복사 또는 이동시킬 수 있습니다.상기 제시된 대화상자가 실행되면 폴더로 복사 또는 이동 기능 수행 중 새 폴더를 생성하는 방법은 다음과 같습니다.a. 폴더로 복사 또는 이동 기능이 실행되면 편지함 목록이 나타납니다.b. 탭(F3 또는 스페이스-4-5 점)을 눌러 '새 폴더' 버튼으로 이동한 다음 '엔터' 누릅니다.c. '폴더 이름' 편집창이 나타납니다.d. 폴더 이름을 입력하고 엔터를 누르거나, 탭(F3 또는 스페이스-4-5 점)을 눌러 '확인' 버튼에서 엔터를 누릅니다.e. '편지함 폴더' 목록에 폴더가 생성되고, 포커스는 생성된 편지함 목록에 위치합니다.
2) 폴더 삭제하기폴더로 복사 또는 이동 기능 수행 중 편지함 폴더 목록에 존재하는 폴더를 삭제할 수 있습니다. 받은 편지함, 보낸 편지함, 보낼 편지함, 휴지통 폴더 등과 같이 기본적으로 제공되는 폴더는 삭제할 수 없습니다. 그러나 사용자가 새로 만든 폴더는 삭제가 가능합니다. 폴더를 삭제하는 방법은 다음과 같습니다.
상기 제시된 대화상자가 실행되면 폴더로 복사 또는 이동 기능 수행 중 폴더를 삭제하는 방법은 다음과 같습니다.a. 폴더로 복사 또는 이동 기능이 실행되면 편지함 목록이 나타납니다.b. 삭제를 원하는 편지함 폴더로 스페이스-1 점 또는 스페이스-4 점을 눌러 이동합니다.c. 스페이스-D(1-4-5 점)를 누르거나, 탭(F3 또는 스페이스-4-5 점)을 눌러 '폴더 삭제' 버튼으로 이동한 다음 '엔터'를 누릅니다.d. 선택한 편지함 폴더를 삭제할 것인지 묻는 메시지가 나타납니다.e. '예'에서 엔터를 누르거나 단축키 'y'를 눌러 삭제합니다.* 선택한 폴더 삭제를 취소하려면 '스페이스'를 눌러 '아니오'로 변경한 다음 엔터를 누르거나 단축키 'n'을 누릅니다.
받은 편지함, 보낸 편지함, 보낼 편지함, 휴지통 폴더에 포커스 한 후 '폴더 삭제' 버튼을 누르면, 비프음이 나오면서, '폴더 삭제' 버튼이 동작하지 않습니다.* 참고: IMAP 계정의 기본 편지함에 포커스 한 후 '편지함 삭제'를 시도하면 '삭제할 수 없는 편지함입니다.' 메시지가 출력되고, 삭제가 진행되지 않습니다.
3) 폴더 이름 변경하기폴더로 복사 또는 이동 기능 수행 중 편지함 폴더 목록에 존재하는 폴더 이름을 변경할 수 있습니다. 그러나 받은 편지함, 보낸 편지함, 보낼 편지함, 휴지통 폴더 등과 같이 기본적으로 제공되는 폴더는 변경할 수 없으나 사용자가 새로 만든 폴더는 변경이 가능합니다.
상기 제시된 대화상자가 실행되면 폴더로 복사 또는 이동 기능 수행 중 폴더 이름을 변경하는 방법은 다음과 같습니다.a. 폴더로 복사 또는 이동 기능이 실행되면 편지함 목록이 나타납니다.b. 이름을 변경하고자 하는 폴더로 스페이스-1 점 또는 스페이스-4 점을 눌러 이동합니다.c. 탭(F3 또는 스페이스-4-5 점)을 눌러 '이름 변경' 버튼으로 이동한 다음 엔터를 누릅니다.

d. '폴더 이름? (포커스 되어 있는 폴더명)'이 나타납니다. e. 변경하고자 하는 이름을 입력한 다음 엔터를 누르거나, 탭(F3 또는 스페이스-4-5 점)을 눌러 '확인' 버튼에서 엔터를 누릅니다.* 이름 변경이 완료되면 변경된 폴더 이름에 포커싱됩니다.
받은 편지함, 보낼 편지함, 보낸 편지함, 휴지통 폴더에 포커스 한 후 '이름 변경' 버튼을 누르면, 비프음이 나오면서, '이름 변경' 버튼이 동작하지 않습니다.
* 참고: IMAP 계정의 기본 폴더 역시 이름 변경이 되지 않습니다. IMAP 계정의 기본 편지함에 포커스 한 후 '이름 변경'을 시도하면 '이름을 변경할 수 없는 편지함입니다.' 메시지가 출력되고, 삭제가 진행되지 않습니다.
5.6 이메일 기타 설정
5.6.1 기본 계정으로 설정하기
메일 계정이 여러 개 등록되어 있다면 특정 계정을 발송 전용 계정으로 설정할 수 있습니다. 계정 등록 시 고급 설정에서 별도의 '기본 SMTP 로 설정' 옵션을 변경하지 않았다면 기본적으로 가장 처음에 등록된 계정이 기본 발송 전용 계정으로 설정됩니다. 만일 다른 특정 계정을 기본 SMTP 계정으로 설정할 경우 새 메일 작성 시 발송되는 SMTP 계정은 변경된 계정을 통해 발송됩니다. 기본 SMTP 설정은 '보낼 편지함'을 제외한 편지함에서 설정이 가능합니다.
특정 계정을 기본 SMTP 계정으로 설정하려면 단축키 엔터-M(1-3-4 점)을 눌러 원하는 계정으로 이동한 다음 수정을 실행하여 고급 설정에서 기본 SMTP 설정을 '사용함'으로 변경합니다. 메뉴를 이용할 경우 다음과 같이 진행합니다.a. F2 또는 스페이스-M(1-3-4 점)을 눌러 메뉴를 호출한 다음 스페이스-4 점을 눌러 '도구' 메뉴로 이동합니다.b. 도구 메뉴에서 엔터를 눌러 메뉴에 진입하면 계정 관리'에 위치합니다. 엔터를 눌러 계정 관리를 실행합니다.c. 계정 목록인 '서비스 이름'에 등록한 계정이 나타납니다.d. 기본 SMTP 로 설정하려는 계정으로 스페이스-4 점 또는 스페이스-1 점을 눌러 이동합니다.e. 엔터-m 을 누르거나 탭(F3 또는 스페이스-4-5 점)을 눌러 '수정'으로 이동한 다음 엔터를 누릅니다.f. 선택된 계정이 수정 모드로 열립니다. 탭(F3 또는 스페이스-4-5 점)을 눌러 '고급' 버튼으로 이동한 다음 엔터를 누릅니다.g. 고급 설정이 열립니다. 탭(F3 또는 스페이스-4-5 점)을 눌러 '기본 SMTP 로 설정'으로 이동한 다음 '스페이스'를 눌러 '사용함'으로 옵션을 변경합니다.h. 설정을 저장하려면 엔터를 누르거나 탭(F3 또는 스페이스-4-5 점)을 눌러 '확인'으로 이동한 다음 엔터를 누릅니다.g. 포커스는 '고급'에 위치됩니다. 탭(F3 또는 스페이스-4-5 점)을 눌러 '확인'으로 이동한 다음 엔터를 누릅니다.'서비스 변경 완료' 메시지가 출력되고 설정이 완료되면 계정 관리를 실행했던 처음 위치인 '서비스 이름' 목록으로 다시 위치합니다.기본 계정으로 설정한 계정의 서비스 이름 옆에, '디폴트'로 음성과 점자로 출력이 됩니다.
5.6.2 경로 설정하기

'경로 설정'은 첨부 파일을 다운로드 또는 업로드 할 때의 기본 경로를 설정하고, 이메일을 수신할 때 메일을 다운로드 할 디스크 경로를 설정하는 기능입니다.경로 설정을 실행하려면 단축키 엔터-P(1-2-3-4 점)를 누릅니다. 메뉴를 이용할 경우 다음과 같이 수행합니다.a. 받은 편지함에서 F2 또는 스페이스-M(1-3-4 점)을 눌러 메뉴를 호출합니다b. 스페이스-4 점을 눌러 도구 메뉴로 이동한 다음 엔터를 누릅니다.c. 스페이스-4 점을 눌러 '경로 설정'으로 이동한 다음 엔터를 눌러 실행합니다.
'경로 설정 대화상자'는 다음과 같은 콘트롤로 구성되어 있습니다.* 경로 설정 콘트롤 - 다운로드 경로 설정 항목 - 업로드 경로 설정 항목 - 이메일 다운로드 디스크 설정 항목* 수정 버튼 콘트롤* 닫기 버튼 콘트롤
각 콘트롤 사이는 탭(F3 또는 스페이스-4-5 점) 또는 시프트-탭(스페이스-F3 또는 스페이스-1-2 점)을 눌러 이동합니다. 경로 설정 콘트롤에서 각 설정 항목 사이는 스페이스-4 점 또는 스페이스-1 점을 눌러 이동합니다. 설정 항목에서 엔터를 눌러 경로를 수정할 수 있으며, 경로 설정을 취소하려면 '닫기' 버튼에서 엔터를 누르거나, 스페이스-E(1-5 점) 또는 스페이스-Z(1-3-5-6 점)을 누릅니다.
1) 다운로드 경로 설정하기첨부된 메일에서 첨부 파일을 다운로드하면 기본적으로 '/flashdisk/download'에 저장이 됩니다. 이 기본 저장 경로를 사용자가 원하는 다른 경로로 변경할 수 있습니다. 변경하는 방법은 다음과 같습니다. a. 엔터-p 를 눌러 상기 경로 설정 대화상자가 실행되면 '다운로드 경로: /flashdisk/download'라고 나타납니다.b. '다운로드 경로: /flashdisk/download'에서 엔터를 누르거나, 단축키 엔터-m(1-3-4 점)을 누릅니다. 또는 '탭(F3 또는 스페이스-4-5 점)'을 눌러 '수정' 버튼에서 엔터를 누릅니다. c. 그러면 파일 브라우저가 실행되고 'download' 폴더에 위치됩니다. 이동 키를 사용하여 원하는 폴더로 이동합니다. 주요 이동키는 다음과 같습니다.(목록에서 사용되는 모든 이동 방법이 가능합니다.)* 상위 폴더로 이동: 백스페이스* 이전 항목으로 이동: 스페이스-1 점* 다음 항목으로 이동: 스페이스-4 점* 폴더로 진입: 엔터d. 원하는 폴더에 위치했다면 스페이스를 눌러 해당 폴더를 선택합니다.* 선택된 폴더 앞에 '*'가 표시됩니다.e. 엔터를 눌러 경로 설정이 완료되면 변경된 경로를 보여줍니다. 만약, 'flashdisk'의 'documents'폴더로 변경하였다면 '다운로드 경로: /flashdisk/documents'로 나타납니다.f. 경로 설정을 완료했다면 스페이스-e(1-5 점) 또는 스페이스-z(1-3-5-6 점)을 누르거나, 탭을 눌러 닫기 버튼으로 이동한 다음 엔터를 누릅니다.
2) 업로드 경로 변경하기메일 작성시에 파일을 첨부하고자 '파일' 메뉴의 '첨부 파일'을 실행하면 기본 경로를 '/flashdisk/upload'의 목록을 보여줍니다. 파일을 첨부할 때 나타나는 기본 경로를 사용자가 원하는 다른 곳으로 변경할 수 있습니다. 변경하는 방법은 다음과 같습니다. a. 엔터-p 를 눌러 상기 경로 설정 대화상자가 실행되면 '다운로드 경로: /flashdisk/download'라고 나타납니다.

b. 스페이스-4 점을 눌러 '업로드 경로: /flashdisk/upload'로 이동한 다음 엔터를 누르거나, 단축키 엔터-m(1-3-4 점)을 누릅니다.* 또는 '탭(F3 또는 스페이스-4-5 점)'을 눌러 '수정' 버튼에서 엔터를 누릅니다. c. 그러면 파일 브라우저가 실행되고 'upload' 폴더에 위치됩니다. 이동 키를 사용하여 원하는 폴더로 이동합니다. 주요 이동키는 다음과 같습니다.(목록에서 사용되는 모든 이동 방법이 가능합니다.)* 상위 폴더로 이동: 백스페이스* 이전 항목으로 이동: 스페이스-1 점* 다음 항목으로 이동: 스페이스-4 점* 폴더로 진입: 엔터d. 원하는 폴더에 위치했다면 스페이스를 눌러 해당 폴더를 선택합니다.* 선택된 폴더 앞에 '*'가 표시됩니다.e. 엔터를 눌러 경로 설정이 완료되면 변경된 경로를 보여줍니다. 만약, 'flashdisk'의 'music'폴더를 선택했다면 '업로드 경로: /flashdisk/music'로 나타납니다.f. 경로 설정을 완료했다면 스페이스-e(1-5 점) 또는 스페이스-z(1-3-5-6 점)을 누르거나, 탭을 눌러 닫기 버튼으로 이동한 다음 엔터를 누릅니다.
3) 이메일 다운로드 디스크 변경하기등록된 계정을 통해 이메일을 수신하면 기본적으로 'flashdisk'에 '이메일'이라는 폴더를 만들어 다운로드 합니다. 메일 수신 시 'flashdisk'에 여유 공간이 충분하지 않거나 다른 외장 메모리로 디스크 경로를 변경하고 싶다면 이메일 다운로드 디스크 경로를 변경할 수 있습니다. 변경하는 방법은 다음과 같습니다.a. 'SD 카드, USB 저장장치와 같은 외장 디스크를 연결합니다.a. 엔터-p 를 눌러 상기 경로 설정 대화상자가 실행되면 '다운로드 경로: /flashdisk/download'라고 나타납니다.b. 스페이스-4 점을 눌러 '이메일 다운로드 디스크: /flashdisk'로 이동한 다음 엔터를 누르거나, 단축키 엔터-m(1-3-4 점)을 누릅니다.* 또는 '탭(F3 또는 스페이스-4-5 점)'을 눌러 '수정' 버튼에서 엔터를 누릅니다. c. 그러면 파일 브라우저가 실행되고 'flashdisk' 디스크 목록에 위치됩니다. 이동 키를 사용하여 원하는 디스크로 이동합니다. 주요 이동키는 다음과 같습니다.* 이전 항목으로 이동: 스페이스-1 점* 다음 항목으로 이동: 스페이스-4 점d. 원하는 디스크 항목(예, SD)에 위치했다면 엔터를 누릅니다.e. 엔터를 눌러 경로 설정이 완료되면 변경된 경로를 보여줍니다. 만약, 'SD 카드'로 변경했다면 '이메일 다운로드 디스크: /sd'로 나타납니다. 디스크가 변경이 되면 다음에 메일을 수신할 때 변경한 디스크에 '이메일'폴더가 생성되어 해당 폴더 안에 다운로드 합니다.f. 경로 설정을 완료했다면 스페이스-e(1-5 점) 또는 스페이스-z(1-3-5-6 점)을 누르거나, 탭을 눌러 닫기 버튼으로 이동한 다음 엔터를 누릅니다.
5.6.3 옵션 설정
'옵션 설정'에서는 이메일을 시작할 때 등록된 계정 중 어떤 계정을 기본 계정으로 시작할 것인지, IMAP계정 사용 시 한 번에 가져올 메시지 개수를 얼마로 할 것인지 등을 설정할 수 있습니다.옵션 설정 대화 상자를 호출하기 위해서는 단축키 엔터-o(1-3-5 점)을 누릅니다. 메뉴를 이용할 경우 다음과 같이 수행합니다.a. F2 또는 스페이스-M(1-3-4 점)을 눌러 메뉴를 호출한 다음 스페이스-4 점을 눌러 '도구' 메뉴로 이동합니다.b. 도구 메뉴에서 엔터를 누른 다음 스페이스-1 점 또는 스페이스-4 점을 눌러 '옵션 설정'으로 이동합니다. c. 엔터를 눌러 옵션 설정을 실행합니다.

옵션 설정 대화상자는 다음과 같은 콘트롤로 구성되어 있습니다.* 받는 메일 계정 선택 콘트롤* IMAP 메시지 개수 설정 콘트롤* 확인 버튼 콘트롤* 취소 버튼 콘트롤
각 콘트롤 사이는 탭(F3 또는 스페이스-4-5 점) 또는 시프트-탭(스페이스-F3 또는 스페이스-1-2 점)을 눌러 이동합니다. 받는 메일 계정과 IMAP 메시지 개수 설정 콘트롤의 설정 옵션은 스페이스-4 점 또는 스페이스-1 점을 눌러 변경하며, 설정을 완료하려면 엔터를 누릅니다. 옵션 설정을 취소하려면 '취소' 버튼에서 엔터를 누르거나, 스페이스-E(1-5 점) 또는 스페이스-Z(1-3-5-6 점)을 누릅니다.옵션 설정은 '보낼 편지함' 메일 목록이 아닌 모든 편지함에서 호출, 설정할 수 있습니다.
1) 받는 메일 계정 설정하기이메일을 실행할 때 시작되는 메일 계정을 선택하기 위해서는 받는 메일 계정을 설정합니다. 이메일 계정이 2 개 이상 등록되어 있다면 시작하고자 하는 메일 계정을 선택하여 기본 계정으로 설정할 수 있습니다.받는 메일 기본 계정을 설정하려면 다음과 같이 수행합니다.a. 엔터-o 를 눌러 옵션 설정이 실행되면 포커스는 '받는 메일 기본 설정? (등록 계정명) #/#'에 위치됩니다.b. 스페이스 또는 백스페이스를 눌러 기본 계정으로 설정하고자 하는 계정으로 이동합니다.c. 원하는 계정으로 이동했다면 엔터를 누르거나, 탭을 눌러 확인 버튼에서 엔터를 누릅니다.d. 기본 계정 설정이 완료되면 옵션 설정 호출 직전 위치로 포커스됩니다.
2) IMAP 서버 사용시 받을 메일 개수 설정하기IMAP 서버를 사용할 때 적용받는 옵션으로 IMAP 계정을 통해 원격 이메일 서버에 접근하여 메일 목록을 수신할 때 한 번에 가져올 메일 개수를 설정할 수 있습니다.IMAP 메시지 개수를 설정하려면 다음과 같이 수행합니다.a. 엔터-o 를 눌러 옵션 설정이 실행되면 포커스는 '받는 메일 기본 설정? (등록 계정명) #/#'에 위치됩니다.b. 탭(F3 또는 스페이스-4-5 점)을 눌러 'IMAP 서버 사용시 받을 메일 개수' 콘트롤로 이동합니다.c. 스페이스 또는 백스페이스를 눌러 32, 64, 96, 128, 전체 중 원하는 옵션을 선택합니다.* 설정한 옵션에 따라 IMAP 계정에서 메시지 수신 시 설정된 개수의 메시지를 가져옵니다.d. 메시지 개수를 선택했다면 엔터를 누르거나, 탭을 눌러 확인 버튼에서 엔터를 누릅니다.e. 메시지 개수 설정이 완료되면 옵션 설정 호출 직전 위치로 포커스됩니다.
5.6.4 스팸 메일 설정하기
이메일 서버로부터 메일을 수신할 때 자신이 원치 않는 스팸 메일들이 수신되는 경우가 많습니다. 이러한 경우에 제목에 특정 단어가 포함된 메일이나 특정 이메일 주소 또는 호스트를 등록하여 메일 수신을 거부할 수 있습니다. '스팸 메일 설정' 기능을 통해 스팸 메일로 분류된 메시지는 원격 서버에는 그대로 유지되지만 한소네 이메일 앱에서만 수신하지 않게 됩니다.
스팸 메일 설정을 실행하려면 단축키 엔터-E(1-5 점)를 누릅니다. 메뉴를 이용할 경우 다음과 같이 수행합니다.a. F2 또는 스페이스-M(1-3-4 점)을 눌러 메뉴를 호출합니다. b. 스페이스-4 점을 눌러 '도구' 메뉴로 이동한 다음 엔터를 누릅니다.c. 스페이스-4 점을 눌러 '스팸 메일 설정'으로 이동한 다음 엔터를 눌러 스팸 메일 설정을 실행합니다.
스팸 메일 설정 대화상자는 다음과 같은 콘트롤로 구성되어 있습니다.

* 유형 콘트롤* 제목 목록 콘트롤* 추가 버튼 콘트롤* 수정 버튼 콘트롤* 삭제 버튼 콘트롤* 닫기 버튼 콘트롤
각 콘트롤 사이는 탭(F3 또는 스페이스-4-5 점) 또는 시프트-탭(스페이스-F3 또는 스페이스-1-2 점)을 눌러 이동합니다. 유형 콘트롤과 제목 콘트롤에서는 스페이스-4 또는 스페이스-1 을 눌러 변경할 수 있습니다. 추가 콘트롤과 수정 콘트롤은 하위에 대화상자를 포함하고 있으며, 기본 동작은 동일합니다.스팸 메일 설정을 종료하고자 할 때는 '닫기' 버튼에서 엔터를 누르거나 스페이스-E(1-5 점)나 스페이스-Z(1-3-5-6 점)를 누릅니다.
유형 콘트롤에는 '제목', '아이디', '서버' 3 가지 옵션을 제공합니다. 유형 콘트롤에서 어떤 옵션을 선택했느냐에 따라 다음 콘트롤인 '제목'에 유형에 부합한 등록된 항목이 제시됩니다. 유형별 등록된 내용이 없다면 '목록 없음'으로 나타납니다.
1) 스팸 항목 추가하기가. 제목에 특정 단어가 포함되어 있는 메일을 스팸 메일로 등록하는 방법a. 엔터-e(1-5 점)를 눌러 스팸 메일 설정을 실행하면 '유형: 제목 1/3'으로 나타납니다.b. '유형: 제목 1/3'에서 추가 단축키 '엔터-a'를 누르거나, 탭(F3 또는 스페이스-4-5 점)을 눌러 '추가 버튼'으로 이동하여 엔터를 누릅니다. c. 추가 대화상자가 열리면서 '제목 추가?'라는 메시지가 나타납니다. d. 메일 제목의 내용 중 스팸으로 분류하고 싶은 단어를 입력합니다 예, '광고'.e. 스팸으로 분류하고자 하는 단어를 입력했다면 엔터를 누르거나, 탭(F3 또는 스페이스-4-5 점)을 눌러 '확인' 버튼으로 이동하여 엔터를 누릅니다.f. '스팸 데이터 추가 완료' 메시지 출력하고 포커스는 두 번째 콘트롤인 제목 콘트롤에 위치합니다.* '제목: "등록된 단어(예,광고)" 1/1'로 제목 유형으로 등록된 목록이 확인됩니다.g. 제목 등록을 완료했다면 탭 또는 시프트-탭을 눌러 '닫기' 버튼으로 이동한 다음 엔터를 누르거나, 스페이스-E(1-5 점)나 스페이스-Z(1-3-5-6 점)를 누릅니다. 스팸 메일 설정이 종료되면 포커스는 해당 기능 호출 직전 상태에 위치합니다.* 상기 과정으로 스팸 분류 제목을 여러 개 반복하여 추가할 수 있으며, 스팸 메일 설정 대화상자를 종료하지 않은 상태에서 두 번째 콘트롤에서 엔터-a 를 눌러 반복하여 추가 등록할 수 있습니다.
등록된 스팸 단어는 이후 서버로부터 메일을 수신할 때 수신되는 메일 제목에 스팸으로 등록된 단어가 포함되어 있으면 수신하지 않고 다음 메일을 수신하게 됩니다.
나. 발신자 아이디 또는 서버 주소 스팸으로 설정하기a. 엔터-e(1-5 점)를 눌러 스팸 메일 설정을 실행하면 '유형: 제목 1/3'으로 나타납니다.b. 스페이스-4 점을 눌러 옵션을 '아이디' 또는 '서버'로 변경합니다. c. 추가 단축키 '엔터-a'를 누르거나, 탭(F3 또는 스페이스-4-5 점)을 눌러 '추가 버튼'으로 이동하여 엔터를 누릅니다.d. 추가 대화상자가 열리면서 '아이디 추가? (이메일)'가 나타납니다.* '이메일 주소'는 스팸으로 분류할 발신자 아이디를 의미합니다.* 유형에서 '서버'를 선택했다면 '서버 추가? '으로 제시됩니다.e. 스팸으로 분류할 발신자 아이디 또는 서버 주소를 입력한 다음 엔터를 누르거나, 탭(F3 또는 스페이스-4-5 점)을 눌러 '확인 버튼'으로 이동하여 엔터를 누릅니다.

* 아이디의 경우 '@'를 포함한 이메일 전체 주소를 입력할 수 있으며, 서버 주소의 경우에는 이메일 주소 중 '@' 이후 주소를 의미합니다.f. '스팸 데이터 추가 완료'라고 메시지 출력하고 포커스는 두 번째 콘트롤로 위치합니다.* 스팸 아이디를 추가했다면 '아이디: (등록된 이메일 주소) 1/1'로 제시됩니다.* 스팸 서버를 추가했다면 '서버: (등록된 서버 주소) 1/1'로 제시됩니다.g. 아이디 또는 서버 등록을 완료했다면 탭 또는 시프트-탭을 눌러 '닫기' 버튼으로 이동한 다음 엔터를 누르거나, 스페이스-E(1-5 점)나 스페이스-Z(1-3-5-6 점)를 누릅니다. 스팸 메일 설정이 종료되면 포커스는 해당 기능 호출 직전 상태에 위치합니다.* 상기 과정으로 스팸 분류 아이디 또는 서버를 여러 개 반복하여 추가할 수 있으며, 스팸 메일 설정 대화상자를 종료하지 않은 상태에서 두 번째 콘트롤에서 엔터-a 를 눌러 반복하여 추가 등록할 수 있습니다.
등록된 스팸 아이디 또는 서버 주소는 이후 서버로부터 메일을 수신할 때 수신되는 메일의 발신자 항목에서 스팸으로 등록된 아이디 또는 서버 주소가 포함되어 있으면 수신하지 않고 다음 메일을 수신하게 됩니다.
스팸 메일로 제목, 아이디, 서버를 등록할 때 추가 대화상자의 편집창에서 단어나 주소를 입력하는 중에 다음과 같이 편집이 가능합니다.* 현재 커서 문자 삭제: 스페이스-D(1-4-5 점)* 커서 이전 문자 삭제: 백스페이스* 현재 라인 삭제: 백스페이스-1-4 점
2) 등록된 스팸 수정하기등록된 스팸 메일의 제목, 아이디, 서버 등의 문자열을 수정하여 스팸 분류 조건을 변경할 수 있습니다. 수정하기는 앞서 설명된 추가하기 방법과 매우 흡사한 과정으로 진행됩니다.a. 엔터-e(1-5 점)를 눌러 스팸 메일 설정을 실행하면 '유형: 제목 1/3'으로 나타납니다.b. 탭(F3 또는 스페이스-4-5 점)을 눌러 두 번째 목록 콘트롤로 이동합니다.* 목록 콘트롤에는 '제목: (등록된 단어) 1/xx'가 나타납니다.c. 스페이스-4 점 또는 스페이스-1 점을 눌러 수정하고자 하는 단어로 이동한 다음 '엔터-m'을 누르거나, 탭(F3 또는 스페이스-4-5 점)을 눌러 '수정' 버튼으로 이동하여 엔터를 누릅니다. d. 수정 대화상자가 열리면서 '제목 수정? (선택한 단어)'가 제시됩니다. e. 변경을 원하는 단어를 입력하면 기존에 등록된 단어가 삭제되면서 입력되는 단어로 갱신됩니다.* 기 등록 단어의 일부만 부분 수정이 필요할 경우 수정이 필요한 문자의 '커서 버튼'을 눌러 커서를 위치시킨 다음 편집할 수 있습니다.f. 입력을 완료했다면 엔터를 누르거나, 탭(F3 또는 스페이스-4-5 점)을 눌러 '확인' 버튼으로 이동하여 엔터를 누릅니다. * '스팸 데이터 변경 완료' 메시지 출력하고 포커스는 목록 콘트롤의 수정한 단어 목록으로 위치됩니다.g. 제목 수정을 완료했다면 탭 또는 시프트-탭을 눌러 '닫기' 버튼으로 이동한 다음 엔터를 누르거나, 스페이스-E(1-5 점)나 스페이스-Z(1-3-5-6 점)를 누릅니다. 스팸 메일 설정이 종료되면 포커스는 해당 기능 호출 직전 상태에 위치합니다.* 상기 과정으로 등록된 스팸 분류 제목을 반복하여 수정할 수 있으며, 스팸 메일 설정 대화상자를 종료하지 않은 상태에서 두 번째 콘트롤에서 엔터-m 을 눌러 반복하여 추가 수정할 수 있습니다.
'아이디' 또는 '서버'에 등록된 내용을 수정하고자 할 경우 위의 a 과정에서 제시된 '유형: 제목 1/3'가 제시된 상태에서 스페이스-4 점 또는 스페이스-1 점을 눌러 유형을 아이디 또는 서버로 변경한 다음 b과정부터 동일하게 진행합니다.
3) 등록된 스팸 문자열 삭제하기

등록된 스팸 분류 문자열을 잘못 등록하였거나 필요가 없을 경우 해당 문자열을 삭제할 수 있습니다.a. 엔터-e(1-5 점)를 눌러 스팸 메일 설정을 실행하면 '유형: 제목 1/3'으로 나타납니다.b. 탭(F3 또는 스페이스-4-5 점)을 눌러 두 번째 목록 콘트롤로 이동합니다.* 목록 콘트롤에는 '제목: (등록된 단어) 1/xx'가 나타납니다.c. 스페이스-4 점 또는 스페이스-1 점을 눌러 삭제하고자 하는 단어로 이동한 다음 '스페이스-d(1-4-5 점)'을 누르거나, 탭(F3 또는 스페이스-4-5 점)을 눌러 '삭제 버튼'으로 이동한 다음 엔터를 누릅니다. * '삭제 완료' 메시지 출력하고 포커스는 목록 콘트롤의 수정한 단어 목록으로 위치됩니다.d. 제목 수정을 완료했다면 탭 또는 시프트-탭을 눌러 '닫기' 버튼으로 이동한 다음 엔터를 누르거나, 스페이스-E(1-5 점)나 스페이스-Z(1-3-5-6 점)를 누릅니다. 스팸 메일 설정이 종료되면 포커스는 해당 기능 호출 직전 상태에 위치합니다.* 상기 과정으로 등록된 스팸 내용을 반복하여 삭제할 수 있으며, 스팸 메일 설정 대화상자를 종료하지 않은 상태에서 두 번째 콘트롤에서 스페이스-d 를 눌러 반복하여 삭제할 수 있습니다.
'아이디' 또는 '서버'에 등록된 내용을 삭제하고자 할 경우 위의 a 과정에서 제시된 '유형: 제목 1/3'가 제시된 상태에서 스페이스-4 점 또는 스페이스-1 점을 눌러 유형을 아이디 또는 서버로 변경한 다음 b과정부터 동일하게 진행합니다.
6. 미디어
'미디어' 앱은 flac, mid, avi, wma, wmv, aac, asf, Audible(aa, aax), asx, m3u, m4a, mp2, mp3, mp4, ogg, pls, wav, wax 같은 형식의 음악 파일을 재생하는 앱입니다. 기존의 점자 키보드와 확장키를 통한 사용뿐 아니라, 한소네 5 전면에 있는 '오디오 전용 버튼'을 이용해서도 음악 파일을 재생할 수 있습니다.또한, 미디어 앱에는 음악 파일 재생 기능 외에 음성 녹음 기능을 제공합니다.
6.1 미디어 앱의 실행과 구조
미디어 앱을 실행하려면 앱 메뉴 목록에서 미디어 센터를 누른 다음 실행 단축키인 'M(1-3-4 점)'을 누르거나 이동키를 사용하여 미디어 앱이 나타나면 '엔터'를 눌러 실행합니다.
미디어 앱은 다음과 같이 세 개의 탭 콘트롤로 구성되어 있습니다.* 재생 정보 탭* 재생 목록 탭* 가사 정보 탭미디어 앱이 실행되면 '재생 정보 탭'에 위치하며, 세 개의 탭 사이를 이동할 때는 탭(F3 또는 스페이스-4-5점)이나 시프트-탭(스페이스-F3 또는 스페이스-1-2 점)을 사용합니다.
각각의 탭에 나타나는 내용은 다음과 같습니다.1) 재생 정보 탭재생 정보 탭에는 여러 가지 정보를 확인할 수 있으며, 각 내용은 스페이스-4 점 또는 스페이스-1 점으로 이동하거나 스크롤 버튼을 이용합니다.재생 정보에서 첫 번째 내용은 현재 선택되어 있는 재생 목록의 제목이 제시되며, 재생 목록의 파일명과 재생 상태인 재생 중, 일시정지, 정지 등의 상태를 알려줍니다. 만일, 재생 파일 테그에 제목 정보가 포함되어 있다면 테그에 포함되어 있는 제목이 표시됩니다. 만일 선택된 재생 목록이 없다면 '제목: 표시할 항목 없음'이라는 메시지로 현재 선택된 재생 목록이 없음을 알려 줍니다.

스페이스-4 점을 누르면 현재 선택된 재생 목록에 대한 시간 정보가 나타납니다. 시간 정보의 앞서 제시되는 시간 정보는 재생되는 경과 시간을 알려주며, 뒤에 제시되는 시간 정보는 재생하고 있는 파일의 전체 재생 시간을 알려 줍니다. '재생 설정'에서 선택한 시간 방식에 따라 진행 시간이 제시됩니다. 시간 정보 역시 선택된 재생 목록이 없다면 '시간: 표시할 시간 없음'이라는 메시지로 재생 목록이 없음을 알려 줍니다.
2) 재생 목록 탭재생 목록 탭에는 현재 재생 목록으로 선택된 모든 오디오 관련 재생 목록이 나열되는 탭으로 이 곳에 나열된 목록을 스페이스-4 점 또는 스페이스-1 점 등으로 자유롭게 이동하면서 재생 위치를 변경하면서 재생시킬 수 있습니다. 만일 이 곳에 재생 목록이 하나도 없다면 이 탭으로 이동했을 때 '재생 목록 없음'으로 표시됩니다.재생 목록 탭에는 추가된 모든 재생 목록을 확인할 수 있으며, 각 목록의 표시 방법은 트랙 번호, 파일명 또는 제목, 재생 목록 순으로 표시됩니다. 예로, '(1): 쇼팽 - 즉흥환상곡 1/10'로 제시된 경우 숫자 1 은 재생 트랙 번호, '쇼팽 - 즉흥환상곡'은 파일명 또는 제목, '1/10'은 현재 재생 목록 개수 중 몇 번째 목록을 재생 중이라는 것을 의미합니다. 특히 트랙 번호가 (1)와 같이 괄호로 싸여 있다면 현재 재생 중인 목록이라는 의미를 갖습니다.
3) 가사 정보 탭가사 정보 탭에서는 현재 재생중인 MP3 파일에 저장된 가사 정보를 보여줍니다. 이 탭은 읽기 전용(MRB)로 표시되며 가사 내용을 확인하거나 복사할 수 있습니다.만일 현재 재생중인 mp3 파일에 가사 정보가 없거나 mp3 파일이 아닌 경우 표시되지 않습니다.
6.2 재생 관련 주요 기능키
재생 정보 탭, 재생 목록 탭과 가사 정보 탭에서 사용할 수 있는 점자 주요 기능키는 다음과 같습니다. 1) 재생 정보 탭에서의 사용키* 다음 정보로 이동: 스페이스-4 점 또는 아래 스크롤 버튼* 이전 정보로 이동: 스페이스-1 점 또는 위 스크롤 버튼* 일시 정지/재생: 스페이스* 재생 시작: 엔터* 재생 정지: 백스페이스* 다음 목록 재생: 6 점* 이전 목록 재생: 3 점* 마지막 목록 재생: 4-6 점* 처음 목록 재생: 1-3 점* 5 번째 다음 목록 재생: 5-6 점* 5 번째 이전 목록 재생: 2-3 점* 볼륨 크게: 스페이스-위 스크롤 버튼* 볼륨 작게: 스페이스-아래 스크롤 버튼* 재생 속도 빠르게: 3-4-5 점* 재생 속도 느리게: 1-2-6 점* 이동 단위 시간 변경: 2 점 또는 5 점* 다음 이동 시간으로 이동: 4 점* 이전 이동 시간으로 이동: 1 점* 메뉴 열기: 스페이스-M(1-3-4 점) 또는 F2* 도움말 열기: 스페이스-H(1-2-5 점)* 재생 목록 탭으로 이동: 스페이스-4-5 점/스페이스-1-2 점 또는 F3/스페이스-F3

2) 재생 목록 탭에서의 사용키* 다음 목록으로 이동: 스페이스-4 점 * 이전 목록으로 이동: 스페이스-1 점 * 마지막 목록으로 이동: 스페이스-4-6 점* 처음 목록으로 이동: 스페이스-1-3 점* 현재 목록 선택/해제(목록 재생 중에는 일시 정지/재생으로 사용): 스페이스* 파일 선택 시작: 엔터-1-2 점* 현재 나타난 목록 재생: 엔터* 현재 재생 중인 목록 정지: 백스페이스* 현재 나타난 목록이나 선택된 목록 삭제: 스페이스-1-4-5 점* 다음 목록 재생: 6 점* 이전 목록 재생: 3 점* 마지막 목록 재생: 4-6 점* 처음 목록 재생: 1-3 점* 5 번째 다음 목록 재생: 5-6 점* 5 번째 이전 목록 재생: 2-3 점* 볼륨 크게: 스페이스-위 스크롤 버튼* 볼륨 작게: 스페이스-아래 스크롤 버튼* 재생 속도 빠르게: 3-4-5 점* 재생 속도 느리게: 1-2-6 점* 이동 단위 시간 변경: 2 점 또는 5 점* 다음 이동 시간으로 이동: 4 점* 이전 이동 시간으로 이동: 1 점* 메뉴 열기: 스페이스-M(1-3-4 점) 또는 F2* 도움말 열기: 스페이스-H(1-2-5 점)* 재생 정보 탭으로 이동: 스페이스-4-5 점/스페이스-1-2 점 또는 F3/스페이스-F3
3) 가사정보 탭에서의 사용키* 다음 줄 가사 읽기: 스페이스-4 점 또는 아래 스크롤 버튼* 이전 줄 가사 읽기: 스페이스-1 점 또는 위 스크롤 버튼* 가사 끝으로 이동: 스페이스-4-5-6 점* 가사 처음으로 이동: 스페이스-1-2-3 점* 가사 전체 선택하기: 엔터-1 점* 가사 블럭 시작: 시작할 위치에서 엔터-b(1-2 점)* 가사 복사하기: 엔터-c(1-4 점)
6.3 오디오 전용 버튼 사용하기
'오디오 전용 버튼'이란 한소네 5 의 전면에 위치한 전용 5 개의 버튼으로 해당 전용 버튼을 이용하면 미디어 앱을 좀더 쉽고 편리하게 사용할 수 있습니다.만약, 미디어 플레이어가 실행되어 있는 상태에서 다른 앱이 실행되어 사용 중에도 현재 작업하는 앱이 미디어 플레이어가 아닐지라도 오디오 전용 버튼을 눌러 현재 사용 중인 앱에 영향을 주지 않으면서 백그라운드에 있는 미디어 플레이어를 조정할 수 있습니다.예로 '재생/일시 정지 버튼'을 누르면 백그라운드에 있는 미디어 플레이어의 재생 목록을 재생 또는 일시정지하며, 이전 또는 다음 버튼을 누르면 재생 목록을 이전 또는 다음 곡으로 전환시킵니다. 다만,

미디어의 '재생 목록 탭'에 아무런 파일이 없다면 '재생 목록 없음'이라고 출력하면서 아무런 동작도 하지 않습니다. 해당 기능을 사용하려면 오디오 모드 스위치는 미디어 모드 위치에 놓여 있어야 합니다.오디오 전용 버튼은 모두 5 개로 구성되어 있는데, 사용자가 바라보는 방향에서 가장 오른쪽에 위치한 버튼이 '다음 버튼', 그 왼쪽에 위치한 버튼을 '재생/일시 정지 버튼', 그 다음 왼쪽의 버튼을 '정지 버튼', 그리고 그 왼쪽의 버튼을 '녹음 버튼', 마지막으로 가장 왼쪽에 위치한 버튼을 '이전 버튼'이라고 합니다. 정지 버튼에는 점이 박혀 있어 쉽게 정지 버튼을 인지할 수 있습니다.
1) 재생/일시 정지 버튼재생/일시 정지 버튼은 앱 메뉴 목록 상태이거나 이미 미디어 앱이 실행되어 있는 상태에서 해당 버튼을 누르면 '재생 목록 탭'의 목록 중에서 선택되어 있는 목록이 재생됩니다. 만일 재생 목록 탭에 등록되어 있는 목록이 없는 경우에는 '재생 목록 없음'이라는 메시지가 나타납니다.목록이 재생되고 있는 중에 이 재생/일시 정지 버튼을 누르면 목록 재생이 일시 정지되며, 다시 한번 더 누르면 정지되었던 부분부터 다시 재생됩니다.한편, 녹음 버튼을 눌러 음성을 녹음하다가 정지 버튼을 눌러 '녹음 대화상자'가 열려 있는 상태였다면 이 재생/일시 정지 버튼을 누르면 방금 전 녹음한 내용을 확인할 수 있으며, 이 때에도 반복하여 재생/일시 정지 버튼을 누를 때마다 일시 정지와 다시 재생이 수행됩니다.만약, 녹음 중에 녹음 대화상자의 다른 콘트롤(버튼)들로 이동하여 이 '재생/일시 정지 버튼'을 누르면 '확인'과 같은 기능을 합니다. 즉, 녹음 중에 '취소' 콘트롤로 이동한 후에 이 버튼을 누르면 녹음이 취소됩니다.
2) 다음 버튼과 이전 버튼미디어 전용 버튼 중 좌, 우 끝에 위치한 이전 버튼과 다음 버튼은 목록을 재생 중이거나 정지 상태에서 다음 목록으로 전환하고자 할 때 가장 오른쪽에 위치한 다음 버튼을 누르고, 이전 목록으로 전환하고자 할 때에는 가장 왼쪽에 위치한 이전 버튼을 누릅니다. 재생 목록의 마지막 목록이 재생 중일 경우 다음 버튼을 누르거나, 재생 목록의 첫 번째 목록이 재생되고 있을 때 이전 버튼을 누르면 목록 전환이 되지 않고 아무런 반응도 나타나지 않습니다.또한, '다음 버튼'과 '재생/일시 정지 버튼'을 동시에 같이 누르면 기본적으로 '1 분' 다음으로 이동하여 재생을 하고, '이전 버튼'과 '재생/일시 정지 버튼'을 동시에 같이 누르면 '1 분' 이전으로 이동하여 재생을 합니다. 하지만 재생 설정의 이동 단위 변경에 따라 이동 간격은 달라질 수 있습니다. 예를 들어, 이동 단위를 5초로 변경하였다면, '다음 버튼과 '재생/일시 정지 버튼'을 동시에 같이 누르면 '5초' 다음으로 이동하며, '이전 버튼'과 '재생/일시 정지 버튼'을 동시에 같이 누르면 '5초' 이전으로 이동합니다. 한편, 녹음 중에 이 버튼들은 탭과 시프트-탭 명령과 같은 기능을 합니다. 즉, '다음 버튼'은 탭, '이전 버튼'은 시프트-탭과 같은 동작을 합니다. 예를 들어 녹음 중에 '다음 버튼'을 누르면 '녹음, 재생, 정지...'을 이동하며, '이전 버튼'을 누르면 이와 반대로 이동합니다. 그리고 원하는 콘트롤이 나타났을 때, '재생/일시 정지 버튼'을 누르면 실행이 됩니다.
* 참고: 미디어 이전 버튼과 다음버튼을 같이 누르면 미디어 전용 버튼이 잠기거나 잠금 해제됩니다. 오디오 전용 버튼을 잠그고자 할 경우 이전 버튼과 다음 버튼을 동시에 눌러 해당 기능을 설정 또는 해제할 수 있습니다.
3) 녹음 버튼미디어 전용 버튼 중 녹음 버튼은 재생/일시 정지 버튼과 마찬가지로 앱 메뉴 목록 상태이거나 미디어 앱이 실행되어 있는 상태에서 이 버튼을 누르면 곧바로 녹음 대화상자가 열리고 한번 더 버튼을 누르면 음성 녹음이 시작됩니다. 녹음 중에 이 버튼을 눌렀다면 녹음이 일시 정지되며, 다시 한번 버튼을 누르면 녹음이 계속 수행됩니다.녹음된 음성 파일은 기본적으로 'flashdisk/music/record/'에 저장됩니다. 만일 녹음 설정 대화상자에서 녹음 경로 및 녹음 파일명을 변경했다면 변경된 경로에 설정된 파일명으로 저장됩니다.

4) 정지 버튼정지 버튼은 미디어 전용 버튼 중 가운데 위치하고 있으며 점이 박혀 있는 버튼으로 목록이 재생 중이거나 음성 녹음 중일 때 해당 버튼을 누르면 현재의 동작이 정지됩니다. 또한, 녹음 중에 이 버튼을 눌러 녹음을 정지시킨 상태라면 이 정지 버튼을 한번 더 누르면 녹음 대화상자가 취소되고 미디어 재생 모드 상태로 돌아갑니다.
6.4 미디어 메뉴 사용하기
미디어 메뉴에서는 미디어 파일을 관리 및 재생하고, 녹음과 관련된 필요한 각종 기능과 설정 등을 제공합니다. 미디어 프로그램의 메뉴는 F2 또는 스페이스-M(1-3-4 점)을 눌러 호출할 수 있습니다.
미디어 메뉴는 모두 6 개의 메뉴로 다음과 같은 특징으로 구성되어 있습니다.a. 파일 메뉴에서는 재생 목록 탭의 미디어 파일을 추가, 삭제, 저장 등과 관련된 기능으로 구성되어 있습니다.b. 재생 메뉴에서는 재생 정보 탭이나 재생 목록 탭에서 사용할 수 있는 재생에 관련한 다양한 기능들을 제공합니다.c. '녹음'은 대화상자를 사용하여 다양한 소스를 통해 음성 녹음을 수행합니다.d. '고급 기능'은 북마크 설정이나 임의의 위치로 이동하여 재생하는 기능을 제공합니다.e. '마크'는 파일에 마크를 설정 및 설정된 마크 이동 등의 관련 기능으로 구성되어 있습니다.f. '설정'은 재생과 녹음에 관련한 각종 설정을 확인하고 변경하는 기능을 제공합니다.
다음에서는 파일 메뉴의 각 기능에 대해 설명합니다.
6.4.1 파일 열기
파일 열기를 수행하려면 단축키 엔터-O(1-3-5 점)를 누릅니다. 메뉴를 이용할 경우 F2 또는 스페이스-M(1-3-4 점)을 눌러 파일 메뉴 호출 후 '파일' 메뉴의 '파일 열기'에서 엔터를 누르면 파일 열기 대화상자가 열립니다. 이 파일 열기 대화상자는 탐색기의 '파일 목록'과 유사한 구조로 재생하고자 하는 목록(여기서는 확장자가 wav, mp3, wma, ogg, flac 등의 파일을 의미함)에서 엔터를 누르면, 목록이 재생되는 동시에 재생 목록 탭에 등록되게 됩니다.파일 열기의 기본 경로는 'flashdisk/music' 입니다. 파일 열기 대화상자는 탐색기 구조로 되어 있어, 기본적으로 탐색기에서 사용하던 이동 기능을 대부분 사용할 수 있습니다. 동시에 여러 개의 파일을 열고자 할 때는 파일 목록 내에서의 이동키를 사용하여 목록을 이동하면서 원하는 파일에 스페이스나 엔터-B(1-2 점) 등을 눌러 블록 설정한 후에 엔터를 누릅니다.
한편, 파일 열기로 재생 목록을 추가할 경우 기존 재생 목록이 있다면 기존 재생 목록은 취소되고 새로 선택된 파일 목록으로 재생 목록이 갱신됩니다.
6.4.2 폴더 열기
폴더 열기를 수행하려면 단축키 엔터-F(1-2-4 점)를 누릅니다. 메뉴를 이용할 경우 F2 또는 스페이스-M(1-3-4 점)을 눌러 파일 메뉴 호출 후 '파일' 메뉴의 '폴더 열기'에서 엔터를 누르면 폴더 열기 대화상자가 열립니다.'폴더 열기 대화상자'는 파일 열기 대화상자와 유사하지만, 파일은 나타나지 않고 폴더만 나타납니다. 기본 경로가 'flashdisk'로 flashdisk 의 루트에 있는 파일과 폴더가 먼저 나타납니다. 재생을 원하는 폴더로 이동한 다음 스페이스를 눌러 선택한 후 엔터를 누르면 선택한 폴더 안에 있는 재생 가능한 파일을

검색하여 재생 목록 탭에 등록하고 그 목록 중에 첫 목록을 재생하게 됩니다. 이 때 선택한 폴더 안에 하위 폴더가 있다면 그 하위 폴더도 역시 검색하여 일괄적으로 재생 목록 탭에 등록하게 됩니다.한편, 폴더 열기로 재생 목록을 추가할 경우 기존 재생 목록이 있다면 기존 재생 목록은 취소되고 새로 선택된 파일 목록으로 재생 목록이 갱신됩니다.
6.4.3 파일 추가
파일 추가 기능은 기존 재생 목록을 유지하면서 새로운 파일 목록을 재생 목록에 추가하는 것으로 단축키는 백스페이스-O(1-3-5 점)을 누릅니다. 메뉴를 이용할 경우 F2 또는 스페이스-M(1-3-4 점)을 눌러 파일 메뉴 호출 후 '파일' 메뉴의 '파일 추가'에서 엔터를 누릅니다.파일 추가 기능은 앞서 설명한 파일 열기 기능과 동일한 방법으로 재생하고자 하는 파일을 1 개 또는 그 이상을 스페이스로 선택하여 재생 목록에 추가합니다. 추가된 파일 목록은 기존 재생 목록의 뒤에 순차적으로 추가 등록됩니다.
6.4.4 폴더 추가
폴더 추가 기능 역시 기존 재생 목록을 유지하면서 신규로 추가되는 폴더 목록을 재생 목록에 추가 등록하는 기능으로 단축키 백스페이스-F(1-2-4 점)을 누릅니다. 메뉴를 이용할 경우 F2 또는 스페이스-M(1-3-4 점)을 눌러 파일 메뉴 호출 후 '파일' 메뉴의 '폴더 추가'에서 엔터를 누릅니다.폴더 추가 기능은 폴더 열기 기능과 동일한 방법으로 재생하고자 하는 폴더 목록을 1 개 또는 그 이상을 스페이스로 선택하여 재생 목록에 추가합니다. 추가된 폴더 목록은 기존 재생 목록의 뒤에 순차적으로 추가 등록됩니다.
6.4.5 재생 목록 저장
재생 목록 저장은 즐겨 듣는 재생 목록을 저장해 놓고 필요할 때 쉽게 저장해둔 재생 목록을 호출하여 재생하고자 할 때 사용합니다. 재생 목록 저장 단축키는 엔터-I(2-4 점)를 누릅니다. 메뉴를 이용할 경우 F2 또는 스페이스-M(1-3-4 점)을 눌러 파일 메뉴 호출 후 '파일' 메뉴의 '재생 목록 저장'에서 엔터를 누르면 현재 재생 중인 재생 목록을 저장할 수 있습니다. 재생 목록은 m3u 형식으로 저장이 됩니다. 재생 목록을 처음 저장할 경우 저장하려는 재생 목록의 이름을 묻는 저장 대화상자가 수행됩니다. 관련 기능은 '6.3.6 새 이름으로 저장'를 참조하시기 바랍니다. 만일, 이미 저장되어 있는 재생 목록을 변경하여 재저장하는 경우에는 대화상자 없이 자동으로 덮어쓰기 되어 저장됩니다.
6.4.6 새이름으로 저장
재생 목록을 사용자가 원하는 새로운 이름으로 저장하는 기능으로 단축키 스페이스-S(2-3-4 점)를 누릅니다. 메뉴를 이용할 경우 F2 또는 스페이스-M(1-3-4 점)을 눌러 파일 메뉴 호출 후 '파일' 메뉴의 '새이름으로 저장'에서 엔터를 누르면 재생 목록을 새 이름으로 저장합니다. 재생 목록은 m3u 형식으로 저장됩니다.새이름으로 대화상자가 실행되면 포커스는 '파일명' 콘트롤에 위치되며, 다음과 같은 콘트롤로 구성되어 있습니다.* 저장 경로: 파일 목록 콘트롤* 파일명: 편집창 콘트롤* 확인 버튼* 취소 버튼

각 콘트롤 사이는 탭(F3 또는 스페이스-4-5 점)이나 시프트-탭(스페이스-F3 또는 스페이스-1-2 점)을 눌러 이동합니다. 파일 이름을 변경하고자 하면 바로 새롭게 입력을 하면 됩니다. 단, 파일명에 "버티컬바(|), 백슬레쉬(\), 레스덴(<), 그레이터덴(>), 물음표(?), 콜론(:), 스타(*)"는 입력할 수 없습니다. 저장 폴더를 변경하고 싶다면, 스페이스-1-2 점을 눌러 '파일 목록'으로 이동한 후 탐색기의 파일 목록에서 사용하는 이동키를 사용하여 저장하고자 하는 폴더로 이동합니다. 기본 저장 폴더는 'music' 폴더 입니다.
6.4.7 목록 삭제
'목록 삭제'는 재생 목록에서 1 개 또는 그 이상을 선택적으로 삭제하는 기능으로 삭제를 원하는 목록에서 스페이스-d(1-4-5 점)를 누릅니다. 메뉴를 이용할 경우 F2 또는 스페이스-M(1-3-4 점)을 눌러 파일 메뉴 호출 후 '파일' 메뉴의 '목록 삭제'에서 엔터를 누르면 현재 포커스 되어 있는 목록이 삭제됩니다.1 개 이상의 재생 목록을 삭제하려면 엔터-B(1-2 점)을 이용하여 연속된 목록을 블록 설정하거나 스페이스를 이용하여 삭제를 원하는 특정 목록을 1 개 이상 선택하거나 모두 선택(엔터-a)하여 재생 목록을 선택적으로 삭제할 수 있습니다.재생 목록을 삭제할지라도 원래의 파일에는 영향을 주지 않습니다.
6.4.8 URL 열기
'URL 열기'는 오디오 스트리밍 파일을 재생하는데 사용하는 기능입니다. URL 열기 기능을 사용하기 위해서는 인터넷에 연결되어 있어야 합니다.해당 기능을 실행하려면 단축키 엔터-U(1-3-6 점)를 누릅니다. 메뉴를 이용할 경우 F2 또는 스페이스-M(1-3-4 점)을 눌러 파일 메뉴 호출 후 파일 메뉴의 'URL 열기'에서 엔터를 누릅니다. 그러면 'URL 열기 대화상자'가 나타납니다. 여기에 재생하고자 하는 오디오 스트리밍 링크 주소를 입력하고 엔터를 누릅니다. 그러면 자동으로 오디오 스트리밍이 재생이 됩니다. 스트리밍 파일 재생 중에는 정지와 재생만 가능합니다. 일시 정지 및 시간 단위 이동 등은 불가능 합니다.
6.4.9 끝내기
'끝내기'가 선택되면 미디어 플레이어 앱이 종료됩니다. 만일 목록이 재생 중이었다면 재생이 정지되면서 앱이 종료됩니다. 이러한 종료 기능은 종료 단축 실행키인 스페이스-Z(1-3-5-6 점)를 눌러 종료할 수 있습니다.
6.4.10 재생
재생 메뉴를 실행하려면 재생 정보 탭이나 재생 목록 탭에서 F2 또는 스페이스-M(1-3-4 점)을 눌러 미디어 메뉴를 호출한 후, 재생 메뉴 실행 단축키인 'P(1-2-3-4 점)'를 곧바로 누르거나 이동키를 사용해 '재생'으로 이동하여 엔터를 누릅니다.재생 메뉴는 다음과 같은 13 개의 하위 항목으로 구성되어 있으며, 각 기능을 간략히 단축키와 함께 설명합니다.재생 메뉴의 각 항목 사이는 스페이스-1 점과 스페이스-4 점을 이용해 이동하며, 원하는 기능에서 엔터를 누릅니다. 1) 재생(p): 현재 재생 목록 탭에서 등록되어 있는 재생 목록을 재생합니다. 물론 여러 개의 목록이 등록되었다면 등록된 모든 목록이 순서대로 재생됩니다. 또한 재생 정보 탭이나 재생 목록 탭에서 엔터를 누르면 메뉴를 호출하지 않고도 등록된 재생 목록을 빠르게 재생시킬 수 있습니다.

2) 이전 트랙(b): 현재 선택된 재생 목록이나 재생 중인 목록의 이전 목록을 재생합니다. 또한 재생 정보 탭이나 재생 목록 탭에서 3 점을 누르면 동일하게 재생이 이루어집니다.3) 다음 트랙(n): 현재 선택된 재생 목록이나 재생 중인 목록의 다음 목록을 재생합니다. 또한 재생 정보 탭이나 재생 목록 탭에서 6 점을 눌러도 동일하게 재생이 이루어집니다.4) 5 트랙 이전(d): 현재 선택된 재생 목록이나 재생 중인 목록의 5 번째 이전 목록을 재생합니다. 또한 재생 정보 탭이나 재생 목록 탭에서는 2-3 점을 누르면 동일하게 재생이 이루어집니다.5) 5 트랙 다음(u): 현재 선택된 재생 목록이나 재생 중인 목록의 5 번째 다음 목록을 재생합니다. 또한 재생 정보 탭이나 재생 목록 탭에서는 5-6 점을 누르면 동일하게 재생이 이루어집니다.6) 처음 트랙(t): 현재 재생 목록 탭에 등록되어 있는 목록 중 첫번째 목록을 재생합니다. 또한 재생 정보 탭이나 재생 목록 탭에서 1-3 점을 눌러도 동일하게 재생 목록 탭의 첫번째 목록이 재생됩니다.7) 마지막 트랙(e): 현재 재생 목록 탭에 등록되어 있는 목록 중 마지막 목록을 재생합니다. 또한 재생 정보 탭이나 재생 목록 탭에서 4-6 점을 눌러도 동일하게 재생 목록 탭의 마지막 목록이 재생됩니다.8) 볼륨 크게(h): 재생 볼륨을 한 단계씩 키워줍니다. 10 단계로 구분되어 있습니다. 간단히, 재생 정보 탭이나 재생 목록 탭에서 스페이스와 위 스크롤 버튼을 함께 누르면 한 단계씩 볼륨이 커집니다. 9) 볼륨 작게(l): 재생 볼륨을 한 단계씩 낮춰줍니다. '볼륨 크게'와 마찬가지로 10 단계로 구분되어 있고, 재생 정보 탭이나 재생 목록 탭에서 스페이스와 아래 스크롤 버튼을 함께 누르면 한 단계씩 볼륨이 낮춰집니다. 10) 재생 속도 빠르게(k): 재생 속도를 한 단계씩 빠르게 합니다. 기본값은 0 으로, '재생 속도 빠르게'는 5단계로 구분되어 있습니다. 간단히, 재생 정보 탭이나 재생 목록 탭에서 3-4-5 점을 누르면 한 단계씩 속도가 빨라집니다. 재생 속도를 빠르게 했다가 기본음으로 되돌릴 경우 알림음이 울리게 됩니다.11) 재생 속도 느리게(m): 재생 속도를 한 단계씩 느리게 합니다. '재생 속도 느리게'는 2 단계로 구분되어 있습니다. 재생 정보 탭이나 목록 탭에서 1-2-6 점을 누르면 한 단계씩 속도가 느려집니다. 재생 속도를 느리게 했다가 기본음으로 되돌릴 경우 알림음이 울리게 됩니다.12) 일시 정지(a): 재생 목록이 현재 재생 중이라면 이 항목에서 엔터를 누르는 순간 재생이 일시적으로 정지됩니다. 계속 재생을 원한다면 재생 메뉴의 재생을 선택하면 됩니다. 또한 재생 정보 탭이나 재생 목록 탭에서도 스페이스를 누르면 일시정지와 재생을 토글할 수 있습니다.13) 정지(s): 재생 목록이 현재 재생 중이라면 엔터를 누르는 순간 재생이 정지되면서 재생 정보 탭이나 재생 목록 탭으로 돌아갑니다. 또한 재생 정보 탭이나 재생 목록 탭에서도 백스페이스를 누르면 재생이 정지됩니다.위에서 설명한 각 항목들은 항목 사이를 이동하다 엔터를 눌러 실행할 수도 있으며, 또는 해당 항목 뒤에 출력된 영문 철자인 메뉴 단축키를 눌러 실행할 수도 있습니다.한편, 메뉴 내에서 ESC키인 스페이스 E(1-5 점)를 눌러 상위 메뉴로 빠져나갈 수 있고 스페이스-Z(1-3-5-6점)를 눌러 메뉴를 취소하고 직전 상태인 재생 정보 탭이나 재생 목록 탭으로 돌아갈 수 있습니다.
6.4.11 녹음
녹음을 수행하려면 단축키 엔터-R(1-2-3-5 점)을 누릅니다. 메뉴를 이용할 경우 F2 또는 스페이스-M(1-3-4점)을 눌러 미디어 메뉴를 호출한 후 '녹음'에서 엔터를 눌러 진입한 다음 '녹음' 메뉴에서 엔터를 눌러 녹음 대화 상자를 실행합니다.녹음 대화상자가 실행된 상태에서 현재 녹음 설정값과 녹음 모드를 확인하고 싶다면 '스페이스-3-4 점'을 누릅니다.
녹음 대화상자는 녹음 시작 전, 녹음 중, 녹음 종료 상황에 따라 각 콘트롤이 다음과 같이 구성되어 제공됩니다.a. 녹음 대화상자 호출 상태(녹음 시작 전)* 녹음 상태 정보창* 녹음 버튼 콘트롤

* 취소 버튼 콘트롤
b. 녹음 중 대화상자* 녹음 상태 정보창* 정지 버튼 콘트롤* 일시정지 버튼 콘트롤* 취소 버튼 콘트롤
c. 녹음 정지 대화상자* 재생 상태 정보창* 녹음 버튼 콘트롤* 재생 버튼 콘트롤* 취소 버튼 콘트롤
각 콘트롤 사이는 탭(스페이스-4-5 점)과 시프트-탭(스페이스-1-2 점)을 이용해 이동할 수 있으며, 관련 버튼에 표시된 단축키 및 오디오 전용 버튼을 통해 쉽게 제어할 수 있습니다. 또한 ESC키인 스페이스-E(1-5 점)나 스페이스-Z(1-3-5-6 점)를 이용해 녹음 대화상자를 취소하고 재생 정보 탭이나 재생 목록 탭으로 돌아갈 수도 있습니다.
다음은 각 콘트롤에 대한 상세 설명입니다.1) 녹음/재생 상태 정보창(i): 이 정보창에는 음성을 녹음할 때나 녹음된 내용이 재생될 때 이에 대한 정보가 표시되는 곳으로, 제일 먼저 녹음이나 재생 중인 목록의 이름이 표시되고 현재 녹음이나 재생이 진행 중인지 정지 중인지 또는 일시 정지 중인지를 표시하며, 그 아래에 녹음 중이라면 녹음 진행 시간과 녹음할 수 있는 전체 시간을 알려주고, 재생 중이라면 재생 진행 시간과 녹음된 파일의 전체 시간을 알려줍니다. 녹음이나 재생 중인 목록의 이름과 시간 사이는 스페이스-1 점과 스페이스-4 점을 눌러 이동합니다. 2) 녹음(r): 녹음 버튼이 눌러지면 녹음이 시작되면서 자동으로 녹음 상태 정보창이 나타납니다. 녹음된 내용은 'record01.mp3, record02.mp3 ...' 등과 같은 파일명으로 '녹음 설정 대화상자'에서 설정한 파일명과 경로에 자동으로 저장되며, 기본 경로는 '/flashdisk/music/record'입니다. 녹음 중에 일시 정지하고 싶거나 완전히 정지하고 싶다면 탭키를 눌러 '일시 정지'나 '정지'로 이동하여 엔터를 누릅니다.한편 전면에 있는 오디오 전용 버튼 중 녹음 버튼을 누르면 일시정지가 되며, 정지 버튼을 누르면 녹음이 정지됩니다. 오디오 전용 버튼을 사용하려면 반드시 오디오 모드 스위치가 미디어 모드에 위치하고 있어야 합니다.
3) 재생(p): 녹음이 정지된 상태에서 활성되며 재생/일시 정지 버튼을 누르면 방금 전 녹음한 내용이 재생되면서 재생 정보 탭이 표시됩니다. 만일 녹음한 내용이 없거나 취소했다면 재생/일시정지 버튼을 눌러도 아무런 동작이 수행되지 않습니다. 녹음된 내용이 재생 중일 때 정지나 일시 정지를 하려면 스페이스를 누릅니다. 또는 '정지'나 '일시 정지'로 이동하여 엔터를 누릅니다.한편 전면에 있는 오디오 전용 버튼 중 정지 버튼을 누르거나 재생/일시정지 버튼을 눌러 재생을 멈추거나 일시정지 등을 수행할 수 있습니다. 오디오 전용 버튼을 사용하려면 반드시 오디오 모드 스위치가 미디어 모드에 위치하고 있어야 합니다.4) 정지(s): 정지 버튼은 음성을 녹음 중이거나 녹음된 내용을 재생 중일 때 사용할 수 있는 버튼으로, 해당 버튼이 수행되면 현재의 동작이 정지되고 녹음 중이었다면 녹음 정보 탭이, 재생 중이었다면 재생 정보 탭이 표시되게 됩니다.한편 전면에 있는 오디오 전용 버튼 중 정지 버튼을 눌러도 동일한 동작이 수행됩니다. 오디오 전용 버튼을 사용하려면 반드시 오디오 모드 스위치가 미디어 모드에 위치하고 있어야 합니다.5) 일시 정지(a): 일시 정지 버튼 역시 음성을 녹음 중이거나 녹음된 내용을 재생 중일 때 사용할 수 있는 버튼으로, 해당 버튼이 수행되면 현재의 동작이 일시적으로 정지됩니다.

한편 오디오 전용 버튼을 통해 녹음 중일 때는 녹음 버튼을 누르고, 재생 중일 때는 재생/일시정지 버튼을 눌러 일시 정지를 수행할 수 있습니다. 오디오 전용 버튼을 사용하려면 반드시 오디오 모드 스위치가 미디어 모드에 위치하고 있어야 합니다.6) 계속(g): 계속 버튼은 일시 정지 버튼을 눌러 녹음이나 재생이 일시적으로 정지되었을 때 활성되는 버튼으로, 해당 버튼이 수행되면 녹음이 일시 정지되어 있는 경우에는 녹음이 계속되고, 재생이 일시 정지 중이었다면 재생이 다시 수행됩니다. 즉, 앞서 설명된 일시 정지 버튼과 계속 버튼은 상황에 따라 변경되는 토글 기능으로 일시 정지 버튼을 누르면 계속 버튼으로 변경되고, 계속 버튼을 누르면 일시 정지 버튼으로 변경됩니다.7) 취소(c): 취소 버튼은 음성 녹음 기능을 취소하고 재생 정보 탭이나 재생 목록 탭으로 전환해 주는 버튼으로, 만일 음성 녹음 중에 이 버튼을 눌렀다면 녹음 중이던 내용을 저장할 것인지에 대한 질문을 묻게 됩니다. 저장이 필요없을 경우 '아니오'를 선택하면 녹음 중이던 내용이 저장되지 않고 취소됩니다. 녹음한 내용을 저장하기 위해서는 해당 질문에서 '예'를 선택하거나 취소 버튼을 누르지 않고 '정지' 버튼을 눌러 저장을 수행하시기 바랍니다.
녹음 설정에서 녹음 방법을 일반 녹음이 아닌 데이지로 설정한 경우, 데이지 녹음 중에 점자키를 조합하여 다음의 키로 헤딩, 프레이즈, 페이지, 마크를 삽입할 수 있습니다.a. 마크 삽입 키: Mb. 프레이즈 삽입 키: Pc. 페이지 삽입 키: Gd. 헤딩 시작 키: H
6.4.12 북마크 설정
재생 중이거나 일시 정지 중에 특정 위치에 북마크를 삽입하면 나중에 미디어 플레이어에서 해당 미디어 파일을 재생할 경우 북마크가 삽입된 위치부터 재생을 시작합니다.이 기능을 실행하려면 단축키 엔터-M(1-3-4 점)을 누릅니다. 메뉴를 이용할 경우 F2 또는 스페이스-M(1-3-4점)을 눌러서 메뉴를 호출한 후에 '고급 기능' 메뉴에서 엔터를 눌러 진입하고, 이동키로 '북마크 설정'으로 이동한 다음 엔터를 누릅니다. 북마크는 한 개의 파일에 한 개만 설정할 수 있습니다. 즉, 동일한 파일에 이미 북마크가 설정되어 있는 상태에서 또 다시 북마크를 설정할 경우 기존의 북마크는 사라지게 됩니다. 북마크는 해당 기능에 의한 수동 설정과 환경 설정의 북마크 자동 설정 옵션에 의한 자동 설정 2 가지로 제공됩니다. 환경 설정에서 북마크가 자동 설정된 경우일지라도 북마크를 수동으로 설정한 다음 파일을 종료하면 종료 시점에서 북마크가 저장되지 않고 수동으로 설정한 위치에 북마크가 저장됩니다. 그러나 수동으로 북마크를 설정하지 않을 경우 재생하는 파일을 종료하면 종료된 지점에 북마크가 자동으로 저장됩니다. 환경 설정의 북마크 삽입은 기본적으로 사용 안 함으로 설정되어 있습니다.
6.4.13 북마크 삭제
재생 중이거나 일시 정지 중에 이 메뉴를 실행하면 현재 파일에 설정되어 있는 북마크를 삭제합니다. 이 기능을 실행하려면 단축키 엔터-D(1-4-5 점)을 누릅니다. 메뉴를 이용할 경우 F2 또는 스페이스-M(1-3-4점)을 눌러서 메뉴를 호출한 후에 '고급 기능' 메뉴에서 엔터를 눌러 진입한 다음 이동키를 이용하여 '북마크 삭제'에서 엔터를 누릅니다. 만일, 북마크가 삽입되어 있지 않은 파일에서 이 메뉴를 실행하면 '북마크가 없음' 이라는 메시지를 출력합니다.

6.4.14 북마크 이동
재생 중이거나 일시 정지 중에 이 메뉴를 실행하면 현재 파일에 설정되어 있는 북마크로 이동하여 재생됩니다. 이 기능을 실행하려면 단축키 엔터-J(2-4-5 점)를 누릅니다. 메뉴를 이용할 경우 F2 또는 스페이스-M(1-3-4점)을 눌러서 메뉴를 호출한 후에 '고급 기능' 메뉴에서 엔터를 누릅니다. 그리고 나타나는 메뉴 중에 '북마크 이동'에서 엔터를 누릅니다.만일, 북마크가 삽입되어 있지 않은 파일에서 이 메뉴를 실행하면 '북마크가 없음' 이라는 메시지를 출력합니다.
6.4.15 진행 시간 이동
진행 시간 이동은 재생 중이거나 일시 정지 중에 재생 시간을 기준으로 원하는 재생 시점으로 이동하면서 재생하는 기능입니다.이 기능을 실행하려면 단축키 엔터-G(1-2-4-5 점)을 누릅니다. 메뉴를 이용할 경우 F2 또는 스페이스-M(1-3-4 점)]을 눌러서 메뉴를 호출한 후에 '고급 기능' 메뉴에서 엔터를 누릅니다. 그리고 나타나는 메뉴 중에 '진행 시간 이동'에서 엔터를 누릅니다.해당 기능이 실행되면 '이동할 진행 시간? 0 초' 라고 나타나면서 일시 정지가 됩니다. 원하는 이동시간을 입력합니다. 기본적으로는 초 단위로 입력하지만 재생되는 파일의 재생 시간에 따라 시:분:초 등과 같은 방법으로도 다음과 같이 시간을 세밀하게 입력할 수 있습니다.* 총 재생 시간이 1 시간 30 분일 경우a. 초 단위 입력: 1 시간 10 분을 초로 계산하여 '3600'으로 입력하면 1 시간 지점으로 이동b. 시, 분, 초 단위로 띄어쓰기 입력: 1 시간 10 분 30초 구간으로 이동하려면 '1 10 30'과 같이 시, 분, 초 단위로 띄어서 입력c. 분, 초 단위로 띄어쓰기 입력: b 와 동일한 지점으로 이동하려면 '70 30'으로 입력하면 70 분 30초 구간으로 이동d. ':'으로 구분한 입력: 시, 분, 초 등의 구분을 콜른으로 구분할 경우에는 띄어쓰기와 달리 '1:10:30(시:분:초)' 등과 같이 입력해야 합니다. 만일 '10:30'과 같이 콜른을 하나만 사용할 경우 띄어쓰기와 달리 10 분:30초로 인식되기 때문에 주의하시기 바랍니다.만약, 총 재생 시간보다 더 긴 시간을 입력하면 '시간 입력 오류'라는 메시지를 출력하고 일시 정지 되었던 부분부터 다시 재생이 됩니다.
6.4.16 퍼센트 이동
재생 중이거나, 일시 정지 중에 퍼센트 이동을 할 수 있습니다. 퍼센트 이동 단축키는 '백스페이스-P(1-2-3-4 점)'를 누릅니다. 메뉴를 이용할 경우 다음과 같이 진행합니다.a. F2 또는 스페이스-M(1-3-4 점)을 눌러, 메뉴를 호출합니다.b. 파일 메뉴가 나타나면 스페이스-1 점이나 스페이스-4 점을 눌러 고급 기능으로 이동한 다음 엔터를 누릅니다. 또는 'A(1 점)'을 누릅니다.c. 북마크 설정이 나타나면 스페이스-1 점이나 스페이스-4 점을 눌러 퍼센트 이동으로 이동한 다음 엔터를 누릅니다. d. '이동할 퍼센트' 편집창이 나타납니다. 이동하고자 하는 퍼센트 범위를 입력합니다. '30 퍼센트'로 이동하고 싶으면, '30'이라고 입력합니다. 입력 범위는 '0'에서 '99'까지 입니다.e. 엔터를 누르면, 입력한 퍼센트로 이동합니다.

6.4.17 구간 지정 및 해제
구간 지정이란 오디오 파일 등을 재생 중 사용자가 원하는 특정 구간을 지정하여 해당 구간을 반복하고자 할 때 사용하는 기능으로 어학 및 학습용 오디오 파일을 재생할 때 편리한 기능입니다. 구간 지정을 실행하고자 하면, 오디오 파일을 듣던 중 구간을 지정하기 위하여 엔터-P(1-2-3-4 점)를 누릅니다. 또는 F2 또는 스페이스-M(1-3-4 점)을 눌러 메뉴를 호출한 후 '고급 기능'에서 엔터를 누르고, '구간 지정'으로 이동하여 엔터를 누릅니다.구간 설정은 구간의 시작점과 구간의 끝점을 지정하면 됩니다. 오디오 파일이 재생 중일 때 구간으로 지정하고자 하는 시작 위치와 끝 위치에서 엔터-P(1-2-3-4 점)를 누릅니다. 이 때 메시지는 '구간 지정'이라고 출력하고 오디오 파일은 계속 재생됩니다. 이제 구간의 끝점을 지정하면 되는데 이 역시 구간의 끝점으로 지정하고 싶은 위치가 재생되고 있을 때 다시 엔터-P(1-2-3-4 점)를 누릅니다. 그러면 '구간 재생' 이라고 메시지 출력한 후에 구간의 시작점에서 끝점까지 사용자가 설정한 횟수만큼 반복하여 재생합니다. 구간 반복 횟수는 '설정' 메뉴의 '재생 설정'에서 설정할 수 있습니다.
한편, 미디어 재생 중 오디오 전용 버튼의 '녹음 버튼'을 통해서도 반복 재생 구간 설정을 수행할 수 있습니다.녹음 버튼을 통해 구간 설정은 미디어 재생 중에만 가능하며, 그 방법은 다음과 같습니다.a. 재생 중 구간 설정 시작 지점에서 녹음 버튼을 누릅니다. 메시지는 '구간 지정'이라 출력되고, 미디어는 계속하여 재생됩니다.b. 구간 설정의 끝 지점 위치에서 녹음 버튼을 누르면 "구간 재생"이라는 메시지가 출력되고, 설정된 구간을 반복 재생하게 됩니다.다만, 미디어 파일이 재생 정지 또는 일시 정지 중에 녹음 버튼을 누를 경우에는 구간 지정 기능이 아닌 녹음 기능으로 동작됩니다.
만일, 구간 반복 재생 중 구간 반복 기능을 취소하고자 한다면 스페이스-E(1-5 점) 또는 F4 를 누릅니다. 오디오 전용 버튼을 이용할 경우 정지 버튼을 누르면 구간 반복 기능이 해제되고, 재생은 구간 끝 지점부터 계속 수행됩니다.
6.4.18 마크 설정
재생하는 파일에 여러 개의 마크를 삽입할 수 있으며, 삽입된 마크로 이동이 가능합니다. 마크 설정은 1000 개까지 가능합니다.마크를 설정하려면 단축키 백스페이스-M(1-3-4 점)'을 누릅니다. 메뉴를 이용할 경우 다음과 같이 수행합니다.a. 파일 재생 중에 F2 또는 스페이스-M(1-3-4 점)을 눌러 메뉴를 호출합니다. b. 스페이스-1 점이나 스페이스-4 점을 눌러 마크로 이동한 다음 엔터를 누릅니다. 또는 'M(1-3-4 점)'을 누릅니다. c. 마크 설정이 나타나면 엔터를 누릅니다. 마크 설정 시에는 자동으로 번호가 부여됩니다.
6.4.19 마크 이동
1) 이전 또는 다음 마크로 이동하기재생되고 있는 파일에 마크를 설정하였다면, 다음의 단축키를 이용해 현재 위치에서 이전 또는 다음 마크 위치로 이동할 수 있습니다. a. 이전 마크로 이동: 백스페이스-3 점b. 다음 마크로 이동: 백스페이스-6 점

또는 메뉴를 호출하여 '마크'에서 엔터를 누른 후에 '이전 마크' 또는 '다음 마크'에서 엔터를 누릅니다. 이전, 다음 마크로 이동과 동시에 바로 재생이 됩니다.
2) 지정한 마크로 이동하기마크가 여러 개 설정된 파일에서 특정 마크를 지정하여 이동할 수 있습니다.특정 마크를 지정하여 이동하고자 한다면 단축키 백스페이스-J(2-4-5 점)를 누릅니다. 메뉴를 이용할 경우 다음과 같이 진행합니다.a. 재생 중에 F2 또는 스페이스-M(1-3-4 점)을 눌러 메뉴를 호출합니다. b. 스페이스-1 점이나 스페이스-4 점을 눌러 마크로 이동한 다음 엔터를 누릅니다. 또는 'M(1-3-4 점)'을 누릅니다. c. 스페이스-1 점 또는 스페이스-4 점을 눌러 마크 이동으로 이동한 다음 엔터를 누릅니다.d. '이동할 마크명 입력?' 편집창이 나타납니다. 여기에 원하는 마크명을 입력합니다. e. 엔터를 누르면 그 위치의 마크로 이동한 다음 자동으로 재생됩니다. 입력 범위는 0 에서 1000 입니다. 해당하는 마크가 존재하지 않으면, 해당 마크가 존재하지 않는다는 메시지가 나오며, 입력 범위를 초과하면, 입력 범위 오류라는 메시지가 출력됩니다.
6.4.20 마크 삭제
설정해 놓은 마크를 해당 기능을 이용해 삭제할 수 있습니다. 마크를 삭제하려면 단축키 백스페이스-D(1-4-5 점)를 누릅니다. 메뉴를 이용할 경우 다음과 같이 수행합니다.a. 일시 정지나 재생 중에 F2 또는 스페이스-M(1-3-4 점)을 눌러, 메뉴를 호출합니다. b. 스페이스-1 점 또는 스페이스-4 점을 눌러 마크로 이동한 다음 엔터를 누릅니다. c. 스페이스-1 점 또는 스페이스-4 점을 눌러 '마크 삭제'로 이동한 다음 엔터를 누릅니다. d. '삭제할 마크명 입력?' 편집창이 나타납니다. 여기에 삭제할 마크명을 입력하고 엔터를 누릅니다. e. 해당 마크가 삭제됩니다.
6.4.21 마크 관리
마크 관리에서는 현재 파일에 설정되어 있는 모든 마크를 확인, 이동, 삭제 등을 관리할 수 있습니다.마크 관리를 수행하려면 단축키 백스페이스-K(1-3 점)를 누릅니다. 메뉴를 이용할 경우 다음과 같이 진행합니다.a. 마크가 설정되어 있는 파일에서 F2 또는 스페이스-M(1-3-4 점)을 눌러 메뉴를 호출합니다. b. 스페이스 1 점 또는 스페이스-4 점을 눌러 마크로 이동한 다음 엔터를 누릅니다.c. 스페이스-1 점 또는 스페이스-4 점을 눌러 '마크 관리'로 이동한 다음 엔터를 누릅니다.d. 마크 관리 대화상자가 실행됩니다.
마크 관리 대화 상자는 다음과 같은 콘트롤로 구성되어 있습니다.* 마크 리스트 콘트롤* 이동 버튼 콘트롤* 삭제 버튼 콘트롤* 닫기 버튼 콘트롤각 콘트롤 사이는 탭(F3 또는 스페이스-4-5 점)'이나 '시프트-탭(스페이스-F3 또는 스페이스-1-2 점)'을 눌러 이동합니다. 마크 리스트에서는 스페이스-4 점(다음 항목) 또는 스페이스-1 점(이전 항목) 등으로 마크 목록을 확인할 수 있습니다.

'마크 리스트'에는 현재 파일에 설정되어 있는 모든 마크가 '마크명: 마크 설정 시간'으로 나타납니다. 시간 순서대로 나열되기 때문에 마크명이 순차적으로 나열되지 않을 수 있습니다. 마크 리스트에서는 '스페이스-1 점'과 '스페이스-4 점'을 눌러 이동합니다.
마크 목록을 확인하다가 이동하고 싶은 마크에서 엔터를 누릅니다. 또는 탭을 눌러 '이동 버튼'에서 엔터를 누르면 설정된 마크 위치로 바로 이동하여 파일이 재생됩니다.
마크 리스트에서 삭제하고자 하는 마크에서 탭을 눌러 '삭제 버튼'으로 이동하여 엔터를 누르면 마크가 삭제됩니다. 즉, '마크 이동'이나 '마크 삭제' 기능을 해당 마크 관리 대화상자에서도 동일하게 삭제할 수 있습니다.
마크 관리 대화상자를 종료하고자 하면, '닫기 버튼'에서 엔터를 누르거나 스페이스-E(1-5 점)를 누릅니다.
6.4.22 환경 설정
환경 설정에서는 자동 북마크 설정 및 재생 시 제목 출력 방법 등과 관련한 설정 옵션을 제공합니다.환경 설정을 실행하려면 단축키 백스페이스-C(1-4 점)을 누릅니다. 메뉴를 이용할 경우 F2 또는 스페이스-M(1-3-4 점)을 눌러 설정 메뉴 호출 후에 '설정' 메뉴의 '환경 설정'에서 엔터를 누르거나 'C'를 눌러 실행합니다.환경 설정 대화상자는 다음과 같은 콘트롤로 구성되어 있습니다.* 설정 목록 콘트롤* 확인 버튼 콘트롤* 취소 버튼 콘트롤각각의 콘트롤 사이를 이동할 때는 탭(F3 또는 스페이스-4-5 점)이나 시프트-탭(스페이스-F3 또는 스페이스-1-2 점)을 사용합니다. '설정 목록'은 '자동 재생시 제목 출력', '북마크 자동 설정', '태그 제목 출력'으로 구성되어 있으며, 각 항목 사이는 스페이스-1 점과 스페이스-4 점을 눌러 이동하고 각 항목의 설정을 변경할 경우 스페이스를 사용합니다.
'자동 재생시 제목 출력' 설정은 여러 곡을 재생 중일 때 현재 곡이 끝나고 자동으로 다음 곡으로 전환할 때 다음 곡의 제목을 음성으로 출력할 것인지 그렇지 않을 것인지 선택하는 기능입니다. 곡 전환 시 제목을 음성과 점자로 출력하고자 한다면 '예'로 변경합니다. 기본값은 '아니오' 입니다.
'북마크 자동 설정'은 미디어 파일의 재생 시간이 긴 경우 재생 종료 시에 자동적으로 종료 지점에 북마크를 설정할 것인지 그렇지 않을 것인지를 선택하는 기능입니다. 설정을 변경하려면 스페이스를 눌러 '사용 안 함', '5 분', '10 분', '30 분', '60 분' 중에 선택합니다. 만약 '5 분'으로 설정했다면 재생 시간이 5분 이상인 모든 파일은 재생 종료 시에 종료 지점에 자동으로 북마크를 삽입합니다. 북마크가 삽입된 파일은 다음 재생 시에 삽입된 북마크 위치부터 재생됩니다. 기본값은 '사용 안 함'입니다.
'태그 제목 출력' 설정은 재생 정보 탭에 출력되는 제목을 파일명으로 출력할 것인지, 태그 정보의 제목으로 출력할 것인지를 선택하는 기능입니다. 태그 정보의 제목을 출력하고자 한다면 '예'로 변경합니다. 기본값은 '아니오'로 제목이 파일명으로 출력됩니다.
설정값을 변경한 후에 바로 엔터를 누르거나 '확인'에서 엔터를 누르면 변경값이 적용됩니다. 만일 환경 설정을 취소하고 싶다면 ESC키인 스페이스-E(1-5 점)를 누르거나 '취소'로 이동하여 엔터를 누릅니다.
6.4.23 재생 설정

재생 설정은 재생과 관련된 여러 가지 설정 옵션을 제공합니다. 재생 설정 단축키는 엔터-S(2-3-4 점)를 누릅니다. 메뉴를 이용할 경우 F2 또는 스페이스-M(1-3-4 점)을 눌러 설정 메뉴 호출 후에 '설정' 메뉴의 '재생 설정'에서 엔터를 누르거나 'P(1-2-3-4 점)'를 눌러 실행합니다.
재생 설정 대화상자는 다음과 같이 3 개의 콘트롤과 7 개의 설정 항목으로 구성되어 있습니다.* 재생 관련 설정 콘트롤 (7 개 설정 항목 포함) - 시간: 재생 상태 정보창에 시간 표시 방식 설정 항목 - 반복: 반복 설정 항목 - 재생 목록: 재생 목록 갱신 방법 설정 항목 - 랜덤 재생: 랜덤 재생 설정 항목 - 구간 반복 횟수: 구간 반복 횟수 설정 항목 - 재생 속도: 재생 속도 조절 설정 항목 - 이동 단위: 이동 시간 단위 설정 항목* 확인 버튼 콘트롤* 취소 버튼 콘트롤
각각의 콘트롤 사이는 탭(F3 또는 스페이스-4-5 점)이나 시프트-탭(스페이스-F3 또는 스페이스-1-2 점)을 사용하여 이동하며, 재생 설정 콘트롤의 하위 7 개 설정 항목은 목록으로 스페이스 4 점과 스페이스-1 점을 이용하여 이동합니다. 각 설정 항목에서 설정 옵션을 변경하고자 할 때는 스페이스 또는 백스페이스를 사용합니다.
a. '시간'의 설정이 '남은 시간'으로 선택되어 있으면 재생 중인 목록의 남은 재생 시간이 마이너스 기호에 이어 표시되고, '진행 시간'으로 선택되어 있으면 재생 중인 목록의 재생된 시간이 플러스 기호에 이어 표시됩니다.b. '반복'의 설정이 '해제'로 선택되어 있으면 재생 목록이 재생될 때 1회만 재생되고, '선택'으로 설정되어 있으면 재생 목록이 반복적으로 재생됩니다.재생 중 단축키 'R'(1-2-3-5 점)을 누를 때마다 설정 옵션이 토글됩니다.c. '재생 목록'은 이전에 재생한 재생 목록이 있는 경우, 탐색기의 파일 목록에서 미디어에서 재생하고자 하는 파일을 선택하여 엔터를 눌렀을 때, 기존에 있던 재생 목록에 새로 선택한 파일을 추가할 것인지, 아니면 기존의 재생 목록을 삭제하고 새로 선택한 파일로 재생 목록을 갱신할 것인지 설정하는 항목으로 기본값은 '덮어쓰기' 입니다. 덮어쓰기 옵션은 기존 재생 목록을 새로 선택한 파일 목록으로 갱신합니다. '추가'로 변경할 경우 기존의 재생 목록을 유지하면서 새로 선택한 파일 목록을 기존 목록에 추가합니다.d. '랜덤 재생'은 재생 목록을 재생할 때 목록 순서대로 재생할 것인지 무작위로 재생할 것인지를 선택하는 항목으로, 기본은 '아니오' 입니다. 즉, 재생 목록의 순서대로 파일이 재생됩니다. 스페이스를 눌러 '예'로 변경하면 재생 목록에 있는 순서와 관계없이 무작위로 파일이 재생됩니다.재생 중 단축키 'S(2-3-4 점)'를 눌러 랜덤 재생 유무를 토글할 수 있습니다.e. '구간 반복 횟수'는 구간 반복을 수행할 때 몇 번 반복할 것인지 설정하는 항목으로 1 부터 10, 무제한 중에 값을 선택합니다. 기본값은 '3'입니다. f. '재생 속도'는 -2 부터 5 사이의 값을 선택할 수 있습니다. 기본은 '0'으로 기본 재생 속도를 의미합니다. -2 나 -1 을 선택하면 기본 재생 속도보다 한 단계씩 느려지고, 1 에서 5 를 선택하면 기본 재생 속도보다 한 단계씩 빨라집니다.재생 중에는 단축키 1-2-6 점(한 단계씩 느리게) 또는 3-4-5 점(한 단계씩 빠르게) 키를 이용하여 변경할 수 있습니다.
g. '이동 단위'는 5초, 10초, 30초, 1 분, 3 분, 5 분, 10 분, 15 분, 20 분, 30 분, 1 시간 중에 값을 선택합니다. 기본값은 '1 분' 입니다. 이 항목에서 설정한 시간 단위로, 재생 중 1 점이나 4 점을 누를 때마다 이전 또는 다음 방향으로 선택된 시간 단위만큼 건너뛰면서 재생됩니다. 즉, '1 분'으로 설정하고, 4 점을 누르면 1 분

다음으로 이동하여 재생합니다. 그리고 1 점을 누르면 1 분 이전으로 이동하여 재생합니다. 현재 재생 중인 파일의 총 재생시간보다 이동 단위를 크게 설정한 경우에는 1 점이나 4 점을 누를 때 비프음을 출력합니다.재생 중 단축키인 5 점을 누르면 이동 단위가 증가하고, 2 점을 누르면 감소하고, 2-5 점을 누르면 현재 설정된 이동 단위를 알려줍니다.
설정을 원하는 항목에서 옵션을 변경한 후에 바로 엔터를 누르거나 탭 또는 시프트-탭을 이용하여 '확인'에서 엔터를 누르면 변경값이 적용이 됩니다. 만일 변경한 설정값을 취소하고 싶다면 ESC키인 스페이스-E(1-5 점)를 누르거나 '취소'로 이동하여 엔터를 누릅니다.
6.4.24 녹음 설정
녹음 설정에서는 녹음 방식, 녹음 품질 등 녹음과 관연된 여러 가지 설정하는 기능을 제공합니다. 녹음 설정을 수행하려면 단축키 백스페이스-S(2-3-4 점)을 누릅니다. 메뉴를 이용할 경우 F2 또는 스페이스-M(1-3-4 점)을 눌러 메뉴 호출 후에 '설정' 메뉴의 '녹음 설정'에서 엔터를 누르거나 'R(1-2-3-5 점)'을 눌러 실행합니다.
녹음 설정 대화상자는 다음과 같은 콘트롤로 구성되어 있습니다.* 녹음 형식 콘트롤* 녹음 관련 설정 콘트롤 - 압축률 설정 항목 - 비트 레이트 / 비트 레벨 설정 항목 - Line-in 모드 설정 항목 - 녹음 파일명 옵션 설정 항목* 폴더 변경 콘트롤* 녹음 파일명 콘트롤* 확인 버튼 콘트롤* 취소 버튼 콘트롤
각 콘트롤 사이를 이동할 때는 탭(F3 또는 스페이스-4-5 점)이나 시프트-탭(스페이스-F3 또는 스페이스-1-2점)을 사용합니다. 두 번째 콘트롤인 녹음 설정은 4 개의 설정 목록을 제공하며 각 항목 사이는 스페이스-4 점과 스페이스-1 점 키로 이동하며, 각 설정 항목의 옵션 변경은 스페이스 또는 백스페이스를 사용합니다.
1) 녹음 형식 설정 콘트롤첫 번째 콘트롤인 '녹음 형식'에서는 저장되는 파일 형식을 mp3 또는 Wave 중에서 원하는 파일 형식을 선택합니다. 기본 형식은 MP3 입니다. 만일, 녹음 파일 형식을 변경하고자 한다면 스페이스-4 점이나 스페이스-1 점을 눌러 변경합니다. 선택된 파일 형식에 따라 두 번째 설정 콘트롤의 설정 항목이 다르게 표시됩니다.a. mp3 으로 선택하고 탭을 누르면 압축률, 비트 레이트, Line-in 모드, 녹음 파일명 옵션이 나타납니다.b. wav 로 선택하고 탭을 누르면 압축률, 비트레벨, line-in 모드, 녹음 파일명 옵션 등으로 나타납니다.
2) 녹음 관련 설정 콘트롤두 번째 콘트롤인 녹음 관련 설정 항목에는 '압축률, 비트 레이트, line-in 모드 설정, 녹음 파일명 옵션 등이 제공됩니다. 각 항목 사이는 '스페이스-4 점'과 '스페이스-1 점'을 눌러 이동하고 '스페이스'를 눌러 값을 변경합니다.

a. 압축률, 비트 레이트 등의 설정은 녹음 내용을 파일로 저장할 때 음질과 용량에 영향을 줍니다. 압축률과 비트 레이트 설정값이 높을수록 음질은 좋아지는 반면 녹음 파일의 용량이 배수로 증가하는 단점이 있으며, 압축률과 비트 레이트 설정값이 작을수록 음질은 떨어지는 반면 저장되는 용량은 배수로 줄어드는 장점이 있습니다.b. 녹음 모드는 녹음 소스를 결정하는 항목으로 ‘마이크’, ‘이어 마이크’, ‘라인 인’ 중에서 선택할 수 있습니다. 각 모드 별 설정은 다음과 같은 특성이 있습니다.* 마이크 : 내장 및 외장 마이크 녹음을 자동으로 감지하여 녹음합니다.* 이어 마이크 : 애플 호환 4극 이어폰을 지원하여 내장 마이크와 이어 마이크를 자동으로 감지하여 녹음합니다.* 라인 인 모드 : 라인 인 케이블을 연결하여 CD 플레이어, 카세트 등과 같은 외부 오디오 장비에서 출력되는 소리를 직접 녹음하는 모드입니다.[참고] : 이어 마이크 또는 라인 인으로 옵션이 설정 되었을지라도 마이크 잭에 어떠한 연결이 없다면 내장 마이크로 녹음이 수행됩니다.c. 녹음 파일명 옵션에는 숫자, 날짜/시간 등의 2 가지 옵션이 제공됩니다. 해당 옵션은 저장되는 녹음 파일명의 뒷 부분에 숫자 또는 시가/날짜를 자동으로 추가하는 옵션으로 파일명 콘트롤에서 설정된 파일명의 뒷 부분에 선택한 옵션이 자동 추가됩니다. 기본 파일명은 'record'입니다. 숫자로 설정하면, 저장되는 녹음 파일은 'Record01', 'Record02'로 저장됩니다. 날짜/시간으로 설정한 경우 저장되는 파일명은 'Record(2017-03-01 10-30-45)'로 날짜와 시간이 자동으로 추가되면서 저장됩니다.
3) 폴더 변경 버튼 콘트롤세 번째 콘트롤에 해당되는 폴더 변경 버튼은 녹음되는 파일의 저장 경로를 설정하는 항목입니다. 녹음된 파일은 기본적으로 'flashdisk/music/record' 폴더에 record(숫자 또는 날짜/시간).mp3 등과 같이 자동으로 저장됩니다.저장되는 폴더를 변경하고 싶다면 '폴더 변경' 버튼에서 엔터를 눌러 녹음 폴더를 다음의 예시처럼 변경할 수 있습니다.예를 들어, 'SD 카드'에 '녹음' 폴더에 저장 경로를 변경하고자 한다면,a. 탐색기를 이용해 'SD 카드'에 '녹음' 폴더를 생성합니다.b. 미디어를 실행하여, '백스페이스-S(2-3-4 점)'를 누릅니다.c. '탭(F3 또는 스페이스-4-5 점)'을 눌러, '폴더 변경'으로 이동합니다.d. 엔터를 누릅니다.e. '백스페이스'를 눌러 디스크 목록까지 빠져나옵니다.(디스크로 한번에 빠져나오는 키는 스페이스-1-2-5-6 점을 이용하면 편리합니다)f. 'SD(SD 디스크)'에서 엔터를 누릅니다.g. 스페이스-4 점으로 '녹음' 폴더로 이동한 다음 '스페이스'를 눌러 선택합니다.h. 엔터를 누릅니다. i. 폴더 변경 콘트롤로 복귀되어 '폴더 변경? /sd/녹음'로 변경되어 나타납니다.j. '탭(F3 또는 스페이스-4-5 점)'을 눌러, '확인'에서 엔터를 누릅니다.k. 녹음 폴더 변경이 완료됩니다.
4) 녹음 파일명 편집창 콘트롤네 번째 콘트롤에 해당되는 녹음 파일명 편집창은 녹음을 수행할 때 저장되는 기본 파일명을 설정하는 편집창으로 기본 파일명은 'record'로 제시됩니다. 기본 저장되는 파일명을 변경하고 싶다면 원하는 파일명을 입력합니다. 만일 '강의'라는 이름으로 파일명을 변경하고 싶다면 해당 이름을 입력한 다음 엔터를 누르거나 탭을 눌러 '확인' 버튼에서 엔터를 누릅니다.녹음 파일명을 변경한 후, 녹음을 수행한 다음 저장된 파일명을 확인하면 '강의(숫자 또는 날짜/시간)'으로 저장되었음을 확인할 수 있습니다.

녹음 설정 대화상자에서 설정 중 변경한 설정값을 취소하고 싶다면 곧바로 ESC키인 스페이스-E(1-5 점)를 누르거나 '취소'로 이동하여 엔터를 누릅니다.
6.4.25 효과 설정
효과 설정에서는 '이퀄라이저', 'Bassboost'를 설정하여 재생 방식을 변경할 수 있습니다. 기능을 수행하려면 단축키 엔터-E(1-5 점)를 누릅니다. 메뉴를 이용할 경우 다음과 같이 수행합니다.a. F2 또는 스페이스-M(1-3-4 점)을 눌러 메뉴를 호출합니다. b. '설정' 메뉴로 이동하여 엔터를 누릅니다. c. '효과 설정'으로 이동하여 엔터를 누르거나 'E(1-5 점)'를 누르면 실행됩니다.
효과 설정 대화 상자는 다음과 같은 콘트롤로 구성되어 있습니다.* 효과 설정 관련 콘트롤 - 이퀄라이저 설정 항목 - Bassboost 설정 항목* 확인 버튼 콘트롤* 취소 버튼 콘트롤각 콘트롤 사이를 이동하려면 탭(F3 또는 스페이스-4-5 점)이나 시프트-탭(스페이스-F3 또는 스페이스-1-2점)을 사용합니다. 효과 설정 관련 목록 사이는 스페이스-4 점과 스페이스-1 점을 눌러 이동하고, 설정을 변경하고자 할 때는 스페이스 또는 백스페이스를 누릅니다.
'이퀄라이저'는 일반(기본값), 클래식, 댄스, 플랫, 포크, 헤비 메탈, 힙합, 째즈, 팝, 락 등의 총 10 가지의 모드중에 선택할 수 있습니다.
'Bassboost'는 출력되는 음의 중저음을 강조하고자 할 때, 사용하는 기능입니다. 입력값은 0 에서 20 이며, 설정하고자 하는 값을 입력하면 됩니다. 입력값이 클수록 출력되는 중저음이 강하게 들립니다.
설정값을 변경한 후에 바로 엔터를 누르거나 탭(스페이스 4-5 점 또는 F3)을 눌러 '확인'에서 엔터를 누르면 변경값이 적용이 됩니다. 만일 변경한 설정값을 취소하고 싶다면 ESC키인 스페이스-E(1-5 점)를 누르거나 '취소'로 이동하여 엔터를 누릅니다.
6.5 부가 기능
6.5.1 커서키를 이용한 건너뛰기 기능
현재 재생 중인 오디오 파일의 상태 정보창 즉, '재생 정보 탭'에서 커서 버튼을 누르면 해당 오디오 파일을 32 영역으로 구분하여 커서 버튼에 해당되는 영역으로 건너뛰어 재생합니다.만일 오디오 파일을 재생 중에 1 번 커서키를 누르면 처음부터 다시 재생하며, 32 번 커서키를 누르면 오디오 파일의 끝부분으로 건너뛰어 재생합니다. 어떠한 커서키를 누르더라도 커서 번호에 해당되는 영역으로 건너뛰어 재생합니다.

7. 라디오
라디오 앱을 실행하면 한소네 5 를 통해서 라디오를 들을 수 있습니다. 라디오 앱을 통해서 라디오를 들으려면 우선 이어폰을 이어폰 잭에 연결하여 안테나 역할을 해줘야 합니다.
앱 메뉴 목록에서 미디어 센터로 들어간 후 스페이스-4 점을 사용하여 '라디오'로 이동한 후에 엔터를 누르거나 'R(1-2-3-5 점)'을 누르면 라디오가 실행됩니다. 라디오가 실행되면 현재 들려주고 있는 주파수를 알려줍니다. 만약 이전에 라디오를 실행했다면 마지막에 들었던 주파수의 방송을 들려줄 것입니다. 참고로, 한소네 5 가 잡을 수 있는 주파수 대역은 87.5MHz 부터 108.0MHz 입니다.
7.1 스피커로 라디오 소리 듣기
라디오를 청취하기 위해 이어폰 연결 후에 라디오 앱을 실행하면, 스피커로는 출력이 되지 않고 이어폰으로만 출력이 됩니다. 이때, 이어폰뿐만 아니라 스피커로도 라디오를 듣고 싶다면, 아래와 같이 실행하면 됩니다. a. F2 또는 스페이스-M(1-3-4 점)을 눌러 메뉴를 호출하여 '파일'에서 엔터를 누릅니다. b. 그리고 '설정'에서 엔터를 누릅니다. 또는 엔터-E(1-5 점)를 누르면 메뉴를 호출하지 않고도 설정 대화상자를 호출할 수 있습니다. c. 그러면 설정 대화상자가 열려, '내장 스피커 출력? 아니오'라는 메시지가 출력됩니다. d. 스페이스를 한번 눌러 '예'로 변경하고 엔터를 누릅니다.
위와 같이 실행하면 이어폰과 스피커로 동시에 음성이 출력됩니다. 이 기능을 메뉴를 호출하지 않고도 스페이스-X(1-3-4-6 점)을 누름으로써 토글로 실행할 수도 있습니다. 이 설정은 라디오 앱에서만 적용이 되고, 라디오 앱을 종료하면 이어폰을 제거해야만이 스피커로 음성 출력이 됩니다. 그리고 설정 대화상자에서 내장 스피커 출력을 설정한 후에 스페이스-4 점을 누르면 '라디오 소리 크기'라고 나타납니다. '라디오 소리 크기'에서 스페이스를 누를 때마다 소리 크기가 변경됩니다. 라디오 볼륨은 설정 대화상자를 호출하지 않고도 조절이 가능합니다. 스페이스와 아래 스크롤 버튼을 누르면 소리가 줄어들고, 스페이스와 위 스크롤 버튼을 누르면 소리가 커집니다.
7.2 주파수 이동
라디오 청취 중에 다른 주파수의 방송을 듣고자 하면 F2 또는 스페이스-M(1-3-4 점)을 눌러 메뉴를 호출하여 '주파수' 메뉴에서 엔터를 눌러 '이전 주파수'나 '다음 주파수'에서 엔터를 누릅니다. 또는 메뉴를 호출하지 않고, 2 점을 누르면 자동으로 이전 주파수를 검색하여 들려주고, 5 점을 누르면 다음 주파수를 검색하여 들려줍니다. 그리고, 6 점을 누르면 0.1MHz씩 증가하면서 검색하여 들려주고, 3점을 누르면 0.1MHz씩 감소하면서 검색하여 들려줍니다. 그리고 스페이스-F(1-2-4 점)를 눌러 직접 주파수를 입력하여 원하는 주파수로 한번에 찾아 이동할 수도 있습니다. 스페이스-F(1-2-4 점)을 눌러 편집창이 나타나면 이동하고자 하는 주파수의 숫자를 직접 입력하고 엔터를 누릅니다. 숫자를 입력할 때, 수표 없이 내려쓰기 숫자(컴퓨터 점자)나 올려쓰기 숫자(일반 점자)로 모두 입력 가능합니다.
7.3 채널 등록과 이동
라디오 청취 중에 현재 듣고 있는 채널을 등록해 놓고자 하면 아래와 같이 실행하면 됩니다.

a. F2 또는 스페이스-M(1-3-4 점)을 눌러 메뉴를 호출하여 스페이스-4 점을 눌러 '채널'로 이동하여 엔터를 누릅니다. b. '채널 등록'에서 엔터를 누릅니다. 또는 라디오 청취 중에 메뉴를 호출하지 않고 엔터-S(2-3-4 점)를 누르면 채널 등록 대화상자를 호출할 수 있습니다.c. 그러면 채널 등록 대화상자가 실행되고 '주파수? (현재 주파수)'라고 출력됩니다.d. F3 또는 스페이스-4-5 점을 누릅니다. e. 그러면 '채널 명칭?'이라고 출력됩니다. 여기에 원하는 채널 명칭을 입력합니다. f. F3 또는 스페이스-4-5 점을 눌러 '확인'에서 엔터를 누릅니다. 만약, 현재 듣고 있는 채널이 아닌 다른 주파수의 채널을 저장하고자 한다면, 채널 등록 대화상자가 열려 '주파수? (현재 주파수)'라고 알려줄 때, 여기에 다른 주파수를 입력하면 됩니다.
위와 같은 방법으로 채널을 등록한 후에 등록한 채널로 이동하려면 1 점이나 4 점을 누릅니다. 즉, 1 점을 누르면 등록되어 있는 채널 중에 현재 채널을 기준으로 이전 채널로 이동하고, 4 점을 누르면 다음 채널로 이동합니다.
등록된 채널을 삭제하고자 할 때는, 우선 삭제하고자 하는 채널로 이동한 후 스페이스-D(1-4-5 점)를 누릅니다. 삭제시 삭제 여부를 묻지 않고, 스페이스-D(1-4-5 점)를 누르는 순간 바로 삭제하므로 채널 삭제 시에는 한번 더 생각한 후 삭제하시기 바랍니다.
채널 등록 및 삭제는 채널 관리 대화상자를 호출하여 실행할 수도 있습니다. F2 또는 스페이스-M(1-3-4 점)을 눌러 메뉴를 호출한 후 '채널'에서 엔터를 누르고, '채널 관리'에서 엔터를 누르면 채널 관리 대화상자가 열립니다. 또는 메뉴를 호출하지 않고, 엔터-M (1-3-4 점)을 누릅니다. 채널 관리 대화상자는 '등록된 채널 목록', '등록 버튼(스페이스-I(2-4 점))', '삭제 버튼(스페이스-D(1-4-5점))', '수정' 버튼(스페이스-M(1-3-4 점))', '닫기 버튼'으로 구성되어 있습니다. 각 콘트롤 사이는 탭(F3 또는 스페이스-4-5 점)이나 시프트-탭(스페이스-1-2 점 또는 스페이스 F3)을 눌러 이동합니다. 채널 관리 대화 상자에서 '등록 버튼'에서 엔터를 누르거나 '스페이스-I(2-4 점)'을 누르면 위에 설명된 채널 등록 대화상자가 열리고, 위에서 설명한 방법으로 채널을 등록하면 됩니다. 그리고 이미 등록되어 있는 채널의 주파수나 채널 명칭을 수정하고자 하면, '등록된 채널 목록'에서 스페이스-1 점 이나 스페이스-4점을 눌러 수정하고자 하는 항목으로 이동합니다. 탭(F3 또는 스페이스-4-5 점)을 눌러 '수정 버튼'으로 이동하여 엔터를 누르거나, '스페이스-M(1-3-4 점)'을 누르면 채널 수정 대화상자가 나타납니다. 채널 수정 대화상자는 채널 등록 대화상자와 유사한 구조로 되어 있고, 사용법 또한 동일합니다. 차이점은 주파수와 채널 명칭에 기존에 등록한 내용이 이미 쓰여 있다는 것입니다. 이미 등록되어 있는 채널을 삭제하고자 하면, '등록된 채널 목록'에서 삭제하고자 하는 항목으로 이동합니다. 이동한 후 탭(F3 또는 스페이스-4-5점)을 눌러 '삭제 버튼'으로 이동하여 엔터를 누르거나 '스페이스-D(1-4-5 점)'을 누르면 등록된 채널이 삭제됩니다. 채널 관리 대화상자를 종료하려면, '닫기 버튼'에서 엔터를 누르거나 스페이스-Z(1-3-5-6 점)를 누릅니다.
7.4 라디오 청취 중 녹음하기
라디오를 듣던 중 녹음을 하고 싶다면 F2 또는 스페이스-M(1-3-4 점)을 눌러 메뉴를 호출하여 스페이스-4점을 눌러 '녹음'까지 이동한 후 엔터를 누릅니다. 또는 메뉴를 호출하지 않고 바로 엔터-R(1-2-3-5 점)을 누릅니다. 그러면 녹음 대화상자가 열리면서 자동으로 녹음이 시작됩니다.
녹음 대화상자는 아래와 같이 구성되어 있습니다.* 녹음 정보 상태바 콘트롤 * 일시정지/계속 버튼 콘트롤* 정지 버튼 콘트롤

* 취소 버튼 콘트롤
각 콘트롤 사이는 탭(F3 또는 스페이스-4-5 점)이나 시프트-탭(스페이스-1-2 점 또는 스페이스-F3)을 눌러 이동합니다.
녹음 중에 '일시정지 버튼'에서 엔터를 누르거나 '엔터-a(1 점)'를 누르면 녹음이 일시 정지되면서 버튼 이름이 '계속 버튼'으로 변경이 됩니다. 계속 버튼을 누르거나 '엔터-G(1-2-4-5 점)'를 누르면 이어서 녹음이 됩니다. 녹음 정보 상태바에는 현재 녹음 되고 있는 주파수를 알려줍니다. '정지 버튼'에서 엔터를 누르거나, '엔터-S(2-3-4 점)'를 누르면, 녹음이 정지되면서 녹음된 파일은 'flashdisk/music/radio' 폴더에 저장됩니다. 녹음된 파일의 명칭은 '등록된 채널명(주파수)-xx-yy.mp3'입니다. 'xx'는 녹음 파일의 압축률이며, 'yy'는 비트레이트 입니다. 만약 등록하지 않은 채널을 녹음하여 채널명이 없는 경우에는 '등록된 채널명' 대신 'radio'라고 나타납니다. 녹음이 정지가 되면 녹음 대화상자의 '녹음 버튼'에 위치하게 됩니다. '취소' 버튼에서 엔터를 누르거나 F4 또는 스페이스-E(1-5 점)를 누르면 녹음 대화상자를 닫습니다.
녹음 중에 녹음 시간 정보를 확인하고 싶다면, 스페이스-4 점을 누릅니다. 현재 녹음된 시간 정보와 총녹음할 수 있는 시간 정보가 표시됩니다.
녹음을 하는 도중에 취소하고 싶다면, 스페이스-E(1-5 점)이나 스페이스-Z(1-3-5-6 점)을 누르면 '현재 파일 저장'을 묻는 질문이 나타납니다. 스페이스를 눌러 '아니오'로 바꾸고 엔터를 누르거나, '취소'에서 엔터를 누릅니다. 녹음을 실행 중에는 채널 및 주파수 변경이 되지 않습니다.
7.5 녹음 파일 형식 변경
라디오에서도 미디어에서와 마찬가지로 녹음 파일의 형식을 변경할 수 있습니다. 녹음 파일의 형식을 변경하려면, F2 또는 스페이스-M(1-3-4 점)을 눌러 메뉴를 호출한 후 '파일' 메뉴에서 엔터를 누릅니다. 그리고 '녹음 설정'으로 이동하여 엔터를 누릅니다. 또는 메뉴를 호출하지 않고 백스페이스-S(2-3-4 점)를 누릅니다. 그러면 녹음 설정 대화상자가 나타나고 '녹음 형식'을 선택하는 콤보 상자가 나타납니다. 여기서 스페이스-1 점 또는 스페이스-4 점을 눌러 wav 와 mp3 중에 선택을 합니다. 그리고 탭(F3 또는 스페이스-4-5 점)을 누르면 각 형식에 맞는 설정 콘트롤들이 나타납니다. mp3 를 선택한 경우, 탭(F3 또는 스페이스-4-5 점)을 누르면 '압축률'과 '비트레이트'가 나타납니다. 그리고 wav 를 선택한 경우에 탭(F3 또는 스페이스-4-5 점)을 누르면 '압축률', '비트 레벨', '채널'이 나타납니다. 각 항목 사이는 스페이스-4 점과 스페이스-1 점을 눌러 이동하고, 스페이스나 백스페이스를 눌러 값을 변경합니다. 모든 값을 선택한 후에는 탭(F3 또는 스페이스-4-5 점)을 반복하여 눌러 '확인 버튼'으로 이동하여 엔터를 누릅니다.
7.6 녹음 파일 경로 변경
녹음 파일이 저장되는 위치를 변경하고자 하면 아래와 같이 실행하면 됩니다. a. F2 또는 스페이스-M(1-3-4 점)을 눌러 메뉴를 호출하여 '파일'에서 엔터를 누릅니다. b. 그리고 '녹음 설정'에서 엔터를 누릅니다. 또는 백스페이스-S(2-3-4 점)를 누르면 메뉴를 호출하지 않고도 녹음 설정 대화상자를 호출할 수 있습니다.c. 그러면 녹음 설정 대화상자가 열려 '녹음 형식'이라고 출력됩니다. d. 탭(F3 또는 스페이스-4-5 점)을 반복하여 눌러 '녹음 폴더? flashdisk/music/radio'까지 이동합니다. 여기서 엔터를 누릅니다.

e. 그러면 flashdisk 의 radio 폴더가 나타납니다. 여기서 백스페이스를 눌러 상위로 빠져나옵니다. 그리고 스페이스-1 점, 스페이스-4 점을 사용하여 녹음 파일을 저장하기를 원하는 폴더로 이동합니다. f. 원하는 폴더가 나타나면 스페이스를 눌러 선택하고 엔터를 누릅니다. g. 그러면 '녹음 폴더? (변경한 폴더 경로)'라고 출력됩니다. h. 탭(F3 또는 스페이스-4-5 점)을 눌러 '확인' 버튼으로 이동한 후 엔터를 누릅니다.
7.7 부가 기능
7.7.1 감도 조절라디오 앱을 실행하였을 때, 채널이 잘 잡히지 않는다면, 감도를 조절하면 됩니다. 감도를 조절하려면, 엔터-E(1-5 점)를 눌러 '설정 대화상자'를 호출합니다. 그리고 스페이스-4 점을 눌러 '감도?'라고 나타날 때까지 이동합니다. 그리고 스페이스나 백스페이스를 눌러 숫자를 조절합니다. 숫자가 커질수록 감도가 민감해집니다. 감도가 민감해지면, 더 많은 채널을 잡을 수 있습니다.
7.7.2 뮤트 기능라디오를 듣는 중에 소리를 잠시 끄려면 즉 뮤트 기능을 실행하려면, 스페이스를 누릅니다. 그리고 다시 한번 스페이스를 누르면 뮤트 기능이 해제가 됩니다. 뮤트 기능이 실행되면, 라디오 소리만 들리지 않을 뿐, 메뉴 이동 등에 따른 TTS 음성은 출력됩니다.
7.7.3 이동 메시지 출력라디오를 듣는 중에 2 점, 3 점, 5 점, 6 점을 사용하여 주파수를 변경할 경우 변경되는 주파수에 대한 메시지를 들을 것인지 말 것인지를 선택할 수 있습니다. 라디오를 실행하면 기본적으로 주파수 변경에 따른 메시지가 출력이 되지 않습니다. 그러나 만약 사용자가 변경되는 주파수에 대해서 알고 싶다면, '이동 메시지 출력'을 사용하여 변경을 하면 됩니다.이 기능을 실행하려면, 엔터-E(1-5 점)를 눌러 '설정 대화상자'를 호출합니다. 그리고 스페이스-4 점을 눌러 '이동 메시지 출력? 아니오'라고 나타날 때까지 이동합니다. '아니오'로 선택을 하면 주파수 변경에 따른 메시지가 출력이 되지 않습니다. 스페이스나 백스페이스를 눌러 '예'로 변경한 후 엔터를 누르면 주파수 변경에 따른 메시지를 출력해 줍니다.
8. 데이지
'데이지' 앱은 데이지 포맷으로 제작된 컴퓨터 파일을 읽을 수 있는 앱입니다. '데이지' 앱을 실행하려면 앱 메뉴 목록의 미디어 센터 아래 데이지 플레이어에서 엔터를 누르거나 앱 메뉴 목록에서 단축키 m(1-3-4점)과 d(1-4-5 점)을 순차적으로 누릅니다. '데이지'를 실행하면 'DAISY 열기 대화상자'라는 메시지가 나타나고 디스크 목록을 보여줍니다.디스크 목록에는 flashdisk(플래시 디스크)를 비롯하여 연결되어 있는 모든 디스크가 나타납니다. 디스크의 루트에 재생하고자 하는 데이지 파일이 있는 경우에는 스페이스를 눌러 디스크를 선택한 후에 엔터를 누르면 재생을 시작합니다. 여러 개의 타이틀로 구성된 데이지 콘텐츠의 경우 타이틀 목록이 나타납니다.만약, 디스크 내의 폴더에 데이지 파일이 있는 경우에는 디스크 목록에서 엔터를 눌러 디스크 내부로 진입한 후에 데이지 파일을 복사해 놓은 폴더로 이동한 다음 스페이스를 눌러 해당 폴더를 선택하고 엔터를 누르면 재생을 시작합니다. 데이지 파일이 없는 디스크나 폴더를 선택한 후에 엔터를 누르면 '데이지 파일을 찾을 수 없음'이라는 메시지가 출력되고 다시 디스크 목록이나 폴더 목록으로 돌아옵니다.

다중 타이틀로 구성된 데이지의 경우 타이틀 목록이 나타나면 스페이스-1 점과 스페이스-4 점으로 재생을 원하는 타이틀 목록으로 이동하여 엔터를 누르면 재생을 시작합니다. 만일, 데이지 파일이 타이틀은 가지고 있으나 타이틀에 해당되는 구성 파일을 가지고 있지 않은 경우에는 '일치되는 제목이 없음'이라는 메시지 출력 후에 다시 타이틀 목록으로 돌아옵니다.데이지 앱을 종료하고자 할 때는 스페이스-Z(1-3-5-6 점)를 누릅니다. 그러면 종료 질문 메시지가 나타나는데 여기서 '예'를 선택한 후 엔터를 누르면 종료가 되고, '아니오'를 선택한 후 엔터를 누르면 스페이스-z 키를 누르기 직전의 재생 위치로 복귀됩니다. '예'와 '아니오' 사이는 스페이스나 백스페이스를 눌러 변경합니다. 그러나 데이지 앱이 실행되고 콘텐츠를 선택하는 디스크 목록이나 다중 타이틀 데이지의 타이틀 목록에서 스페이스-Z(1-3-5-6 점)를 눌러 종료할 때에는 종료 메시지 없이 바로 데이지가 종료 됩니다.재생 중인 데이지 파일을 종료할 때에는 종료 시점에 자동으로 책갈피를 삽입하고 종료됩니다. 이전에 재생했던 데이지 파일을 다시 재생할 경우 책갈피가 삽입된 위치부터 재생이 시작됩니다. 한편, 음성이 꺼진 상태에서 '텍스트 데이지'를 재생할 경우에는 연속 재생과 읽기가 실행되지 않습니다.
8.1 데이지 앱의 구조
데이지 앱은 다음과 같이 4 개의 콘트롤로 구성되어 있습니다.* 재생창 콘트롤* 정보 보기창 콘트롤* 재생 버튼 콘트롤* 일시 정지 버튼 콘트롤각 콘트롤 사이는 탭(F3 또는 스페이스-4-5 점) 또는 시프트-탭(스페이스-F3 또는 스페이스-1-2 점)을 눌러 이동합니다.데이지 콘텐츠가 재생되면 재생창 콘트롤에 위치하여 재생됩니다. 재생창 콘트롤에는 헤딩 내용과 콘텐츠의 본문 텍스트가 존재할 경우 해당 텍스트 내용이 출력됩니다.정보 보기창 콘트롤에는 현재 페이지, 레벨, phrase, 진행 시간 및 전체 시간 등의 재생 정보가 출력됩니다. 각 항목간 이동은 스페이스-4 점과 스페이스-1 점을 눌러 이동합니다. 일시 정지 버튼에서 엔터를 누르면 일시 정지하고, 재생 버튼에서 엔터를 누르면 다시 재생됩니다. 그러나 위치에 상관없이 스페이스를 누를 때마다 일시 정지와 재생이 전환됩니다.한편, 위치에 상관없이 F2 또는 스페이스-M(1-3-4 점)을 눌러 메뉴가 호출됩니다.
8.2 지원되는 데이지 콘텐츠
한소네 5 데이지 플레이어에서 재생 가능한 데이지 형식은 다음과 같습니다.1) DAISY 2.0/2.02/3.0, DAISY XML/Digital Talking Book.2) ANSI/NISO Z39.86 2002, 2005.3) Bookshare.org DAISY 콘텐츠4) 국립중앙도서관 디지털(Digital) 데이지 콘텐츠5) LG 상남도서관 데이지 콘텐츠6) 데이지 외 기타 문서(VBF 2.0)
8.3 파일
파일 메뉴에서는 데이지 파일 열기, 재생 중인 파일을 점자 문서로 저장, 콘텐츠 정보, 재생과 관련된 음성과 출력 방식 등을 설정할 수 있습니다. 파일 메뉴를 실행하려면 F2 또는 스페이스-M(1-3-4 점)을 눌러 메뉴를 호출한 후 '파일'에서 엔터를 누르거나 'F(1-2-4 점)'를 누릅니다.

8.3.1 데이지 파일 열기
'DAISY 열기'는 현재 재생중인 데이지 파일이 아닌 새로운 데이지 파일을 열고자 할 때 사용하는 기능으로 단축키 '엔터-O(1-3-5 점)'을 누릅니다. 메뉴를 이용할 경우 F2 또는 스페이스-M(1-3-4 점)을 눌러 메뉴를 호출한 후 파일 메뉴의 'DAISY 열기'에서 엔터를 누르거나 'O(1-3-5 점)'를 누릅니다. 'DAISY 열기'를 실행하면 현재 재생 중이던 파일이 일시 정지되고 'DAISY 열기 대화 상자'가 실행되면서 현재 재생 중인 데이지 파일이 위치한 경로가 나타납니다. 이동키를 이용하여 재생을 원하는 데이지 콘텐츠 경로로 이동한 다음 '스페이스'를 눌러 해당 폴더를 선택하고 엔터를 누르면 해당 파일이 재생됩니다. 만일, 새로운 데이지 콘텐츠를 검색하다가 열기 대화상자를 취소하고 싶다면 스페이스-E(1-5 점)이나스페이스-Z(1-3-5-6 점)를 누릅니다. 그러면 열기 대화상자 호출 직전부터 다시 재생됩니다. 일시정지 상태에서 'DAISY 열기'를 실행했다가 취소했다면 일시정지 상태로 유지됩니다.
8.3.2 점자 문서 저장
현재 재생 중인 텍스트 데이지 파일을 점자 문서로 저장할 수 있습니다. 점자 파일로 저장하려면 단축키 '백스페이스-S(2-3-4 점)'를 누릅니다. 메뉴를 이용할 경우 다음의 과정으로 진행합니다.a. 파일이 재생 중이거나 일시 정지 중에 'F2' 또는 '스페이스-M(1-3-4 점)'을 눌러 메뉴를 호출합니다. 그러면 '파일' 메뉴가 나타납니다. b. '파일' 메뉴에서 엔터를 누릅니다. c. '스페이스-4 점'을 눌러 '점자 문서 저장'으로 이동합니다. d. '점자 문서 저장'에서 엔터를 누릅니다. 그러면 점자 문서 저장 대화상자가 열리면서 '파일명: (제목).brl'가 나타납니다.e. '파일명: (제목).brl'에서 엔터를 누르거나 '탭(F3 또는 스페이스-4-5 점)'을 눌러 '확인' 버튼으로 이동하여 엔터를 누릅니다. 워드프로세서의 '새 이름으로 저장'을 참고하여 경로나 이름을 변경할 수 있습니다. f. 점자 문서로 저장되면 메뉴를 호출하기 직전 위치로 돌아갑니다.저장된 파일은 flashdisk/documents 에 '(제목).brl'로 점자 문서가 저장됩니다. 저장할 때 파일 형식은 변경할 수 없습니다. 저장된 점자 문서는 워드프로세서로 열어 볼 수 있습니다.
8.3.3 음성 설정
데이지 콘텐츠 재생 시 음성 출력 방식을 설정하는 메뉴로, 음성 설정을 실행하는 방법은 다음과 같습니다.* 단축키 엔터-S(2-3-4 점)를 누르면 음성 설정 대화상자가 호출됩니다.* 메뉴를 이용할 경우 F2 또는 스페이스-M(1-3-4 점)을 눌러 메뉴를 호출한 다음 파일 메뉴의 '음성 설정'에서 엔터를 누르거나 's(2-3-4 점)'를 누릅니다.
'음성 설정' 대화상자는 다음과 같이 구성되어 있습니다.
* 재생 방법 콘트롤 (텍스트+오디오 데이지 경우에 활성됨)* 음성 설정 관련 콘트롤 - 속도 설정 항목 - 고저 설정 항목 (오디오 데이지에서는 비활성됨) - 볼륨 설정 항목 - 자동 재생 설정 항목

* 확인 버튼 콘트롤* 취소 버튼 콘트롤
각 콘트롤 사이는 탭(F3 또는 스페이스-4-5 점)과 시프트-탭(스페이스-F3 또는 스페이스-1-2 점)을 눌러 이동합니다. 음성 설정 관련 설정 항목 사이는 스페이스-1 점과 스페이스-4 점을 눌러 이동하며, 각 항목의 설정값을 변경하려면 스페이스 또는 백스페이스를 누릅니다.음성 설정을 취소하고자 할 때는 '취소' 버튼에서 엔터를 누르거나 스페이스-E(1-5 점)나 스페이스-Z(1-3-5-6 점)를 누릅니다.
1) 재생 방법 변경재생 방법 콘트롤은 텍스트+오디오 데이지 파일을 재생할 경우에만 활성됩니다. 기본 재생 방법은 '오디오'입니다. 텍스트로 재생하고자 할 경우 스페이스 또는 백스페이스를 눌러, '텍스트'로 변경한 다음 엔터를 누릅니다.한편, 재생 중 단축키 엔터-T(2-3-4-5 점)를 눌러 오디오 또는 텍스트 모드로 간단하게 전환할 수 있습니다.
2) 음성 설정 관련 변경음성 설정 관련 콘트롤에서 재생 속도, 고저, 볼륨 등의 설정을 조절할 수 있습니다. 각 항목의 설정 옵션을 변경하려면 스페이스나 백스페이스를 누릅니다. 스페이스를 누르면 1씩 증가하고, 백스페이스를 누르면 1씩 감소합니다.재생 관련 옵션은 재생하는 데이지 콘텐츠가 오디오 또는 텍스트 데이지 형식에 따라 다르게 나타나며, 설정 옵션값 역시 다음과 같이 다르게 적용됩니다.a. 오디오 데이지 재생의 경우오디오 데이지를 재생할 경우 재생 관련 항목은 고저 항목이 제외된 속도와 볼륨의 2 가지 항목이 제공됩니다. 속도의 경우 -2~8 사이의 옵션을 선택합니다. 볼륨 옵션은 1~10 사이의 값을 설정할 수 있습니다.한편, 오디오 데이지의 경우 재생 중 재생 속도를 한 단계씩 빠르게 3-4-5 점, 느리게 1-2-6 점 키를 누릅니다. 한 단계씩 볼륨 증가는 스페이스-위 스크롤, 볼륨 감소는 스페이스-아래 스크롤을 눌러 변경할 수 있습니다.b. 텍스트 데이지 재생의 경우텍스트 데이지를 재생할 경우 고저 항목이 활성되어 속도, 고저, 볼륨 등의 3 가지 옵션을 변경할 수 있습니다. 고저와 볼륨의 경우 1~10 사이의 설정값을 선택할 수 있으며, 속도의 경우 1~12 사이의 값을 선택할 수 있습니다.한편, 재생 중 볼륨과 속도 변경은 오디오 데이지에서와 동일한 단축키를 사용할 수 있으며, 다음과 같은 볼륨, 속도, 고저 등의 전용 단축키를 사용할 수 있습니다.* 볼륨 증가: 백스페이스-4 점* 볼륨 감소: 백스페이스-1 점* 속도 증가: 백스페이스-5 점* 속도 감소: 백스페이스-2 점* 고저 증가: 백스페이스-6 점* 고저 감소: 백스페이스-3 점
3) 자동 재생 변경음성 설정 관련 콘트롤에 위치한 자동 재생 설정은 데이지 파일을 재생할 때 phrase 단위로 재생을 멈출 것인지 아니면 연속적으로 재생을 할 것인지 설정하는 항목입니다. 자동 재생의 설정값 변경은 '스페이스'나 '백스페이스'를 누를 때마다 '사용함'과 '사용 안함'으로 변경됩니다. 기본값은 '사용함'입니다.자동 재생을 '사용함'으로 설정한 경우 데이지 콘텐츠를 열면 연속적으로 재생을 수행합니다. 해당 옵션을 '사용 안함'으로 설정한 경우 phrase 단위로 재생하고 멈춥니다. 즉 수동 모드로 동작하며 이동키 또는 스크롤 버튼을 눌러 이동할 수 있습니다.

한편, 자동 재생 모드는 재생 중 '엔터' 키를 누를 때마다 자동 읽기 모드가 사용함 또는 사용 안 함으로 토글할 수 있습니다.
8.3.4 DAISY 정보 보기
현재 재생중인 콘텐츠의 정보를 확인하는 메뉴로 단축키 엔터-I(2-4 점)를 누릅니다. 메뉴를 이용할 경우 F2 또는 스페이스-M(1-3-4 점)을 눌러 메뉴를 호출한 후 파일 메뉴의 'DAISY 정보'에서 엔터를 누르거나 'I(2-4)'를 누릅니다.DAISY 정보를 실행할지라도 재생은 일시정지되지 않고 계속 진행됩니다. 해당 대화상자는 다음과 같은 콘트롤로 구성되어 있습니다.* 상태 정보 콘트롤* 마크 정보 콘트롤* 닫기 버튼 콘트롤각 콘트롤 사이는 탭(F3 또는 스페이스-4-5 점)과 시프트-탭(스페이스-F3 또는 스페이스-1-2 점)을 눌러 이동합니다. 그리고, 상태 정보와 마크 정보 내의 각 항목은 스페이스-1 점과 스페이스-4 점을 눌러 이동합니다. 상태 정보 콘트롤에는 '전체 시간, 읽은 시간, 남은 시간, 전체 페이지, 현재 페이지, 남은 페이지' 등의 재생 콘텐츠의 정보를 확인할 수 있도록 구성되어 있으며, 마크 정보 콘트롤에는 '전체 마크, 마크 페이지'로 재생 중 해당 콘텐츠에 설정한 마크 정보를 확인할 수 있는 항목으로 구성되어 있습니다. 정보 확인 중에 바로 엔터를 누르거나, '닫기' 버튼에서 엔터를 누르면 대화상자를 닫고 재생중인 파일로 돌아옵니다. 또는 스페이스-Z(1-3-5-6 점)이나 스페이스-E(1-5 점)을 눌러도 재생중인 파일로 돌아옵니다.
8.3.5 끝내기
데이지 앱을 종료하려면 단축키 스페이스-Z(1-3-5-6 점)를 누릅니다. 메뉴를 이용할 경우 F2 또는 스페이스-M(1-3-4 점)을 눌러 메뉴를 호출한 후 파일 메뉴의 '끝내기'에서 엔터를 누르거나 'Z(1-3-5-6 점)'를 누릅니다. 종료 명령을 실행하면 '프로그램을 종료하시겠습니까?'라고 묻는 메시지가 나타납니다. 이 메시지에서 기본값인 '예'에서 엔터를 누르면 종료가 됩니다. 그리고 스페이스를 한 번 눌러 '아니오'에서 엔터를 누르면 다시 재생 중이던 파일로 돌아갑니다.
8.4 문서
'문서' 메뉴에서는 데이지 콘텐츠 재생과 관련된 phrase, 레벨, 페이지 등 다양한 이동 기능을 제공합니다. 문서 메뉴를 실행하려면 F2 또는 스페이스-M(1-3-4 점)을 눌러 메뉴를 호출한 후 '문서'에서 엔터를 누르거나 'D(1-4-5 점)'를 누릅니다. 각 메뉴 항목은 스페이스-4 점과 스페이스-1 점을 눌러 이동합니다. 그리고 원하는 메뉴 항목에서 엔터를 누르면 실행됩니다.
8.4.1 재생/일시정지
파일이 재생 중에 스페이스를 눌러 '재생'과 '일시정지'를 반복 할 수 있습니다. 메뉴를 통해서는 F2 또는 스페이스-M(1-3-4 점)을 눌러 메뉴를 호출한 후 문서 메뉴의 '재생/일시 정지'에서 엔터를 누르면 일시 중지가 됩니다. 일시 정지된 상태에서는 해당 메뉴를 실행하면 다시 재생이 됩니다.
8.4.2 페이지 이동

파일이 재생 중이거나 일시정지 중에 스페이스-3-4-5 점을 누르면 다음 페이지로 이동하고, 스페이스-1-2-6 점을 누르면 이전 페이지로 이동하여 재생합니다. 메뉴를 이용할 경우 F2 또는 스페이스-M(1-3-4 점)을 눌러 메뉴를 호출한 후 문서 메뉴의 '다음 페이지'에서 엔터를 누르거나 메뉴 단축키 'D(1-4-5 점)'를 누르면 다음 페이지로 이동하여 재생을 시작합니다. 또한 '이전 페이지'에서 엔터를 누르거나 'U(1-3-6점)'를 누르면 이전 페이지로 이동하여 재생을 시작합니다.
또한, 재생 중 단축키 엔터-G(1-2-4-5 점)를 이용해 원하는 페이지로 직접 이동이 가능합니다. 해당 단축키를 누르면 페이지 번호를 입력하는 대화상자가 나타납니다. 대화상자는 '이동할 페이지'라고 메시지를 출력하고 원하는 페이지 번호 입력을 기다립니다. 이 메시지가 출력되었을 때 이동하고자 원하는 페이지 번호 입력은 컴퓨터 점자의 숫자로 입력합니다. 숫자 입력 후에 엔터를 누르면 입력한 페이지로 이동하여 자동으로 재생을 합니다. 만일, 페이지 이동 대화상자를 호출한 상태에서 스페이스-E(1-5 점)나 스페이스-Z(1-3-5-6 점)를 누르면 기능이 취소 됩니다. 메뉴를 이용할 경우 F2 또는 스페이스-M(1-3-4 점)을 눌러 메뉴를 호출한 후 문서 메뉴의 '페이지 이동'에서 엔터를 누르거나 'G(1-2-4-5 점)'을 눌러 수행할 수 있습니다.
8.4.3 이동 단위로 이동
파일이 재생 중이거나 일시 정지 중일 때, 이동 모드 단위를 변경하면서 자유롭게 원하는 이동 단위별로 이동할 수 있습니다.이동 단위 변경과 변경된 이동 모드로 이동은 다음의 키를 이용합니다.* 이전 이동 단위로 변경: 2-3 점* 다음 이동 단위로 변경: 5-6 점* 현재 선택된 이동 모드 다음으로 이동: 6 점* 현재 선택된 이동 모드 이전으로 이동: 3 점
재생되는 데이지 콘텐츠의 구조에 따라 이동 단위는 상이하게 나타납니다. 사용자가 재생하는 데이지 콘텐츠 제작 시 좀더 정교하게 이동 단위가 구성되어 있다면 다양한 레벨 이동, 헤딩, 페이지, 프레이즈 등과 같은 이동 단위를 사용할 수 있으나 제작된 콘텐츠의 이동 단위 구성이 간단하게 제작된 경우라면 이동 단위가 몇 가지로만 나타날 수 있습니다.또한 레벨 이동의 경우, 낮은 레벨을 선택하고 이동할 경우 레벨의 상위 레벨까지 포함하여 이동하면서 재생됩니다. 예로, 현재 '레벨 2'로 설정되어 있다면 현재 '레벨 2'인 부분과 '상위 레벨 1'을 검색하여 이전 또는 다음으로 이동하며 재생됩니다.
메뉴를 이용해 선택된 이동 모드별로 이동할 경우 F2 또는 스페이스-M(1-3-4 점)을 눌러 메뉴를 호출 한 후 문서 메뉴의 '현재 이동 모드 이전 위치로 이동'에서 엔터를 누르거나 'H(1-2-5 점)'를 누르면 현재 선택된 이동 모드 이전으로 이동하여 재생합니다. '현재 이동 모드 다음 위치로 이동'에서 엔터를 누르거나 'L(1-2-3 점)'을 누르면 현재 선택된 이동 모드 다음으로 이동하여 재생됩니다.또한 메뉴를 이용해 이동 모드를 변경하려면 F2 나 스페이스-M(1-3-4 점)을 눌러 메뉴를 호출 한 후 문서 메뉴의 '이동 모드 이전으로 변경'에서 엔터를 누르거나 'I(2-4 점)'를 누르면 이전 이동 모드로 변경되고, '이동 모드 다음으로 변경'에서 엔터를 누르거나 'E(1-5 점)'를 누르면 다음 이동 모드로 변경됩니다.
* 참고: 텍스트 전용 데이지 또는 텍스트 재생 모드일 경우에는 오디오 데이지 콘텐츠를 재생할 때보다 더 다양한 이동 모드를 전환할 수 있습니다. 텍스트 모드에서 이동 모드로 전환 가능한 종류는 레벨 1~6, 헤딩, 프레이즈, 5 프레이즈, 페이지, 처음과 끝, 마크 등의 이동 모드입니다. 텍스트 데이지 재생 시 자세한 이동 방법은 '텍스트 재생 모드' 항목을 참조하십시오.

8.4.4 시간 단위 이동
시간 단위 이동은 재생되는 콘텐츠가 오디오 모드로 재생될 때 사용하는 기능으로 다음과 같은 조건에서 사용합니다.a. 오디오 데이지 파일이 재생 중이거나 일시 정지 중인 경우b. 오디오/텍스트 데이지 파일에서 오디오로 재생 중이거나 일시 정지 중인 경우
재생 중 설정할 수 있는 시간 단위는 5초, 10초, 30초, 1 분, 3 분, 5 분, 10 분, 15 분, 20 분, 30 분, 1 시간 등이 있습니다.* 이전 시간 변경: 2 점* 다음 시간 변경: 5 점2 점을 누를 때마다 30초, 10초, 5초, 1 시간, 30 분 순으로 변경되며, 5 점을 누르 때마다 10초, 30초, 1 분, 3 분, 5 분 순으로 변경됩니다.
2 점 또는 5 점 키를 통해 원하는 시간 단위를 선택했다면 선택된 시간 단위로 이동은 다음과 같이 수행합니다.* 시간 단위 이전으로 이동: 1 점* 다음 시간 이동: 4 점시간 단위가 '30초'로 선택된 경우 1 점 키를 누를 때마다 30초 이전으로 이동하여 재생됩니다. 또한 시간 단위가 '1 분'으로 선택된 경우 4 점 키를 누를 때마다 1 분 다음으로 이동하여 재생됩니다.
8.4.5 텍스트 재생 모드
텍스트 단위 이동은 재생되는 콘텐츠가 텍스트 모드로 재생 중일 때 사용되며 다음의 상황에서 사용할 수 있습니다.a. 텍스트 전용 데이지 파일이 재생 중이거나 일시 정지 중인 경우b. 오디오/텍스트 데이지 파일에서 텍스트로 재생 중이거나 일시 정지 중인 경우
텍스트 모드에서는 오디오 데이지 이동 방법과는 달리 워드 프로세스와 유사한 이동 방법을 통해 줄, 단어, 문장, 문단 이동 등이 추가적으로 가능하며, 콘텐츠의 구조에 따라 이동 모드를 전환하는 2-3 점 또는 5-6 점 버튼을 이용하여 원하는 이동 모드를 선택하고 3 점이나 6 점 키를 눌러 해당되는 모드의 이전 또는 다음으로 이동 기능 등 다음과 같은 다양한 방법으로 이동이 가능합니다.
1) 텍스트 모드 전용 이동 기능* 다음 문단으로 이동: 스페이스-5-6 점* 이전 문단으로 이동: 스페이스-2-3 점* 다음 문장으로 이동: 스페이스-3-5-6 점* 이전 문장으로 이동: 스페이스-2-3-6 점* 다음 줄로 이동: 스페이스-4 점* 이전 줄로 이동: 스페이스-1 점* 다음 단어로 이동: 스페이스-5 점* 이전 단어로 이동: 스페이스-2 점* 다음 글자로 이동: 스페이스-6 점* 이전 글자로 이동: 스페이스-3 점* 현재 글자 음소 확인: 스페이스-3-6 점
* 참고: 텍스트 모드에서 자동 재생 중 문단 이동을 제외한 다른 이동 키를 누를 때 자동 재생이 일시정지됩니다. 일시정지된 상태에서 '스페이스'를 누르면 자동 재생이 다시 수행됩니다.

2) 텍스트 모드에서 다양한 이동 모드 사용텍스트 모드에서는 이동 모드 전환 방법이 오디오 재생 모드에 비해 더 많은 이동 모드를 제공합니다. 텍스트 모드에서 이동 모드로 전환 가능한 종류는 레벨 1~6, 헤딩, 프레이즈, 5 프레이즈, 페이지, 처음과 끝, 마크 등의 이동 모드입니다. 그러나 앞서 언급된 것처럼 재생하는 콘텐츠 제작 조건에 따라 이동 모드는 간단하게 나타날 수도 있습니다.
다음은 이동 단위를 전환 또는 이동할 때 사용하는 주요 키입니다.* 이동 단위 다음 전환: 5-6 점* 이동 단위 이전 전환: 2-3 점* 선택된 이동 단위 다음으로 이동: 6 점* 선택된 이동 단위 이전으로 이동: 3 점
8.4.6 프론트 페이지 이동
'프론트 페이지'란 본문이 아닌 목차와 유사한 영역을 의미합니다. 재생되는 콘텐츠가 '프론트 페이지'를 포함하고 있을 경우, 프론트 이동 기능을 통해 '프론트 페이지'로 이동할 수 있습니다.
이동하는 방법은 다음과 같습니다.* 이전 프론트 페이지 이동: 백스페이스-1-2-6 점* 다음 프론트 페이지 이동: 백스페이스-3-4-5 점
8.5 마크
'마크' 메뉴에서는 현재 재생중인 데이지 파일에 마크를 설정하거나, 마크 단위로 이동 기능을 제공합니다 마크 메뉴를 실행하려면 'F2' 또는 '스페이스-M(1-3-4 점)'을 눌러 메뉴를 호출한 후 '마크'에서 엔터를 누르거나 'M(1-3-4 점)'을 누릅니다. 각 메뉴 항목 이동은 '스페이스-4 점'과 '스페이스-1 점'을 이용하며, 원하는 메뉴 항목에서 엔터를 누르면 해당 기능이 실행됩니다. 마크 메뉴의 하위 메뉴에서 'F4' 또는 '스페이스-E(1-5 점)'를 누르면 상위 메뉴로 빠져 나오고, 메뉴 호출 후 위치에 상관없이 '스페이스-Z(1-3-5-6 점)'를 누르면 메뉴를 취소하고 재생중인 파일로 돌아갑니다.
8.5.1 마크 설정
파일을 재생하면서 원하는 위치에 마크를 설정할 수 있습니다. 마크는 1000 개까지 설정할 수 있습니다.마크를 설정하려면 단축키 엔터-M(1-3-4 점)을 누릅니다. 메뉴를 이용할 경우 다음과 같이 수행합니다.a. F2 또는 스페이스-M(1-3-4 점)을 눌러 메뉴를 호출한 다음 마크 메뉴에서 엔터를 눌러 하위로 진입합니다.b. 스페이스-4 점을 이용하여 '마크 설정'으로 이동하여 엔터를 누르거나 메뉴 단축키인 'M(1-3-4 점)'을 누릅니다. c. '마크명'을 입력하는 편집창이 나타납니다. 만약 재생 중에 마크 설정을 실행하였다면 일시정지가 됩니다.d. '마크명? X'이라는 메시지를 출력합니다. 마크명은 숫자로 입력합니다. 입력 범위는 1 에서 1000까지입니다.e. 마크명 입력을 완료한 후, 엔터를 누릅니다.만약 이미 존재하는 마크명을 입력했을 경우에는 '같은 마크가 존재합니다. 이동하시겠습니까? 예'라는 메시지를 출력합니다. 여기서 '예'에서 엔터를 누르면 기존에 있던 마크는 사라지고, 현재 위치에 마크가

생성되고, '스페이스'를 눌러 '아니오'로 변경한 후 엔터를 누르면 마크 설정 기능을 취소하고 재생을 계속합니다.
마크 설정을 실행하여 대화상자가 나타난 상태에서 기능 취소를 하고자 할 때는 '스페이스-E(1-5 점)' 또는 '스페이스-Z(1-3-5-6 점)'를 누릅니다. 그러면 기능을 취소하면서 일시 정지된 지점에서부터 다시 재생을 시작합니다.
8.5.2 마크 이동하기
파일이 재생 중이거나 일시 정지 중일 때, 마크가 설정되어 있을 경우 다음과 같이 마크 단위로 이동하면서 재생할 수 있습니다.* 이동 단위 전환 키인 2-3 점 또는 5-6 점을 이용해 이동 단위를 '마크'로 선택합니다.* 이전 마크로 이동: 3 점* 다음 마크로 이동: 6 점파일 재생 중에, 이전/ 다음 마크 이동을 하면, 그 위치로 이동하여, 재생을 합니다.
8.5.3 특정 마크 이동
마크가 1 개 이상 설정된 경우 단축키 엔터-J(2-4-5 점)를 누릅니다. 메뉴를 이용할 경우 다음과 같이 수행합니다.a. F2 또는 스페이스-M(1-3-4 점)을 눌러 메뉴를 호출하고, 스페이스 4 또는 스페이스-1 로 마크 메뉴로 이동한 다음 엔터를 누릅니다.b. 스페이스-4 점으로 '마크 이동'로 이동하여 엔터를 누르거나 메뉴 단축키 'J(2-4-5 점)'를 누릅니다.c. 마크 이동 대화상자가 실행되면 '이동할 마크명 입력'라는 메시지를 출력합니다. d. 이동하고자 하는 마크명을 입력합니다. 마크 1 로 이동하고자 할 경우, '1(1 점 또는 2 점)'을 입력합니다. (올려쓰기, 내려쓰기 모두 가능합니다)e. 마크명을 입력한 다음 엔터를 누르면 해당 마크로 이동하여 재생을 수행합니다.입력한 마크명이 존재하지 않을 경우 '마크가 존재하지 않음'이라는 메시지를 출력하고 일시 정지 되었던 지점부터 다시 재생을 시작합니다. 설정된 마크가 없을 경우, 마크 이동을 실행하면 '마크 없음'이라는 메시지를 출력합니다.'마크 이동'을 실행하여 대화상자가 나타난 상태에서 'F4' 또는 '스페이스-E(1-5 점)' 또는 '스페이스-Z(1-3-5-6 점)'를 누르면 기능이 취소되고 일시 정지된 지점에서부터 다시 재생을 시작합니다.
8.5.4 마크 삭제
파일이 재생 중이거나 일시 정지 중일 때, 설정되어 있는 마크를 삭제할 수 있습니다. 재생 중에 마크 삭제를 실행하여도 일시 정지되지 않습니다.마크를 삭제하려면 단축키 스페이스-D(1-4-5 점)를 누릅니다. 메뉴를 이용할 경우 다음과 같이 수행합니다.a. F2 또는 스페이스-M(1-3-4 점)을 눌러 메뉴를 호출한 다음 스페이스-4 또는 스페이스-1 로 마크 메뉴로 이동한 다음 엔터를 누릅니다.b. 스페이스-4 로 '마크 삭제'로 이동하여 엔터를 누르거나 메뉴 단축키 'D(1-4-5 점)'를 누릅니다.c 삭제할 마크명을 입력하는 편집창이 나타납니다. 삭제할 마크 번호를 입력합니다.d. 마크명을 입력한 다음 엔터를 누릅니다.e. 입력된 마크를 삭제하면서 '마크 (번호) 삭제 완료'라고 메시지가 출력됩니다. 마크를 삭제할지라도 데이지 재생은 일시정지되지 않고 계속 재생됩니다.

만약 설정되어 있지 않은 마크명을 입력했을 경우에는 삭제 완료 메시지 대신에 '마크가 존재하지 않음'이라고 메시지를 출력합니다. 설정된 마크가 없을 경우, 마크 삭제를 실행하면 '마크 없음'이라는 메시지를 출력합니다.
8.6 헤딩
'헤딩' 메뉴에서는 현재 재생중인 데이지 파일에서 다양한 헤딩 단위로 이동, 헤딩 검색 등 헤딩과 관련된 편리한 기능을 제공합니다. 헤딩 메뉴를 실행하려면 F2 또는 스페이스-M(1-3-4 점)을 눌러 메뉴 호출한 후 '헤딩'에서 엔터를 누르거나 메뉴 단축키 'H(1-2-5 점)'를 누릅니다. 각 메뉴 항목은 스페이스-4 점과 스페이스-1 점을 눌러 이동하며 원하는 메뉴에서 엔터를 눌러 해당 기능을 실행합니다.헤딩 메뉴의 하위 메뉴에서 'F4' 또는 '스페이스-E(1-5 점)'를 누르면 상위 메뉴로 빠져 나오고, 메뉴 호출 후 위치에 상관없이 '스페이스-Z(1-3-5-6 점)'를 누르면 메뉴를 취소하고 재생중인 파일로 돌아갑니다.
8.6.1 헤딩 이동
파일이 재생 중이거나 일시 정지 중일 때, 헤딩 단위로 이동하면서 재생할 수 있습니다. * 이동 단위 전환 키인 2-3 점 또는 5-6 점을 이용해 이동 단위를 '헤딩'으로 선택한 후 다음 키로 이동합니다.* 이전 헤딩으로 이동: 3 점* 다음 헤딩으로 이동: 6 점파일 재생 중에, 이전/다음 헤딩으로 이동을 하면, 그 위치로 이동하여, 재생을 합니다.
또한, 헤딩의 처음과 끝으로 이동하려면 다음과 같은 단축키를 사용합니다.* 첫 번째 헤딩으로 이동: 1-3 점* 마지막 헤딩으로 이동: 4-6 점메뉴를 이용할 경우 F2 또는 스페이스-M(1-3-4 점)을 눌러 메뉴를 호출한 후 헤딩 메뉴의 '처음 헤딩'에서 엔터를 누르거나 'T(2-3-4-5 점)'를 누르면 현재 파일의 첫번째 헤딩으로 이동하여 재생을 시작하고, '마지막 헤딩'에서 엔터를 누르거나 'B(1-2 점)'를 누르면 현재 파일의 마지막 헤딩으로 이동하여 재생을 시작합니다.
8.6.2 특정 헤딩 이동
파일이 재생 중이거나, 일시 정지 중일 때, 원하는 헤딩을 선택하여 선택된 헤딩으로 이동할 수 있습니다. 지정된 헤딩으로 이동하려면 단축키 '엔터-H(1-2-5 점)'를 누릅니다. 메뉴를 이용할 경우 다음과 같이 수행합니다.a. F2 또는 스페이스-M(1-3-4 점)을 눌러 메뉴를 호출한 후 스페이스-4 또는 스페이스-1 을 이용하여 헤딩 메뉴로 이동한 다음 엔터를 누릅니다.b. 헤딩 이동이 나타나면 엔터를 누르거나 메뉴 단축키 'l'을 눌러 헤딩 이동을 실행합니다.c. 헤딩 이동 대화상자가 열리면서 현재 파일의 헤딩 목록이 나타나며 재생 중이었던 헤딩에 포커스 됩니다.d. 스페이스-1 점이나 스페이스-4 점을 눌러 이동을 원하는 헤딩에 위치합니다.e. 엔터를 누릅니다.f. 위치한 헤딩으로 이동하여 재생을 시작합니다.

8.6.3 찾기
파일이 재생 중이거나 일시 정지 중일 때, 원하는 헤딩이나 프레이즈에 속한 텍스트를 대상으로 검색할 수 있습니다. 찾기는 단축키 스페이스-F(1-2-4 점)를 누릅니다. 메뉴를 이용할 경우 F2 또는 스페이스-M(1-3-4 점)을 눌러 메뉴를 호출한 후 헤딩 메뉴의 '찾기'에서 엔터를 누르거나 'F(1-2-4 점)'를 누르면 찾기 대화상자가 나타납니다. 재생 중에 찾기를 실행했다면 대화상자가 나타나면서 일시정지가 됩니다.
찾기 대화상자는 다음과 같은 5 개의 콘트롤로 구성되어 있습니다.* 검색어 편집창 콘트롤* 검색 범위 선택 콘트롤* 찾을 방향 선택 콘트롤* 확인 버튼 콘트롤* 취소 버튼 콘트롤각 항목 사이는 탭(F3 또는 스페이스-4-5 점)과 시프트-탭(스페이스-F3 또는 스페이스-1-2 점)을 눌러 이동하며 다음과 같이 수행합니다.a. 찾기가 실행되면 '검색어'에 포커스 됩니다. 여기에 찾고자 하는 검색어를 입력합니다.b. 탭(F3 또는 스페이스-4-5 점)을 눌러 '검색 범위'로 이동합니다.c. 검색 범위의 기본값은 '전체' 입니다. 즉, 콘텐츠의 헤딩과 프레이즈의 모든 텍스트 내용을 대상으로 검색을 진행합니다. 검색 대상을 '헤딩'으로 선택할 경우 헤딩 영역에 존재하는 텍스트 내용만을 검색합니다. 옵션을 변경하려면 스페이스-4 점 또는 스페이스-1 점을 이용합니다.d. 설정을 변경했다면 탭(F3 또는 스페이스-4-5 점)을 눌러 '찾을 방향'으로 이동합니다.e. 찾을 방향의 기본값은 '다음' 입니다. 즉, 현재 위치에서 콘텐츠의 끝으로 검색합니다. 이 값을 변경하려면 스페이스를 누릅니다. 토글키로 한번 누르면 '이전'으로 바뀌고, 다시 한번 누르면 '다음'으로 바뀝니다. 원하는 방향을 설정한 후에 바로 엔터를 누르거나 탭(F3 또는 스페이스-4-5 점)을 눌러 '확인'에서 엔터를 누르면 검색을 하여 검색된 검색어 위치부터 재생을 시작합니다.
검색어를 입력할 때에는 프레이즈나 헤딩의 전체가 아닌 일부만 입력하여도 검색이 가능합니다. 만약 존재하지 않는 검색어를 입력했을 경우에는 '더 이상 찾을 문자열이 없습니다.'라는 메시지가 출력됩니다.찾기에서 설정한 검색 대상과 방향, 검색어로 반복하여 검색하고자 할 때는 단축키 엔터-F(1-2-4 점)를 누릅니다. 메뉴를 이용할 경우 F2 또는 스페이스-M(1-3-4 점)을 눌러 메뉴를 호출한 후 헤딩 메뉴의 '다시 찾기'에서 엔터를 누르거나 'R(1-2-3-5 점)'을 누릅니다. 찾기를 한번이라도 실행한 다음 찾기를 다시 실행할 경우 직전에 찾았던 검색어와 대상, 방향을 기본값으로 가지고 있습니다. 검색어를 새로 입력하고자 하면 기본 검색어가 출력된 상태에서 바로 입력을 하면 기본 검색어가 사라지면서 새로 입력하는 검색어로 갱신됩니다. 그리고 부분 수정을 하고자 할 때는 수정하고자 하는 위치의 커서 버튼을 눌러 커서를 이동시킨 다음 입력합니다.
8.6.4 현재 헤딩 확인하기
현재 재생 중이거나 일시 정지 중인 지점의 헤딩 정보를 알고 싶을 때는 단축키 '엔터-W(2-4-5-6 점)'를 누릅니다. 메뉴를 이용할 경우 다음과 같이 수행합니다.a. F2 또는 스페이스-M(1-3-4 점)을 눌러 메뉴를 호출한 후 스페이스-4 또는 스페이스-1 을 이용하여 헤딩 메뉴에서 엔터를 누릅니다.b. 스페이스-4 를 이용해 '헤딩 읽기'에서 엔터를 누르거나 메뉴 단축키 'W(2-4-5-6 점)'를 누릅니다.헤딩 읽기가 실행되면 현재 위치하고 있는 지점의 레벨과 헤딩을 알려줍니다. 재생 중에 이 기능을 실행하면 일시 정지 되며, 현재 레벨과 헤딩 정보를 알려 준 후 일시 정지된 지점부터 다시 재생됩니다.

8.6.5 헤딩 자동 검색하기
현재 재생 중이거나 일시 정지 중인 파일의 전체 헤딩 목록을 자동으로 검색하고 싶을 때는 단축키 엔터-N(1-3-4-5 점)을 누릅니다. 메뉴를 이용할 경우 다음과 같이 수행합니다.a. F2 또는 스페이스-M(1-3-4 점)을 눌러 메뉴를 호출한 후 스페이스-4 또는 스페이스-1 을 이용해 헤딩 메뉴에서 엔터를 누릅니다.b. 스페이스-4 를 이용해 '헤딩 검색'에서 엔터를 누르거나 메뉴 단축키 'N(1-3-4-5 점)'을 누릅니다.헤딩 검색이 실행되면 현재 시점부터 파일의 끝 방향으로 헤딩을 자동으로 검색하면서 출력합니다.자동으로 출력되는 헤딩 내용 중 원하는 헤딩이 출력될 때 엔터나 스페이스를 누르면 헤딩 자동 검색이 정지되고 해당 헤딩부터 재생이 됩니다. 만일, '헤딩 자동 검색'을 취소하고 싶다면, 스페이스 E-(1-5 점) 또는 스페이스-Z(1-3-5-6 점)를 누릅니다. 그러면 '헤딩 검색'을 실행했던 직전 위치로 복귀됩니다.
8.7 메모
메모 메뉴에서는 현재 재생중인 데이지 콘텐츠에 메모를 삽입, 삽입한 메모 확인, 메모 삭제 등 메모와 관련된 여러 기능을 제공합니다.메모 메뉴를 실행하려면 F2 또는 스페이스-M(1-3-4 점)을 눌러 메뉴 호출한 후 '메모'에서 엔터를 누르거나 'E(1-5 점)'를 누릅니다. 각 메뉴 항목은 스페이스-4 점과 스페이스-1 점을 눌러 이동하고, 원하는 메뉴에서 엔터를 눌러 해당 기능을 실행합니다.메모 메뉴의 하위 메뉴에서 F4 또는 스페이스-E(1-5 점)를 누르면 상위 메뉴로 빠져 나오고, 메뉴 호출 후 위치에 상관없이 스페이스-Z(1-3-5-6 점)을 누르면 메뉴를 취소하고 재생중인 파일로 돌아갑니다.
8.7.1 메모 삽입 / 수정하기
파일이 재생 중일 때 원하는 위치에 메모를 추가 및 수정 할 수 있습니다. 메모 대화 상자를 실행하려면, 단축키 백스페이스-M(1-3-4 점)을 누릅니다. 메뉴를 이용할 경우 다음과 같이 수행합니다.a. F2 또는 스페이스-M(1-3-4 점)을 눌러 메뉴를 호출한 후 스페이스-4 또는 스페이스-1 을 이용해 메모 메뉴에서 엔터를 누릅니다.b. '메모 메뉴가 나타나면 엔터를 누르거나 메뉴 단축키 'M(1-3-4 점)'을 누릅니다.
메모 대화 상자는 다음과 같은 콘트롤로 구성되어 있습니다.* 메모 다중 편집창 콘트롤* 확인 버튼 콘트롤* 취소 버튼 콘트롤
각 항목 사이는 탭(F3 또는 스페이스-4-5 점)과 시프트-탭(스페이스-F3 또는 스페이스-1-2 점)을 눌러 이동하며 다음과 같이 수행합니다.메모 대화 상자가 실행되면 '메모 내용' 다중 편집창이 나타납니다. 여기에 메모하고자 하는 내용을 입력합니다. 메모 내용을 입력한 다음 탭(F3 또는 스페이스-4-5 점)을 눌러 '확인' 버튼으로 이동하여 엔터를 누릅니다. 그러면 메모가 삽입이 되고 재생중인 파일로 돌아옵니다. 만약 메모 삽입을 취소하고 싶다면, '확인' 버튼에서 탭(F3 또는 스페이스-4-5 점)을 눌러 '취소' 버튼으로 이동하여 엔터를 누르거나, 스페이스-E(1-5 점) 또는 스페이스-Z(1-3-5-6 점)를 누릅니다.
재생 중 메모가 삽입된 프레이지를 만나면 메모 표시인 '*(3-5 점)'이 확인됩니다. 메모가 삽입된 프레이지에서 메모 대화상자를 실행하면 기존에 추가되어 있는 메모 내용 편집이 가능합니다.

8.7.2 메모 읽기
삽입한 메모 내용을 확인하기 위해서는 메모가 삽입된 프레이지 위치에서 메모 읽기를 실행합니다. 메모 읽기 단축키 백스페이스-R(1-2-3-5 점)을 누릅니다. 메뉴를 이용할 경우 다음과 같이 수행합니다.a. F2 또는 스페이스-M(1-3-4 점)을 눌러 메뉴를 호출한 후 스페이스-4 또는 스페이스-1 을 이용해 메모 메뉴에서 엔터를 누릅니다.b. 스페이스-4 를 이용해 '메모 읽기'로 이동한 다음 엔터를 누르거나 메뉴 단축키 'R(1-2-3-5 점)'을 눌러 실행합니다.메모가 삽입되어 있지 않은 위치에서 메모 읽기를 실행하면, '메모가 존재하지 않음'이라는 메시지가 출력됩니다. 메모 내용이 입력되어 있는 위치에서 메모 읽기를 실행하면, 입력해 놓은 메모 내용을 출력합니다. 메모 내용이 모두 출력되면 자동으로 재생 중인 파일로 돌아옵니다.
8.7.3 메모 이동
메모가 삽입된 데이지 콘텐츠를 재생 또는 일시정지 중일 때 다음의 단축키를 이용해 삽입된 메모 영역으로 이동하면서 재생할 수 있습니다.* 이전 메모로 이동: 백스페이스-P(1-2-3-4 점)* 다음 메모로 이동: 백스페이스-N(1-3-4-5 점)메뉴를 이용할 경우, F2 또는 스페이스-M(1-3-4 점)을 눌러 메뉴를 호출한 후 메모 메뉴의 '이전 메모 읽기'에서 엔터를 누르거나 메뉴 단축키 'P(1-2-3-4 점)'를 누르면 이전 메모로 이동하여 메모 내용을 출력합니다. 또한 '다음 메모 읽기'에서 엔터를 누르거나 메뉴 단축키 'N(1-3-4-5 점)'를 누르면 다음 메모로 이동하여 메모 내용을 출력합니다. 한편, 첫 번째 메모에서 '이전 메모 읽기'를 실행하면 이동할 메모가 없기 때문에 현재 메모 내용을 다시 읽어줍니다. 반면에 가장 마지막에 있는 메모에서 '다음 메모 읽기'를 실행하면 '메모가 존재하지 않음'이란 메시지가 출력됩니다.
8.7.4 메모 삭제
메모가 삽입된 콘텐츠가 재생 또는 일시 정지 중일 때 삽입된 메모를 삭제할 수 있습니다. 재생 중에 메모 삭제를 실행하여도 일시 정지되지 않습니다.재생 중 삭제하고자 하는 메모가 출력되면 단축키 백스페이스-D(1-4-5 점)를 누릅니다. 메뉴를 이용할 경우, F2 또는 스페이스-M(1-3-4 점)을 눌러 메뉴를 호출한 후 메모 메뉴의 '메모 삭제'에서 엔터를 누르거나 메뉴 단축키 'D(1-4-5 점)'를 누르면 메모가 삭제됩니다. '메모 삭제 완료'라는 메시지가 출력되고 데이지 콘텐츠는 계속 재생을 합니다.메모가 삽입되어 있지 않은 위치에서 메모 삭제를 실행하면 '메모가 존재하지 않음'이라는 메시지가 출력됩니다.
8.8 오디오 전용 버튼에 의한 이동
한소네 5 에서는 데이지 콘텐츠 재생 중 오디오 전용 버튼을 통해서 다양한 이동 방법과 데이지 콘텐츠 검색 및 열기 기능이 제공됩니다.오디오 전용 버튼을 통해 오디오 또는 텍스트 데이지의 여러 다양한 이동 모드를 사용하기 위해서는 오디오 모드를 '데이지 모드'에 위치시켜야 합니다.
5 개의 오디오 전용 버튼을 이용하여 콘텐츠 검색, 열기, 재생 등 다음과 같은 다양한 기능을 사용할 수 있습니다.

1) 재생 중 이동하기* 이동 모드 전환: 녹음 버튼* 이동 모드 다음으로 이동: 다음 버튼* 이동 모드 이전으로 이동: 이전 버 튼* 재생 / 일시정지: 재생 버튼* 재생 정지: 정지 버튼이동 모드 전환은 '녹음' 버튼을 눌러 전환할 수 있습니다. 녹음 버튼을 누를 때마다 레벨 1~6, 페이지, 프레이즈, 5 프레이즈, 헤딩, 처음 또는 끝, 문장, 단어, 글자, 음소, 마크 등이 순차적으로 변경됩니다. 이동 모드는 재생되는 데이지 콘텐츠의 내부 편집 정보에 의해 결정되기 때문에 재생되는 데이지에 따라 이동 모드가 다르게 나타날 수 있습니다.녹음 버튼에 의해 선택된 이동 모드를 대상으로 다음 버튼과 이전 버튼을 이용해 다음 또는 이전으로 이동하며, 재생 버튼을 눌러 일시정지 또는 재생하며, 정지 버튼을 눌러 재생 중인 데이지 콘텐츠를 정지할 수 있습니다.
9. 주소록 관리
9.1 주소록이란
'주소록 관리'는 이름, 회사 주소, 집 주소 등의 데이터를 저장, 관리할 수 있는 앱으로, 앱 메뉴 목록에서 개인 관리 도구로 이동하여 'A(1 점)'를 누르면 곧바로 실행할 수 있습니다. 주소록 관리는 크게 '주소 추가', '주소 검색'의 두 가지 기능으로 구성되어 있습니다.주소 추가는 이름, 회사주소, 집주소 등의 데이터를 입력, 저장할 수 있으며, 주소 검색은 저장된 데이터를 검색하고, 검색된 주소록을 수정, 삭제 기능을 통해 주소록을 관리할 수 있습니다. 또한 등록된 이메일 또는 홈페이지 필드에서는 이메일 앱 또는 웹 브라우저로 바로 연결할 수 있는 기능을 제공합니다.
9.2 주소록 실행
앱 메뉴 목록에서 스페이스-4 점을 이용해 개인 관리 도구로 이동한 다음 엔터를 눌러 진입합니다. 스페이스-4 점을 눌러 주소록 관리로 이동한 다음 엔터를 누르면 주소록이 실행됩니다.한편, 위치에 상관없이 공통 단축키 F1-a(1 점)을 누르면 주소록이 바로 실행됩니다.주소록이 실행되면 기본적으로 검색 모드로 시작됩니다. 포커스는 검색 모드의 첫 번째 필드인 '이름'에 위치하며, 검색어 입력을 기다립니다.
9.3 주소 추가창 사용하기
9.3.1 주소 추가하기
주소 추가는 새롭게 주소를 추가하는 것으로 주소록을 실행한 다음 주소 검색창에서 단축키 엔터-I(2-4점)를 누릅니다. 메뉴를 이용할 경우 다음과 같이 수행합니다.a. F2 또는 스페이스-M(1-3-4 점)으로 '메뉴'를 호출합니다.b. 스페이스-4 또는 스페이스-1 을 이용해 '주소 추가'에서 엔터를 누르거나, 메뉴 단축키 'I(2-4 점)'를 누릅니다.

주소 추가창은 다음과 같은 콘트롤로 구성되어 있습니다.* 추가 필드 목록 콘트롤* 메모 콘트롤* 확인 버튼 콘트롤* 취소 버튼 콘트롤
각 콘트롤 사이는 탭(F3 또는 스페이스-4-5 점) 또는 시프트-탭(스페이스-F3 또는 스페이스-1-2 점)을 눌러 이동합니다. 추가 필드 콘트롤에는 이름, 그룹, 전화번호, 주소 등을 입력하는 13 가지의 설정 필드가 있으며, 각 필드 사이는 스페이스-4 점 또는 스페이스-1 점을 이용해 이동합니다.
'추가 필드 목록'에서는 각 해당 필드에 내용을 입력한 후 아래 방향키를 눌러 다음 항목으로 이동하면서 입력합니다. 입력은 모든 필드를 입력하지 않아도 되며, 필요한 필드에서 입력을 완료했다면 엔터를 누르거나, 탭을 눌러 확인 버튼으로 이동한 다음 엔터를 누르면 하나의 주소록 데이터가 추가됩니다.만일 추가 필드 콘트롤에서 탭을 누르면 메모 콘트롤로 이동합니다. 메모 콘트롤에는 해당 주소 추가 필드에 포함되지 않은 여러 가지 참조할 내용을 자유롭게 작성합니다. 메모 필드에서 내용을 입력하는 방법은 워드 프로세서에서 문서 작성하는 방법과 이동키 등 그 사용법이 동일합니다. 메모 내용까지 완료한 경우 탭을 눌러 확인 버튼으로 이동한 다음 엔터를 누르면 주소가 추가됩니다. 주소 추가 중 취소하고자 한다면 탭(F3 또는 스페이스-4-5 점) 또는 시프트-탭(스페이스-F3 또는 스페이스-1-2 점)으로 '취소' 버튼에 위치한 후 엔터를 누르거나, 스페이스-e(1-5 점) 또는 스페이스-z(1-3-5-6 점)를 누르면 현재 입력 중인 주소 내용을 취소하고 새로이 주소 입력을 기다립니다.
주소 추가 완료 또는 취소 후에는 다시 주소 추가창의 첫 번째 필드인 '이름' 필드에 위치됩니다. 각 필드는 커서 버튼에 의해서도 이동할 수 있습니다. 각각의 커서 버튼은 해당되는 주소 필드 번호와 매칭되어 있습니다. 예로 '휴대폰 번호' 필드로 곧바로 이동하려면 '4 번째 커서 버튼을 누릅니다. 그러나 포커스되어 있는 필드에 데이터가 입력되어 있는 경우에는 커서 버튼을 눌러 다른 필드로 이동할 수 없습니다. 데이터가 입력되어 있는 필드에서는 해당 필드의 데이터 영역의 커서 버튼으로 입력된 데이터에 커서를 위치시킵니다.
주소 추가 시에 입력 필드는 다음과 같습니다.이름, 회사명, 직함, 휴대폰, 집 전화, 집 팩스, 회사 전화, 회사 팩스, 집 주소, 회사 주소, 이메일, 회사 이메일, 홈페이지 등으로 구성되어 있습니다.'휴대폰'과 '집 전화' 등 숫자만 입력하는 곳은 수표에 관계없이 내려쓰기 숫자(컴퓨터 점자)나 올려쓰기 숫자(일반 점자)로 모두 입력 가능합니다. 또한, 숫자 사이에 '-'를 구분하려면 '-'를 직접 입력하거나 스페이스를 누르면 자동으로 '-'가 입력됩니다. 그리고 전화 번호 입력 시에 내선번호 입력은 ',(콤마)'로 구분하여 입력합니다. 즉 '000-000-000,100'으로 입력합니다. 이때, ','는 컴퓨터 점자인 경우에는 '6 점'으로 입력하고, 일반 점자인 경우에는 '5-8 점'으로 입력합니다. 한편 '홈페이지'와 '이메일', '회사 이메일'을 입력할 때는 컴퓨터 점자로 입력합니다. '@(at sign)'는 스페이스-U(1-3-6 점)을 누른 다음 4 점을 누릅니다. '.'은 4-6 점으로, ':'은 '1-5-6 점'으로 '/'는 '3-4 점'으로 입력합니다. 홈페이지와 이메일 관련 필드는 정확하게 입력해야 합니다. 이메일 관련 필드는 '이메일' 앱에서 주소를 호출하여 사용하거나 주소 검색 후 해당 필드에 있는 이메일 주소를 사용하여 이메일 앱으로 연결하여 메일을 발송할 수 있습니다. 홈페이지 관련 필드에서는 주소 검색 후 해당 필드 정보를 사용하여 웹 브라우저로 연결할 수 있습니다.
주소 추가 필드에서 다음과 같은 이동키를 사용할 수 있습니다.* 첫 번째 필드로 이동: 스페이스-1-3 점 또는 스페이스-1-2-3 점

* 마지막 필드로 이동: 스페이스-4-6 점 또는 스페이스-4-5-6 점* 이전 필드로 이동: 스페이스-1 점* 다음 필드로 이동: 스페이스-4 점
9.3.2 추가 필드 설정하기
추가 필드 설정은 주소 추가 시에 사용하지 않는 필드를 비활성시키고 원하는 필드만을 대상으로 입력할 수 있게 하는 기능입니다.주소 추가창에서 단축키 엔터-o(1-3-5 점)를 누릅니다. 메뉴를 이용할 경우 다음과 같이 수행합니다.a. F2 또는 스페이스-M(1-3-4 점)으로 메뉴를 호출합니다.b. 스페이스-4 또는 스페이스-1 을 눌러 '추가 필드 설정'에서 엔터를 누르거나, 메뉴 단축키 'o)1-3-5 점)'를 눌러 실행합니다.
추가 필드 설정 대화상자는 다음과 같은 콘트롤로 구성되어 있습니다.* 추가 필드 목록 콘트롤* 확인 버튼 콘트롤* 취소 버튼 콘트롤
각 콘트롤 사이는 탭(F3 또는 스페이스-4-5 점) 또는 시프트-탭(스페이스-F3 또는 스페이스-1-2 점)을 눌러 이동합니다. 추가 필드 콘트롤의 설정 항목 사이는 스페이스-4 점 또는 스페이스-1 점을 이용해 이동하며, 각 필드의 설정 옵션을 변경하려면 스페이스를 누릅니다. 모든 필드 설정 기본값은 '사용함'입니다.
사용하고자 하는 필드와 그렇지 않은 필드를 모두 설정했다면 엔터를 누르거나, 탭(F3 또는 스페이스-4-5점) 또는 시프트-탭(스페이스-F3 또는 스페이스-1-2 점)을 눌러 '확인 버튼'으로 이동한 다음 엔터를 누릅니다. 추가 필드 옵션을 취소하려면 스페이스-e(1-5 점) 또는 스페이스-z(1-3-5-6 점)을 누르거나 탭을 눌러 '취소 버튼'으로 이동한 다음 엔터를 누릅니다.
설정을 완료했다면 주소 추가 시에 추가 필드 설정에 지정된 필드 목록만 제시됩니다. 예로, 추가 필드 옵션 설정에서 휴대폰, 이메일 필드만 사용함으로 설정했다면 주소 추가 모드에서 제시되는 필드는 이름, 휴대폰, 이메일 등의 3 가지 필드만 제시됩니다. 이름 필드는 기본 필드이기 때문에 추가 필드 설정에서 나타나지 않습니다.
9.3.3 주소 검색창으로 전환하기
주소 추가 도중 언제든지 주소 검색창으로 전환할 수 있습니다.주소 추가창에서 단축키 엔터-s(2-3-4 점)을 누릅니다. 메뉴를 이용할 경우 다음과 같이 수행합니다.a. F2 또는 스페이스-M(1-3-4 점)으로 메뉴를 호출합니다.b. 스페이스-4 또는 스페이스-1 을 눌러 '주소 검색'으로 이동한 다음 엔터를 누르거나, 메뉴 단축키 'S(2-3-4 점)'를 눌러 주소 검색창으로 전환합니다.만일, 검색창으로 전환 시에 주소 추가 내용이 저장되지 않았다면 '변경 내용을 저장 할까요? 예'라는 질문 메시지가 출력됩니다. 이 메시지에서 바로 엔터를 누르거나 단축키 'y'를 누르면 입력 중이던 내용을 저장한 다음 주소 검색창으로 전환됩니다. 질문 메시지에서 스페이스를 눌러 '아니오'로 변경한 다음 엔터를 누르거나' 단축키 'n'을 누르면 입력 중이던 내용을 취소하고 주소 검색창으로 전환됩니다.
9.4 주소 검색창 사용하기

9.4.1 주소 검색하기
주소 검색은 등록된 주소 레코드를 대상으로 검색해 주는 기능입니다.주소록 관리를 실행하면 처음으로 제시되는 기능이 주소 검색창입니다. 만일 주소 추가창에서 주소 추가 도중 주소 검색창으로 전환하려면 '8.3.3 주소 검색으로 전환'에 설명된 방법으로 전환합니다.
주소 검색창은 다음과 같은 콘트롤로 구성되어 있습니다.* 검색 필드 목록 콘트롤* 검색된 레코드 목록 콘트롤 * 레코드 정보 콘트롤
각 콘트롤 사이는 탭(F3 또는 스페이스-4-5 점) 또는 시프트-탭(스페이스-F3 또는스페이스-1-2 점)을 눌러 이동합니다. 검색 필드 콘트롤에는 이름, 전화번호, 주소 등으로 주소 추가창의 필드와 동일한 항목으로 구성되어 있으며, 각 필드 사이는 스페이스-4 점 또는 스페이스-1 점을 이용해 이동합니다.검색된 내용이 없을 경우 탭 또는 시프트-탭을 누르면 '검색 레코드 없음'이란 메시지 출력하고 다시 검색 필드 콘트롤로 위치됩니다. 두 번째 콘트롤과 세 번째 콘트롤인 '검색된 레코드 목록창'과 '레코드 정보창'은 검색된 레코드가 존재할 경우에만 활성되며, 이동할 수 있습니다.
주소 검색창이 실행되면 첫 번째 검색 필드인 '이름'에 위치됩니다. 검색 필드에 아무런 입력없이 엔터를 누르면 등록된 모든 주소 레코드를 검색하여 제시합니다. 만일 제시된 이름 필드에서 '홍길동'이라 입력하고 엔터를 누르면 주소록에서 홍길동으로 등록된 레코드를 검색하여 제시합니다. 검색된 레코드가 존재하지 않는다면 '동일한 레코드 없음'이란 메시지를 출력하고 다시 검색어를 기다립니다.검색은 각 필드 단위로 검색어를 입력하여 검색할 수 있습니다. 검색 필드 목록에서 스페이스-4 점 또는 스페이스-1 점을 눌러 검색하고자 하는 필드로 이동한 다음 검색어를 입력하고 엔터를 누르면 해당 필드에서 검색어와 일치하는 레코드를 검색하여 제시합니다.또한, 검색어 중 일부만 입력하여 검색이 가능합니다. 예로, 이름 검색 필드에서 '홍'으로 입력하고 엔터를 누르면 등록된 레코드의 이름 필드에 '홍'자가 존재하는 모든 레코드를 검색하여 제시합니다.한편, 여러 개의 검색 필드를 대상으로 검색어를 입력하여 조건 검색을 수행할 수 있습니다. 예로, 이름이 같고 회사명이 다른 2 명의 레코드가 존재할 경우 이름 검색 필드에서 이름을 입력한 다음 스페이스-4점을 눌러 회사명 검색 필드로 이동한 다음 검색을 원하는 사람의 회사명을 입력하고 엔터를 눌러 검색합니다.
1) 검색된 목록 확인하기검색어를 통해 레코드가 정상적으로 검색되면 두 번째 콘트롤과 세 번째 콘트롤이 활성되면서, 포커스는 검색된 레코드 목록창으로 위치됩니다.검색된 레코드 목록에서 제시된 레코드와 필드 내용을 확인하기 위해서는 다음과 같은 이동키를 사용합니다.a. 검색된 레코드 목록 콘트롤과 레코드 정보 콘트롤 전환키* 콘트롤 다음/이전으로 전환: 탭(스페이스-4-5 점) 또는 시프트-탭(스페이스-1-2 점)
b. 검색된 레코드 목록창에서 이동키* 이전 레코드로 이동: 스페이스-1 점* 다음 레코드로 이동: 스페이스-4 점* 첫번째 레코드로 이동: 스페이스-1-3 점 또는 스페이스-1-2-3 점* 마지막 레코드로 이동: 스페이스-4-6 점 또는 스페이스-4-5-6 점* 포커스된 레코드 정보 보기: 엔터 또는 탭(스페이스-4-5 점)

한편, 검색된 레코드 목록에서 탐색기 파일 목록에서와 같이 커서 버튼을 이용해 커서 버튼 번호에 해당되는 목록으로 이동하거나, 이름의 첫 글자를 입력하여 빠른 찾기를 실행할 수 있습니다. 빠른 찾기 시에 한글과 영문은 입력 모드를 변경하여 입력하고, 숫자는 내려쓰기 숫자로 입력합니다. 또한, 이름의 가나다순, 알파벳순 등으로 그룹 단위 이동이 가능합니다. 그룹 단위 이동은 특수문자와 숫자, 가나다순, 알파벳순으로 이동하며 다음의 이동키로 수행됩니다.* 이전 그룹으로 이동: 스페이스-1-2-6 점 또는 F1-F2* 다음 그룹으로 이동: 스페이스-3-4-5 점 또는 F3-F4
c. 레코드 정보창에서 필드 이동검색된 레코드 목록에서 포커스한 레코드에서 엔터를 누르거나 탭을 누르면 해당 레코드의 상세 정보를 다음의 이동키를 이용해 확인할 수 있습니다.* 이전 필드로 이동: 스페이스-1 점* 다음 필드로 이동: 스페이스-4 점* 현재 필드의 처음으로 이동: 스페이스-1-3 점* 현재 필드의 끝으로 이동: 스페이스-4-6 점* 첫 번째 필드로 이동: 스페이스-1-2-3 점* 마지막 필드로 이동: 스페이스-4-5-6 점* 다음 글자로 이동: 스페이스-6 점* 이전 글자로 이동: 스페이스-3 점* 다음 단어로 이동: 스페이스-5 점* 이전 단어로 이동: 스페이스-2 점
2) 다시 검색하기검색된 목록에서 레코드를 확인 후 다른 주소 레코드를 검색하고자 한다면 다음과 같이 수행합니다.a. 두 번째 콘트롤에 위치한 경우, 검색된 레코드 목록에서 시프트-탭(스페이스-F3 또는 스페이스-1-2 점)을 누릅니다.b. 세 번째 콘트롤에 위치한 경우, 레코드 정보창에서 탭(F3 또는 스페이스-4-5 점)을 누릅니다.c. 위치한 콘트롤에 따라 a 또는 b 과정을 수행하면 검색 필드로 전환됩니다.* 검색창으로 전환 후 검색어를 입력하고 엔터를 누르면 다시 검색된 목록으로 이동되며, 검색 결과가 새로 검색한 내용으로 제시됩니다.
3) 검색 레코드에서 홈페이지 열기와 메일 보내기검색된 레코드의 홈페이지와 이메일 필드에 관련 정보가 추가되어 있는 경우 해당 필드에서 관련 정보를 이용해 웹 브라우저 또는 이메일 앱으로 연결할 수 있습니다.검색된 레코드 내용 확인 중 홈페이지 정보를 가지고 웹 브라우저로 연결하려면 홈페이지 필드로 이동한 다음 엔터를 누릅니다. 그러면 자동으로 '웹 브라우저' 앱으로 연결되어 홈페이지가 열립니다. 만약 홈페이지 주소를 잘못 입력하였거나 인터넷이 연결되어 있지 않다면, 페이지를 정상적으로 열수 없습니다. 또한 이메일 필드에 위치했다면 해당 필드에서 엔터를 누르면 자동으로 '이메일' 앱으로 연결되면서 '메일 작성'이 수행되고, 수신자 항목에 이메일 필드에 등록되어 있던 주소가 자동으로 삽입되어 제시됩니다.한편, 웹 브라우저 또는 이메일 앱으로 연결된 상태에서 스페이스-z(1-3-5-6 점)을 눌러 취소하거나, 이메일 발송이 정상적으로 완료되면 포커스는 다시 직전의 관련 필드에 위치합니다.
9.4.2 주소 레코드 수정하기
주소 검색창에서 레코드를 검색하여 확인 중 레코드의 필드 내용을 수정하고자 할 때는 다음과 같이 수행합니다.

a. 검색된 목록에서 스페이스-4 또는 스페이스-1 을 이용해 수정을 원하는 레코드로 이동합니다.b. 수정 단축키 엔터-m(1-3-4 점)을 누르거나, F2 를 눌러 메뉴를 호출한 다음 스페이스-4 점으로 '수정'으로 이동하고 엔터를 누릅니다.c. 해당 레코드가 수정 모드로 열리면 9.3.1 주소 추가와 동일한 방법으로 필드를 이동, 편집할 수 있습니다.* 해당 레코드의 필드를 수정했다면 엔터를 누르면 수정한 내용을 다시 한번 읽어주고 수정한 내용으로 자동 저장됩니다. 특히, 수정 모드에서는 여타 기능을 수행할 수 없으며, '검색 필드 설정'과는 무관하게 모든 필드 내용을 확인하면서 수정할 수 있습니다.수정 모드를 종료하려면 탭(F3 또는 스페이스-4-5 점) 또는 시프트-탭(스페이스-F3 또는 스페이스-1-2 점)을 통해 '확인 버튼'에 위치한 다음 엔터를 누릅니다. 수정 모드를 취소하려면 스페이스-E(1-5 점), 스페이스-Z(1-3-5-6 점)를 누르거나 탭을 눌러 '취소 버튼'에서 엔터를 누릅니다.
9.4.3 레코드 삭제
등록된 레코드를 삭제하고자 할 경우 주소록을 검색하여 검색된 주소 레코드 목록을 이동하면서 원하는 레코드를 삭제할 수 있습니다.검색된 레코드를 삭제하기 위해서는 삭제를 원하는 목록에서 단축키 스페이스-D(1-4-5 점)를 누릅니다. 메뉴를 이용할 경우 다음과 같이 수행합니다.a. F2 또는 스페이스-M(1-3-4 점)을 눌러 '메뉴'를 호출합니다.b. 스페이스-4 점 또는 스페이스-1 점을 눌러 '주소 삭제'에 위치한 다음 엔터를 누르거나, 메뉴 단축키 'D(1-4-5 점)'를 누릅니다.
한편, 검색된 레코드 목록에서 다음의 방법으로 1 개 이상의 레코드를 선택하여 삭제할 수 있습니다.a. 개별 선택 후 삭제: 레코드 목록을 확인하면서 삭제를 원하는 레코드에서 '스페이스'를 눌러 선택합니다. 레코드 선택은 다중 선택이 가능하며, 선택된 목록에서 다시 '스페이스'를 누르면 선택이 취소됩니다. 삭제를 원하는 모든 레코드를 선택했다면 스페이스-D(1-4-5 점)를 눌러 삭제합니다.b. 전체 선택 후 삭제: 검색된 모든 레코드를 삭제하고 싶다면 모두 선택 단축키 엔터-a(1 점)를 눌러 검색된 모든 레코드를 선택한 다음 삭제키 스페이스-D 를 눌러 삭제합니다.* 모두 선택을 수행한 경우 목록을 이동하면서 스페이스를 눌러 포커스한 레코드만 선별적으로 선택 취소할 수 있습니다.
9.4.4 문서 저장
문서 저장은 검색된 레코드 목록에서 원하는 레코드를 선별적으로 지정하여 해당 레코드의 모든 내용을 텍스트 파일로 저장하는 기능입니다.검색된 레코드 목록에서 레코드를 선택하는 방법은 9.4.3 레코드 삭제에서 설명된 개별 선택(스페이스)과 모두 선택(엔터-A)를 사용합니다. 선택된 레코드 이름 앞에 '*'로 표시됩니다.저장을 원하는 레코드를 선택하였다면 단축키 엔터-t(2-3-4-5 점)을 누릅니다. 메뉴를 이용할 경우 다음과 같이 수행합니다.a. F2 또는 스페이스-M(1-3-4 점)을 눌러 메뉴를 호출합니다.b. 스페이스-4 점 또는 스페이스-1 점을 눌러 '주소 문서 저장'에서 엔터를 누르거나, 메뉴 단축키 'T(2-3-4-5점)'를 누릅니다.* 문서 저장 대화상자는 다음과 같은 콘트롤로 구성되어 있습니다.* 파일명 편집 콘트롤* 파일 형식 콘트롤* 확인 버튼 콘트롤

* 취소 버튼 콘트롤* 저장 경로 콘트롤
각 콘트롤 사이는 탭(F3 또는 스페이스-4-5 점) 또는 시프트-탭(스페이스-F3 또는스페이스-1-2 점)을 눌러 이동합니다. 파일 형식 콘트롤의 옵션은 스페이스-4 점 또는 스페이스-1 점을 이용해 변경합니다.
문서 저장 대화상자가 실행되면 포커스는 '파일명: address0.txt'에 위치하며 기본 제시된 이름으로 저장하려면 엔터를 누릅니다. 문서가 저장되는 기본 경로는 /flashdisk/documents 입니다. 파일명, 파일 형식, 저장 경로 등을 변경하고 싶다면 해당 콘트롤에서 변경하고 저장합니다. 문서 저장 대화상자는 워드 프로세서의 '새 이름 저장 대화상자'와 동일한 과정, 방법으로 동작됩니다.(자세한 사용법은 워드 프로세서 '새 이름 저장'을 참조하십시오.)
9.4.5 검색 필드 설정하기
검색 필드 설정은 검색된 레코드의 필드 중 원하는 필드만 선택적으로 확인할 수 있도록 설정하는 기능입니다.주소 검색창에서 단축키 엔터-o(1-3-5 점)를 누릅니다. 메뉴를 이용할 경우 다음과 같이 수행합니다.a. F2 또는 스페이스-M(1-3-4 점)으로 메뉴를 호출합니다.b. 스페이스-4 또는 스페이스-1 을 눌러 '검색 필드 설정'에서 엔터를 누르거나, 메뉴 단축키 'o)1-3-5 점)'를 눌러 실행합니다.
검색 필드 설정 대화상자는 다음과 같은 콘트롤로 구성되어 있습니다.* 검색 필드 목록 콘트롤* 확인 버튼 콘트롤* 취소 버튼 콘트롤
각 콘트롤 사이는 탭(F3 또는 스페이스-4-5 점) 또는 시프트-탭(스페이스-F3 또는스페이스-1-2 점)을 눌러 이동합니다. 검색 필드 콘트롤의 설정 항목 사이는 스페이스-4 점 또는 스페이스-1 점을 이용해 이동하며, 각 필드의 설정 옵션을 변경하려면 스페이스를 누릅니다. 모든 필드 설정 기본값은 '사용함'입니다.
사용하고자 하는 필드와 그렇지 않은 필드를 모두 설정했다면 엔터를 누르거나, 탭(F3 또는 스페이스-4-5점) 또는 시프트-탭(스페이스-F3 또는 스페이스-1-2 점)을 눌러 '확인 버튼'으로 이동한 다음 엔터를 누릅니다. 검색 필드 옵션을 취소하려면 스페이스-e(1-5 점) 또는 스페이스-z(1-3-5-6 점)을 누르거나 탭을 눌러 '취소 버튼'으로 이동한 다음 엔터를 누릅니다.
설정을 완료했다면 검색된 목록에서 확인되는 래코드의 필드 항목은 검색 필드 설정에서 '사용함'으로 선택된 필드 목록만 확인할 수 있습니다. 예로, 검색 필드 옵션 설정에서 이름, 휴대폰, 이메일 필드만 사용함으로 설정했다면 검색된 레코드의 필드 내용은 이름, 휴대폰, 이메일 등의 3 가지 필드만 확인할 수 있습니다.
9.4.6 주소 추가창으로 전환하기
주소 검색창에서 언제든지 주소 추가창으로 전환할 수 있습니다.주소 검색창에서 단축키 엔터-i(2-4 점)을 누릅니다. 메뉴를 이용할 경우 다음과 같이 수행합니다.a. F2 또는 스페이스-M(1-3-4 점)으로 메뉴를 호출합니다.b. 스페이스-4 또는 스페이스-1 을 눌러 '주소 추가'로 이동한 다음 엔터를 누르거나, 메뉴 단축키 'i(2-4점)'를 눌러 주소 검색창으로 전환합니다.

9.5 주소록 CSV 불러오기와 저장하기
CSV란 'Comma Separated Value'의 약자로, 쉼표를 기준으로 항목을 구분하여 저장한 데이터를 말합니다. 엑셀 문서, 일부 핸드폰 전화번호부, MS 아웃룩(Outlook) 등의 연락처를 CSV 파일로 저장이 가능합니다. 이러한 CSV 파일을 한소네 5 의 주소록 관리에서 'CSV 불러오기'로 불러올 수 있으며, 저장되어 있는 주소록 데이터를 CSV 로 저장할 수 있습니다.
9.5.1 CSV 불러오기
'CSV 불러오기'란, 이미 만들어져 있는 CSV 파일 안의 저장된 데이터를 한소네 5 의 '주소록 관리'에 불러오는 것을 의미합니다. CSV 불러오기는 주소 추가창 또는 주소 검색창의 위치에 상관없이 실행할 수 있습니다.
1) CSV 불러오기 실행CSV 불러오기를 실행하려면 단축키 '백스페이스-I(2-4 점)'를 누릅니다. 메뉴를 이용할 경우 다음과 같이 수행합니다.a. 스페이스-M(1-3-4 점)이나 F2 를 눌러 메뉴를 호출합니다. b. 스페이스-4 또는 스페이스-1 을 눌러 CSV 불러오기로 이동한 다음 엔터를 누르거나, 메뉴 단축키 'C(1-4점)'를 누릅니다. CSV 불러오기 대화상자가 실행됩니다.
CSV 불러오기 대화상자는 다음과 같은 콘트롤로 구성되어 있습니다.* 파일명 편집창 콘트롤* 확인 버튼 콘트롤* 취소 버튼 콘트롤* 파일 경로 콘트롤
각 콘트롤 사이는 탭(F3 또는 스페이스-4-5 점) 또는 시프트-탭(스페이스-F3 또는 스페이스-1-2 점)으로 이동합니다. 파일 경로 콘트롤에서는 탐색기와 동일한 방법으로 CSV 파일 탐색을 수행할 수 있으며, 원하는 CSV 파일에 위치한 다음 엔터를 누릅니다. 파일명 편집창에서는 파일명을 알고 있는 경우 CSV 가 위치한 경로와 파일명을 입력하여 엔터를 눌러 읽어올 수 있습니다.CSV 불러오기 대화상자를 취소하고 싶다면 탭(F3 또는 스페이스-4-5 점)을 눌러 '취소' 버튼으로 이동하여 엔터를 누르거나, 스페이스-Z(1-3-5-6 점) 또는 스페이스-E(1-5 점)를 누릅니다.
CSV 불러오기는 2 단계 과정으로 진행됩니다.첫 번째 단계는 CSV 파일 불러오기를 수행합니다.두 번째 단계는 불러온 CSV 파일의 존재하는 각 필드와 주소록 관리의 각 필드를 매핑하는 과정을 거쳐 CSV 파일의 내용을 주소록으로 읽어드립니다.상기 과정 중 두 번째 과정에서 수행되는 각 필드의 매핑 과정이 중요합니다. 다음에서 설명되는 방법을 숙지하여 진행하시기 바랍니다.
2) CSV 파일 열기CSV 불러오기 대화상자가 실행되면 다음과 같은 방법으로 원하는 파일을 읽어올 수 있습니다.a. 대화상자가 호출되고 포커스는 '파일명' 콤보 편집창에 위치합니다.b. 시프트-탭(스페이스-F3 또는 스페이스-1-2 점)을 눌러 '파일 경로 콘트롤'로 이동합니다.c. 파일 브라우저 이동키를 이용하여 열고자 하는 CSV 파일로 이동한 다음 엔터를 누릅니다. 파일 브라우저에서 사용되는 주요 키는 다음과 같습니다.

* 다음 항목으로 이동: 스페이스-4 점* 이전 항목으로 이동: 스페이스-1 점* 상위 폴더로 이동: 백스페이스* 폴더 진입: 엔터* 최상위 디스크로 이동: 스페이스-1-2-5-6 점d. CSV 파일 불러오기가 성공하면 CSV 의 각 필드와 주소록 필드를 연동하기 위한 대화상자가 실행됩니다.* '파일명 콤보 편집창'에서는 저장된 CSV 파일의 경로와 파일명을 알고 있다면 해당 편집창에서 직접 파일명 또는 파일 경로와 함께 파일명을 입력하여 엔터를 눌러 직접 불러올 수 있습니다. 파일 경로와 함께 입력할 경우 예로, '/flashdisk/download/sample.csv'로 입력하고 엔터를 누르면 flashdisk 의 download 폴더에 존재하는 sample.csv 파일을 불러옵니다. 폴더의 구분은 '/' 기호를 사용하여 구분합니다.
3) 주소록 필드에 CSV 필드 매핑하기CSV 파일을 성공적으로 불러오면 CSV 파일에 존재하는 각 필드의 유형을 주소록 필드에 매핑하는 과정이 필요합니다. 이 매핑 과정이 완료되면 파일에 존재하는 각 필드의 내용을 주소록에서 사용되는 필드로 불러들이게 됩니다.필드 매핑 대화상자가 나타나면 기본적으로 주소록 추가창에서 사용되는 모든 필드 항목은 매핑 대화상자의 각 콘트롤로 제시되며, 각 콘트롤에서는 CSV 파일에 존재하는 필드 항목을 매핑 옵션으로 모든 콘트롤에 동일하게 제공합니다.
필드 매핑 대화상자는 다음과 같은 콘트롤로 구성되어 있습니다.* 이름 콘트롤* 회사명 콘트롤* 직함 콘트롤* 휴대폰 콘트롤...중략...* 메모 콘트롤* 확인 버튼 콘트롤* 취소 버튼 콘트롤
각 콘트롤 사이는 탭(F3 또는 스페이스-4-5 점) 또는 시프트-탭(스페이스-F3 또는 스페이스-1-2 점)으로 이동합니다. 각 콘트롤에서 설정 항목은 스페이스-4 점 또는 스페이스-1 점으로 선택합니다. 각 콘트롤에 매핑할 설정 항목을 선택 완료했다면 해당 콘트롤에서 엔터를 누르거나, 탭을 눌러 '확인 버튼으로 이동한 다음 엔터를 누릅니다.필드 매핑 대화상자를 취소하려면 탭(F3 또는 스페이스-4-5 점)을 눌러 '취소' 버튼으로 이동하여 엔터를 누르거나, 스페이스-Z(1-3-5-6 점) 또는 스페이스-E(1-5 점)를 누릅니다.
각 콘트롤에 제시되는 설정 항목은 CSV 에 존재하는 필드 목록과 '사용 안 함'의 옵션이 추가적으로 제공됩니다. 따라서 각 콘트롤에 부합된 설정 항목을 스페이스-4 점 또는 스페이스-1 점으로 필드를 선택합니다. 예로, '이름 콘트롤: 사용 안 함 1/#'이 제시되었다면 스페이스-4 점으로 이름에 매핑할 필드 목록으로 변경합니다. '#'은 CSV 에 존재하는 전체 필드 개수에 따라 전체 목록 개수가 다르게 나타납니다.탭을 눌러 가며 각 콘트롤에 부합된 CSV 의 필드 항목을 선택합니다. 각 콘트롤에 적절한 CSV 의 관련 필드 항목이 없을 경우 '사용 안 함'으로 유지합니다. 그러면 해당 콘트롤에 관련된 주소록 필드에는 CSV의 어떠한 필드 항목도 매핑되지 않습니다. CSV 에서 제시되는 필드 중 주소록 필드로 매핑하려는 모든 항목을 완료했다면 해당 위치에서 엔터를 누르거나, 탭을 눌러 확인 버튼으로 이동한 다음 엔터를 누르면 매핑된 CSV 의 필드를 주소록 해당 필드로 적용하여 불러들입니다.한편, '이름'과 '회사명' 콘트롤에서 '사용 안 함'으로 설정하고 엔터를 누를 경우 '이름'이나 '회사명' 중 하나 이상 선택해야 한다는 메시지가 출력됩니다. 필드 매핑 과정에서는 '이름'이나 '회사명' 중 최소한 하나는 CSV 의 필드 항목이 선택되어야 정상적으로 매핑 과정이 수행됩니다.

필드 매핑을 적용하기 위해 엔터를 누른 경우 '주소록 데이터베이스 존재함. 불러올 방식? 덮어 쓰기'가 나타납니다. 기존의 데이터를 삭제하고 매핑하려는 데이터로 덮어쓰기를 하고 싶으면 바로 엔터를 누릅니다. 하지만 기존의 데이터에 추가하고자 한다면 '스페이스'를 눌러 '추가'에서 엔터를 누릅니다.
필드 매핑이 완료되면 포커스는 CSV 불러오기 호출 직전으로 위치합니다. 매핑된 데이터가 정상적으로 추가되었는지 확인하려면 주소 검색창에서 엔터를 눌러 전체 검색하여 확인합니다.
9.5.2 CSV 저장하기
'CSV 저장하기'란 '주소록 관리'에서 저장되어 있는 데이터를 CSV 파일로 저장하는 것을 말합니다. '주소 추가'나 '주소 검색'에 상관없이 'CSV 저장하기' 기능을 실행할 수 있습니다.
등록된 주소록 데이터를 CSV 파일로 저장하려면 단축키 백스페이스-x(1-3-4-6 점)를 누릅니다. 메뉴를 이용할 경우 다음과 같이 수행합니다.a. F2 또는 스페이스-M(1-3-4 점)을 눌러 메뉴를 호출합니다. b. 스페이스-4 점 또는 스페이스-1 점을 눌러 'CSV 저장하기'로 이동하여 엔터를 누르거나, 메뉴 단축키 'X(1-3-4-6 점)'를 누릅니다.* CSV 저장하기 대화상자가 실행됩니다.
'CSV 저장하기 대화상자'는 다음과 같은 콘트롤로 구성되어 있습니다.* 파일명 편집창 콘트롤* 확인 버튼 콘트롤* 취소 버튼 콘트롤* 파일 경로 콘트롤
각 콘트롤 사이는 탭(F3 또는 스페이스-4-5 점) 또는 시프트-탭(스페이스-F3 또는 스페이스-1-2 점)으로 이동합니다. 파일 경로 콘트롤에서는 탐색기와 동일한 방법으로 CSV 파일을 저장할 경로를 탐색할 수 있습니다. 저장 경로 변경없이 파일을 저장하려면 파일명 편집창에서 저장하려는 파일명을 입력한 다음 엔터를 눌러 저장합니다. 기본 저장 경로는 /flashdisk/documents 로 저장됩니다.CSV 저장하기 대화상자를 취소하고 싶다면 탭(F3 또는 스페이스-4-5 점)을 눌러 '취소' 버튼으로 이동하여 엔터를 누르거나, 스페이스-Z(1-3-5-6 점) 또는 스페이스-E(1-5 점)를 누릅니다.
CSV 파일 저장 경로를 변경하려면 다음과 같이 수행합니다.a. 대화상자가 호출되고 포커스는 '파일명' 콤보 편집창에 위치합니다.b. 시프트-탭(스페이스-F3 또는 스페이스-1-2 점)을 눌러 '파일 경로 콘트롤'로 이동합니다.c. 파일 브라우저 이동키를 이용하여 저장하려는 경로로 이동합니다. 주요 이동키는 다음과 같습니다.* 다음 항목으로 이동: 스페이스-4 점* 이전 항목으로 이동: 스페이스-1 점* 상위 폴더로 이동: 백스페이스* 폴더 진입: 엔터* 최상위 디스크로 이동: 스페이스-1-2-5-6 점d. 탭(스페이스-4-5 점 또는 F3)을 눌러 파일명 편집창에서 저장하려는 파일명을 입력하고 엔터를 누릅니다.
9.6 주소록 백업 / 복원하기

9.6.1 주소록 백업하기
주소록을 백업하려면 단축키 엔터-U(1-3-6 점)를 누릅니다. 메뉴를 이용할 경우 다음과 같이 수행합니다.a. F2 또는 스페이스-M(1-3-4 점)을 눌러 메뉴를 호출합니다.b. 스페이스-4 점 또는 스페이스-1 점을 눌러 '주소록 백업'로 이동한 다음 엔터를 누르거나, 메뉴 단축키 'U(1-3-6 점)'를 누릅니다.
주소록 백업을 수행하면 데이터를 백업하고 포커스는 기존에 주소록 백업 수행 직전으로 위치됩니다. 기존에 백업된 파일이 존재할 경우 '기존 백업파일이 존재함. 백업? 예' 질문 메시지가 출력됩니다. 현재까지 수정, 추가된 내용으로 주소록 파일을 다시 백업하려면 '예'에서 엔터를 누르거나, 단축키 'y'를 누릅니다. 백업을 취소하려면 스페이스-4 를 눌러 '아니오'로 변경한 후에 엔터를 누르거나, 단축키 'n'을 누릅니다.
9.6.2 주소록 복원
주소록 데이터가 모두 삭제 또는 초기화되었거나 백업해 둔 주소록과 현재의 주소록 데이터를 병합하고자 할 경우 이전에 주소록을 백업해 두었다면 쉽게 주소록을 복원 또는 병합할 수 있습니다.
백업된 주소록 데이터를 불러오려면 주소 추가창 또는 검색창 위치에 관계없이 단축키 엔터-R(1-2-3-5 점)을 누릅니다. 메뉴를 이용할 경우 다음과 같이 수행합니다.a. F2 또는 스페이스-M(1-3-4 점)을 눌러 메뉴를 호출합니다.b. 스페이스-4 점을 또는 스페이스-1 점을 눌러 '주소록 복원'로 이동한 다음 엔터를 누르거나, 메뉴 단축키 'R(1-2-3-5 점)'을 누릅니다.
현재 주소록 관리에 주소록 데이터가 존재하지 않을 경우 주소록 복원이 수행되면 백업해 두었던 데이터를 불러온 다음 주소록 복원 호출 직전의 위치로 포커스됩니다. 만일 주소록 데이터가 존재할 경우 복원을 수행하면 '주소록 데이터베이스 존재함. 복원 방법? 추가' 질문 메시지가 출력됩니다. '추가'에서 엔터를 누르면 기존에 존재하는 주소록 데이터에 백업되어 있던 주소록이 추가되면서 복원됩니다. 스페이스-4 점을 눌러 '덮어쓰기'로 변경한 다음 엔터를 누르면 기존에 있던 주소록 데이터를 삭제하고 백업되어 있던 주소록 데이터로 복원되어 변경됩니다.
9.6.3 백업 옵션
주소록 백업은 9.6.1 과 같이 수동으로 수행할 수도 있지만 주소록을 종료할 때마다 자동으로 백업을 수행시킬 수 있습니다.
백업 옵션을 실행하려면 단축키 엔터-E(1-5 점)를 누릅니다. 메뉴를 이용할 경우 다음과 같이 수행합니다.a. 스페이스-M(1-3-4 점) 또는 F2 를 눌러 메뉴를 호출합니다.b. 스페이스-4 점 또는 스페이스-1 점을 눌러 '백업 옵션'으로 이동한 다음 엔터를 누르거나, 메뉴 단축키 E를 누릅니다. 백업 옵션 대화상자가 실행됩니다.
백업 옵션 대화상자는 다음과 같은 콘트롤로 구성되어 있습니다.* 백업 모드 콘트롤* 확인 버튼 콘트롤* 취소 버튼 콘트롤

각 콘트롤 사이는 탭(F3 또는 스페이스-4-5 점) 또는 시프트-탭(스페이스-F3 또는 스페이스-1-2 점)을 눌러 이동합니다. 첫 번째 콘트롤인 백업 모드 옵션은 스페이스-4 점 또는 스페이스-1 점으로 변경합니다. 해당 옵션은 스페이스 또는 백스페이스를 이용해서도 변경할 수 있습니다. 원하는 옵션으로 변경한 다음 엔터를 누르면 설정됩니다.백업 옵션을 취소하려면 탭(F3 또는 스페이스-4-5 점)을 눌러 '취소' 버튼으로 이동하여 엔터를 누르거나, 스페이스-Z(1-3-5-6 점) 또는 스페이스-E(1-5 점)를 누릅니다.
백업 모드의 옵션으로는 '데이터베이스에 변경이 발생하면 항상 백업', '백업 명령을 누를 경우에만 백업', '데이터베이스에 변경이 발생하면 물어봄' 3종류로 제공됩니다. * 데이터베이스에 변경이 발생하면 항상 백업을 선택하면, 주소록을 수정하거나 추가했을 경우 주소록 관리를 종료할 때, 자동으로 항상 백업을 합니다. * 백업 명령을 누를 경우에만 백업을 선택하면, 주소록을 수정하였거나 추가했을 경우 백업을 하지 않고 종료하기 때문에 '주소록 백업' 메뉴를 통해서 백업을 해야 합니다.* 데이터베이스에 변경이 발생하면 물어봄을 선택하면, 주소록을 수정하였거나 추가했을 경우 주소록 관리를 종료할 때, 백업을 할 것인지 말 것인지 물어봅니다. 종료 시 해당 질문이 출력될 때 '예'에서 엔터를 누르면 백업을 한 후에 주소록 관리를 종료하고, 스페이스-4 점을 눌러 '아니오'로 이동한 후 엔터를 누르면 주소록을 백업하지 않고 종료합니다. 원하는 백업 모드 옵션을 선택한 다음 엔터를 누르거나, 탭을 눌러 '확인' 버튼에서 엔터를 누르면 적용이 됩니다. 기본값은 '데이터베이스에 변경이 발생하면 물어봄'으로 설정되어 있습니다.
10. 일정관리
10.1 일정 관리란
'일정 관리'란 기념일, 약속, 행사 등의 특정 일정을 예약하여 해당 일 또는 설정된 시간에 '알람' 등으로 관리해 주는 기능입니다. 일정 관리가 실행되면 일정 캘린더가 제시되는데 해당 캘린더를 통해 양력과 음력 날짜를 확인하며, 검색된 양력 또는 음력 날짜에 일정 추가 및 검색을 수행할 수 있습니다.
10.2 일정 관리 실행
'일정 관리'는 앱 메뉴 목록에서 개인 관리 도구로 이동하고, 엔터를 눌러 진입한 다음 일정 관리로 이동하여 엔터를 누르거나, 쇼컷키 'S(2-3-4 점)'를 눌러 실행합니다.한편, 앱 위치에 상관없이 F1-S(2-3-4 점)을 눌러 실행할 수 있습니다.
10.2.1 일정 캘린더 사용하기
일정 관리가 실행되면 양력과 음력을 확인할 수 있는 다음과 같은 일정 캘린더가 나타납니다. * 양력 날짜 콘트롤* 음력 날짜 콘트롤
캘린더의 각 콘트롤 사이는 탭(F3 또는 스페이스-4-5 점) 또는 시프트-탭(스페이스-F3 또는 스페이스-1-2점)으로 이동합니다. 각 콘트롤에서는 일정을 추가할 수도 있으며, 해당 날짜에 등록된 일정이 있다면

확인할 수도 있습니다. 양력과 음력 날짜 콘트롤에서는 하기 설명된 방법을 통해 직접 날짜를 입력할 수도 있으며, 전용 단축키를 사용하여 날짜를 변경할 수 있습니다.
다음에서 설명되는 날짜/시각 입력, 변경, 검색 방법은 일정 캘린더 뿐만 아니라 일정 추가 및 검색 시에 날짜와 시각 관련 콘트롤에서 공통으로 사용되는 단축키입니다. 1) 날짜/시각 입력 방법 날짜/시각을 입력할 때는 내려 쓰는 숫자나 올려 쓰는 숫자 모두 가능하며, 수표는 입력하지 않습니다.시간의 시/분과 날짜의 월/일/년을 입력할 때에는 시, 분, 월, 일은 두 자리씩 입력하고, 년도는 네 자리로 입력합니다. 시, 분, 월, 일, 년 사이에는 스페이스를 입력하여 각각을 분리합니다. 스페이스 대신 '/(슬래시, 3-4 점)'를 입력하여 분리할 수도 있습니다.* 오전/오후 변경: 스페이스-X(1-3-4-6 점) - 시각 콘트롤에서 사용* 현재 날짜로 되돌리기: 백스페이스-엔터-스페이스-T(2-3-4-5 점) - 날짜 설정, 변경 중에 현재 날짜로 되돌리기
2) 날짜/시각 전용 변환키a. 날짜 변환키 - 날짜 콘트롤에서 사용* 다음 날로 이동: 스페이스-6 점* 이전 날로 이동: 스페이스-3 점* 다음 주로 이동: 스페이스-5 점* 이전 주로 이동: 스페이스-2 점* 다음 월로 이동: 스페이스-4 점* 이전 월로 이동: 스페이스-1 점* 다음 년도로 이동: 스페이스-5-6 점* 이전 년도로 이동: 스페이스-2-3 점* 현재 날짜로 되돌리기: 백스페이스-엔터-스페이스-T(2-3-4-5 점)
b. 시각 변환키* 1 시간 다음으로 이동: 스페이스-4 점* 1 시간 이전으로 이동: 스페이스-1 점* 10 분 다음으로 이동: 스페이스-5 점* 10 분 이전으로 이동: 스페이스-2 점* 1 분 다음으로 이동: 스페이스-6 점* 1 분 이전으로 이동: 스페이스-3 점
10.2.2 일정 추가
캘린더를 확인하던 중 일정을 추가하려면 단축키 엔터-I(2-4 점)를 누릅니다. 메뉴를 이용할 경우 다음과 같이 수행합니다.a. F2 또는 스페이스-M(1-3-4 점)을 눌러 메뉴를 호출합니다.b. 스페이스-4 점 또는 스페이스-1 점을 눌러 '일정 추가'에서 엔터를 누르거나,메뉴 단축키 'I (2-4 점)'를 눌러 실행합니다.
일정 추가 대화상자가 실행되면 다음과 같은 콘트롤로 구성되어 제시됩니다.* 일정 선택 콘트롤* 약속 시작일 콘트롤* 약속 시작 시각 콘트롤

* 약속 끝 일 콘트롤* 약속 끝 시각 콘트롤* 약속 내용 콘트롤* 약속 장소 콘트롤* 메모 콘트롤* 알람 콘트롤* 반복 일정 설정 콘트롤* 확인 콘트롤* 취소 콘트롤
각 콘트롤 사이는 탭(F3 또는 스페이스-4-5 점) 또는 시프트-탭(스페이스-F3 또는 스페이스-1-2 점)으로 이동합니다. 날짜, 시간, 제목, 메모 콘트롤 등의 입력 콘트롤에서는 직접 입력을 하며, 날짜와 시간 콘트롤에서는 관련 단축키를 이용해 날짜와 시간 변경도 가능합니다.추가할 일정 내용을 완료했다면 엔터를 누르거나, 탭을 눌러 '확인 버튼'에 위치한 다음 엔터를 누릅니다. 일정 추가를 취소하려면 탭(F3 또는 스페이스-4-5 점)을 눌러 '취소' 버튼으로 이동하여 엔터를 누르거나, 스페이스-Z(1-3-5-6 점) 또는 스페이스-E(1-5 점)를 누릅니다.일정 추가가 완료되거나 취소되면 일정 추가 직전의 일정 캘린더 위치로 포커스됩니다.
다음은 일정 추가 각 콘트롤에서 설정 방법을 설명합니다.
1) 일정 선택 옵션일정 추가가 수행되면 '일정 선택' 옵션에 포커스됩니다. 선택 옵션은 스페이스-4 점 또는 스페이스-1 점을 눌러 '기념일'과 '약속' 중에서 옵션을 변경할 수 있습니다.기념일 옵션은 생일, 결혼 기념일 등 시간 지정이 필요치 않은 일정 등록시 사용합니다. 기념일로 선택할 경우 '약속 시작 시각', '약속 끝 일', '약속 끝 시각' 등의 콘트롤은 비활성되어 나타나지 않게 됩니다.옵션을 선택하고 탭(F3 또는 스페이스-4-5 점)을 눌러 다음 콘트롤로 이동합니다.
2) 일정 시작 날짜 설정약속 또는 기념일의 시작일은 일정 캘린더에서 일정 추가를 누른 해당 날짜로 기본 제시됩니다. 제시된 날짜로 일정을 설정하려면 탭(F3 또는 스페이스-4-5 점)을 눌러 다음 콘트롤로 이동합니다.만일 제시된 날짜가 아닌 다른 날짜로 변경하고 싶다면 년/월/일의 순서에 맞게 입력하거나, 10.2.1 에서 설명된 날짜 변환키를 이용해 원하는 날짜로 변경합니다. 변경이 완료되었다면 탭(F3 또는 스페이스-4-5점)을 눌러 다음 콘트롤로 이동합니다.한편, 약속 시작일 입력 후 바로 엔터를 누르면 일정의 필수 내용인 '약속 내용'이 완료되지 않은 상태이므로 '입력 오류'라는 메시지가 출력되고 '약속 내용' 콘트롤로 위치되어 입력을 기다립니다. 데이터를 잘못 입력한 경우에는 동일 오류 메시지 출력하고 해당 콘트롤에서 대기합니다.
3) 하루 종일 이벤트 설정'하루 종일 이벤트' 설정은 현재 등록 중인 일정이 특별히 약속 시작 시각과 약속 끝 시각 설정이 필요한 일정인지, 아니면 약속 시작 시각과 약속 끝 시각 설정이 필요 없는 하루 종일 진행되는 일정인지를 설정합니다. 하루 종일 이벤트 일정으로 등록하고 싶다면 '하루 종일 이벤트' 선택 상자를 선택합니다. 선택 상자의 선택 또는 선택 해제는 스페이스를 사용합니다. 스페이스를 누를 때마다 선택과 해제가 전환됩니다.
만일, 하루 종일 이벤트 선택 상자를 선택하고 탭을 누르면 약속 시작 시각과 약속 끝 시각 설정 콘트롤이 비활성됩니다. 하루 종일 이벤트 설정을 완료했다면 탭(F3 또는 스페이스-4-5 점)을 눌러 다음 콘트롤로 이동합니다.

한편, 하루 종일 이벤트 설정 후 바로 엔터를 누르면 일정의 필수 내용인 '약속 내용'이 완료되지 않은 상태이므로 '입력 오류'라는 메시지가 출력되고 '약속 내용' 콘트롤로 위치되어 입력을 기다립니다. 데이터를 잘못 입력한 경우에는 동일 오류 메시지 출력하고 해당 콘트롤에서 대기합니다.
4) 약속 시작 시각일정 추가의 네 번째 콘트롤로 약속 시작 시간을 설정할 수 있습니다.'약속 시작 시각'에 표시되는 방식은 앱 메뉴의 설정 카테고리 안의 '날짜/시각 설정'에서 설정한 시간 형식으로 제시됩니다. 날짜/시각 설정이 '12 시간'으로 설정되었다면 오전, 오후로 나타나고, '24 시간'으로 설정되었다면 24 시간으로 나타납니다. 해당 콘트롤에서 스페이스-X(1-3-4-6 점)을 눌러 날짜/시각 설정 방식을 변경할 수 있습니다. 시간을 입력하거나 단축키로 변경하려면 10.2.1 에서 설명된 방법을 통해 수행합니다.시간 설정이 완료되었다면 탭(F3 또는 스페이스-4-5 점)을 눌러 다음 콘트롤로 이동합니다.한편, '약속 시작 시간' 입력 후 바로 엔터를 누르면 일정의 필수 내용인 '약속 내용'이 완료되지 않은 상태이므로 '입력 오류'라는 메시지가 출력되고 '약속 내용' 콘트롤로 위치되어 입력을 기다립니다. 데이터를 잘못 입력한 경우에는 동일 오류 메시지 출력하고 해당 콘트롤에서 대기합니다
5) 약속 끝 일일정 추가의 다섯 번째 항목으로 일정이 끝나는 날짜를 설정합니다. 기본적으로 '약속 끝 일'은 비활성 상태로 나타나지 않지만 '날짜/시각 옵션'을 통해 활성시킬 수 있습니다.'약속 끝 일'에는 '약속 시작일'에서 설정한 날짜로 기본 제시됩니다. 변경없이 기본 제공된 날짜를 적용하려면 탭(F3 또는 스페이스-4-5 점)을 눌러 다음 콘트롤로 이동합니다.만일 제시된 날짜가 아닌 다른 날짜로 변경하고 싶다면 년/월/일의 순서에 맞게 입력하거나, 10.2.1 에서 설명된 날짜 변환키를 이용해 원하는 날짜로 변경합니다. 변경이 완료되었다면 탭(F3 또는 스페이스-4-5점)을 눌러 다음 콘트롤로 이동합니다.한편, 약속 끝 일 입력 후 바로 엔터를 누르면 일정의 필수 내용인 '일정 내용'이 완료되지 않은 상태이므로 '입력 오류'라는 메시지가 출력되고 '약속 내용' 콘트롤로 위치되어 입력을 기다립니다. 데이터를 잘못 입력한 경우에는 동일 오류 메시지 출력하고 해당 콘트롤에서 대기합니다.
6) 약속 끝 시각일정 추가의 여섯 번째 항목으로 약속 끝 시간을 설정할 수 있으며, 해당 콘트롤인 '약속 끝 시간'은 기본적으로 비활성되어 나타나지 않습니다. '날짜/시각 옵션'을 통해 활성시킬 수 있습니다.'약속 끝 시간'에는 '약속 시작 시간'에서 설정한 시간이 기본값으로 제시됩니다. 시간을 변경하는 방법은 '약속 시작 시간' 설정과 동일합니다.시간 설정이 완료되었다면 탭(F3 또는 스페이스-4-5 점)을 눌러 다음 콘트롤로 이동합니다.한편, '약속 끝 시간' 입력 후 바로 엔터를 누르면 일정의 필수 내용인 '일정 내용'이 완료되지 않은 상태이므로 '입력 오류'라는 메시지가 출력되고 '약속 내용' 콘트롤로 위치되어 입력을 기다립니다. 데이터를 잘못 입력한 경우에는 동일 오류 메시지 출력하고 해당 콘트롤에서 대기합니다.
7) 약속 내용일정 추가의 일곱 번째 항목으로 일정 내용을 입력하는 곳입니다. 해당 항목을 입력하지 않으면 일정 추가가 되지 않으므로 반드시 입력해야 합니다. 내용을 입력한 후에 탭(F3 또는 스페이스-4-5 점)을 누르면 다음 콘트롤로 이동합니다. 만약 엔터를 누르면 '약속장소'와 '메모'는 공백으로, '알람 설정'은 기본값인 정각으로 설정되어 일정이 저장됩니다. 따라서 나머지 세 항목을 설정하기 위해서는 반드시 탭(F3 또는 스페이스-4-5 점)을 눌러 다음 콘트롤로 이동해야 합니다.
8) 약속 장소일정 추가의 여덟 번째 항목으로 위의 '약속 내용'에 입력한 약속의 장소를 입력하는 곳입니다. 이 항목은 필수 입력은 아니므로, 약속 장소 작성이 필요치 않다면 입력하지 않아도 됩니다.

장소 설정이 완료되었다면 탭(F3 또는 스페이스-4-5 점)을 눌러 다음 콘트롤로 이동합니다.만일 약속 장소 콘트롤에서 엔터를 누르면 '메모'는 공백으로, '알람 설정'은 기본값인 정각으로 설정되어 일정이 저장됩니다. 나머지 두 항목을 설정하기 위해서는 반드시 탭(F3 또는 스페이스-4-5 점)을 눌러 이동합니다.
9) 메모일정 추가의 아홉 번째 항목으로 위의 '약속 내용'에 대한 세부 설명을 입력하는 곳입니다. 이 항목은 단일 라인이 아닌 여러 줄을 입력할 수 있습니다. 즉, 워드에서 문서 작업하는 것처럼 엔터를 눌러 새 문단을 추가하며 입력할 수 있습니다. 이 항목은 필수 입력이 아니므로 부가 설명을 하고자 하는 내용이 있을 때에만 입력합니다.메모 내용 설정을 완료했다면 탭(F3 또는 스페이스-4-5 점)을 눌러 다음 콘트롤로 이동합니다.
10) 알람 설정일정 추가의 열 번째 항목으로 설정한 일정에 대해 알람이 언제 울릴 것인지 설정하는 것으로 기본 설정은 '정각'입니다. 알람 울리는 시간 설정은 다음의 시각 변환 단축키를 이용하여 날짜/시각을 설정할 수 있습니다.* 1 시간 다음으로 이동: 스페이스-4 점* 1 시간 이전으로 이동: 스페이스-1 점* 10 분 다음으로 이동: 스페이스-5 점* 10 분 이전으로 이동: 스페이스-2 점* 1 분 다음으로 이동: 스페이스-6 점* 1 분 이전으로 이동: 스페이스-3 점* 1 일 다음으로 이동: 스페이스-5-6 점* 1 일 이전으로 이동: 스페이스-2-3 점
알람 설정은 시각 변환 단축키를 사용하여 원하는 알람 울림 시간으로 설정합니다. 알람 설정 시간은 13일 23 시간 59 분까지 설정할 수 있습니다. 알람 설정 시각을 설정한 후 탭(F3 또는 스페이스-4-5 점)을 눌러 다음 콘트롤로 이동합니다. 만일 해당 콘트롤에서 엔터를 누르면 일정이 등록됩니다. 등록된 일정에 알람 울림이 설정되었다면 한소네 5 가 켜져 있거나 화면 잠금 상태에 상관없이 설정된 시간이 되면 알람으로 알려 줍니다. 알람이 울릴 때에는 '백스페이스-엔터'를 누르면 알람이 정지하면서 등록된 일정 내용을 알려줍니다. 그러나 한소네 5 의 전원을 완전히 끈 상태라면 알람은 동작되지 않습니다.
11) 반복 일정 설정'반복 일정 설정'은 현재 등록 중인 일정이 특정 주기로 반복될 경우 사용합니다. 반복 일정을 설정할 필요가 없다면 '반복 일정 설정' 선택 상자를 선택하지 않고 엔터 또는 탭을 눌러 확인 버튼에서 엔터를 누릅니다.선택 상자의 선택 또는 선택 해제는 스페이스를 사용합니다. 스페이스를 누를 때마다 선택과 해제가 전환됩니다.
만일, 반복 일정을 설정하고자 한다면 '반복 일정 설정' 선택 상자를 선택하고 탭을 누릅니다. 그러면 반복 패턴을 선택할 수 있는 콘트롤 및 하위 관련 콘트롤이 추가로 활성되어 나타납니다. '반복 패턴'은 매일, 매주, 매월 그리고 매년의 네 가지가 있으며 각각의 설정 방법과 용도는 다음과 같습니다.
a. 매일 반복 옵션'반복 패턴'을 매일로 선택하고 탭(F3 또는 스페이스-4-5 점)을 눌러 '몇 일마다 반복' 설정 콘트롤로 이동합니다. 몇 일마다 반복 설정은 현재 설정 중인 일정이 몇 일 후에 다시 반복하여 활성화되는지를 설정하는 필드로써 1 부터 999까지의 숫자로 입력합니다. 만약, 몇 일마다 반복을 1 로 입력하면 매일

반복되고 2 를 입력하면 이틀에 한번씩 반복됨을 의미합니다. 몇 일마다 반복의 설정 시 주의할 점은 현재 설정 중인 일정의 끝 날짜와 시작 날짜와의 차가 몇 일마다 반복 구간보다 짧아야 합니다. 예를 들면, 일정의 시작 날짜가 2017 년 2월 1 일 09:00, 끝 날짜가 2017 년 2월 2 일 12:00 로 설정하고 반복 구간을 1로 설정하면 "일정 기간은 반복 날짜보다 짧아야 함"이라는 오류 메시지가 출력됩니다. 왜냐하면, 실제 일정 기간은 27 시간이고 반복 구간은 1 일(24 시간)이므로 27 시간의 일정을 매일(24 시간)마다 반복한다는 것은 논리적으로 맞지 않기 때문에 나타나는 오류입니다. 이것은 매주, 매월, 매년의 반복 일정 등록 시 동일하게 적용되며 단지, 기본 반복 구간이 주, 월, 년으로 길다는 것이 다를 뿐입니다.몇 일마다 반복을 설정한 후 탭(F3 또는 스페이스-4-5 점)을 누르면 '반복 끝 날짜 지정함'이라는 선택 상자가 나타납니다. 기본은 해제되어 있으며 이는 반복의 끝 날짜가 없이 무한히 반복되는 일정을 의미합니다. 이 선택 상자를 선택하고 탭(F3 또는 스페이스-4-5 점)을 누르면 '반복 끝 날짜'를 묻는 편집창이 나타납니다. 반복을 끝내고 싶은 날짜를 설정하면 됩니다. 설정 방법은 10.2.1 에서 소개된 방법으로 직접 날짜를 입력하거나 날짜 변환 단축키를 사용하여 설정합니다.반복 일정을 설정하였으면, 탭(F3 또는 스페이스-4-5 점)을 눌러 '확인'으로 이동합니다.
b. 매주 반복 옵션'반복 패턴'을 매주로 선택하고 탭(F3 또는 스페이스-4-5 점)을 눌러 '몇 주마다 반복' 설정 콘트롤로 이동합니다. 몇 주마다 반복 설정은 현재 설정 중인 일정이 몇 주 후에 다시 반복하여 활성화되는지를 설정하는 필드로써 1 부터 999까지의 숫자로 입력합니다. 만약, 몇 주마다 반복을 1 로 입력하면 매주 반복되고 2 를 입력하면 2 주에 한번씩 반복됨을 의미합니다. 몇 주마다 반복의 설정 시 주의할 점은 몇 일마다 반복 일정의 등록 때와 동일합니다. 만약, 몇 주마다 반복 구간이 1 주라면 일정 기간은 1 주보다 작아야 하며 그렇지 않으면 "일정 기간은 반복 간격보다 짧아야 함"이라는 오류 메시지를 출력합니다.몇 주마다 반복 구간을 설정한 후에 탭(F3 또는 스페이스-4-5 점)을 누르면 반복할 요일을 선택할 수 있는 '반복 요일' 목록이 나타납니다. 목록 이동은 스페이스-1 점 또는 스페이스-4 점으로 이동하며, 선택 또는 선택 해제는 스페이스를 사용합니다. 반복 요일을 스페이스로 여러 개 선택 할 수 있으며 하나도 선택되지 않은 경우에는 현재 표시된 요일이 반복 요일로 선택됩니다.반복 요일들을 선택한 후 탭(F3 또는 스페이스-4-5 점)을 누르면 '반복 끝 날짜 지정함'이라는 선택 상자가 나타나며 설정 방법은 반복 끝 날짜 설정 방법과 동일합니다.
c. 매월 반복 옵션'반복 패턴'을 매월로 선택하고 탭(F3 또는 스페이스-4-5 점)을 눌러 '반복 설정 형태'를 지정할 수 있는 콘트롤로 이동합니다. 반복 형태는 날짜와 요일의 두 가지가 있으며, 스페이스-1 점 또는 스페이스-4 점을 사용하여 선택합니다. 반복 형태에서 '날짜'는 '매월 13 일'이나 혹은 '2 개월마다 13 일'과 같이 반복되는 일정을 설정할 때 선택합니다. 반면, 반복 형태를 '요일'로 설정하면 '매월 둘째 주 수요일'과 같은 형태로 반복 일정을 등록할 수 있습니다.반복 설정 형태를 선택한 후 탭(F3 또는 스페이스-4-5 점)을 눌러 '몇 개월마다 반복' 설정 콘트롤로 이동합니다. 몇 개월마다 반복은 현재 설정 중인 일정이 몇 개월 후에 다시 반복하여 활성화되는지를 설정하는 필드로써 1 부터 999까지의 숫자로 입력합니다.몇 개월마다 반복을 설정한 후에 탭(F3 또는 스페이스-4-5 점)을 누르면 반복 설정 형태에 따라 활성화되는 내용이 다릅니다. 반복 형태를 '날짜'로 선택했다면, '반복 날짜'를 지정하는 편집창이 나타나며 기본 값은 일정 시작 날짜이며 1 부터 31까지의 숫자로 입력합니다. 반복할 날짜를 설정한 후에 탭(F3 또는 스페이스-4-5 점)을 누르면 '반복 끝 날짜 지정함'이라는 선택 상자가 나타나며 설정 방법은 반복 끝 날짜 지정 방법과 동일합니다.반복 형태를 '요일'로 선택했다면, '반복 주'를 설정할 수 있는 콤보 박스가 나타나며 첫째 주, 둘째 주, 셋째 주, 넷째 주 그리고 마지막 주의 5 개 항목으로 구성되며 그 달의 반복하고 싶은 주를 설정할 수 있습니다. 반복 주를 선택한 후 탭(F3 또는 스페이스-4-5 점)을 누르면 반복 요일을 선택할 수 있는 콤보 박스가 나타납니다. 이 때 반복 요일은 다중 선택이 아닌 단일 선택이므로 현재 표시된 요일이 반복

요일로 선택됩니다. 반복 요일을 설정한 후 탭(F3 또는 스페이스-4-5 점)을 누르면 '반복 끝 날짜 지정함'이라는 선택 상자가 나타나며 설정 방법은 반복 끝 날짜 지정 방법과 동일합니다.
d. 매년 반복 옵션'반복 패턴'을 매년으로 선택하고 탭(F3 또는 스페이스-4-5 점)을 눌러 '반복 설정 형태'를 지정하는 콤보 박스로 이동합니다. 반복 형태는 '날짜'와 '요일'의 두 가지가 있으며 스페이스-1 점 또는 스페이스-4 점을 사용하여 선택합니다. 반복 형태를 '날짜'로 설정하면 '매년 00월 00 일'과 같은 형태로, '요일'은 '매년 00월 둘째 주 수요일'과 같은 형태로 반복 일정을 등록할 때 사용합니다.반복 설정 형태를 선택한 후 탭(F3 또는 스페이스-4-5 점)을 누르면 '반복 월'을 설정하는 콘트롤이 활성됩니다. 반복 월은 스페이스-1 점과 스페이스-4 점을 이용하여 1월에서부터 12월 중 하나를 선택합니다. 반복 월의 설정 후 탭(F3 또는 스페이스-4-5 점)을 누르면 반복 형태에 따라 활성화되는 설정창이 다르게 나타납니다. 반복 설정 형태를 '날짜'로 선택했다면, '반복 날짜'를 설정할 수 있는 편집창으로 이동합니다. 반복 날짜는 1 부터 31까지의 숫자를 입력합니다. 반복 일을 입력 후 탭(F3 또는 스페이스-4-5 점)을 눌러 '반복 끝 날짜 지정함' 선택 상자로 이동하며 설정은 반복 끝 날짜 설정 방법과 동일합니다.반복 형태를 '요일'로 선택했다면, '반복할 주'와 '반복할 요일'을 선택할 수 있는 콘트롤이 나타나며 설정 방법은 '요일'에 대한 설정 방법과 동일합니다.
12) 일정 적용 / 취소작성 중인 일정 추가를 완료하려면 '확인'에서 엔터를 누르면 일정이 추가되고 포커스는 일정 캘린더로 위치합니다.일정 추가 중에 내용 콘트롤에서 내용 작성 후 엔터를 누를 경우 내용 콘트롤 다음의 모든 콘트롤의 설정 항목은 모두 기본값으로 적용되면서 일정 추가가 완료됩니다.한편, 작성 중인 일정 추가를 취소하려면 탭 또는 시프트-탭을 눌러 '취소 버튼'에서 엔터를 누르거나, 스페이스-E(1-5 점)를 누릅니다. 일정 추가가 취소되면 포커스는 일정 캘린더로 위치합니다.
10.2.3 일정 검색
일정 검색은 일정 캘린더를 통해 검색하는 방법과 직접 일정 검색창을 실행하여 검색하는 방법 2 가지로 수행할 수 있습니다.
일정 캘린더를 통해 일정을 검색하는 방법으로는 10.2.1 에서 소개된 일정 캘린더 날짜 변환 단축키를 이용하여 일정 관리 실행 후 나타나는 일정 캘린더에서 날짜 변환 단축키를 이용해 캘린더 날짜를 변경할 때 등록된 일정이 존재할 경우 몇 개의 등록된 일정이 있다라는 알림 메시지와 해당 표시가 점자로 출력됩니다. 일정의 상세 내용을 확인하고 싶다면 단지 엔터를 눌러 등록된 일정을 확인할 수 있습니다. 만일 해당 날짜에 등록된 일정이 1 개만 존재할 경우 엔터를 눌렀을 때 곧바로 해당 일정의 모든 상세 일정이 나타납니다. 그러나 해당 날짜에 2 개 이상의 일정이 존재할 경우에 엔터를 누르면 등록된 일정 목록이 제시됩니다.이후 등록된 일정의 수정, 삭제, 검색 취소 등은 다음에서 설명되는 일정 검색창의 기능과 동일하게 동작하므로 일정 검색창 기능을 참조 바랍니다.
일정 캘린더에서 일정 검색창을 실행하려면 단축키 엔터-S(2-3-4 점)를 누릅니다. 메뉴를 이용할 경우 다음과 같이 수행합니다.a. F2 또는 스페이스-M(1-3-4 점)을 눌러 메뉴를 호출합니다.b. 스페이스-4 점 또는 스페이스-1 점을 눌러 '일정 검색'에서 엔터를 누르거나, 매뉴 단축키인 'S(2-3-4점)'를 눌러 일정 검색을 실행합니다.

일정 검색창은 다음과 같은 콘트롤로 구성되어 있습니다.* 검색일 날짜 콘트롤* 검색 결과 목록 콘트롤* 닫기 각 콘트롤 사이는 탭(F3 또는 스페이스-4-5 점) 또는 시프트-탭(스페이스-F3 또는 스페이스-1-2 점)으로 이동합니다. 검색일 날짜 콘트롤에서는 10.2.1 에서 설명된 것과 같이 날짜를 직접 입력하거나, 날짜 변환 단축키를 이용한 다음, 엔터를 눌러 검색을 수행합니다.일정 검색을 취소하려면 탭(F3 또는 스페이스-4-5 점)을 눌러 '취소' 버튼으로 이동하여 엔터를 누르거나, 스페이스-Z(1-3-5-6 점) 또는 스페이스-E(1-5 점)를 누릅니다. 일정 검색이 취소되면 포커스는 일정 검색 호출 직전의 일정 캘린더로 위치합니다.
일정 검색창의 첫 번째 콘트롤에서는 '날짜 검색 모드'와 '내용 검색 모드'의 2 가지 방법으로 검색이 가능합니다. 날짜 검색 모드는 등록된 일정의 날짜를 대상으로 검색하며, 내용 검색 모드는 등록된 일정의 제목에 해당되는 내용을 대상으로 검색하는 방법입니다. 기본 검색 모드는 날짜 모드입니다.검색 모드 변경은 단축키 엔터-F(1-2-4 점)를 눌러 검색 모드를 상호 변경할 수 있으며, 해당 모드는 메뉴를 이용해서 변경할 수도 있습니다.
1) 날짜 검색 모드날짜 검색은 '약속일' 단위로 검색을 수행합니다. 날짜 검색이 실행되면 '검색일'이라는 음성 메시지가 현재의 날짜와 함께 나오고, 점자 디스플레이에는 '검색일? 2017 년 1월 1 일 일요일'과 같이 메시지가 출력됩니다. 해당 날짜에서 엔터를 누르면 제시된 날짜로 검색됩니다. 다른 날짜로 검색하고자 한다면 10.2.1 의 날짜 변환 단축키를 이용하여 날짜를 변경하거나, 날짜를 직접 입력한 다음 엔터를 눌러 검색합니다.
날짜를 선택하여 엔터를 누르면 등록된 해당 일정을 출력합니다. 검색된 일정이 없다면 '해당하는 일정 없음'으로 메시지가 출력되고, 등록된 일정이 있어 검색이 되었다면, 선택한 날짜의 첫 번째 일정의 날짜와 시간, 약속 내용이 순서대로 출력됩니다. 약속이 여러 날에 걸쳐 있는 경우에 음성으로 '여러 날 일정'으로 출력하고 점자로는 'c'로 나타납니다. 그리고 반복 일정인 경우에는 '반복 일정'이라고 음성 출력하고 점자로는 'r'로 나타납니다.
동일 날짜에 여러 개의 일정이 존재할 경우 다음과 같은 주요 이동키를 통해 일정 목록을 확인할 수 있습니다.* 이전 / 다음 일정으로 이동: 스페이스-1 점 / 스페이스-4 점* 첫 번째 / 마지막 일정으로 이동: 스페이스-1-3 점 / 스페이스-4-6 점* 다른 날짜의 이전 / 다음 일정으로 이동: 스페이스-2 점 / 스페이스-5 점* 등록된 일정의 첫 번째 / 마지막 날짜로 이동: 스페이스-1-2-3 점 / 스페이스-4-5-6 점이전 / 다음 날짜의 일정으로 이동의 검색 범위는 검색 일을 기준으로 전 후 4 개월까지로 한정됩니다.
등록된 일정의 상세 내용을 확인하고 싶다면 검색된 일정 목록에서 엔터를 누릅니다. 엔터를 누른 후에 위, 아래 방향키(스페이스-1 점, 스페이스-4 점)를 누르면 약속 시작 날짜와 끝 날짜, 시작 시간과 끝 시간, 약속 내용, 메모의 내용을 확인할 수 있습니다. 내용 확인 중 탭을 눌러 '수정 버튼'으로 이동하여 엔터를 누르면 10.2.4 의 일정 수정에서 설명한 방법으로 등록된 일정을 수정할 수 있으며, 또한 탭을 눌러 '닫기 버튼'으로 이동하여 엔터를 누르거나, 스페이스-E(1-5 점)를 누르면 검색된 일정 목록으로 돌아옵니다.
2) 내용 검색 모드검색일 콘트롤에서 엔터-F 를 눌러 검색 내용으로 변경하면 검색일 콘트롤 속성이 '검색 내용' 편집창으로 변경되어 나타납니다. 여기에 검색하고자 하는 일정의 제목에 해당되는 내용을 입력하면 됩니다. 내용

입력 시에는 추가 시에 등록했던 내용을 모두 입력하거나 부분만 입력하여 검색이 가능합니다. 일정 내용을 입력한 후에 엔터를 누르면 입력한 내용이 포함된 일정이 목록으로 나타납니다. 만약 '검색 내용' 편집창에서 아무 입력없이 바로 엔터를 누르면 등록되어 있는 모든 일정이 날짜 순으로 정렬되어 보여집니다. 검색된 일정 목록에서는 다음과 같은 이동키로 검색된 목록을 이동할 수 있습니다.* 이전 / 다음 일정으로 이동: 스페이스-1 점 / 스페이스-4 점* 첫 번째 / 마지막 일정으로 이동: 스페이스-1-3 점 / 스페이스-4-6 점
내용으로 검색된 일정 목록에서는 날짜 검색과 달리 '반복 일정'과 '여러 날 일정'이 반복적으로 또는 여러 날에 걸쳐 모두 보여지는 것이 아니라 등록된 날의 일정 하나만 보여줍니다. 즉, 2017 년 1월 1 일에 일정을 등록하고 매달 1 일에 반복 일정으로 등록한 경우 날짜로 검색하면 '반복 일정 2017 년 1월 1 일...', '반복 일정 2017 년 2월 1 일...' 등으로 매달 반복 일정으로 나타나는 반면, 내용으로 검색하면 '반복 일정 2017 년 1월 1 일...'으로 1 개 일정으로 나타납니다.
등록된 일정의 상세 내용을 확인하고 싶다면 검색된 일정 목록에서 엔터를 누릅니다. 엔터를 누른 후에 위, 아래 방향키(스페이스-1 점, 스페이스-4 점)를 누르면 약속 시작 날짜와 끝 날짜, 시작 시간과 끝 시간, 약속 내용, 메모의 내용을 확인할 수 있습니다. 내용 확인 중 탭을 눌러 '수정 버튼'으로 이동하여 엔터를 누르면 10.2.4 의 일정 수정에서 설명한 방법으로 등록된 일정을 수정할 수 있으며, 또한 탭을 눌러 '닫기 버튼'으로 이동하여 엔터를 누르거나, 스페이스-E(1-5 점)를 누르면 검색된 일정 목록으로 돌아옵니다.
검색된 목록에서 다른 내용으로 재검색을 하고 싶다면 탭(F3 또는 스페이스-4-5 점)을 눌러 '검색 내용' 편집창으로 이동하여 새로운 내용을 입력하고 검색을 수행합니다.
10.2.4 일정 수정
'일정 수정'은 10.2.3 에서 설명된 일정 캘린더를 통해 검색된 일정 목록이나 일정 검색창을 통해 검색된 일정 목록을 대상으로 동일하게 일정 수정이 가능합니다.검색된 일정 목록에서 수정을 원하는 일정으로 이동한 다음 단축키 엔터-m(1-3-4 점)을 누릅니다. 메뉴를 이용할 경우 다음과 같이 수행합니다.a. F2 또는 스페이스-M(1-3-4 점)을 눌러 '메뉴'를 호출합니다.b. 스페이스-4 점 또는 스페이스-1 점을 눌러 '수정'으로 이동한 다음 엔터를 누르거나 메뉴 단축키 'M(1-3-4 점)'을 누릅니다.* 일정 수정은 10.2.2 의 일정 추가와 동일한 과정으로 진행합니다. 날짜 검색 모드로 검색된 일정을 수정할 경우 해당 검색된 일정이 반복 일정일 때 '반복 일정임. 열기 방식?'라는 프롬프트가 제시됩니다. 이것은 현재 일정이 반복 일정이므로 반복 일정 전체를 수정할 것인지 아니면 반복 일정 중 검색된 해당 일에만 한정하여 일정을 수정할 것인지 선택을 묻는 질문입니다. '현재 항목'을 선택하면 전체 반복 내용 중 해당 날짜의 일정을 대상으로 수정하며, '반복 항목 모두'를 선택하면 반복 일정 전체가 수정됩니다. 원하는 수정 방식을 선택 후 엔터를 누르면 일정 수정창이 열리며 각 필드는 10.2.2 의 일정 추가와 동일한 과정과 방법으로 진행합니다.
내용 검색 모드에서 검색된 일정을 수정할 경우 수정하고자 하는 일정이 반복 일정일 때에는 날짜 검색 모드와는 달리 열기 방식을 묻지 않습니다. '반복 항목 모두'를 선택한 것처럼 수정한 값이 자동으로 반복되는 일정 모두에 영향을 미쳐 반복되는 일정 모두를 대상으로 변경합니다.
수정을 완료하기 위해서는 10.2.2 의 일정 추가와 동일한 방법으로 완료할 수 있으며, 수정을 취소하려면 스페이스-e(1-5 점) 또는 스페이스-z(1-3-5-6 점)을 눌러 취소합니다. 수정 작업이 완료 또는 취소되면 포커스는 수정 모드 수행 직전의 검색된 일정 목록으로 위치합니다.

10.2.5 일정 삭제
'일정 삭제'는 10.2.3 에서 설명된 일정 캘린더를 통해 검색된 일정 목록이나 일정 검색창을 통해 검색된 일정 목록을 대상으로 동일하게 일정 삭제를 수행합니다.검색된 일정 목록에서 삭제를 원하는 일정으로 이동한 다음 단축키 스페이스-D(1-4-5 점)를 누릅니다. 메뉴를 이용할 경우 다음과 같이 수행합니다.a. F2 또는 스페이스-M(1-3-4 점)을 눌러 '메뉴'를 호출합니다.b. 스페이스-4 점 또는 스페이스-1 점을 눌러 '삭제'로 이동한 다음 엔터를 누르거나 메뉴 단축키 'd(1-4-5점)'을 누릅니다.
날짜 검색 모드에서 일정을 삭제할 때 삭제하려는 일정이 반복 일정인 경우 '반복 일정임. 삭제 방식?'라는 프롬프트가 나타납니다. 현재 일정이 반복 일정이므로 해당 반복 일정 전체를 삭제할 것인지 아니면 검색된 해당 일자의 반복 일정만 삭제할 것인지를 선택하는 것으로 '현재 항목'을 선택하면 전체 반복 내용 중 검색된 해당 검색일의 반복 일정만 삭제합니다. '반복 항목 모두'를 선택하면 해당 반복 일정 전체가 삭제됩니다.일정 삭제는 검색된 일정 목록에서 블록을 설정하여 동시에 여러 개 일정을 삭제할 수 없습니다. 목록에서 포커스된 일정 한 개씩 삭제가 가능합니다.
내용 검색 모드에서 일정을 삭제할 경우 삭제하고자 하는 일정이 반복 일정인 경우에는 날짜 검색 모드처럼 삭제 방식을 묻지 않습니다. '반복 항목 모두'를 선택한 것처럼 자동으로 반복되는 일정 모두를 삭제합니다.
한편, 전체일정을 삭제하기 위해서는 '일정 캘린더'에서 단축키 엔터-백스페이스-Q(1-2-3-4-5 점)을 누르면 등록된 모든 일정을 삭제합니다.
10.3 일정 캘린더 부가 기능
10.3.1 문서 저장
문서 저장은 일정 캘린더 메뉴에서 실행되는 기능으로 일정 시작일과 종료일을 지정하여 지정된 범위 안의 모든 일정을 텍스트 문서로 저장하는 기능입니다.문서 저장을 수행하려면 단축키 엔터-T(2-3-4-5 점)를 누릅니다. 메뉴를 이용할 경우 다음과 같이 수행합니다.a. F2 또는 스페이스-M(1-3-4 점)을 눌러 메뉴를 호출합니다.b. 스페이스-4 점 또는 스페이스-1 점을 눌러 '일정 문서 저장'에서 엔터를 누르거나, 메뉴 단축키 'T(2-3-4-5점)'를 눌러 문서 저장을 실행합니다.
일정 문서 저장 대화상자는 다음과 같은 콘트롤로 구성되어 있습니다.* 저장 시작 날짜 콘트롤* 저장 끝 날짜 콘트롤* 확인 버튼 콘트롤* 취소 버튼 콘트롤

각 콘트롤 사이는 탭(F3 또는 스페이스-4-5 점) 또는 시프트-탭(스페이스-F3 또는 스페이스-1-2 점)으로 이동합니다. 첫 번째와 두 번째 날짜 관련 콘트롤에서는 10.2.1 에서 설명된 것과 같이 날짜를 직접 입력하거나, 날짜 변환 단축키를 이용합니다.일정 문서 저장을 취소하려면 탭(F3 또는 스페이스-4-5 점)을 눌러 '취소' 버튼으로 이동하여 엔터를 누르거나, 스페이스-Z(1-3-5-6 점) 또는 스페이스-E(1-5 점)를 누릅니다. 일정 문서 저장이 취소되면 포커스는 일정 문서 저장 호출 직전의 일정 캘린더로 위치합니다.
저장 날짜의 시작과 끝을 설정한 다음 엔터 또는 탭(F3 또는 스페이스-4-5 점)을 눌러 '확인 버튼'에 위치한 다음 엔터를 누르면 다음과 같은 파일 저장 대화상자가 나타납니다.
문서 저장 대화상자는 다음과 같은 콘트롤로 구성되어 있습니다.* 파일명 편집창 콘트롤* 파일 형식 콘트롤* 확인 버튼 콘트롤* 취소 버튼 콘트롤* 저장 경로 콘트롤
각 콘트롤 사이는 탭(F3 또는 스페이스-4-5 점) 또는 시프트-탭(스페이스-F3 또는스페이스-1-2 점)을 눌러 이동합니다. 파일 형식 콘트롤의 옵션은 스페이스-4 점 또는 스페이스-1 점을 이용해 변경합니다.
문서 저장 대화상자가 실행되면 포커스는 '파일명: plan0.txt'에 위치하며 기본 제시된 이름으로 저장하려면 엔터를 누릅니다. 문서가 저장되는 기본 경로는 /flashdisk/documents 입니다. 파일명, 파일 형식, 저장 경로 등을 변경하고 싶다면 해당 콘트롤에서 변경하고 저장합니다. 문서 저장 대화상자는 워드 프로세서의 '새 이름 저장 대화상자'와 동일한 과정, 방법으로 동작됩니다.(자세한 사용법은 워드 프로세서 '새 이름 저장'을 참조하십시오.)
10.3.2 일정 백업하기
일정을 백업하려면 단축키 엔터-U(1-3-6 점)를 누릅니다. 메뉴를 이용할 경우 다음과 같이 수행합니다.a. F2 또는 스페이스-M(1-3-4 점)을 눌러 메뉴를 호출합니다.b. 스페이스-4 점 또는 스페이스-1 점을 눌러 '일정 백업'로 이동한 다음 엔터를 누르거나, 메뉴 단축키 'U(1-3-6 점)'를 누릅니다.
일정 백업을 수행하면 데이터를 백업하고 포커스는 기존에 일정 백업 수행 직전의 일정 캘린더로 위치됩니다. 기존에 백업된 파일이 존재할 경우 '기존 백업 파일이 존재함. 백업? 예' 질문 메시지가 출력됩니다. 현재까지 수정, 추가된 내용으로 일정 파일을 다시 백업하려면 '예'에서 엔터를 누르거나, 단축키 'y'를 누릅니다. 백업을 취소하려면 스페이스-4 를 눌러 '아니오'로 변경한 후에 엔터를 누르거나, 단축키 'n'을 누릅니다.
10.3.3 일정 복원
일정 데이터가 모두 삭제 또는 초기화되었거나 백업해 둔 일정과 현재의 일정 데이터를 병합하고자 할 경우 이전에 일정을 백업해 두었다면 쉽게 일정을 복원 또는 병합할 수 있습니다.
백업된 일정 데이터를 불러오려면 일정 캘린더에서 단축키 엔터-R(1-2-3-5 점)을 누릅니다. 메뉴를 이용할 경우 다음과 같이 수행합니다.a. F2 또는 스페이스-M(1-3-4 점)을 눌러 메뉴를 호출합니다.

b. 스페이스-4 점을 또는 스페이스-1 점을 눌러 '일정 복원'로 이동한 다음 엔터를 누르거나, 메뉴 단축키 'R(1-2-3-5 점)'을 누릅니다.
현재 일정 관리에 일정 데이터가 존재하지 않을 경우 일정 복원이 수행되면 백업해 두었던 데이터를 불러온 다음 일정 복원 호출 직전의 일정 캘린더로 위치로 포커스됩니다. 만일 일정 데이터가 존재할 경우 복원을 수행하면 '일정 데이터베이스 존재함. 복원 방법? 추가' 질문 메시지가 출력됩니다. '추가'에서 엔터를 누르면 기존에 존재하는 일정 데이터에 백업되어 있던 일정이 추가되면서 복원됩니다. 스페이스-4 점을 눌러 '덮어쓰기'로 변경한 다음 엔터를 누르면 기존에 있던 일정 데이터를 삭제하고 백업되어 있던 일정 데이터로 복원되어 변경됩니다.
10.3.4 백업 옵션
일정 백업은 10.3.2 와 같이 수동으로 수행할 수도 있지만 일정을 종료할 때마다 자동으로 백업을 수행시킬 수 있습니다.
백업 옵션을 실행하려면 단축키 엔터-E(1-5 점)를 누릅니다. 메뉴를 이용할 경우 다음과 같이 수행합니다.a. 스페이스-M(1-3-4 점) 또는 F2 를 눌러 메뉴를 호출합니다.b. 스페이스-4 점 또는 스페이스-1 점을 눌러 '백업 옵션'으로 이동한 다음 엔터를 누르거나, 메뉴 단축키 E를 누릅니다.* 백업 옵션 대화상자가 실행됩니다.
백업 옵션 대화상자는 다음과 같은 콘트롤로 구성되어 있습니다.* 백업 모드 콘트롤* 확인 버튼 콘트롤* 취소 버튼 콘트롤
각 콘트롤 사이는 탭(F3 또는 스페이스-4-5 점) 또는 시프트-탭(스페이스-F3 또는 스페이스-1-2 점)을 눌러 이동합니다. 첫 번째 콘트롤인 백업 모드 옵션은 스페이스-4 점 또는 스페이스-1 점으로 변경합니다. 해당 옵션은 스페이스 또는 백스페이스를 이용해서도 변경할 수 있습니다. 원하는 옵션으로 변경한 다음 엔터를 누르면 설정됩니다.백업 옵션을 취소하려면 탭(F3 또는 스페이스-4-5 점)을 눌러 '취소' 버튼으로 이동하여 엔터를 누르거나, 스페이스-Z(1-3-5-6 점) 또는 스페이스-E(1-5 점)를 누릅니다.
백업 모드의 옵션으로는 '데이터베이스에 변경이 발생하면 항상 백업', '백업 명령을 누를 경우에만 백업', '데이터베이스에 변경이 발생하면 물어봄' 3종류로 제공됩니다. * 데이터베이스에 변경이 발생하면 항상 백업을 선택하면, 일정을 수정하거나 추가했을 경우 일정 관리를 종료할 때, 자동으로 항상 백업을 합니다. * 백업 명령을 누를 경우에만 백업을 선택하면, 일정을 수정하였거나 추가했을 경우 백업을 하지 않고 종료하기 때문에 '일정 백업' 메뉴를 통해서 백업을 해야 합니다.* 데이터베이스에 변경이 발생하면 물어봄을 선택하면, 일정을 수정하였거나 추가했을 경우 일정 관리를 종료할 때, 백업을 할 것인지 말 것인지 물어봅니다. 종료 시 해당 질문이 출력될 때 '예'에서 엔터를 누르면 백업을 한 후에 일정 관리를 종료하고, 스페이스-4 점을 눌러 '아니오'로 이동한 후 엔터를 누르면 일정을 백업하지 않고 종료합니다. 원하는 백업 모드 옵션을 선택한 다음 엔터를 누르거나, 탭을 눌러 '확인' 버튼에서 엔터를 누르면 적용이 됩니다. 기본값은 '데이터베이스에 변경이 발생하면 물어봄'으로 설정되어 있습니다.

10.3.5 알람 옵션 설정
알람 옵션은 등록한 일정이 해당 시간이 되어 알람이 울릴 때, 알람의 방식, 울림 선택, 지속 시간 및 반복 간격 등 알람을 상세 설정하는 기능입니다.알람 옵션을 실행하려면 일정 캘린더에서 단축키 엔터-O(1-3-5 점)를 누릅니다. 메뉴를 이용할 경우 다음과 같이 수행합니다.a. F2 또는 스페이스-M(1-3-4 점)을 눌러 메뉴를 호출합니다.b. 스페이스-4 점 또노 스페이스-1 점을 눌러 '알람 옵션 설정'에서 엔터를 누르거나, 메뉴 단축키 'O(1-3-5점)'를 눌러 실행합니다.
알람 옵션 대화상자는 다음과 같은 콘트롤로 구성되어 있습니다.* 알람 방식 콘트롤* 울림 선택 콘트롤* 울림 지속 시간 콘트롤* 반복 간격 콘트롤* 반복 횟수 콘트롤* 확인 버튼 콘트롤* 취소 버튼 콘트롤
각 콘트롤 이동은 탭(F3 또는 스페이스-4-5 점) 또는 시프트-탭(스페이스-F3 또는 스페이스-1-2 점)으로 이동합니다.알람 옵션을 적용하려면 각 설정 콘트롤 위치에 상관없이 엔터를 누르거나 탭을 눌러 확인 버튼으로 위치한 다음 엔터를 누릅니다. 알람 옵션을 취소하려면 탭(F3 또는 스페이스-4-5 점)을 눌러 '취소' 버튼으로 이동하여 엔터를 누르거나, 스페이스-Z(1-3-5-6 점) 또는 스페이스-E(1-5 점)를 누릅니다.
1) 알람 방식 설정알람이 울릴 때, 벨소리로 알려줄 것인지 진동으로 알려줄 것인지를 선택합니다. 기본은 '벨'로 설정되어 있으며 '벨', '진동', '모두' 중에서 선택합니다. 옵션을 '벨'로 선택하면 다음 콘트롤인 '울림 선택 콘트롤'에서 설정하는 옵션대로 알람이 울리며, '진동'으로 선택하면 알람을 진동으로 알려줍니다. '모두'로 설정하면 벨소리와 진동이 함께 울립니다. '스페이스-1 점' 또는 '스페이스-4 점'을 눌러 원하는 방식을 선택한 후 '탭(F3 또는 스페이스-4-5 점)'을 눌러 다음 항목으로 이동합니다.한편, 옵션을 진동으로 선택할 경우 두 번째 콘트롤인 '울림 선택 콘트롤'은 비활성됩니다.
2) 울림 선택 설정'울림 선택' 항목은 '알람 방식'의 설정 값이 벨이나 모두를 선택했을 때에만 나타나는 항목으로, 알람을 울리고자 하는 벨소리를 선택합니다. 벨소리 종류는 멜로디 1, 멜로디 2, 멜로디 3, 미디어 파일, 라디오 등의 5 가지로 기본값은 '멜로디 1'입니다.옵션 변경은 스페이스-1 점 또는 스페이스-4 점을 이용해 원하는 벨소리를 선택한 다음 탭(F3 또는 스페이스-4-5 점)을 눌러 다음 콘트롤로 이동합니다.
울림 선택이 '미디어 파일'로 선택하고 탭(F3 또는 스페이스-4-5 점)'을 누르면 '파일 선택 버튼' 이 활성되어 나타납니다. 해당 버튼에서 '엔터'를 누르면 알람으로 설정할 미디어 파일을 선택하는 파일 브라우저 대화상자가 열립니다. 해당 대화상자에서 다음의 이동키를 이용하여 미디어 파일을 선택합니다.* 이전 항목으로 이동: 스페이스-1 점* 다음 항목으로 이동: 스페이스-4 점* 상위 폴더로 이동: 백스페이스* 폴더 진입 / 파일 선택: 엔터* 미디어 파일은 'mp3'과 'wav' 형식만 지원됩니다.

원하는 미디어 파일에서 엔터를 누르면 포커스는 직전의 파일 선택 버튼으로 위치됩니다. 탭을 눌러 다음 콘트롤로 이동합니다.
울림 선택이 '라디오'로 선택하고 탭(F3 또는 스페이스-4-5 점)을 누르면 주파수를 입력하는 편집창이 활성되어 나타납니다. 설정하고자 하는 주파수를 컴퓨터 점자로 입력하고 탭을 눌러 다음 콘트롤로 이동합니다.
3) 울림 지속 시간 설정울림 지속 시간 콘트롤은 '울림 선택'의 설정 값이 '멜로디 1', '멜로디 2', '멜로디 3'를 선택했을 때에만 활성됩니다. 알람이 울릴 때 얼마 동안 울릴 것인가를 설정하는 것으로 설정 범위는 5~600초이며, 기본 설정 값은 30초입니다. 설정을 원하는 시간을 숫자로 입력합니다. 숫자 입력은 컴퓨터 점자와 일반점자 모두 사용 가능합니다. 숫자 입력시 수표는 입력하지 않습니다. 입력을 완료했다면 탭(F3 또는 스페이스-4-5 점)을 눌러 ''반복 간격 콘트롤'로 이동합니다.
4) 반복 간격 설정'반복 간격' 항목은 '울림 선택'의 설정 값이 '멜로디 1', '멜로디 2', '멜로디 3', '미디어 파일'을 선택했을 때에만 나타나는 설정으로 설정된 알람이 해당 시간에 동작할 때 울림 도중에 백스페이스와 엔터를 눌러 정지시키지 않았다면 일정 시간이 지난 후에 알람 울림이 다시 동작합니다. 반복 간격은 이러한 경우 처음 한 번 울리고 다시 울릴 때까지의 시간 간격을 의미합니다. 시간 설정 범위는 1~60 분이며 기본 설정은 5 분입니다.설정값을 변경하기 위해서는 원하는 시간을 숫자로 입력합니다. 숫자 입력은 컴퓨터 점자와 일반점자 모두 사용 가능합니다. 숫자 입력시 수표는 입력하지 않습니다. 입력을 완료했다면 탭(F3 또는 스페이스-4-5 점)을 눌러 다음 콘트롤로 이동합니다.
5) 반복 횟수 설정'반복 횟수' 항목은 '울림 선택'의 설정 값이 '멜로디 1', '멜로디 2', '멜로디 3', '미디어 파일'을 선택했을 때에만 나타나는 설정으로 설정된 알람이 설정된 울림 지속 시간만큼 울리다가 멈춘 후 반복 간격 항목에서 설정한 시간이 지나면 다시 울리게 됩니다. '반복 횟수'는 이와 같이 알람이 울리는 회수를 설정하는 항목입니다.반복 횟수는 1~10회로 설정할 수 있으며 기본 값은 '3회'입니다. 설정 값을 변경하려면 1~10 사이의 숫자를 입력합니다.입력을 완료했다면 탭(F3 또는 스페이스-4-5 점)을 눌러 '확인' 버튼에서 엔터를 누르거나, '반복 횟수' 편집창에서 '엔터'를 누르면 설정이 완료됩니다.
6) 확인 버튼해당 위치에서 엔터를 누르면 설정 변경한 내용을 적용하고 포커스는 일정 캘린더로 위치합니다.
7) 취소 버튼 해당 위치에서 엔터를 누르면 설정 변경한 내용을 취소합니다. 포커스는 일정 캘린더로 위치합니다.
10.3.6 날짜/시각 옵션 설정
날짜/시각 옵션은 일정 추가 시에 끝 날짜와 종료 시각을 활성시킬 것인지 그렇지 않을 것인지를 설정합니다. 날짜/시각 옵션을 실행하려면 단축키 엔터-d(1-4-5 점)를 누릅니다. 메뉴를 이용할 경우 다음과 같이 수행합니다.a. F2 또는 스페이스-M(1-3-4 점)을 눌러 메뉴를 호출합니다.

b. 스페이스-4 점 또는 스페이스-1 점을 눌러 '날짜/시각 옵션'로 이동한 다음 엔터를 누르거나, 메뉴 단축키 'D(1-4-5 점)'를 눌러 실행합니다.
날짜/시각 옵션 대화상자는 다음과 같은 콘트롤로 구성되어 있습니다.* 날짜/시각 설정 콘트롤* 확인 버튼 콘트롤* 취소 버튼 콘트롤
각 콘트롤 이동은 탭(F3 또는 스페이스-4-5 점) 또는 시프트-탭(스페이스-F3 또는 스페이스-1-2 점)으로 이동합니다. 설정 콘트롤의 옵션은 스페이스-1 점 또는 스페이스-4 점을 이용해 원하는 설정값으로 변경합니다. 날짜/시각 옵션을 적용하려면 엔터를 누르거나, 탭을 눌러 확인 버튼으로 위치한 다음 엔터를 누릅니다. 해당 옵션을 취소하려면 탭(F3 또는 스페이스-4-5 점)을 눌러 '취소' 버튼으로 이동하여 엔터를 누르거나, 스페이스-Z(1-3-5-6 점) 또는 스페이스-E(1-5 점)를 누릅니다.
끝날짜/시각 설정 옵션을 '사용함'을 선택하면 일정 추가 시에 일정 시작 날짜, 시작 시간, 끝 날짜, 끝 시간이 나타납니다. 옵션을 '사용하지 않음'으로 선택한 경우에는 일정 시작 날짜와 시작 시간만 나타납니다. 옵션 기본값은 '사용하지 않음'입니다.
11. 웹 브라우저
한소네 5 의 웹 브라우저는 한소네 5 로 웹 페이지를 읽을 수 있는 앱입니다. 일반적인 웹 브라우저의 주요 기능을 수행하고, 다양한 방법으로 페이지를 읽을 수 있도록 지원합니다.웹 브라우저를 실행하기 전에 '설정'의 '인터넷 설정'을 실행하여 유선 또는 무선 인터넷을 설정하여 인터넷에 연결되어야 합니다. 자세한 인터넷 연결 방법은 '인터넷 설정'을 참조하십시오.
웹 브라우저를 실행하려면, '앱 메뉴 목록'에서 인터넷 도구로 들어가 '웹 브라우저'에서 엔터를 누르거나, 앱 쇼컷키 'B(1-2 점)'를 누릅니다. 웹 브라우저가 실행되면 시작 페이지로 등록된 페이지에 접속합니다. 기본으로 등록되어 있는 시작 페이지는 'www.selvas.com' 입니다.한편, 위치에 상관없이 앱 단축키 F1-b(1-2 점)를 눌러 웹 브라우저를 실행할 수 있습니다.
웹 브라우저에서는 메뉴 기능별로 사용할 수 있는 여러 기능을 설명합니다.
11.1 파일
파일 메뉴는 웹 브라우저가 기동되어 있는 상태에서 F2 또는 스페이스-M(1-3-4 점)을 누르고 '파일'에서 엔터를 누릅니다.파일 메뉴의 하위 메뉴들 사이의 이동은 스페이스-1 점과 스페이스-4 점을 사용합니다. 파일 메뉴의 기능들은 다음과 같습니다.
11.1.1 URL 열기
'URL 열기'를 실행하려면 단축키 엔터-U(1-3-6 점)를 누릅니다. 메뉴를 이용할 경우 다음과 같이 수행합니다.a. F2 또는 스페이스-M(1-3-4 점)을 눌러 메뉴를 호출합니다.

b. 파일 메뉴로 진입한 다음 'URL 열기'에서 엔터를 누르거나, 메뉴 단축키 u(1-3-6 점)를 눌러 실행합니다.'URL 열기'를 실행하면, 주소를 입력하는 편집창이 나타납니다. URL 주소창에는 현재 열려 있는 페이지의 주소가 출력됩니다. 접속하고자 하는 페이지의 주소를 컴퓨터 점자로 'www.google.com'과 같이 정확하게 입력한 다음 엔터를 누릅니다.한편, URL 주소창에서 스페이스-4 점을 누르면 이전에 연결했던 페이지의 목록을 확인할 수 있습니다. 웹 브라우저를 처음 실행했다면 이전 연결했던 정보가 없기 때문에 이전 정보는 나타나지 않습니다. 스페이스-4 점 또는 스페이스-1 점을 이용해 원하는 주소 목록에서 엔터를 눌러 해당 페이지로 연결할 수 있습니다. 연결했던 목록은 직접 입력해서 접속했던 페이지의 주소만 확인할 수 있습니다.간혹, 페이지를 제대로 열지 못하고, % 진행률이 진행하다가 멈추는 경우가 발생할 수 있습니다. 이때는 백스페이스와 엔터를 동시에 누른 후 스페이스-Z(1-3-5-6 점)를 눌러 웹 브라우저를 종료한 후에 다시 실행할 수 있습니다.
11.1.2 열기
'열기'는 저장해 둔 'htm', 'html' 파일을 여는 기능입니다.'열기'를 실행하려면 단축키 엔터-O(1-3-5 점)를 누릅니다. 메뉴를 이용할 경우 다음과 같이 수행합니다.a. F2 또는 스페이스-M(1-3-4 점)을 눌러 메뉴를 호출한 다음 파일 메뉴에서 엔터를 눌러 진입합니다.b. 스페이스-4 점 또는 스페이스-1 점을 눌러 '열기'로 이동한 다음 엔터를 누르거나, 메뉴 단축키 (1-3-5 점)를 누릅니다.
열기 대화상자는 다음과 같은 콘트롤로 구성되어 있습니다.* 파일명 편집 콘트롤* 파일 형식 콘트롤* 확인 버튼 콘트롤* 취소 버튼 콘트롤* 파일 경로 콘트롤
각 콘트롤 사이는 탭(F3 또는 스페이스-4-5 점) 또는 시프트-탭(스페이스-F3 또는스페이스-1-2 점)을 눌러 이동합니다. 파일 형식 콘트롤의 옵션은 스페이스-4 점 또는 스페이스-1 점을 이용해 변경합니다.대화상자를 취소하고 싶다면 스페이스-E(1-5 점) 또는 스페이스-Z(1-3-5-6 점)를 누르거나, 탭(F3 또는 스페이스-4-5 점)을 눌러 '취소 버튼'에 위치한 다음 엔터를 누르면 취소됩니다.
파일명 편집창에서 파일명을 입력하고 엔터를 누르거나, 시프트-탭(스페이스-F3 또는 스페이스-1-2 점)을 눌러 '파일 목록'으로 이동한 다음, 원하는 파일을 선택하고 엔터를 눌러 파일을 열 수 있습니다. 기본 폴더는 '/flashdisk/download'이고, 탐색기의 파일 목록에서 사용하는 이동키를 사용하여 경로 변경이 가능합니다. 만약, 현재 폴더의 경로를 확인하려면, 스페이스 3-4 점을 눌러 확인할 수 있습니다. 이 기능은 다음에 설명할 '새 이름으로', '즐겨 찾기 추가', '즐겨 찾기 목록'을 위한 대화상자에서도 사용할 수 있습니다.'파일 형식'에는 '*.*, htm, html' 3종류가 있습니다. '*.*'가 기본형식이며, 이 형식은 download 폴더에 있는 모든 파일 목록을 보여줍니다.
11.1.3 새 이름으로
'새 이름으로'는 현재 웹 브라우저로 열린 페이지를 'htm', 'html' 및 'txt', 'brl', 'brf' 등의 형식으로 저장할 수 있는 기능입니다. 워드프로세서의 '새 이름으로'과 유사한 기능으로, 동작 역시 같은 방법으로 수행됩니다.

'새 이름으로'를 실행하려면 단축키 스페이스-S(2-3-4 점)를 누릅니다. 메뉴를 이용할 경우 다음과 같이 수행합니다.a. F2 또는 스페이스-M(1-3-4 점)을 눌러 메뉴를 호출한 다음 파일 메뉴에서 엔터를 눌러 진입합니다.b. 스페이스-4 점 또는 스페이스-1 점을 눌러 '새 이름으로'로 이동한 다음 엔터를 누르거나, 메뉴 단축키 A(1 점)를 누릅니다.
새 이름으로 대화상자는 다음과 같은 콘트롤로 구성되어 있습니다.* 파일명 편집창 콘트롤* 파일 형식 콘트롤* 확인 버튼 콘트롤* 취소 버튼 콘트롤* 파일 경로 콘트롤
각 콘트롤 사이는 탭(F3 또는 스페이스-4-5 점) 또는 시프트-탭(스페이스-F3 또는 스페이스-1-2 점)을 눌러 이동합니다. 파일 형식 콘트롤의 옵션은 스페이스-4 점 또는 스페이스-1 점을 이용해 변경합니다.대화상자를 취소하고 싶다면 스페이스-E(1-5 점) 또는 스페이스-Z(1-3-5-6 점)를 누르거나, 탭(F3 또는 스페이스-4-5 점)을 눌러 '취소 버튼'에 위치한 다음 엔터를 누르면 취소됩니다.
파일명을 입력하는 편집창에는, 현재 페이지의 제목이 기본 파일명으로 제시됩니다. 파일명을 변경하고 싶다면 원하는 이름을 입력하고 엔터를 누릅니다. 제시된 파일명을 부분 편집하고자 한다면 커서 버튼을 눌러 수정하고자 하는 문자로 커서를 위치시킨 다음 편집할 수 있습니다. 파일명에 ':', '?', '/' 등의 문자가 포함된 경우 저장되지 않으므로 기본으로 제시된 파일명에 해당 특수 문자가 있는 경우에는 삭제합니다.기본 폴더는 '/flashdisk/download'이며, 파일 경로 콘트롤에서 탐색기에서 사용되는 이동키를 사용하여 변경이 가능합니다. 파일 형식에서 'htm'이나 'html'을 선택하면 차후에 다시 웹 브라우저를 통해서 열어 볼 수 있습니다. 'txt'나 'brl', 'brf'를 선택하면 페이지의 콘트롤, 링크 등의 속성을 제외한 모든 내용을 텍스트로 저장합니다.
11.1.4 URL 복사
'URL 복사'란, 현재 페이지의 주소를 클립보드에 복사하는 기능입니다.
'URL 복사를 실행하려면 단축키 백스페이스-D(1-4-5 점)를 누릅니다. 메뉴를 이용할 경우 다음과 같이 수행합니다.a. F2 또는 스페이스-M(1-3-4 점)을 눌러 메뉴를 호출한 다음 파일 메뉴에서 엔터를 누릅니다.b. 스페이스-4 점 또는 스페이스-1 점을 눌러 'URL 복사'에 위치한 다음 엔터를 누르거나, 메뉴 단축키 'D(1-4-5 점)'를 누릅니다.
11.1.5 링크 주소 복사
'링크 주소 복사'란, 현재 포커스 되어 있는 링크에서 엔터를 눌렀을 때 연결될 페이지의 주소를 클립보드에 복사하는 기능으로, 해당 링크의 주소를 확인하고자 할 때 유용하게 사용할 수 있습니다.
링크 주소 복사를 실행하려면 단축키 백스페이스-L(1-2-3 점)을 누릅니다. 메뉴를 이용할 경우 다음과 같이 수행합니다.a. F2 또는 스페이스-M(1-3-4 점)을 눌러 메뉴를 호출한 다음 파일 메뉴에서 엔터를 누릅니다.

b. 스페이스-4 점 또는 스페이스-1 점을 눌러 '링크 복사'에 위치한 다음 엔터를 누르거나, 메뉴 단축키 'c(14 점)'을 누릅니다.
링크 주소 복사를 수행한 내용은 워드프로세서를 실행하여 붙여넣기를 수행하면 주소를 확인할 수 있습니다.
11.1.6 페이지 정보
'페이지 정보'란, 현재 페이지에 '테이블', '폼', '콘트롤' 등이 어느 정도 존재하는지 확인하는 기능입니다.
페이지 정보를 확인하려면 단축키 엔터-i(2-4 점)을 누릅니다. 메뉴를 이용할 경우 다음과 같이 수행합니다.a. F2 또는 스페이스-M(1-3-4 점)을 눌러 메뉴를 호출한 다음 파일 메뉴에서 엔터를 누릅니다.b. 스페이스-4 점 또는 스페이스-1 점을 눌러 '페이지 정보'에 위치한 다음 엔터를 누르거나, 메뉴 단축키 'i(24 점)'을 누릅니다.
페이지 정보는 한 줄로 표현되며, 확인해야할 정보가 많아 한 줄에 다 보이지 않을 때는 '아래 스크롤 버튼'을 눌러 나머지 내용을 확인할 수 있습니다.
11.1.7 끝내기
끝내기는 웹 브라우저를 종료하는 기능으로 종료키 스페이스-Z(1-3-5-6 점)를 눌러 종료할 수 있습니다.
11.2 편집
편집 메뉴는 웹 페이지 내용의 일부를 블록 설정하여 복사를 하거나 클립보드에 추가하고자 할때 사용하는 메뉴입니다.
11.2.1 블록 시작
블록 시작은 폼이나 링크 등의 콘트롤에서는 수행할 수 없으나 텍스트와 편집창 영역 등의 위치에서 수행할 수 있습니다.블록을 시작하고자 하는 텍스트로 이동하여 단축키 엔터-B(1-2 점)를 누릅니다. 그리고 블록 설정을 끝내고자 하는 부분까지 이동하면 됩니다. 블록 시작이 실행되면 커서 모양이 '1-2-3-4-5-6-7-8 점'이 모두 깜빡이는 모양으로 변경됩니다. 메뉴를 이용할 경우 다음과 같이 수행합니다.a. F2 또는 스페이스-M(1-3-4 점)을 눌러 메뉴를 호출한 다음 스페이스-4 점 또는 스페이스-1 점을 눌러 편집 메뉴에서 엔터를 누릅니다.b. 스페이스-4 점 또는 스페이스-1 점을 눌러 '블록 시작'으로 이동한 다음 엔터를 누르거나, 메뉴 단축키 'b(1-2 점)'을 누릅니다.
11.2.2 복사
웹 페이지 내에서 블록 설정을 한 후에 단축키 엔터-C(1-4 점)를 누르면 블록 설정된 부분이 복사가 됩니다. 복사한 내용은 웹 페이지 내의 편집창이나 다른 앱의 편집창에 붙여넣을 수 있습니다. 메뉴를 이용할 경우 다음과 같이 수행합니다.

a. F2 또는 스페이스-M(1-3-4 점)을 눌러 메뉴를 호출한 다음 스페이스-4 점 또는 스페이스-1 점을 눌러 편집 메뉴에서 엔터를 누릅니다.b. 스페이스-4 점 또는 스페이스-1 점을 눌러 '복사'로 이동한 다음 엔터를 누르거나, 메뉴 단축키 'c(1-4점)'을 누릅니다.
11.2.3 클립보드 추가
웹 페이지 내에서 블록 설정을 한 후에 단축키 엔터-P(1-2-3-4 점)을 누르면 블록 설정된 부분이 클립보드에 추가가 됩니다. 클립보드 추가는 부분 부분을 복사하여 한꺼번에 다른 편집창이나 앱에 붙여 넣고자 할때 사용하는 기능입니다.메뉴를 이용할 경우 다음과 같이 수행합니다.a. F2 또는 스페이스-M(1-3-4 점)을 눌러 메뉴를 호출한 다음 스페이스-4 점 또는 스페이스-1 점을 눌러 편집 메뉴에서 엔터를 누릅니다.b. 스페이스-4 점 또는 스페이스-1 점을 눌러 '클립보드에 추가'로 이동한 다음 엔터를 누르거나, 메뉴 단축키 'p(1-2-3-4 점)'을 누릅니다.
11.2.4 모두 선택
모두 선택은 웹 페이지의 모든 텍스트 내용을 복사 또는 클립보드에 추가하고자 할 때 편리하게 한번에 블록으로 선택하는 기능으로 단축키 엔터-A(1 점)을 눌러 수행합니다.메뉴를 이용할 경우 다음과 같이 수행합니다.a. F2 또는 스페이스-M(1-3-4 점)을 눌러 메뉴를 호출한 다음 스페이스-4 점 또는 스페이스-1 점을 눌러 편집 메뉴에서 엔터를 누릅니다.b. 스페이스-4 점 또는 스페이스-1 점을 눌러 '모두 선택'으로 이동한 다음 엔터를 누르거나, 메뉴 단축키 'A(1 점)'을 누릅니다.
11.3 이동
이동 메뉴에서는 웹 페이지 설정, 이동, 새로 고침, 히스토리 관리 등을 통해 다양한 이동 기능을 제공합니다.이동 메뉴는 F2 또는 스페이스-M(1-3-4 점)을 눌러 메뉴를 호출한 다음 스페이스-4 점 또는 스페이스-1점을 이용해 '이동'으로 이동한 다음 엔터를 누릅니다.
11.3.1 시작 페이지로
웹브라우저를 실행하면 처음으로 열리는 페이지를 '시작 페이지'라고 합니다. 여러 페이지를 이동하다가 언제든지 시작 페이지로 한번에 이동할 수 있습니다. 기본으로 등록되어 있는 시작 페이지는 셀바스헬스케어 홈페이지(www.selvas.com)입니다.다양한 웹 페이지를 이동하다가 시작 페이지로 이동하려면 단축키 백스페이스-h(1-2-5 점)을 누릅니다. 메뉴를 이용할 경우 다음과 같이 수행합니다.a. F2 또는 스페이스-M(1-3-4 점)을 눌러 메뉴를 호출한 다음 스페이스-4 점 또는 스페이스-1 점을 눌러 이동 메뉴에서 엔터를 누릅니다.b. 스페이스-4 점 또는 스페이스-1 점을 눌러 '시작 페이지로'로 이동한 다음 엔터를 누르거나, 메뉴 단축키 'S(2-3-4 점)'을 누릅니다.

11.3.2 이전 페이지로
이전 페이지란 여러 개의 페이지를 열었을 때, 순서상 현재 페이지 바로 이전에 열었던 페이지를 말합니다. 예를 들어, 시작 페이지인 셀바스헬스케어 홈페이지에서 구글로 연결한 다음 구글 페이지의 링크를 통해 뉴스 페이지에 접속했다면, 구글의 메인 페이지가 뉴스 페이지의 이전 페이지가 됩니다. 이전 페이지로 이동시에 이전 페이지에서 마지막에 위치해 있던 곳으로 포커스 됩니다.이전 페이지로 이동하려면 단축키 백스페이스-P(1-2-3-4 점) 또는 백스페이스-스페이스-3 점을 누릅니다. 메뉴를 이용할 경우 다음과 같이 수행합니다.a. F2 또는 스페이스-M(1-3-4 점)을 눌러 메뉴를 호출한 다음 스페이스-4 점 또는 스페이스-1 점을 눌러 이동 메뉴에서 엔터를 누릅니다.b. 스페이스-4 점 또는 스페이스-1 점을 눌러 '이전 페이지로' 이동한 다음 엔터를 누르거나, 메뉴 단축키 'P(1-2-3-4 점)'을 누릅니다.
11.3.3 다음 페이지로
여러 개의 페이지를 열었을 때, 순서상 현재 페이지 다음에 열었던 페이지를 다음 페이지라고 합니다. 예를 들어, 시작 페이지인 셀바스헬스케어 홈페이지에서 구글로 접속한 다음 네이버에 접속한 상태에서 '이전 페이지로'를 실행하여 구글로 이동했다면 네이버가 다음 페이지가 됩니다.다음 페이지로 이동하려면 단축키 백스페이스-N(1-3-4-5 점) 또는 백스페이스-스페이스-6 점을 누릅니다. 메뉴를 이용할 경우 다음과 같이 수행합니다.a. F2 또는 스페이스-M(1-3-4 점)을 눌러 메뉴를 호출한 다음 스페이스-4 점 또는 스페이스-1 점을 눌러 이동 메뉴에서 엔터를 누릅니다.b. 스페이스-4 점 또는 스페이스-1 점을 눌러 '다음 페이지로' 이동한 다음 엔터를 누르거나, 메뉴 단축키 'N(1-3-4-5 점)'을 누릅니다.
11.3.4 이전 / 다음 헤딩으로 이동
현재 열려 있는 페이지 내에서 헤딩 단위로 이동할 수 있습니다. 헤딩이라 함은 '<h>' 태그를 사용하여 텍스트를 입력한 부분으로 제목 등을 입력할 때 사용합니다.
1) 이전 해딩으로 이동현재 위치에서 이전 헤딩으로 이동하려면 단축키 백스페이스-B(1-2 점)를 누릅니다. 메뉴를 이용할 경우 다음과 같이 수행합니다.a. F2 또는 스페이스-M(1-3-4 점)을 눌러 메뉴를 호출한 다음 스페이스-4 점 또는 스페이스-1 점을 눌러 이동 메뉴에서 엔터를 누릅니다.b. 스페이스-4 점 또는 스페이스-1 점을 눌러 '이전 헤딩으로' 이동한 다음 엔터를 누르거나, 메뉴 단축키 'U(1-3-6 점)'을 누릅니다.
2) 다음 헤딩으로 이동현재 위치에서 다음 헤딩으로 이동하려면 단축키 백스페이스-F(1-2-4 점)를 누릅니다. 메뉴를 이용할 경우 다음과 같이 수행합니다.a. F2 또는 스페이스-M(1-3-4 점)을 눌러 메뉴를 호출한 다음 스페이스-4 점 또는 스페이스-1 점을 눌러 이동 메뉴에서 엔터를 누릅니다.b. 스페이스-4 점 또는 스페이스-1 점을 눌러 '다음 헤딩으로' 이동한 다음 엔터를 누르거나, 메뉴 단축키 'D(1-4-5 점)'을 누릅니다.

11.3.5 이전 / 다음 텍스트로 이동
현재 열려 있는 페이지 내에서 링크 또는 폼 등의 다양한 테그 속성을 제외한 텍스트 영역에 해당되는 내용으로 이동할 수 있습니다. 이 기능은 신문이나 뉴스들을 볼 수 있는 페이지에서 기사 제목과 본문으로 이동할 때 편리하게 사용할 수 있습니다.
1) 이전 텍스트로 이동현재 위치에서 이전 텍스트로 이동하려면 단축키 스페이스-2-4-6 점을 누릅니다. 메뉴를 이용할 경우 다음과 같이 수행합니다.a. F2 또는 스페이스-M(1-3-4 점)을 눌러 메뉴를 호출한 다음 스페이스-4 점 또는 스페이스-1 점을 눌러 이동 메뉴에서 엔터를 누릅니다.b. 스페이스-4 점 또는 스페이스-1 점을 눌러 '이전 텍스트로' 이동한 다음 엔터를 누르거나, 메뉴 단축키 'B(1-2 점)'을 누릅니다.
2) 다음 텍스트로 이동현재 위치에서 다음 텍스트로 이동하려면 단축키 스페이스-1-2-4-5-6 점을 누릅니다. 메뉴를 이용할 경우 다음과 같이 수행합니다.a. F2 또는 스페이스-M(1-3-4 점)을 눌러 메뉴를 호출한 다음 스페이스-4 점 또는 스페이스-1 점을 눌러 이동 메뉴에서 엔터를 누릅니다.b. 스페이스-4 점 또는 스페이스-1 점을 눌러 '다음 텍스트로' 이동한 다음 엔터를 누르거나, 메뉴 단축키 'ㅅㄱ(1 점)'을 누릅니다.
11.3.6 새로 고침
페이지가 정상적으로 열리지 않았거나, 현재 페이지를 다시 열고 싶을 때, '새로 고침'을 사용합니다.현재 페이지를 새로 고치려면 단축키 엔터-R(1-2-3-5 점)을 누릅니다. 메뉴를 이용할 경우 다음과 같이 수행합니다.a. F2 또는 스페이스-M(1-3-4 점)을 눌러 메뉴를 호출한 다음 스페이스-4 점 또는 스페이스-1 점을 눌러 이동 메뉴에서 엔터를 누릅니다.b. 스페이스-4 점 또는 스페이스-1 점을 눌러 '새로 고침'으로 이동한 다음 엔터를 누르거나, 메뉴 단축키 'R(1-2-3-5 점)'을 누릅니다.
11.3.7 히스토리
히스토리란 웹 브라우저를 실행한 다음 직접 주소를 입력하여 연결한 페이지 뿐만 아니라 링크를 통해 연결한 페이지의 제목과 URL 주소를 저장해 둔 목록을 의미합니다. 히스토리 목록은 해당 페이지의 제목으로 표시되고 목록에서는 연결, URL 주소 확인, 삭제 등이 가능합니다. 히스토리 목록은 최대 300개까지 저장되며, 300 개를 초과하면 목록 중 가장 오래된 항목이 삭제되고 가장 최근에 접속한 페이지가 첫 목록으로 추가됩니다.
히스토리 목록을 호출하려면 단축키 엔터-H(1-2-5 점)을 누릅니다. 메뉴를 이용할 경우 다음과 같이 수행합니다.a. F2 또는 스페이스-M(1-3-4 점)을 눌러 메뉴를 호출한 다음 스페이스-4 점 또는 스페이스-1 점을 눌러 이동 메뉴에서 엔터를 누릅니다.b. 스페이스-4 점 또는 스페이스-1 점을 눌러 '히스토리'로 이동한 다음 엔터를 누르거나, 메뉴 단축키 'H(1-2-5 점)'을 누릅니다.히스토리 목록이 호출되면 해당 목록에서 다음과 같은 기능키를 이용할 수 있습니다.

* 이전 / 다음 히스토리 항목 이동: 스페이스-1 점 / 스페이스-4 점* 현재 히스토리 항목으로 연결: 엔터* 현재 히스토리 URL 주소 확인: 스페이스-I(2-4 점* 히스토리 항목 삭제: 스페이스-D(1-4-5 점)
11.3.8 찾기
'찾기'는 워드프로세서의 찾기 기능과 동일합니다. 이 기능은 현재 페이지 내에서, 원하는 문자열이 있는 위치로 바로 이동하고자 할 때 사용합니다.
찾기를 수행하려면 단축키 스페이스-F(1-2-4 점)을 누릅니다. 메뉴를 이용할 경우 다음과 같이 수행합니다.a. F2 또는 스페이스-M(1-3-4 점)을 눌러 메뉴를 호출한 다음 스페이스-4 점 또는 스페이스-1 점을 눌러 이동 메뉴에서 엔터를 누릅니다.b. 스페이스-4 점 또는 스페이스-1 점을 눌러 '찾기'로 이동한 다음 엔터를 누르거나, 메뉴 단축키 'F(1-2-4점)'을 눌러 실행합니다.
찾기 대화상자는 다음과 같은 콘트롤로 구성되어 있습니다.* 찾기 편집창 콘트롤* 방향 선택 콘트롤* 확인 버튼 콘트롤* 취소 버튼 콘트롤
각 콘트롤 사이는 탭(F3 또는 스페이스-4-5 점) 또는 시프트-탭(스페이스-F3 또는스페이스-1-2 점)을 눌러 이동합니다. 찾기 방향 콘트롤의 옵션은 스페이스-4 점 또는 스페이스-1 점을 이용해 변경합니다.대화상자를 취소하고 싶다면 스페이스-E(1-5 점) 또는 스페이스-Z(1-3-5-6 점)를 누르거나, 탭(F3 또는 스페이스-4-5 점)을 눌러 '취소 버튼'에 위치한 다음 엔터를 누릅니다.
편집창에 찾고자 하는 문자열을 입력하고, 찾기를 실행할 방향을 선택한 다음 엔터를 누르면, 그 문자열이 있는 위치로 바로 이동하게 됩니다. 찾기 방향은 기본이 '다음'이므로, 현재 위치에서 페이지 끝 쪽으로 찾으려면, 편집창에 찾을 문자열을 입력하고 그냥 엔터를 누릅니다. 만약, 현재 위치에서 페이지의 처음 쪽으로 찾으려면, 찾을 문자열 입력 후 탭(F3 또는 스페이스-4-5 점)을 눌러 찾을 방향으로 이동하여 스페이스를 눌러 찾기 방향을 '이전'으로 선택하고 엔터를 누릅니다.찾기 방향을 다시 바꾸거나 웹 브라우저를 종료하기 전에는 현재의 설정이 계속 유지됩니다.
11.3.9 다시 찾기
'다시 찾기'는 찾기를 실행한 문자열에 대하여 같은 방향으로 찾기를 반복하고자 할 경우 사용합니다.
다시 찾기를 수행하려면 단축키 엔터-F(1-2-4 점)을 누릅니다. 메뉴를 이용할 경우 다음과 같이 수행합니다.a. F2 또는 스페이스-M(1-3-4 점)을 눌러 메뉴를 호출한 다음 스페이스-4 점 또는 스페이스-1 점을 눌러 이동 메뉴에서 엔터를 누릅니다.b. 스페이스-4 점 또는 스페이스-1 점을 눌러 '다시 찾기'로 이동한 다음 엔터를 누르거나, 메뉴 단축키 'E(1-5 점)'을 눌러 실행합니다.
이미 찾기를 수행한 문자열에 대해 반복 찾기를 수행하므로 편집창이나 방향 선택을 위한 목록 상자는 없습니다.

11.3.10 링크 리스트
이 기능은 현재 페이지에 있는 모든 링크를 검색하여 목록으로 제시해 줍니다.
링크 리스트를 호출하려면 단축키 백스페이스-I(2-4 점)를 누릅니다. 메뉴를 이용할 경우 다음과 같이 수행합니다.a. F2 또는 스페이스-M(1-3-4 점)을 눌러 메뉴를 호출한 다음 스페이스-4 점 또는 스페이스-1 점을 눌러 이동 메뉴에서 엔터를 누릅니다.b. 스페이스-4 점 또는 스페이스-1 점을 눌러 '링크 리스트'로 이동한 다음 엔터를 누르거나, 메뉴 단축키 'l(1-2-3 점)'을 눌러 실행합니다.
링크리스트 대화상자는 다음과 같은 콘트롤로 구성되어 있습니다.* 링크 리스트 목록 콘트롤* 링크 포커스 버튼 콘트롤* 링크 실행 버튼 콘트롤* 취소 버튼 콘트롤
콘트롤 사이는 탭(F3 또는 스페이스-4-5 점) 또는 시프트-탭(스페이스-F3 또는 스페이스-1-2 점)을 눌러 이동합니다. '링크 리스트 목록' 내에서는 스페이스-1 점 또는 스페이스-4 점을 눌러 이동합니다. 링크 리스트 목록에서 포커스된 링크로 연결하고자 할 때는 해당 항목에서 엔터를 누르거나, 탭을 눌러 링크 실행 버튼으로 이동한 다음 엔터를 누릅니다. 링크 리스트 목록에서 현재 포커스된 링크 위치로 이동하고자 할 때는 탭을 눌러 링크 포커스 버튼으로 이동한 다음 엔터를 누릅니다. 기능을 취소하려면 탭을 눌러 취소 버튼에서 엔터를 누르거나, 스페이스-Z(1-3-5-6 점) 또는 스페이스-E(1-5점)를 누릅니다.
11.4 읽기
'읽기' 메뉴에서는 페이지의 내용을 대상으로 음성 또는 점자로 내용을 연속적으로 확인할 수 있습니다.읽기 메뉴를 실행하기 위해서는 F2 또는 스페이스-M(1-3-4 점)을 눌러 메뉴를 호출한 다음 스페이스-4 점 또는 스페이스-1 점을 눌러 '읽기'로 이동한 다음 엔터를 누릅니다.읽기 메뉴 항목은 스페이스-4 점 또는 스페이스-1 점을 눌러 이동하고 포커스 된 메뉴 항목에서 엔터를 누르면 해당 기능이 실행이 됩니다.
11.4.1 처음부터 커서까지 읽기
'처음부터 커서까지'는 현재 열려 있는 페이지의 처음부터 포커스 되어 있는 곳까지 자동으로 읽어주는 기능입니다.해당 기능을 실행하려면 단축키 백스페이스-G(1-2-4-5 점)을 누릅니다. 메뉴를 이용할 경우 다음과 같이 수행합니다.a. F2 또는 스페이스-M(1-3-4 점)을 눌러 메뉴를 호출한 다음 스페이스-4 점 또는 스페이스-1 점을 눌러 읽기 메뉴에서 엔터를 누릅니다.b. 스페이스-4 점 또는 스페이스-1 점을 눌러 '처음부터 커서까지'로 이동한 다음 엔터를 누르거나, 메뉴 단축키 'T(2-3-4-5 점)'을 누릅니다.
기능이 수행되고 포커스 되어 있는 곳까지 읽으면 자동으로 멈춥니다. 만약, 포커스 된 곳까지 읽기 전에 멈추고자 한다면 백스페이스-엔터를 누릅니다.

11.4.2 커서부터 끝까지 읽기
'커서부터 끝까지'는 현재 열려 있는 페이지의 커서가 있는 위치부터 페이지 끝까지 자동으로 읽어주는 기능입니다.해당 기능을 실행하려면 단축키 엔터-G(1-2-4-5 점)를 누릅니다. 메뉴를 이용할 경우 다음과 같이 수행합니다.a. F2 또는 스페이스-M(1-3-4 점)을 눌러 메뉴를 호출한 다음 스페이스-4 점 또는 스페이스-1 점을 눌러 읽기 메뉴에서 엔터를 누릅니다.b. 스페이스-4 점 또는 스페이스-1 점을 눌러 '커서부터 끝까지'로 이동한 다음 엔터를 누르거나, 메뉴 단축키 'G(1-2-4-5 점)'을 누릅니다.
해당 기능이 수행되고 페이지의 끝까지 읽으면 자동으로 멈춥니다. 만약, 페이지의 끝까지 읽기 전에 멈추고자 한다면 백스페이스-엔터를 누릅니다.
11.4.3 자동 스크롤
'자동 스크롤'은 현재 열려있는 페이지의 커서가 위치한 부분부터 페이지의 끝까지 자동으로 점자 디스플레이를 스크롤하여 보여주는 기능입니다.해당 기능을 실행하려면 단축키 '아래 스크롤-위 스크롤' 버튼을 동시에 누릅니다. 메뉴를 이용할 경우 다음과 같이 수행합니다.a. F2 또는 스페이스-M(1-3-4 점)을 눌러 메뉴를 호출한 다음 스페이스-4 점 또는 스페이스-1 점을 눌러 읽기 메뉴에서 엔터를 누릅니다.b. 스페이스-4 점 또는 스페이스-1 점을 눌러 '자동 스크롤'로 이동한 다음 엔터를 누르거나, 메뉴 단축키 'A(1 점)'을 누릅니다.
해당 기능이 수행되고 페이지의 끝까지 스크롤이 되면 자동으로 멈춥니다. 자동 스크롤 도중에 중지하고 싶다면 '아래 스크롤-위 스크롤' 버튼을 동시에 다시 한번 누릅니다. 자동 스크롤 중에 음성은 출력되지 않습니다.
자동 스크롤 동작 중에 스크롤 속도를 다음의 방법으로 조절할 수 있습니다.* 자동 스크롤 속도 증가: 스페이스-6* 자동 스크롤 속도 감소: 스페이스-3
11.5 즐겨찾기
자주 방문하는 사이트를 매번 주소를 입력하거나 링크를 통해 접속하는 것은 번거로울 때가 많습니다. 특히, 여러 단계의 링크를 거쳐야만 하는 페이지는 주소가 기억하기 어려울 정도로 길어지기 때문에, 접속하는 데 많은 시간이 소요됩니다. 이러한 경우 즐겨찾기 기능을 이용하면, 한 번에 빠르고 쉽게 원하는 페이지로 연결할 수 있습니다.
즐겨 찾기 메뉴는 F2 또는 스페이스-M(1-3-4 점)을 눌러 메뉴를 호출한 다음 스페이스-4 점 또는 스페이스-1 점을 눌러 '즐겨 찾기'로 이동한 다음 엔터를 누릅니다.
11.5.1 시작 페이지로 등록

시작 페이지란, 웹 브라우저가 실행될 때, 처음으로 접속되는 사이트를 말합니다. 자주 방문하는 페이지를 시작 페이지로 등록하여 사용할 수 있습니다.
시작 페이지로 설정하려면 등록을 원하는 페이지로 이동한 다음 단축키 엔터-S(2-3-4 점)을 누릅니다. 메뉴를 이용할 경우 다음과 같이 수행합니다.a. F2 또는 스페이스-M(1-3-4 점)을 눌러 메뉴를 호출한 다음 스페이스-4 점 또는 스페이스-1 점을 눌러 즐겨찾기에서 엔터를 누릅니다.b. 스페이스-4 점 또는 스페이스-1 점을 눌러 '시작 페이지로 등록'으로 이동한 다음 엔터를 누르거나, 메뉴 단축키 'S(2-3-4 점)'을 누릅니다.
시작 페이지로 등록이 완료되면 '등록 완료'라는 메시지가 출력되고 기능 호출 직전 위치로 포커스됩니다.
11.5.2 즐겨찾기 추가
현재 열려 있는 페이지를 즐겨찾기에 추가하려면 단축키 백스페이스-A(1 점)를 누릅니다. 메뉴를 이용할 경우 다음과 같이 수행합니다.a. F2 또는 스페이스-M(1-3-4 점)을 눌러 메뉴를 호출한 다음 스페이스-4 점 또는 스페이스-1 점을 눌러 즐겨찾기에서 엔터를 누릅니다.b. 스페이스-4 점 또는 스페이스-1 점을 눌러 '즐겨찾기 추가'로 이동한 다음 엔터를 누르거나, 메뉴 단축키 'A(1 점)'을 누릅니다.
즐겨찾기 추가 대화상자는 다음과 같은 콘트롤로 구성되어 있습니다.* 파일 이름 콘트롤* 파일 형식 콘트롤* 확인 콘트롤* 취소 콘트롤* 파일 목록 콘트롤
각 콘트롤 사이는 탭(F3 또는 스페이스-4-5 점) 또는 시프트-탭(스페이스-F3 또는 스페이스-1-2 점)을 사용하여 이동할 수 있습니다. 파일 목록 콘트롤에서는 스페이스-4 점 또는 스페이스-1 점 등 일반적인 파일 브라우저에서 사용되는 이동키를 사용하여 파일 경로를 이동할 수 있습니다.기능을 취소하려면 탭을 눌러 취소 버튼에서 엔터를 누르거나, 스페이스-Z(1-3-5-6 점) 또는 스페이스-E(1-5점)를 누릅니다.
즐겨찾기 추가가 실행되면 '파일명' 편집창에 위치합니다. 편집창에는 현재 페이지의 제목이 이름으로 나타나고, 확장명은 URL 로 자동으로 주어집니다. 파일 이름 편집창에서 바로 엔터를 누르면 주어진 기본 이름(현재 페이지의 제목)으로 '/flashdisk/favorites' 폴더에 저장이 됩니다. 즐겨찾기 추가의 파일 경로는 '/flashdisk/favorites' 폴더가 루트 폴더로 더 이상 상위로 올라갈 수 없습니다. 하지만, 하위 폴더가 있다면 하위 폴더에는 저장이 가능합니다.하위 폴더가 존재하고 해당 폴더에 즐겨찾기 추가 파일을 저장하고 싶다면, 파일 이름 편집창에서 시프트-탭을 눌러 '파일 목록'으로 이동한 후에 스페이스-1 점 또는 스페이스-4 점을 사용하여 이동하다가 원하는 폴더에서 엔터를 누른 후에 폴더 내부로 진입합니다. 다시 탭을 눌러 파일 이름 편집창에서 엔터를 누르거나 탭을 한번 더 눌러 '확인'으로 이동하여 엔터를 누릅니다. 파일 이름을 새로 입력하고자 할 때는 '편집창'에 기본 파일명이 제시된 상태에서 바로 입력합니다. 기본 제시된 파일명을 부분 편집하고자 할 때는 커서 버튼을 눌러 수정하고자 하는 위치로 커서를 이동시킨 후에 편집합니다. 파일명에 ':', '/', '*', '?' 등의 특수문자가 포함된 경우에는 저장되지 않으므로 해당 특수문자를 편집해야 합니다.

'파일 형식'에는 'url' 한 개의 형식만이 존재합니다. 즉, '즐겨 찾기 추가'에서는 다른 형식으로 파일을 저장할 수 없습니다.
11.5.3 즐겨 찾기 목록
'즐겨찾기 목록'은 '즐겨찾기 추가'에서 추가한 파일을 열어 해당 페이지로 바로 이동할 수 있는 기능입니다.
즐겨찾기 목록을 실행하려면 단축키 엔터-l(1-2-3 점)을 누릅니다. 메뉴를 이용할 경우 다음과 같이 수행합니다.a. F2 또는 스페이스-M(1-3-4 점)을 눌러 메뉴를 호출한 다음 스페이스-4 점 또는 스페이스-1 점을 눌러 즐겨찾기에서 엔터를 누릅니다.b. 스페이스-4 점 또는 스페이스-1 점을 눌러 '즐겨찾기 목록'로 이동한 다음 엔터를 누르거나, 메뉴 단축키 'L(1-2-3 점)'을 눌러 실행합니다.
즐겨찾기 목록 대화상자는 다음과 같은 콘트롤로 구성되어 있습니다.* 파일 이름 콘트롤* 파일 형식 콘트롤* 확인 콘트롤* 취소 콘트롤* 파일 목록 콘트롤
각 콘트롤 사이는 탭(F3 또는 스페이스-4-5 점) 또는 시프트-탭(스페이스-F3 또는 스페이스-1-2 점)을 사용하여 이동할 수 있습니다. 파일 목록 콘트롤에서는 스페이스-4 점 또는 스페이스-1 점 등 일반적인 파일 브라우저에서 사용되는 이동키를 사용하여 파일 경로를 이동할 수 있습니다.기능을 취소하려면 탭을 눌러 취소 버튼에서 엔터를 누르거나, 스페이스-Z(1-3-5-6 점) 또는 스페이스-E(1-5점)를 누릅니다.
즐겨찾기 목록이 실행되면 '파일명' 편집창에 포커스 됩니다. 즐겨찾기로 추가해 둔 파일 이름을 정확히 알고 있는 경우 '파일명' 편집창에서 직접 파일 이름을 입력하고 엔터를 누릅니다. 그렇지 않을 경우 시프트-탭(스페이스-F3 또는 스페이스-1-2 점)을 눌러 '파일 목록'으로 이동한 다음 스페이스-1 점 또는 스페이스-4 점을 사용하여 이동하다가 원하는 파일 이름에서 엔터를 누르거나, 탭을 눌러 파일 이름 편집창에서 엔터를 누르면 해당 페이지로 연결합니다. 즐겨찾기 루트에 하위 폴더가 있다면 폴더와 페이지 이름이 함께 나타납니다. 폴더는 따옴표로 둘러싸여 있습니다. 폴더에서 엔터를 누르면 폴더 내부로 진입할 수 있습니다.'파일 목록'에는 기본적으로 몇 가지 등록된 즐겨찾기 파일이 존재합니다. 등록된 즐겨찾기 파일명 중에 'ASF'가 앞에 붙어있는 것은 오디오 스트리밍(audio streaming) 파일로 해당 파일을 연결하면 웹 페이지를 통해 미디어 플레이어로 ASF 방송을 재생합니다.'파일 형식'에는 '*.*'와 'url' 두 가지가 있습니다. 기본값은 '*.*'로 이것은 favorites 폴더에 있는 모든 파일 목록에서 url 형식 뿐만 아니라 다른 형식의 파일들도 보여줍니다. url 형식의 파일만 보고 싶다면, '파일 형식'에서 스페이스-4 점을 눌러 'url'로 변경하고 시프트-탭(스페이스-F3 또는 스페이스-1-2 점)을 눌러 '파일 목록'으로 이동하면 됩니다.
11.6 옵션 설정
'옵션' 메뉴에서는 페이지 형식을 설정하거나 다운로드 저장 경로를 변경하거나 저장되어 있는 쿠키를 삭제할 수 있습니다.

'옵션'을 호출하려면 단축키 백스페이스-O(1-3-5 점)를 누릅니다. 메뉴를 이용할 경우 다음과 같이 수행합니다.a. F2 또는 스페이스-M(1-3-4 점)을 눌러 메뉴를 호출한 다음 스페이스-4 점 또는 스페이스-1 점을 눌러 '옵션 대화상자'로 이동합니다.b. 옵션 대화상자에서 엔터를 누르거나, 메뉴 단축키 'O(1-3-5 점)'을 눌러 호출합니다.
옵션 대화상자는 다음과 같은 콘트롤로 구성되어 있습니다.* 페이지 형식 콘트롤* 방문한 링크 표시 콘트롤* 다운로드 저장 경로 버튼 콘트롤* 쿠키 지우기 버튼 콘트롤* 확인 버튼 콘트롤* 취소 버튼 콘트롤
각 콘트롤 사이는 탭(F3 또는 스페이스-4-5 점) 또는 시프트-탭(스페이스-F3 또는 스페이스-1-2 점)으로 이동합니다. 페이지 형식과 방문한 링크 설정 콘트롤에서는 스페이스-4 점 또는 스페이스-1 점을 이용해 옵션을 변경하고 엔터를 누르면 적용됩니다.기능을 취소하려면 탭을 눌러 취소 버튼에서 엔터를 누르거나, 스페이스-Z(1-3-5-6 점) 또는 스페이스-E(1-5점)를 누릅니다.
옵션별 설정 방법은 아래 각 장에서 설명합니다.
11.6.1 페이지 형식 설정하기
페이지 형식은 웹브라우저에서 페이지를 읽어들이는 방식을 설정하는 옵션으로 모바일 형식 또는 데스크탑 형식 중에서 선택합니다. 옵션 설정을 완료한 후에 해당 옵션을 적용하기 위해서 웹 브라우저를 종료했다가 다시 실행해야 합니다.
페이지 형식을 설정하려면 다음과 같이 수행합니다.a. 단축키 백스페이스-O (1-3-5 점)를 누릅니다.b. 옵션 대화상자가 실행되면 '페이지 형식: 모바일'에 위치됩니다.c. 변경하려면 스페이스-4 점 또는 스페이스-1 점을 눌러 데스크탑 또는 모바일 중 원하는 옵션으로 변경하고 엔터를 누릅니다. 스페이스 또는 백스페이스를 이용해서도 옵션을 변경할 수 있습니다.* '데스크탑'을 선택하면 일반 PC 에서 열리는 것과 동일한 웹 페이지 버전으로 열립니다. * '모바일'을 선택할 경우에는 스마트 패드 등으로 열리는 모바일 버전의 페이지로 열게 됩니다.
모바일 버전으로 사용하면 페이지 연결이나 검색 속도가 빠르고, 페이지 내용이 보다 간단하게 제시되어 사용성이 데스크탑 버전 보다 나을 수 있습니다. 설정을 변경한 후에 반드시 웹 브라우저를 종료했다가 다시 실행해야 변경된 옵션을 적용받게 됩니다.
11.6.2 방문한 링크 표시하기
'방문한 링크'는 웹 페이지의 링크 중에서 이전에 한 번이라도 방문했던 링크를 의미합니다. '방문한 링크 표시'는 웹 페이지 방문 시 기본적으로 점자와 음성으로 알려줍니다. 점자는 링크 기호 'ln'에 'v'가 붙어 'lnv'로, 음성은 '방문한'으로 출력됩니다. 만일 '방문한 링크'를 웹 페이지에서 표시하고 싶지 않다면 다음과 같이 설정을 변경합니다.

방문한 링크 표시를 변경하려면 다음과 같이 수행합니다.a. 단축키 백스페이스-O (1-3-5 점)를 누릅니다.b. 옵션 대화상자가 실행되면 '페이지 형식: 모바일'에 위치됩니다.c. 탭을 눌러 방문한 링크 표시 콘트롤로 이동합니다.d. 옵션을 변경하려면 스페이스-4 점 또는 스페이스-1 점을 눌러 '사용 안 함'을 선택한 다음 엔터를 누릅니다. 스페이스 또는 백스페이스를 이용해서도 옵션을 변경할 수 있습니다.
11.6.3 다운로드 저장 경로 변경하기
웹 브라우저에서 다운로드 저장 경로를 변경할 수 있습니다. 기본 다운로드 경로는 /flashdisk/download입니다.
다운로드 저장 경로를 변경하려면 다음과 같이 수행합니다.a. 단축키 백스페이스-O (1-3-5 점)를 누릅니다.b. 옵션 대화상자가 실행되면 '페이지 형식: 모바일'에 위치됩니다.c. 탭을 눌러 다운로드 저장 경로 버튼 콘트롤로 이동한 다음 엔터를 눌러 파일 브라우저를 실행합니다.d. 파일 브라우저에서는 다음의 이동키로 목록을 이동하고, 원하는 경로를 선택, 적용합니다.* 파일 브라우저가 열리면 기본 경로는 /flashdisk/download 로 파일 목록이 나타납니다.* 원하는 폴더에서 '스페이스'를 눌러 선택하고 엔터를 누릅니다.* 상위 폴더로 나가기: 백스페이스* 폴더 선택: 스페이스* 폴더 진입 또는 선택된 폴더 적용: 엔터* 목록 이동: 일반적인 탐색기 이동키 사용d. 폴더를 선택하고 엔터를 누르면 포커스는 다운로드 저장 경로 버튼으로 위치됩니다.e. 탭(F3 또는 스페이스-4-5 점)을 눌러 '확인'으로 이동한 다음 엔터를 누릅니다.
11.6.4 쿠키 지우기
쿠키에는 사용자가 사이트를 방문할 때마다 웹에서 사용되는 로그인 정보 등 클라이언트 앱에서 사용하는 정보가 포함되어 있습니다. '쿠키 지우기'를 통해 저장된 쿠키 정보를 삭제할 수 있습니다.
쿠키를 삭제하려면 단축키 엔터-D(1-4-5 점)'를 누릅니다. 메뉴를 이용할 경우 다음과 같이 수행합니다.a. 단축키 백스페이스-O (1-3-5 점)를 누릅니다.b. 옵션 대화상자가 실행되면 '페이지 형식: 모바일'에 위치됩니다.c. 탭을 눌러 쿠키 지우기 버튼 콘트롤로 이동한 다음 엔터를 누릅니다.* '쿠키 삭제 완료'라는 메시지와 함께, 쿠키 지우기가 완료됩니다.d. 탭(F3 또는 스페이스-4-5 점)을 눌러 '확인'으로 이동한 다음 엔터를 누릅니다.
11.7 웹 페이지 내에서의 내용 읽기 및 이동 방법
웹 페이지에는 텍스트 뿐만 아니라 링크나 콘트롤 등과 같은 다양한 요소들로 구성되어 있기 때문에 페이지를 확인할 때 각 요소를 구분해야 할 필요가 있습니다. 따라서, 스페이스-4 점이나 스페이스-1점으로 페이지를 확인할 때 각 요소를 분리하여 한 줄에 하나씩만 출력되도록 하였으며, 콘트롤 종류별로 서로 다른 기호를 사용하여 쉽게 구분할 수 있도록 하였습니다.

아울러 요소 단위로 이동하며 페이지를 확인할 수 있도록 다양한 이동 기능을 제공합니다. 다음에서 소개되는 각 장에서 이러한 이동 기능에 대해 설명합니다.
11.7.1 콘트롤 이동
콘트롤이란, PC 에서 윈도우즈를 사용할 때 자주 접하게 되는 편집창이나 링크, 라디오 버튼, 콤보 박스 등을 말합니다. 웹 페이지에서는 사용자로부터 입력을 받거나, 사용자의 선택 사항을 받아들이기 위해 다양한 콘트롤을 사용합니다. 콘트롤은 그 종류에 따라 제어 방법이 다르기 때문에 사용자가 콘트롤의 종류를 알아야 적절한 작업을 할 수 있습니다. 예를 들어, 편집창에는 사용자가 원하거나 혹은 웹 사이트에서 요구하는 문자열을 입력하고, 콤보 박스나 목록 상자에서는 제공된 항목들 중에서 하나를 선택해야 합니다.한소네 5 의 웹 브라우저에서는 콘트롤의 종류를 쉽게 구분할 수 있도록 각 콘트롤마다 다른 기호를 사용합니다. 또한, 페이지를 모두 확인하지 않더라도 콘트롤 단위로 이동하므로써 특정 콘트롤과 해당된 내용을 쉽게 확인할 수 있습니다.
1) 콘트롤 단위 이동* 이전 콘트롤: 시프트-탭(스페이스-F3 또는 스페이스-1-2 점)현재 위치에서 가장 가까운 이전 콘트롤로 이동합니다. 더 이상 콘트롤이 없으면, 경고음이 납니다.* 다음 콘트롤: 탭(F3 또는 스페이스-4-5 점)현재 위치에서 가장 가까운 다음 콘트롤로 이동합니다. 더 이상 콘트롤이 없으면, 경고음이 납니다.
2) 한소네 5 웹 브라우저에서 표시되는 콘트롤 기호* 링크(LN): 연결되어 있는 페이지로 이동하고자 할 때는 엔터를 누릅니다. 링크를 보여줄 때는 전체 링크 개수와 현재 링크의 위치를 같이 보여줍니다. 즉, 'ln (링크명) xx/yy'로 보여줍니다. 'xx'는 현재 링크의 위치이고, 'yy'는 전체 링크 개수입니다.* 방문한 링크(lnv): 링크 중에서 이전에 방문했던 링크를 의미합니다. 링크에 진입하고 나와, 다시 링크 목록에서 해당 링크로 가게 되면 '방문한 링크(lnv)'로 변경되어 나타납니다.* 편집창(eb): 'eb (커서)'가 나타난 상태에서 한/영 모드를 변경하며 일반 점자로 입력합니다. 검색창과 같은 속성에서 확인됩니다.* 다중 편집창(meb): '편집창'과 유사하고, 단지 한 줄이 아닌 엔터를 눌러가며 여러 줄을 입력할 수 있습니다. 워드프로세서와 동일한 방법으로 내용을 입력, 이동, 편집할 수 있습니다. 입력이 완료되면 탭(F3 또는 스페이스-4-5 점) 또는 시프트-탭(스페이스-F3 또는 스페이스-4-5 점)을 눌러 다음 또는 이전 콘트롤로 이동합니다.* 목록 상자(lb), 콤보 상자(cb): 해당 콘트롤의 값을 변경하고자 할 때는 백스페이스-스페이스-4 점 또는 백스페이스-스페이스-1 점을 눌러 옵션을 변경합니다.한편, 콤보 상자에서는 옵션이 변경되면 자동으로 페이지가 갱신됩니다.* 라디오 버튼 선택(srb) / 라디오 버튼 선택 안 됨(urb): '선택 상자'를 선택하거나 선택 해제할 때는 스페이스를 눌러 값을 변경합니다.* 선택 상자 선택(schb) / 선택 상자 선택 안 됨(uchb): '선택 상자'를 선택하거나 선택 해제할 때는 스페이스를 눌러 값을 변경합니다.* 버튼(bt): '버튼'에서 엔터를 누르면 버튼에 연결되어 있는 페이지로 이동합니다.
11.7.2 방문한 링크 이동
방문한 링크는 현재 페이지에 표시되는 링크중 이전에 한번이라도 방문한 적이 있는 링크를 말합니다. 현재 열려있는 페이지에서 방문한 링크로 빠르게 이동하려면 다음 키를 사용합니다.1) 이전 방문한 링크로: 스페이스-2-3-6 점

현재 위치에서 가장 가까운 이전 방문한 링크로 이동합니다.2) 다음 방문한 링크로 이동: 스페이스-3-5-6 점현재 위치에서 가장 가까운 방문한 링크로 이동합니다.
11.7.3 폼(form) 이동
폼이란, 링크를 제외한 모든 콘트롤을 말합니다. 즉, 편집창, 버튼, 콤보 박스 등을 의미합니다. 웹 페이지에서 탭과 시프트-탭으로 콘트롤 단위 이동을 할 때, 링크가 많은 경우 폼으로 이동하기 위해서는 여러 번 키를 눌러야 합니다. 이때 폼 이동키를 사용하면 한번에 편리하게 이동할 수 있습니다. 1) 이전 폼으로 이동: 스페이스-1-2-3-4-6 점현재 위치에서 가장 가까운 이전 폼으로 이동합니다. 더 이상 폼이 없으면 경고음이 납니다.2) 다음 폼으로 이동: 스페이스-1-3-4-5-6 점현재 위치에서 가장 가까운 다음 폼으로 이동합니다. 더 이상 폼이 없으면 경고음이 납니다.
11.7.4 테이블
테이블 시작 위치에서는, 테이블의 번호와 그 테이블이 몇 행 몇 열로 구성되어 있는지를 표시합니다. 예를 들어, 상위 테이블이 두 개 있고, 각 테이블이 세 개씩의 하위 테이블을 가지고 있을 때, 두 번째 상위 테이블 안에 있는 첫 번째 하위 테이블의 시작 위치는 '테이블 2-1 3행 2 열'과 같이 표시됩니다. 테이블의 끝 위치에서는 '테이블 2-1'과 같이 테이블 번호만 표시됩니다.1행이나 1 열로만 구성되었거나 테두리 또는 배경을 위한 테이블 그리고 빈 테이블 등은 제외하고 보여줍니다.
테이블 구조를 이해할 수 있도록 테이블 단위 이동과 셀(cell) 단위 이동 방법을 제공합니다. 셀(cell) 단위로 이동을 할 때에는 셀의 위치 정보와 셀의 내용을 함께 출력하는데 위치 정보는 음성으로만 읽어 줍니다.예를 들어, 이동한 셀의 위치는 2행 3 열에 내용은 '뉴스'일 경우 '줄 2 칸 3 뉴스'와 같이 출력됩니다. 이 때 '줄 2 칸 3'은 음성으로만 출력하고, 점자로는 '뉴스'만 출력됩니다.
테이블 셀에서 하위 테이블을 셀 단위로 이동하면서 확인하려면 먼저 스페이스-4 점을 눌러 하위 테이블의 시작 표시줄로 이동한 다음 다음에서 설명하는 셀 이동 전용키를 사용해 이동합니다. 셀 이동 시 셀에 테이블이 포함되어 있으면 '테이블 셀'이라고 출력하고, 비어 있는 셀은 '빈 셀'이라고 출력됩니다. 셀 단위 이동은 테이블 내에서만 가능하며, 테이블이 아닌 위치에서 셀 이동키를 누르면 경고음이 출력됩니다.
1) 이전 테이블로 이동: 스페이스-3-4-5-6 점이전 테이블의 시작 위치로 이동합니다. 더 이상 테이블이 없으면, 경고음이 납니다.2) 다음 테이블로 이동: 스페이스-1-4-5-6 점다음 테이블의 시작 위치로 이동합니다. 더 이상 테이블이 없으면, 경고음이 납니다.3) 이전 셀로 이동: 스페이스-2-3 점이전 셀로 이동합니다. 현재 셀이 첫 번째 셀이면, 테이블 시작 표시줄로 이동하고, 테이블 시작 표시줄에서는 경고음이 납니다.4) 다음 셀로 이동: 스페이스-5-6 점다음 셀로 이동합니다. 현재 셀이 마지막 셀이면, 테이블 끝 표시줄로 이동하고, 테이블 끝 표시줄에서는 경고음이 납니다.5) 위 셀로 이동: 스페이스-3-5 점이전 줄의 같은 셀로 이동합니다. 현재 셀이 첫 줄에 있으면, 경고음이 납니다.

6) 아래 셀로 이동: 스페이스-2-6 점다음 줄의 같은 셀로 이동합니다. 현재 셀이 마지막 줄에 있으면, 경고음이 납니다.7) 현재 셀 확인: 스페이스-2-3-5-6 점현재 셀의 내용을 다시 출력합니다.8) 상위 테이블의 이전 셀로 이동: 백스페이스-2-3 점현재 테이블이 포함된 테이블 셀의 이전 셀로 이동합니다. 현재 테이블이 포함된 테이블 셀이, 상위 테이블의 첫 셀이면, 상위 테이블의 시작 표시줄로 이동합니다. 최상위 테이블에서는 사용할 수 없습니다.9) 상위 테이블의 다음 셀로 이동: 백스페이스-5-6 점현재 테이블이 포함된 테이블 셀의 다음 셀로 이동합니다. 현재 테이블이 포함된 테이블 셀이, 상위 테이블의 마지막 셀이면, 상위 테이블의 끝 표시줄로 이동합니다. 최상위 테이블에서는 사용할 수 없습니다.10) 상위 테이블의 위 셀로 이동: 백스페이스-3-5 점현재 테이블이 포함된 테이블 셀의 이전 줄로 이동합니다. 현재 테이블이 포함된 테이블 셀이, 상위 테이블의 첫 줄에 있으면, 경고음이 납니다. 최상위 테이블에서는 사용할 수 없습니다.11) 상위 테이블의 아래 셀로 이동: 백스페이스-2-6 점현재 테이블이 포함된 테이블 셀의 다음 줄로 이동합니다. 현재 테이블이 포함된 테이블 셀이, 상위 테이블의 마지막 줄에 있으면, 경고음이 납니다. 최상위 테이블에서는 사용할 수 없습니다.12) 셀 위치 확인: 스페이스-1-5-6 점현재 위치가 몇 번째 테이블의 몇 번째 줄, 몇 번째 셀인지 확인합니다. 디스플레이와 음성으로 '테이블 2-3 줄 3 칸 4'와 같이 출력됩니다.
11.7.5 프레임 이동
프레임은 프레임 시작 위치에서 현재 프레임 번호와 전체 프레임 개수, 그리고 프레임 제목을 알려줍니다. 프레임의 끝은 알려주지 않습니다. 예를 들어, 두 개의 프레임이 있는데, 현재 첫번째 프레임의 시작 위치에 있고, 프레임 이름이 '메인 프레임'이라면, '프레임 1/2 메인 프레임'으로 표시됩니다. 만일, 프레임 이름이 없으면, 프레임 번호만 표시됩니다.
1) 이전 프레임으로 이동: 스페이스-3-4-6 점이전 프레임의 시작 위치로 이동합니다. 더 이상 프레임이 없으면, 경고음이 납니다.2) 다음 프레임으로 이동: 스페이스-1-4-6 점다음 프레임의 시작 위치로 이동합니다. 더 이상 프레임이 없으면, 경고음이 납니다.
11.8 웹 페이지에서 오디오 파일 재생하기
웹 페이지 내에서 이동 중에, 오디오 스트리밍 파일(Audio Streaming File)이 연결되어 있는 링크에서 엔터를 누르면 미디어로 연결되면서 ASF 목록이 표시되면서 오디오 스트리밍 파일이 재생됩니다. 즐겨찾기 목록에서 오디오 스트리밍 파일로 실행 가능한 형식은 'm3u', 'pls', 'asf', 'asx'이지만, 웹 브라우저에서는 다른 형식의 파일들도 엔터를 눌러 오디오 스트리밍 파일로 재생할 수 있습니다.웹 브라우저에서 오디오 스트리밍 파일을 실행하면 '즐겨찾기 추가' 대화 상자가 호출됩니다. '즐겨찾기 추가' 대화 상자를 통해서 '즐겨찾기 목록'으로 스트리밍 주소를 추가하면 웹 브라우저 또는 탐색기를 통해 오디오 스트리밍 파일을 쉽게 실행할 수 있습니다. 해당 ASF URL 주소를 즐겨찾기로 저장한 후 탐색기 또는 웹 브라우저의 즐겨찾기 목록을 확인하면 'ASF-'라는 표시명이 추가되어 있음을 확인할 수 있습니다. 이 'ASF'는 'Audio Streaming File'의 약자로, 웹 상에서 바로 재생되는 파일을 의미합니다.

웹 브라우저에서 오디오 스트리밍 파일을 실행하고 있는 동안, 웹 브라우저를 빠져나오거나 인터넷 연결이 끊어지면 오디오 스트리밍 파일 또한 정지됩니다.
오디오 스트리밍 파일은 전면에 있는 미디어 버튼을 사용하여 조절합니다.* 일시 정지/재생하기: 재생/일시 정지 버튼* 재생 정지: 정지 버튼* 볼륨 감소: 스페이스-아래 스크롤 버튼* 볼륨 증가: 스페이스-위 스크롤 버튼
*한편, Real audio 형태로 재생되는 파일은 한소네 5 웹 브라우저에서 재생하지 못하고 다운로드만 가능합니다.
11.9 지원되지 않는 것들
1) 이미지는 지원되지 않습니다.2) 페이지상에서 Activeexe 등과 같은 파일을 실행할 수 없습니다. 운영 체제가 다르기 때문입니다.3) 플래시로 구성된 페이지는 연결에 문제가 발생할 수 있습니다.4) JavaScript 로 된 페이지나 버튼 등은 부분적으로 지원되지 않을 수 있습니다.
12. 엑셀 뷰어
12.1 소개
엑셀 뷰어란 마이크로 소프트 오피스 엑셀(MS Office Excel)에서 작성된 문서를 한소네에서 읽을 수 있도록 해주는 앱입니다. 엑셀 뷰어 앱을 이용하여 엑셀 문서 내의 셀 내용 뿐만 아니라 각 셀이 가지고 있는 속성, 하이퍼링크 등을 확인할 수 있으며, 여러 개의 테이블이 포함된 문서도 표의 시작과 끝 지점을 설정하여 혼란없이 해당 표의 구조를 확인할 수 있습니다.*알아두기엑셀 뷰어는 오직 문서를 읽는 용도의 앱으로 데이터의 입력, 수정, 저장 기능은 지원하지 않습니다.
12.2 지원되는 문서 형식
한소네의 엑셀 뷰어에서 지원되는 문서 형식은 다음과 같습니다.- micro soft office 97 ~ 2003 에서 작성된 xls 파일- Micro Soft office 2007 에서 작성된 xlsx, xlsm 파일(단, macro 는 지원하지 않음)
12.3 실행과 종료
엑셀 뷰어는 앱 메뉴 목록의 '보조 프로그램' 카테고리내에 위치해 있습니다. 엑셀 뷰어를 실행하려면 앱 메뉴 목록에서 'G(1-2-4-5 점)'을 눌러 '보조 프로그램'에 진입한 후 'X(1-3-4-6 점)'을 누릅니다. 또 다른 방법으로 앱 메뉴 목록에서 '스페이스-1 점' 또는 '스페이스-4 점'을 눌러 '보조 프로그램'까지 이동하여 엔터를 눌러 진입한 후 다시 '스페이스-1 점' 또는 '스페이스-4 점'을 눌러 '엑셀 뷰어'까지 이동하여 엔터를 누르면 실행됩니다.

또한, 어느 위치에서든 글로벌 핫키인 'F1-X(1-3-4-6 점)'를 누르면 엑셀 뷰어가 실행됩니다.엑셀 뷰어를 종료하려면 '스페이스-Z(1-3-5-6 점)'을 누르거나, '파일' 메뉴에서 '끝내기'를 선택합니다.
12.4 엑셀 파일 열기
엑셀 뷰어로 엑셀 문서를 여는 방법에는 엑셀 뷰어를 실행하여 나타나는 열기 대화상자를 이용하는 방법, 엑셀 문서를 보는 도중에 열기 대화상자를 호출하여 여는 방법, 탐색기를 통해 여는 방법의 세 가지가 있습니다.
1) 엑셀 뷰어를 실행하여 나타나는 열기 대화상자를 이용하는 방법엑셀 뷰어가 실행되면 바로 열기 대화상자가 나타납니다. 다음의 키를 이용하여 열고자 하는 엑셀 문서로 이동한 다음 엔터를 누르면 문서가 열립니다.* 이전 항목: 위 방향키(스페이스-1 점)* 다음 항목: 아래 방향키(스페이스-4 점)* 목록의 처음으로: Ctrl-Home(스페이스-1-2-3 점)/Home(스페이스-1-3 점)* 목록의 끝으로: Ctrl-End(스페이스-4-5-6 점)/End(스페이스-4-6 점)* 폴더 진입: 엔터* 상위 폴더로 이동: 백스페이스열기 대화상자에서 '취소(F4 또는 스페이스-1-5 점)'을 누르면 엑셀 뷰어가 종료됩니다.
2) 엑셀 문서를 보는 도중에 열기 대화상자를 호출하여 여는 방법문서를 보는 도중 다른 엑셀 문서를 열고자 하면 아래 절차에 따라 수행합니다.a. 엔터-O(1-3-5 점)을 눌러 열기 대화상자를 실행합니다. 또는 'F2 또는 스페이스-M(1-3-4 점)'을 눌러 메뉴를 호출한 후 '파일' 메뉴에서 '열기'를 선택하여 엔터를 누릅니다.b. 열기 대화상자가 실행되면 상기 설명된 키를 이용하여 열고자 하는 엑셀 파일을 선택하고, 엔터를 누릅니다. 현재 열려 있던 문서가 닫히고, 선택한 파일이 열립니다.c. 열기 대화상자에서 '취소(F4 또는 스페이스-1-5 점)'을 누르면 대화상자를 닫고, 기존 열려 있던 문서로 돌아갑니다.
3) 탐색기를 통해 여는 방법탐색기에서 파일 탐색 중 엑셀 문서에서 엔터를 누르면 바로 엑셀 뷰어로 연결되어 문서가 열립니다.
12.5 시트 탐색하기
이 장에서는 엑셀 문서의 시트 탐색 방법에 대해서 설명합니다.
12.5.1 기본 개념 알아두기
엑셀 문서의 한 시트는 기본적으로 사각형 '표'의 형태로 이루어져 있습니다. 표에서 '칸'이라 부르는 부분을 엑셀 문서에서는 '셀(cell)'이라고 부릅니다. 시트는 여러개의 셀이 가로와 세로로 배열된 구조를 가지고 있습니다. 엑셀 문서라 함은 위에서 설명한 시트가 하나 이상 포함되어 있는 파일을 의미합니다.시트를 구성하는 각 셀에는 'A1', 'B1' 등과 같이 고유한 주소가 부여됩니다. 셀 주소는 일정한 규칙에 따라 부여되는데, '행'이 증가할 수록 즉, 아래로 이동할 수록 '숫자'가 증가합니다. '열'이 증가하면 즉, 오른쪽으로 이동할 수록 '알파벳'이 증가합니다. 예를들어 가로 6칸, 세로 5칸의 시간표의 시트를 가정하여 설명합니다.

가로 6칸(6 열)은 요일입니다. 구분점과 월요일부터 금요일 까지를 의미합니다. 세로 5칸(5행)은 시간입니다. 구분점과 1교시부터 4교시 까지를 의미합니다. 맨 윗줄 즉, 월요일부터 금요일 까지를 표시하는 열의 셀 주소를 살펴보면 다음과 같습니다. 왼쪽에서부터 오른쪽으로 이동합니다.* 구분: A1* 월요일: B1* 화요일: C1* 수요일: D1* 목요일: E1* 금요일: F1가장 왼쪽편을 세로로 따라 내려가는 즉, 시간이 표시되는 행의 셀 주소를 살펴보면 다음과 같습니다. 위에서부터 아래로 이동합니다.* 구분: A1* 1교시: A2* 2교시: A3* 3교시: A4* 4교시: A5즉, 셀 주소는 알파벳인 '열'을 먼저 표시하고, 숫자인 '행'을 뒤에 표시합니다. 그래서 셀 주소 'C3'은 왼쪽 맨 위 기준점인 'A1'에서 오른쪽으로 3칸, 아래로 3칸 이동한 지점이 됩니다.
12.5.2 기본적인 시트 탐색 방법
엑셀 뷰어로 문서를 열면 가장 처음 셀인 'A1'에 위치합니다. 다음의 이동키를 사용하여 시트를 확인합니다.* 다음 열로 이동: 우 방향키(스페이스-6 점)* 이전 열로 이동: 좌 방향키(스페이스-3 점)* 다음 행으로 이동: 아래 방향키(스페이스-4 점)* 이전 행으로 이동: 위 방향키(스페이스-1 점)* 행 처음으로 이동: 홈(스페이스-1-3 점)* 행 끝으로 이동: 엔드(스페이스-4-6 점)* 시트 처음으로 이동: 콘트롤-홈(스페이스-1-2-3 점)* 시트 끝으로 이동: 콘트롤-엔드(스페이스-4-5-6 점)* 이전 그룹으로 이동: 스페이스-2-3 점* 다음 그룹으로 이동: 스페이스-5-6 점
상기 나열한 이동키의 사용법을 12.5.1 에 설명한 가로 6칸, 세로 5칸의 시간표 시트를 예로 들어 설명합니다.시작 위치인 'A1'에서 스페이스-6 점을 누르면 다음 열인 'B1(월요일)'로 이동하며, 스페이스-4 점을 누르면 다음 행인 'A2(1교시)'로 이동합니다. A1 에서 스페이스-4-6 점을 누르면 행의 끝인 'F1(금요일)'로 이동합니다. F1 위치에서 스페이스-1-3 점을 누르면 행의 처음인 'A1(기준점)'으로 이동합니다.A1 에서 스페이스-4-5-6 점을 누르면 해당 시트의 맨 끝인 'F5(금요일 4교시에 해당하는 수업)'으로 이동합니다. F5 위치에서 스페이스-1-2-3 점을 누르면 문서의 처음인 'A1(기준점)'로 이동합니다.'그룹'이란 문서에서의 더블 엔터와 같은 것으로, 행과 행 사이에 빈셀이 삽입된 형태를 의미합니다. 그룹 이동 키를 누를 때마다 빈 행을 찾아 바로 다음 내용으로 이동하게 됩니다.

12.5.3 원하는 셀로 바로 이동하기
이동하고자 하는 셀 주소를 직접 입력하여 해당 셀 위치로 바로 이동하는 기능입니다. 셀 직접 이동을 수행하려면 엑셀 문서를 연 상태에서 엔터-J(2-4-5 점)을 눌러 셀 이동 대화상자를 호출합니다. 또는 메뉴를 호출하여 '읽기' 메뉴에서 '셀 이동'을 선택하여 엔터를 눌러도 결과는 동일합니다.
셀 이동 대화상자는 다음과 같이 4 개의 콘트롤로 구성되어 있습니다. 콘트롤은 탭(F3 또는 스페이스-4-5점)이나 시프트 com탭(스페이스-F3 또는 스페이스-1-2 점)을 눌러 이동합니다.* 이동할 주소 편집창: 셀 주소를 입력하는 편집창입니다. 'A1', 'C3'과 같이 이동하고자 하는 셀의 주소를 입력합니다.* 검색 범위 라디오 버튼: 주소를 찾을 때 검색할 범위를 선택합니다. 현재 시트와 전체 시트 중 하나를 선택할 수 있습니다. 값은 스페이스를 눌러 변경합니다.* 확인 버튼: 셀 이동을 수행합니다. 입력한 셀 주소가 유효할 경우 해당 셀로 바로 이동합니다. 만약, 입력한 셀 주소가 유효하지 않을 경우 셀 주소를 다시 입력하라는 메시지가 출력되고, 셀 주소 입력 편집창에 위치합니다.* 취소 버튼: 검색을 취소하고, 실행 직전 상태로 돌아갑니다.
12.5.4 블록 설정 / 복사하기
시트 탐색 중 원하는 내용을 블록 설정하는 기능입니다. 블록으로 설정된 부분은 복사하여 워드프로세서 등에 붙여넣을 수 있습니다.블록 설정 방법은 원하는 부분을 일부 선택하는 방법, 현재 시트의 모든 내용을 선택하는 방법이 있습니다.
1) 원하는 부분 선택하여 블록 설정하기원하는 부분을 선택하여 블록을 설정하려면 엔터-B(1-2 점)을 누르거나 '편집' 메뉴에서 '블록'을 선택합니다. 블록 기능을 실행한 이후부터 이동하는 모든 셀이 블록으로 설정됩니다.
2) 모두 선택하기현재 시트의 모든 내용을 블록 설정하는 기능으로, 엔터-A 를 누르거나 '편집' 메뉴의 '모두 선택'을 선택하면 실행됩니다.
3) 복사하기블록으로 설정된 내용을 복사하려면 엔터-C(1-4 점)을 누르거나, '편집' 메뉴에서 '복사'를 선택합니다. 클립보드에 블록 내용이 복사됩니다. 워드프로세서 등의 편집창에서 엔터-V(1-2-3-6 점)을 눌러 클립보드의 내용을 붙여넣을 수 있습니다. 붙여넣기시 행은 엔터 값(CR)로, 열은 쉼표(,)로 구분되어 붙여넣어 집니다.
블록 설정을 취소하려면 '취소('F4)'를 누릅니다.
12.5.5 셀 활성화
셀 활성화란 개별 셀의 내용을 상세히 확인, 특정 내용을 복사 등의 작업이 필요할 때 사용합니다.현재 위치한 셀에서 엔터를 누르거나 '보기' 메뉴의 '셀 활성화'를 실행하면 셀 활성화 모드로 진입합니다. 셀 활성화 모드는 읽기 전용 편집창으로 표시되며, 해당 셀의 내용을 한 글자씩 이동하면서 읽거나, 블럭을 설정하여 워드프로세서 등에 붙여넣을 수 있습니다.

셀 활성화 모드에서 사용되는 키는 다음과 같습니다.
1) 이동 키* 이전 글자로 이동: 3 점* 다음 글자로 이동: 6 점* 다음 단어로 이동: 5 점* 이전 단어로 이동: 2 점* 줄의 처음으로 이동: 1-3 점* 줄의 끝으로 이동: 4-6 점* 이전 줄로 이동: 1 점* 다음 줄로 이동: 4 점* 첫 글자로 이동: 1-2-3 점* 마지막 글자로 이동: 4-5-6 점
2) 내용 확인 키* 현재 라인 읽기: 1-4 점* 현재 단어 읽기: 2-5 점* 현재 글자 읽기: 3-6 점
셀 활성화 모드에서 '취소(F4 또는 스페이스-E(1-5 점)'을 누르거나, 백스페이스를 누르면 셀 활성화 모드가 해제됩니다.
12.5.6 셀 속성 확인하기
셀 속성 확인은 현재 위치한 셀의 글꼴, 글자 크기, 테두리 등의 속성 정보를 확인하는 기능입니다.셀 속성을 확인하려면 엑셀 문서를 연 상태에서 엔터-i(2-4-점)을 눌러 셀 속성 정보 대화상자를 호출합니다. 또는 메뉴를 호출하여 '파일' 메뉴에서 '셀 속성 정보'를 선택하여 엔터를 눌러도 결과는 동일합니다.
셀 속성 정보 대화상자는 '속성 목록'과 '닫기 버튼' 두개의 콘트롤로 구성되어 있습니다. 콘트롤은 탭(F3 또는 스페이스-4-5 점)이나 시프트-탭(스페이스-F3 또는 스페이스-1-2 점)을 눌러 이동합니다.* 속성 목록: 글꼴, 글자 크기, 글꼴 스타일, 폰트 색상, 표시 형식, 정렬, 테두리 등의 셀 속성 정보가 표시됩니다. 각 정보는 스페이스-1 점 또는 스페이스-4 점을 눌러 확인합니다.* 닫기 버튼: 셀 속성 정보 대화상자를 닫고, 실행 직전 상태로 돌아갑니다.
12.5.7 하이퍼 링크 연결하기
하이퍼링크란 셀 내용이 인터넷 링크로 구성되어 웹 브라우저로 연결할 수 있는 셀을 의미합니다. 하이퍼링크 셀은 엑셀 뷰어에서 셀 탐색 중에 '하이퍼링크'라는 메시지로 알려줍니다. 하이퍼링크로 연결하기 위해서는 하이퍼링크 셀에서 엔터-H(1-2-5 점)을 누르거나, 메뉴를 호출한 후 '파일' 메뉴에서 '하이퍼링크'를 선택하고, 엔터를 누릅니다. 웹 브라우저가 자동 실행되어 해당 셀의 링크 주소로 자동 연결합니다. 단, 하이퍼링크로의 정상적인 연결을 위해서는 한소네가 인터넷에 연결되어 있어야 합니다.하이퍼링크를 통해 웹 브라우저가 해당 링크 페이지를 연 상태에서 스페이스-Z(1-3-5-6 점)를 눌러 종료하면 웹 브라우저가 닫히고 직전의 하이퍼링크 셀에 위치합니다.

12.5.8 숨겨진 시트 및 행, 열 확인하기
서식 또는 필터에 의해 숨겨진 행, 열, 시트를 활성 또는 비활성화 하는 기능입니다.숨겨진 시트를 확인하려면 '엔터-S(2-3-4 점)'을 누르거나, '보기' 메뉴에서 '숨겨진 시트 활성/비활성'을 선택합니다. 엑셀 문서에 숨겨진 시트가 있다면 숨겨진 시트가 활성화 되었다는 메시지를 출력하고, 숨겨진 시트를 보여줍니다. '엔터-S(2-3-4 점'를 한 번 더 누르거나 '보기' 메뉴의 '숨겨진 시트 활성/비활성'을 다시 한 번 선택하면 숨겨진 시트가 비활성됩니다.숨겨진 행을 확인하려면 '엔터-R(1-2-3-5 점)'을 누르거나, '보기' 메뉴에서 '숨겨진 행 활성/비활성'을 선택합니다. 엑셀 문서에 숨겨진 행이 있다면 숨겨진 행이 활성화 되었다는 메시지를 출력하고, 숨겨진 행을 보여줍니다. '엔터-R(1-2-3-5 점'을 한 번 더 누르거나 '보기' 메뉴의 '숨겨진 행 활성/비활성'을 다시 한 번 선택하면 숨겨진 행이 비활성됩니다.숨겨진 열을 확인하려면 '엔터-N(1-3-4-5 점)'을 누르거나, '보기' 메뉴에서 '숨겨진 열 활성/비활성'을 선택합니다. 엑셀 문서에 숨겨진 열이 있다면 숨겨진 열이 활성화 되었다는 메시지를 출력하고, 숨겨진 열을 보여줍니다. '엔터-N(1-3-4-5 점'을 한 번 더 누르거나 '보기' 메뉴의 '숨겨진 열 활성/비활성'을 다시 한 번 선택하면 숨겨진 열이 비활성됩니다.숨겨진 시트, 행, 열이 없는 엑셀 문서에서 활성화 단축키를 누르면 숨겨진 시트, 행, 열이 없다는 메시지를 출력하고, 기능이 실행되지 않습니다.
12.6 사용자 테이블 영역 설정과 헤더셀 읽기
사용자 테이블 영역 설정 기능은 하나의 시트 전체가 표로 구성되어 있지 않거나 여러개의 표가 있거나, 하나의 표 안에 작은 표가 포함되어 있는 구조의 시트를 확인할 경우 사용합니다. 특정 헤더셀의 위치를 임의로 지정하여 지정된 셀을 기준으로 시트 확인을 편리하게 사용할 수 있도록 제공되는 기능입니다.헤더셀이란 해당 셀에 포함된 데이터의 필드를 말합니다. 헤더셀에는 행의 헤더셀과 열의 헤더셀이 있습니다. 즉, 시간표를 예를들어 설명하면 월요일, 화요일, 수요일 등이 열의 헤더셀이 되며, 1교시, 2교시, 3교시 등이 행의 헤더셀이 됩니다. 아래에서 사용자 테이블을 설정하고, 헤더셀을 읽는 방법에 대해 자세히 살펴보도록 하겠습니다.
12.6.1 사용자 테이블 설정하기
사용자 테이블 설정 방법은 두 가지가 있습니다.
1) 빠른 설정'빠른 설정'은 테이블 영역의 시작 지점만을 설정하는 것을 말합니다. 즉, 표가 시작되는 행과 열이 만나는 왼쪽 맨 위 꼭지점에 위치를 지정하는 것입니다.
빠른 사용자 테이블 영역 설정 방법은 다음과 같습니다.a. 시트를 탐색하여 표가 시작되는 지점으로 이동합니다.b. 엔터-X(1-3-4-6 점)을 누릅니다. 테이블 영역 설정 완료 메시지가 출력됩니다.
2) 시작/종료지점 지정하여 설정테이블 영역의 시작점과 종료 지점을 모두 설정하여 헤더셀 읽기 시 혼란이 없도록 하는 방법입니다. 시작 지점과 종료 지점을 모두 지정하여 테이블 영역을 설정하는 방법은 다음과 같습니다.a. 시트를 탐색하여 표가 시작되는 지점으로 이동합니다.b. 엔터-T(2-3-4-5 점)을 누릅니다. 사용자 테이블 영역 설정 대화상자가 실행되고, 테이블 시작 셀 편집창이 나타납니다.

c. 테이블 시작 셀 편집창에는 현재 위치한 셀 즉, 테이블의 시작 지점의 셀 주소가 입력되어 있습니다. 확인 후 탭(F3 또는 스페이스-4-5 점)을 누릅니다.d. 테이블 종료 셀 편집창이 표시됩니다. 표의 끝 지점 셀 주소를 입력합니다. 기본적으로 열린 시트의 맨 끝 지점이 입력되어 있습니다.e. 엔터를 누릅니다. 테이블 영역 설정 대화상자가 닫히고, 설정이 완료됩니다. 테이블 영역 설정을 취소하고자 하면 취소(F4 또는 스페이스-E(1-5 점)를 누릅니다.
12.6.2 헤더셀 읽기
사용자 테이블 영역이 설정된 상태에서 현재 위치한 셀을 기준하여 행과 열의 헤더셀을 읽는 기능입니다. 사용자 테이블을 설정하지 않은 경우 테이블의 영역은 시트 전체가 됩니다.
1) 행의 헤더셀 읽기시트 탐색 중 백스페이스-Y(1-3-4-5-6 점)을 누르거나 '읽기' 메뉴의 '행의 헤더셀 읽기'를 선택하면 현재 위치한 셀을 기준으로 행의 헤더셀을 읽어줍니다. 행의 헤더셀 위치는 현재 위치한 셀이 포함되는 행의 시작 지점 입니다.
2) 열의 헤더셀 읽기시트 탐색 중 백스페이스-C(1-4 점)을 누르거나 '읽기' 메뉴의 '열의 헤더셀 읽기'를 선택하면 현재 위치한 셀을 기준으로 열의 헤더셀을 읽어줍니다. 열의 헤더셀 위치는 현재 위치한 셀이 포함되는 열의 시작 지점입니다.
12.7 다른 시트로 이동하기
엑셀 문서는 여러개의 시트를 포함할 수 있습니다. 이 장에서는 시트를 이동하는 방법을 설명하겠습니다.
1) 이전/다음 시트로 이동하기현재 열려 있는 시트를 기준으로 이전 또는 다음 시트로 이동하는 기능입니다.* 이전 시트로 이동하기: 엑셀 문서를 연 상태에서 '페이지 업(F1-F2 또는 스페이스-1-2-6 점)'을 누르거나 '이동' 메뉴의 '이전 시트 이동'을 선택합니다.* 다음 시트로 이동하기: 엑셀 문서를 연 상태에서 '페이지 다운(F3-F4 또는 스페이스-3-4-5 점)'을 누르거나 '이동' 메뉴의 '다음 시트 이동'을 선택합니다.
2) 시트 목록 이용하여 이동하기현재 열려 있는 엑셀 문서의 모든 시트를 목록으로 표시하여 해당 목록에서 시트를 선택하여 이동하는 방법입니다.시트 목록을 호출하려면 단축키 '엔터-L(1-2-3 점)'을 누르거나 '이동' 메뉴의 '시트 목록'을 선택합니다. 시트 목록이 표시되면 스페이스-1 점 또는 스페이스-4 점을 눌러 원하는 시트 선택 후 엔터를 누릅니다. 선택한 시트로 이동합니다.
12.8 찾기 기능 사용하기
엑셀 문서 내에서 특정 문자열을 검색하는 기능으로, 검색 범위를 현재 시트, 전체 시트, 현재 행 또는 열, 선택 영역 등으로 다양하게 설정하여 검색을 수행할 수 있습니다.

찾기 대화상자는 아래와 같이 7 개의 콘트롤로 구성되어 있습니다. 콘트롤은 탭(F3 또는 스페이스-4-5 점)이나 시프트-탭(스페이스-F3 또는 스페이스-1-2 점)을 눌러 이동합니다.* 검색어 편집창: 검색할 문자열을 입력합니다.* 검색 범위 목록: 현재 시트, 전체 시트, 현재 행, 현재 열, 영역의 다섯개 항목 중 하나를 선택하여 검색 조건을 지정합니다. 스페이스-1 점 또는 스페이스-4 점을 눌러 값을 변경합니다.* 영역 설정 편집창: 검색할 영역의 셀 주소를 'A1:C4'와 같은 형태로 입력합니다. 단, 영역 설정 편집창은 검색 범위를 '영역'으로 선택한 경우에만 나타납니다. * 대소문자 구분 질문 버튼: 검색 수행시 대문자와 소문자 구분 여부를 선택합니다. '예'와 '아니오' 중 하나를 선택하며, 스페이스를 눌러 값을 변경합니다. 기본값은 '아니오'입니다.* 찾기 방향 선택 버튼: 검색 방향을 선택합니다. '이전'과 '다음' 중 선택하며, 값은 스페이스를 눌러 변경합니다. 기본값은 '다음'입니다.* 확인 버튼: 검색을 수행합니다.* 취소 버튼: 찾기 대화상자를 취소하고, 실행 직전 상태로 복귀합니다.
문자열 찾기를 수행하는 방법은 다음과 같습니다.a. 엑셀 문서를 연 상태에서 스페이스-F(1-2-4 점)을 누릅니다. 또는 '이동' 메뉴의 '찾기'를 선택합니다.b. 검색어 편집창이 표시됩니다. 검색할 문자열을 입력합니다. c. '탭(F3)'을 누릅니다. 검색 범위 목록이 표시됩니다.d. 스페이스-1 점 또는 스페이스-4 점을 눌러 검색 범위를 설정합니다. 설정 가능한 검색 범위는 다음과 같습니다.* 현재 시트(기본값): 현재 열려있는 시트를 대상으로 검색을 수행합니다.* 전체 시트: 엑셀 문서의 전체 시트를 대상으로 검색을 수행합니다.* 현재 행: 검색 수행 직전 위치한 셀이 포함되는 행 내에서만 검색을 수행합니다.* 현재 열: 검색 수행 직전 위치한 셀이 포함되는 열 내에서만 검색을 수행합니다.* 영역: 사용자가 임의의 영역을 지정하여 검색을 수행합니다. 만약, 블록이 설정되어 있다면, 블록으로 설정된 영역이 입력되어 있습니다. e. '탭(F3)'을 누릅니다. 대소문자 구분 질문 버튼이 나타납니다. 기본값은 '아니오'로 설정되어 있으므로, 구분하고자 하면 스페이스를 누릅니다. 만약, d 단계의 검색 범위를 '영역'으로 설정했다면, 영역 설정 편집창이 나타납니다. 영역은 'A1:C4'와 같은 형태로 입력합니다.f. '탭(F3)'을 누릅니다. 찾기 방향 선택이 나타납니다. 기본값은 '다음'으로 설정되어 있습니다. 변경하려면 스페이스를 누릅니다. g. '탭(F3)'을 누릅니다. 확인 버튼이 표시됩니다. 엔터를 누르면 검색이 수행됩니다.* 또는 b~f 단계 중 어느 곳에서든 엔터를 누르면 검색을 수행합니다. 검색을 취소하고자 하면 '취소(F4)'를 누릅니다. 찾기 대화상자 실행 직전으로 복귀합니다.
1) 다음 방향으로 다시 찾기시트 탐색 중 같은 키워드와 조건으로 문서 끝 지점을 향해 다시 검색하려면 엔터-F(1-2-4 점)을 누르거나, '이동' 메뉴의 '정방향으로 다시 찾기'를 선택합니다.
2) 이전 방향으로 다시 찾기또한, 시트 탐색 중 같은 키워드와 조건을 통해 반복하여 이전으로 다시 검색하려면 백스페이스-F(1-2-4점)을 누르거나, '이동' 메뉴의 '역방향으로 다시 찾기'를 선택합니다.
12.9 마크 기능 사용하기

마크란 문서의 특정 위치를 기억시키기 위해 마크를 삽입하여 빠르게 삽입된 마크 위치로 이동할 때 사용됩니다. 문서에 여러 시트가 있거나, 데이터가 많을 경우 기억해둔 지점을 호출하여 빠르게 이동할 수 있습니다. 마크는 하나의 엑셀 문서에 영문 알파벳 'a'에서 'z'까지 총 26 개 설정 가능합니다.
12.9.1 마크 설정하기
마크를 설정하는 방법은 다음과 같습니다.a. 마크를 설정하기 원하는 셀로 이동합니다.b. 백스페이스-M(1-3-4 점)을 누릅니다. 또는 '이동' 메뉴의 '마크 설정'을 선택합니다.c. 마크명 편집창이 나타납니다. a~z 사이의 알파벳을 입력합니다. 마크명은 컴퓨터 점자로 입력합니다.d. 마크가 설정됩니다. 만약, 기존에 설정했던 마크명을 입력하면 마크 위치를 변경할지 여부를 묻는 질문이 표시됩니다. '예'와 '아니오' 중 하나를 선택합니다. '예'를 선택하면 기존 마크 위치를 현재 설정하려는 위치로 갱신합니다. '아니오'를 선택하면 마크명 입력 편집창으로 다시 돌아갑니다.
12.9.2 마크로 이동하기
설정된 마크로 이동하는 기능입니다. 방법은 다음과 같습니다.a. 백스페이스-J(2-4-5 점)를 누릅니다. 또는 ‘이동’ 메뉴의 ‘마크로 이동’을 선택합니다.b. 이동할 마크명 편집창이 나타납니다. 이동할 마크명을 컴퓨터 점자로 입력합니다.c. 설정된 마크 위치로 바로 이동합니다. 엑셀 뷰어의 마크는 하나의 시트가 아닌 엑셀 문서 전체를 대상으로 하므로 마크가 설정되지 않은 다른 시트를 탐색 중에 마크 이동을 수행하여도 설정한 마크 위치로 이동합니다.
12.9.3 마크 삭제하기
설정된 마크를 삭제하는 기능입니다. 방법은 다음과 같습니다.a. 백스페이스-D(1-4-5 점)를 누릅니다. 또는 ‘이동’ 메뉴의 ‘마크 삭제’를 선택합니다.b. 삭제할 마크명 편집창이 나타납니다. 삭제할 마크명을 컴퓨터 점자로 입력합니다.c. 설정된 마크가 삭제됩니다.
12.10 읽기 기능
이 장에서는 엑셀 뷰어에서 사용하는 읽기 기능에 대해 설명하겠습니다.
12.10.1 시트 제목 확인하기
현재 시트의 제목을 확인하는 기능입니다.실행하려면 단축키 '스페이스-1-5-6 점'을 누르거나 '읽기' 메뉴에서 '시트 제목 확인'을 선택합니다.
12.10.2 행 처음에서 현재 셀까지 읽기
행이 시작되는 지점부터 현재 셀이 위치한 부분까지 읽는 기능입니다.실행하려면 단축키 '백스페이스-3 점'을 누르거나 '읽기' 메뉴에서 '행 처음에서 현재 셀까지 읽기'를 선택합니다.

12.10.3 현재 셀부터 행 끝까지 읽기
현재 위치한 셀부터 행이 끝나는 지점까지 읽는 기능입니다.실행하려면 단축키 '백스페이스-6 점'을 누르거나 '읽기' 메뉴에서 '현재 셀부터 행 끝까지 읽기'를 선택합니다.
12.10.4 열 처음에서 현재 셀까지 읽기
열이 시작되는 부분에서 현재 위치한 셀 까지 읽는 기능입니다.실행하려면 단축키 '백스페이스-1 점'을 누르거나 '읽기' 메뉴에서 '열 처음에서 현재 셀까지 읽기'를 선택합니다.
12.10.5 현재 셀부터 열 끝까지 읽기
현재 위치한 셀부터 열이 끝나는 지점까지 읽는 기능입니다.실행하려면 단축키 '백스페이스-4 점'을 누르거나 '읽기' 메뉴에서 현재 셀부터 열 끝까지 읽기'를 선택합니다.
12.10.6 행 전체 읽기
현재 위치한 셀이 포함된 행의 전체 내용을 읽는 기능입니다.실행하려면 단축키 '스페이스-C(1-4 점)'을 누르거나 '읽기' 메뉴에서 '행 전체 읽기'를 선택합니다.
12.10.7 열 전체 읽기
현재 위치한 셀이 포함된 열의 전체 내용을 읽는 기능입니다.실행하려면 단축키 '스페이스-Y(1-3-4-5-6 점)'을 누르거나 '읽기' 메뉴에서 '열 전체 읽기'를 선택합니다.
12.10.8 파일명 읽기
현재 열려 있는 엑셀 파일명을 확인하는 기능입니다.실행하려면 단축키 스페이스-3-4 점을 누르거나 '읽기' 메뉴에서 '파일명 읽기'를 선택합니다.
12.11 새 이름으로 저장
엑셀 문서를 텍스트 또는 CSV 형식으로 저장하는 기능입니다.새 이름으로 저장하기 기능을 실행하려면 '스페이스-S(2-3-4 점)'을 누르거나 '파일' 메뉴에서 '새 이름으로 저장'을 선택합니다.
새 이름으로 저장 대화상자는 다음과 같은 콘트롤로 구성되어 있습니다.* 저장 형식 목록 콘트롤* 확인 버튼 콘트롤* 취소 버튼 콘트롤

각 콘트롤은 '탭(F3)' 또는 '시프트-탭(스페이스-F3)'을 눌러 이동합니다. '취소' 버튼에서 엔터를 누르면 설정 변경을 취소하고, 실행 직전 상태로 복귀합니다.
저장 형식 목록은 'CSV 로 저장', '텍스트로 저장 - 쉼표로 분리', '텍스트로 저장 - 탭으로 분리'의 세 항목이 있습니다. CSV 로 저장을 선택하면 CSV 파일 형식으로 저장됩니다. 텍스트로 저장을 선택하면 txt 파일 형식으로 저장되는데, 저장 형식 선택에 따라 탭 또는 쉼표로 열을 구분하여 저장합니다.저장 형식을 선택하고 엔터를 누르거나 확인 버튼에서 엔터를 누르면 현재 열린 엑셀 파일과 동일한 경로에 '파일명.txt' 또는 '파일명.csv'의 형태로 바로 저장됩니다.
12.12 뷰어 환경 설정하기
이 장에서는 엑셀 뷰어의 읽기 설정 및 날짜/시각 설정에 대해 설명합니다.
12.12.1 읽기 설정
읽기 설정에서는 엑셀 뷰어의 셀 속성 정보, 셀 주소 알림, 숨겨진 행 및 열 알림 등의 음성 출력 방법을 설정합니다.읽기 설정을 실행하려면 단축키 백스페이스-O(1-3-5 점)을 누르거나, '읽기' 메뉴에서 '읽기 설정'을 선택합니다.
읽기 설정 대화상자는 다음과 같은 콘트롤로 구성되어 있습니다.* 설정 목록 콘트롤* 확인 버튼 콘트롤* 취소 버튼 콘트롤
콘트롤을 이동하려면 '탭(F3)' 또는 '시프트-탭'을 누릅니다. 설정 목록 콘트롤에서는 스페이스-4 점 또는 스페이스-1 점을 이용해 설정 항목을 이동하며, 각 설정 항목의 옵션은 스페이스 또는 백스페이스에 의해 변경합니다. 각 설정 항목 또는 확인 버튼에서 엔터를 누르면 설정이 완료됩니다. 옵션 설정을 취소하려면 스페이스-E(1-5 점) 또는 F4 를 누르거나, '취소' 버튼에서 엔터를 누르면 설정 변경을 취소하고 실행 직전 상태에 위치합니다.
설정 목록은 다음과 같이 구성되어 있습니다.1) 셀 주소 알림: 현재 위치한 셀 주소의 알림 방법을 설정합니다. '주소, 내용', '내용, 주소', '사용 안 함' 중 하나를 선택하고, 값은 스페이스를 눌러 변경합니다. '내용, 주소'로 설정하면 셀 내용을 먼저 말하고, 주소를 말합니다. '주소, 내용'으로 설정하면 셀 주소를 먼저 말하고, 내용을 뒤에 말합니다. '사용 안 함'으로 설정하면 셀 주소 정보를 알려주지 않습니다.2) 병합셀 알림: 병합된 셀에 위치했을 때 알림 여부를 설정합니다. '사용함', '사용 안 함' 중 하나를 선택하고, 값은 스페이스를 눌러 변경합니다. '사용함'으로 설정하면 병합된 셀에 위치한 경우 '병합셀'이라고 알려줍니다. '사용 안 함'으로 설정한 경우 병합셀에 위치해 있더라도 메시지를 출력하지 않고, 'A1-, B1'과 같이 셀 주소만 출력합니다. 3) 하이퍼링크 알림: 하이퍼링크 셀에 위치했을 때의 알림 방법을 설정합니다. '내용 앞', '내용 뒤', '사용 안 함' 중 하나를 선택하고, 값은 스페이스를 눌러 변경합니다. '내용 앞'으로 설정하면 셀 내용을 말하기 전에 '하이퍼링크'라는 메시지를 출력하고, '내용 뒤'로 설정하면 셀 내용 뒤에 '하이퍼링크'라고 말합니다. '사용 안 함'으로 설정하면 하이퍼링크에 관한 사항을 알려주지 않습니다.4) 표시 형식 알림: 현재 위치한 셀의 표시 형식(텍스트, 숫자, 날짜 등)의 정보 알림 방법을 설정합니다. '내용 앞', '내용 뒤', '사용 안 함' 중 하나를 선택하고, 값은 스페이스를 눌러 변경합니다. '내용 앞'으로

설정하면 셀 내용을 말하기 전에 '텍스트', '날짜' 등과 같이 표시 형식을 출력하고, '내용 뒤'로 설정하면 셀 내용 뒤에 표시 형식을 말합니다. '사용 안 함'으로 설정하면 표시 형식에 관한 사항을 알려주지 않습니다.5) 빈 셀 정보 알림: 현재 위치한 셀에 아무것도 입력되어 있지 않거나 '블랭크(blank)' 속성을 가졌을 때 알림 방법을 설정합니다. '빈 셀과 블랭크 속성 알림', '사용 안 함' 중 하나를 선택하고 값은 스페이스를 눌러 변경합니다. '빈 셀과 블랭크 속성 알림'을 선택하면 해당 속성의 셀에 위치했을 때에 '빈 셀' 또는 '블랭크'라는 메시지를 출력합니다. '사용 안 함'으로 설정하면 해당 속성을 말하지 않습니다.6) 행 이동 읽기 방법: 시트 탐색 중 스페이스-1 점 또는 스페이스-4 점을 눌러 행을 이동할 때 행 전체 내용을 읽을 것인지, 현재 위치한 셀 내용을 읽을 것인지 여부를 설정합니다. '행 전체', '현재 셀' 중 하나를 선택하며 값은 스페이스를 눌러 변경합니다. '행 전체'로 설정하면 행 이동시 행의 전체 내용과 주소를 점자와 음성으로 출력합니다. '현재 셀'을 선택하면 이동하는 셀의 내용과 주소만 점자와 음성으로 출력합니다.7) 숨겨진 열 알림: 필터 등에 의해 숨겨진 열이 있는 시트에서 시트 탐색 중 해당 열 통과시 알림음을 출력할지 여부를 설정합니다. '사용함', '사용 안 함' 중 하나를 선택하고, 값은 스페이스를 눌러 변경합니다. '사용함'으로 설정하면 숨겨진 열을 지나갈 경우 알림음을 출력하고, '사용 안 함'으로 설정하면 알림음을 출력하지 않습니다. 8) 숨겨진 행 알림: 필터 등에 의해 숨겨진 행이 있는 시트에서 시트 탐색 중 해당 행 통과시 알림음을 출력할지 여부를 설정합니다. '사용함', '사용 안 함' 중 하나를 선택하고, 값은 스페이스를 눌러 변경합니다. '사용함'으로 설정하면 숨겨진 행을 지나갈 경우 알림음을 출력하고, '사용 안 함'으로 설정하면 알림음을 출력하지 않습니다.
12.12.2 날짜/시각 설정
날짜 밑 시간 속성을 갖는 셀의 표시 형식을 설정합니다.날짜/시간 설정을 실행하려면 단축키 엔터-D(1-4-5 점)을 누르거나, '보기' 메뉴에서 '날짜/시간 설정'을 선택합니다.
날짜/시간 설정 대화상자는 다음과 같은 콘트롤로 구성되어 있습니다.* 날짜 설정 콘트롤: 날짜 표시 형식이 나열되어 있습니다. 스페이스-1 점 또는 스페이스-4 점을 눌러 원하는 표시 형식을 선택합니다.* 시간 설정 콘트롤: 시간 표시 형식이 나열되어 있습니다. 스페이스-1 점 또는 스페이스-4 점을 눌러 원하는 표시 형식을 선택합니다.* 모두 사용 라디오 버튼: 날짜와 시간 데이터가 모두 입력된 셀에 위치할 경우 날짜와 시간을 함께 표시할지 여부를 선택합니다. '사용함' 또는 '사용 안 함' 중 하나를 선택하며, 스페이스를 눌러 값을 변경합니다. '사용함'으로 설정하면 날짜와 시간이 모두 표시됩니다. '사용 안 함'으로 설정하면 날짜와 시간 중 먼저 입력된 값만 표시합니다. * 확인 버튼: 설정을 저장합니다.* 취소 버튼: 설정을 취소하고, 실행 직전 상태로 복귀합니다.
콘트롤을 이동하려면 '탭(F3)' 또는 '시프트-탭'을 누릅니다. 날짜와 시간 설정 목록 콘트롤에서는 스페이스-4 점 또는 스페이스-1 점을 이용해 설정 옵션을 변경합니다.(기본값은 '자동'입니다.) 각 설정 항목 또는 확인 버튼에서 엔터를 누르면 설정이 완료됩니다. 옵션 설정을 취소하려면 스페이스-E(1-5 점) 또는 F4 를 누르거나, 취소 버튼에서 엔터를 누르면 설정 변경을 취소하고 실행 직전 상태에 위치합니다.
13. 유틸리티

13.1 계산기
계산기는 기본 연산 뿐 아니라 다양한 공학 연산까지 수행할 수 있도록 만들어진 앱입니다. 계산의 결과와 계산식은 점자 및 음성으로 확인할 수 있으며 계산기를 사용하는 중에 스페이스-H(1-2-5 점)를 눌러 도움말을 참조할 수 있습니다.
계산기는 유틸리티 메뉴에서 쇼컷키 'C(1-4 점)'를 누르거나, 스페이스-4 점 또는 스페이스-1 점을 이용해 '계산기'에 위치한 다음 엔터를 눌러 실행합니다. 또한, 위치에 상관없이 앱 호출키인 F3-C(1-4 점)을 눌러 실행할 수 있습니다.
계산기 수식 입력은 컴퓨터 점자로 입력할 수 있습니다.계산식을 초기화 하고자 할 때는 백스페이스-C(1-4 점)을 누릅니다. 출력된 결과 값에서 새로 숫자나 함수를 입력하면 결과 값이 사라지고, 바로 연산자를 쓰면 결과 값에 이어서 연산이 됩니다. 또한 결과 값을 메모리에 저장해 놓을 수 있어서 필요 시에 호출하여 사용할 수 있습니다. 각 함수나 연산자는 메뉴를 호출하여 사용할 수도 있고, 핫키를 눌러 바로 입력할 수도 있습니다.
13.1.1 기본 연산
기본 연산자 호출 단축키는 엔터-G(1-2-4-5 점)을 누릅니다. 메뉴를 이용할 경우 다음과 같이 수행합니다.a. F2 또는 스페이스-M(1-3-4 점)을 눌러 메뉴를 호출합니다.b. 스페이스-4 점 또는 스페이스-1 점을 눌러 '기본 연산'에 위치한 다음 엔터를 누르거나, 메뉴 단축키 'G'를 누릅니다.
'기본 연산 대화상자'는 다음과 같은 콘트롤로 구성되어 있습니다.* 연산자 목록 콘트롤* 확인 버튼 콘트롤* 취소 버튼 콘트롤
각 콘트롤 사이는 탭 (F3 또는 스페이스-4-5 점)과 시프트-탭(스페이스-F3 또는 스페이스-1-2 점)으로 이동하고, 연산자 목록 사이는 스페이스-4 점 또는 스페이스-1 점으로 이동하며, 원하는 연산자에서 엔터를 눌러 연산자를 삽입합니다. 또는 다음의 연산자 목록의 괄호 안에 있는 알파벳을 입력해서 이동할 수도 있습니다. 연산자 입력을 취소하고자 할 때는 '취소'에서 엔터를 누르거나, 스페이스-Z(1-3-5-6 점)나 스페이스-E(1-5점)을 누릅니다.
각각의 연산자는 직접 기호를 입력하거나 단축키를 이용해서 입력할 수 있습니다. 연산자 목록과 각 연산자에 대한 기호는 다음과 같습니다. * 더하기: 3-4-6 점* 빼기: 3-6 점* 나누기: 3-4 점* 곱하기: 1-6 점* 퍼센트: 1-4-6 점* 거듭 제곱: 백스페이스-4-5 점 * 루트: 엔터-Q(1-2-3-4-5 점)* 소수점: 4-6 점* 왼쪽 괄호: 1-2-3-5-6 점* 오른쪽 괄호: 2-3-4-5-6 점

* 파이: 엔터-P(1-2-3-4 점)* 익스퍼넨셜: 엔터-E(1-5 점)* 오버: 백스페이스-3-4 점
만약, 음수를 입력하고자 할 때는 괄호 안에 마이너스 연산자 3-6 점과 숫자를 함께 사용합니다. 예로, 마이너스 2 를 입력할 경우 (-2) 1-2-3-5-6 점,3-6 점,2-3 점,2-3-4-5-6 점 처럼 입력하면 됩니다.한편, 퍼센트 연산의 경우, 숫자를 입력하고 % 를 입력될 때 입력된 숫자가 연산자 이전에 입력한 숫자의 대응한 퍼센트 값으로 변환되어 표시됩니다. 엔터를 누르면 % 값이 변환된 것으로 수식이 계산됩니다. 예로, '90+20%'를 입력하면 20%는 90 에 대한 20%를 산출하여 18 로 변환되면서 해당 수식은 '90+18'로 계산됩니다. 마이너스의 경우에도 동일한 결과를 보입니다. 이러한 연산은 특정 가격에서 35% 상승한 값 또는 40% 인하된 가격 등과 같은 연산을 하는데 효과적으로 사용됩니다.% 연산에서 곱하기, 나누기의 연산에서는 % 수치는 % 수치의 단순 백분율로 변환되어 계산됩니다. 예로, '90*15%'를 입력하면 15%는 15/100 으로 계산되어 0.15 로 변환됩니다. 즉, '90*0.15'로 계산되어 13.5 의 결과를 출력합니다.
* 참고사항: 소수점 연산시 소수점 아래 8 자리까지 계산됩니다. 예로, 파이값을 연산하면 3.14159265 로 소숫점 8 자리까지만 출력됩니다.
13.1.2 분수 연산
분수의 over 입력은 백스페이스-3-4 점이고, 대분수의 and 입력은 스페이스 입니다.분수를 입력할 때에는 가분수 또는 진분수의 경우 분자를 먼저 입력하고, 오버(over)을 입력한 다음 분모를 입력합니다. 대분수의 경우 자연수를 입력하고, 스페이스를 누른 다음 분자, 분모의 순으로 입력합니다. 예를들어 '4 분의 3'을 입력하려면 숫자 3 을 입력하고, 백스페이스-3-4 점을 누른 후 4 를 입력합니다. '2 와 3 분의 2'처럼 대분수를 입력할 때에는 숫자 2, 스페이스, 숫자 2, 백스페이스-3-4 점, 숫자 3 을 순차적으로 입력합니다.가분수 혹은 진분수의 시작 기호는 1-4-5-6 점, 종료 기호는 3-4-5-6 점으로 표시되고, 대분수의 and 기호는 4-5-6, 1-4-5-6 점으로 표시됩니다. 분수의 시작 종료 구분자는 분수 입력시 자동으로 삽입됩니다.분수 연산을 수행하면 결과 값은 약분된 형태로 출력됩니다. 또한, 8 분의 4 와 같이 약분되지 않은 단일 분수를 입력한 후 엔터를 누르면 2 분의 1 로 약분되어 출력됩니다. 분수 계산 시 분자나 분모가 10 자리를 넘어서는 숫자와 함수를 포함하는 수식은 소수로 변환되어 계산됩니다.
1) 분수 옵션
계산 결과 값이 분수 또는 소수일 경우 가분수와 대분수를 상호 변환하거나, 소수를 분수로 또는 분수를 소수로 상호 변환할 수 있습니다.결과 값이 출력된 상태에서 단축키 스페이스-3-4 점을 누릅니다. 메뉴를 이용할 경우 다음과 같이 수행합니다.a. F2 또는 스페이스-M(1-3-4 점)을 눌러 메뉴를 호출합니다.b. 스페이스-4 점 또는 스페이스--1 점을 눌러 '분수 옵션'에 위치한 다음 엔터를 누릅니다.c. 결과 값에 따라 변환 가능한 옵션이 나타납니다. 스페이스-4 점 또는 스페이스--1 점을 눌러 원하는 변환 옵션을 선택한 다음 엔터를 누르면 선택한 옵션으로 변환됩니다.
분수 옵션은 가분수를 대분수로, 대분수를 가분수로, 분수를 소수로 변환할 수 있으며, 결과 값이 소수일 경우 스페이스-3-4 점을 누르면 바로 분수로 변환됩니다. 예를들어 3 분의 2 + 2 분의 3 수식을 입력하고, 엔터를 눌러 계산을 하면 6 분의 13 이 나타납니다. 여기서 스페이스-3-4 점을 누르면 분수 옵션 질문이 나타납니다. 스페이스-1 점 또는 스페이스-4 점을 누르거나 스페이스 또는 백스페이스를 눌러 원하는

옵션에서 엔터를 누르면 선택한 옵션에 따라 결과가 변경되어 출력됩니다. 즉, '가분수를 대분수로'를 선택하면 '2 와 6 분의 1'이 출력되고, '분수를 소수로'를 선택하면 '2.16666667'과 같이 출력됩니다. 분수 수식 뿐만 아니라 단일 소수 또는 단일 분수를 입력하여도 결과의 상호 변환이 가능합니다. 예를들어 0.25 를 입력하고, 스페이스-3-4 점을 누르면 바로 '4 분의 1'로 결과 값이 변경되고, '3 과 4 분의 3'을 입력한 후 스페이스-3-4 점을 눌러 입력한 분수를 소수로 변환하거나 가분수로 변환할 수 있습니다.또한, 분모가 다른 분수 계산시 결과 값은 약분되어 나타납니다. 이 곳에서 스페이스-3-4 점을 눌러 '원래 분수로 되돌리기'를 실행하면 약분 바로 직전의 통분 상태의 결과 값을 출력합니다.
13.1.3 변수 연산
'변수 연산'은 결과 값이나 계산식을 메모리에 저장하는 기능과 저장된 변수를 대상으로 합계, 평균, 표준편차, 분산 등의 기본적인 통계를 수행할 수 있습니다.'변수 연산' 메뉴는 하위에 4 개의 기능을 포함하고 있으며, 다음과 같이 수행합니다.a. F2 또는 스페이스-M(1-3-4 점)을 눌러 메뉴를 호출합니다. b. 스페이스-1 점 또는 스페이스-4 점을 눌러 '변수 연산'에 위치한 다음 엔터를 누르거나, 메뉴 단축키 'V'를 누릅니다. 하위 메뉴 항목은 스페이스-4 점 또는 스페이스-1 점을 눌러 수행하고자 하는 기능에서 엔터를 누르거나, 각 기능의 메뉴 단축키를 눌러 실행합니다.이와 관련하여 다음에서는 하위 4 개 변수 관련 메뉴 항목의 기능별 사용에 대해 설명합니다.
1) 결과치 변수로 저장결과치 변수로 저장은 수식 계산 후 출력된 계산 결과 값을 변수로 저장하는 기능입니다.'결과치 변수로 저장'은 단축키 백스페이스-S(2-3-4 점)을 눌러 실행하거나, 메뉴의 '변수 연산'에 진입하여 메뉴 단축키 'S'을 눌러 실행합니다.
결과치 변수로 저장 대화상자는 다음과 같은 콘트롤로 구성되어 있습니다.* 변수명 편집창 콘트롤* 확인 버튼 콘트롤* 취소 버튼 콘트롤
각 콘트롤 사이는 탭(F3 또는 스페이스-4-5 점) 또는 시프트-탭(스페이스-F3 또는 스페이스-1-2 점)으로 이동합니다.결과치 변수로 저장을 취소하려면 '취소'에서 엔터를 누르거나, 스페이스-Z(1-3-5-6 점)나 스페이스-E(1-5점)을 누릅니다.
수식 입력하여 연산된 결과 값에서 '결과치 변수로 저장'을 실행하면 변수명을 입력하는 편집창이 나타납니다. 원하는 변수명을 입력하고 엔터를 누르거나, 탭을 눌러 '확인'에서 엔터를 누르면 저장됩니다.변수명은 계산기 내부에서 사용되는 삼각함수, 로그, 루트 등의 함수명과 동일한 변수명을 입력할 수 없습니다. 예로, sin, cos, pi, sqrt 등의 변수명을 입력하면 '(변수명)은 유효하지 않은 변수명' 메시지를 출력합니다. 아울러, 기존에 등록된 변수명을 입력한 경우에는 '기존 변수 (변수명) 을 현재 값으로 대체? 예'라고 묻습니다. '예'에서 엔터를 누르면 기존에 저장되어 있던 값을 현재의 값으로 갱신합니다. 그리고 스페이스를 눌러 '아니오'에서 엔터를 누르면 기존의 값을 그대로 유지합니다.
한편, 계산식 입력창에서 결과치 변수로 저장 기능이 아닌 직접 수식을 변수로 입력할 수 있습니다. 입력 방법은 '변수명=계산값 또는 등록된 변수'의 형태로 수행됩니다. 예로, 'a=2+sin(30)'로 입력하고 엔터를 누르면 A 변수에 2+sin(30)의 값이 저장됩니다. 또한 B 변수와 C 변수가 기존에 등록되어 있을 경우 'D=B*C'와 같이 입력하고 엔터를 누르면 B*C 의 결과 값이 D 변수에 등록됩니다.

2) 변수 목록 호출'변수 목록 호출'을 통해 이미 변수로 저장되어 있는 목록을 대상으로 해당 변수를 선택적으로 계산식에 삽입 또는 등록된 변수를 삭제 등의 기능을 수행합니다.'변수 목록 호출'은 단축키 백스페이스 R(1-2-3-5 점)을 누르거나, '변수 연산' 메뉴에서 'R'을 눌러 실행합니다.
변수 목록 호출 대화상자는 다음과 같은 콘트롤로 구성되어 있습니다.* 변수 목록 콘트롤* 삭제 버튼 콘트롤* 자세히 선택 콘트롤* 확인 버튼 콘트롤* 취소 버튼 콘트롤
각 콘트롤 사이는 탭(F3 또는 스페이스-4-5 점) 또는 시프트-탭(스페이스-F3 또는 스페이스-1-2 점)으로 이동합니다. 목록 내에서는 스페이스-1 점과 스페이스-4 점을 눌러 이동합니다.변수 목록을 취소하고자 할 때는 '취소'에서 엔터를 누르거나, 스페이스-Z(1-3-5-6 점)나 스페이스-E(1-5 점)을 누릅니다.
변수 목록 콘트롤에는 '변수명: 결과값 x/y'로 출력됩니다. 목록 이동은 스페이스-1 점 또는 스페이스-4점을 눌러 이동하며, 계산식에 삽입하고자 하는 변수 항목에서 엔터를 누르면 계산식에 삽입됩니다.
목록을 자세히 볼 것인지 선택하는 '자세히?' 질문 버튼에서의 기본값은 '아니오'로 변수명과 결과 값만을 보여줍니다. 결과 값 외에 중간 수식을 보고자 할 때는 스페이스를 눌러 '예'로 변경한 다음 탭 또는 시프트-탭을 눌러 목록 콘트롤로 이동하면 목록 출력 형식이 '변수명: 연산식=결과 값 x/y'로 변경되어 표시됩니다.
'삭제' 버튼은 등록된 변수를 삭제하는 것으로, 목록 콘트롤에서 삭제하고자 하는 변수명에 위치한 다음 탭(F3 또는 스페이스-4-5 점)을 눌러 '삭제'버튼으로 이동하여 엔터를 누르면 삭제됩니다. 또한 목록 콘트롤에서 스페이스 D(1-4-5 점)를 눌러 포커스된 변수를 삭제할 수 있습니다. 스페이스-d 를 눌러 삭제할 경우에는 삭제 유무를 묻는 질문이 출력됩니다. 삭제를 원할 때는 '예'에서 엔터를 누르고, 삭제를 취소하려면 스페이스를 눌러 '아니오'로 변경한 다음 엔터를 누릅니다.
목록 내에서 한번에 여러 개의 변수를 삭제하고자 할 때는 목록에서 스페이스를 눌러 블록을 설정한 후에 스페이스-D(1-4-5 점)를 누르거나 '삭제' 버튼에서 엔터를 누릅니다. 또한 변수 목록에서 엔터-A(1 점)를 눌러 모든 목록을 선택한 다음 스페이스-D(1-4-5 점)나 '삭제' 버튼에서 엔터를 눌러 모두 삭제할 수 있습니다.
한편, 목록 콘트롤에서 변수 목록을 복사할 수도 있습니다. 복사를 원하는 변수 목록에서 스페이스를 눌러 1 개 이상을 선택하고 엔터-I(2-4 점)를 누릅니다. 선택된 변수 목록은 '변수명'과 '결과값'이 클립보드에 복사됩니다. 만약, '자세히?' 질문을 '예'로 설정했다면 변수의 내용에는 연산식까지 포함됩니다.
3) 변수 목록 비우기'변수 목록 비우기'는 변수 목록으로 등록된 모든 변수를 한번에 삭제하는 기능입니다.변수 목록을 비우려면 단축키 엔터-D(1-4-5 점)를 누릅니다. 메뉴를 이용할 경우 다음과 같이 수행합니다.a. F2 또는 스페이스-M(1-3-4 점)을 눌러 메뉴를 호출합니다.

b. '변수 연산' 메뉴에 진입하여 '변수 목록 비우기'에서 엔터를 누르거나, 메뉴 단축키 'D(1-4-5 점)'를 누릅니다.
기능이 실행되면 '변수 목록을 비우시겠습니까? 예'라는 질문 메시지가 나타나는데, '예'에서 엔터를 누르면 등록된 모든 변수를 삭제합니다. 변수 목록 비우기를 취소하려면 스페이스를 눌러 '아니오'로 변경한 후에 엔터를 누릅니다.
4) 통계 함수통계 함수에서는 등록된 변수를 대상으로 합계, 평균, 표준편차, 분산 등의 통계 연산을 수행할 수 있습니다. 등록된 변수를 1 개 이상 선택하거나 선택된 변수 목록을 자유롭게 변경하면서 원하는 변수 간 통계 연산을 수행할 수 있습니다.'통계 함수'를 실행하려면 단축키 백스페이스-T(2-3-4-5 점)을 누르거나, '변수 연산' 메뉴에서 쇼컷키 'T'를 눌러 실행합니다.
통계 함수 대화상자는 다음과 같은 콘트롤로 구성되어 있습니다.* 변수 목록 콘트롤* 결과 값 목록 콘트롤* 닫기 버튼 콘트롤
각 콘트롤 사이는 탭(F3 또는 스페이스-4-5 점) 또는 시프트-탭(스페이스-F3 또는 스페이스-1-2 점)으로 이동합니다. 변수 목록과 결과 값 목록 콘트롤에서는 스페이스-1 점과 스페이스-4 점을 눌러 이동합니다.결과 값 목록 콘트롤은 변수 목록 콘트롤에서 1 개 이상의 변수 목록이 선택되어야만 활성됩니다. 선택된 변수 목록이 존재하지 않을 경우 나타나지 않습니다.통계 함수를 취소하려면 '취소'에서 엔터를 누르거나, 스페이스-Z(1-3-5-6 점)나 스페이스-E(1-5 점)을 누릅니다.
'변수 목록을 보여주는 목록 상자'에는 '변수명: 결과 값'으로 출력되고, 목록 상자 내에서는 스페이스-1 점 또는 스페이스-4 점을 눌러 이동하면서 통계 연산을 원하는 변수 목록을 스페이스를 눌러 선택합니다. 모두 선택하고 싶다면 엔터-a(1 점)을 눌러 모든 변수 목록을 선택합니다.원하는 통계 연산을 위한 변수명을 선택했다면 탭(F3 또는 스페이스-4-5 점)을 누르면 통계 연산 결과를 보여주는 결과 값 목록 콘트롤이 활성되어 기본 통계 연산 함수 목록이 나타납니다. 결과 값 목록에는 변수 목록에서 선택된 변수에 대한 합계, 평균, 표준편차, 분산 등의 통계 값이 자동으로 계산되어 제시됩니다. 각 목록 사이는 스페이스-1 점 또는 스페이스-4 점을 눌러 이동하면서 확인합니다.결과 값을 확인한 다음 다른 변수를 선택하여 새로운 연산을 하고자 한다면 시프트-탭(스페이스-1-2)을 눌러 '변수 목록'으로 이동한 다음 스페이스-E(1-5 점)를 눌러 선택된 변수들을 모두 해제합니다. 새로이 통계 연산을 수행하려는 변수 목록을 다시 스페이스를 눌러 선택한 다음 탭을 누르면 확인할 수 있습니다.한편, 결과 값 목록 콘트롤에서 통계 연산값을 복사할 수 있습니다. 복사하고자 하는 함수 목록에서 스페이스를 눌러 선택한 다음 엔터-I(2-4 점)를 누르면 클립보드에 복사됩니다. 복사한 내용은 워드프로세서 등에 붙여넣을 수 있습니다.
13.1.4 삼각함수
삼각함수에는 사인(sin), 코사인(cos), 탄젠트(tan) 세 가지가 있습니다. 삼각함수를 실행하기 전에 '13.1.10 옵션 설정'에서 '라디안'인지 '도'인지 선택을 한 후에 연산을 하여야 정확한 결과 값을 얻을 수 있습니다. 해당 옵션을 변경하지 않았다면 기본값은 '도'입니다.
각각의 삼각함수는 대화상자로 다음과 같은 콘트롤로 구성되어 있습니다.

* 함수 목록 콘트롤* 확인 버튼 콘트롤* 취소 버튼 콘트롤
각 콘트롤 사이는 탭(F3 또는 스페이스-4-5 점) 또는 시프트-탭(스페이스-F3 또는 스페이스-1-2 점)으로 이동합니다. 함수 목록 콘트롤에서는 스페이스-4 점 또는 스페이스-1 점으로 이동합니다. 삼각함수는 입력 시에 'sin(' 처럼 여는 괄호를 포함하고 있기 때문에 닫는 괄호(오른쪽 괄호)를 꼭 입력해야 합니다.
1) 사인 함수'사인 함수'를 입력하려면 단축키 엔터-S(2-3-4 점)를 누릅니다. 메뉴를 이용할 경우 다음과 같이 수행합니다.a. F2 또는 스페이스-M(1-3-4 점)을 눌러 메뉴를 호출합니다.b. 스페이스-4 점 또는 스페이스-1 점을 눌러 '사인 함수'에서 엔터를 누르거나, 메뉴 단축키 'S(2-3-4 점)'를 누릅니다.
사인 함수 목록에는 사인(sine), 아크사인(arc sine), 하이퍼볼릭 사인(hyperbolic sine) 3 가지가 있습니다. 스페이스-4 점 또는 스페이스-1 점을 눌러 원하는 함수로 이동하여 엔터를 누르거나, 탭을 눌러 '확인'에서 엔터를 눌러 계산식을 삽입합니다. 함수 목록에서 함수 이름의 알파벳 첫 글자를 눌러 삽입할 수도 있습니다.
2) 코사인 함수'코사인 함수'를 입력하려면 단축키 엔터-c(1-4 점)를 누릅니다. 메뉴를 이용할 경우 다음과 같이 수행합니다.a. F2 또는 스페이스-M(1-3-4 점)을 눌러 메뉴를 호출합니다.b. 스페이스-4 점 또는 스페이스-1 점을 눌러 '코사인 함수'에서 엔터를 누르거나, 메뉴 단축키 'C(1-4 점)'를 누릅니다.
코사인 함수 목록에는 코사인(cosine), 아크 코사인(arc cosine), 하이퍼볼릭 코사인(hyperbolic cosine) 3가지가 있습니다. 스페이스-4 점 또는 스페이스-1 점을 눌러 원하는 함수로 이동하여 엔터를 누르거나, 탭을 눌러 '확인'에서 엔터를 눌러 계산식을 삽입합니다. 함수 목록에서 함수 이름의 알파벳 첫 글자를 눌러 삽입할 수도 있습니다.
3) 탄젠트 함수'탄젠트 함수'를 입력하려면 단축키 엔터-T(2-3-4-5 점)를 누릅니다. 메뉴를 이용할 경우 다음과 같이 수행합니다.a. F2 또는 스페이스-M(1-3-4 점)을 눌러 메뉴를 호출합니다.b. 스페이스-4 점 또는 스페이스-1 점을 눌러 '탄젠트 함수'에서 엔터를 누르거나, 메뉴 단축키 'T(2-3-4-5점)'를 누릅니다.
탄젠트 함수 목록에는 탄젠트(tangent), 아크 탄젠트(arc tangent), 하이퍼볼릭 탄젠트(hyperbolic tangent) 3가지가 있습니다. 스페이스-4 점 또는 스페이스-1 점을 눌러 원하는 함수로 이동하여 엔터를 누르거나, 탭을 눌러 '확인'에서 엔터를 눌러 계산식을 삽입합니다. 함수 목록에서 함수 이름의 알파벳 첫 글자를 눌러 삽입할 수도 있습니다.
13.1.5 로그함수
'로그 함수'에서는 상용 로그와 자연 로그를 지원합니다.

로그 함수를 사용하려면 단축키 엔터-L(1-2-3 점)을 누릅니다. 메뉴를 이용할 경우 다음과 같이 수행합니다.a. F2 또는 스페이스-M(1-3-4 점)을 눌러 메뉴를 호출합니다.b. 스페이스-4 점 또는 스페이스-1 점을 눌러 '로그 함수'에서 엔터를 누르거나, 메뉴 단축키 'L(1-2-3 점)'을 누르면 실행 됩니다.
로그 함수 대화상자는 다음과 같은 콘트롤로 구성되어 있습니다.* 함수 목록 콘트롤* 확인 버튼 콘트롤* 취소 버튼 콘트롤
각 콘트롤 사이는 탭(F3 또는 스페이스-4-5 점) 또는 시프트-탭(스페이스-F3 또는 스페이스-1-2 점)으로 이동합니다. 함수 목록 콘트롤에서는 스페이스-4 점 또는 스페이스-1 점으로 이동하고, 엔터를 눌러 선택된 로그 함수를 입력합니다.
로그 함수가 입력되면 'ln(' 처럼 여는 괄호를 포함하고 있기 때문에 닫는 괄호(오른쪽 괄호)를 꼭 입력해야 합니다. 함수 목록에서 메뉴 단축키인 자연 로그는 E 를, 상용 로그는 N 을 눌러 입력할 수 있습니다.
13.1.6 단위 변환 연산
'단위 변환 연산'은 길이, 무게, 넓이, 부피, 온도, 데이터량, Number, Text 의 단위를 변환하는 기능을 수행하는 '단위 변환 연산 대화상자'입니다.
'단위 변환'을 사용하려면 단축키 엔터-U(1-3-6 점)를 누릅니다. 메뉴를 이용할 경우 다음과 같이 수행합니다.a. F2 또는 스페이스-M(1-3-4 점)을 눌러 메뉴를 호출합니다.b. 스페이스-4 점 또는 스페이스-1 점을 눌러 '단위 변환 연산'에서 엔터를 누르거나, 메뉴 단축키 'U(1-3-6점)'를 누릅니다.
단위 변환 연산 대화상자는 다음과 같은 콘트롤로 구성되어 있습니다.* 단위 구분 콘트롤* 현재 단위 목록 콘트롤* 바꿀 단위 목록 콘트롤* 입력값 편집창 콘트롤* 변환 버튼 콘트롤* 취소 버튼 콘트롤* 변환 결과 상태 콘트롤
각 콘트롤 사이는 탭(F3 또는 스페이스-4-5 점) 또는 시프트-탭(스페이스-F3 또는 스페이스-1-2 점)으로 이동합니다. 현재 / 바꿀 단위 콘트롤의 목록은 스페이스-4 점 또는 스페이스-1 점으로 변경합니다.단위 변환 연산을 종료하려면 스페이스-Z(1-3-5-6 점)을 누르거나 ESC(스페이스-1-5 점 또는 F4키)를 누릅니다.
단위 변환 연산을 실행하면 '단위 구분 콤보상자'에 포커스 됩니다. 단위 구분을 변경하려면 스페이스-4점이나 스페이스-1 점을 눌러 원하는 단위 구분으로 변경한 다음 탭(F3 또는 스페이스-4-5 점)을 눌러 '현재 단위' 항목으로 이동합니다.

현재 단위를 변경하려면 스페이스-4 점이나 스페이스-1 점을 눌러 원하는 현재 단위에 포커스를 맞춘 후 탭(F3 또는 스페이스-4-5 점)을 눌러 '바꿀 단위' 항목으로 이동합니다.현재 단위에서 선택한 단위를 어떤 단위로 변경할지 선택하는 콘트롤로 변경을 원하는 단위를 스페이스-4 점이나 스페이스-1 점을 눌러 변경하고, 탭(F3 또는 스페이스-4-5 점)을 눌러 '입력값' 항목 컨트롤로 이동합니다.입력값 편집창 콘트롤은 현재 단위에서 선택한 단위의 수치를 입력하는 곳으로 숫자 입력은 내려쓰는 숫자를 사용합니다. 입력을 완료했다면 엔터를 누르거나, 탭(F3 또는 스페이스-4-5 점)을 눌러 변환 버튼으로 이동한 다음 엔터를 누르면 변환된 값이 출력되는 변환 결과 상태창으로 위치되어 내용을 확인할 수 있습니다.
단위 변환을 계속 수행하려면 탭(F3 또는 스페이스-4-5 점)을 눌러 상기 설명한 단위 구분부터 변경하며 원하는 단위를 변환할 수 있습니다.
13.1.7 클립보드에 복사
'클립보드에 복사'는 '계산식 입력창'에 표시된 계산식이나 결과 값을 대상으로 워드프로세서의 문서 내에 붙여 넣기 위해서 클립보드에 복사해 두는 기능입니다.
클립보드 복사를 실행하려면 단축키 엔터-i(2-4 점)를 누릅니다. 메뉴를 이용할 경우 다음과 같이 수행합니다.a. F2 또는 스페이스-M(1-3-4 점)을 눌러 메뉴를 호출합니다.b. 스페이스-4 점 또는 스페이스-1 점을 눌러 '클립보드에 복사'에서 엔터를 누르거나, 메뉴 단축키 'I(2-4점)'를 누릅니다.* '복사 완료' 메시지를 출력하고 포커스는 계산식 입력창에 위치됩니다.
클립보드에 복사한 후에 워드프로세서를 실행하여 문서 내에 붙여넣기를 실행하면 계산기에서 복사한 내용이 붙여넣기 됩니다.
13.1.8 원래 수식으로 되돌리기
원래 수식으로 되돌리기는 마지막으로 계산했던 결과 값의 수식을 계산 직전의 수식으로 되돌려 주는 기능입니다. 예로, '1+1'이라는 수식을 입력하고 엔터를 눌러 '2'라는 결과가 출력된 상태에서 원래 수식으로 되돌리기 기능을 실행하면, '1+1'이 다시 나타납니다.
원래 수식으로 되돌리기 기능은 단축키 엔터-R(1-2-3-5 점)을 누릅니다. 메뉴를 이용할 경우 다음과 같이 수행합니다.a. F2 또는 스페이스-M(1-3-4 점)을 눌러 메뉴를 호출합니다.b. 스페이스-4 점 또는 스페이스-1 점을 눌러 '원래 수식으로 되돌리기'에서 엔터를 누르거나, 메뉴 단축키 'R(1-2-3-5 점)'을 눌러 실행합니다.* 기능이 실행되면 '원래 수식으로 되돌리기' 메시지를 출력하고, 직전 수식을 표시합니다.
13.1.9 이전 계산식
'이전 계산식'은 이전에 계산했던 수식과 결과 값을 저장했다가 이전 계산식 기능을 수행하면 저장된 계산식을 목록으로 보여주는 기능으로, 이전에 입력했던 수식을 확인하고 결과 값을 클립보드에 복사할 수 있는 기능입니다.

'이전 계산식'을 수행하려면 단축키 엔터--H(1-2-5 점)을 누릅니다. 메뉴를 이용할 경우 다음과 같이 수행합니다.a. F2 또는 스페이스-M(1-3-4 점)을 눌러 메뉴 호출합니다.b. 스페이스-4 점 또는 스페이스-1 점을 눌러 '이전 계산식'에서 엔터를 누르거나, 메뉴 단축키 'H(1-2-5점)'을 누르면 '이전 계산식'이 실행됩니다.
이전 계산식 기능이 실행되면 저장되어 있는 계산식 목록이 표시되는데, 그 목록의 첫 항목에 포커스 됩니다. 계산식 목록은 최대 20 개까지 저장된 시간 순서대로 보여주며, 목록 내에서는 스페이스-1 점 또는 스페이스-4 점을 눌러 항목을 이동합니다. 또한, 계산식 항목에서 '엔터-I(2-4 점)'을 누르면 해당 계산식의 결과 값이 클립보드에 복사되어 계산식 입력창이나 워드프로세서의 문서 내에 붙여넣을 수 있습니다.
13.1.10 옵션 설정
'옵션 설정'을 수행하려면 단축키 엔터--O(1-3-5 점)을 누릅니다. 메뉴를 이용할 경우 다음과 같이 수행합니다.a. F2 또는 스페이스-M(1-3-4 점)을 눌러 메뉴를 호출합니다.b. 스페이스-4 점 또는 스페이스-1 점을 눌러 '옵션 설정'에 위치한 다음 엔터를 누르거나, 메뉴 단축키 'O(1-3-5 점)'를 눌러 실행합니다.
옵션 설정 대화상자는 다음과 같은 콘트롤로 구성되어 있습니다.* 각도 단위 콤보상자 콘트롤* 확인 버튼 콘트롤* 취소 버튼 콘트롤
각 콘트롤 사이는 탭(F3 또는 스페이스-4-5 점) 또는 시프트-탭(스페이스-F3 또는 스페이스-1-2 점)으로 이동합니다. 변경한 옵션을 적용하려면 탭을 눌러 확인 버튼에서 엔터를 누릅니다.옵션 설정을 취소하려면 탭을 눌러 취소 버튼에서 엔터를 누르거나, 스페이스-Z(1-3-5-6 점)을 누르거나 ESC(스페이스-1-5 점 또는 F4키)를 누릅니다.
각도 단위 설정 콤보상자 콘트롤에서 '라디안' 옵션을 선택하면 삼각 함수 연산시에 pi 연산, 즉 1/2π, 1/3π 등을 입력하여 연산하는 것이 가능하며, 옵션을 '도'를 선택하면 삼각 함수 연산 시에 일반적인 도, 즉 90°, 45° 등을 입력하여 연산하는 것이 가능합니다. 만일, '도'를 선택하고 pi(π)를 입력하면 엉뚱한 결과값을 출력합니다. 반대의 경우도 그러합니다.
13.1.11 끝내기
계산기를 종료하려면 단축키 스페이스-Z(1-3-5-6 점)를 누릅니다. 메뉴를 이용할 경우 다음과 같이 수행합니다.a. F2 또는 스페이스-M(1-3-4 점)을 눌러 메뉴를 호출합니다.b. 스페이스-4 점 또는 스페이스-1 점을 눌러 '끝내기'에서 엔터를 누르거나, 메뉴 단축키 'Z(1-3-5-6 점)'를 누릅니다.
13.2 날짜/시각 확인
날짜/시각 확인은 현재 설정된 날짜와 시각을 확인하는 기능입니다.

날짜/시각 확인을 실행하려면 앱 화면에서 유틸리티 안으로 진입한 다음 이동키를 이용해 '날짜/시각 확인'에 위치하여 엔터를 누르거나, 유틸리티 아래에서 쇼컷키 'D(1-4-5 점)'를 눌러 실행합니다.한소네 5 위치에 상관없이 단축키 스페이스-T(2-3-4-5 점)를 눌러 날짜와 시각을 확인할 수 있습니다.
날짜/시각 대화상자는 다음과 같은 콘트롤로 구성되어 있습니다.* 시간 콘트롤* 날짜 콘트롤* 닫기 버튼 콘트롤
각 콘트롤 사이는 탭(F3 또는 스페이스-4-5 점) 또는 시프트-탭(스페이스-F3 또는 스페이스-1-2 점)으로 이동합니다.날짜/시간 확인을 종료하려면 탭을 눌러 닫기 버튼에서 엔터를 누르거나, 스페이스-Z(1-3-5-6 점)을 누르거나 ESC(스페이스-1-5 점 또는 F4키)를 누릅니다.날짜/시간 확인을 종료하면 포커스는 날짜/시간 확인 호출 직전으로 위치됩니다.
13.3 나침반 '나침반'은 현재 방위와 각도를 알려주는 기능입니다. 또한 방위와 각도 알림 주기를 설정할 수 있고, 방위만 볼 것인지 각도만 볼 것인지 아니면 2 개 모두 볼 것인지 선택할 수 있습니다.
나침반을 사용하는 방법은 다음과 같습니다.a. 위치에 상관없이 '스페이스-F3-F4'를 누릅니다. 또는 유틸리티를 실행하여, 'G(1-2-4-5 점)'를 누르거나, '나침반'에서 엔터를 누릅니다.b. 현재 방위와 각도를 음성과 점자로 출력합니다.
나침반을 실행하면, 다음과 같이 구성되어 있습니다.* 방위와 각도 상태창 콘트롤* 방향 알림 주기 편집창 콘트롤* 방향 출력 방법 선택 콘트롤* 확인 버튼 콘트롤* 취소 버튼 콘트롤
각 콘트롤 사이는 탭(F3 또는 스페이스-4-5 점) 또는 시프트-탭(스페이스-F3 또는 스페이스-1-2 점)으로 이동합니다.
방위와 각도 출력상태창에서 탭(스페이스-4-5 점)을 누르면 '방향 알림 주기'가 나타납니다. 기본은 '6초'입니다. 알림 주기를 변경하고 싶으면, 원하는 값을 입력합니다. 숫자는 수표없이 올려쓰거나 내려쓰는 방법 모두 가능합니다. '1 분'을 알림 주기로 하고 싶다면, '60'을 입력합니다. 입력 범위는 0 부터 120까지이며, 단위는 '초'입니다.탭(스페이스-4-5 점)을 눌러 '방향 출력 방법'으로 이동합니다. '방향 출력 방법'은 '방위와 각도', '방위', '각도'가 있습니다. 스페이스나 백스페이스 또는 스페이스-1 점/스페이스 4 점으로 변경합니다.변경된 설정은, 설정값을 변경한 후 바로 엔터를 누르거나 탭(스페이스-4-5 점)을 눌러 '확인'에서 엔터를 누르면 설정이 변경됩니다.
현재 출력되는 방위와 각도 상태 정보를 다시 확인하고자 할 때는 스페이스를 누릅니다.
나침반을 종료하고 싶으면, 방위와 각도 상태창에서 스페이스-E(1-5 점) 또는 스페이스-Z(1-3-5-6 점)을 누르면 종료됩니다.

[참고]: 오랜시간 나침반이 실행되지 않았거나 일정한 위치로 고정된 상태로 보관되었을 경우, 나침반을 수행하면 나침반이 일정 방향으로 고정되어 있을 수 있습니다. 이 경우, 나침반이 켜진 상태에서 좌우로 8자 모양으로 회전시켜서 나침반을 보정할 수 있습니다.
13.4 자명종
'자명종'은 설정된 시간이 되면 설정된 옵션에 따라 알람이 동작됩니다. 설정할 수 있는 옵션은 알람 시간, 벨소리 종류, 울림 기간, 울림 지속 시간, 반복 주기, 반복 횟수 등을 설정할 수 있습니다.
자명종을 실행하려면 앱 화면에서 유틸리티 안으로 진입한 다음 이동키를 이용해 '자명종'에 위치한 다음 엔터를 누르거나, 유틸리티 안에서 쇼컷키 'A(1 점)'를 눌러 실행합니다.한편, 앱 위치에 상관없이 자명종을 실행하려면 공통 단축키 F3-A(1 점)를 눌러 실행할 수 있습니다.
자명종을 설정해 놓으면 한소네 5 가 켜져 있거나 화면 잠금 상태에 있을 때 설정된 시간이 되면 알람이 울립니다. 하지만 전원을 완전히 끈 상태에서는 자명종이 동작하지 않습니다.
13.4.1 자명종 설정하기
자명종을 설정하려면 다음과 같이 자명종 시간, 벨 소리, 기간, 시간 등을 설정해야 합니다.
자명종 설정은 다음과 같은 콘트롤로 구성되어 있습니다.* 시간 설정 콘트롤* 알람 울림 선택 설정 콘트롤* 기간 설정 콘트롤* 지속 시간 콘트롤* 반복 주기 콘트롤* 반복 횟수 콘트롤* 확인 버튼 콘트롤* 취소 버튼 콘트롤
각 콘트롤 이동은 탭(F3 또는 스페이스-4-5 점) 또는 시프트-탭(스페이스-F3 또는 스페이스-1-2 점)으로 이동합니다. 시간 설정과 같이 편집창 콘트롤을 제외한 설정 콘트롤에서 옵션 변경은 스페이스-4 점 또는 스페이스-1 점을 눌러 변경합니다.알람 설정을 적용하려면 각 설정 콘트롤 위치에 상관없이 엔터를 누르거나 탭을 눌러 '확인' 버튼으로 위치한 다음 엔터를 누릅니다. 알람 설정을 취소하려면 탭(F3 또는 스페이스-4-5 점)을 눌러 '취소' 버튼으로 이동하여 엔터를 누르거나, 스페이스-Z(1-3-5-6 점) 또는 스페이스-E(1-5 점)를 누릅니다.
1) 시간 설정 콘트롤자명종을 실행하면 '시간 설정'에 위치됩니다. 알람을 울리고자 하는 시간을 설정합니다. 시간을 설정하는 방법은 직접 입력하는 방법과 시간 변환키를 이용하는 두 가지 방법이 있습니다.a. 직접 입력하려면 시간과 분을 스페이스 또는 콜론(2-5 점)으로 구분하여 입력합니다. 숫자는 수표없이 올려쓰거나 내려쓰는 방법 모두 가능합니다.b. 시각 변환키를 사용하려면 다음의 키를 사용합니다.* 1 시간 다음으로 이동: 스페이스-4 점* 1 시간 이전으로 이동: 스페이스-1 점* 10 분 다음으로 이동: 스페이스-5 점

* 10 분 이전으로 이동: 스페이스-2 점* 1 분 다음으로 이동: 스페이스-6 점* 1 분 이전으로 이동: 스페이스-3 점오전/오후를 변경하기 위해서는 '스페이스-X(1-3-4-6 점)'을 누릅니다. 시간 설정이 완료되면 탭(F3 또는 스페이스-4-5 점)을 눌러 다음 콘트롤로 이동합니다.
2) 알람 울림 선택 콘트롤'울림 선택' 설정은 알람이 울릴 방식을 선택합니다. 알람 울림 선택 옵션은 '멜로디 1', '멜로디 2', '멜로디 3', '진동', '미디어 파일', '라디오' 등의 6 가지로 기본값은 '멜로디 1'입니다.옵션 변경은 스페이스-1 점 또는 스페이스-4 점을 이용해 원하는 울림 종류를 선택한 다음 탭(F3 또는 스페이스-4-5 점)을 눌러 다음 콘트롤로 이동합니다.
만일, 울림 선택이 '미디어 파일'로 선택하고 탭(F3 또는 스페이스-4-5 점)'을 누르면 '파일 선택 버튼'이 활성되어 나타납니다. 해당 버튼에서 '엔터'를 누르면 알람으로 설정할 미디어 파일을 선택하는 파일 브라우저 대화상자가 열립니다. 해당 대화상자에서 다음의 이동키를 이용하여 미디어 파일을 선택합니다.* 이전 항목으로 이동: 스페이스-1 점* 다음 항목으로 이동: 스페이스-4 점* 상위 폴더로 이동: 백스페이스* 폴더 진입 / 파일 선택: 엔터미디어 파일은 'mp3'과 'wav' 형식만 지원됩니다.원하는 미디어 파일에서 엔터를 누르면 포커스는 직전의 파일 선택 버튼으로 위치됩니다. 탭을 눌러 다음 콘트롤로 이동합니다.
만일, 울림 선택이 '라디오'로 선택하고 탭(F3 또는 스페이스-4-5 점)을 누르면 주파수를 입력하는 편집창이 활성되어 나타납니다. 설정하고자 하는 주파수를 컴퓨터 점자로 입력하고 탭을 눌러 다음 콘트롤로 이동합니다.
3) 기간 설정 콘트롤'기간 설정'은 알람이 울리는 기간을 선택합니다. 기간 설정 옵션은 스페이스-4 점 또는 스페이스-1 점을 눌러 원하는 옵션을 선택합니다. 설정 옵션은 '꺼짐', '한번', '월~금', '매일' 등 4 가지가 있습니다. * '꺼짐' 옵션은 알람이 설정되어 있는 경우 알람을 끄고 싶을 때 선택합니다. * '한번' 옵션은 알람을 한번만 울리고자 할 때 선택합니다.* '월~금' 옵션은 월요일부터 금요일까지만 알람을 울리고자 할 때 선택합니다.* '매일' 옵션은 매일 알람을 울리고자 할 때 선택합니다. 원하는 기간을 선택했다면 탭(F3 또는 스페이스-4-5 점)을 눌러 다음 항목으로 이동합니다.
4) 울림 지속 시간 설정'지속 시간' 설정은 '울림 선택'의 설정 값이 '멜로디 1', '멜로디 2', '멜로디 3'를 선택했을 때에만 활성됩니다. 알람이 울릴 때 얼마 동안 울릴 것인가를 설정하는 것으로 설정 범위는 5~600초이며, 기본 설정 값은 30초입니다. 설정을 원하는 시간을 숫자로 입력합니다. 숫자 입력은 컴퓨터 점자와 일반점자 모두 사용 가능합니다. 숫자 입력시 수표는 입력하지 않습니다. 입력을 완료했다면 탭(F3 또는 스페이스-4-5 점)을 눌러 다음 콘트롤로 이동합니다.
5) 반복 간격 설정'반복 간격' 설정은 '울림 선택'의 설정 값이 '멜로디 1', '멜로디 2', '멜로디 3', '미디어 파일'을 선택했을 때에만 나타나는 설정으로 설정된 알람이 해당 시간에 동작할 때 울림 도중에 스페이스-Z(1-3-5-6 점)을 눌러 정지시키지 않았다면 일정 시간이 지난 후에 알람 울림이 다시 동작합니다. 반복 간격은 이러한

경우 처음 한 번 울리고 다시 울릴 때까지의 시간 간격을 의미합니다. 시간 설정 범위는 1~60 분이며 기본 설정은 5 분입니다.설정 값을 변경하기 위해서는 원하는 시간을 숫자로 입력합니다. 숫자 입력은 컴퓨터 점자와 일반점자 모두 사용 가능합니다. 숫자 입력시 수표는 입력하지 않습니다. 입력을 완료했다면 탭(F3 또는 스페이스-4-5 점)을 눌러 다음 콘트롤로 이동합니다.
6) 반복 횟수 설정'반복 횟수' 설정은 '울림 선택'의 설정 값이 '멜로디 1', '멜로디 2', '멜로디 3', '미디어 파일'을 선택했을 때에만 나타나는 설정으로 설정된 알람이 설정된 울림 지속 시간만큼 울리다가 멈춘 후 반복 간격 설정에서 지정한 시간이 지나면 다시 울리게 됩니다. '반복 횟수'는 이와 같이 알람이 울리는 회수를 설정하는 항목입니다.반복 횟수는 1~10회로 설정할 수 있으며 기본 값은 '3회'입니다. 설정 값을 변경하려면 1~10 사이의 숫자를 입력합니다.입력을 완료했다면 탭(F3 또는 스페이스-4-5 점)을 눌러 '확인' 버튼에서 엔터를 누르거나, '반복 횟수' 편집창에서 엔터를 누르면 설정이 완료됩니다.
7) 확인 버튼해당 위치에서 엔터를 누르면 설정 변경한 내용으로 알람을 적용하고 포커스는 자명종 호출 직전으로 위치합니다.
8) 취소 버튼 해당 위치에서 엔터를 누르면 설정 내용을 취소합니다. 포커스는 자명종 호출 직전으로 위치합니다.
13.4.2 자명종 끄기
자명종이 울릴 때, '스페이스-Z(1-3-5-6 점)'를 누릅니다. 설정되어 있던 지속 시간, 반복 주기, 반복 횟수에 상관없이 자명종은 꺼집니다.
13.5 스톱워치 / 카운트다운 타이머
스톱워치는 카운트다운 타이머 기능을 포함하고 있습니다. 스톱워치나 카운트다운 타이머는 시간 기록을 측정할 때 사용합니다.
스톱워치를 실행하려면 앱 메뉴에서 유틸리티 안으로 진입한 다음 이동키를 이용해 '스톱워치'에 위치한 다음 엔터를 누르거나, 유틸리티 안에서 쇼컷키 'W(2-4-5-6 점)'를 눌러 실행합니다.한편, 앱 위치에 상관없이 스톱워치를 실행하려면 공통 단축키 F3-W(2-4-5-6 점)를 눌러 실행할 수 있습니다.
1) 스톱워치 사용하기스톱워치가 실행되면 점자와 음성으로 '00:00:00'으로 표시됩니다.다음은 스톱워치에서 사용되는 동작키입니다.* 엔터를 눌러 스톱워치를 시작하며, 진행 중에는 일시 정지와 다시 재개됩니다. 진행된 시간을 음성으로 알려주고, 점자 디스플레이에도 나타납니다. * 진행 중이거나 일시 정지 중에 백스페이스를 누르면 현재까지 진행된 시간을 출력한 다음 시간을 초기화합니다.* 스톱워치 진행 중에 스페이스를 누르면 음성으로는 해당 시점의 진행 시간을 출력하지만 점자로는 어떠한 변경없이 시간이 계속 진행됩니다.

* 진행 중 스페이스-F2 를 누르면 진행 시간은 내부적으로 계속 진행되지만 점자 상으로는 일시정지됩니다. 진행되는 시간으로 다시 갱신하려면 스페이스-F2 를 다시 누릅니다.
2) 카운트다운 타이머 사용하기스톱워치 실행한 다음 또는 스톱워치 진행 중 탭(F3 또는 스페이스-4-5 점) 또는 시프트-탭(스페이스-F3 또는 스페이스-1-2 점)을 누르면 스톱워치는 초기화되면서 '카운트다운 타이머 모드'로 전환됩니다.
카운트다운 타이머로 전환되면 '시간: 0 시 0 분 0초'로 표시됩니다.카운트다운 타이머 설정은 직접 입력하여 설정하거나 시간 변환키를 통해 설정할 수 있습니다. a. 직접 입력 방법: 수표없이 올려쓰거나 내려쓰기 방법으로 시, 분, 초 단위를 순서대로 2 자리씩 스페이스 또는 콜른(1-5-6 점)으로 구분하여 입력합니다.b. 시간 변환키를 이용해 설정하는 방법은 다음과 같습니다.* 1 시간 다음으로 이동: 스페이스-4 점* 1 시간 이전으로 이동: 스페이스-1 점* 10 분 다음으로 이동: 스페이스-5 점* 10 분 이전으로 이동: 스페이스-2 점* 1 분 다음으로 이동: 스페이스-6 점* 1 분 이전으로 이동: 스페이스-3 점* 1초 다음으로 이동: 스페이스-5-6 점* 1초 이전으로 이동: 스페이스-2-3 점
모든 설정을 완료했다면 엔터를 누릅니다. 만일 시간을 설정하지 않고 단지 엔터를 누르면 카운트 다운 타이머는 기본값인 1 분으로 설정되면서 카운트다운 타이머가 진행됩니다. 카운트 다운이 시작되면서 '카운트 다운 xx(입력된 시간)'라고 카운트 다운 시간을 알려주면서 진행됩니다.
카운트다운 타이머 역시 엔터를 누르면 남은 시간을 알려주면서 일시 정지되었다가 엔터를 누르면 다시 진행됩니다. 백스페이스를 누르면 초기화됩니다.카운트 다운 시간이 다 경과하여 0 이 되면 알람을 10초간 울리고 카운트 다운 타이머의 초기 상태로 돌아갑니다. 알람이 울리는 중간에 스페이스-Z(1-3-5-6 점)을 누르면 알람이 중지 되면서 카운트 다운 타이머의 초기 상태로 돌아가 시간을 입력 받는 메시지가 나타납니다.
한편, 카운트 다운 타이머 모드에서도 언제든 탭(F3 또는 스페이스-4-5 점)이나 시프트-탭(스페이스-F3 또는 스페이스-1-2 점)을 누르면 다시 스톱워치 모드로 전환됩니다.
3) 카운트다운 타이머와 스톱워치 종료하기스톱워치 모드 또는 카운트 다운 타이머 모드 위치에 상관없이 스페이스-Z(1-3-5-6 점)를 누르면 스톱워치가 종료되고, 포커스는 스톱워치 호출 직전 상태로 위치됩니다.
13.6 스크린 리더
'스크린 리더'는 일명 터미널 모드로 지칭됩니다. 스크린 리더 모드는 PC 또는 스마트 장치에 설치되어 있는 화면 낭독 앱과 한소네 5 를 상호 연동시키는 기능입니다. 상호 장치 간 연동되면 한소네의 점자 출력부에서 화면 낭독 앱에서 음성으로 출력되는 모든 메시지를 점자로 확인할 수 있습니다. 또한 한소네 점자 키보드는 연동된 장치의 입력기와 동일하게 사용할 수 있습니다. 즉, 한소네는 연결된 장치의 모니터와 키보드로써 입출력이 가능한 터미널 모드로 동작하게 됩니다.

13.6.1 화면 낭독기와 연결하기
한소네 5 와 PC 의 화면 낭독기 간 연결되는 통신 방법으로는 USB 포트, 블루투스 시리얼 포트 등의 2 가지 방법이 제공됩니다. 이 중 사용자가 편리한 방법으로 한소네 5 와 PC 를 연결하여 사용합니다. 다음에서는 PC 의 화면 낭독기와 블루투스 시리얼을 통해 연결하는 방법을 설명합니다. PC 의 화면 낭독기는 센스리더 프로그램을 기준으로 설명합니다.
1) 블루투스 시리얼 포트로 연결하기사용자마다 사용하는 블루투스 소프트웨어 또는 윈도우즈 환경에 따라 상이한 설정을 내재하고 있어, 본 설명은 PC 상에서 별도의 블루투스 소프트웨어를 설치하지 않은 상태에서 Windows 7 Service Pack1 이 설치된 환경을 기준하여 설명합니다. 따라서, 이 장에서 설명되는 설정 방법은 윈도우즈 환경마다 약간의 차이점을 가질 수 있습니다.만일, 별도의 블루투스 소프트웨어를 사용할 경우 이 장에서 설명되는 블루투스 설정 방법과 다를 수 있으므로 해당 블루투스 소프트웨어에서 제공하는 사용자 매뉴얼을 정확히 숙지하여 사용하시기 바랍니다.또한, 다음의 설정 단계에서는 사용하는 PC 가 블루투스 장치를 제공하는 것으로 간주하여 설명합니다. PC 에서 블루투스 장치가 제공되지 않을 경우 외장 블루투스 동글(USB 타입)을 사용하여 블루투스 시리얼 통신을 이용할 수 있습니다. a. 한소네 5 에서 블루투스 장치를 활성하려면 단축키 백스페이스-3-4-5-6 점을 눌러 블루투스를 활성하거나, 공통 옵션 설정 항목 중 블루투스 항목을 사용함으로 설정합니다.b. Windows 7 SP1 제어판에서 'Bluetooth 장치 추가'를 실행합니다.c. 잠시 기다리면 PC 에서 주변에 검색된 블루투스 장치 목록이 나타납니다.d. 검색된 장치 목록에서 'BrailleSense'로 시작되는 장치명으로 이동한 다음 엔터를 누릅니다. e. PC 와 한소네 5 간 상호 연결하기 위한 연결 코드 입력 방법을 선택합니다. 탭 또는 시프트-탭을 눌러 '연결 코드 만들기' 또는 '장치에 연결 코드 입력' 중 선택하고 엔터를 누릅니다. * 만일, 연결 코드 만들기에서 엔터를 누른 경우 PC 화면에 제시된 코드 번호를 확인한 다음 해당 번호를 한소네 핀 코드창에 입력하고 엔터를 누릅니다.* 만일, 장치에 연결 코드 입력을 선택했다면 PC 화면에서 연결 코드 입력창이 나타납니다. 임의의 연결 코드를 입력하고 엔터를 누릅니다. 예로, '0000' 입력 후 엔터 연결 코드는 자동으로 제시되는 '연결 코드 만들기' 옵션을 선택하는 것보다는 '장치에 연결 코드' 옵션을 선택하여 '연결 코드'를 입력하기 쉬운 번호로 직접 입력하는 것이 편리합니다.f. 그러면 한소네 5 에서 '핀 코드 입력창'이 나타납니다. PC 화면에서 확인한 연결 번호 또는 직접 연결 코드를 입력한 번호를 한소네에서 입력하고 엔터를 누릅니다.g. 그러면, PC 상에서 한소네 5 와 연결하기 위한 가상 시리얼 포트를 생성합니다. PC 에서 가상 시리얼 포트가 생성되면 '나가는 COM 포트'와 '들어오는 COM 포트'가 생성됩니다. 이 경우 PC 에서 한소네 5 를 검색하였기 때문에 PC 는 HOST 가 되고, 한소네 5 는 Client 가 되므로, PC 에서 스크린 리더 사용 시에 '나가는 COM' 포트를 사용합니다.h. 한소네 5 의 앱 메뉴 목록에서 스페이스-4 점 또는 스페이스-1 점을 이용해 유틸리티로 이동한 다음 엔터를 누릅니다. 그런 다음 스페이스-4 점을 이용해 '스크린 리더'까지 이동하고 엔터를 누릅니다. 앱 메뉴 목록에서 유틸리티의 단축키인 U(1-3-6 점)를 누른 후 스크린 리더의 단축키인 S(2-3-4 점)를 누르면 간단히 실행됩니다.i. 화면 낭독 앱과 연결 방법을 선택하는 목록이 제시됩니다. 기본 제시 목록은 '블루투스 시리얼 포트'로 위치합니다. 스페이스-4 점 또는 스페이스-1 점을 이용해 '블루투스 시리얼 포트' 항목으로 이동한 다음 엔터를 누릅니다. 그러면 "터미널 모드입니다"라는 메시지가 출력됩니다.j. 이제, PC 에서 센스 리더 메뉴 호출키인 콘트롤-백슬래시를 누릅니다.

k. 알트를 누른 다음 위 방향키를 이용해 '점자 디스플레이 설정 (B) 대화상자' 메뉴로 이동한 다음 엔터를 누릅니다.l. 그러면, '해제 장치 사용 (U)'라고 나타납니다. 스페이스를 눌러 '선택 장치 사용 (U)'로 변경하고 탭을 누릅니다.m. 연결 장치 목록에서 위 또는 아래 방향키를 이용해 한소네 LX 항목으로 이동한 다음 탭을 누릅니다.n. 통신 포트 목록에서 위 또는 아래 방향키를 사용해 PC 에서 설정된 COM 포트와 동일한 포트 항목으로 이동한 다음 엔터를 눌러 설정 적용합니다. (PC 의 COM 포트 확인은 스텝 (10)을 참조하세요.)o. 정상적으로 통신 포트가 설정되었다면, 이후 센스 리더가 출력하는 메시지가 한소네 5 의 점자 출력부로 출력되는 것을 확인할 수 있습니다.
2) USB 포트로 연결하기USB 케이블을 통해 한소네 5 를 센스리더 프로그램과 연결하기 위해서는 먼저 PC 에 한소네 5 USB 드라이버가 설치되어 있어야 합니다. PC 용 한소네 USB 드라이버 설치 방법은 부록 4 를 참조해 주십시오.
만일, PC 에 한소네 USB 드라이버가 설치되었다면 다음과 같이 스크린 리더를 연결합니다.
a. 한소네 5 의 앱 메뉴 목록에서 스페이스-4 점 또는 스페이스-1 점을 이용해 유틸리티로 이동한 다음 엔터를 누릅니다. 스페이스-4 점을 이용해 '스크린 리더'까지 이동하고 엔터를 누릅니다. 앱 메뉴 목록에서 유틸리티의 단축키인 U(1-3-6 점)를 누른 후 스크린 리더의 단축키인 S(2-3-4 점)를 누르면 간단히 실행됩니다.b. 화면 낭독 프로그램과 연결 방법을 선택하는 목록이 제시됩니다. 기본 제시 목록은 '블루투스 시리얼 포트'로 위치합니다. 스페이스-4 점 또는 스페이스-1 점을 이용해 'USB 포트' 항목으로 이동한 다음 엔터를 누릅니다. 그러면 '터미널 모드입니다'라는 메시지가 출력됩니다.c. 한소네 5 구입 시 제공된 USB 케이블을 PC 와 한소네 5 에 연결합니다. USB 케이블의 큰 직사각형 모양의 끝부분은 PC 의 USB 포트에 연결하고, 작은 직사각형 모양의 끝부분을 한소네 5 의 우측면 USB SLAVE 포트에 연결합니다.d. 이제, PC 에서 센스 리더 메뉴 호출키인 콘트롤-백슬래시를 누릅니다.e. 알트를 누른 다음 위 방향키를 이용해 '점자 디스플레이 설정 (B) 대화상자' 메뉴로 이동한 다음 엔터를 누릅니다.f. 그러면, '해제 장치 사용 (U)'라고 나타납니다. 스페이스를 눌러 '선택 장치 사용 (U)'로 변경하고 탭을 누릅니다.g. 연결 장치 목록에서 위 또는 아래 방향키를 이용해 한소네 LX 항목으로 이동한 다음 탭을 누릅니다.h. 통신 포트 목록에서 위 또는 아래 방향키를 사용해 USB 항목으로 이동한 다음 엔터를 눌러 설정 적용합니다.i. 정상적으로 통신 포트가 설정되었다면, 이후 센스 리더가 출력하는 메시지가 한소네 5 점자 출력부로 출력되는 것을 확인할 수 있습니다.
3) 스크린 리더 주요 사용키스크린 리더 연결 후 사용하는 키는 다음과 같습니다.* 탭(Tab): 스페이스-4-5 점* 시프트-탭(Shift tab): 스페이스-1-2 점* 왼쪽 방향키: 스페이스-3 점* 오른쪽 방향키: 스페이스-6 점* 위 방향키: 스페이스-1 점, 위 스크롤 버튼* 아래 방향키: 스페이스-4 점, 아래 스크롤 버튼* 홈(Home): 스페이스-1-3 점* 엔드(End): 스페이스-4-6 점* 콘트롤-홈(Ctrl-Home): 스페이스-1-2-3 점

* 콘트롤-엔드(Ctrl-End): 스페이스-4-5-6 점* 윈도우 키: 스페이스-W(2-4-5-6 점)* 알트(Alt): 스페이스-M(1-3-4 점)* 팝업 키: 스페이스-P(1-2-3-4 점)* ESC: 스페이스-E(1-5 점)* Delete: 스페이스 D(1-4-5 점)* 페이지 다운(Page down): 스페이스-5-6 점* 페이지 업(Page up): 스페이스-2-3 점* 백스페이스: 7 점* 엔터: 8 점* 스페이스: 스페이스* Alt-F4: 스페이스-X(1-3-4-6 점)* Ctrl-A: 1-8 점* Ctrl-C: 1-4-8 점* Ctrl-V: 1-2-3-6-8 점* Ctrl-X: 1-3-4-6-8 점* 알트-탭(Alt-Tab): 스페이스-4-5-7 점* 알트-시프트-탭(Alt-Shift tab): 스페이스-1-2-7 점* Caps Lock: 스페이스 U(1-3-6 점)* 키보드에 있는 문자 입력: 컴퓨터 점자로 입력* 스크린 리더 연결 포트 선택 중에 끝내기: 스페이스-Z(1-3-5-6 점)* 스크린 리더 실행 중에 끝내기: 스페이스-Z(1-3-5-6 점)
13.7 네트워크 상태
네트워크 상태를 통해서 현재 인터넷에 연결이 되었는지 아닌지를 확인할 수 있습니다. 이 메뉴에서는 현재 연결되어 있는 연결 서비스 종류와 연결되어 있는 서비스의 아이피, 서브넷 마스크, 게이트웨이, 기본 도메인 네임서버, 보조 도메인 네임서버, 맥 어드레스를 알려줍니다. 단, 기본 도메인 네임서버와, 보조 도메인 네임서버는 해당 정보가 없을 경우 나타나지 않습니다.
네트워크 상태를 실행하려면, 유틸리티 하위의 '네트워크 상태'에서 엔터를 누르거나, 쇼컷키 'N(1-3-4-5점)'을 누릅니다. 한편, 앱 메뉴 목록에서 스페이스-(1-3-4-5 점)을 누르면 네트워크 상태창이 바로 실행됩니다. 해당 단축키는 앱 메뉴 목록 내에서만 동작됩니다.
네트워크 상태창은 다음과 같은 콘트롤로 구성되어 있습니다.* 정보창 콘트롤 - 상태 항목 - 아이피 항목 - 네트워크 길이 항목 - 게이트웨이 항목 - 기본 도메인 네임서버 항목 - MAC address 항목* 새로 고침 버튼 콘트롤* 닫기 버튼 콘트롤

각 콘트롤 사이는 탭(스페이스 4-5 점 또는 F3) 또는 시프트-탭(스페이스-1-2 점 또는 스페이스-F3) 등으로 이동하며, 정보창의 각 항목은 스페이스-4 점) 또는 스페이스-1 점으로 이동합니다. 네트워크 상태창을 취소하려면 '스페이스-E(1-5 점)'이나 '스페이스-Z(1-3-5-6 점)' 또는 '닫기' 버튼에서 엔터를 누르면 찾기 기능이 취소됩니다.
네트워크 상태창이 실행되면 포커스는 인터넷 연결 상태 정보에 위치합니다. 인터넷 연결 상태에는 인터넷의 연결 상태를 알려주며, 인터넷이 연결되어 있다면 인터넷 종류와 인터넷 연결 정보에 대해 알려줍니다.연결 정보에는 괄호 안에 현재 연결되어 있는 연결 서비스 종류가 나타납니다. 연결 서비스의 종류에는 'LAN', '무선랜' 중의 하나가 나타납니다. 'LAN'인 경우에는 자동인지 수동인지도 알려줍니다. 그리고 '스페이스-4 점'을 연달아 누르면 아이피, 네트워크 길이, 게이트 웨이, 기본 도메인 네임서버, 맥 어드레스가 순차적으로 나타납니다. 이전 목록으로 이동하려면 '스페이스-1 점'을 누릅니다. 만일, 인터넷이 연결이 되지 않은 경우에는 '연결 안됨' 이라고 출력됩니다.인터넷 연결 상태창에서 '탭(스페이스-1-2 점)'을 누르면 '새로 고침'으로 이동합니다. '새로 고침'에서 엔터를 누르면 '인터넷 설정'에서 설정한 값으로 다시 한번 연결을 시도하고, 연결 정보를 알려주는 목록에 포커스되어 연결 상태를 보여줍니다.
13.8 전원 체크
'전원 체크'는 유틸리티 메뉴에서 B(1-2 점)를 누르거나 이동키를 사용해 '전원 체크' 메뉴 항목에서 엔터를 누르면 실행되며, 한소네 5 의 어디서나 스페이스-1-6 점을 눌러 확인할 수 있습니다.
전원 체크는 한소네 5 의 전원에 관련된 2 가지 정보를 확인할 수 있습니다. 즉, 충전율이 몇 % 인지, 전원 또는 USB 를 사용하고 있는지, 배터리를 사용하고 있는지를 확인할 수 있습니다. 메시지 형태는 '충전율 00%, 전원 사용' 또는 '충전율 00%, USB 사용' 입니다. 충전율 확인이 끝나면 엔터를 누르거나, 스페이스-Z(1-3-5-6 점)를 누르면 포커스는 충전율 확인 직전으로 위치합니다.
13.9 포맷
한소네 5 에서는 사용하는 외부 플래시 메모리 또는 플래시 디스크를 포맷할 수 있는 기능을 제공합니다.포맷을 수행하면 선택된 디스크의 모든 데이터를 초기화합니다. 포맷을 실행하기 전에, 중요한 자료는 다른 곳에 백업한 다음 수행해야 합니다.
13.9.1 디스크 포맷하기
한소네 5 에서 디스크를 포맷하는 방법은 2 가지가 있습니다.
1) 유틸리티 앱으로 포맷하기a. 유틸리티 앱으로 이동하여 엔터를 누릅니다. b. '스페이스-4 점'을 눌러 '포맷'으로 이동합니다.c. 포맷에서 엔터를 누르거나, 쇼컷키 'F(1-2-4 점)'을 누르면, 기본적으로 플래시 디스크에 놓입니다.d. '디스크 목록: flashdisk(플래시 디스크)'라는 메시지가 출력됩니다. e. 스페이스-4 점 또는 스페이스-1 점을 눌러 포맷을 원하는 디스크를 선택한 다음 엔터를 누릅니다. f. 플래시 디스크를 선택했다면 '플래시 디스크를 포맷 하시겠습니까? 라는 메시지가 음성과 점자로 출력됩니다. '예'에서 엔터를 누릅니다.

g. '모든 데이터가 소실 됩니다. 계속 하시겠습니까?'라는 메시지가 음성과 점자로 출력됩니다. '예'에서 엔터를 누릅니다. h. '플래시 디스크의 포맷을 시작합니다.'라는 메시지가 음성과 점자로 출력되며, 포맷이 시작됩니다.i. 포맷이 완료되면, '플래시 디스크의 포맷을 완료했습니다'라는 메시지가 음성과 점자로 출력됩니다.j. 디스크 목록으로 이동합니다.
포맷을 취소하고자 한다면, f 또는 g 단계에서 스페이스를 눌러 '아니오'에서 엔터를 누릅니다.
SD 카드, USB 저장 장치도 위와 같은 방법으로 e 단계에서 선택하여 포맷을 수행할 수 있습니다.
2) 부팅하면서 플래시 디스크 포맷하기a. 부팅 또는 전원이 켜질 때 '스페이스-1-2-3 점'을 누른 상태를 유지합니다.* '스페이스-1-2-3 점'은 10초 이상 누르고 있어야 합니다. b. 음성으로 '포맷 스타트', '20%', '40%', '60%', '80%', '100%', '포맷 엔드'라고 순서대로 출력합니다. c. 위의 음성이 출력되기 시작하면 누르고 있던 '스페이스-1-2-3 점'은 놓습니다. d. '포맷 엔드' 라고 출력된 후에 '탐색기'라고 점자와 음성으로 출력됩니다.
13.10 취침 예약
한소네 5 에서는 '취침 예약'을 설정할 수 있습니다. '취침 예약'이란, 동작 중에 설정된 시간이 되면 한소네 5 의 전원을 자동으로 꺼지게 하는 기능입니다. '취침 예약'을 설정하면, 문서를 작성 중에도, 음악을 듣거나 녹음을 하는 도중에도 설정된 '취침 예약'의 시간에 따라 자동으로 전원이 꺼집니다.
'취침 예약'을 설정하려면 위치에 상관없이 단축키 '스페이스-J(2-4-5 점)'를 누릅니다. 앱을 통해 순차적으로 진행하려면 다음과 같이 수행합니다.a. '유틸리티'를 실행합니다.b. '스페이스 1 점' 또는 '스페이스-4 점'을 눌러, '취침 예약'으로 이동한 다음 엔터를 누릅니다. 또는 'J(2-4-5점)'를 누릅니다.c. '취침 예약' 편집창이 나타납니다.d. '취침 예약' 시간을 입력합니다. 입력 범위는 0 부터 180까지이며, 단위는 '분'입니다.e. 엔터를 누릅니다.f. '취침 예약' 설정이 완료됩니다.
만약, '취침 예약'을 '5'로 설정하였다면, 5 분 후에 한소네 5 의 전원이 꺼지게 됩니다. 그리고 '취침 예약'을 5 분으로 설정하고, 2 분 뒤에 '스페이스-J(2-4-5 점)'를 다시 누르면 취침 예약까지 남은 시간이 3 분으로 확인됩니다.
13.11 한소네 업그레이드
한소네 5 의 소프트웨어를 업그레이드 하는 메뉴로, 업그레이드는 2 가지 방법으로 이루어집니다. 업그레이드 파일이 복사되어 있는 메모리(USB 저장 장치, SD 카드)를 통한 오프라인 업그레이드와 인터넷 접속을 통해서 업그레이드를 실행할 수 있는 온라인 업그레이드 2 가지 방법이 있습니다. 이 2 가지 방법 중에 한가지 방법을 선택하여 업그레이드를 수행할 수 있습니다.
한소네 5 업그레이드가 완료되면, 모든 설정값은 초기화가 되지만, 플래쉬 디스크 안의 자료는 보존됩니다. 그러나 한소네 5 업그레이드 과정에서 실패할 경우를 대비하여, 업그레이드를 하기 전에 중요한 파일은 백업할 것을 권장합니다. 업그레이드를 하는 동안 업그레이드 작업을 취소할 수 없으며,

리셋 버튼을 누르거나, 전원 버튼을 껐다 켜는 등의 동작은 절대 금합니다. 업그레이드가 진행되는 동안에 한소네 5 에서 어떠한 기능 동작도 수행하지 마십시오.
13.11.1 온라인 업그레이드
온라인 업그레이드 하는 방법은 다음과 같습니다.a. 먼저 어댑터를 한소네 5 에 연결하고, 인터넷 연결 상태를 확인합니다. 인터넷 연결이 확인되면, 유틸리티 메뉴의 '한소네 5 업그레이드'에서 엔터를 누릅니다. 또는 'U(1-3-6 점)'를 누릅니다.b. '업그레이드? 온라인'이라고 나타납니다. 여기서 엔터를 누릅니다. 한소네는 힘스 서버에 연결되어 업그레이드 파일을 다운로드 하고, 업그레이드가 이루어집니다.c. 업그레이드가 완료되면 한소네가 자동으로 재부팅 되고, 앱 메인 매뉴의 첫 번째 목록인 '탐색기'가 나타나는 것을 확인할 수 있습니다.
13.11.2 오프라인 업그레이드
오프라인 업그레이드 방법은 다음과 같습니다. a. 먼저 한소네 5 에 어댑터를 연결합니다.b. 회사 홈페이지나 넓은마을 회사 자료실(셀바스헬스케어)에서 업그레이드용 파일을 다운로드하여 USB 저장 장치나 SD 카드의 루트에 저장하고, 업그레이드 파일이 담겨있는 메모리를 한소네 5 에 연결합니다.c. 유틸리티 메뉴의 '한소네 5 업그레이드'에서 엔터를 누르거나, 유틸리티 쇼컷키 'U(1-3-6 점)'를 누릅니다.d. 그러면 '업그레이드? 온라인'이라고 나타납니다. 여기서 스페이스-4 점을 눌러 '오프라인'으로 변경합니다. 변경한 후, 엔터를 누르면, 업그레이드가 이루어집니다.e. 업그레이드가 완료되면 한소네가 자동으로 재부팅 되고, 앱 메인 매뉴의 첫 번째 목록인 '탐색기'가 나타나는 것을 확인할 수 있습니다.
만약, 현재 OS 버전이 가장 최신 버전이라면, '현재 한소네 5 OS 버전이 최신 버전임. 계속 하시겠습니까? 아니오'라고 나타납니다. 여기서 그냥 엔터를 누르면 업그레이드가 취소됩니다. 만약, 최신 버전임에도 불구하고 다시 한번 업그레이드 하려면, 스페이스를 한번 눌러 '예'라고 변경한 후에 엔터를 누르면 업그레이드를 진행할 수 있습니다.업그레이드가 완료된 후에는 앱 메뉴 목록 상태에서 스페이스-V(1-2-3-6 점)을 눌러 업그레이드 된 버전 정보를 확인할 수 있습니다.
14. 설정
14.1 날짜/시각 설정
날짜와 시각을 설정하기 위해서는 앱 메뉴 목록의 설정 하위 항목인 '날짜/시각 설정'을 실행합니다.날짜/시각 설정을 실행하려면 공통 단축키 F3-T(2-3-4-5 점)을 누르거나, 앱 메뉴 목록에서 스페이스-4 점을 눌러 설정 메뉴로 이동한 다음 엔터를 누릅니다. 그런 다음 스페이스-4 점 또는 스페이스-1 점을 눌러 '날짜/시각 설정'까지 이동하여 엔터를 누르거나, 설정 메뉴에서 쇼컷키 'T'를 눌러 '날짜/시각 설정'을 실행합니다.
날짜/시각 설정은 다음과 같은 콘트롤로 구성되어 있습니다.* 표준 시간대 선택 콘트롤

* 시간 형식 콘트롤* 시간 설정 콘트롤* 날짜 포맷 짧게 표현 설정 콘트롤* 날짜 설정 콘트롤* 타임 서버와 동기화 버튼 콘트롤* 확인 버튼 콘트롤* 취소 버튼 콘트롤
각 콘트롤 사이는 탭(F3 또는 스페이스-4-5 점)과 시프트-탭(스페이스-F3 또는 스페이스-1-2 점)으로 이동합니다. 날짜/시각 설정을 저장하려면 각 설정 콘트롤에서 엔터를 누르거나 탭을 눌러 '확인'에서 엔터를 누릅니다. 해당 설정을 취소하려면 스페이스-Z(1-3-5-6 점)을 누르거나, 탭을 눌러 '취소'에서 엔터를 누릅니다.
1) 날짜/시각 설정이 실행되면 표준 시간대를 설정하는 '표준 시간대? 서울(GMT+09:00)'이 나타납니다. 기본값을 선택하려면 탭을 눌러 다음 항목으로 이동합니다. 시간대 옵션을 변경하려면 스페이스-1 점 또는 스페이스-4 점을 눌러 원하는 옵션으로 변경한 다음 탭을 눌러 다음 항목으로 이동합니다. 시간대 옵션은 원하는 지역의 첫 글자를 눌러 이동할 수 있습니다.
2) 시간 형식 콘트롤에서는 12 시간제와 24 시간제 중에서 선택합니다. 옵션 변경은 스페이스-1 점 또는 스페이스-4 점을 눌러 변경합니다. 원하는 옵션을 선택했다면 탭을 눌러 다음 콘트롤로 이동합니다.
3) 시간 설정 콘트롤은 시간 형식에서 12 시간제를 선택했다면 '오전' 또는 '오후'가 나타나며, 24 시간제를 선택했다면 오전/오후 표시 없이 24 시간 방법으로 나타납니다. 오전 또는 오후를 변경하려면 스페이스-X(1-3-4-6 점)을 눌러 변경합니다.a. 시간을 직접 입력하려면 수표없이 올려쓰거나 내려쓰는 방법으로 입력하며, 시간과 분 사이는 스페이스를 눌러 구분하여 입력합니다.b. 시간을 입력하지 않고 시간 변환키를 이용하여 설정할 경우 다음의 변환키를 사용합니다.* 1 시간 다음으로 이동: 스페이스-4 점1 시간 이전으로 이동: 스페이스-1 점* 10 분 다음으로 이동: 스페이스-5 점* 10 분 이전으로 이동: 스페이스-2 점* 1 분 다음으로 이동: 스페이스-6 점* 1 분 이전으로 이동: 스페이스-3 점
시간 설정을 완료했다면 탭을 눌러 다음 콘트롤로 이동합니다. 더 이상 설정이 필요없다면 엔터를 눌러 설정을 완료합니다.
4) 날짜 포맷 짧게 표현 설정 콘트롤은 날짜 출력 방법을 '2017/01/01'과 같이 짧게 표현할 것인지, '2017 년 1월 1 일'처럼 풀어서 길게 표현할 것인지를 선택합니다. 스페이스 또는 백스페이스를 눌러 해당 옵션을 변경합니다. 원하는 옵션으로 변경했다면 탭을 눌러 다음 콘트롤로 이동합니다.
5) 날짜 설정 콘트롤에서 설정을 원하는 날짜를 설정합니다. 날짜를 설정하는 방법은 직접 날짜를 입력하는 방법과 날짜 변환키를 이용해 설정하는 방법이 있습니다.a. 날짜를 직접 입력하려면 수표 없이 올려쓰거나 내려쓰기로 '년/월/일' 순으로 입력합니다. 년 네자리, 월 두 자리, 일 두 자리로 각 구분은 스페이스를 눌러 입력합니다. 날짜 입력 중 직전 날짜로 되돌리고자 하면 ‘백스페이스-엔터-스페이스-T(2-3-4-5 점)’를 누릅니다.b. 날짜 설정 변환키를 사용하려면 다음의 키를 사용하여 설정합니다.

* 다음 날로 이동: 스페이스-6 점* 이전 날로 이동: 스페이스-3 점* 다음 주로 이동: 스페이스-5 점* 이전 주로 이동: 스페이스-2 점* 다음 월로 이동: 스페이스-4 점* 이전 월로 이동: 스페이스-1 점* 다음 년도로 이동: 스페이스-5-6 점* 이전 년도로 이동: 스페이스-2-3 점* 현재 날짜로 되돌리기: 백스페이스-엔터-스페이스-T(2-3-4-5 점)날짜 설정을 완료했다면 탭을 눌러 다음 콘트롤로 이동합니다. 더 이상 설정이 필요없다면 엔터를 눌러 설정을 완료합니다.
6) 타임서버와 동기화 콘트롤에서는 한소네 5 가 인터넷에 온라인 상태일 때 사용합니다. 온라인 상태일 때 타임서버와 동기화 버튼을 실행하는 것만으로도 간단히 시간과 날짜를 정확히 설정할 수 있습니다. 만일 타임서버와 동기화를 수행하지 않으려면 탭을 눌러 '확인'으로 이동하고 엔터를 눌러 설정을 완료합니다.온라인 상태일 경우 해당 타임써버와 동기화 버튼에서 엔터를 누르면 '타임서버와 동기화 중...'이란 메시지 출력하고 잠시 대기하면 '동기화 성공'라는 메시지와 함께 날짜/시각 설정이 종료됩니다.만일, 인터넷이 연결되어 있지 않은 오프라인 상태에서 엔터를 눌러 타임서버와 동기화를 수행했다면 '네트워크를 활성해주세요'라는 메시지가 출력되고 포커스는 다시 '타임서버와 동기화 버튼'에 위치됩니다.
14.2 인터넷 설정
인터넷 설정은 이메일이나 웹 브라우저, 한소네 5 의 Upgrade 를 위해 꼭 필요한 기능으로써 LAN, 무선랜 등의 연결 설정을 수행합니다.
인터넷 설정을 실행하려면 공통 단축키 F3-I(2-4 점)을 누르거나, 앱 메뉴 목록에서 스페이스-4 점을 눌러 설정 메뉴로 이동한 다음 엔터를 누릅니다. 그런 다음 스페이스-4 점을 눌러 '인터넷 설정'에 위치한 다음 엔터를 누르거나, 설정 메뉴에서 쇼컷키 'I'를 눌러 '인터넷 설정'을 실행합니다.
인터넷 설정이 실행되면 연결 방식을 선택하는 목록 콘트롤이 나타납니다. 스페이스-4 점 또는 스페이스-1 점을 눌러 원하는 연결 방식으로 이동한 다음 엔터를 누릅니다. 각 연결 방식에 대한 자세한 설정 방법은 다음에서 설명합니다.
14.2.1 무선랜 설정하기
무선랜을 설정하려면 주변에 연결 가능한 무선 라우터(AP)가 있어야 합니다. 사용할 수 있는 무선 라우터가 존재한다면 다음과 같이 무선랜 설정을 진행합니다.
a. 단축키 백스페이스-1-4-5-6 점을 눌러 무선랜을 활성하거나, 공통 옵션(스페이스-1-3-5 점)에서 '무선랜 사용' 옵션을 '사용함'으로 변경, 적용합니다.b. 단축키 F3-I(2-4 점)을 누른 다음, 'LAN 1/2'에서 스페이스-4 점을 눌러 '무선랜 2/2'로 이동하고 엔터를 눌러 무선랜 설정창을 실행합니다.
무선랜 설정창은 다음과 같은 콘트롤로 구성되어 있습니다.* AP 목록 콘트롤

* 고급 버튼 콘트롤* 옵션 버튼 콘트롤* 닫기 버튼 콘트롤
각 콘트롤 사이는 탭(F3 또는 스페이스-4-5 점) 또는 시프트-탭(스페이스-F3 또는 스페이스-1-2 점)을 눌러 이동합니다. AP 목록 콘트롤에는 검색된 AP 목록이 나타나며, 스페이스-4 점 또는 스페이스-1 점을 눌러 연결하고자 하는 목록으로 이동합니다.무선랜 설정을 취소하려면 스페이스-Z(1-3-5-6 점)을 눌러 무선랜 설정창을 종료합니다.
1) AP 장치 연결하기무선랜 설정창이 열리면 자동으로 주변의 액세스 포인트를 검색하여 AP 목록을 확인할 수 있습니다. AP 목록은 '네트워크: AP 명, 부호화 상태, 감도 상태 x/y'의 형태로 출력되며, more 위 또는 아래 스크롤 버튼을 이용하여 가려진 내용을 확인할 수 있습니다.여러 개의 AP 연결명이 검색된 경우 스페이스-4 점 / 스페이스-1 점 또는 위 / 아래 스크롤 버튼을 이용하여 검색된 목록을 확인할 수 있습니다.연결하려는 AP 이름에서 엔터를 누릅니다. AP 장치에 암호가 설정되어 있지 않다면 연결을 시도합니다. 만일 연결하려는 AP 에 암호가 설정되어 있다면 '네트워크 키' 컴퓨터 편집창이 나타납니다. 연결하려는 AP 장치의 암호를 입력하고 엔터를 눌러 연결을 시도합니다. '네트워크 키' 입력창은 컴퓨터 편집창으로 알파벳은 일반 영문 점자로 입력을 하고, 숫자는 수표없이 내려쓰는 점형으로 입력합니다.
2) AP 검색 옵션 설정무선랜 설정창에서는 실행될 때마다 AP 를 항상 자동으로 검색할 것인지, Wi-Fi 주파수를 2gHz 또는 5gHz를 선택적으로 검색할 것인지를 설정할 수 있습니다.
검색 옵션을 설정하려면 무선랜 설정창이 실행되어 AP 검색 목록에 위치했을 때 탭 또는 시프트-탭을 눌러 '옵션 대화상자'로 이동한 다음 엔터를 누릅니다.
옵션 대화상자는 다음과 같은 콘트롤로 구성되어 있습니다.* 검색 설정 콘트롤 - 네트워크 항상 검색 - Wi-Fi 주파수 대역* 확인 버튼 콘트롤* 취소 버튼 콘트롤
각 콘트롤 사이의 이동은 탭(F3 또는 스페이스-4-5 점)이나 시프트-탭(스페이스-F3 또는 스페이스-1-2 점)을 눌러 이동합니다.검색 설정창에서는 스페이스-4 점 또는 스페이스-1 점을 눌러 설정 항목을 이동하며, 설정 항목에서 스페이스 또는 백스페이스를 눌러 옵션을 변경하고 엔터를 누르거나, 탭을 눌러 '확인' 버튼으로 이동한 다음 엔터를 눌러 설정을 적용합니다.검색 옵션창을 취소하려면 스페이스-Z(1-3-5-6 점)을 누르거나, 탭을 눌러 '취소' 버튼으로 이동한 다음 엔터를 누릅니다. 검색 옵션창이 닫히면 포커스는 AP 목록 콘트롤에 위치됩니다.
설정 항목의 자동 검색을 사용할 경우 무선랜 설정창을 실행할 때 주변의 무선 AP 를 항상 자동으로 검색하여 나타내주며, 자동 검색을 사용하지 않을 경우에는 검색하지 않습니다.Wi-Fi 검색 주파수 옵션에서 자동을 선택하면 5gHz 대역과 2gHz 대역 주파수 모두를 검색합니다. 만일 5gHz 옵션으로 설정하면 2gHz 주파수 무선 AP 는 검색되지 않으며, 2gHz 옵션을 설정할 경우에는 5gHz 주파수의 무선 AP 는 검색되지 않습니다.

14.2.2 무선랜 고급 설정
AP 목록에서 탭을 눌러 '고급 버튼'에 위치한 다음 엔터를 누르면 '고급 설정창'이 실행됩니다.
'고급'은 숨겨진 속성의 AP 장치를 직접 등록하거나 등록되어 있는 프로파일의 속성을 확인, 수정, 삭제할 수 있는 기능을 제공합니다. 또한 WPS 연결 설정도 진행할 수 있습니다.
고급 설정창은 다음과 같은 콘트롤로 구성되어 있습니다.* 프로파일 목록 콘트롤* 연결 버튼 콘트롤* 추가 버튼 콘트롤* 제거 버튼 콘트롤* 속성 버튼 콘트롤* WPS 연결 버튼 콘트롤* 닫기 버튼 콘트롤
각 콘트롤 사이의 이동은 탭(F3 또는 스페이스-4-5 점)이나 시프트-탭(스페이스-F3 또는 스페이스-1-2 점)을 눌러 이동합니다.고급 설정을 취소하려면 스페이스-Z(1-3-5-6 점)을 누르거나, 탭을 눌러 '닫기' 버튼으로 이동한 다음 엔터를 누릅니다. 고급 설정창이 닫히면 포커스는 AP 목록 콘트롤에 위치됩니다.
1) 프로파일 목록 연결 / 삭제하기'고급' 버튼에서 엔터를 누르면, '고급 대화상자'가 열리면서 '프로파일 목록'에 위치합니다. 프로파일 목록은 'AP 목록'에서 연결했던 AP 장치 프로파일과 고급 설정창의 '추가'에서 연결했던 AP 프로파일 목록이 나타납니다.프로파일 목록은 스페이스-4 점 / 스페이스-1 점 또는 위 / 아래 스크롤 버튼을 눌러 확인할 수 있습니다. 프로파일 확인 중 현재 연결된 프로파일이 아닌 다른 프로파일로 연결하고자할 때에는 연결하고자 하는 프로파일에서 엔터를 누르거나, 탭(F3 또는 스페이스-4-5 점)을 눌러 '연결 버튼'에 위치한 다음 엔터를 눌러 연결합니다.
등록된 프로파일을 삭제하고자 한다면 삭제를 원하는 프로파일 항목으로 이동한 다음 단축키 스페이스-D(1-4-5 점)을 누르거나, 탭을 눌러 '제거' 버튼으로 이동한 다음 엔터를 누릅니다.
2) 프로파일 속성 확인하기등록된 프로파일의 속성을 확인하거나, 변경된 정보를 수정하고자 할 경우 다음과 같이 진행합니다.a. 프로파일 목록에서 스페이스-4 점 또는 스페이스-1 점을 눌러 속성을 확인하려는 프로파일명에 포커스한 후에 단축키 백스페이스-P 를 누르거나, 탭(F3 또는 스페이스-4-5 점)을 눌러 '속성' 버튼으로 이동한 다음 엔터를 누릅니다.b. 속성창이 열리면 다음과 같은 콘트롤로 구성되어 있으며, 탭과 시프트-탭을 눌러 해당 정보를 확인할 수 있습니다.* 네트워크 이름 콘트롤* 네트워크 인증 모드 콘트롤* 네트워크 키 콘트롤* 고급 정보 보기 선택 콘트롤* 확인 버튼 콘트롤* 취소 버튼 콘트롤

연결된 프로파일 속성창에서는 정보 확인 뿐만 아니라 각 콘트롤에서 스페이스-4 점 또는 스페이스-1점으로 옵션을 변경하거나 네트워크 키 등을 재입력하여 수정할 수도 있습니다.또한 고급 옵션 콘트롤에서 스페이스를 눌러 고급 옵션 보기를 선택하면 하위에 4 개의 IP 설정 관련 콘트롤이 활성됩니다. 콘트롤 사이는 탭(F3 또는 스페이스-4-5 점)이나 시프트-탭(스페이스-F3 또는 스페이스-1-2 점)을 눌러 이동합니다.속성창 또는 무선랜 설정에서 빠져나오려면 스페이스-Z(1-3-5-6 점)를 누릅니다.
3) 프로파일 추가하기숨겨진 속성의 AP 장치를 등록, 연결하려면 탭을 눌러 '추가' 버튼에 위치한 다음 엔터를 누릅니다.
추가창이 실행되면 다음과 같은 콘트롤로 구성된 대화상자가 실행됩니다.* 네트워크 이름 콘트롤* 네트워크 인증 모드 콘트롤* 네트워크 키 콘트롤* 고급 정보 보기 선택 콘트롤* 확인 버튼 콘트롤* 취소 버튼 콘트롤
콘트롤 사이는 탭(F3 또는 스페이스-4-5 점)과 시프트-탭(스페이스-F3 또는 스페이스-1-2 점)을 눌러 이동합니다. 모든 연결 설정을 완료했다면 엔터 또는 탭을 눌러 '확인' 버튼으로 이동한 다음 엔터를 누릅니다. 프로파일 추가창을 취소하려면 스페이스-E(1-5 점) 또는 스페이스-Z(1-3-5-6 점)을 누르거나, 탭을 눌러 '취소' 버튼으로 이동한 다음 엔터를 누릅니다.
a. '네트워크 이름(SSID)' 컴퓨터 편집창: 추가하고자 하는 액세스 포인트의 이름을 컴퓨터 점자로 입력하고 탭을 눌러 다음 콘트롤로 이동합니다.b. '네트워크 인증 모드 콤보상자에서 스페이스-4 점 또는 스페이스-1 점으로 '설정 안 함', 'WEP', 'WPA/WPA2 PSK' 중에서 추가하려는 라우터의 인증 모드를 선택한 다음 탭을 눌러 다음 콘트롤로 이동합니다.* 만일, WEP WPA/WPA2 PSK 모드를 선택하고 탭을 누르면 '네트워크 키 입력창'이 나타납니다. 연결하려는 라우터의 암호를 컴퓨터 점자로 입력하고 탭을 눌러 다음 콘트롤로 이동합니다.c. '고급 옵션 보기 선택창'이 나타납니다. 프록시 설정이나 수동 IP 연결 설정이 필요없는 경우 탭을 눌러 '확인' 버튼으로 이동한 다음 엔터를 눌러 추가 설정을 완료합니다.d. 'c' 단계에서 프록시 설정이나 수동 IP 설정이 필요한 경우 고급 옵션 보기를 스페이스를 눌러 선택하고 탭을 눌러 다음 콘트롤로 이동합니다.e. 프록시 설정창에 위치하면 자동 또는 수동 설정 옵션을 선택하고 탭을 눌러 다음 콘트롤로 이동합니다.* 프록시 서버 설정은 필요없고, 수동 IP 설정만 필요할 경우 기본값인 '없음 (none)'에서 탭을 눌러 다음 콘트롤로 이동합니다.* 자동 설정을 선택하고 탭을 누르면 'PAC URL 편집창에 위치하며, 프록시 자동 구성 파일이 존재하는 웹페이지 주소를 컴퓨터 점자로 입력한 다음 탭을 눌러 다음 콘트롤로 이동합니다.* 수동 설정을 선택하고 탭을 누르면, 프록시 호스트, 프록시 포트, 바이패스 프록시 설정 편집창이 활성됩니다. 스페이스-4 점이나 스페이스-1 점을 이용해 각 편집창을 이동하면서 정확하게 프록시 관련 정보를 입력한 다음 탭을 눌러 다음 콘트롤로 이동합니다.* 수동 설정의 경우 사용하는 네트워크 관리자를 통해 설정된 프록시 관련 정보를 확인하여 정확히 입력합니다.f. IP 설정창에 위치하면 스페이스-4 점 또는 스페이스-1 점으로 수동 IP 설정을 선택한 다음 탭을 눌러 IP 설정창으로 이동합니다.

* 상기에서 프록시 설정만 필요하고 자동 IP 를 사용할 경우 탭을 눌러 '확인' 버튼으로 이동한 다음 엔터를 누르면 프로파일 추가 설정이 완료됩니다.* 수동 IP 설정을 선택했다면 스페이스-4 점 또는 스페이스-1 점을 눌러 이동하면서 IP 주소, 네트워크 길이, 게이트웨이, DNS1, DNS2 편집창에 정확히 관련 정보를 컴퓨터 점자로 입력한 다음 엔터를 누르거나, 탭을 눌러 확인 버튼으로 이동한 다음 엔터를 눌러 설정을 완료합니다.* 수동 설정의 경우 사용하는 라우터 정보를 확인하거나 네트워크 관리자를 통해 설정할 IP 관련 정보를 확인하여 정확히 입력합니다.
4) WPS 연결하기WPS 연결은 무선 라우터에 적용된 보안기능을 버튼 하나로 쉽게 구축하여 네트워크의 보안 수준을 강화해주는 기능입니다.
WPS 연결을 수행하려면 프로파일 목록에서 단축키 백스페이스-W(2-4-5-6 점)을 누르거나, 탭을 눌러 'WPS 연결 버튼'에 위치한 다음 엔터를 누릅니다.
WPS 연결창이 실행되면 다음과 같은 콘트롤로 구성된 대화상자가 실행됩니다.* WPS 연결 방식 설정 콘트롤* 연결 버튼 콘트롤* 취소 버튼 콘트롤
콘트롤 사이는 탭(F3 또는 스페이스-4-5 점)과 시프트-탭(스페이스-F3 또는 스페이스-1-2 점)을 눌러 이동합니다. WPS 연결 방식창에서는 스페이스-4 점 또는 스페이스-1 점을 이용해 연결 옵션을 선택하며, 선택한 옵션으로 연결하려면 엔터 또는 탭을 눌러 연결 버튼으로 이동한 다음 엔터를 누릅니다.WPS 연결창을 취소하려면 스페이스-E(1-5 점) 또는 스페이스-Z(1-3-5-6 점)을 누르거나, 탭을 눌러 '취소' 버튼으로 이동한 다음 엔터를 누릅니다.
WPS 연결 방식에는 '푸시'와 '핀'의 2 가지 옵션이 제공되며, 사용하는 무선 라우터에서 WPS 연결 방식을 지원하는 옵션을 스페이스-4 점 또는 스페이스-1 점으로 선택하고 엔터를 누르거나, 탭을 눌러 '연결' 버튼으로 이동한 다음 엔터를 누릅니다.a. 무선 라우터가 WPS 푸시 버튼 모드를 지원하면 옵션을 푸시로 선택하고 엔터를 누릅니다.* 한소네에서 라우터의 WPS 버튼을 누르라는 메시지가 출력되면 무선 라우터의 WPS 버튼을 30초에서 1분 가량을 누릅니다.b. 무선 라우터가 WPS PIN 코드 방식을 지원할 경우 옵션을 '핀'으로 선택하고 엔터를 누릅닏다.* 한소네에서 8 자리의 핀 코드가 생성되어 출력됩니다. 해당 핀 코드를 확인하여 무선 라우터 WPS 설정의 핀 코드창에 한소네에서 생성된 핀 코드 번호를 입력하여 등록합니다.
무선 라우터의 WPS 설정 방법은 각 장치마다 다를 수 있습니다. WPS 설정의 자세한 내용은 사용하는 무선 라우터 사용 설명서를 참조하십시오.
14.2.3 LAN 설정
유선 LAN 연결 설정을 수행하려면 'USB LAN 어댑터'가 필요합니다. 랜 케이블을 USB LAN 어댑터에 연결한 다음 USB 어댑터를 한소네 5 USB 포트에 연결합니다.
유선 LAN 설정을 수행하려면 다음과 같이 진행합니다.a. 단축키 F3-I(2-4 점)을 누르거나, 설정에서 인터넷 설정을 실행합니다.b. 인터넷 설정이 실행되면 'LAN 1/2'로 연결 방식 선택창이 나타납니다. 엔터를 눌러 유선랜 설정창을 실행합니다.

c. IP 설정창이 나타나고 스페이스-1 점 또는 스페이스-4 점을 눌러 IP 설정을 '자동' 또는 '수동 중에서 선택합니다.* IP 설정을 '자동'을 선택하려면 'IP 설정? 자동'에서 엔터만 누릅니다. 그러면 라우터로부터 인터넷 설정에 필요한 네 가지 연결 정보를 한소네 5 가 자동으로 설정합니다. 이 경우 연결하는 라우터가 자동 연결 즉, DHCP 모드로 설정되어 있어야 합니다.* 라우터가 DHCP 로 설정된 경우 자동을 선택하고 엔터를 누르면 인터넷 연결이 완료됩니다.
연결하려는 라우터의 IP 설정이 DHCP 로 설정되어 있지 않다면 연결 설정을 수동 연결, 즉 모든 IP 관련 연결 정보를 사용자가 직접 입력해야 합니다.d. IP 설정을 수동 연결로 설정하려면 'IP 설정? 자동'에서 스페이스-1 점 또는 스페이스-4 점을 눌러 '수동'으로 변경하고 엔터를 누릅니다.e. 그러면 다음과 같은 수동 IP 연결 설정창이 나타납니다. 각 콘트롤은 스페이스-4 점 또는 스페이스-1점을 이용해 이동하며, 각 콘트롤에서 관련 정보를 컴퓨터 점자로 입력합니다.* 아이피 주소 편집창 콘트롤* 게이트웨이 편집창 콘트롤* 네트워크 길이 편집창 콘트롤* 도메인 네임 서비스 편집창 콘트롤각 콘트롤에 입력해야할 정보는 네트워크 관리자 또는 사용하는 라우터에 설정한 내용을 문의 또는 확인하여 입력합니다.f. 모든 정보를 정확하게 입력하고 엔터를 누르거나, 탭을 눌러 '확인' 버튼에 위치하고 엔터를 누릅니다.* 그러면 '설정 완료.'라는 메시지 출력하고, 포커스는 인터넷 설정에 위치합니다.
14.3 블루투스 매니저
블루투스는 근거리 무선 네트워크 시스템으로 블루투스 헤드셋, 블루투스 시리얼, 블루투스 키보드 등의 다양한 연결 서비스를 지원합니다.
블루투스는 위치에 상관없이 공통 단축키 F3-B(1-2 점)을 누르거나, 앱 메뉴 목록에서 스페이스-4 점을 눌러 설정 메뉴로 이동한 다음 엔터를 누릅니다. 그런 다음 스페이스-4 점을 눌러 '블루투스 설정'에 위치한 다음 엔터를 누르거나, 설정 메뉴에서 쇼컷키 'B'를 눌러 '블루투스 설정'을 실행합니다.
14.3.1 블루투스 장치 검색
블루투스 설정이 실행되면 다음과 같은 콘트롤을 확인할 수 있습니다.* 검색 장치 목록 콘트롤* 검색 버튼 콘트롤
각 콘트롤 사이는 탭(F3 또는 스페이스-4-5 점) 또는 시프트-탭(스페이스-F3 또는 스페이스-1-2 점)을 눌러 이동합니다. 검색 장치 목록 콘트롤에는 검색되는 블루투스 장치 목록이 나타나며, 스페이스-4 점 또는 스페이스-1 점을 눌러 장치 목록을 확인할 수 있습니다.검색 버튼에서 엔터를 누르면 주변에 존재하는 블루투스 장치가 검색됩니다.
장치를 검색하려면 검색 장치 목록에서 단축키 엔터-R(1-2-3-5 점)을 누르거나 탭을 눌러 검색 버튼으로 이동한 다음 엔터를 누릅니다.검색이 수행되면 주변에 검색되는 장치가 검색 장치 목록에 추가되어 나타납니다. 검색이 완료되면 지금까지 검색된 모든 블루투스 장치를 '장치 이름 xx/yy'의 형태로 보여줍니다. 'xx'는 전체 장치 중에

현재 순번이고, 'yy'는 검색된 장치 전체 개수입니다. 검색된 장치 목록 내에서의 이동은 스페이스-1 점, 스페이스-4 점을 눌러 이동합니다.
한편, 장치 검색 중에는 앞에서 설명된 '검색' 버튼이 '취소' 버튼으로 변경됩니다. 장치 검색 중 연결하고자 하는 블루투스 장치 목록이 검색되었다면 탭을 눌러 '취소' 버튼으로 이동하여 엔터를 누르거나, 스페이스-E(1-5 점) 또는 F4 를 눌러 장치 검색을 도중에 취소할 수 있습니다. 장치 검색이 취소되면 취소하기 직전까지 검색된 장치 목록을 확인할 수 있습니다.
14.3.2 서비스 검색과 연결
검색된 블루투스 장치 목록에서 연결하고자 하는 장치 이름에서 엔터를 누르면 '서비스 검색중...'이라는 알림 메시지를 출력하고 블루투스 장치에서 지원 가능한 서비스 목록을 '서비스명 xx/yy'의 형태로 보여줍니다. 검색된 서비스 목록 내에서의 이동은 스페이스-1 점이나 스페이스-4 점을 눌러 이동하고, 장치 목록으로 돌아가려면 백스페이스를 누릅니다.
검색된 서비스명에서 엔터를 누르면 원격 블루투스 장치와 서비스 연결을 시도합니다. 서비스 연결 시에 원격 블루투스 장치에 따라 인증 절차가 있을 수 있습니다. 예로, 블루투스 키보드의 경우에는 한소네 5에서 제시하는 핀 코드 연결 번호를 확인한 다음 블루투스 키보드에서 해당 핀 코드를 입력해야 합니다.서비스 연결에 성공하면 '서비스명 (연결됨) xx/yy'의 형태로 서비스 목록에 포커스됩니다.
14.3.3 블루투스 헤드셋 서비스
블루투스 헤드셋과 연결되면 한소네 5 에서 출력되는 음성과 미디어 재생 등을 블루투스 헤드셋으로 들을 수 있습니다.
블루투스 헤드셋을 연결하려면 다음의 과정으로 진행합니다.a. 블루투스 헤드셋을 페어링 모드로 전환합니다. 제품에 따라 헤드셋을 켜는 전원 버튼을 길게 눌러 페어링 모드로 전환할 수도 있고, 전용 페어링 버튼을 이용해 페어링 모드로 전환할 수도 있습니다.* 사용하는 헤드셋에서 제공하는 사용법을 참조하여 사용 바랍니다.b. 한소네 5 에서 F3-B(1-2 점)을 눌러 블루투스 설정을 실행합니다.c. 장치 검색을 수행합니다.d. 헤드셋이 검색되면 해당 장치 목록에서 엔터를 누른 다음, 나타나는 헤드셋에서 엔터를 눌러 연결하거나, 탭을 눌러 '연결' 버튼에서 엔터를 누릅니다.e. 블루투스 헤드셋과 한소네 5 사이에 서비스를 사용하기 위한 인증이 자동으로 완료된 다음 블루투스 헤드셋을 통해 한소네 5 에서 출력되는 음성을 들을 수 있습니다.
* 참고로 HSP 또는 H2DP 가 지원되는 헤드셋을 사용하시기 바랍니다.
14.3.4 블루투스 키보드(Bluetooth keyboard) 서비스
한소네 5 와 블루투스 키보드를 연결하려면 다음과 같이 수행합니다.a. 블루투스 키보드를 페어링 모드로 전환합니다.* 사용하는 블루투스 키보드에서 제공하는 사용법을 참조하여 페어링 모드로 전환합니다.b. 한소네에서 F3-B(1-2 점)을 눌러 블루투스 설정을 실행합니다.c. 장치 검색을 수행합니다.

d. 블루투스 키보드가 검색되면 해당 장치 항목에서 엔터를 누른 다음, 나타나는 키보드에서 엔터를 눌러 연결하거나, 탭을 눌러 '연결 버튼'에서 엔터를 누릅니다.e. 한소네 5 에서 제시하는 핀 코드 연결 번호를 확인한 다음 블루투스 키보드에서 해당 핀 코드 번호를 정확하게 입력하고 엔터를 누릅니다.f. 잠시 후 한소네와 블루투스 키보드가 연결됩니다.이후 블루투스 키보드를 통해 한소네를 동작할 수 있습니다.
14.3.5 기타 설정하기
1) 연결 장치 삭제연결된 블루투스 장치 목록을 삭제하려면 다음과 같이 수행합니다.a. 한소네에서 F3-B(1-2 점)을 눌러 블루투스 설정을 실행합니다.b. 장치 검색창에 위치하면 이미 연결되었던 장치 목록을 확인할 수 있습니다.c. 삭제하고자 하는 장치 항목에 위치한 다음 스페이스-D(1-4-5 점)을 누르거나, 메뉴에서 장치 삭제를 수행합니다.* 장치가 삭제되면 한소네 5 스피커로 소리 출력이 전환됩니다.
2) 장치 수동 / 자동 검색하기블루투스 설정이 실행되면 기본은 수동 검색 모드로 동작합니다. 그러나 블루투스 설정을 실행할 때마다 자동으로 블루투스 장치를 검색하도록 설정을 변경할 수 있습니다.
블루투스 설정을 실행할 때마다 자동으로 주변의 장치를 검색하게 하려면 다음과 같이 진행합니다.a. 한소네에서 F3-B(1-2 점)을 눌러 블루투스 설정을 실행합니다.b. 장치 검색창에 위치하면 단축키 엔터-O(1-3-5 점)을 누르거나, 메뉴에서 옵션을 실행합니다.c. 옵션이 실행되면 '자동 검색' 선택상자에 위치합니다. 스페이스를 눌러 자동 검색을 선택한 다음 엔터를 누르거나, 탭을 눌러 '확인' 버튼에서 엔터를 누릅니다.* 자동 검색을 취소하려면 해당 선택상자에서 다시 스페이스를 눌러 선택 해제한 다음 엔터를 누릅니다. 자동 검색이 해제되면 수동 검색 모드로 동작되며, 장치 검색을 위해 항상 엔터-R(1-2-3-5 점)을 누르거나, 메뉴에서 장치 검색을 실행하여 검색합니다.
14.4 옵션 백업/복원
'옵션 백업/복원'은 사용자가 한소네 5 를 사용하면서 각 앱 내에서 또는 공통으로 설정해 놓은 옵션값들을 백업하거나 복원하는 기능입니다.옵션 백업을 실행하려면 공통 단축키 F3-K(1-3 점)을 누르거나, 설정 메뉴에서 'O(1-3-5 점)'을 누르면 바로 실행됩니다.
옵션 백업/복원은 다음과 같은 콘트롤로 구성되어 있습니다.* 앱 옵션 선택 콘트롤* 전체 선택 버튼 콘트롤* 백업 버튼 콘트롤* 복원 버튼 콘트롤* 취소 버튼 콘트롤
각 콘트롤 사이의 이동은 탭(F3 또는 스페이스-4-5 점)이나 시프트-탭(스페이스-F3 또는 스페이스-1-2 점)을 눌러 이동합니다. 앱 옵션 선택 콘트롤의 목록은 스페이스-4 점 또는 스페이스-1 점을 눌러 이동하며, 앱 옵션을 선택 또는 선택 취소하려면 스페이스를 누릅니다.

옵션 백업/복원을 취소하려면 스페이스-Z(1-3-5-6 점)을 누르거나, 탭을 눌러 '닫기 버튼'으로 이동한 다음 엔터를 누릅니다.
앱 옵션 체크상자 목록에는 메인 옵션, 탐색기 옵션, 워드프로세서 옵션, 주소록 관리 옵션, 일정관리 옵션, 미디어 옵션, 라디오 옵션, 데이지 옵션, 웹 브라우저 옵션, 이메일 옵션, 블루투스 옵션 등이 있습니다. 백업이나 복원을 원하는 앱 옵션으로 이동하여 스페이스를 눌러 선택합니다. 선택 해제하고자 하면 다시 한번 스페이스를 누릅니다.선택한 앱 옵션을 백업하려면 단축키 '엔터-B(1-2 점)'을 누르거나, 탭을 눌러 '백업' 버튼으로 이동한 다음 엔터를 누릅니다.선택한 앱의 백업 옵션을 복원하려면 단축키 '엔터-R(1-2-3-5 점)'을 누르거나, 탭을 눌러 '복원' 버튼으로 이동한 다음 엔터를 누릅니다.선택 목록에 있는 모든 앱의 옵션을 한번에 선택하려면 단축키 '엔터-A(1 점)'을 누르거나, 탭을 눌러 '전체 선택' 버튼으로 이동한 다음 엔터를 누릅니다.한편, '메인 옵션'을 백업하면 옵션 설정에 있는 항목 뿐만 아니라 시간 표현 형식 또한 같이 백업됩니다.
백업 단축키를 누르거나 백업 버튼에서 엔터를 누르면 백업 파일 저장 경로를 선택하는 질문창이 나타납니다. 기본 경로(flashdisk/database)에 저장하려면 '기본경로(flashdisk/database)'에서 엔터를 누릅니다.옵션 백업 저장 경로를 변경하려면 질문창에서 스페이스-4 점을 눌러 '경로 변경'를 선택하고 엔터를 누릅니다. 그러면 저장 경로를 선택하는 목록이 나타납니다. 여기서 탐색기에서 사용하는 이동키를 사용하여 백업 파일을 저장하고자 하는 디스크나 폴더로 이동한 다음 스페이스를 눌러 선택하고, 엔터를 누르면 선택된 폴더에 백업 파일이 저장됩니다.백업 파일은 선택된 옵션별로 개별 생성됩니다. 즉, 5 개의 옵션을 선택하여 백업했다면 총 5 개의 백업 파일이 생성됩니다. 만약 디스크의 루트에 백업 파일을 저장하고 싶다면 디스크명이 나타났을 때, 스페이스를 눌러 디스크를 선택한 후 엔터를 누릅니다.
복구 단축키를 누르거나 복구 버튼에서 엔터를 누르면 복구된 옵션 파일이 저장된 경로를 선택하는 목록이 나타납니다. 이동 방법 및 선택 방법은 백업 시와 동일합니다. 만약 백업을 해 놓았던 폴더가 아닌 다른 폴더를 선택하면 복구할 옵션 백업 파일이 없다는 메시지를 보여준 후 다시 복구 버튼으로 돌아옵니다.
한소네 5 를 콜드리셋하면 사용자가 변경해 놓은 메인 옵션값, 각 앱 내에서의 설정값이 모두 초기화 됩니다. 콜드리셋 하기 직전이나 한소네 5 사용 중에 '옵션 백업/복원'을 사용하여 설정한 옵션값을 백업해 놓으면, 콜드리셋 한 후에 다시 복원하여 기존과 동일한 옵션값으로 사용할 수 있습니다.
14.5 장치 이름 변경하기
한소네 5 는 블루투스 검색 등에서 장치를 식별하기 위해 개별 장치명이 부여되어 있습니다.제품을 식별하기 위해 부여된 장치 이름은 언제든 사용자가 식별하기 쉬운 장치 이름으로 변경할 수 있습니다. 특히, 안드로이드폰과 스크린리더 모드로 연결하고자 할 경우에는 스마트폰의 브레일백에서 인식하는 장치 이름으로 변경해야 스크린리더 모드로 연결할 수 있습니다.
한소네의 장치 이름을 변경하려면 다음과 같이 수행합니다.a. 장치 이름을 변경하기 위해 단축키 엔터-백스페이스-E(1-5 점)을 누릅니다. 그러면 장치 이름을 입력하는 컴퓨터 편집창이 나타납니다.

* 초기 앱 메뉴 목록에서 실행하려면 스페이스-4 점 또는 스페이스-1 점을 눌러 설정 메뉴에서 엔터를 누르거나, 설정 메뉴의 쇼컷키 'S(2-3-4 점)'을 누릅니다. 그런 다음 스페이스-4 점을 눌러 '장치 이름 변경'으로 이동한 다음 엔터를 누르거나, 쇼컷키 'D(1-4-5 점)'을 누릅니다.b. 제시된 컴퓨터 편집창에 변경할 장치 이름을 입력합니다. 장치 이름은 12글자 내에서 영문과 숫자로만 입력합니다.* 컴퓨터 편집창에서 입력은 숫자의 경우 수표없이 내려쓰는 숫자로 입력하며, 기타 부호 등은 '부록 컴퓨터 점자 입력'을 참조하여 입력합니다.c. 입력을 완료했다면 엔터를 누르거나, 탭을 눌러 확인 버튼에서 엔터를 누릅니다.* 장치 이름 변경을 취소하려면 'ESC(F4)'를 누르거나, 탭을 눌러 '취소' 버튼으로 이동한 다음 엔터를 누릅니다.d. 장치 이름 변경 완료 메시지가 출력되고 장치 이름 변경 호출 직전으로 포커스되면 한소네를 재부팅합니다.* 재부팅 하려면 소프트 리셋키 F2-F3-1-2-3-4-5-6 점을 누릅니다.
14.6 공통 옵션 설정
공통 옵션 설정에서는 한소네 5 의 다양한 설정 옵션을 변경할 수 있는 기능을 제공합니다. 제공되는 각 설정 옵션을 어떻게 적용하느냐에 따라 음성과 점자 출력 방법이나 스크롤 버튼의 이동 방향 등을 변경할 수 있습니다.
공통 옵션 설정은 위치에 상관없이 '스페이스-O(1-3-5 점)'을 누르면 실행됩니다.
공통 옵션 설정은 대화상자 구조로 다음과 같은 콘트롤로 구성되어 있습니다.* 설정 목록 콘트롤* 확인 버튼 콘트롤* 취소 버튼 콘트롤
각 콘트롤 사이는 탭(F3 또는 스페이스-4-5 점) 또는 시프트-탭(스페이스-F3 또는 스페이스-1-2 점)을 눌러 이동합니다.설정 목록 콘트롤의 목록은 스페이스-4 점 또는 스페이스-1 점을 눌러 이동하며, 각 설정 옵션은 스페이스 또는 백스페이스를 이용해 변경합니다. 설정을 변경한 다음 엔터를 누르거나, 탭을 눌러 확인 버튼에서 엔터를 누르면 설정이 적용됩니다.공통 옵션을 취소하려면 스페이스-E(1-5 점) 또는 F4 를 누르거나, 탭을 눌러 취소 버튼으로 이동한 다음 엔터를 누릅니다.
한편, 설정 목록 콘트롤에서 각 설정 항목에 해당되는 단축키를 누를 때마다 빠르게 관련 단축키에 해당되는 항목으로 이동됩니다. 해당 목록에서 페이지 이동키(스페이스-1-2-6 점 또는 스페이스 3-4-5 점)를 이용하여 그룹 단위로 이동할 수 있습니다. 그룹 단위는 설정이 유사한 항목끼리 묶어놓은 단위입니다.
다음에서는 설정 목록의 각 기능별 설정 옵션과 관련 단축키를 설명합니다.
14.6.1 점자 출력
점자 출력을 켜거나 끌 수 있습니다.
설정을 변경하려면 다음과 같이 진행합니다.a. '스페이스-O(1-3-5 점)'을 눌러, 옵션 설정을 호출합니다.

b. '점자 출력'이 나타납니다.c. 기본은 '사용함'으로 되어 있습니다. 점자를 출력하고 싶지 않다면, 스페이스 또는 백스페이스를 눌러 '사용 안 함'으로 변경하고 엔터를 누르면 설정이 완료 됩니다.
한편, 공통 옵션을 호출하지 않고 백스페이스-F3 을 눌러 점자 출력을 끄거나 켤 수 있습니다.
14.6.2 점자 커서
문서 작성 시 출력되는 7-8 점의 커서 출력을 끄거나 켤 수 있습니다.
설정을 변경하려면 다음과 같이 진행합니다.a. '스페이스-O(1-3-5 점)'을 눌러, 옵션 설정을 호출합니다.b. '스페이스-4 점'을 눌러 '점자 커서'로 이동하거나, 'C(1-4 점)'을 누릅니다.c. 기본은 '사용함'으로 되어 있습니다. 점자 커서를 사용하고 싶지 않다면, 스페이스 또는 백스페이스를 눌러 '사용 안 함'으로 변경하고 엔터를 누르면 설정이 완료 됩니다.
한편, 공통 옵션을 호출하지 않고 F4-위 스크롤 버튼을 눌러 '점자 커서'의 설정을 변경할 수 있습니다.
14.6.3 8 점 모드
점자 문서 또는 컴퓨터 편집창에서 컴퓨터 점자의 대소문자를 구분하고자할 때 사용합니다. 8 점 모드가 켜지게 되면 컴퓨터 점자에서 대문자에 해당되는 알파벳이나 기호 문자의 경우 해당 글자에 7 점이 추가되어 대문자임을 확인할 수 있습니다.
설정을 변경하려면 다음과 같이 진행합니다.a. '스페이스-O(1-3-5 점)'을 눌러, 옵션 설정을 호출합니다.b. '스페이스-4 점'을 눌러 '8 점 모드'로 이동하거나, 'E(1-5 점)'을 누릅니다.c. 기본은 '사용 안 함'으로 되어 있습니다. 8 점 모드를 사용하고 싶다면, 스페이스 또는 백스페이스를 눌러 '사용함'으로 변경하고 엔터를 누르면 설정이 완료 됩니다.해당 모드가 켜져있으면 워드 프로세서 등에서 한글 문서를 확인할 때 '것'과 같이 4-5-6 점을 같이 사용하는 점자를 만나면 4-5-6 점이 4-5-6-7 점으로 보이게 됩니다. 그러할 경우 해당 옵션을 끄면 됩니다.
한편, 공통 옵션 설정을 호출하지 않고 F1-아래 스크롤 버튼을 눌러 8 점 모드 설정을 변경할 수 있습니다.
14.6.4 영문 점자
영문 점자 옵션은 문서 내에서 영문 점자를 약자 또는 정자로 볼 것인지를 설정합니다.
설정을 변경하려면 다음과 같이 진행합니다.a. '스페이스-O(1-3-5 점)'을 눌러, 옵션 설정을 호출합니다.b. '스페이스-4 점'을 눌러 '영문 점자'로 이동하거나, 'G(1-2-4-5 점)'을 누릅니다.c. 기본은 'grade 2'입니다. 'grade 1'으로 바꾸고 싶다면, 스페이스 또는 백스페이스를 눌러 'grade 1'으로 변경하고 엔터를 누르면 설정이 완료 됩니다.
한편, 공통 옵션을 호출하지 않고 스페이스-G(1-2-4-5 점)을 눌러 해당 옵션을 변경할 수 있습니다.

14.6.5 메시지 출력 시간
메시지 출력 시간은 음성을 끄고 점자로만 사용할 때 출력되는 메시지의 출력 시간을 설정하는 옵션입니다.
설정을 변경하려면 다음과 같이 진행합니다.a. '스페이스-O(1-3-5 점)'을 눌러, 옵션 설정을 호출합니다.b. '스페이스-4 점'을 눌러 '메시지 출력 시간'으로 이동하거나, 'M(1-3-4 점)'을 누릅니다.c. 기본은 '3초'입니다. 설정값은 '무시', '1초부터 10초', '사용자 대기'가 있습니다. '무시'와 '사용자 대기'는 음성이 켜져 있는 상태에서도 동작합니다.* 무시 옵션: 메시지가 출력되지 않습니다.* 1~10초 옵션: 설정된 시간만큼 메시지가 출력되었다가 사라집니다.* 사용자 대기 옵션: 사용자 대기로 선택하면 사용자가 키를 입력해야 메시지가 사라집니다.d. 설정값을 바꾸고자 한다면, 스페이스 또는 백스페이스를 눌러 옵션을 변경하고, 엔터를 누르면 설정이 완료 됩니다.
14.6.6 음성 출력
음성 출력은 음성 출력을 사용 또는 사용하지 않도록 설정합니다.
설정을 변경하려면 다음과 같이 진행합니다.a. '스페이스-O(1-3-5 점)'을 눌러, 옵션 설정을 호출합니다.b. '스페이스-4 점'을 눌러 '음성 출력'으로 이동하거나, 'V(1-2-3-6 점)'을 누릅니다.c. 기본은 '사용함'으로 되어 있습니다. 음성을 출력하지 않으려면, 스페이스 또는 백스페이스를 눌러 '사용 안 함'으로 변경하고 엔터를 누르면 설정이 완료 됩니다.
한편, 공통 옵션을 호출하지 않고 백스페이스-F2 를 눌러 음성 출력을 끄거나 켤 수 있습니다.
14.6.7 구두점
구두점에서는 문서를 음성으로 확인할 때 구두점 읽기 범위를 설정할 수 있습니다.
설정을 변경하려면 다음과 같이 진행합니다.a. '스페이스-O(1-3-5 점)'를 눌러, 옵션 설정을 호출합니다.b. '스페이스-4 점'을 눌러 '구두점'으로 이동하거나, 'P(1-2-3-4 점)'를 누릅니다.c. 기본은 '모두'로 되어 있습니다. 설정값은 '모두', '안 함', '구두점', '기호'가 있습니다.* 모두: 구두점, 기호의 모든 부호를 읽어 줍니다.* 안 함: 모든 구두점과 기호를 읽어주지 않습니다.* 구두점: 기호를 제외한 구두점만 읽어 줍니다. 구두점은 . , ? ! " ' ; : - ~ / ( ) { } [ ] 등이 해당됩니다.* 기호: '기호'를 선택하면, 구두점을 제외한 모든 기호를 읽어 줍니다.d. 설정값을 바꾸고자 한다면, 스페이스 또는 백스페이스를 눌러 옵션을 변경하고 엔터를 누르면 설정이 완료 됩니다.
한편, 공통 옵션을 호출하지 않고 엔터-F3 을 눌러 구두점의 설정을 변경할 수 있습니다.

14.6.8 키보드 음성
키보드 음성에서는 문서 작성 시 키보드로 입력되는 글자를 음성으로 어떻게 출력할 것인지를 설정합니다.
설정을 변경하려면 다음과 같이 진행합니다.a. '스페이스-O(1-3-5 점)'를 눌러, 옵션 설정을 호출합니다.b. '스페이스-4 점'을 눌러 '키보드 음성'으로 이동하거나, 'K(1-3 점)'를 누릅니다.c. 기본은 '음소/단어 출력'으로 되어 있습니다. 설정값은 '음소 단위 출력', '단어 단위 출력', '출력 안 함', '음소/단어 출력'이 있습니다.* 음소/단어 출력: 키보드 입력 시 음소를 읽고, 스페이스를 누를 때 입력되었던 단어를 읽어 줍니다.* 음소 단위 출력: 입력되는 데이터를 음소로만 읽어 줍니다.* 단어 단위 출력: 키보드 입력 시에는 음소를 읽지 않다가 스페이스를 누를 때 입력되었던 단어를 읽어 줍니다.* 출력 안 함: 입력되는 데이터를 음성으로 읽어 주지 않습니다.d. 설정값을 바꾸고자 한다면, 스페이스 또는 백스페이스를 눌러 옵션을 변경하고 엔터를 누르면 설정이 완료 됩니다.
한편, 공통 옵션을 호출하지 않고 엔터-F2 를 눌러 키보드 음성 옵션이 변경됩니다.
14.6.9 대문자 알림
점자 문서나 컴퓨터 편집창에서 데이터 입력 또는 글자 또는 단어 이동 시 대문자를 만나면 해당 대문자를 음성으로 어떻게 읽을 것인지를 설정합니다.
설정을 변경하려면 다음과 같이 진행합니다.a. '스페이스-O(1-3-5 점)'를 눌러, 옵션 설정을 호출합니다.b. '스페이스-4 점'을 눌러 '대문자 알림'으로 이동하거나, 'U(1-3-6 점)'를 누릅니다.c. 기본은 '안 함'으로 되어 있습니다. 설정값은 '안 함', '캡자 붙임', '억양'이 있습니다.* 안 함: 대문자 알림을 하지 않습니다.* 캡자 붙임: 대문자를 만났을 때, '캡'이라는 단어를 붙여 출력합니다. 예를 들면, 대문자 'A'를 읽을 때, '캡 에이'라고 읽습니다.* 억양: 대문자를 만났을 때, 소문자보다 약간 억양을 높여 출력합니다.d. 설정값을 바꾸고자 한다면, 스페이스 또는 백스페이스를 눌러 옵션을 변경하고 엔터를 누르면 설정이 완료 됩니다.
14.6.10 숫자 모아 읽기
'숫자 모아 읽기'에서는 줄이나 단어, 문단 단위 이동키를 사용하여 문서를 읽을 때 숫자를 만날 경우 숫자를 풀어 읽을 것인지 모아 읽을 것인지를 설정합니다.
설정을 변경하려면 다음과 같이 진행합니다.a. '스페이스-O(1-3-5 점)'를 눌러, 옵션 설정을 호출합니다.b. '스페이스-4 점'을 눌러 '숫자 모아 읽기'로 이동하거나, 'N(1-3-4-5 점)'을 누릅니다.c. 기본은 '사용함'으로 되어 있습니다. 숫자 모아 읽기를 하지 않고 싶다면 스페이스 또는 백스페이스를 눌러 '사용 안 함'으로 변경하고 엔터를 누르면 설정이 완료 됩니다.

14.6.11 음성 크기
'음성 크기'에서는 한소네 5 의 음성 크기를 조절합니다.
설정을 변경하려면 다음과 같이 진행합니다.a. '스페이스-O(1-3-5 점)'를 눌러, 옵션 설정을 호출합니다.b. '스페이스-4 점'을 눌러 '음성 크기'로 이동하거나, 'L(1-2-3 점)'을 누릅니다.c. 기본은 '15'입니다. 설정값은 1 에서 21까지 설정할 수 있습니다. 스페이스 또는 백스페이스를 누르면 값이 증가하고, '백스페이스'를 누르면 값이 감소합니다. 옵션을 변경하고 엔터를 누르면 설정이 완료 됩니다.
한편, 공통 옵션을 호출하지 않고 다음의 키로 음성 볼륨을 변경할 수 있습니다.* 음성 볼륨 감소: 백스페이스-F1* 음성 볼륨 증가: 백스페이스-F4
14.6.12 음성 속도
'음성 속도'에서는 한소네 5 의 음성 속도를 조절합니다.
설정을 변경하려면 다음과 같이 진행합니다.a. '스페이스-O(1-3-5 점)'를 눌러, 옵션 설정을 호출합니다.b. '스페이스-4 점'을 눌러 '음성 속도'로 이동하거나, 'R(1-2-3-5 점)'을 누릅니다.c. 기본은 '6'입니다. 설정값은 1 에서 21까지 설정할 수 있습니다. 스페이스 또는 백스페이스를 누르면 값이 증가하고, '백스페이스'를 누르면 값이 감소합니다. 옵션을 변경하고 엔터를 누르면 설정이 완료 됩니다.
한편, 공통 옵션을 호출하지 않고 다음의 키로 음성 속도를 변경할 수 있습니다.* 음성 속도 감소: 스페이스-F1* 음성 속도 증가: 스페이스-F4
14.6.13 음성 고저
'음성 고저'에서는 한소네 5 의 음성 고저를 조절합니다.
설정을 변경하려면 다음과 같이 진행합니다.a. '스페이스-O(1-3-5 점)'를 눌러, 옵션 설정을 호출합니다.b. '스페이스-4 점'을 눌러 '음성 고저'로 이동하거나, 'T(2-3-4-5 점)'를 누릅니다.c. 기본은 '7'입니다. 설정값은 1 에서 20까지 설정할 수 있습니다. 스페이스 또는 백스페이스를 누르면 값이 증가하고, '백스페이스'를 누르면 값이 감소합니다. 옵션을 변경하고 엔터를 누르면 설정이 완료 됩니다.
한편, 공통 옵션을 호출하지 않고 다음의 키로 음성 고저를 변경할 수 있습니다.* 음성 고저 감소: 엔터-F1* 음성 고저 증가: 엔터-F4
14.6.14 메인 볼륨 크기

'메인 볼륨 크기'를 이용해 한소네 5 의 전체 음성 크기를 조절할 수 있습니다.
설정을 변경하려면 다음과 같이 진행합니다.a. '스페이스-O(1-3-5 점)'를 눌러, 옵션 설정을 호출합니다.b. '스페이스-4 점'을 눌러 '메인 볼륨 크기'로 이동하거나, 'V(1-2-3-6 점)'를 2 번 누릅니다.c. 기본은 '15'입니다. 설정값은 1 에서 21까지 설정할 수 있습니다. 스페이스 또는 백스페이스를 누르면 값이 증가하고, '백스페이스'를 누르면 값이 감소합니다. 옵션을 변경하고 엔터를 누르면 설정이 완료 됩니다.
한편, 공통 옵션을 호출하지 않고 다음의 키를 이용해 간단히 변경할 수 있습니다.* 메인 볼륨 감소: 백스페이스-스페이스-F1 또는 볼륨 다운 버튼(좌측면 앞쪽)* 메인 볼륨 증가: 백스페이스-스페이스-F4 또는 볼륨 업 버튼(좌측면 뒤쪽)
14.6.15 스크롤 버튼 음성
'스크롤 버튼 음성'을 이용해 워드프로세서에서 스크롤 버튼으로 문서 확인 시 음성을 출력할 것인지 그렇지 않을 것인지를 설정합니다.
설정을 변경하려면 다음과 같이 진행합니다.a. '스페이스-O(1-3-5 점)'를 눌러, 옵션 설정을 호출합니다.b. '스페이스-4 점'을 눌러 '스크롤 버튼 음성'으로 이동하거나, 'S(2-3-4 점)'를 누릅니다.c. 기본은 '사용 안 함'입니다. '스크롤 버튼 음성'을 사용하고자 한다면, 스페이스 또는 백스페이스를 눌러 '사용함'으로 변경하고 엔터를 누르면 설정이 완료 됩니다.
한편, 공통 옵션을 호출하지 않고 F3-위 스크롤 버튼을 눌러 스크롤 버튼 음성 출력을 끄거나 켤 수 있습니다.
14.6.16 LCD
'LCD' 옵션을 이용해 한소네 5 의 LCD 화면을 켜거나 끌 수 있습니다.
설정을 변경하려면 다음과 같이 진행합니다.a. '스페이스-O(1-3-5 점)'를 눌러, 옵션 설정을 호출합니다.b. '스페이스-4 점'을 눌러 'LCD'로 이동하거나, 'L(1-2-3 점)'을 2 번 누릅니다.c. 기본은 '사용 안 함'입니다. 설정값은 '사용 안 함', 'all(조명)', '사용함'이 있습니다.* all(조명): LCD 에 조명이 들어오면서 글자가 출력이 됩니다.* 사용함: 글자만 출력이 됩니다.* 사용 안 함: 아무것도 출력이 되지 않습니다.d. 설정값을 바꾸고자 한다면, 스페이스 또는 백스페이스를 눌러 옵션을 변경하고 엔터를 누르면 설정이 완료 됩니다.
한편, 공통 옵션을 호출하지 않고 엔터-4-5-6 점을 눌러 'LCD'의 설정 옵션을 변경할 수 있습니다.
14.6.17 LCD 역방향 출력
'LCD 역방향 출력'에서는 한소네 5 의 LCD 의 문자 출력을 정방향 또는 역방향으로 할 것인지를 선택할 수 있습니다. 역방향으로 출력할 경우 한소네 맞은편 사람이 정방향으로 출력되는 형태가 됩니다.

설정을 변경하려면 다음과 같이 진행합니다.a. '스페이스-O(1-3-5 점)'를 눌러, 옵션 설정을 호출합니다.b. '스페이스-4 점'을 눌러 'LCD 역방향 출력'으로 이동하거나, 'F(1-2-4 점)'를 누릅니다.c. 기본은 '사용 안 함'입니다. 역방향으로 출력하고자 할 때, 스페이스 또는 백스페이스를 눌러 '사용함'으로 변경하고 엔터를 누르면 설정이 완료 됩니다.
14.6.18 LCD 글자 크기
'LCD 글자 크기'에서는 한소네 5 LCD 에 출력되는 글자 크기를 설정할 수 있습니다.
설정을 변경하려면 다음과 같이 진행합니다.a. '스페이스-O(1-3-5 점)'를 눌러, 옵션 설정을 호출합니다.b. '스페이스-4 점'을 눌러 'LCD 글자 크기'로 이동하거나, 'F(1-2-4 점)'를 2 번 누릅니다.c. 기본은 '19'입니다. 설정값은 '12'에서 '20'까지 설정할 수 있습니다. 스페이스 또는 백스페이스를 누르면 값이 증가하고, '백스페이스'를 누르면 값이 감소합니다. 값이 클수록 LCD 의 글자 크기가 커집니다. 옵션을 변경하고 엔터를 누르면 설정이 완료 됩니다.
14.6.19 경고 메시지
'경고 메세지'에서는 키가 잘못 눌러지거나 특정 영역에서 더 이상 눌러진 기능이 효과를 보지 못할 경우 비프음을 출력할 것인지 말 것인지를 설정합니다.
설정을 변경하려면 다음과 같이 진행합니다.a. '스페이스-O(1-3-5 점)'를 눌러, 옵션 설정을 호출합니다.b. '스페이스-4 점'을 눌러 '경고 메시지'로 이동하거나, 'W(2-4-5-6 점)'를 누릅니다.c. 기본은 '비프음'으로 되어 있습니다. 설정값은 '비프음', '진동', '비프+진동', '사용 안 함' 이 있습니다. '사용 안 함'으로 설정하면 외부 장치(메모리) 삽입/제거 시 나타나는 소리도 출력하지 않습니다. 옵션을 변경하고 엔터를 누르면 설정이 완료 됩니다.
14.6.20 충전 경고 메시지
'충전 경고 메시지' 옵션은 배터리 충전율 경고 안내를 메시지로 들을 것인지 비프음으로 들을 것인지, 또는 최종 메시지나 비프음만 들을 것인지를 설정합니다.
해당 설정을 변경하려면 다음과 같이 수행합니다.a. '스페이스-O(1-3-5 점)'를 눌러, 옵션 설정을 호출합니다.b. '스페이스-4 점'을 눌러 '충전 경고 메시지 출력'으로 이동합니다. 또는 'A(1 점)'를 누릅니다.c. 기본은 '메시지'로 되어 있습니다. 설정값은 '메시지', '비프음', '최종 메시지', '최종 비프음'이 있습니다.* 메시지: 배터리 충전율이 15% 이하로 내려가면 음성과 점자로 약 2 분마다 한번씩 배터리 충전율을 알려줍니다. 10%부터 5% 이하로 내려가면 음성과 점자로 약 1 분마다 한번씩 '배터리 충전율 xx%'라고 알려줍니다.* 비프음: 배터리 충전율이 15% 이하로 내려가면 약 2 분마다 한번씩 비프음을 출력해 줍니다. 10%부터 5% 이하로 내려가면 약 1 분마다 한번씩 비프음을 출력해 줍니다.* 최종 메시지: 충전율 15% 이하에서도 아무런 메시지를 출력하지 않다가 충전율이 5% 이하로 내려갔을 때 충전 경고 메시지만 출력해 줍니다.

* 최종 비프음: 충전율이 5% 이하로 내려갔을때 비프음을 출력해 줍니다.d. 스페이스 또는 백스페이스를 눌러 원하는 옵션으로 변경하고 엔터를 눌러 적용을 완료합니다.
14.6.21 시그널 출력
'시그널 출력' 옵션은 한소네 5 를 켜거나 끌 때 출력되는 시그널을 출력할 것인지 그렇지 않을 것인지 설정합니다.
설정을 변경하려면 다음과 같이 진행합니다.a. '스페이스-O(1-3-5 점)'를 눌러, 옵션 설정을 호출합니다.b. '스페이스-4 점'을 눌러 '시그널 출력'으로 이동하거나, 'S(2-3-4 점)'를 2 번 누릅니다.c. 기본은 '사용함'으로 되어 있습니다. 시그널 출력을 사용하지 않으려면, 스페이스 또는 백스페이스를 눌러 '사용 안 함'으로 바꿉니다. '사용 안 함'을 선택하면, 사운드는 출력되지 않고 '전원 켜짐', '전원 꺼짐' 메시지만 출력됩니다. 옵션을 변경하고 엔터를 누르면 설정이 완료 됩니다.
14.6.22 좌측 스크롤 버튼
'좌측 스크롤 버튼' 옵션은 점자셀 좌측에 있는 스크롤 버튼의 이동 방법을 변경할 수 있습니다.
해당 설정을 변경하려면 다음과 같이 수행합니다.a. '스페이스-O(1-3-5 점)'를 눌러, 옵션 설정을 호출합니다.b. '스페이스-4 점'을 눌러 '좌측 스크롤 버튼'으로 이동하거나, 'L(1-2-3 점)'을 3 번 누릅니다.c. 기본 옵션은 '스크롤'로, '스크롤', '라인 이동', '글자 이동', '문단 이동', '문장 이동'이 있습니다.* 스크롤: 점자셀을 이전, 다음으로 스크롤 하는 용도로 사용합니다. 즉, 좌측 위 스크롤 버튼을 누르면 이전 방향으로 점자셀을 스크롤하고, 좌측 아래 스크롤 버튼을 누르면 다음 방향으로 점자셀을 스크롤 합니다.* 라인 이동: 좌측 위, 아래 스크롤 버튼을 누를 때마다 이전, 다음 줄로 이동합니다.* 글자 이동: 좌측 위, 아래 스크롤 버튼을 누를 때마다 이전, 다음 글자로 이동합니다.* 문단 이동: 좌측 위, 아래 스크롤 버튼을 누를 때마다 이전, 다음 문단으로 이동합니다.* 문장 이동: 좌측 위, 아래 스크롤 버튼을 누를 때마다 이전, 다음 문장으로 이동합니다.d. 옵션을 변경하려면 스페이스 또는 백스페이스로 옵션을 변경하고 엔터를 누르면 설정이 완료 됩니다.
14.6.23 우측 스크롤 버튼
'우측 스크롤 버튼' 옵션은 점자셀 우측에 있는 스크롤 버튼의 이동 방법을 변경할 수 있습니다.
해당 설정을 변경하려면 다음과 같이 수행합니다.a. '스페이스-O(1-3-5 점)'를 눌러, 옵션 설정을 호출합니다.b. '스페이스-4 점'을 눌러 '우측 스크롤 버튼'으로 이동하거나, 'R(1-2-3-5 점)'을 2 번 누릅니다.c. 기본 옵션은 '스크롤'로, '스크롤', '라인 이동', '글자 이동', '문단 이동', '문장 이동'이 있습니다.* 스크롤: 점자셀을 이전, 다음으로 스크롤 하는 용도로 사용합니다. 즉, 우측 위 스크롤 버튼을 누르면 이전 방향으로 점자셀을 스크롤하고, 우측 아래 스크롤 버튼을 누르면 다음 방향으로 점자셀을 스크롤 합니다.* 라인 이동: 우측 위, 아래 스크롤 버튼을 누를 때마다 이전, 다음 줄로 이동합니다.* 글자 이동: 우측 위, 아래 스크롤 버튼을 누를 때마다 이전, 다음 글자로 이동합니다.* 문단 이동: 우측 위, 아래 스크롤 버튼을 누를 때마다 이전, 다음 문단으로 이동합니다.

* 문장 이동: 우측 위, 아래 스크롤 버튼을 누를 때마다 이전, 다음 문장으로 이동합니다.d. 옵션을 변경하려면 스페이스 또는 백스페이스를 눌러 변경하고 엔터를 누르면 설정이 완료 됩니다.
14.6.24 빈 줄 건너뛰기
'빈 줄 건너뛰기' 옵션은 문서를 읽을 때 빈 줄은 없는 것처럼 무시할 것인지 그렇지 않을 것인지를 설정합니다.
해당 설정을 변경하려면 다음과 같이 수행합니다.a. '스페이스-O(1-3-5 점)'를 눌러, 옵션 설정을 호출합니다.b. '스페이스-4 점'을 눌러 '빈 줄 건너뛰기'로 이동하거나, 'E(1-5 점)'를 2 번 누릅니다.c. 기본 옵션은 '사용 안 함'으로, 빈 줄 건너뛰기를 사용하려면, 스페이스 또는 백스페이스를 눌러 '사용함'으로 변경하고 엔터를 누르면 설정이 완료 됩니다.
14.6.25 필드 정보 출력
'필드 정보 출력'에서는 음성이 콘트롤 기호를 읽을 때 앞에 출력할 것인지 뒤에 출력할 것인지 또는 출력하지 않을 것인지 설정합니다.
해당 설정을 변경하려면 다음과 같이 수행합니다.a. '스페이스-O(1-3-5 점)'를 눌러, 옵션 설정을 호출합니다.b. '스페이스-4 점'을 눌러 '필드 정보 출력'으로 이동하거나, 'I(2-4 점)'를 누릅니다.c. 기본은 '앞'으로 되어 있습니다. 설정값은 '앞', '뒤', '사용 안 함'이 있습니다.* 앞: 데이터 앞에 콘트롤 기호를 읽어줍니다.* 뒤: 데이터 뒤에 콘트롤 기호를 읽어 줍니다.* 사용 안 함: 점자와 음성 모두 출력하지 않습니다.d. 옵션을 변경하려면 스페이스 또는 백스페이스를 눌러 설정값을 변경하고 엔터를 누르면 설정이 완료 됩니다.
한편, 공통 옵션을 호출하지 않고 F2-아래 스크롤 버튼을 눌러 '필드 정보 출력'의 설정을 변경할 수 있습니다. 단, 앱 메뉴 목록 상태에서만 가능합니다.
14.6.26 핫키 정보 출력
'핫키 정보 출력' 옵션은 메뉴에서 핫키 정보를 어떻게 출력할 것인지를 설정합니다.
해당 설정을 변경하려면 다음과 같이 수행합니다.a. '스페이스-O(1-3-5 점)'를 눌러, 옵션 설정을 호출합니다.b. '스페이스-4 점'을 눌러 '핫키 정보 출력'으로 이동하거나, 'H(1-2-5 점)'를 누릅니다.c. 기본은 '영문'으로 되어 있습니다. 설정값은 '영문', '점형', '사용 안 함'이 있습니다.* 영문: 핫키가 영문으로 표현됩니다. 예) 열기 엔터-o* 점형: 핫키가 점형으로 표현됩니다. 예) 열기 엔터 1 3 5 점* 사용 안 함: 핫키를 보여주지 않습니다.d. 옵션을 변경하려면 스페이스 또는 백스페이스를 눌러 설정값을 변경하고 엔터를 누르면 설정이 완료 됩니다.

14.6.27 단축키 읽기
'단축키 읽기' 옵션은 각 앱 메뉴에서 단축키를 출력할 것인지 그렇지 않을 것인지를 설정합니다.
해당 설정을 변경하려면 다음과 같이 수행합니다.a. '스페이스-O(1-3-5 점)'를 눌러, 옵션 설정을 호출합니다.b. '스페이스-4 점'을 눌러 '단축키 읽기'로 이동하거나, 'S(2-3-4 점)'를 3 번 누릅니다.c. 기본은 '사용함'으로, 단축키를 출력하고 싶지 않다면, 스페이스 또는 백스페이스를 눌러 '사용 안 함'으로 변경하고 엔터를 누르면 설정이 완료 됩니다.
14.6.28 절전 모드
'절전 모드' 옵션은 절전 모드를 사용할 것인지 그렇지 않을 것인지를 설정합니다.
해당 설정을 변경하려면 다음과 같이 수행합니다.a. '스페이스-O(1-3-5 점)'를 눌러, 옵션 설정을 호출합니다.b. '스페이스-4 점'을 눌러 '절전 모드'로 이동하거나, 'P(1-2-3-4 점)'를 2 번 누릅니다.c. 기본 옵션은 '사용함'으로, '사용함', '사용 안 함', '메시지'가 있습니다.* 메시지: 절전 모드에 들어가야 할 시간이 되면 절전 모드에 들어가지 않고 메시지로만 알려줍니다.d. 옵션을 변경하려면 스페이스 또는 백스페이스를 눌러 설정값을 변경하고 엔터를 누르면 설정이 완료 됩니다.
14.6.29 절전 모드 시간
'절전 모드 시간' 옵션은 절전 모드에 진입하는 시간을 설정합니다.
해당 설정을 변경하려면 다음과 같이 수행합니다.a. '스페이스-O(1-3-5 점)'를 눌러, 옵션 설정을 호출합니다.b. '스페이스-4 점'을 눌러 '절전 모드 시간'으로 이동하거나, 'K(1-3 점)'를 2 번 누릅니다.c. 기본 옵션은 '10 분'으로, '10 분', '20 분', '30 분'이 있습니다.d. 옵션을 변경하려면 스페이스 또는 백스페이스를 눌러 설정값을 변경하고 엔터를 누르면 설정이 완료 됩니다.
14.6.30 오늘 일정 알림
'오늘 일정 알림' 옵션은 한소네 5 를 켜거나 절전모드에서 깨어날 때 등록되어 있는 오늘의 일정을 알려줄 것인지 그렇지 않을 것인지를 설정합니다.
해당 설정을 변경하려면 다음과 같이 수행합니다.a. '스페이스-O(1-3-5 점)'를 눌러, 옵션 설정을 호출합니다.b. '스페이스-4 점'을 눌러 '오늘 일정 알림'으로 이동하거나, 'S(2-3-4 점)'를 4 번 누릅니다.c. 기본 옵션은 '사용함'으로, 오늘 일정 알림을 사용하지 않으려면, 스페이스 또는 백스페이스를 눌러 '사용 안 함'으로 변경하고 엔터를 누르면 설정이 완료 됩니다.
14.6.31 한손 모드

'한손 모드' 옵션은 한손 모드를 사용할 것인지 그렇지 않을 것인지를 설정합니다.
해당 설정을 변경하려면 다음과 같이 수행합니다.a. '스페이스-O(1-3-5 점)'를 눌러, 옵션 설정을 호출합니다.b. '스페이스-4 점'을 눌러 '한손 모드'로 이동하거나, 'H(1-2-5 점)'를 2 번 누릅니다.c. 기본 옵션은 '사용 안 함'으로, 한손 모드를 사용하고자 한다면, 스페이스 또는 백스페이스를 눌러 '사용함'으로 변경하고 엔터를 누르면 설정이 완료 됩니다.
한편, 공통 옵션을 호출하지 않고 앱 메뉴 목록 상에서 백스페이스-L(1-2-3 점)을 눌러 한 손 모드를 토글할 수 있으며, 다음과 같은 방법으로도 한 손 모드를 켜거나 끌 수 있습니다.* 한 손 모드 사용: F3 을 누른 상태에서 전원 켜기* 한 손 모드 사용 안 함: F4 를 누른 상태에서 전원 켜기
14.6.32 워드 새문서 시작 형식
'워드 새문서 시작 형식' 옵션은 워드프로세서를 시작할 때 기본 문서 형식을 어떤 형식으로 시작할 것인지를 설정합니다.
해당 설정을 변경하려면 다음과 같이 수행합니다.a. '스페이스-O(1-3-5 점)'를 눌러, 옵션 설정을 호출합니다.b. '스페이스-4 점'을 눌러 '워드 새문서 시작 형식'으로 이동하거나, 'Q(1-2-3-4-5 점)'를 누릅니다.c. 기본 옵션은 '텍스트 문서'로, '한소네 문서', '점자 문서', '텍스트 문서', 'DOC 문서', 'HWP 문서'가 있습니다.d. 옵션을 변경하려면 스페이스 또는 백스페이스를 눌러 설정값을 변경하고 엔터를 누르면 설정이 완료 됩니다.
14.6.33 연속 입력 모드
워드 프로세서에서 문서의 내용을 입력하거나 이메일의 본문에 내용을 입력할 때 '4 점'을 눌러 'ㄱ'을 입력하려 했는데, 실수로 스페이스를 같이 누르면, '스페이스-4 점'으로 조합되어 줄 이동이 됩니다. 스페이스와 다른 키를 눌러도 스페이스로 입력될 수 있게 하기 위해 연속 입력 모드 기능을 사용합니다.
해당 설정을 변경하려면 다음과 같이 수행합니다.a. '스페이스-O(1-3-5 점)'를 눌러, 옵션 설정을 호출합니다.b. '스페이스-4 점'을 눌러 '연속 입력 모드'로 이동하거나, 'Y(1-3-4-5-6 점)'를 누릅니다.c. 기본 옵션은 '사용 안 함'으로, '사용함'으로 변경하려면, 스페이스 또는 백스페이스를 눌러 변경하고 엔터를 누르면 설정이 완료 됩니다.
14.6.34 시간 서버 자동 동기화
'시간 서버 자동 동기화'란 한소네가 인터넷에 연결될 때 시간 서버에 자동으로 접속되어 한소네의 시간과 날짜가 동기화되는 것을 말합니다. 이 기능을 사용하면 정확한 인터넷 시간 서버를 통해 한소네의 시간을 보정 또는 일치시킬 수 있습니다.한소네가 인터넷 시간 서버와 자동으로 동기화되는 시점은 한소네가 인터넷에 연결 또는 재연결 될 때입니다. 즉, 한소네의 유/무선 LAN 이 연결되어 연결 소리가 출력되는 시점에서 인터넷 시간 서버와 자동으로 동기화 됩니다.

해당 설정은 다음과 같은 방법으로 옵션을 변경할 수 있습니다.a. '스페이스-O(1-3-5 점)'를 눌러, 옵션 설정을 호출합니다.b. '스페이스-4 점'을 눌러 '시간 서버 자동 동기화'로 이동하거나, 'T(2-3-4-5 점)'를 2 번 누릅니다.c. 기본 옵션은 '사용함'으로, 시간 서버 자동 동기화 기능을 사용하지 않으려면, 스페이스 또는 백스페이스를 눌러 '사용 안 함'으로 변경하고 엔터를 누르면 설정이 완료 됩니다.
14.6.35 시간 알림 설정
'시간 알림 설정'은 설정된 옵션에 따라 자동으로 시간을 음성과 점자로 알려주는 기능입니다.
해당 설정을 변경하려면 다음과 같이 수행합니다.a. '스페이스-O(1-3-5 점)'를 눌러, 옵션 설정을 호출합니다. b. 스페이스-4 점을 눌러 '시간 알림 설정'으로 이동하거나, 해당 항목이 나타날 때까지 'T(2-3-4-5 점)'를 누릅니다.c. 옵션 설정을 변경하려면 스페이스 또는 백스페이스를 눌러 변경한 다음 엔터를 눌러 설정을 완료합니다.* 사용 안 함: 시간 알림 설정을 사용하지 않습니다.* 30 분 단위: 30 분 단위로 시간을 알려줍니다. 예를 들어, 9 시, 9 시 30 분, 10 시, 10 시 30 분...등 30 분 간격으로 현재 시간을 자동으로 출력합니다.* 1 시간 단위: 1 시간 단위로 시간을 출력합니다. 예를 들어, 9 시, 10 시, 11 시... 등이 될 때 시간을 출력합니다.
14.6.36 진행률 표시
'진행률 표시' 옵션은 파일을 복사하거나 문서 또는 웹 페이지 열 때 진행 상태를 표시하는 방법을 설정합니다.
해당 옵션을 설정하는 방법은 다음과 같습니다.a. '스페이스-O(1-3-5 점)'를 눌러, 옵션 설정을 호출합니다.b. '스페이스-4 점'을 눌러 '진행률 표시'로 이동하거나, 'P(1-2-3-4 점)'를 3 번 누릅니다.c. 기본 옵션은 '메시지'로, '메시지', ‘진동’, '없음', '비프음'이 있습니다.* 메시지: 진행 상태를 10%, 20%처럼 % 단위로 음성 출력해 줍니다.* 진동: 진행 상태를 2초 단위 진동으로 알려줍니다.* 비프음: 진행 상태를 비프음으로 출력해 줍니다.* 없음: 진행 상태에 대한 정보를 출력하지 않습니다.d. 옵션을 변경하려면 스페이스 또는 백스페이스를 눌러 설정값을 변경하고 엔터를 누르면 설정이 완료 됩니다.
14.6.37 블루투스 사용
'블루투스 사용' 옵션은 한소네 5 의 블루투스 장치를 켤 것인지 그렇지 않을 것인지를 설정합니다.
해당 설정을 변경하는 방법은 다음과 같습니다.a. '스페이스-O(1-3-5 점)'를 눌러, 옵션 설정을 호출합니다.b. '스페이스-4 점'을 눌러 '블루투스 사용'으로 이동하거나, 'B(1-2 점)'를 누릅니다.

c. 기본 옵션은 '사용 안 함'으로, 블루투스 장치를 사용하려면, 스페이스 또는 백스페이스를 눌러 '사용함'으로 변경하고 엔터를 누르면 설정이 완료 됩니다.
한편, 공통 옵션을 호출하지 않고 백스페이스-3-4-5-6 점을 눌러 '블루투스 사용'의 설정을 변경할 수 있습니다.
14.6.38 무선랜 사용
'무선랜 사용' 옵션은 한소네 5 의 무선랜 장치를 활성할 것인지 그렇지 않을 것인지를 설정합니다.
해당 설정의 변경 방법은 다음과 같습니다.a. '스페이스-O(1-3-5 점)'를 눌러, 옵션 설정을 호출합니다.b. '스페이스-4 점'을 눌러 '무선랜 사용'으로 이동하거나, 'W(2-4-5-6 점)'를 2 번 누릅니다.c. 기본 옵션은 '사용 안 함'으로, 무선랜을 사용하려면, 스페이스 또는 백스페이스를 눌러 '사용함'으로 변경하고 엔터를 누르면 설정이 완료 됩니다.
한편, 공통 옵션을 호출하지 않고 '백스페이스-1-4-5-6 점'을 눌러 '무선랜 사용'의 설정을 변경할 수 있습니다.배터리 소모를 줄이기 위해서 무선랜 앱을 사용하지 않을 때에는 무선랜은 '사용 안 함'으로 설정하시기 바랍니다.
15. 주요 사용 핫키
15.1 공통키
[앱 빠른 실행 키]탐색기: F1-F워드프로세서: F1-W이메일: F1-E미디어: F1-M데이지: F1-D주소록 관리: F1-A일정 관리: F1-S웹 브라우저: F1-B엑셀 뷰어: F1-X계산기: F3-C날짜/시각 확인: Space-T자명종: F3-A스탑워치: F3-W스크린 리더: F3-S네트워크 상태: Space-N전원 체크: Space-1-6포멧: F3-F취침 예약: Space-J한소네 업그레이드: F3-U

날짜/시각 설정: F3-T인터넷 설정: F3-I블루투스 매니저: F3-B옵션 백업/복원: F3-K장치 이름 변경: ENT-BS-E
[공통]한글 입력 모드로 전환: 스페이스-엔터영문 입력 모드로 전환: 스페이스-백스페이스
앱 메뉴 목록 호출: F1각 앱 내에서의 메뉴 호출: 스페이스-M(1-3-4 점) 또는 F2현재 실행 중인 앱 목록 호출: F1-F4이전 앱으로 전환: 스페이스-F2-F3다음 앱으로 전환: F2-F3 대화상자에서 다음 콘트롤로 이동: 탭(스페이스-4-5 점 또는 F3)대화상자에서 이전 콘트롤로 이동: 시프트-탭(스페이스-1-2 점 또는 스페이스 F3)이전 글자로 이동: 왼쪽 방향키(스페이스-3 점)다음 글자로 이동: 오른쪽 방향키(스페이스-6 점)이전 문장으로 이동: 스페이스-2-3-5 점다음 문장으로 이동: 스페이스-2-5-6 점이전 줄/목록으로 이동: 이전 방향키(스페이스-1 점)다음 줄/목록으로 이동: 다음 방향키(스페이스-4 점)줄/목록의 처음으로 이동: Home(스페이스-1-3 점)줄/목록의 끝으로 이동: End(스페이스-4-6 점)문서/목록의 처음으로 이동: Ctrl-Home(스페이스-1-2-3 점)문서/목록의 끝으로 이동: Ctrl-End(스페이스-4-5-6 점)문서 내에서 이전 페이지로/목록에서 32 목록 이전으로 이동: 페이지 업(스페이스-1-2-6 점 또는 F1-F2)문서 내에서 다음 페이지로/목록에서 32 목록 다음으로 이동: 페이지 다운(스페이스-3-4-5 점 또는 F3-F4)현재 위치에서 이전으로 스크롤: 위 스크롤 버튼현재 위치에서 다음으로 스크롤: 아래 스크롤 버튼커서 이동 및 목록에서 아이템 선택: 커서키
찾기: 스페이스-F(1-2-4 점)대문자 기호: 스페이스 U(1-3-6 점)(ASCII 편집창에만 사용)붙임 공백: 스페이스 U(1-3-6 점) 누른 후 스페이스붙임줄: 스페이스 U(1-3-6 점) 누른 후 3-6 점현재 항목 다시 듣기: 스페이스-R(1-2-3-5 점)시각 확인: 스페이스-T(2-3-4-5 점)전원 체크: 스페이스-1-6 점옵션 설정 호출: 스페이스-O(1-3-5 점)웹 페이지 열기: 스페이스-W(2-4-5-6 점)버전 확인: 스페이스-V(1-2-3-6 점)(단, 앱 메뉴 목록 상태에서만 사용 가능)네트워크 연결 상태 확인: 스페이스-N(1-3-4-5 점)(단, 앱 메뉴 목록 상태에서만 사용 가능)플래시디스크 여유 공간 확인: 스페이스-I(2-4 점)(단, 앱 메뉴 목록 상태에서만 사용 가능)한 손 모드 켜기: F3 을 누른 채로 전원 버튼을 켬한 손 모드 끄기: F4 를 누른 채로 전원 버튼을 켬

한 손 모드 끄고 켜기: 백스페이스-1-2-3 점(단, 앱 메뉴 목록 상태에서만 사용 가능)끝내기: 스페이스-Z(1-3-5-6 점)취소: Esc(스페이스-1-5 점 또는 F4)
음성 출력 on/off 실행: 백스페이스-F2점자 출력 on/off 실행: 백스페이스-F3음성 크기 작게: 백스페이스-F1음성 크기 크게: 백스페이스-F4음성 속도 느리게: 스페이스-F1음성 속도 빠르게: 스페이스-F4음성 고저 낮게: 엔터-F1음성 고저 높게: 엔터-F4메인 볼륨 작게: 볼륨 다운 버튼 또는 백스페이스-스페이스-F1메인 볼륨 크게: 볼륨 업 버튼 또는 백스페이스-스페이스-F4키보드 음성 출력 방법 변경: 엔터-F2부호 발음 방법 변경: 엔터-F3무선랜 on/off: 백스페이스-1-4-5-6 점블루투스 on/off: 백스페이스-3-4-5-6 점연속 입력 모드 on/off: 백스페이스-엔터-C(1-4 점)
15.2 옵션 설정
옵션 설정 호출: 스페이스-O(1-3-5 점)이전 콘트롤로 이동: 시프트-탭(스페이스-F3 또는 스페이스-1-2 점)다음 콘트롤로 이동: 탭(F3 또는 스페이스-4-5 점)목록 내에서 이전 항목으로 이동: 이전 방향키 또는 스페이스-1 점목록 내에서 다음 항목으로 이동: 다음 방향키 또는 스페이스-4 점목록 내에서 이전 그룹으로 이동: 스페이스-1-2-6 점 또는 F1-F2목록 내에서 다음 그룹으로 이동: 스페이스-3-4-5 점 또는 F3-F4설정값 변경: 스페이스 또는 백스페이스확인: 엔터
15.3 탐색기
1) '파일 목록', '메뉴 목록'에서의 이동키 이전 목록: 이전 방향키(스페이스-1 점)다음 목록: 다음 방향키(스페이스-4 점)목록의 처음으로: Ctrl-Home(스페이스-1-2-3 점) 또는 Home(스페이스-1-3 점)목록의 끝으로: Ctrl-End(스페이스-4-5-6 점) 또는 End(스페이스-4-6 점)
2) '파일 목록'에서의 이동키 폴더와 파일 구간 빠른 이동: 스페이스-5-6 점파일 목록과 주소 편집창 간 이동: 탭(F3 또는 스페이스-4-5 점) 또는 시프트-탭(스페이스-F3 또는 스페이스-1-2 점)폴더 진입/파일 열기: 엔터상위 폴더로 이동: 백스페이스

최상위 디스크로 빠른 이동: 스페이스-1-2-5-6 점32 목록 이전: 스페이스-1-2-6 점 또는 F1-F232 목록 다음: 스페이스-3-4-5 점 또는 F3-F4목록의 첫 글자 입력하여 빠른 이동 가능
3) 블록 설정키개별 선택: 스페이스연속 선택: 엔터-B(1-2 점)전체 선택: 엔터-A(1 점)
4) '파일 목록'에서의 명령 실행 핫키열기: 엔터-O(1-3-5 점)연결 앱: 엔터-E(1-5 점)압축하기: 엔터-Z(1-3-5-6 점)압축풀기: 엔터-U(1-3-6 점)보내기: 엔터-S(2-3-4 점)복사: 엔터-C(1-4 점)잘라내기: 엔터-X(1-3-4-6 점)붙여넣기: 엔터-V(1-2-3-6 점)삭제: 스페이스 D(1-4-5 점)이름 변경: 엔터-R(1-2-3-5 점)새 문서: 엔터-N(1-3-4-5 점)새 폴더: 엔터-F(1-2-4 점)파일 변환: 엔터-T(2-3-4-5 점)모두 선택: 엔터-A(1 점)파일 정렬 방식: 엔터-G(1-2-4-5 점)파일 정보 설정: 엔터-L(1-2-3 점)파일 형식 보기: 엔터-W(2-4-5-6 점)등록 정보: 엔터-I(2-4 점) (단, 디스크 목록 상태에서는 디스크 공간 확인 기능임.) 시스템 폴더 숨김/보임: 엔터-H(1-2-5 점)파일 검색: 스페이스-F(1-2-4 점)단어 검색: 백스페이스-C(1-4 점)파일 분할: 엔터-P(1-2-3-4 점)파일 통합: 엔터-M(1-3-4 점)새 워드프로세서로 열기: 백스페이스-W(2-4-5-6 점)
15.4 워드프로세서
새 문서: 엔터-N(1-3-4-5 점)열기: 엔터-O(1-3-5 점)저장하기: 엔터-S(2-3-4 점)새 이름으로: 스페이스-S(2-3-4 점)현재 문서 닫기: 스페이스-Q(1-2-3-4-5 점)환경 설정: 엔터-E(1-5 점)읽기 단위 설정: 스페이스-2-4-6 점읽기만 가능 설정: 스페이스-3-4-6 점홈/엔드 이동 단위 변경: 스페이스-1-2-4-5-6 점

닫기: 스페이스-Z(1-3-5-6 점)블록 설정: 엔터-B(1-2 점)복사: 엔터-C(1-4 점)잘라내기: 엔터-X(1-3-4-6 점)붙여넣기: 엔터-V(1-2-3-6 점)삭제: Del(스페이스-1-4-5 점)빈 줄 삭제: 백스페이스-E(1-5 점)클립보드에 추가: 엔터-P(1-2-3-4 점)클립보드 비우기: 엔터-D(1-4-5 점)모두 선택: 엔터-A(1 점)파일 삽입: 엔터-I(2-4 점)날짜/시간 삽입: 엔터-W(2-4-5-6 점)삽입/수정 모드 전환: 스페이스-I(2-4 점)찾기: 스페이스-F(1-2-4 점)다시 찾기: 엔터-F(1-2-4 점)역방향으로 다시 찾기: 백스페이스-F(1-2-4 점)바꾸기: 엔터-R(1-2-3-5 점)빠르게 이동: 엔터-L(1-2-3 점)이전 페이지로 이동: 스페이스-1-2-6 점다음 페이지로 이동: 스페이스 3-4-5 점마크 설정: 엔터-M(1-3-4 점)마크로 이동: 엔터-J(2-4-5 점)이전 문서로 이동: 시프트-탭(스페이스-F3 또는 스페이스-1-2 점)다음 문서로 이동: 탭(F3 또는 스페이스-4-5 점)블록 읽기: 백스페이스-B(1-2 점)블록 시작 위치: 엔터-U(1-3-6 점)처음부터 커서까지 읽기: 백스페이스-G(1-2-4-5 점)커서부터 끝까지 읽기: 엔터-G(1-2-4-5 점)읽기 멈춤: 백스페이스-엔터점자 자동 스크롤 시작/멈춤: 위 스크롤 버튼-아래 스크롤 버튼점자 스크롤 속도 빠르게: 스페이스-6 점점자 스크롤 속도 느리게: 스페이스-3 점상태바 읽기: 스페이스-3-4 점점자 문서 서식: 백스페이스-P(1-2-3-4 점)점자 문단 서식: 백스페이스-1-2-4-6 점일반 문서 서식: 백스페이스-T(2-3-4-5 점)일반 문단 서식: 백스페이스-2-3-4-6 점문단 중앙 정렬: 백스페이스-엔터-스페이스-C(1-4 점)이전 글자로 이동: 스페이스-3 점다음 글자로 이동: 스페이스-6 점다음 단어로 이동: 스페이스-5 점이전 단어로 이동: 스페이스-2 점이전 문장으로 이동: 스페이스-2-3-6 점다음 문장으로 이동: 스페이스-3-5-6 점줄의 처음으로 이동: 스페이스-1-3 점줄의 끝으로 이동: 스페이스-4-6 점이전 줄로 이동: 이전 방향키 또는 스페이스-1 점다음 줄로 이동: 다음 방향키 또는 스페이스-4 점

다음 문단으로 이동: 스페이스-5-6 점이전 문단으로 이동: 스페이스-2-3 점이전 챕터(두 개 이상의 연속된 엔터)로 이동: 스페이스-2-3-5 점다음 챕터(두 개 이상의 연속된 엔터)로 이동: 스페이스-2-5-6 점문서의 처음으로 이동: 스페이스-1-2-3 점문서의 끝으로 이동: 스페이스-4-5-6 점현재 문단 읽기: 스페이스 2-3-5-6 점현재 문장 읽기: 스페이스-1-4-5-6 점현재 라인 읽기: 스페이스-1-4 점현재 단어 읽기: 스페이스-2-5 점현재 글자 읽기: 스페이스-3-6 점현재 문단 삭제: 백스페이스-1-3-4-6 점현재 라인 삭제: 백스페이스-1-4 점현재 단어 삭제: 백스페이스-2-5 점현재 글자 삭제: 스페이스-D(1-4-5 점)커서 위치 확인: 스페이스-1-5-6 점새 워드프로세서 실행: 백스페이스-N(1-3-4-5 점)
<파워포인트 문서 이동키>이전 슬라이드로 이동: 백스페이스 또는 페이지업(F1-F2)다음 슬라이드로 이동: 스페이스 또는 페이지다운(F3-F4)슬라이드 목록 호출: 백스페이스-K(1-3 점)
15.5 이메일
1) 메일 읽을 때 사용하는 키다음 메일로 이동: 다음 방향키 또는 스페이스-4 점이전 메일로 이동: 이전 방향키 또는 스페이스-1 점편지함 내의 첫번째 메일로 이동: 스페이스-1-2-3 점 또는 스페이스-1-3 점편지함 내의 마지막 메일로 이동: 스페이스-4-5-6 점 또는 스페이스-4-6 점이전 편지함으로 이동: 엔터-1-2-6 점다음 편지함으로 이동: 엔터-3-4-5 점이전 계정으로 이동: 백스페이스-1-2-6 점다음 계정으로 이동: 백스페이스-3-4-5 점계정 관리 호출: 엔터-M(1-3-4 점)메일 새로 받기: 엔터-N(1-3-4-5 점)IMAP 계정에서 이전 메일 가져오기: 백스페이스-P(1-2-3-4 점)메일 작성: 엔터-W(2-4-5-6 점)메일 회신: 엔터-R(1-2-3-5 점)메일 전체 회신: 백스페이스-R(1-2-3-5 점)메일 전달: 엔터-F(1-2-4 점)메일 첨부 파일로 전달: 백스페이스-W(2-4-5-6 점)이메일 경로 설정 호출: 엔터-P(1-2-3-4 점)이메일 옵션 설정 호출: 엔터-O(1-3-5 점)스팸 메일 설정 호출: 엔터-E(1-5 점)발신자 주소 주소록에 추가: 엔터-I(2-4 점)('발신자' 콘트롤에서만 사용 가능)편지함의 메일 삭제: 스페이스-D(1-4-5 점)

새 이름으로 저장: 스페이스-S(2-3-4 점)찾기: 스페이스-F(1-2-4 점)다시 찾기: 백스페이스-F(1-2-4 점)읽지 않은 메일로 이동하기: 엔터-U(1-3-6 점)메일을 다른 편지함 폴더로 이동: 백스페이스-X(1-3-4-6 점)메일을 다른 편지함 폴더로 복사: 백스페이스-C(1-4 점)휴지통 비우기: 백스페이스-엔터-Q(1-2-3-4-5 점)html 메일 웹 브라우저로 열어보기: 백스페이스-O(1-3-5 점)기능 취소: 스페이스-E(1-5 점)기능 취소 및 이메일 종료: 스페이스-Z(1-3-5-6 점)
2) 메일 작성(회신, 전달, 보관함 메일 보내기 포함)에서 사용하는 키주소록 검색: 엔터-L(1-2-3 점)파일 첨부: 엔터-F(1-2-4 점)메일 보내기: 엔터-S(2-3-4 점)보낼 편지함에 저장하기: 백스페이스-S(2-3-4 점)보낼 편지함에 새이름으로 저장하기: 스페이스-S(2-3-4 점)기능 취소: 스페이스-E(1-5 점)기능 취소 및 이메일 종료: 스페이스-Z(1-3-5-6 점)
3) 메일을 읽거나 작성 중일 때 본문에서 사용하는 키블록 지정하기: 엔터-B(1-2 점)모두 선택: 엔터-A(1 점)클립보드로 복사: 엔터-C(1-4 점) 클립보드로 잘라내기: 엔터-X(1-3-4-6 점)('받은 편지함'의 메일을 읽는 중에는 사용 불가)클립보드 내용 붙여넣기: 엔터-V(1-2-3-6 점)('받은 편지함'의 메일을 읽는 중에는 사용 불가)블록 삭제 및 글자 삭제: 스페이스-D(1-4-5 점)('받은 편지함'의 메일을 읽는 중에는 사용 불가)블록 취소: 스페이스-E(1-5 점)
4) 편지함 목록에서 사용하는 키편지함 생성: 엔터-N(1-3-4-5 점)편지함 삭제: 스페이스-D(1-4-5 점)편지함 이름 변경: 엔터-R(1-2-3-5 점)편지함 복사: 엔터-C(1-4 점)(단, IMAP 계정에서만 사용 가능)편지함 이동: 엔터-X(1-3-4-6 점)(단, IMAP 계정에서만 사용 가능)
15.6 미디어
파일 열기: 엔터-O(1-3-5 점)폴더 열기: 엔터-F(1-2-4 점)파일 추가: 백스페이스-O(1-3-5 점)폴더 추가: 백스페이스-F(1-2-4 점)재생 목록 저장: 엔터-I(2-4 점)새이름으로 재생 목록 저장: 스페이스-S(2-3-4 점)목록 삭제: 스페이스-D(1-4-5 점)
재생: 엔터, 재생/일시정지 버튼

이전 트랙: 3 점, 이전 버튼다음 트랙: 6 점, 다음 버튼5트랙 이전: 2-3 점5트랙 다음: 5-6 점처음 트랙: 1-3 점마지막 트랙: 4-6 점재생 속도 빠르게: 3-4-5 점재생 속도 느리게: 1-2-6 점볼륨 크게: 스페이스-위 스크롤 버튼볼륨 작게: 스페이스-아래 스크롤 버튼일시 정지/계속: 스페이스, 재생/일시정지 버튼정지: 백스페이스 또는 정지 버튼정지 중 연주 목록 삭제: 스페이스-D(1-4-5 점)이동 단위 변경: 2 점 또는 5 점다음 이동 시간으로 이동: 4 점이전 이동 시간으로 이동: 1 점
녹음 대화상자 호출: 엔터-R(1-2-3-5 점) 또는 녹음 버튼녹음 모드 설정 확인: 스페이스-3-4 점녹음 후 녹음 파일 듣기: 재생/일시정지 버튼녹음 중 정지: 백스페이스 또는 정지 버튼녹음 중 일시정지/계속: 스페이스 또는 녹음 버튼녹음 중에 다음 콘트롤로 이동: 다음 버튼녹음 중에 이전 콘트롤로 이동: 이전 버튼녹음 중에 각 콘트롤에서의 확인(엔터) 기능: 재생/일시정지 버튼
북마크 설정: 엔터-M(1-3-4 점)북마크 삭제: 엔터-D(1-4-5 점)북마크 이동: 엔터-J(2-4-5 점)진행 시간 이동: 엔터-G(1-2-4-5 점)구간 반복: 엔터-P(1-2-3-4 점)구간 반복 해제: 스페이스마크 설정: 백스페이스-M(1-3-4 점)마크 이동: 백스페이스-J(2-4-5 점)이전 마크: 백스페이스-3 점다음 마크: 백스페이스-6 점마크 삭제: 백스페이스-D(1-4-5 점)마크 관리: 백스페이스-K(1-3 점)
환경설정 대화상자 호출: 백스페이스-C(1-4 점)재생 설정 대화상자 호출: 엔터-S(2-3-4 점)반복 기능 토글키: R(1-2-3-5 점)랜덤 재생 토글키: S(2-3-4 점)
녹음 설정 대화상자 호출: 백스페이스-S(2-3-4 점)효과 설정 대화상자 호출: 엔터-E(1-5 점)

15.7 라디오이전 주파수 이동: 3 점다음 주파수 이동: 6 점이전 주파수 자동 검색: 2 점 다음 주파수 자동 검색: 5 점 주파수 이동: 스페이스-F(1-2-4 점)
이전 채널 이동: 1 점 다음 채널 이동: 4 점 채널 등록: 엔터-S(2-3-4 점) 현재 채널 삭제: 스페이스-D(1-4-5 점)채널 관리 대화상자 호출: 엔터-M(1-3-4 점)
녹음 대화상자 호출: 엔터-R(1-2-3-5 점)라디오 녹음 중에 일시정지: 엔터-A(1 점)라디오 녹음 중에 녹음 정지: 엔터-S(2-3-4 점)라디오 녹음 중에 취소: ESC 또는 스페이스-Every(1-5 점)녹음 설정 대화상자 호출: 백스페이스-S(2-3-4 점)
음성 꺼짐(뮤트)/켜짐: 스페이스볼륨 크게: 스페이스-위 스크롤 버튼볼륨 작게: 스페이스-아래 스크롤 버튼
설정 대화상자 호출: 엔터-E(1-5 점)내장 스피커 출력 끄기/켜기: 스페이스-X(1-3-4-6 점)
15.8 데이지
일시 정지/재생: 스페이스 재생 끝으로: 4-6 점 또는 4-5-6 점재생 처음으로: 1-3 점 또는 1-2-3 점
재생 속도 빠르게: 3-4-5 점(8 단계)재생 속도 느리게: 1-2-6 점(2 단계)볼륨 크게: 스페이스-위 스크롤 버튼볼륨 낮게: 스페이스-아래 스크롤 버튼
1 phrase 다음으로 이동: 6 점 또는 다음 버튼1 phrase 이전으로 이동: 3 점 또는 이전 버튼한 문단(5 phrase) 다음으로 이동: 4 점한 문단(5 phrase) 이전으로 이동: 1 점한 페이지 다음으로 이동: 스페이스-3-4-5 점한 페이지 이전으로 이동: 스페이스-1-2-6 점원하는 페이지로 직접 이동: 엔터-G(1-2-4-5 점)(페이지 번호 입력은 컴퓨터 점자의 숫자 입력)
1레벨 올리기: 2-3 점1레벨 낮추기: 5-6 점

현재 설정된 레벨 단위로 다음으로 이동: 5 점현재 설정된 레벨 단위로 이전으로 이동: 2 점다음 헤딩으로 이동: 스페이스-5 점 또는 다음 버튼 길게 누름이전 헤딩으로 이동: 스페이스-2 점 또는 이전 버튼 길게 누름마지막 헤딩으로 이동: 4-6 점처음 헤딩으로 이동: 1-3 점현재 재생중인 레벨, 헤딩 정보보기: 엔터-W(2-4-5-6 점)헤딩 이동: 엔터-H(1-2-5 점)현재 헤딩부터 마지막 헤딩까지 자동 검색: 엔터-N(1-3-4-5 점)(검색 중 제시되는 heading 에서 엔터나 스페이스 누르면 재생)프레이즈/헤딩 찾기: 스페이스-F(1-2-4 점)현재 위치에 마크 설정: 엔터-M(1-3-4 점)(마크명 입력은 컴퓨터 점자)현재 위치에서 설정된 다음 마크로 이동: 스페이스-6 점현재 위치에서 설정된 이전 마크로 이동: 스페이스-3 점설정된 마크 삭제: 스페이스-D(1-4-5 점)(마크명 입력은 컴퓨터 점자)마크로 이동: 엔터-J(2-4-5 점)
메모 대화 상자 호출: 백스페이스-M(1-3-4 점)메모 읽기: 백스페이스-R(1-2-3-5 점)메모 이동: 백스페이스-N(1-3-4-5 점)메모 삭제: 백스페이스-D(1-4-5 점)
타이틀 목록으로 이동: 스페이스-1-2-5-6 점(2 개 이상의 타이틀을 가지고 있는 경우에만 동작)새로운 도서 열기: 엔터-O(1-3-5 점)현재 도서 점자 문서로 저장: 엔터-T(2-3-4-5)현재 도서 상세 정보 보기: 엔터-I(2-4 점)
15.9 주소록
1) 데이터 입력 필드 및 메뉴 항목 이동키이전 필드 또는 항목으로 이동: 이전 방향키(스페이스-1 점)다음 필드 또는 항목으로 이동: 다음 방향키(스페이스-4 점)첫번째 필드 또는 항목으로 이동: Home(스페이스-1-3 점) 또는 Ctrl-Home(스페이스-1-2-3 점)마지막 필드 또는 항목으로 이동: End(스페이스-4-6 점) 또는 Ctrl-End(스페이스-4-5-6 점)2) 검색 결과에서 이전 레코드로 이동: 이전 방향키 또는 스페이스-1 점다음 레코드로 이동: 다음 방향키 또는 스페이스-4 점첫번째 레코드로 이동: 스페이스-1-2-3 점마지막 레코드로 이동: 스페이스-4-5-6 점이름 기준의 이전 그룹으로 이동: 스페이스-1-2-6 점 또는 F1-F2이름 기준의 다음 그룹으로 이동: 스페이스-3-4-5 점 또는 F3-F4이름의 첫 글자 입력하여 빠른 찾기 가능
주소 상세 보기: 엔터 또는 탭이전 필드로 이동: 이전 방향키 또는 스페이스-1 점다음 필드로 이동: 다음 방향키 또는 스페이스-4 점첫번째 필드로 이동: 스페이스-1-3 점

마지막 필드로 이동: 스페이스-4-6 점주소 상세 보기 취소: 스페이스-E(1-5 점) 또는 F4
주소 추가: 엔터-I(2-4 점)주소 검색: 엔터-S(2-3-4 점)수정: 엔터-M(1-3-4 점)삭제: 스페이스 D(1-4-5 점)모두 선택: 엔터-A(1 점)필드 설정: 엔터-O(1-3-5 점)문서 저장: 엔터-T(2-3-4-5 점)주소록 백업: 엔터-U(1-3-6 점)주소록 복원: 엔터-R(1-2-3-5 점)백업 옵션: 엔터-E(1-5 점)CSV 불러오기: 백스페이스-I(2-4 점)CSV 저장하기: 백스페이스-X(1-3-4-6 점)탭: F3 또는 스페이스-4-5 점시프트-탭: 스페이스-F3 또는 스페이스-1-2 점취소: 스페이스-E(1-5 점)종료: 스페이스-Z(1-3-5-6 점)
15.10 일정관리
1) 날짜 설정키다음 날로 이동: 스페이스-6 점이전 날로 이동: 스페이스-3 점다음 주로 이동: 스페이스-5 점이전 주로 이동: 스페이스-2 점다음 월로 이동: 스페이스-4 점이전 월로 이동: 스페이스-1 점다음 년도로 이동: 스페이스-5-6 점이전 년도로 이동: 스페이스-2-3 점현재 날짜로 이동: 백스페이스-엔터-스페이스-T(2-3-4-5 점)
2) 시각 설정키1 시간 다음으로 이동: 스페이스-4 점1 시간 이전으로 이동: 스페이스-1 점10 분 다음으로 이동: 스페이스-5 점10 분 이전으로 이동: 스페이스-2 점1 분 다음으로 이동: 스페이스-6 점1 분 이전으로 이동: 스페이스-3 점
3) 일정 추가에서다음 항목으로 이동: 탭(F3 또는 스페이스-4-5 점)이전 항목으로 이동: 시프트-탭(스페이스-F3 또는 스페이스-1-2 점)날짜/시간 설정: 날짜 설정키, 시각 설정키 사용 또는 아스키 숫자 입력
4) 일정 검색에서

날짜 설정: 날짜 설정키 사용 또는 아스키 숫자 입력재검색: 탭(F3 또는 스페이스-4-5 점) 또는 시프트-탭(스페이스-F3 또는 스페이스-1-2 점)
5) 검색된 일정에서이전 날짜의 일정으로 이동: 스페이스-2 점다음 날짜의 일정으로 이동: 스페이스-5 점등록된 일정 중 첫번째 날짜의 일정으로 이동: 스페이스-2-3 점 또는 스페이스-1-2-3 점등록된 일정 주 마지막 날짜의 일정으로 이동: 스페이스-5-6 점 또는 스페이스-4-5-6 점이전 목록으로 이동: 이전 방향키(스페이스-1 점)다음 목록으로 이동: 다음 방향키(스페이스-4 점)목록의 처음으로 이동: Home(스페이스-1-3 점)목록의 끝으로 이동: End(스페이스-4-6 점)일정의 자세한 내용 보기: 엔터수정: 엔터-M(1-3-4 점)삭제: 스페이스 D(1-4-5 점)날짜/시각 옵션: 엔터-D(1-4-5 점)취소: 스페이스 E(1-5 점)
6) 일정 캘린더에서일정 추가: 엔터-I(2-4 점)일정 검색: 엔터-s(2-3-4 점)알람 옵션: 엔터-O(1-3-5 점)문서 저장: 엔터-T(2-3-4-5 점)일정 백업: 엔터-U(1-3-6 점)일정 복원: 엔터-R(1-2-3-5 점)백업 옵션: 엔터-E(1-5 점)일정관리 끝내기: 스페이스-Z(1-3-5-6 점)
15.11 웹 브라우저
URL 열기: 엔터-U(1-3-6 점)열기: 엔터-O(1-3-5 점)새 이름으로: 스페이스-S(2-3-4 점)URL 복사: 백스페이스-D(1-4-5 점)링크 주소 복사: 백스페이스-L(1-2-3 점)끝내기: 스페이스-Z(1-3-5-6 점)
처음부터 커서까지 읽기: 백스페이스-G(1-2-4-5 점)커서부터 끝까지 읽기: 엔터-G(1-2-4-5 점)자동 스크롤: 아래 스크롤 버튼-위 스크롤 버튼
시작 페이지로: 백스페이스-H(1-2-5 점)이전 페이지로: 백스페이스-스페이스-3 점 또는 백스페이스-P(1-2-3-4 점)다음 페이지로: 백스페이스-스페이스-6 점 또는 백스페이스-N(1-3-4-5 점)이전 헤딩: 백스페이스-B(1-2 점)다음 헤딩: 백스페이스-F(1-2-4 점)이전 텍스트로: 스페이스-2-4-6 점

다음 텍스트로: 스페이스-1-2-4-5-6 점새로 고침: 엔터-R(1-2-3-5 점)히스토리 목록 보기: 엔터-H(1-2-5 점)히스토리 주소 확인: 스페이스-I(2-4 점)찾기: 스페이스-F(1-2-4 점)다시 찾기: 엔터-F(1-2-4 점)링크 리스트: 백스페이스-I(2-4 점)
시작 페이지로 등록: 엔터-S(2-3-4 점)즐겨 찾기 추가: 백스페이스-A(1 점)즐겨 찾기 목록: 엔터-L(1-2-3 점)페이지 내에서 블록 시작: 엔터-B(1-2 점)
옵션 설정: 백스페이스-O(1-3-5 점)쿠키 지우기: 엔터-D(1-4-5 점)
페이지 전체 선택: 엔터-A(1 점)복사: 엔터-C(1-4 점)클립보드에 추가: 엔터-P(1-2-3-4 점)
이전 콘트롤: 시프트-탭(스페이스-F3 또는 스페이스-1-2 점)다음 콘트롤: 탭(F3 또는 스페이스-4-5 점)
콤보 박스(목록 상자)에서 다음 항목 선택: 백스페이스-스 4 에이스-4 점콤보 박스(목록 상자)에서 이전 항목 선택: 백스페이스-스페이스-1 점이전 방문한 링크로: 엔터-2-3 점다음 방문한 링크로: 엔터-5-6 점이전 폼: 스페이스-1-2-3-4-6 점다음 폼: 스페이스-1-3-4-5-6 점이전 프레임: 스페이스-3-4-6 점다음 프레임: 스페이스-1-4-6 점
이전 테이블: 스페이스-3-4-5-6 점다음 테이블: 스페이스-1-4-5-6 점이전 셀(cell): 스페이스-2-3 점다음 셀(cell): 스페이스-5-6 점위 셀(cell): 스페이스-3-5 점아래 셀(cell): 스페이스-2-6 점현재 셀(cell): 스페이스-2-3-5-6 점상위 테이블의 이전 셀(cell): 백스페이스-2-3 점상위 테이블의 다음 셀(cell): 백스페이스-5-6 점상위 테이블의 위 셀(cell): 백스페이스-3-5 점상위 테이블의 아래 셀(cell): 백스페이스-2-6 점위치 확인: 스페이스-1-5-6 점현재줄 다시 읽기: 스페이스-R(1-2-3-5 점)

15.12 엑셀 뷰어
열기: 엔터-O(1-3-5 점)하이퍼링크: 엔터-H(1-2-5 점)사용자 테이블 영역 설정: 엔터-T(2-3-4-5 점)셀 속성 정보: 엔터-I(2-4 점)빠른 사용자 테이블 설정: 엔터-X(1-3-4-6 점)종료: 스페이스-Z(1-3-5-6 점)찾기: 스페이스-f(1-2-4 점)정방향으로 다시 찾기: 엔터-F(1-2-4 점)역방향으로 다시 찾기: 백스페이스-F(1-2-4 점)셀 이동: 엔터-j(2-4-5 점)다음 시트 이동: F3-F4 또는 스페이스-3-4-5 점이전 시트 이동: F1-F2 또는 스페이스-1-2-6 점시트 목록: 엔터-L(1-2-3 점)마크 설정: 백스페이스-N(1-3-4-5 점)마크로 이동: 백스페이스-J(2-4-5 점)마크 삭제: 백스페이스-D(1-4-5 점)이전 그룹 이동: 백스페이스-2-3 점다음 그룹 이동: 백스페이스-5-6 점읽기 설정: 백스페이스-O(1-3-5 점)시트 제목 확인: 스페이스-1-5-6 점행 처음에서 현재 셀까지 읽기: 백스페이스-3 점현재 셀부터 행 끝까지 읽기: 백스페이스-6 점열 처음에서 현재 셀까지 읽기: 백스페이스-1 점현재 셀 부터 열 끝까지 읽기: 백스페이스-4 점행 전체 읽기: 스페이스-C(1-4 점)열 전체 읽기: 스페이스-Y(1-3-4-5-6 점)열의 헤더셀 읽기: 백스페이스-Y(1-3-4-5-6 점)행의 헤더셀 읽기: 백스페이스-C(1-4 점)파일명 읽기: 스페이스-3-4 점날짜/시각 설정: 엔터-D(1-4-5 점)숨겨진 시트 활성/비활성: 엔터-S(2-3-4 점)숨겨진 행 활성/비활성: 엔터-R(1-2-3-5 점)숨겨진 열 활성/비활성: 엔터-N(1-3-4-5 점)셀 활성화: 엔터블록: 엔터-B(1-2 점)전체 선택: 엔터-A(1 점)블록 복사: 엔터-C(1-4 점)클립보드에 추가: 엔터-P(1-2-3-4 점)
15.13 유틸리티
15.13.1 계산기
계산기 초기화: 백스페이스-C(1-4 점)

방금 입력한 숫자 및 연산자 지우기: 백스페이스
기본 연산 대화상자 호출: 엔터-G(1-2-4-5 점)더하기: 3-4-6 점빼기: 3-6 점나누기: 3-4 점곱하기: 1-6 점퍼센트: 1-4-6 점거듭 제곱: 백스페이스-4-5 점 루트: 엔터-Q(1-2-3-4-5 점)소수점: 4-6 점왼쪽 괄호: 1-2-3-5-6 점오른쪽 괄호: 2-3-4-5-6 점파이: 엔터-P(1-2-3-4 점)익스포넨셜: 엔터-E(1-5 점)
변수 목록 호출: 백스페이스-R(1-2-3-5 점)변수 목록 비우기: 엔터-D(1-4-5 점)결과치 변수로 저장: 백스페이스-S(2-3-4 점)통계 함수: 백스페이스-T(2-3-4-5 점)
사인(sin): 엔터-S(2-3-4 점) 누른 후 S(2-3-4 점)아크 사인(arc sin): 엔터-S(2-3-4 점) 누른 후 A(1 점)하이퍼볼릭 사인(hyperbolic sin): 엔터-S(2-3-4 점) 누른 후 H(1-2-5 점)코사인(cos): 엔터-C(1-4 점) 누른 후 C(1-4 점)아크 코사인(arc cos): 엔터-C(1-4 점) 누른 후 A(1 점)하이퍼볼릭 코사인(hyperbolic cos): 엔터-C(1-4 점) 누른 후 H(1-2-5 점)탄젠트(tan): 엔터-T(2-3-4-5 점) 누른 후 T(2-3-4-5 점)아크 탄젠트(arc tan): 엔터-T(2-3-4-5 점) 누른 후 A(1 점)하이퍼볼릭 탄젠트(hyperbolic tan): 엔터-T(2-3-4-5 점) 누른 후 H(1-2-5 점)
로그 함수 대화상자 호출: 엔터-L(1-2-3 점)자연 로그(ln): 엔터-L(1-2-3 점) 누른 후 E(1-5 점)상용 로그(log): 엔터-L(1-2-3 점) 누른 후 N(1-3-4-5 점)
단위 변환 연산: 엔터-U(1-3-6 점)클립보드에 복사: 엔터-I(2-4 점)이전 계산식 목록: 엔터-H(1-2-5 점)옵션 설정: 엔터-O(1-3-5 점)
15.13.2 날짜/시각 확인
날짜/시각 확인: 스페이스-T(2-3-4-5 점)날짜/시각 전환: F3 또는 스페이스-4-5 점 / 스페이스-F3 또는 스페이스-1-2 점
15.13.3 자명종

알람 정지: 스페이스-E(1-5 점) 또는 스페이스-Z(1-3-5-6 점) 이전 항목으로 이동: 시프트-탭(스페이스-F3 또는 스페이스-1-2 점)다음 항목으로 이동: 탭(F3 또는 스페이스-4-5 점)항목 내의 값 이동: 이전 방향키(스페이스-1 점) 또는 다음 방향키(스페이스-4 점)날짜 및 시각 이동키는 '2) 날짜/시각 설정'과 동일
15.13.4 스탑워치 실행 단축키
스탑워치 시작 또는 일시정지/재시작: 엔터스탑워치 초기화: 백스페이스현재까지 진행된 시간 표현: 스페이스점자 디스플레이 진행 정지 및 재시작: 스페이스-F2스탑워치에서 카운트다운 타이머로 전환: 탭(F3 또는 스페이스-4-5 점) 또는 시프트-탭(스페이스-F3 또는 스페이스-1-2 점)카운트다운 타이머 일시정지 및 재시작: 엔터카운트다운 타이머 초기화: 백스페이스카운트다운 타이머에서 스탑워치 준비 상태로 전환: 탭(F3 또는 스페이스-4-5 점)이나 시프트-탭(스페이스-F3 또는 스페이스-1-2 점)스탑워치 및 카운트다운 타이머 끝내기: 스페이스-Z(1-3-5-6 점)
15.13.5 스크린 리더 실행 단축키
탭(Tab): 스페이스-4-5 점시프트-탭(Shift tab): 스페이스-1-2 점왼쪽 방향키: 스페이스-3 점오른쪽 방향키: 스페이스-6 점위 방향키: 스페이스-1 점, 위 스크롤 버튼아래 방향키: 스페이스-4 점, 아래 스크롤 버튼홈(Home): 스페이스-1-3 점엔드(End): 스페이스-4-6 점콘트롤-홈(Ctrl-Home): 스페이스-1-2-3 점콘트롤-엔드(Ctrl-End): 스페이스-4-5-6 점윈도우 키: 스페이스-W(2-4-5-6 점)알트(Alt): 스페이스-M(1-3-4 점)팝업 키: 스페이스-P(1-2-3-4 점)ESC: 스페이스-E(1-5 점)Delete: 스페이스 D(1-4-5 점)페이지 다운(Page down): 스페이스-5-6 점페이지 업(Page up): 스페이스-2-3 점백스페이스: 7 점엔터: 8 점스페이스: 스페이스Alt-F4: 스페이스-X(1-3-4-6 점)Ctrl-A: 1-8 점Ctrl-C: 1-4-8 점Ctrl-V: 1-2-3-6-8 점

Ctrl-X: 1-3-4-6-8 점알트-탭(Alt-Tab): 스페이스-4-5-7 점알트-시프트-탭(Alt-Shift tab): 스페이스-1-2-7 점Caps Lock: 스페이스 U(1-3-6 점)키보드에 있는 문자 입력: 컴퓨터 점자로 입력스크린 리더 연결 포트 선택 중에 끝내기: 스페이스-Z(1-3-5-6 점)스크린 리더 실행 중에 끝내기: 스페이스-Z(1-3-5-6 점)
15.13.6 네트워크 상태
네트워크 상태: 스페이스-N (1-3-4-5 점)이전 콘트롤로 이동: 시프트-탭(스페이스-F3 또는 스페이스-1-2 점)다음 콘트롤로 이동: 탭(F3 또는 스페이스-4-5 점)목록 내에서의 이동: 이전 방향키(스페이스-1 점) 또는 다음 방향키(스페이스-4 점)
15.13.7 전원체크: 스페이스-1-6 점
15.13.8 취침 예약하기: 스페이스-J(2-4-5 점)
15.14 설정
15.14.1 날짜/시각 설정
이전 항목으로 이동: 시프트-탭(스페이스-F3 또는 스페이스-1-2 점)다음 항목으로 이동: 탭(F3 또는 스페이스-4-5 점)다음 날로 이동: 스페이스-6 점이전 날로 이동: 스페이스-3 점다음 주로 이동: 스페이스-5 점이전 주로 이동: 스페이스-2 점다음 월로 이동: 스페이스-4 점이전 월로 이동: 스페이스-1 점다음 년도로 이동: 스페이스-5-6 점이전 년도로 이동: 스페이스-2-3 점현재 날짜로 이동: 백스페이스-엔터-스페이스-T(2-3-4-5 점)1 시간 다음으로 이동: 스페이스-4 점1 시간 이전으로 이동: 스페이스-1 점10 분 다음으로 이동: 스페이스-5 점10 분 이전으로 이동: 스페이스-2 점1 분 다음으로 이동: 스페이스-6 점1 분 이전으로 이동: 스페이스-3 점오전, 오후 전환: 스페이스-X(1-3-4-6 점)
15.14.2 인터넷 설정

1) 무선랜 설정 항목 간 이동 방법이전 콘트롤로 이동: 시프트-탭(스페이스-F3 또는 스페이스-1-2 점)다음 콘트롤로 이동: 탭(F3 또는 스페이스-4-5 점)이전 그룹으로 이동: 스페이스-1-2-6 점 또는 F1-F2다음 그룹으로 이동: 스페이스-3-4-5 점 또는 F3-F4목록 내에서 이전 항목으로 이동: 이전 방향키 또는 스페이스-1 점목록 내에서 다음 항목으로 이동: 다음 방향키 또는 스페이스-4 점선택 상자에서 설정값 변경: 스페이스
15.14.3 블루투스 매니저
블루투스 장치 검색: 엔터-R(1-2-3-5 점)블루투스 장치 연결: 장치 이름에서 엔터서비스 연결: 서비스 이름에서 엔터서비스 연결 종료: 엔터-D(1-4-5 점)블루투스 검색 옵션: 엔터-O(1-3-5 점)
16. 부록
부록 1. 컴퓨터 점자 리스트
* 명칭 / 점형 기호느낌표: ^123456,2346^ (2-3-4-6)코테이션: ^123456,5^ (5)넘버싸인: ^123456,3456^ (3-4-5-6)달러: ^123456,1246^ (1-2-4-6)퍼센트: ^123456,146^ (1-4-6)앤드: ^123456,12346^ (1-2-3-4-6)어퍼스트로피: ^123456,3^ (3)소괄호 열기: ^123456,12356^ (1-2-3-5-6)소괄호 닫기: ^123456,23456^ (2-3-4-5-6)스타: ^123456,16^ (1-6)플러스: ^123456,346^ (3-4-6)콤마: ^123456,6^ (6)대시: ^123456,36^ (3-6)점: ^123456,46^ (4-6)슬래시: ^123456,34^ (3-4)숫자 0: ^123456,356^ (3-5-6)숫자 1: ^123456,2^ (2)숫자 2: ^123456,23^ (2-3)숫자 3: ^123456,25^ (2-5)숫자 4: ^123456,256^ (2-5-6)숫자 5: ^123456,26^ (2-6)숫자 6: ^123456,235^ (2-3-5)숫자 7: ^123456,2356^ 2-3-5-6)

숫자 8: ^123456,236^ (2-3-6)숫자 9: ^123456,35^ (3-5)콜른: ^123456,156^ (1-5-6)세미콜른: ^123456,56^ (5-6)레스댄: ^123456,126^ (1-2-6)이퀄: ^123456,123456^ (1-2-3-4-5-6)그레이터댄: ^123456,345^ (3-4-5)물음표: ^123456,1456^ (1-4-5-6)골뱅이: ^123456,4^ (4-7)대문자 A: ^123456^a (1-7)대문자 B: ^123456,12^ (1-2-7)대문자 C: ^123456,14^ (1-4-7)대문자 D: ^123456,145^ (1-4-5-7)대문자 E: ^123456,15^ (1-5-7)대문자 F: ^123456,124^ (1-2-4-7)대문자 G: ^123456,1245^ (1-2-4-5-7)대문자 H: ^123456,125^ (1-2-5-7)대문자 I: ^123456,24^ (2-4-7)대문자 J: ^123456,245^ (2-4-5-7)대문자 K: ^123456,13^ (1-3-7)대문자 L: ^123456,123^ (1-2-3-7)대문자 M: ^123456,134^ (1-3-4-7)대문자 N: ^123456,1345^ (1-3-4-5-7)대문자 O: ^123456,135^ (1-3-5-7)대문자 P: ^123456,1234^ (1-2-3-4-7)대문자 Q: ^123456,12345^ (1-2-3-4-5-7)대문자 R: ^123456,1235^ (1-2-3-5-7)대문자 S: ^123456,234^ (2-3-4-7)대문자 T: ^123456,2345^ (2-3-4-5-7)대문자 U: ^123456,136^ (1-3-6-7)대문자 V: ^123456,1236^ (1-2-3-6-7)대문자 W: ^123456,2456^ (2-3-4-5-6-7)대문자 X: ^123456,1346^ (1-3-4-6-7)대문자 Y: ^123456,13456^ (1-3-4-5-6-7)대문자 Z: ^123456,1356^ (1-3-5-6-7)대괄호 열기: ^123456,246^ (2-4-6-7)대괄호 닫기: ^123456,12456^ (1-2-4-5-6-7)캐럿: ^123456,45^ (4-5-7)언더바: ^123456,456^ (4-5-6-7)그레이브 액센트: ^123456,4^ (4)소문자 a: ^123456^a (1)소문자 b: ^123456,12^ (1-2)소문자 c: ^123456,14^ (1-4)소문자 d: ^123456,145^ (1-4-5)소문자 e: ^123456,15^ (1-5)소문자 f: ^123456,124^ (1-2-4)소문자 g: ^123456,1245^ (1-2-4-5)소문자 h: ^123456,125^ (1-2-5)

소문자 i: ^123456,24^ (2-4)소문자 j: ^123456,245^ (2-4-5)소문자 k: ^123456,13^ (1-3)소문자 l: ^123456,123^ (1-2-3)소문자 m: ^123456,134^ (1-3-4)소문자 n: ^123456,1345^ (1-3-4-5)소문자 o: ^123456,135^ (1-3-5)소문자 p: ^123456,1234^ (1-2-3-4)소문자 q: ^123456,12345^ (1-2-3-4-5)소문자 r: ^123456,1235^ (1-2-3-5)소문자 s: ^123456,234^ (2-3-4)소문자 t: ^123456,2345^ (2-3-4-5)소문자 u: ^123456,136^ (1-3-6)소문자 v: ^123456,1236^ (1-2-3-6)소문자 w: ^123456,2456^ (2-4-5-6)소문자 x: ^123456,1346^ (1-3-4-6)소문자 y: ^123456,13456^ (1-3-4-5-6)소문자 z: ^123456,1356^ (1-3-5-6)중괄호 열기: ^123456,246^ (2-4-6)버티컬바: ^123456,1256^ (1-2-5-6)중괄호 닫기: ^123456,12456^ (1-2-4-5-6)물결표: ^123456,45^ (4-5)백슬래시: ^123456,1256^ (1-2-5-6-7)
부록 2. 한소네 문장 부호
1. 한글 문장 부호소괄호 열기: 3-6-7 점소괄호 닫기: 3-6-8 점중괄호 열기: 2-3-6-8 점, 2-3-8 점중괄호 닫기: 5-6-8 점, 3-5-6-8 점대괄호 열기: 2-3-6-8 점, 3-8 점대괄호 닫기: 6-8 점, 3-5-6-8 점여는 큰따옴표: 2-3-6-8 점닫는 큰따옴표: 3-5-6-8 점여는 작은따옴표: 6-8 점, 2-3-6-8 점닫는 작은따옴표: 3-5-6-8 점, 3-8 점대시: 3-6 점슬래시: 3-4-8 점점: 2-5-6-8 점콤마: 5-8 점별표: 3-5-8 점, 3-5-8 점느낌표: 2-3-5-8 점물음표: 2-3-6-7 점콜론: 5-8 점, 2-8 점세미콜론: 5-6-8 점, 2-3-8 점가운데점: 5-8 점, 2-3-8 점물결: 3-6-8 점, 3-6-8 점

말 줄임표: 2-5-6-8 점, 2-5-6-8 점, 2-5-6-8 점등호: 2-5-8 점, 2-5-8 점더하기: 2-6-8 점빼기: 3-5-7 점퍼센트: 1-4-6-8 점엠퍼센트: 1-2-3-4-6-8 점샵: 3-4-5-6-8 점달러: 1-2-4-6-8 점At: 4-8 점보다 작다: 1-2-6-8 점보다 크다: 3-4-5-8 점오른쪽 화살표: 2-5-8 점, 1-3-5-7 점왼쪽 화살표: 2-4-6-8 점, 2-5-8 점 캐럿: 4-5-7 점백슬래시: 1-2-5-6-7 점버티컬 바: 1-2-5-6-8 점액센트: 4-7 점언더라인: 4-5-6-7 점큰따옴표: 5-7 점작은따옴표: 3-7 점
2. 영문 문장 부호소괄호 열기: 2-3-5-6-7 점소괄호 닫기: 2-3-5-6-8 점대괄호 열기: 6-8 점, 2-3-5-6-8 점대괄호 닫기: 2-3-5-6-8 점, 3-8 점여는 큰따옴표: 2-3-6-8 점닫는 큰따옴표: 3-5-6-8 점여는 작은따옴표: 6-8 점, 2-3-6-8 점닫는 작은따옴표: 3-5-6-8 점, 3-8 점대시: 3-6 점슬래시: 3-4-8 점점: 2-5-6-8 점콤마: 2-8 점별표: 3-5-8 점, 3-5-8 점느낌표: 2-3-5-8 점물음표: 2-3-6-7 점콜론: 2-5-8 점세미콜론: 2-3-8 점물결: 3-6-8 점, 3-6-8 점말 줄임표: 3-8 점, 3-8 점, 3-8 점어퍼스트로피: 3-8 점퍼센트: 1-4-6-8 점엠퍼센트: 1-2-3-4-6-8 점달러: 1-2-4-6-8 점At: 4-8 점보다 작다: 1-2-6-8 점보다 크다: 3-4-5-8 점

샵: 3-4-5-6-8 점캐럿: 4-5-7 점오른쪽 화살표: 2-5-8 점, 1-3-5-7 점왼쪽 화살표: 2-4-6-8 점, 2-5-8 점백슬래시: 1-2-5-6-7 점버티컬 바: 1-2-5-6-8 점액센트: 4-7 점언더라인: 4-5-6-7 점큰따옴표: 5-7 점작은따옴표: 3-7 점등호: 2-5-8 점, 2-5-8 점더하기: 2-6-8 점 또는 3-4-6-8 점
부록 3. 한소네 5 PC 용 USB 드라이버 설치 및 제거하기한소네 PC 용 USB 드라이버는 한소네와 PC 간 USB 케이블을 사용하여 USB 포트로 연결하고자 할 때 터미널 모드에서 PC 의 스크린 리더가 읽어주는 내용을 점자로 출력하기 위해 사용됩니다.한소네 USB 드라이버는 셀바스헬스케어(HTTP://www.himsintl_co_kr) 홈페이지의 다운로드 자료실이나 넓은 마을(TELNET://bbs.kbuwel.or.kr) 셀바스 헬스케어 기타 자료실에서 다운받아 설치할 수 있습니다. 1) PC 용 한소네 USB 드라이버 설치하기PC 용 한소네 USB 드라이버 설치 단계는 2 단계로 진행됩니다. 아래에서 설명한 설치 단계를 정확히 숙지하여 PC 용 USB 드라이버를 설치하십시오. [1 단계](1) PC 에서 다운받은 드라이버 압축 파일을 해제하여, Braille_SENSE_USB_Driver_Kor.exe 를 실행합니다.(2) 설치 대화상자가 나타나면 '설치 버튼'을 누릅니다.(3) 장치 드라이버 마법사가 나타나면 '다음 버튼'을 누릅니다.(4) 잠시 후 '장치 드라이버 마법사 완료'가 나타나면 '마침 버튼'을 누릅니다.
[2 단계](1) 한소네를 켜고 유틸리티의 스크린리더를 실행하여 스페이스-1 점을 눌러 'USB 포트'를 선택하고 엔터를 누릅니다.(2) '터미널 모드입니다'가 출력되면, PC 와 한소네 간 USB 케이블을 연결합니다.(3) 잠시 후 PC 에서 새 하드웨어 마법사가 나타나면, '이번만 연결'을 선택한 다음 '다음 버튼'을 누릅니다.(4) '소프트웨어 자동으로 설치'가 나타나면 아래 방향키를 눌러 '목록 또는 특정 위치에서 설치'를 선택하고 엔터를 누릅니다.(5) 검색 및 설치창이 나타나면서 '소프트웨어 자동으로 설치'가 나타나면 아래 방향키를 눌러 '검색 안 함. 설치할 드라이버를 직접 선택'을 선택하고 엔터를 누릅니다.(6) '설치할 하드웨어 장치 드라이버를 선택하십시오.'이 나타나면서 '호환 가능한 하드웨어 표시(C) 체크상자'가 나타나면 탭을 누른 다음 아래 방향키를 눌러 'HIMS USB DRIVER'를 선택하고 엔터를 누릅니다.(7) 잠시 후 설치 완료 메시지가 출력되면 '마침 버튼'을 눌러 설치를 종료합니다. 2) PC 에 설치된 한소네 USB 드라이버 제거하기PC 에 설치된 한소네 USB 드라이버를 제거하기 위해서는 다음과 같이 수행합니다.(1) PC 에서 윈도우즈 제어판의 '프로그램 추가/제거'를 실행합니다.(2) 아래 방향키로 'Windows 드라이버 패키지 - Microsoft (himsusb) Sample' 항목으로 이동한 다음 탭을 눌러 '변경/제거 버튼'을 누릅니다.

(3) 드라이버 패키지 제거창이 나타나면 '예 버튼'을 누릅니다. 잠시 후 제거 완료 메시지 확인한 다음 Alt-F4 를 눌러 제어판을 닫습니다.