· Web viewNote: even if “Select Printer from Screen” is used ( default value) our application...
Transcript of · Web viewNote: even if “Select Printer from Screen” is used ( default value) our application...

Overview
Overview of this installation and User guide :
Chapter 1: Installation of Bartender Chapter 2: Installation of Accuware QuickBooks label
connector and components Chapter 3: Running the application for the first time/
Configuration Chapter 4: Creating Bartender Labels to work with the Quick Books
Label Connector.
Chapter 1: 1.) Bartender Install ( if you already have Bartender installed
please proceed to Chapter 2.)
a. Download Bartender Label software here: ( 64 or 32 bit versions) https://www.seagullscientific.com/downloads/.
b. Step by step walk through on how to install Bartender here: https://support.seagullscientific.com/hc/en-us/articles/206574638-Installing-BarTender#ainstall
c. Required Components. When installing we recommend that you elect to specify installation components. Label Connector only requires Bartender designer, License server, and the .NET SDK. ( see figure 1 below)
Figure 1:

2.) Printer driver installation
Using a thermal printer? For best results, rely on the latest Drivers by Seagull™ for superior speed and reliability: https://www.seagullscientific.com/drivers/
Label Connector is compatible with any printer that has a windows driver. We recommend “Label” type printers as they allow the most control. Commonly used printers are Zebra, Datamax, Dymo, and Brother. As your Label printing needs increase please contact Accuware for recommendations on a Printer.
3.) Test Your Bartender installationAfter bartender is installed and functioning the user should test and
successfully open and print a label to their intended printer. The Label to be tested should be the Label that is intended to be used with Accuware Label connector. This label should be saved in a folder that will later need to be referenced in Accuware label connector settings, so that Label connector can find the label. Note: Please download and test one of the sample Label designs provided by Accuware: www.accuware-inc.com/qblc/Sample Labels 2017.zip

Chapter 2: Installation of Accuware QuickBooks label connector and components
Installation of Label Connector for QuickBooks ( download it here: )
www.Accuware-inc.com/qblc/QBLC_Installation.exe
Note: this will download and install 2 applications. You will need to press “Finish” when the first application finishes installing for the second application to be installed.
Note: certain windows protections may prevent executables from installing. Please select “More Info” to install.

Press Next

Press Next
Press Next

1> Click on Close to complete the installation
Chapter 3: Running the application for the first time/ Configuration
Double click on the icon created on the desktop or Start All ProgramsAccuwareLabel Connector.
1. Settings
1> General Settings: Inside the software go to “Settings=>General Settings” and browse to the folder on your system where you intend to save the Bartender Label template files. Press ok when done.

and browse to the folder on your system where you intend to save the Bartender Label template files. ( by pressing “Select Template files Folder” button. ) 99 % of all users will use this feature. It is not usually necessary to also select a folder for “Select Static Folder” button.
1> To help get started you can download our sample Labels to have some great examples of labels that you can print with the system. Download them here: www.accuware-inc.com/qblc/Sample Labels 2017.zip. Simply save these files ( after unzipping) into the folder that was just set ( in the previous step) to use

them with our product. These files may need to be adjusted in their Label dimensions towork well with your particular label stock.
2> In the Middle section you can set the default behaviour for the radio buttons. If you will primarily be using a particular transaction type ( PO’s, Sales Orders, Or Invoices) in QuickBooks most of the time than you can set this so that the software automatically opens ready for your most commonly used mode.
3> In the bottom section you can set the printer to be used. (This is optional) . This is useful if you intend to use only one printer to print Labels. If you select “Select Common Printer” the users will not be required to specify the printer to be used while producing Labels. This eliminates an extra step for users. Use of this setting is recommended if you use the “Single printer edition of Bartender Automation edition”. This version of Bartender only allows ONE printer to be used.
If you use “Select Common Printer” option the printer selected will still appear on the label printing screen but it will be greyed out and will not be required to be selected during printing. (improving efficiency of production of Labels by one step. ) Note: even if “Select Printer from Screen” is used ( default value) our application will always remember the last printer used until the application is closed)

6. Sales Order Settings: if the intent is to use Sales Orders as your main way to search and print , you can enable and configure 2 prompted fields that will deliver data to the label as “entryone” and “entrytwo”.
Sales orders and Invoices also have a feature where you can elect to perform division of the qty of labels to print by enabling a field (and entering the custom item field name) to be used as the divisor amount. So if you have 24 per case and the qty on the sales order is 48 you can elect to have the system only generate 2 labels this way. You would need to populate the QtyPerContainer value inside the items. If you do not supply a value the system will still operate and simply print the quantity of Labels equal to the quantity of labels on the sales order. The user Can use any “name” for this value inside your custom item fields inside QuickBooks as long as you show this same name in box on the setting screen below.

2. Querying the QuickBooks data / Orders
4> Open Quick books company file which needs to be accessed.
5> In Label Connector Enter the Order (PO / SO / Invoice) and click on “Get Order” button.
6> For 1st time use QuickBooks requires asks for authentication.
7> NOTE***: the below authentication screen will not appear and the system will not connect to the QuickBooks Data unless you are logged into QuickBooks as a QUICKBOOKS ADMIN ( in single user mode). This is only required the very first time our system connects to the data. After the first established connection to the QuickBooks database , it is no longer required that QuickBooks be logged in as a QuickBooks admin and the below Certificate screen will no longer appear.
8> Select “Yes, whenever the Quick Books company file is open” radio button.

Click on Continue button
Click on “Yes” button

Click on “Done”
NOTE: the company file must be open when the data is accessing from the application for the very first time.
Chapter 4:Creating Bartender Labels to work with the Quick Books Label Connector.
Working with Bartender:
1.> Ask your Accuware representative for sample labels to work with the application as a partial guide on how to properly create Bartender label designs. You can also download the Bartender Sample Labels ,at the link below, to use as examples. These labels already have Data Source Names properly configured to link to our software.
www.accuware-inc.com/qblc/Sample Labels 2017.zip
2.> Opening one of the sample Label (.btw) files, click on one of the dynamic fields on the label design. ( shown below with handles)
3.> ****It is always recommended that you print your intended label from Bartender directly and then re-save the label. This associates the label with your printer for better response , allows examination of the real printed output, verifies that the Bartender License Server is issuing licenses correctly, and verifies printer driver, cable functionality.

4.> In the data sources tree on the left panel you can see the field that you have selected. In the right hand Panel select the Data Source tab. Inside the “name” box you will need to enter a value from the list of supported fields in Quick Books.
Below is the current list of supported Quick Books fields that can be referenced on a Label. Others can be added upon request.

See this video on where to place the below field names to connect your Label field to Label Connector Program:https://youtu.be/du8lsj6S0vw?list=PL1nGFIzRliaelhIQBb7Yhff4seiC5I4eU
QuickBooks Sales Orders
Fields supported
Current version will support following fields for SO + custom fields from Item definition in Label Printing
Label Substring Name (name to be used in Bartender)
Customer Name: JobIf Job selected , it pulls in both.
CustomerRefFullName
PO number PONumber
UoM SalesOrderLineUnitOfMeasure
FOB (Can be re-named) FOB
Item SalesOrderLineItemRefFullName
Item Description SalesOrderLineDesc
Barcode Value BarcodeValueTransaction ID TxnID
Date TxnDate
Due Date DueDate
Ship Date ShipDate
Other (header) Other
Reference number RefNumber
Transaction Line ID (for item in child grid)
SalesOrderLineTxnLineID
Sales Price on Sales Order
SalesOrderLineRate
Other1 (Columns) Other1
Other2 (Columns) Other2
Bin value from Advanced Inventory Module
Bin
QtyPerContainer calculates the number of Labels to print. SOQty/ContainerQtyField name set in settings
QtyPerContainer
ContainerQty to use for

Box counts ( 1 of N) Sales Order Line quantity SOQty
SOQty
Qty on label Qty
Note: The values for “Prnt Label Qty” and the “Qty On Label” are editable
Note: The values for “Prnt Label Qty” and the “Qty On Label” are editable
Company Name from Custmer creation screen
CustomerCompanyName
Custom fields created inside Item
Supported. In Bartender use a Data Source name that is the same as the QuickBooks custom field name. Support Video’s discuss this. See working with Bartender section above.
ship address from Sales Order
ShipAddressAddr1 ShipAddressAddr2 ShipAddressAddr3 ShipAddressAddr4 ShipAddressAddr5 ShipAddressCity ShipAddressState ShipAddressPostalCode ShipAddressCountry
Entry Fields: allows for up to 2 prompted fields that can be customized to appear with appropriate prompts
entryone, entrytwo
QuickBooks InvoicesFields Supported
Note: Invoice Multi Mode also can print Static Bartender labels when the “auto” feature is selected inside “Configuration” and a second path to these labels provided.
Label Substring Name (name to be used in Bartender)
Line Item Values

Invoice Qty Invoice QuantityInvoice Quantity “on Label” InvoiceLineQuantityOnLabelOther1 CustomFieldInvoiceLineOther1Other2 CustomFieldInvoiceLineOther2UoM InvoiceLineUnitOfMeasureItem InvoiceLineItemRefFullNameItem Description InvoiceLineDescLot Number InvoiceLineLotNumberTransaction Line ID (for item in child grid)
InvoiceLineTxnLineID
Item Custom Fields. ( see QuickBooks Help on how to create custom fields in your Items. )
Supported. In Bartender use a Data Source name that is the same as the QuickBooks ITEM custom field name. ( no spaces) Support Video’s discuss this. See working with Bartender section above.
Customer Based Custom Item Fields
Use Name of Field on Label
QtyPerContainer Support QtyPerContainerHeader data Preferred Vendor PrefVendorRefFullNameTransaction ID TxnIDReference number (Invoice #) RefNumberPreferred Vendor PrefVendorRefFullNameDate TxnDateShip Date ShipDateSo Number: LinkTxnRefNumber
P.O. Number PONumberShip Via ShipAddressMethod
Address -1 BillAddressAddr1Also supported from Invoice printing: ship address from invoice
ShipAddressAddr1 ShipAddressAddr2 ShipAddressAddr3 ShipAddressAddr4 ShipAddressAddr5 ShipAddressCity ShipAddressState ShipAddressPostalCode ShipAddressCountry
For Invoice Single Mode:

Value from Screen/ QB Bartender field NameQty On Label Input Box InvoiceLineQuantityInvoice Line Quantity InvoiceQuantity
QuickBooks Purchase OrdersPrinting Labels using Purchase Orders Screen from QuickBooks
Label Substring Name (name to be used in Bartender)
Customer Name PurchaseOrderCustomerCustomer Job CustomerJobVendor name VendorRefFullNamePO Item Qty PurchaseOrderLineQuantityPO Item UoM PurchaseOrderLineUnitOfMeasurePO Item PurchaseOrderLineItemRefFullNameOther1 from Columns Other1LOther2 from Columns Other2LSubItemOf SubItemOfItem description PurchaseOrderLineDescManufacturers Part Number from Item Screen
MPN
Transaction ID TxnIDDate TxnDateReference number RefNumberTransaction Line ID (for item in child grid)
PurchaseOrderLineTxnLineID
Barcode Number BarCodeValueSales Description SalesDescSales Price in Item SalesPriceEntry1 Entry1Entry2 Entry2Item custom fields by any name (2017)
Use the item custom field Name without spaces.
QtyPerContainer Support
QtyPerContainer
Editing of Qty to Print and Qty on LabelQuantity On Label ( and edited Qty on Label from Grid)
Qty

Receipts Without Bill
Site SiteBin BinQtyData ( for the receipt)
RecQty
Description PurchaseOrderLineDescPO Number RefNumberLot Number LotNoItem Name PurchaseOrderLineItemRefFullNameBarcode Number BarCodeValueSubItemOf SubItemOfSell Price SalesPriceItem Custom Fields Use Custom Field NameEntry1 Entry1Entry2 Entry2Serial Numbers entered into Receipts
ReceiptSerialNumber
Item Custom Fields In Bartender , Use Name created in the item without spaces. (spaces are ok in QuickBooks Custom Item Fields.)
Packaging Option for Sales Order
Packaging Option for Sales Order
CO-69
HeaderPONumber PONumberSales Order Number RefNumberCustomer Name CustomerRefFullNameShipDate ShipDate

Line ItemsLine item Qty (editable) SOQty<1-X>Sales Order item SalesOrderLineItemRefFullName<1 to X>
Sales Order Line Description
SalesOrderLineDesc<1 to X>
Unit of Measure SalesOrderLineUOM<1 to X>Item Custom Fields Use Item Custom Field Name with 1,2,3,4
appended.
Other1 Other1X ( from line items)
Sales Order Date TxnDate
Print By Item Mode ( grid mode and single mode) Used for: Useful for printing Labels for existing Inventory items. If you have stock
already on the shelves and want to get it Labelled this works well. This screen can take a couple minutes to index your items into a local XML file.
Item description Description QB Item Name ItemnameBar Code Value barcodevalueQty On Label on Form qtyonlabelItem based Custom fields
Use Item Custom field Name.
Average Cost AverageCostSalesPrice SalesPriceEntry field ( can be any)
LotNo
Support for group, assembly ,Inventory, non inventory type items. For Group items only Item Name and Description will print since they are the only fields supported by QB.
For Packaging Option: For Invoice.
InvoiceLineItemRefFullName1-xInvoiceLineDesc1-XInvoiceLineRate1-xInvoiceLineAmount1-xOther1-X

BillAddressAddr1BillAddressAddr2BillAddressShipAddressAddr1ShipAddressAddr2ShipAddress
InvoiceLineQuantity1-XRefNumberPONumberSalesTaxTotalBalanceRemainingTxnDateShipDate
Appendix I
User Guide: 1> Print Filter function: Program will check for one custom field in App config file (in the
programs installation folder) for QB Value of “NO”. if exists then we will remove the item(s) from the display
2> Invoice specific Item Custom fields “Room”
After installing the application, client needs to do the following settings in the App config file.1> Need to enter the custom field in the value field i.e. in place of label between two double
quotes (“). This will be the custom field inside the item definition that QuickBooks Label Connector will use to filter items out of the Invoice Label printing screen. This allows the users to set up Items in advance as items not requiring labels such as Packaging Materials , or shipping related items. ( see below for screen shot of the app config file)
2> Note : When using the settings menu in Quick Books Label Connector, many of the values entered will then be populated into this file. Users can directly open this file in Notepad. Use caution when editing directly.
3> Note: It is common for restrictive security rights to deny access to this file. Users should ask their administrator to help with any security messages that appear if/ when a user is either attempting to directly edit the file , or when using our settings menus. One trick to help with this is to make a copy of the file into another folder where you have more rights , edit the file , save it as a back up, then copy the file into our Program Files folder for OUR program , replacing the file. Always keep a “brand new” version of the file for save keeping. If the file is lost then a simple uninstall and reinstall will place a new copy of the file in our installation folder but the file will not have your old settings inside.

Packaging Mode example:
Packaging mode allows users to query invoices and print multiple line items to a label or toa packing slip/ Pick List. Example of a print out is below.
Query for Invoice number 8093 pulls up the items on the invoiceUser selects which Items ( select up to 6) to be placed on the first Case Label. ( or packing slip)

Example of the related invoice to the screens above is shown below:
Support: Quick Links
List of Supported Fields
Sales Orders (link) Invoices (link) Purchase Orders (Link)
Useful Content

Examples of Output Labels/Sheets
Our Quick Support Method:
www.accuware-inc.com/qblc/TeamViewerQS_en.exe
1.)Help: There is a complete Playlist of instructional Video’s on our You Tube Channel located here: https://www.youtube.com/playlist?list=PL1nGFIzRliaelhIQBb7Yhff4seiC5I4eU
d.( If you encounter difficulties and Accuware personnel
are not available at the time you call you can also call Seagull Scientific support at 425-641-1408. This is for help with installation of Bartender, Seagull License server or printer drivers from Seagull. )
Scroll down on the page at the link to see the phone numbers:
http://www.seagullscientific.com/about-us/contact-us/
Here are some tips to get you started: Review the installation instructions in the Getting Started Manual, which
is available in more than 20 languages: https://www.seagullscientific.com/downloads/manuals/
Always install and activate on the computer hosting the License Server first. Other BarTender installations can then automatically pull their activations from the License Server.
Learn from our experts: Take advantage of our comprehensive online support resources (https://support.seagullscientific.com/hc/en-us), including easy guides to help you:
o Install Bartendero Create and design documents

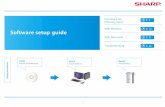


![SATO All-In-One Printer Control Application All-In-One Printer Control Application [type manual title] 2-62 User Manual Software License Agreement PLEASE READ THE FOLLOWING TERMS AND](https://static.fdocuments.net/doc/165x107/5af56a987f8b9a190c8e4cd8/sato-all-in-one-printer-control-all-in-one-printer-control-application-type-manual.jpg)















