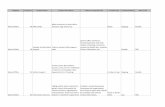cathiemurphy.files.wordpress.com · Web viewEmbedding a Scratch Project in Google Sites. The last...
Transcript of cathiemurphy.files.wordpress.com · Web viewEmbedding a Scratch Project in Google Sites. The last...

Last update: 11/23/2018
Embedding a Scratch Project in Google SitesThe last step to your Project, is to embed the project into your Professional Google Site. Follow these directions to embed your project:
1. Open up your Professional site.2. Create a new subpage under your Intro to Computer page called, “Unit 5
Scratch”.3. Go back to Scratch. Find your project, and “look inside” the project. Once it
opens, select “See Project Page” at the top, right hand side of the page.4. Underneath the Scratch
project, you will see a box called “Embed”. Select the icon.
5. Below the icon you will find the embedded code.
6. First, place your cursor after the “src=”. You need to add the “https:” to the code otherwise the project will not appear on your Google Site page. The image to the right does not have the “https” part of the URL. The image below does. To add, just click in front of the double quotation mark and type in https: NOTE: Don’t forget the colon
7. The next step is to copy your link. Select the embedded code and hit Ctrl + C to copy the code.
8. Go back to your professional Google Site.9. Go to the Insert tab on the top, right hand side of the page and select, “Embed”.10. A box will open that will give you two choices: Select the 2nd tab called, “Embed
code”. 11.Paste in the copied code by
using Ctrl + V. (See image to the left).
12.Then click “Next”.13.Google Sites will give you an image of what the
project will look like and then click “Insert”.14.Make sure you add a textbox below your project
that houses the team name and the theme of your project. Publish your site.
15.Also add your finished Mind Map.













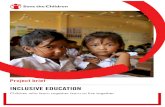

![[INSERT PROJECT NAME]€¦ · Project name Project Number [Where applicable] Project Manager Project Controller Project location [Insert brief details of project location, including](https://static.fdocuments.net/doc/165x107/603496f741d854077e52cec0/insert-project-name-project-name-project-number-where-applicable-project-manager.jpg)