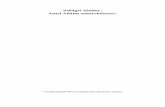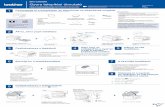1zspsz.sulinet.hu/.../konyv/wordetelekKidolgozva.doc · Web viewAz Ablak menüpontot kiválasztva a...
Transcript of 1zspsz.sulinet.hu/.../konyv/wordetelekKidolgozva.doc · Web viewAz Ablak menüpontot kiválasztva a...

1. Papírfajták, méretek. Az írógép és a szövegszerkesztő. Szövegszerkesztők csoportosítása. Egységes felhasználói felület...............22. A Word képernyő felépítése, menürendszere. Fájlműveletek, blokkműveletek........................................................................................33. Szövegbevitel, szövegegységek. Munka több ablakkal. Nyomtatási lehetőségek, nyomtatási kép....................................................................44. Betűtípusok, betűfajták, raszterfont, vektorfont. Karakterformázási lehetőségek.............................................................................................55. Szerkesztés menüpont, Nézet menüpont...............................................66. Paragrafus, paragrafusformázási lehetőségek. Keretrajzolás..................77. Tabulátorok használata.........................................................................88. Stíluslapok használata: Stílusok létrehozása, definiálása, módosítása. Sablonok..................................................................................................99. Fejezet, margó, oldalszámozás..............................................................910. Fejléc, lábléc, lábjegyzet, végjegyzet, megjegyzés, többhasábos tördelés.................................................................................................1011. Táblázat készítése............................................................................1112. Tartalomjegyzék, tárgymutató, nyelvi modulok..................................1213. OLE technika, kép, szöveg beillesztése..............................................1314. Körlevél, wordmezők............................................................................................14
1

1. Papírfajták, méretek. Az írógép és a szövegszerkesztő. Szövegszerkesztők csoportosítása. Egységes felhasználói felület.Papírméretek:A5A4A3Ax
Bx
Papírfajták:fóliapauszkartonfényes felületűfénykép papír
1oldalas2oldalas
A szövegszerkesztő programokkal szövegeket, leveleket, stb., a továbbiakban dokumentumokat készíthetünk, módosíthatunk és nyomtathatunk ki a számítógépünk segítségével.
Szövegszerkesztők csoportosítása Karakteres szövegszerkesztő : Csak szöveg bevitelére és módosítására
alkalmasak, nagyon kevés formázási lehetőséget tartalmaz (vagy egyáltalán nem tartalmaz). Olyan szöveg szerkesztésére használják ahol a formázás nem lényeges szempont. Előnyük, hogy gyorsak, könnyű a használatuk és mind a szövegszerkesztő program, mind a dokumentum kevés memória- és merevlemez kapacitást igényelnek. Pl.: edit (DOS1), jegyzettömb (Notepad).
Grafikus szövegszerkesztő : Igényesebb dokumentumok, levelek, meghívók stb. készítésére alkalmas programok, mely segítségével formázási lehetőségek tucatjai közül válogathatunk. Lehetőség van képek, képletek, grafikonok, alakzatok elhelyezésére a dokumentumban. WYSIWYG2 lehetőséget tartalmaznak, amely megkönnyíti a munkát. Pl.: Microsoft Word.
Kiadványszerkesztő: Kifejezetten nyomdai előkészítést és nagy méretű dokumentumok előkészítését támogató programok. Pl.: Microsoft Publisher.
A szöveget mindhárom estben a billentyűzetünk segítségével vihetjük be a számítógépbe
2. A Word képernyő felépítése, menürendszere. Fájlműveletek, blokkműveletek.
1 Karakteres operációs rendszer2 What You See Is What You Get = Azt kapod amit látsz
2

Felhasználói felülete és részei
A címsorban láthatjuk az alkalmazás (Microsoft Word) és az aktuális dokumentumunk nevét (Dokumentum2).
A menüsorban megtaláljuk szövegszerkesztőnk összes funkcióját.
Az eszköztárakon a gyakran használt funkciókat találjuk meg. Itt kis gombok, helyenként legördülő menük segítségével gyorsabban dolgozhatunk, mintha menükből kellene kikeresnünk. Az eszköztáron csak az egyszerűbb lehetőségek közül válogathatunk, ha összetettebb dolgot akarunk végrehajtani ahhoz a megfelelő menüben kell keresgélnünk. Alap beállítás-ként 3 eszköztárat látunk a szokásos (legelső), a formázás (alatta) és a rajz eszköztár (lent). Ha egy eszköztárat el akarunk rejteni vagy meg akarunk jeleníteni, jobb gombbal rá kell kattintani és a helyi menüben ez beállítható.
A vonalzóból van egy vízszintes és egy függőleges.
A státuszsor a dokumentumunkról közöl információkat, úgymint oldalak száma aktuális oldalszám, aktuális szakasz, kurzor helye az aktuális bekezdésben, átíró vagy beszúró mód stb.
3
Címsor Menüsor
EszköztárVonalzó
Eszköztár
Státuszsor
Gördítő sáv
Gördítő nyilak
Kurzor

A gördítő sávval vagy a gördítő nyilak segítségével tudunk mozogni a dokumentum oldalai között. Ezekből is van vízszintes és függőleges.
A kurzor mutatja hogy a billentyűzeten leütött karakterek hol fognak megjelenni.
Fájl műveletekÚj dokumentum kezdése a Fájl menü / Új dokumentum menüpont kiválasztásával történhet, vagy a szokásos eszköztáron található gombbal. Új dokumentum kezdésekor a szövegszerkesztő automatikusan ad egy nevet és
egy sorszámot.Dokumentum mentése a Fájl menü / Megnyitás menüpontjának kiválasztásával, vagy a szokásos eszköztár gombjával lehet. Az első mentéskor pedig megkérdezi, hogy melyik meghajtóra és milyen útvonalra, milyen
fájlnévvel szeretnénk elmenteni.Egy már mentett dokumentumot a Fájl menü / Megnyitás, vagy az eszköztáron található gombbal lehet.
Ha egyszer már mentettünk, abban az esetben többé nem jelenik meg a mentés dialógus ablak, a legelőször használt paramétereket használja. Ha mégis más helyre szeretnénk elmenteni aktuális dokumentumunkat, akkor azt a Fájl menü / Mentés másként menüponttal újból előhívhatjuk a mentés dialógus ablakot.Alapvető beállítási lehetőségeket találunk a Fájl menü / Oldalbeállítás menüpont alatt. Itt található a papír méret (A4, A3 …), a tájolás (álló / fekvő), a függőleges igazítás, a margó (felső, alsó, jobb, bal és kötésbeli) méretek és az élőfej / élőláb pozíciójának beállítása.
3. Szövegbevitel, szövegegységek. Munka több ablakkal. Nyomtatási lehetőségek, nyomtatási kép.
A szövegszerkesztés lépései1) Szöveg begépelése: Lehetőség szerint a hibákra figyeljünk oda, így később
kevesebb dolgunk lesz. Ilyen gyakran előforduló hibák lehetnek:a) Az írás jelek (, ; . ! ?) a mondatrészek utolsó szava után egyből következnek
majd egy szóköz után folytatódhat a következő mondat, vagy mondatrész. Ha ezeket helytelenül írjuk, minden bizonnyal hibát fog jelezni a szövegszerkesztőnk.
b) A szavak között egy szóköz van ha ennél többet használunk, szintén zölddel lesz aláhúzva.
c) A sor végén nem szükséges sort váltanunk mint az írógépnél, ezt megteszi helyettünk a szövegszerkesztő. A bekezdések végén az ENTER billentyűt használjuk, de csakis akkor. Üres bekezdések ne kerüljenek a szövegbe.
d) Ha mégis mindenképp a következő sorban akarjuk folytatni bekezdésünk következő sorát, akkor a SHIFT + ENTER billentyűkombinációt használjuk.
Munka több ablakkal:
4

Az Ablak menüpontot kiválasztva a megnyitott word dokumentumok között válthatunk.Nyomtatás, nyomtatási képA nyomtatás a dokumentum készítésének az utolsó lépése, melynek segítségével a dokumentum kézzel fogható lesz és papírra kerül.
Mielőtt nyomtatnánk, ellenőrizzük a dokumentumot a Fájl menü / Nyomtatási kép segítségével, amely a szokásos eszköztáron is megtalálható. Itt lehetőség van egyszerre több oldal megjelenítésére is a képernyőn. Itt csak a dokumentum formai
részét tudjuk ellenőrizni, mivel kicsinyített képet látunk (nehezen olvashatóak a karakterek).Ha meg vagyunk elégedve a dokumentummal, akkor most már nyomtathatunk.
Válasszuk ki a Fájl menü / Nyomtatás pontot, válasszuk ki a legördülő menüből a használni kívánt nyomtatót. Adjuk meg a nyomtatni kívánt tartományt (minden oldal, aktuális oldal, kijelölt tartomány, esetleg a felsorolt oldalak) és a példányszámot.
Az eszköztár nyomtatás gombja, egyből a nyomtatóra küldi a
dokumentumot.
4. Betűtípusok, betűfajták, raszterfont, vektorfont. Karakterformázási lehetőségek.Vektor betűtípusok (fontok): skálázható fontok, bármilyen méretben szép írásképet adnak, mert a betűk alakját görbékkel határozták meg, és nem pontonként definiálták. Ilyen pl. a TrueType és az Adobe font család. Általában minden vektor font tartalmaz félkövér, dőlt, aláhúzott betű stílusokat.
Raszter fontok: ezek a fontok betűképei pontonként vannak definiálva, ezért nem méretezhetők szabadon, mint a vektor fontok. A betűméret növelésével romlik a betűk írásképe, mert láthatóvá válnak a betűket alkotó pontok. A raszter fontoknál külön-külön font fájl írja le a félkövér, dőlt, aláhúzott betűstílusokat.
5

5. Szerkesztés menüpont, Nézet menüpont.
6

6. Paragrafus, paragrafusformázási lehetőségek. Keretrajzolás.Paragrafusformázás
A nevében is benne van teljes bekezdések formázását oldhatjuk meg vele. Itt is lehetőség van egyszerre több bekezdés formázására ilyenkor ki kell azokat jelölni. Ha nem jelöltünk ki semmit akkor az aktuális bekezdést (amelyikben a kurzor villog) tudjuk formázni. Kijelölés után a Formátum menü / Bekezdés menüpontját kell kiválasztanunk. Itt a bekezdésünk igazítását, a behúzást, a térközt és a sorközt tudjuk beállítani.Az igazításnál lehet balra, középre, jobbra és sorkizárt igazítást választani. Az első három működése egyértelmű, a sorkizárt azt jelenti, hogy a bekezdések sorait egyenlő hosszúságúra húzza szét. Ezt a szavak közötti
szóköz nagyságának változtatásával teszi.
A formázás eszköztáron megtaláljuk a hozzájuk tartozó gombokat.A térköz a két bekezdés között lévő tér nagyságát határozza meg. A kijelölt bekezdés(ek) előtt és / vagy mögött is hagyhatunk térközt. Ennek méretét pontban adhatjuk meg. A betű méretét is pontban határoztuk meg, tehát egy 12 pont nagyságú térköz körülbelül egy sornyi (12 pontos betűmérettel) közt jelent. A bekezdésjeleket a szokásos eszköztáron található mindent mutat gombbal lehet megjeleníteni a dokumentumban, ezen kívül jelöli a töréspontokat, szóközöket stb. A behúzás a két margó között tetszőlegesen változtatható. A bal oldali behúzást a bal margótól, a jobb oldalit a jobb margótól méri. 0 cm nagyságú behúzások mellett a bekezdéseink sorai margótól margóig tarthatnak. Minél nagyobb behúzásokat használunk annál keskenyebbek lesznek a bekezdéseink.
Figyeljük meg a vízszintes vonalzót. Szürke sávval jelöli a lap szélein a margót, de más jeleket is észrevehetünk rajta. Jobb és bal oldalon a behúzás jeleket láthatjuk. A bal oldali behúzás jel összetettebb. A felső háromszög az első sor behúzása az alsó
7
Jobb oldali behúzás
Bal oldali behúzás
Első sor behúzásaFüggő
behúzás

háromszög a függő behúzás (összes többi sor). A fenti példán látszik hogy az első sor behúzása 1 cm-re a függő és a jobb oldali behúzás 0 cm-re van beállítva. A háromszögeket az egérrel megfogva lehet módosítani a behúzás beállításait. A négyszög amiről még nem esett szó, az első sor és a függő behúzás közötti távolságot rögzítve, a bal oldali behúzást lehet változtatni.Van lehetőség a bal oldali behúzás eszköztárról való növelésére vagy csökkentésére is.Szövegbeosztás Fattyú és árvasorok: Fattyúsor a bekezdés olyan utolsó sora, mely
egyedül egy új oldal tetejére kerül. Árvasor egy bekezdés olyan első sora, mely egyedül egy oldal aljára kerül.
Egy oldalra: Ha egy bekezdés már nem fér el az adott oldalon, akkor új oldalra teszi.
Együtt a következővel: Ez két egymást követő bekezdés esetében működő beállítás. Ha az első és a második bekezdés különböző oldalakon szerepelnek, akkor az első bekezdés átkerül a második bekezdés oldalára. Főleg címsoroknál és a hozzájuk tartozó bekezdéseknél alkalmazhatjuk
Új oldalra: A bekezdés mindenképpen új oldalon kezdődik.
Keretrajzolás:Formátum menü – szegély és mintázat. A feljövő ablakban :
szegély típusvonal vastagságszegély stílushatókör
7. Tabulátorok használataA tabulátorok alapértékén a Formátum menü / Tabulátorok menüpont alatt lehet változtatni. Ez az alapérték azt határozza meg, hogy mekkorát fog a kurzor arrébb ugrani abban az estben ha lenyomjuk a tabulátor billentyűt.
Minden egyes tabulátor billentyű lenyomással a kurzorunk az alapérték mértékével jobbra fog elmozdulni. Ez jó nekünk abban az esetben, ha tagoltan (rendezett oszlopokban) szeretnénk megjeleníteni szöveget,
esetleg számokat. Ha ez az alapérték nem felel meg nekünk, akkor saját tabulátor pozíciókat határozhatunk meg magunknak a kijelölt bekezdésekre vonatkozóan. Tehát ha van egy saját tabulátor pozíciónk, abban az esetben a tabulátor billentyű figyelmen kívül hagyja a beállított alapértéket, és a saját tabulátor pozíciónkhoz fog ugrani. Egy bekezdésben akár több ilyen pozíciót is meghatározhatunk.A tabulátoroknak több típusa van: balra-, középre-, jobbra igazított és a decimális tabulátor.Ezen tabulátorok által meghatározott tagolt szöveg között kitöltő karaktereket is
alkalmazhatunk (alaphelyzetben nincs kitöltés).
8

8. Stíluslapok használata: Stílusok létrehozása, definiálása, módosítása. SablonokStílusok, sablonok használata
A sablon egy olyan, előre elkészített dokumentumterv, amely az adott típusú dokumentumok mindegyikében szereplő szövegeket, ábrákat és formátumokat tartalmazza. Sok időt takaríthatunk meg ha az új dokumentum elkészítésekor a megfelelő sablont használjuk. A Word automatikusan a Normál sablont használja, ha nem változtatunk rajta (normal.dot).
A stílusok olyan formátumjellemzők amelyek névvel vannak ellátva. Az alapértelmezett stílus a Normál, de léteznek címsor
stílusok melyeknek a tartalomjegyzékben lehet szerepük. Ezen kívül még sok beépített és felhasználó által készített stílus létezhet. A stílusok között a formázás eszköztáron található legördülő menüben válogathatunk. Ha egy új stílust szeretnénk létrehozni, azt a Formátum menü / Stílus menüpontban tehetjük meg. Itt az új stílus gombra kattintva egy új ablak jelenik meg, melyen nevet adhatunk az új stílusnak, beállíthatjuk hogy melyik a stílust vegye alapul, milyen stílusú legyen az őt követő bekezdés stílusa, bekerüljön-e a sablonba. Ha ezekkel megvagyunk, ténylegesen beállíthatjuk a stílus jegyeket, a formátum gombra kattintva. Lehetőség van a stílusunkhoz billentyű parancsot hozzárendelni. A létező stílusok módosítása hasonlóan működik, csak akkor a módosítani kívánt stílust kell előzőleg kiválasztani.
9. Fejezet, margó, oldalszámozás.Fejezet:
Margó: 2 félét különböztetünk meg:1. oldal margó: A margók a fő szövegterület szélességét adják meg, vagyis a szöveg
és a lap szélei közötti távolságokat.
2. bekezdés margó: Amikor egy bekezdést behúzunk, akkor a szöveg és a margók közötti távolságot adjuk meg.
Oldalszámozás:Beszúrható a beszúrás menüpont / OldalszámokMegadható fejléc/lábléc –be akarjuk –e beszúrni, jobbra / balra igazítva jelenjen meg.Fejezet számmal együtt vagy anélkül.
9

10. Fejléc, lábléc, lábjegyzet, végjegyzet, megjegyzés, többhasábos tördelés.Lábjegyzet és végjegyzet
A lábjegyzetekkel és a végjegyzetekkel magyarázatokat, megjegyzéseket, forráshivatkozásokat fűzhetünk a dokumentumhoz. Egy dokumentumban lábjegyzetek és végjegyzetek is szerepelhetnek, például a lábjegyzetekben a megjegyzéseket gyűjthetjük össze, a végjegyzetekben pedig a forráshivatkozásokat.
A lábjegyzetek az oldalak alján jelennek meg. A végjegyzetek általában a dokumentum végén találhatók.
A jegyzetek két összekapcsolt részből állnak: a jegyzet hivatkozásjeléből és a jegyzet szövegéből. A hivatkozásjelek számozása lehet automatikus, de készíthetünk egyéni jeleket is. Automatikusan számozott jelek beszúrásakor, törlésekor vagy áthelyezésekor a Word újraszámozza a hivatkozásjeleket.
A jegyzetek megjelenítéséhez a dokumentumban vigyük a mutatót a hivatkozásjelre. A jegyzet szövege megjelenik a hivatkozásjel felett. A képernyő alján található jegyzet-ablaktáblában a hivatkozásjelre duplán kattintva jelennek meg a jegyzetek.
Megjegyzés beszúrása
Jelöljük ki a kívánt szöveget vagy elemet, vagy kattintsunk a szöveg végénél. - A Korrektúra eszköztáron kattintsunk a Megjegyzés beszúrása gombra. - Beszúrás menüpont Megjegyzés gomb.A képernyő alján megjelenő megjegyzés ablaktáblába írjuk be a megjegyzés szövegét.
Többhasábos tördelés
Formátum – Hasábok – Feljövő ablakban bejelöljük hány hasáb legyen, milyen szélesek legyenek.
10

11. Táblázat készítése.Létrehozás Rajzolással: Kattintsunk a szokásos
eszköztáron található gombra, vagy válasszuk ki a Táblázat menü / Táblázat rajzolása pontot. Ekkor egy új eszköztár jelenik meg, amely segítségünkre lesz abban, hogy a különböző típusú, vastagságú, színű vonalakkal rajzolni tudjunk.
Táblázat beszúrásával: A Táblázat menüben / Táblázat beszúrása menüpont alatt találjuk, de használhatjuk a szokásos eszköztár ide tartozó gombját is. Itt meghatározhatjuk hogy hány oszlopos és hány soros táblázatot szeretnénk, ezen kívül az oszlopok szélességét (ha auto-n hagyjuk, akkor az oszlopok teljesen kitöltik majd a behúzás jelek közötti területet).
Szövegből táblázat : Készíthetünk egy már meglévő szövegből táblázatot. Ehhez válasszuk ki a Táblázat menü / Szövegből táblázat pontját. Határozzuk meg az oszlopok számát és az oszlopszélességet. Válasszuk ki a megfelelő cella határoló jelet (ahol majd automatikusan új cellát kezd).
11

12. Tartalomjegyzék, tárgymutató, nyelvi modulok
Tárgymutató A tárgymutatóban megjeleníteni kívánt szavakat meg kell jelölni, ezt úgy lehet, ha a Beszúrás menü / Tárgymutató és tartalomjegyzékben a Tárgymutató fülön kiválasztjuk a jelölés gombot. Ekkor a dokumentumban egyenként kiválasztjuk a szerepeltetni kívánt szavakat, majd a jelölés gombbal vagy a mindet jelöli gombbal, tárgymutató bejegyzést helyezünk el a szó mögött. A mindet jelöli gombbal a szó összes előfordulását megjelöli a dokumentumban. Ha megvagyunk a jelöléssel akkor a kurzort a dokumentumban arra a helyre kell vinni ahova a tárgymutatót szeretnénk, majd a Beszúrás menü / Tárgymutató és tartalomjegyzékben a tárgymutató fülön választhatunk a formátumok közül.
Tartalomjegyzék: A dokumentum fejezeteit gyűjthetjük ki, fontos viszont hogy a tartalomjegyzékben csak a címsor stílussal ellátott szöveg fog megjelenni. Ha kész vagyunk a dokumentummal menjünk a kurzorral az első vagy utolsó oldalra, ahova a tartalomjegyzéket szeretnénk helyezni, válasszuk a Beszúrás menü / Tárgymutató és Tartalomjegyzék pontot. A megjelenő ablakban választhatjuk ki a tartalomjegyzék fülön annak formátumát a megjeleníteni kívánt szinteket (Címsor1, 2, 3…) az oldalszámok megjelenítését és a kitöltő karaktereket. Ha megjelenítettük az oldalszámokat is, abban az esetben közvetlenül az adott fejezetre ugorhatunk az oldalszámra való kattintással.Mindkettőt lehet frissíteni a későbbi változások miatt a jobb gomb frissítés, vagy az F9 gombbal.Nyelvi modulok?
12

13. OLE technika, kép, szöveg beillesztése.
Objects Linking and EmbeddingSajnos az OLE igen lassúnak mondható, s nem helytakarékos. Mind a kapcsolásnál, mind a beágyazásnál a forrásobjektum többszörösével nő a kliens állomány mérete.Meglevő állomány csatolása a dokumentumhoz:A művelet végrehajtásához általában a következő menüpontokat kell kiválasztanunk: BeszúrásObjektum (InsertObject). Objektum helyett speciálisan a Word for Windows-ban választhatjuk a Kép almenüt is. Ha nincs Beszúrás menü, akkor nézzük át a Szerkesztés (Edit) menüt. Ezután válasszuk ki a Létrehozás fájlból opciót, keressük meg azt az állományt, amelyet hozzá akarunk kapcsolni a jelenleg használthoz és jelöljük be a Csatolás (Link to file) lehetőséget.
Meglevő állomány beágyazása a dokumentumba:Ugyanaz a teendő, mint előbb, azzal a különbséggel, hogy a Csatolás (Link to File) lehetőséget nem jelöljük ki.
Még nem létező objektum újként való beágyazása a dokumentumba:Hasonlóan járunk el: BeszúrásObjektum (InsertObject). Objektum helyett speciálisan a Word for Windows-ban választhatjuk a Kép almenüt is. Ha nincs Beszúrás menü, akkor nézzük át a Szerkesztés (Edit) menüt. Majd az Új létrehozása (Create New) lehetőséget válasszuk ki megadva a kiszolgáló alkalmazás objektumának típusát.
Beágyazott objektum kapcsolttá alakítása: Kattintsunk rá kétszer a beágyazott objektumra ezzel behozzuk a kívánt alkalmazást. A betöltött alkalmazásban jelöljük ki az objektumot (pl. képet), majd másoljuk a vágólapra. Ezt megtehetjük pl. a SzerkesztésMásolás (EditCopy) menüpontokkal. Ezután kattintsunk vissza a bárhová a szövegszerkesztőbe, ezzel visszatérünk és a behozott alkalmazás bezáródik. Ezek után önállóan futtassuk a kívánt alkalmazást, pl. a Fájlkezelő segítségével, majd az önállóan működő programba illesszük be a vágólap tartalmát. Ezt megtehetjük, pl. a SzerkesztésBeillesztés (EditPaste) menüpontokkal, mentsük ki az állományt és lépjünk ki a programból. A WinWordbe visszatérve töröljük a régi objektumot, ezt legegyszerűbben úgy tehetjük meg, hogy rákattintunk az objektumra és leütjük a <Delete> billentyűt. Ezután a frissen létrehozott állományt a Meglévő állomány csatolása a dokumentumhoz című bejegyzés szerint kapcsoljuk ugyanarra a helyre.
Kapcsolt objektum beágyazottá alakítása: Ez a művelet nagyon egyszerű, csak a kapcsolt állomány helyét kell meghatározni. A SzerkesztésCsatolás (EditLinks) menüpontok segítségével meghatározhatjuk a csatolt állomány helyét. Ezek után törüljük a kapcsolt objektumot, ezt legegyszerűbben úgy tehetjük meg, hogy rákattintunk az objektumra és leütjük a <Delete> billentyűt, amivel megszüntetjük a csatolást. Ezután a kívánt helyre beágyazzuk az állományt a Meglevő állomány beágyazása a dokumentumba bejegyzés segítségével.
13

14. Körlevél, word mezők.
Körlevél:Eszközök menü -> KörlevélA felugró varázslóban, létrehozzuk a Törzsdokumentumot az aktív ablakból vagy újat is létrehozhatunk.A törzsdokumentum lehet formalevél, boríték, levélcímke, katalógus.Ekkor megjelenik egy Szerkesztés gomb az 1.-es lépésnél. Ezt használva szerkeszthetjük a törzsdokumentumot.A 2.es lépésben, felvesszük az adatokat, melyek a törzsdokumentumba be fognak kerülni a 3. lépés után. Meghatározhatjuk mi magunk is hogy milyen adatmezőket lehessen felvenni, de használhatjuk a WORD által felajánlottakat is. Az adatokat el kell menteni egy fájlba.A 3.as lépésben a Lekérdezési feltételek gomba kattintva, lehetőségünk van beállítani hogy csak milyen kritériumnak megfelelő adatokkal töltődjön ki a körlevél (pl. levelünket csak a Budapesti címzettek kapják meg.). Az Egyesítés gomb hatására újabb dokumentumba vagy egyenesen a nyomtatóra küldhetjük a körlevelünket, melyben annyi újabb egység lesz, ahány adatrekorddal kitöltetjük.Word mezők:Beszúrás -> Mezők menüpont alatt a WORD által felajánlott mezőket lehet beszúrni, némelyiket simán a beszúrás menüpontból el lehet érni.Pl. aktuális dátum beszúrása, dokumentum adatai (adatlapról)
14