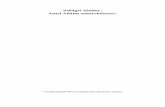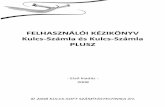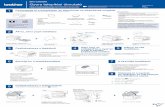Nyomtatási formátumok szerkesztése 7. foglalkozás SAP...
Transcript of Nyomtatási formátumok szerkesztése 7. foglalkozás SAP...
ÓÓÓbbbuuudddaaaiii EEEgggyyyeeettteeemmm NNNeeeuuummmaaannnnnn JJJááánnnooosss IIInnnfffooorrrmmmaaatttiiikkkaaaiii KKKaaarrr
SSSAAAPPP BBBuuusssiiinnneeessssss OOOnnneee 888...888222 VÁLLALATIRÁNYÍTÁSI ÜGYVITELI PROGRAMRENDSZER
Váradi László
NNNyyyooommmtttaaatttááásssiii fffooorrrmmmááátttuuummmoookkk ssszzzeeerrrkkkeeessszzztttéééssseee
OKTATÁSI SEGÉDANYAG
2012/13. tanév 2. szemeszter 7. foglalkozás
Budapest, 2013. április 11.
Nyomtatási formátumok szerkesztése 7. foglalkozás SAP Business One 8.82
oldal 2
Váradi László: Nyomtatási formátumok szerkesztése. 7. foglalkozás
Copyright © Váradi László, 2013
Nyomtatási formátumok szerkesztése 7. foglalkozás SAP Business One 8.82
oldal 3
T A R T A L O M J E G Y Z É K
1 FORMÁTUMSZERKESZTŐ… .................................................................................................................... 5
1.1 NYOMTATÁSI FORMÁTUM TERVEZÉSÉNEK FOLYAMATA ........................................................................................ 5 1.1.1 Bizonylat megnyitása .................................................................................................................. 5 1.1.2 Nyomtatási formátum szerkesztő elindítása ............................................................................... 5 1.1.3 Beszámoló- és formátumkezelő .................................................................................................. 6 1.1.4 Alapértelmezett nyomtatási minta ............................................................................................. 7 1.1.5 Alapértelmezett nyomtatási minta mentése ............................................................................... 8 1.1.6 Nyomtatási minta alapértelmezetté tétele ................................................................................. 9
1.2 MENÜSOR (MS): NYOMTATÁSI FORMÁTUM SZERKESZTŐ .................................................................................. 10 1.2.1 MS: Nyomtatási formátum szerkesztő > Mentés ...................................................................... 10 1.2.2 Mentés másként ........................................................................................................................ 10 1.2.3 Formátum törlése ...................................................................................................................... 10 1.2.4 Beszámoló tulajdonságok megjelenítése .................................................................................. 10 1.2.5 Mezőindex megjelenítése .......................................................................................................... 13 1.2.6 Tulajdonságok megjelenítése .................................................................................................... 13 1.2.7 Mező hozzáadása ...................................................................................................................... 13 1.2.8 Ismétlési terület ......................................................................................................................... 14 1.2.9 Zoom .......................................................................................................................................... 14 1.2.10 Függő mezők megjelenítése ...................................................................................................... 15 1.2.11 Függő mezők elrejtése ............................................................................................................... 15 1.2.12 Elrejtett mezők megjelenítése ................................................................................................... 15 1.2.13 Raszter megjelenítése ............................................................................................................... 16 1.2.14 Rácshoz igazítás ........................................................................................................................ 16 1.2.15 Csoport ...................................................................................................................................... 17 1.2.16 Igazítás ...................................................................................................................................... 17
1.3 ESZKÖZSOR (ES): IKONOK ........................................................................................................................... 18 1.3.1 Visszavonás ............................................................................................................................... 18 1.3.2 Mentés....................................................................................................................................... 18 1.3.3 Kiválasztás ................................................................................................................................. 18 1.3.4 Tetszőleges szöveg .................................................................................................................... 18 1.3.5 Adatbázis ................................................................................................................................... 19 1.3.6 Képlet ........................................................................................................................................ 19 1.3.7 Rendszerváltozó ........................................................................................................................ 19 1.3.8 Ábra ........................................................................................................................................... 19 1.3.9 Vonalkód ................................................................................................................................... 19 1.3.10 Függő mezők megjelenítése ...................................................................................................... 19 1.3.11 Függő mezők elrejtése ............................................................................................................... 19 1.3.12 Zoom .......................................................................................................................................... 19 1.3.13 Elrejtett mezők megjelenítése ................................................................................................... 19 1.3.14 Rácshoz igazítás ........................................................................................................................ 19 1.3.15 Mezők balra igazítása ............................................................................................................... 19 1.3.16 Mezők jobbra igazítása ............................................................................................................. 20 1.3.17 Mezők tetejének igazítása ......................................................................................................... 20 1.3.18 Mezők aljának igazítása ............................................................................................................ 20 1.3.19 Helyzet súgó .............................................................................................................................. 20
1.4 A BIZONYLAT RÉSZEI ................................................................................................................................... 20 1.4.1 A bizonylat részei: az oldal fejléce ............................................................................................. 20 1.4.2 A bizonylat részei: beszámoló kezdete ...................................................................................... 21 1.4.3 A bizonylat részei: ismétlési terület - fejléc ............................................................................... 22 1.4.4 A bizonylat részei: ismétlési terület ........................................................................................... 23
Nyomtatási formátumok szerkesztése 7. foglalkozás SAP Business One 8.82
oldal 4
1.4.5 A bizonylat részei: ismétlési terület – lábléc .............................................................................. 23 1.4.6 A bizonylat részei: beszámoló vége ........................................................................................... 24 1.4.7 A bizonylat részei: lábléc ........................................................................................................... 24
1.5 MEZŐINDEX ............................................................................................................................................. 25 1.6 TERÜLET ÉS MEZŐ TULAJDONSÁGOK SZÖVEGES MEZŐ ESETÉBEN .......................................................................... 25
1.6.1 Terület és mező tulajdonságok: Általános regiszter .................................................................. 25 1.6.2 Terület és mező tulajdonságok: Tartalom regiszter .................................................................. 26 1.6.3 Terület és mező tulajdonságok: Formátum regiszter ................................................................ 27 1.6.4 Terület és mező tulajdonságok: Keret regiszter ........................................................................ 27 1.6.5 Terület és mező tulajdonságok: Szín regiszter ........................................................................... 28
1.7 TERÜLET ÉS MEZŐ TULAJDONSÁGOK KÉPLET MEZŐ ESETÉBEN .............................................................................. 28
2 KÜLSŐ CRYSTAL REPORTS-FÁJL ELŐNÉZETE ......................................................................................... 32
3 LEKÉRDEZÉSEK NYOMTATÁSI FORMÁTUMA… ..................................................................................... 33
Nyomtatási formátumok szerkesztése 7. foglalkozás SAP Business One 8.82
oldal 5
1 FORMÁTUMSZERKESZTŐ…
A Nyomtatási – formátum szerkesztő segítségével különböző nyomtatási formátumokat
tervezhetünk. Az alapértelmezett nyomtatási mintákat tetszés szerint módosíthatjuk,
átszerkeszthetjük. A folyamat során alapértelmezettként beállíthatunk egy nyomtatási mintát
egy meghatározott vagy minden felhasználó számára. Alábbiakban bemutatjuk a nyomtatási
formátumok szerkesztését és a kapcsolódó fogalmak és mezők értelmezését.
1.1 NYOMTATÁSI FORMÁTUM TERVEZÉSÉNEK FOLYAMATA
1. A nyomtatási minta szerkesztéséhez tartozó bizonylat megnyitása. 2. Nyomtatási formátum
szerkesztő elindítása. A Beszámoló szerkesztő – szűrési feltételek ablakban a System jelű
dokumentum kiválasztása a kiválasztott sorra kétszer vagy a Formátum (Layout) kezelése
kapcsolóra egyszer történő kattintással. 3. A megnyitott Beszámoló és formátum kezelése
ablakban a dokumentumválasztás még módosítható. A Szerkesztés kapcsolóval továbblépünk.
4. A megjelent nyomtatási mintát egy másik néven el kell menteni, melyet az igények szerint
szerkeszthetünk. 5. Megszerkesztett nyomtatási formátum elmentése. 6. Az új nyomtatási
formátum alapértelmezetté tétele a Beszámoló szerkesztő – szűrési feltételek ablakban.
1.1.1 Bizonylat megnyitása
Első lépésként meg kell nyitni azt a bizonylatot, amelyikhez a nyomtatási formátum
kialakítását tervezzük. Példánkban ez a dokumentum a szállításhoz kapcsolódik. (1. ábra)
1. ábra: É > Szállítás
1.1.2 Nyomtatási formátum szerkesztő elindítása
Az MS-on a Nyomtatási formátum – szerkesztő sorra (2. ábra) vagy a ES-on az ugyanilyen
nevű ikonra kattintva megjelenítjük a Formátum és sorrend ablakot (3. ábra). Itt kiválasztjuk a
Szállítás (cikkek) (System) sort. A System jelű bizonylatok a rendszer által rendelkezésre
bocsátott nyomtatási formátumok, csak olvashatók. Szerkesztés után más néven kell
Nyomtatási formátumok szerkesztése 7. foglalkozás SAP Business One 8.82
oldal 6
elmenteni. Mint ahogyan látható itt angol nyelvű dokumentumokat is választhatunk. Ezt
követően a Formátum kezelése kapcsolóra kattintunk.
2. ábra: MS: Eszköz > Formátumszerkesztő… (NF)
3. ábra: MS: Eszköz > NF – szerkesztő > Formátum és sorrend
1.1.3 Beszámoló- és formátumkezelő
A Beszámoló és formátum kezelése (BFK) ablakban (4. ábra) még módosíthatjuk a
dokumentum-kiválasztást. A BFK minden bizonylathoz és beszámolóhoz előhívható.
Szerkesztés kapcsolóval eljutunk az alapértelmezett nyomtatási mintához, melyet egy új
néven el kell menteni.
Nyomtatási formátumok szerkesztése 7. foglalkozás SAP Business One 8.82
oldal 7
4. ábra: MS: Nyomtatási formátum – szerk. > Beszámoló szerkesztő – szf/BFK
1.1.4 Alapértelmezett nyomtatási minta
BFK ablak után megjelenik az alapértelmezett nyomtatási kép, melyet egy új néven el kell
menteni, és azt majd igény szerint szerkeszthetjük. A nyomtatási minta mellett a rendszer
előhív még két ablakot, melyek a Mezőindex és a Tulajdonságok. (5. ábra)
5. ábra: MS: Nyomtatási formátum – szerk. > Beszámoló szerkesztő – szf/BFK/ANM 1.
Az ANM minden bizonylathoz és beszámolóhoz előhívható. Az ANM-val együtt a MS-on a
szerkesztéshez kapcsolódó új menü kerül feltüntetésre, melynek neve: Nyomtatásformátum –
Nyomtatási formátumok szerkesztése 7. foglalkozás SAP Business One 8.82
oldal 8
szerkesztő, az ES-on pedig új ikonok jelennek meg. A későbbi fejezetekben áttekintjük az új
menü által a nyomtatási formátumok kialakításában biztosított lehetőségeket, ugyanígy
megvizsgáljuk az ES-on az új ikonok is.
1.1.5 Alapértelmezett nyomtatási minta mentése
A nyomtatási mintát eltárolhatjuk a MS-on található Nyomtatási formátum – szerkesztő
menüpont alatt lévő Mentés másként… paranccsal. A sorra való kattintással megjelenik egy
új ablak (Mentés másként - 6. ábra), ahol a Bizonylat neve alatt lévő mezőbe bejegyezhetjük
az új azonosítót. Példánkban a dokumentum neve: Sz_Minta_03. (7. ábra)
6. ábra: MS: Nyomtatási formátum – szerkesztő > Mentés másként 1.
7. ábra: MS: Nyomtatási formátum – szerkesztő > Mentés másként 2.
OK gombra való kattintással visszajutunk a szerkeszthető mintánkhoz, amelyik már az
elmentett névvel jelenik meg (8. ábra).
8. ábra: MS: Nyomtatási formátum – szerkesztő > Mentés másként/Sz_Minta_01
Nyomtatási formátumok szerkesztése 7. foglalkozás SAP Business One 8.82
oldal 9
1.1.6 Nyomtatási minta alapértelmezetté tétele
Kilépve a nyomtatási mintából visszajutunk a BFK ablakhoz, ahol a Mégsem gombra
kattintva megjelenik a Formátum és sorrend ablak, ahol megjelöljük azt a sort, amelyik
tartalmazza a mentésünket, példánkban ez az Sz_Minta_03 majd a Beállítás
alapértelmezettként kapcsolóval előhívunk egy új ablakot, melynek neve: Alapértelmezett
elrendezés. Itt megjelöljük a megfelelő mezőket. A választási lehetőségek, az első három
beállítás a felhasználókra a 4. és 5. az üzleti partnerekre vonatkozik: - Legyen alapértelmezett
minden felhasználónak. – Legyen alapértelmezett a jelenlegi felhasználónak. – Beállítás
alapértelmezettként a felsorolt felhasználóknak (a hárompontos kapcsolóra kattintva egy
listában megjelennek azok a személyek, akiket rögzítettünk a Dolgozói törzsadatoknál. –
Legyen alapértelmezett minden ÜP-hez (akikhez nincs kiosztva alapértelmezett elrendezés). –
Legyen alapértelmezett bizonyos ÜP-hez (a hárompontos gombra kattintva megjelenik egy
újabb ablak, ahol az üzleti partnereket kijelölhetjük). (9. ábra) OK-val visszalépünk a
Formátum és sorrend ablakhoz, ahol az új sor vastagítottan jelenik meg, ezt követően az
Aktualizálás kapcsolókkal mentjük a változásokat és az OK-val visszajutunk a Szállítás
bizonylathoz (10. ábra).
9. ábra: MS: Beszámoló szerkesztő – FS/Alapértelmezett elrendezés
10. ábra: MS: Beszámoló szerkesztő - szűrési feltételek
Nyomtatási formátumok szerkesztése 7. foglalkozás SAP Business One 8.82
oldal 10
1.2 MENÜSOR (MS): NYOMTATÁSI FORMÁTUM SZERKESZTŐ
A MS-on megjelent egy új menü, amely a formátum szerkesztéséhez kapcsolódóan tartalmaz
új lehetőségeket. Ezek: Mentés, Mentés másként, Formátum (Nézet) törlése, Beszámoló-
tulajdonságok megjelenítése, Mezőindexek megjelenítése, Tulajdonságok megjelenítése,
Mező hozzáadása, Ismétlési terület, Zoom, Függő mezők megjelenítése, Függő mezők
elrejtése, Rejtett mezők megjelenítése, Raszter megjelenítése, Rácshoz igazítás, Csoport,
Igazítás. (11. ábra)
11. ábra: MS: Nyomtatási formátum - szerkesztő
1.2.1 MS: Nyomtatási formátum szerkesztő > Mentés
1.2.2 Mentés másként
1.2.3 Formátum törlése
1.2.4 Beszámoló tulajdonságok megjelenítése
Az itt szereplő adatok a teljes bizonylatra vonatkoznak. (12. ábra)
1.2.4.1 Beszámoló tulajdonságok megjelenítése – Általános regiszter
A regiszter adatai: Bizonylat-ID – a rendszer által adott azonosító (DLN20006). Sablon
(Minta) neve – a mentésnél adott elnevezés. Nyelv – több nyelv közül lehet választani.
Szerző – a bejelentkezett felhasználó neve. Megjegyzés – tetszés szerinti szöveg rögzíthető.
Nyomtatási formátumok szerkesztése 7. foglalkozás SAP Business One 8.82
oldal 11
12. ábra: MS: Nyomtatási formátum – szerkesztő/Általános regiszter
1.2.4.2 Beszámoló tulajdonságok megjelenítése – Papírformátum regiszter
A regiszteren belül a papírformátumra vonatkozóan adhatunk meg adatokat (13. ábra).
13. ábra: MS: Nyomtatási formátum – szerkesztő/Papírformátum regiszter
1.2.4.3 Beszámoló tulajdonságok megjelenítése – Rács regiszter
A regiszteren belül a rácsra vonatkozó adatokat adhatjuk meg.
(14. ábra, 15. ábra)
Nyomtatási formátumok szerkesztése 7. foglalkozás SAP Business One 8.82
oldal 12
14. ábra: MS: Nyomtatási formátum – szerkesztő/Rács regiszter 1.
15. ábra: MS: Nyomtatási formátum – szerkesztő/Rács regiszter 2.
1.2.4.4 Beszámoló tulajdonságok megjelenítése – Formátum regiszter
A regiszteren belül a idő – és dátumformátumokat állíthatjuk be, valamint a nyomtatáshoz és
az E-mailhez kapcsolódóan adhatunk meg paramétereket. (16. ábra)
16. ábra: MS: Nyomtatási formátum – szerkesztő/Formátum regiszter
Nyomtatási formátumok szerkesztése 7. foglalkozás SAP Business One 8.82
oldal 13
1.2.4.5 Beszámoló tulajdonságok megjelenítése – Kép regiszter
A regiszteren belül a héttérből képet hozhatunk be a Tallózás (Keresés) kapcsolóra való
kattintással (17. ábra). A beemelt kép a bizonylatmintában az egyes mezők mögött jelenik
meg.
17. ábra: MS: Nyomtatási formátum – szerkesztő/Kép regiszter
1.2.4.6 Beszámoló tulajdonságok megjelenítése – Bővítés regiszter
A regiszteren belül a héttérből bővítményt hozhatunk be a Keresés kapcsolóra való
kattintással (18. ábra). Hiba esetén a választható opciók: Stop, Ignorálás, Jóváhagyás.
18. ábra: MS: Nyomtatási formátum – szerkesztő/Bővítmény regiszter
1.2.5 Mezőindex megjelenítése
1.2.6 Tulajdonságok megjelenítése
1.2.7 Mező hozzáadása
A nyomtatási mintákon belül különböző mezőket helyezhetünk el, melyek: Tetszőleges
szöveg, Adatbázis, Képlet, Rendszerváltozó, Kép, Vonalkód és Külső adatok. A Külső adatok
ikon kivételével mindegyik megtalálható az ES-on is. (19. ábra)
Nyomtatási formátumok szerkesztése 7. foglalkozás SAP Business One 8.82
oldal 14
19. ábra: MS: Nyomtatásformátum - szerkesztő > Mező hozzáadása
1.2.8 Ismétlési terület
Az utasítással ismétlési területeket adhatunk hozzá a mintához, azokat törölhetjük,
rendezhetjük és lefele és felfele mozgathatjuk. (20. ábra)
20. ábra: MS: Nyomtatásformátum - szerkesztő > Ismétlési terület
1.2.9 Zoom
A sorra való kattintást követően megjelenik a Zoom ablak, ahol kiválaszthatjuk a
méretváltoztatás mértékét. Az OK kapcsolóra kattintva megváltozik a nyomtatási minta
karaktereinek mérete. (21. ábra) A példánkban 100 % a beállított érték (22. ábra).
21. ábra: MS: Nyomtatási formátum - szerkesztő > Zoom 1.
Nyomtatási formátumok szerkesztése 7. foglalkozás SAP Business One 8.82
oldal 15
Az ES-on lévő ikon segítségével szintén megjeleníthetjük a Zoom ablakot.
22. ábra: MS: Nyomtatási formátum - szerkesztő > Zoom 2.
1.2.10 Függő mezők megjelenítése
A sorra való kattintással megjelennek a függő mezők, az ábrán zöld szín mutatja a függő
mezőt. (23. ábra) Az ES-on lévő ikon segítségével szintén megjeleníthetjük a függő
mezőket.
23. ábra: MS: Nyomtatási formátum - szerkesztő > Függő mezők megjelenítése
1.2.11 Függő mezők elrejtése
A sorra való kattintás hatására az előző fejezetben megjelenített mező törlődik. Az ES-on lévő
ikon segítségével szintén elrejthetjük a függő mezőket.
1.2.12 Elrejtett mezők megjelenítése
Ha a sorra rákattintunk akkor megjelennek az elrejtett mezők. Ha ismét rákattintunk, akkor
törlődnek. Az ábrán a sötét szürke színnel jelzett mezők a rejtettek. A Tulajdonságok mező
Általános regiszterén belül a Látható mező bejelölésével tehetünk láthatóvá egy mezőt vagy
pedig jelölés hiányában elrejthetjük. (24. ábra) Az ES-on lévő ikon segítségével szintén
elrejthetjük, illetve megjeleníthetjük a mezőket.
Nyomtatási formátumok szerkesztése 7. foglalkozás SAP Business One 8.82
oldal 16
24. ábra: MS: Nyomtatási formátum - szerkesztő > Elrejtett mezők megjelenítése
1.2.13 Raszter megjelenítése
A sorra való kattintással a rasztereket be,- illetve kikapcsolhatjuk. (25. ábra)
25. ábra: MS: Nyomtatási formátum - szerkesztő > Raszter megjelenítése
1.2.14 Rácshoz igazítás
A rácshoz az igazítást három helyen tudjuk elvégezni, természetesen mindegyik minden
időben ugyanazt az állapotot mutatja. Igazítás történhet a menüben (26. ábra), történhet a
Bizonylattulajdonság Rács regiszterén belül és végül az ES-on ikon segítségével.
Bekapcsolás esetén, ha mozgatjuk az egyes mezőket, akkor azok rácstól rácsig mozdulnak el,
a mozgatást a négy nyíl segítségével végezhetjük el. A Rács regiszteren belül megjelöltük a
rács megjelenítést is, ez látható az alábbi ábrán is.
Nyomtatási formátumok szerkesztése 7. foglalkozás SAP Business One 8.82
oldal 17
26. ábra: MS: Nyomtatási formátum - szerkesztő > Rácshoz igazítás
1.2.15 Csoport
A csoportosítás beállításról akkor kell gondoskodni, ha részösszegeket kívánunk
megjeleníteni. (27. ábra)
27. ábra: MS: Nyomtatási formátum - szerkesztő > Csoport
1.2.16 Igazítás
Az igazítás ikonok szintén a szerkesztést támogatják. Segítségükkel jobbra, balra le és felfele
tudjuk mozgatni az egyes mezőket. (28. ábra) Ugyanezt a funkciót tölti be a négy hasonló
ikon az ES-on.
Nyomtatási formátumok szerkesztése 7. foglalkozás SAP Business One 8.82
oldal 18
28. ábra: MS: Nyomtatási formátum - szerkesztő > Igazítás
1.3 ESZKÖZSOR (ES): IKONOK
Az ES-on az ikonok egy része az Eszköz menün belül is megtalálható. Az alábbiakban most
azokat ismét sorra vesszük.
1.3.1 Visszavonás
Visszavonás ikon (29. ábra).
29. ábra: ES: Visszavonás
1.3.2 Mentés
Lásd 1.2.2 Mentés másként fejezet.
1.3.3 Kiválasztás
Egy mező típusának kijelölés megszüntetése esetében erre az ikonra kell kattintani.
1.3.4 Tetszőleges szöveg
Ikonra történő kattintással szöveges mező hozzáadása végezhető el. Lásd még 1.2.7 Mező
hozzáadása fejezet.
Nyomtatási formátumok szerkesztése 7. foglalkozás SAP Business One 8.82
oldal 19
1.3.5 Adatbázis
Ikonra történő kattintással adatbázismező hozzáadása végezhető el. Lásd még 1.2.7 Mező
hozzáadása fejezet.
1.3.6 Képlet
Ikonra történő kattintással képlet, számítási mező hozzáadása végezhető el. Lásd még 1.2.7
Mező hozzáadása fejezet.
1.3.7 Rendszerváltozó
Ikonra történő kattintással rendszerváltozó mező hozzáadása végezhető el. Lásd még 1.2.7
Mező hozzáadása fejezet.
1.3.8 Ábra
Ikonra történő kattintással ábra mező hozzáadása végezhető el. Lásd még 1.2.7 Mező
hozzáadása fejezet.
1.3.9 Vonalkód
Ikonra történő kattintással vonalkód mező hozzáadása végezhető el. Lásd még 1.2.7 Mező
hozzáadása fejezet.
1.3.10 Függő mezők megjelenítése
Lásd 1.2.10 Függő mezők megjelenítése fejezet.
1.3.11 Függő mezők elrejtése
Lásd 1.2.11 Függő mezők elrejtése fejezet.
1.3.12 Zoom
Lásd 1.2.9 Zoom fejezet.
1.3.13 Elrejtett mezők megjelenítése
Lásd 1.2.12 Elrejtett mezők megjelenítése fejezet.
1.3.14 Rácshoz igazítás
Lásd 1.2.14 Rácshoz igazítás fejezet.
1.3.15 Mezők balra igazítása
Lásd 1.2.16 Igazítás fejezet.
Nyomtatási formátumok szerkesztése 7. foglalkozás SAP Business One 8.82
oldal 20
1.3.16 Mezők jobbra igazítása
Lásd 1.2.16 Igazítás fejezet.
1.3.17 Mezők tetejének igazítása
Lásd 1.2.16 Igazítás fejezet.
1.3.18 Mezők aljának igazítása
Lásd 1.2.16 Igazítás fejezet.
1.3.19 Helyzet súgó
Adott helyen segítséget kérhetünk.
1.4 A BIZONYLAT RÉSZEI
Alábbiakban áttekintjük, hogy a bizonylatoknak melyik részeit különböztetjük meg. A
dokumentumok fő részei a Mezőindex ablakban olvasható, melyek:
30. ábra: MS: Nyomtatási formátum – szerk. > Beszámoló szerkesztő – szf/BFK/ANM 2.
Az Oldal fejléc, a Beszámoló kezdete, az Ismétlési terület – fejléc, az Ismétlési terület, az
Ismétlési terület lábléc, a Beszámoló vége és a Lábléc. (30. ábra)
1.4.1 A bizonylat részei: az oldal fejléce
A bekeretezett részen belül lévő mezők tartoznak az oldal fejlécéhez. Ez a terület olyan
információkat tartalmaz, amelyeket a program a dokumentum összes oldalára kinyomtat. (31.
ábra)
Nyomtatási formátumok szerkesztése 7. foglalkozás SAP Business One 8.82
oldal 21
31. ábra: MS: Nyomtatási formátum – szerk. > Beszámoló szerkesztő – szf/BFK/ANM 3.
1.4.2 A bizonylat részei: beszámoló kezdete
A beszámoló kezdete olyan adatokat tartalmaz, melyeket csak az első oldalon jelenít meg a
program. (32. ábra)
Nyomtatási formátumok szerkesztése 7. foglalkozás SAP Business One 8.82
oldal 22
32. ábra: MS: Nyomtatási formátum – szerk. > Beszámoló szerkesztő – szf/BFK/ANM 4.
1.4.3 A bizonylat részei: ismétlési terület - fejléc
Az ismétlési terület tartalmazza a nyomtatásra kerülő tételek oszlopneveit. (33. ábra)
33. ábra: MS: Nyomtatási formátum – szerk. > Beszámoló szerkesztő – szf/BFK/ANM 5.
Nyomtatási formátumok szerkesztése 7. foglalkozás SAP Business One 8.82
oldal 23
1.4.4 A bizonylat részei: ismétlési terület
Az ismétlési területen megjelennek azok a tételek, amelyek a bizonylatban szerepelnek.
Minden tétel szerkezete és formája megegyezik. Ennek a területnek a méretét a program
automatikusan a sorok számához igazítja. (34. ábra)
34. ábra: MS: Nyomtatási formátum – szerk. > Beszámoló szerkesztő – szf/BFK/ANM 6.
1.4.5 A bizonylat részei: ismétlési terület – lábléc
Egy nyomtatási formátumnak általában csak egy ismétlési területe van, melyhez kapcsolódó
mezőket a fejléc mellett a lábléc tartalmaz. (35. ábra)
35. ábra: MS: Nyomtatási formátum – szerk. > Beszámoló szerkesztő – szf/BFK/ANM.7.
Nyomtatási formátumok szerkesztése 7. foglalkozás SAP Business One 8.82
oldal 24
1.4.6 A bizonylat részei: beszámoló vége
Ezen a területen csak olyan mezők találhatók, melyeket a program az utolsó oldalon jelenít
meg. (36. ábra)
36. ábra: MS: Nyomtatási formátum – szerk. > Beszámoló szerkesztő – szf/BFK/ANM.8.
1.4.7 A bizonylat részei: lábléc
A fejléchez hasonlóan a programrendszer a láblécet is megjeleníti a dokumentum minden
oldalára. (37. ábra)
37. ábra: MS: Nyomtatási formátum – szerk. > Beszámoló szerkesztő – szf/BFK/ANM 9.
Nyomtatási formátumok szerkesztése 7. foglalkozás SAP Business One 8.82
oldal 25
1.5 MEZŐINDEX
A nyomtatási mintában található területeket és mezőket a programrendszer egy kóddal
azonosítja. Ha a nyomtatási mintában rákattintunk például a Szállító mezőre, akkor a
Mezőindex ablakban a program ugyanerre a mezőre ugrik. Itt láthatjuk a mező egyedi
azonosítóját (F_158) a típusát, amely szöveges (T) és a tartalmát, ahol a mező neve jelenik
meg. Ezzel egy időben a program megmutatja a mező tulajdonságait is a Tulajdonságok –
mező ablakban. És ez igaz a nyomtatási minta minden mezőjére. Így a program lehetőséget
biztosít számunkra az egyes mezők egyszerű és könnyű beazonosítására. (38. ábra) Abban az
esetben, ha új mezőt hozunk létre, akkor jellemzőivel együtt az is bejegyzésre kerül az Index
és a Tulajdonságok – mező ablakokba.
38. ábra: MS: Nyomtatási formátum – szerk. > Beszámoló szerkesztő – szf/BFK/ANM.10.
1.6 TERÜLET ÉS MEZŐ TULAJDONSÁGOK SZÖVEGES MEZŐ ESETÉBEN
A Tulajdonságok ablak öt regiszter (Általános, Tartalom, Formátum, Keret, Szín) tartalmaz,
ahol megtekinthetjük, illetve beállíthatjuk az egyes mezők tulajdonságait. MS: Nyomtatási
formátum – szerk. > Beszámoló szerkesztő – szf/BFK/ANM útvonalat a továbbiakban MS:
NM betűkkel jelöljük.
1.6.1 Terület és mező tulajdonságok: Általános regiszter
Az Általános regiszter egyes mezői: Egyedi azonosító – az előző fejezetből már tudjuk, hogy
minden mező kap egy egyedi azonosítót. F_158 továbbra is a Szállító mezőt jelöli. Mezőtípus
– a mező típusát mutatja. A példánkban a Szállító mező szöveg típusú. A legördülő mezőben
még a következő opciók jelennek meg: Kép, Vonalkód, Küldő adatok és Logó.
Összekapcsolás a következővel – a lenyíló listában megjelenik az összes mező egyedi
Nyomtatási formátumok szerkesztése 7. foglalkozás SAP Business One 8.82
oldal 26
azonosítója, melyek közül az összekapcsolás céljából választhatunk. Látható – megjelöléssel
egy mező láthatóvá tehető, vagy ellenkező esetben elrejthető. Csoport – a mező a csoport
beállítást mutatja. Balra, Fent, Szélesség, Magasság – ezekkel a mezőkkel a mező helyét és
méretét határozhatjuk meg. (39. ábra)
39. ábra: MS: NM/Tulajdonságok-mező/Általános regiszter
1.6.2 Terület és mező tulajdonságok: Tartalom regiszter
A Tartalom regiszteren megjelenik a Forrástípus és a mező neve (40. ábra).
40. ábra: MS: NM/Tulajdonságok-mező/Tartalom regiszter
A Forrástípus mezőnél egy lenyíló listában további opciók jelennek meg.
Nyomtatási formátumok szerkesztése 7. foglalkozás SAP Business One 8.82
oldal 27
1.6.3 Terület és mező tulajdonságok: Formátum regiszter
Ezen a helyen a formátumra vonatkozó paraméterek adhatók meg. Betűtípus – a lenyíló
listából választhatunk. Méret – a Betűtípus gombra kattintva a megjelenő táblázatból
választhatunk. Betűtípuscsere zárolása – a mező megjelölése esetén zárolás történik.
Igazítás: Vízszintes – legördülő listából a következő lehetőségek közül választhatunk:
Jobbra, Balra, Középre rendezett, Nyelvfüggő. Függőleges - legördülő listából a következő
lehetőségek közül választhatunk: Tetejére, Alja, Középre rendezett. További mezők:
Mezőmagasság kiigazítása – jelölése esetén kiigazítás történik. Összeg kiírva – megjelölése
esetében az összeg kiírásra kerül. Nulla elhagyása – megjelölése esetében a nullák elhagyásra
kerülnek. (41. ábra)
41. ábra: MS: NM/Tulajdonságok-mező/Formátum regiszter
1.6.4 Terület és mező tulajdonságok: Keret regiszter
A regiszteren belül beállíthatjuk a mezők kereteinek és szegélyeinek méreteit. Az alábbi ábrán
látható egy beállítási minta. (42. ábra)
42. ábra: MS: NM/Tulajdonságok-mező/Keret regiszter
Nyomtatási formátumok szerkesztése 7. foglalkozás SAP Business One 8.82
oldal 28
1.6.5 Terület és mező tulajdonságok: Szín regiszter
A regiszteren belül a szöveg a kiemelés a keret és a háttér színeit állíthatjuk be. Ha a
hárompontos kapcsolóra kattintunk megjelenik a Szín ablak, ahol kiválaszthatjuk a megfelelő
beállítást. (43. ábra) Példánkban a beállított színek a következők: Szöveg – piros. Kiemelés –
szürke. Keret – barna. Háttér – sárga. (44. ábra)
43. ábra: MS: NM/Tulajdonságok-mező/Szín regiszter 1.
44. ábra: MS: NM/Tulajdonságok-mező/Szín regiszter 2.
1.7 TERÜLET ÉS MEZŐ TULAJDONSÁGOK KÉPLET MEZŐ ESETÉBEN
Egy egyszerű példán - az ajánlatban szereplő mennyiségeket összegezzük - keresztül
bemutatjuk a képlet mező alkalmazását. A nyomtatási mintánkat elmentettük
vl_ajánlat_minta_3 név alatt. A mennyiségek az Ismétlési terület F_89 oszlopában
helyezkednek el (45. ábra). Ezeket kell majd összegezni. A Beszámoló vége területhez
hozzáadunk egy szöveges (F_119: Összesen) és egy képlet mezőt (F_120), ahol majd a
nyomtatásban az összesen érték jelenik meg. A két mezőt háttérszínnel kiemeltük. (46. ábra)
Ezt követően rákattintunk a képletszerkesztő kapcsolóra, aminek hatására megjelenik egy
hasonló nevű ablak, ahol mezőket és műveleteket tudunk beállítani (47. ábra). A Művelet
Nyomtatási formátumok szerkesztése 7. foglalkozás SAP Business One 8.82
oldal 29
mezőre kattintva láthatóvá válnak az egyes műveletek (48. ábra), melyek végrehajtására
lehetőséget biztosít a programrendszer.
45. ábra: MS: NM/Tulajdonságok-mező/Általános regiszter
46. ábra: MS: NM/Tulajdonságok-mező/Tartalom regiszter 1.
Nyomtatási formátumok szerkesztése 7. foglalkozás SAP Business One 8.82
oldal 30
47. ábra: MS: NM/Tulajdonságok-mező/Tartalom regiszter/Képletszerkesztő 1.
Műveletek Leírás
Aritmetikai műveletek
Sztring műveletek
Dátumműveletek
Feltételműveletek
Cast – műveletek
Más műveletek
48. ábra: MS: NM/Tulajdonságok-mező/Tartalom regiszter/Képletszerkesztő 2.
A listából kiválasztjuk a ColSum az oszlop értékeit összegző műveletet, majd a Beszúrás
kapcsolóra kattintva az bejegyzésre kerül a Művelet alatt lévő üres területre. Ezt követően a
zárójelen belül a két idézőjel közé pozícionálunk, majd rákattintunk az F_89 jelű mezőre és az
bejegyzésre kerül a jobb oldali területen az összegző függvényhez. (49. ábra) Ezután az
Aktualizálás majd az OK kapcsolókra kattintunk, aminek hatására visszajutunk a mintánkhoz,
Nyomtatási formátumok szerkesztése 7. foglalkozás SAP Business One 8.82
oldal 31
ahol a Tartalom regiszternél, az Index és a Beszámoló vége területekre bejegyzésre kerül a
ColSum(˝F_089˝) művelet (50. ábra).
49. ábra: MS: NM/Tulajdonságok-mező/Tartalom regiszter/Képletszerkesztő 3.
50. ábra: MS: NM/Tulajdonságok-mező/Tartalom regiszter 2.
Ezt követően elmentjük a változásokat. A jelenlegi felhasználónál alapértelmezetté tettük a
mintát. A nyomtatási képnél megtekinthetjük a szerkesztés eredményét, ahol az ajánlatban
szerelő táskák mennyiségét összegzi a program (51. ábra).
Nyomtatási formátumok szerkesztése 7. foglalkozás SAP Business One 8.82
oldal 32
51. ábra: É > Ajánlat/ES: Nyomtatási kép
2 KÜLSŐ CRYSTAL REPORTS-FÁJL ELŐNÉZETE
Utasítás elérési útvonala: MS: Eszközök > Külső Crystal Reports-fájl előnézete. Az utasítás
(52. ábra) hatására megjelenik a Külső Crystal Reports (CR) -fájl előnézete ablak (53. ábra),
ahol a hárompontos kapcsolóra kattintva a háttértárolón lévő könyvtárból kiválasztjuk a
keresett CR fájlt és ezt követően megjelenik a korábban elkészített beszámolónk (54. ábra). A
CR egyre fontosabbá válik a beszámolók szerkesztésénél. Jóval több lehetőséget biztosít a
felhasználók számára, mint az alaprendszerben meglévő szerkesztő.
52. ábra: MS: Eszközök > Külső Crystal Reports-fájl előnézete 1.
Nyomtatási formátumok szerkesztése 7. foglalkozás SAP Business One 8.82
oldal 33
53. ábra: MS: Eszközök > Külső Crystal Reports-fájl előnézete 2.
54. ábra: MS: Eszközök > Külső Crystal Reports-fájl előnézete/CR beszámoló
3 LEKÉRDEZÉSEK NYOMTATÁSI FORMÁTUMA…
Elkészítünk egy beszámolót az üzleti partnereinkről (55. ábra). Ehhez tarozik egy nyomtatási
kép (NYK), amit az előnézet ikonra majd a Table sor megjelölését követően az OK
gombra kattintva megjeleníthetünk (56. ábra).
55. ábra: MS: Eszközök > Lekérdezések > Lekérdezésgenerátor/ Lekérdezéskezelő/Lista
Nyomtatási formátumok szerkesztése 7. foglalkozás SAP Business One 8.82
oldal 34
56. ábra: MS: Eszközök > Lekérdezések > Lekérdezésgenerátor/ Lekérdezéskezelő/Lista/NYK
57. ábra: MS: Eszközök > Lekérdezések > Lekérdezésgenerátor/ Lekérdezéskezelő
A fenti ábrán (57. ábra) a Beszámolókészítés kapcsolóra kattintva megjelenik egy új ablak,
melynek neve: Felhasználói beszámoló létrehozása (FBL) (58. ábra).
Nyomtatási formátumok szerkesztése 7. foglalkozás SAP Business One 8.82
oldal 35
58. ábra: MS: Eszközök > Lekérdezések > LG/ Lekérdezéskezelő/FBL 1.
Az ablak alsó részén találhatók az alapsablonok (bázisminták), melyekből választani kell a
felső részen megjelenő lekérdezéshez. Tehát minden beszámolóhoz hozzá kell rendelni egy
alapsablont. Példánkban a minta nevű bázist jelöljük meg a vevői listánkhoz. Ha a mintára
kétszer rákattintunk akkor megjelenik az alapértelmezett nyomtatási minta (ANM). (59. ábra)
59. ábra: MS: Eszközök > Lekérdezések > LG/ Lekérdezéskezelő/FBL/ANM 1.
Nyomtatási formátumok szerkesztése 7. foglalkozás SAP Business One 8.82
oldal 36
Innen visszalépünk az előző ablakhoz. OK kapacsolóra kattintva a Vevők, rendezettség üzleti
partner nevére című beszámolónk bekerül a táblázat felső részébe, melynek bázis sablonja a
minta. (60. ábra)
60. ábra: MS: Eszközök > Lekérdezések > LG/ Lekérdezéskezelő/FBL 2.
A következő lépésként kétszer rákattintunk az elmentet vevői listánkra, melynek hatására már
az új névvel jelenik meg a nyomtatási minta (61. ábra), melyet a felhasználó igényei szerint a
korábban bemutatott eszközök segítségével szerkeszthetünk. A módosítások elvégzését
követően elmentjük a nyomtatási mintánkat.
Nyomtatási formátumok szerkesztése 7. foglalkozás SAP Business One 8.82
oldal 37
61. ábra: MS: Eszközök > Lekérdezések > LG/ Lekérdezéskezelő/FBL/ANM 2.
Miután elvégeztük a szerkesztési feladatokat A Lekérdezések nyomtatási formátuma ablak
Beszámolók regiszterén belül rápozícionálunk a Vevők, rendezettség üzleti partner nevére
sorra, majd pedig ismét az előnézet ikonra . Ekkor már a szerkesztett listánk jelenik meg
(62. ábra).
62. ábra: MS: : Eszközök > Lekérdezések > Lekérdezésgenerátor/Lekérdezéskezelő/Vevői lista
Az előző folyamat áttekintését követően most már eljutottunk addig, hogy értelmezni tudjuk a
Lekérdezések nyomtatási formátuma funkciót. Ide eljutunk a MS-on az Eszköz menün belül a
Lekérdezéseken keresztül. (63. ábra) A sorra rákattintva két regiszterrel megjelenik a
Lekérdezések nyomtatási formátuma ablak. A Beszámolók regiszteren belül megtalálhatók
Nyomtatási formátumok szerkesztése 7. foglalkozás SAP Business One 8.82
oldal 38
azok a riportok, melyeket korábban előállítottunk és egy adott mintához hozzárendeltük. A
Sablonok (Minták) regiszteren belül pedig a mintákat találjuk. (64. ábra) Abban az esetben,
ha a Beszámolók regiszteren belül rápozícionálunk egy sorra, akkor a hozzá tartozó
megszerkesztett nyomtatási képet is meg tudjuk tekinteni.
63. ábra: MS: Eszközök > Lekérdezések > Lekérdezések nyomtatási formátuma 1.
64. ábra: MS: Eszközök > Lekérdezések > Lekérdezések nyomtatási formátuma 2.