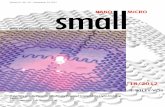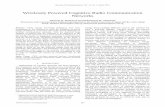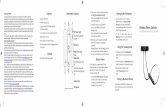brandonrobinson0717.weebly.com€¦ · Web viewA laptop computer running Windows 7 or higher –...
Transcript of brandonrobinson0717.weebly.com€¦ · Web viewA laptop computer running Windows 7 or higher –...

Introduction:
Forbes said in March that statistics show that high-speed internet is now available in almost eight out of ten homes in the United States. The world is becoming more dependent on technology, and it doesn’t seem to be slowing down anytime soon. The other statistic Forbes published is that every home normally has more than one device that can connect to the internet. These instructions will help any novice internet user to get their home fully connected to the internet by connecting it to the wi-fi router. Once you have read and followed these directions, you will be online and able to enjoy all of the favorites of the internet such as: help with homework, playing games, or even connecting to friends and family all across the world.
Description of the Equipment:
Wi-fi modem – this is the wireless router that is connected to the router that comes from your internet service provider (ISP).
A laptop computer running Windows 7 or higher – this is the device that is going to be connected to the wi-fi network wirelessly.
Wi-fi access card – these are normally already installed in laptops. It captures the wi-fi signal and allows the computer to use the signal for internet.
iPhone 4s or above – this is a smartphone from Apple. A smartphone is a phone that has the abilities of going online. A smartphone can also connect to a wi-fi connection to help the user not go over on their data plan, if applicable.
Power cords – these apply power to the devices named above.
List of Materials
1
How to Connect a Windows Laptop and iPhone to a
Wireless Network

Make sure you have clean spaces in which you can move freely when you are working with electronics.
Paper and pen may also be good, because you may need to write down information based on your ISP.
User my need a power strip (surge protector) to allow many devices to be plugged in safely at the same time.
Directions:
If you are setting up wi-fi on your laptop, keep reading for next steps. If you are connecting using an iPhone, skip and continue at step 3.
Power up your computer. Wait for it to load. Make sure it is charging or fully charged. Open the Control Panel of the computer. To open Control Panel follow the next steps.
a. Move the mouse and go over to the Start button. It is normally located lower-left corner of the computer screen. Click it.
b. Use the mouse, go up and to the right side of the menu. Click on the Control Panel icon.
c. Locate and click on Network and Internet Settings.
Click on connect to a network.
Click on the name of your home network from the list of available networks. Again, this may come from your ISP. I am going to use DustyGetYourOwnWiFi for this project.
2
Step 2: Connecting the Windows Laptop
Step 1: Determining how to connect

If your home network isn’t public, it is going to ask for your password. This could be something you made or something that was premade by your ISP.
After you type in your password, if needed, you should be connected to the network. A box might pop up asking what type of connection this is. It will give you options of
Home, Business, or Public. You can select “home” since this is your home network. Open any web browser and go to any website to test out the connection.
** Note, sometimes when you first open your browser it might ask you for some information to verify yourself. This is common practice for some ISPs. Simply fill out what it asks and you will be granted internet access. If you need help getting this information, call your ISP’s tech line to help. Many ISP’s telephone numbers will be provided at the end of the document in the FAQs. **
Step 3: Connecting the iPhone
3

4
2. Open the second option which is labeled Wi-Fi.
1.
3. Click the button to turn on the wi-fi if it’s not on. It will turn green once wi-fi is on and looking for open networks.
4. Click on the network you are looking for from the list. Again, I am going to use DustyGetYourOwnWiFi for these

5
3. Click the button to turn on the wi-fi if it’s not on. It will turn green once wi-fi is on and looking for open networks.
4. Click on the network you are looking for from the list. Again, I am going to use DustyGetYourOwnWiFi for these
7. Look for the wi-fi logo at the top of the screen that means you are connected.
8. Go back to your home screen and click and open Safari and go to any website so you can make sure you are connected properly.

Step 4: Troubleshooting1. Is the modem’s lights illuminated like it shows on the ISP’s
manual? If not, follow directions in ISP’s manual to troubleshoot those steps.
2. Is the computer not getting internet by a wireless connection? If not, make sure you selected the right network. You may also check and make sure you typed in the right password if your network has a password. Hint: most network’s passwords are case-sensitive.
3. Is your iPhone not connecting to the internet? Check and make sure you selected the right network or retry entering in the password to make sure you accidently didn’t type the password wrong. Remember that most network’s passwords are case-sensitive.
4. If your wireless network going in and out of range? If so, you may be moving far enough away from the router where you will be out of range. Try moving closer to the router and see if that helps.
5. What if my internet connection isn’t working? If that is the case, you will need to call the technical support team of your ISP. Below are the numbers I’ve gathered during online research to help you better in this process.
AT&T (800) 331-0500 Comcast (800) 934-6489 EPB (423) 648-1372 Charter (888) 438-2427 WildBlue (855) 627-2554 Time Warner (800) 892-4357 Cox (877) 832-7658 CenturyLink (800) 366-8201 TDS Telecom (866) 571-6662
6