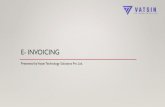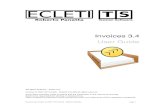Web Invoicing - APLhomeport.apl.com/_webinv/docs/ug_webinv.pdf · 10/07/2009 Page 15 Web Invoicing...
Transcript of Web Invoicing - APLhomeport.apl.com/_webinv/docs/ug_webinv.pdf · 10/07/2009 Page 15 Web Invoicing...

10/07/2009 Page 1 Web Invoicing User Guide
Web Invoicing
Login To Homeport Page 2 Welcome To Homeport Page 4 Payment Center Sub-Menu Page 5 A. Announcements Page 6 B. Selection Options Page 7 C. Invoiceable PO’s Page 9 Create Invoice and Select Payment Terms Page 10 Invoice Accepted Screen Page 12 Printing A Copy Of Invoice Page 13 Quick Pay Option At Time Of Invoice Creation Page 14 D. Invoice Inquiry Page 15 E. Quick Pay Page 17

10/07/2009 Page 2 Web Invoicing User Guide
� After you receive your User ID and Password via email, go to www.apl.com, then click on Login icon.

10/07/2009 Page 3 Web Invoicing User Guide
� Enter your User ID and Password in the login boxes and click “Go”.

10/07/2009 Page 4 Web Invoicing User Guide
Your name will appear in the upper left corner just below the APL logo.
� Click “Payment Center” located at left side of screen to open sub-menu below it.

10/07/2009 Page 5 Web Invoicing User Guide
� The sub-menu now appears below “Payment Center”. Click “Web Invoicing”.

10/07/2009 Page 6 Web Invoicing User Guide
A. Announcements
On initial entry, an announcements screen will be displayed. This screen is displayed whenever there is a new announcement. It is shown automatically only once. To see previously viewed announcements, click on as shown below in “B – Selection Options”. To close this screen and move on, click on the “X” button at the top of the page.

10/07/2009 Page 7 Web Invoicing User Guide
B. Selection Options
1. Icons / links have been added to the top of each page to provide quick access to assistance
• Form used to request Direct Deposit of APL payments to our vendors
• APL communications to Vendors
• Local APL contact person’s details
• User Guide on how-to operate Web Invoicing 2. Folder tabs to create or view Invoices in a particular state, click on the tab for that
state. On initial entry verify the selection fields (described in item 3) and then click on “Invoiceable PO” to view Purchase Orders available for Invoice Creation, “Invoice Inquiry” to view status of Invoices that have already been entered into APL systems, or “Quick Pay” to view invoices that have not yet been paid and available for earlier payment at a discounted amount. This will initiate the display of a list as shown in Diagram 3.
1
2
3

10/07/2009 Page 8 Web Invoicing User Guide
3. Selection fields to restrict the list displayed • Select Supplier – this is pre-filled based on the set-up for your user-id. If you have
multiple vendor ids, select the vendor that you want to access thru the dropdown. Following fields are applicable only to “Invoice Inquiry” tab • Invoice Date Range From/To – this date range limits the invoices selected to this
range. Maximum date range is 180 days. • Invoice # ending Pattern – if searching for invoices ending with a certain pattern.
Select this radio button to limit the invoices selected • Payment Status – use this dropdown to select invoices in a certain state within APL.
Valid statuses are Pending, Paid&Closed, Manually Closed, In-Progress, Hold, In-Transit, or ALL.
• Check Date Range From/To – if searching for invoices already paid and having a check issued within a certain date range. Select this radio button to limit the invoices selected.
• Check # ending Pattern – if searching for invoices already paid and having a check# ending with a certain pattern. Select this radio button to limit the invoices selected.

10/07/2009 Page 9 Web Invoicing User Guide
C. Invoiceable PO
� From the drop box, select the supplier name to be used for creating invoices.
� Press “Invoiceable PO”.

10/07/2009 Page 10 Web Invoicing User Guide
� Check box next to PO Number (s) you wish to invoice against.
� Press “Create Invoice”.

10/07/2009 Page 11 Web Invoicing User Guide
� Check box next to PO Number (s) to confirm entries to create invoice against.
� Enter Invoice Number.
� Enter Invoice Amount.
� Enter Tax/VAT Amount. Leave blank if zero.
� Press “Apply Current Terms” to submit invoice using your current payment terms, ie. Net 35 Days.
A confirmation screen will appear (see page 12).
OR � Press “Apply Quick Pay Terms” to submit invoice using early payment terms.
Please see example (see page 14).

10/07/2009 Page 12 Web Invoicing User Guide
� Confirm Data entered then click “Generate Invoice”
� You’re done! If you have another invoice to create, press “Select Another PO”.
� If you want to print a hard copy of the invoice, click on the Print Icon and then print to your printer (see example of invoice print on page 13).
� If you have more POs pending invoice information, press “Back to Create
Invoice”.

10/07/2009 Page 13 Web Invoicing User Guide
� This screen appears after you click on Print Icon . You would then do a screen print to your printer.

10/07/2009 Page 14 Web Invoicing User Guide
� Above screen is displayed prior to clicking “Apply Quick Pay Terms” (from Page 11). After clicking on “Apply Quick Pay Terms”, below screen is displayed.
� Click on “Authorize Invoice/Schedule Payment”. A confirmation screen will
appear after clicking on the “Authorize Invoice/Schedule Payment” button.
Note: Defaults to NEXT DAY payment terms.

10/07/2009 Page 15 Web Invoicing User Guide
D. Invoice Inquiry
Above screen allows user to search for invoices 5 different ways thru “Invoice Inquiry” tab:
• Invoice Date Range From/To – this date range limits the invoices selected to this range. Maximum date range is 180 days.
• Invoice # ending Pattern – if searching for invoices ending with a certain pattern. Select this radio button to limit the invoices selected
• Payment Status – use this dropdown to select invoices in a certain state within APL. Valid statuses are Pending, Paid&Closed, Manually Closed, In-Progress, Hold, In-Transit, or ALL.
• Check Date Range From/To – if searching for invoices already paid and having a check issued within a certain date range. Select this radio button to limit the invoices selected.
• Check # ending Pattern – if searching for invoices already paid and having a check# ending with a certain pattern. Select this radio button to limit the invoices selected.

10/07/2009 Page 16 Web Invoicing User Guide
After selecting search criteria, click on “Invoice Inquiry” tab. Screen displayed above will show invoices that satisfy the search criteria.

10/07/2009 Page 17 Web Invoicing User Guide
E. Quick Pay
After you have created invoices (without Quick Pay ), you can authorize an early payment anytime before the payment due date. The cost will be from 1% - 2.5% depending on the number of days early the invoice is paid.
� To view invoices pending payment and available for “Quick Pay”, press
� To view Quick Pay terms, press

10/07/2009 Page 18 Web Invoicing User Guide
This screen will display all your ‘pending payment’ invoices along with optional Quick Pay terms.
This screen gives you the option of authorizing an early payment and discount terms for any ‘pending payment’ invoice(s).
� To authorize an invoice(s) for early payment, click the check box next to the
invoice(s) selected and press “Authorize Quick Pay”.
A confirmation screen will appear.
This screen confirms your Quick Pay invoice(s). Payment will be issued the next business day (US vendors).