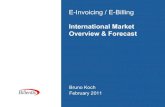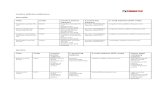EBilling Training Invoicing. Invoices Invoice How to Search for an Invoice 1.Select or enter the...
-
Upload
eric-jopling -
Category
Documents
-
view
223 -
download
0
Transcript of EBilling Training Invoicing. Invoices Invoice How to Search for an Invoice 1.Select or enter the...

eBilling TrainingInvoicing

InvoicesInvoice
How to Search for an Invoice
1. Select or enter the appropriate service provider number on the home screen.
2. Select the Invoices tab. TIP: If you would like to search for an invoice that has been submitted select the Invoice History tab.
3. Enter the search criteria. If you would like to pull up all available invoices then leave the search criteria blank.
4. Click the SEARCH button.5. The search summary results will appear on the bottom half of the
screen.
#1 Enter search criteria.
#2 Click the
SEARCH button.

InvoicesInvoice
How to View an Invoice
1. Search for the invoice you would like to view. 2. Click the invoice.3. You will now be able to view the invoice detail lines in VIEW
ONLY mode.4. To view an invoice in EDIT/UPDATE mode you will need to click
the EDIT button on the right side of the invoice line.
Click the EDIT button to view in EDIT/UPDATE mode. The EDIT button is on the right side of the
invoice line.
Click anywhere on the invoice line to view in VIEW ONLY MODE.

InvoicesInvoice
How to Filter Invoice Lines
1. Select the invoice you would like to view or update/edit.
2. Choose FILTER ALL or FILTER UNPROCESSED from the drop down in the top middle of the screen.
3. FILTER ALL will allow you to see all the invoice lines.
4. FILTER UNPROCESSED will allow you to only see the unprocessed invoice lines.
Select FILTER ALL or FILTER
UNPROCESSED from the dropdown.

InvoicesInvoice
Calendar Type Differences
There are now four calendar types. If you think your calendar type is incorrect, please contact your
Regional Center.
Type of Calendar Service Type
Check Box Monthly
Units Calendar Non-Monthly
Units with In and Out Times and Worker Name
Hourly, Session, or Visit
Purchase Reimbursement Per Item or Variable

InvoicesInvoice
Monthly Check Box Calendar
The check box calendar type has boxes that are selected with a cursor and are filled with a check mark.
1. Place your cursor in the check box.2. Click on the check box.3. A check mark will appear selecting the appropriate day.4. To populate all days of the month click SELECT ALL button.5. To unselect all days of the month, click the DE-SELECT ALL
button.6. Click the UPDATE or UPDATE NEXT button to save your
changes.
TIP: On the right side of the screen you can mark an invoice line as Full Month of Service, No Service, Defer, or Last Month of
Service.

InvoicesInvoice
Monthly Check Box Calendar
.
Click the checkbox to select a day and
populate the box with a check mark.
Click the select all or de-select all buttons to select or de-select
all days.
TIP: Click the blue circle icon to enter an absence
reason. Click the blue icon above this box to select an
absence reason for the entire month.

InvoicesInvoice
Absences and Absence Reasons
On the Checkbox type calendar you have the option of entering an absence for consumers. You must be viewing the invoice detail line in the
EDIT/UPDATE mode.
1. Click on the Blue Circle “I” icon. TIP: To apply an absence reason to the entire month make sure you select the icon at the top of the calendar. To apply an absence reason to individual day make sure to choose the icon on the day you would like to report the absence.
2. Select an absence reason from the drop down menu. Click OK.
3. The Blue Circle “I” icons will turn into blue stars for all days with reported absences. Click the UPDATE button to save changes.
Click this icon to report a consumer absence.
After the absence is reported the circle will change into a
star.

InvoicesInvoice
Monthly Check Box Calendar
In the following cases the payment will need to be prorated:
The authorization starts or stops mid-month The last exit date is prior to the last day of the
month The consumer is absent from the facility
greater than fourteen days during the month.
NOTE: For residential services, if a consumer exits the facility during the month, please enter the last night of service as the exit
date.
A prorated payment will show as zero and the Regional Center will calculate the payment
based on attendance.

InvoicesInvoice
Units Calendar
The unit type calendar has boxes that will accept unit of service entries.1. Place you cursor in the unit box.2. Enter the number of units. You may enter a number with up to two decimal
points. TIP: Break hours into quarter increments (ex. .25, .50, and .75)3. To populate all days of the month click the POPULATE ALL button.4. Select the weekday’s only check box if you would like to populate only
weekdays (Monday through Friday). 5. Enter the appropriate number of units.6. Click OK.7. The calendar will be populated.8. You can use the mouse or the tab key to move to each unit entry box on the
calendar.9. Enter or edit units directly in the attendance calendar entry box.10. Click the UPDATE or UPDATE NEXT button to save your changes.

InvoicesInvoice
Units Calendar
Place your cursor in the box to directly enter units.
TIP: You can use quarter hour
increments to report attendance. 5.25 would be 5 and ¼
hours.
Click the populate all button to populate all days with attendance. Click the
Weekdays Only checkbox to populate all days Monday-
Friday.
TIP: Use the TAB key to move from day to day on
the calendar.

InvoicesInvoice
Units Calendar with In and Out Times and Worker Name
The In and Out calendar type has a date and day for each day of the month, fields to enter the in time, out time, and the worker name. If the unit type is hourly, the units and amounts are automatically calculated;
they will populate based on in and out times entered.
TIP: If the units are not hourly, but per session, visit, etc. the units will not automatically calculate, but will need to be manually entered.
1. Click in the In Time field and enter the time in four digit military time format. (ex. 1:15 PM would be 13:15, 9:45 AM would be 09:45, 8:00 AM would be entered as 08:00)
2. Tab or click in the Out Time field and enter the time in military time format.
3. Tab or click in the worker name field and enter the worker’s name.4. Click the UPDATE or UPDATE NEXT button to save your changes.

InvoicesInvoice
Units Calendar with In and Out Times and Worker Name
TIP: Check Unit Type. If it is hourly, the Units will automatically calculate when the time is entered
on the calendar.
Use the tab key to move from the In Time, Out Time, and Worker Name fields. Time needs to be entered in four digit military time (ex. 6:45 PM would be entered as
18:45).
Tip: The Units and Amount fields are automatically calculating.
TIP: You can use quarter hour
increments to report attendance. 9:15 AM would be entered as
09:15.

InvoicesInvoice
Units Purchase Reimbursement
The one time purchase calendar type allows the entry of purchases.
1. Click on the ADD ROW button.2. Click in the date field and select the appropriate date of purchase.3. Tab or click in the units field and enter the appropriate units.4. Tab or click in the amount field to enter the total amount.5. Click the UPDATE or UPDATE NEXT button to save your changes.6. Please be sure to attach your supporting documentation at the
invoice detail line level. Attached documents will only be flagged on Regional Center reports if they are attached to specific invoice detail lines.
TIP: Accidently add a row? Click the DELETE button to remove it from the list.

InvoicesInvoice
Units Purchase Reimbursement
#1 Click the ADD ROW
button.
#2 Enter the Date, Units, and
Amount
The total Units and Amount will
automatically populate.
#3 Attach supporting documentation to the invoice detail line.

InvoicesInvoice
How to save time by using buttons! No Service, Defer, Calendar Template, Add Invoice Lines
The DEFER button will allow you to mark a consumer record as defer. This will indicate that the consumer did receive a service, but the authorization needs to be updated. The Regional Center will then resend the invoice the following the month. If DEFER is applied to the whole invoice, then the whole invoice will be reissued.
The NO SERVICE button allows you to mark a consumer records as having had no service/billable time for the month.
The ADD INVOICE LINE button will allow you to add an attendance only (A/O) detail line under a contract. This button will only work for certain service codes if the Regional Center has enabled this option.
The CALENDAR TEMPLATE button will allow you to apply a calendar template with attendance information to one or more consumer records.

InvoicesInvoice
Using the No Service or Defer Buttons
1. Click on an invoice EDIT button. You must be in invoice edit/update mode.
2. Select lines you would like to apply the button to by clicking in the check boxes on the left. TIP: To apply a mass update button to all invoice lines select the top left checkbox that is on the header line. This will mark all the invoice lines for update.
3. Click on the button (NO SERVICE or DEFER) you would like to use. 4. A flag will appear in the appropriate column.
Click this checkbox to select all invoice lines for update.
Otherwise select the checkboxes on the individual
consumer lines.
After the records have been
updated, they will be marked with the appropriate flags.

InvoicesInvoice
Using the Calendar Template Checkbox and Units Calendars Only
1. Click on an invoice EDIT button. You must be in edit/update mode.2. Select lines you would like to apply the button to by clicking in the
check boxes on the left. 3. Click on the CALENDAR TEMPLATE button. A window will pop up.4. Fill out the appropriate calendar with attendance information.5. Click on APPLY TO ALL to apply the template to all invoices lines.
Select the APPLY TO SELECTED button to update only selected invoice lines. The invoice will be updated.
6. Click the SAVE button to save changes.7. Click the CLOSE button.8. All updated invoice lines will have an updated date and time stamp. 9. Individual lines must be updated with absences.

InvoicesInvoice
Adding Attendance Only (A/0) Lines Under a Contract Authorization
1. Click on an invoice EDIT button. You must be in edit/update mode.2. Click the ADD INVOICE LINE button. 3. Select the appropriate calendar type. Click SELECT. 4. Fill out the consumer information. 5. Fill out the calendar attendance information. 6. Click ADD to add the A/O line and save changes.
You must fill out the consumer name and UCI #. You may also edit the
authorization number and sub code.

InvoicesInvoice
Printing Invoice Details
You can print invoice details from the view only or edit/update modes. Select the invoice you would like to print.
1. Click the PRINT INVOICE DETAILS button. It is located in the bottom right area of the screen.
2. A pop up window will appear.
3. You are able to view, save, or print the INVOICE DETAIL REPORT
4. You are also able to print invoice details for submitted invoices by searching under the Invoice History tab.
Click this icon to print the report.
Click this icon to save the report to your
computer.

InvoicesInvoice
How To Submit an Invoice
1. View the invoice you would like to submit in EDIT/UPDATE mode.
2. Check each invoice line to make sure that it has been updated with the correct information.
3. Scroll down to the bottom of the screen
4. Click the SUBMIT button.
5. A pop up window will appear. Click OK.
6. Your invoice has been submitted.
#1 Click SUBMIT.
#2 Click OK.
Reminder: If the service month of the invoice is the current month, it can not be submitted until a certain date. The date is usually near the 27th or the 28th. This date is determined by each Regional Center. An
invoice can not be submitted prior to that date for the month of service. For example, if the service month is November and the Regional Center set the submit date to the 27 th, the first date the invoice can be
submitted is 11/27. A previous month of service would not be affected.

InvoicesInvoice History
Brief Description of Invoice History
Once your invoice has been submitted you will be able to search for it under the Invoice History sub tab.
You must choose an SPN number on the Home tab to view the Invoice History sub tab.
You are able to print invoice details from the Invoice History sub tab.

PaymentsPayment History
EFT Payment History Search
You are able to search EFT Payment History in the same way that you search for available invoices under the Invoices tab. Just choose the Payments tab, enter search criteria, and click the SEARCH button.
To view a selected EFT Payment History for an invoice, click anywhere on the invoice line.
To create a .CSV file of the Payment History, select the invoice, and click the CREATE CSV button. You can either view the file or save it to your computer.

Please contact your Regional Center with any additional questions.
Cora Trinidad
(510) 618-7723