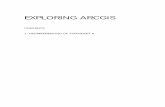Web GIS with ArcGIS Onlinewvgis.wvu.edu/training/Web_GIS_Arc_Online_Web/src/Web...Web GIS with...
Transcript of Web GIS with ArcGIS Onlinewvgis.wvu.edu/training/Web_GIS_Arc_Online_Web/src/Web...Web GIS with...

West Virginia Association of Geospatial Professionals Training
1
Web GIS with ArcGIS Online
Objectives
In this two-day course, you will learn to:
Administer ArcGIS Online organizational accounts.
Connect to REST services.
Publish data from ArcGIS Pro to your ArcGIS Online content.
Create new hosted feature layers that can be edited by multiple users.
Symbolize data and configure pop-ups.
Use web templates to generate web pages.
Use Web AppBuilder for ArcGIS to create web apps.
Use AppStudio for ArcGIS to create native mobile apps.
Create dashboards to monitor your data.
Introduction
Welcome to the WVAGP two-day course on web mapping using ArcGIS Online. After this
course, you should be able to use ArcGIS Online and related technologies to create effective and
dynamic web and mobile apps using your own data. This course has been designed for
professionals that are familiar with GIS technologies, such as desktop applications, but may be
less familiar with web mapping technologies. This course does not require coding or scripting.
Instead, we will use the tools made available in the ArcGIS Online environment.
This course has been structured into four separate modules. Two modules will be completed each
day, one in the morning and one in the afternoon.
Module 1: ArcGIS Online Administration and Working with Data
In the first module we will focus on how to administrate ArcGIS Online organizational accounts,
and we will start working with data layers in web maps. You will also learn how to publish data
layers to your ArcGIS Online content, change layer symbology, and configure pop-ups.
Module 2: Hosted Feature Layers and Web App Templates
Next, you learn to produce an empty hosted feature layer that can be edited in a web or mobile
app. You will then create a web app using a template.
Module 3: Creating Web and Mobile Apps
Starting on the second day, you will learn to produce operations dashboards to monitor your
data and create Geoform and mobile apps to collect data. By the end of this session, you will
have developed desktop and mobile apps to monitor your data and collect new data.

Web GIS with ArcGIS Online
2
Module 4: Working with Web AppBuilder for ArcGIS and Adding Maps to
Webpages
The last module will focus on more advanced techniques for generating apps. You will create a
new web app using Web AppBuilder for ArcGIS. Lastly, you will embed a map into a HTML
webpage.
Now that you know the goals and structure of this short course, let’s get started.
Module 1: ArcGIS Online Administration and Working with Data
Background
You will be provided with an ArcGIS Online account that will allow you to work through this
course. This account will be linked to the West Virginia University organization. If you would
like to implement the techniques you will learn here within your own organization, they will be
applicable to your own organization’s ArcGIS Online account.
This first section is just a demonstration. Since it requires administrative privileges within an
ArcGIS organizational account, you will not be able to follow along.
Within an organization, members can be assigned to different user types based on how the
member will use ArcGIS Online. The following user types are available:
Viewer: allows member to view items that have been shared with them by other ArcGIS Online
users.
Editor: allows member to view and edit items that have been shared with them by other ArcGIS
Online users.
Field Worker: allows member to view and edit items that have been shared with them by other
ArcGIS Online users with a primary focus on field apps.
Creator: allows member to view, edit, create, and share content.
GIS Professional: allows member to view, edit, create, and share content. Member also has
access to the ArcGIS Pro desktop application.
Members can also be assigned to roles, which define the set of privileges assigned to a member
within the organization. The following roles are available:
Viewer: allows member to view items that have been shared with them by other ArcGIS Online
users. The member will also be able to join groups within the organization.
Data Editor: allows the member to view and edit data. The member will also be able to join
groups within the organization.
User: allows member to view items that have been shared with them by other ArcGIS Online
users. Users can also create maps and apps, edit features, add items, share content, and create
groups.

West Virginia Association of Geospatial Professionals Training
3
Publisher: allows member to have all the privileges of users plus the ability to publish features
and map tiles as hosted web layers.
Administrator: allows member the same privileges as publishers plus the ability to manage the
organizational account and other users.
In this course, you will be assigned to the creator user type and to a publisher role. This will
allow you to create content and apps. If you would like to learn more about user types and roles,
please reference the following ESRI webpage: https://doc.arcgis.com/en/arcgis-
online/reference/roles.htm.
Adding Members
Administrators are able to add members to an organizational account. In order to be added to an
organizational account or have your user type or role changed, you will need to contact one of
the administrators for your organization. Administrators have additional roles, including the
ability to manage and allocate credits, manage add-on licenses, delete content or user accounts,
and change user passwords. Here, I will describe the process of adding a new user.
To add a new user or multiple new users, an administrator will first need to log into
ArcGIS Online: https://www.arcgis.com/home/index.html.
Once logged in, the administrator will then need to navigate to the Organization Tab
followed by the Members Tab. Note that if you are an administrator, ArcGIS Online
should automatically load to the Organization Tab.

Web GIS with ArcGIS Online
4
Within the Members Tab, all current
members will be listed with their remaining
credits, last login date, user type, and role. To
add new members, click on the Invite
Members Button.
There are three options for adding members:
Add Members Without Sending Invitation: you will setup a username and password for each
new member then notify the member manually.
Add Members and Notify them Via Email: you will set up a username for each member. The
member will then respond to an email to finish setting up the account, including creating a
password.
Invite Members to Join Using an Account of Their Choice: you will provide an e-mail
address for each new member. The member will then select their own username and password.
Here, I will demonstrate Add Members and Notify them Via Email for multiple new users.
Select Add Members and Notify them Via Email.
On the next screen, select New members from file.
The next screen will ask you to provide a CSV file with the appropriate information to invite the
new users. This CSV file must contain the following fields: First Name, Last Name, Email,

West Virginia Association of Geospatial Professionals Training
5
Username, Role, and User Type. The image below provides an example of an appropriately
formatted CSV file generated using Microsoft Excel.
Upload your correctly formatted CSV file then select Next.
Review the new account information on the next page to make sure it is correct. If it is
correct, select Next.
The next screen (Set member properties) allows you to manage licenses, groups, credits, and
settings. Under the Add-On Licenses, you can allow access to additional ESRI products, such as
the ArcGIS Pro desktop application and ArcGIS AppStudio for ArcGIS. Note that your accounts
have been enabled to allow access to ArcGIS Pro and AppStudio for ArcGIS, which we will use
in this course.
The Groups area allows you to add a new user to a group. We will not be using groups in this
course. The Esri Access area allows you to grant access to ESRI resources, like GeoNet. The Set
credit allocation area allows you to set a credit allocation for the new users. This is good
practice, especially if you want to avoid a single user using too many credits. If a user needs
additional credits, more can be added at a later date.
Make any necessary changes then select Next.
The last page allows you to review and confirm the new members. You can also generate an e-
mail to send to the new members.
Click Add Members to finalize the process.
That’s it! Following this process, you can add new members to your organization and manage
their account settings and access if you are an administrator.
Working with Content and Data in a Web Map
You can complete the rest of the exercises in this document with the provided ArcGIS Online
account.
We will now move on to some common tasks performed by publishers, namely creating new
data and linking to existing content. Throughout this course, you will create several web maps
and apps that allow users to view, edit, and add points of interest across the state. You will begin
by creating a new web map.
Log into ArcGIS Online using the account that was provided to you
(https://www.arcgis.com/home/index.html).
Once logged in, navigate to the Content Tab.

Web GIS with ArcGIS Online
6
The Content Tab lists all of the content that you have stored within ArcGIS Online including:
web maps, web scenes, web map applications, native applications, hosted feature layers, tile
layers, vector tile layers, and dashboards. Since this is a new account, you will not have any
content listed. You will start by creating a new web map.
Create a new folder in which to store your products by selecting the new
folder icon on the left side of the screen. I named mine webgis_wvagp.
We will now explore creating a new web map.
Click on the Map Tab. This will initiate a new map.
In ArcGIS Online, similar to the desktop software, maps store 2D projected maps while scenes
store 3D local or global scenes.
Before editing the map, click Save followed by Save to save it to your content. Fill out
the Save Map window with the information below then click Save Map.
o Title = “WV Points of Interest YOUR NAME”
o Tag = West Virginia, WVAGP, Points of Interest (Click enter between each tag to
add them as separate tags)
o Summary = “Practice map of points of interest in the state.”
o Folder = Save to your new folder.
In ArcGIS Online, titles and tags are required. However, the summary is not required. Tags are
used to search for content within your organization and within ArcGIS Online as a whole.

West Virginia Association of Geospatial Professionals Training
7
You now have a web map! However, there’s not much going on yet. The map loads with a
default basemap, the ESRI topographic basemap. However, there are no operational layers.
Before we move on, here are some explanations of buttons within ArcGIS Online.
The basemap can be changed using the Basemap Button.
New data layers or basemaps can be added using the Add
Button.
Maps can be saved using the Save Button. You can also save a copy
using Save As.
Maps can be shared using the Share Button.
Before we start adding layers, let’s discuss some of the different types of layers that can be used
in web maps. Due to file size and transfer speeds, it is generally not possible to use traditional
vector and raster data layers for all layers within a web map. So, new data types have been
defined for use on web maps.
Hosted Feature Layer/Feature Layer: allows web clients to retrieve vector features and update
feature data on the server. These data are vector data layers that can be symbolized and edited.
Feature layers stored on ArcGIS Online under your account are called hosted feature layers.
Raster Tile Layer: map tiles are generated in advance and return data in an image format, such
as JPG, PNG, or GIF. Think of these as pictures of your data that are tiled, can change with
scale, and cannot be updated as the data changes. When using raster tile layers, you do not have
access to the raw geospatial data.
Dynamic Raster Tile Layer: generates maps on the fly and return data in an image format, such
as JPG, PNG, or GIF. Think of these as pictures of your data that are tiled, can change with
scale, and can be updated as the data changes. When using dynamic raster tile layers, you do not
have access to the raw geospatial data.
Map Image Layer: pictures or tiles of the data are sent to the client. However, the vector data
from which the tiles originate are still available, so that data can be visualized and queried.
Imagery Layer: allows clients to access raw raster data.
Vector Tile Layers: Cached vector graphics data and the information for rendering the vectors.
This allow you to change the symbology of the layers, which is not possible with dynamic and
tiled map services.

Web GIS with ArcGIS Online
8
This is not an exhaustive list. However, it highlights some of the available layer types that are
commonly used in web maps.
You will start by adding a new data layer to the map from the West Virginia GIS Technical
Center GIS Data and Services page: https://www.mapwv.gov/gis_services.html. This page uses
REST, or representational state transfer, which allows for web services, such as map services,
to be provided from a server to a client. Specifically, you will add a raster tile layer of summer
2016 aerial imagery from the National Agriculture Imagery Program (NAIP) for the entire state.
If you navigate to the West Virginia GIS Technical Center GIS Data and Services page, this
layer is listed as WV NAIP 2016 Natural Color under Imagery – Leaf On. Clicking on the Link
Button associated with this layer under REST Service will load a page dedicated to this layer.
This URL can be used to link to the data in your web map.
In your new web map, click Add followed by Add Layer from Web.
Make sure that ArcGIS Server Web Service is listed under What type of data are you
referencing? This should be the default. Copy and paste the following URL to the URL
box:
https://services.wvgis.wvu.edu/arcgis/rest/services/Imagery_BaseMaps_EarthCover/wv_i
magery_NAIP_2016_1m/MapServer
Note that you could choose to use the imagery as the basemap by clicking on the Use as
Basemap Button, but we will not do so here.
Click Add Layer to add the imagery to the map.

West Virginia Association of Geospatial Professionals Training
9
Your map should now contain the imagery layer provided by this service. The imagery will also
be listed in the Contents.
Next, you will add a layer to the map from a file on your computer. The data for this course has
been provided in the following folder: wvagp_webgis. You will add a point layer representing
the county seats in the state. These data can be accessed from the West Virginia GIS Technical
Center: http://wvgis.wvu.edu/data/dataset.php?ID=83. Data can be added to a map from a CSV
file or from a vector layer. However, shapefiles must be compressed to a zipped file before being
uploaded. This file has already been compressed. Additionally, all layers should be referenced to
the WGS84 geographic coordinate system or the Web Mercator projection. All the layers you
will use here are projected to the Web Mercator projection. If you have layers that use a different
geographic or projected coordinate system then WGS84 or Web Mercator, they should be
reprojected before adding them to a web map.
In your new web map, click Add followed by
Add Layer from File.

Web GIS with ArcGIS Online
10
Select Choose File. Navigate to the wvagp_webgis folder and choose the
county_seats.zip file. Select Import Layer to add it to the map.
Points representing county seats should now be added to the map. Also, the Change Style options
should automatically load.
Under Choose an Attribute to Show, select “show location only.”
Under Select a Drawing Style, choose “Location (Single Symbol)”. Click OPTIONS to
change the symbology.
Change the symbol and symbol size to something you feel is appropriate for the map.
You can do this by selecting Symbols.

West Virginia Association of Geospatial Professionals Training
11
Note that you can also apply transparency and change the scales at which the layer is visible.
However, we will not do so here.
Within the Change Style options, select OK followed by DONE to finalize the layer
symbology.
Below is an example of my map after changing the symbol.
If you click on a county seat, a pop-up will display. However, this pop-up has not been
configured. All fields are being shown and an alias has not been applied to make the field names
more interpretable. So, you will now edit the pop-up.

Web GIS with ArcGIS Online
12
Hover over the county_seats layer in
the Contents list. Select More Options
(the three dots.)
Select Configure Pop-up.
Within the Configure Pop-Up Options, change the Pop-Up Title to “County Seat of
{COUNTY} County”. Brackets indicate attribute names.
Within the Configure Pop-Up Options, selection Configure Attributes. Make the
following changes:
o Only display the NAME and COUNTY fields.
o Change the Field Alias for NAME to City.
o Change the Field Alias for COUNTY to County.
Select OK on the Configure Attributes Window followed by OK on the Configure Pop-
ups Options.

West Virginia Association of Geospatial Professionals Training
13
If you click on a pop-up now, you should see that your changes are being honored.
Next, you will change the layer names in the Contents and the Legend.
Hover over the county_seats layer in the contents list. Select More Options (the three
dots) followed by Rename. Change the name to County Seats.
Repeat this process for the imagery. Change the name to 2016 NAIP Imagery.
Also for the imagery layer, select Hide in Legend under More Options so that the
imagery layer will note be displayed in the legend.
You have now made some substantial changes to your web map. Now would be a good time to
save your work.
Click on Save followed by Save to save the map. Note that Save As can
be used to save a copy of the map under a new name.
You will now add some additional layers by publishing web layers from the ArcGIS Pro desktop
application. I have provided a map project file in the wvagp_webgis folder. You will now switch
to the desktop software to import these layers.
Navigate to the wvagp_webgis folder and click on the webgis_data.aprx file. This will
load ArcGIS Pro and this map project.

Web GIS with ArcGIS Online
14
The data have already been symbolized. However, if you want to alter the symbology, feel free
to do so. Also, these layers have already been converted to a Web Mercator projection. Below I
have provided the source of each of these layers.
major_rivers: http://wvgis.wvu.edu/data/dataset.php?ID=204
highways: http://wvgis.wvu.edu/data/dataset.php?ID=107
incorporated_places: http://wvgis.wvu.edu/data/dataset.php?ID=429
county_boundaries: http://wvgis.wvu.edu/data/dataset.php?ID=136
In order to be able to publish data layers to your ArcGIS Online content, you will need to
log in to your account in ArcGIS Pro. You can do so at the top of the page.
You are now ready to publish these data to your
ArcGIS Online content.
Navigate to the Share Tab.
Select Web Layer followed by Publish Web
Layer.
In the Sharing Map As A Web Layer Tool,
make the following changes:
o Change the name to
points_of_interest_data_YOUR_NAME.
o Provide a summary.
o Provide tags.
o Make sure the Layer Type is set
to Feature.
o Make sure the location is set to
your new folder within your
ArcGIS Online content.
o Share the data with West
Virginia University.
Click Analyze to see if there are any
issues. You will get some warning, but
none that matter.
Click Publish to Publish the data. This
will take several minutes.
You can save your changes and exit out
of ArcGIS Pro.
Return to your web map in ArcGIS
Online.

West Virginia Association of Geospatial Professionals Training
15
In your web map, click Add followed by Search for Layers. Within your content, you
should see the points_of_interest data that has been published as a hosted feature layer to
your ArcGIS Online content.
Click the small plus sign associated with the layer to add it.
Your map should now contain the four layers that were published from ArcGIS Pro. Let’s
perform some clean up.
In the Contents list, move the County Seats data up to the top of the list.
Change the names of the for new layers as follows:
o major_rivers = Rivers
o highways = Interstates
o incorporated_places = Incorporated Places
o county_boundaries = Counties
If you switch from Content to Legend, you can see that
these names are honored in the legend.
Turn off the pop-up for the rivers, interstates,
and incorporated places layers. This can be
accomplished by hovering over the layer in the
Contents list then selecting More Options (the
three dots) followed by Remove Pop-up.
Format the pop-up for counties as follows:
o Only two fields should be shown with the following alias names:
NAME as County
POP2000 as Population
o The pop-up name should be the “county named” followed by “county”.

Web GIS with ArcGIS Online
16
Save your map again.
Module 2: Hosted Feature Layers and Web Apps
Create a Hosted Feature Layer
You have now generated a web map with data layers from many sources. However, the goal of
our web app is for users to be able to add points of interest across the state. You have yet to
produce a layer in which these data can be collected. You have also not produced an actual web-
based application yet. You will accomplish both of these tasks in this module.
Navigate to your Content Tab in ArcGIS Online.
Click Create followed by Feature Layer.
This option can be used to produce a new hosted feature layer that can be saved to your ArcGIS
Online content. Let’s make a new layer from scratch!
In the first window select the Points option under Build a layer. Note that ESRI provides
many templates for common use cases if you want to explore them.

West Virginia Association of Geospatial Professionals Training
17
Select Create followed by Next on the
first window screen.
On the next screen, navigate the map to
change the extent to center over West
Virginia. Click Next.
On the next page, provide a title
(POI_YOUR_NAME) and tags then
click Done to create the feature layer.
Make sure to save the layer in your new
folder.
The landing page for the new hosted feature layer should load automatically.
Navigate to the Data Tab then select Fields.
Use the Add Button to create a new field. Name it poiType with an alias or Display Name
of Type. Change the Type to Integer. Click Add New Field to finalize the process.
Once the field is added, click on it then select Create List. This will allow you to generate
a coded values domain so that only allowed categories can be entered into the field.
Generate the following categories and associated codes. Click Save to create the coded
values domain.
o Name = Nature, Code = 0
o Name = Historical, Code = 1
o Name = Pop Culture, Code = 2
o Name = Other, Code = 3
Create another field called dateAdded with an alias of Date. Set the type to Date.

Web GIS with ArcGIS Online
18
Create another field called description with and alias of Description. Set the type to string
and increase the length to 1,000.
As a note, domains can be used to specify allowed values. Here, you are using domains to
specify the allowed types for your points of interest. The domain was defined using coded
values, where a number or code represents a category. A range domain could be used if you
wanted to limit numbers that could be entered into a field to be within a certain range.
You will need to make the following changes to the settings.
Navigate back to the landing page for the layer then open the Settings options.
Make sure that the following options are selected (you should not need to make any
changes):
o Enable editing
o Keep track of who created and last updated features
o Enable sync
o Add, update, and delete features
o Editors can see all features
o Editors can edit all features
o The same as signed in editors
Click Save to accept the changes if any changes are made.
Return to your map.
Select Add followed by Search for Layers.
The new layer should appear in your Content list. Add it to the map.
The new point layer will be added to your Content list. However, no features will be added to the
map because you have not add any features to this layer yet. Before you test to see if features can
be added to your new layer, let’s change the symbology.
In the Content list hover over your POI
layer then select Change Style.
Under “Choose an attribute to show” select
Type.
Under Select a drawing style, select
Types (Unique symbols) by clicking
OPTIONS.
Select symbols that you feel are
appropriate for each of the four points
of interest types. The symbols I
selected are available under Outdoor
Recreation and People Places.
Within the Change Style options,
select OK followed by DONE to finalize the layer symbology.
Rename the Layer to “POI”.
Now, let’s configure the pop-up for the new layer.

West Virginia Association of Geospatial Professionals Training
19
o Change the pop-up title to “Point of Interest”.
Now, you will see if you can successfully edit the new layer. I have provided a picture of Seneca
Rocks. You will now create a point for this feature, fill out the attributes, and attached the photo.
In the Search Bar, type “Seneca Rocks.” This will zoom your map to Seneca Rocks in
Pendleton County.
Click on the Edit Button.
In the Add Features window, select Nature then place a point on the map. The type
should already be set to Nature. Select a date and provide a description. To add the
picture, select Choose File. Attach
the seneca_pic.jpeg image form the
wvag_webgis folder.
You have now successfully added a point to the
map. If you navigate out of the Add Features
window and back to the Content list, you can
click on the new point and see that your
attributes and attachment have been saved. You
can even open the picture in a new tab.

Web GIS with ArcGIS Online
20
Take some time to add some more points of interest to your map.
Save your map.
Create a Web App Using a Template
You now have a web map. However, a web application has not been configured that uses this
map. You will now create an app as a webpage that will allow you to access your map and edit
the point layer using an ESRI template.
Make sure that you web map has been saved.
Click on Share. This will open the Share Window. Share the map with Everyone then
click CREATE A WEB APP.
Since the map was only shared with WVU, you will need to update the sharing of the
map so that it matches the app.
Note that you can also produce a map from this page that can be embedded in a webpage. The
required HTML and CSS will be generated that can be added to an HTML document. This will
be explored in the last module.
In the Create a New Web App
Window, select Collect/Edit Data
followed by the Basic Viewer
template.
Select CREATE WEB APP.

West Virginia Association of Geospatial Professionals Training
21
Create a title for your web map. Note that the map tags have already been added. You can
add additional tags and a summary if you’d like.
Click DONE.
The next screen will allow you to configure your web app. Experiment with changing the
title, themes, and options. Note that you will have to turn on the Display Editor under
Options in order to edit your point layer. Once you have made your desired changes,
select Save followed by Launch to view your new app.
Experiment with your app and make sure that you can successfully edit your points of
interest.

Web GIS with ArcGIS Online
22
You have now successfully created a web app as a web page! This app allows users to input
points of interest across the state.
Your Turn
Create a web app from scratch. Find some data that are of interest to you. Import the data into
your ArcGIS Online content using one of the methods demonstrated here. You can also create a
new hosted feature layer in which you can draw points, lines, or polygons; however, this is not
required. Take some time to symbolize the data and configure the pop-ups. Save your map then
created a web app from it using one of the ESRI templates. Once your app is complete, send me
a link. Make sure to share it with at least WVU so that I can see it.

West Virginia Association of Geospatial Professionals Training
23
Module 3: Creating Web and Mobile Apps
Create Dashboard
You now know how to get data into a web map using several different methods, how to change
layer symbology, how to configure pop-ups, how to create a new hosted feature layer with the
required geometry and fields, and generate a web app that uses your map and data. In this
section, you will expand your skills to include creating dashboards to monitor your data,
creating web apps using the Web AppBuilder for ArcGIS, and creating mobile apps using
AppStudio for ArcGIS. We will start with creating a dashboard.
Log back into ArcGIS Online (https://www.arcgis.com/home/index.html) and navigate to
Content.
Click on Create followed by Dashboards.
Provide a title of “POI Dashboard
YOUR NAME”
Provide tags of: West Virginia,
WVAGP, and points of interest.
You can provide a summary if
you’d like.
Make sure it is saved in your new
folder.
Click OK.

Web GIS with ArcGIS Online
24
You have now created a new, blank dashboard. You will now start adding widgets to the
dashboard.
Under Add, select Map. A window with the maps stored
in your content should load. Select your points of
interest map.
For the map options, make sure Pop-ups, Legend, and
Layer Visibility are turned on.
Click Done to add the map to the dashboard.
Under Add, select Map Legend. You can make changes to the settings if you’d like.
Click Done to add the legend.
Under Add, select Gauge and select your POI layer. You can make changes to the
setting if you’d like. Click Done to add the gauge.
Under Add, select, Pie Chart and select your POI layer. Set the Category Field to
Type. You can make changes to the settings if you’d like. Click Done to add the pie
chart.
Under Add, select Heade. Change the dashboard title to a title of your choosing. You
can make changes to the settings if you’d like. Click Done to add the header.
Click on settings and change the theme to Dark. You can make additional changes if
you’d like. Click Done to accept the settings changes.
Take some time to arrange the tools on the page.
You have now created and operations dashboard that allows you to monitor edits and editions to
a layer. The map will display your web map and will be populated with new points of interest as
they are added. The Legend provides a legend of the available layers, the gauge provides a count
of the number of features that have been generated, and the pie chart will show the proportion of
the data within each type. As data are added to your hosted feature layer, this dashboard will
update to reflect the changes.

West Virginia Association of Geospatial Professionals Training
25
Feel free to experiment with adding more features or making additional changes to your
dashboard.
Using the web app you built in Module 2, create a few more points of interest. Notice
how the information presented in your dashboard changes to reflect the changes.
Create a GeoForm App
In the last module, you created an app using a template that allows a user to add points of interest
by interacting with a map. You will now build a second app that allows users to collect data by
filling out a form. To accomplish this task, you will use the GeoForm template.
Navigate to your points of interest map in ArcGIS Online. Make sure to navigate to the
map not the app. You can find the map in your Content list. Click on the map to open it.
Click on Open in Map Viewer. The map should load.
Click on Share.
Make sure to share the map with Everyone (public) and West
Virginia University. Click on CREATE A WEB APP.
Navigate to Collect/Edit Data and select the GeoForm
template. Click CREATE WEB APP.
Title the new app WV POI GeoForm YOUR NAME.
You can add additional tags and a summary if you like.
Click Done.
Click Next on the Getting Started page.

Web GIS with ArcGIS Online
26
Click Next on the Select a Webmap page. The app should already be connected to your
POI map.
On the Select Editable Layer(s) page, make sure your POI layer is selected. Click Next.
If you prefer, on the Form Details page you can change the title, logo, provide
instructions and details, and change the submit button text and view submissions text.
When you are done, click Next.
You should not need to make any changes on the Select Form Fields page. However, do
make sure that all the fields and attachments are enabled. Click Next.
You can explore the available styles and change the style if you like on the Style page.
Click Next.
You do not need to make any changes on the Select Form Theme page. However, feel
free to change the theme. Click Next.
You do not need to make any changes on the Options page. However, feel free to make
changes if you prefer. Click Next.
You should not need to make any changes on the Configure Viewer or Options pages.
Click Next for both.
Make sure nothing looks weird or incorrect or the Preview Application page. Click Next.
On the Save Application page, click Save and Exit to publish the app.
ArcGIS Online should automatically return you to the page for your new application.
Click View Application to experiment with the app. Add a new point to test it out.

West Virginia Association of Geospatial Professionals Training
27
Create a Mobile App
The app you just created is a desktop application that allows users to collect data using a form in
their web browser. However, a user may want to collect data from a mobile device. So, you will
now create a native app to collect points of interest on a mobile phone.
Navigate to the AppStudio for ArcGIS webpage: https://appstudio.arcgis.com/.
Log in using your ArcGIS Online
account.
Click on Download then download
and install the AppStudio program to
your device using the appropriate
build.
Once the application is installed, it
will be available in the ArcGIS
folder in your programs list if you
are using a Windows computer.
Open the application. You may also
need to sign in with your ArcGIS Online account.
Select New App.
Navigate to the Templates Tab and
select Quick Reporter 4.0. Provide a
title (POI Reporter YOUR NAME)
then click Create.
A new app should be added to your
app list. Right-click on it then select
Settings. Alternatively, you can select
Settings from the side menu.
You will need to make the following settings
changes:
o Under Details, provide a Summary,
Description, and Tags.
o Under Resources, change the App Icon to the
provided icon.png file, the background image
to the background.png file, and the overlay
image to the wvagp_logo.png file provided
in the wvagp_webgis folder. When you
select these images it will ask if you want
them to be added to the project folder. You

Web GIS with ArcGIS Online
28
should add them to this folder by selecting Yes. You can change the background
color if you’d like.
o Under Properties and the Start Screen Tab, you can change the Background image
to the backgound.png file. You can also change the Logo to the icon,png file.
o Under Properties and Form, you need to set the “Webmap ID for the Map to
choose location” as the portal ID for your points of interest map. Do not use the
apps. The portal ID is the string of numbers and letters after “id=” in the URL for
the map. Do not include “id=”.
o Under Properties and Form, change the “Feature service address” to the address
for your points of interest hosted feature layer. This is the URL at the bottom left
of the landing page for the hosted feature layer.
o Click Apply to accept these changes.
To test your app, back on the main AppStudio Window
select Run. This will load the app. Make sure you can
add a point using the app.
If you would like to render the tool you can select Make
followed by Local Make. You will then need to select an
operating system and allow the tool to generate the installation
file. You can then install the file and test out the program. You
can also test the app on a mobile device using the QR Code
option. You do not need to do so here.

West Virginia Association of Geospatial Professionals Training
29
Collecting Data with Collector for ArcGIS
As an alternative to creating a native app, you can also collect data into a hosted feature layer
using Collector for ArcGIS. I will briefly describe that process now. You can skip this section if
you’d like.
If you have not already done so, you will need to install Collector for ArcGIS from the
Google Play or Apple Store.
Once the app is installed, you will need to log in using your ArcGIS Online account.
From the All Maps list, you should see your POI map that was created on ArcGIS Online.
Click on the map to open it.
Once the map is open, you can add a new point to the hosted feature layer. Attempt to
add a new point using the Collector app. You should be able to define a location, provide
attribute information, and attach a media file.
Once you’ve add a new point, you may want to check your map or operations dashboard
to confirm that it was submitted.
So, other than creating a native app, you can also collect data using Collector for ArcGIS.
Module 4: Working with ArcGIS Web AppBuilder and Adding Maps
to Webpages
In this last section, we will investigate Web AppBuilder for ArcGIS, which allows for the
production of more customizable web apps than templates but still requires no coding
knowledge. Secondly, you will learn how to embed a map that was generated using ArcGIS
Online to a webpage.
Working with Web AppBuilder for ArcGIS
I imagine that you are now pretty tired of working with the points of interest data. So, for this
final section we will make use of a different map. In the wvagp_webgis folder, a second map
project has been provided in the high_plains folder called high_plains.aprx. This map contains
climate and land cover data summarized for the counties of the high plain states. The climate
data were derived from the 30-year normal data provided by PRISM
(http://prism.oregonstate.edu/). The mean annual temperature is provided in Fahrenheit and the
annual precipitation is provided in inches. The percent canopy cover data were derived from the
2011 National Land Cover Database (https://www.mrlc.gov/). Your goal here will be to make an
interactive web map that allows users to explore these data layers.
Click on the high_plains.aprx file to open it in ArcGIS Pro. Also, make sure to log into
your ArcGIS Online account.
Take some time to explore the data. Note that I have already configured the pop-ups and changed
the symbology. However, feel free to make any additional changes. I have symbolized the mean
annual temperature and annual precipitation using graduated colors. The percent forest has been
symbolized using graduated symbols. The state boundaries are provided without any fill and a

Web GIS with ArcGIS Online
30
black outline. The pop-up for the state layer has been disabled. All of the data layers have been
projected into Web Mercator.
You will now need to create a web map from this map. Note that this is different from what you
did in Module 1. In Module 1, you published only the layers using Sharing Map As A Web
Layer Tool. Now you will publish the entire map using the Share As Web Map Tool.
Navigate to the Share Tab and Click on Web Map. This will launch the
Share As Web Map Tool.
In the tool, provide a name (High Plains YOUR NAME), summary, and
tags. Make sure to share the map with Everyone. Save the map to your
new folder on ArcGIS Online.
Click Analyze to make sure there are no issues.
The warnings are not an issue. No errors
should be found. Click Share to publish the
map. This will take several minutes.
Back in ArcGIS Online, navigate to your
Content. The web map should be available.
Open the new web map.

West Virginia Association of Geospatial Professionals Training
31
If you would like, you can take some time to change any symbology, labels, or pop-ups
in the map. However, this is not necessary.
Click on Share. Make sure the map is shared with Everyone. This should be already
defined since you set this up in ArcGIS Pro.
Click CREATE A WEB APP.
On the Create a New Web App window, switch to the Web AppBuilder Tab. You can
make changes to the title, tags, and summary if you prefer. Click GET STARTED to start
configuring your app.
Under the Theme Tab, choose the Foldable Theme. Feel free to
change the Style and Layout if you prefer.
You do not need to make any changes under the Map Tab.
However, you can change the default extent if you prefer.
Under the Widget Tab, you will need to add the following
widgets: Layer List, Legend, Basemap Gallery, Bookmark, and
Swipe. You can add widgets by clicking on the numbered boxes at the bottom of the page
and selecting the desired widget from the list of available widgets. Configure each widget
as follows:
o Layer List:
Can accept the default settings
o Legend
Can accept the default settings
o Basemap Gallery:
Make sure “Always synchronize with the Basemap Gallery settings of the
organization” is selected.
o Bookmark:
Can accept the default settings.
o Swipe:

Web GIS with ArcGIS Online
32
Make sure that only the Mean Annual Temp and Annual Precip are
selected in the Swipeable layers list.
o Feel free to experiment with the settings for the widgets or add additional widgets.
Under the Attribute Tab, change the icon to the WVAGP icon made available in the
wvagp_webgis folder (wvagp_logo.png) by hovering over the icon and selecting Custom.
Navigate to the wvagp_webgis folder to select the image. Change the title to a title of your
choosing. You can also change the subtitle if you like.
Click Save to save the app. Click Launch to launch the app in a new window.
A couple of notes about this map and Web AppBuilder in general:
1. The app can be edited further by navigating to your Content on ArcGIS Online and
selecting Edit Application on the page associated with the app.

West Virginia Association of Geospatial Professionals Training
33
2. Take some time to explore the widgets. The Layer List widget can be used to turn layers
on and off. The Legend widget can be used to view the legend. The Basemap Gallery
widget can be used to change the basemap. The Bookmark widget can be used to add
bookmarks for certain locations and scales. The swipe widget allows you to view and
compare the temperature and precipitation data.
Your Turn
Create a web app from scratch using Web AppBuilder. Find some data that are of interest to you.
Import the data into your ArcGIS Online content using one of the methods demonstrated here.
You can also create a new hosted feature layer in which you can draw points, lines, or polygons;
however, this is not required. Take some time to symbolize the data and configure the pop-ups.
Save your map then created a web app from it using Web AppBuilder. Make sure to add widgets
that add to the functionality of your map. Once your app is complete, send me a link. Make sure
to share it with at least WVU so that I can see it.

Web GIS with ArcGIS Online
34
Adding Maps to Webpages
If you have an existing webpage for yourself, your organization, or a client, you may want to
embed you map on this page as opposed to producing a new website or app. In this section, you
will learn how to insert a web map into an HTML webpage.
I have provided a HTML file in the HTML subfolder of the wvagp_webgis folder called
embedded_webmap.html.
Navigate to this folder and right-click on the HTML document. Select Open With
followed by Google Chrome or another web browser.
The webpage should open in Google Chrome.
You can see that an ArcGIS Online map has already been embedded in the page; however, this is
not the correct map. You will replace this map with the high plains map you created above.
Log into ArcGIS Online and navigate to your Content.
Navigate to your high plains map and open it using the Open in Map Viewer option. Use
the map not the app.
Once the map loads, click on the Share Button.
In the Share window, click on EMBED IN WEBSITE.

West Virginia Association of Geospatial Professionals Training
35
Make sure the following options are selected: Zoom Control, Basemap Selector, Scale
Bar, and Legend. For Legend, select Layer Toggle.
ArcGIS Online will generate some HTML and CSS code that can be pasted into your HTML
document. However, I have edited the code to meet the styling considerations of the page, so I
will have you copy only the URL link to the map.
Back in the HTML folder, right-click on the embedded_webmap.html file and open it in a
plain text editor, such as NotePad or Brackets. Here, I am using Brackets. This software
is free and can be obtained here: http://brackets.io/.
Back in the Embed in Website window in ArcGIS Online, click the COPY button next to
the code. Paste the code in the HTML document at the bottom of the page.
Next, replace the web address of my map with the web address for your map. Do this by
deleting the URL associated with src for the iframe. Copy the URL associated with src
for your map and paste it were you deleted the URL for the original map. Make sure to
include quotes. Next, delete the //wvu part of the URL and replace it with http://. Save the
document then refresh the webpage to see your map.
You have now successfully added your own map to this simple HTML page. If you plan to work
with web maps and web design, I would highly consider learning some HTML, CSS, and
JavaScript.
Edit ESRI Basemaps
This is just a brief introduction to ESRI’s vector tile basemap editor. You can choose not to
complete it if you are not interested.
As a final note, I wanted to provide a brief introduction to ESRI’s vector tile basemaps. ArcGIS
now allows you to edit their basemap to create basemaps that meet the needs and themes of your
web maps. You can also use these maps in ArcGIS Pro by connecting to your content.
Go to the following web address: https://developers.arcgis.com/vector-tile-style-editor/.
You may need to sign in to this page with your ArcGIS Online credentials.
Click on Get Started.
On the next page you can select one of the ESRI basemaps and edit the symbology of the
basemap layers. You have control over colors, labelling, and what is displayed at different scales.
Once you’ve made changes to a basemap, you can save it to your ArcGIS Online Content. This
can then be used as a basemap in online maps. Additionally, you can access these basemaps
within ArcGIS Pro if you are logged into your account.
We will not be discussing these vector tile basemaps in detail here. However, I wanted to point
out that they exist and encourage you to explore this tool. I have found that the ability to change
the ESRI basemaps allows me to produce maps that are more “my own” and that have a
consistent theme.

Web GIS with ArcGIS Online
36