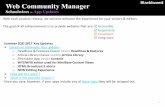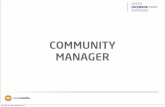Community Manager - Web Congress Barcelona 11-manuel serrano
Web Community Manager - wcm.schoolwires.net
Transcript of Web Community Manager - wcm.schoolwires.net
Web Community ManagerAmplify Your Ally Score –MS Word & PowerPoint
The session will begin shortly.
• Audio is available via computer or phone
• Microphones have been enabled (please consider muting your line until needed)
Select to access theChat and Audio options.
Web Community ManagerAmplify Your Ally Score –MS Word & PowerPoint
Today’s Presenter: Tamatha Leuschen
3
Session Information
• Today’s Session Length: Approximately 2 hours.
• Session Structure: Presentation with hands-on practice opportunities
• Today's session will be conducted using
– Blackboard Collaborate,
– Microsoft Office 365 Desktop Applications
– Notepad
Disclaimer: The content in this presentation was prepared for informational purposes only. The information contained herein is not intended to constitute legal advice and you should consult with your own attorney when developing your online accessibility program and policy. Blackboard assumes no liability in connection to this presentation and any information contained here in.
4
Today’s Topics
• Review Common Accessibility Issues for Digital Resources
• Analyze MS Office File Issues reported by Ally
• Demonstrate How to Access Instructor Feedback
• Evaluate and improve the Ally Score for a
– MS Word Document
– MS PowerPoint Presentation
• Compare and Contrast Instructor Feedback results
5
Common Accessibility Issues for Digital Resources
• Improper use of headers.
• Incorrectly built lists.
• Empty links or links without descriptive text.
• Missing alternative text tags in images.
• Using tables incorrectly.
• Uploaded Files/Documents that are not built accessibly.
• Color contrast issues.
• Readability
• Videos missing closed captioning or no transcript
Note: The Web Content Accessibility Guidelines are authored and implemented by the US Office of Civil Rights.
6
What does ALLY scan for in MS Office Files?
Severe
• Malformed
Major
• Images without Alt Text• Contrast issues• Missing headings• Inappropriate heading
structure• Headings does not start
at 1 or exceeds 6• Tables without headers
Minor
• No language set or incorrect language set
Office document checklist - This includes Microsoft® Word, Microsoft® PowerPoint®.
7
Improve for the Ally Scan and WCAG Guidelines
MS Word• Improper use of headers.
• Missing alternative text tags in images.
• Using tables incorrectly.
• Color contrast issues.
• Incorrectly built lists.
• Empty links or links without descriptive text (screentip).
PowerPoint• Improper use of headers and slide titles.
• Missing alternative text tags in images.
• Using tables incorrectly.
• Color contrast issues.
• Incorrectly built lists.
• Empty links or links without descriptive text (screentip).
9
Workshop Resource Webpage
Download the sample files:
• Word Document
• PowerPoint
Workshop Websitehttps://tinyurl.com/AmplifyAllyMSOffice
11
Microsoft Accessibility Checker
Errors
• Very difficult or
impossible for people
with disabilities to
access.
Warnings
• In most cases but not
all content is difficult to
access.
Tips
• Content that can be
accessed but could be
better organized or
presented .
12
Contrast
• Low contrast can make content difficult to read
• Check contrast for WCAG AA rating (4.5:1 Ratio)
13
Heading Structure
• Breaks up longer content
• Allows screen reader to navigate quickly from heading to heading.
• Use ONLY for logical structure NOT sizing.
• Only titles and subtitles should be marked as headings, NOT body text.
• Use Styles in MSWord to create headings. The format of each may be modified and saved.
18
Lists
• Use Built-In Feature
• Requires Paragraph Return (not line return)
• Consider “Numbering” when order matters
• Consider “Bullets” when order doesn’t matter
Note: Using built-in list tools is recommended when creating accessible lists.
19
Links
• Links should be clickable descriptive text.
– Avoid URL as the text and “click here”.
• Making clickable text longer.
• ScreenTip - consider adding text that describes the link (Do not repeat linked text).
Note: Using the screentip is a recommended when creating accessible.
20
Links (Mac)
• Links should be clickable descriptive text.
– Avoid URL as the text and “click here”.
• Making clickable text longer.
• ScreenTip - consider adding text that describes the link (Do not repeat linked text).
Note: Using the screentip is a recommended when creating accessible.
21
Images
Alt Text allows assistive technologies to convert images into words.
Guidelines for Images:• Avoid unrelated images or mark as Decorative
• Images must be in-line with text.
• Alt Text should be clear, concise, and descriptive. (1 – 2 Sentences)
• Avoid using the same text for every image.
• Don’t include “image of…” or “picture of…” as part of alt text
• If the image is an infographic you should use alt text to provide the information conveyed in the object.
24
Tables (1 of 2)
Tables organize information and help you show relationships between things.
• Avoid using tables for layout.
• Nested tables, split cells, or merged cells can trip up accessible devices.
• Navigate your table using the Tab Key
25
Tables (2 of 2)
When adding content to a table• Use a Built in Table Style
• Designate the Header row and First Column (as necessary)
• Modify the Table Properties as necessary.
• Add Alternative Text
26
Table Properties
• Identify and Select the Header Row• Modify the Table Properties
• Repeat as Header Row• Add the Table Alt Text and Description
27
Before Saving your FileW
ord Set Language
TitleSave as .docx
PDF Set Language
TitleInitiate TagsSave as PDF
33
Save as a .pdf
File > Save As
Save As > PDF
Options, markDocument structure tags for accessibility
34
Save as a .pdf
(Mac)
File > Save As
File Format > PDF
Best for electronic distribution and accessibility.
35
Instructor Feedback – View Your Improved Score
• Upload the corrected File
• Ally will immediately Score the new document.
• INSERT SCREEN CAPTURE OF THE IMPROVED SCORE
37
Choose or Create an Accessible Slide Design
• Use Pre-formatted Layouts
• Initiate the Accessibility Checker
• Color Contrast
• Use a larger font sizes (18pt or larger)
38
Slide Titles
• Using the Built-in Layout
• Unique Slide Title
• Verify in the Outline View
NOTE: The Ally document check enforces a minimum of 1 title for every 7 slides in a PowerPoint document.
39
Text Order
– Use the SELECTION PANE (Home, Arrange) to organize your content.
– Reading order is BOTTOM to TOP (Layers)
– You may hide Objects visually, but still read by Screen Readers
40
Links, Lists & Images
• Links
– Descriptive Text (for sharing electronically)
– Descriptive Text and Short URL (for sharing electronically and as a printout.)
– Screen Tip
• Lists
– Use Built in Paragraph List Tools
• Images
– Alternative Text or Mark as decorative
41
SmartArt Graphics & Shapes
It is also suggested to
• Add Alternative Text or Mark as Decorative.
• Avoid Unrelated Graphics, Shapes, etc.
42
Charts
When using Charts & Tables, it is suggested to
– Check Color Contrast
– Add Alternative Text
• Enter most important on first line
• Be as concise as possible
43
Tables
• Color Contrast
• Choose a built in Table Design
• Use simple table structure
• Specify column header information
• Add Alternative Text
• Tables should not contain split cells, merged cells, or nested tables
44
Before Saving your PowerPoint FilePo
wer
Poin
t TitleSave as .pptx PD
F Set LanguageTitleInitiate TagsSave as PDF
45
Instructor Feedback – View Your PPT Improved Score
• Re-upload the File.
• Test linking the original to another place
• Upload new file w/ diff name
• Check if the link works
• INSERT SCREEN CAPTURE OF THE IMPROVED SCORE
46
Evaluate and Improve for Web Friendly
MS Word• Improper use of headers.
• Incorrectly built lists.
• Empty links or links without descriptive text.
• Missing alternative text tags in images.
• Using tables incorrectly.
• Color contrast issues.
PowerPoint• Improper use of headers and slide titles.
• Incorrectly built lists.
• Empty links or links without descriptive text.
• Missing alternative text tags in images.
• Using tables incorrectly.
• Color contrast issues.
47
Amplified Series Information
https://cerc.blackboard.com/amplify