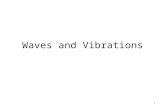WAVES MultiRack SoundGridmight appear too small for touch selection -please use Digico's keyboard...
Transcript of WAVES MultiRack SoundGridmight appear too small for touch selection -please use Digico's keyboard...

1
WAVES
MultiRack SoundGrid
USER GUIDE V9.7
Processing Host for Your DiGiCo Console

2
Table of Contents
1. The Rack in Detail................................................................................................................... 3
2. Adding Plugins to a Rack........................................................................................................ 6
3. Rack View: Controlling Your Plug-ins..................................................................................... 7
4. System Toolbar Buttons ......................................................................................................... 9
5. Inserting a Rack into a Channel ........................................................................................... 10
6. Rack Types: Mono, Stereo and Mono to Stereo ...................................................................... 13
Setting up Side-Chain ............................................................................................................... 14
7. Group Properties: Organization & Latency Alignment ......................................................... 17
8. Snapshot Pane: Automating Your Racks ............................................................................. 20
9. Saving in MultiRack SoundGrid ............................................................................................ 25
10. Overview Window – Viewing the Status of All of Your Racks........................................... 26
11. Show Mode ........................................................................................................................ 27
12. Automatic Recovery ........................................................................................................... 28
13. Rescan Present Licenses .................................................................................................. 28
14. System Monitor Window .................................................................................................... 29
15. Dugan Automixer ............................................................................................................... 30
16. Appendix ............................................................................................................................ 33
MultiRack Menus ...................................................................................................................... 33
MultiRack SoundGrid Keyboard Shortcuts............................................................................... 33
For information about upgrading software, setup and hardware connections, please refer to the DiGiCo Full Install manual: http://www.waves.com/downloads/digico

3
1. The Rack in Detail
The Rack Control Strip
At the top of each Rack, there is a strip which controls the Rack and assigns it to processing groups. The control strip has the following windows and buttons:
In/Out Disables the Rack’s plug-ins and passes the signal directly from Rack input to Rack output. Typically used for “before and after” comparison or to bypass processing.
Mute Silences the Rack, but doesn’t remove it from CPU processing. Muting is performed on the Rack’s input to allow reverb tails and delay taps to fade gracefully.
Rack Name Displays the Rack’s name. Double-click to rename.
Group Name
(“Drums” in this example)
Refers to a latency alignment group to which the Rack may have been assigned. Use the pull-down menu to assign the Rack to another latency group.

4
Selecting Racks and Using Keystroke Commands
Using a mouse, right click on the top part of a selected Rack and you will see a pull-down menu that offers several functions:
Active(On) The Rack is always active.
Bypass Disables the Rack’s plug-in processing and passes the signal from the Rack input to the Rack output.
Mute Mutes the entire Rack but doesn’t remove plug-ins from CPU.
Global Paste Rack Copies the Rack’s parameters from the recalled Snapshot and
pastes them into the selected Snapshots when “Global Paste” is selected in the Snapshot Pane. For example, if your singer
has a cold and you need to EQ the vocals differently, Global
Paste allows you to change specific settings, then embed these
parameter changes into all of the Snapshots you’ve made,
rather than having to adjust each Snapshot separately. The
Global Paste function is discussed in detail in the “Snapshots” section of this manual.
Recall Safe Places the selected Rack or plug-in into a “safe” mode which
protects it from Snapshot recalls. "Recalled Safe" racks or plug-ins are unaffected by all Snapshot recalls, even if a Snapshot has parameters that "should" be changed on
Snapshot recall.
Assign the Rack to a latency alignment group
Presents a list of available latency alignment groups from
which you can assign a latency group/s to a rack/s.

5
Latency Displays the Rack’s overall latency (accumulated inserted plug-in latencies)
CPU Consumption Displays the Rack’s CPU consumption (usage) on the SoundGrid Server and the core it runs on
Input and Output Sections
To the right of the Input Rail is the Input Audio Fader, with a range of ±18dB.
On the far right side of each Rack are the Output Rail and the Output Audio Fader. Rack audio input and output levels are stored within Snapshots.

6
2. Adding Plugins to a Rack
To add a plug-in to a Rack, touch the “plus” (+) sign to the right of the Input Fader. Select a
plug-in from the pull-down menu. An icon representing the plug-in will appear on the Rack, along with a new “plus” (+) sign that you can touch to add a new plug-in to the right of the
existing one.
Signal flow within a Rack is always from left-to-right.
While in the Main view (or Rack view), you can always change the plug-in sequence within a Rack by grabbing a plug-in and dragging it to the desired location. Each plug-in icon has an "In"
switch that bypasses the processor without disengaging it from the Rack. There is also a Led indicator on the icon that shows plug-in output state: gray- no signal, green – signal, red- clip.

7
3. Rack View: Controlling Your Plug-ins
Double touch a plug-in's icon to open its interface and enter MultiRack SoundGrid Rack view.
Here you can adjust each plug-in parameter by selecting the parameter on screen and using the Touch-n-Turn knob or toggle to set the selected parameter. Some controls on selected plugins
might appear too small for touch selection - please use Digico's keyboard with mouse for more precise operation. If you’re already familiar with Waves plug-ins, this window will be very easy to
use.
At the top of each plug-in window is a WaveSystem Toolbar, used to load, save, and compare processor settings. The layout of the WaveSystem Toolbar may vary from one plug-in to
another. Use this toolbar to save plug-in or Rack-specific presets.

8
There are two quick ways to move from one plug-in to another within a Rack:
1. Use your keyboard’s left and right arrows. This will move you through the list of plug-ins in the Rack, opening each plug-in interface as it is selected.
Note: If you have selected a parameter for editing on the current plug-in, this will not
work, and may change the parameter value instead. 2. Touch another plug-in icon. This will move you directly to the new plug-in and open its
window.

9
4. System Toolbar Buttons
Setup A (Setup B) Toggles between two setups, allowing you to compare different settings. This facilitates quick A/B comparisons and lets you determine which of two settings works best without having to save a preset. An asterisk (*) on the
button indicates that changes have been made since a preset was loaded.
A►B; B►A Copies the current settings to the second setup register. The direction of
copying is from the currently shown setup to the one not shown.
Load Here you load factory presets, user presets, and other preset files. Factory presets are permanent elements of the Load popup menu, created by
Waves. They cannot be changed or deleted. You can turn the current settings of the plug-in you’re using into a user preset by clicking the Save button. User presets can be changed and deleted, and the preset files you
save through the toolbar will appear as Load menu presets until you close the preset file or close the plug-in. Some plug-ins have a very large library of presets, too large to display on the main pull-down menu. To load these library files or load presets from external files, select “Open Preset File.”
Waves preset files are saved with an .XPS extension
Save Save your plug-in presets here. You can save the current parameters as a
user preset in the Preset menu, or create a new file. If you choose to save the preset as a new file — outside the plug-in’s Preset menu — WaveSystem will ask you where you want to put it.
Clicking on the Waves logo will bring up the “About This Plug-in” page, providing information about the plug-in.

10
5. Inserting a Rack into a Channel
Below are two generic examples how you can use Waves plug-ins in your session, as an Insert and through an Aux. Example 1: Assigning Waves Plugins to a Channel Insert A
To open Chxx Outputs dialog you have two options:
1. Press on the console's “Screen Assign” Left or Right button, and select the desired
channel, then touch Insert area to open sub-menu. Tap on Insert A on the Touch
Screen. 2. Touch Insert Aon the desired channel to open Chxx Outputs routing window.
Set Routing:
1. Click on Ins A Send. 2. Set the Insert On 3. In CHxx Insert Send Route window, click on send+return.
4. In the Ports column, choose Waves. 5. Choose the desired Signal Group. 6. Under Signals, choose the desired Waves I/O.

11
Example 2: Setting Rack as Parallel FX
For this, we need to use an Aux channel (mono/stereo) and return it to any channel we choose. This means we need two types of channels: An Aux and an Input channel.
The Aux channel:
In the example below, we will use Aux01 (Mono).
To open Aux01 Outputs dialog you have two options:
1. Open Master channel view by pressing the "Screen Assign" on the console’s center section. Select the desired Master channel, and tap on Outputs.
2. Touch Outputs to open the routing panel for the desired Master channel.
Set Routing:
1. Click on Output. 2. In the Ports column, choose Waves. 3. Choose the desired Signal Group.
4. Under Signals, choose the desired Waves I/O.

12
The FX Return to an Input Channel In the example below, we will use Input Channel 12.
To open Ch12 Setup dialog you have two options:
1. Open Channel view by pressing the console's “Screen Assign” Left or Right button. Select the desired input channel for the FX Return, and touch Input area to open the
Ch12 Setup. 2. Touch Input area to open the Ch12 Setup for the desired Input channel.
Set Routing:
1. In Ch12 Setup window, click on Main Input. 2. In the Ports column, choose Waves. 3. Choose the desired Signal Group. 4. Under Signals, choose the Waves I/O set for the Aux output from the previous section.

13
6. Rack Types: Mono, Stereo and Mono to Stereo
Similar to outboard gear, MultiRack SoundGrid Racks are configured to work in different modes:
• Stereo processing: Stereo Channel Insert, Master Channel, Stereo Groups, Stereo In-
Ears etc… • Mono processing: individual Mono Channels, Mono Aux EQ’s etc…
• Mono to Stereo: Reverbs, Delays etc…
MultiRack SoundGrid Racks types and names are set via the Console’s routing; depending on type of input (mono or stereo) MultiRack will automatically load the correct Rack type.
For Mono to Stereo configuration (Reverb etc…), turn on mono>stereo button in the Output
Routes when setting an Insert A/B or Output.
Exceptions:
a) Un-route mono channel from stereo Rack doesn't change the rack type to mono b) Using ripple channels when patching Waves insert will not affect Rack type.

14
Setting up Side-Chain
Each Rack can be set to receive Side-Chain from the MultiRack inputs. Side-Chain is used by some plug-ins to modify their behavior, e.g. to allow ducking by a compressor plug-in. A stereo Rack can receive a stereo or mono Side-Chain signal, a mono or mono-to-stereo Rack can receive a mono Side-Chain signal.
1. In the Rack top section there is a drop-down menu titled Side Chain. In this menu you set the input that will be feeding the Side-Chain signal to the Rack. Select the input source you want to feed as Side-Chain to the Rack.
2. Insert a plug-in with Side-Chain capabilities. A plug-in with Side-Chain capabilities is will be mark with (sc) after the plug-ins name.

15
3. Right-click on the plug-in and select Enable Side Chain from the drop down menu, this enables the Side-Chain for that respective plug-in. This can also be done by clicking in the SC button on the side of the Rack View (as shown below).
4. A Side-Chain enabled plug-in is marked by a yellow SC button, and with the SC button on the side of the Rack View (as shown below)..

16
The same device input can be used for Rack input and Side-Chain simultaneously. You can preview your Side Chain input by clicking on speaker button.

17
7. Group Properties: Organization & Latency Alignment
This window allows you to group several Racks together. Racks often have something in common, and it may make sense to assign all of these similar Racks to a latency group.
Grouping all of the channels of your brass section, or drums, or audience, then assigning these groups a color; helps you to keep track of racks in concert situations. Also, each track will display the name of the group, further aiding quick visual organization.
Plug-ins may impose a delay (known as “latency”) as signal passes through them. Often, this is not a problem. However, there are times you will want to time-align all of the Racks in a group, to compensate for different processor latencies that may cause phase-related problems.
Use the LatencyGroup Properties window to create groups of racks and align their latencies. Open this window from the pull-down menu located at the top of a rack or from the Window
menu.
In the Group Properties window, you can create up to 16 processing groups, each of which
can contain any number of Racks.

18
Create a group by double clicking on a Group Name cell and typing the name you want to
assign the group (using the external keyboard). Now, decide how you want to align the processors within the group.
None A group is created, but there is no latency alignment.
Auto The group is delayed to match the latency of the rack in the group with the greatest total latency.
Manual Manually delay the group by a specific value by entering it in the Latency field. The
value is displayed in samples, milliseconds, meters or feet, depending on your choice in the pull-down window. The minimal value allowed for this setting matches the latency of the rack in the group with the greatest total latency.
Groups are color-coded for easier identification. Color selection is based on placement in the list, and is not user-definable.
At the bottom of the Group Properties page is the Align All section.
Here you can align all of the groups of Racks in order to create a unified timing for all channels. The Auto setting will offset all of the groups to match the timing of the group with the greatest latency, while Manual will delay all groups by a specific value.

19
Below the Align All section is the “Speed of Sound” setting.
This parameter control, expressed in meters per second, allows you to calibrate MultiRack SoundGrid’s latency controls to match measured speed of sound. The speed of sound at sea
level, at a temperature of 20 degrees Celsius and dry air, is 343 meters per second.

20
8. Snapshot Pane: Automating Your Racks Snapshots contain the following parameters:
1. Rack input and output gain 2. Rack in/out, mute and on/off states
3. Current plug-in parameters
Snapshots are contained and saved as part of the Session file and are displayed as a vertical playlist.
Use Snapshots to change the state of racks (Mute/In/Off), levels, and, most importantly, the settings for the plug-ins.
Technical Note : Snapshots do not change the physical configuration of a Session, so
you cannot use a snapshot to change the audio I/O, the rack order or the plug-ins
embedded in a rack.
To open the Snapshot Pane (fig. a), go to Waves tab >View> Open Snapshot Pane.
Fig. A – MultiRack Snapshot Pane Fig B – DiGiCo Snapshot Window

21
To save a Snapshot of your existing rack environment, use the console’s Snapshot Management window (see Fig. B). Add Waves to the snapshot’s scope.
When creating snapshots on the SD snapshot window, and Snapshot will automatically be
created, with the same name, in the MultiRack’s Snapshot Pane.
Note that selected snapshots are highlighted and the currently recalled snapshot’s name appears in boldface and its number is highlighted in as shown above.
At the bottom of the SnapshotPane, under NOTES, is an area where you can write notes about
the selected Snapshot.

22
Global Paste and Recall Safe Modes
There are times when you don’t want certain racks or specific plug-ins to be affected by
Snapshot changes and there are times that you wish to apply a setting of a plug-in or rack across several snapshots.
The Global Paste and Recall Safe are the tools that provide you that ability.
Global Paste
"Global Paste" enables you to copy a plug-in’s or rack’s parameters into one or more other
snapshots. This is useful when you’ve set up several racks filled with plug-ins and you decide to change plug-ins settings across several Snapshots.
1. Recall the snapshot from which you want to copy settings. 2. Touch the Global Paste “On” button.
>
3. Select the target snapshot/s that you want to modify. To select multiple snapshots,
Ctrl+Click on the desired target snapshots, or Shift+Click to select several contiguous snapshots (using a mouse).
4. In the rack windows, select the plug-in or rack to which to copy the selected snapshots to. Right-click on the plug-in and choose Global Paste Plug-in/Rack from the menu and touch the “Apply” button. Repeat this for each of the plug-ins or Racks whose settings
you want to Global Paste. 5. Touch the Global Paste button “On” in the snapshot Pane once again to turn this mode
off and end the process.

23
Recall Safe Recall Safe Mode allows you to select the racks and/or plug-ins that won’t be affected as you
change snapshots that would normally affect them. The recall-safe option applies within the session (not a specific snapshot).
Turn Recall Safe Mode “On” in the Snapshots Pane
>
Racks: Select a Rack you want to set to Recall Safe. Touch the “Set” button or Right click on the selected Rack and choose Recall Safe from the pull-down menu. "Recall Safe" racks glow
blue:
Plug-ins: Select the plug-in you want to set to Recall Safe. Touch the “Set” button or Right click on the selected plug-ins and choose Recall Safe from the pull-down menu. "Recall Safe" plug-
ins glow blue:

24
To remove a rack or plug-in from "Recall Safe" mode, select the respective rack or plug-in and touch the “Unset” button or de-select "Recall Safe" from the right click pull-down menu.
Plug-ins or racks that are set to "Recall Safe" can be edited. However, their "Recall Safe" status
can be viewed only while in "Recall Safe" mode. Selecting "Recall Safe" in the Snapshots menu does not activate or de-activate "Recall Safe". Rather, it only allows you to see plug-ins and racks, and set them to "Recall Safe". When you turn "Recall Safe" mode off, racks and plug-ins
which have been "Recall Safe" remain so; they just don’t glow blue.
When a rack is "Recall Safe", all the plug-ins within that rack are affected, i.e. are effectively
"Recall Safe" as well.

25
9. Saving in MultiRack SoundGrid
MultiRack SoundGrid offers four different levels of “Save,” enabling you to quickly and confidently store and recall needed Session information. From most specific to most general,
here are your options for saving information:
• Per Plug-in: Each plug-in has its own WaveSystem Toolbar, so you can load and save
your favorite plug-in settings without affecting the rest of the processing environment. Say you have a C4 preset that you’d like to use for the bass. Simply load the preset from the C4’s WaveSystem Toolbar’s Load menu. Plug-in settings can be saved to an
external USB key and loaded on to another console, given that the same plug-ins are
installed and authorized on both consoles. • Per Rack: There’s a WaveSystem Toolbar at the top of each rack, so you can load and
save settings for an entire Rack, independent of the Snapshots. Plug-in settings can be
saved to an external USB key and loaded into another console, given that the same plug-ins are installed and authorized on both consoles.
• Sessions hold the settings for every plug-in and all racks. MultiRack Sessions are saved
alongside the console’s Session file; both files are named identically and are loaded in synchronization when the corresponding console Session file is loaded.
• Snapshots hold the settings for every plug-in and rack. Snapshots are created and
stored on the console main Snapshot window.
The chart below illustrates the relationship between Functions and Snapshots/Presets/Session management – within the Waves MultiRack and DiGiCo system, what stored in Plugin Preset,
Rack Preset, Snapshot and Session.
Plug-ins Racks Snapshots Session
Rack Routing - - - All Racks
Rack in/out gain - Single Rack All Racks All Racks
Rack in/out and Mute state
- Single Rack All Racks All Racks

26
Plug-ins chains and parameters
Only Preset for individual plug-in
All plug-ins in Single Rack
All Plug-ins All Plug-ins
10. Overview Window – Viewing the Status of All of Your Racks
Once you’ve filled several racks, you’ll want a convenient way to keep track of everything
happening within your processing environment. To get an overview of your racks, select Overview from the View menu. This will reveal the Overview Window, where you’ll see a
condensed view of each Rack.
The Overview Window tells you if a rack or an individual plug-in is functioning, and it enables you to turn on or off, bypass, or mute a Rack. Clipping is also indicated for each Rack.

27
Use the Overview Window when you want to keep an eye on the entire processing setup. Since each mini-Rack in the Overview Window displays clipping information, you can easily watch out for over-level clipping across your entire setup.
11. Show Mode
Show Mode is a “safe mode,” used during performances, that lets you adjust parameters within plugins, but not change routing, configuration, and other settings that could cause problems in a live situation.
When Show is selected you’re locked out from much of the interface.
To Switch between Setup and Show modes, go to the Master view->System tab->Security and switch between Setup and Live.
>
When choosing Setup, MultiRack will switch to Setup mode, when choosing Live, MultiRack will
switch to Show Mode.

28
12. Automatic Recovery
As MultiRack SoundGrid is an application for live shows, it is equipped with an automatic recovery mechanism. This means that if MultiRack SoundGrid quits unexpectedly, it will
automatically re-launch and re-open the same session file it was running when it crashed, with the same snapshot that was recalled when the crash occurred (if applicable). While MultiRack SoundGrid re-launches itself, streaming and processing audio continues without interruption;
only user control is lost until MultiRack SoundGrid re-loads its Session.
13. Rescan Present Licenses
If you are preparing a setup and routing without licenses (i.e. without a connected USB flash drive); the plug-ins will load in a disabled state. While the plug-ins won’t process audio you can
still assign inserts, FX, load plug-ins and presets.
To enable a disabled plug-in or plugins:
• Connect your USB flash drive.
• Go to Window Menu and select the “Rescan Present Licenses”.
All disabled plugins will be enabled.
• You can re-enable plugins individually by right clicking on disabled plug-in and choosing enable option from the menu.

29
14. System Monitor Window
This Window offers general information to the SoundGrid system current state. To get to this window click go to the Audio menu and select the System Monitor item, or press CTRL+M.
Open this window from the Window menu.
This window displays real time status info on your SoundGrid network, I/O devices, and Servers.
Redundancy Displays redundancy status.
Network Displays network transport load. High loads may result in audio drops.
Processing/Redundant Server
• Device – Device name
• Status – Server status (online or offline)
• CPU Peak and average loads (AVR) – Displays the load on the processing server. High loads may result in audio drops.
I/O Device 1 and 2 (if available)
• Device – Device name
• Status – Device status

30
15. Dugan Automixer
The Dugan Automixer plug-in is a MultiRack Native and SoundGrid plug-in only, integrated into the MultiRack system. The Dugan Automixer is inserted on the MultiRack’s outputs, post the
Racks. All the Racks processing occurs prior to the signal reaching the Dugan Automixer plug-in. For example, if MultiRack is inserted on console channels, then turning the Dugan Automixer On inserts the Automixer between Rack Outs and Insert Returns, as shown below.
All available Outs are routed through the Dugan Automixer consecutively, thus Rack Outs
routing values are identical to Automixer's channel number: Rack 1 Mono Out 1 connects to Automixer channel 1, Rack 2 Stereo Outs 3-4 connect to Automixer channels 3 and 4.
When turning the Dugan Automixer On all its channels are bypassed by default.
The Dugan Automixer is installed into the plug-ins folder, which is D:\Waves\Plug-ins V9.
To open the Dugan Automixer go to the Waves tab under Advanced > Dugan Automixer or press F9.
Close Automixer by clicking X on top right corner.
Note that closing the Dugan Automixer window does not stops the automixer’s processing. It
only closes its control window.

31
Dugan Channel Count
Dugan Automixer window opens 64 processing channels in 8 tabs.
Snapshots - All plug-in controls are saved in the snapshots except for Master Pane controls.
Master pane controls are not saved in Snapshots.
Recall-Safe - The Dugan Automixer can be Recall-Safed as a whole by clicking/pressing the
Recall-Safe button on the plug-in’s Master Pane. Alternatively, right clicking on the top of Dugan
Automixer window opens a menu where enabling/disabling Recall Safe is also possible.
When The Dugan Automixer is On, an indicator will appear, on the MultiRack window, indicating the Automixer is On, as shown below.
License & Session Behavior
There are three possibilities:
1. If the Dugan Automixer is not installed then on the Waves tab > Advanced menu item will show Dugan Automixer is Not Installed, and its settings will not be saved in the
session file. When loading an existing session that contains Dugan Automixer processing, the session will load without the Automixer. The Automixer will not be removed from the session file.
2. If the Dugan Automixer is installed but not activated on the Waves tab > Advanced menu item will show Dugan Automixer is Not Activated, and its settings will not be saved in

32
the session file. When loading an existing session that contains Dugan Automixer processing, the session will load with the Automixer disabled. The Automixer will not be removed from the session file.
3. If the Dugan Automixer is installed and activated then its menu item will be shown normally. The Automixer will be saved in the session file even if it’s not turned On.
Use Rescan Licenses to refresh activation for added licenses via the Waves Tab > Window >
Rescan Present Licenses
For more information please refer to the Dugan Automixer manual, by clicking on the question
mark (?) on the plugins GUI.

33
16. Appendix
MultiRack Menus
Session View Window Advanced
Import Multi Rack
Session View/Hide Snapshot Pane Preferences Enable Verbose Mode
Export Multi Rack
Session Main View SoundGrid Inventory
Overview SoundGrid Connections
Rack View Latency Group Properties
System Monitor
Rescan Present Licenses
About
MultiRack SoundGrid Keyboard Shortcuts If you are using an external keyboard you may want to get familiar with MultiRack’s keyboard shortcuts.
Session Item Definition Keyboard shortcut
Import session Opens explorer window, import session Ctrl+Alt+I
Export session Opens explorer, export session Ctrl+Alt+E
Window Item Definition Keyboard shortcut
Open Snapshot Pane Opens/closes the Snapshot Pane in MultiRack
SoundGrid window. F7
SoundGrid Inventory Opens the SoundGrid Inventory Window F2
SoundGrid Opens the SoundGrid Connections Window F3

34
Connections
Group Properties … Opens the Group Properties window Ctrl+G
System Monitor Opens the System Monitor window Ctrl+M
Preferences Opens the Preferences window Ctrl+P
Menu Item Definition Keyboard shortcut
Main view Mode Opens the main application view (multiple Racks) F4
Overview Mode Opens the overview view F5
Rack view Mode Opens the Rack view F6
Advanced Item Definition Keyboard shortcut
Enable Verbose mode Creates Log file for troubleshooting.
Rescan Present
Licenses
Starts rescan of licenses on connected USB flash
drive Ctrl + L