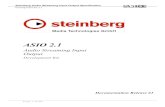MultiRack Setup - Waves Audio · 2018-03-07 · MultiRack Native Hardware Connections Connect Core...
Transcript of MultiRack Setup - Waves Audio · 2018-03-07 · MultiRack Native Hardware Connections Connect Core...

Revised: January 12, 2013
MultiRack Setup
Contents
MultiRack Setup ............................................................................................................. 1 Overview ......................................................................................................................... 2 Basic Requirements ........................................................................................................ 2 Install MultiRack .............................................................................................................. 4 Install MultiRack compatible Plugins ............................................................................... 5 MultiRack Native ............................................................................................................. 7
Hardware Connections ................................................................................................ 7 Software Setup ............................................................................................................ 7
MultiRack SoundGrid Hardware Connections ................................................................. 8 SoundGrid Requirements ............................................................................................ 8 Yamaha Hardware connections................................................................................... 9 Allen & Heath Hardware connections ........................................................................ 10
MultiRack SoundGrid Software setup............................................................................ 11 Preferences Window.................................................................................................. 11 SoundGrid Inventory Window .................................................................................... 13 Device Firmware:....................................................................................................... 15 SoundGrid Connections Window ............................................................................... 16
Setting Up the SoundGrid Driver ................................................................................... 18 Using the Standalone Driver ......................................................................................... 19

Overview There are 2 versions of MultiRack software:
MultiRack Native relies on power of Host Computer to process the audio and uses ASIO/Core
Audio Interface to connect to a console.
MultiRack SoundGrid uses an external SoundGrid server to achieve low latency performance,
high plug-in count and recording capabilities. MultiRack SoundGrid uses a dedicated SoundGrid
I/O Device to connect to a console.
Basic Requirements
PC or Mac Host Computer – The main brain and controller for the system that runs the
MultiRack live plug-in host application.
Refer to http://www.waves.com/support/tech-specs/system-requirements when choosing your
computer.
USB flash drive (optional): The USB flash drive key holds the licenses for Waves V9 plugins
and provides activated licenses on the go. Alternatively, you can authorize your Host
Computer's hard drive through Waves License center (when using Multirack Native).
The USB flash drive must be connected at all times to the console (when using Multirack
SoundGrid).
Check USB flash drive compatibility: http://www.waves.com/support/usb-flash-drive-formats
Optional MIDI Controller – A MIDI controller can be used to remote control MultiRack
SoundGrid in real time, without using the mouse or keyboard.

Software
• MultiRack Native Application- the host software required to run Waves Native plugins.
• MultiRack SoundGrid Application- the host software required to run Waves
SoundGrid compatible plugins.
• MultiRack SoundGrid for DiGiCo offline software – the host software required for
preparation of Offline MultiRack sessions for SD consoles using DiGiCo's SD offline
editor.
• Waves Plugins – Waves plugins are the actual audio processors hosted by MultiRack.
MultiRack currently supports Waves plugins only.
• MultiRack Native supports MultiRack Native-compatible plugins only.
• MultiRack SoundGrid supports MultiRack SoundGrid-compatible plugins only.
Waves Licenses required:
Native system: MultiRack Native and native Waves plugins
SoundGrid system: MultiRack SoundGrid and Waves TDM/SG plugins.
To learn more about Waves License Center: http://www.waves.com/support/waves-license-center
For activation instructions: http://www.waves.com/support/activate
Important:
V9 Licenses can be activated on the USB flash drive or Host Computer's hard drive.
V8 Licenses can be activated only on the iLok Key.

Install MultiRack MultiRack SoundGrid V9* and MultiRack Native V9 can run both V9 and V8 plugins.
* If you upgrade MultiRack SoundGrid to V9 and wish to continue using your current V8 plugins,
then you must re-install them using the SoundGrid Compatible Plugins V8 installer. V8 licenses
stored on your iLok will continue to work as usual.
Follow the instructions below to download and install MultiRack SoundGrid and/or MultiRack
Native.
Download the multi-platform (MultiRack Native / Yamaha / Allen & Heath /DiGiCo) installer:
Mac: http://www.waves.com/dlrdr?id=v9-mac-multirack
Or
Windows: http://www.waves.com/dlrdr?id=v9-win-multirack
Launch the installer and choose to install from the available options:

• Waves License Center- lets you activate and manage your V9 plug-in licenses. You
may activate to your computer or USB Flash Drive.
• MultiRack SoundGrid Application- Installs the Waves host software required to run
Waves SoundGrid compatible plugins.
• MultiRack SoundGrid for DiGiCo offline software – the host software required for
preparation of Offline MultiRack sessions for SD consoles using DiGiCo's SD offline
editor.
• SoundGrid Driver- An ASIO/Core Audio driver for Windows and Mac. Installation is
optional. The driver is required for recording or playback options only, can be installed
on separate computer for dedicated playback and/or recording.
• MultiRack Native Application- Installs the Waves host software required to run Waves
Native plugins.
Follow the steps to complete the installation.
Install MultiRack compatible Plugins Download the multi-platform (MultiRack Native / Yamaha / Allen & Heath / ) V9 Plugins installer:
Mac: http://www.waves.com/dlrdr?id=v9-mac-offline
Windows: http://www.waves.com/dlrdr?id=v9-win-offline
Launch the installer and choose to install:
'All MultiRack SoundGrid-compatible plugins'.
And/or
'All MultiRack Native-compatible plugins'.

Optional: Install V8 Plugins
if you also need to run V8 plugins, download the multi-platform (MultiRack Native / Yamaha /
Allen & Heath) V8 Plugins installer for:
Mac: http://www.waves.com/dlrdr?id=v8-mac-multirack-plugins
Windows: http://www.waves.com/dlrdr?id=v8-win-multirack-plugins
Launch the installer and choose to install:
'All MultiRack SoundGrid-compatible plugins'.
And/or
'All MultiRack Native-compatible plugins'.

MultiRack Native
Hardware Connections
Connect Core Audio/ ASIO Audio interface to your Host Computer. Depending on your console
and Audio interface, use MADI, AES or analog cables to connect between them.
Software Setup
Preferences window: (Ctrl+P in Windows/Cmd + , on Mac). Set the audio I/O device by
clicking the Audio Device dropdown menu and choosing from the available devices.
(MultiRack supports Windows ASIO and Mac Core Audio sound cards.)

MultiRack SoundGrid Hardware Connections
SoundGrid Requirements SoundGrid I/O Card – The SoundGrid I/O card pipes audio in and out of the console. You can
use up to four cards per console. Please refer to the manual of your card for specific instructions
regarding setting up.
SG Server – The SG Server acts as the main number cruncher for all plugins used in the
application.
It is possible to connect a second “Redundant” Server working as a backup.
Check http://www.waves.com/live-sound/soundgrid-servers for an updated list of qualified
servers.
Network Switch – Check http://www.waves.com/live-sound/soundgrid-switches for an
updated list of certified switches.
Optional Secondary Computer –The secondary computer may be used for connecting a DAW
(Digital Audio Workstation) application to your network for simultaneous recording and/or
playback.
CAT6 STP – Check http://www.waves.com/1lib/pdf/live/soundgrid-cables.pdf for an updated list
of qualified cables.
Software
SG Driver – An ASIO/Core Audio driver for PC and Mac is required for recording or playback
options only.

Yamaha Hardware connections
Begin by connecting your console and all other components to the Network Switch, to create the
SoundGrid network.
Diagram 1: Setting up MultiRack SoundGrid and DAW on the same computer
Diagram 2: Setting up MultiRack SoundGrid and DAW on separate computers

You can connect two Servers. The second SG Server will work as a Redundant Server.
All Components are connected to the Network Switch. CAT6 cables are recommended for use
to connect all hardware components.
For more specific installation instructions, please refer to the relevant audio I/O or server
hardware manual.
Allen & Heath Hardware connections See detailed instructions:
http://www.allen-heath.com/UK/Products/Pages/ProductDetails.aspx?CatId=iliveseries&ProductId=MWAVES&SubCatId=AudioNetworkingOptions

MultiRack SoundGrid Software setup
Preferences Window
Enter the Preferences window from the Edit menu (PC) or MultiRack SoundGrid menu (OSX),
or by typing “Ctrl+P” (PC) or “Cmd + , ” (Mac).
Local LAN Port: This drop-down menu lists the available network adapters on the host
machine. Choose the network adapter that is connected to the SoundGrid network. Network
adapters are displayed by MAC addresses and port name. When you select the proper port a
“SoundGrid network found” message will be displayed.
Host Recovery Type. If MultiRack SoundGrid crashes, it will re-launch itself automatically. If
you set the recovery type to”Automatic”, MultiRack SoundGrid will load the session to the
Server as quickly as possible. When set to ”Manual,” MultiRack SoundGrid will re-launch itself
but will not load the session to the Server until you press the Connect button on the dialog box
which will appear.
If MultiRack has crashed, audio streaming and processing will continue without interruption; only
user control is lost. When MultiRack SoundGrid re-launches, it synchronizes to the server. At
the moment of synchronization, there is a short mute (<1sec, depending on Session size).
Setting the recovery type allows control over when this mute occurs – automatically or manually.

Activate auto-save in Show mode: You may not want to use MultiRack SoundGrid’s auto-
save feature during a concert, so as to avoid any processing interruptions, De-select this box to
turn off auto-save.
Show configuration change alert: Selecting this option will result in a warning each time you
attempt to modify any Rack configuration. This is helpful when you are learning the application,
but may prove annoying for more seasoned users.
Recall first Snapshot when Session loads: It is good practice to regularly start your shows
with the first Snapshot
Enable verbose log: Clicking this button places MultiRack SoundGrid in a “debug” mode that
outputs what is called a “verbose data file”. It is used to collect data that technical support may
require. When selected, the message area of the Status Bar displays a flashing message:
“Verbose Output.” The output file is titled “Debug MultiRack_date<dd.mm.yyyy>.txt.
Load last session on application launch. Select this option to load the last opened session
on next application launch.
Open in Full Screen Mode. Select this option to load MultiRack SoundGrid directly in Full
Screen mode.

SoundGrid Inventory Window:
This window is accessed by selecting the “SoundGrid Inventory” item in the Edit menu.
Changes in the Inventory window are allowed only in Setup mode. In Show mode the window
opens as display-only and no changes are allowed. Changes made in the Inventory window are
applied immediately.
System Parameters
Sample Rate: This field displays the sample rate. In most cases, MultiRack SoundGrid is slaved
to the console’s sample rate, and this field cannot be edited.

Network Latency: Sets the network latency value. This field allows you to change SoundGrid
Network throughput latency. Please refer to http://www.waves.com/live-sound/soundgrid-servers
for correct settings. This value sets the buffering delay used by the processing engine(s) and
affects SoundGrid’s end-to-end latency. Plugins that add latency will add to the overall latency
(system latency + plug-in latency) of the specific Rack into which these plugins
are inserted.
The above diagram explains the various latencies in the SoundGrid system. Network Latency
occurs between the I/O Device and the processing engine. Driver Latency is added between the
network and the host computer on which the driver is installed. ASIO or Core Audio buffering is
usually added between the driver and the DAW software.
Driver Latency: This field allows you to change SoundGrid’s Driver input latency, which is the
latency between the driver’s host computer and the network. This value sets the added latency
required for recording and playback. A setting of 256 samples will work well on most computers.
Test Redundancy: In a Redundant setup, a second Server is connected to the main audio
processing Server. If the main Server fails, then the secondary backup server automatically
takes over and begins processing.
Click the Test Redundancy button to make sure that the redundant Server is capable of
holding the session being handled by the main Server. This is important when the two servers
are not identical.

Refresh: Click this button to refresh the inventory list if you have changed devices or settings.
The Inventory table displays all SoundGrid devices available on the network, allowing you to
select/assign the devices you are using.
Assign: Assigning a device means you are selecting it for usage in your setup. The number
you assign the device is its index number in the Inventory list. For an I/O device, setting 1
means this is the first I/O device and its channels will be the first listed in the routing menus.
IO: An I/O device that streams audio to and from the SoundGrid network.
DRV: A SoundGrid driver installed on another computer connected to the network, or on the
same computer MultiRack SoundGrid runs on.
MR: MultiRack, SoundGrid’s audio processing device. MultiRack is the device which receives
audio for processing. MultiRack utilizes SoundGrid Servers as its “DSP” engines.
Device: Displays the type and description of the device. When you hover with mouse over a
device row, the device’s software/firmware version is displayed as a tool-tip.
Chn: Displays the number of channels available on the device. I/O and MultiRack channels
cannot be set and are display-only. SoundGrid Driver channels can be set by the user – for
example, if you set 32, your driver will have 32 recording and playback channels.
Name: Double click in this field to rename the device.
MAC address / Computer Name: Displays the device’s MAC address or computer name.
Status: Displays the device’s status in real-time.
Device Firmware: This column holds an Update button for each I/O or server device. Click
the button to update the device’s firmware if incompatible with the MultiRack version you are
using. To perform the update, the Server and I/O must be Un-Assigned in Assign Left column.
The Update process will display a progress bar and status messages. Follow the status
messages and instructions carefully. At the end of the process reboot the updated devices, let
them boot and then click the window’s Refresh button.
ID: Applicable for IO-type devices only. Clicking this button will temporarily turn on the selected
I/O’s link and activity LEDs while turning all other I/O devices’ LEDs off to allow you to identify
the device in the network.

The Servers table is very similar to the inventory table and is used in the same way. This table
is separated from the other device’s table since servers are “black box” processing engines and
as such do not receive audio connections and don’t have channels.
Set “1” for the server you intend to use as your main processing engine. Set “2” for the server
you intend to use as a redundant server.
SoundGrid Connections Window Go to Edit menu and select the SoundGrid Connections menu item, or press F3.
The Connections window table allows you to virtually connect the devices in your network and
route audio between them.
Each row in the table represents a connection between a Source device, the device that sends
the audio, and a Destination device, the device that receives the audio.
Components that are not assigned in the Inventory section will not appear in the list and cannot
be used.

The Connections table: The Connections table allows you to create audio connections (routes)
between Source and Destination devices. In the table’s left side, select the Source or sender
device and its output channels that will be routed to the Destination device’s channels.
Channels are set in ranges, e.g. setting Source channels 1 to 8 means you are routing the
device’s channels 1 through 8 to send audio to a Destination device.
A new connection is created by double-clicking in the “Double-Click to add a Connection”
area.
The Connections table controls are:
On/Off Turn the connection on and off by check-marking it. Note that if a
connection becomes invalid it is automatically un-checked.
Source: Device Name Use the pull-down menu to select a Source device by its name (as set
in the Inventory window), i.e. the device that will send audio in this
audio connection.
Source: Output Chn
Range
The channels of each connection are set by ranges. Use the two edit
fields to set the range of channels the Source device will send. Note
that the values are limited by the number of channels the device
supports and by your Inventory settings.
Destination: Device
Name
Use the pull-down menu to select a Destination device by its name
(as set in the Inventory window), i.e. the device that will receive audio
in this audio connection.
Destination: Output
Chn Range
The channels of each connection are set by ranges. Use the left edit
field to set the range of channels the Destination device will receive –
the right field is display-only and will change according to your setting
in the left field. Note that the values are liomited by the number of
channels the device supports and the number of channels set in the
Source device (Source and Destination channel count must match).

A few notes:
• Channel settings start with an odd number and the connection must have an even
number of channels. E.g. the channels range can be set as 1-8, 3-6, 7-14, and so on.
Connections set to 4-7, 2-11 or similar are invalid.
• Channel settings can be done by direct value entry or by dragging the mouse up or
down.
• If a device or channel(s) used in a Connection become unavailable, the connection is
automatically deactivated but is not removed.
• If, while setting up a connection, a conflict in connection arises, the connection will
be marked as invalid in red and italics (and are turned off) and you cannot apply the
window’s setting. Overlapping connections are marked in blue.
Setting Up the SoundGrid Driver The SG Driver is an ASIO (PC) and Core Audio (Mac) driver. As such, any standard pro audio
DAW software can use this driver to record or play audio.
1. Install the driver. The driver can be installed on the same computer running MultiRack
SoundGrid or on a separate computer.
2. Open the SoundGrid Driver Control Panel after connecting it to the network and
turning all devices on.
3. Open the Main tab and set Driver Mode to Networked (If you are using SG MultiRack
on this setup).
4. From the Local LAN Port menu, select the port that the network is connected to. The
LAN port is identified by its MAC address and name. When you select the correct port,
the driver will scan the network and display “SoundGrid Network found”.
5. Turn the driver on. The driver is now ready.

Using the Standalone Driver
Using the SoundGrid Driver in its Standalone mode allows you to use SoundGrid I/Os devices
as regular sound cards with standard off the shelf Digital Audio Workstations. The Standalone
Driver also allows you to use Waves MultiRack Native for processing audio natively (at higher
throughput latency than MultiRack SoundGrid).

Setting up the Driver
1. Make sure your I/O devices are powered and connected to your computer via Ethernet.
2. Open the SoundGrid Driver Control Panel.
3. In Driver Mode area, select Standalone Mode.
4. From the Local LAN Port drop down menu select the LAN port to your coonected
device. Note that when you select the correct port a “SoundGrid Network found”
message is displayed.
5. Select the System Inventory Tab. This tab displays all SoundGrid I/O devices
connected to your network.

6. In the Assign column, assign the devices you intend to use by numbering them, same
as you’ve done in MultiRack SoundGrid’s Inventory window:
1. for the first I/O device
2. for the second I/O device
Pressing the ID button will cause the respective I/O device to light its network Link and
Activity LEDS to allow you to identify it easily. Set the Driver Latency value you intend
to work with. Usually higher values result in higher latency and higher performance,
lower values in lower latency and lower performance, depending on your host computer
capabilities. A setting of 256 samples will work well on most computers.
Driver Latency indicates latency between I/O and the Driver.
ASIO Buffer Size indicates latency between DAW and the Driver.
Overall Native Latency (I/O + DAW) is the sum of Driver Latency and ASIO Buffer Size.