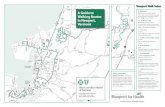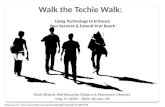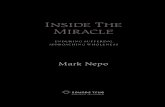Walk Inside UserGuide_EN
Transcript of Walk Inside UserGuide_EN
-
5/24/2018 Walk Inside UserGuide_EN
1/90
WalkinsideUsers Guide
Version 5.2, August 2008
-
5/24/2018 Walk Inside UserGuide_EN
2/90
Walkinside User GuideVersion 5.2
Notices
2002-2007 VRcontext s.a./n.v.. All rights reserved.
Walkinside
Users Guide
This manual, as well as the software described in it, is delivered under license and may be used orcopied only in accordance with the terms of this license. The information contained in this manual issubject to change without notice. VRcontext s.a./n.v. assumes no responsibility or liability for any errorsor inaccuracies that may appear in this manual or in the information delivered by the Walkinside software.
Walkinside, Walkinside Viewer, Walkinside logo, VRcontext and VRcontext logo are registeredtrademarks or trademarks of VRcontext s.a./n.v. in the United States and/or other countries.
OpenGL is trademark of SGI in the United States and/or other countries.
Microsoft .NET 2.0 Framework, Microsoft, Windows Me, Windows NT, Windows 2000 and Windows XPare either registered trademarks or trademarks of Microsoft Corporation in the United States and/or othercountries.
MicroStation/J, MicroStation 8, Triforma, PlantSpace and SmartSolids are either registered trademarks ortrademarks of Bentley Systems Inc. in the United States and/or other countries.
PDS and SmartPlant Review are either registered trademark or trademark of Intergraph Corp. in theUnited States and/or other countries.
PDMS is either registered trademark or trademark of AVEVA in the United Kingdom and/or othercountries.
Autocad is either registered trademark or trademark of Autodesk in the United States and/or othercountries.
SolidWorks is either registered trademark or trademark of Dassault Systemes in the United States and/orother countries.
All other trademarks are the property of their respective owners.
VRcontext wants to credit D.Richard Hipp for SQLite.
VRcontext s.a./n.v., Av. Tedesco 7, B-1160 Brussels, Belgium.
-
5/24/2018 Walk Inside UserGuide_EN
3/90
Walkinside User GuideVersion 5.2
Contents
1 GETTING STARTED ...................................................................... 8
2 INSTALLATION .............................................................................. 9
2.1 Prerequisites ................................................................................................. 9
2.2 Walkinside 5 installation ..............................................................................10
3 WALKINSIDE BUILDER ............................................................. 15
3.1 VRConversionStudio (standalone converter) ...............................................153.1.1 PDMS Export ..........................................................................................173.1.2 PDMS Database export ...........................................................................183.1.3 3DS Export .............................................................................................18
3.2 MicroStation (exporter plugin) ....................................................................19
3.3 MicroStation Batch Exporter. .......................................................................20
3.4 PDS conversion: ...........................................................................................21
3.5 XMpLant batch Converter (Optional module standalone) ............................21
3.6 3DSMax (exporter plugin) ............................................................................22
3.7 SolidWorks exporter ( Optional plug-in) ......................................................24
3.8 AutoCAD (exporter plug-in) .........................................................................25
4 WALKINSIDE VIEWER ............................................................... 26
4.1 Open a Project .............................................................................................27
4.2 Basic Navigation ..........................................................................................28
-
5/24/2018 Walk Inside UserGuide_EN
4/90
Walkinside User GuideVersion 5.2
4.3 CAD Navigation. ...........................................................................................31
4.4 Character Animation ....................................................................................31
4.5 Full Screen Navigation .................................................................................32
4.6 Attach a project ...........................................................................................33
4.7 Attach a model ............................................................................................33
4.8 Detach a project...........................................................................................34
4.9 Object Menu ................................................................................................354.9.1 Retrieving a position ...............................................................................354.9.2 Fast jump, select/unselect element, Hide elements and Move Models ....35
4.10 View options ................................................................................................374.10.1 Clipping ..................................................................................................374.10.2 Ocean settings ........................................................................................374.10.3 Compass Settings ...................................................................................38
4.10.4 Hud ........................................................................................................38
4.10.5 Wireframe ......................................................................................39
4.10.6 Back-Face Culling .............................................................................394.10.7 Simulation ..............................................................................................394.10.8 Toolbar ..................................................................................................404.10.9 Advanced settings ..................................................................................41
4.11 ViewPoints ...................................................................................................43
4.12 CAD Hierarchy ..............................................................................................454.12.1 Query on CAD Hierarchy .........................................................................454.12.2 Hide/Show elements ..............................................................................464.12.3 Export CAD Hierarchy .............................................................................47
4.13 URL Manager ...............................................................................................484.13.1 Static URL Manager ................................................................................48
4.13.2 Dynamic URL Manager ...........................................................................50
4.14 Key Map.......................................................................................................52
-
5/24/2018 Walk Inside UserGuide_EN
5/90
Walkinside User GuideVersion 5.2
4.15 Redlining ......................................................................................................554.15.1 Redline Group ........................................................................................554.15.2 Properties of a redline group ..................................................................56
4.15.3 Redline creation .....................................................................................56
4.16 Selection Groups ..........................................................................................57
4.17 Measurements .............................................................................................60
4.17.1 Point to Point distance ...............................................................60
4.17.2 Point to Point Angle .......................................................................61
4.17.3 Axis to Axis Distance .....................................................................614.17.4 Measurement Toolbar ............................................................................62
4.18 Screenshots .................................................................................................62
4.19 Navigation ...................................................................................................63
4.19.1 Collisions ......................................................................................63
4.19.2 Gravity ............................................................................................63
4.19.3 Lock to Heigth ...............................................................................63
4.19.4 Third Person Navigation ..................................................................634.19.5 Settings ..................................................................................................64
4.20 Docking Windows ........................................................................................65
4.21 Saving the Project ........................................................................................674.21.1 Save .......................................................................................................674.21.2 Save Settings ..........................................................................................67
4.22 Help Menu ...................................................................................................68
4.23 Changing the 3rd person mode character (TONY) ........................................69
5 DATABASE PLUGINS .................................................................. 71
-
5/24/2018 Walk Inside UserGuide_EN
6/90
Walkinside User GuideVersion 5.2
5.1 PDMS Database ...........................................................................................71
5.2 PDS Database...............................................................................................73
5.3 Multiple Databases ......................................................................................74
5.4 Advance Database search ............................................................................75
6 CONFIGURATION FILES ............................................................. 77
6.1 defaultSettings.xml ......................................................................................77
6.2 wilib.cfg .......................................................................................................77
6.3 exportersettings.xml ....................................................................................77
7 GLOSSARY ..................................................................................... 78
8
CUSTOMER SUPPORT ................................................................ 79
9 SYSTEM REQUIREMENTS FOR MICROSOFT WINDOWS ... 80
9.1 Minimum requirement ................................................................................80
9.2 Recomended Requirements .........................................................................80
10 FREQUENTLY ASKED QUESTIONS, TROUBLESHOOTING . 81
10.1 Performance degradation on AMD Dual Core systems.................................81
10.2 Do you support any kind of occlusion System ? ...........................................81
10.3 Do you get a better performance using the shaders technology? ................81
10.4 How do you compare Walkinside with other VR software ? ........................82
10.5 Why do I need a "First Person Mode" VR software ? ...................................82
-
5/24/2018 Walk Inside UserGuide_EN
7/90
Walkinside User GuideVersion 5.2
10.6 Why do I need "collision detection" ? ..........................................................82
10.7 Why is Walkinside so fast ? ..........................................................................83
10.8 Why can I not compare the power of Walkinside with other VR software ? 83
10.9 I do not have a CAD system. What is the path to build my VR plant model ?83
10.10 I have no CAD team, no CAD manager and no CAD workstation. Can I useWalkinside ? .................................................................................................................83
10.11 How big/large can be my model ? ................................................................83
10.12 How can I create VR models from existing facilities ? ..................................83
10.13 Do I need specific VR interface to use your Walkinside ? .............................83
10.14 Can I use an inexpensive 3D games graphic card to run your software ? ......83
10.15 I have 4GB of RAM om my PC but Walkinside only uses 2GB, why is this
happening? ...................................................................................................................84
11 KNOWN ISSUES ........................................................................... 85
11.1 Focus on CAD Hierarchy ...............................................................................85
11.2 MicroStation Tessellation ............................................................................85
11.3 Loading 2 times the same project ................................................................85
12 WALKINSIDE END USER LICENSE AGREEMENT ................. 86
12.1 Other License Agreements : .........................................................................8812.1.1 Expat ......................................................................................................8812.1.2 BSD-style ................................................................................................8912.1.3 Boost Software .......................................................................................89
12.1.4 MIT ........................................................................................................9012.1.5 SharpZipLib ............................................................................................90
-
5/24/2018 Walk Inside UserGuide_EN
8/90
Walkinside User GuideVersion 5.2 page8
1 Getting started
Download Installation
You have downloaded the product from the VRcontext Website; double click on the downloaded file to launch theinstallation.
You need to select the installation path where you want theWalkinside installation to take place. The default path isc:\program files\vrcontext\Walkinside 5.x
License
Walkinside 5 uses FLEXNETTM
(a Macrovision product) aslicense management system.Node locked licenses and concurrent network licenses areavailable, therefore VRcontext recommends placing this
license in the VRcontext/Walkinside 5.x/VRLicense folder.
-
5/24/2018 Walk Inside UserGuide_EN
9/90
Walkinside User GuideVersion 5.2 page9
2 Installation
After downloading Walkinside 5 from the web the user needs to go through the following steps to makethe installation:
2.1 Prerequisites
The Walkinside installation process will automatically check if the Walkinside 5 prerequisites are presenton the PC where the software is being installed.These prerequisites are the .NET Framework 2.0 (dotnetfx.exe) and the Visual C++ Runtime Library(vcredist_x86.exe).The prerequisites installation executables are included in the Walkinside 5 Install Shield.
Alternatively .NET Framework 2.0 can also be downloaded using the following link:
http://www.microsoft.com/downloads/details.aspx?FamilyID=0856eacb-4362-4b0d-8edd-
aab15c5e04f5&DisplayLang=en
Click OK to install the prerequisites.
http://www.microsoft.com/downloads/details.aspx?FamilyID=0856eacb-4362-4b0d-8edd-aab15c5e04f5&DisplayLang=enhttp://www.microsoft.com/downloads/details.aspx?FamilyID=0856eacb-4362-4b0d-8edd-aab15c5e04f5&DisplayLang=enhttp://www.microsoft.com/downloads/details.aspx?FamilyID=0856eacb-4362-4b0d-8edd-aab15c5e04f5&DisplayLang=enhttp://www.microsoft.com/downloads/details.aspx?FamilyID=0856eacb-4362-4b0d-8edd-aab15c5e04f5&DisplayLang=enhttp://www.microsoft.com/downloads/details.aspx?FamilyID=0856eacb-4362-4b0d-8edd-aab15c5e04f5&DisplayLang=en -
5/24/2018 Walk Inside UserGuide_EN
10/90
Walkinside User GuideVersion 5.2 page10
2.2 Walkinside 5 installation
After installing the prerequisites, the Walkinside 5 installation will start.This part of the document will guide the user step by step through the installation.
Welcome dia log
Click Next to start the installation.
Product Select ion di a log
Choose the product you want to install; depending upon the selected product, youll need to agree to theappropriated license agreement.
-
5/24/2018 Walk Inside UserGuide_EN
11/90
Walkinside User GuideVersion 5.2 page11
License Agreement dia log
Read carefully the license agreement, accept the terms and click Next.
Custom er Inform at ion Dialog
Enter the user information requested and select if you expect the program to run for anyone within yourorganization or only for the user currently installing it. VRcontext suggest allowing anyone to avoidaccess problems in the future.
Click Next.
-
5/24/2018 Walk Inside UserGuide_EN
12/90
Walkinside User GuideVersion 5.2 page12
Dest inat ion fo ld er Dia log
Choose the installation folder where Walkinside 5 will be installed. The default path is c:\programfiles\vrcontext\Walkinside 5.x
Click Next.
Setup Type Dia log
Here the user can choose between a Complete, a Typical and a Custom installation.
For this dialog, VRcontext suggests opting for the Complete installation for floating configurations and forthe Typical installation for Node-Locked configurations.
The Complete installation option installs everything included in the package, including all the features of
the Viewer, the Builder and the license server. For more detail read here below the Custom installation.
The Typical installation includes all the features of the Viewer and the complete Builder.
-
5/24/2018 Walk Inside UserGuide_EN
13/90
Walkinside User GuideVersion 5.2 page13
If the Custom installation option is chosen, the user has to select the features to be installed.
In all cases, after choosing the correct installation setup click Next.
Non standalone exporters installation path Dialog
When the user chooses to install a plug-in for the exporter, a new dialog appears to indicate to thesystem the installation path for the plug-in.
Installation of the MicroStation V8 plug-in, the user must indicate the folder containing the Programfolder of the MicroStation V8 installation.
For MicroStation XM the user must indicate the folder containing the MicroStation application.
For the 3dsMAX exporter, the user must indicate the folder containing the 3DSMax executable.
For the AutoCAD 2008, the user must indicate the folder containing the AutoCAD executable.
-
5/24/2018 Walk Inside UserGuide_EN
14/90
Walkinside User GuideVersion 5.2 page14
PreInst al lat ion Dialog
Click on the Install button to start the installation.
After the installation is completed click Finish.
The installation creates automatically a shortcut on the Desktop and in the Start Menu.
-
5/24/2018 Walk Inside UserGuide_EN
15/90
Walkinside User GuideVersion 5.2 page15
3 Walkinside Builder
The Walkinside Viewer expects all the information pertaining to a VR model to be included in a project.
A project contains all the files and sub directories containing all the data and information required tovisualize a VR model. In the example here above, you will see a project, called equip and all the relatedfiles and sub directories.
3.1 VRConversionStudio (standalone converter)
The VRConversionStudio is a standalone application allowing the user to export CAD files from the CADformat directly to VRcontext proprietary format without the need of having the CAD software installed onthe PC.
To export a native model, the user must go through the following steps:
Launching the VRConversionStudio application will open the following window.
The first step is, as explained here above is to create a new project, or open an existing one.
The extension of a VR Builder Studio projectfile is .vrbsp.
The user will find under Project the following menu: New,Open, Save, Close and Exit. Under Models:Add and Remove, and under Build: Start.
The meaning behind Open, Save, Close and Exit is quite self-explanatory.
-
5/24/2018 Walk Inside UserGuide_EN
16/90
Walkinside User GuideVersion 5.2 page16
When the user creates a new project, a project type selection window will pop up so the user can choosebetween a PDMS or a 3ds project, in case of selecting PDMS, pdms files will need to be chosen tocomplete the project, in case of 3ds, the files will need to be in 3d Studio file format.
Once a project is active, the following window will appear.
By clicking on Models->Add or right-click on Project->Add, the user can browse through all thedirectories to select the CAD files he wants to include in the list of files to be converted. By keeping the key down, a group of files can be selected. By keeping the key pressed specific files canbe appended to the selection.
Once all the desired files have been selected, the window will show the list of selected CAD files. Theuser should first do a save. He must then go to Build, and click on Start.
This will start the export process that will automatically convert the CAD files to VRcontext proprietary
format.
-
5/24/2018 Walk Inside UserGuide_EN
17/90
Walkinside User GuideVersion 5.2 page17
Imp or tant : The pro ject mus t be saved before going into Build and cl ick o n Star t .
When the export is finished, a new folder is created bearing the same name as the vrbsp project filesaved before.
3.1.1 PDMS Export
When the user converts a PDMS CAD file, more options are available to customize the look of the model.
For instance, once a CAD file has been added in the export list, the Materials, Information andDatabasebuttons are active:
It is important to define the colors at Project startup. The "Materials" tab allows the user to modify thepre-defined color. With the generate colors button, the user lets the system allocate random colors.
This selection of color has to be repeated as many times as needed for each file to be converted. Oncethis is done, the user can review the files included in the selected Project.
If the user still wants to change the color, he simply has to double-click on the colored square and it willoverwrite the existing color with the new selection.
Once all the files have been added, simply save. The user then goes to Build, and click on Start.
This will start the process that will automatically convert the PDMS CAD files to VR.
-
5/24/2018 Walk Inside UserGuide_EN
18/90
Walkinside User GuideVersion 5.2 page18
3.1.2 PDMS Database export
The VRConversion Studio also supports PDMS database files (datal information) to be exported withinthe vr file. This export of the PDMS database is done automatically once the VRConversion Studiodetects a datal file having the same name as the PDMS file to be exported with the extension selected inthe Database button.
The datal file is a text file containing the attributes of each element in the PDMS file. When this file isexported from the PDMS application, the user can choose any extension (.txt,.att,.datal). Therefore theVRConversion Studio will read the user selected file extension for these database files.
By default the database file extension is assumed to be .txt. The name of this extension can be modifiedwith the Database buttonwhen a project is selected.
A PDMS database file is supported for each PDMS file.
3.1.3 3DS Export
To start a 3ds project, select 3ds on the project selection.
After adding the needed files as explained above, the user has to choose the scale to use (3DS has noreference to any units in the file, they are global units), taking into account that when scale = 1 it willexport meters.
After selecting the scale save the project and start the build. A new folder with the project name will be
created in the same folder where the project is located.
-
5/24/2018 Walk Inside UserGuide_EN
19/90
Walkinside User GuideVersion 5.2 page19
3.2 MicroStation (exporter plugin) .
Beside the stand alone exporter outlined here above, the Walkinside Builder also exports files fromMicroStation. The versions supported today are MicroStation V8 and MicroStation V8 XM.
To export a file already open in MicroStation, just go to the Main Menu and select File->Export->Walkinside 5.
In the export process, a project containing all the files and sub directories - containing all the data andinformation required to visualize a VR model will be created having as folder name, the name of theexported .dgn file.
A new dialog will appear where the user will be able to select the View used during the export.
At this point, if the file contains a PDS database, the user can decide to export this database or not. If theuser selects the database option, a .dri file, having the same name as the .dgn file must exist in the samefolder as the .dgn file being exported.
To finish the export, just click on the OK button.
When the export is finished, a dialog box will appear showing some key parameters of the conversionprocess.
-
5/24/2018 Walk Inside UserGuide_EN
20/90
Walkinside User GuideVersion 5.2 page20
When the conversion is completed, the new project folder will be located in the same folder as the onecontaining the original dgn file.
NOTE: Textures and transparencies are supported
3.3 MicroStation Batch Exporter.
The user has also the possibility to do a batch conversion on a set of dgn files. This batch conversion, isexecuted using command lines. Therefore this will allow an export of several dgn files without having tobe in front of the PC, using Windows Scheduler.
There are 2 different types of commands that can be executed, depending on the type of conversion:
Mult iDGN conversion:
This will export all the .dgn files listed in the .txt file (without their associated databases). One .dgn filemust be written per line. In the export process, a project containing all the files and sub directories willbe created having as folder name, the same name as the .txt file and located in the same directory.
A typical command line would like:
C:\Program Files\Bentley\Program\MicroStation\ustation.exe -WAwalkinside5.ma -ID:\Models\P-38\P-38.txt
where D:\Models\P-38\P-38.txt is the location of the input file.
Mult iDGN conversion with selected View:
By default the View used in the export here above is the first one encountered when the dgn file isopened in MicroStation. If needed, the user has the opportunity to select another view, by adding oneparameter to the above command line:
C:\Program Files\Bentley\Program\MicroStation\ustation.exe -WAwalkinside5.ma -ID:\Models\P-38\P-
38.txt,2
Taking into account that the first View encountered in MicroStation will correspond to View 0, by selecting,View 2, the user has elected the second encountered View for the export.
-
5/24/2018 Walk Inside UserGuide_EN
21/90
Walkinside User GuideVersion 5.2 page21
3.4 PDS conversion:
This will export all the dgn files listed in the .dri file (with their associated databases). In the exportprocess, a project containing all the files and sub directories will be created having as folder name, thename given before the export starts.
- The first step is to select a DRI file. This is done by pressing the Browse button in theupper left part of the dialog. In the left list box, all the available dgn and prp files are
displayed.- Select the files that need to be in the VR file, and press the Add selected button. On
the right list box, the files just selected should now be listed.- The right list box displays all the files that will be converted in one big VR file. It is still
possible to remove files from the list by selecting them and pressing the Removebutton.
- Verify the Convert options if there are correctly set. Note: The MS Folder is the locationwhere Microstation V8 is installed.
- Press start and wait until the conversion is done.
3.5 XMpLant batch Converter (Optional module standalone)
The XMpLant converter exports XMpLant files into the VRproject format. This module can only run inbatch mode and the batch conversion is executed using the command line. Therefore this will allow anexport without having to be working on the PC, using the Windows Scheduler.
To run the exporter the user has to execute the XMpLantVrExporter.exe to be found in theWalkinside/Converter/XMpLant folder.
The command line will include two parameters, the input file name and the output VRproject name.
-
5/24/2018 Walk Inside UserGuide_EN
22/90
Walkinside User GuideVersion 5.2 page22
The name and location of the xml file to be converted is given as first parameter. In the export process, aproject containing all the files and sub directories will be created having as folder name and location,the second parameter.
To facilitate the users work, Walkinside 5 includes a XMpLant.bat file in the installation package,containing the command to be executed:
XMpLantVrExporter.exe [input file] [output directory] validate=false
where the user should just write the complete paths for the file to export and the output folder.
An example of this command could be:
"C:\Program Files\VRcontext\Walkinside 5.x\converter\XMpLant\XMpLantVrExporter.exe"G:\users\equip.xml G:\users\equip validate=false
3.6 3DSMax (exporter plugin)
In the installation package, the Walkinside Builder includes a plug-in allowing the user to export 3DSMaxmodels into Walkinside.
The supported 3DSMax versions are 3ds Max7, 3ds Max8 and 3ds Max9 and 3ds Max2008.
To export a file already open in 3DSMax, go to File->Export and choose the location where you want theexported Walkinside 5 file to be saved.
Select the needed options from the dialog box and click OK.
-
5/24/2018 Walk Inside UserGuide_EN
23/90
Walkinside User GuideVersion 5.2 page23
-
5/24/2018 Walk Inside UserGuide_EN
24/90
Walkinside User GuideVersion 5.2 page24
3.7 SolidWorks exporter ( Optional plug-in)
In the installation package, the Walkinside Builder includes an optional plug-in allowing the export ofSolidWorks models into Walkinside.
The supported SolidWorks versions are SolidWorks 2007 and SolidWorks 2008.
To have the Walkinside exporter icon in the toolbar, the user must first load the plugin (Tools->Add-Ins and select Walkinside5) and then go to View-> Toolbar-> Walkinside5 and click.
To export a model, the user just needs to:
- Load the model loaded in the main SolidWorks window- Press the Walkinside5 icon.
A new Walkinside project containing all the files and sub directories will be created having as foldername, the same name as the SolidWorks model and located in the same directory.
NOTE: Textures and transparencies are supported
-
5/24/2018 Walk Inside UserGuide_EN
25/90
Walkinside User GuideVersion 5.2 page25
3.8 AutoCAD (exporter plug-in)
In the installation package, the Walkinside Builder includes a plug-in allowing the export of AutoCADmodels into Walkinside.
The supported AutoCAD versions are AutoCAD 2007 and AutoCAD 2008. The plugins are automaticallyloaded when AutoCAD starts.
To do the exports just follow the next steps:
1- Load the model to export.2- Execute command Walkinside5.3- Choose the units to export from.
After the conversion is finished, a message with a resume of the export will pop up.
The new model will be created in a folder with the same name and at the same location as the AutoCADmodel exported.
Note: For some PCs might need to run netload command before exporting, because AutoCAD does notload the dll correctly.
-
5/24/2018 Walk Inside UserGuide_EN
26/90
Walkinside User GuideVersion 5.2 page26
4 Walkinside Viewer
Launch the Walkinside 5 Viewer from the desktop or by double clicking on the WalkinsideNet.exeexecutable in the Walkinside 5 installation directory.
-
5/24/2018 Walk Inside UserGuide_EN
27/90
Walkinside User GuideVersion 5.2 page27
4.1 Open a Project
In Walkinside, a project contains all the files and sub directories containing all the data and informationrequired to visualize a VR model. In the example here below, the user will see a project, calledstabilizer2 and all the related files and sub directories.
A VRprojectis a collection of models. So the first thing a user must do is to click on the File button andopen a VR project.
Then browse for the project head file that will have a .vrp extension.
As an alternative, the user can also double click on the .vrp file or drag and drop the file on theWalkinside executable.
A VR project contains all the geometry exported from the original CAD format and also some otherinformation that will be used to improve the project and accessibility review, such as Redlines,Viewpoints, Groups, URLs, optional settings...; in addition several projects can be attached to a mainproject, creating a complete project that could contain data coming from different CAD sources.
-
5/24/2018 Walk Inside UserGuide_EN
28/90
Walkinside User GuideVersion 5.2 page28
4.2 Basic Navigation
In this common mode, the Arrow keys and the mouse movements are affecting the camera location. (Forthe arrow keys to take effect, the 3D window must be active)
In this mode, the arrow key moves the camera:
And the mouse movement turns the camera (Must have lef t button pressed to catch the mous e):
By combining the selection of an arrow key and the motion of the mouse, you can move freely in anydirection in space. E.g. pressing the down key with one hand and moving the mouse down with the other
Down = Move backwards
Left = Slide to the left
Up = Move forwards
Right = Slide to the right
move the mouse down =turn the camera view downwards
move the mouse right =turn the camera view to
the right
move the mouse up =
turn the camera view upwards
move the mouse left =turn the camera view to the left
-
5/24/2018 Walk Inside UserGuide_EN
29/90
Walkinside User GuideVersion 5.2 page29
hand will create an ascending motion in the sky, while keeping a view on the site, like in a helicopterwhile looking at the earth.
2 extra keys could be very helpful in the navigation and save a lot of time, they are the page UP andpage DOWN.
The activation of one of those keys will create an Elevator effect.
When gravity is on these keys will be use to turn ON/OFF the crouching animation.
Again, the activation of Page Up and Page Down can be done in combination with the mouse movement
and/or the Arrow key selection.
-
5/24/2018 Walk Inside UserGuide_EN
30/90
Walkinside User GuideVersion 5.2 page30
The following table illustrates the different movement possibilities:
PageUp/PageDownkeys
Up/Down keys
Left/Right keys
Rotate with mouse.
As in previous versions, while navigating through the model, there is the possibility of going faster(navigation keys + SHIFT) or slower (navigation keys + CONTROL) for a more precise movement.
The user could use the compass to orientate him.
-
5/24/2018 Walk Inside UserGuide_EN
31/90
Walkinside User GuideVersion 5.2 page31
4.3 CAD Navigation.
On this version Walkinside introduces a new motion for the camera typically found in CAD SW navigation.This one allows the user to panor rotate an object located in front of him in the model,
To pan the model, just press the middle mouse button (or the wheel button of the mouse) having thecursor pointing towards the related object of the model. The motion of the camera is then activated bymoving the mouse in the right direction.
To rotate the model, just press the middle mouse button (or the wheel button of the mouse) and the Zkey; having the cursor pointing towards the related object of the model. The motion of the camera is thenactivated by moving the mouse in the right direction.
4.4 Character Animation
One of the big advantages of Walkinside is the real-time character animation. When using third personmode, the character (TONY), will have several animations that will be adjusted to the needs of the useron each moment.
The following are the existing animations available for the character.
Standing Walking Running Jumping (Space Key)
-
5/24/2018 Walk Inside UserGuide_EN
32/90
Walkinside User GuideVersion 5.2 page32
Crouching Hovering Flying
Snorkeling Swimming Hand up (H Key)
4.5 Full Screen Navigation
For a complete immersive navigation experience, Full Screen Navigation is available through the
Window->Full Screen Menu.
Once Walkinside is working in Full Screen Navigation mode the user can access the menus touching thetop screen area of the screen.
The behavior of the full screen is similar to the behavior of IE full screen.
-
5/24/2018 Walk Inside UserGuide_EN
33/90
Walkinside User GuideVersion 5.2 page33
4.6 Attach a project
When a project is loaded, the user can attach other vrp projects to it (File -> AttachProject), creating avery big project. This feature allows the user to combine models coming from different CAD formats intoa single and simple to use main project.
When attaching a project, a vrp file should be loaded. These files are located in the main folder of theproject.
Once the children projects are added to the main project, the CAD Hierarchy is updated to include thechildrens CAD Hierarchies to it. In addition all the viewpoints, redlines, URLs and Groups.
Walkinside keeps some politics for attached projects:
1- All the Viewpoints, redlines, URLs and Groups are read only.2- Changes done in a child project are reflected in the parent project.3- Each model can be moved independently and saved for future reviews. These movements wont
affect the original project.4- Cyclic attachment is not supported.
4.7 Attach a model
In addition to projects, the user can also attach models. When a model is attached just the geometry, theCAD Hierarchy and the internal DB are attached, so no information about the settings, viewpoints,groups, URLs or redlines are attached.
When attaching a model, a vrm file should be loaded. These files are located in the Models folder of theproject.
-
5/24/2018 Walk Inside UserGuide_EN
34/90
Walkinside User GuideVersion 5.2 page34
4.8 Detach a project
Projects can be detached, from the main project, in order to adjust this to the user requirements. When aproject is detached, all the data related to it is removed from the main project, geometry, redlines,viewpoints, URLs, selection groups and DB.
To remove a project, the user must open the CAD Hierarchy and right-click on the project name. Whenthe context menu appears select Detach and Walkinside will executethe action.
-
5/24/2018 Walk Inside UserGuide_EN
35/90
Walkinside User GuideVersion 5.2 page35
4.9 Object Menu
4.9.1 Retrieving a position
While navigating through the model, the user can retrieve the exact position of an object by pointing tothe object and pressing the right button of the mouse. This position will be shown in the status bar.
4.9.2 Fast jump, select/unselect element, Hide elements and Move Models
When the user selects an element, a menu appears with different option to jump to, select, Hide andMove.
The user can jump to an elements position by right-clicking on the desired element and selecting thejump to option.
When right-clicking on an element of the model, the user can also select this element. When an elementis selected, it will be hightlighted and the plugins attached to the model, that are turned on, like the CADHierarchy or the DB will modify the status to point to the selected element.
After an element is selected, there is a new entry when right-clicking to unselect all the selectedelements.
-
5/24/2018 Walk Inside UserGuide_EN
36/90
Walkinside User GuideVersion 5.2 page36
On the third choice, Hide, when selecting an element the user can hide the selected element. Beforethe element is totally hidden, the user will be able to see the element hidden but highlighted at the sametime.When an element is completely hidden, no collision will take effect on it, therefore for the camera it wouldbe like if the object is not existing.To turn this element ON the user must go throught the CAD Hierarchy as it will be explained in point 4.7of this manual.
The las choice in the standard menu, is the move option. This allows the user to move a complete modelor node using a very intuitive GUI.
The node can be translated, rotated and scaled (uniform). For the rotation, the user can modify the pivotpoint in order to modify the rotation point. When a model is moved, it can be saved in the project forfuture reviews.
NOTE: Only models can be moved, not complete projects.
-
5/24/2018 Walk Inside UserGuide_EN
37/90
Walkinside User GuideVersion 5.2 page37
4.10 View options
The View menu has the following items.
4.10.1 Clipping
The View->Clipping option opens a window that allows the user to slice the model with a plane parallelto the current view.
This menu allows the user to define a minimum and maximum distance of the slice and the Value givesthe real distance from the character and the slice starting position, that will change when the scroll barchanges. The maximum value wont exceed the model maximum.
4.10.2 Ocean settings
When enabled the ocean is added to the 3D View.The Ocean level can be modified up and down to adjust it to the model level.
When animation is ON, the user can feel the ocean moving.
-
5/24/2018 Walk Inside UserGuide_EN
38/90
Walkinside User GuideVersion 5.2 page38
4.10.3 Compass Settings
The compass can be turned visible or not visible. In addition, the position can be chosen to any of theeight standard positions.The user can also choose the direction of the north vector and east vectors to adjust it to the modelneeds.
4.10.4 Hud
The Hud is used to show some statistics of Walkinside to the user as frames per second (FPS), numberof polygins in the view (Poly)To turn this ON/OFF the user can press F9.
-
5/24/2018 Walk Inside UserGuide_EN
39/90
Walkinside User GuideVersion 5.2 page39
4.10.5 Wireframe
The user has the option of using the WireFrame mode to view the model. For that go to View->Wireframe as shown in the picture and check.
4.10.6 Back-Face Culling
The user has the option of using the Back-Face Culling mode to view the model. For this he should go toView-> Back-Face Culling as shown in the picture and check.
When Back-Face Culling is checked, a graphical optimization is applied to the model to make thenavigation faster.
4.10.7 Simulation
The user has the option of using the Simulation mode to view the model. For that go to View->Simulation as shown in the picture and check.
When simulation mode is ON, there is a continuous rendering of the model, so the application has acontinuous usage of the CPU.
-
5/24/2018 Walk Inside UserGuide_EN
40/90
Walkinside User GuideVersion 5.2 page40
Some of the features as gravity need simulation mode to be on. When the ocean animation is on,VRcontext recommends to turn on simulation to have a real feeling of the animation.
4.10.8 Toolbar
When the Toolbar is enabled, the user can access the Wireframe and Back-Face Culling mode optionsdirectly with a mouse click. In addition there are three more options that can be controlled:
Light: Will place the Sun in the back of the camera to give more light to the looking objects.
Ocean: Will Enable/Disabled the Ocean .
Collisions: Will be explained in point 4.15.1.
Gravity: Will be explained in point 4.15.2.
Lock Height: Will be explained in point 4.15.3.
Third person navigation: Will be explained in point 4.15.4.
-
5/24/2018 Walk Inside UserGuide_EN
41/90
Walkinside User GuideVersion 5.2 page41
4.10.9 Advanced settings
Through the View menu the user can access the Advance setting.
The users can trade performance (expressed in frame per second fps) for visual quality with the"Tessellation" slider on the View Settings Dialog. VRcontext suggests using a low tessellation level for
PCs having lower specification, and increase it for PCs having higher specs. This tessellation level will benoticeable when the model contains many pipes and as lighting is smoother, better looking images canbe rendered.
The Details Level slider will allow the user to increment or decrease the rejection of small elements.The higher the rejection is, the faster the navigation will be but less object will be rendered, and the sameway, the lower the rejection is, the slower the navigation will be but more object will be rendered eachframe.
The shader option is disabled by default as not all the graphic cards support them. When shader isenabled the user has a more realistic view of the scene.
The basis of Walkinside is its ability to walk through any size model in real time.
Walkinside guarantees a user-defined dynamic polygons visualization rate using a unique algorithmwhich automatically calculates which items to render first during navigation, based on the size of itemsand distance from the viewpoint. Together with our occlusion queries--discarding objects that are notvisible as they are behind other objects--the resulting speed is better to none.
Items which Walkinside does not have time to render are therefore "skipped" to maintain the requestedvisualization rate.These items are then rendered when navigation ceases.
The amount of "skipped" items depends on several factors including: hardware (in particular graphicscard and driver performance), as well as the size of the Walkinside navigation window and the size of themodel.
-
5/24/2018 Walk Inside UserGuide_EN
42/90
Walkinside User GuideVersion 5.2 page42
If you wish to reduce the amount of "skipped" items during navigation, you have the option to increasethe amount of dynamic polygons per frame and therefore trade it off against navigation speed. This effectwill only be noticeable in very large and dense models, as the number of dynamic polygons in the view isthen the maximum.
-
5/24/2018 Walk Inside UserGuide_EN
43/90
Walkinside User GuideVersion 5.2 page43
4.11 ViewPoints
Viewpoints are attached to a camera position. They can be used as hyperlinks in the main navigationwindow to click on and zoom to the viewpoint. The viewpoints are saved into a separate record, so evenwhen the native CAD files are changing, the saved viewpoints remain the same over the top, so the user
can see how the design has evolved.
Viewpoints allows the user to keep a record of all the different views of a model so that the user can jumpto preset viewpoints without having to navigate each time to reach an item.
The View Point Option gives the user an extra feature to have different Views of the model stored, inorder to be able to jump from one part of the model to the other easily.
Viewpoints can be added, removed, edit and assigned as Home. At the same time the user can renamethem for a better understanding of the model.
To Add right-click on the Viewpoint menu and make the appropriated choice.To Remove or Assign a Viewpoint, select a Viewpoint from the list, right-click on the Viewpoint menu andmake the appropriated choice.To jump to one of the viewpoints there are several choices:Select a Viewpoint from the list, right-click on the Viewpoint menu and make the appropriated choice.Double-click on one of the Viewpoints.
The user has also the choice of jumping from one Viewpoint to the next by using the icons of theViewpoint toolbar, and also to directly jump to the Home Viewpoint.
-
5/24/2018 Walk Inside UserGuide_EN
44/90
Walkinside User GuideVersion 5.2 page44
When a Viewpoint is assigned as Home, this will become the starting point for future revision of themodel, if this is saved.
To edit a Viewpoint; right-click on the required Viewpoint and choose edit. If the edit is automatic, thenew camera position will be taken as Viewpoint reference. If the edit is manually the user can adjustmanually the position of the camera.
The Viewpoint list can be exported to an XML file for collaboration proposes, as it can also be imported to
the model.
Exporting Viewpoints XML
Viewpoints can be exported from Walkinside to an .xml file. These viewpoints contain all associated data,including camera positions. Once the viewpoint data is exported to this text-based file format, it can eitherbe imported into other Walkinside projects, or it can be accessed and used in other applications.
As shown in the next pictures, Viewpoints can be exported by project or for the complete project.
Importing Viewpoints XML
Viewpoints can be imported into Walkinside via an .xml file, enabling the user to bring viewpoints into thecurrent scene from another model file. For example, if the user is working on different versions of thesame model, he can save viewpoints in one version of the file, export them and then import them into theother version.
Imports are only available for the parent project.
-
5/24/2018 Walk Inside UserGuide_EN
45/90
Walkinside User GuideVersion 5.2 page45
4.12 CAD Hierarchy
During the export a CAD Hierarchy is automatically built and the user can have access to it through theView-> CAD Hierarchymenu.
By clicking on the CAD Hierarchy a new window appears showing the object hierarchy. Using thishierarchy the user can focus into a specific object without having to search for it in the big model, byright clicking on a specific object and selecting Focus. When a Focus action is executed, the elementis also highlighted and the camera is adjusted to view the element in the center of the screen.
It could also be a nice trick to jump to the model when this is far away from the starting point.
When different projects are attached, the CAD Hierarchy will show the parent project CAD Hierarchy andbelow this, the childrens CAD Hierarchy.
4.12.1 Query on CAD Hierarchy
In addition, the user can do quick searches for elements using the search option. When doing the search,the word written in the search area will be searched through the CAD Hierarchy and select the firstelement found. The user can choose selecting the next one and the search will continue till the nextelement that matches. The match doesnt have to be complete, as long as the word entered in the searcharea is part of a CAD Hierarchy entry, this will be selected.
-
5/24/2018 Walk Inside UserGuide_EN
46/90
Walkinside User GuideVersion 5.2 page46
4.12.2 Hide/Show elements
As said above, using the CAD Hierarchy the user can also Hide/Show elements, by right clicking on aspecific object and selecting the appropriated choice.
-
5/24/2018 Walk Inside UserGuide_EN
47/90
Walkinside User GuideVersion 5.2 page47
Note: For MicroStation models, the lowest element in the CAD hierarchy is the level, elements are notdisplayed.
4.12.3 Export CAD Hierarchy
The complete CAD Hierarchy or part of it can be exported to a XML file to compare the existing CADHierarchy with a second list and check that all the nodes are displayed.
The user needs to right-click on the node he will like to export and click export, then select a name and aplace to export it.
-
5/24/2018 Walk Inside UserGuide_EN
48/90
Walkinside User GuideVersion 5.2 page48
4.13 URL Manager
4.13.1 Static URL Manager
The Static URL manager allows the user to link 3D objects to several URLs. To be able to access to theURL Manager, the user needs to go through View->URL Manager menu.
After the URL Manager appears in a dockable window, the user needs to select an object in the model.To do this, he needs to right-click on the object and choose select.
Once the desirable object is selected, right-click on the URL Manager Window and select Add.
-
5/24/2018 Walk Inside UserGuide_EN
49/90
Walkinside User GuideVersion 5.2 page49
The user can now write the appropriated (Set URL) link and rename (Set Name) it for a betterunderstanding.More than one URL can be linked to an object so in future reviews the user can make the link to thedesired URL.
When linking to a URL (Go To URL or double-click), a new tab is opened in the Walkinside window, sothe user doesnt have to manage to different windows, just switch between tabs.
-
5/24/2018 Walk Inside UserGuide_EN
50/90
Walkinside User GuideVersion 5.2 page50
In the case that the user prefers to open an independent window for the URL , he can select defaultbrowser in the URL Managers Option menu.
4.13.2 Dynamic URL Manager
The dynamic URL Manager opens the possibility to link objects with several URLs that use one of thedatabase attribute as a parameter in the http query. These URLs are global to all the elements in the VRfile, so once the user creates one, this will be linked to all the elements.
To create a Dynamic URL, after the URL Manager has been opened, the user needs to select Dynamic
URL in the URL Managers Option menu.
After the Dynamic URL interface appears, the user can enter the link to the URL adding a value from theinternal database of the model as parameter.
-
5/24/2018 Walk Inside UserGuide_EN
51/90
Walkinside User GuideVersion 5.2 page51
As example, the user could do a search on the web using a parameter from the database as shownbelow:
The http://www.mysearchwebpage.com/search?hl=en&q=name query will do a search for the word namein the internet.
The user can modify this query to be:
http://www.mysearchwebpage.com/search?hl=en&q=$(name)
This one will search in the selected elements internal database and replace $(name) by the valuecorresponding in the database:
http://www.mysearchwebpage.com/search?hl=en&q=T-105, so it would search for T-105 in the internet.
-
5/24/2018 Walk Inside UserGuide_EN
52/90
Walkinside User GuideVersion 5.2 page52
4.14 Key Map
The Key Map functionality gives a real interactive map feedback to the user as it can be Zoom IN andZoom OUT without losing any detail. This effect is possible thanks to the vector graphic format ofthe .SVG files that are supported. These files are based images that can easily be treated without losing
any detail.To access to the Key Map the user must open the Key Map Window, which is a dockable window (see4.13), through the View->KeyMap menu.
To load the key map, click on the option menu and choose import.
Once the Key Map is loaded this will be save for future uses associated to this project.
The user need to calibrate the Key map mapping at least 3 point (VRcontext advice to choose 4 or more)from the model to the map, to do so, right click on a point in the key map and choose the Add referencepoint option and then right click in the associated point in the model and choose Key Map -> Mapreference Point.
-
5/24/2018 Walk Inside UserGuide_EN
53/90
Walkinside User GuideVersion 5.2 page53
After all the needed points are mapped, the user can right click on the map and choose Recalibratecoordinates to calibrate the map.
Once the initialization is done, the user will see an arrow in the key Map showing where the camera islocated in the model.The arrow can be drag and drop to a new location or the user can double click in the key map to jump toa different location.
-
5/24/2018 Walk Inside UserGuide_EN
54/90
Walkinside User GuideVersion 5.2 page54
-
5/24/2018 Walk Inside UserGuide_EN
55/90
Walkinside User GuideVersion 5.2 page55
4.15 Redlining
From version 5, a redline will show a label in the scene with the appropriated name given by the user,this label will only be shown when the user requires it. Each redline will be able to have a text attached toit, which wont be limited in length.
In the same way, the user can jump to the viewpoint, where the redline was created, by double clickingon the redlining window.
4.15.1 Redline Group
In order to create a redline the user must first open the redlining window through the Main Menu, View->Redlining.
Once the window is opened, the user must create a group, as the redlines will be classified by groups,where the colors can be modified for each group using the properties window; this will allow the user tocreate labels with different colors to have a better understanding of them.
-
5/24/2018 Walk Inside UserGuide_EN
56/90
Walkinside User GuideVersion 5.2 page56
4.15.2 Properties of a redline group
In the properties Window the user can modify the redline group color and the distance from and till theredline labels will be shown.
4.15.3 Redline creation
When the group is created, the user can start creating redlines, right-clicking on the position where the
redline is needed and choosing Redlining->Add.
By default the redline name is new tag but the us er can rename the redlines to have a betterunderstanding during the review process.
-
5/24/2018 Walk Inside UserGuide_EN
57/90
Walkinside User GuideVersion 5.2 page57
The labels can also be deleted or selected. When the label is selected, the redline will be highlighted inthe Redlining window.
When some text is also required, the user can double-click on the label in the Redlining window and anew text area is shown where the text can be edited. When double clicking on a label, a jumptois alsomade to the corresponding Viewpoint.
All the changes done on the Redlines while a project is opened are saved automatically.As now Walkinside uses the .NET interface URL links can be added as notes to the redlining, so the usercould link redlines to a URL address or a document.
4.16 Selection Groups
Selection groups are used to create groups of objects that are not linked together in the CAD Hierarchy.When using these groups all the elements on a group will be highlighted together being able to mixobjects of different projects into one group.
To create groups open the View->Selection Groups menu.
-
5/24/2018 Walk Inside UserGuide_EN
58/90
Walkinside User GuideVersion 5.2 page58
All the children groups are read only.
Right-click on the groups node of the parent and select ADD to create a new group, this new group canbe rename for a better understanding of the group.
Now the user can start to add elements to the group. There are 2 ways of adding elements, through theCAD Hierarchy or through the 3D window; in both cases select the node or object that needs to be addedto the group and right-click on the group to add it.
Once the group is complete, all the elements of the group will be selected when the group is selected.
-
5/24/2018 Walk Inside UserGuide_EN
59/90
Walkinside User GuideVersion 5.2 page59
On a group the Hide/Show action can be executed.
Using groups to Hide and show objects, is a very appropriated way to keep track of the hidden objects,as when the group is selected the objects are highlighted, even if it was hidden.
-
5/24/2018 Walk Inside UserGuide_EN
60/90
Walkinside User GuideVersion 5.2 page60
4.17 Measurements
In Walkinside 5 there are many different ways of doing measurements, Point to Point distance, AngularPoint toPoint and axis to axis distance.
4.17.1 Point to Point distance
Measuring allows the user to measure between points on items in the model. All measurements are
made in the scene's units (meters).Measuring is not mutually exclusive to the navigation modes so that when the user is measuring, he cannavigate and vice versa.The measurement is done Point to Point, which means that the user can measure the distance betweentwo exact points.To start the measuring process the user need to activate the measurement mode through the Toolsmenu.
After the measurement mode is active, the status bar will indicate that the application is waiting for thefirst point. To select this first point the user needs to double click on the wanted first position, a red dotwill illustrate this point and repeat this operation for the second position. A red line between the selectedpositions will show the virtual path between them and in the status bar the exact distance will be shown.
-
5/24/2018 Walk Inside UserGuide_EN
61/90
Walkinside User GuideVersion 5.2 page61
4.17.2 Point to Point Angle
The user has the possibility to measure the angle between three points, where a point is defined by theintersection of a ray and the model.
After the measurement mode is active, choose angle measurement and the status bar will indicate thatthe application is waiting for the first point. To select this first point the user needs to double click on thewanted first position, a red dot will illustrate this point and repeat this operation for the second position,the vertex of the angle and finally the 3th point. A red line between the selected positions will show thevirtual path between them and in the status bar the exact angle will be shown.
4.17.3 Axis to Axis Distance
The user has also the possibility to measure distance between two lines of different pipes.
Again after the measure mode is active, choose Axis to Axis measurement and the status bar will
indicate that the application is waiting for the first axis. To select this axis the user needs to double clickon one point of the wanted first axis, a blue line will illustrate this axis, and repeat this operation for thesecond axis. A red line between the selected axis will show the virtual path between the closest twopoints and in the status bar the exact measure will be shown.
-
5/24/2018 Walk Inside UserGuide_EN
62/90
Walkinside User GuideVersion 5.2 page62
4.17.4 Measurement Toolbar
There is also a toolbar available for the measurements for a quick access to each one.
4.18 Screenshots
To take screenshot of a desired view the user must go to the Tools->Take Screenshot in the main menu.
The screenshot will be saved in different formats in the folder that the user chooses.
As shown in the image the supported formats are BMP, JPG, PNG and TIFF.
-
5/24/2018 Walk Inside UserGuide_EN
63/90
Walkinside User GuideVersion 5.2 page63
4.19 Navigation
Through the Navigation menu collision on the camera, gravity, lock height and third person navigationare available. These features are also reachable through the Toolbar. In addition some navigationsettings can be modified.
4.19.1 Collisions
Through the Navigation menu collision on the camera can be activated. When the collision mode isactivated the user will have a more realistic filling while navigating through the model, as he would not beable to cross walls, pipes or pass through too small spaces.
4.19.2 Gravity
Through the Navigation menu gravity on the camera can be activated if the collisions are alreadyactivated. When the gravity mode is activated the user will have a more realistic filling while navigatingthrough the model, as he would not be able to fly around and will be place in the ground.
Finally, the user must be sure that when the gravity is switched on, the camera is above the ground,otherwise it will fall to the infinite. To recover a previous position, the Viewpoint list can be used.
4.19.3 Lock to Heigth
Though the Navigation menu or the toolbar, the user can lock the height of the camera. This functionalityallows the user to navigate in the model in a defined height to make the review process a lot easier as hewill be able to look up and down without changing the height.
4.19.4 Third Person Navigation
Though the Navigation menu or the toolbar, when navigating through the model, the user can choose thethird person navigation. When this is chosen, Tony, Walkinsides avatar is shown, so the user can haveanother view of the model, being able to know for example when a door is too small to be crossed.
As the avatar is animated, the user can really feel hes walking around.(SeeWhen navigating in third person mode, it could happen that the camera is too close to the avatar, andthat the user would like to increase the distance between the camera and the avatar. This is achieved byusing the camera distance slide bar explained below.
-
5/24/2018 Walk Inside UserGuide_EN
64/90
Walkinside User GuideVersion 5.2 page64
4.19.5 Settings
To modify the Navigation Settings go to Navigation->Settings. The user will be able to modify the Speedof the camera when using the Walk mode, the camera distance and 3
rdperson mode collision on camera,
that will avoid the character to be lost behind a wall. Apart from these parameters, the user can modifythe Gravity, Collisions, Lock Vertical and 3
rdperson mode.
-
5/24/2018 Walk Inside UserGuide_EN
65/90
Walkinside User GuideVersion 5.2 page65
4.20 Docking Windows
Docking is the availability of moving and attaching windows to the side of the screen where the userprefers.Walkinside 5 gives this great GUI configuration possibility to the end user allowing him to set it up to his
needs.The advantage of dockable windows is that the user can control the size of each window, while thecontainer window prevents them from cluttering each other.
-
5/24/2018 Walk Inside UserGuide_EN
66/90
Walkinside User GuideVersion 5.2 page66
The user can even set up the main window as dockable for future integration with other applications,clicking the Window->Dockable in the Main Menu.
To dock a Dockable Window: simply drag the windows caption and move the mouse around the edges ofthe application window. When a Dockable Window can be docked to the edge of the application, the dragrectangle snaps into place at the appropriate edge. To prevent a Dockable Window from automatically
snapping into place, hold down the Ctrl key while dragging.
To collapse a Dockable Window: click the pushpin button on the Dockable Windows caption.
To restore a collapsed Dockable Window: move the cursor over the collapsed Dockable Windowscaption. This will cause that the Dockable Window to slide out into its expanded position clicking thepushpin button again causes the Dockable Window to return to its previously docked position.
-
5/24/2018 Walk Inside UserGuide_EN
67/90
Walkinside User GuideVersion 5.2 page67
4.21 Saving the Project
4.21.1 Save
All the changes made relative to Viewpoints, URL Manager, attached filescan be saved for the nexttime the project is opened.
4.21.2 Save Settings
All the changes done in the model setting will be saved, so the next time the user opens the model, allthe settings will be same as when the model settings where saved.
These settings are:
Settings Name Location Default value
Backface culling View or Toolbar True default / False only for Microstation
Wire frame View or Toolbar False
Collision View or Toolbar False
Gravity View or Toolbar False
Collision on Camera View or Toolbar False
Ocean View or Toolbar False
Third person mode View or Toolbar False
ToolBar Visibility View True
ToolBar Measurement Visibility Tools>Measurement>toolbar False
Ocean Level View>Ocean Level 0
Walk speed Navigation>Settings 15
Camera distance Navigation>Settings 2,5
Detail level View>advanced Settings 700
Tesselation level View>advanced Settings 650Shader View>advanced Settings False
-
5/24/2018 Walk Inside UserGuide_EN
68/90
Walkinside User GuideVersion 5.2 page68
4.22 Help Menu
Through the Help Menu the user can open the Userguide which is placed in the Help folder of theinstallation folder.
There is also available the online manual, which will download the latest version on the manual; as itspossible that patches are delivered between different releases, to improve the Software or to add newfeatures that would not be enough to consider a complete new release of the Software.
The user can also find an about menu, that provides information about the release version, and thelicense itself.
-
5/24/2018 Walk Inside UserGuide_EN
69/90
Walkinside User GuideVersion 5.2 page69
4.23 Changing the 3rd person mode character (TONY)
During the installation process, several characters are installed in order to allow the user modify thecharacters to the needs of the projects.By default a worker in a red suit with a helmet is used as character:
Red Worker
This worker character can be changed by the same character but using a blue suit.
Blue Worker
To be able to use this character, before starting Walkinside, the user must go to the Walkinside5.x\data\characters\char0 folder and modify skin1 by skin0 folder. VRcontext always recommends doinga backup of the changed folders to be able to reuse them.
In addition to this the user can see that in the folder Walkinside 5.x\data\characters there are also char1and char2; char1 stands for an inspector with a helmet (the user has also the choice of multiple suits)and char2 stand for an office standard.
To be able to use any of these, modify the name of the wanted character folder to char0 and adjust theskin to the needs as seen above.
As the user can see, Walkinside uses as Tony the char0 with skin0 character.
-
5/24/2018 Walk Inside UserGuide_EN
70/90
Walkinside User GuideVersion 5.2 page70
White Inspector
Blue inspector
Office standard
More characters are available under demand.
-
5/24/2018 Walk Inside UserGuide_EN
71/90
Walkinside User GuideVersion 5.2 page71
5 Database Plugins
5.1 PDMS Database
Walkinside allows the user to review the internal datal information that a PDMS model has attached.This database is shown in a dockable window that allows the user to access the CAD Hierarchy windowand the related database information at the same time.To access the database information the user has first to start the CAD Hierarchy window as seen in point4.7 and then through the Database ->PDMS menu he will open the database window.
At this point there are two different ways to access the database, clicking on a node of the CADHierarchy or selecting an element directly in the 3D model by right clicking the mouse when pointing tothe wanted element.
-
5/24/2018 Walk Inside UserGuide_EN
72/90
Walkinside User GuideVersion 5.2 page72
When selecting an element or object in the 3D model the associated element will be also selected in theCAD Hierarchy.
A search can also be started from the attribute window.
To start a search, go to the option menu in the PDS attribute window, select search and click on the
search icon, then write the parameter Name and its value.
-
5/24/2018 Walk Inside UserGuide_EN
73/90
Walkinside User GuideVersion 5.2 page73
5.2 PDS Database
Walkinside allows the user to review the internal PDS database information that a PDS model hasattached. This database is shown in a dockable window that allows the user to access the CAD
Hierarchy window and the related database information at the same time.To access the database information the user has first to start the CAD Hierarchy window as seen in point4.7 and then through the Database ->PDS menu he will open the database window.
To start a search, go to the option menu in the PDS attribute window, select search and click on thesearch icon, then write the parameter Name and its value.
After the search is completed, the user can go through all the matching elements clicking on the Nextand Previous icons. When an element data appears this element is selected in the 3D view.
-
5/24/2018 Walk Inside UserGuide_EN
74/90
Walkinside User GuideVersion 5.2 page74
5.3 Multiple Databases
Thanks to the attach feature, multiple models can be loaded into one project, and, therefore, multipledatabases might be available for the user. When the type of DB are different (PDS and PDMS in oneproject), the will be 2 entries in the Database menu, one for each and the user can open both of them atthe same time as its shown in the next image.
When all the DB are the same type, only one window will be opened for all of them and all the elementsDB information will be shown to the user in the same window.The user can do specific searches for each DB format as explained in previous points.
-
5/24/2018 Walk Inside UserGuide_EN
75/90
Walkinside User GuideVersion 5.2 page75
5.4 Advance Database search
With the advance database search the user can create his SQL Queries using a friendly user interface.After loading a model that contains an internal DB, the user can select Tools -> Advance DatabaseSearch.
Then select the appropriated DB, there is one database for each model containing a database.
Once the DB is selected the user needs to create at least one filter, so he needs to select Add filter andright the Attribute Name, select a condition and write a value. Then click Search.
-
5/24/2018 Walk Inside UserGuide_EN
76/90
Walkinside User GuideVersion 5.2 page76
All the results will be shows in the Result area, in the example, all the Cylinders were retrieved. The user
could now select one item and it will be highlighted in the 3D Window and selected in the CAD Hierarchy,so any other action can be executed, Focus, Hide, Add to group
-
5/24/2018 Walk Inside UserGuide_EN
77/90
Walkinside User GuideVersion 5.2 page77
6 Configuration Files
6.1 defaultSettings.xml
This file contains some information related to the export process when its building the KD -tree that isneeded to create the Walkinside project, when using the LOC_STAT_DISK rendering type, which for thisversion is the only one.
The most important parameter that the user should take into account is the MaxMemory value. Thisvalue shows the amount of memory used to export the geometry, all other aspects, as DB, textures arenot included in this parameter. The default value is 0 and it means that the exporter will try to use all thememory available in the PC. Sometimes this is not useful as the user may want to use some memory forother tasks; therefore he could modify the value to a fix amount.
Another important parameter is the useVertexColors. This parameter is used to know the way colors willbe stored in the model.When the useVertexColors = true, the model uses less memory to store and paint the elements and theperformance increases. It also increases the export time a little bit. No textures are availableWhen the useVertexColors = false, the model uses more memory to store and paint the elements andthe performance decreases but textures are enabled.
6.2 wilib.cfg
This file contains some information related to Walkinside Viewers behavior when a project is loaded.There are two parameters that the user could change, the systemMemoryMax and theboxSelectionThreshold.
The systemMemoryMax indicates the maximum amount of memory used for the geometry while themodel is being reviewed; all other aspects, as DB, textures are not included in this parameter.. Thedefault value is 0 and it means that the Viewer will try to use all the memory available in the PC to loadthe geometry. Sometimes this is not useful as the user may want to use some memory for other tasks;therefore he could modify the value to a fix amount.
The boxSelectionThreshold indicates the maximum amount of triangles that can be highlighted at thesame time, before creating a box selection. The default value is 32000 polygons but this can be changeby the user as wanted. The higher the value is, the more memory is required to execute the action.
6.3 exportersettings.xml
This file contains the main configuration parameters that the exporter will use during the conversion time.One of the most useful parameters is the geomoptimizer.
The geomoptimizer will try to optimize the geometry to reduce the amount of polygons. Sometimes this
optimizations make some needed triangles to merge and could be helpful to disable it, as by default isset to true.
-
5/24/2018 Walk Inside UserGuide_EN
78/90
Walkinside User GuideVersion 5.2 page78
7 Glossary
Units
Walkinside has the concept of what unit the scene is presented in. This is most useful when measuring
items, setting tolerances for clash detection, or sizes of textures. There is a single scene unit that is setfrom the Global Options dialog and this unit is used throughout the interface whenever appropriate.There is a default unit setting for each file type so that when files are opened, they are scaledappropriately to the scene's units. They can, of course, be rescaled after if the units turn out to be wrongfor the scene.
Backface cullingonly draws the front face of every polygon in Walkinside, which is clearly faster.Sometimes, however, the conversion process mixes up the front and back face of polygons and so youhave to tell Walkinside to draw both sides in order to not see right through some objects.
Hardware Acceleration utilizes any available OpenGL hardware acceleration on your video card.
Occlusion Culling only draws visible objects, i.e. ignores objects that are behind other objects. Thisoption will improve the display performance when much of the model is not visible. Occlusion culling canonly be utilized on a machine with an OpenGL 1.5 compliant graphics card.
Hardware Bump Maps to display bump map textures interactively, while navigating. This can only beutilized on a machine with an OpenGL 1.5 compliant graphics card.
-
5/24/2018 Walk Inside UserGuide_EN
79/90
Walkinside User GuideVersion 5.2 page79
8 Customer Support
If you have a problem, report it to us at [email protected] include a detailed description ofyour problem, as well as a technical description of your configuration (brand, model, CPU, memory,Operating System, Service Pack Number, Graphic Card Manufacturer and Model, Drivers Version).
Send us a copy of your Walkinside *.log files present in the Walkinside directory.
Make sure to copy the log files just after the problem arrives and not after a safe execution because theyare updated during each execution.
mailto:[email protected]:[email protected]:[email protected]:[email protected] -
5/24/2018 Walk Inside UserGuide_EN
80/90
Walkinside User GuideVersion 5.2 page80
9 System requirements for Microsoft Windows
To get the most out of Walkinside, we recommend that you have at least the following hardwareconfiguration:
9.1 Minimum requirement
Pentium IV 1 GHz CPU.Microsoft Windows XP, Vista.512 MB RAM.200 MB free on hard disk for installation and file decompression.
Graphic Card
VRcontext keeps a constant eye on the development of graphics cards Walkinside supports.
- nVIDIA GeForce 3, GeForce 4, GeForce FX 5xxx, GeForce 6xxx, GeForce 7xxx, GeForce 7x00 Go,GeForce 8x00.
- nVIDIA Quadro series.- ATI Radeon 8500, Radeon 9xx0, Radeon X300 to Radeon X850, Radeon X1050 to Radeon X1950.- Matrox Parhelia series- 3Dlabs Wildcat 4 and VP series
In case of doubt, don't hesitate to contact VRcontext's Customer Support.
9.2 Recomended Requirements
GeForce FX 5700 or higher.1 GB of RAM.1GB free space on C drive.Pentium IV or Athlon at 2000 MHz.
If you do not have sufficient memory :
the converter will swap intermediate files on disk and take more time.the viewer will not be able to store the entire 3D model in memory. Your review will be less smooth.
If you do not have a fully OpenGL-compliant graphics adapter with geometric acceleration :
The converter will not suffer.Viewer will not work. Typically the IT manager could download the drivers from:
http://ati.amd.com/support/driver.htmlhttp://www.nvidia.com/content/drivers/drivers.asp
If using a laptop download the drivers from the vendor website.As .NET 2.0 is a prerequisite, all the requirements for .NET 2.0 are also required for Walkinside.The .NET 2.0 Framework is available in the installation package of the official release.
To verify if your PC will provide sufficient support for Walkinside, please run the System Check utility
http://ati.amd.com/support/driver.htmlhttp://ati.amd.com/support/driver.htmlhttp://www.nvidia.com/content/drivers/drivers.asphttp://www.nvidia.com/content/drivers/drivers.asphttp://www.nvidia.com/content/drivers/drivers.asphttp://ati.amd.com/support/driver.html -
5/24/2018 Walk Inside UserGuide_EN
81/90
Walkinside User GuideVersion 5.2 page81
10 Frequently Asked Questions, Troubleshooting
10.1 Performance degradation on AMD Dual Core systems.
Performance degradation has been experienced on Dual Core AMD systems with nVIdia graphic cards.
Workaround:
1. Install AMD Athlon 64 X2 Dual Core Processor Driver for Windows XP andWindows Server 2003 from AMD (http://www.amd.com/usen/assets/content_type/utilities/amdcpusetup.exe)
2. Install the latest NVIDIA drivers fromhttp://www.nvidia.com/content/drivers/drivers.asp
3. Turn off OpenGL threading:
1) Open the NVIDIA Control Panel (New)2) Select "3D Settings"3) Select "Advanced View" from the toolbar4) Select "Manage 3D settings" under "Appearance"5) Set the value of "OpenGL threading" to "Off
Systems known to cause this problem:
AMD Dual Core Systems with nVidia graphics
10.2 Do you support any kind of occlusion System ?
Yes, we use an occlusion system that detects which objects need to be displayed in front of the camera,because the user would see them and which dont need to be shown because there are other objectsinterfering in the view or they are out of the Field of View (FOV). Thanks to this occlusion system, we areable to increase the frame rate as we only draw the objects that are needed. The efficiency of thisocclusion system can be improved depending on the Graphic Card that is installed on the PC.
10.3 Do you get a better performance using the shaders technology?
There are some Graphic Cards in the market that might potentially hurt performance a lot because of theusage of the shaders on them:
Most common know Graphic Cards which could cause problems are:
- Old video cards.
- New video cards that are at the entry-level price.
- All laptops video cards which are not high-end.
- nVidia and ATI card that are not supporting shaders correctly.
-
5/24/2018 Walk Inside UserGuide_EN
82/90
Walkinside User GuideVersion 5.2 page82
In particular:
- NVidia Geforce FX family under the 5900 or older.
- NVidia Geforce 6xxx family under the 6700.
- NVidia Geforce 7xxx family under the 7600.
- NVidia Geforce 8xxx family under the 8600.
- ATI Radeon 9xxx family under the 9800.
- ATI Radeon Xxxx family under the X800.
- ATI Radeon Xxxxx family under the X1600.
- all Intel, 3D Labs, S3, etc.. cards
In case of doubt, the user could look for the chipset family of the video card and see to which desktopcard it corresponds to, or if it supports shaders 3.0 or higher.
10.4 How do you compare Walkinside with other VR software ?
One of the main differentiators of Walkinside is the support of FULL collision-detection processing in realtime. This means that the software supports the first person mode (see next FAQ) from the outset,allowing you to feel much more immersed in the VR world than with any other VR software application.Walkinside supports massive model walkthroughs, as well as models containing enormous amount of
curved surfaces like pipes and elbows. Also, we keep always in mind the ease of use of our softwareduring our developments.
10.5 Why do I need a "First Person Mode" VR software ?
First person mode is a navigation mode where the "camera" is positioned in the eyes of an animated,human like character. Having such living actor at your fingertips, you will feel more immersed in the VRworld. The camera thus behaves as a real human, being blocked in front of walls or obstacles, climbingstairs and stopping where there is no space enough to let a human body go through an opening. Also thescale factor of visited areas is well understood, the stress of major disaster conditions is correctly
reproduced and the conducted task is better understood and memorized.
10.6 Why do I need "collision detection" ?
Real time walkthrough with full collision detection and gravity is the only way to let you visit a 3D world asif you were really in it. You can try to go everywhere, without restrictions. You are stopped by the size ofa human body and its physical/biological constrains. You cannot physically jump 10 meters high or gothrough a hole of 10 cm wide. Sure, the software has a keystroke command letting you go to areaswhere normally only ghosts can go, but in this case, you will not benefit from the realistic immersion
characteristics.
-
5/24/2018 Walk Inside UserGuide_EN
83/90
Walkinside User GuideVersion 5.2 page83
10.7 Why is Walkinside so fast ?
Our product line is based on dynamic tessellation for curved surfaces, automatic object rejection for faraway objects, patented 3D graphics technology and collision detection system. Using these techniquesallows you process extremely complex 3D models, without having to lower the level of detail or any othertedious pre-processing optimization.
10.8 Why can I not compare the power of Walkinside with other VR software ?
Walkinside has higher levels of unique functionality: full