画面で見るマニュアル - I-O Data2 困ったときには VPN 接続 詳細設定 仕様 もくじ 安全のために 3 VPN接続 5
VPN接続マニュアル · 2020. 10. 19. · VPN(Virtual Private Network)接続により、...
Transcript of VPN接続マニュアル · 2020. 10. 19. · VPN(Virtual Private Network)接続により、...
-
VPN(Virtual Private Network)接続により、学外の端末から仮想的に学内のネットワーク環境にアクセスすることが出来ます。VPN接続をすることで、名古屋学院大学限定の公開サイトを閲覧出来ます。
VPN接続マニュアル~Windows版~
VPN接続
学外 学内
2021年度04月版
-
2
目次
※初めてVPNを利用される方は、「Ⅰ.接続ソフトのダウンロード」から順に行ってください。
Ⅰ.接続ソフトのダウンロード
Ⅱ.インストール
Ⅲ.VPN接続方法
Ⅳ.VPN終了方法
Ⅴ.接続出来ない時の対処法
Ⅵ.電子ジャーナル・データベースの利用
……………
……………
……………
……………
……………
……………
3ページ
7ページ
9ページ
11ページ
12ページ
14ページ
《目次》
※本説明はwin10の利用例になります。ご使用の端末のバージョンにより、画像や手順が異なる場合がございます。
※24生以降に配付したPC、2020年度以降に斡旋販売したPCには、既にソフトがインストールされています。対象のPCをお持ちの方は「Ⅲ.VPN接続方法」から行ってください。
-
❶タスクバーの検索欄にIEと入力します。❷「InternetExplorer」が表示されますので、クリックして開きます。
※インターネットエクスプローラーが見つからない場合は以下を行ってください。
Internet Explorer(インターネットエクスプローラー)
こちらを利用してください。
Microsoft Edge(マイクロソフトエッジ)
こちらは使用しないでください。
※アイコンがよく似ています。注意してください。
【Ⅰ-①】「 Internet Explorer(インターネットエクスプローラー)」を起動します。
3
【Ⅰ- ②】 CCSを開き、IDとパスワードを入力してログインします。
❷クリックします。
❶「IE」と入力します。
《注意事項》・学内のネットワークではダウンロード出来ません。学外のネットワーク(自宅など)で行ってください。・ブラウザは、「 Internet Explorer(インターネットエクスプローラー)」をご利用ください。
Ⅰ.接続ソフトのダウンロード
IDとパスワードを入力します。
ログインします。
-
4
【Ⅰ- ④】「VPN接続プログラムのダウンロードはこちらから」をクリックします。
クリックします。
※学内のネットワークからはダウンロード出来ません。ダウンロードしようとすると以下のようなエラー画面が表示します。以下のような画面が表示される場合は、学外のネットワークに接続してください。
【Ⅰ- ③】CCSトップページ下部にある「電子ジャーナル・データベース(学外からVPNで利用)」をクリックします。
「電子ジャーナル・データベース(学外)からVPNで利用」をクリックします。
-
5
【Ⅰ- ⑥】「Download for Windows」をクリックします。
「Download for Windows」をクリックします。
【Ⅰ- ⑦】「保存▼」の「▼」をクリックし、「名前を付けて保存」をクリックします。
※「この種類のファイルはPCに問題を起こす可能性があります」と表示された場合でもファイルの保存は大丈夫です。
❶ ❷
【Ⅰ- ⑤】以下画面のように「CCSのID」と「CCSのパスワード」を入力し、「Login」をクリックします。
※こちらのパターンもあります。
CCSのIDCCSのパスワード
CCSのIDCCSのパスワード
❷クリックします。
❶それぞれ入力します。USERNAME:CCSのIDPasscode:CCSのパスワード
-
6
【Ⅰ- ⑨】 [ダウンロードが完了しました]と表示されたらインターネットエクスプローラー右上の「✖」をクリックして画面を閉じます。
【Ⅰ- ⑩】デスクトップ画面にダウンロードしたファイルが表示されていたら、ダウンロードは完了です。
❷クリックします。
❶「ダウンロードが完了しました」という表示になったことを確認します。
【Ⅰ- ⑧】保存先を「デスクトップ」に指定し、「保存」をクリックします。
❶「デスクトップ」をクリックします。
❷「保存」をクリックします。
-
【Ⅱ-①】ダウンロードした「anyconnect-win-**********.exe」をダブルクリックして起動します。
【Ⅱ- ②】インストーラが起動したら「Next >」をクリックします。
7
ダウンロードしたファイルをダブルクリックします。
クリックします。
【Ⅱ- ③】「I accept the terms in the License Agreement」を選択し、「 Next >」をクリックします。
❷クリックします。
❶選択します。
Ⅱ.インストール
-
【Ⅱ- ④】 [Install]をクリックしてインストールを開始します。
【Ⅱ- ⑤】「はい」をクリックします。
8
【Ⅱ- ⑥】「Finish」をクリックします。これでインストールは完了です。
クリックします。
クリックします。
クリックします。
-
【Ⅲ-①】デスクトップ左下の「スタートボタン」をクリックします。[Cisco]フォルダ内の[Cisco AnyConnect Secure…]をクリックして起動します。
【Ⅲ- ②】以下画像のように「vpn.ngu.ac.jp」と入力し、[Connect]をクリックします。
9
❷クリックします。
❶「vpn.ngu.ac.jp」と入力します。
❶
❷
《初めてVPNを接続する場合》
《VPNの接続が二回目以降の場合》【Ⅲ-①】タスクバーの「 」ボタンをクリックし、「 」のアイコンをクリックします。
❶❷
【Ⅲ- ②′】
次のページの【Ⅲ- ③】へお進みください。
次のページの【Ⅲ- ③】へお進みください。
Ⅲ.VPN接続方法
❷クリックします。
❶「vpn(IPsec)」を選択します。
【Ⅲ- ②】「vpn.ngu.ac.jp」が選択できる場合は「vpn.ngu.ac.jp」を選択して[Connect]
「VPN(IPsec)」か「SSL」を選択する表示の場合「VPN(IPsec)」を選択し[Connect]
❶「vpn.ngu.ac.jp」を選択
❷クリックします。
-
10
【Ⅲ- ④】「 」のアイコンにカーソルを重ねます。「Connected」と表示されれば接続は成功です。
❶カーソルをアイコンに重ねます。
❷「Connected」と表示されれば成功です。
※以下のような画像が表示されることもあります。このような画像が表示された時も成功しています。
【Ⅲ- ③】以下画面のように入力し、「OK」をクリックします。認証に成功すると接続が開始されます。
CCSのID
CCSのパスワード
❷クリックします。
❶それぞれ入力します。Username:CCSのIDPasscode:CCSのパスワード
利用後は、必ずVPNの接続を終了してください。《注意事項》
VPNの終了方法は、「Ⅳ.VPN終了方法(11ページ)」をご覧ください。
-
11
【Ⅳ-①】タスクバーの「 」ボタンをクリックし、「 」のアイコンをクリックします。
❶
❷
【Ⅳ- ②】「 Disconnect 」をクリックし、VPNの接続を切断します。
【Ⅳ- ③】「 ×」ボタンをクリックし、終了します。
クリックします。
クリックします。
Ⅳ.VPN終了方法VPN利用後は、必ずVPNの接続を終了してください。
-
12
クリックします。
使用されるネットワーク環境によっては、VPN接続時に「 Connected 」と表示されても「電子ジャーナル・データベース」にアクセス出来ないことがあります。対処方法を以下に記載します。
【Ⅳ-①】タスクバーの「 」ボタンをクリックし、「 」のアイコンをクリックします。
❶
❷
【Ⅳ-②】「 Disconnect 」をクリックします。
【Ⅳ-③】タスクバーの「 」ボタンをクリックし、「 」のアイコンをクリックします。
❶
❷
Ⅴ.接続出来ない時の対処法※接続時に「VPN(SSL)」が選択できず「vpn.ngu.ac.jp」と表示されている場合はこの対処法は使えません
-
13
❷
❶ ❸
【Ⅳ-④】「 」をクリックし、「VPN(SSL)」を選択後、「 Connect 」をクリックします。
【Ⅲ- ⑤】「 」のアイコンにカーソルを重ね、「Connected」と表示されるか確認します。
※または以下のような画像が表示されることもあります。
【Ⅳ-⑥】「ブラウザ」を開いてウェブサイトに接続出来るかご確認ください。
❶カーソルをアイコンに重ねます。
❷「Connected」と表示されるか確認します。
※「VPN(SSL)」が選択できず、「vpn.ngu.ac.jp」と表示されている場合はこの対処法は使えません。
-
【Ⅵ-③】. 利用したいデータベースのタイトルをクリックしてください。
14
「電子ジャーナル・データベース(学外)からVPNで利用」をクリックします。
【Ⅵ-②】IEを起動後CCSを開きます。トップページ一番下の「電子ジャーナル・データベース(学外からVPNで利用)」をクリックします。
タイトルをクリックしてください。
Ⅵ.電子ジャーナル・データベースの利用
《⑴CCSから開く場合》【Ⅵ-①】VPNに接続します。
接続方法は、「Ⅲ.VPN接続方法(9ページ)」をご覧ください。
利用可能な電子ジャーナル・データベースの一覧を表示するには、以下の2通り方法があります。
⑴CCSから開く⑵図書館のホームページから開く
利用後は、必ずVPNの接続を終了してください。《注意事項》
VPNの終了方法は、「Ⅳ.VPN終了方法(11ページ)」をご覧ください。
-
【Ⅵ-❸】. 「電子書籍」または、「電子ジャーナル・データベース」をクリックします。
15
【Ⅵ-❹】以下のように一覧が表示されます。利用したい「データベース名」をクリックします。
【Ⅵ- ❶】VPNに接続します。接続方法は、「Ⅲ.VPN接続方法(9ページ)」をご覧ください。
《⑵図書館のホームページから開く場合》
【Ⅵ- ❷】本学図書館ホームページの「電子資料」タブをクリックします。名古屋学院大学図書館ホームページ: https://www.ngu.jp/library/
「データベース名」をクリックします。
このようなマークが表示されているものはVPN接続で利用出来ます。
「電子資料」をクリックします。
「電子書籍」または、「電子ジャーナル・データベース」をクリックします。
利用後は、必ずVPNの接続を終了してください。《注意事項》
VPNの終了方法は、「Ⅳ.VPN終了方法(11ページ)」をご覧ください。
https://www.ngu.jp/library/
スライド番号 1目次Ⅰ.接続ソフトのダウンロードスライド番号 4スライド番号 5スライド番号 6Ⅱ.インストールスライド番号 8Ⅲ.VPN接続方法スライド番号 10Ⅳ.VPN終了方法Ⅴ.接続出来ない時の対処法スライド番号 13Ⅵ.電子ジャーナル・データベースの利用スライド番号 15







![VPN 接続での MInt システムの利用手順VPN 接続でのMInt システムの利用手順, リリース1.1.0 3. インポートするファイルに間違いがないことを確認して、[次へ]](https://static.fdocuments.net/doc/165x107/5f3334ca55b61f321379ca6c/vpn-c-mint-ffce-vpn-cmint-ffce.jpg)


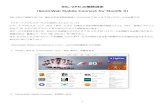
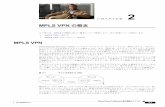





![SSL VPN 接続方法AGU-NET16 SSL-VPN [PSC-W] 1.0版 Networking Center, Aichi Gakuin University - 9 - .2回目以降の接続方法 ※スタートメニューから接続 [A] とタスクトレイから接続](https://static.fdocuments.net/doc/165x107/60576b0193b8d61d7d14b684/ssl-vpn-c-agu-net16-ssl-vpn-psc-w-10c-networking-center-aichi-gakuin.jpg)

![アマゾンウェブサービスを使用したサイト間 VPN - CiscoAWS接続のリモート識別子を入力します。これはAWS サイト間VPN接続の[Tunnel Details]に表](https://static.fdocuments.net/doc/165x107/61171a5414a80a78fe2cb685/fffffcfe-vpn-cisco-awscffffeoeaws.jpg)