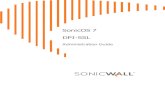SonicWall Mobile Connect for MacOS X1 SSL-VPN の接続設定 (SonicWall Mobile Connect for MacOS...
Transcript of SonicWall Mobile Connect for MacOS X1 SSL-VPN の接続設定 (SonicWall Mobile Connect for MacOS...

1
SSL-VPN の接続設定
(SonicWall Mobile Connect for MacOS X)
SSL-VPN に接続するには、東北大学全学統合認証システムのサブ ID とサブ ID パスワードが必要です。
【リモートアクセスサービスと認証システムについて】
リモートアクセスサービス(以下「本サービス」)は東北大学全学統合電子認証システム(以下「認証システム」)
のサブ ID とサブ ID パスワードをアカウントとして認証を行います。
本サービスを利用するには、あらかじめ認証システムにサブ ID とサブ ID パスワードを登録する必要があります。
登録方法は、最後のページの「問い合わせ」をご覧下さい。
また、サブ IDとサブ IDパスワードを登録してから本サービスが利用できるまで時間がかかる場合がありますので、
あらかじめご了承下さい。
【SonicWall Mobile Connect のインストールから初回接続までの手順】
1.「Dock」または「Launchpad」から「App Store」を開きます。
2.「SonicWall Mobile Connect」を検索します。

2
3. SonicWall Mobile Connect アプリのページで「インストール」をクリックします。
4. SonicWall Mobile Connect アプリのインストール終了後「開く」をクリックします。

3
5. SonicWall Mobile Connect が起動したら「Add connection...」をクリックします。
「Add connection...」をクリックすると
チェックマーク付きの「Add connection...」が
表示されるのでそちらもクリックします。
6. 設定画面で表のように入力し、「Next」をクリックします。
項目名 設定値
Name: 任意
Server: vpn2.tohoku.ac.jp

4
7. 設定した接続名が選択されたことを確認し、「Connect」をクリックします。
8.Select a realm に「Tohoku PoC」が選択されていることを確認し、「Next」をクリックします。

5
9. 資格情報の入力画面が表示されるので、サブ ID およびパスワードを入力し、「Login」をクリックします。
12. 「Connected」と表示されれば完了です。

6
【2 回目以降の接続方法】
1. 「Dock」または「Launchpad」から「SonicWall Mobile Connect」を起動します。
※アイコンが表示される場所は環境により異なります
2.以降は初回接続時の項 7~に従って実施してください。

7
【接続切断方法】
1. SonicWall Mobile Connect から「Disconnect」をクリックします。

8
【お問い合わせ】
本サービス及び認証システムについてのお問い合わせ先は以下のとおりです。
・リモートアクセスについて
情報シナジー機構情報基盤運用室ネットワークグループ(情報部情報基盤課ネットワーク係)
Mail:tains(at)tains.tohoku.ac.jp
※(at)を@に読み替えて下さい。
・認証システムについて
情報シナジー機構情報基盤運用室共通基盤システムグループ(情報部情報推進課)
(東北大学統合電子認証システムの URL)
http://www.bureau.tohoku.ac.jp/auth/