VPN Configuration GuideTracker and your Dell SonicWALL VPN Gateway to es-tablish a VPN connection...
Transcript of VPN Configuration GuideTracker and your Dell SonicWALL VPN Gateway to es-tablish a VPN connection...

VPN Configuration Guide
Dell SonicWALL

© 2015 equinux AG and equinux USA, Inc. All rights reserved.
Under copyright law, this manual may not be copied, in whole or in part, without the written consent of equinux AG or equinux USA, Inc. Your rights to the software are governed by the accompanying soft-ware license agreement.
The equinux logo is a trademark of equinux AG and equinux USA, Inc., registered in the U.S. and other countries. Other product and company names mentioned herein may be trademarks and/or regis-tered trademarks of their respective companies.
equinux shall have absolutely no liability for any direct or indirect, special or other consequential damages in connection with the use of this document or any change to the router in general, including with-out limitation, any lost profits, business, or data, even if equinux has been advised of the possibility of such damages.
Every effort has been made to ensure that the information in this manual is accurate. equinux is not responsible for printing or clerical errors.
Revised September 22, 2015
Created using Apple Pages.
www.equinux.com
�2

ContentsIntroduction 4.................................................................Prerequisites 4Using the Configuration Guide 4Scenario 5
My VPN Gateway Configuration 6................................
Task 1 – SonicWALL Configuration 7..........................
Option A – Express Setup 7..........................................Gather Configuration Information 7Set Up VPN Tracker 7
Option B – Complete Setup 7.......................................Step 1 – WAN IP and LAN Network 7Step 2 – Enable VPN on your SonicWALL 8Step 3 – GroupVPN Settings 8Step 4 – Configure DHCP over VPN 11Step 5 – Check your DHCP Server Settings 12Step 6 – Add a VPN User 13Step 7 – Configuring VPN Access Lists 14
Task 2 – VPN Tracker Configuration 15.......................Step 1 – Add a Connection15Step 2 – Configure the VPN Connection 16
Task 3 – Test the VPN Connection 17..........................Troubleshooting 18
Appendix 20...................................................................
Remote DNS Setup 20...................................................Prerequisites 20Option A – Setup in VPN Tracker 20
Option B – Setup on the SonicWALL 21Host to Everywhere 22Manual VPN Tracker Setup 24Prerequisites 24Step 1 – Add a Connection24Step 2 – Configure the VPN Connection 24
�3

IntroductionThis configuration guide helps you configure VPN Tracker and your Dell SonicWALL VPN Gateway to es-tablish a VPN connection between them.
PrerequisitesYour VPN Gateway‣ This document applies to SonicWALLs running SonicOS 4.0 or new-
er. Documentation for older SonicOS versions may be available at http://www.vpntracker.com/interop.
‣ Make sure you have installed the newest SonicOS version available to ensure that you have all security updates.
‣ This guide is a supplement to the documentation included with your SonicWall device, it can’t replace it. Please it before starting.
Your Mac‣ The configuration described in this guide requires VPN Tracker 365.
Make sure you have installed all available updates. The latest VPN Tracker updates can be downloaded from http://www.vpntracker.com
Using the Configuration GuideSonicWALL ConfigurationExpress SetupIf you are familiar with VPNs and SonicWALLs, and already have VPN configured on the SonicWALL, the Express Setup will guide you through setting up VPN Tracker as quickly as possible.
Complete SetupIf you do not yet have a working VPN setup on your SonicWALL, this is the place to start. We’ll show you how to configure a VPN on your Son-icWALL.
VPN Tracker ConfigurationIn the second part, this guide will show you how to configure VPN Tracker to easily connect to your newly created VPN.
AppendixThe remainder of the guide covers advanced setups, such as Remote DNS and setting up VPN Tracker without SonicWALL Simple Client Provisioning.
Conventions Used in This DocumentLinks to External WebsitesSometimes you will be able to find more information on external web-sites. Clicking links to websites will open the website in your web browser:
http://equinux.com
Links to Other Parts of this GuideA → Link will take you to another place in the configuration guide. Sim-ply click it if you are reading this guide on your computer.
If you are setting up VPN on your SonicWALL for the first time, we strongly recommend you keep to setup proposed in this guide, and make modifications only after you have tested the basic setup.
�
�4

ScenarioIn our example, we need to connect an employee's Mac to an office network. The diagram below illustrates this scenario.
This guide assumes that the Mac running VPN Tracker already has In-ternet connectivity. The office's SonicWALL (the “VPN gateway”) is also already connected to the Internet and can be accessed through a static IP address (here: 203.0.113.1) or a DNS host name (here: vpn.exam-ple.com).
The VPN gateway’s LAN interface is connected to the internal office network. In our example, the office network is 192.168.13.0/24 (which is the same as 192.168.13.0 / 255.255.255.0). This is the network that will be accessed from the employee’s Mac through the VPN. It is called the “Remote Network” in VPN Tracker.
TerminologyA VPN connection is often called a tunnel. A VPN tunnel is estab-lished between two endpoints. Here one endpoint is VPN Tracker and the other endpoint is the VPN gateway. Each endpoint is the other endpoint’s peer.
For each endpoint, the other endpoint’s settings remote, while its own settings are local. That means a local setting from VPN Track-er’s perspective, is a remote setting from the VPN gateway’s per-spective, and vice versa.
The topology shown below is called Host to Network: A single computer, a host, establishes a VPN to an entire network “behind” the VPN gateway.
Another useful topology is called Host to Everywhere: A single computer sends its Internet traffic through the VPN, thereby protect-ing it from local attacks (e.g. in public Wi-Fi networks) and making it appear to originate from the VPN gateway’s location.
�5

My VPN Gateway ConfigurationThroughout this guide, there are certain pieces of information that are needed later on for configuring VPN Tracker. This information is marked with red numbers to make it easier to reference. You can print out this checklist to help keep track of the various settings of your SonicWALL VPN gateway. Not all settings are required for all setups, so don’t wor-ry if some stay empty.
IP Addresses
➊ SonicWALL WAN IP Address: . . . or host name
➋ SonicWALL LAN Network: . . . / . . .
Firewall Identifier
➌ Unique Firewall Identifier:
Authentication
➍ Pre-Shared Key:
➎ XAUTH Username: ➏ XAUTH Password:
�6

Task 1 – SonicWALL ConfigurationIf you’re familiar with SonicWALLs and already have a working VPN setup on your SonicWALL, you can skip the Son-icWALL setup and use Option A. If your SonicWALL is not yet set up, use Option B. Regardless which option you choose, this guide assumes that your SonicWALL has Internet access and that a LAN network is configured.
Option A – Express SetupGather Configuration InformationYou’ll need the following information to set up VPN Tracker. Use the → Configuration Checklist on the previous page to keep track of it. You will not need any of the other information listed in the checklist.
Your SonicWALL’s Public (WAN) IP address or host name ➊Locate this information on your SonicWALL under Network > Inter-faces, or in the GlobalVPN Client on Windows.
Pre-Shared Key ➍The pre-shared key is called “Shared Secret” on the SonicWALL. The shared secret is configured on your SonicWALL under VPN > Group-VPN > General > Shared Secret.
XAUTH Username ➎ and Password ➏If your SonicWALL uses Extended Authentication (XAUTH), you need the username and password for a user who is authorized to access the VPN.
Set Up VPN TrackerSkip ahead to → Task 2 – VPN Tracker Configuration to set up VPN Tracker with the information you’ve just gathered.
Option B – Complete SetupStep 1 – WAN IP and LAN Network‣ Connect to your SonicWall’s web interface.‣ Go to Network > Interfaces.‣ Write down the IP address of the external
(WAN) interface as ➊ and the LAN Net-work as ➋ on your → Configuration Check-list.
If “Use Default Key for Simple Client Provisioning” is enabled on the SonicWALL (VPN > GroupVPN > Client), no pre-shared key is needed.�
If your SonicWALL is reachable through a public host name (DynDNS or fixed host name) write that down instead as ➊.�
�7
➊➋

Step 2 – Enable VPN on your Sonic-WALL‣ Go to VPN > Settings.‣ Check ”Enable VPN“ under “VPN Global Set-
tings”.‣ Check “Enable” for the WAN Group VPN poli-
cy.‣ Write down your SonicWALL’s Unique Firewall Identifier ➌ on your → Configuration Checklist.
‣ Click ”Accept”
Step 3 – GroupVPN Settings‣ Click the ”Configure” icon for the GroupVPN
policy‣ We’ll be reviewing the settings on each tab.
You typically won’t need to make a lot of changes, since VPN Tracker can be set up to match the settings al-ready in place.
General
‣ Authentication Method: Select “IKE using Preshared Secret”.‣ Shared Secret: This password protects your VPN. Choose a long,
random password (ASCII characters only) and write it down as ➍ on your → Configuration Checklist. In VPN Tracker, the shared secret is called pre-shared key.
The Unique Firewall Identifier is case-sensitive. Make sure to write it down exactly as it appears on your SonicWALL.�
�8
➌➍

Proposals
‣ The settings shown in the screenshot above are the defaults used by SonicOS. They provide average security.
‣ For better security, use these settings• AES-256 encryption in both phases• DH group 5
• Perfect Forward Secrecy (PFS) enabled (with DH group 5 select-ed)
VPN Tracker also supports “IKE using 3rd Party Certificates”.
We recommend setting up the connection with “IKE using Preshared Secret” first. Once everything is working, switch to “IKE using 3rd Party Certificates” if desired.
�
�9

Advanced
Advanced Settings‣ Enable Windows Networking (NetBIOS) Broadcast and Enable
Multicast: Not used for VPN Tracker. You may turn them on or leave them off.
‣ Accept Multiple Proposals for Clients: Needed for some L2TP clients. Should be off unless you also have L2TP clients connecting.
‣ Management via this SA: Enable to manage your SonicWALL via VPN.
‣ Default Gateway: Not used for VPN Tracker. Leave 0.0.0.0 if possi-ble.
Client Authentication‣ Require authentication of VPN clients by XAUTH: If checked,
each user of the VPN needs to enter their individual username and password, in addition to the pre-shared key (shared secret). XAUTH
makes it easy to revoke VPN access for specific users and provides an additional layer of security.
User group for XAUTH users: The default group is Trusted Users, meaning all users in the group Trusted Users get to access the VPN. You can use a different group if you want to, e.g. one specifically for VPN users.‣ Allow Unauthenticated VPN Client Access: If you are not using
XAUTH, this setting determines the network(s) VPN clients are al-lowed to access. The typical choice is “LAN Subnets” (to permit VPN clients to access the SonicWALL’s LAN).
Client
‣ Cache XAUTH User Name and Password on Client: Using “Single Session” or “Always” is recommended to avoid prompts for XAUTH username and password and possible disconnects when rekeying the
Use XAUTH unless you have a specific reason not to. This guide will assume that XAUTH is being used.�
�10

VPN connection. This setting has no effect on VPN Tracker if Sonic-WALL Simple Client Provisioning is not used, or if XAUTH username and password are stored in keychain.
‣ Virtual Adapter settings: “DHCP Lease or Manual Configuration” or “DHCP Lease” is recommended. Use “None” only if other VPN users who are not using VPN Tracker rely on this setting.
‣ Allow Connections: This setting is not used for VPN Tracker at this time.
‣ Set Default Route as this Gateway: Leave unchecked.
‣ Use Default Key for Simple Client Provisioning: If checked, users of VPN Tracker and of SonicWALL’s GlobalVPN client do not need to know the pre-shared key (shared secret). For increased security, we recommend leaving this setting off.
Step 4 – Configure DHCP over VPN‣ Go to VPN > DHCP over
VPN.‣ Select “Central Gateway”
from the popup list.‣ Click “Configure...”.
‣ Check “Use Internal DHCP Server”.
‣ Check “For Global VPN Client”.
‣ Click “OK”.
If you check this box, you’ll set up a Host to Everywhere connection, tunneling all Internet traffic through the VPN. Such a setup requires additional configuration.
We therefore strongly recommend testing your setup with a Host to Network connection first. More information can be found in → Host to Everywhere.
�
�11

Step 5 – Check your DHCP Server Set-tings‣ Go to Network > DHCP Server.‣ Make sure the box “Enable DHCP Server” is checked.‣ Check that a dynamic range of IP addresses is configured and en-
abled for the LAN interface.
If your network infrastructure requires you to use an external DHCP server, you can configure the SonicWALL to relay DHCP requests to this server. Check the box “Send DHCP requests to the server addresses listed below” and enter the DHCP server’s address. In the following step, check your external DHCP server’s settings instead of the SonicWALL’s built-in DHCP server.
�
DHCP over VPN MAC AddressesVPN Tracker uses a modified hardware address for DHCP over VPN to avoid conflicts with your Mac’s actual, factory-assigned hardware address. The modified hardware address is generated based on the Mac’s actual hardware address of the first network in-terface, e.g.
Original MAC address: 00:1b:63:B7:42:23 VPN Tracker MAC address: 02:1b:63:B7:42:23
For experts: VPN Tracker sets the second least significant bit of the �12

Step 6 – Add a VPN User‣ Go to Users > Local Users‣ Click “Add User...”
‣ Name: Enter a user name ➎ and write it down on your → Configura-tion Checklist.
‣ Password: Enter a password ➏‣ Confirm Password: Enter the same password again.
‣ Switch to the Groups tab.
‣ Make sure the new user is a member of the “Trusted Users” group (or whatever group you selected earlier under GroupVPN > Advanced > Client Authentication > User group for XAUTH users).
‣ Add the new user by clicking “OK”.
To add more users to your VPN connection later, repeat this step.�
�13
➎
➏

Step 7 – Configuring VPN Access ListsThe VPN Access list determines the networks that users can access through VPN. Access lists can be set up for each user individually or for the entire group. This is what we will be doing.
‣ Go to Users > Local Groups.
‣ Click the “Configure” button for the “Trusted Users” group.‣ Switch to the “VPN Access” tab.‣ Add the desired networks to the “Access List”. For most setups,
“LAN Subnets” or “Firewalled Subnets” will be a good choice.
‣ Click “OK”.
Refer to “Network > Address Objects” on your Sonic-WALL if you do not know which network or IP addresses a specific network object represents.�
�14

Task 2 – VPN Tracker ConfigurationFrom Task 1, you should have a completed → Configuration Checklist containing your SonicWALL’s settings. We will now create a matching configuration in VPN Tracker.
Step 1 – Add a Connection
‣ Open VPN Tracker.‣ Click “New VPN Connection” (or click the + button in the lower
left corner).
‣ Select “SonicWALL” or “DELL SonicWALL” from the list.‣ Select your SonicWALL model (e.g. NSA Series).‣ Click “Create”.
For some devices, multiple SonicOS versions are listed. Please select “SonicOS” if multiple versions are listed.�
�15

Step 2 – Configure the VPN Connection
‣ Click “Configure” and switch to the “Basic” tab if it is not already dis-played.
‣ VPN Gateway: Enter your SonicWALL’s public IP address or its host name ➊ from your → Configuration Checklist.
‣ Network Configuration: Make sure “SonicWALL Simple Client Provi-sioning” is selected.
‣ Click “Done”
�16
➊

Task 3 – Test the VPN Connection
Connect to your VPN‣ Make sure that your Internet connection is working – open your Inter-
net browser and check that you can open http://www.equinux.com‣ Open VPN Tracker.‣ Click the On/Off slider for your connection.
‣ If you are using VPN Tracker for the first time with your current Inter-net connection, it will test your connection. Wait for the test to com-plete.
‣ Depending on your setup, you will be prompted to enter your pre-shared key ➍ and Extended Authentication (XAUTH) user name ➎
and password ➏. Optionally, check the box “Store in Keychain” to save the password in your keychain so you are not asked for it again when connecting the next time.
Connected!Connecting may take a couple of seconds. If the On/Off button turns
blue that’s great – you’re connected!
Now is a great time to take a look at the VPN Tracker Manual. It shows you how to use your newly established VPN and how to get the most out of it.
It‘s time to go out!You will not be able to test and use your VPN connection from within the SonicWALL’s network. In order to test your connection, you will need to connect from a different location.
For example, if you are setting up a VPN connection to your office, try it out at home. If you are setting up a VPN connection to your home network, try it from an Internet cafe, or go visit a friend.
�17

TroubleshootingIn case there’s a problem connecting, a yellow warning triangle will show up:
Click the yellow warning triangle to be taken to the log. The log will ex-plain exactly what the problem is. Follow the steps listed in the log.
VPN on – Internet off?If your Internet connection seems to be offline whenever you con-nect the VPN, your SonicWALL might be configured to send all your Internet traffic through the VPN, but you’re probably missing the right remote DNS setup to make it work. Please refer to the chapters about “Remote DNS” and “Host to Everywhere” connections for in-formation how to configure remote DNS.
Press Cmd-L to open the log in a new window. That way, you can have the log side-by-side with your VPN configuration while making changes to troubleshoot a problem.
�
�18

In most cases, the advice in the log should be sufficient to resolve the issue. However, VPNs are a complex topic and there might be trickier issues with which you need additional help.
VPN Tracker ManualThe VPN Tracker Manual contains detailed troubleshooting advice.
Frequently Asked Questions (FAQs)Answers to frequently asked questions can be found at
http://www.vpntracker.com/support
Technical SupportIf you’re stuck, the technical support team at equinux is here to help. Contact information can be found at
http://www.vpntracker.com/support
Please include the following information with any request for support:
‣ A description of the problem and any troubleshooting steps that you have already taken.
‣ A VPN Tracker Technical Support Report (Log > Technical Support Report).
‣ SonicWALL model and the SonicOS version running on it.‣ Screenshots of the GroupVPN settings on your SonicWALL.
A Technical Support Report contains the settings and logs necessary for resolving technical problems. Confidential information (e.g. passwords, private keys for certificates) is not included in a Technical Support Report.
�
�19

AppendixRemote DNS SetupVPN Tracker can use DNS servers on the remote network of the VPN to look up host names of resources on the remote network of the VPN.
PrerequisitesIf you or your organization operate a DNS server on your SonicWALL’s network, VPN Tracker can use it to look up the host names of internal resources (e.g. for turning intranet.ny.example.com into the IP address 192.168.13.94).
Remote DNS is entirely optional for Host to Network connections. You can always use IP addresses instead of host names, that’s just less convenient.
DNS ServerTo set up remote DNS, you need to know the IP address(es) of the DNS server(s) that you want to use.
My DNS Server: . . .
DomainVPN Tracker can use the remote DNS server for all DNS lookups (All Domains) or just for some domains (Search Domains). If you want VPN Tracker to use the remote DNS servers only for some domains (e.g. everything ending in “ny.example.com”), write down these domains here:
Search Domains:
Option A – Setup in VPN TrackerRemote DNS can be set up in VPN Tracker without making any changes to your SonicWALL.
‣ Click “Configure” and go to the “Basic” tab in VPN Tracker.‣ Check the box “Use Remote DNS Server”.‣ Uncheck the box “Receive DNS Settings from VPN Gateway”.‣ DNS Servers: Enter your DNS server. To enter additional DNS
servers, press the green plus button.‣ Search Domains: Enter the domains that you want this DNS server
to be used for. Can be left empty to use the remote DNS server for all DNS lookups.
‣ Use DNS Server for: Choose “Search Domains” to only use the DNS server for the domains listed above. Choose “All Domains” to always use this DNS server when the VPN is connected.
‣ Use for reverse lookup of IP addresses in remote networks: Should be checked unless your DNS server is incapable of reverse lookups.
�20

Option B – Setup on the SonicWALLYou can have the SonicWALL distribute your DNS settings when using DHCP over VPN. On your SonicWALL, go to “Network > DHCP Server” and edit the dynamic lease scope that is used for the VPN.
Enter your DNS server IP address(es) and a search domain (optional).
Use these settings in VPN Tracker to receive your DNS settings from the SonicWALL:
Requests to a remote DNS server do not necessarily go through the VPN. Which traffic is sent through the VPN is determined solely by the VPN’s remote network(s) and topology.
If the remote DNS server is located on the remote network(s) of the VPN (or if a Host to Everywhere connec-tion is used), requests to the remote DNS server will go through the VPN.
�
�21

Host to EverywhereTo send all Internet traffic through the VPN, you’ll need a connection that uses a “Host to Everywhere” topology.
Switch to Host to EverywherePrerequisitesFollow the first part of this guide until you have a working VPN to con-nect to your SonicWALL’s LAN.
SonicWALLTo switch to Host to Everywhere, check the box “Set default route as this gateway” on the SonicWALL (VPN > WAN GroupVPN > Client).
VPN TrackerReconnect the VPN to fetch the new configuration from the SonicWALL. In case you are using a → Manual VPN Tracker Setup switch the
“Topology” (Basic > Network Configuration) to “Host to Every-where”.
If you check the Status tab in VPN Tracker, it should now display “Inter-net” to the right of your VPN gateway, instead of the remote network.
It is very likely that at this point, your Mac will seem to be cut off from the Internet any time you connect the VPN. This is normal and expect-ed. You’ll need to make two more configuration changes to ensure that traffic is sent out correctly by your SonicWALL and to ensure that your Mac is able to access a DNS server.
Add a NAT PolicyTo ensure that your SonicWALL performs Network Address Translation (NAT) for your Mac’s traffic when sending it out onto the Internet, you’ll need to add a new NAT policy on your SonicWALL.
�22

Add a new NAT policy on your SonicWALL under Network > NAT Poli-cies .1
‣ Original Source: Any‣ Translated Source: Your WAN
interface’s IP address, e.g. WAN Interface IP, or WAN Primary IP, or X1 Interface IP.
‣ Original Destination: Any‣ Translated Destination: Orig-
inal‣ Original Service: Any‣ Translated Service: Original‣ Inbound Interface: X1‣ Outbound Interface: X1‣ Enable NAT Policy: Check‣ Create a reflexive policy: Don’t check‣ Click “OK” to save the new policy. It’ll take effect immediately.
Remote DNS for Host to EverywhereWhen sending all Internet traffic through the VPN, using remote DNS is usually required for two reasons:
1.Sending all Internet traffic through the VPN may cut you off from your ISP’s DNS servers. It may seem as if your Mac loses its Internet con-nection every time you connect the VPN.
2.When sending all Internet traffic through the VPN, but using a DNS server on the local network, DNS traffic is vulnerable to eavesdrop-ping and attacks from the local network.
Remote DNS for Host to Everywhere connections is set up exactly the same way as remote DNS for internal resources. If you already have a working remote DNS (or plan to), you won’t need to set up anything specifically for Host to Everywhere. Just make sure you’ve got a work-ing → Remote DNS Setup and VPN Tracker will automatically use the remote DNS server for all DNS lookups.
What if I don’t have a remote DNS Server?If you don’t operate your own DNS server, you can set up remote DNS using public DNS servers, e.g.
‣ Google DNS: 8.8.8.8‣ OpenDNS: See the OpenDNS website for IP addresses.
When using a public remote DNS server with a Host to Everywhere VPN, VPN Tracker will send DNS requests through the (encrypted) VPN, and the VPN gateway will send them back out (unencrypted) on the Internet to the public DNS server.The following setup uses Google’s public DNS server to ensure that your Mac can reach a DNS server when you’re connected to your Everywhere VPN:
Incorrect NAT policies on your SonicWALL can lock you out from the SonicWALL. Only modify NAT policies if you have physical access to the SonicWALL, a backup at hand, and know how to reset the device and/or boot into safe mode.
�
Refer to the SonicWALL Knowledge Base for more details.1
�23

Manual VPN Tracker SetupWith SonicWALL Simple Client Provisioning, all settings are transmitted automatically to VPN Tracker. If for some reason you cannot use SonicWALL Simple Client Provisioning, this chapter will show how to do a manual setup.
PrerequisitesPlease follow the complete setup in → Task 1 – SonicWALL Configura-tion. You’ll need all the information on the → Configuration Checklist to do a manual setup. In addition, you may need the information on the → Proposals tab of the SonicWALL’s GroupVPN policy.
Step 1 – Add a Connection‣ Open VPN Tracker.‣ Click “Add Connection” (or click the + button in the lower left
corner).‣ Select “SonicWALL” from the list.‣ Select your SonicWALL model (e.g. NSA Series).‣ Click “Create”.
Step 2 – Configure the VPN ConnectionBasic Tab
‣ Click “Configure” and switch to the “Basic” tab if it is not already dis-played.
‣ VPN Gateway: Enter your SonicWALL’s public IP address or its host name ➊ from your → Configuration Checklist.
‣ Network Configuration: Select “DHCP over VPN” if your SonicWALL is set up for DHCP over VPN (→ Virtual Adapter Setting is “DHCP
For some devices, multiple SonicOS versions are listed. Please select “SonicOS” if multiple versions are listed.�
�24
➋
➊
➌

Lease” or “DHCP or Manual Configuration”). Select “Manual” if your SonicWALL is not set up for DHCP over VPN (→ Virtual Adapter Set-ting is “None”).
‣ Topology: Select “Host to Network” if →Set Default Route as this Gateway is unchecked on your SonicWALL. Select “Host to Every-where” if it is checked. Additional configuration is required for Host to Everywhere, see → Host to Everywhere for details.
‣ Local Address (non-DHCP over VPN only): Leave empty.‣ Remote Networks (Host to Network only): Enter the remote
network(s) you would like to access through the VPN. This is typically the SonicWALL’s LAN network ➋ . Access to the network(s) must be permitted in the XAUTH user’s → VPN Access List.
‣ Authentication: Leave the defaults. VPN Tracker will automatically determine whether to use XAUTH or not.
‣ Local Identifier: Leave the default (Fully Qualified Domain Name (FQDN) / GroupVPN).
‣ Remote Identifier: Fully Qualified Domain Name (FQDN). Enter the SonicWALL’s Unique Firewall Identifier ➌.
Advanced TabThe settings on the Advanced tab match the SonicWALL’s defaults. You need to make changes to the Phase 1 and Phase 2 settings only if you changed the SonicWALL’s defaults or if your SonicWALL uses different default values. Refer to the → Proposals tab on your SonicWALL for the correct settings.
�25















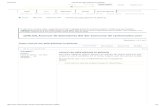

![VPN Gateway 5.1 BBI Application Guide for VPN [217239-B]](https://static.fdocuments.net/doc/165x107/620a76347788042426712278/vpn-gateway-51-bbi-application-guide-for-vpn-217239-b.jpg)